Как настроить колонки в Windows
Правильное подключение колонок Звуковой картой и установкой необходимых драйверов дело обычно не ограничивается, если вы действительно хотите получить высококачественный звук. Заключительный этап настройки Ваша акустическая система это настройка Программное обеспечение, поставляемое разработчиком звуковой карты. Обычно это Realtek Manager, установленный вместе с драйвером для одной из наиболее распространенных интегрированных звуковых карт. Настройка поможет вам решить одну из следующих задач:
- подогнать настройки Для основной громкости — помимо механического управления через центральный или основной регулятор громкости, это один из трех основных регуляторов громкости колонке А самый простой слайдер предоставляет операционная система Windows;
- Перенесите вывод звука с задней части системного блока на переднюю, где часто выведены разъемы основной звуковой карты, для более удобного подключения наушников и микрофонов;
- настроить Звуковые функции — добавление звуковых эффектов, соответствующих определенному типу помещения.
Если нет отдельной программы для настройки, вполне можно воспользоваться стандартными средствами Windows XP, 7, 8 или 10. Системные программы настройки Предложения довольно тонкие настройку — Большинство настраиваемых параметров, основная масса пользователей даже не прикоснется к нему без необходимости.
Конфигурация с помощью Realtek HD Manager
Эта программа настройки Аудиокодек встроенной в материнскую плату звуковой карты Realtek — конечно, не профессиональное решение, но оно вполне подходит для достижения наилучшего качества звука на таких низкоуровневых устройствах. Для чистого звука из колонок Конечно, лучше использовать более современные дискретные звуковые карты и соответствующее программное обеспечение.
Realtek HD Manager не является программой, предназначенной для интегрированной звуковой карты. Она подходит только для аппаратных аудиокодеков, использующих технологию Intel High Definition Audio, но используется во всех компьютерах, выпущенных после 2004 года, поэтому эта переписка не должна вызвать никаких проблем. Он также поставляется и работает только со звуковыми картами Realtek. Это самый популярный производитель на рынке сегодня, и, скорее всего, один из их продуктов установлен на вашем компьютере. Чтобы проверить это, можно заглянуть в диспетчер устройств. в настройках Используйте компьютер или одну из нескольких программ, диагностирующих аппаратную начинку системного блока.
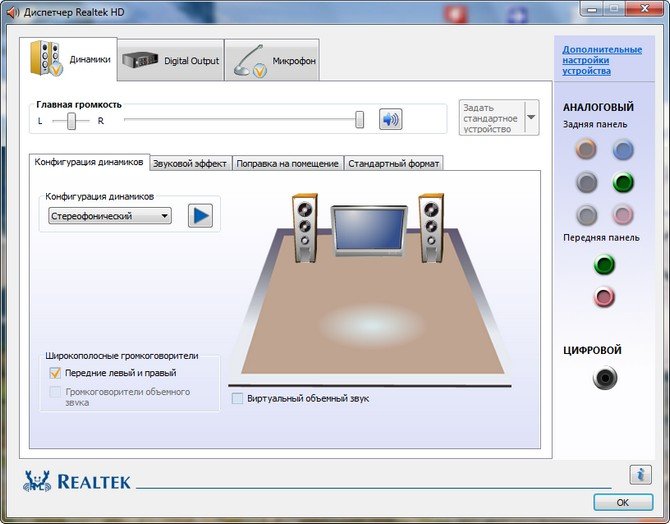 Realtek HD Manager
Realtek HD Manager
Если все совпадает, вы можете продолжить к настройке . Обратите внимание, что конфигурация встроенной звуковой карты предполагает настройку обычных системных стереодинамиков 2.0 или 2.1, подключенных к аналоговому порту компьютера или ноутбука.
Работа проводится в три этапа:
- Установка драйверов;
- базовая настройка драйвера;
- тонкая настройка В диспетчере Realtek HD Manager.
Установка драйвера
Драйвер для звуковой карты, скорее всего, будет установлен автоматически, если компьютер управляется современными системами — Windows 7 и новее. Однако это будет лишь базовая версия программного обеспечения, которая, конечно, позволит звуковой карте воспроизводить звук, но не обеспечит высокого качества настроить колонки . Чтобы убедиться в актуальности драйверов и получить полную функциональность, следует посетить официальный сайт производителя звуковой карты, скачать последнюю версию драйвера и установить его.
Дополнительно требуется для настройки Realtek HD Dispatcher, о присутствии которого свидетельствует красный значок динамика рядом с регулятором громкости в Tea рядом с часами на панели управления рабочего стола после перезагрузки компьютера. Подробнее об установке драйвера можно прочитать здесь.
Настройка программного обеспечения
Чтобы настроить колонки Правильно, первое, что вам нужно установить, это настройки Сам водитель. Для этого используются самые базовые функции стандартного создателя окон.
Для этого нужно зайти в «Панель управления», переключить режим отображения на «мелкие значки» и найти пункт «Звук». В столбце «Воспроизведение» отображаются все подключенные устройства вывода звука. Если у вас ноутбук, динамики называются встроенными компьютерными колонками, а аналоговые гнезда для наушников подключаются к дополнительным колонки , которые и требуют настройки .
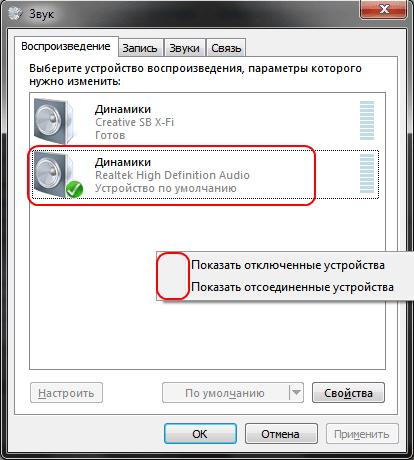 Инструменты воспроизведения в панели управления
Инструменты воспроизведения в панели управления
Мы проверяем, скорректированы ли колонки । Помните, что они подключены к зеленому гнезду на звуковой карте. Затем щелкните правой кнопкой мыши на пустом месте в меню. настроек И выключите все лишнее, а колонки Выбираем в качестве основного устройства воспроизведения. При необходимости вы также можете адаптировать драйвер к используемому устройству записи звука.
Установка динамиков
Чтобы попасть в главное окно диспетчера Realtek HD, необходимо дважды щелкнуть по красному значку в TRIA. Если его нет, необходимо активировать дисплей. в настройках Запустите программу с панели инструментов или «Панели управления» — она находится в том же меню «Звук».
Первой открывается вкладка, в которой находится желаемый настройки громкоговоритель. Остальные вкладки позволяют настроить устройства записи звука и дополнительные акустические устройства.
Рассмотрим ряд доступных настроек :
- объем;
- Баланс каналов — вы можете увеличить громкость левого или правого канала относительно другого;
- Выбор конфигурации динамиков — здесь вы выбираете тип используемой акустической системы: 2.0 (стерео), 5.1 (объемный звук) и т.д.;
- Выберите стандартное устройство — здесь вы должны использовать колонки Al самый важный, что особенно важно для ноутбуков, где дополнительные колонки Встроенные динамики используются с;
- Имитируя виртуальную объемную систему объемного звучания, с этого момента вы должны убрать колонку, если она стоит;
- в дополнительных настройках Фронтальные и тыловые соединения для динамиков и микрофонов могут быть разделены, а также линейные входы;
- В меню, открываемом нажатием желтой папки, включается или отключается фиксация соединений на передней панели PCS.
Диалоговое поле & quot;Параметры коннектора& quot;;
Справа от меню находится панель управления с графическим отображением всех доступных соединений. Используемый выход выделен цветом. После двойного щелчка на одном из них пользователь находит в меню настроек Подключение — Здесь можно выбрать тип подключенного устройства. Если выбраны наушники, драйвер использует программный усилитель, поэтому при использовании активных колонок Необходимо выбрать второй пункт — «Фронтальный динамик».
Внизу вы найдете кнопку, раскрывающую информацию о версии программы, версии DirectX, модели аппаратного кодека и технологии, управляющей звуком.
В меню «Звуковой эффект» можно также применить к звуку различные дополнительные эффекты настроить Цифровой эквалайзер.
Меню «Изменения в помещении» доступно и используется только для объемных звуковых систем для настройки Звуковой выход в зависимости от местоположения колонок Относительно слушателя.
На последней вкладке выбирается стандартный формат — параметры микшера, в соответствии с которыми Windows обрабатывает все рингтоны. Следует выбрать пункт «24 бит, 96000 Гц (студийное качество)» — в этом случае звук не будет искажаться на высокой громкости.
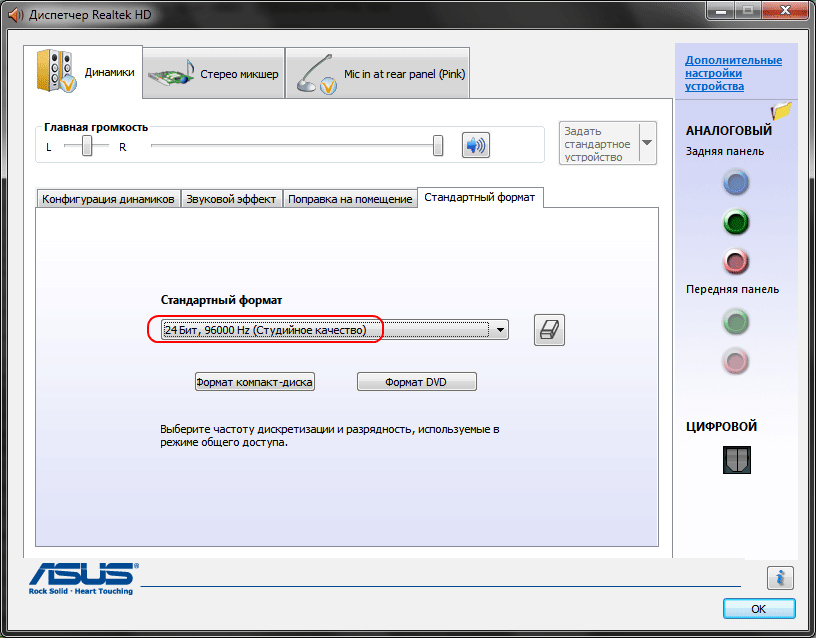 Выбор формата аудиовыхода
Выбор формата аудиовыхода
А если звуковая карта не Realtek, а, например, Creative? Особые различия в настройке Карты других производителей отсутствуют. Некоторые из них даже выпускают программное обеспечение, позволяющее настраивать колонки Точнее, это приводит к еще более высокому качеству звука. В крайнем случае, вы всегда можете обратиться к стандартному инструменту настройки Окна — практично все настройки Они имитируют то же самое в Realtek HD Manager, так что суть остается той же — не запутайтесь.
Другие статьи в разделе Акустические системы: подключение и установка

Усилители звука для колонок
Те, кто просто хочет получить качественный звук, часто приобретают дорогую акустику. 7289
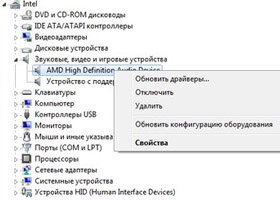
Как установить звуковые драйверы колонок , наушники) в Windows
После установки необходимо обновить программное обеспечение, управляющее звуковой картой. 75895

Как подключить колонки к телефону
Для воспроизведения любимой музыки человеку нужны не только сами музыкальные файлы и устройство. 56476
Как настроить колонки На компьютере — не слышно ни звука.
Настройка колонок На компьютере вы можете с максимальной пользой смотреть фильмы или слушать музыку. Неправильно сконфигурирован колонки Звук, как правило, неровный, не поддерживает стереозвук.
Настройка колонок Это делается с помощью программы настройки, которая поставляется вместе с драйверами для вашей звуковой карты. или колонкам .
Что бы настроить колонки На компьютере вы должны самостоятельно определить тип звуковой видеокарты, установленной на вашем компьютере.
Какие типы колонок Ваша звуковая карта поддерживает: 2.1, 5.1, 7.1. При установке драйверов для звуковой карты, обновлении или установке драйверов к колонкам Подсказки, помогающие определить, какие драйверы являются тип колонок Поддерживается вашей звуковой картой.
Вы также можете самостоятельно определить поддерживаемый стандарт вашей звуковой карты, сравнив свои подключения со следующими картинками.
При настройке колонок Их правильное расположение также играет очень важную роль, чтобы вы могли добиться лучшего качества звука и хорошего эффекта звучания.
Схема подключения колонок к звуковым картам
Ниже приведены схемы подключения колонок 5.1 к внутренней звуковой карте компьютера.

Похоже, что к компьютеру подключена встроенная (интегрированная) звуковая карта с акустикой 2.1

Схема подключения встроенной (интегрированной) звуковой карты с акустикой 5.1 к компьютеру

Подключить акустику или наушники к ноутбуку очень просто. Но на всякий случай мы сделали скриншот со схемой включения микрофона и гарнитуры или колонок к ноутбуку.

Настройка звука на колонках в Windows
- Выключите компьютер и отсоедините его от источника питания. Подключайтесь колонки Для цветных входов, соответствующих отверстию на компьютерной панели, часто расположенной на задней панели домашнего компьютера. (Очередь)
- Подключите компьютер к сети и включите его. Зайдите в окно конфигурации звуковой карты в вашей операционной системе, обычно оно находится в Панели управления или Меню-> Панель управления.
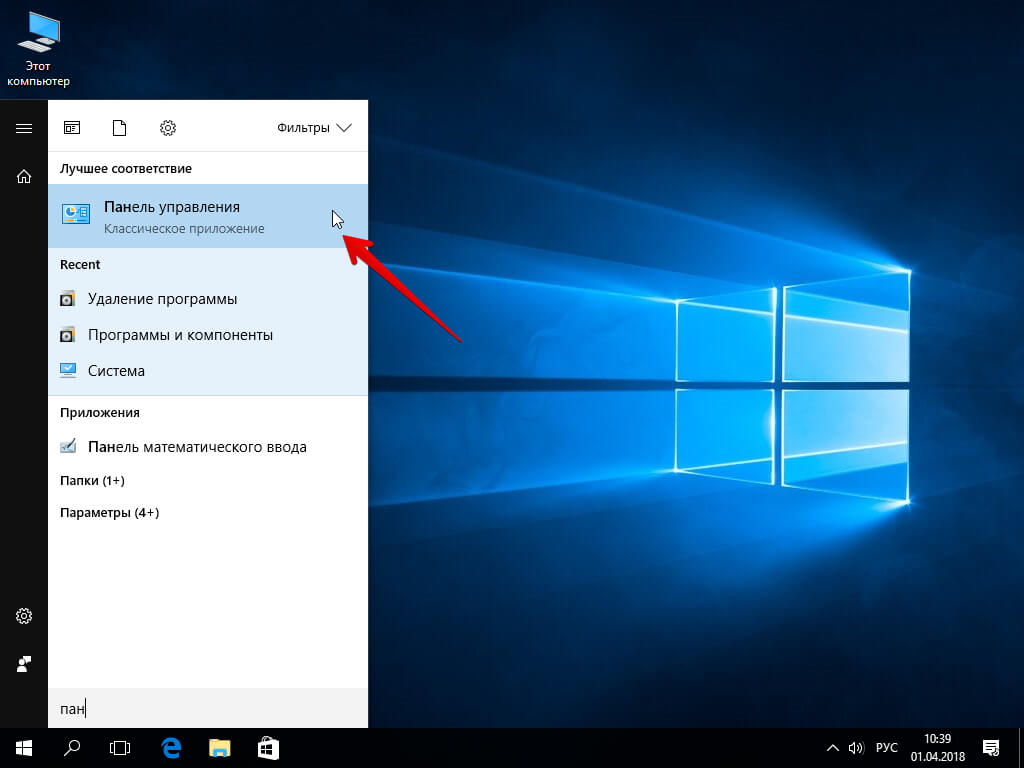
- Поиск в меню и#171;Звук» настройка звука колонок Обычно обозначается кнопкой или вкладкой, но иногда в главном меню. Выберите местоположение колонок , что влияет на расположение колонок в системе домашнего кинотеатра.
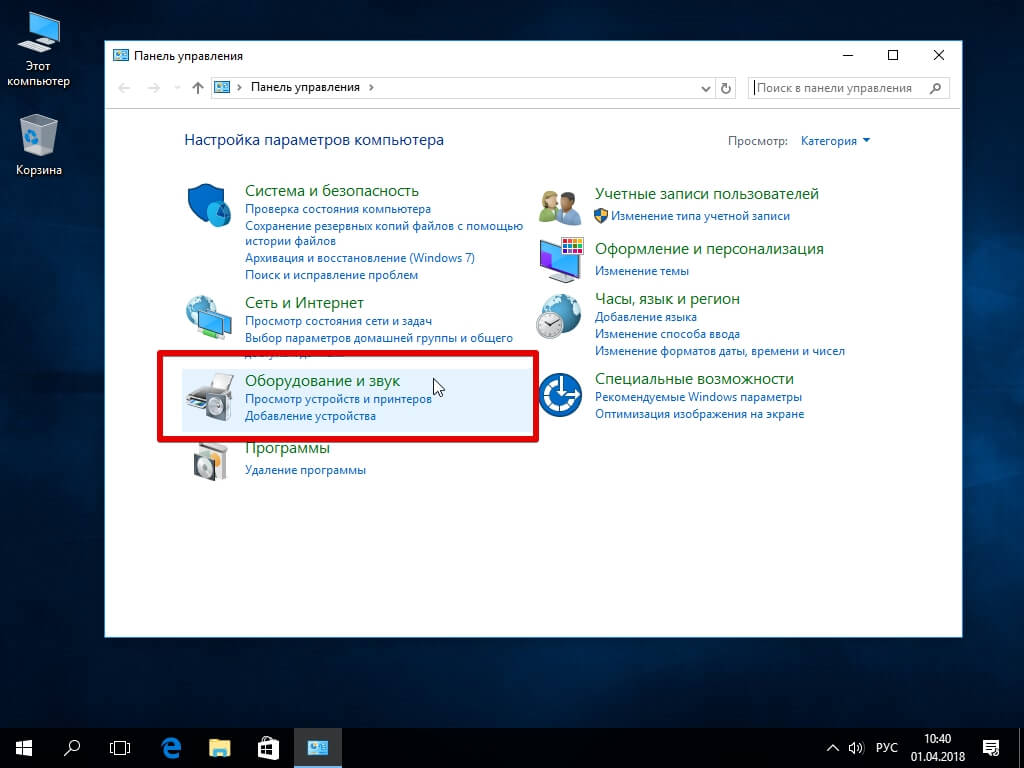
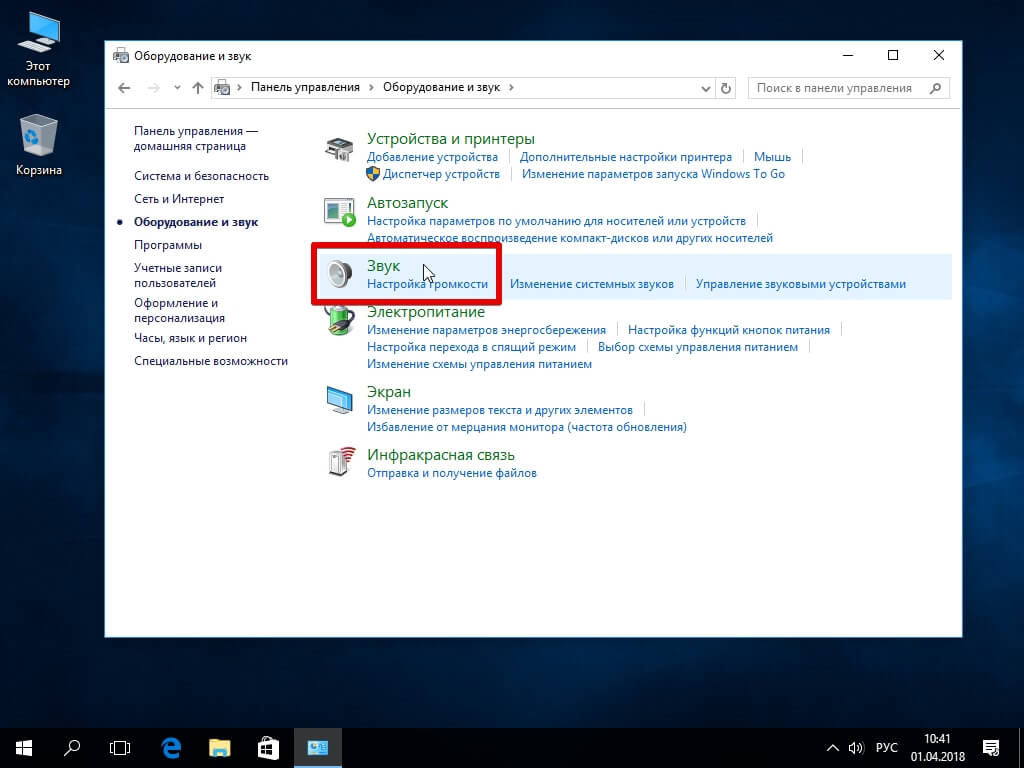
- Используйте функцию Audio Speaker Test в окне Sound Configuration для проверки вашей настройки. колонок Объемный звук и определить, как колонки И чтобы они были правильно размещены в выбранном месте.
Если количество или баланс колонок Неравномерное использование регулятора громкости в меню настройки акустики. настроить в ручную.
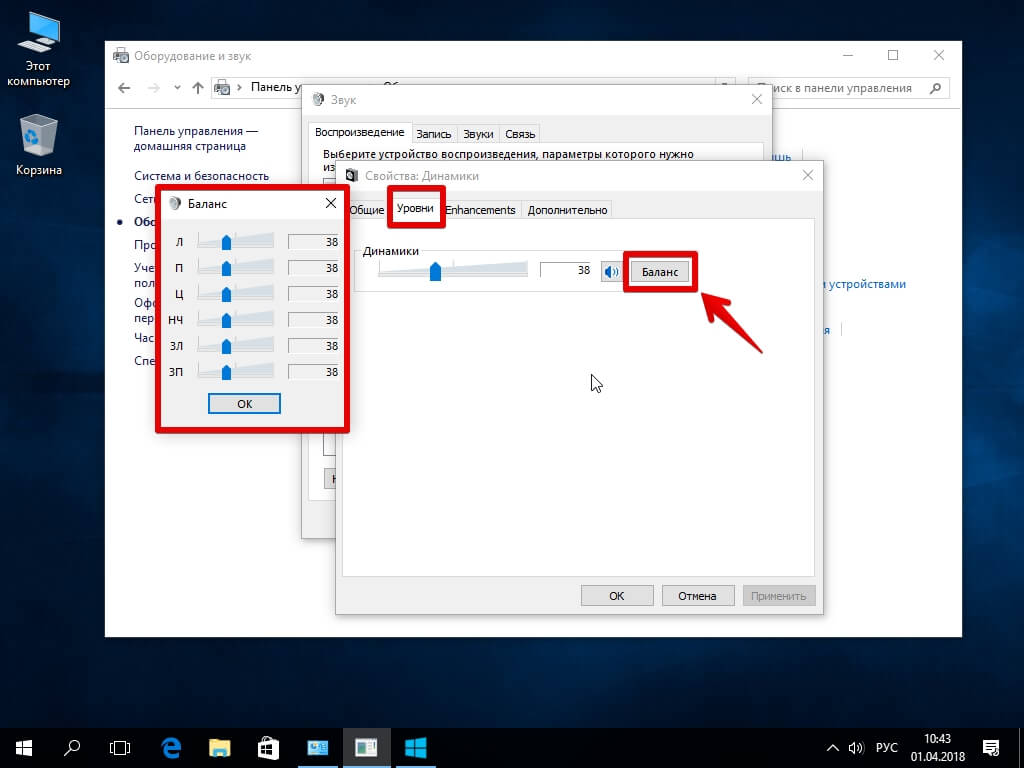
Если вы используете свой компьютер в качестве домашнего кинотеатра, вы можете включить звук и улучшить характеристики вашей акустической системы с помощью этих простых шагов. Я надеюсь, что теперь вы« настроить колонки на компьютере»
Если ваш компьютер не видит колонки тогда прочитайте эту статью и выполните все шаги в правильном порядке.
Вот и все, я постарался охватить « тему; настроить колонки На компьютере ». Если у вас есть замечания, пишите в комментариях.
Как включить колонки на компьютере: подробная инструкция
Здравствуй, дорогой друг! Не проходите мимо и не слушайте рассказ о том, – как его включить. колонку На компьютерах, ноутбуках и наслаждайтесь высококачественным звуком. В целом, у вас не должно возникнуть проблем. Поэтому давайте начнем с самого начала. Чтобы начать работу, возьмите колонки И подключите его к источнику питания — это может быть вилка или USB-кабель.

Выступающие различаются и соединяются по-разному. Однако чаще всего они используют штекерное соединение 3,5 мм миниджек. Подключите один конец к к колонкам . А второй должен быть вставлен в звуковую карту ноутбука или PCS. На ноутбуках этот вход обычно предназначен для наушников, но вы можете подключить его и здесь колонки . Рядом с подобным соединением должен отображаться маленький символ наушников.
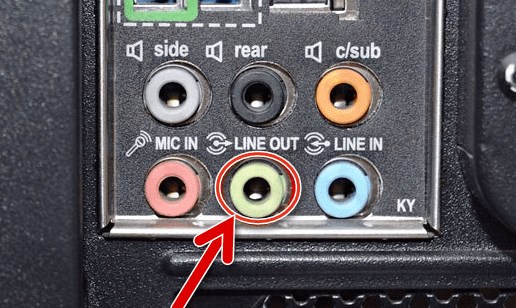
У компьютера есть еще один выход под названием «LINE Out», который имеет зеленый цвет. Кстати говоря, на некоторых ноутбуках есть подобный выход – поэтому лучше использовать его, а не разъем для наушников.

Теперь включите любой плеер или видео. Вы должны услышать голос. Если вы не слышите его, скорее всего, вы неправильно вставили сообщение. Есть старомодный, но эффективный способ – Мы включаем музыку и просто начинаем вставлять ее во все порты один за другим, аккуратно и без фанатизма. Если звук есть, вы должны услышать его из динамиков.
Нет звука
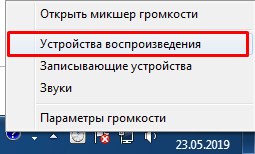
Сначала нужно зайти и посмотреть, есть ли в нашей системе голос. Для этого найдите динамик в правом нижнем углу экрана, нажмите на него правой кнопкой мыши и выберите «Устройство воспроизведения». Динамика может быть отключена, в этом случае она будет выделена серым цветом. В этом случае нажмите на него правой кнопкой мыши и выберите «Включить».
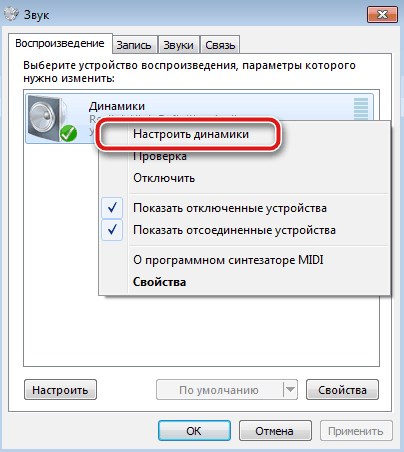
Затем вернитесь назад и нажмите «Настроить динамики». Выберите тип «Стерео» – через колонок 2. Если их больше, можно попробовать режим 5.1. Несколько раз нажмите на «Проверить», а затем на «Далее».
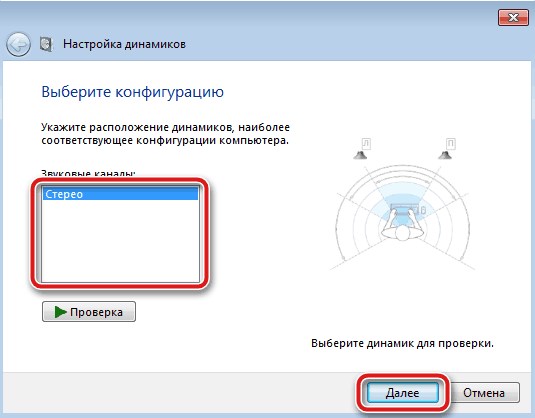
Теперь перейдем к свойствам.
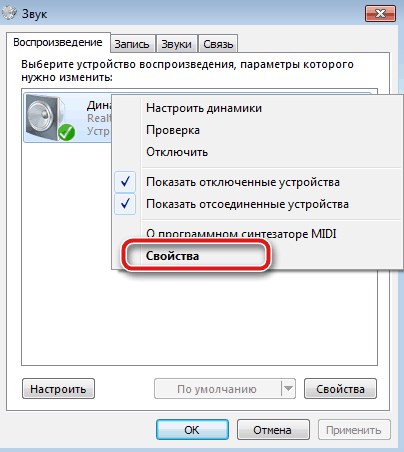
На вкладке «Уровни» первое значение должно быть не нулевым, а более высоким.
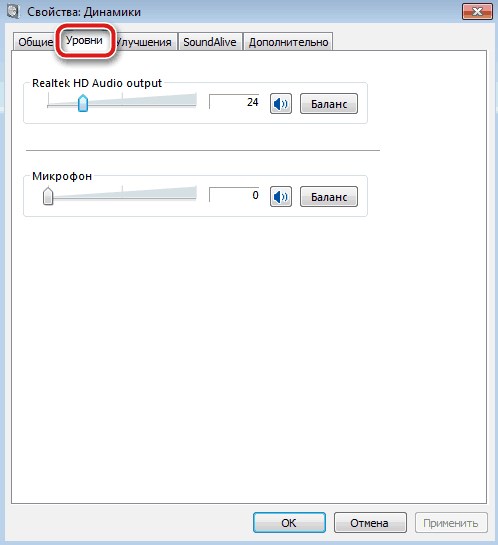
Проверьте драйвер
Если ничего из вышеперечисленного не помогло, скорее всего, проблемы с драйверами. Наша задача — проверить их и, если возможно, загрузить новый.

- Нажмите одновременно клавиши Win + R;
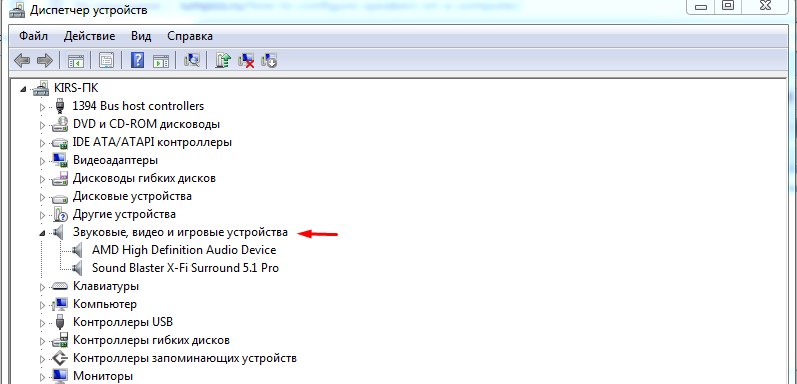
- На вкладке «Звук, видео и игровые контроллеры» должна находиться ваша звуковая карта. Если он там есть, щелкните правой кнопкой мыши и выберите «Обновить драйвер». Затем выберите путь обновления с Microsoft Server и подождите. Если обновления не происходят, вам придется загрузить их из Интернета.
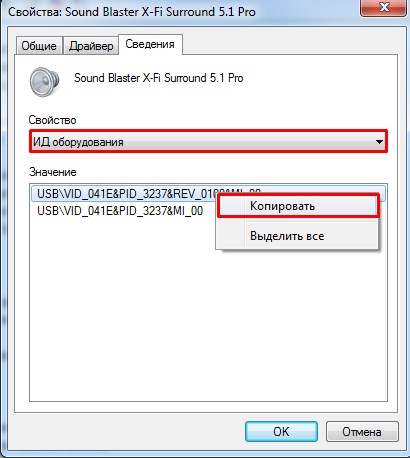
- Щелкните правой кнопкой мыши на устройстве и перейдите к пункту «Свойства». Теперь перейдите на вкладку «Подробности» в строке «Свойства» и установите «Идентификатор оборудования». Щелкните правой кнопкой мыши и скопируйте.
- Теперь зайдите на сайт и введите название в строке поиска. Затем нажмите кнопку Поиск. Если поиск не дал никаких результатов, введите «Device Details» в строке «Property» и скопируйте название.
- Вы должны загрузить драйвер для операционной системы нужной «разрядности». После загрузки установите драйвер и перезагрузите компьютер.
Драйвер обычно становится первоочередной проблемой, но после установки нужного программного обеспечения – проблема легко решается. Если у вас остались вопросы или возникли трудности – то напишите об этом в комментариях. Советую вам прочитать мою статью с более подробными инструкциями по решению проблем со звуком.
Настраиваем компьютерные колонки в Windows 7
Дорогие гости для всех! Как и любое сложное электронное устройство, современные ПК нуждаются в настройки Даже если вы устанавливаете операционную систему с готовым набором драйверов.

Из этой публикации вы узнаете как настроить колонки На компьютере с Windows 7, чтобы звук был чистым и все было на самом деле красиво.
Первичная настройка
Оригинальные драйверы уже вшиты в операционную систему. В основном колонки Готовы к работе при первом запуске Windows — если они подключены правильно, после их загрузки вы услышите характерный звук.
Если это не так, необходимо зайти в Диспетчер устройств через Панель управления и проверить, что все драйверы установлены правильно.
Нужный раздел называется «Звуковые, видео и игровые устройства». Если драйверов нет, на значке будет отображаться восклицательный знак в виде желтого треугольника, а само устройство будет помещено в раздел «Другие устройства».
Линейный выход может быть легко отключен. Это можно определить по символу динамики в правом нижнем углу. При отключении звука символ перечеркивается красным крестом.
Кстати, проверьте, установлен ли уровень сигнала на минимум — нажмите на этот символ и посмотрите на положение ползунка в следующем окне.
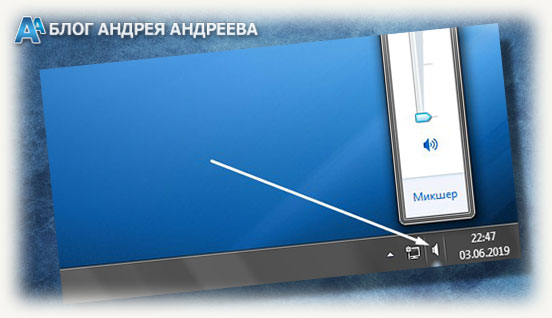
Выберите запись «Устройство воспроизведения», нажав правой кнопкой мыши на символ динамики. Если на компьютере нет дополнительных драйверов для звука, этот список будет коротким.
По умолчанию вы должны использовать устройство под названием» Динамик» или» Стерео». Если, в отличие от любого устройства в списке, индикатор сигнала активен и показывает изменения амплитуды, но звук не слышен.
Настройка колонок на Виндовс
В этом же окне есть кнопка «Настроить». При его активации открывается небольшое диалоговое окно, позволяющее проверить стереобаланс.
Выберите режим» Стерео » для систем 2.1 и 2.0, измените на соответствующий пункт при использовании Акустики 5.1.
Если режим не соответствует конфигурации колонок, проверка просто не завершается.
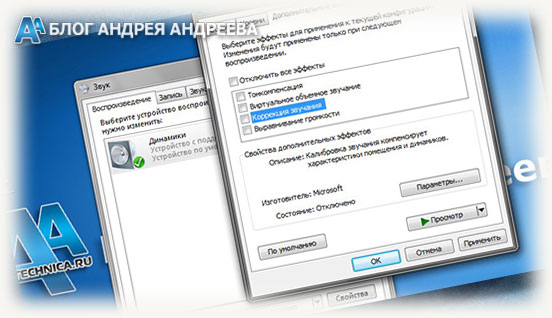
В свойствах используемого устройства, для которого в меню «Звук» предусмотрена отдельная кнопка, на вкладке «Дополнительные параметры» доступны различные аудиоэффекты, например, выравнивание громкости или субтитры.
Чуть ниже можно выбрать предустановку для направления музыки, которая вам нравится. Конечно, предустановок не так много, как в хорошем проигрывателе MR3, но их можно использовать.
И кстати, не лишним будет посоветовать вам, прочитать о «Как подключиться». колонки К компьютеру» — что-то, что-то было не так подключено).
Настройка голоса на ноутбуке
На ноутбуке с установленной операционной системой Windows. 7, настройки Они ничем не отличаются друг от друга. Единственное отличие заключается в том, что вам не нужно подключать динамики: они уже встроены в устройство. Однако есть и некоторые функции.
Многие модели современных ноутбуков оснащены функциональной клавишей FN, с помощью которой можно вызывать дополнительные опции. Один из вариантов — быстро отключить звук с помощью подходящей комбинации.
Чтобы активировать или деактивировать передатчик, просто нажмите клавишу FN в сочетании с клавишей, на которую нанесено схематическое изображение динамика.
Программная настройка Realtek HD с драйвером
Функциональность многих интегрированных звуковых карт улучшается после установки драйвера Realtek HD. Конечно, это подходит не для всех моделей, но для большинства — вполне.
Большим преимуществом такого драйвера является то, что в комплекте установлена мощная функция диспетчеризации звуковых эффектов, с помощью которой можно управлять колонками, наушниками и микрофонами.
Утилита постоянно висит на панели задач и активируется двойным щелчком мыши. В правой части окна отображаются все аудиоподключения, доступные на компьютере. Активный вход, к которому был подключен Jackie, подсвечивается.
В верхней части окна находится исходящий сигнал и баланс между левым и правым динамиками.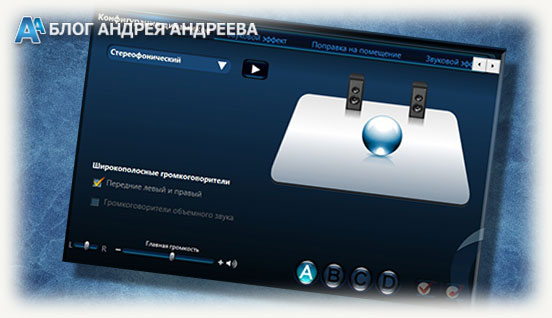
Последняя функция полезна, когда необходимо экономить место, колонки находится на разном расстоянии от слушателя — вы можете установить правильный баланс без дополнительных ухищрений настроек .
Кроме того, не каждая стереосистема оснащена кнопкой для регулировки баланса. Чуть дальше справа находится выпадающее меню, которое позволяет установить устройство воспроизведения по умолчанию.
Внизу есть несколько вкладок:
- Конфигурация — здесь можно установить моно или стерео режим, проверить питание. колонок , активируйте объемный виртуальный звук;
- Эквалайзер звуковых эффектов с несколькими ползунками и готовыми предустановками;
- Модификация помещения — имитация воспроизведения в различных типах помещений;
- Конфигурация динамиков стандартного формата (полезно для динамиков с громкостью колонок 4 и более).
В верхней части находится вкладка «Стерео микшар». С помощью соответствующих ползунков можно настроить уровень выходного сигнала — отдельно для системы, плеера, браузера и исполняемых приложений, включая игры.
Также публикации «Как быть полезным для вас. настроить колонки Компьютер с Windows 10» (уже в блоге) и «Что такое колонки». Я благодарен всем, кто поделится этим выпуском в социальных сетях. До завтра, а пока!
Как настроить колонки на компьютере?

Все владельцы PCS понимают, зачем они нужны. колонки । Они помогают, когда нужно что-то услышать, а наушников нет или невозможно использовать. Однако, что делать, если колонки Звук плохо передается или полностью отсутствует? Просто вам нужно сделать это правильно. их настроить .
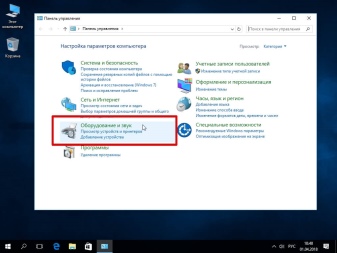
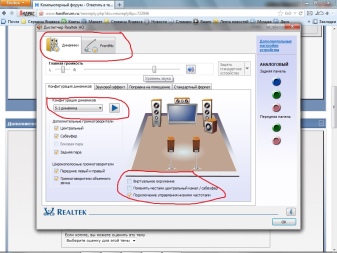
Отношения
Перед началом к настройке колонок Убедитесь, что вы правильно его подключили.
Некоторые модели немного отличаются по способу подключения, но у всех есть одна общая деталь — звуковой порт.
Внимательно проверьте все провода, которые у колонок । Скорее всего, это одна из двух конфигураций:
Aux и USB Type A;
AUX и вилка для подключения к розетке.


Второй вариант встречается в более мощных моделях, которые часто не питаются от USB-порта материнской платы компьютера. Разъемы AUX используются для передачи звука на обе другие системы. Этот разъем должен быть подключен к зеленому разъему на задней панели системного блока, а USB — к свободному разъему.

Регулировка
Все водители, необходимые для работы колонок , पहले से ही ऑपरेटिंग सिस्टम में, चाहे आपके पास विंडोज एक्सपी या 10. लेकिन विभिन्न समस्याओं के कारण वे काम नहीं कर सकते हैं। फिर आपको खुद एक साउंड कार्ड के लिए ड्राइवरों को स्थापित करना होगा। कोई भी जटिल इंस्टॉलर, जैसे कि DriverPack Lösung, आपको इसके साथ मदद कर सकता है।
लेकिन आप इसे मैन्युअल रूप से कर सकते हैं। ऐसा करने के लिए, आपको अपने साउंड कार्ड की उपस्थिति का पता लगाने की आवश्यकता है। कुल मिलाकर उनमें से तीन हैं: 2.1, 5.1 और 7.1। जैसे ही आप कनेक्ट करते हैं колонки आप इसे आसानी से पॉ प-अप संकेत से निर्धारित कर सकते हैं।
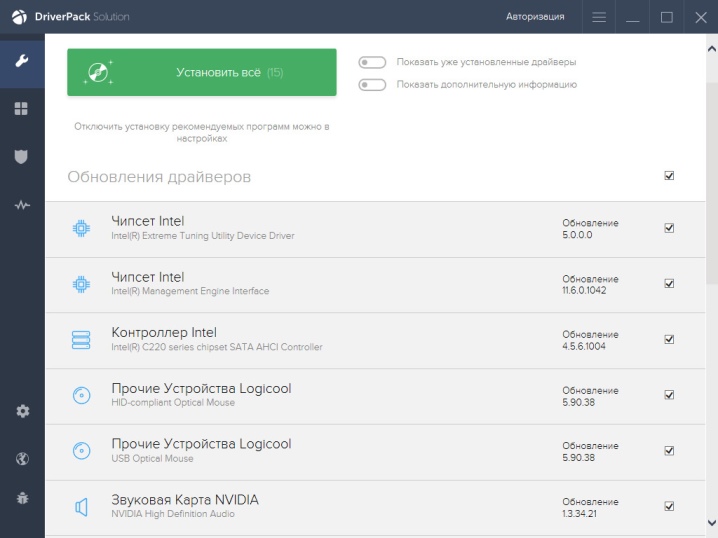
ड्राइवरों को स्थापित करने के बाद, आप शुरू कर सकते हैं к настройке колонок । सबसे पहले, कंप्यूटर चालू करें। ऑपरेटिंग सिस्टम लोड करने के बाद, स्टार्ट मेनू पर जाएं, «कंट्रोल पैनल» का चयन करें, और फिर «साउंड»। खुलने वाली विंडो में, «ऑडियो कॉलर की सेटिंग» टैब पर क्लिक करें। अब आप जांच सकते हैं कि क्या बाएं और दाएं सही तरीके से स्थित हैं колонки , साथ ही साउंड बोर्ड के अनुसार उनकी ध्वनि को समायोजित करें।
उसी «कंट्रोल पैनल» से आप सीधे «साउंड» मेनू में जा सकते हैं, और वहां से «स्पीच सेटिंग्स» तक। आपको एक कॉन्फ़िगरेशन, वक्ताओं का स्थान, उनके नंबर और साउंड चैनल का चयन करने के लिए आमंत्रित किया जाएगा।
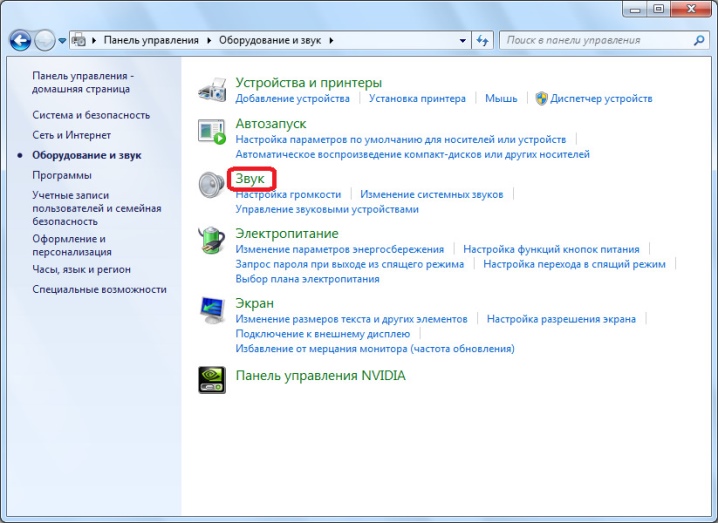
नियंत्रण
Для более точной настройки या जटिल साउंड सिस्टम का उपयोग तीसरे -पारी रियलटेक एचडी ड्राइवरों द्वारा किया जा सकता है। वे अधिकांश ध्वनि बोर्डों के साथ अच्छी तरह से जाते हैं और विस्तार करना संभव बनाते हैं настройки प्लेबैक का प्रकार, ध्वनि का समय, उच्च और निम्न आवृत्तियों।
इस उपयोगिता का उपयोग करते हुए, आप न केवल कॉलम को नियंत्रित कर सकते हैं, बल्कि एक ही समय में हेडफ़ोन और एक माइक्रोफोन भी।
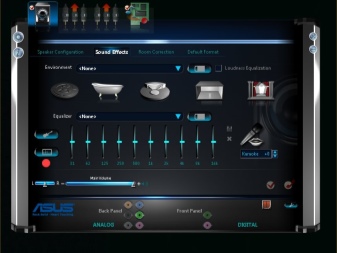
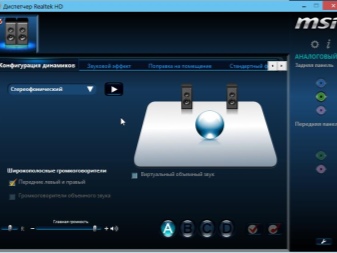
मुख्य स्क्रीन पर आप बाएं और दाएं के साथ एक आरामदायक वॉल्यूम बैलेंस सेट कर सकते हैं колонок जो बहुत सुविधाजनक है अगर वे आपसे अलग दूरी पर हैं।
खिड़की के नीचे कई अतिरिक्त टैब हैं:
«कॉन्फ़िगरेशन»- इस टैब में आप मोनो- और स्टीरियो के बीच चयन कर सकते हैं, प्रत्येक के प्रदर्शन की जाँच करें из колонок , साथ ही वॉल्यूमेट्रिक ध्वनि के कार्य को सक्रिय करें;
«ध्वनि प्रभाव» — पहले से कॉन्फ़िगर किए गए कॉन्फ़िगरेशन और समायोजित करने की क्षमता के साथ एक बराबरी है его настройки индивидуально;
«परिसर के लिए सुधार» — ध्वनि के प्रकार और गुणवत्ता की स्थापना, विभिन्न प्रकारों और कमरों के आकार के लिए कॉन्फ़िगर की गई;
«मानक प्रारूप» — सिस्टम के साथ काम करने के लिए एक टैब जिसमें तीन से अधिक колонок .
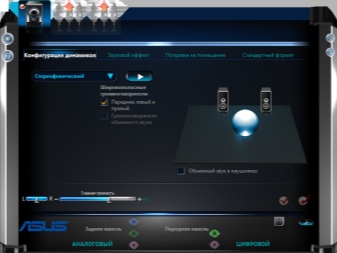
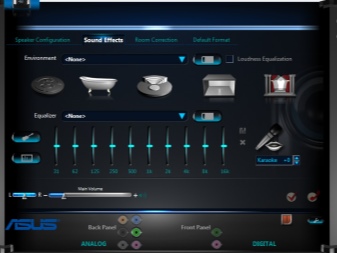
स्क्रीन के ऊपरी हिस्से में «स्टेरमाइकर» है। वहां आप न केवल आउटपुट सिग्नल के व्यक्तिगत स्रोतों की मात्रा निर्धारित कर सकते हैं, बल्कि यह भी चुन सकते हैं कि उनमें से कौन हेडफ़ोन में ध्वनि करेगा और कौन से -… на колонках .
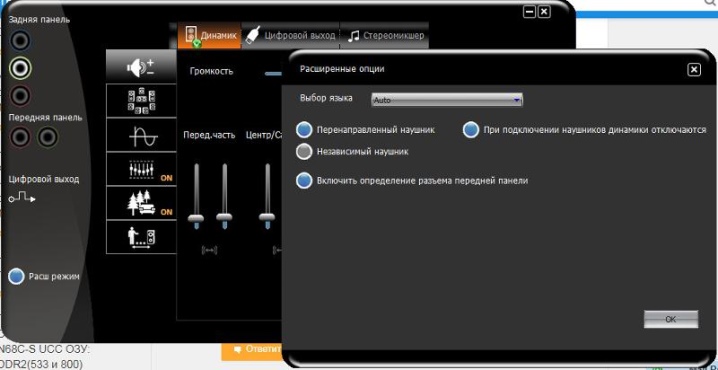
संभव खराबी
स्तंभों के साथ उत्पन्न होने वाली सभी समस्याओं को दो श्रेणियों में विभाजित किया जा सकता है:
पहला ड्राइवरों की गलत स्थापना या उनकी पूर्ण अनुपस्थिति, साथ ही एक कॉर्न साउंड है। दूसरा प्रौद्योगिकी में एक समस्या है। ख़राब колонки , टूटे हुए तार और कनेक्टर — ये सभी संभावित कारण हैं।
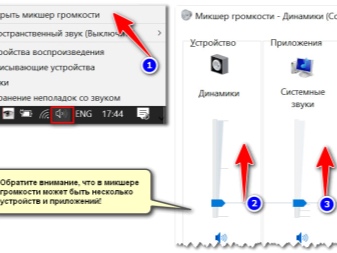

इसके अलावा, क म-गुणवत्ता वाले सस्ते विकल्प अक्सर उपयोग किए जाने वाले तत्वों से बने होते हैं, इसलिए ऐसे उत्पादों के स्थायित्व पर भरोसा करने की आवश्यकता नहीं है।
इसके अलावा, लंबे समय तक उपयोग से, श्रृंखला में तत्वों को बस पहना जा सकता है और उनके कार्यों के साथ सामना नहीं किया जा सकता है।

आइए सबसे आम ब्रेकडाउन के बारे में बात करते हैं।
प्लग या तार को नुकसान। मुक्त स्थान की कमी के कारण, प्लग का आधार विकृत हो सकता है।
वक्ता सिस्टम से बाहर आए। यह खराबी, हालांकि यह अनैतिक है, लेकिन इसके परिणाम काफी गंभीर हैं। अक्सर — वक्ताओं का प्रतिस्थापन или колонок целиком.
एक ट्रांसफार्मर के साथ समस्याएं। उन्हें एक विशेष डिवाइस — एक मल्टीमीटर का उपयोग करके निर्धारित किया जा सकता है। यदि मान आदर्श के अनुरूप नहीं है, तो ट्रांसफार्मर को बदलना होगा।
टर्निंग/डिसेबलिंग बटन खराबी колонок या वॉल्यूम नियंत्रण। यह नेटवर्क में वोल्टेज ड्रॉप या संपर्कों के पहनने के कारण होता है।

Устранение неполадок
Если с колоннами может возникнуть так много проблем, как их можно исправить? На самом деле, многие из них довольно легко решить.
Если звук на колонках Неожиданно и сразу исчезла, то проблема может быть связана с неправильным подключением кабеля. Проверьте надежность всех соединений, отсоедините и снова подсоедините. Обычно, когда возникает подобная проблема, компьютер не может определить колонки В качестве устройства воспроизведения.
Если же колонки По-прежнему обнаруживается системой, проверьте регулятор громкости, не установлен ли он в минимальное положение.
Попробуйте использовать разъем аудиоустройства на передней, а не на задней панели системного блока (если имеется).
Чтобы определить, заключается ли проблема в программном обеспечении или в колонках Подключите наушники к компьютеру. Если в них все хорошо слышно, проблема все равно в колонках.
Если вы заметили, что колонки Посторонний шум, дребезжание или шипение, контакты динамика могут быть повреждены. Дело должно быть открыто колонки И проверьте их места соединения на качество. Если проводов недостаточно или они не спаяны, их необходимо отремонтировать.

Проблемы, связанные с программной частью, чаще всего возникают из-за невнимательности самих пользователей.
Если вы уверены, что колонки Правильно, проверьте следующее:
Установлен ли системный объем на минимум?
Правильно ли установлен уровень баланса колонок вашей системы;
Правильно ли выбран тип звуковой системы? в настройках драйвера;
Установлен ли драйвер и распознается ли звуковая система компьютером как средство воспроизведения.
Большинство этих проблем решается только переустановкой драйвера звуковой карты или возвратом к стандартным настройкам. настройкам .
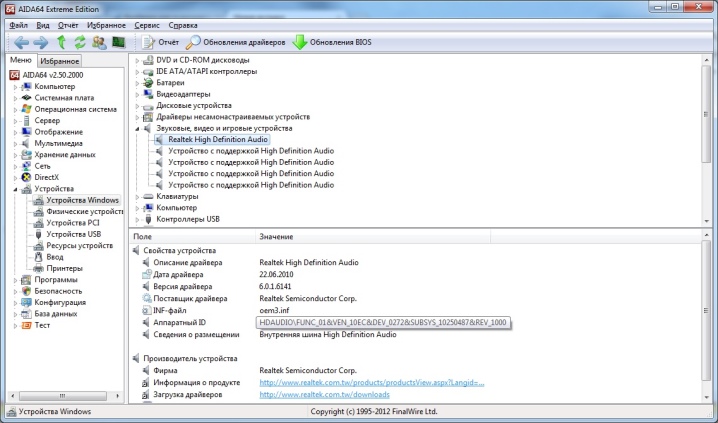
Многие проблемы с колонками домашнего компьютера можно легко устранить своими руками и без специальных инструментов. Главное — быть компетентным настроить Перед использованием, чтобы, если что-то пойдет не так, вы могли как можно точнее определить причину.
Как настроить колонки на компьютере
Как настроить колонки На компьютере — простые способы
Сегодня компьютер играет важную роль в жизни большинства людей. Он используется для хобби или отдыха в различных сферах деятельности.
Но в любом случае, рано или поздно каждый пользователь захочет насладиться саундтреком — любимой музыкой или фильмом, захватывающими звуками из компьютерных игр. И для этого вам нужны права настроить колонки .
А о том, как настроить колонки О компьютере вы можете прочитать в нашей статье.
Первичная настройка Звук на ПК или ноутбуке начинается с установки драйверов для звуковой карты.
Конечно, последние современные операционные системы, такие как Windows 7, могут определить модель аудиоустройства, является ли оно встроенным или иным, и установить необходимое вспомогательное программное обеспечение. Конечно, этот вариант не подходит для владельцев недавно выпущенных звуковых карт.
Если операционная система не установила драйверы автоматически, не отчаивайтесь. Нам нужно начать с самого начала, то есть понять, какая звуковая карта установлена на вашем компьютере. Они бывают трех типов: 2.1, 5.1, 7.1.
В самом начале, при установке специальных драйверов, вы можете легко определить это с помощью Quickinfos. И вы готовы к работе, в зависимости от типа звуковой карты настройку звук на компьютере, зная, какой звук вы должны получить в результате.
Как настроить колонки На компьютере: пошаговое руководство
Во-первых, выключите компьютер и полностью переведите его в режим ожидания. Затем подключите колонки Для штекеров, соответствующих цветам кабелей (обычно зеленых). Провод также может быть написан на штекере.
После подключения кабелей необходимо включить компьютер. Затем, независимо от того, Windows 7 или Windows HP у вас установлена, выберите «Пуск» — «Панель управления» — «Звук».
В меню «Звук» вы должны найти вкладку «Настройки аудиоколлективов». Там вы можете выбрать правильное местоположение колонок (Left, Right), а также убедитесь, что его тип соответствует типу звуковой карты. Все эти параметры также легко настраиваются с помощью видеоуроков:
Не работают колонки На компьютере — что делать?
Если на вашем ПК нет звука, это не может не радовать. Советы здесь не помогут, как настроить колонки На компьютере. Необходимо тщательно разобраться в характере неисправности.
Во-первых, необходимо исключить возможность выхода из строя оборудования — наушников, колонок । Вы можете подключить их к другому источнику звука. Затем следует обратить внимание на программное обеспечение (потому что лучше доверять аппаратным неисправностям).
В «Панели управления» необходимо выбрать «Администрирование» и найти там службу Windows Audio Service. Он должен «работать». Если все в порядке, но нет звука, следует обратиться к специалисту. Регулировка звука на компьютере — довольно простой и интуитивно понятный процесс.
Однако, если вы не уверены в своих знаниях, вам может понадобиться обратиться за помощью к более опытному товарищу, который поможет вам вам настроить колонки .
[Решено] Как настроить колонки На компьютере — не слышно ни звука.
Настройка колонок На компьютере вы можете с максимальной пользой смотреть фильмы или слушать музыку. Неправильно сконфигурирован колонки Обычно имеют неровный звук, не поддерживают стерио, плачут. Регулировка колонок Это делается с помощью программы настройки, которая поставляется вместе с драйверами для вашей звуковой карты. или колонкам .
Что бы настроить колонки На компьютере вы должны самостоятельно определить тип звуковой видеокарты, установленной на вашем компьютере. К какому типу относится колонок Вы можете поддерживать свою звуковую карту: 2.1, 5.1, 7.1.
При установке драйверов на звуковую карту, обновлении или установке драйверов к колонкам Подсказки, помогающие определить, какие драйверы являются тип колонок Ваша звуковая карта поддерживает. Вы также можете самостоятельно определить поддерживаемый стандарт вашей звуковой карты, сравнив свои подключения с приведенным ниже рисунком.
При настройке колонок Их правильное расположение также играет очень важную роль, чтобы вы могли добиться лучшего качества звука и хорошего эффекта звучания.
Выключите компьютер и отсоедините его от источника питания. Подключайтесь колонки Для цветных входов, соответствующих отверстию на компьютерной панели, часто расположенной на задней панели домашнего компьютера. (Очередь)
Подключите к сети ваш компьютер и включите его. Получите доступ к панели конфигурации звуковая карта в вашей операционной системе, как правило, расположены в Панели Управления или меню ->Панель управления.
Найдите в меню» Звук»; Настройки звука. колонок Обычно обозначается кнопкой или вкладкой, но иногда в главном меню. Выберите местоположение колонок Это влияет на расположение колонок в вашем домашнем кинотеатре.
Используйте функцию Audio Speaker Test в окне Sound Configuration для проверки вашей настройки. колонок Объемный звук и определить, как колонки И поместите их в правильно выбранное место. Если количество или баланс колонок Неравномерное использование регулятора громкости в меню настройки акустики. настроить в ручную.
Если вы используете компьютер в качестве домашнего кинотеатра, эти простые действия позволят вам включить звук и увеличить мощность вашей акустической системы. На данный момент, я надеюсь, вы уже прояснили все связанные с этим вопросы настроить колонки на компьютере»
Если ваш компьютер не видит колонки тогда прочитайте эту статью и выполните все шаги в правильном порядке.
Вот и все, я постарался охватить тему «Как это сделать». настроить колонки На компьютере». Если у вас есть замечания, пишите в комментариях.
Как настроить колонки На компьютере с Windows 7
Каждая новая единица оборудования требует настройки Например, регулировка настроек звука. Все модели, представленные в настоящее время на рынке, оснащены встроенными звуковыми картами.
Обычно возможностей, качества и диапазона конфигурации дискретной системы достаточно для большинства обычных пользователей. Любители звука, заботящиеся о достижении наилучших результатов, приобретут отдельную карту с дополнительными настройками и функциями.
Независимо от степени наполненности устройства, каждый современный пользователь должен знать, что как настроить колонки На компьютере с Windows 7.
Расширения стандартных параметров
Во время установки Windows 7 все системы на компьютере настраиваются автоматически. Если по какой-то причине процесс был прерван или не дал желаемого результата, необходимо перейти в раздел «Диспетчер устройств» и убедиться, что необходимые компоненты активны и все драйверы доступны.
Если рядом с динамиком горит значок с восклицательным знаком, это означает, что драйверы отсутствуют (необходимо загрузить файлы с официального сайта и затем установить их на компьютер).
Если рядом с символом звукового проигрывателя отображается красный крест, это означает, что устройство не активно. Чтобы активировать его, необходимо щелкнуть правой кнопкой мыши на значке и установить флажок «Активировать». Докажите, что параметры являются нормальными и колонки Находится на колонках Windows 7 в правом углу в нижней части рабочего стола.
Далее необходимо настроить воспроизведение музыки на ПК. Для этого перейдите в меню «Пуск» системы, а затем в «Панель управления».
Здесь найдите «Звук». Все дальнейшие действия выполняются в этом разделе.
В разделе «Звук» необходимо найти меню «Воспроизведение» и нажать на «Настройка». Откроется окно, в котором можно проверить правильность звука. колонок Нажав на изображение колонок.
Внимательно проверьте, что все динамики работают правильно, и нажмите Далее. Откроется еще одно окно, в котором нужно отметить строку опций для подробного и окружающего форматов (если доступно). Затем наступает» следующий «и» законченный». Это последний шаг, общая настройка на него. колонок завершается.
Для удобства можно откалибровать звуковые эффекты для воспроизведения на ПК. В том же разделе «Звук» в меню «Воспроизведение» найдите динамик и нажмите «Свойства». В появившемся окне в меню «General» отображаются доступные входы, в «Levels» устанавливается удобная шкала громкости воспроизведения. колонки и запись микрофона.
В разделе «Дополнительные функции» можно выбрать, активировать или удалить ненужные опции. После выбора самок важно не забыть все сохранить и нажать «OK».
Регулировка звука на ноутбуке
Настройка параметров на ноутбуке может несколько отличаться от настройки на ПК. Дело в том, что ноутбук, в отличие от стационарной модели, имеет только встроенные динамики для воспроизведения музыки. Несмотря на различия в устройствах, диаграмма процесса на них одинакова.
- Сначала необходимо перейти в меню «Пуск».
- «Панель управления».
- «Звук».
В последнем разделе выполняются те же действия, что и на ПК.
На клавиатуре ноутбуков есть необычная, но удобная клавиша «Fn». Найти его несложно, обычно он находится рядом с кнопкой Windows. Внимательно изучите клавиатуру, некоторые клавиши (выше) имеют разные названия. r
Для настройки нужно искать значок динамика при одновременном нажатии «Fn» и кнопка с динамиком перечеркнута, звук на устройстве выключается теми же кнопками (нарисованы стрелки), можно менять уровни воспроизведения В настройке нет ничего сложного
Как настроить колонки Программное управление на компьютерах под управлением Windows 7
Регулировка воспроизведения на ПК осуществляется не только стандартными методами В основном разработчики аудиоустройств предлагают специальные программы — программное обеспечение, с помощью которого корректируют воспроизведение
Наиболее популярным вариантом является Realtek Эта программа служит в качестве опции по умолчанию для расширенных настроек в Windows 7
Чтобы открыть программу, введите «Realtek HD» в поисковую систему системы и нажмите Enter В этом программном обеспечении все моменты собраны в одном меню для упрощения процесса Здесь также отображаются типы входов и активные устройства
Громкость регулируется поворотом ползунка, рядом с ним находится изменение баланса колонок . Выберите подходящие параметры из дополнительного списка и сразу же прослушайте готовый результат. Затем перейдите в меню » Звуковые эффекты».
Здесь регулируется общая ситуация и выбирается стиль игры в разделе «Эквалайзер» Настройте все тщательно и сохраните результат Микрофон настраивается в той же программе
Использование таких программ значительно упрощает процесс
Результат
На самом деле, нет особой разницы в конфигурации ноутбуков и ПК Все устройства в одной системе одинаковы Весь процесс происходит одинаково, за исключением некоторых нюансов
Самый удобный способ настроить воспроизведение — использовать дополнительное программное обеспечение от разработчика Оно обычно устанавливается вместе с драйверами Преимущество таких программ в том, что все собрано в одном разделе
Такой подход гораздо удобнее, сложнее искать нужный параметр в стандартном оборудовании, все займет больше времени
В большинстве случаев, с современными встроенными картами, вы можете не мешать себе и пользоваться автоматически настройкой . Это дает хороший результат воспроизведения музыки
Конечный результат вполне достаточен для большинства повседневных задач обычного человека Большинство пользователей используют только регулятор громкости, но для некоторых важно, чтобы качество звука было на максимальном уровне
Они пытаются выжать все из устройства и делают оптимальные настройки конфигурации, чтобы выжать все из своего устройства
Предварительная настройка колонок Перед использованием на ПК
После покупки новых колонок Как и любое другое периферийное устройство, они сначала должны быть настроить .
Под термином « настроить колонки «Подразумевает работоспособность колонок и правильное подключение к компьютеру, а также выполнение определенных действий в операционной системе для их дальнейшего функционирования.»
Если после нескольких неудачных попыток установить правильное соединение и настроить колонки На компьютере Вы все еще не понимаете, почему у Вас ничего не работает, сейчас мы расскажем Вам как настроить колонки Одиночество на ПК
Определяем тип колонок Что звуковая карта может поддерживать
Первая ошибка, которую совершают неопытные пользователи, желающие подключиться к новым колонки При использовании ПК они часто пытаются подключить колонки, не совместимые с их звуковой картой
Самый простой способ сделать это — сравнить разъемы вашего системного блока с разъемами на колонках . На фотографии ниже вы можете увидеть, что представляют собой «гнезда» для колонок у звуковых карт.
Сравните разъемы и убедитесь, что что колонки Подходит к вашему компьютеру, вы можете перейти непосредственно к подключению колонок
Подключаем колонки
- Полностью выключите компьютер
- Подключите штекеры, поставляемые с колонками, к «гнезду», соответствующему их цвету, друг к другу и к системному блоку
- Подключите колонки к питанию.
- Включите компьютер и установите звуковой драйвер, о котором мы писали здесь
Realtek HD
Наряду с драйверами, которые вы установили ранее, у вас должно быть установлено ⑦ программное обеспечение, которое дает вам больше возможностей для настройки звука. колонок .
Если у вас еще нет Realtek High Definition Manager, прочитайте эту статью, чтобы узнать больше об этом программном обеспечении и загрузить его на свой компьютер
Результат
После выполнения всех описанных выше действий вы сможете подключить и настроить колонки Для его дальнейшего использования, надеемся, мы помогли вам разобраться в этом как настроить колонки Теперь вы можете делать все сами в домашних условиях Если нет, обратитесь к нам за советом в комментариях под этим материалом Мы верим, что вместе мы сможем решить вашу проблему
Правила настройки звука на компьютере
Для многих пользователей компьютер является практически незаменимым инструментом Многие пользователи просто не знают, что делать, если компьютер по какой-то причине не работает
Однако при подключении колонок Аудио не всегда воспроизводится автоматически, когда вы включаете компьютер и звук отсутствует. В большинстве случаев вам необходимо упростить настройки О чем вы можете узнать из этой статьи, давайте попробуем разобраться. как настроить колонки На компьютере с Windows XP
Как создается звук в компьютере?
Прежде всего, стоит понять, как создается звук в компьютере Это происходит:
- Цифровые аудиопотоки, находящиеся на носителе (например, на DVD), направляются на материнскую плату
- Взаимодействие программного обеспечения и подсистемы генерации звука (звуковой карты) обеспечивает обработку звукового потока, после чего он передается в звуковую подсистему
- Звуковая подсистема используется для преобразования полученной информации в аналоговую форму и ее вывода на колонки .
Звуковая карта — это основной элемент, который обеспечивает вывод звука, она может быть внешней или встроенной
Как производится настройка ?
Первичная настройка Звук создается во время установки операционной системы
При настройке Встроенные звуковые карты, устанавливаются драйвера, для этого используются установочные диски, которые подключаются к материнской плате
Даже через некоторое время система может попросить вас обновить уже установленные драйверы, вы можете прочитать здесь, как быстро она обновляет драйверы звуковой карты
После установки стоит проверить в диспетчере задач (Свойства системы), нет ли желтого знака вопроса Если все в порядке, можно пользоваться звуковой системой Если есть знаки вопроса, необходимо сначала устранить возникшие проблемы
Если используется внешняя звуковая карта, необходимо установить дополнительный драйвер с жесткого диска, поставляемого с устройством
Если по какой-то причине установочный компакт-диск отсутствует, вам нужно будет загрузить необходимый драйвер, найдя его на сайте производителя оборудования
Если вы планируете купить новую внешнюю звуковую карту для своего ноутбука, вот советы по ее выбору
После правильной установки драйвера, основной настройку Звук можно считать законченным Дальнейшие действия можно предписать, выбрав отдельные параметры звука Для этого откройте Панель управления и выберите ярлык » Звук и аудиоустройства».
Настройка многоканальной системы
Разберемся, как настроить колонки 5.1 на компьютере. Как понятно из названия системы, цифры 5 и 1 обозначают количество каналов, через которые поступает звуковой сигнал. То есть, в нашем распоряжении шесть населенных пунктов колонок :
- Сабвуфер менее чем безликий колонка .
- Две фронтальные колонки .
- Две задние колонки .
- Центральная колонка
Наша задача — подключить все эти 6 каналов к разъему звуковой карты. Если мы соединим каналы попарно, то на выходе получим три выхода.
Сам процесс подключения прост, нужно только не перепутать цвета разъемов:
- Штекеры, подключенные спереди (фронтальные). колонкам Их выливают в зеленое гнездо.
- Два штекера выходят из задней части колонок , вставьте их в черное гнездо.
- Штекеры из центрального колонки А сабвуфер отправляется в оранжевое гнездо.
Важно, чтобы штекер был правильно установлен в секции аудиовхода 5.1, поскольку секция аудиовыхода рассчитана на подключение к себе одного штекера колонок .
Теперь все, что вам нужно сделать, это перейти в панель управления и найти кнопку «Динамика» в разделе «Звук». Здесь необходимо выбрать функции » настройки » и выберите кнопку «объемный звук». Все готово!
Заключение
Итак, настройка Звук — не особенно сложная задача. Я рекомендую новичкам сначала посмотреть как настроить колонки На компьютере видеоролик с подробным описанием процесса дает ответы на все вопросы.
Настраиваем колонки На компьютере — программное обеспечение, панель управления
Звуковое сопровождение уже давно стало неотъемлемой частью любого компьютера.
Если когда-то давно устройства выпускались только с одним монофоническим динамиком, который мог воспроизводить только сигнал оповещения, то сейчас все компьютеры оснащены встроенными колонками или могут использовать внешние высококачественные динамики. Звуковое сопровождение используется для усиления визуальных уведомлений на экране музыкальным сигналом, а также при воспроизведении музыкальных файлов, в играх и фильмах.
Но, как и любое устройство, компьютер нуждается в тонком настройке систему и все подключенные компоненты.
Настроить колонки На компьютере это может быть несложной задачей, но могут возникнуть проблемы с самой звуковой картой — печатной платой в компьютере, которая отвечает за вывод звука на внешние устройства.
Чтобы этот инструмент работал правильно, необходимо установить и проверить последнюю версию программного обеспечения все настройки В панели управления Windows.
В статье Быстрая навигация
Драйверы
Пользователям Windows 10 не нужно применять дополнительное программное обеспечение к часто используемым аудиоустройствам.
Система либо сразу обнаруживает необходимые программы и исполняемые файлы, либо отслеживает их через Центр обновления.
В том же случае, если с компьютером используется редкая звуковая карта или ее производитель официально не совместим с драйверами Windows 10, вам придется самостоятельно скачать и установить предыдущую версию.
Это можно сделать либо непосредственно с жесткого диска (ноутбука или внешней карты), поставляемого с устройством, либо с сайта производителя устройства. Это требование является:
- Откройте браузер и перейдите на сайт производителя.
- Найдите на сайте раздел загрузки.
- Выберите инструмент по названию и загрузите версию драйверов, например, для Windows 7 или 8.
Распакуйте и запустите файл после загрузки и следуйте инструкциям на экране.
Вариант
Если после установки драйверов звук не отображается, возможно, дело в следующем в настройках । Сначала проверьте параметры устройств воспроизведения и выясните, какие устройства используются стандартной системой для отображения звука. Для этого нажмите на значок звука кнопкой звуковой мыши и выберите запись «Устройство воспроизведения».
Затем щелкните на нужном устройстве левой кнопкой мыши и нажмите стандартную кнопку. После этого действия система направляет все аудиосигналы на указанное устройство. Чтобы проверить это, достаточно запустить аудиофайл и посмотреть на дисплей в окне «Устройства воспроизведения».
Если этот звук по-прежнему отсутствует, необходимо лишь проверить исправность приборов и исправность кабелей, с помощью которых осуществляется подключение. Также звук часто пропадает из-за того, что регуляторы громкости установлены в «ноль» в системе, плеере, звуковой карте или наушниках.
Поделитесь этой статьей с друзьями в социальных сетях. Сеть:
Как подключить колонки Для компьютеров, Windows 7
При покупке процессора и монитора покупатели делают разный акцент на критериях, которые интересуют их больше всего. При покупке монитора, например, они не всегда обращают внимание на наличие или отсутствие встроенного динамика.
Даже если он существует, он, скорее всего, будет использоваться для более качественных и сильных звуковых сигналов колонки । В принципе, это выбор каждого.
Как подключить колонки Для компьютеров — Windows 7?
Если с помощью встроенных в монитор динамиков через подключение все понятно. колонок Для ПК, я думаю, стоит задавать вопросы более подробно.
Дело в том, что существует несколько вариантов, когда речь идет о способе подключения:
- Использование разделов USB.
- Bluetooth.
- Стереосистема 5.1।
- Система со стандартным соединением 2.0 1.
Эта статья в большей степени анализируется путем установления связи. колонки Для компьютера с Windows 7 в каждом варианте.
Стандартные отношения
На каждом компьютере, ноутбуке или нетбуке вы найдете два линейных входа — зеленый и красный. Микрофон подключается к линейному входу красного цвета или кабель для воспроизведения звука зеленого цвета.
Поэтому со стандартными соединениями колонок В системе 2.0 (т.е. 2 звуковоспроизводящих устройства) кабель подключается к зеленому линейному входу. То же самое относится и к системе 2.1 в дополнение к стандарту 2. колонок Имеется также сабвуфер.
После подключения кабеля система выводит окно, информирующее о подключении нового устройства, в котором содержится вся необходимая информация настройки Для нормальной работы динамиков.
Ситуация несколько отличается от ситуации с активной акустикой, где многие колонок и сабвуферов систем 5.1 и 7.1. Кроме того, для этих систем требуется несколько линейных входов.
Например, для подключения системы 5.1 их должно быть три — зеленый, черный и оранжевый. А для системы 7.1, как правило, может потребоваться приобретение внешней звуковой аудиокарты.
При всех этих вариантах следует учитывать, что каждый провод всегда имеет определенный цвет. Перед началом работы необходимо сначала подключить колонки к сети, а затем нажать кнопку для их включения. После этого вы можете начать к настройке работы колонок уже на самом ПК.
Для их настройки Если специальное системное окно не появляется сразу после подключения, необходимо войти в «Панель управления». Затем необходимо выбрать раздел «Оборудование и звук», а затем перейти к разделу «Звук».
В этом разделе выберите элемент настроить Выберите оптимальную для вас конфигурацию звука, нажав на кнопку» Play». Нажмите OK, чтобы завершить процесс.
Подключаем колонки с USB-разъёмом
Если вы заинтересованы в подключении колонки Что касается компьютера, Windows 7, то это в принципе вещь несложная.
Использование аудиоустройств с USB-кабелем очень удобно, поскольку вид колонок Без подключения к сети можно подключиться только к USB-входу в ПК.
Это связано с тем, что их питание и, соответственно, работу обеспечивают компьютеры.
Один важный момент: перед подключением звуковоспроизводящего устройства к ПК необходимо загрузить программное обеспечение с установочного диска, который поставляется вместе с колонками.
После установки необходимых драйверов вы можете увидеть запись с просьбой перезагрузить компьютер. После выполнения всех необходимых шагов вы можете установить безопасное соединение колонки В свободном порту USB.
Благодаря уже установленной программе произойдет автоматическое обнаружение и настройка Новое устройство. Вы должны дождаться окончания работ. его настройкой Когда на дисплее появится предупреждение о готовности, вы можете включить его колонки Нажмите кнопку «ON».
Как устанавливается соединение Bluetooth?
Я скажу вам сейчас, как колонки Подходит для ноутбуков и других устройств с поддержкой Bluetooth. Итак, если вас интересует, как подключить колонки Для компьютеров используется Windows 7 или другая программа в качестве операционной системы, на ноутбуках этот момент не играет особой роли.
Важно, чтобы Bluetooth был включен в список технических характеристик. Удобство этого способа подключения аудиоустройств заключается в том, что он может быть использован на любом устройстве, поддерживающем систему Bluetooth, и, прежде всего, не имеет кабелей.
Соединение между устройствами довольно простое:
- Сначала включите динамик (после нажатия соответствующей кнопки должен загореться индикатор).
- Подключите Bluetooth к компьютеру и изучите новые устройства для подключения.
Проделав все необходимые манипуляции, вы сможете свободно наслаждаться звучанием музыки, фильмов или аудиокниг.
Полезные статьи:
- Как открыть программы автозапуска в Windows 7;
- Как создать презентацию на компьютере с Windows 7 без PowerPoint;
- Как установить будильник на компьютере с Windows 7;
- Как открыть буфер обмена в Windows 7?
Как подключиться к компьютеру колонки — Как включить аудиопорт, звуковую карту, колонки.
Трудно представить, что настольный компьютер не имеет. колонок . Ноутбуки оснащены встроенными динамиками, но обычный ПК не может обойтись без акустики. Если вы сталкиваетесь с этой задачей впервые, вы должны знать, как их активировать колонки На компьютере. Процесс может отличаться в зависимости от типа динамика.
Можно ли подключить колонки к компьютеру
Перед подключением к компьютеру колонки Вы должны выяснить, какой тип системы у вас установлен. Например, помимо стандартных колонок 2.0 можно использовать:
- 5.1 стереосистемы;
- Акустика для компьютеров 2.1;
- колонки От музыкального центра;
- От домашнего кинотеатра (некоторые модели);
Все они имеют определенные правила, последовательность подключения, некоторые используют канал Bluetooth (Блютуз) для связи с источником.
При желании можно подключить автомобильное радио, но это далеко не самый простой способ получения звука.
Самые популярные компании в этой области — JBL, Defender, Sven, но есть и старая советская акустика. колонки Производят вполне приличный звук.
Принцип подключения к компьютеру. колонки То же самое почти для каждого производителя.
Сначала необходимо выяснить, какие разъемы имеет ваша материнская плата или звуковая карта: Некоторые модели имеют 3 входа, другие поддерживают 6 разъемов, что позволяет подключить стереосистему и получить отличный звук. При подключении элементов обязательно используйте инструкции для соблюдения правильного порядка подключения.
Обычное подключение колонок Это не вызывает никаких трудностей для компьютера: Как правило, это 2 колонки, соединенные кабелем. Для лучшего звучания можно приобрести опцию с сабвуфером (Система 2.1), схема подключения не отличается от 2.0. Для их подключения:
- Смешайте колонки вместе.
- Найдите разъем для мини-джека (3,5 мм) на задней панели вашего ПК. Он имеет зеленый цвет.
- Подключите вилку к электросети колонки (На нем есть выключатель питания и настройки громкости).
- Вставьте блок питания в розетку и нажмите на кнопку «VKL».
Иногда для ноутбуков покупают очень маленькие портативные колонки, которые не требуют подключения к электросети. Они оснащены USB-штекером вместо 3,5-мм штекера.
В этом случае достаточно вставить их в USB-накопитель ноутбука — и они сразу же работают. Система автоматически переключает передачу звука с внутренних динамиков на внешние.
На стационарных ПК выход иногда имеет выход на передней панели (зеленый), где можно включить аудиосистему.
Активная акустика
Чтобы максимально насладиться фильмами или музыкой, можно использовать стереосистемы (5.1 или 7.1). У вас сразу есть усилитель, который улучшает качество звука, для их подключения нужны 6 разъемов (если их нет, нужно купить звуковую карту на материнскую плату). Для подключения колонок к компьютеру:
- Смешайте сабвуфер и другие элементы в соответствии с инструкциями к устройству. Они имеют обозначение фронт (передние 2шт), ред (задние 2шт), центр (центральные) и усилитель (саб).
- Расположите систему так, чтобы все элементы присутствовали. Часто пользователи подвешивают их ближе к потолку для лучшего экологического эффекта.
- Все кабели имеют свой цвет, подключайте их к соответствующим разъемам ПК. Сабвуфер занимает вход для микрофона (розовый), поэтому при необходимости он не будет работать. Дополнительно можно подключить его к переднему разъему системного блока.
- Вставьте вилку в розетку и включите клавишу «VKL» на сабвуфере.
Не каждая система может связаться с ПК: Некоторые модели для домашнего кинотеатра, например, имеют специальные разъемы, которые подходят только для DVD-дисков, с которыми они были проданы. Иногда эту проблему можно решить подключением через мини-джек (выходной разъем), но тогда объемный звук не работает в целом колонках Сигнал подается немедленно.
Как настроить звук на компьютере
Правильный звук не всегда получается сразу, иногда он даже не определяется системным компьютером. Необходимые изменения должны быть внесены в настройках Звук, определяющий исходящий канал.
Современные модели материнских плат выпускаются с поддержкой программы Via HD, первые — RealTek HD или AC97. Драйверы должны быть сначала установлены во время установки программного обеспечения для материнской платы.
Чтобы настроить звук:
- Нажмите на «Пуск» и перейдите к «Панели управления».
- Найдите одну из описанных выше программ, например, через HD.
- Нажмите на него, перед вами появится пользовательский интерфейс, который поможет вам работать с соединениями и настраивать звук.
- Вы можете установить нужные вам параметры аудиосистемы, настроить эквалайзеры и многое другое.
Узнайте более подробно, как подключить сабвуфер к компьютеру.
Видеоурок: Как подключиться колонки к ноутбуку
Как настроить колонки И микрофон в Windows 8
| Как настроить колонки И микрофон в Windows 8 |
Настройка колонок И микрофон в Windows 8 во многом похож. с настройкой в Windows 7. Однако перед началом работы необходимо убедиться в том, что звук работает нормально, что кабели хорошо подключены и что нет конфликтов из-за несовместимых или поврежденных драйверов.
После этого вы можете напрямую перейти к настройкам Звук 1. Откройте меню «Панель управления» и выберите «Оборудование и звук». Откроется окно. настроек С несколькими вкладками, динамики и наушники настраиваются на вкладке «Воспроизведение», микрофоны — на вкладке «Запись».
(Рисунок 1) 2. На вкладке Воспроизведение перечислены устройства, которые могут быть подключены к данному компьютеру Зеленая галочка указывает на доступное оборудование, в данном случае колонки, выберите его с помощью мыши и перейдите в меню настройки .
(Рисунок 2) 2.1. дисплей При выборе конфигурации следует выбрать ту, которая наиболее подходит к подключенным устройствам для владельцев двух колонок Или наушники, вариант «стерео» подходит в моем случае, вам нужно подключить 4 колонки И НЧ — сабвуфер, поэтому выберем конфигурацию «5.1 Surround Sound». После этого нажмите кнопку «Далее» и укажите, какие из них колонки боковые, которые находятся спереди
3. после подтверждения выбранной конфигурации нажмите кнопку «Finish» и перейдите в меню Properties Это меню также содержит несколько вкладок, где вы можете сделать следующее нам настроить : — баланс звучания;
| Здоровый баланс |
(Иллюстрация 4) — выбор дополнительных эффектов;
(рисунок 5) — определение качества звука (битрейт).
Вкладка «Общие» показывает, какие соединения колонки Может быть подключен к компьютеру Наиболее подходящие варианты отмечены зелеными кружками
Разъем для подключения колонок
После сохранения всех изменений перейдите в раздел к настройке Микрофон Для этого вернитесь в Панель управления / Звук и выберите вкладку «Запись».
(Рисунок 8)Здесь также перечислены все устройства, которые могут быть подключены к ПК, активное из них отмечено зеленой галочкой Выбираем его мышью и переходим в окно «Свойства», которое также содержит несколько вкладок Вкладка «Общие» содержит краткую информацию о подключенном устройстве и порте, к которому оно должно быть подключено:
(Рисунок 9) На остальных вкладках вы можете настроить чувствительность микрофона, подключить другие устройства к входу и т.д. Что делать, если звук по-прежнему отсутствует? 1. 1. проверьте правильность соединений. колонки И если они содержат 2. Проверьте, выключен ли звук на компьютере в медиаплеере 3. Воспользуйтесь мастером устранения неполадок, расположенным в разделе Панель управления / Устранение неполадок / Устранение неполадок со звуком При необходимости обновите драйвер.
Как настроить Голос на компьютере в Windows 7?
Потеря звука на компьютере — одна из самых распространенных проблем, с которой хотя бы раз сталкивались все пользователи ПК. Причин этому может быть несколько, но часто это происходит по вине пользователей, которые настроил Звук или просто падение настройки .
Эта проблема особенно актуальна с настройкой ④sound on 7 для пользователей, которые давно используют ④, как обновленную версию. настройки На самом деле они выглядят и ведут себя немного по-разному
Но эту проблему можно решить гораздо проще, чем кажется на первый взгляд Для этого внимательно следуйте пошаговой инструкции
Сначала нужно нажать на маленькое изображение динамика, которое находится в правом нижнем углу монитора, и выбрать раздел «Устройства воспроизведения».»
В появившемся окне необходимо тщательно проверить, что наушники и динамики активны
Если вы не нашли нужное устройство в списке, выводимом компьютером, проверьте подключение устройства к компьютеру, нажмите на пустую область RMB и выберите «Показать отключенные устройства»».
Если нужное вам устройство не работает, необходимо выбрать опцию» Включить», и все будет работать как обычно
Если дважды щелкнуть по значку, появится окно, в котором можно выполнить все необходимые действия настройки И проверьте, работают ли динамики. Вам может понадобиться настроить колонки с помощью мастера настроек (для 5.1 и 7.1).
С помощью таких инструкций вы сможете максимизировать настройка Требуется для вашего компьютера.
Еще одной распространенной причиной того, что звук не работает или работает неправильно, является отключение службы, отвечающей за воспроизведение аудиофайлов. Чтобы возобновить работу, вам необходимо:
Перейдите в Панель управления — Административные инструменты — Службы и выберите «Windows Audio» из списка.
Если он действительно не активен, щелкните по нему левой кнопкой мыши, и в следующем окне вы сможете изменить параметры и запустить выбранную службу.
После переустановки настроек В этом же окне необходимо выбрать еще один параметр — тип запуска, который должен быть определен как автоматический. Это означает, что услуга будет активироваться автоматически при загрузке компьютера, и вам не придется каждый раз включать ее самостоятельно.
Если у вас есть вопросы, оставляйте их в комментариях!
Как подключить колонки Для компьютера с ОС Windows
Многие люди любят слушать музыку. Есть несколько устройств, на которых можно играть. К ним относятся: колонки , наушники или большие музыкальные системы.
Каждый слушает музыку по-своему. Некоторые люди предпочитают создавать личное пространство с помощью наушников, а другие включают их. на колонках на полную катушку.
В этой статье рассказывается о том, как можно присоединиться к колонки к компьютеру.
Динамики — это специальные акустические системы для воспроизведения звука различной громкости. Их можно подключать к телевизору, ноутбуку и другим устройствам, имеющим звуковую карту и специальный разъем.
Что нужно для подключения
- Компьютер со звуковой картой;
- Самовыражающиеся;
- Разъем питания для подключения источника питания между двумя устройствами;
- Провода с определенными функциями для подключения.
Что представляет собой процесс подключения устройств
Сначала необходимо выключить компьютер, чтобы соединение было выполнено в первый раз и вам не пришлось начинать все сначала.
Так что тебе стоит пойти колонки К источнику питания. Это может быть либо розетка, либо внутренняя система зарядки, либо USB-кабель. Однако это заметно что колонки Зарядка встроенных аккумуляторов занимает много времени, что препятствует их использованию.
После того как вы найдете гнездо 3,5 мм. Он подключен к кабелю колонок . Этот разъем используется для подключения к компьютеру.
Это выглядит следующим образом:
Теперь вы должны найти разъем для подключения к устройству. Это обычный круглый штекер. В большинстве случаев они имеют зеленый цвет. Рядом с ним можно нарисовать наушники или написать слово «аудиовыход». Он расположен рядом с отверстием микрофона или аналогового входа.
Теперь подключите штекер от колонок с разъемами на компьютере. В противном случае звук будет нечетким или расфокусированным. из колонок не будет работать.
Не прилагайте слишком много усилий, чтобы протолкнуть разъем внутрь. Это может привести к повреждению материнской платы, к которой подключен разъем.
В улучшенных колонках Существует дополнительная опция, она называется «сабвуфер».
Именно второй диктор отвечает за низкий голос. Если он подключен к вашему компьютеру, он может не работать, поскольку звуковая карта может не поддерживать несколько динамиков.
Подключение системы к нескольким колонкам несколько затруднено. Для них необходимо подключить сигнальный кабель к сабвуферу. Как правило, такой кабель имеет три разноцветных штекера, каждый из которых соединен со своим штекером, обозначенным тем же цветом.
Теперь вам нужно включить компьютер и настроить звук так, чтобы он был комфортным для вас. Для этого воспроизведите любой звук, будь то песня или системный звук. Если вы слышали это из динамиков, все прошло успешно. Если нет, включите тумблер самостоятельно колонках । Иногда они закрыты на момент покупки, которые закрыты.
Кроме того, некоторые компьютеры в момент подключения информируют пользователя о том, что к ним подключено новое устройство.
Работа колонок Через USB-соединение
Это еще один способ включения колонок .
Их работа основана на том, что они имеют собственную звуковую карту и не требуют штекеров и разъемов. Они даже питаются от USB-кабеля. Колонки работают, даже если на компьютере нет драйверов или звуковых карт.
Она объединена в виде простых устройств. При первом подключении в окне установки драйверов и первого настроек для будущей работы.