Как переназначить клавиши На клавиатуре: инструкции — ❶ — инструкции Комбинация команд клавиш на клавиатуре
Как вы знаете, для большинства компьютеров, ноутбуков и компьютеров Mac, стандартным является клавиатуры С заданным местоположением клавиш И языковая раскладка Для многих пользователей, например, при смене операционной системы или оборудования, довольно сложно использовать новое расположение кнопки. В этом случае вы можете переназначить клавиши на клавиатуре Однако обычно это относится только к ситуациям, когда пользователь не видит символов при вводе текста, а применяет так называемую слепую печать
Что необходимо переназначить клавиши на клавиатуре ?
Но только вышеперечисленными ситуациями дело не ограничивается Часто встречаются случаи, когда некоторые устройства на компьютере или ноутбуке являются клавиша Плохой

Для стандартных устройств в виде клавиатур ④ / 2 Проблема в значительной степени решается обычной покупкой нового, но что делать, если поломка произошла на ноутбуке? Совместимость клавиатуры На ноутбуке&④; удовольствие здесь недешевое, как вариант, можно просто переназначить клавиши на клавиатуре Однако, за исключением редко используемых кнопок, можно найти и более примитивные ситуации, когда требуется изменение сочетания , Соответствие переключения языков и раскладок
Как изменить сочетание клавиш на клавиатуре Инструменты Windows
Рассмотрим сначала самый простой вариант, связанный с языковой раскладкой По умолчанию во всех последних системах Windows для изменения языка используется переключение на основе левой кнопки в сочетании С помощью shift Но многие пользователи предпочитают менять язык и раскладку с помощью комбинации ❶ / shift, так как это более удобно
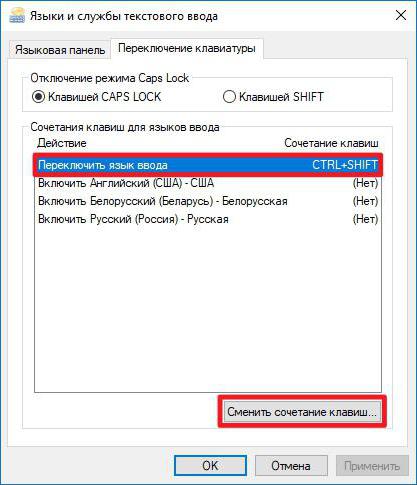
Для изменения смены необходимо использовать стандартную &⑦; Панель управления&⑦;, в которой выбирается раздел язык (Windows 10) или язык и региональные стандарты (например, Windows 7) Далее выполняется переход к дополнительным параметрам и выбирается смена сочетания клавиш Языковое окно с нажатием соответствующей кнопки в новом окне, после чего комбинация черногорский / черногорский отображается только из списка
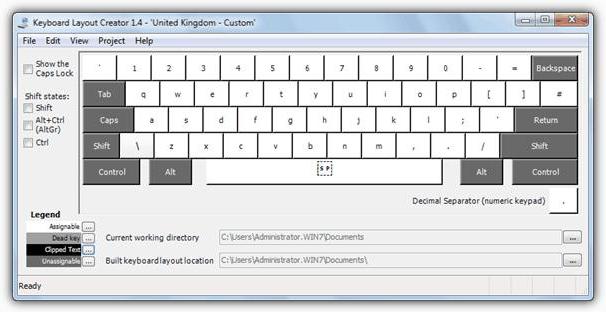
В принципе, переназначить клавиши В смысле изменения символа или действия, вы можете использовать небольшую программу для управления им клавиатурой И MS keyboard layout creator, который можно загрузить прямо с сайта ④ После запуска приложения достаточно выбрать список всех функций и изменить их, если необходимо, для каждой отдельной кнопки, пока не будет достигнуто полное разделение клавиш । Сразу же можно изменить назначение операционной. клавиш Например, Shift, Alt и т.д.
Переоценка через системный регистр
Также переназначить клавиши на клавиатуре Также можно использовать более сложный метод без применения сторонних утилит, используя для этого настройки и параметры системного реестра, редактор которого вызывается командой ❶ через консоль&❶; под названием & ❶ ;
Здесь необходимо в ветке HKLM через каталог программного обеспечения найти каталог keyboardlat Здесь необходимо создать строковые параметры, задающие код кнопки для переназначения с одной клавиши Во-вторых, процесс довольно утомительный, поэтому он не будет полезен для большинства пользователей, поскольку без знания кода. переназначения , разделение и процесс введения символов, такие операции будут достаточно проблематичны Просто техника приведена для общего понимания, что это можно сделать и в регистре
Самые популярные приложения для третьей корочки
Но предположим, что пользователь на клавиатуре Сдвиг или что-то в этом роде клавиша не работает. Продукция переназначение Гораздо проще с помощью специальных приложений, разработанных именно для этой цели.
Среди множества программ этого типа особенно популярны следующие, с помощью которых легко выполнить необходимые операции:
- Карточная клавиатура;
- Шарпкей;
- MKE
Карточная клавиатура
Эта программа переназначить клавиши на клавиатуре Позволяет быстро и легко. После запуска утилиты отобразится экран. клавиатура .
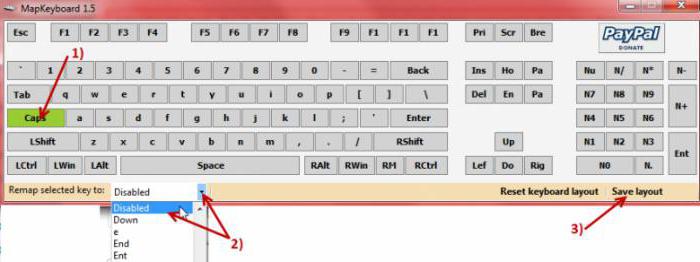
Допустим, нужно переназначить Клавиша Caps Lock или клавиша Shift. На клавиатуре (Виртуальный) Нажмите нужную клавишу, выберите новый символ или операцию другого символа с помощью строки Переназначить выбранную клавишу. клавиши , а затем сохраните настройки, нажав кнопку Сохранить макет. После выполнения всех действий необходимо перезагрузить систему.
SharpKeys
Перед нами еще одна простая программа. Процедура почти такая же, как и в предыдущем случае. Ранее добавленные клавиша (Добавить), затем из списка выбирается новый символ или действие (полностью выключить — клавиша ), После этого изменение сохраняется в реестре нажатием клавиши записи, а затем система полностью перезагружается .
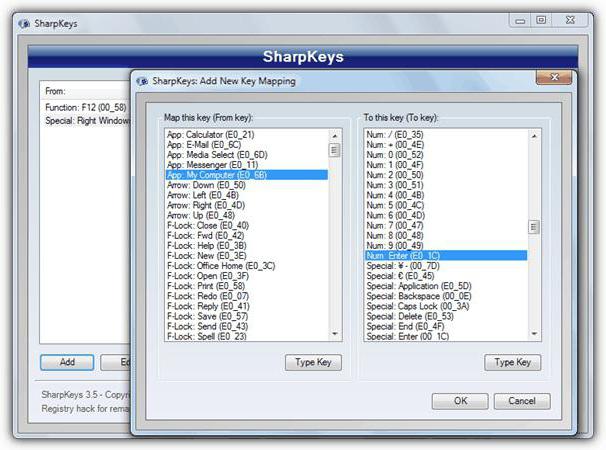
Единственная и самая главная проблема этой утилиты заключается в том, что она не работает. с клавишей Fn, а переназначение Кириллические символы должны быть нарисованы вместе с их аналогами в английской раскладке.
Наконец, еще одно небольшое приложение (на этот раз на русском языке), которое позволяет вам переназначение Измените любой ключ и даже стандартный сочетания Или установите свои собственные комбинации.

Как обычно, сначала добавляется оригинал. клавиша , Затем нажимается строка эмуляции, выбирается другая буква или действие из списка. клавиши , И изменения сохраняются нажатием кнопки с изображением диска. Кстати, эта программа выгодно отличается от двух предыдущих тем, что вы можете не только производить переназначение клавиш Но его также можно использовать при настройке различных видов манипуляций, действий с геймпадом или программным плеером.
Заключение
Это все для операций переназначения . Теоретически, в зависимости от ситуации, можно использовать и собственные устройства системы. На самом деле переназначить Вы можете использовать только стандартные комбинации, которые были изначально заданы в параметрах операционной системы. Если вы не используете сторонние утилиты, вам придется заняться регистрацией системы, но это довольно сложно. Поэтому, если встает вопрос о необходимости быстрого выполнения всех необходимых задач, все же лучше отдать предпочтение описанным выше приложениям. И программа MKey (сокращение от Media Key) кажется более удобной во всех отношениях в этом плане, только она все время «висит»; на панели задач. Однако потребление ресурсов минимально, поэтому производительность компьютера или ноутбука не страдает.
Включение кнопки FN на ноутбуке
Используя клавишу Fn в сочетании с другими клавишами, вы можете быстро выполнять определенные действия: Изменение яркости экрана, включение и выключение беспроводного модуля и т.д. Итак, если у вас есть на клавиатуре Не работает Fn ноутбука, он должен быть включен. Существует несколько способов сделать это, например, изменить настройки BIOS, установить драйверы и специальные утилиты.
FN . Включить
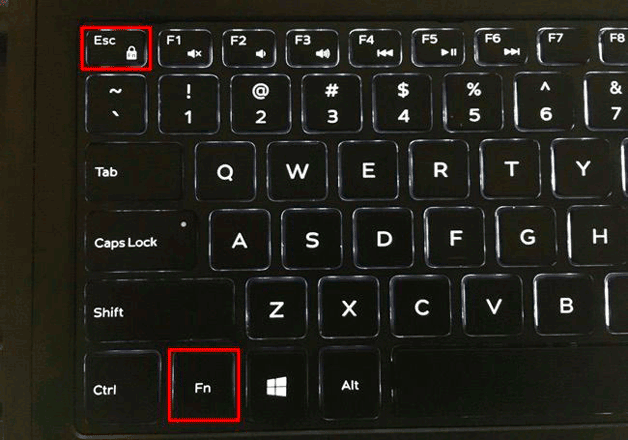
Чаще всего клавишу Нет необходимости включать Fn на ноутбуке, так как он работает по умолчанию. Однако на некоторых моделях ноутбуков для его включения необходимо нажать функциональную клавишу. сочетание Fn + NumLock, после чего становятся доступны другие комбинации клавиш. клавиш .
+ NumLock можно использовать вместо Fn сочетание Fn+Esc (если на клавише Esc натягивается маленький замок) или специальную клавишу FnLock.
Настройка в BIOS
Если сочетание Fn + Num-lock или другая комбинация на клавиатуре Не блокируйте функциональную клавишу, а попробуйте активировать ее через BIOS.
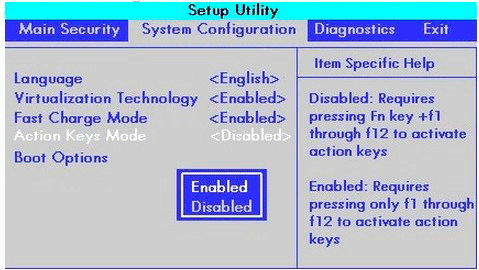
- Перезагрузите ноутбук. Если включено, нажмите Delete (ESC, F2 – в зависимости от модели материнской платы и версии BIOS).
- Переключитесь на вкладку Конфигурация системы. Активируйте опцию «Режим клавиш действия».
Чтобы активировать опцию, встаньте на нее со стрелками на клавиатуре и нажмите Enter. Выберите элемент Включено.
Установка программного обеспечения
Если на ноутбуке установлена нелицензионная система, вы разрешили Windows установить драйверы на свой собственный или использованный пакет драйверов, а затем попытались загрузить и установить программу hot works клавиш С официального сайта производителя ноутбука. Давайте посмотрим, что нужно делать на примере ноутбука Asus.
- Зайдите на сайт ASUS и найдите страницу вашей модели ноутбука. Перейдите в раздел «Поддержка», чтобы получить доступ к программному обеспечению. и инструкциям .
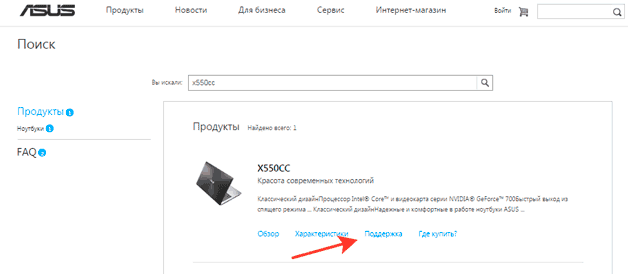
- Выберите версию операционной системы. Обратите внимание на бит, это важно при установке драйверов. Сначала выберите версию, которая сейчас установлена.
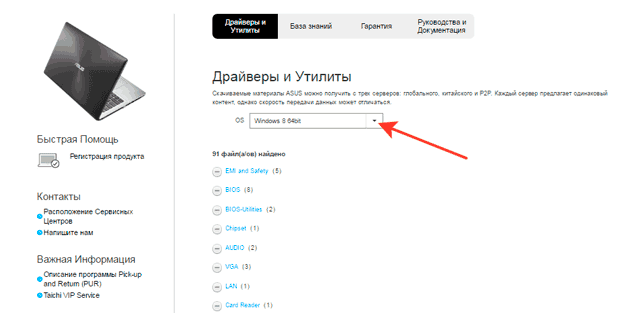
- Поищите утилиту, в которой упоминаются горячие клавиши.
Для ASUS это драйвер ATKAACPI и утилиты, связанные с горячими клавишами. Для ноутбуков Sony разработаны приложения VAIO Control Center и Sony Shared Library, Easy Display Manager работает на Samsung, а Hotkey Utility — на Tosiba.
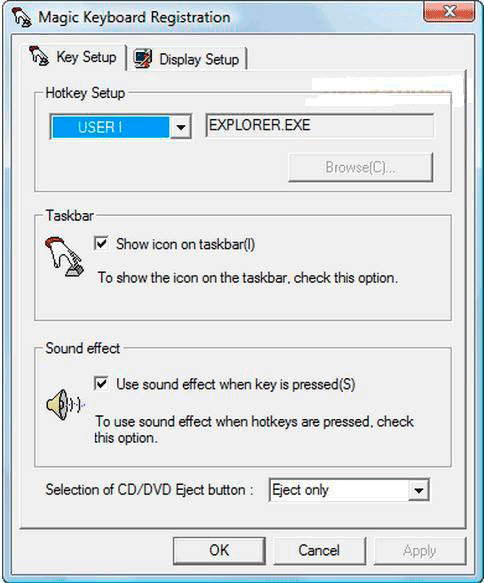
Если на ноутбуке установлена Windows 10 и драйверов для клавиши Fn нет, выберите Windows 8 с соответствующей разрядностью и загрузите программное обеспечение для предыдущей версии системы. После установки драйверов, функциональные. клавиша Должен зарабатывать.
Если на официальном сайте ничего нет, попробуйте воспользоваться универсальной утилитой Magic Keyboard. Она охватывает практически все портативные компьютеры. Но приоритетом должно быть «родное» программное обеспечение.
Проверка клавиатуры
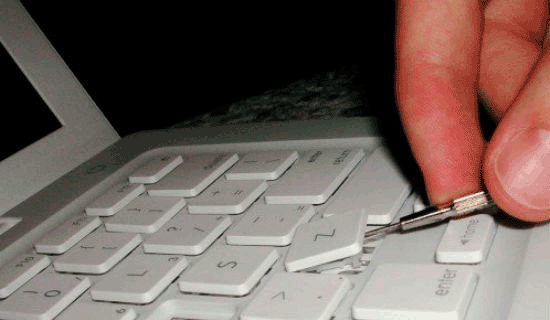
Если вы проливали на клавиатуру Жидкость, или он подвергался механическому воздействию из-за падений или ударов, клавиша Fn может не работать из-за физических повреждений. Теоретически, вы можете диагностировать и устранить проблему в домашних условиях. Каждый ключ на клавиатуре Ноутбук сидит в отдельном гнезде. С помощью маленькой отвертки можно аккуратно снять кнопки, очистить гнездо и вернуть его на место клавишу настоящее.
Однако следует быть осторожным с механическими неисправностями. Если вы боитесь потерь клавиатуру Обратитесь в сервисный центр. Однако, прежде чем отнести ноутбук специалистам, обязательно проверьте все программные опции включения функциональной клавиши, так как было бы глупо обращаться в сервис только потому, что вы забыли ее разблокировать клавишу Fn — это разновидность простого сочетанием , о котором написано в инструкции Для работы с ноутбуком.
Персонализация клавиатуры . Как на клавиатуре настроить кнопки.
Приготовить горячее клавиши Когда вы запускаете определенную программу, найдите ее название на рабочем столе или в меню «Пуск».
Если имя программы отсутствует, откройте каталог ее расположения. Как правило, программы устанавливаются на локальный жесткий диск C в папку Programme.
В открывшемся каталоге выберите основной исполняемый файл программы («. exe») и щелкните по нему один раз правой кнопкой мыши. В появившемся контекстном меню установите указатель мыши на строку «Отправить» и выберите из списка пункт «Рабочий стол (создать надпись)».
Щелкните правой кнопкой мыши на ярлыке программы и выберите строку «Свойства». Откроется диалоговое окно с информацией о программе и основных настройках параметров этикетки.
Нажмите буквенную или цифровую кнопку клавишу на клавиатуре Что следует добавить к сочетанию «CTRL + ALT» для быстрого доступа к программе. После выбора правильного сочетания горячих клавиш Нажмите на кнопку «Применить», а затем на «OK».
Нажмите сочетание клавиш «CTRL + ALT + X » (где «X » — ранее выбранная буква или цифра) и убедитесь, что программа запускается в обычном режиме.
Для управления различными функциями операционной системы через Hot клавиш Откройте окно проводника окон. Промойте лишнее меню, нажав кнопку клавишу «Alt» на клавиатуре । Это меню содержит основные действия для файлов и папок, управление соединениями, настройки вида, свойства окна и т.д.
Текстовые строки названий пунктов меню содержат выделенный значок, используемый для доступа к DeepL. Нажмите клавишу Используйте громкую букву или цифру, чтобы открыть тот или иной пункт меню и выполнить действие.
Доступ к горячим клавишам Нажатие клавиши ALT также открывает многие программы, такие как Paint, калькулятор, компоненты пакетов Microsoft Office различных версий и т.д.
Работа на компьютере наиболее комфортна и продуктивна, когда он настроен правильно, с учетом различных критериев. В случае, когда пользователю приходится иметь дело с текстами, правильная настройка работы очень важна клавиатуры .
Сначала необходимо выбрать основной язык ввода с клавиатуры । Откройте:» Пуск » — «Панель управления» — «Язык и региональные настройки по умолчанию». В разделе «Региональные параметры» выберите русский язык. В разделе «Место проживания» укажите страну, в которой вы сейчас живете. Таким образом, различные сетевые службы смогут предоставлять вам более точную информацию — например, о погоде.
Настройки клавиатуры Практически во всех телефонах или планшетах Google Android 5.1, Android 6.0 и т.д. обеспечен.
Только для некоторых эти настройки иногда сложны, например, чтобы скрыть их клавиатуру .
В зависимости от модели телефона/планшета параметры могут отличаться по высоте, цвету, шрифту, значку, скорости, вибрации, звукам при нажатии и т.д.
Бывает так, что когда вы пишете слово, телефон предугадывает его и часто неправильно вас понимает.
В этой записи я хотел бы показать, как правильно настроить. клавиатуру , самый простой способ и который целесообразно установить.
Конечно, вы можете настроить по своему вкусу, я просто показываю, что я использую с настройками клавиатуры на телефоне.
Этот текст основан на телефонах Samsung Galaxy с Android 6.0.1, но настройки практически идентичны на большинстве устройств.
Где настройки клавиатуры на андроид
Сначала необходимо найти настройки для входа в меню. Они находятся в разделе «Язык и ввод».
Примечание: Когда я пользовался смартфоном LG, я установил другое приложение из Google Play, потому что мне не нравилось текущее приложение на моем телефоне.
Особенно понравилось, что не было цифр с буквами, они все время менялись, то одна, то другая, очень раздражало.
После изучения раздела «Язык и ввод» вас должен заинтересовать третий пункт. Все важные параметры присутствуют.
Я назвал ее «клавиатура Samsung», у вас, скорее всего, будет другое название в зависимости от модели телефона или планшета.
В первом абзаце, конечно, выберите русский язык, если вам не нужен второй, то соответственно.
В третьем пункте настроек особенно много, но под каждой из них есть объяснение, что к чему, поэтому пересказывать все излишне.
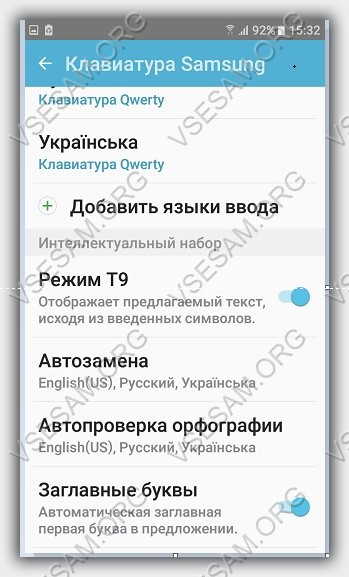
Если вы войдете туда, то увидите параметры, при нажатии на которые можно настроить вибрацию или звук клавиши , язык клавиатуры , автошифрование и так далее.
Как поменять клавиатуру На Android в настройках
Если встроенный вас не устраивает, вы можете бесплатно скачать отдельный маркет из дрима, их много, вариантов много.
Тогда вам нужно изменить встроенный, который вы загрузили, иначе разработчик интегрировал, что разработчик всегда запущен.
Для этого нажмите в разделе «Язык и ввод» на второй пункт «Стандартная клавиатура» и установите флажок рядом с тем, который вы хотите настроить.
Внимание: Если вы вызвали клавиатуру Если вы не знаете, как его удалить, самый простой способ — нажать на кнопку Назад (с символом в виде стрелки с разворотом внизу). Вы преуспеваете.
Экранная клавиатура Существует аналог физической клавиатуры, позволяющий управлять ею с помощью указателя мыши. Очень часто обычные пользователи не знают, как активировать эту опцию и где ее найти. К счастью, виртуальное устройство для ввода информации является встроенной альтернативой операционной системы Windows, поэтому оно доступно на всех устройствах под управлением этой операционной системы. В этой статье мы рассмотрим, как отобразить экран клавиатуру Настройте все параметры на рабочем столе и запускайте его автоматически при включении устройства.
Зачем нужен экран клавиатура Когда человек становится постоянным?
Многие люди не понимают функционального назначения экрана клавиатуры это кажется очень непрактичным. Но эта разработка программного обеспечения имеет свое функциональное назначение. Он активно используется в таких случаях:
- Людям с ограниченной подвижностью пальцев или полным отсутствием нескольких пальцев помогает наличие экранов клавиатуры ;
- Оправдано в случае с кнопками, прикрепленными к обычной клавиатуре, когда они перестают работать в самый неподходящий момент, а важный документ должен быть заполнен во что бы то ни стало;
- При отсутствии физического устройства ввода;
- Если у вас планшетное устройство, вы можете печатать только на экране клавиатуре ;
- наличие экранной клавиатуры Помогает защититься от атак кейлоггеров и хакеров и может считывать пароли, введенные с помощью простой клавиатуры.
Важно. Кейлоггер — это специально разработанная программа или аппаратное устройство, которое может записывать каждое прикосновение. к клавише на клавиатуре ПК.
Как включить клавиатуру На экране компьютера?
Для просмотра виртуального устройства ввода нет необходимости загружать дополнительное программное обеспечение или устанавливать обновления. Экран клавиатура С каждым изменением происходит пополнение стандартного набора программ Windows.
Важно. Операционная система Windows 8 также оснащена возможностью отображения сенсорного экрана на экране компьютера. клавиатуры , который поддерживает управление мышью.
Чтобы установить экран клавиатуру На компьютере? Файл, запускающий виртуальное устройство для ввода информации, находится в папке System32 каталога Windows под названием osk. exe. Поэтому активировать окно с помощью программных клавиш возможно, но мало кто из пользователей использует такие действия.
Существует несколько методов вызова виртуального устройства для ввода информации в Windows 7, 8. Мы рассмотрим каждый из способов более подробно.
Microsoft Windows XP
При активации окна экранной клавиатуры на компьютере под управлением Windows XP необходимо выполнить следующие действия:
- Нажимаем кнопку «Старт».
- Откройте меню Все программы.
- Перейдите в каталог «Standard».
- Выберите приложение » Экран клавиатура » в папке «Доступность».
Важно! Рекомендуется закрепить ярлык этого приложения на рабочем столе, если вам необходимо часто обращаться к программе.
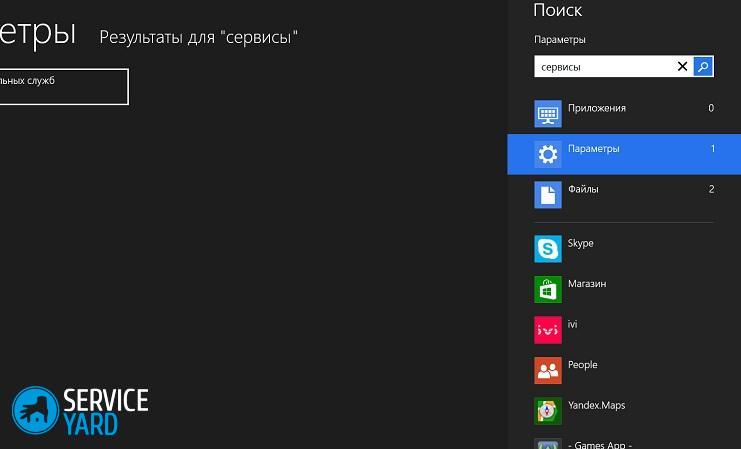
Окно 7
Существует несколько способов включения виртуальных устройств ввода в операционной системе Windows 7. Давайте рассмотрим их более подробно.
Способ № 1-Стартовое меню
Как установить клавиатуру На экране в Windows 7 через главное меню «Пуск»:
- Нажимаем клавишу «Старт».
- Затем выберите «Все программы».
- Затем переходим в раздел «Стандарт» и открываем подраздел «Особые случаи».
- Выберите экран «Устройство клавиатура ”.
Способ № 2 — Панель управления
Вы также можете активировать виртуальное устройство, используя панель управления для ввода необходимой информации. Для этого необходимо выполнить следующие действия:
- Запустите панель управления.
Важно. Этот пункт находится в главном меню «Пуск». На панели управления находится правильный список всех программ и функций.
- Установите пункт «маленькие иконки».
- Находим предмет «центр особых способностей», запускаем его.
- Выполняем последнее действие — нажимаем на объект «Включить экран клавиатуру ”.
Способ № 3 — Поиск в меню «Пуск
В операционной системе Windows 7 есть строка поиска, которая позволяет быстро найти местоположение нужного объекта. Выполните следующие действия, чтобы включить виртуальную машину для выполнения требуемой информации:
- Откройте меню «Пуск».
- В строке поиска напечатайте «Экран клавиатура » (без перевернутых запятых).
- Нажать на клавишу Регистрация.
- После этих действий операционная система выдаст все результаты, содержащие поисковый запрос.
- Нажать на “Экранная клавиатура «, чтобы запустить этот программный продукт.
Способ №4 — Командная строка
Командная строка также может помочь активировать виртуальную машину для отображения необходимой информации. Чтобы отобразить экран клавиатуру На рабочем столе с помощью командной строки:
- Активируем командное окно.
- Нажмите кнопку «Показать» в командном окне.
- OSK. Введите имя файла EXE.
- Нажмите клавишу OK.
Метод номер 5-Окно ввода пароля
Если на входе в систему установлен пароль, можно активировать экранную клавиатуру, используя окно для ввода. В этом случае необходимо выполнить следующие действия:
- В окне ввода пароля нажмите значок Специальные возможности в левом нижнем углу.
- Отметьте элемент ввода флажком без клавиатуры .
- OK».
После этой процедуры виртуальное устройство открывается для внедрения информации о Windows 7.
Важно! В верхнем левом углу можно изменить язык ввода.

Окно 8
В связи с изменениями в пользовательском интерфейсе операционной системы Windows 8 методы включения экранной клавиатуры несколько отличаются от рассмотренных ранее. Подумать об этом пошаговые Действия, необходимые для включения виртуального информационного устройства в Windows 8.
Способ № 1-Стартовое меню
Чтобы установить экран клавиатуру На компьютере с операционной системой Windows 8 в главном меню «Пуск»:
- Нажмите кнопку «Пуск», чтобы открыть начальный экран.
- В левом нижнем углу нажмите на стрелку, которая появится внизу.
- В меню приложения двигайтесь вправо до упора.
- Найдите и откройте пункт «Экран». клавиатура ”.
Способ № 2 — Панель управления
Выполните следующие действия, чтобы найти нужную функцию с помощью панели управления:
- Нажмите кнопку» Старт».
- Нажмите на стрелку и перейдите в меню приложения.
- В списке всех установленных программ и приложений найдите «Панель управления» и активируйте ее.
- В панели управления, в пункте «Вид», выберите опцию «Крупные бады».
- Далее необходимо найти пункт «Специальные возможности» и нажать на него.
- Затем выберите пункт «Включить экран клавиатуру ”.
Метод номер 3 — Поиск
Чтобы включить виртуальные устройства для ввода информации, можно использовать поиск. Для этого необходимо выполнить следующие действия:
- Мы используем поиск сочетания клавиш Win + W.
- Выберите поле поиска «везде».
- Напечатайте «screen» в строке поиска. клавиатура ” (без кавычек).
- Выберите нужный элемент из списка, отображаемого ниже.
Способ №4-Окно для ввода пароля
Чтобы отобразить экран клавиатуру На рабочем столе в WinRdows 8 через окно введите пароль:
- Чтобы отобразить правильный пароль на входе в систему в окне, необходимо нажать на специальный значок в левом углу.
- После этого появится меню, в котором нужно нажать на «Экран». клавиатура ”.
Как запустить, удалить автоматическую загрузку электронных клавиатуры при входе в ОС?
Если вам приходится постоянно пользоваться виртуальной клавиатурой, использование автозагружающегося окна с электронными клавишами для ввода информации вполне оправдано. Когда пароль учетной записи вводится впервые, ситуация с автозагрузкой также актуальна.
Рассмотрите варианты автоматической загрузки электронного устройства ввода при входе в операционную систему:
- Используя один из описанных выше методов, мы запускаем электронную клавиатуру на экране компьютера. Нажмите вниз клавишу «Вариант. Мы пересекаем контрольную ссылку, запуская поле виртуальной клавиатуры на входе в операционную систему.
- Выше для Windows 7, 8 мы переходим в «Специальные функции» в панели управления, используя метод 2.
- В открывшейся панели управления отмечаем флаг «использовать электронные клавиатуру ”.
- Нажимаем на клавишу Регистрация.
Важно! После выполнения такой процедуры виртуальная клавиатура компьютера будет автоматически появляться на экране при каждой загрузке операционной системы. В любой момент можно закрыть окно с экранными клавишами для ввода информации из системы автоматизации Windows.
Использование и настройка виртуальных клавиатуру ?
С вопросом о том, как установить экран клавиатуру на компьютере, мы уже разобрались. Теперь вам нужно понять, как его использовать. Виртуальная клавиатура управляется с помощью мыши. Текст, который вы вводите, должен быть заменен мигающим указателем мыши. Затем щелкните левой кнопкой мыши на соответствующем клавиши . Применяя сочетания клавиш Например, можно изменить язык ввода на поле виртуальной клавиатуры.
Важно! Если у вас возникли проблемы с вводом, вы должны ознакомиться с материалом и найти ответ на вопрос: Почему исчезло окно языка Windows или почему не появляется язык ввода.
Чтобы настроить формат ввода и другие параметры, необходимо нажать кнопку «Параметры». В этом разделе, скорее всего, будут изменены следующие настройки:
- Наличие звукового подтверждения — при каждом нажатии на виртуальную клавиши Генерируется звуковой сигнал.
- Включение цифровой клавиатуры — На правой стороне находится дополнительная запись кнопок. Такая опция помогает при создании папок без имен.
- Нажатие клавиш — При нажатии левой кнопки мыши происходит ввод.
- Опция отображения указателя на клавиши — Символ появляется при наведении указателя мыши на клавиши Кроме того, есть возможность выбора возможной продолжительности консультации.
- Область разблокировки сканирования ключей клавиш Линия по всей ширине, после чего при нажатии на выбранный клавиш Происходит сканирование выбранной линии на небольшом расстоянии, пока она не будет подключена клавиши । Скорость сканирования регулируется.
- Предикат текста — С помощью этих опций можно использовать предложенные слова с напечатанными пробелами после них после набора первых букв.
После изменения параметров нажмите клавишу Enter, чтобы они были применены.
Важно. Следует отметить, что после нажатия кнопки Fn вместо цифр будет отображаться клавиши F1-F12। Чтобы активировать цифровую клавиатуру и использование цифр, необходимо нажать на NUM LOCK.
В операционной системе Windows 7, 8 виртуальная клавиатура практически не отличается. Исключениями в Windows 8 являются несколько дополнительных клавиш Для более эффективного управления. Это клавиши навигации — перейти, MV вверх, MV DN вниз, Dock — зафиксировать, Hide — исчезнуть.
Как убрать экранную клавиатуру ?
Чтобы удалить электронные письма клавиатуру С экрана компьютера или ноутбука? Чтобы свернуть или закрыть эту опцию, в правом верхнем углу активного окна есть специальные кнопки. Для этого вы должны либо:
- Нажмите на кнопку Минимизировать, которая обозначена прямой линией. Затем окно сворачивается с помощью экранных кнопок для ввода информации в «панель задач», откуда ее можно легко вызвать при необходимости.
- Нажмите на кнопку Закрыть, обозначенную крестиком. Следовательно, программа виртуального устройства ввода перестанет выполнять свою работу и остановится.
Где скачать экран клавиатуру Для компьютеров Windows?
Помимо стандартной опции операционной системы Windows, существуют альтернативные варианты ввода необходимой информации для виртуального устройства. Сегодня в Интернете можно найти множество программных продуктов, которые имеют функциональность окна с экранными кнопками для ввода информации. Рассмотрите лучшие варианты.
Бесплатная виртуальная клавиатура
Уникальной опцией является бесплатная версия виртуальной клавиатуры. Он обладает следующими характеристиками:
- Существует русскоязычная версия электронной клавиатуры;
- Эта версия не требует установки на компьютер, а размер файла составляет менее 300 КБ;
- Установочный файл не содержит ненужных и нежелательных программных продуктов;
- Бесплатно.
Важно! Эта программная разработка прекрасно справляется со всеми задачами. Однако, чтобы активировать бесплатную виртуальную клавиатуру по умолчанию вместо классической, необходимо внимательно изучить операционную систему Windows. Скачать бесплатный программный продукт виртуальной клавиатуры можно с официального сайта.
Коснитесь виртуальной клавиатуры
Разработка программного обеспечения для виртуальной клавиатуры Touch it также является очень хорошим вариантом.
Важно! Но у нее есть существенный недостаток — эту программу приходится покупать за деньги. Кроме того, виртуальная сенсорная клавиатура по умолчанию не предлагает русский язык, поэтому необходимо загрузить специальный словарь, который также является платным.
Несмотря на все перечисленные недостатки, эта электронная клавиатура обладает широкими функциональными возможностями:
- Позволяет создавать собственные версии виртуальных клавиатур;
- Позволяет интегрировать продукты, встроенные в операционную систему.
Теперь вы знаете все об использовании виртуальных клавиатуры клавиатуры, и мы надеемся, что вы научились пользоваться всеми функциями, чтобы оценить преимущества программы.
Стандартной клавиатуре Обычно Windows 7 не требует специальной настройки для работы: Чтобы воспользоваться им, достаточно подключить его к компьютеру. Но, как и с любым другим устройством, с клавиатурой иногда возникают проблемы. В основном это полный или частичный отказ, а также неправильная работа. Некоторые пользователи также считают неудобной установку клавиатуры Стандарт и хотел бы его изменить.
Мы подготовили статью о том, как вы можете устранить проблемы самостоятельно клавиатуры И как настроить его для более удобного «использования» в Windows 7.
Наиболее распространенные типы проблем клавиатур И методы их устранения
- Клавиатура не работает вообще.
- Windows 7 не распознает клавиатуру .
- Клавиатура работает, но при наборе текста печатаются неправильные буквы.
- Клавиатура не реагирует на отдельные нажатия. клавиш .
- Система не распознает сочетания клавиш .
Клавиатура не работает, не распознается системой, индикаторы не загораются.
Эта проблема указывает на то, что машина не подключена к источнику питания или имеет неисправность. Исключите первую причину:
- подключите клавиатуру К известным рабочим портам USB или PS / 2 компьютера без адаптеров и других «промежуточных устройств» (подключение к PS / 2 может быть выполнено только при выключенном системном блоке);
- Убедитесь, что соединение надежно.
Если клавиатура Если он по-прежнему не подает признаков «жизни», возможно, неисправен сам прибор или поврежден его кабель.
Аналогичный статус беспроводной связи клавиатуры Это может указывать на разряд или низкий заряд батареи.
Клавиатура работает не только в Windows. Он работает как перед запуском системы, так и на других компьютерах.
Клавиатура в порядке, но не работает из-за системной ошибки. Причины могут быть следующими:
- Проблемы с драйверами;
- Блокировка машины с помощью программного обеспечения;
- Вирусная инфекция;
- Изменения в реестре и повреждение системных файлов.
Если проблема возникла не сразу после выхода Windows 7 (ранее. клавиатура На этом компьютере работает отлично), попробуйте удалить драйвер:
- откройте панель управления ->Диспетчер устройств;
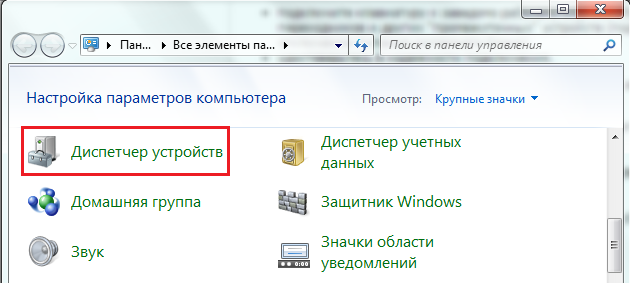
- найдите в списке клавиатуру , откройте контекстное меню и выберите Удалить.
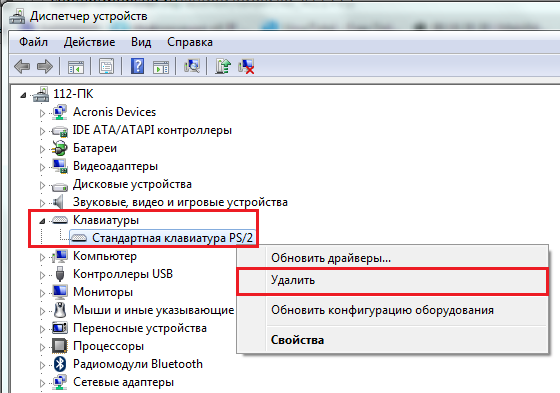
- Перезагрузите компьютер.
Эти шаги помогут Windows 7 распознать и переустановить подключенное устройство.
Другие проблемы, упомянутые в Windows 7, и программы, вызвавшие ошибку. клавиатуры , можно устранить системным восстановлением. Для этого зайдите в Пуск, раскройте Все программы ->> Стандартные ->>Щелкните на System Tools (Системные инструменты) и System Restore (Восстановление системы).
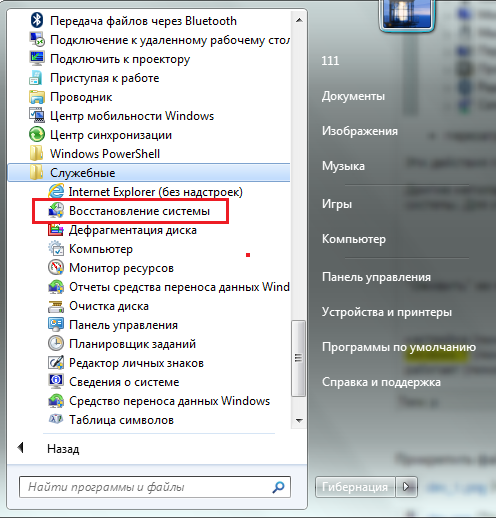
Выберите подходящую контрольную точку, которая была создана до даты возникновения ошибки.
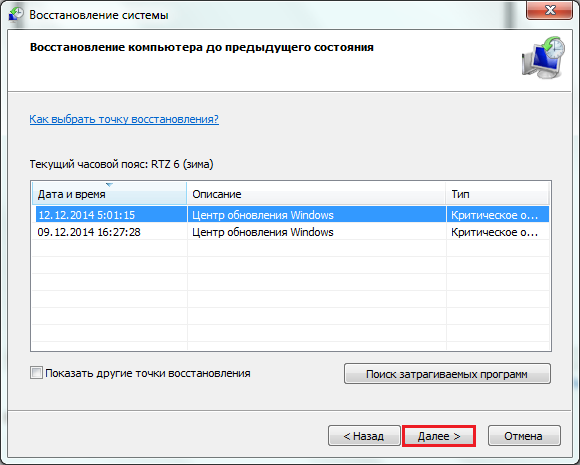
Подтвердите свое намерение, нажав кнопку Готово.
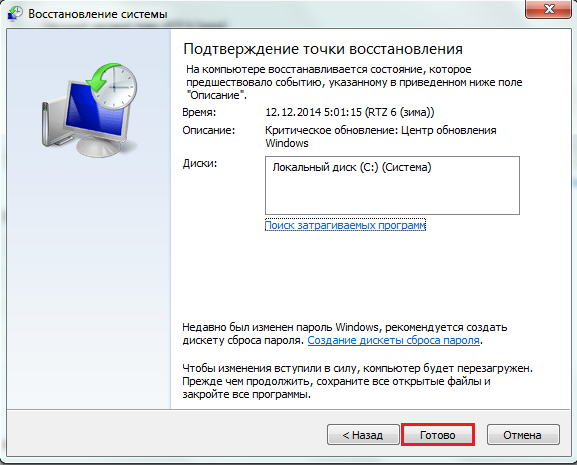
Дождитесь завершения восстановления. Все изменения, включая установку и настройку программного обеспечения, установку реестра, установку обновлений Windows 7 и т.д., будут отменены, а то, что заблокировано клавиатуру , перестанет работать.
Если возможной причиной является вирусная инфекция, просканируйте систему с помощью антивирусной программы.
Windows 7 не «видит клавиатуру . Он отображается как неизвестное устройство.
Это часто происходит с нестандартными клавиатурами, которые используют собственные драйверы. Установка правильного драйвера с прилагаемого жесткого диска поможет решить проблему. к клавиатуре В момент покупки или на сайте производителя.
Стандартный драйвер клавиатуры Microsoft можно загрузить здесь.
Клавиши не нажимаются или не вводятся другие символы
Чаще всего это результат загрязнения окружающей среды. клавиатуры И проникновение жидкостей. Вы можете использовать специальный пылесос или баллончик со сжатым воздухом для очистки устройства от крошек и другого мусора, который скапливается под клавишами.

Если клавиатура После попадания жидкости внутрь он не работает, его необходимо отделить, промыть и высушить.
Если такая проблема возникает при подключении кого-либо клавиатуры Причиной проблемы может быть подключение (PS / 2 или USB) или материнская плата.
Работоспособность человека клавиш Тест можно проверить с помощью приложений, таких как MS Key, которое входит в программный пакет Microsoft IntelliType, или онлайн-сервисов Key-Test , Keyboard Tester и подобных.
Некоторые не работают сочетания клавиш
Причиной часто является стороннее программное обеспечение для управления. клавиатурой . Кроме того, это приложение не обязательно работает в вашей системе, возможно, ранее оно было удалено некорректно. Иногда проблема возникает из-за неправильной настройки таких программ.
Чтобы проверить эту версию, запустите Windows 7 в безопасном режиме (программы из списка запуска в нем не запускаются). Если клавиатура Работает нормально — предположение верно.
Персонализация клавиатуры в Windows 7
Установите макет
Нажмите кнопку Язык ввода в области уведомлений на панели задач и отметьте нужную раскладку.

Или нажмите предварительную настройку сочетание клавиш . Если вы его не знаете, откройте панель управления Windows 7 ->>»Язык и региональные стандарты».
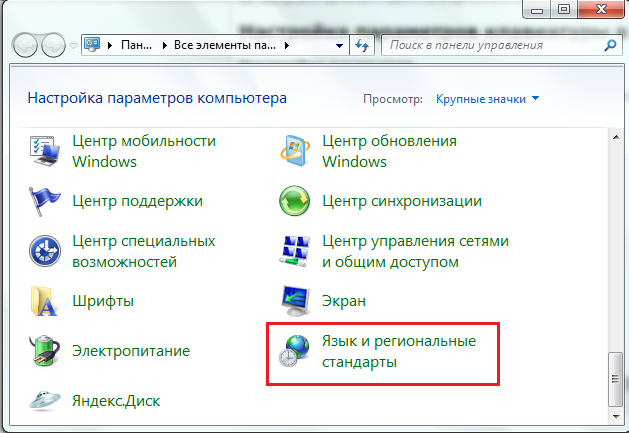
На вкладке «Языки и клавиатуры «Изменить» настройки клавиатуру ». Кликните кнопку.
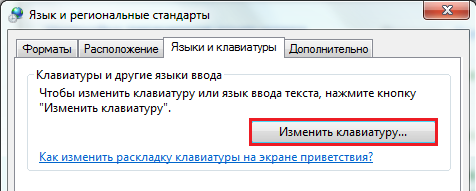
В «Переключателе» клавиатуры » указано сочетание клавиш , который изменяет настройки макета.
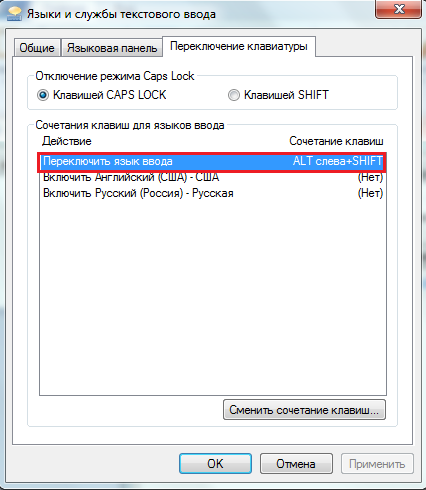
Установите задержку ввода символов, скорость ввода и частоту мигания курсора.
Откройте приложение «Клавиатура» в Панели управления.
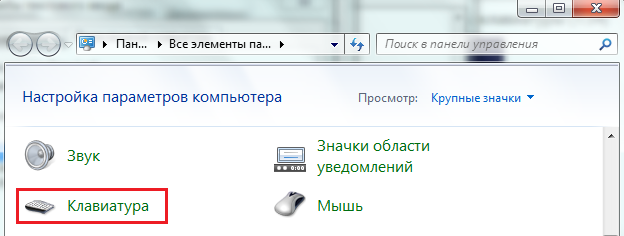
Параметры ввода символов в Windows 7 находятся на вкладке Быстродействие. Перемещайте ползунки, чтобы найти наиболее подходящую для вас настройку. Вы можете проверить, как он работает в конкретном поле ввода в том же окне.
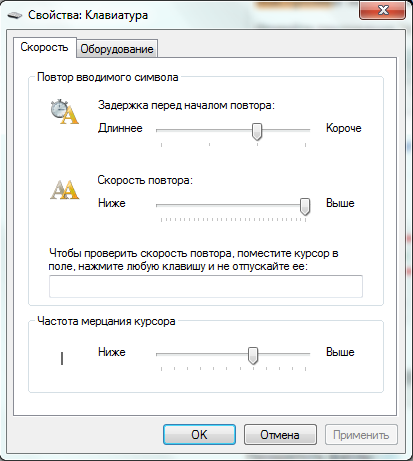
Ниже приведена настройка частоты мигания курсора при вводе текста. Этот параметр также изменяется путем перемещения ползунка влево и вправо.
Самый простой способ установки клавиатуру На компьютере используйте Windows.
Существует три способа подключения клавиатуры к ПК:
- Вы можете использовать стандартное подключение PS / 2.
- Через USB-соединение. В этом случае работа устройства аналогична работе клавиатуры , который подключен к порту PS / 2.
- Беспроводной метод. Это возможно только после загрузки системы. Работа с клавиатурой Это возможно после загрузки специального драйвера.
Важно отметить, что перед тем, как подключить к компьютеру от клавиатуры PS / 2, необходимо выключить компьютер. В противном случае отключите материнскую плату.
Теперь можно приступать к настройкам.
Основные настройки в Windows 7
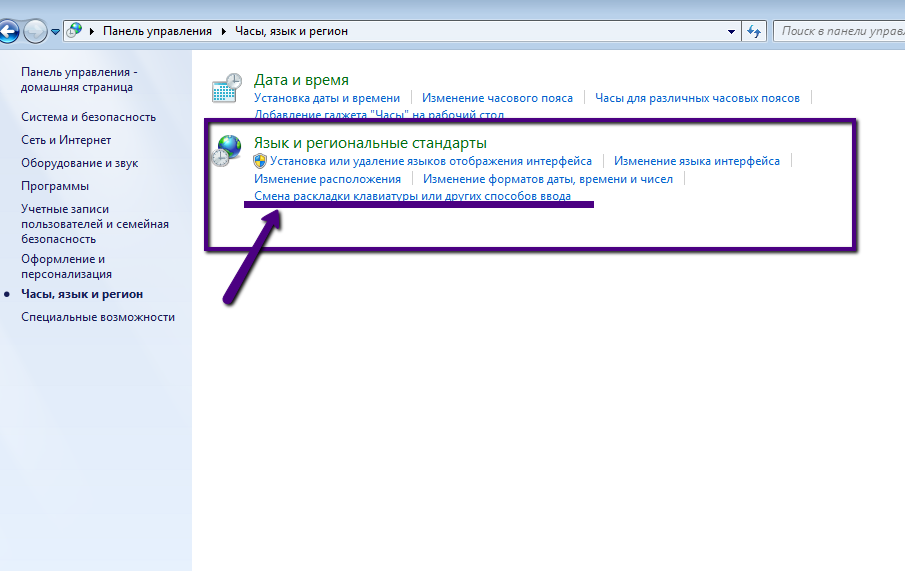
Следует помнить, что умение быстро работать на компьютере не приходит в первый же день. Только со временем пользователь приобретает опыт и скорость ввода. с клавиатуры . Поэтому для новичков установка намного сложнее, чем для опытных пользователей. Сначала необходимо понять, где на компьютере находятся настройки клавиатуры .
Стандартная процедура:
1. Во-первых, для большего комфорта в работе. с клавиатурой , необходимо правильно выполнить следующие настройки: Задержка и скорость повторения символов перед повторением. Для этого перейдите в меню «Пуск» — «Клавиатура». Вы увидите окно «Свойства», где можно сделать необходимые базовые настройки клавиатуры на компьютере.
2. настройка скорости клавиатуры . Одна из функций машины клавиатуры Это когда ты долго нажимаешь на кого-то из клавиш иконка, отображаемая на нем, остается на экране до тех пор, пока вы нажимаете и удерживаете его. эту клавишу Подавить. Этот параметр устанавливается с помощью ползунка. Найдите пункт «Скорость» и установите нужный параметр скорости повтора.
Обычно он должен быть меньше для новичков и больше для опытных пользователей. Задержка должна быть тем больше, чем менее опытен владелец компьютера.
Для этого в разделе «Повторение сигнала» нажмите на «Задержка перед повторением», где задается время, через которое нажатый символ будет введен снова. Затем установите желаемую частоту в разделе «Частота мерцания». Для проверки установленных настроек предусмотрено специальное диалоговое окно Свойства устройства. После внесения всех необходимых изменений нажмите OK. 3.
Языковые настройки. Вам необходимо проверить, какой язык ввода установлен на вашем компьютере. Для этого загрузите операционную систему и просмотрите язык, указанный на этикетке раскладки (по умолчанию). Для этого нажмите на значок Языковая панель. Затем нажмите на «Параметры», затем на «Язык ввода по умолчанию» и «Подробности». Теперь выберите нужный язык, который станет языком по умолчанию, и нажмите «OK». Если там указан английский язык, измените его на русский.
Выполните дополнительную настройку в разделе «Параметры»: клавиша С помощью которого работает замок крышки; одновременное нажатие. клавиш Язык изменится. Нормально, это клавиши Alt и Shift. Для дополнительных настроек языка: Иероглифы или параметры письма (слева направо) нажмите на: «Пуск» — «Панель управления» — «Переключиться на классический внешний вид» — «По умолчанию». Далее — «Язык» — «Службы ввода текста», затем «Подробнее» и выполните настройки. 4.
4. необходимо настроить параметры мыши: нажмите на «Мышь», затем появится «Параметры указателя», где нужно указать желаемую скорость перемещения курсора. Если у вас плохое зрение, вы можете подключить специальную опцию, позволяющую просматривать треки с помощью указателя. Если у вас ноутбук, необходимо выполнить настройки тачпада. Помните, что они могут отображаться только после установки некоторых драйверов в разделе «Мышь».
5. если вы работаете с компьютером, подключите «ClearType»: перейдите к пункту «Настройки ClearType», установите флажок «Включить». Этот параметр отлично улучшает качество текста.
Различия в настройках Windows XP
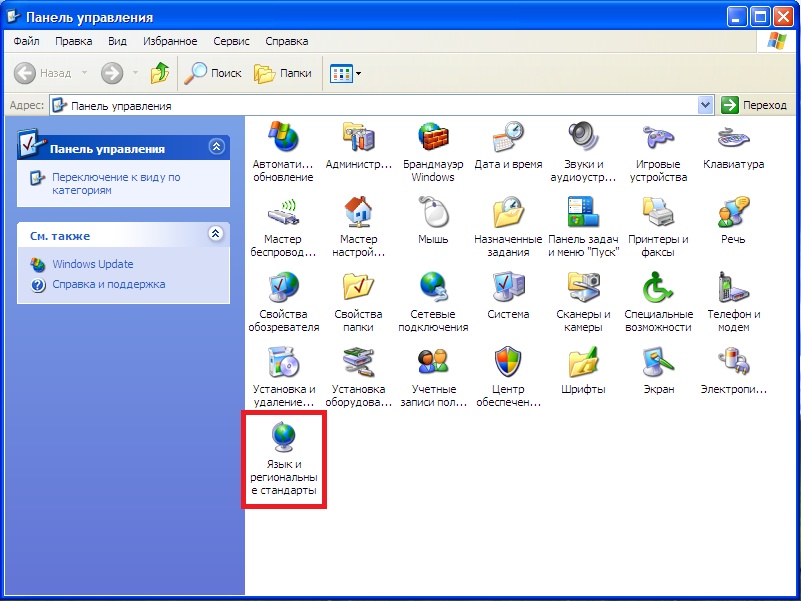
Настройка клавиатуры Windows XP отличается тривиально, поэтому мы укажем только на различия: Комбинации. клавиш , с помощью которого меняется язык, устанавливается в Windows XP в Панели управления: «Пуск», «Административные инструменты», Язык и региональные стандарты. Откроется окно, найдите в нем «Языки», а затем «Подробнее». Откроется еще одно окно, в котором необходимо закрыть и заменить замок крышки сочетание клавиш , нажав «Сменить сочетание «, Затем выберите нужный клавиши и нажмите кнопку OK.
Если клавиатура Отказаться от работы

Как настроить клавиатуру В Windows 7:
1. Если клавиатура Это не распознается операционной системой и специальные индикаторы не загораются, это означает одно из двух: либо клавиатура Отключен от питания или просто неисправен. Чтобы устранить эти проблемы, подключите устройство к PS / 2 и USB (без адаптера). Если клавиатура Если он по-прежнему не работает, это означает, что он неисправен или поврежден кабель. Эта проблема может быть связана с недостатком разряда или источников питания.
2. В случае если клавиатура Он неисправен только в Windows 7, до этого он работал нормально. Он не работает из-за ошибок в системе, причинами могут быть: Засорение клавиатуры Проблемы с программным обеспечением, попадание вируса, неисправность драйвера, изменение реестра или системных файлов.
Если она началась через некоторое время после установки системы, необходимо удалить драйвер. Для этого нажмите на «Диспетчер устройств» в Панели управления. В открывшемся списке нажмите на «Клавиатура», откройте меню для этого и выберите «Удалить». Завершите работу компьютера. Регулировка клавиатуры в windows 7.
Остальные проблемы Windows 7 можно устранить с помощью системного восстановления: Нажмите «Пуск», а затем откройте все программы («Стандартная», «Официальная», «Восстановление системы»). Теперь выберите необходимый набор контрольных точек перед сбоем. Обязательно дождитесь окончания восстановления.
Таким образом, все меняется: Установка, настройка реестра и программного обеспечения, обновление операционной системы и все, что произошло из-за блокировки, будет отменено клавиатуры не будет действовать сейчас. Если проблема возникла из-за вируса, вам поможет антивирусная программа. 3.
3. не видит операционную систему клавиатуру И идентифицирует его как неизвестное устройство. Обычно это происходит с нестандартными моделями, которые имеют свой собственный драйвер. В этом случае используйте установку драйвера с жесткого диска, поставляемого с устройством клавиатуры Или с сайта производителя.
Как запретить выключение компьютера через кнопку питания?
Сегодня мы рассмотрим простую, но в некоторых случаях, установку операционной системы Windows 7 — Это функции выключателя питания Другими словами, мы установим эффект выключателя питания, который возникает при нажатии на эту кнопку при включенном компьютере
Этот материал особенно полезен тем, у кого есть маленькие дети, которые регулярно выключают компьютер простым нажатием кнопки включения на системном блоке А как известно, объяснить маленькому ребенку, что так лучше не делать, довольно сложно, вернее, конечно, но по опыту могу сказать, что они все равно это сделают Кроме того, эта возможность пригодится тем, кто иногда случайно выключает компьютер, например, одной ногой 🙂
Многие компьютерные новички, особенно в операционных системах Windows 7 и 8, не знают, что такие настройки выключателя питания вообще существуют Поэтому сегодня я расскажу вам об этих настройках, которые позволяют ограничить компьютер выключением выключателя питания на системном блоке
Настройки для выключателя питания в Windows
Существует несколько действий, которые можно задать при нажатии кнопки питания в операционной системе Windows, а именно:
- Действие не требуется — все и так понятно, при нажатии ничего не происходит;
- Sleep — перевод компьютера в спящий режим;
- Гибернация — перевод компьютера в режим сна, это своего рода более экономичный режим с точки зрения потребления энергии, чем режим сна;
- Завершение работы — как я понимаю, действие по умолчанию, которое заключается в выключении компьютера.
Комментарий. Я описал настройки кнопки питания для Windows 7 Professional, и следующие скриншоты также были сделаны в этой операционной системе.
Как настроить действие кнопки питания?
Для этого выберите «Панель управления — &⑦; Электропитание — &④; Действие выключателя питания». «
Далее то, что вам нужно, в нашем случае мы выбираем только параметр «не требует действий».».
Затем остается нажать на кнопку» Сохранить изменения».»
После этого компьютер выключается нажатием этой кнопки
Предупреждение
Помните, что теперь компьютер можно корректно выключить только через меню Пуск — & gt; Завершение работы «
Если вы хотите узнать больше полезных настроек для операционной системы Windows 7, рекомендую ознакомиться с материалом несовместимые функции Windows 7
После выполнения вышеуказанных действий ваш ребенок не сможет выключить компьютер, нажав выключатель питания на системном блоке. Однако это не поможет, если ребенок отключит, например, ИБП или сетевой фильтр 🙂