Как открыть настройки роутера
Маршрутизатор не требует регулярного вмешательства в свою работу. Установите его один раз, и после этого он может работать до тех пор, пока вы этого не захотите. Но иногда возникают ситуации, когда необходимо внести срочные изменения. в настройки роутера Например, чтобы изменить пароль для WLAN. В этом случае возникает вопрос как открыть настройки роутера . В этой статье мы расскажем вам, как быстро и легко получить к нему доступ к настройкам роутера .
Заход в настройки роутера Всегда через веб-интерфейс. Веб-интерфейс представляет собой небольшой сайт, который размещается на хостинге на роутере . Используйте этот мини-сайт для мониторинга ситуации. роутера , его функция, а также преобразование в настройки роутера . Доступ к любому другому сайту вместе с веб-интерфейсом осуществляется через браузер. Пользователь может использовать любой подходящий для него браузер.
Итак, чтобы открыть настройки роутера необходимо:
Шаг № 1: Откройте браузер.
Вы можете использовать любой подходящий для вас браузер. Это может быть Google Chrome, Mozilla Firefox, Opera, Internet Explorer, Safari или любой другой современный браузер.
Шаг # 2: Введите IP-адрес роутера .
В верхней части окна браузера находится адресная строка. В этой строке вы должны ввести адрес роутера . Например, при открытии сайта вы вводите имя сайта (домен), Google. ru . если хотите. открыть настройки роутера , затем необходимо ввести его IP-адрес.
В 99% случаев IP-адрес является роутера Это 192.168.0.1 или 192.168.1.1, поэтому если вы не знаете точно, какой у вас IP-адрес. роутера Так что все, что вам нужно сделать, это попробовать. Сначала 192.168.1.0, а затем 192.168.1.1. Под одним из этих адресов вы обязательно найдете веб-интерфейс роутера .
Введите IP-адрес роутера в адресной строке браузера. Если IP-адрес указан правильно, появится окно, в котором необходимо ввести имя пользователя и пароль. Если IP-адрес указан неверно, будет выведено сообщение браузера о том, что страница не существует. Попробуйте использовать другой IP-адрес.
Шаг # 3. Введите свое имя пользователя и пароль.
После ввода правильного IP-адреса роутера В адресной строке мы увидим окно, в котором необходимо ввести имя пользователя (логин) и пароль.
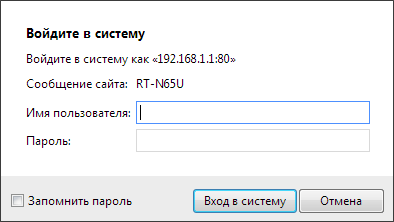
Для обеспечения безопасности требуется имя пользователя и пароль роутер Изменение настроек сторонними пользователями. Логин и пароль по умолчанию указаны на коробке роутера или в инструкции к нему.
Если вы не знаете, какое имя пользователя и пароль использовать, вы можете попробовать следующие варианты:
- Имя пользователя: admin, Пароль: admin;
- Логин: admin Пароль: пустая строка (пароль не используется, только логин);
- Логин: администратор, пароль: 1234;
- Логин: администратор, пароль: 12345;
- Логин: admin, Пароль: password;
Эти комбинации логинов и паролей часто используются производителями роутеров В стандартной форме. В крайнем случае, если вы не можете вспомнить свое имя пользователя и пароль для доступа к настройкам браузера, вы можете сбросить настройки роутера . Чтобы сделать это на спине роутера К корпусу прикреплена небольшая кнопка.
После ввода имени пользователя и пароля вы увидите настройки роутера (веб-интерфейс роутера ).
Switch Virtual Router — как настроить
С развитием беспроводной передачи данных появляется все больше программ для создания локальных точек доступа с компьютера или ноутбука с адаптерами WLAN на борту. Программ действительно много, но лучших из них мало. Одной из самых удобных программ является Virtual Switch Router, но о том, как ее настроить, мы расскажем в следующей статье.
Давайте сразу предположим, что не все пользователи Windows могут сэкономить на покупке дополнительных устройств для создания точек доступа. XP и Vista остались «вне игры» и не поддерживают эту программу. Пользователи новых систем — седьмой и восьмой (включая 8.1) — имеют уникальную возможность раздавать Интернет на другие устройства, находящиеся дома и имеющие модуль WLAN. Виртуальный коммутатор-маршрутизатор был создан хорошим программистом, который попытался сделать его удобным для управления и настройке .
Настройка виртуального коммутатора-маршрутизатора в Windows
- Сначала установите приложение на компьютер, с которого вы раздаете Интернет, и убедитесь, что на нем есть WLAN-адаптер.
- Запустите приложение, введите данные для создания сети и подтвердите свои действия кнопкой Apply:
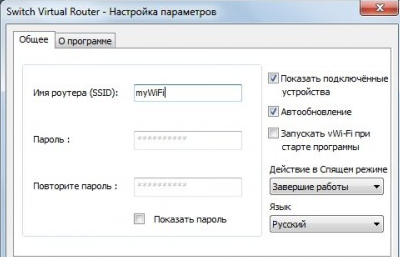
- Выберите «Номер беспроводного подключения?» в панели управления Total Access, Что свидетельствует об успешном запуске сети. Но нам нужно его включить. Для этого нажмите Start в главном окне программы Switch Virtual Router. В случае успешного результата вы получите такое окно:
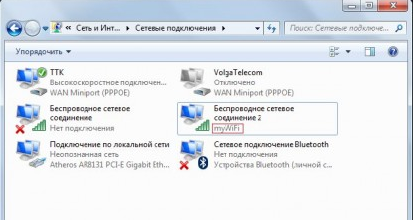
- Самый важный шаг. Основная задача этой программы — создать точку доступа для других устройств, имеющих доступ к WLAN. Мы открываем свойства вашего подключения к сети на компьютере, с которого распространяется сигнал. На вкладке «Доступ» находим пункт под названием «Разрешить другим пользователям»… «И затем указываем домашнюю сеть при подключении нашего нового беспроводного сетевого соединения.
После этого прохода по настройкам Вы можете успешно выходить в Интернет со всех устройств, имеющих беспроводной доступ, а ваш компьютер по-прежнему можно использовать для просмотра интернет-страниц.
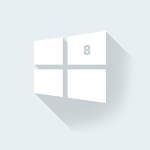
Наконец, пользователи Windows 8 / 8.1 могут выдохнуть спокойно — теперь у них есть возможность создать точку доступа WLAN со своего устройства с помощью программы MyPublicWiFi. Давайте рассмотрим пошаговое руководство по MyPublicWiFi и его настройке в статье.

Большинство людей, которые пользуются Интернетом дома через модем или кабель, задумывались о том, как обеспечить быструю и бесперебойную раздачу Интернета другим устройствам в доме, если у них есть датчик WLAN. Больше бытовых и.

Когда необходимо создать локальную точку доступа WLAN, когда вы находитесь в отъезде. роутера Но при использовании проводного интернета или доступа по телефонной линии. Подключение данного типа программного обеспечения hotsport, но как настроить.
Switch Virtual Router: как настроить программу?
Сегодня мы объясним, какой коммутатор является виртуальным маршрутизатором, как настроить эту программу и как с ней работать. Речь идет о запуске точки доступа на ноутбуке.
Основная функция

Основной продукт
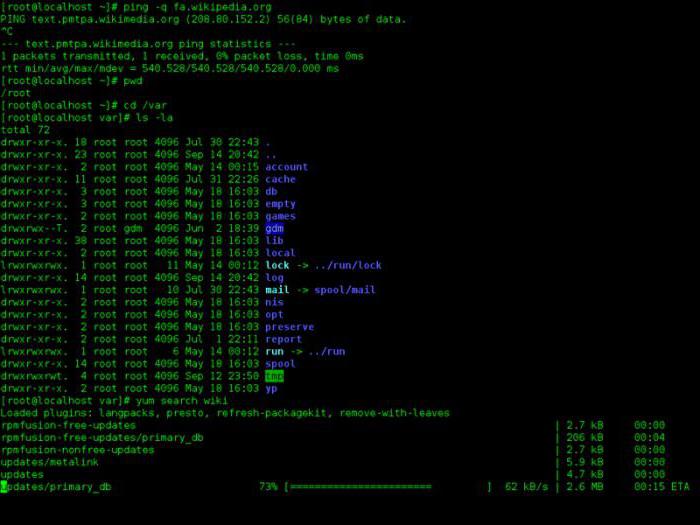
Переключение виртуального маршрутизатора и минус-приложений; Как его настроить?

Поэтому мы переходим непосредственно к процессу настройки । Сначала мы установим программу. Вы можете найти его на официальном ресурсе разработчика. Запустите установочный файл. Мы выполняем все указания мастера. После каждого шага мы используем кнопку & laquo;, а затем & raquo; После завершения установки приложение может запуститься автоматически. Если этого не происходит, мы сами открываем программу.
Мы открываем доступ к сети для других устройств
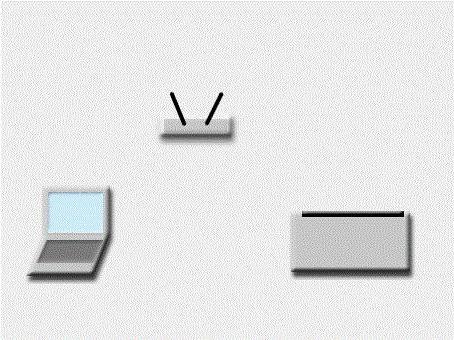
हम टैब पर जाते हैं & laquo; एक्सेस & raquo; , हम उस आइटम के विपरीत चेकमार्क सेट करते हैं जिसे अन्य उपयोगकर्ताओं को नेटवर्क कनेक्शन को लागू करने की अनुमति देने के लिए आमंत्रित किया जाता है। अगले चरण में, चुनें & laquo; वायरलेस कनेक्शन & raquo; संबंधित संख्या के तहत। सबसे अधिक बार यह & laquo; 2 & raquo; या & laquo; 3 & raquo ;; & Laquo बटन दबाएं; ठीक है & raquo;
हम हॉट स्पॉट के सक्रियण पर आगे बढ़ते हैं। हम वर्चुअल राउटर प्रोग्राम खोलते हैं। एक बटन खोलने पर क्लिक करें настройки । यह निचले दाएं कोने में स्थित है। सेटिंग पृष्ठ उत्पन्न होगा। इसके बाद, हम वाई-फाई नेटवर्क का नाम सेट करते हैं, जिसे कंप्यूटर प्रसारित करना शुरू कर देगा, साथ ही पासवर्ड भी। हम आइटम & laquo; नाम पर かाते हैं роутера & raquo; और हम अंग्रेजी कीबोर्ड लेआउट का उपयोग करके नेटवर्क डेटा को इंगित करते हैं।
अगले चरण में, हमें मैदान में थोड़ा कम भरने की आवश्यकता है। इसमें, आपको विभिन्न उपकरणों को जोड़ने के लिए भविष्य में उपयोग किए गए पासवर्ड को निर्दिष्ट करना होगा। हम बिल्कुल 8 वर्णों को इंगित करने की सलाह देते हैं, जो अंग्रेजी संख्या और पत्र हो सकते हैं। यह सब मुख्य है настройки । & laquo बटन दबाएं; लागू करें & raquo; अगला, क्लिक करें & laquo; ठीक & raquo ;; इसलिए हमें पता चला कि वर्चुअल राउटर क्या स्विच है, इस एप्लिकेशन को कैसे कॉन्फ़िगर करें और यह आवश्यक क्यों है। आपको कामयाबी मिले!
Как настроить роутер : подробная универсальная инструкция с фото
При покупке роутера कई उपयोगकर्ताओं को एक समस्या का सामना करना पड़ता है его настройки , आखिरकार, हर कोई ऐसी सूक्ष्मताओं को नहीं समझता है। बेशक, हमेशा मास्टर को कॉल करने का अवसर होता है, लेकिन आप मुख्य स्थापना स्वयं बना सकते हैं।
इस प्रकाशन में, हम सार्वभौमिक निर्देश पर विचार करेंगे настройки राउटर के विभिन्न मॉडल, जो पढ़ते हैं, आपको पहले से ही इस बारे में ज्ञान होगा कि यह कैसे करना है, यहां तक कि इस लेख में वर्णित मॉडल पर भी।

हम पहले ही पता लगा चुके हैं कि कैसे जाना है в настройки роутера अब आइए उसका कॉन्फ़िगरेशन शुरू करें। इसके अलावा, विस्तार से о настройках роутера टीपी-लिंक इसी लेख में पढ़ा।
महत्वपूर्ण! हम राउटर के मूल कॉन्फ़िगरेशन का सटीक उत्पादन करेंगे। और, मैं दृढ़ता से अनुशंसा करता हूं, इंस्टॉलेशन को बदलने से पहले, अपने प्रदाता की साइट पर जाएं और देखें कि आपका राउटर कैसे सेट किया जाता है, जिसे कनेक्शन के प्रकार को इंगित करने की आवश्यकता है, आदि। और ज्यादातर मामलों में, प्रदाता इंटरनेट से कंप्यूटर से पोप पते पर एक खाता बाँधते हैं, इसके लिए आपको अतिरिक्त कार्रवाई करनी होगी: राउटर में एक पोप पते को पंजीकृत करने के लिए, उन से संपर्क करें। सहयोग।
Настройка роутера
आपके द्वारा खरीदे जाने के बाद роутер , उनके घर या किसी अन्य कमरे में, मुख्य रूप से — यह एक कंप्यूटर/लैपटॉप से जुड़ा होना चाहिए और नियंत्रण मेनू पर जाना चाहिए। इसमें दो कदम होंगे।
1. इसे नेटवर्क में कनेक्ट करें और सभी तारों को सही ढंग से कनेक्ट करें। सबसे विस्तृत में मैंने इस बारे में लेख में लिखा — कनेक्ट कैसे करें роутер इसे पढ़ना सुनिश्चित करें। यदि आप यहां शुरू से अंत तक पूरी प्रक्रिया का वर्णन करते हैं, तो बहुत सारे पृष्ठ सामने आएंगे।
2. दूसरी कार्रवाई — राउटर के कार्यों के प्रकट मेनू में दर्ज करें। प्रत्येक मॉडल में, यह लगभग उसी तरह होता है जैसे कि यह नीचे पढ़े गए विभिन्न मॉडलों के लिए किया जाता है। इसके अलावा, यह प्रकाशन में अधिक विस्तार से लिखा गया है — पता роутера .
जितना हो सकता है, इस लेख में मैं प्रक्रिया को यथासंभव पेंट करने की कोशिश करूंगा настройки विभिन्न मॉडल, चित्रों के साथ सब कुछ मजबूत करना।

तो, आपने सभी तारों को संचालित किया, जुड़ा हुआ है роутер , सभी प्रकाश बल्ब सही ढंग से झपकी लेते हैं। हम प्रतिष्ठानों में चले गए роутера आगे क्या करना है?
बुनियादी बातें
राउटर के लिए पासवर्ड बदलना यदि यह आपके घर पर खड़ा है और केवल एक परिवार द्वारा उपयोग किया जाता है, तो पासवर्ड बदलने में बस कोई विशेष अर्थ नहीं है। इसके अलावा, इसे बदलते हुए, आप बस इसे भूल सकते हैं और आपको कारखाने में सभी इंस्टॉलेशन को छोड़ना होगा।
Выбор типа сетевого подключения Чаще всего используется динамический IP. Выберите этот пункт. Поэтому в этой статье я рекомендую сначала установить его. Однако всегда проверяйте параметры на официальном сайте провайдера, чтобы узнать, что он предлагает: PPPoE, L2TP или PPTP. Там настройки будут несколько иными. Также прочитайте свой контракт, чтобы узнать, какой вид связи у вас есть.
Настройки роутера ASUS
У этого маршрутизатора есть адрес для доступа к главному меню: 192.168.1.1. Введите его в адресную строку браузера, и вы будете перенаправлены туда. Вы можете запросить логин с паролем, введите оба поля: admin.
При первом обращении к этому меню открывается мастер быстрой настройки. 1.
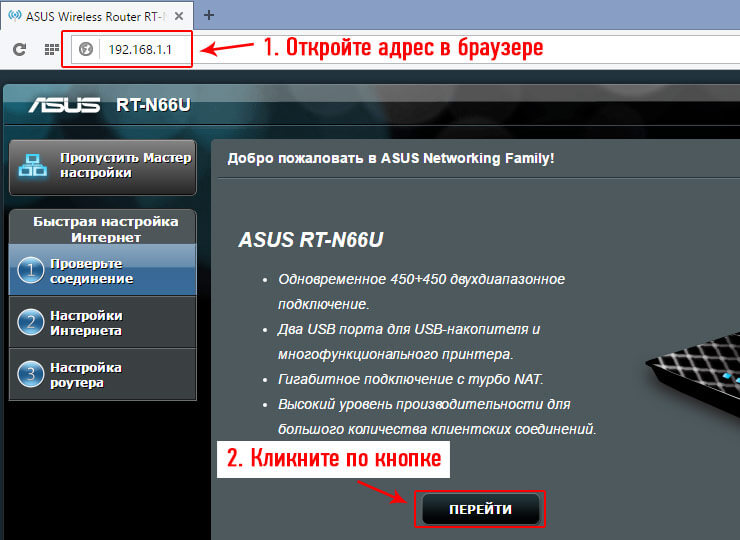
1. нажмите на кнопку «Go / Next» внизу и введите имя пользователя и пароль для доступа к устройству в следующем окне. Лучше оставить все как есть, особенно если роутер у вас дома, вероятность того, что вы забудете пароль позже, довольно высока.
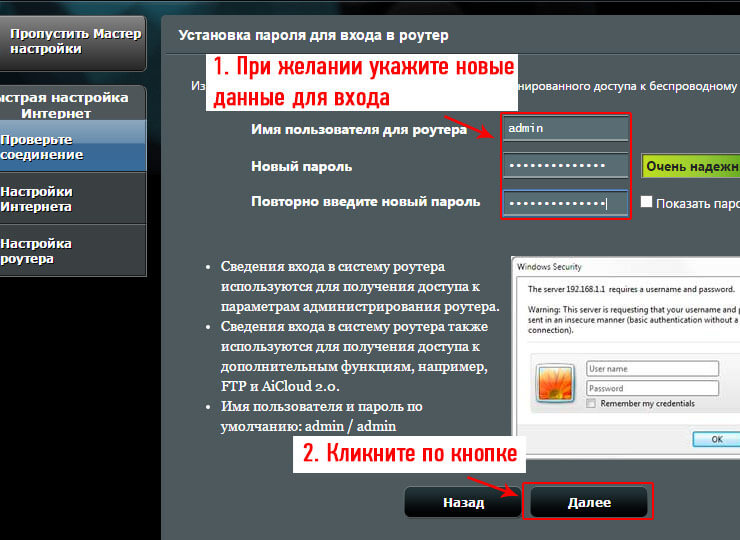
2. введите тип подключения — по умолчанию он первый, и нажмите «Далее».
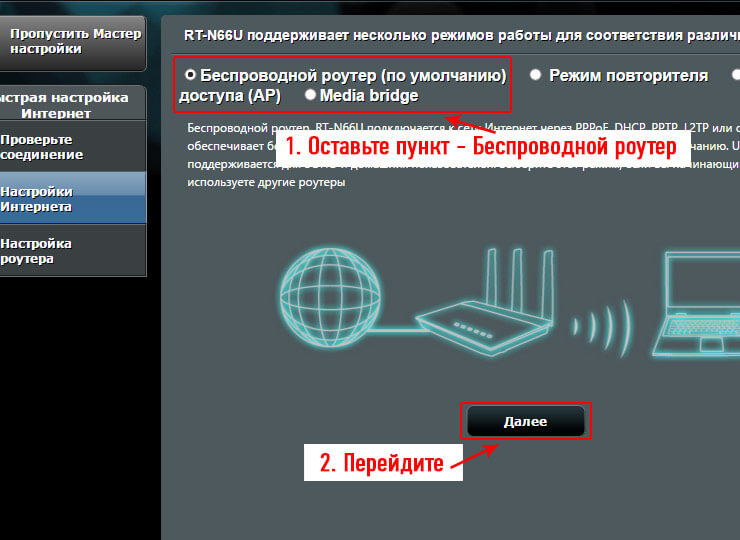
3. имя сети (SSID)» — Введите имя вашей сети WLAN. А в поле «Сетевой ключ» соответственно кодовое слово, чтобы попасть внутрь. Остается только реализовать выполненные действия.
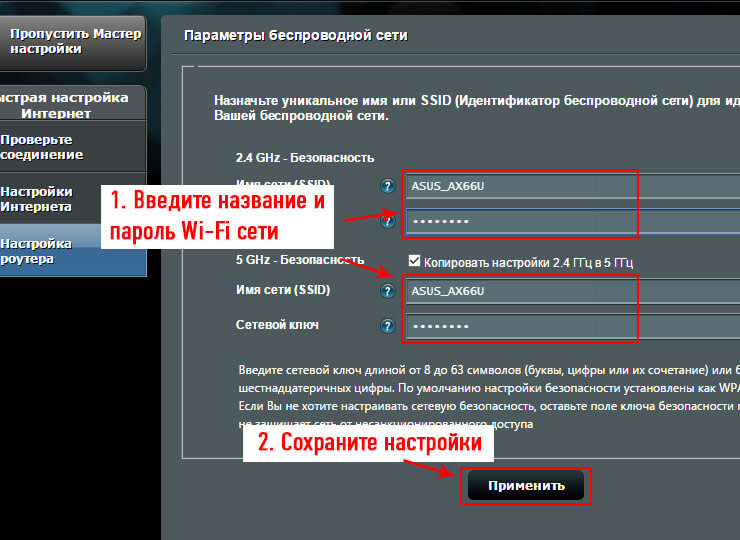
Маршрутизатор начнет выяснять тип сети, выполнит внутренние настройки и перезапустится. На самом деле, интернет уже должен работать.
Но, как я уже писал в начале статьи, многие провайдеры используют свои настройки, например, тип подключения PPPoE, L2TP или PPTP — здесь уже есть свои нюансы.
Настройки роутера D-Link
Чтобы попасть в меню этого маршрутизатора, введите в браузере 192.168.0.1. При запросе логина и пароля введите оба поля: admin. Откроется главное меню для управления функциями машины.
Важно. Вам необходимо знать, какой тип соединения использует ваш провайдер, это можно сделать с помощью поиска на официальном сайте в разделе —. Управление по настройке роутеров Или позвонив специалистам компании. Данное руководство подходит для моделей: dir-300, dir-615, dir-320 и др.
1. нажмите на ссылку «Дополнительно». настройки » в правом нижнем углу. Здесь необходимо перейти к пункту «WAN» в разделе «Сеть».
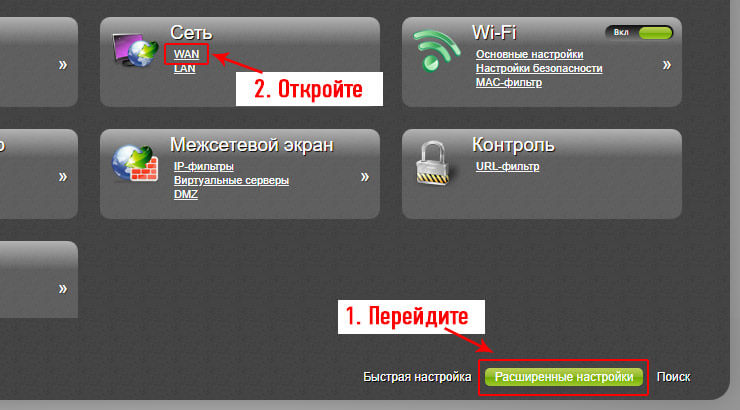
2. нажмите на кнопку «Добавить» в левом нижнем углу и укажите «Тип подключения» вашего провайдера на следующей странице. Затем нажмите кнопку «Применить».
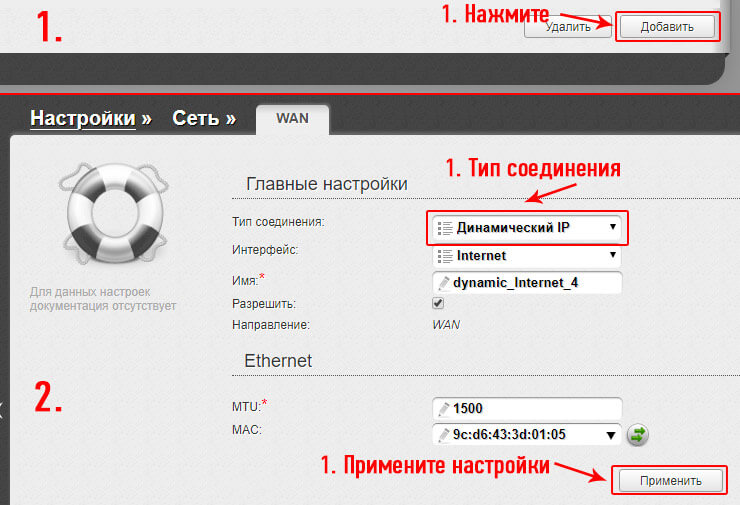
3. если ваше соединение — просто перезагрузите страницу.
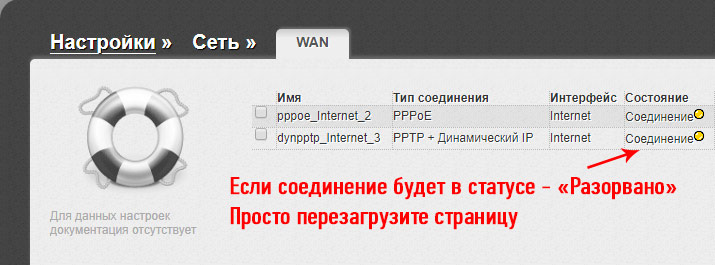
Теперь мы настроим WLAN. Вернитесь в главное меню и перейдите к разделу «Основные» в соответствующем разделе. 1. настройки ».
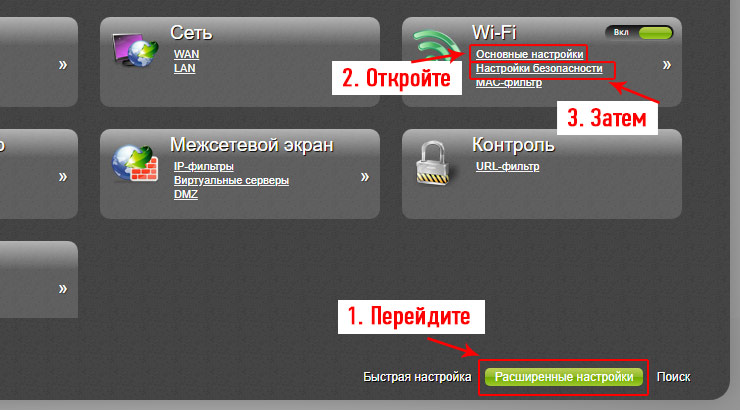
1. назначьте имя для вашей сети здесь в пункте» SSID «. Затем вернитесь назад и перейдите в раздел «Настройки безопасности».
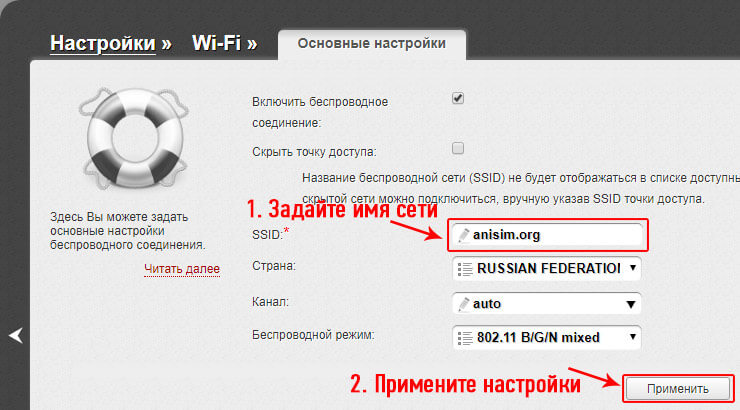
2. Оставьте для параметра «Сетевая аутентификация» значение «WPA2-PSK» и введите желаемый пароль в поле «Ключ шифрования PSK».
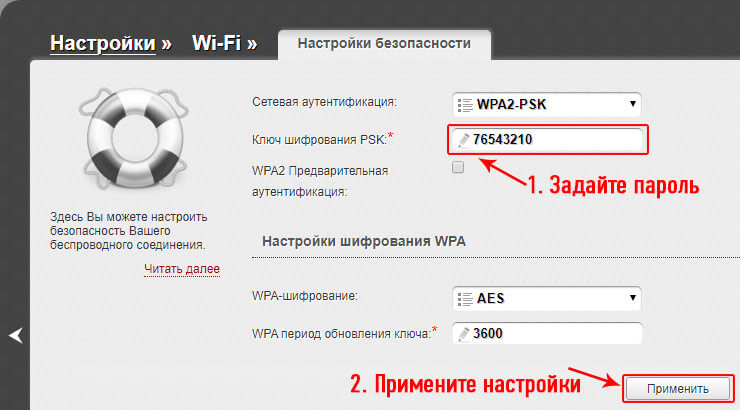
Не забудьте применить изменения. На этом работа с D-Link завершена.
Настройки роутера ZyXEL
Введите 192.168.1.1 для доступа к главному меню браузера. Затем введите логин: admin и пароль: 1234. В главном окне разверните раздел «Интернет», а затем откройте «Подключение». Установите все значения, как показано на рисунке, т.е. «Настроить параметры IP»— автоматически, «Использовать MAC-адрес»— либо с компьютера, зарегистрированного в вашем договоре, либо, пустой, и три точки y: «Контроль состояния WAN-интерфейса»,» Отвечать на запросы ping из Интернета», «Auto QoS». Затем примените изменения.
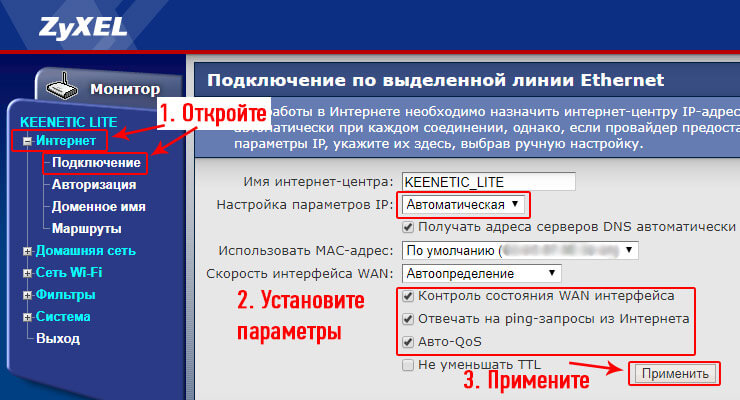
Раскройте соответствующий раздел в левой колонке, чтобы обеспечить работу WLAN и откройте Секция подключения. Введите имя сети «SSID».
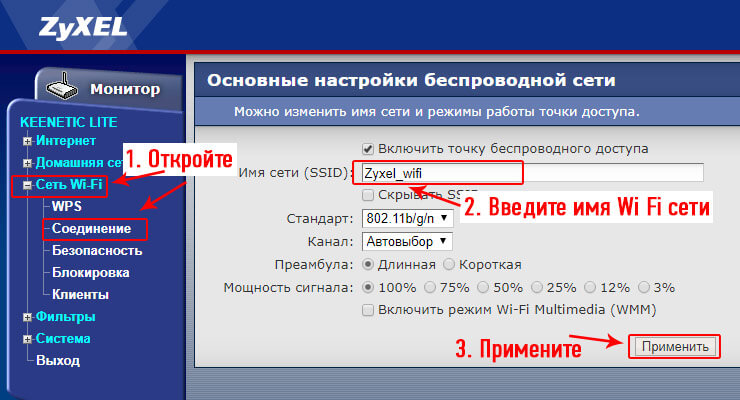
पासवर्ड «सुरक्षा» अनुभाग में संचालित है। प्रामाणिकता इंगित करें) «WPA-PSK/WPA2-PSK» को इंगित करें, और «नेटवर्क कुंजी» फ़ील्ड कोड में शब्द ही। किए गए परिवर्तनों को लागू करना न भूलें।
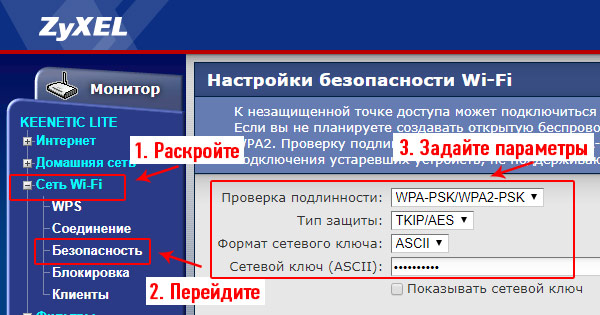
किए गए कार्यों के बाद, पुनरारंभ करना न भूलें роутер .
महत्वपूर्ण! यदि आपका प्रदाता उपयोग करता है, उदाहरण के लिए, कनेक्ट करने के लिए pppoe, तो स्थापना थोड़ी अलग होगी। यह सब प्रदाता की वेबसाइट पर देखें या उन में निर्दिष्ट करें। सहयोग।
Настройки роутера Тенда (Tenda)
इनपुट 192.168.0.1 का पालन करें और मुख्य मेनू खुल जाएगा, आप पते का प्रयास भी कर सकते हैं: tendawifi. com। यदि यह पृष्ठ पहली बार खुलता है, तो एक त्वरित कॉन्फ़िगरेशन के साथ एक विंडो दिखाई देगी।
«कनेक्शन के प्रकार» फ़ील्ड में, यह इंगित करें कि आईपी गतिशील होगा, वायरलेस नेटवर्क और उसके पासवर्ड के नाम को इंगित करें। फिर, ओके पर क्लिक करें। डिवाइस का रिबूट होगा।
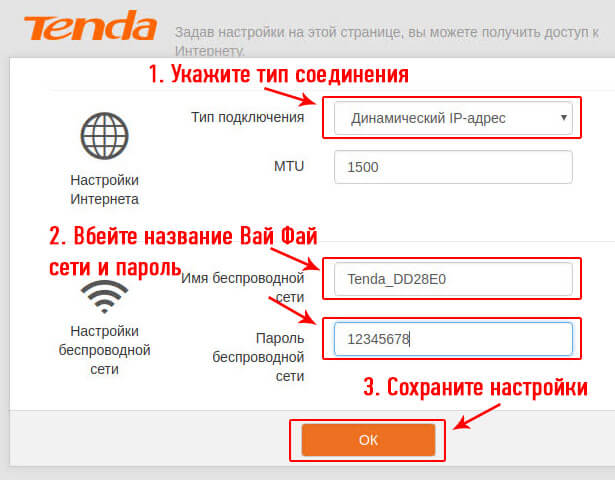
यदि आपका प्रदाता एक अलग प्रकार के कनेक्शन का उपयोग करता है, उदाहरण के लिए, PPPOE, तो इसे «इंटरनेट सेटिंग्स» अनुभाग में निर्दिष्ट करना आवश्यक होगा। उसकी आधिकारिक वेबसाइट या तकनीकी सहायता पर इसका पता लगाएं, अन्य आवश्यक डेटा भी होंगे।
योग
यदि इंटरनेट अभी भी काम नहीं कर रहा है, तो: 1) अपने प्रदाता की वेबसाइट पर जाएं और उस डेटा को देखें जो सटीक रूप से होना चाहिए और प्रवेश करना सुनिश्चित करना चाहिए। और अपने अनुबंध में एक ही डेटा को देखें। 2) तकनीकी सहायता पर कॉल करें और जांचें कि क्या आपने सब कुछ सही किया है। 3) अपने प्रदाता से घर पर मास्टर को कॉल करें, वह निश्चित रूप से सब कुछ स्थापित करेगा और साथ ही उपकरणों की जांच करेगा।
आखिरकार
जैसा कि आप देख सकते हैं, सब कुछ इतना मुश्किल नहीं है, मुख्य बात यह है कि कौन से इंस्टॉलेशन बनाने की आवश्यकता है ताकि प्रदाता इंटरनेट को आपके पास पहुंचा सके। अपनी आधिकारिक वेबसाइट में प्रवेश करने या घर पर मास्टर को कॉल करने के लिए आलसी मत बनो, सबसे अधिक बार यह — है; आज़ाद है।
Как настроить роутер Xiaomi Router 4
Процесс подключения роутера Xiaomi Mi राउटर 4 इसकी सादगी और उच्च गति से प्रतिष्ठित है। सबसे पहले आपको MI WIFI प्रोग्राम डाउनलोड करने या उत्पाद के पैकेज पर QR कोड का उपयोग करने की आवश्यकता है, जिसके बाद इंटरनेट केबल WAN पोर्ट से जुड़ा है। राउटर को बिजली की आपूर्ति के बाद, Xiaomi को फोन पर वाई-फाई को सक्रिय करने की आवश्यकता है। फिर, उपलब्ध उपकरणों की सूची में, जो खोले गए, वांछित विकल्प का चयन करें।
प्रोग्राम शुरू करने के बाद, आपको एक नया राउटर सेट करने वाला एक आइटम चुनना होगा। अगले चरण में, ऑपरेटिंग मोड का चयन किया जाता है, क्योंकि मॉडल का उपयोग राउटर या एक रिबिटर के रूप में किया जा सकता है। आपको पहला विकल्प चुनना चाहिए। इंटरनेट से जुड़ने के बाद, एक पासवर्ड और नए नेटवर्क का नाम सेट किया गया है।
इस तरह के एक आइटम पर ध्यान दें जैसे «एक पासवर्ड सेट करें от роутера व्यवस्थापक को। पैनल»। इस विकल्प का उपयोग करते हुए, एक ही डिजिटल संयोजन को एक्सेस और एडमिनिस्ट्रेटर सेक्शन के लिए सेट करना संभव हो जाता है। हालांकि, यह विकल्प उच्च विश्वसनीयता में भिन्न नहीं होता है, इसलिए विभिन्न पासवर्ड स्थापित करने की सिफारिश की जाती है।
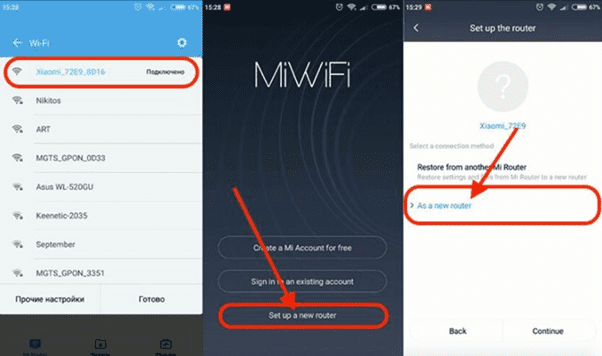
На следующем этапе настройки एमआई राउटर 4 को एमआई क्लाउड में प्राधिकरण से गुजरना होगा। एक शर्त उस क्षेत्र की पसंद है जहां डिवाइस जारी किया गया था, अर्थात् यह आमतौर पर मुख्य भूमि चीन भी नहीं है, लेकिन, उदाहरण के लिए, ताइवान। अन्यथा открытие एक खाता असंभव हो सकता है।
इन क्रियाओं के पूरा होने पर Pare राउटर विंडो दिखाई देगी, जिसके बाद आपको पासवर्ड दर्ज करना होगा। इस पर कनेक्शन पूरा हो गया है।
Mi W-Lan かाउटर 4 सेट करना kostenloser WLAN-Zugang
मुख्य पृष्ठ उत्पाद की वर्तमान स्थिति, नेटवर्क की गति और कनेक्टेड गैजेट्स के बारे में जानकारी प्रस्तुत करता है। प्लगइन्स (प्लग-इन) जैसे अनुभाग ब्याज का है।
Подраздел «Проверить скорость» проверяет текущую скорость интернет-соединения с ГГц. Когда пользователь создает запрос, на дисплее отображается скорость загрузки и выгрузки данных и время ответа. Можно провести более тщательные тесты для определения скорости синхронизации телефона и маршрутизатора.
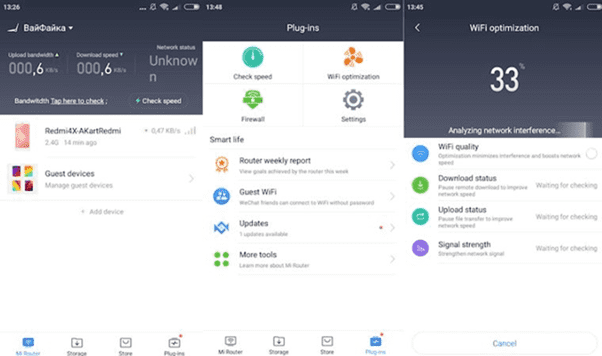
Подпункт «Оптимизация сети» используется для определения качества беспроводных соединений. После завершения проверки делаются предложения по оптимизации точек, которые не соответствуют оптимальным параметрам. Чтобы начать процесс корректировки, необходимо нажать на кнопку Start.
Задача — это задача «Брандмауэр». настройка Защита локальных сетей, включая:
- Безопасность. Цель — обеспечить безопасность информации. Здесь можно заблокировать все устройства, включая устройства из черного списка, а также настроить уведомления о появлении новых устройств, запретить подключение гаджетов из черного списка и предупреждать о подозрительных устройствах;
- Блок-лист. Черный список заблокированных устройств. Если вам нужно добавить новый гаджет, нажмите «Добавить» и выберите устройство, которое нужно заблокировать;
- Записи в блок-листе. Отображает количество устройств, пытающихся получить доступ к черному списку;
- Емкость пароля. Определите уровень надежности пароля и обеспечьте возможность его изменения;
- Сетевая безопасность. Изменение данных для доступа к панели администратора.
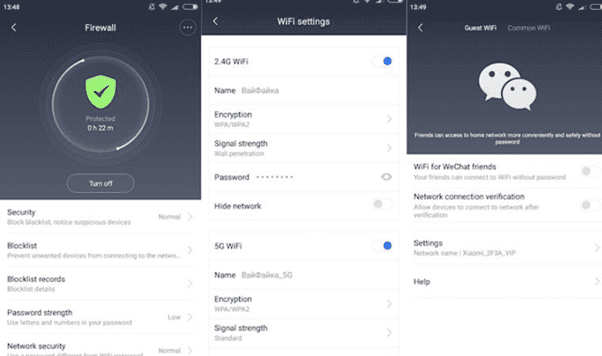
Для получения гостевого доступа требуется программа WeChat, которая одновременно предоставляет информацию о номере мобильного телефона. При отсутствии регистрации пользователя в системе выполняется процесс проверки пароля.
Опция «Обновить» используется для проверки наличия новых обновлений не только для устройства, но и для приложения Mi Wi-Fi.
Стоит отметить, что присутствуют такие дополнительные опции, Photo Backup. С его помощью можно передать фотографии со смартфона на роутер, причем не все фотографии, а только нужные из галереи.
С помощью функции QoS можно установить оптимальную скорость работы для каждого гаджета, подключенного к сети. Если необходимо выбрать время подключения и отключения устройства, следует перейти к подпараграфу таймер.
В качестве профилактической меры рекомендуется перезагрузить продукт, чтобы не забыть о том, что в меню Schedule Reboot можно создать индивидуальное расписание.
Пошаговая настройка роутера Wi-Fi: как справиться самостоятельно

Настройкой роутеров Как правило, специалисты провайдеров активно работают в Интернете. Однако бывают ситуации, когда вызов мастера невозможен. Можно ли управлять с настройкой самому? Как войти в настройки роутера А какие параметры нужно изменить, чтобы появился Интернет?
Где поставить роутер В доме: советы по размещению
Следуйте этим правилам при выборе места для устройства в вашем доме:
- Не ставьте роутер Вблизи металлических конструкций, зеркал, труб отопления (чтобы прибор не перегревался), резервуаров с водой, а также бытовых приборов (холодильник, микроволновая печь и т.д.).). Все это будет блокировать сигнал от роутера Как-то так.
- Выберите место в центре квартиры: для расстояния. от роутера Все комнаты в квартире были одинаковыми. Это может быть, например, шлюз. В этом случае нет «мертвых» зон (где «Wi-Fi» не ловит). Если вы не можете разместить его ближе к центру, выберите комнату, где вы чаще всего «серфите» в Интернете.
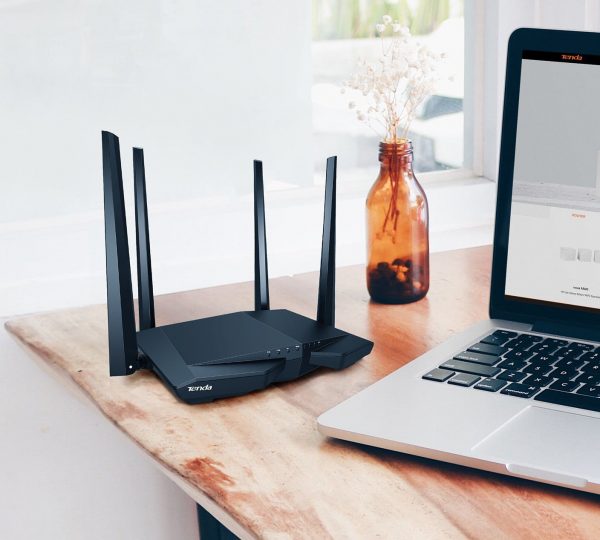
Поставьте роутер В комнате, где вы работаете на компьютере

Повесьте роутер На стене — как можно выше, чтобы сигнал шел оттуда как можно дальше.
Если у вас большой дом или квартира, и после этого. настройки роутера Оказалось, что он не может проникнуть во все комнаты, купите дополнительный повторитель WLAN. Это небольшой адаптер, который вставляется в розетку. Он поднимает сеть роутера И передает его в «мертвые» зоны — зона покрытия значительно увеличивается.
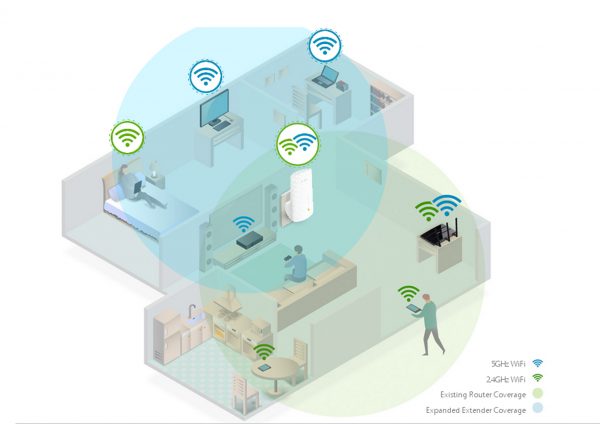
Репитер помогает увеличить зону покрытия вашего маршрутизатора
Для поиска местоположения можно использовать специальные программы. Например, бесплатное приложение NetSpot. Как это работает? Вы загружаете в программу карту своего дома, указываете, где вы находитесь, и выбираете из списка свою сеть WLAN.
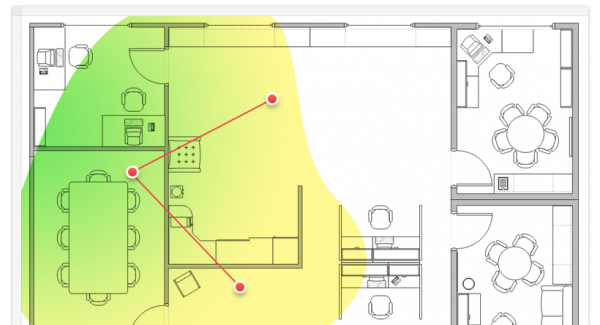
Специальные программы помогут вам визуализировать текущую зону покрытия. роутера И понять, где в квартире есть «мертвые» зоны.
Подключение роутера к компьютеру
Перед настройкой Установите соединение между компьютером, на котором вы хотите настроить WLAN, и роутером । Подключение может быть выполнено через кабель Ethernet (он обычно поставляется в комплекте с устройством с роутером но не всегда) или через WLAN (после включения устройство начинает раздавать сигнал, даже если к нему не подключен кабель провайдера). Лучше выбрать подключение через кабель — так надежнее:
- Кабель, который провайдер раздает в вашем доме, подключается к порту WAN. Она может называться Интернет или DSL (если подключение осуществляется через телефонную линию). Выход находится на роутере Back — обычно хранится отдельно от локального выхода (LAN). Часто окрашивается в синий цвет. Кабель должен быть плотно посажен — вы услышите щелчок разъема.

Wan Синий разъем означает кабель провайдера.

На ноутбуках сетевой выход находится на одной из боковых панелей
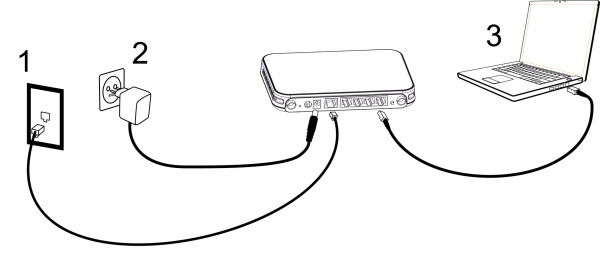
Всего к роутеру Вы должны подключить три кабеля: Блок питания, локальный кабель от ПК и кабель от провайдера.
Подготовка к настройке роутера
Настройки роутера Обычно вы находитесь на странице в браузере — веб-интерфейсе. Чтобы получить доступ к этой странице, необходимо запустить систему Windows следующим образом:
- Нажимаем одновременно клавишу Windows и клавишу R на клавиатуре — в строке выполняем слово на английском языке. Нажмите OK, чтобы выполнить команду.
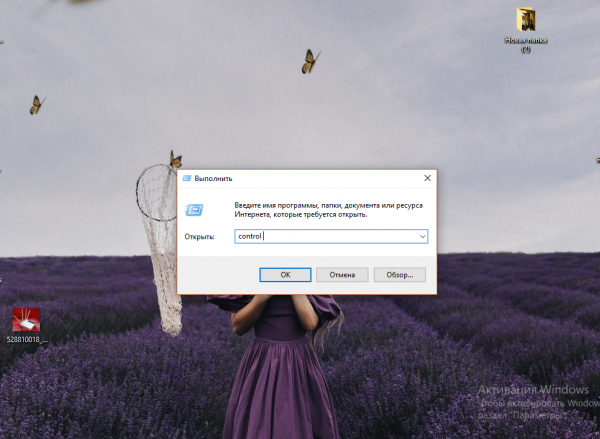
Управление в маленьком окне
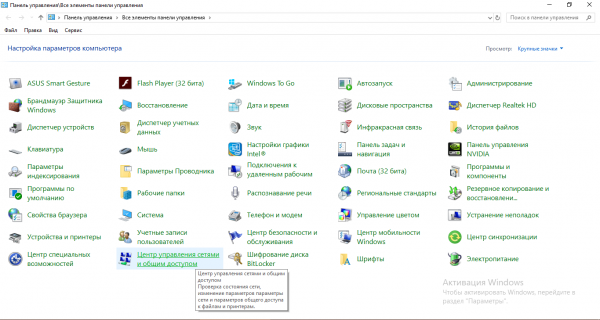
Зайдите в центр управления сетью и получите полный доступ
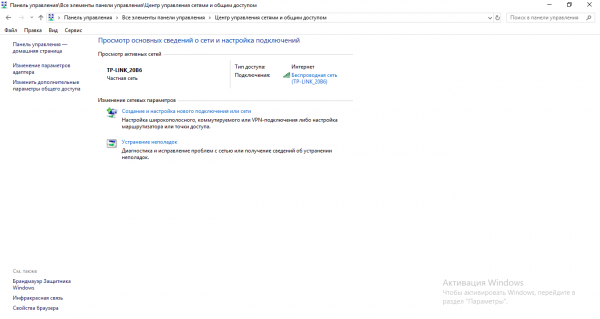
Перейдите к изменениям параметров адаптера
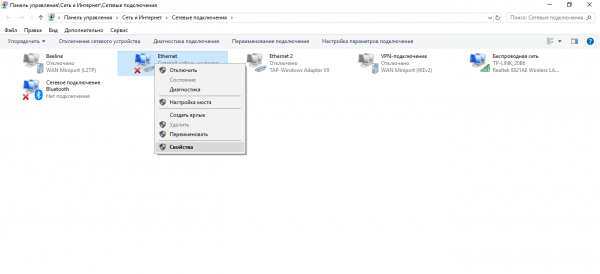
Разверните свойства локального подключения или подключения через Ethernet
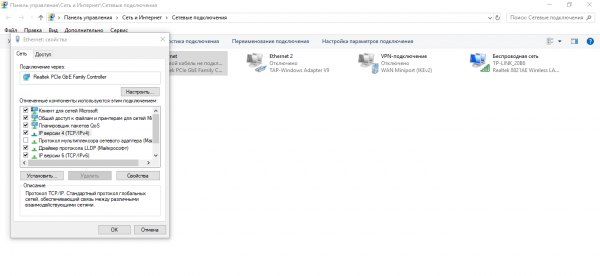
Щелкните на IPv4 и нажмите «Свойства» в списке
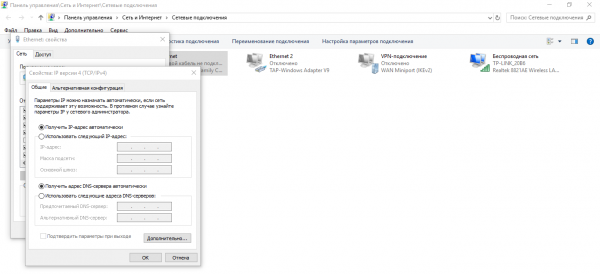
Укажите в настройках ПК должен получать данные автоматически
Где находятся настройки роутера : Войдите в веб-оболочку
Соединение между ПК и роутером Установлено и настроено — пора переходить в настройки роутера । Например, мы будем использовать в инструкциях сейчас и потом. роутер D-Link DIR-300:
- Скопируйте с помощью CTRL + C: 192.168.0.1 или 192.168.1.1. Вставьте его в новую вкладку любого браузера на ПК в начало строки и нажмите Enter. Мы указали два адреса, потому что только один из них будет рабочим для вас роутера .
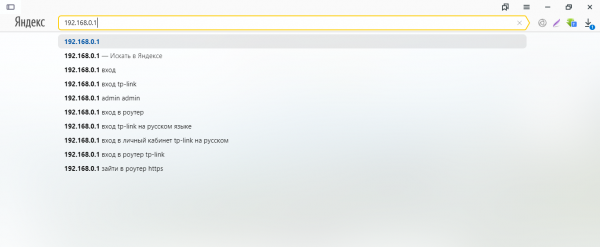
Интерфейс вашего роутера Возможно, один из адресов: 192.168.0.1 или 192.168.1.1.

Внимательно изучите информацию на этикетке роутера
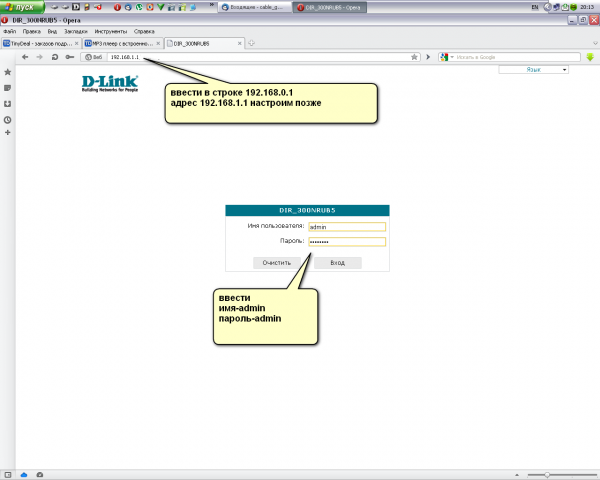
Используйте admin в качестве логина и пароля для входа в систему в настройки роутера
Чтобы изменить пароль настройки роутера
Измените пароль, чтобы никто, кроме вас, не мог зайти в веб-оболочку и изменить параметры вашей сети:
- После его ввода вы, скорее всего, увидите сообщение в пользовательском интерфейсе с предложением ввести новый пароль в веб-интерфейсе. Согласитесь на изменения.
- Если сообщений нет, перейдите к расширенному настройки (Напольная плитка). На плитке «Система» нажмите на «Пароль администратора».
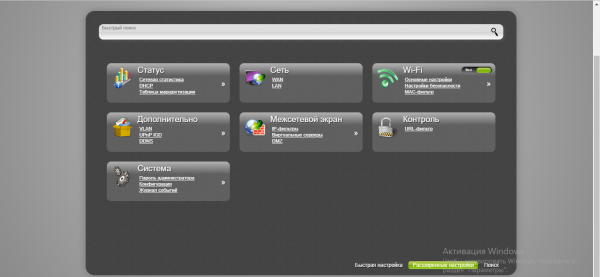
Перейдите к разделу «Пароль администратора».
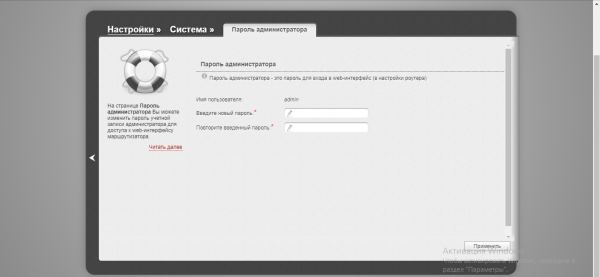
Запишите новый ключ безопасности дважды
Веб-интерфейс для начинающих — настройка с помощью встроенного мастера в Soot
В веб-оболочках роутеров Ремесленники обычно работают быстрее настройки Запрашиваются только самые важные параметры, если вы новичок, используйте такой мастер Например, оболочка D-Link снова:
- На вкладке «Закрепить» настройка «। Щелкните ссылку на плитке «Сеть.
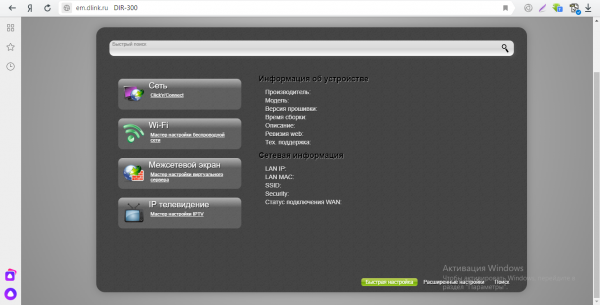
Откройте раздел «быстрый настройка «, И у него есть блок «сеть».
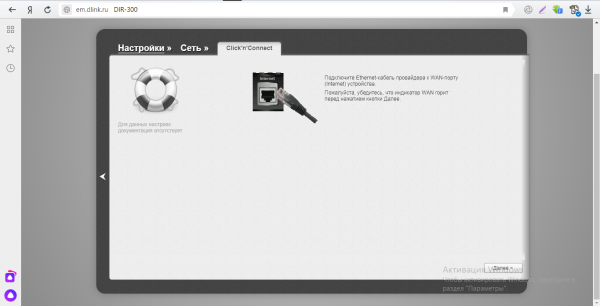
❶ Вставьте кабель в разъем и нажмите кнопку «Далее».
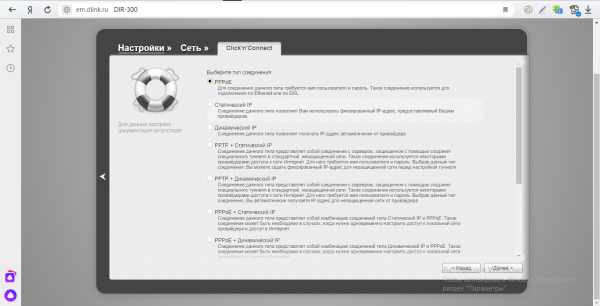
Укажите тип соединения, который правильно использует ваш провайдер
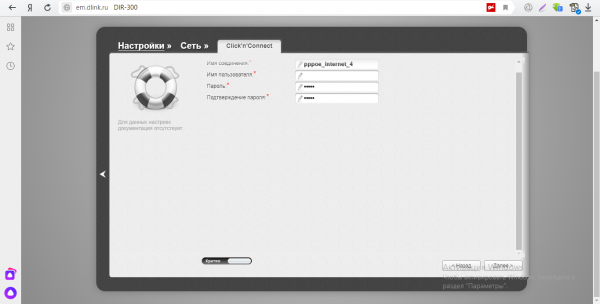
Чтобы роутер Может входить в сеть провайдера, записывать данные для авторизации из договора.
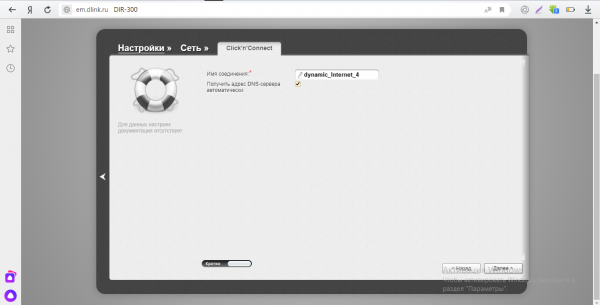
При необходимости измените имя соединения
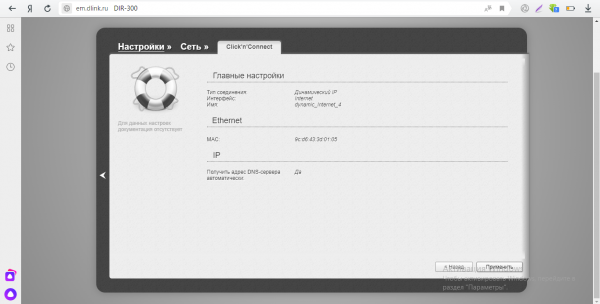
Нажмите кнопку «Применить» в правом нижнем углу
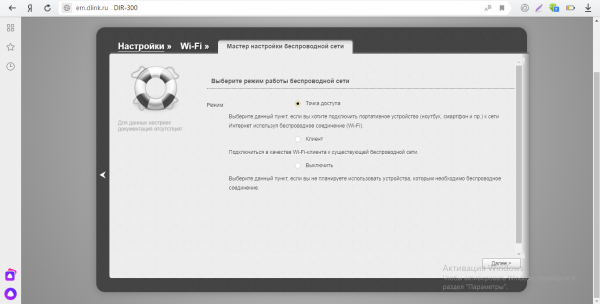
Установите «Точка доступа» в качестве режима работы
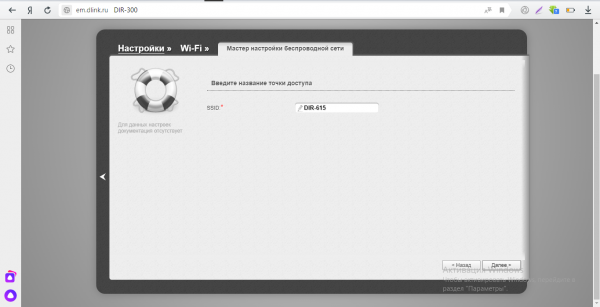
Перетащите имя сети или установите имя по умолчанию
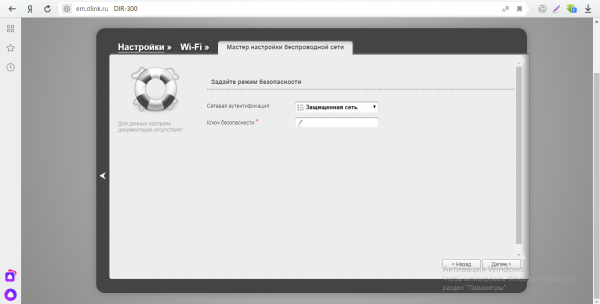
Обязательная защита в точке доступа
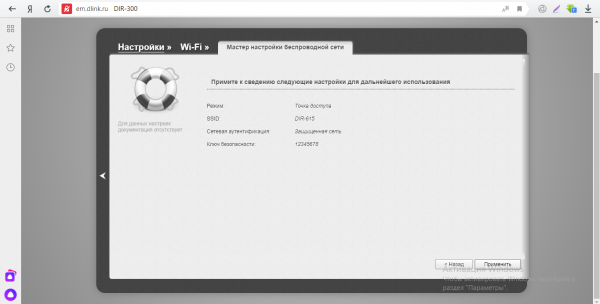
Примените изменения, которые вы только что сделали в настройки точки доступа
Настройка роутера Ручная защита пользователей
Если вы опытный пользователь ПК, вы можете сразу обратиться к руководству настройке роутера (Дополнительные параметры
Настройки Интернета
Первая задача — определить тип соединения, который использует ваш провайдер, если у вас нет такой информации, внимательно прочитайте договор или обратитесь в службу поддержки провайдера, если вам нужна привязка в Mac. также проверьте у оператора
Отдел PPPoE
Давайте сначала рассмотрим ④-протокол:
- В разделе расширенных настроек на плитке «Сеть» нажмите ❶.
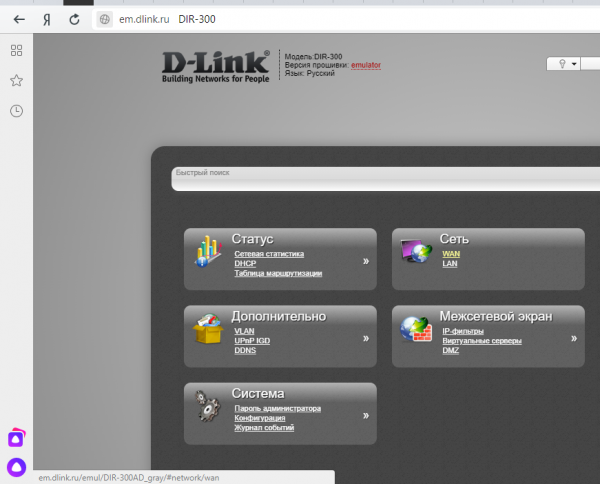
⑦ Через плитку «Сеть» перейдите в раздел.
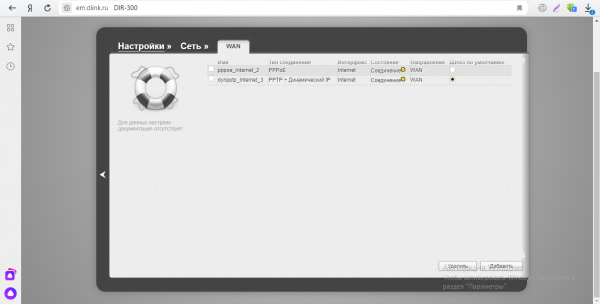
Нажмите на кнопку «Добавить» в правом нижнем углу.
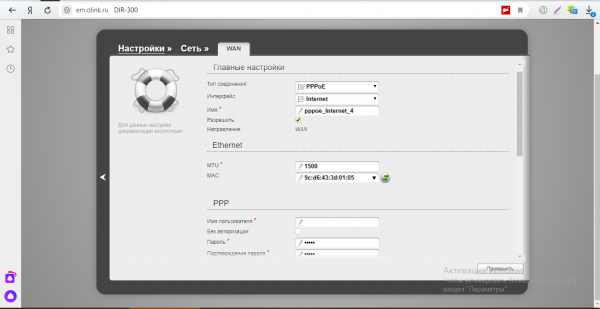
④ALS Выберите тип подключения.
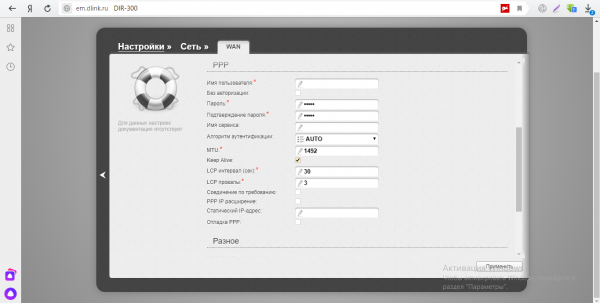
Напишите информацию об авторизации в сети вашего поставщика услуг
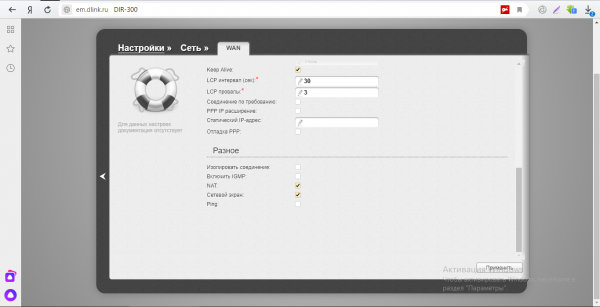
Выберите и сохраните гайку и «Сетевой экран». настройки
L2TP / IPSec для данного PPTP-соединения
Оба протокола относятся к VPN-сетям (частным сетям Ваша настройка одинакова:
- Снова перейдите к WAN через плитку «Сеть»». Нажмите на «Добавить «.» BODYBUYSELECT 2-е меню — рассмотрите тип bodybuyselect (динамический или статический) Обычно стабильный — не все покупают дополнительную услугу «стабильный IP у провайдера».
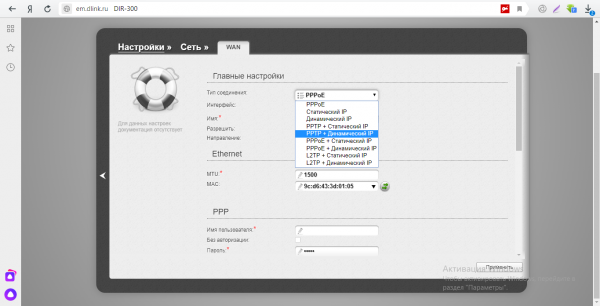
Укажите один из двух протоколов — GOODWIDGET или GOODWID2.
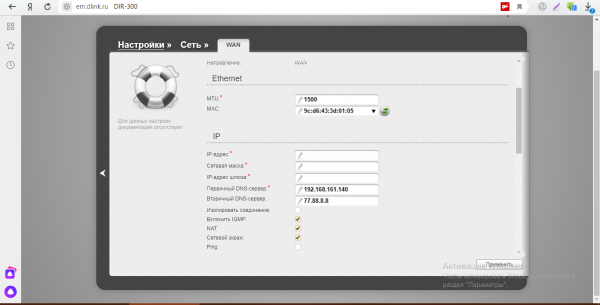
Если провайдер требует этого, активируйте копию MAC-адреса
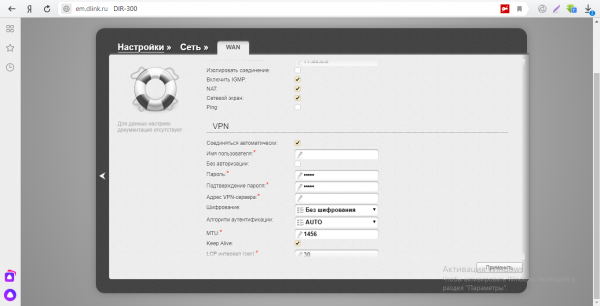
Заполнить анкету VPN из договора
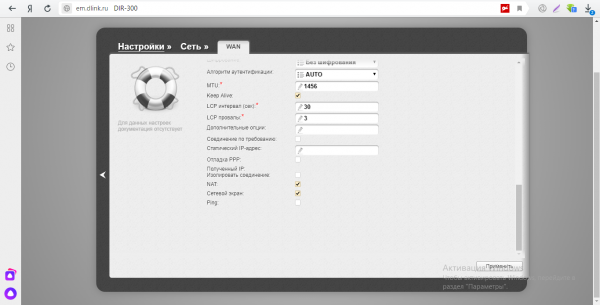
Установите «Авто» для алгоритма и нажмите «Применить».
Статический IP
Если Интернет доступен вам по протоколу «статический IP», настройте роутер Это необходимо следующим образом:
- ❶ В разделе «Тип подключения» нажмите «Добавить» и выберите второй пункт «Статический IP».». Оставьте галочку напротив «Разрешить «.» ④ Поскольку имя не может быть изменено.
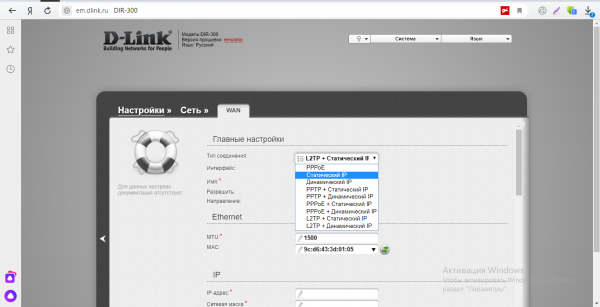
Выберите в меню строку «Статический IP».
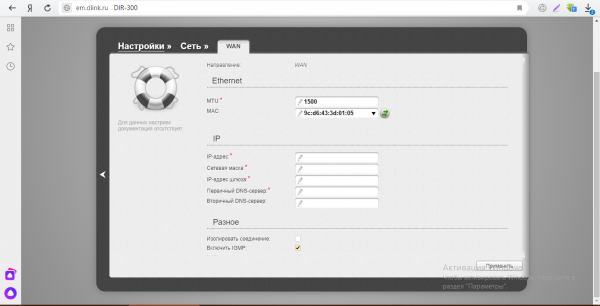
Необходимо указать не только IP-адрес, но и маску со шлюзом и адреса DNS.
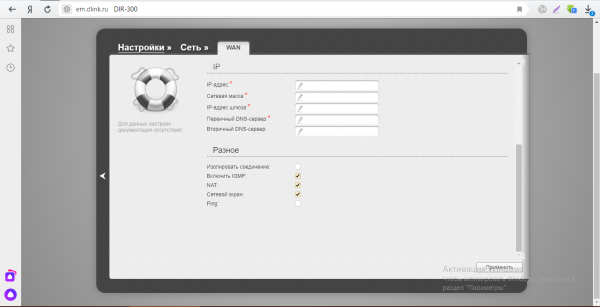
Заполнив анкету, не забудьте подстраховаться
Динамический IP
В большинстве случаев провайдеры подключают Интернет, используя технологию динамического IP Это подключение проще всего настроить, так как в большинстве случаев никаких данных указывать не нужно:
- ④ перейдите к созданию нового подключения в разделе «Тип» и введите «динамический IP».
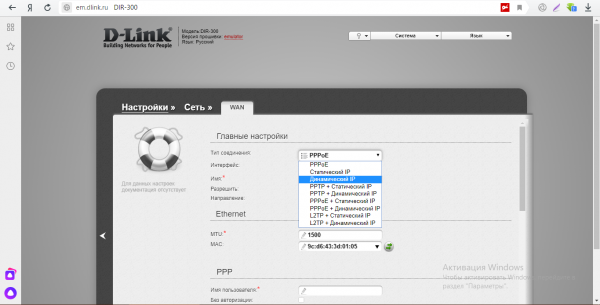
Добавьте «динамический IP» в выпадающее меню.
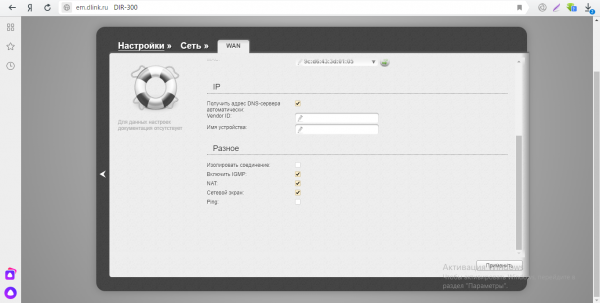
Поля для имени устройства и идентификатора производителя можно оставить пустыми.
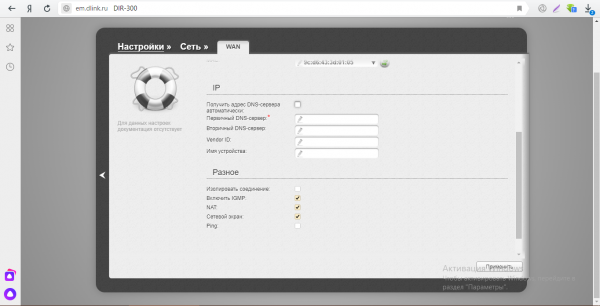
Введите два адреса
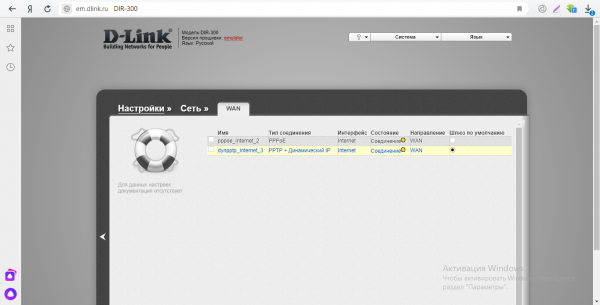
Отметьте строку «динамический IP» в списке
Настройка беспроводной сети (точка доступа)
Тип соединения уже установлен — пришло время что-то изменить настройки Ваша точка доступа «WLAN
- В расширенных настройках Нажмите на ссылку «basic» на плитке WLAN. настройки ».
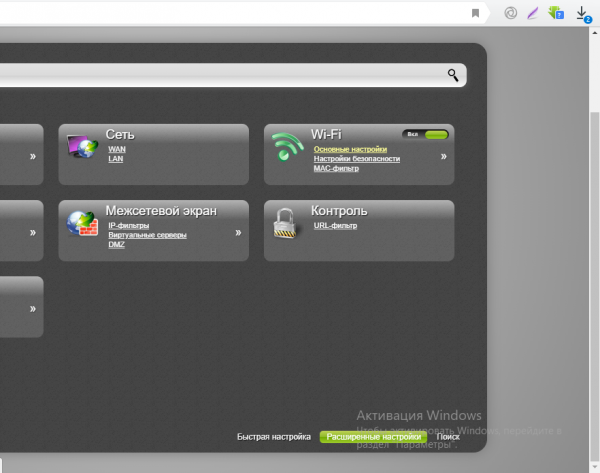
Выберите главное на плитке «Wi-Fi» настройки
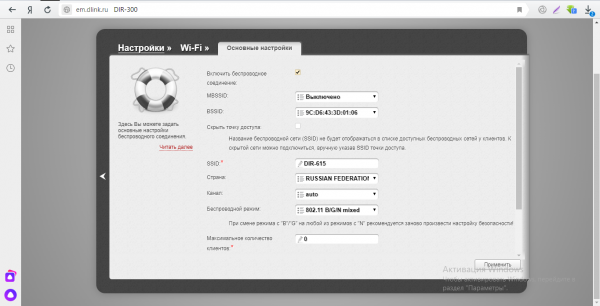
При необходимости измените имя вашего «Wi-Fi».
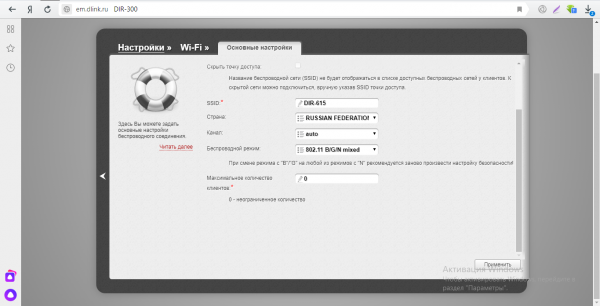
Укажите стандарт смешанной сети ваш роутер Поддержка нескольких
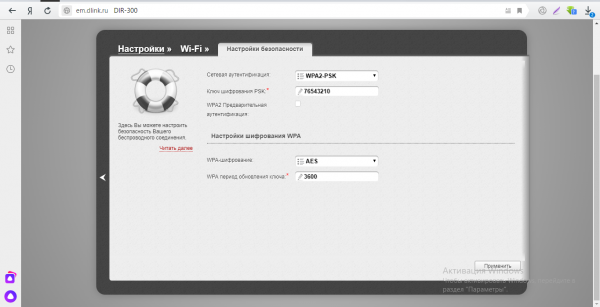
Попросите ввести сложный пароль для входа в сеть
Видео: поэтапная настройка роутера D-Link DIR-300
Перепрошивка роутера
В работе роутера Проблемы могут возникнуть из-за того, что существует неактуальная версия микропрограммы (po В этом случае необходимо обновить ее до D-Link ❶ — 300:
- Перейдите на официальный сайт компании по этой ссылке — вы сразу попадете на страницу модели DIR-300. Если у вас другая модель или производитель, перейдите на главную страницу компании и воспользуйтесь поиском на сайте, чтобы найти свою модель.
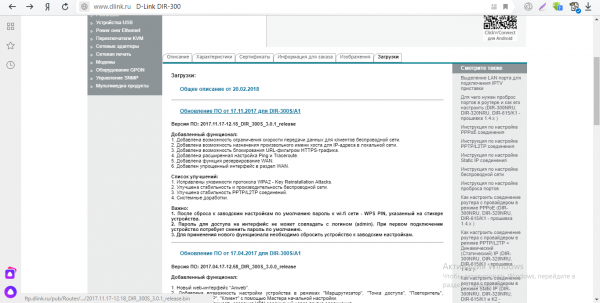
Загрузите для себя последнюю версию прошивки роутера С сайта производителя
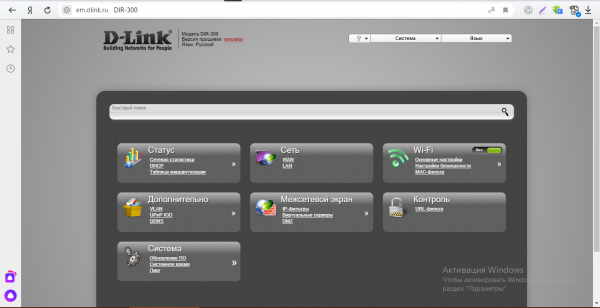
Перейдите к обновлению программного обеспечения
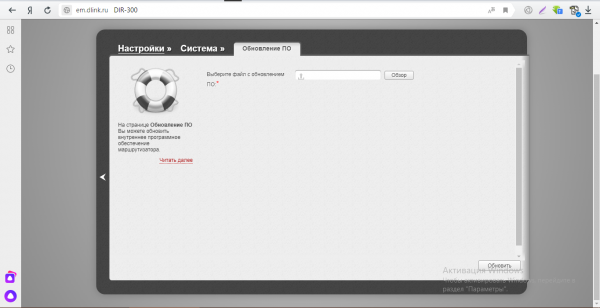
Нажмите кнопку «Обзор», чтобы запустить «Проводник» с файлами
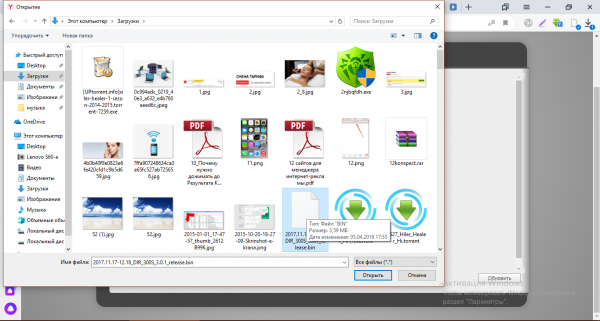
Выберите файл и нажмите кнопку «Открыть».
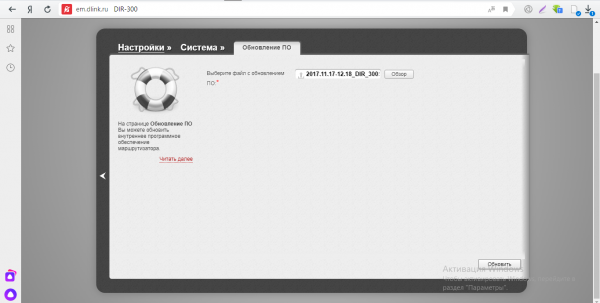
Запуск обновлений встроенного программного обеспечения
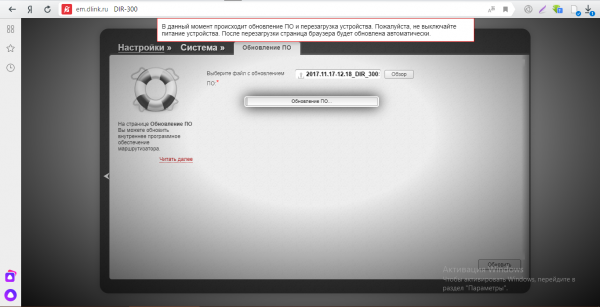
Не выключайте устройство — дождитесь завершения обновления
Как сбросить настройки до заводских
Сброс настроек необходим в различных ситуациях: если вы забыли пароль через веб-интерфейс с настройками или если пропал доступ в Интернет. После перезагрузки устройство перезагрузится. настройка роутера .
Существует два способа сброса настройки роутера : С помощью кнопки сброса (или кнопки по умолчанию) на задней панели. роутера Или через веб-интерфейс. Нажмите и удерживайте кнопку в течение 5-10 секунд. Скорее всего, вам понадобится тонкий, острый предмет, например игла, так как производители часто вставляют ключ глубоко в инструмент, чтобы его было нелегко достать.

Нажмите и удерживайте кнопку сброса в течение нескольких секунд
Мигающие индикаторы показывают, что сброс завершен — роутер Перезапустите с заводскими настройками. Чтобы вернуться через D-Link Web Shell:
- Наведите курсор на системное меню в правом верхнем углу.
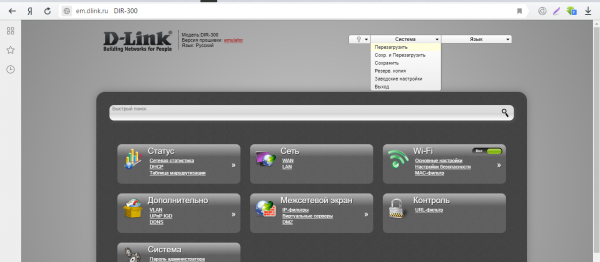
В системном окне в правом верхнем углу выберите Factory Default. настройки »
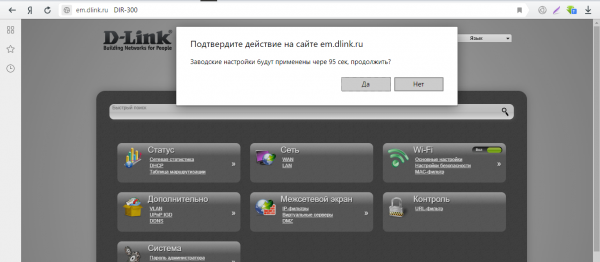
Нажмите «Да» в диалоговом окне.
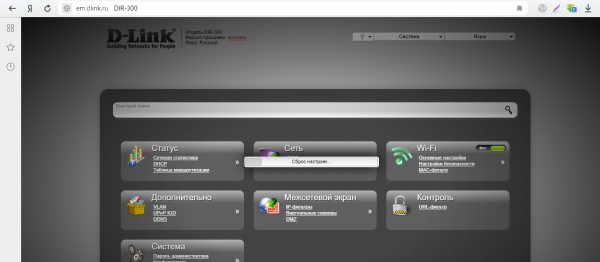
Подождите, пока система не сбросит все к исходным настройкам
Как выполнить перенаправление портов
Настройте перенаправление портов, если вам нужен удаленный доступ к устройствам в локальной сети, таким как компьютер, видеокамера и т.д. Чтобы выполнить переадресацию портов на D-Link:
- На плитке Брандмауэр щелкните ссылку Виртуальный сервер.
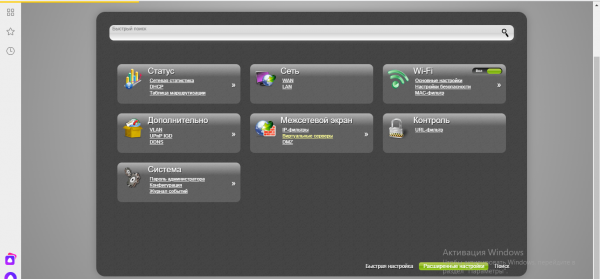
Перейдите в раздел «Виртуальный сервер».
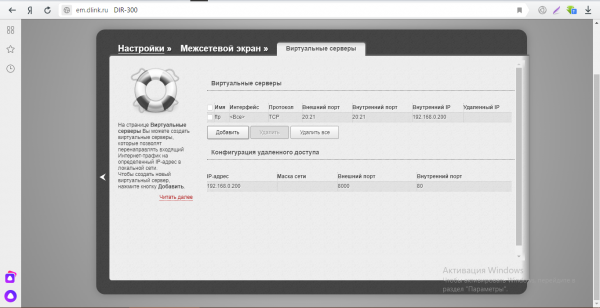
Приступайте к созданию нового интерфейса
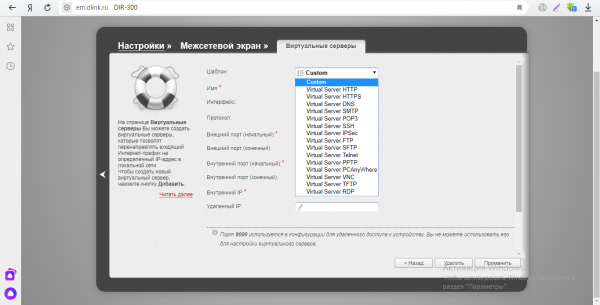
Укажите нужный шаблон в первом меню
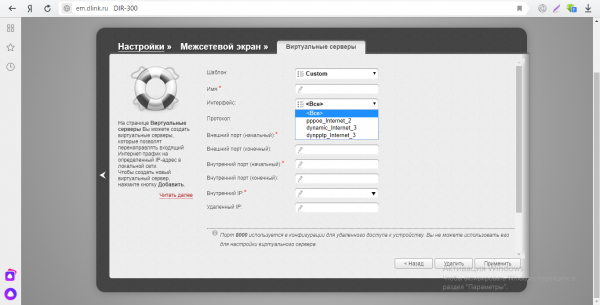
Исключить интерфейс из списка переадресации
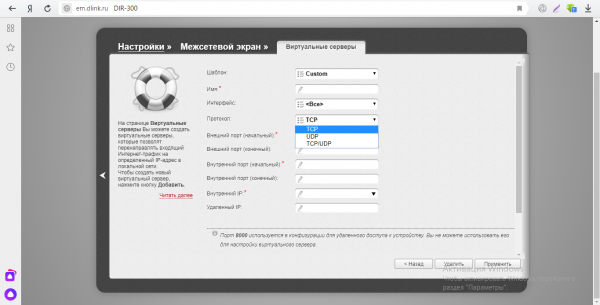
Выберите нужный протокол в меню
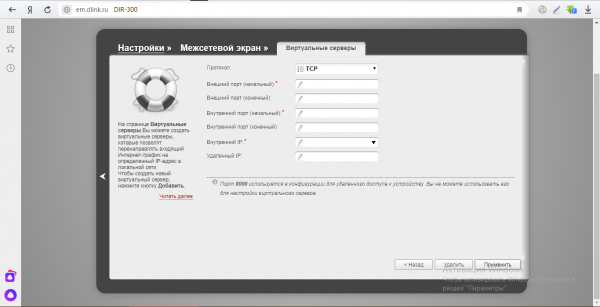
Определите диапазон портов
Настроить роутер Вы можете сделать это без посторонней помощи. Главное — указать тип подключения и, если применимо, данные для доступа к сети провайдера. Все это должно быть указано в вашем договоре с провайдером. Далее необходимо изменить пароль точки доступа, чтобы никто не мог войти в вашу локальную сеть без разрешения. Если вы потеряли доступ к интернету, можно попробовать сбросить устройство к заводским настройкам и настроить его заново с помощью кнопки сброса.
Пошаговая инструкция по настройке Wi-Fi роутера
В современных маршрутизаторах роутерах , имеет большое количество функций и настроек. Однако в большинстве случаев они не нужны обычному пользователю.
Для обычного пользователя важно подключить устройства, добиться стабильной и качественной связи, а значит, нормально работать как на компьютерах, так и с устройствами, подключенными с помощью беспроводной технологии.

Чтобы достичь желаемого результата, необходимо детально разобраться в особенностях подключения. и настройки Wi-Fi роутера .
Подключение к Интернету и ПК
Перед установкой роутер , он должен быть подключен правильно. Практика показывает, что во многих квартирах и домах есть кабель от проводного интернета к месту расположения настольного ПК. А к нему уже подключен маршрутизатор, который раздает Интернет по всему дому с помощью беспроводной технологии Wi-Fi.
Подключение в качестве первого шага включает следующие процедуры:
- подключить роутер Для источника питания, т.е. обычной бытовой розетки;
- Нажмите выключатель питания на шкафу, если это предусмотрено конструкцией конкретной модели;
- Подождите 2-3 минуты до полного запуска устройства;
- Подключите интернет-кабель вашего провайдера к порту под названием WAN (Интернет) ;
- Подключите маршрутизатор к компьютеру через порт Ethernet (порт LAN) ;
- Подключите другой конец кабеля к сетевой плате на задней панели системного блока.
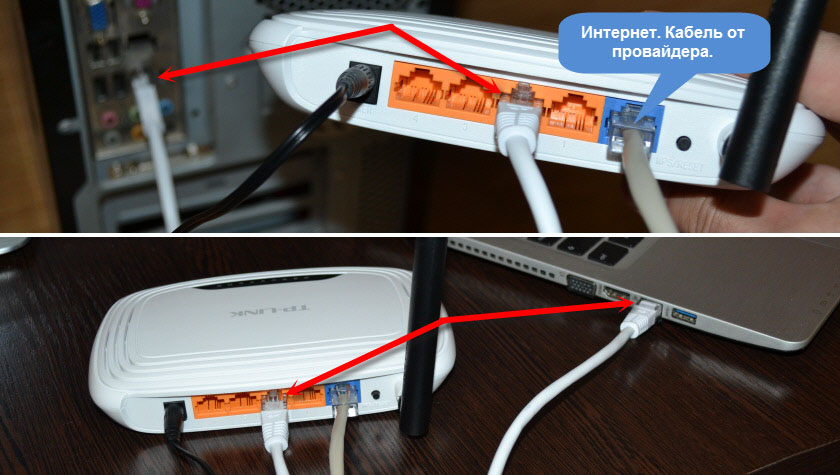
Помимо LAN-кабелей, соединение между маршрутизатором и компьютером может быть реализовано через WLAN. В этом случае ПК должен иметь возможность подключения к беспроводным сетям.
Производитель обычно прикрепляет туда наклейку со всей необходимой информацией.
Вход в настройки
Начинает движение прямо настройка роутера . Именно здесь решаются основные задачи пользователя.
Для изменения настроек необходимо войти в систему. в настройки своего роутера . Но не все знают, как именно это делается.
Здесь необходим любой браузер. Однако рекомендуется использовать один из последних и наиболее популярных веб-браузеров. Таким образом, вы сможете правильно отобразить всю информацию.
Чтобы открыть настройки своего роутера , в браузере в строке поиска нужно написать 192.168.1.1 или 192.168.0.1, а затем нажать Enter.
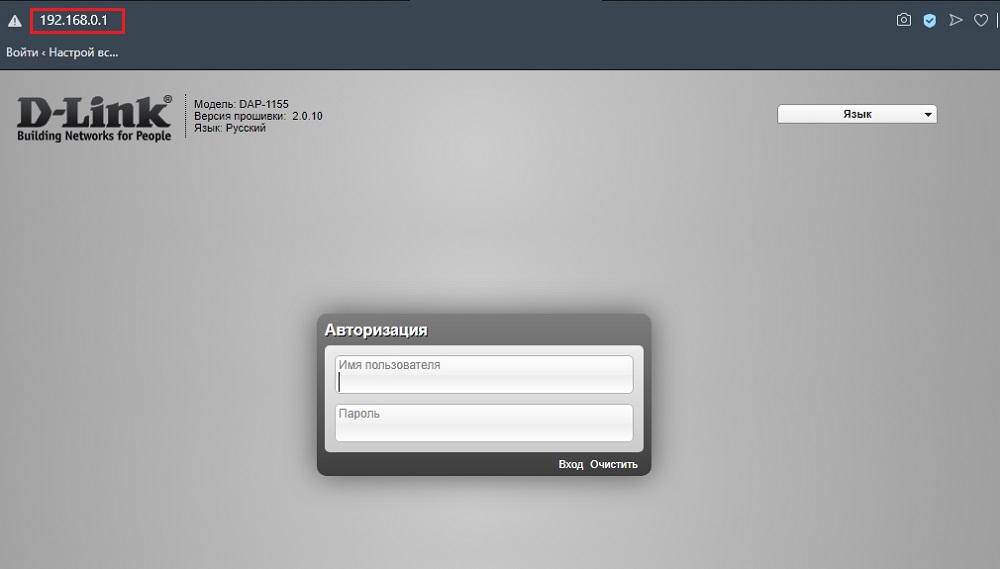
Часто именно один из этих двух адресов позволяет вам открыть настройки для роутера . Кроме того, активное подключение к Интернету вообще не требуется. Проверка IP-адреса для открытия Настройки можно найти в инструкциях, прилагаемых к каждому маршрутизатору.
В инструкции или на наклейке, прикрепленной на корпусе устройства, обычно указывается необходимый адрес для открытия конфигурации, плюс пароль и логин для входа в систему. Однако, как показывает практика, логин и пароль везде в основном одинаковы и представляются словами администратора.
Открыв настройки Вы можете увидеть текущую ситуацию роутера , его свойства и другие предметы.
Здесь все очень просто. Знать, где найти настройки роутера и как их открыть На компьютере вы можете спокойно залезть туда и начать вводить необходимые параметры.
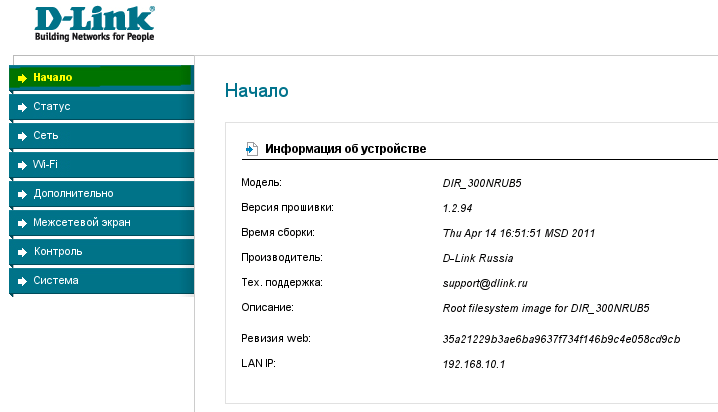
Настройка подключения к Интернету
Конечно, каждого пользователя, впервые столкнувшегося с маршрутизатором, интересует вопрос о том, как правильно настроить только что приобретенную WLAN. роутер .
Как показывает практика, многие интернет-провайдеры общаются на роутер автоматические настройки . Для этого просто подключите кабель к устройству и включите его.
Но вам нужно понять, относится ли это к вашей ситуации. Все, что вам нужно сделать здесь, это открыть Новая вкладка браузера и попробуйте открыть Любая страница. Если веб-ресурс открывается без проблем, доступ есть, интернет-соединение настроено. Поэтому этот пункт можно смело опустить.
Если сайты не открываются, вам необходимо сделать следующее настройки Вручную. В этой ситуации инструкция следующая:
- откройте основные настройки роутера ;
- Выберите WAN или область Интернета (все имена. роутеров разные);
- Укажите необходимые параметры;
- Запишите имя пользователя и пароль (находятся в нижней части коробки устройства);
- Выберите сетевой протокол, используемый вашим провайдером (это может быть L2TP, PPPoE и т.д.).
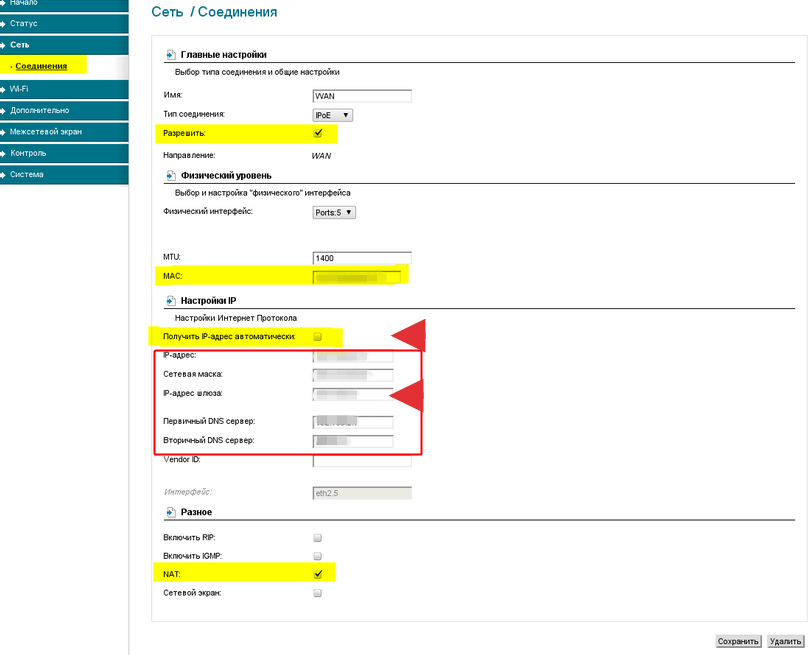
Вам не придется искать и смотреть необходимые параметры. Они должны быть указаны в договоре или приложении к нему поставщиком услуг, т.е. вашим интернет-провайдером. Дело в том, что при подключении услуг провайдера контракты и другие документы всегда должны быть под рукой. Или хотя бы знать, где они находятся.
Если вы случайно потеряли эти данные и не можете найти документы, обратитесь в службу технической поддержки вашего провайдера. Маловероятно, что придется вызывать мастера. Обычно все данные отправляются по электронной почте, SMS или на телефон.
Следующий важный вопрос для многих пользователей.
Настройка беспроводной сети
В современном мире очень трудно представить, что пользователи пользуются интернетом только со стационарных компьютеров, но не используют планшеты и смартфоны, лежа в постели.
Если у вас дома есть настольный ПК, то есть также смартфон, планшет и другие устройства, которые работают без проводов, настройка Wi-Fi будет обязательным этапом.
Чтобы заменить питание настройки своего роутера Ничего сложного.
В большинстве случаев пользователям легко удается настроить новый и даже подержанный роутер я. Главное, чтобы он служил.
Позволит настроить беспроводную сеть. роутеру Раздайте Интернет по всему дому без кабелей.
Пользователю необходимо открыть раздел в настройках Маршрутизатор, обычно называемый «беспроводной сетью» или Wi-Fi. С изменениями можно ознакомиться здесь в настройках Пароль, имя сети, значение по умолчанию, диапазон и т.д.
- Пароль. Сначала установите пароль на Wi-Fi. Это сетевой ключ. По умолчанию настройки Не вводите защитный пароль. Поэтому, когда вы включите Интернет и начнете раздачу, все ваши соседи смогут работать с вашей сетью независимо друг от друга. Если вы не хотите пользоваться Интернетом совместно с соседями, установите надежный пароль. Используйте WPA2 PSK в качестве стандарта шифрования, так как он более надежен. Затем придумайте комбинацию из букв и цифр. Только то, что вам было легко запомнить, но никто не мог угадать внешний пароль.
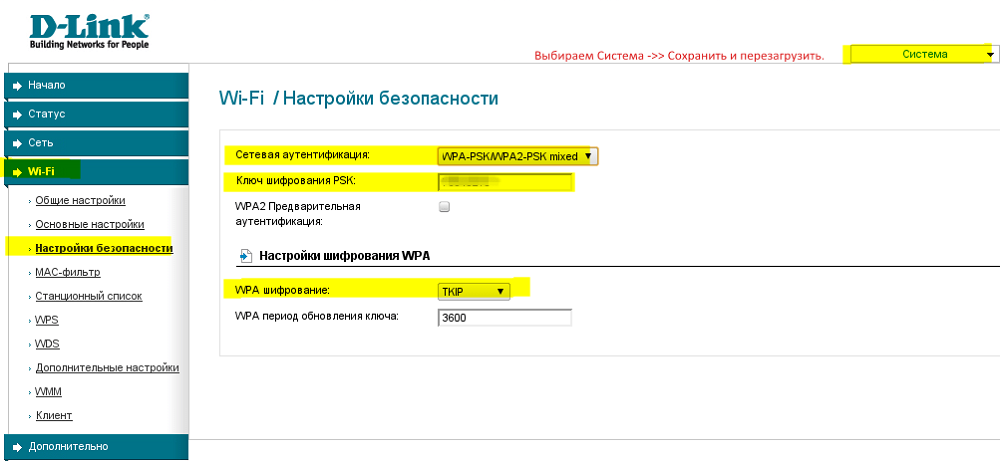
- Стандарт WLAN. Далее выберите соответствующий стандарт для подключения Wi-Fi. Максимально допустимая скорость беспроводного интернета напрямую зависит от того, какой стандарт используется. Если устройство поддерживает стандарт 802.11 AC, логично использовать его, так как он является наиболее актуальным и быстрым. Список поддерживаемых стандартов можно найти в свойствах приобретенного маршрутизатора. Наиболее распространенным стандартом является 802.11 n. Это немного медленнее, чем предыдущий вариант. Используйте свое собственное усмотрение для определения подходящего имени, чтобы облегчить поиск собственной сети.
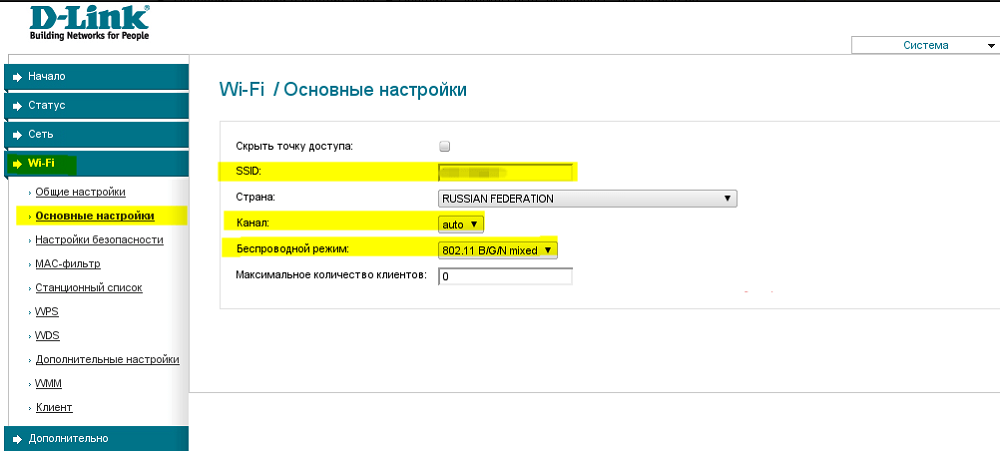
- Предел. Также выберите диапазон WLAN. Однако это возможно только при условии, что у вас есть двухдиапазонный маршрутизатор. Беспроводные сети могут быть реализованы в диапазоне 2,4 или 5 ГГц. Выберите любую. Однако диапазон 5 ГГц обычно имеет меньшую нагрузку, в этом случае помех меньше, сигнал не страдает от влияния других людей роутеров На ваших соседей. По этой причине беспроводное соединение с частотой 5 ГГц является более стабильным. Нюансы не все роутеры Поддержите этот диапазон. Или же проблема кроется в устройствах, передающих сигнал, которые могут работать только на частоте 2, 4 ГГц. Проверьте это заранее. В противном случае придется переплачивать за двухдиапазонный роутер не стоит.
Что интересно, на роутере Вы можете настроить одновременную работу двух режимов. Предел 5 ГГц рекомендуется подключать в ситуациях, когда есть мощные потребители, такие как игровые приставки или «умные» телевизоры. Они должны быть подключены на частоте 5 ГГц, а смартфоны и планшеты работают в диапазоне 2,4 ГГц. Однако это зависит от совместимости устройств.
Смена пароля для роутера
Очень полезно изменить пароль, который пользователь вводит для входа в систему в настройки Сам маршрутизатор. Получив к нему доступ, посторонний человек может пользоваться им, вносить какие-то изменения, подбирать пароли, бесплатно пользоваться интернетом и т.д.
На всех роутерах Обычно используются пароли по умолчанию. Да, они могут показаться сложными. Но на самом деле все комбинации, расположенные в нижней части корпуса, часто доступны в сети и могут быть легко найдены при необходимости.
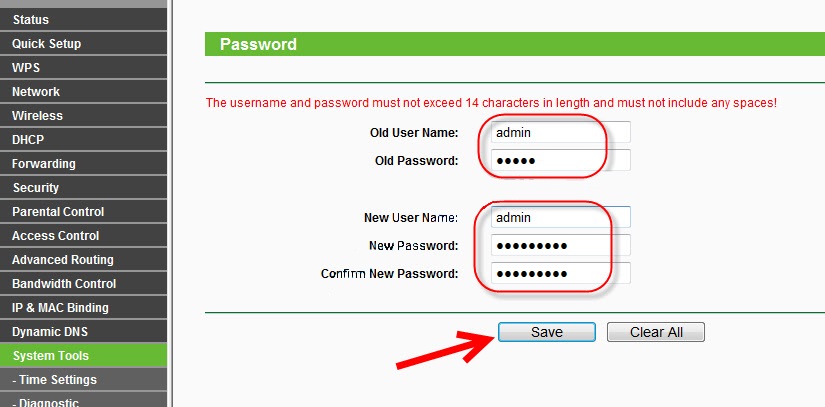
Чтобы изменить вводимые параметры в настройки роутера , требуется открыть Интерактивная зона. В зависимости от производителя или модели устройства, раздел может называться «Система», «Устройства» или «Системные инструменты».
Чтобы выбрать место для размещения
Чтобы беспроводной интернет работал стабильно и был доступен из любой точки квартиры или дома, рекомендуется также правильно его разместить.
Оптимально разместить маршрутизатор так, чтобы он находился примерно в середине периметра. Вместо того чтобы ставить его в дальнем углу комнаты, лучше разместить его в коридоре или ближе к другим комнатам.
В середине сигнал равномерно распределяется по всем точкам квартиры или дома. Это позволяет получать одинаково стабильный сигнал под любым углом.

Обязательно учитывайте наличие различных препятствий. Это металлические конструкции, бетонные стены, высокая мебель и т.д. Чем их меньше, тем лучше сигнал в итоге.
Не забывайте, что многие маршрутизаторы поставляются со съемными антеннами, а также могут быть оснащены усилителями сигнала. Если дом большой а роутер довольно слабый в базовой конфигурации, следует заменить антенну или установить дополнительный усилитель.
Помимо замены антенн в некоторых случаях лучшим решением проблемы слабого сигнала от Wi-Fi является замена антенны. роутера В больших помещениях используется дополнительный маршрутизатор. Только его задача — работать уже в режиме ретранслятора, то есть ретранслятора.
Итог Главный . Между роутером А в комнате, до которой не доходит сигнал, установите еще один роутер И включите его в режиме ретранслятора. Он принимает сигнал и повторно передает его для обеспечения требуемого качества соединения.

Сброс
Существует несколько причин для сброса текущих настроек роутера . Обычно это делается, когда маршрутизатор работает нестабильно, данные были указаны неверно или это использованное оборудование, которое необходимо перенастроить.
Так или иначе, при сбросе настроек Wi-Fi. роутера В этом нет ничего ужасного или сложного. Иногда это необходимость.
Когда мы говорим о том, как правильно настроить роутер После сброса настроек следуйте инструкциям, приведенным выше. Противопоказаний нет.
При сбросе настроек WLAN роутера В зависимости от модели и производителя оборудования, в основном это делается немного по-разному, т.е. для заводских настроек.
Все методы делятся на две большие категории:
- Программа;
- Оборудование.
Начнем с программного метода.
Стоит привести несколько примеров:
- Для устройств TP-Link, для которых требуется сброс к заводским настройкам. настройкам Вам нужно перейти в «Системные инструменты», а оттуда в «Заводские установки». настройки «. И просто нажмите на кнопку «Восстановить», после чего. роутер перезагрузится.
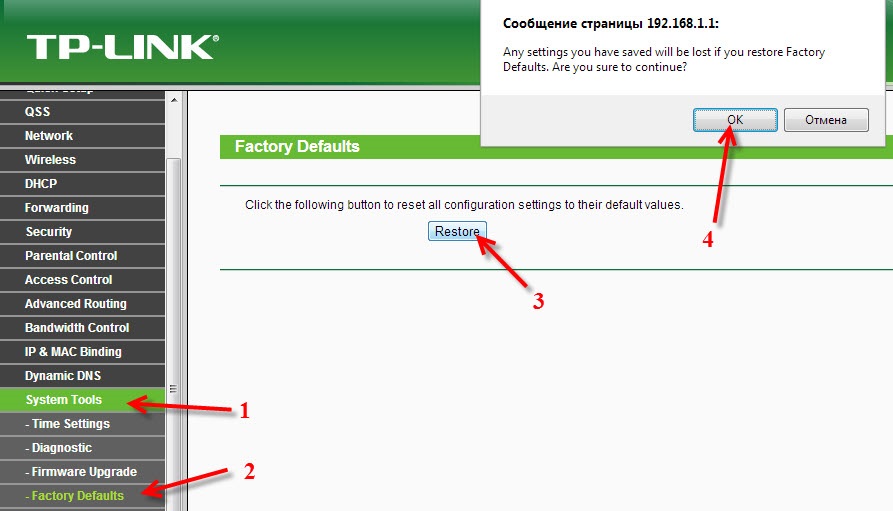
- У Asus немного другой интерфейс маршрутизатора. Здесь сначала открывается раздел «Администрирование», в котором есть вкладка «Управление настройками». Перед колонной » Фабрика настройки «, есть кнопка «Восстановить». Затем щелкните на записи «Система». Из выпадающего меню откройте «Заводские настройки «, Подтвердите сброс и дождитесь завершения перезагрузки.
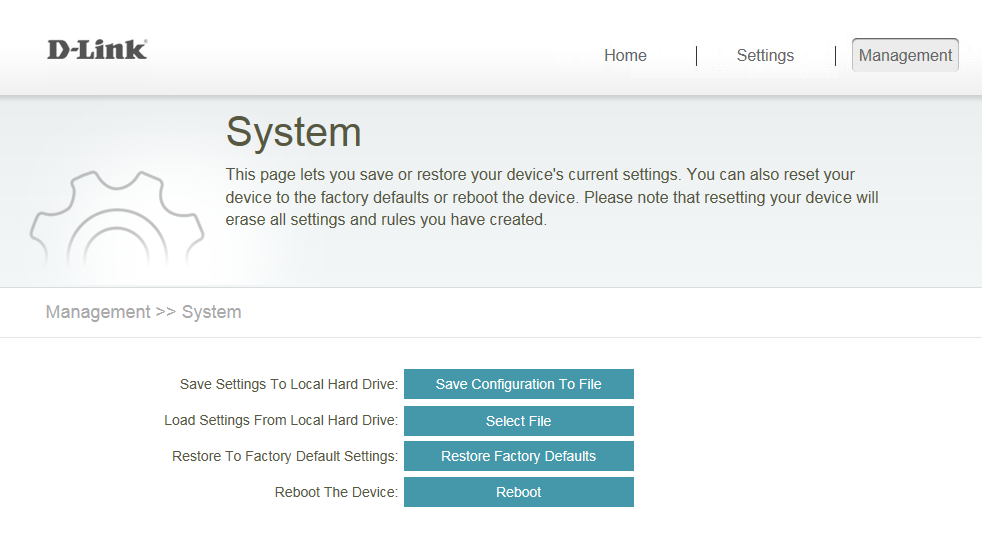
Это относительно простой и независимый метод сброса.
Но есть еще более простой способ. Это аппаратный способ сброса уже введенных настроек.
Чтобы сбросить их аппаратным способом, достаточно найти соответствующую кнопку на корпусе маршрутизатора. Обычно он расположен на задней панели рядом с входами и портами для подключения. Однако некоторые производители прячут кнопки в корпусе, чтобы избежать случайного нажатия. Или это комбинированная клавиша, выполняющая одновременно 2 функции. Например, если вы просто нажимаете и отпускаете, роутер Близко. Если вы удерживаете нажатой кнопку в течение определенного количества секунд, происходит перезапуск, и исходная настройки । Так или иначе, найдите кнопку под названием Reset.
Чаще всего, согласно инструкциям производителя маршрутизатора для сброса параметров необходимо удерживать кнопку в течение некоторого времени после того, как индикаторы погаснут и кнопка будет отпущена и роутер перезагружается.

После сброса настроек необходимо выполнить все манипуляции, описанные выше.
Спасибо за внимание!
Подписывайтесь, оставляйте свои комментарии, задавайте актуальные вопросы и рассказывайте о нашем проекте своим друзьям!