Как настроить wr841n
सभी को नमस्कार मैं आज बताना चाहता हूं как настроить wifi роутер tl wr841n और अपने आधार पर रूस में एक छोटे से कार्यालय के लिए एक स्थानीय नेटवर्क कैसे बनाएं, इस तरह के एक बजट समाधान, लेकिन ताकत की एक निश्चित सीमा के साथ den tplink 300 एमबी खुद एक तार दे सकता है और स्वाभाविक रूप से वाईफाई में 150 तक, यह क्यों है 150 के लिए, सब कुछ बस आधे में विभाजित है, रिसेप्शन की पहली छमाही, दूसरी वापसी, और वाईफाई तकनीक पर भी निर्भर करता है जिसे आपने चुना है в настройках , давайте приступим к настройке .
एक कार्य
और इसलिए कार्य की स्थापना, एक कंपनी की कल्पना करें, एक व्यक्ति 20-30 है, कार्यालय को दो इमारतों में विभाजित किया गया है, एक इमारत और इसके लिए एक विस्तार, एक कार्य, एक सस्ते स्थानीय नेटवर्क का आयोजन करें, मोबाइल के लिए एक वाईफाई बिंदु के साथ उपकरण, दो को एक सस्ते समाधान tplink राउटर के रूप में चुना गया था tl wr841n । नेटवर्क आरेख ऐसा होगा, पहले राउटर में प्रदाता के इंटरनेट फीता पर जाने के लिए WAN पोर्ट पर जाएगा, यह डीएचसीपी सर्वर होगा और हमारे द्वारा निर्धारित की गई आधी सीमा को वितरित करेगा, दूसरा इससे जुड़ा होगा। लैन पोर्ट। tl wr841n और इस पर वाईफाई और डीएचसीपी सर्वर भी होगा, जो रेंज के आईपी पते के दूसरे भाग को वितरित करेगा।

नतीजतन, कि हमारे पास पहला राउटर है tl wr841n , अपने ब्लॉक और अपने आईपी रेंज और दूसरे राउटर से वाईफाई वितरित करेगा, लेकिन वे स्थानीय नेटवर्क का एक पानी खंड होगा, जिसका अर्थ है कि रूटिंग के बिना और आईपी पते के संघर्ष के बिना एक दूसरे तक पहुंच।.
आईपी पता सेट करना
Для настройки wifi роутера tl wr841n , हमें खुद की जरूरत है настроить स्थिर आईपी पता, यह कैसे करना है, बाईं ओर लिंक पढ़ें, केवल एक को 192.168.0. x की सीमा से होना चासिए, उदासरण के かिए 192.168.0.2
स्टिकर पर केंद्र में राउटर के पीछे सभी जानकारी भी डुप्लिकेट की जाती है।

और इसलिए हम इसमें ब्राउज़र खोलते हैं, इसमें 192.168.0.1 लिखते हैं और लॉग इन करते हैं। नतीजतन, आपके पास एक सुमिरी टैब होगा।
हमने TL-WR841N पर इंटरनेट सेट किया है
Первым шагом нужно настроить इसके लिए वान पोर्टो के माध्यम से आने वाला इंटरनेट все настройки आपको अपने प्रदाता को स्पष्ट करना चाहिए, настройки ऐसा हो सकता है
- स्टेटिक आईपी पता, सबसे अच्छा विकल्प, हम बिना किसी पासवर्ड के आईपी, मास्क, गेटवे और डीएनएस सर्वर का पता लगाते हैं।
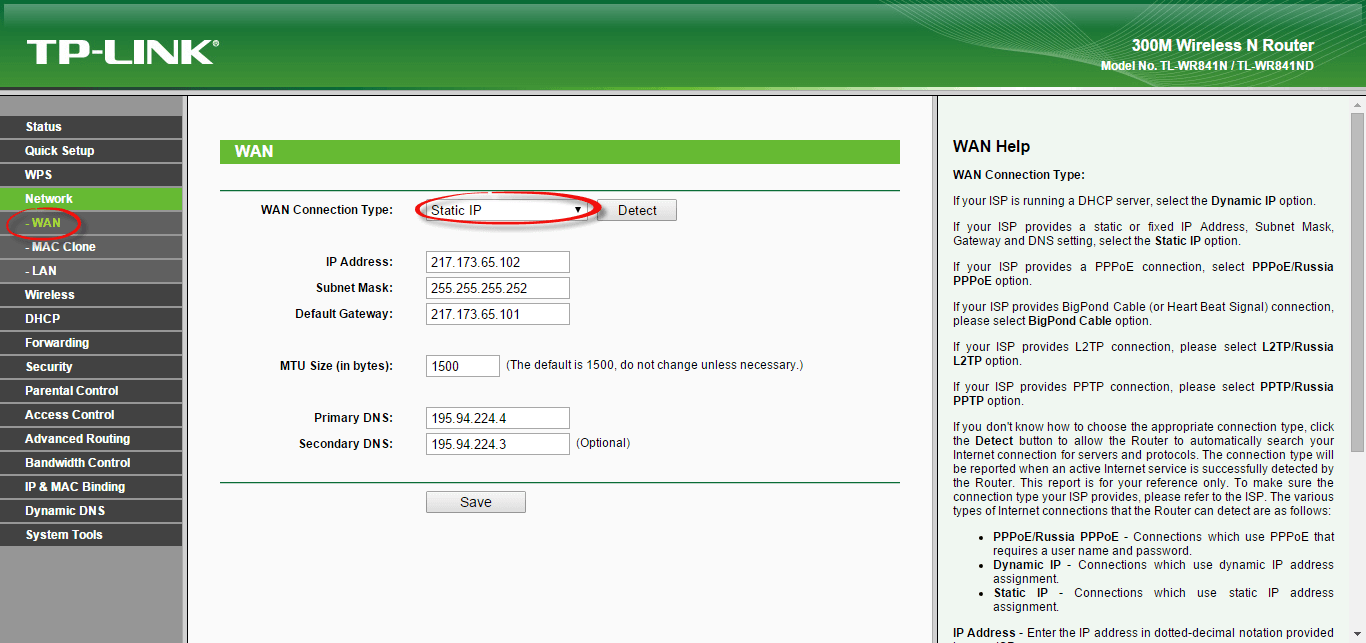
- Pppoe & gt; एक्सेस के लिए लॉगिन और पासवर्ड के रूप में लेखांकन डेटा का अर्थ है, फ़ील्ड भरें और आगे
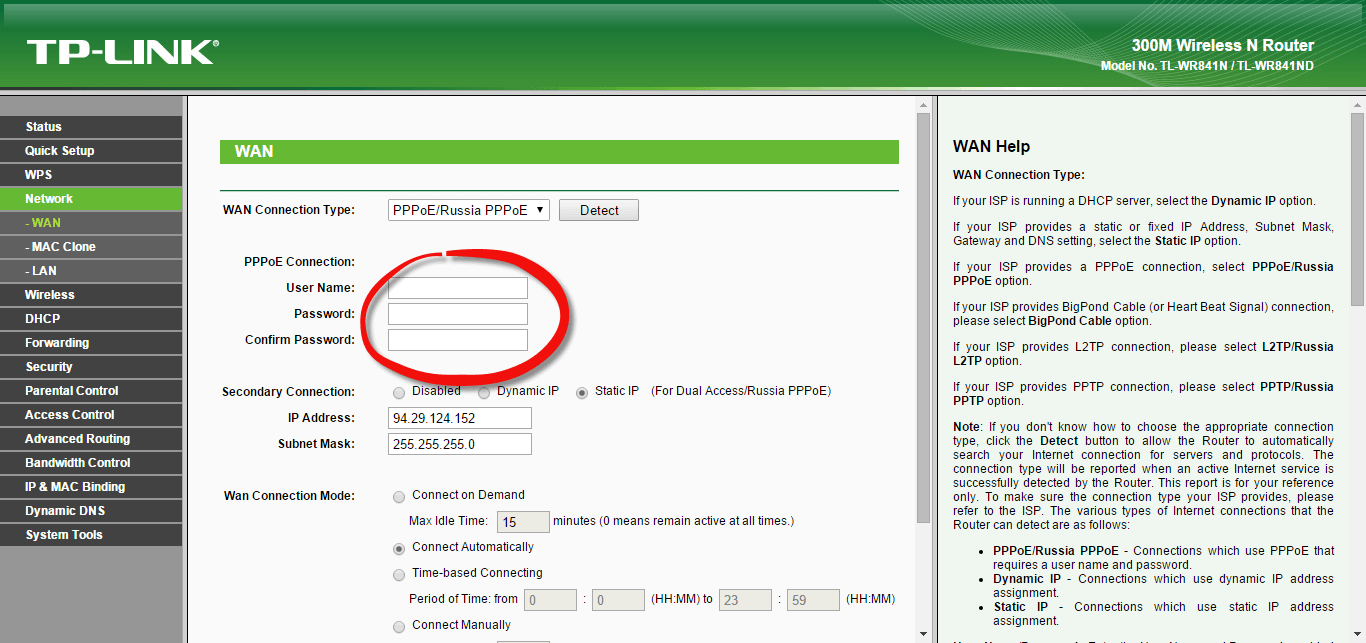
- L2tp — & gt; यह वीपीएन प्रोटोकॉल, बहुत संरक्षित, एक लॉगिन और पासवर्ड के रूप में लेखांकन डेटा के प्रवेश को भी शामिल करता है, स्थैतिक भी संभव है настройки ip, маски и шлюза.
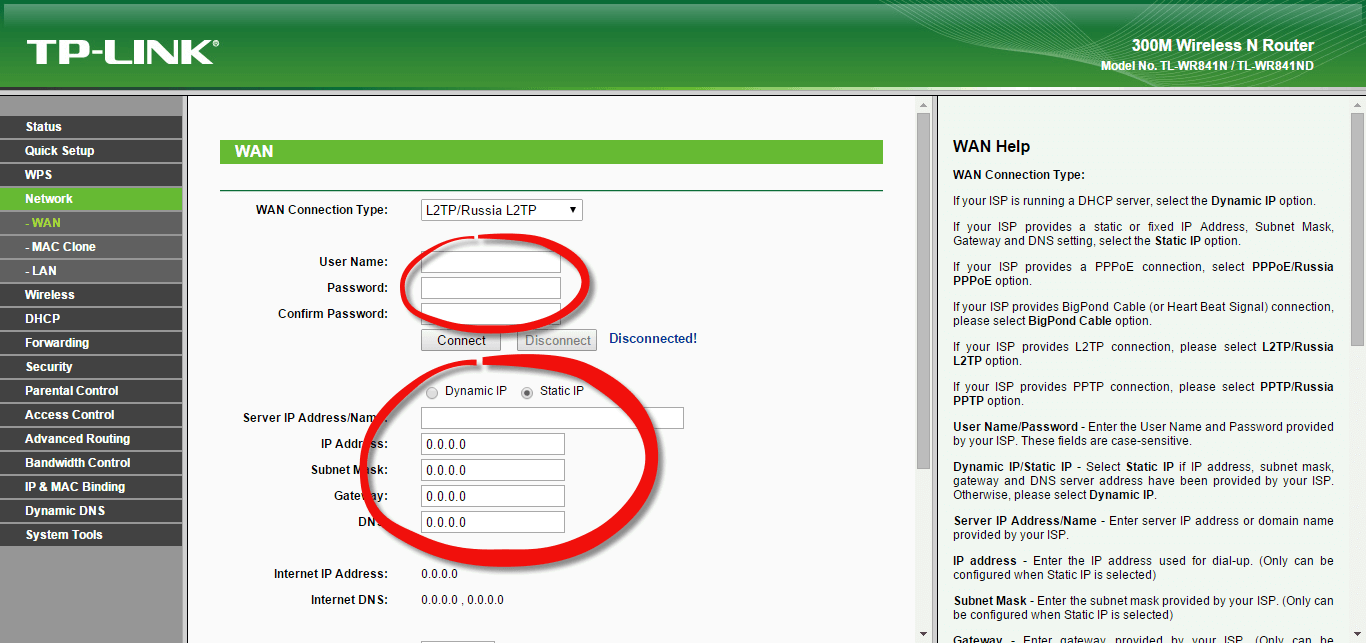
В итоге у вас будет настроен इंटरनेट जो पहले से ही लैन पोर्ट के माध्यम से कनेक्ट होने पर प्राप्त किया जा सकता है, लेकिन उसके बाद भी настройки DHCP.
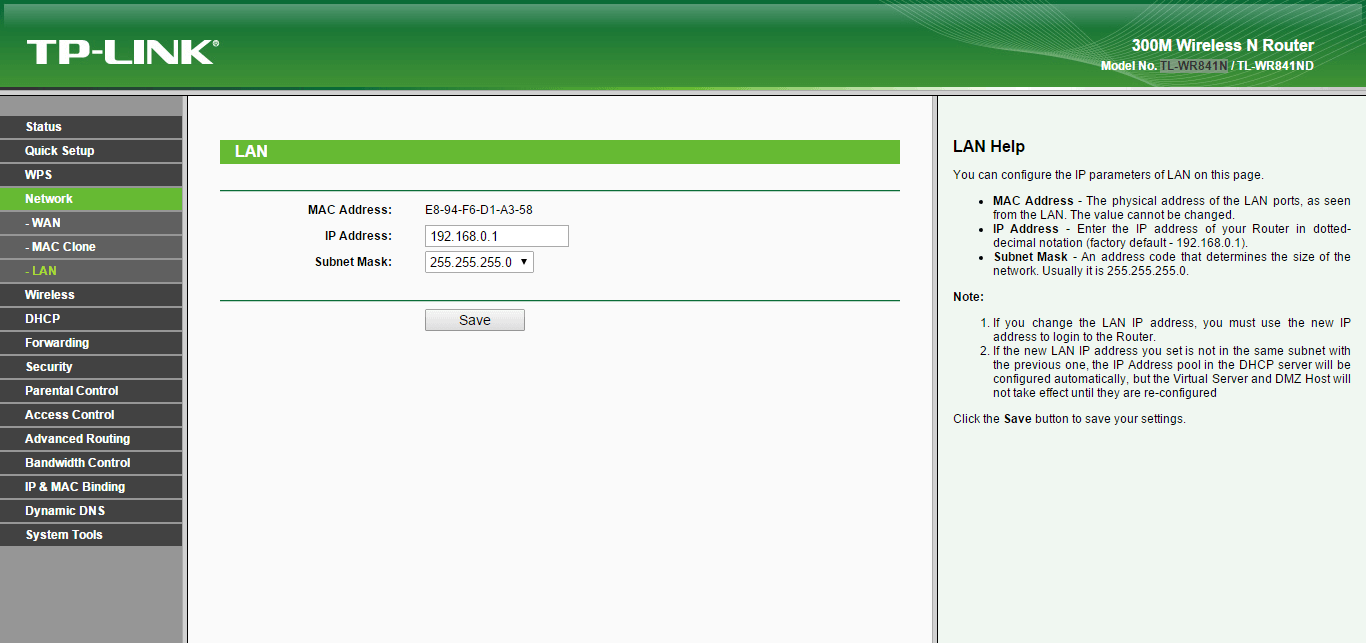
अपने में लैन टैब पर tl wr841n , आप इस राउटर के लिए आईपी पते को बदल सकते हैं, अगर ऐसी कोई आवश्यकता है।
TL-WR841N पर DHCP सेटिंग (Englisch)
Теперь настроим हमारे ग्राहकों के लिए पते के मुद्दे, याद रखें कि हम इसे आधे में विभाजित करने के लिए एक छोटी सीमा बनाएंगे। मेरे पास यह 192.168.0.100 से 192.168.0. 150 तक होगा, शेष 100 आईपी पते मुझे दूसरे TL-WR841N को वितरित किए जाएंगे। हम वांछित गेटवे को इंगित करते हैं, डिफ़ॉल्ट रूप से यह 192. 168.0.1, वर्तमान पता है, और आप DNS-सर्वर, यहां तक कि Guglovsky 8.8.8.8 और 8.8.4.4 को इंगित कर सकते हैं।
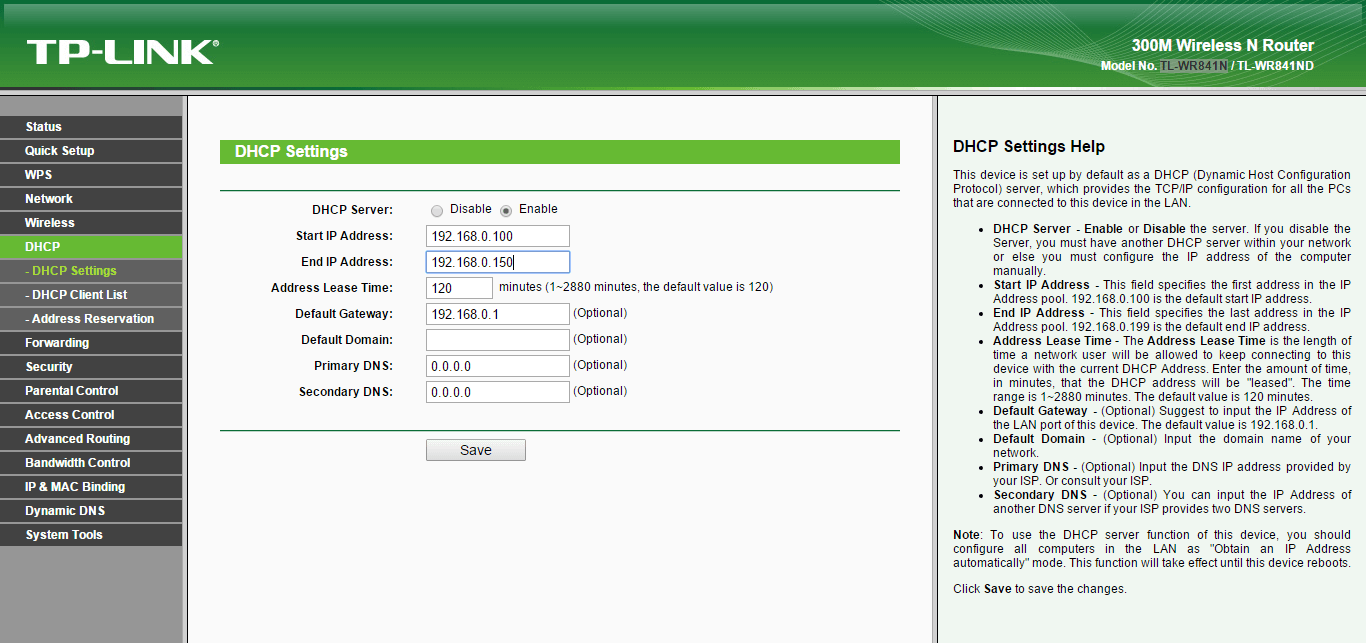
डीएचसीपी सूची बिंदु पर, आप पोप पते और ग्राहकों को ट्रैक कर सकते हैं जो नीचे राउटर पर बैठे हैं tl wr841n .
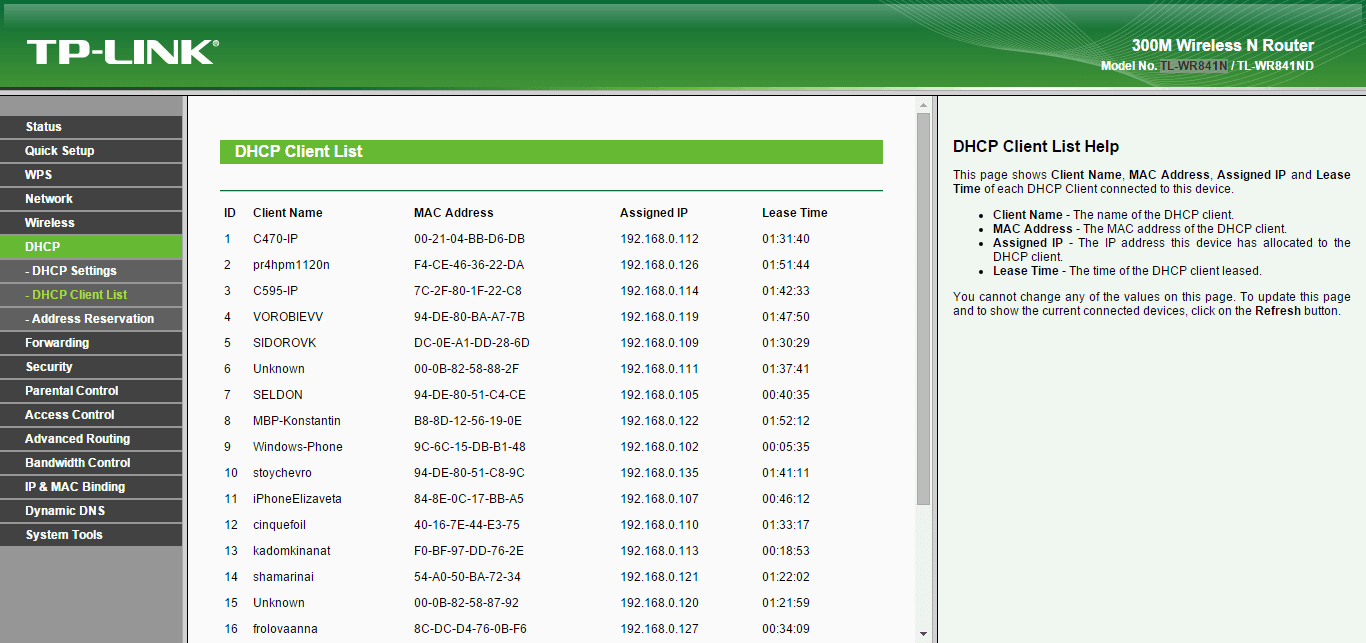
पते आरक्षण आइटम पर, आप कर सकते हैं настроить आवश्यक आईपी पते के एक निश्चित उपकरण के लिए आरक्षण, एक उदाहरण प्रिंटर हो सकता है, किराए के लिए जोड़ें पर क्लिक करें।
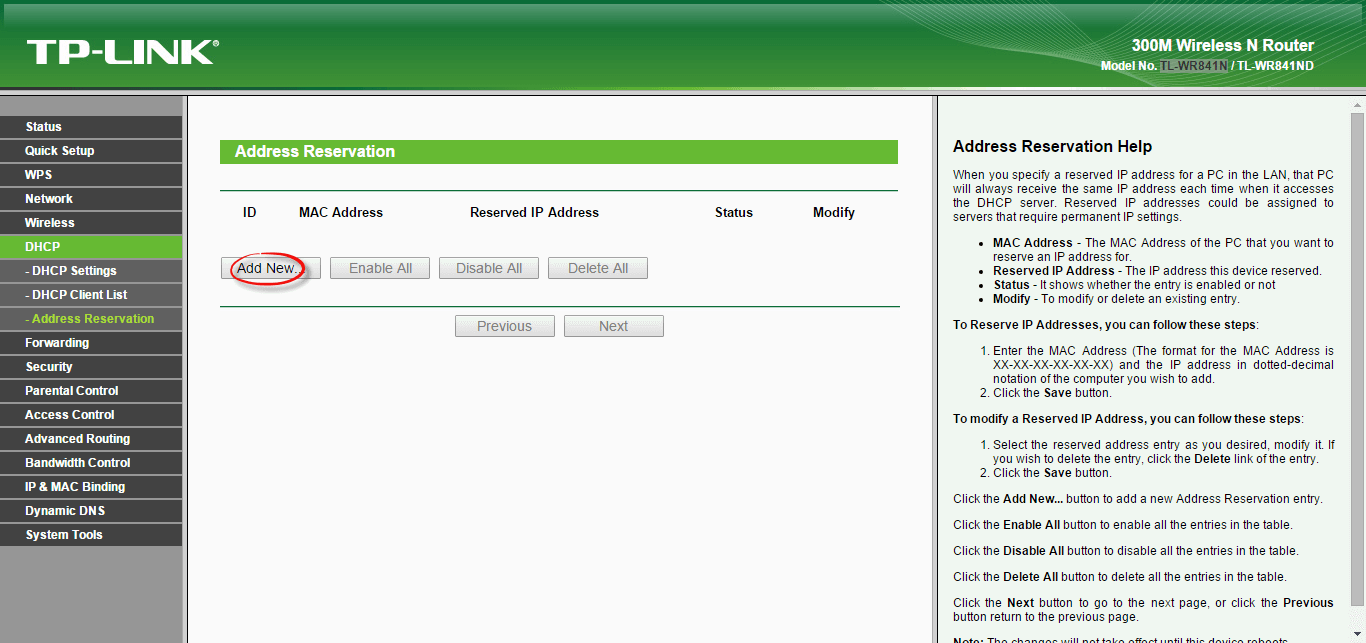
डिवाइस के मैक पते और वांछित आईपी को इंगित करें, जैसा कि आप देख सकते हैं tl wr841n , умеет и это.
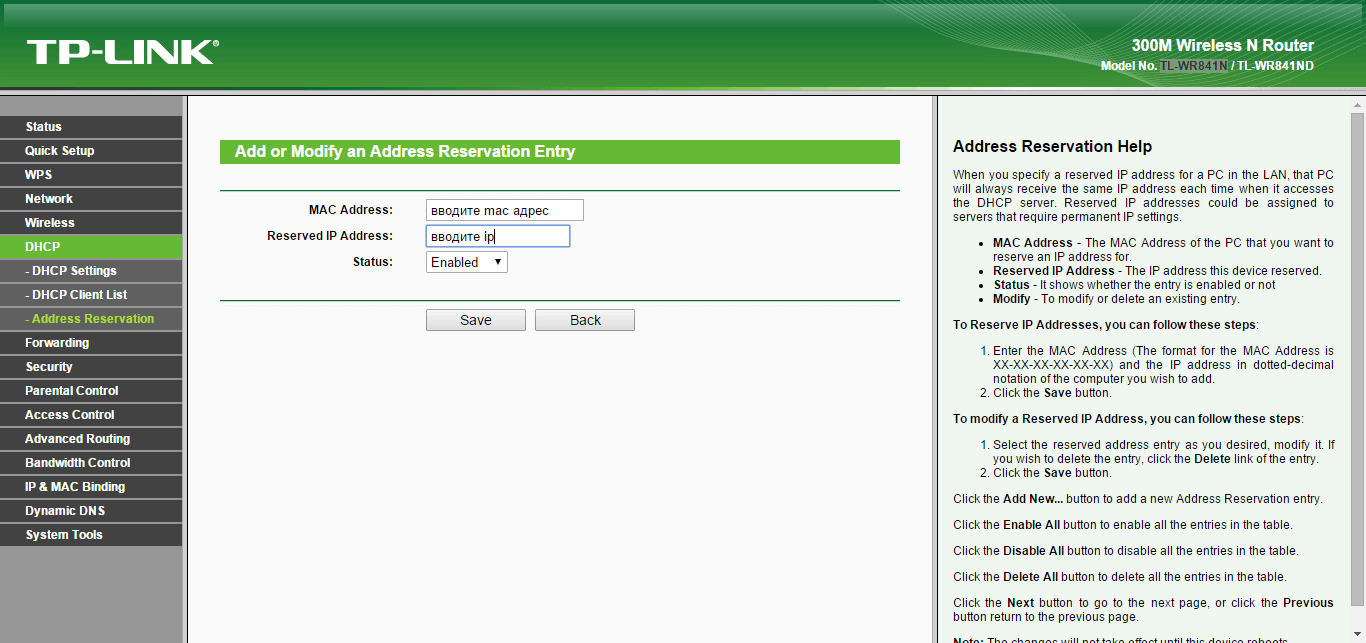
Настраиваем wifi на tl wr841n
फिनिश लाइन बनी रही TL-WR841N के साथ वायरलेस वाईफाई ग्राहकों को प्रदान करने के लिए, इसके लिए हम उपयुक्त वायरलेस सेटिंग्स आइटम पर जाते हैं, जहां पैराग्राफ में
- वायरलेस नेटवर्क नाम & gt; हम स्थानीय नेटवर्क और SSID का नाम निर्धारित करते हैं
- मोड & gt; वाईफाई ऑपरेशन मोड चुनना
- चैनल & gt; चैनल नंबर, ऑटो को छोड़ना बेहतर है ताकि वह आवृत्ति पा सके, ताकि अपने पड़ोसियों के साथ संघर्ष न करें।
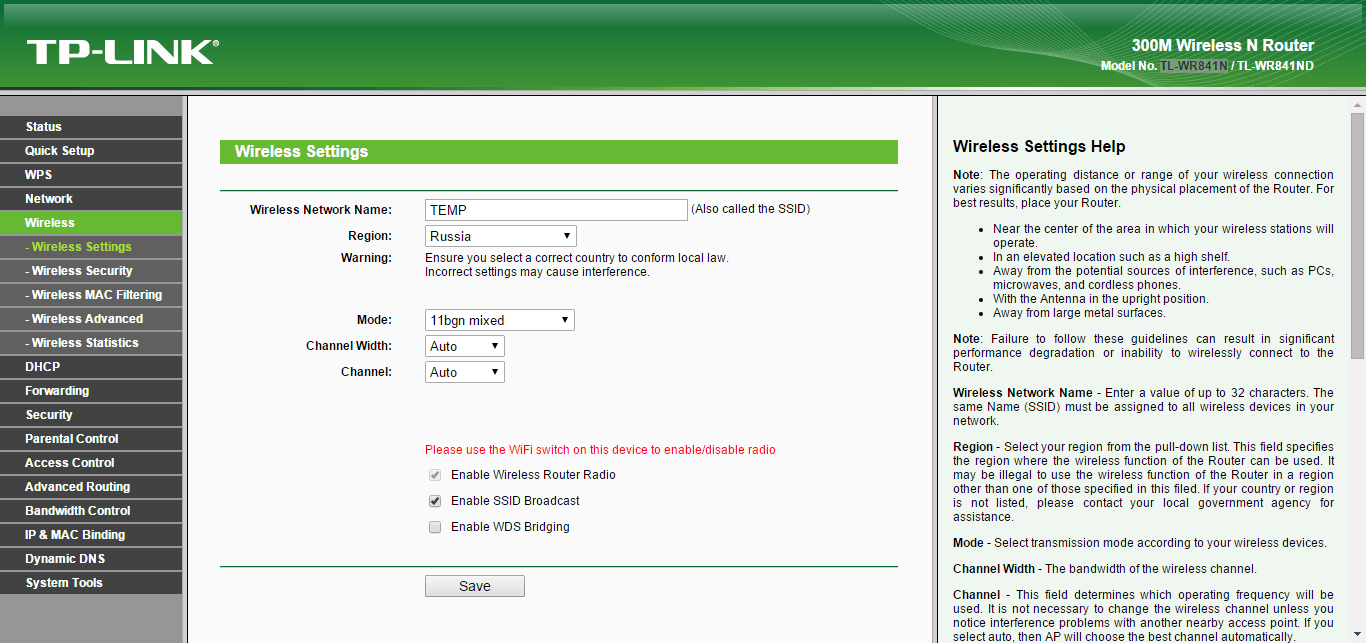
वायरलेस सिक्योरिटी टैब, सबसे महत्वपूर्ण है क्योंकि यह सेट करता है все настройки सुरक्षा, हम निश्चित रूप से WPA2-PSK प्रोटोकॉल का चयन करेंगे
Установите тип шифрования AES и задайте пароль в поле WLAN Password.
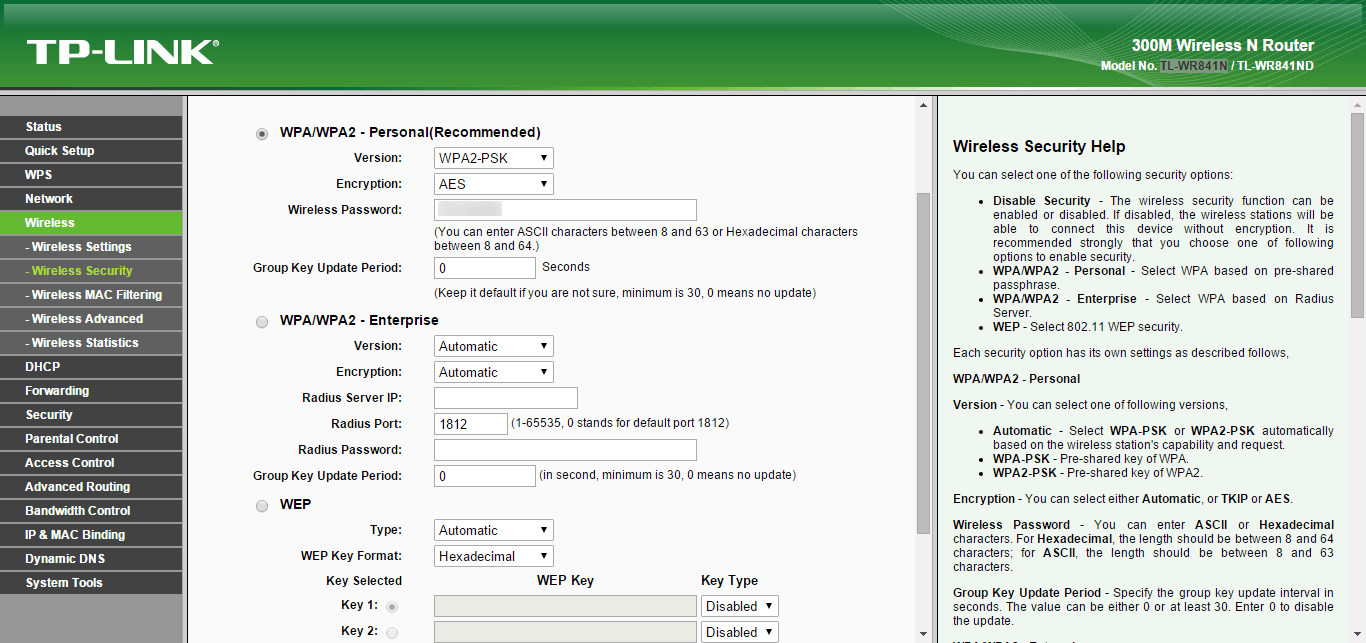
При желании вы можете повысить уровень безопасности и ограничить устройства, которые могут подключаться через WLAN tl wr841n , В пункте об этом есть фильтр по MAC адресу, беспроводной MAC фильтр, но я хотел бы отметить, что также легко обойти нужный опиум, изменить его на свой, если вы знаете, какой опиум вам нужен.
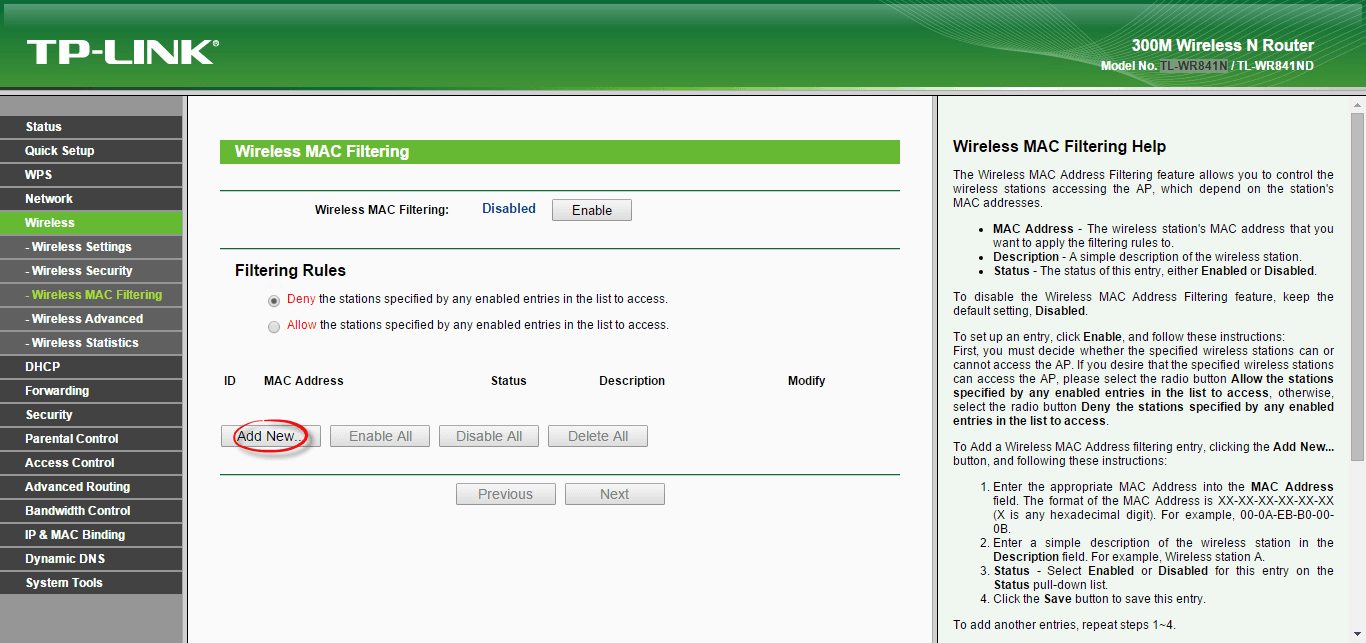
Введите MAC-адрес и данные устройства, запретите или разрешите его.
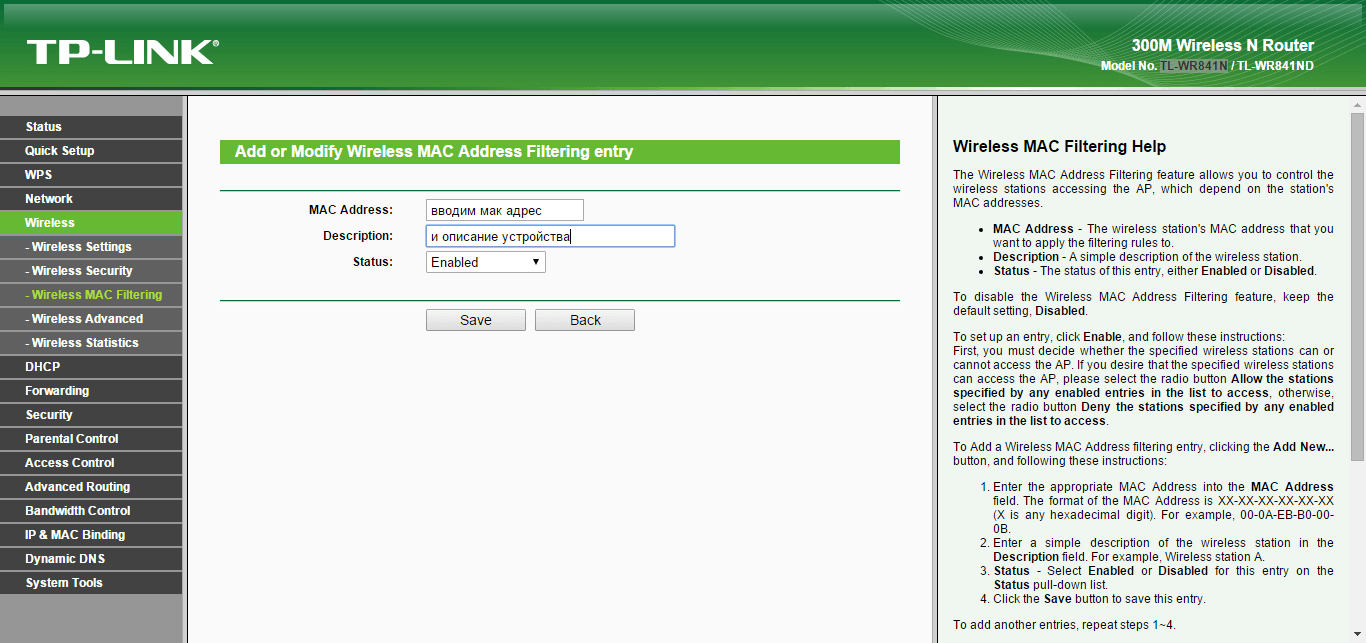
Также удобно ограничить скорость, чтобы потеснить кого-то. Вы устанавливаете скорость входящих и исходящих сообщений в килобайтах. Обязательно помните об этом, чтобы избежать скачивания торрентов. хорошо, что tl wr841n это идет штатно.
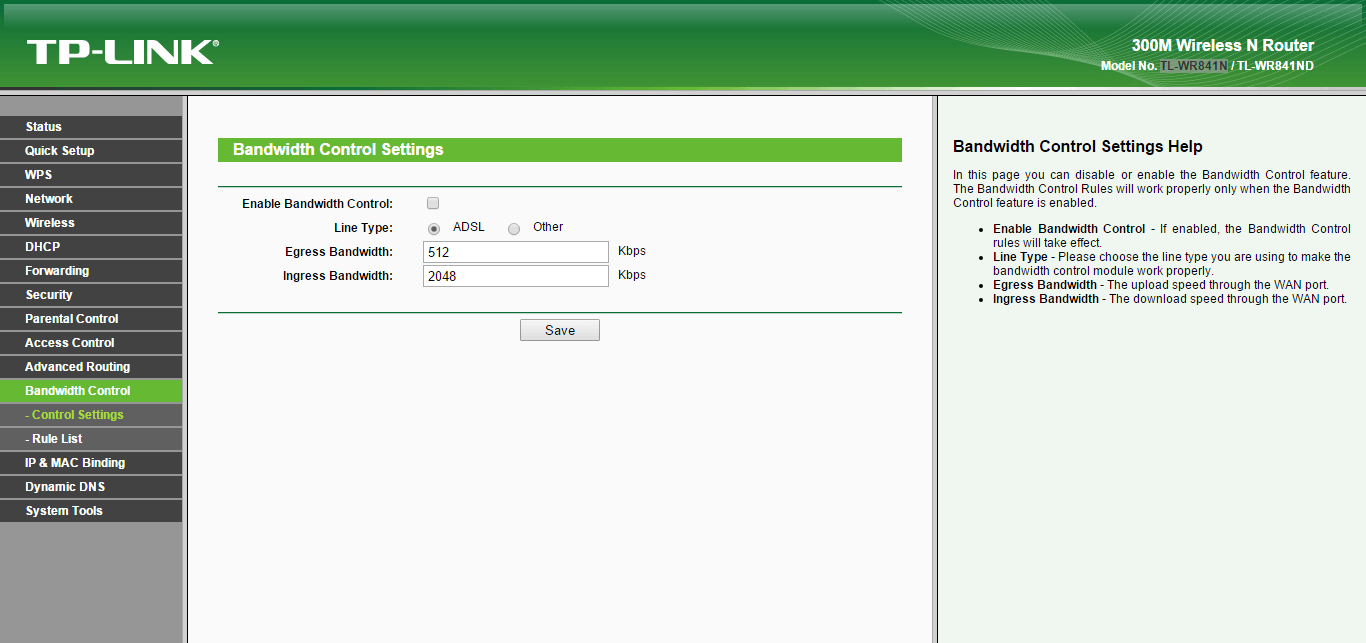
В пункте списка ARP можно увидеть таблицу ARP на этом маршрутизаторе TL-WR841N.
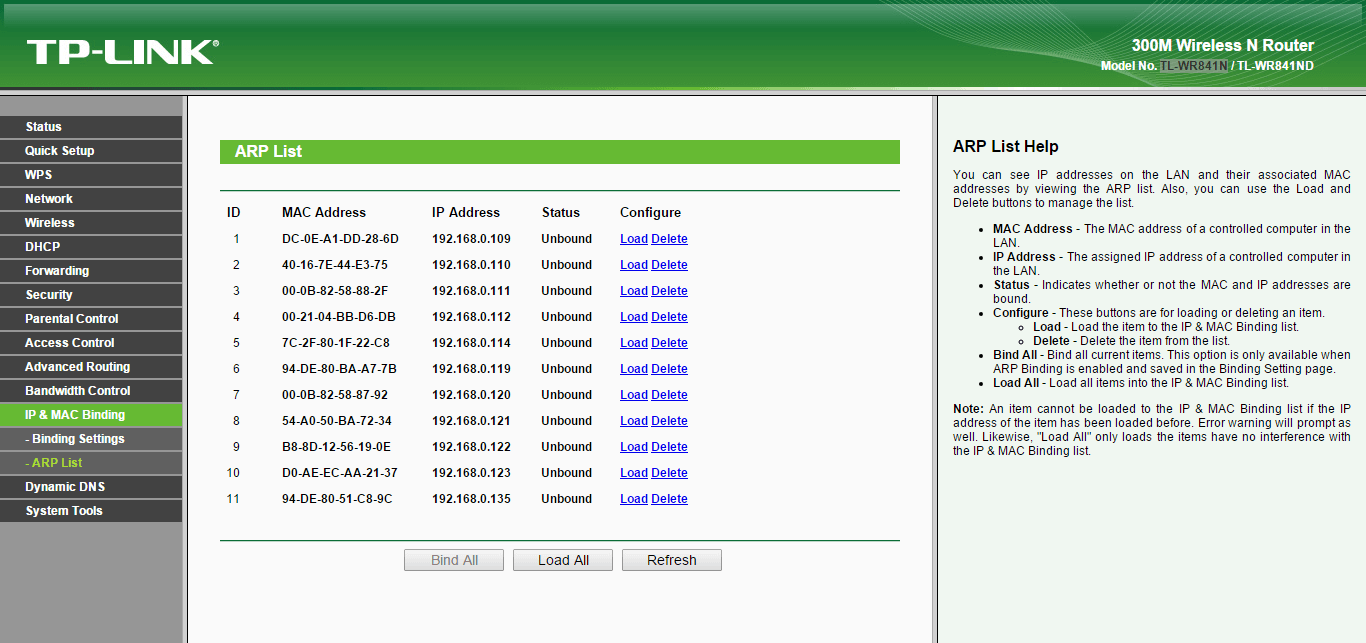
После того как вы настроили tl wr841n Затем создайте резервную копию настроек Через пункт Резервное копирование и восстановление.
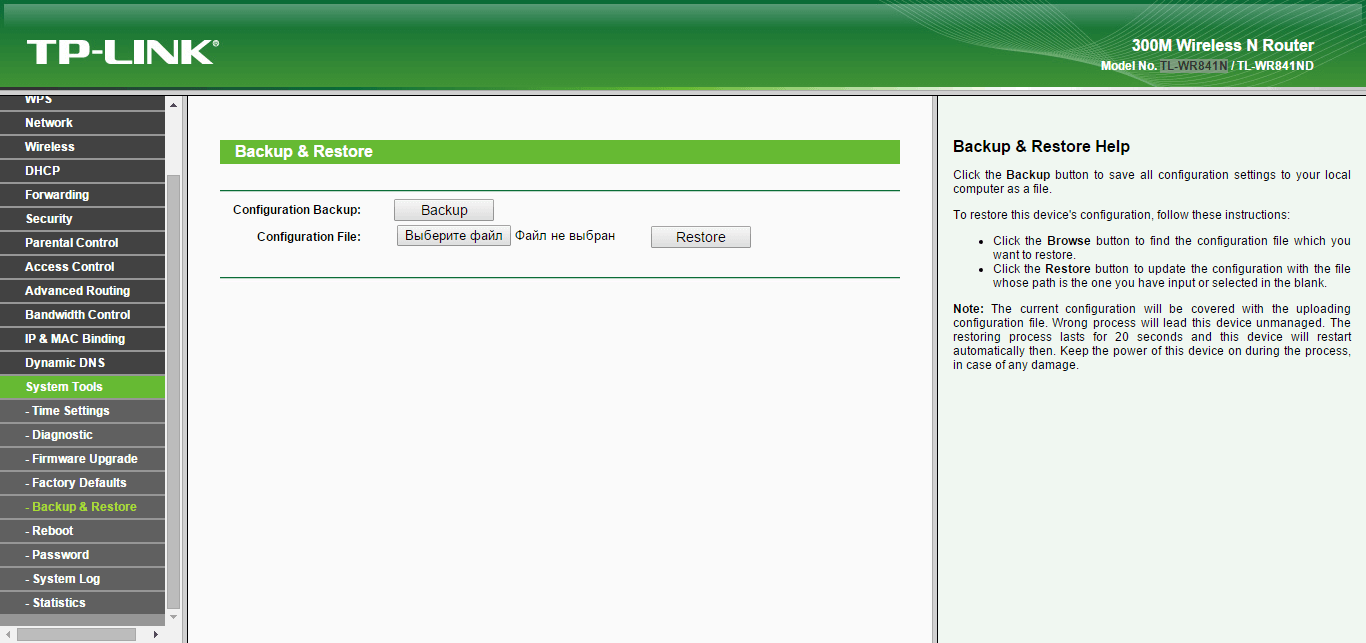
И измените пароль по умолчанию через Пароль.
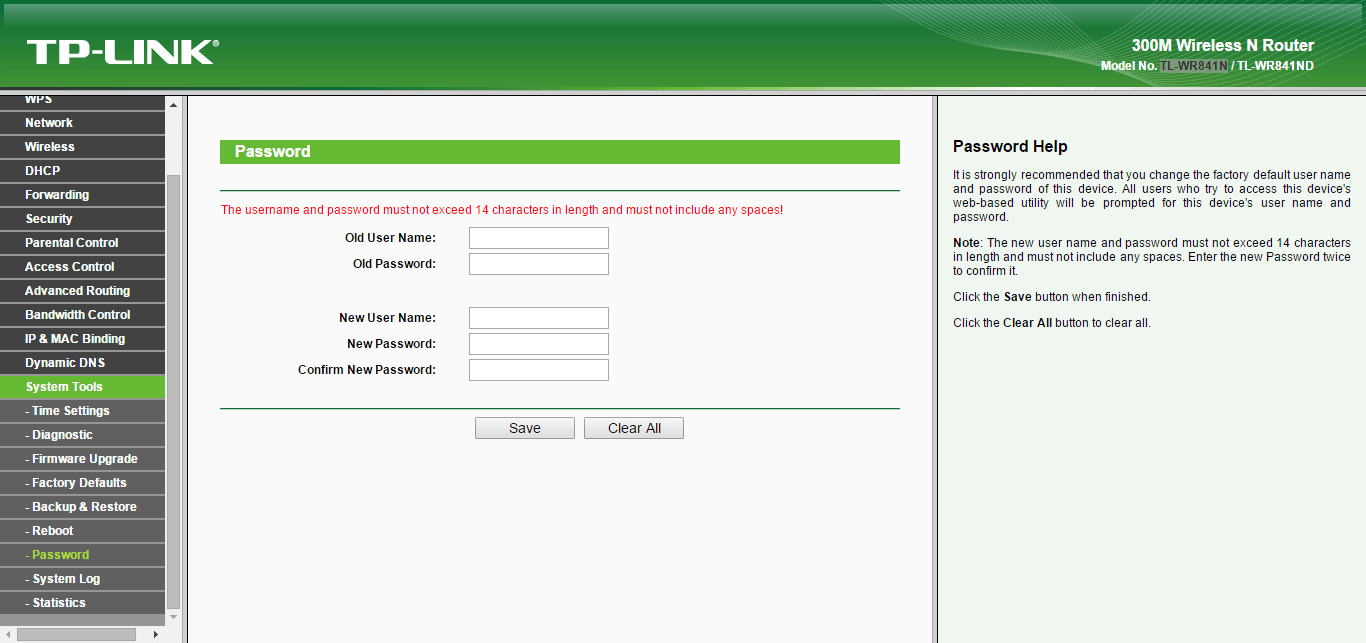
Теперь мы добавляем второй такой tl wr841n Через длинный патч-кабель туда к LAN порту, и единственное что мы настраиваем это WLAN, согласно вышеуказанному DHCP пулу, но уже с 192.168.0.151 на 192.168. Сеть в небольшом офисе готова, точно у вас могут быть другие куски железа, я просто показал пример как это делается.
Маршрутизатор TP-Link TL-WR841N и его настройка
Дергать за ниточки, чтобы подключиться к Интернету, уже не модно. Достаточно иметь только одну стационарную точку доступа, а все остальные устройства можно подключить с помощью обычного маршрутизатора. Беспроводные сети завоевали весь мир, и сегодня трудно найти дом или квартиру, где бы не было известной «коробки» с антеннами. При покупке маршрутизатора WLAN мы не ожидаем трудностей с подключением или настройкой . На практике все происходит иначе. Не понимая инструкций, прилагаемых к устройству, некоторые пользователи испытывают нечто похожее на шок и бегут к друзьям за помощью. Мы постараемся преодолеть все страхи, связанные с маршрутизаторами WLAN, и подробно опишем настройку tp link tl wr841n .

В этом уроке нет ничего сложного. Вам просто нужно соблюдать правильную последовательность действий, которые делятся на два этапа: Физическое подключение маршрутизатора к компьютеру или ноутбуку и его программное обеспечение. настройку . Мы рассмотрим их в таком порядке. Итак, вы купили TP Link tl wr841n , Открыл коробку, достал сам роутер и несколько кабелей, подключенных к нему….. Что делать дальше?
Физическое подключение устройства
Чтобы правильно подключить беспроводной маршрутизатор к компьютеру, необходимо:
- Найдите подходящую подставку для устройства рядом с компьютером.
- Берем сетевой кабель (с вилкой на конце), вставляем один конец в розетку, а другой в виде пальчиковой вилки в соответствующее гнездо на задней панели маршрутизатора — это делается самостоятельно, чтобы вы не ошиблись.
- Отсоединяем сетевой кабель провайдера от сетевой карты компьютера и подключаем его к порту WLAN маршрутизатора с надписью «WAN».
- Далее берем второй кабель из коробки маршрутизатора и подключаем его к порту сетевой карты компьютера к одному из портов «LAN» (например, «LAN1») на панели управления маршрутизатора. Итак, где мы извлекли кабель из провайдера.

На этом первая подготовка к физической установке WLAN-маршрутизатора завершена, и если все было сделано правильно, наш «TP-Link» радостно замигает всеми своими лампочками. Обратите внимание, что маршрутизатор имеет не одно, а четыре соединения с маркировкой «LAN». Это означает, что к сети можно подключить до четырех проводных соединений. Это означает, что вы можете создать небольшую проводную локальную сеть с четырьмя компьютерами только на этом концентраторе. Правильное физическое подключение Wi-Fi «TP-Link» — это еще не все. Для нормальной работы беспроводной сети маршрутизатор Wi-Fi должен быть правильно настроить . Это второй этап, к интерпретации которого мы плавно переходим.
Конфигурация программного обеспечения
Инструкции по программному обеспечению настройке WLAN-маршрутизатор TPLINK tl wr841n выглядит так:

- На компьютере, подключенном к маршрутизатору WLAN, вызовите браузер и введите в адресной строке следующее: «192.168.0.1».
- Появится окно авторизации, в котором необходимо ввести имя пользователя и пароль. Введите строку «admin» в оба поля.
- Открывается окно настройки Маршрутизатор. Правильно будет сразу же сменить пароль по умолчанию и войти в систему под своим именем. Это обеспечивает конфиденциальность к настройкам Wi-Fi и его недоступность для посторонних. Это можно сделать, выбрав пункт меню «Системные инструменты» в левой панели. Откроется окно для ввода регистрационных данных:
- Далее, в меню» Сеть» ->» WAN» и установите параметры сети. Обычно важно установить значение» динамический IP» в поле» Тип подключения WAN».
- В меню «Сеть» -> «Mac Clone» нажмите на кнопку «Mac Clone».
- На вкладке «Беспроводная сеть» -> «Настройки беспроводной сети» в поле «Имя беспроводной сети» — задайте имя нашей сети.
- На вкладке» Беспроводная сеть» ->» Безопасность беспроводной сети» в поле» Пароль PSK» — Установите пароль для нашей сети.
- Перейдите на вкладку «Системные инструменты» -> «Перезагрузка» и нажмите кнопку «Перезапустить».
Вот и все инструкции. Если все сделано правильно, ваша сеть будет работать как часы.
Как настроить роутер tp link tl wr841n : Пошаговые инструкции с фотографиями. Отношения и настройка роутера TP-Link TL-WR841N
Перед настройкой маршрутизатора необходимо подготовить компьютер. Откройте эту страницу, чтобы она всегда была под рукой, потому что если вы используете не настроите Маршрутизатор не будет иметь интернета.
В нашем примере операционной системой является Windows 8.1. Windows 7 и Windows 10 настраиваются аналогичным образом.
Есть два способа настроить Ваше подключение к Интернету, поначалу они немного отличаются. Давайте посмотрим:
Первый способ
1. перейдите в меню «Пуск». Он расположен в левой нижней части компьютера.
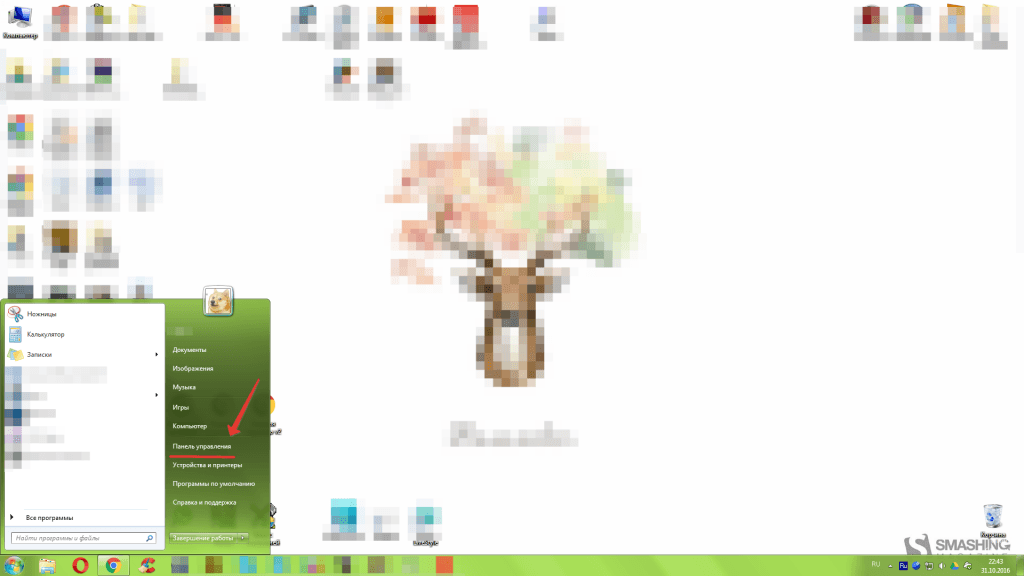
3. выберите «Сеть и Интернет».
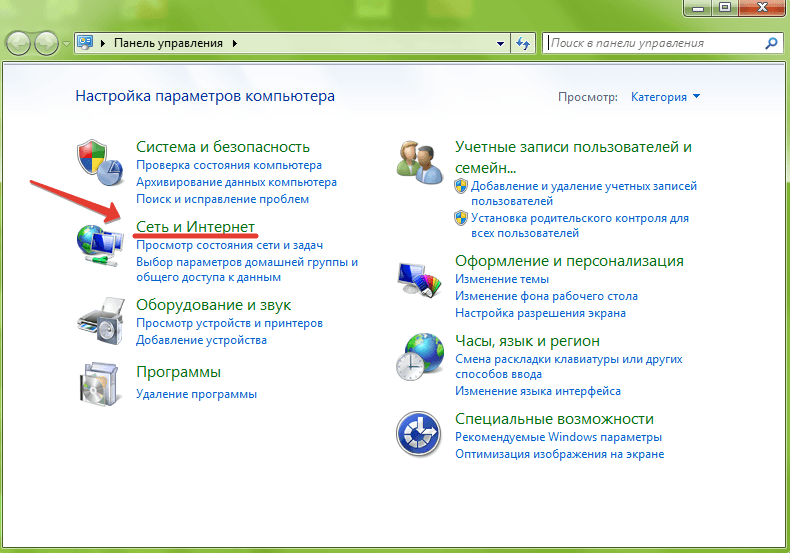
4. перейдите в «Центр управления сетями и общим доступом».
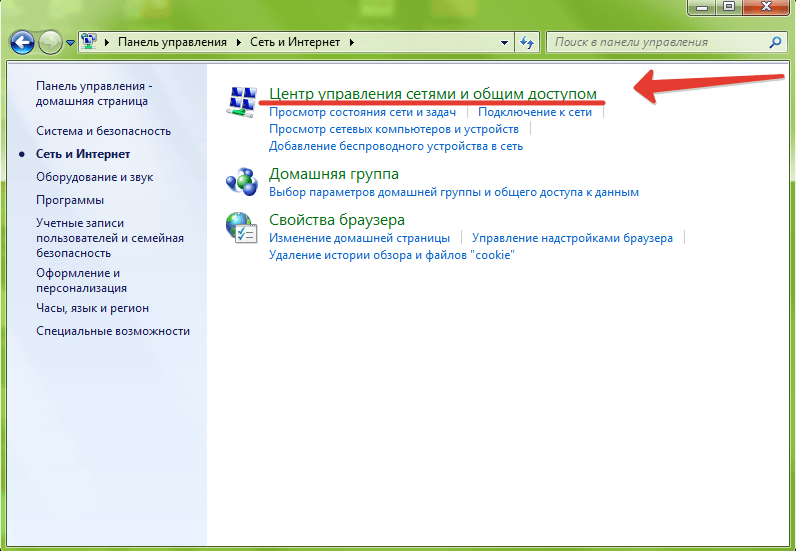
Второй способ
1. найдите значок компьютера рядом с часами, как показано на рисунке
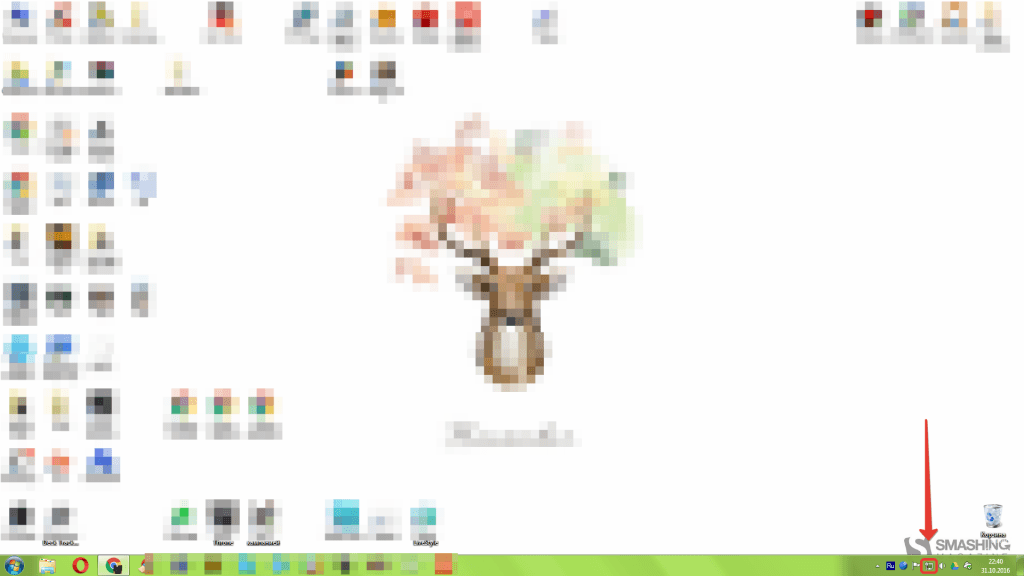
2. нажмите на значок левой кнопкой мыши и выберите «Центр управления сетями и общим доступом».
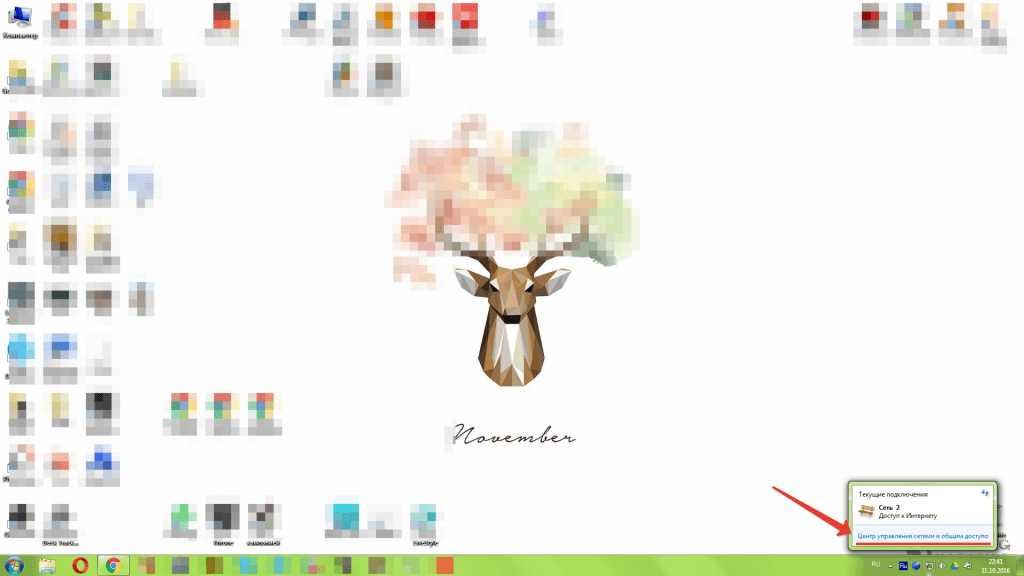
Далее настройка Эти два метода одинаковы
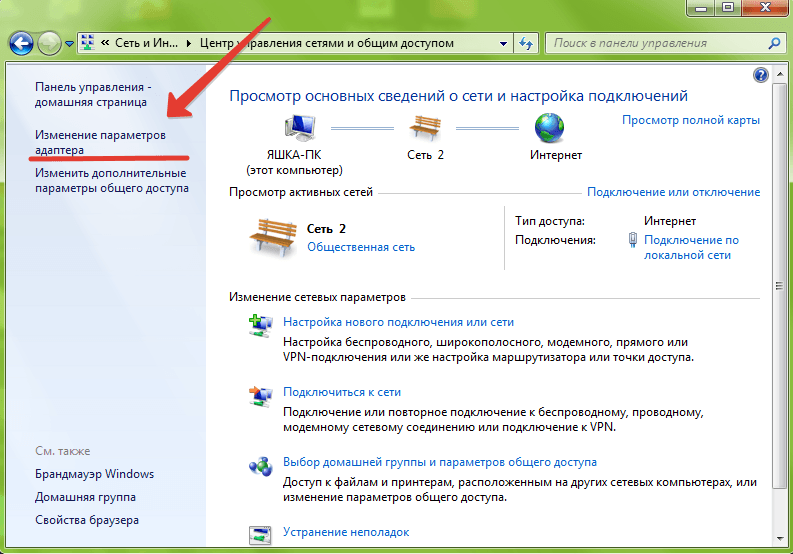
2. щелкните правой кнопкой мыши на значке «Подключение к локальной сети».
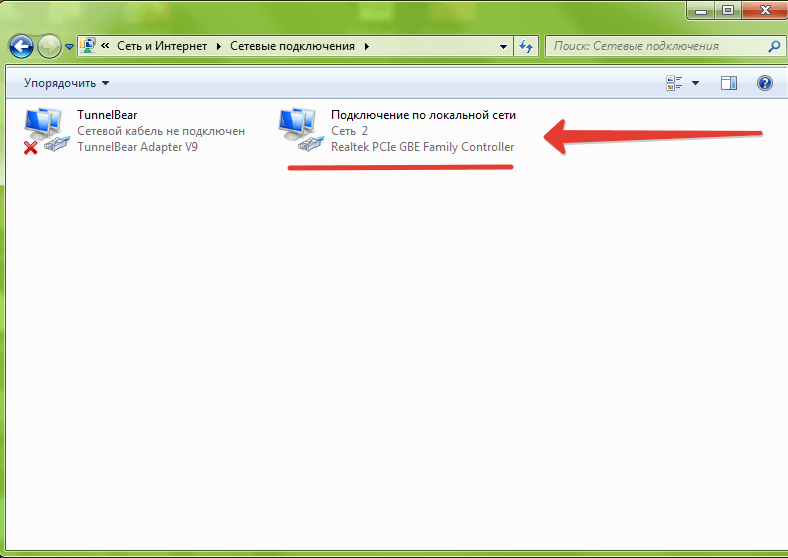
3. в появившемся контекстном меню найдите внизу пункт «Свойства» и нажмите на него
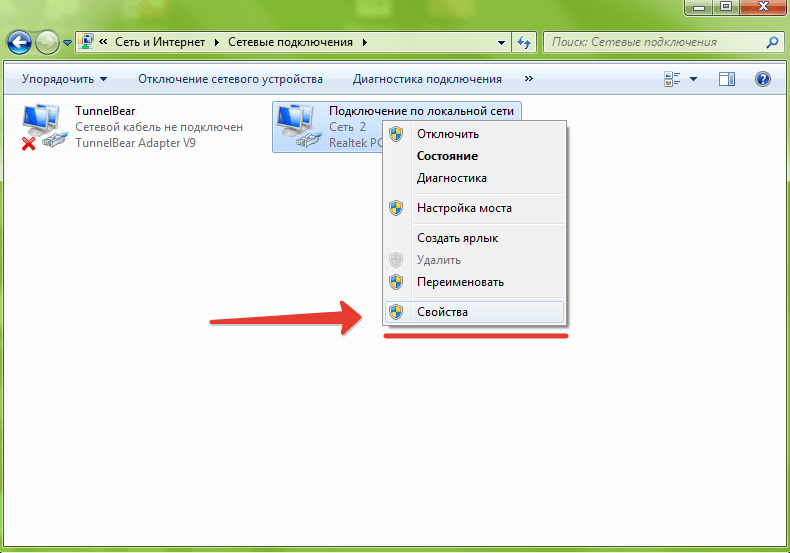
4. появится окно «Подключение по локальной сети — Свойства». В этом окне найдите в компонентах «Протокол Интернета версии 4» и откройте его двойным щелчком мыши
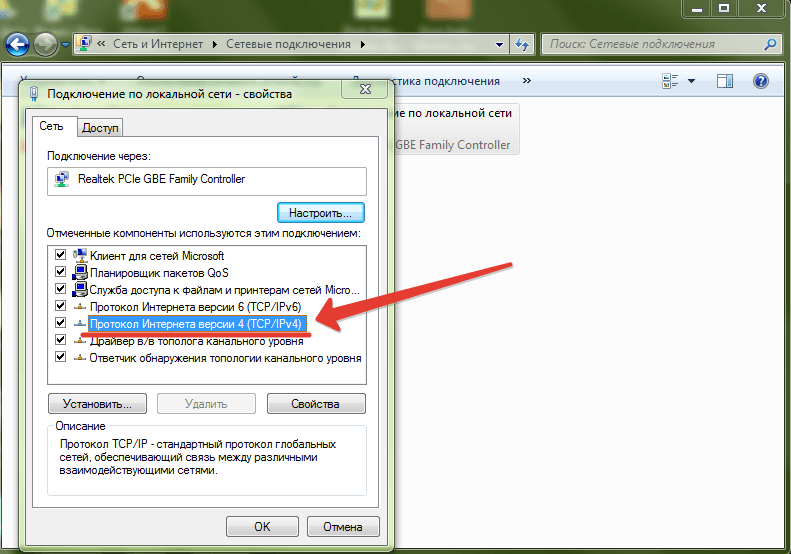
5. в открывшемся окне «Свойства — Протокол Интернета версии 4» необходимо поставить точки в верхнем положении «Получать IP-адрес автоматически» и «Получать адрес DNS-сервера автоматически», а затем нажать кнопку «OK». Если точки уже находятся в вышеуказанном положении, ничего не делайте.
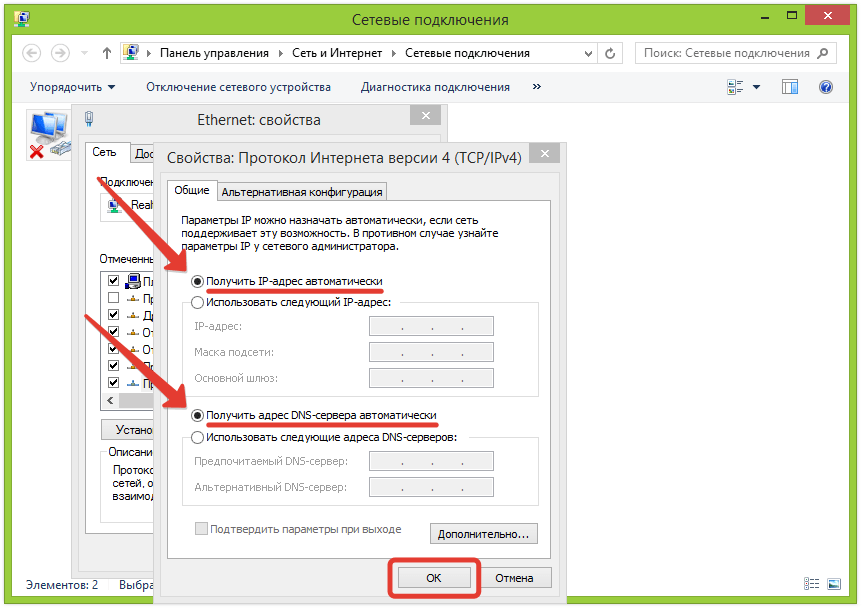
Мы подготовили компьютер для настройки Маршрутизатор. Теперь пойдем прямо к настройке роутера.
Настройка маршрутизатора с помощью компьютера или ноутбука
После подготовки компьютера необходимо подключить к нему маршрутизатор.
Подключите сетевой кабель к любому желтому порту и подсоедините другой конец кабеля к компьютеру или ноутбуку. Соединительный кабель находится в коробке с маршрутизатором. Посмотрите в коробку: он серого цвета, длиной 1-1, 5 м с разъемами на обоих концах. Подключите блок питания к розетке.
Пока что нам не нужно подключать интернет-кабель, идущий к вашему дому, к синему порту маршрутизатора. Давайте сделаем это позже.

Мы настроим маршрутизатор TP-Link wr841n Через веб-интерфейс. 1. запустите браузер. Браузер — это программа, которую вы используете для открытия веб-сайтов. На следующем рисунке показаны наиболее распространенные браузеры. Найдите похожий значок на рабочем столе, возможно, их несколько. Выберите любую.
Включите маршрутизатор и посмотрите, какой адрес нужно ввести для входа. в настройки роутера:
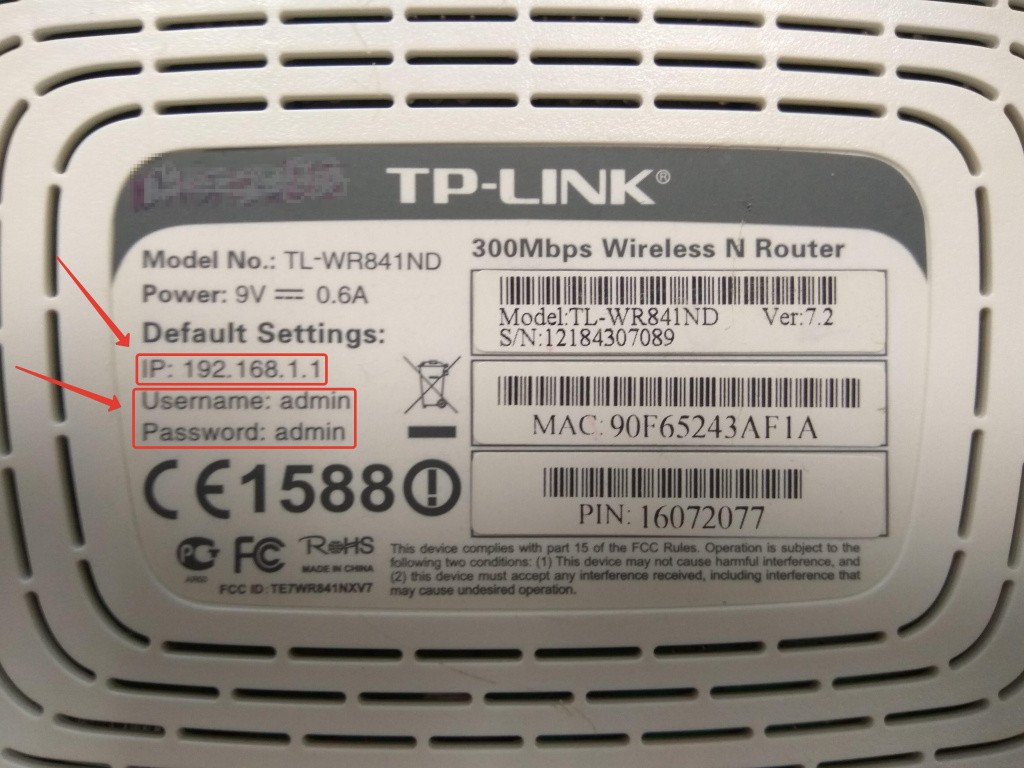
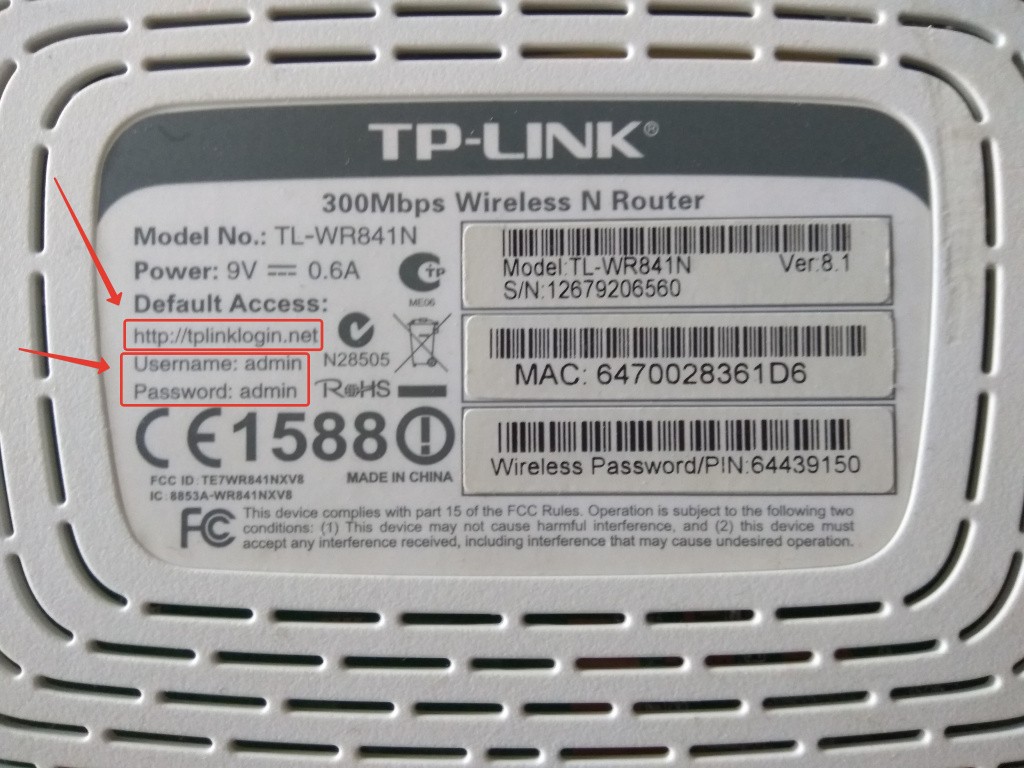
Теперь наберите в адресной строке браузера: http://192.168.0.1 / или http://tplinklogin. net /, исходя из информации под маршрутизатором, и нажмите «Enter» на клавиатуре. Теперь введите «Имя пользователя» и «Пароль». Они также расположены в нижней части маршрутизатора, см. рисунок выше: «Username» — это имя пользователя, а password — пароль. По умолчанию «Имя пользователя» — admin; Пароль — admin. 2.
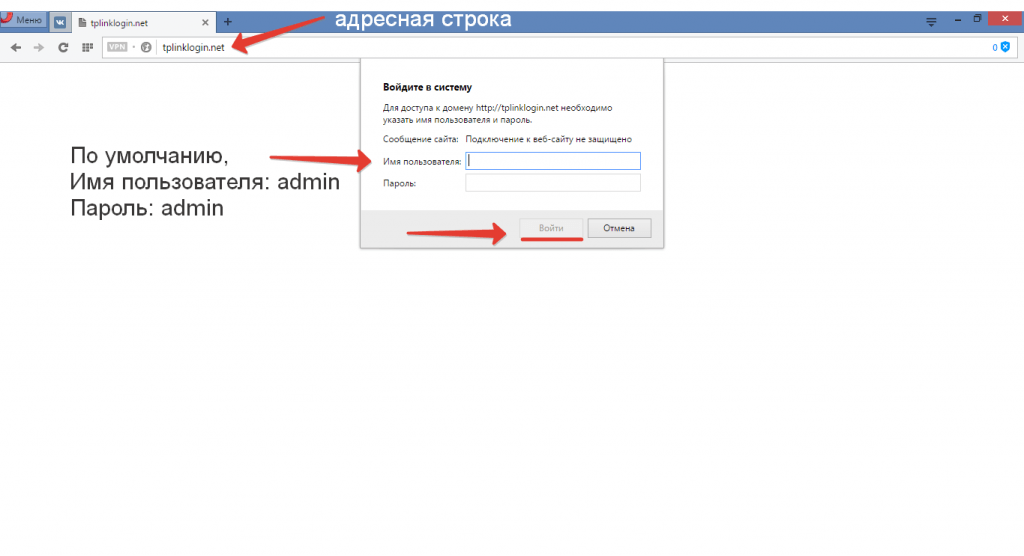
2. вы находитесь в маршрутизаторе. Давайте начнем к настройке । В меню слева выберите «Сеть», а затем «Wan». Наиболее важными здесь являются настройки Интернет. Нажмите на стрелку справа от «Динамический IP-адрес» и выберите «Статический IP-адрес».
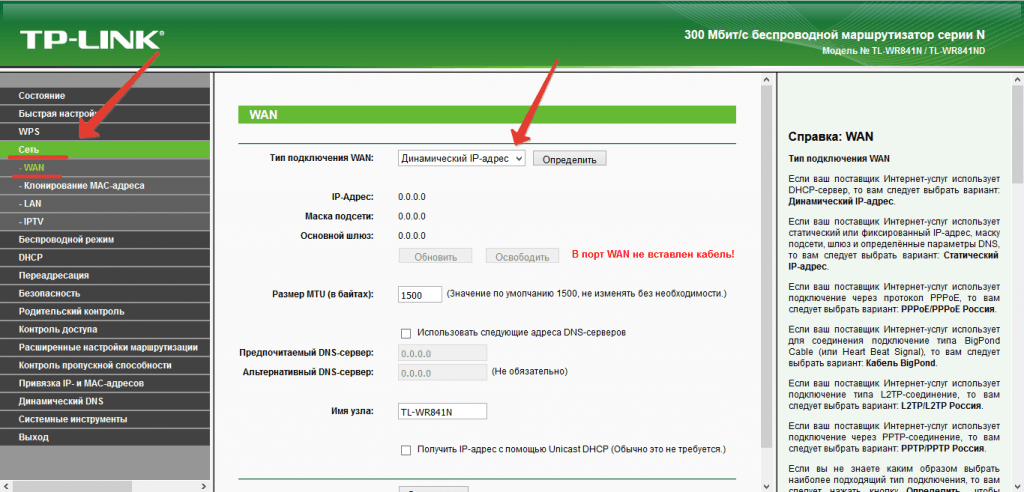
Заполните 5 полей с информацией о сети: IP-адрес, маска подсети, основной шлюз и два DNS-сервера. Сведения о сети можно найти в договоре на первой странице в Приложении А к вашему договору, см. таблицу. Вы также можете позвонить в службу технической поддержки и узнать подробности о сети у наших сотрудников. После настроек , нажмите кнопку «Сохранить».
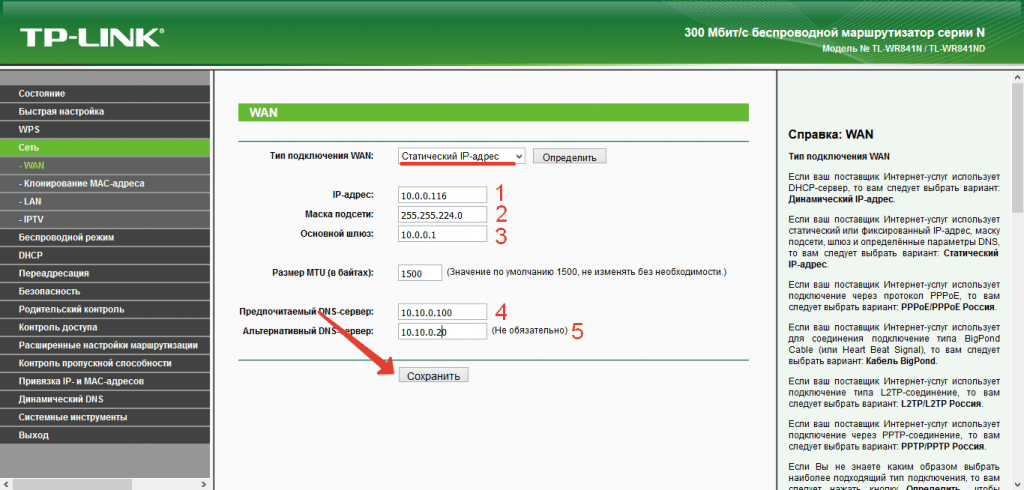
4.Теперь настроим Беспроводное соединение, чтобы вы могли выходить в Интернет с телефона, планшета или ноутбука. В меню слева перейдите к пункту «wireless mains» → «wireless mains settings».
В поле Сеть введите имя вашей беспроводной сети. Это может быть кто угодно: Anton_wifi, tp-link12414, fawgwag. Главное, чтобы вы знали имя своей сети.
Установите режим Авто в поле Канал. Обычно это самый оптимальный режим. В некоторых ситуациях ваши устройства будут абстрактно отключены от сети WLAN. В этом случае необходимо принудительно сохранить канал WLAN. Попробуйте настроить любой канал с 8 по 11, обычно они наименее загружены.
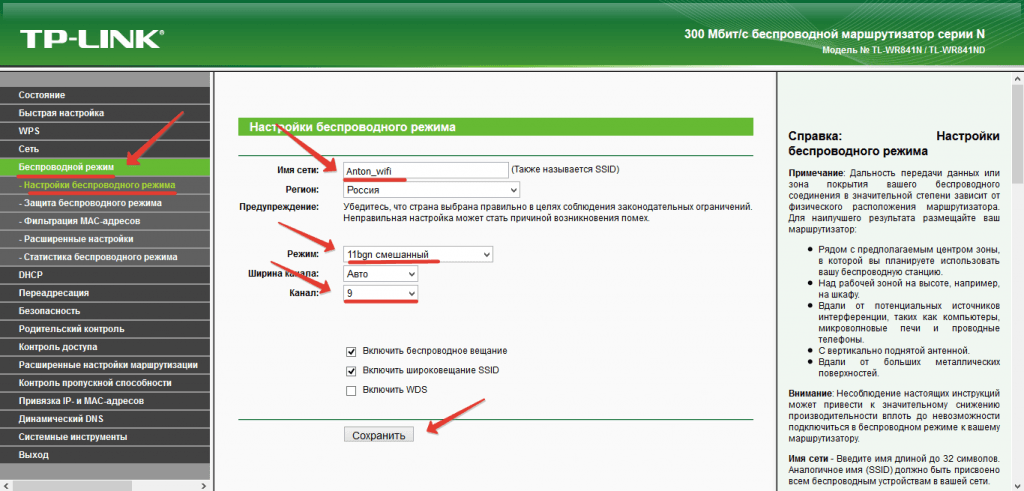
5. чтобы вы не могли подключиться к маршрутизатору и не сохраняли WLAN. Для этого в «главном меню беспроводной сети» найдите «защита беспроводного режима».
По умолчанию в маршрутизаторе выбран режим WPA / WPA2, на нем мы и остановимся. «Версия» и «Шифрование» оставляют его без изменений.
Запишите пароль в поле» беспроводная сеть». Используйте в пароле строчные и прописные буквы, цифры и символы, поэтому будьте уверены. Например: fahqyar245. Если вы забудете свой пароль, вы всегда сможете его увидеть в настройках Маршрутизатор. Затем прокрутите страницу вниз и нажмите «Сохранить».
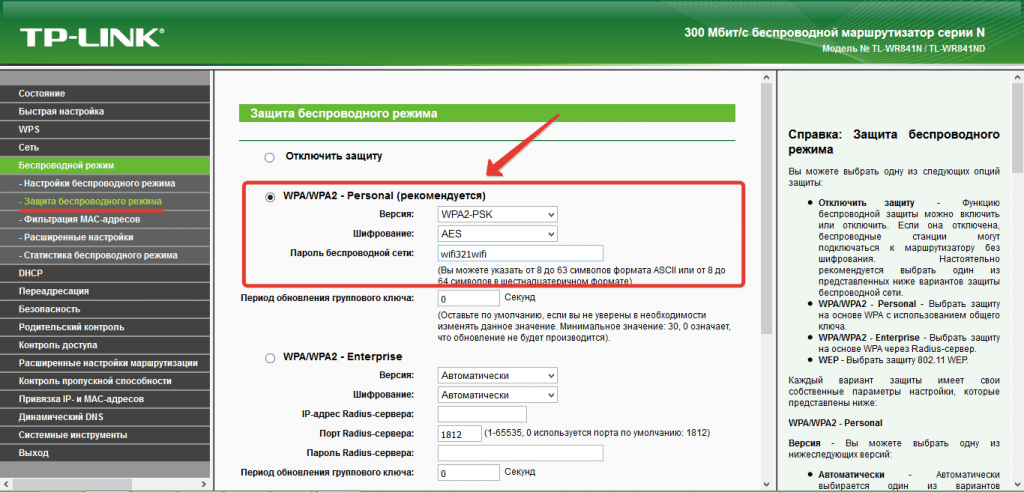
6. почти все. Теперь перейдите в DHCP → «Настройки DHCP» и запишите два DNS-сервера: 10.10.0.100 и 10.10.0.20. Это немного ускорит работу устройств при работе через WLAN. Нажмите кнопку «Сохранить
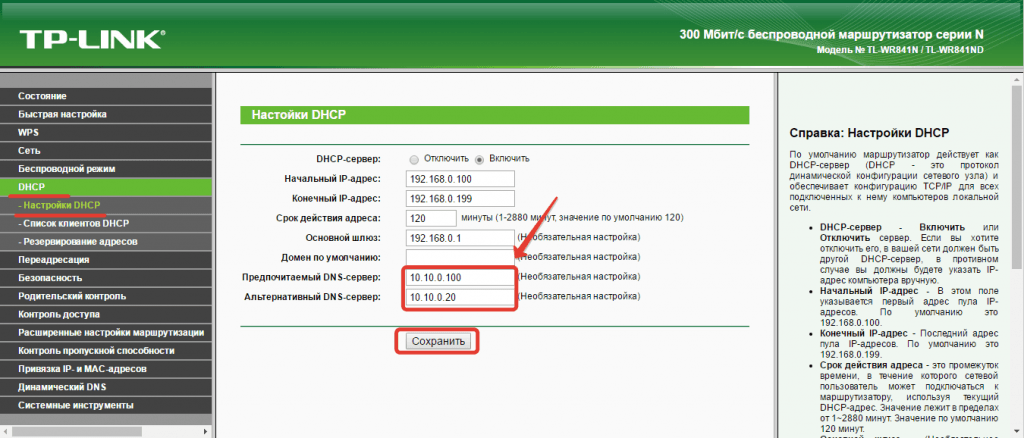
7. теперь абсолютно все. Выберите опцию «Перезагрузка» в разделе «Системные программы». Нажмите кнопку» Перезапустить» и дождитесь завершения процесса.
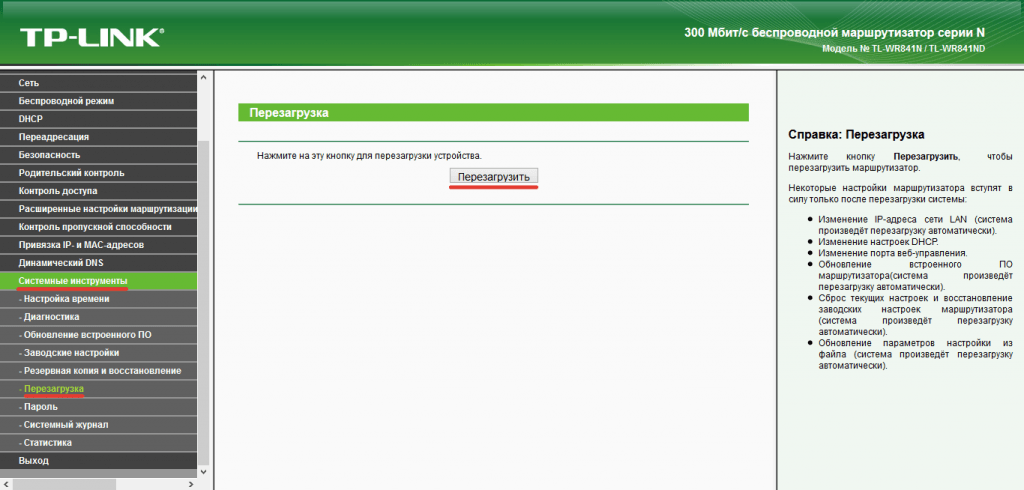
Чтобы проверить это, снова зайдите в маршрутизатор. В адресной строке браузера введите: http://192.168.0.1 / или http://tplinklogin. net /, исходя из информации под маршрутизатором, и нажмите «Enter».
Затем введите «Имя пользователя» и «Пароль», которые вы ввели в начале. настройки .
Сверьте настройки С вашим контрактом. Настройки на рисунке удалены, чтобы не сбивать вас с толку.
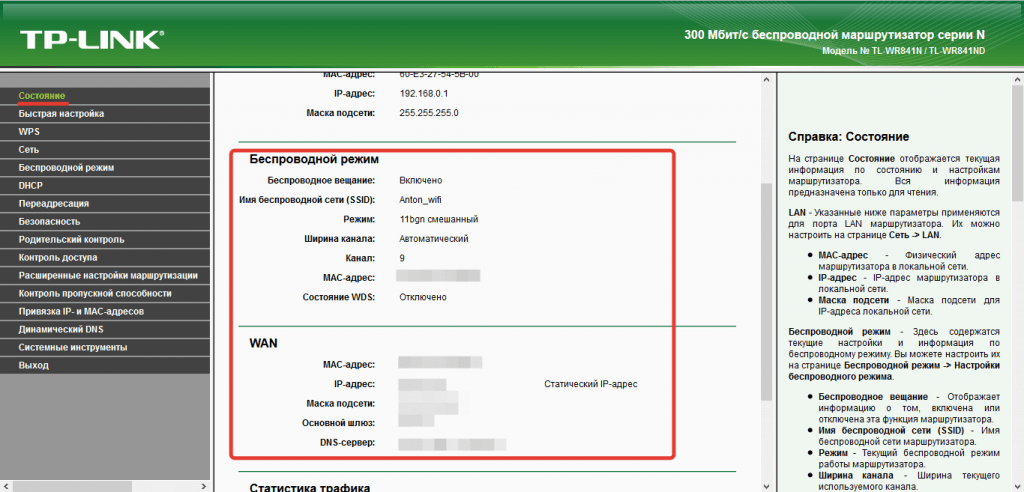
Маршрутизаторы WLAN от TP-Link по праву считаются лучшими — как правило, они сочетают в себе доступную цену и хорошее качество, о популярности которого узнает пользователь специальной формы C TL-WR841N в этом TL-WR841ND. Однако вы должны понимать, что стабильная работа устройства возможна только при его правильном функционировании настройке .
Инструкция по настройке
Многие боятся производить настройку Маршрутизаторы TP-Link самостоятельно, особенно в случаях, когда компьютер подключен к Интернету через модем (оптоволокно, кабель или ADSL) Тем не менее, этот процесс не сложен Описанные ниже инструкции подходят для всех современных моделей маршрутизаторов (не старше пяти лет) — внешний вид меню может отличаться, но пункты могут быть другими настройки остаются теми же.
Манипуляции выполняются в следующем порядке:
- Подключение маршрутизатора к сети и компьютеру.
- Настройки Wan и WLAN
- Настройка беспроводной сети с паролем
- Изменение пароля в целях безопасности настроек маршрутизатора.
Перед выполнением действий по подключению необходимо проверить, какими сетевыми параметрами вы располагаете:
- ⑦ — пользователи не могут подключиться к Интернету, пока не введут свой логин и пароль.
- Статический IP — для подключения к пользователю необходимо вручную ввести параметры (IP-адреса), выданные поставщиком услуг.
- Параметры динамического IP-соединения устанавливаются автоматически через DHCP
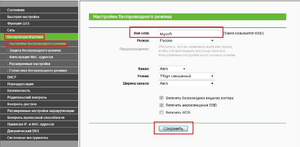 Если у вас динамический IPP (в последнее время это наиболее распространенный вариант), при настройке У маршрутизатора не возникнет проблем с получением IP — все необходимые параметры будут установлены автоматически Как и в случае с другими вариантами подключения, вам, скорее всего, придется связаться с провайдером и уточнить у него данные
Если у вас динамический IPP (в последнее время это наиболее распространенный вариант), при настройке У маршрутизатора не возникнет проблем с получением IP — все необходимые параметры будут установлены автоматически Как и в случае с другими вариантами подключения, вам, скорее всего, придется связаться с провайдером и уточнить у него данные
Другая ситуация — в этом случае, если провайдер намеренно блокирует подключение нового MAC-адреса, вам придется попробовать клонировать MAC-адрес в соответствующем пункте настроек Позвоните на маршрутизатор и попросите его изменить MAC-адрес Однако если в вашем договоре с поставщиком услуг есть пункт о том, что к каждой розетке подключается только один компьютер, а маршрутизатором пользуется только поставщик, вряд ли возможно подключить TP-Link
Подключение маршрутизатора TP-Link
Рассмотрим шаг за шагом, как подключить маршрутизатор TP-Link к ноутбуку или ПК:
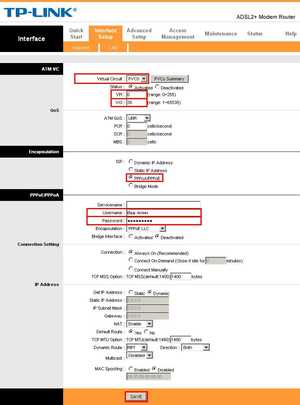
Обратите внимание: при подключении через модем он должен быть подключен к маршрутизатору по схеме WAN-WAN, а маршрутизатор подключен к ПК через станцию LAN Если вы случайно перепутаете кабели на этом этапе, соединение не будет работать — вы получите сеть без доступа в Интернет
Настройка подключения к Интернету
Теперь разберёмся, как настроить WiFi на TP-Link Итак, первое, что вам нужно ввести, это в настройки Роутер Для этого зайдите в строку назначения любого веб-фазера № 192.168.1.1 или 192.168.0.1 После этого должно появиться небольшое всплывающее окно с запросом и паролем В оба поля нужно ввести слово Administrator Кстати, имя пользователя и пароль по умолчанию можно увидеть на наклейке под роутером
Если имя и пароль по умолчанию не подходят, необходимо сбросить настройки настройки Маршрутизатор к заводским Для этого нажмите чем-то острым на кнопку сброса, которая находится за ним, и удерживайте ее в течение 10 секунд
В редких случаях при попытке ввода в настройки Вы можете получить от провайдера сообщение об ошибке (например, страницу с уведомлением о том, что срок действия денег на счету истек, хотя на самом деле это не так, не паникуйте — просто попробуйте их ввести в настройки Через другой браузер
Подключение осуществляется следующим образом:
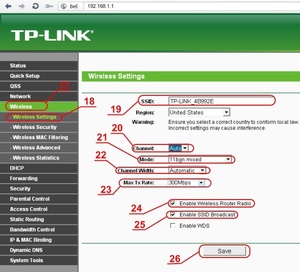
Такую же операцию можно выполнить в «быстром» меню настройка «। Если вы боитесь случайно нажать на что-то, используйте эту функцию.
Если операция прошла успешно, в списке сетей ваших устройств (телефона, планшета и т.д.) появится) недорогая сеть WLAN с именем, которое вы указали ранее. Чтобы подключить его, введите записанный пароль в графе PSK Password (не смешивайте его с паролем. от настроек ).
Изменение пароля настроек
В отличие от предыдущих, эти действия не являются обязательными — пароль можно оставить по умолчанию. Обратите внимание, однако, что в настройках Видимым для маршрутизатора, помимо всего прочего, является пароль, который вы используете для защиты беспроводной сети. Это означает, что посторонние могут получить доступ к вашей сети — для распознавания паролей им достаточно ввести в настройки устройства.
Для предотвращения этого важно следующее:
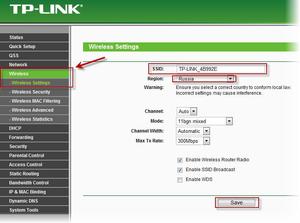
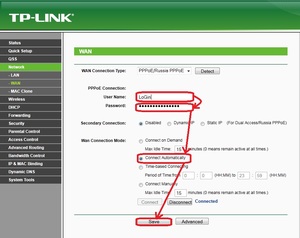 Если вы не можете настройку , посетите официальный сайт TP-Link и найдите описание вашей проблемы в списке часто задаваемых вопросов. Кстати, последние версии драйверов для различных моделей маршрутизаторов TP-Link можно скачать с официального сайта.
Если вы не можете настройку , посетите официальный сайт TP-Link и найдите описание вашей проблемы в списке часто задаваемых вопросов. Кстати, последние версии драйверов для различных моделей маршрутизаторов TP-Link можно скачать с официального сайта.
Кроме того, обратите внимание, что проблемы с Интернетом могут быть вызваны не только вашими действиями — некоторые проблемы могли возникнуть на стороне провайдера или с маршрутизатором. Попробуйте отключить маршрутизатор от компьютера и подключиться напрямую к Интернету. Если сети по-прежнему нет, проблема, скорее всего, на стороне провайдера. Дождитесь момента, когда сетевое соединение будет восстановлено, и повторите попытку. настроить маршрутизатор. Чтобы прояснить проблему, можно позвонить поставщику услуг.
Если при подключении к ПК маршрутизатор не подает признаков жизни (индикаторы не загораются), и при этом вы уверены, что все сделали правильно, проблема кроется в самом устройстве. В этом случае помочь могут только специалисты сервисного центра.
Здравствуйте, сегодня мы поговорим о настройке Самым популярным маршрутизатором в СНГ является TP-Link TL-WR841N. При очень низкой цене они обладают достойными качествами, такими как высокое качество работы, легкость подключения и простота. настройки Более того, внутренний интерфейс позволяет главному настройки । Однако, поскольку это бюджетный маршрутизатор, не стоит ожидать от него многого. Все, что он может делать, это принимать интернет по проводу и распространять его на другие устройства через WLAN и по проводу. Я не буду рассказывать вам о его особенностях, все это подробно описано на странице отзывов (вы можете найти ее с помощью самопоиска или перейти в раздел отзывов). Здесь мы рассмотрим подробные инструкции по настройке TP-LINK TL-WR841N.
Подключение маршрутизатора TP-Link TL-WR841N
Основное правило, которое я рекомендую всем, — настроить TP-Link TL-WR841N и подключить его к кабелю с помощью компьютера или ноутбука. Вы можете настроить маршрутизатор через WLAN, но я не очень рекомендую это делать, поэтому мы подключаем маршрутизатор по следующей схеме.
На основе рисунка и собственной интуиции мы можем составить простую схему соединения:
- Берем блок питания и подключаем его к роутеру (в специальный порт он там один), затем включаем его в розетку, теперь нажимаем кнопку VCC. Еда. После этого вы должны увидеть, как загорится индикатор сети на передней панели (первый слева), второй индикатор (системный) также загорится (и будет мигать) — это означает, что маршрутизатор готов к работе.
- Затем мы берем интернет-кабель от вашего провайдера и подключаем его к порту WAN (интернет). Четвертый индикатор слева должен начать мигать.
- Теперь берем небольшой кабель (патчкорт), который идет в комплекте, подключаем его к любому порту LAN и соединяем другой конец кабеля с сетевой картой компьютера.
Вот и все, подключение завершено.
Сбросить настройки Маршрутизатор TP-Link TL-WR841N
Я всегда советую тем, кто настраивает маршрутизатор в первый раз после покупки, сбросить настройки. настройки Заводской маршрутизатор. Вы можете задаться вопросом, почему это так, ведь маршрутизатор уже должен быть заводским. настройках . Однако в моей практике случалось, что маршрутизатор уже был кем-то настроен. Также сброс настроек Полезно, если вы успеваете настройки Маршрутизатор допустил ошибку и не знает, где именно. Сделать это очень просто. На задней панели маршрутизатора есть кнопка WPS / Reset. Нажмите и удерживайте ее в течение 20-30 секунд. После этого, подождав несколько минут, маршрутизатор полностью перезагрузится и настроит настройки по умолчанию.
Вход для маршрутизатора TP-Link TL-WR841N
После подключения маршрутизатора к Интернету и компьютеру необходимо войти в интерфейс маршрутизатора. Для этого откройте любой браузер (Opera, Google Chrome, Yandex browser, Mazila) и введите в адресную строку: 192.168.0.1. Существует также универсальный адрес для маршрутизаторов T P-Link — это «https://tplinklogin. net «. Нажмите клавишу Enter после ввода одного из этих адресов. Перед вами откроется окно авторизации, в котором вам будет предложено ввести имя пользователя и пароль. Имя по умолчанию — admin, пароль — admin. После ввода нажмите на кнопку «Войти».
Изменение пароля по умолчанию TP-LINK TL-WR841N
Многие маги рекомендуют изменить пароль по умолчанию в целях безопасности. Мое мнение по этому вопросу таково: если вы не доверяете людям, имеющим доступ к вашей домашней сети, вам следует изменить ее. Вам не следует меняться, если вы доверяете этим людям. Дело в том, что пароль маршрутизатора обычно устанавливается один раз и быстро забывается, поскольку в дальнейшем он редко бывает нужен. настройки . Если он вам понадобится, вы его не запомните, и вам придется заново его сбрасывать. настройки Маршрутизатор. Но я не могу объяснить, как изменить пароль на маршрутизаторе.
После того как вы попадете в пользовательский интерфейс маршрутизатора в левом меню, внизу есть раздел под названием «Системные инструменты». В нем выберите запись «Пароль». Откроется окно с полями для заполнения, заполните их:
- Предыдущее имя пользователя — если настройки По умолчанию Goods, затем введите admin.
- Предыдущий пароль — даже если настройки По умолчанию — ввод администратора.
- НОВОЕ ИМЯ ПОЛЬЗОВАТЕЛЯ — вы можете ввести любое имя, которое вам нравится. Но опять же, я не рекомендую его менять, лучше оставить админку.
- Новый пароль — Создайте новый пароль и введите его.
- Подтвердить пароль — повторите пароль, который мы создали.
Также обратите внимание на красную надпись вверху: «Имя пользователя и пароль не должны быть длиннее 14 символов и не должны содержать пробелов!».
После того как вы ввели все данные, нажмите на кнопку «Сохранить».
Настройка Интернета на маршрутизаторе TP-LINK TL-WR841N
Перед началом к настройке Интернет, вам необходимо решить, какой тип соединения использует ваш провайдер. Вам также необходимо знать, какие параметры следует заполнить. В основном, все данные указаны в договоре, но иногда приходится звонить в службу поддержки провайдера. Далее я укажу для каждого типа соединения, какие поля должны быть заполнены и какие данные должны быть введены. Я также хотел сказать, не бойтесь звонить этим помощникам, они должны предоставлять эти данные бесплатно.
Основная страница настройки интернета находится в разделе «Сеть» ->Ванные изделия. Здесь в поле» Тип подключения WAN: » мы выбираем наш тип подключения.
Тип динамического подключения к Интернету
Этот тип соединения используется по умолчанию. в настройках Маршрутизатор, поэтому если у вашего провайдера есть такой тип, то после подключения маршрутизатора у вас должен быть интернет.
Если вам нужно выбрать этот тип подключения и изменить его на другой, вы можете сделать это, перейдя в раздел «Сеть» — пункт «WAN» — и выбрав «Dynamic IP -» в поле «WAN Connection Type». Адрес». Затем нажмите кнопку «Определить», дождитесь загрузки данных и нажмите кнопку «Сохранить».
Тип соединения статический.
Здесь вы должны знать различные параметры, например, «IP-адрес, маска подсети, шлюз по умолчанию, основной DNS». Эти параметры должны быть указаны в контракте провайдером, их также можно найти из настроек Сетевая карта компьютера, который был подключен к интернету (как это сделать, описано в статье настройка Ссылка на сетевую карту выше). Или вы можете просто позвонить в службу технической поддержки и изучить эти варианты. Давайте заполним все поля:
- Тип подключения WAN — Выберите» статический IP-адрес».
- IP-адрес — его необходимо знать.
- Маска подсети — вы должны это знать.
- Главный вход — вы должны это знать.
- Размер MTU (в байтах) — скорее всего, по умолчанию он равен 1500, если провайдер не сказал об этом дополнительно. Но если поставщик указал его размер — скажите об этом.
- Первичный DNS — вы должны это знать.
- Вторичный DNS — этот параметр может быть предоставлен вашим провайдером, но я рекомендую указать DNC-сервер Google, 8.8.8.8.
Тип соединения PPPoE
Данный тип подключения используется различными компаниями, в том числе крупными ТТК, Ро Телеком, Дом. ru включает. В любом случае, вы должны знать имя пользователя и пароль для подключения к Интернету. Эти данные должны быть указаны в договоре с поставщиком услуг. Если вы потеряли договор, вы должны позвонить в эти службы поддержки. Давайте заполним все поля:
- Тип подключения WAN — выберите «PPPoE / Россия PPPoE».
- Пароль — вы должны это знать.
- Подтвердите пароль — вы должны его знать.
- Вторичные отношения — не все так просто. По умолчанию провайдеры не предлагают эту услугу, поэтому DOT имеет значение «отключено». Однако если вы заказали дополнительные параметры, например, статический IP, необходимо выбрать соответствующий пункт и ввести данные.
- Режим подключения WAN — здесь мы устанавливаем точку на «Подключаться автоматически».
Тип соединения PPTP
Популярный тип подключения используется многими провайдерами, одним из ведущих является АИСТ Тольятти, Уфанет (UfaNet). Для настройки Вам необходимо знать «имя пользователя, пароль, IP-адрес или имя VPN-сервера». Все эти данные должны быть указаны в договоре с провайдером. Их также можно получить у провайдера, позвонив в службу технической поддержки. Теперь заполните все поля:
- Выберите тип WAN-соединения — «PPTP / Russia PPTP».
- Имя пользователя — вы должны это знать.
- Пароль — вы должны это знать.
Тип соединения L2TP
По сравнению с остальными, совершенно новый тип соединения. Крупнейшим провайдером, использующим данный тип подключения, является «Билайн». Вам необходимо знать параметры «имя пользователя, пароль, IP-адрес или имя VPN-сервера». Заполните все поля:
- Тип WAN-соединения — выберите «L2TP / Russia L2TP».
- Имя пользователя — вы должны это знать.
- Пароль — вы должны это знать.
- IP-адрес / имя сервера — вы должны это знать.
- IP-адрес — его не нужно указывать, если вы не заказали у провайдера дополнительную услугу «статический IP».
- Маска подсети — указывать не нужно, если вы не заказали у провайдера дополнительную услугу «статический IP».
- Основной шлюз — не требуется, если вы не заказали у провайдера дополнительную услугу «статический IP».
- DNS — ввод не требуется, если вы не заказали у провайдера дополнительную услугу «статический IP».
- IP-адрес Интернета — заполнять не нужно.
- Интернет DNS — нет необходимости заполнять.
- Размер MTU (в байтах) — если провайдер не указал заполнение этого параметра, оставьте значение по умолчанию.
- Максимальное время простоя — «ноль» для тех, у кого безлимитный интернет, остальное — минуты на ваше усмотрение.
- Режим подключения — Установите элемент напротив «Подключать автоматически».
Настройка WLAN на маршрутизаторе TP-Link TL-WR841N
Перед настройкой WLAN убедитесь, что на компьютере работает Интернет. Для этого откройте новую вкладку в том же браузере и попробуйте открыть любой сайт. Если все в порядке, давайте начнем к настройке WLAN. Тогда я не только подробно объясню как настроить WI-FI, но какими возможностями обладает маршрутизатор TP Link TL B841N. Прежде всего, проверьте, есть ли на маршрутизаторе WLAN. За это отвечает переключатель на задней панели маршрутизатора, необходимо, чтобы он находился в положении «включено».
Настройки сети WLAN
Первым этапом настройки Будет беспроводная сеть настройка названия сети. Это то имя, которое будет отображаться в списке доступных беспроводных подключений. Для начала перейдем в раздел «Беспроводной режим»->Выберите пункт «Настройки беспроводного режима». На открывшейся странице мы заполняем поля:
- Имя сети — это любое имя латинскими буквами с цифрами.
- Регион — здесь выбираем страну, в которой вы живете, «Россия» подходит для стран бывшего СНГ. Однако вы можете указать свою страну, если она есть в списке.
- Режим 11bgn является смешанным.
- Ширина канала — вставка «авто».
- Каналы — мы выберем один из последних, так как рядом могут находиться другие маршрутизаторы, и будет лучше, если ваши каналы не совпадут.
- Максимальная скорость передачи (TX) — оставить по умолчанию.
Настройки пароля в сетях Wi-Fi
Мощность WiFi данного роутера позволяет перенимать сигнал, в радиусе 300 метров на открытой местности. В панельном доме радиус передачи — минимум по одной квартире в радиусе от роутера. Это значит, что если не поставить пароль на вай фай, то все ваши соседи смогут пользоваться вашим интернетом, что приведет к снижению качества. Поэтому обязательно нужно запаролить ваш роутер TP-LINK TL-WR841N. Для этого нам нужно перейти в раздел «Беспроводной режим»->Выберите пункт «Защита беспроводного управления». Откроется окно, в котором нужно поставить окончание «WPA-PSK/ WPA2-PSK» и заполнить поле:
- Версия — оставьте настройку по умолчанию «автоматическая».
- Шифрование — оставьте значение по умолчанию «автоматическое».
- Пароль PSK — Здесь находится наш пароль для WLAN. Он должен содержать не менее 8 букв (латинских) и цифр. Постарайтесь ввести пароль, который вы можете легко запомнить, или запишите его.
- Продолжительность обновления группового ключа — здесь мы устанавливаем «ноль».
- Нажмите на кнопку Сохранить.
После настройки пароля настройку Ваш маршрутизатор можно считать завершенным.
Который подключен к вашей сети WLAN
Роутер TP-LINK TL-WR841N может позволить вам посмотреть кто подключен к вашей вай фай сети. Это позволит вам проконтролировать пользователей вашей сети, узнать есть ли лишние пользователи. Для этого вам нужно перейти в раздел «Беспроводной режим»->Выбираем пункт «Статистика беспроводного режима». Откроется страница со списком MAC-адресов устройств, подключенных через WLAN. Вы можете сравнить его со своим оборудованием и определить противника. Если вы затем нажмете кнопку Запретить, вы закроете доступ к своей сети для этого адреса Pope.
Здравствуйте! Вы спрашиваете как подключить роутер к частотнику? Поэтому он купил роутер, принес его домой и рассказал, как его подключить и что с ним делать дальше, чтобы он обеспечивал интернет по wifi и кабелю. В этой статье мы поговорим конкретно о маршрутизаторах TP-Link. Я подробно расскажу и даже сфотографирую, как подключить TP-Link. Куда и какой кабель подключается, как подключить роутер к провайдеру, компьютеру, модему и т.д.
Ничего сложного в этом нет. Вам просто нужно немного времени и терпения 🙂 После покупки маршрутизатора, в нашем случае это устройство TP-Link, его необходимо правильно подключить и настроить । При неправильном подключении, то настроить это не сработает. Сам процесс настройки Это уже тема для другой статьи или для инструкций для конкретной модели. В этой статье мы подробно разберем процесс подключения маршрутизатора TP-Link.
Статья подходит для всех моделей: TL-WR940N, TL-WR740N, TL-WR841N, TL-WR842ND, TL-WA701ND, TL-WR743ND и др. Я покажу это на примере TL-MR3220. Хочу показать как подключить (он более популярен), но сейчас под рукой только TL-MR3220. Они практически ничем не отличаются друг от друга.
Подключение компьютера к TP-Link через сетевой кабель
Сначала нам нужно подключить блок питания к маршрутизатору. Просто подключите его к разъему питания. Вы точно не прогадаете и включите его в основной. Если индикатор на маршрутизаторе не загорается, проверьте, возможно, имеется выключатель питания и не отключен ли он.
Также, если вы настраиваете маршрутизатор с компьютера (и/или используете интернет через кабель)? Или ноутбук, то возьмите сетевой кабель, который поставляется с маршрутизатором, и подключите один конец кабеля к сетевой карте компьютера, а другой — к разъему гнезда LAN. У TP-Link порты LAN обычно желтого цвета и, как правило, их 4.
Подключаем маршрутизатор TP-Link к интернет-провайдеру или модему.
Здесь все понятно. Для того чтобы маршрутизатор мог раздавать интернет (а это его основная функция), необходимо подключить к нему интернет. Скорее всего, у вас дома есть обычный сетевой кабель или интернет от ADSL-модема.
Нам нужно подключить кабель от интернет-провайдера к порту WAN маршрутизатора TP-Link. Порт WAN обычно имеет синий цвет. Или подключите кабель от модема к порту WAN (для подключения можно использовать кабель, поставляемый с маршрутизатором).
Это выглядит следующим образом:

Все это, подключенный интернет, и вы можете начать к настройке роутера. Зайдите в настройки ваш TP-Link (см.) и настройте маршрутизатор. Вы можете настроить Следуя указаниям примера. Настройки, скорее всего, будут такими.
Может случиться так, что сразу после подключения маршрутизатора Интернет работает на вашем компьютере и других подключаемых устройствах. Это возможно, если ваш провайдер использует динамический тип IP-соединения или у вас подключение через модем. В любом случае, вам нужно и.
Кажется, ничто не забыто. Как видите, инструкции просты и понятны, подключиться может каждый. Если что-то не работает — пишите в комментариях, мы разберемся.
Подробные пошаговые инструкции по настройке TP-Link TL-WR841ND WDS используется для объединения двух сетей Wi-Fi на маршрутизаторе. Вы узнаете, как подключить свой маршрутизатор к беспроводной сети другого маршрутизатора и распространить ее через Интернет. Предположим, что возле окна принимается сигнал чужой WLAN-сети, но в глубине комнаты подключиться не удается. Вы можете установить маршрутизатор на подоконнике, подключить его через ЖД и раздавать интернет на ваши устройства в квартире или офисе. Скриншоты сделаны на примере аппаратной версии V841 TL-WR8D. Однако эти инструкции помогут при настройке WD и другие подобные маршрутизаторы TP-Link, такие как TL-WR740N, TL-wr741nd и другие. Настройки практически одинаковы.
Что такое WDS и зачем она нужна
WDS (Wireless Distribution System) — это технология, которая позволяет вашему маршрутизатору подключаться к Wi-Fi сети другого маршрутизатора и раздавать интернет. Вы. Подключение и распространение осуществляется через модули WLAN. Порты WAN и LAN вообще не могут быть использованы. Соответственно, для объединения двух беспроводных сетей с помощью WDS не требуется маршрутизация.
Когда использовать функцию WDS
Во-первых, технологию WDs следует попробовать, когда вы не можете настроить Возобновление сигнала в режиме «». Например, сеть работает нестабильно (ретранслятор отключен от сети основного маршрутизатора).
Во-вторых, функция Universal Repeater обычно доступна только на точке доступа, тогда как режим ④ часто поддерживается обычными роутерами В частности, роутер ④MEGAPOPULAR есть в заводской прошивке TP-Link TL-wr841 Так что если у вас есть второй роутер, вам не нужно покупать точку доступа с режимом Universal Repeater Надеюсь, я разжевала
Недостатки ЖД
- При использовании⑦ скорость передачи данных между основным и дополнительным маршрутизатором снижается в ④ — ④ раз.
- Основной маршрутизатор должен использовать постоянный беспроводной канал, если вы выбрали Авто, Удаленный маршрутизатор теряет связь с ним при смене каналов
BODYBU-link ❶ — BODYB841Выполните настройку на маршрутизаторе.
Теперь, для целей данной инструкции — настроить BODYBU-link ❶ — BODYB841 КУПИТЬ интернет-реле с удаленной точки доступа, используя функцию bodybuy на маршрутизаторе. Мы продолжаем основную часть
Вставьте кабель в любой порт LAN на маршрутизаторе и подключите его к сетевой карте в компьютере или ноутбуке вы тоже можете, но вам придется несколько раз восстанавливаться из сети

- Включите маршрутизатор TP-Link и перейдите к нему
- Настройте Wi-Fi сеть вашего маршрутизатора ④ SELECT bodybuy2 — ❶ Установите режим безопасности, BODYBUY (Bodybuy) Установите шифрование, задайте доверенный ключ безопасности и сохраните настройки । Все это описано в наших инструкциях.
- Теперь необходимо подключиться к основному маршрутизатору ❶ Установить флаг Extra настройки । Нажмите кнопку поиска или опроса:
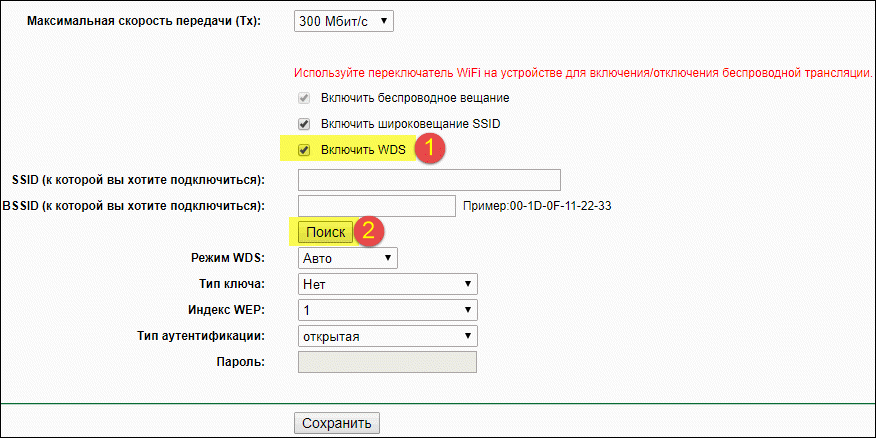 Выберите из списка другую сеть WLAN, интернет-соединение которой вы хотите перенаправить на этот маршрутизатор:
Выберите из списка другую сеть WLAN, интернет-соединение которой вы хотите перенаправить на этот маршрутизатор: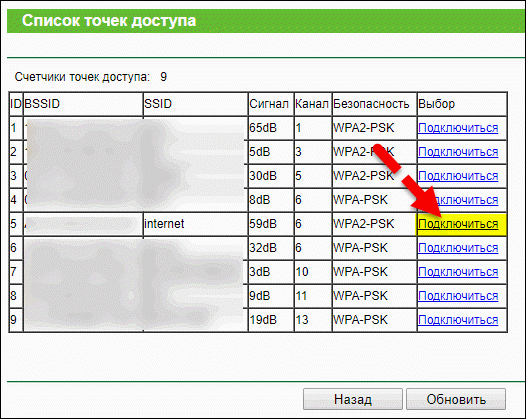 Укажите канал с удаленным маршрутизатором, затем выберите ключ безопасности удаленной беспроводной сети ④1 и сохраните настройки । Вот как должна выглядеть страница с настройками страницы, когда она поддерживается. настроек :
Укажите канал с удаленным маршрутизатором, затем выберите ключ безопасности удаленной беспроводной сети ④1 и сохраните настройки । Вот как должна выглядеть страница с настройками страницы, когда она поддерживается. настроек : 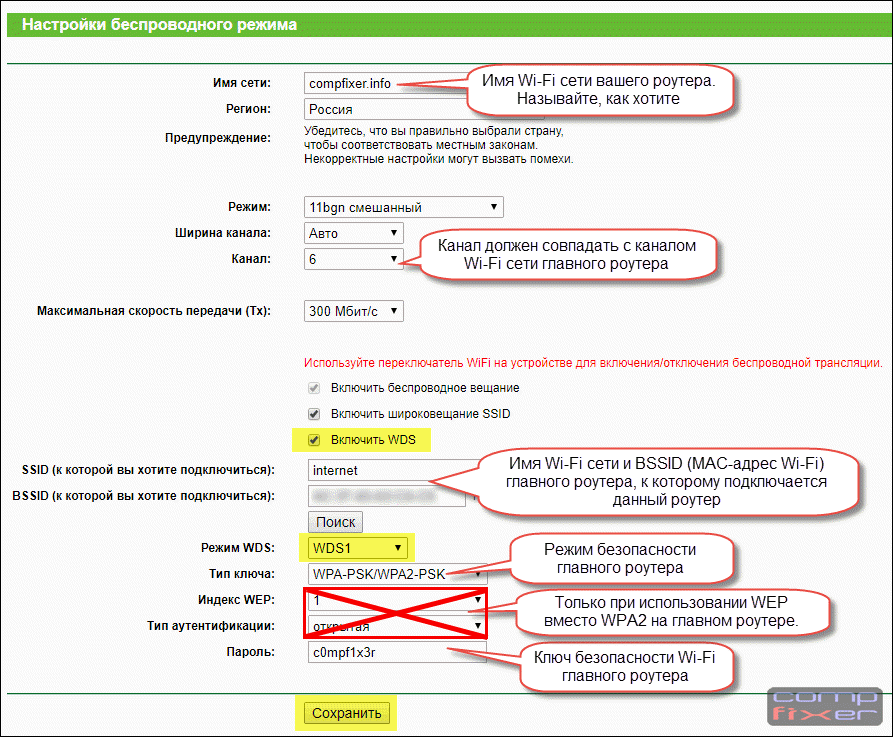 Если вы не знаете номер канала, это не имеет значения, просто оставьте auto и после нажатия кнопки сохранить маршрутизатор, вам будет предложен канал, который вы хотите, чтобы ваша компания нажала OK:
Если вы не знаете номер канала, это не имеет значения, просто оставьте auto и после нажатия кнопки сохранить маршрутизатор, вам будет предложен канал, который вы хотите, чтобы ваша компания нажала OK: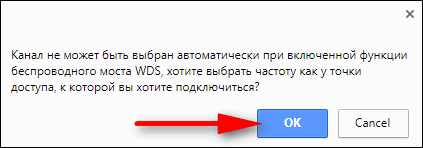 После этого параметр канала изменится вправо, и вам придется снова нажать кнопку
После этого параметр канала изменится вправо, и вам придется снова нажать кнопку
Повторяю: на главном маршрутизаторе необходимо выбрать конкретный канал Если вы используете автоматический выбор канала, связь между маршрутизаторами вскоре прервется
Внимание. Если сеть не работает с первого раза, вы можете вручную назначить себе статический IP или зайти еще раз в настройки вашего роутера.
Примерно через минуту после перезагрузки подключитесь к сети Wi-Fi с любого устройства — телефона, ноутбука или планшета — чтобы пользоваться интернетом с удаленного маршрутизатора
Таким образом, вы можете создать беспроводной мост с любым маршрутизатором, точкой доступа и даже телефоном или планшетом.
 Bodybuy-бесплатная онлайн-фотография на русском языке и легкое онлайн-редактирование изображений bodybuy-BODYBUY и BODYBUY Express.
Bodybuy-бесплатная онлайн-фотография на русском языке и легкое онлайн-редактирование изображений bodybuy-BODYBUY и BODYBUY Express. Bodybuy-бесплатная онлайн-фотография на русском языке и легкое онлайн-редактирование изображений bodybuy-BODYBUY и BODYBUY Express.
Bodybuy-бесплатная онлайн-фотография на русском языке и легкое онлайн-редактирование изображений bodybuy-BODYBUY и BODYBUY Express.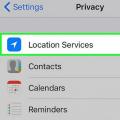 ❶ Лучшие навигаторы для: Обзор и рейтинги
❶ Лучшие навигаторы для: Обзор и рейтинги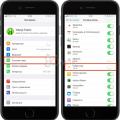 Лучшие навигаторы для — что использовать в нашем регионе
Лучшие навигаторы для — что использовать в нашем регионе
Инструкция по настройке и подключению роутеров TP-LINK TL-WR841N и TL-WR841ND. Как сделать сброс, восстановление и обновление прошивки устройств
Первое подключение и настройка Маршрутизатор часто приводит к путанице с кабелями и заполняет области панели администратора для управления TL-WR841N полная модель TL-WR841ND в некоторых частях полезного Hai aur Modi Router Lounge компьютера. Look for other devices like C jaldi C associated with taxation of Ma MDG Tamil Nadu:, With the support of this firmware support, discharge earthquake recovery modes lounge is an update on the tax for us was a must for me.
Устройство маршрутизации BODYBUY841buy (BODYBUY)
Чтобы не запутаться в кабелях, кнопках и индикаторах при подключении маршрутизатора TL-WR841N или ND, мы проанализируем его устройство. Все соединения, порты и кнопки маршрутизатора находятся на задней панели. На левой стороне находятся выключатель питания и соединения для включения питания. Далее расположены четыре порта LAN, которые позволяют подключить маршрутизатор к четырем компьютерам, ноутбукам или другим устройствам в доме. Пятый порт называется Wan и необходим для подключения кабеля провайдера напрямую или через модем. Далее следует кнопка Wi-Fi, которая позволяет включить или отключить раздачу интернета через Wi-Fi. И последняя кнопка, обозначенная как WPS / Reset, выполняет две функции. Если просто нажать эту кнопку, активируется режим безопасного распространения Интернета WPS. Если нажать и удерживать кнопку более 5 секунд, маршрутизатор сбросит настройки до заводских. настройкам (Подробнее об этом ниже). По краям задней панели расположены две антенны, которые в модели TL-WR841ND являются съемными.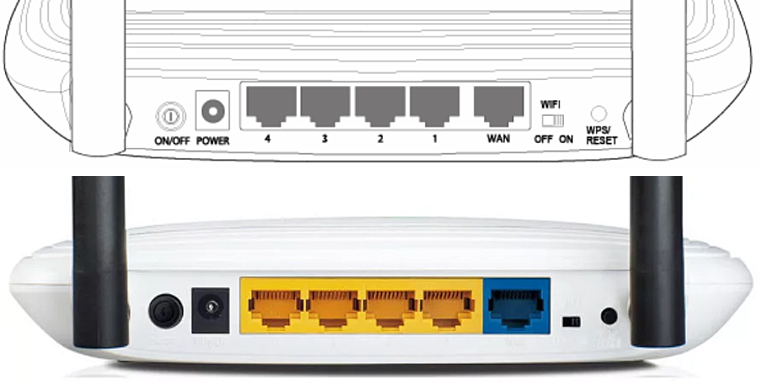
Мы также рассмотрим названия значков на панели управления, знание которых поможет вам сориентироваться в процессе подключения устройств. На левой стороне находится выключатель питания с двумя положениями индикатора: постоянный (включен), выключенный (выключен). Кнопка с символом шестеренки указывает на систему и имеет следующие условия: Мигает (система работает нормально), включено или выключено (произошла системная ошибка). Следующий символ WLAN указывает на то, что беспроводное подключение для передачи данных работает: Мигает (передача данных по WLAN работает), Выключено (функция отключена). Значки портов WAN и LAN имеют одновременно три состояния: индикатор выключен (к этому порту ничего не подключено), индикатор включен (устройство подключено к кабелю, но не активно), индикатор мигает (устройство подключено и работает). Наконец, значок WPS также имеет три состояния: медленно мигает (подключение через WPS), быстро мигает (подключение через WPS не удалось) и включено (устройство подключено и работает через WPS).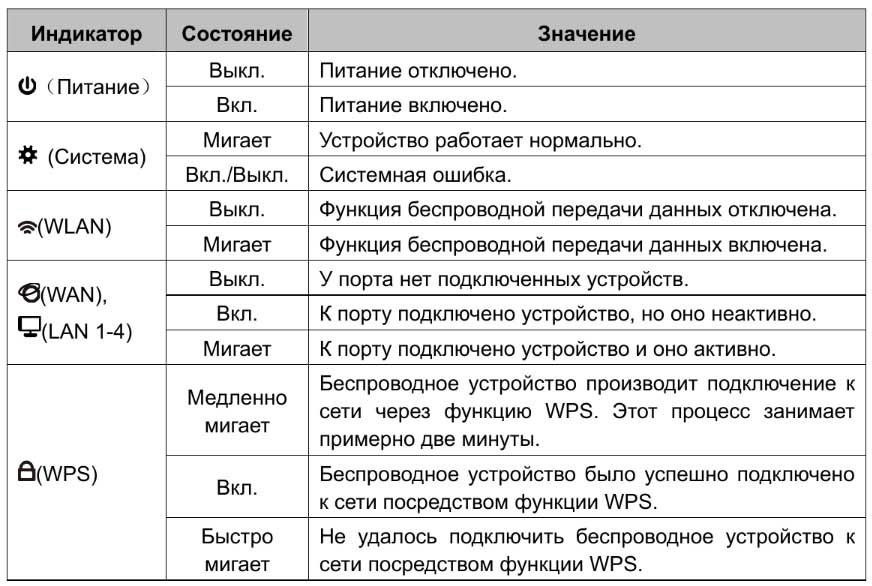
Для подключения маршрутизатора TP-Link TL-WR841N (nd)
Способы подключения маршрутизатора
- Вы подключили Интернет, т.е. провайдер подвел кабель к вашему дому. В этом случае подключите этот кабель к синему порту WAN маршрутизатора. Позже настроек , о которых мы расскажем ниже, вы можете подключаться к маршрутизатору с любых беспроводных устройств: Телефоны, планшеты, ноутбуки или компьютеры с модулями Wi-Fi. Чтобы раздать Интернет на устройства без модуля Wi-Fi (например, компьютер) для маршрутизатора, необходимо подключить их с помощью кабеля, входящего в комплект (один конец подключается к одному из четырех портов LAN на маршрутизаторе, другой — к сетевому порту компьютера). Обратите внимание, что даже если ваш компьютер оснащен модулем Wi-Fi, проводное соединение обеспечивает более стабильное и быстрое подключение.
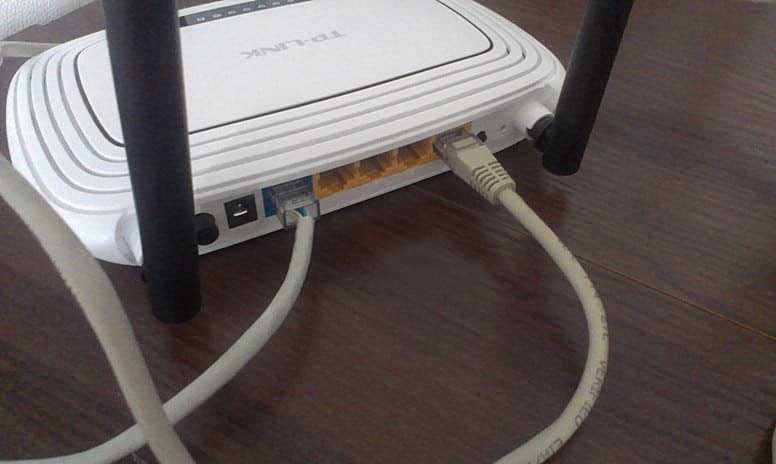
- Вы подключаетесь к Интернету через модем. Затем подключите модем как обычно, например, к телефонной линии, и подсоедините кабель от модема к порту WAN маршрутизатора.
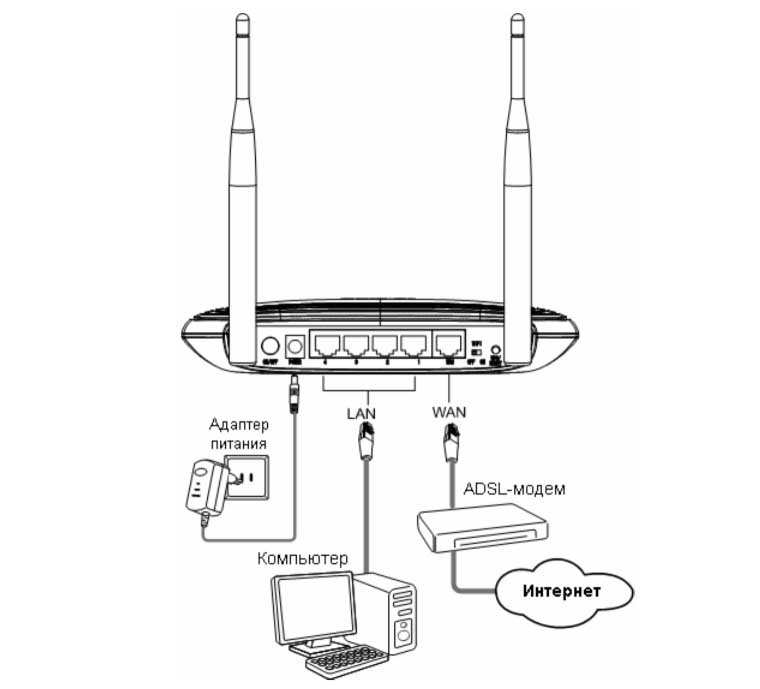
Подключите устройство
Подключите прилагаемый адаптер питания к порту питания маршрутизатора. Подключите его к розетке, нажмите кнопку питания и дождитесь запуска маршрутизатора. Подключите кабель провайдера или модемный кабель к порту WAN. После выключения компьютера соедините маршрутизатор и компьютер кабелем из комплекта поставки. Для этого подключите один конец кабеля к любому порту LAN на маршрутизаторе, а другой — к сетевому порту на компьютере. Запустите компьютер.
Как настроить Маршрутизатор TP-Link TL-WR841N (nd) через панель администратора
- На первом этапе сервис предлагает вам выбрать тип подключения, если вы его не знаете и не можете найти в договоре. Поместите переключатель в строку «Автоматическое празднование»».
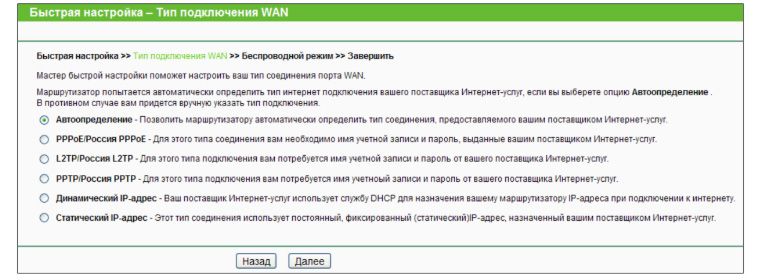
- В зависимости от того, какой тип подключения у вас установлен, следующее окно содержит свои опции С динамическим IP-адресом. Сервис автоматически определяет и заменяет все параметры и предлагает клонировать MAC-адрес при подключении через главный компьютер домашней или офисной сети В этом случае не нужно ничего вводить со статическим IP. Вам необходимо ознакомиться с договором с провайдером, например, с маской подсети, основным шлюзом и другими, а также с типом подключения⑦. Вы должны указать имя и пароль, выданные провайдером Существуют и другие соединения
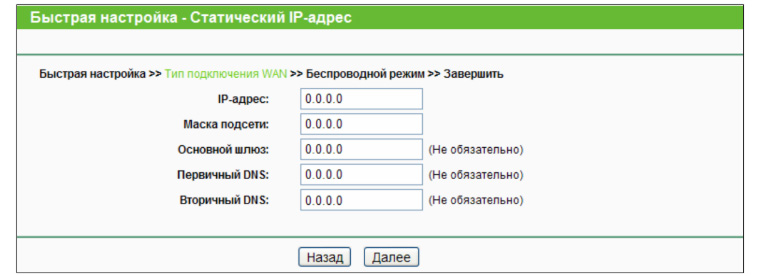
- На следующем шаге задайте название вашей беспроводной сети и регион (например, Россия) и введите пароль в строке ④PASSWORD для защиты вашей сети от злоумышленников Обязательно запишите пароль и обратите внимание, чтобы он отвечал регистру, т.е. не принимался вместо заглавной буквы
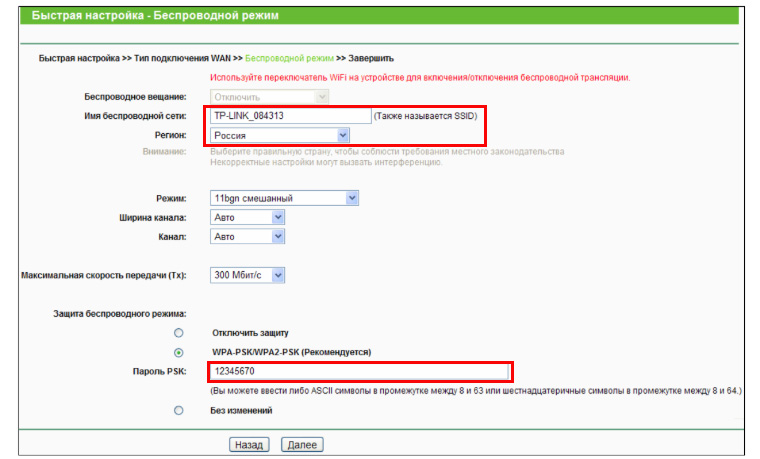
- На последнем этапе нажмите на кнопку «Готово» Откройте браузер и убедитесь, что страницы загрузились Теперь измените пароль в области администратора (System Tools / Password) и запишите его.
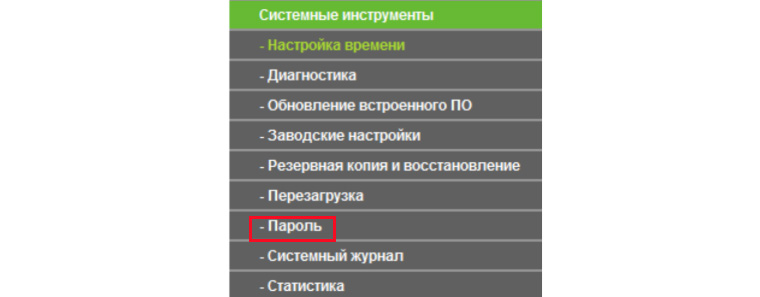
- Подключите к маршрутизатору через WLAN все бытовые устройства: телефоны, планшеты, консоли и другие Для этого найдите сеть, созданную на устройстве, введите пароль и выберите «Подключиться автоматически», если это возможно.»
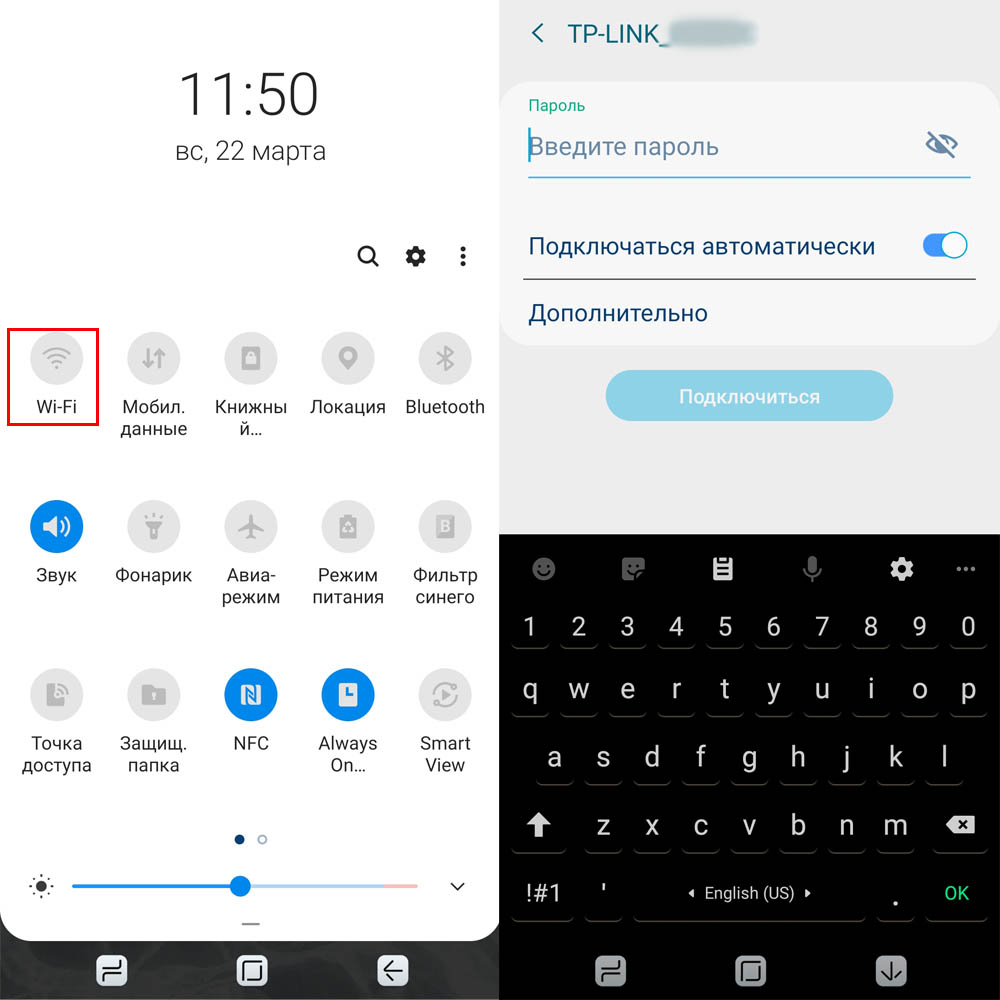
Обновление прошивки маршрутизатора TP-Link TL-TAIWAN841 ❶ (nd)
Чтобы загрузить правильную версию прошивки, необходимо выяснить две вещи: Текущая версия микропрограммы и текущая аппаратная версия маршрутизатора. Эту информацию можно найти в панели администратора в разделе «Системные инструменты» и в подразделе «Встроенный Poe»». Строка» Версия устройства » показывает версию вашего маршрутизатора, например Goodwid8 Одна строка прошивки написана выше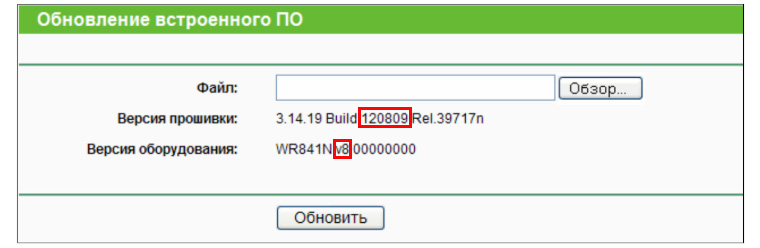 Возможно, в Гуджарате прошивки редакции консорциума налог на некоторые части скачать и т.д., объем Ма создатель некоторых сайта, получил часть ноутбука является для TL-WR841N в этом TL-WR841D маршрутизатор Owen для меня. Чтобы ускорить поиск, вы можете нажать ❶ + ❶ и ввести название вашей модели, нажав на нужную строку.
Возможно, в Гуджарате прошивки редакции консорциума налог на некоторые части скачать и т.д., объем Ма создатель некоторых сайта, получил часть ноутбука является для TL-WR841N в этом TL-WR841D маршрутизатор Owen для меня. Чтобы ускорить поиск, вы можете нажать ❶ + ❶ и ввести название вашей модели, нажав на нужную строку.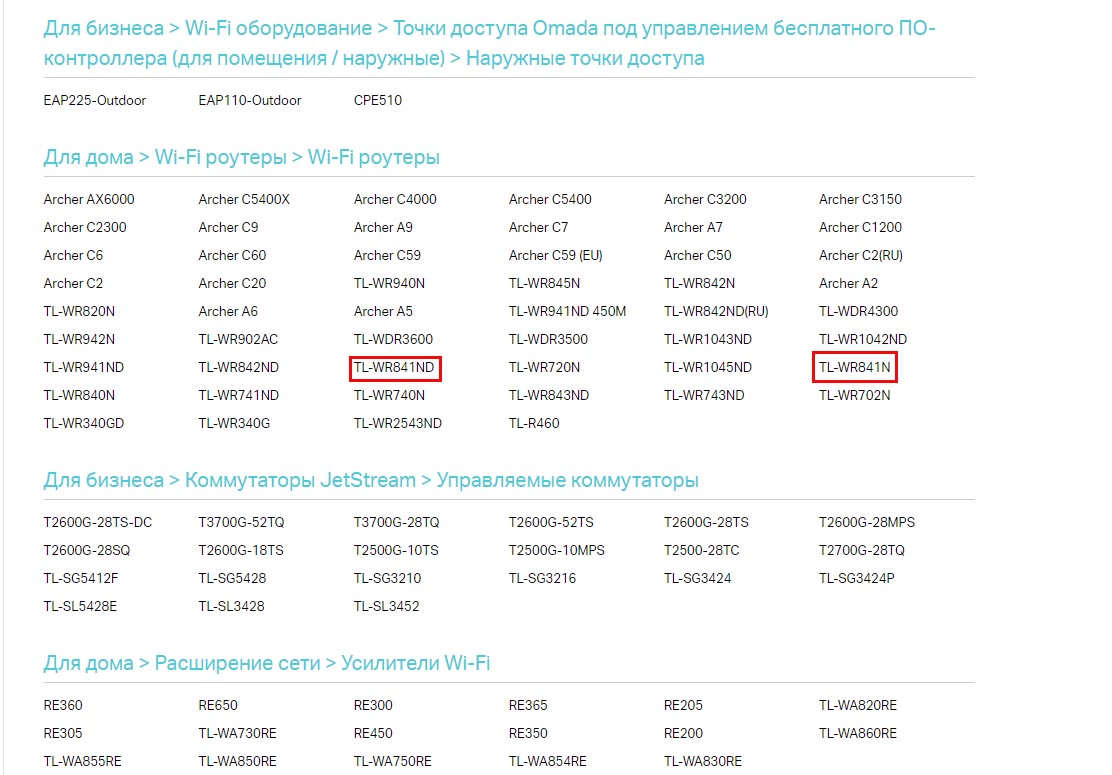 На открывшейся странице выберите в списке аппаратную версию вашего маршрутизатора, нажмите на кнопку «Встроенное ПО» и пролистайте таблицу (см. фото ниже) Отображается версия прошивки для загрузки с описанием даты выпуска, улучшений и дополнительных возможностей, так как дата указана в названии прошивки, сравните последнюю версию с установленной версией При наличии новой версии щелкните по ней мышкой, а затем найдите на компьютере и ⑦ Из архива нужный вам файл с расширением Вернитесь в область администратора, нажмите на кнопку «Выбрать файл», найдите его на компьютере, прочитайте абзац ниже и нажмите на кнопку «Обновить. » После обновления маршрутизатор перезапустится
На открывшейся странице выберите в списке аппаратную версию вашего маршрутизатора, нажмите на кнопку «Встроенное ПО» и пролистайте таблицу (см. фото ниже) Отображается версия прошивки для загрузки с описанием даты выпуска, улучшений и дополнительных возможностей, так как дата указана в названии прошивки, сравните последнюю версию с установленной версией При наличии новой версии щелкните по ней мышкой, а затем найдите на компьютере и ⑦ Из архива нужный вам файл с расширением Вернитесь в область администратора, нажмите на кнопку «Выбрать файл», найдите его на компьютере, прочитайте абзац ниже и нажмите на кнопку «Обновить. » После обновления маршрутизатор перезапустится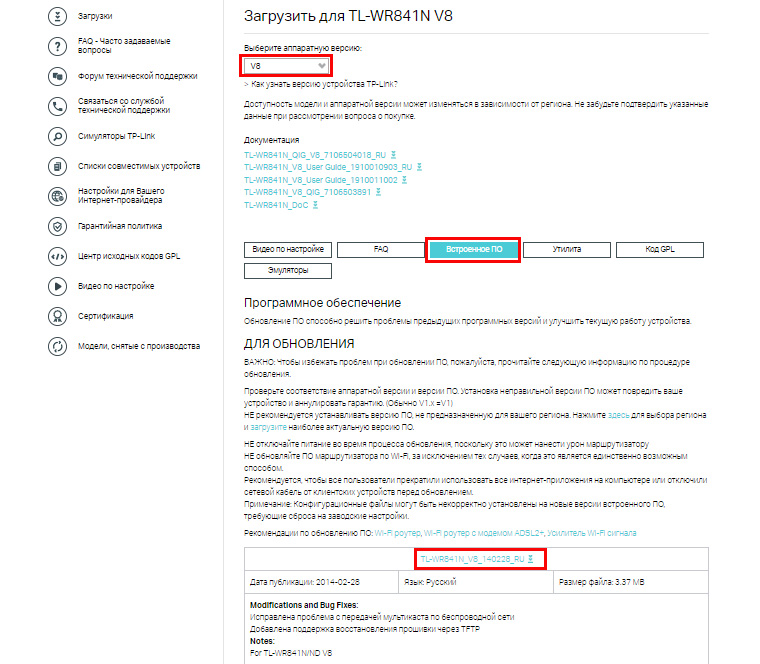 Внимание. Во время процесса обновления маршрутизатор нельзя выключать и удалять, иначе он может выйти из строя в это время, последнее настройки Поэтому перед обновлением запишите все необходимые данные или сделайте их резервную копию через раздел «Системные инструменты» и подраздел «Резервная и восстановительная копия» (см. ниже) Обратите внимание, что даже обновление прошивки с официального сайта не всегда заканчивается успешно, и вы всегда устанавливаете прошивку третьего уровня на свой страх и риск.
Внимание. Во время процесса обновления маршрутизатор нельзя выключать и удалять, иначе он может выйти из строя в это время, последнее настройки Поэтому перед обновлением запишите все необходимые данные или сделайте их резервную копию через раздел «Системные инструменты» и подраздел «Резервная и восстановительная копия» (см. ниже) Обратите внимание, что даже обновление прошивки с официального сайта не всегда заканчивается успешно, и вы всегда устанавливаете прошивку третьего уровня на свой страх и риск.
Резервное копирование и восстановление
Чтобы не пришлось заново настраивать все после выхода из маршрутизатора, можно воспользоваться функцией резервного копирования. Для этого выберите запись «Резервное копирование и восстановление» в разделе «Системные программы». Нажмите на кнопку» Резервное копирование» — . автоматически запускается файл загрузки с расширением bin. Чтобы использовать его в будущем, нажмите на кнопку «Выбрать файл», найдите загруженный файл на своем компьютере и нажмите на кнопку «Восстановить». Восстановление займет около двадцати секунд, после чего маршрутизатор перезагрузится. Не выключайте его в это время, так как это может привести к поломке.