Как настроить TP link
Большинство людей, которые пользуются интернетом дома через модем или кабель, задаются вопросом, как обеспечить быструю и бесперебойную раздачу интернета на другие устройства в доме, если у них есть датчик Wi-Fi Бюджетно и проще, многие выбирают установку роутера Обращаем ваше внимание на обзор как настроить TP Link и сразу же начать беспроводной доступ к сети
В интернете есть много статей на эту тему, но на наш взгляд они очень подозрительны, иногда непонятны, особенно для наших посетителей, мы создали упрощенный алгоритм для настройки tp link.
- Подключаем компьютер к роутеру согласно схеме — на ней все очень наглядно показано:
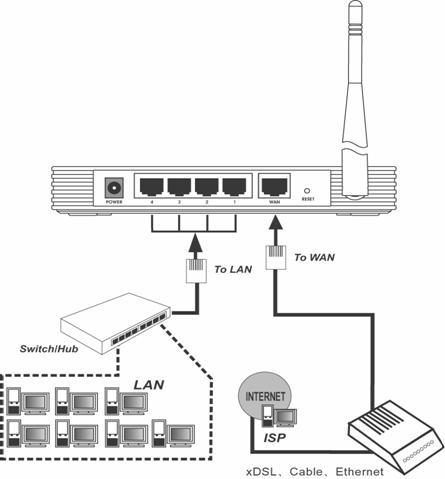
- В настройках В сетевом подключении протокола TCP/IP должно быть выбрано «Получить IP-адрес автоматически.»». Обратите внимание, что по умолчанию для маршрутизаторов с беспроводной передачей данных ❶ — 192.168.1.1, а маска — 255.255.255.0.
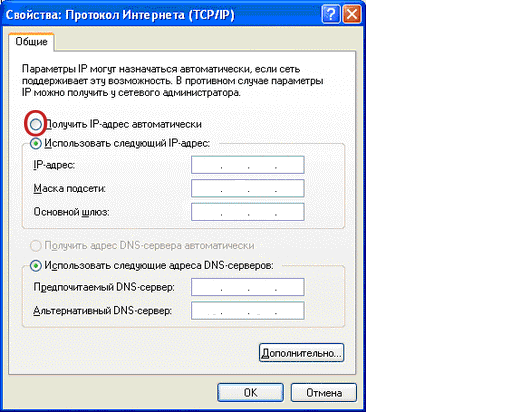
- После настройки — Закройте окно, но не забудьте закрепить его настройку клавишей «Ок».
- Теперь переходим к командной строке:
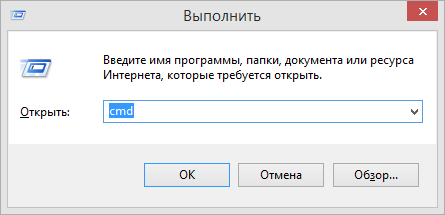
- Введите адрес главного шлюза в адресную строку любого браузера и попробуйте перейти

- Вы также можете использовать ⑦ по умолчанию.
- Теперь система запрашивает доступ: (логин: admin пароль: 12345).
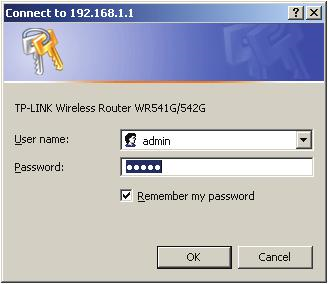
- Возвращаемся ко второму пункту и переходим в то же окно, где вы выбрали автоматическое получение IP. Оттуда мы переходим в это окно:
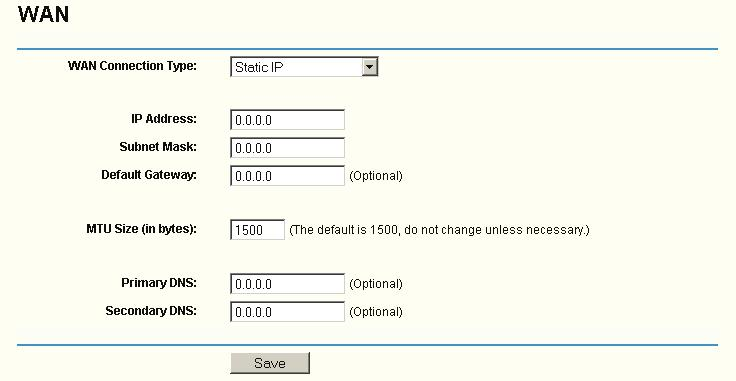
- Теперь надо настроить сеть TP Link
- Переходим в Закладки настроек беспроводной сети
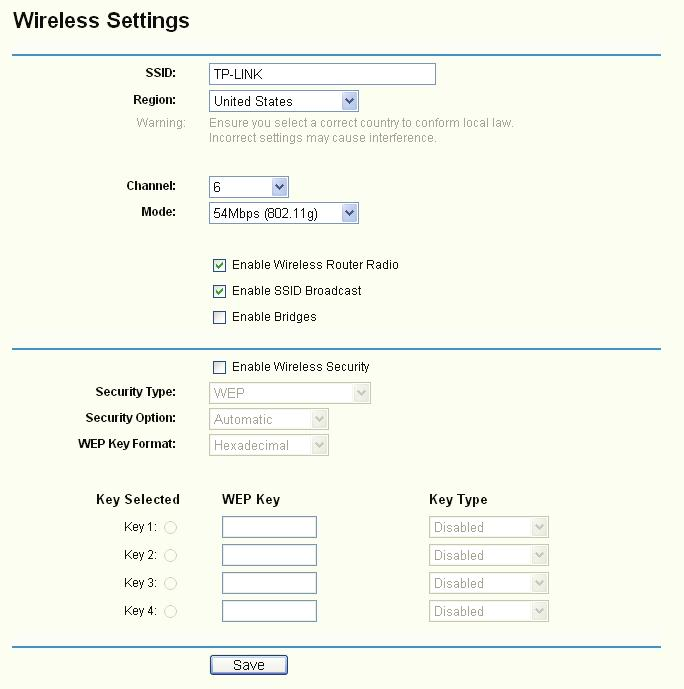
- Теперь вам нужно настроить В некоторых параметрах, согласно следующему снимку экрана, в поле ❶ также вводится пароль, необходимый для доступа:
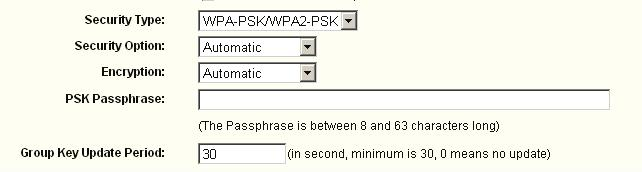
- Сохранить настройки И перезагрузите маршрутизатор
- Начните поиск точек доступа Wi-Fi и подключитесь Успешная аутентификация свидетельствует о том, что вы не ошиблись настроили tp link.
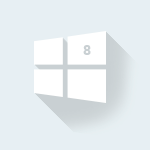
Наконец-то пользователи Windows 8 | 8.1 могут выдохнуть спокойно — теперь у них есть возможность создать точку доступа Wi-Fi со своего устройства с помощью ④-программы См. статью a-Step-B-Step Guide ❶ и как настроить его в.

Если необходимо создать локальную точку доступа WLAN при отсутствии маршрутизатора, но при использовании кабельного интернета или доступа через телефонную линию, подключите данный тип программной точки доступа и как настроить .
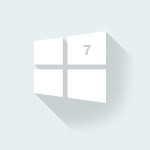
Проблема настройки Микрофон в Windows 7 по-прежнему актуален, сколько бы ни было «универсальных» моделей, все равно микрофон без ничего настроек Не работает, чтобы узнать как настроить Микрофон в Windows 7 — см. статью
Как настроить роутер TP-LINK?
Перед пересечением к настройке Router вам нужно посмотреть параметры сети, чтобы подключиться к Интернету на компьютере Предположим, что сегодня к ноутбуку или ПК подключен кабель. Наиболее часто используются следующие сетевые опции. настроек :
— ❶ — Пользователь может получить доступ в Интернет только после ввода логина и пароля;
— динамический IP — система автоматически устанавливает параметры этого типа, они выдаются через DHCP;
— статический IP — сегодня эта опция встречается очень редко, так как пользователю приходится получать параметры вручную.
Что касается операционной системы, то процедура аналогична в Windows Vista, 7, 8 и даже Windows 10. Нам нужно зайти в меню «Пуск» и найти вкладку «Панель управления» — переходим в «Панель управления сетью и общим доступом».
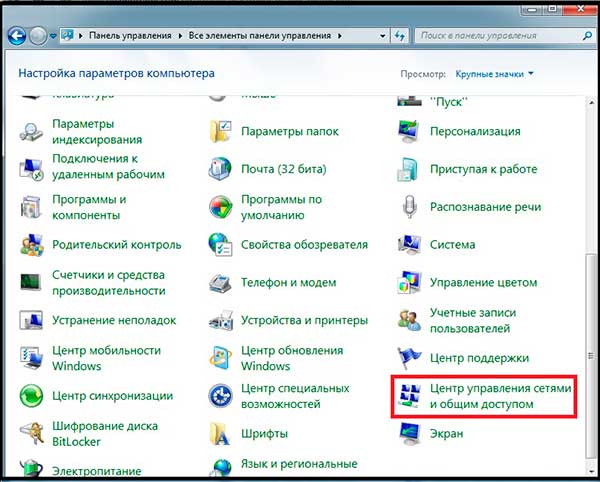
Теперь переходим на вкладку «Изменить параметры адаптера».»»»».
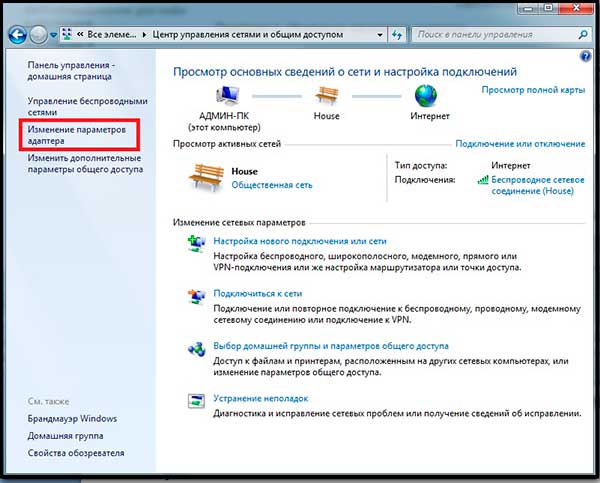
Выберите активное «Подключение к локальной сети» (значок должен быть синим, нажмите правую кнопку и выберите пункт «Свойства» в контекстном меню.
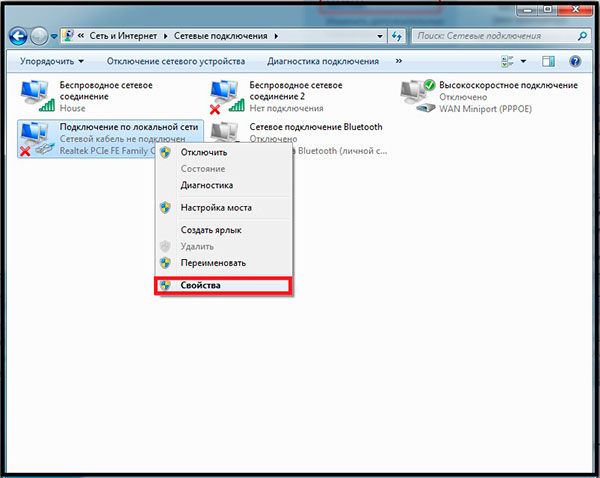
Не пугайтесь большого количества предметов и настроек । Обычно многие пользователи имеют в поле зрения большое количество этапов настроек В стране царит паника, а они не знают об этом. как настроить Router TP Link В окне нет ничего сложного, нужно назначить протокол» interior 4 » и затем нажать на кнопку» Properties «.
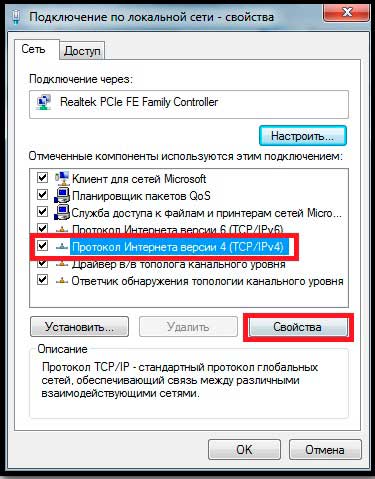
Есть две возможности:
1. Если в настройках IP-адрес выбирается автоматически, затем подключите маршрутизатор и настройте параметры, т.к. настройки Они приходят автоматически через DHCP (это динамический вариант IP).
2. если вы видите в окне полные точки и активную надпись «использовать следующий IP-адрес», то перепишите все настройки । Вы выбрали статику. настройки Что провайдер не меняет, так это статический IP Мы ставим галочку напротив пункта «Retrieve IP address automatically» и подтверждаем наши действия кнопкой» OK
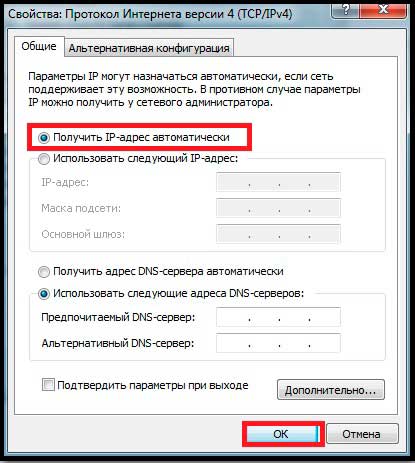
Блокирование доступа в Интернет по MAC-адресам
Эта статья предназначена только для пользователей, чьи провайдеры автоматически блокируют новые подключения Вероятно, вы можете найти эту информацию в договоре Чтобы обойти этот момент, нам нужно дать роутеру тот же mas-адрес, который зарегистрирован у провайдера Выяснить, что MAS-Ads довольно просто
Заходим в меню, вводим в строке поиска команду ❶ и нажимаем на кнопку ❶.
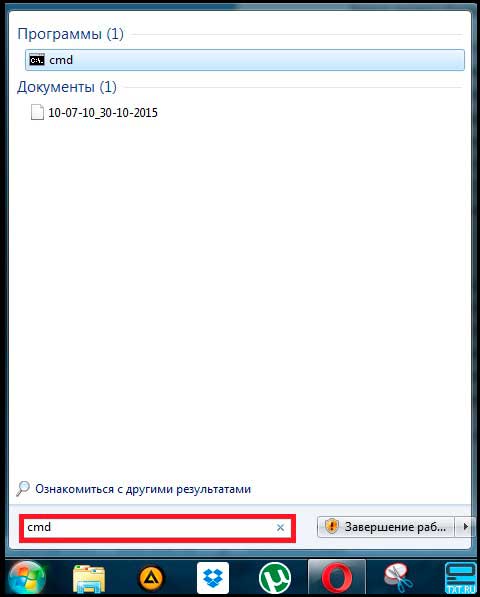
После этого перед вами появится командная консоль, нужно ввести команду ❶ / All и подтвердить свои действия нажатием кнопки ❶.
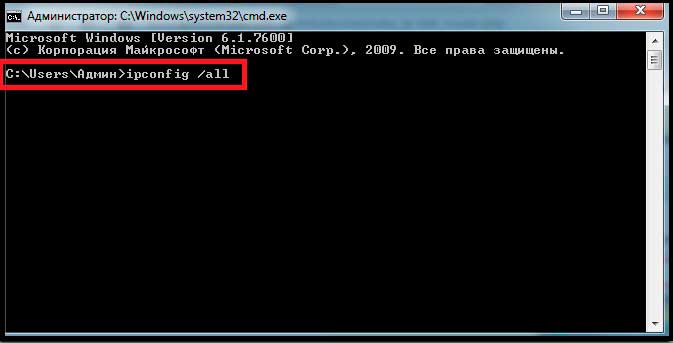
У вас есть список всевозможных параметров, но нам нужны данные из раздела Адаптер Ethernet — Подключение к локальной сети » Более подробно как узнать MAC адрес и что для этого нужно вы узнаете из этой статьи:
Как настроить Маршрутизатор TP-Link: подробное подключение
Так что вы можете пересечь к настройке Убедитесь, что под рукой имеются следующие предметы:
ONE — Маршрутизатор TP-Link — это база, обеспечивающая распространение Интернета на всевозможные устройства;
❶ — кабель провайдера;
C — ноутбук или ПК
Подключение имеет приоритет — оно также показано на схеме Кабель от блока питания, который является частью маршрутизатора, подключается к порту с названием Power Кабель от провайдера подключается к главному порту WAN маршрутизатора, обычно выделенному синим цветом Компьютер подключается к маршрутизатору TP-Link с помощью сетевого кабеля, подключенного к любому желтому порту LAN
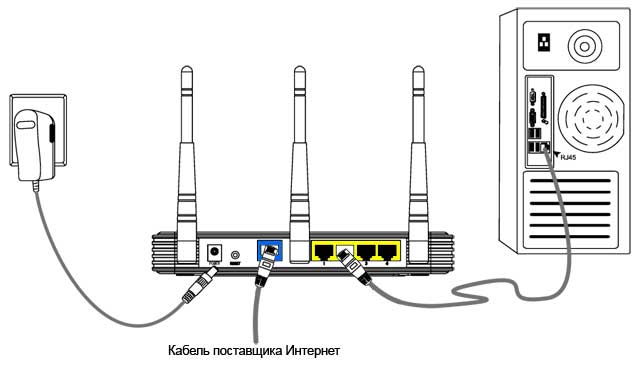
Готовы, остальные устройства (планшет, телефон, телевизор, ноутбук) можно подключить через Wi-Fi соединение, пора переходить к следующему пункту нашего сегодняшнего вопроса— как настроить роутер tp link.
Процесс настройки роутера tp-link
Начинается настройка Со шлюза в браузер Internet Explorer вводим в строку ввода следующий адрес: 192.68.1.1 После настройки прокси-сервера его необходимо закрыть после ввода адреса. Перед вами появляется окно безопасности: login administrator, password administrator Кстати, в нижней части маршрутизатора вы найдете свое имя пользователя и пароль, посмотрите, не поленитесь!
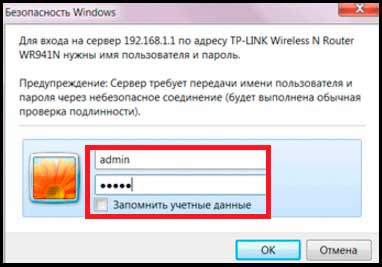
Перед вами появится окно маршрутизатора, в котором нужно выбрать мастер «Quick Setup» (быстрая) настройка И следующее (после) нажатие
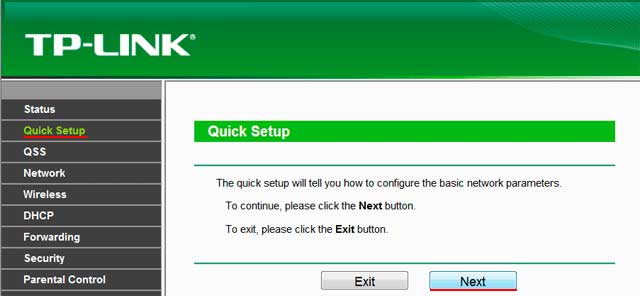
Инструкции по автоматизации динамического IP настройки .
Если ваш провайдер предлагает именно это настройки , затем поставьте галочку напротив динамического IP и нажмите кнопку Далее.
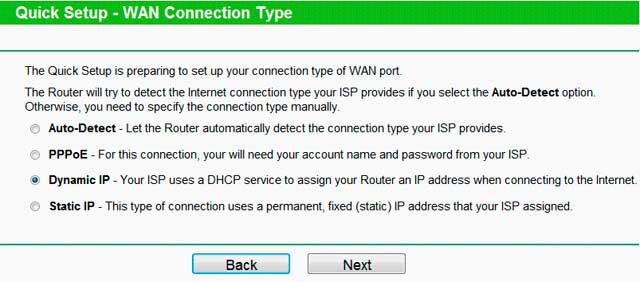
Теперь мы устанавливаем главный настройки :
— ❶ В поле задаем имя будущей точки подключения WLAN.
— Поле wireless security отвечает за тип шифрования — мы указываем❶ -.
— в поле пароль необходимо ввести пароль.
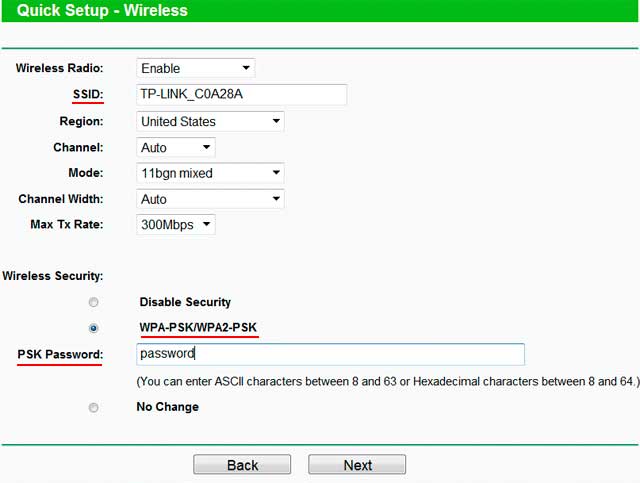
Остальные настройки В этом окне можно ничего не трогать, нажмите Далее, программа установки сообщит нам следующее что настройки Мы внедрили Нажмите Готово и используйте WLAN со всех устройств
Пояснение для пользователей, чьи провайдеры блокируют доступ по MAC-адресу: Вернитесь в меню маршрутизатора и выберите слева пункт «Сеть», а затем «Клон Mac». Записанные символы мы загоняем в соответствующее поле. Если вы видите, что в поле «Mac вашего ПК» уже есть данные, просто нажмите «Clone Mac». Не забудьте сохранить настройки Нажав на кнопку «Сохранить». Я также предлагаю вам изучить следующее как настроить TP Link маршрутизаторы со статическими параметрами.
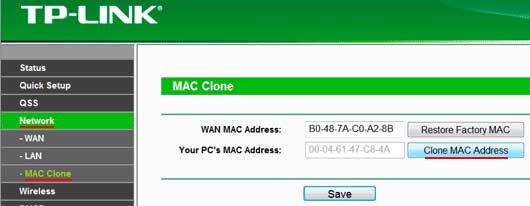
Инструкции для статических параметров IP
В начале инструкции мы определили, какая сеть. настройки Находятся на вашем компьютере. Если у вас статический IP-адрес, выберите соответствующий пункт в TP Link Customizer.
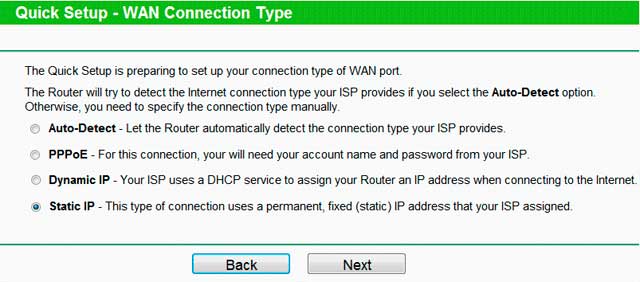
Настройки соответствуют данным локального сетевого подключения, поэтому проблем возникнуть не должно, но если программа установки на английском языке, вы можете не понять некоторые условия:
Шлюз по умолчанию — основной шлюз;
Primary DNS — предпочитаемый DNS-сервер;
Secondary DNS — альтернативный DNS-сервер;
Маска подсети — Маска подсети.
После завершения ввода данных нажмите Далее.
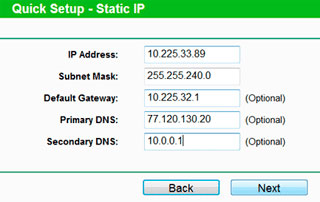
Далее следует стандарт настройки . В разделе «Wireless Security» необходимо выбрать тип шифрования — установите флажок напротив «WPA-PSK». Поле SSID используется для ввода имени беспроводной сети. Не забудьте задать пароль в поле Пароль PSK (не менее 8 символов).
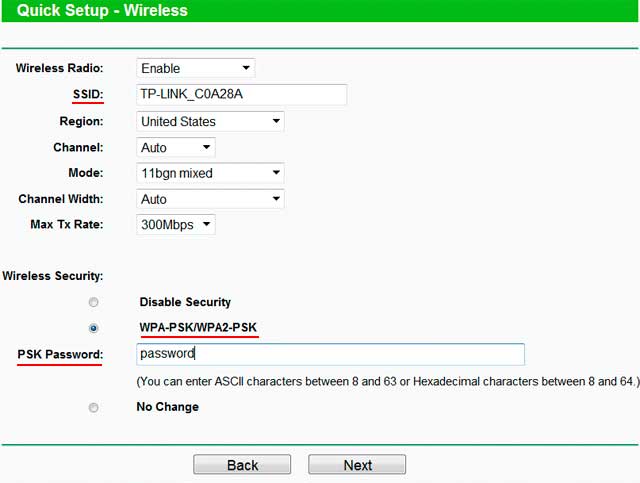
Готово, программа установки сообщает нам, что нужно ввести настроек В принудительном порядке необходимо перезапустить маршрутизатор — нажмите на кнопку «Перезапустить». Если у вас возникли проблемы с MAC-адресом, следуйте инструкциям выше — это работает для всех типов соединений.
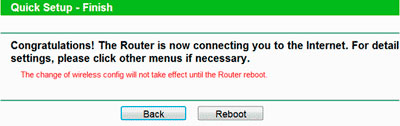
Инструкции для PPOE — вход в сеть с логином и паролем
Если вы установили протокол PPPoE, установите флажок напротив пункта с соответствующим названием.
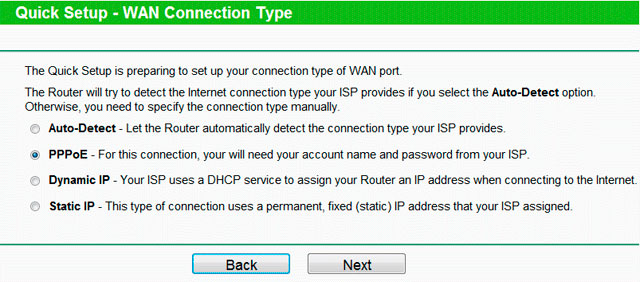
Мы пройдем стандартную авторизацию, как для подключения к Интернету: Логин, пароль и подтверждение пароля. Нажимаем кнопку «Далее».
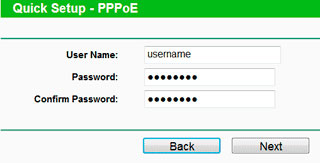
Здесь настройка Не отличается от других вариантов подключения. Мы вводим пароль для защиты нашей беспроводной сети от «незваных гостей» — он должен состоять как минимум из 8 символов. В поле Безопасность беспроводной сети необходимо установить опцию» WPA-PSK». Для поля SSID оно означает название вашей сети.
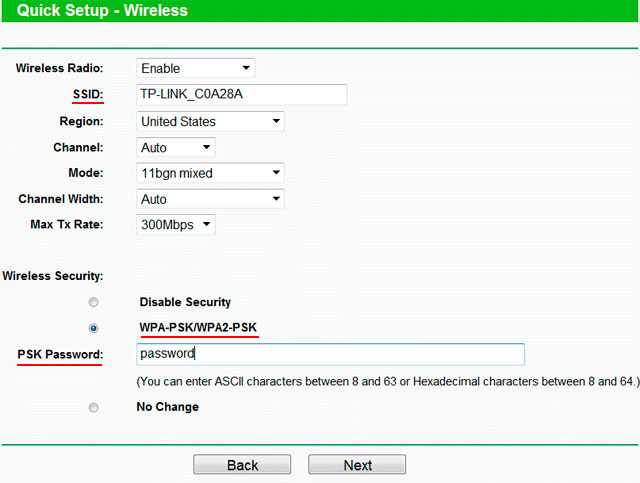
Готово, настройка Успешное завершение. Нажмите кнопку Перезапустить — после перезапуска. настройки И вы можете подключаться к беспроводным сетям. Поэтому мы рассмотрели как настроить Маршрутизатор TP Link, если ваш провайдер использует автоматические или статические параметры.
Я предлагаю вам позаботиться о своей интернет-безопасности. Я могу посоветовать вам прочитать мои статьи:
Настройка безопасности для беспроводных сетей.
Пароль не гарантирует, что третьи лица не смогут получить доступ к вашему интернету. Они могут просто войти. в настройки Проверьте сам маршрутизатор и пароль. Перейдите к программе, чтобы предотвратить это настройки Введите маршрутизатор и следующие параметры:
Старое имя пользователя — введите в колонке admin.
Старый пароль — это старый пароль, по умолчанию мы установили admin — введите его
НОВОЕ имя пользователя — это не влияет на безопасность, поэтому старое имя можно не указывать
Новый пароль — вводим новый пароль для настройки Маршрутизатор (не для подключения к нему).
Подтвердить новый пароль — повторно введите новый пароль для подтверждения.
Готово, нажмите кнопку Сохранить.
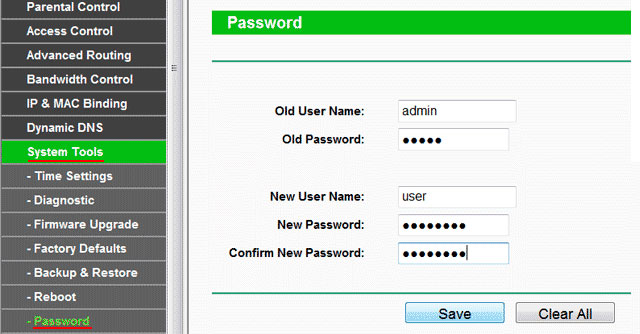
Подключение к беспроводной сети
Мы создали беспроводную сеть, но у пользователей могут возникнуть вопросы о том, как к ней подключиться. На примере ноутбука я объясню этот процесс. На телефонах, планшетах и телевизорах процесс точно такой же.
Нажмите на значок беспроводной сети в правом нижнем углу.
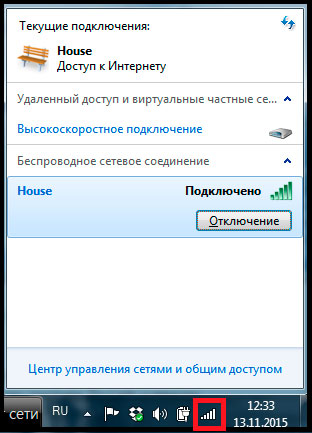
Маршрутизатор запросит у вас пароль — введите его и нажмите кнопку» Подключить».
Важно Введите пароль, указанный в поле пароля Иногда пользователи путаются и вводят пароли из редактирования настроек Router Если пароль введен правильно, у вас должен быть беспроводной интернет Пароль автоматически сохраняется, поэтому вам не придется вводить его каждый раз заново.
К этой статье я прилагаю видео, на котором это наглядно показано — как настроить роутер tp-link
В конце сегодняшней статьи — как настроить Я предлагаю вам ознакомиться с наиболее распространенными проблемами при настройке роутера.
1. если вы забыли пароль
Вы можете решить эту проблему очень просто Возьмем роутер и найдем маленькую кнопку сзади под названием » ReSet». Нажмите и удерживайте их в течение 10 секунд, после чего маршрутизатор вернется к заводским настройкам. настройкам । Снова зайдите в Internet Explorer и введите 192.168.1.1, логин administrator, пароль administrator Затем вы можете сделать это снова настройку Используйте и введите подходящий для вас пароль
2. проблемы с подключением и работой маршрутизатора
Некоторые проблемы, возникающие при попытке подключения к роутеру, можно решить самостоятельно Иногда причиной отсутствия соединения является механическая неисправность гаджета
3. я не могу обратиться по адресу для настройки роутера
Это распространенная проблема, которую приходится решать пользователям TP-Link. Необходимо выполнить следующие действия
Сначала необходимо проверить в настройках Беспроводное соединение Если адреса BODYBUIDNESS и BODYBUID должны быть установлены автоматически и галочки сняты, затем добавьте их снова, вы можете снова перейти к адресу и настроить роутер.
4. я не могу подключиться к маршрутизатору
Иногда маршрутизатор не позволяет определенному устройству подключиться к беспроводной сети Чтобы выяснить, в чем проблема, нужно попробовать подключиться к другому гаджету — компьютеру, планшету или смартфону. Если маршрутизатор не принимает все устройства, попробуйте перезагрузить его после этого. все должно вернуться на свои места
Если это отдельное устройство, то проблема, скорее всего, заключается в том, чтобы проверить, имеют ли значение соответствующие галочки в настройках WiFi соединение Иногда гаджет считает вашу сеть небезопасной, поэтому вы не можете подключиться Настройте параметры для разрешения подключения к неизвестным беспроводным сетям
Иногда помогает полная разгрузка настроек । Для этого нажмите и удерживайте кнопку сброса около 10 секунд (на задней панели маршрутизатора) После этого действия шансы на хорошую работу значительно возрастают Главное — не забыть запустить новые параметры
5. устройство не видит сеть
К сожалению, причин для возникновения этой проблемы много, поэтому необходимо пройтись по всем из них Если ноутбук не находит сеть, в первую очередь стоит проверить, запущен ли беспроводной модуль Для этого зайдите в Панель управления сетями и перейдите на вкладку Параметры адаптера Если беспроводное соединение неактивно( серое), скорее всего, его нужно включить. После этого действия вы сможете безопасно подключиться к сети Мы также рекомендуем проверить аппаратный переключатель для запуска и выключения модуля WLAN
Когда модуль запущен и все включено, стоит проверить драйверы Это касается в основном ноутбуков, которые не всегда входят в состав операционной системы Для определенной модели ноутбука требуются сетевые драйверы Проверить эту оценку очень просто: щелкните правой кнопкой мыши на значке «Мой компьютер», в контекстном меню выберите «Свойства» и переключитесь на вкладку «Доставка устройств».
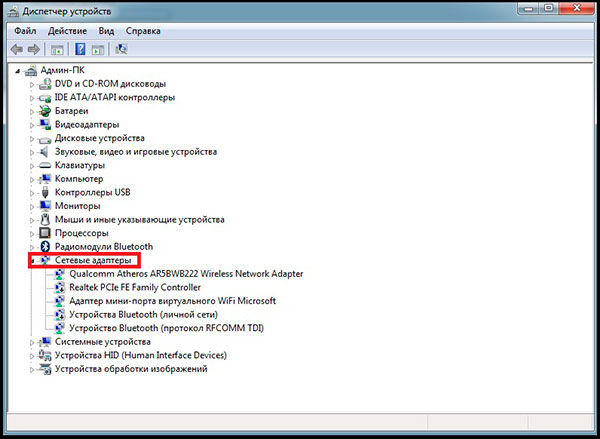
На скриншоте показан список сетевых устройств. В данном случае все они работают и имеют соответствующий пакет драйверов. Вы можете увидеть желтый треугольник перед значком сети, указывающий на то, что устройство не работает должным образом.
Вы можете легко решить эту проблему: Зайдите на сайт производителя вашего ноутбука, найдите свою модель и загрузите сетевой драйвер. После этого вы сможете подключаться к беспроводным сетям.
6. проблема в устройстве
Иногда обнаружение неисправности невозможно, так как неисправность возникает в самом устройстве. Поэтому не стоит задавать себе этот вопрос: как настроить Маршрутизатор TP-Link, если я выполнил все вышеперечисленные требования и все было настроено успешно. В этом случае маршрутизатор необходимо отнести в сервисный центр по гарантии (если таковая имеется).
Дефект может быть механическим или программным. Если с механикой все понятно, то программная неисправность означает сбой в микропрограмме маршрутизатора. Вы можете восстановить его самостоятельно, но этот процесс намного сложнее, чем настройка . Более того, неправильная установка прошивки или ошибка могут полностью вывести маршрутизатор из строя.
Подводя итог, я хотел бы сказать, что вы не всегда можете подключиться к Интернету из-за маршрутизатора. Могут возникнуть некоторые проблемы с сетью. Чтобы проверить это, отсоедините кабель провайдера от маршрутизатора и подключите его напрямую к компьютеру. Затем перейдите в Центр управления сетями и общим доступом. Активируйте подключение к локальной сети и попробуйте выйти в Интернет.
Если он работает, проблема на самом деле в маршрутизаторе. Иногда устройство не позволяет подключить определенное устройство. Чтобы исправить ситуацию, можно попробовать нажать кнопку автоматического маршрутизатора за маршрутизатором. Все активные устройства с активированными модулями WLAN подключатся автоматически.
Теперь, что касается сегодняшнего дня, все, о чем я хотел рассказать вам сегодня: как настроить Маршрутизаторы TP-Link. Надеюсь, статья показалась вам интересной. Я буду рад, если у вас есть что добавить ко всему этому. До встречи в следующей статье. Прощайте все!
Если у вас есть вопросы, предложения или пожелания по поводу этой статьи или всего блога, я с нетерпением жду ваших комментариев, дорогие друзья!
Пошаговая инструкция по подключению и настройке роутера TP-Link
TP-Link является одним из ведущих производителей сетевого оборудования. Мы предоставим подробную информацию о том, как подключить или перенастроить маршрутизатор TP-Link. Далее будет рассмотрена процедура подключения устройства, настройки Для проводных и беспроводных сетей — смена пароля и обновление микропрограммы. Полученная информация позволит вам легко выполнять настройку Домашняя сеть в маршрутизаторе TP-Link.
Какие данные необходимы для подключения маршрутизатора.
Для изменения параметров маршрутизатора необходимы две вещи: браузер и пароль с логином для доступа. Последние данные вы найдете на этикетках, прикрепленных к корпусу устройства. Как правило, логином и паролем по умолчанию является английское слово admin.
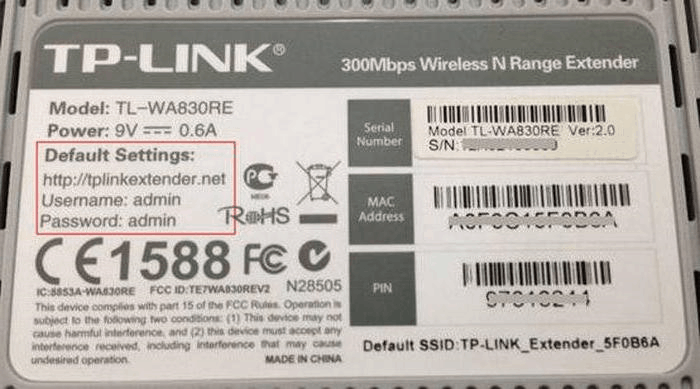
Для доступа в Интернет вам также необходимы данные авторизации, которые вы должны получить у своего провайдера. Однако они должны быть указаны в договоре на оказание услуг. Они должны быть введены в маршрутизатор или специальную программу, если она предоставляется провайдером. Убедитесь, что вы знаете тип соединения (PPPoE, L2TP, PPTP и другие) для правильного подключения настройки । Если вы используете динамический IP, вам необходимо узнать свой IP-адрес, маску подсети и тому подобное. Если все эти параметры уже присутствуют, можно подключать TP-Link.
Процедура подключения аппарата к сети, ПК или ноутбуку.
Процедура не вызывает особых затруднений, если выполнять ее в течение 5-10 минут. Действия следует выполнять в соответствии со следующими инструкциями:
- Найдите оптимальное место для установки устройства. Сетевой кабель и кабель питания не должны находиться под растяжкой или вызывать проблему при нажатии кнопки (WPS / RESET).
- Если у вас есть беспроводной маршрутизатор со съемными антеннами, прикрепите их в указанных местах.
- Включите питание розетки и вставьте конец кабеля в соответствующее гнездо. Убедитесь, что загорелся индикатор питания.

- Интернет-кабель подключается к порту, называемому WAN или Internet. Визуально его часто отличает другой цвет.
- Подключите LAN к маршрутизатору и сетевой карте компьютера/ноутбука с помощью сетевого кабеля.
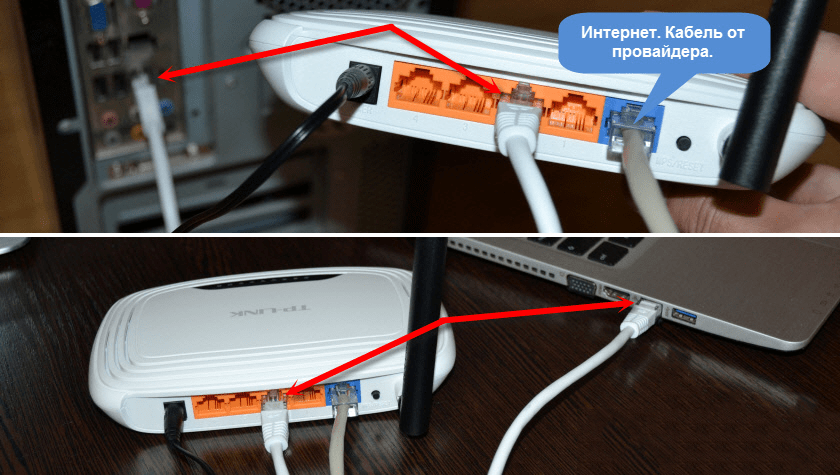
Модели с WLAN могут быть настроены «по воздуху». Это актуально, если у вас нет возможности подключить маршрутизатор к компьютеру через LAN. Проводятся такие манипуляции с проводами. Кроме того, процесс продолжается в веб-интерфейсе.
Доступ к веб-интерфейсу
Манипуляции с модемом выполняются только в веб-интерфейсе. Вы можете получить его с компьютера, если есть возможность подключения через сетевой кабель, или через WLAN для беспроводных моделей. Внимание. Вы можете использовать пользовательский интерфейс в любое время, даже если Интернет не работает. Для получения разрешения следуйте пунктам вышеприведенной инструкции:
- Откройте любой браузер на вашем компьютере (Firefox, Google Chrome, Internet Explorer и т.д.). В адресной строке введите 192.168.0.1 (если не работает, используйте 192.168.1.1). Этот IP является «родным адресом» маршрутизатора.
- Вы будете перенаправлены на страницу авторизации. В полях необходимо ввести имя пользователя и пароль.
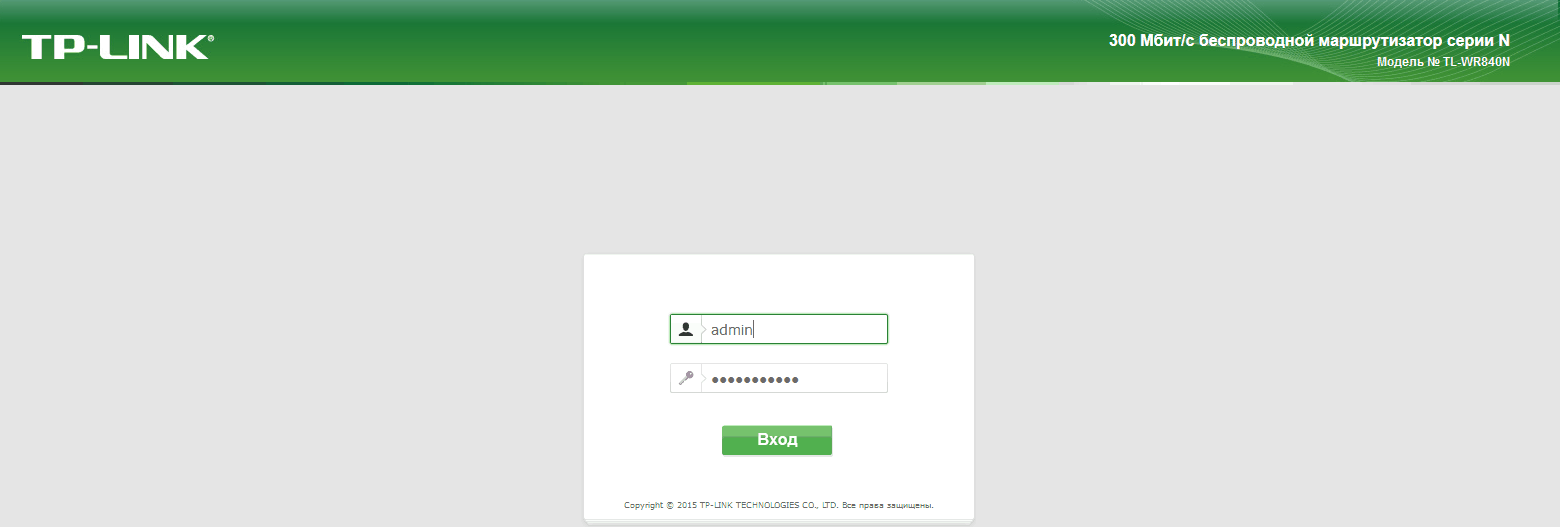
- Если данные были введены правильно, вы найдете их на стартовой странице. Отсюда можно перейти к основным разделам меню.
Настройки маршрутизатора
Переходим к самому интересному — изменению параметров маршрутизатора. Главное окно содержит более 10 различных разделов. Большинство из них не нужны обычному пользователю. Интернет-активация осуществляется максимум в двух разделах. Далее мы подробно объясним как настроить Маршрутизатор TP-Link при создании кабельного соединения, настройке изменение WLAN, пароля доступа и других полезных вещей.
Подключение к проводным сетям
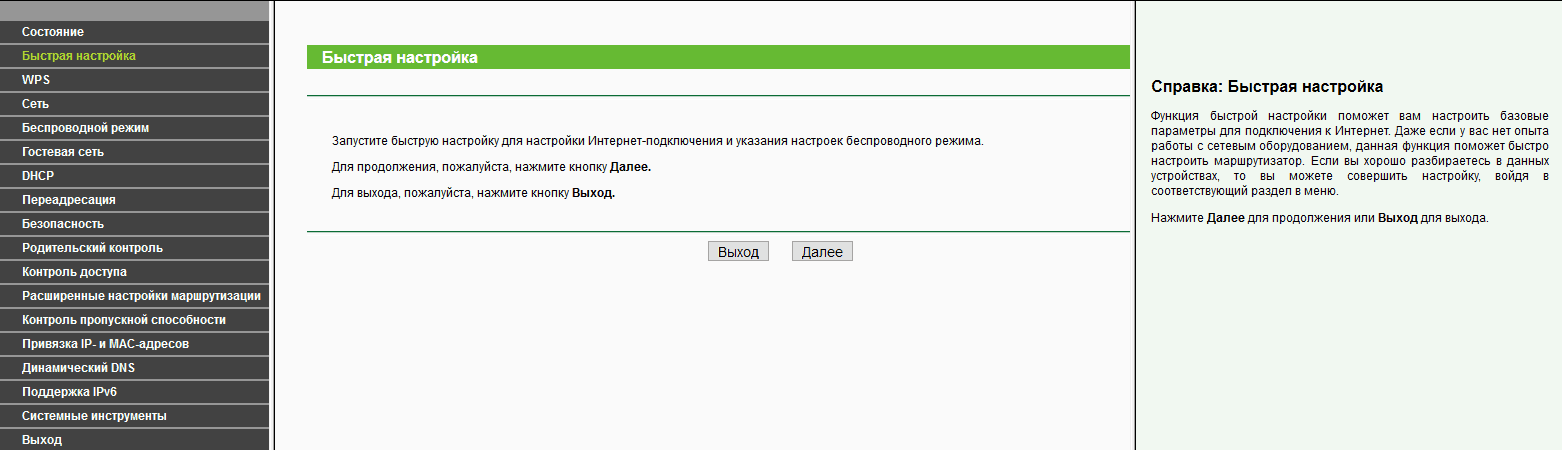
Маршрутизатор имеет функцию быстрого настройки । Новичкам рекомендуется использовать этот специальный раздел. Нажмите кнопку » Next» и следуйте инструкциям программы установки:
- В окне ввода страны и поставщика установите флажок под полем и нажмите кнопку «Далее».
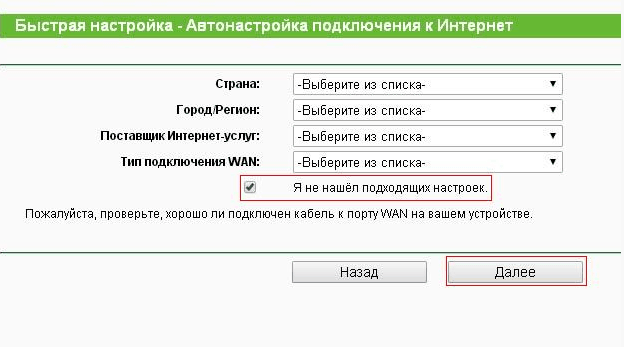
- Укажите тип соединения. Другие секции ввода отличаются здесь в зависимости от выбранного элемента. Этот раздел содержит пример настройки по статическому IP.
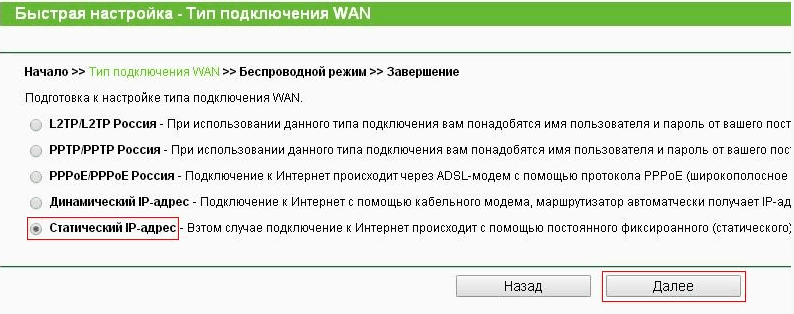
- Заполните соответствующие поля (IP-адреса, DNS и т.д.), предварительно получив их у представителя сервисной службы.
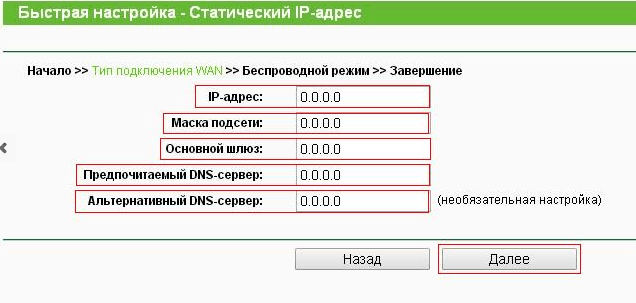
- Если у провайдера нет привязки к MAC-адресу, в строке «Нет, … Выберите».
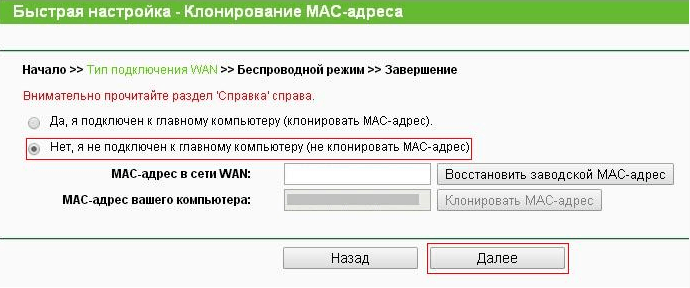
- Выполняется следующее окно настройка Радиосистема. Мы обсудим это более подробно позже.
- Нажмите кнопку Готово, а затем проверьте работу Интернета.
При настройке Появятся поля для ввода других типов логинов и паролей подключения. Необходимо ввести данные, которые предоставит провайдер. Пользователь может изменить параметры в разделе «Сеть». В отдельных моделях TP Link рядом с типом соединения есть кнопка «Определить», с помощью которой можно определить свой тип. В зависимости от WAN, соответствующие атрибуты уже настроены.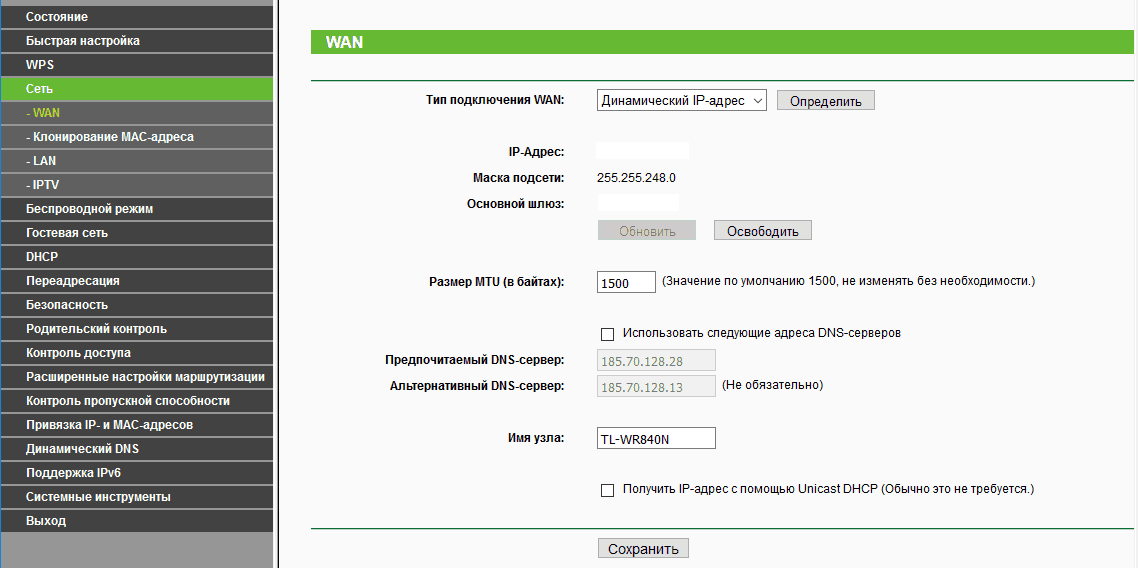
Например, для использования PPPOE в окне уже видны поля для логина/пароля и параметра-атрибута PPPOE.
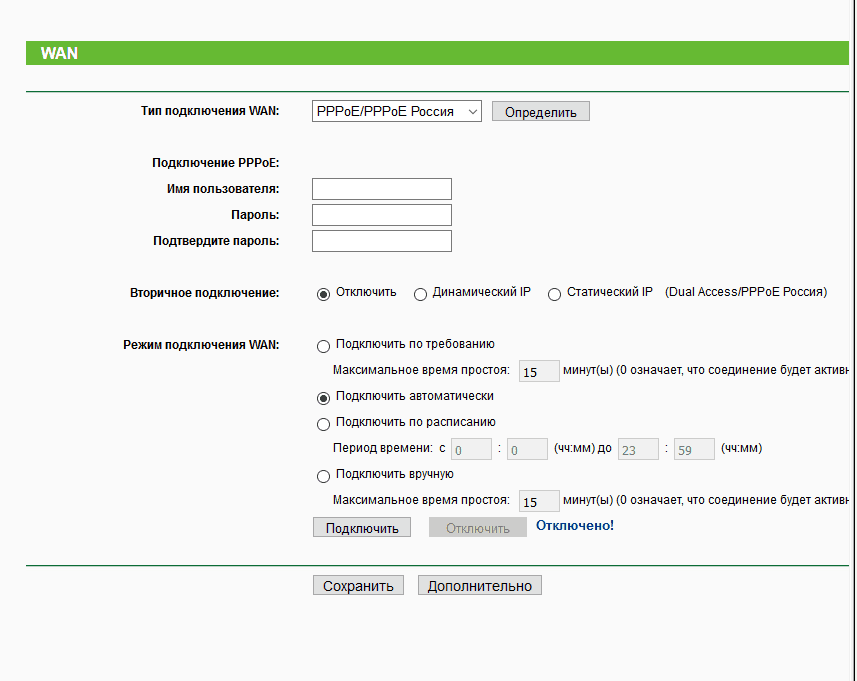
Подключение через беспроводную сеть
Для устройств с модулями Wi-Fi необходимо также использовать настроить Беспроводной контакт. Вы можете сделать это с помощью Fast настройке (Точка покаяния включает в себя введение всех важных параметров).
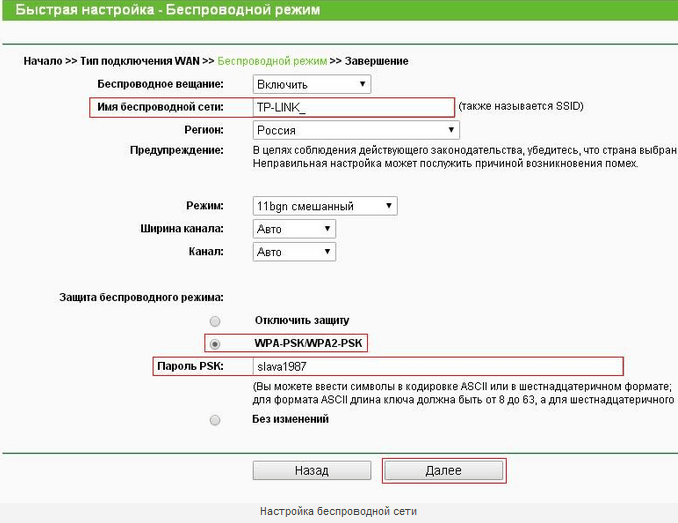
Дайте нам знать, что настройки WLAN в маршрутизаторе TP-Link необходимо изменить. Трансляция должна быть настроена в состоянии «включено». SSID или имя сети отображается при поиске на других устройствах. Укажите свой регион в смешанном режиме. Автоматический пропуск канала и его ширины. Опытные пользователи могут выбрать его самостоятельно, обращая внимание на каналы, занятые соседними маршрутизаторами. Если вы хотите сохранить пароль и точку доступа, выберите WPA2-PSK. Наконец, остается только ввести пароль от беспроводной точки сети. Нажмите кнопку «Далее» и завершите процесс.
Аналогичные настройки Находятся в разделе «Беспроводные сети». Чтобы изменить SSID или параметры канала, выберите подраздел «настройки беспроводной сети». Пароль можно изменить в пункте «Защита беспроводного управления». При внесении изменений не забудьте нажать кнопку «Сохранить». Перезагрузите устройство, если выбранные параметры не изменились.
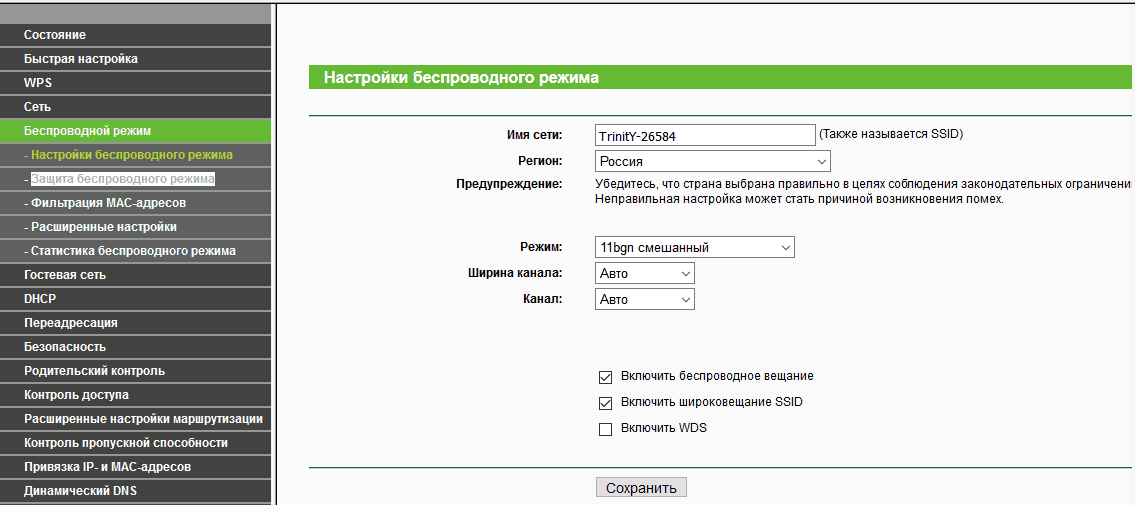
Эти пункты меню выполняются через настройка Маршрутизатор производителя TP-Link.
Изменение пароля при его вводе в веб-интерфейсе
Всем владельцам рекомендуется сменить пароль по умолчанию и войти в систему с маршрутизатора. Это связано с тем, что при отсутствии пароля для Wi-Fi или его взлома, злоумышленник может ввести параметры модема и «забанить». Устранить созданные проблемы будет несложно, но лучше их избежать. Вы можете быстро и легко изменить входные данные через интерфейс:
- Откройте главное меню модема через браузер;
- Выберите раздел «Системные инструменты», подраздел «Пароли»;
- Напишите старые и новые пароли;
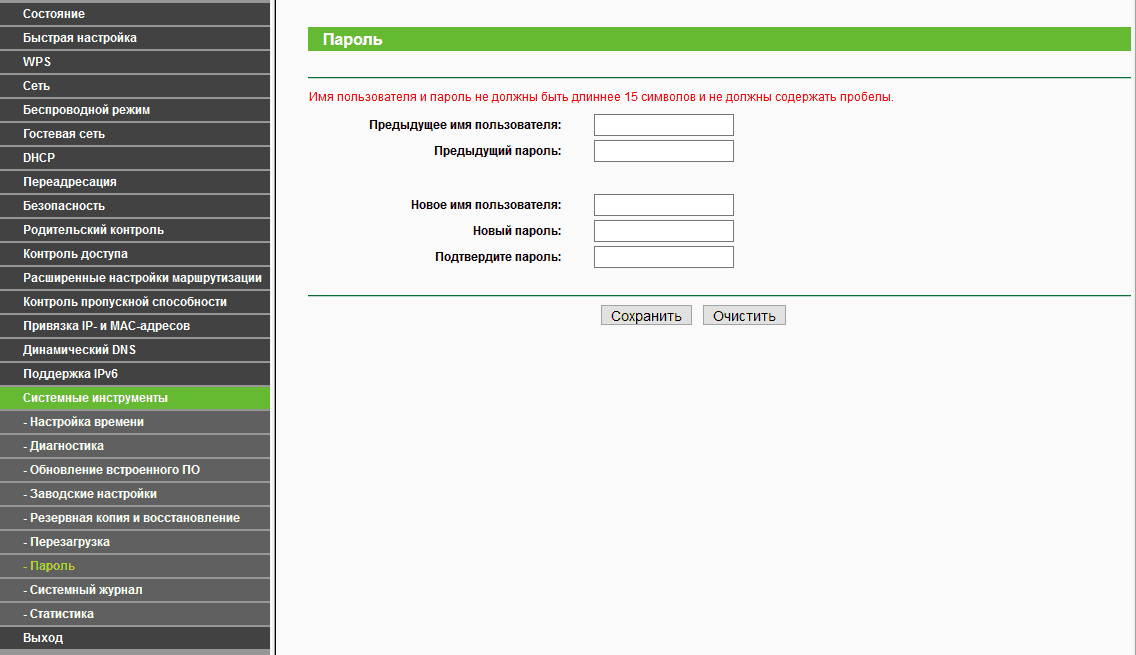
- Нажмите кнопку «Сохранить».
Если вы забыли данные для ввода, выполните сброс к заводским настройкам настроек .
Продвинутые настройки
Маршрутизатор имеет множество дополнительных функций, которые расширяют его возможности. Подумайте о чем-то более продвинутом настроек :
- Гостевая сеть. Позволяет настраивать публичные гостевые сети, ограничивать входящий/исходящий трафик или время работы.
- Изменение адреса. Вы можете установить статические IP-адреса или использовать DHCP.
- Переадресация – настройка Виртуальные адреса, веб-телефония, конференц-связь и тому подобное.
- Функции родительского контроля. Ограничения на время доступа к Интернету или определенным ресурсам.
- Ручное редактирование таблиц маршрутизации (для специалистов).
- Привязка MAC-адресов к определенным IP-адресам.
Узнать подробнее, как настроить Конкретные функции маршрутизатора TP-Link можно найти в руководстве пользователя.
Эта техника позволяет скрыть информацию от посторонних глаз. Шифрование происходит таким образом, что даже провайдер не может отследить ваши посещения. Однако VPN можно использовать только на тех моделях, на которых можно использовать VPN-серверы. Настройки можно выполнить в следующих шагах (для английской прошивки):
- Перейдите в раздел Сервер PPTP VPN, а затем в Настройки сервера. Поставьте галочку напротив PPTP-сервера и шифрования MPPE (напротив строки активации). Укажите диапазон IP-адресов.
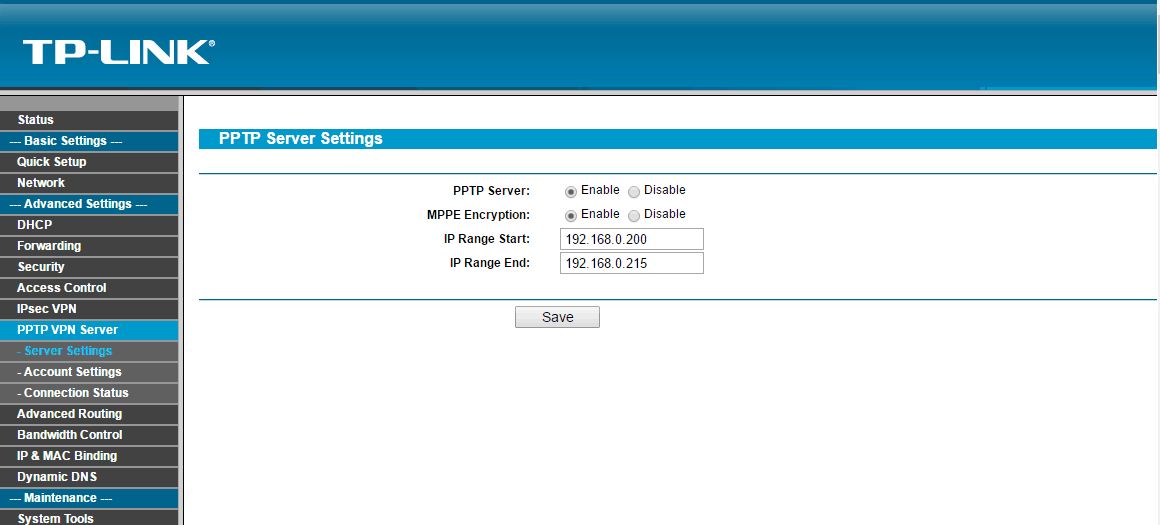
- Перейдите в Настройки аккаунта и добавьте новый аккаунт с помощью кнопки Новый. Введите данные авторизации.
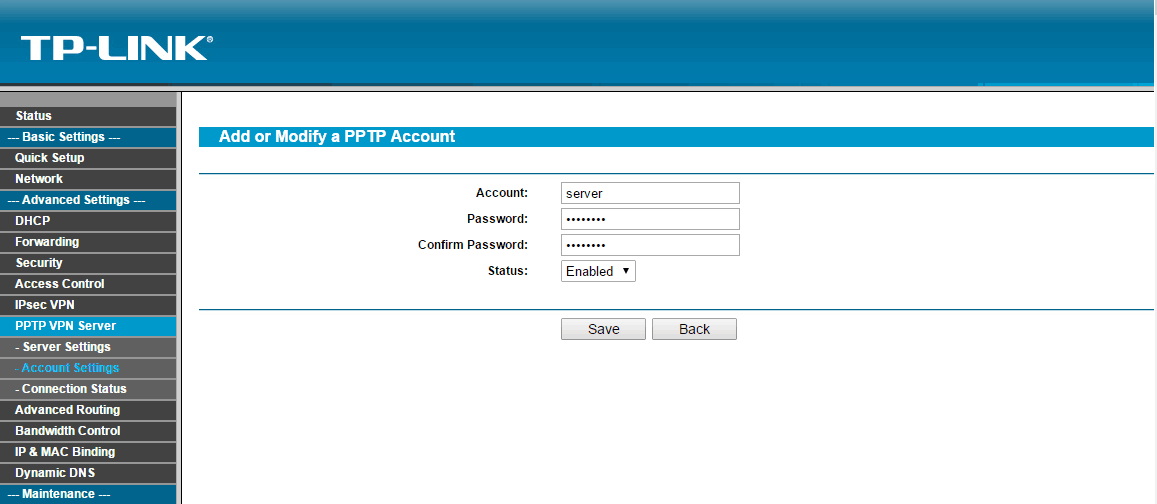
- Сохраните настройки । Переустановите аппарат. Затем создайте VPN-соединение в «Управлении сетью» в Windows.
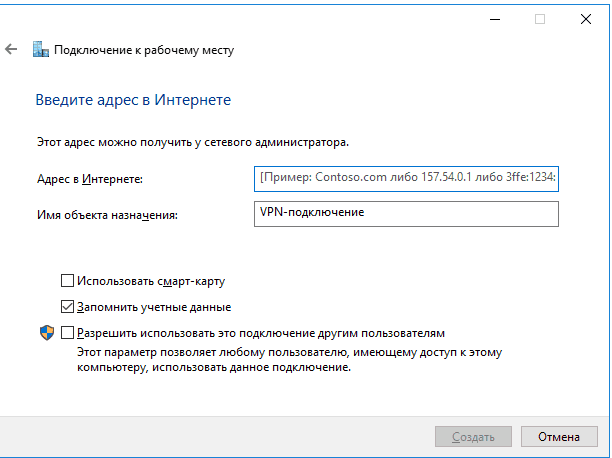
- В свойствах созданной VPN выберите нужный туннельный протокол и тип шифрования (как указано на рисунке).
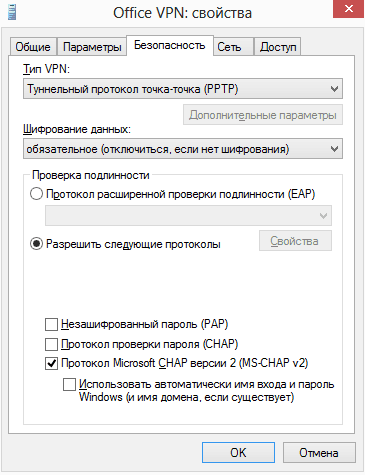
Теперь вы знаете, как это работает настройки Маршрутизатор для работы с VPN.
Фильтр MAC-адресов
Функция фильтрации MAC-адресов позволяет владельцу контролировать беспроводные станции, использующие беспроводное соединение (VIFAI), путем регистрации MAC-адресов. Он уникален для каждого гаджета. Фильтрация осуществляется путем добавления MAC-адресов с помощью кнопки «Добавить …». ::
- Введите MAC-адрес в одноименное поле. Формат MAC-адреса выглядит следующим образом: VV-VV-VV-VV-VV-VV, где в системе нумерации 16-ти типов V может быть заменено на V. Например, 0D-0C-FF-B0-70-56.
- Введите данные станции для метки.
- Выберите «Включен» или «Отключен» из выпадающего списка статусов для конкретной записи.
- Нажмите кнопку «Сохранить».
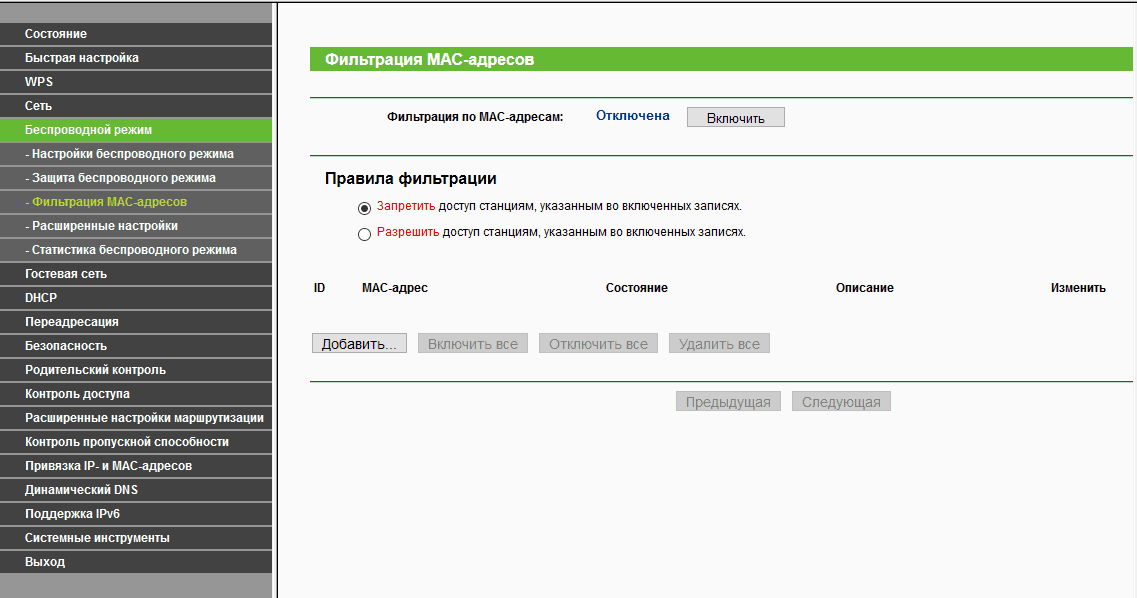
Обновление микропрограммы
При возникновении проблем рекомендуется воспользоваться функцией Reset настроек । Однако устранение проблем на уровне микрокода может быть выполнено только путем установки новой прошивки. Установочный файл можно загрузить с официального сайта производителя. Затем выполните несколько простых действий:
- Перейдите в раздел «Систематика настроек Затем нажмите на пункт «Обновить» ;
- В поле выберите или укажите путь к ранее загруженной микропрограмме;
- Нажмите на кнопку «Обновить»;
- Установка займет от 1 до 5 минут;
- После завершения процесса обновления произойдет автоматическая перезагрузка.
Теперь вы знаете, как настроить маршрутизатор TP-Link и обновить его встроенное программное обеспечение.
Как настроить роутер D-Link? Подробная инструкция
Линейка беспроводных маршрутизаторов D-Link сделала свой бренд известным во всем мире благодаря функциям, обеспечивающим бесперебойную работу как проводных, так и беспроводных сетей. Они поддерживают стандарты безопасности WEP, WPA TM и WPA2 TM, которые гарантируют пользователям лучшее сетевое шифрование, способное предотвратить возможные атаки из Интернета.
В последних моделях используются двойные активные брандмауэры для защиты важных пользовательских данных. Маршрутизаторы этой линейки и их программное обеспечение достаточно универсальны, поэтому пользователи не будут озадачены как настроить Маршрутизатор D-Link новой модели.
Программа конфигурирования Dir-300
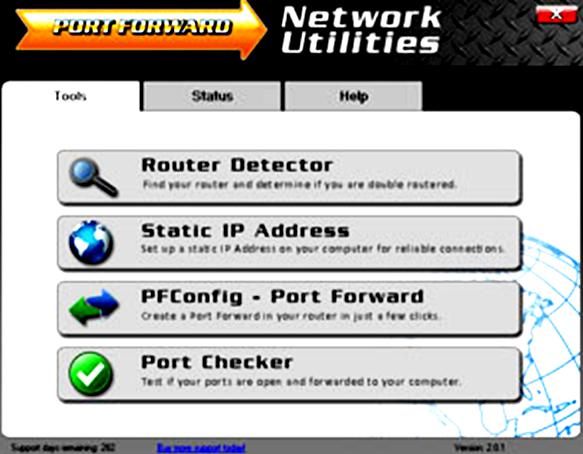
Маршрутизатор DLINK DIR-300 содержит очень простой брандмауэр, который защищает домашнюю сеть от нежелательного доступа в Интернет. Поскольку этот брандмауэр блокирует входящие соединения, некоторые игры и приложения могут потребовать открытия порта через него. Этот процесс открытия порта часто называют портированием, поскольку порт отправляется из Интернета в вашу домашнюю сеть.
Перед тем как настроить Маршрутизатор D-Link DIR 300, выполните следующие действия:
- Установите статический IP-адрес на компьютере для передачи порта.
- Вы входите в DIR-300.
- Идите к портам портов портов портов портов портов портов.
- & laquo; также & raquo;
- Сделайте запись.
Для некоторых пользователей эти шаги могут показаться сложными, поэтому эксперты рекомендуют пробросить порты с помощью утилиты сетевых утилит, что проще и предпочтительнее. Важно настроить Статический IP в устройстве. Это гарантирует, что порты останутся открытыми даже после перезагрузки машины. Для этого воспользуйтесь другой бесплатной программой для настройки статического IP-адреса:
- Перед тем как настроить Маршрутизатор D-Link DIR 300 включает его в любой веб-браузер: Chrome, Mozilla, Internet Explorer или Edge.
- Найдите строку и введите IP. По умолчанию установлено значение: 192.168.0.1.
- После ввода IP-адреса нажмите Enter.
- Если все прошло успешно, пользователь увидит следующий экран.
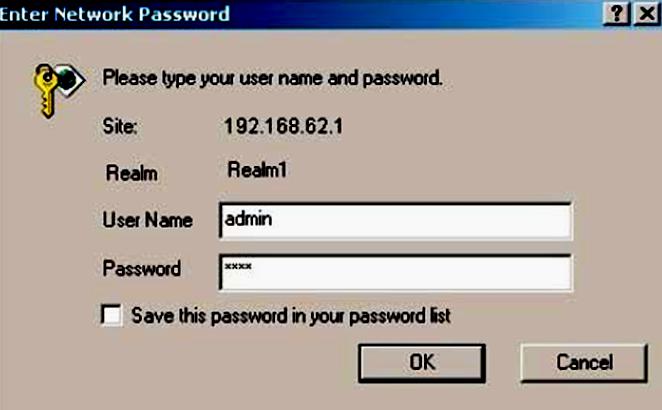
Имя пользователя по умолчанию: admin. Пароль: пустой. Если это не помогло, зайдите на страницу & laquo;Пароль маршрутизатора D-Link по умолчанию& raquo; или воспользуйтесь инструкциями для сброса пароля. как настроить Возврат маршрутизатора D-Link к параметрам производителя. Теперь вам нужно найти раздел перераспределения портов.
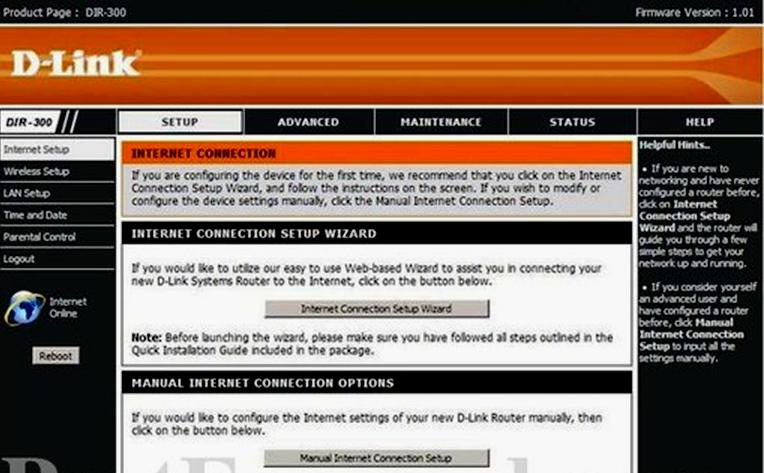
Как это сделать. Начиная с первой страницы устройства:
- Ссылка & laquo;также & raquo; в верхней части страницы. Вот порты для отправки для Xbox Live: порты TCP 3074 и UDP 3074.
- Убедитесь, что флаг » Enabled» отмечен.
- Введите имя программы в поле & laquo;Имя& raquo ;. Если порт перенаправляется, введите номер этого порта как в обычном порту, так и в обоих частных портах.
- В списке «Типы трафика» выберите тип портовых протоколов, которые будут отправляться.
- Далее перед тем как настроить D-Link DSL Router, нажмите & laquo;Сохранить& raquo; в верхней части экрана, чтобы сохранить изменения.
- После перенаправления порта DLINK dir-300 необходимо проверить правильность отправки порта.
- Чтобы проверить, перенаправлен ли порт, вы можете использовать инструмент Network Utilities, который включает бесплатную программу Open Port Checker.
Инструмент проверки открытых портов; Это единственный инструмент, который может проверять порты через Интернет с гарантированными результатами.
Выполнение первой настройки
Первая настройка Роутер — это очень ответственное мероприятие. Неграмотные действия оператора могут не только значительно замедлить работу интернета, передачу данных, но и полностью заблокировать ее. Оперативные распоряжения:
- Перед тем как настроить WLAN-маршрутизатор D-Link DIR, нажмите «мастер установки», он будет автоматически развернут. настройку И безопасность сети за несколько минут.
- Если кнопка не отображается, необходимо перейти на вкладку & laquo;Настройки& raquo-;
- Нажмите кнопку & laquo;Мастер», чтобы запустить Интернет& raquo; Это запустит процесс настройки Интернет-подключение маршрутизатора и учетную запись администратора и & laquo;затем& raquo; продолжить.
- Создайте пароль администратора, особенно если настроена беспроводная сеть, и убедитесь, что пароль надежно хранится.
- Если пароль забыт, необходимо выйти из маршрутизатора. Первый как настроить Маршрутизатор D-Link, установите часовой ремешок. Необходимо указать текущий часовой пояс для точного журналирования и временных параметров. Выберите правильный часовой пояс в стартовом меню.
- Выберите тип подключения к Интернету.
- Большинство домашних пользователей, подключающихся по кабелю или DSL, выбирают первый вариант (подключение DHCP).
- Нажмите на & laquo;Клонировать приключение вашего Mac& raquo; (если пусто).
- Для большинства пользователей это поле уже заполнено, они могут игнорировать поле host, если оно не указано их провайдером.
- Сохранить настройки .
- Проверьте соединение.
Установите беспроводное соединение
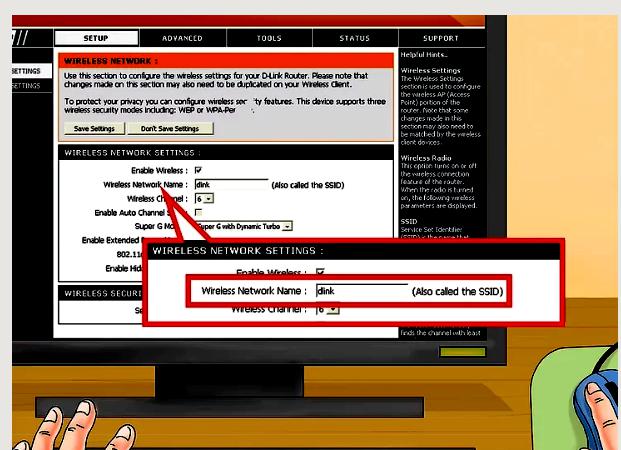
Перед тем как настроить D-Link WiFi Rotor, сначала нажмите & laquo;Сеть& raquo; на панели задач и найдите название сети, подключенной к маршрутизатору. Обычно она находится на конфигурационной карте, поставляемой вместе с устройством. По умолчанию это dlink, за которым следует короткая строка цифр. Затем введите пароль или сетевой ключ и нажмите & laquo;подключить» настройки маршрутизатора:
- Откройте браузер и введите IP 192.168.0.1 моделей 524 и 624. Для многих моделей, включая 2604t, — 192.168.1.1.
- Введите имя и пароль и нажмите OK. Обычно используется имя – Администратор, если в инструкциях не указано иное. Для AirPods Xtreme, к которым относятся модели 524 и 624, его следует оставить пустым. Для 2640T — Администратор.
- Запустите мастер установки настроить Маршрутизатор. Он автоматически выбирает большинство настроек На основе значений по умолчанию для существующего типа и задает пользователю несколько вопросов для дальнейшего настройки сети.
- Перед тем как настроить D-Link WiFi Router, выберите радиальную кнопку рядом с типом подключения. Большинство пользователей кабельных модемов должны выбрать DHCP, если требуется статический IP-адрес. В этом случае следует выбрать статический режим.
- Большинство пользователей DSL и ADSL должны выбрать PPPoE, после чего им будет предложено ввести данные, предоставленные провайдером.
- Нажмите вперед, чтобы продолжить.
- Введите новое сетевое имя для беспроводной сети. Название должно быть запоминающимся. Пароли обычно представляют собой комбинацию запоминающихся букв или цифр.
- Выберите свой часовой пояс из выпадающего меню. Нажмите кнопку «Далее», чтобы завершить процесс. настройку . Нажмите «Сохранить» или «Восстановить», когда закончите. настройки ».
- Перед тем как настроить маршрутизатор D-Link, перезагрузите его и можете подключать ПК к новой беспроводной сети.
DIR-615 Пульт дистанционного управления системой безопасности
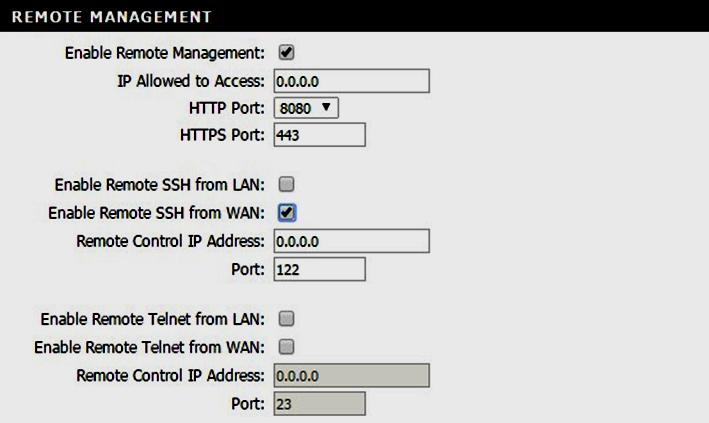
Первое — отключить удаленное управление. По умолчанию удаленное управление всегда отключено. Если пользователю не нужен пульт дистанционного управления на его машине, рекомендуется отключить все пульты дистанционного управления любого типа. Первый как настроить Маршрутизатор D-Link DIR 615 Router, выполните следующие процедуры:
- Нажмите «Обслуживание». По умолчанию все управление по SSH и Telnet отключено.
- Нажмите «Сохранить», когда закончите.
- Иногда рекомендуется обновить прошивку.
После обновления микропрограммы может потребоваться перезагрузка и повторная настройка устройства. Первый как настроить Маршрутизатор D-Link 615, Рекомендуется получить имя пользователя и пароль Unifi у вашего интернет-провайдера. Процесс:
- Загрузите любую версию прошивки. Эксперты рекомендуют версию 7.19, если она удобна для пользователя.
- Восстановить настройки Factory и перенастройте устройство. Эта прошивка устраняет проблему безопасности, при которой пользователи могут получить пароли удаленно без входа в систему.
- Перед тем как настроить Маршрутизатор D-Link DIR, для загрузки рекомендуется обратиться в службу поддержки D-Link.
- Нажмите «Обслуживание» — «Обновление прошивки».
- Нажмите кнопку «Выбрать файл», чтобы выбрать загруженные файлы.
- Нажмите на кнопку» Загрузить» и дождитесь завершения обновления прошивки. Tr-069 — это функция провайдера, которая обеспечивает обновление и обслуживание клиентов, когда у них возникают проблемы. Провайдер также использует эти инструменты для обновления микропрограммы устройства при обнаружении проблемы безопасности.
- Нажмите «advanced» — «TR-069».
- Установите флажок» Включить TR-069″.
- Нажмите «Сохранить», когда закончите.
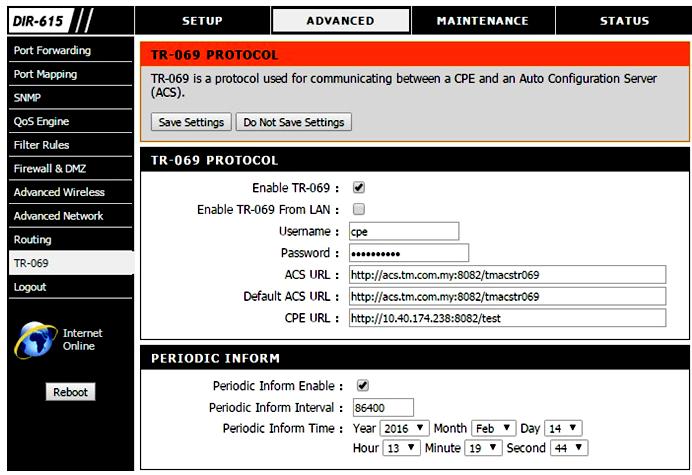
Встроенный DSL-модем
Беспроводная сеть D-Link имеет удобный мастер настройки, который поможет вам настройку . Предварительно подключив к нему модем и подключив ПК к сети, запустится мастер настройки. Процесс немного отличается в зависимости от типа используемого устройства. Процедура подключения со встроенным DSL-модемом:
- Подключите адаптер к устройству и к розетке или настенной розетке. Адаптер питания входит в комплект поставки.
- Проведите кабель Ethernet от модема к порту WAN. Этот порт часто имеет желтый цвет, чтобы отличить его от исходящего порта Ethernet, но порт WAN на D-Link 524 и D-Link 624 имеет черный цвет. D-Link DSL 2640t оснащен встроенным DSL-модемом.
- Вам потребуется подключить телефонный кабель от телефонной розетки к порту DSL на панели D-Link 2640t.
- Подождите, пока загорится индикатор питания и состояния WAN. Это займет всего несколько секунд.
- Подключите ПК к маршрутизатору.
- Подключите кабель Ethernet к порту Ethernet компьютера и порту Ethernet маршрутизатора. Вы можете использовать любой из портов Ethernet машины, кроме порта WAN, который должен быть подключен к модему.
Доступ к маршрутизатору WBR-2310

Чтобы получить доступ, в строке браузера вводится ПК 192.168.0.1. При загрузке этого адреса предлагается ввести информацию о маршрутизаторе. Если страница конфигурации не загружается, проверьте, что компьютер подключен только к маршрутизатору, а не к другой сети. Если страница конфигурации по-прежнему не загружается, скорее всего, она была использована кем-то другим и адрес по умолчанию был изменен.
Для этого потребуется перезагрузить устройство, нажав и удерживая кнопку сброса на задней панели маршрутизатора в течение примерно десяти секунд. Это приведет к сливу воды из устройства к настройкам Упущение. Кроме того, по умолчанию они вводятся как имя пользователя & laquo;admin» и оставляют & laquo;пароль» пустым. Это информация по умолчанию для маршрутизатора.
Если это не сработает, значит, кто-то другой изменил данные для ввода. Вы можете пропустить маршрутизатор. После сброса настроек можно вызвать систему с регистрационной информацией по умолчанию.
Режим безопасности & laquo;wpa2»
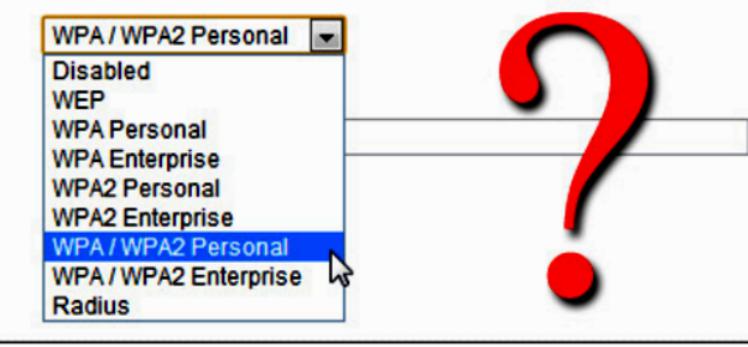
Основное назначение маршрутизатора – это создание беспроводной сети. Грамотное создание и распределение Wi-Fi & mdash; это не только главное условие для просмотра качественного домашнего видео, но и для безопасности сети. Первый как настроить D-Link 300 WiFi Rotor, после стандартной процедуры запуска, перейдите на вкладку & laquo;Настройки& raquo;, введите имя для сети. Он не должен содержать никакой личной информации, так как будет общедоступен. Далее выберите & laquo;wpa2», как и & laquo;режим безопасности& raquo ;;
Это наиболее безопасный метод беспроводной передачи данных, который не требует от пользователя дополнительных усилий в сочетании со старым WEP. Надежный пароль WPA2 практически невозможно взломать, а пароли WEP можно взломать менее чем за тридцать минут. Выбирайте WPA или WEP, только если установлены старые устройства, поддерживающие только эти протоколы. На настроить D-Link DIR 300 WiFi Rotor Создайте надежный пароль.
Любой, кто может неофициально подключиться к беспроводной сети, может серьезно повредить ее, если устройства не защищены. Затем нажмите кнопку & laquo;Сохранить». настройки », и настройки Беспроводная сеть сохраняется, и беспроводная сеть включается. Это может занять от тридцати секунд до минуты.
Широкополосная связь
Компания D-Link представляет новый маршрутизатор D-Link DIR-605 Fusion Broadband Aggregation Router. Устройство предназначено для поддержки малого и среднего сажевого бизнеса. Несколько недорогих широкополосных линий, эффективно объединенных для работы в единое целое, обеспечивают быстрое и надежное подключение к Интернету. Для повышения надежности интернет-соединения можно подключить различные типы широкополосных услуг (DSL, кабель и т.д.). Такая гибкость идеально подходит для большинства подходов, включая базовые или удаленные офисы.
Маршрутизатор и сервис Broad-Lean Aggregation Fusion часто используется через веб-браузер и подключается к интернету для соединения с защищенным интернет-порталом. Мастер онлайн-установки проводит администратора через этот процесс. Портал Fuzion Broadband Aggregation Portal предоставляет пользователям возможность управлять маршрутизаторами Fuzion из любого места.
Это так же просто, как открыть веб-браузер и войти в онлайн-счет на официальном сайте. Затем вы можете вносить изменения в систему безопасности, добавлять и удалять отдельных пользователей сети, просматривать графические отчеты и многое другое — и все это дома, в офисе или в дороге. Вы можете получать уведомления по электронной почте или по протоколу HTTP. Весь трафик, которым обменивается Fusion Portal, надежно зашифрован.
Доступ к WLAN осуществляется через WPA /WPA2. Маршрутизатор Fusion Broadband Aggregation Router предоставляет все необходимое администратору для удаленного управления службой широкополосной агрегации на локальных или удаленных площадках, снижая сложность дорогостоящей ИТ-поддержки на месте.
Ростелеком VPI Конфигурация

Вопрос о том, как настроить Роутеры D-Link» Ростелеком» сегодня звучат все чаще, поскольку услуги этого оператора охватывают все большую географическую территорию. Если традиционная схема входа в систему не представляет проблемы для большинства пользователей, они не всегда понимают процесс настройки Конфигурация VPI. Процесс:
- Настройте VPI, имя пользователя и пароль на вкладке «Подключения». Затем начните движение по прямой линии. настройка Маршрутизатор и правильность введенных данных влияют на бесперебойную работу. Основным типом подключения «Ростелекома» является PPPoE-соединение.
- Чтобы начать процесс установки, нажмите на «Подключить Интернет», а затем на «Добавить новое подключение». Выбор — PPPoE.
- Маршрутизатор укажет после» Имя соединения». Следующий».
- Перед тем как настроить Маршрутизатор D-Link 300, введите параметры VPI и VCI в окне в соответствии с регионом пользователя.
- Данные следует брать у представителя «Ростелекома».
- Введите значения для ППС и данных контракта ниже: Имя и пароль, обратите внимание на регистр, при вводе данных он должен быть написан так же, как и в договоре.
- Нажмите «Далее» и перейдите в раздел «Разное», чтобы убедиться, что элементы NAT и брандмауэра включены, а знак GMP удален.
- Снова нажмите «Далее».
Гостевая сеть с маршрутизатором D-Link
Пользователи всегда беспокоятся, когда гость просит их подключиться к домашней беспроводной сети. Сегодня это возможно. Для этого включите в новом маршрутизаторе общую функцию под названием «гостевая зона». Гостевые зоны, как упоминает D-Link, предоставляют маршрутизатору возможность запускать две беспроводные сети, которые полностью разделены, но могут совместно использовать подключение к Интернету. Это предотвращает нежелательный доступ гостей к компьютерам, файлам и информации.
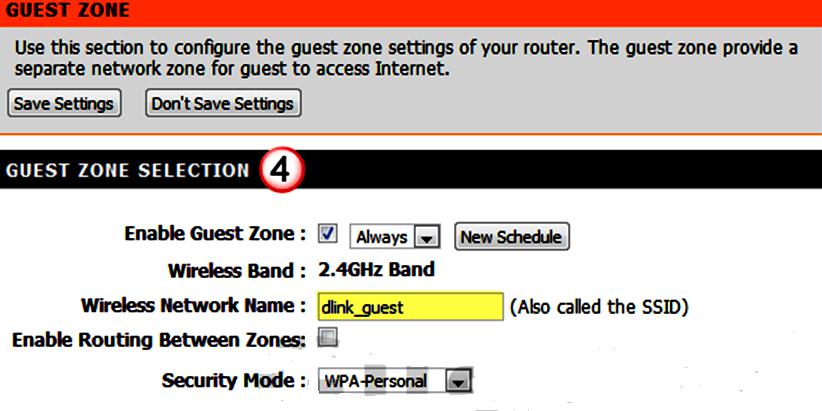
Чтобы включить эту функцию на маршрутизаторе D-Link, следуйте приведенным ниже инструкциям, например, по используемому программному и аппаратному обеспечению: D-Link DIR-655 WLAN Router Version A4:
- Откройте браузер и просмотрите страницу по адресу http://192.168.0.1.
- Введите учетные данные маршрутизатора и нажмите кнопку» Войти». После входа в систему нажмите на «Дополнительно» в верхнем меню. С левой стороны появится меню, нажмите на «Гостевая зона».
- Установите флажок» Включить гостевую зону» и выберите расписание из выпадающего меню. Расписание позволяет контролировать доступность гостевой зоны. Вы можете выбрать одно из предопределенных расписаний или создать собственное расписание, нажав кнопку Новое расписание.
- После активации гостевой зоны можно ввести имя, которое вы хотите использовать для этой сети.
- Для обеспечения максимальной безопасности убедитесь, что параметр «Включить межзоновую маршрутизацию» установлен в значение Не установлено. С помощью раскрывающегося списка выберите нужный режим безопасности. Эксперты рекомендуют сначала выбрать WPA. как настроить Маршрутизатор D-Connection 320. Когда выбран WPA, раздел становится доступным.
- Далее необходимо указать режим WPA, интервал шифрования и интервал обновления группового ключа. Режим WPA: WPA2 является наиболее безопасным, хотя не все устройства совместимы с этим методом шифрования, поэтому у гостей могут возникнуть проблемы с гостевой сетью.
- В этом случае рекомендуется включить Авто (WPA или WPA2). Если для режима WPA выбрано значение Auto, используется шифрование TKIP, которое совместимо со старыми системами и некоторыми игровыми системами. Если выбран только режим WPA2, шифрование по умолчанию автоматически устанавливается на AES (CCMP).
- Интервал обновления группового ключа: Оставьте этот параметр без изменений.
- После выбора режима безопасности и режима WPA вам будет предложено ввести предопределенный ключ и пароль для подключения к гостевой беспроводной сети.
- Введите пароль, который вы хотите использовать, и убедитесь, что он буквенно-цифровой и длиннее 8 символов. Чем больше пароль, тем сложнее его взломать.
- Нажмите «Сохранить настройки ».
- Для того чтобы изменения вступили в силу, может потребоваться перезагрузка маршрутизатора. После перезагрузки пользователь должен увидеть гостевую зону с устройствами SSID в списке беспроводных сетей.
Настроить маршрутизатор D-Link DIR несложно, но вы сможете использовать интернет-приложения с большей пропускной способностью домашней сети, а также лучше и эффективнее просматривать потоковые программы в режиме реального времени. Кроме того, встроенный в беспроводной маршрутизатор DIR усовершенствованный брандмауэр снижает риск проникновения хакеров в вашу домашнюю сеть.