Как настроить роутер tp link wr841nd

Если у вас возникли вопросы — как настроить роутер TP Link, тогда эта статья для вас, в ней я расскажу вам. о настройки роутера tp link wr841nd , настройка Эта модель не займет у вас много времени и знаний, я постараюсь объяснить все пошагово и понятно (человеческим языком). Но для начала вам следует узнать параметры подключения у вашего провайдера. Для начала нам нужно понять, что этот вид соединения в основном использует такие типы, как динамический IP, статический IP, PPoE, PPTP, L2TP. А затем уже узнать все данные, необходимые для подключения.
Тема
Подключение роутера . ↑
Прежде чем настроить wifi роутер TP Link, необходимо подключить его к нашему компьютеру и к сети (в розетку). Для этого существует специальный кабель, упакованный с двух сторон — патч-кабель, Его нужно подключить к порту Ethernet на компьютере и порту LAN. в роутере (Их 4, не подключайте WAN к порту WAN!)। После этого замигает соответствующий индикатор, что соединение между компьютером и маршрутизатором не нарушено. Я не советую вам подключаться в первый раз. к роутеру Через WLAN, так как это не всегда возможно по различным причинам.
Переходим на консоль управления (интерфейс) роутера . ↑
Чтобы начать работу, вам необходимо проверить следующее что настройки На вашем компьютере в локальной сети автоматически, если все правильно, то ваш компьютер 192.168.1. получает IP адрес типа x и значит все верно. Чтобы попасть в панель управления роутером, открываем любой браузер (Internet Explorer, Opera, Google Chrome и другие) и пишем в адресной строке (где вы запускаете сайты) следующий IP-адрес 192.168.1.1 и нажимаем Enter). Перед тем как войти в окно, введите имя пользователя и пароль:
Имя пользователя (логин): admin
Пароль (Password): admin

Поэтому мы пошли к панели управления, где настройка wifi роутера tp link.
Настройка wifi на роутере . ↑
- С левой стороны, в основном меню, входим в « беспроводной режим » (wireless);
- Затем нажимаем « настройки беспроводного режима » (wireless settings);
- В поле SSID вводим придуманное вами название для вашей беспроводной сети, которое будет отображаться в доступных беспроводных сетях (название на латинице). например: my home
- Выберите наш регион;
- Оставшиеся настройки Мы оставляем настройки по умолчанию и нажимаем кнопку Сохранить.
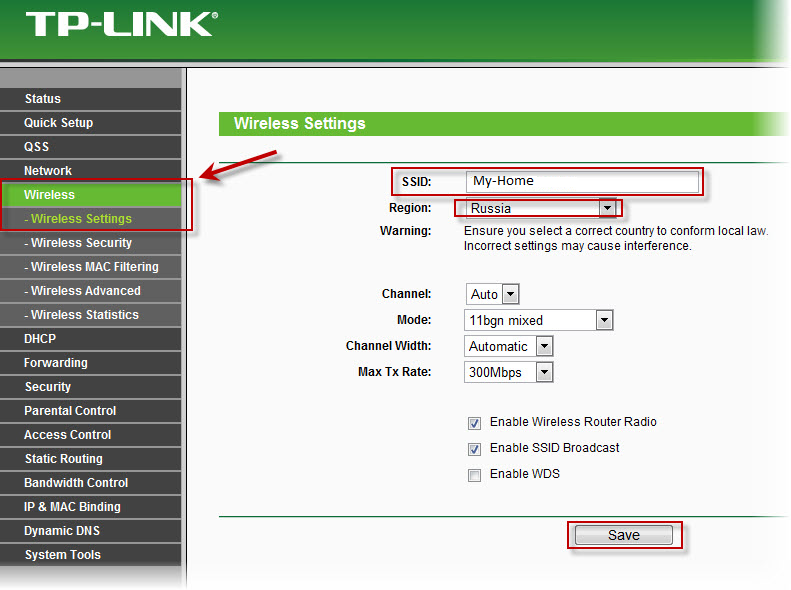
Для этого мы пишем пароль для подключения к вашей сети:
- Возвращаемся в меню « беспроводной режим » (wireless);
- Переходим к разделу » Wireless governance security » (безопасность беспроводных сетей);
- Выберите, нажав точку (радиокнопку) WPA-PSK / WPA2-PSK (лучший и наиболее распространенный тип шифрования;
- Кодирование.#171;Автоматическая» (автоматический) и версия Insert) WPA2-PSK;
- Введите пароль для сети, например: FFASD45454
- Нажмите кнопку Save (Сохранить).
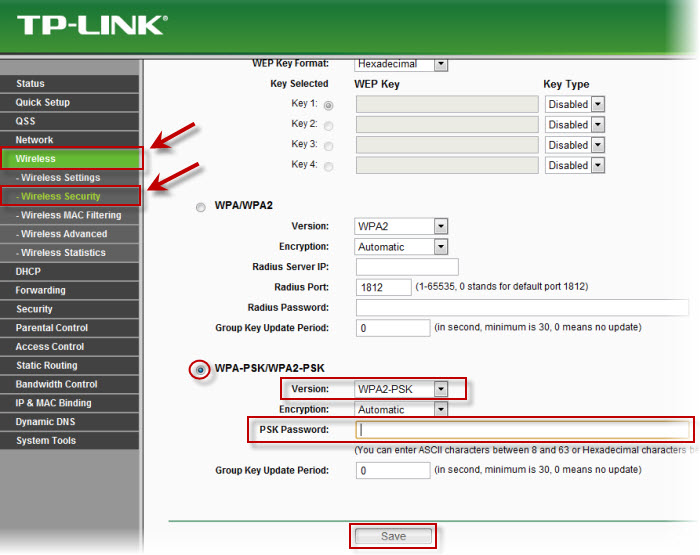
На этом настройка wifi роутера TP Link еще не готов, самое главное настройки .
Установление подключения к Интернету на роутере . ↑
Итак, мы подошли к главному. настроек Но чтобы все сделать правильно, необходимо знать тип вашего подключения к Интернету и параметры этого подключения. Убедившись в правильности и полноте параметров, можно приступать к работе:
- Переходим в главное меню слева &.#171;Сеть» (Сеть);
- Нажмите на подменю и#171;WAN»;
- В пункте « Тип Wan-диверсуса » (WAN Connection Type) Выберите свой вариант;
- Мы заполним все соответствующие параметры;
- WAN (режим подключения к WAN) Выберите режим подключения « автоматическое подключение » (подключаться автоматически);
- Нажмите кнопку Save (Сохранить).
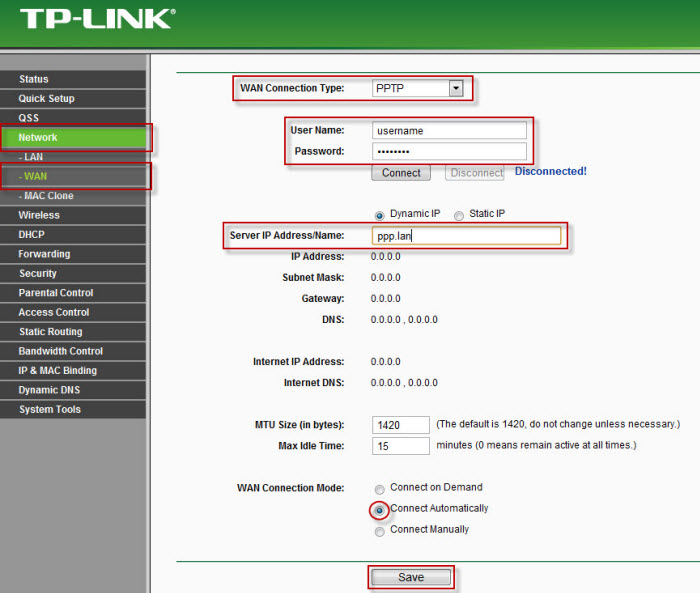
Важно знать, что многие провайдеры используют фильтрацию (привязку к сетевым устройствам) по физическим адресам (MAC-адресам). И не тратить много времени на звонки в техническую поддержку и средства от провайдера на специалиста. по настройке роутера Не забывайте об этом нюансе. Чтобы разрешить эту ситуацию, мы возвращаемся в меню и#171;Сеть» (Сеть) и нажмите на подменю « Клонировать MAC-адрес » (Mac clone) и если вы установите роутер С компьютера, который был подключен к Интернету, достаточно нажать « Clone MAC address » (Клонировать MAC-адрес). Если был подключен другой компьютер, мы вручную записываем MAC-адрес, который был добавлен ранее. Наконец, нажмите на кнопку#171;Сохранить» (сохранить). Затем настроек Должен иметь доступ к Интернету до роутера .
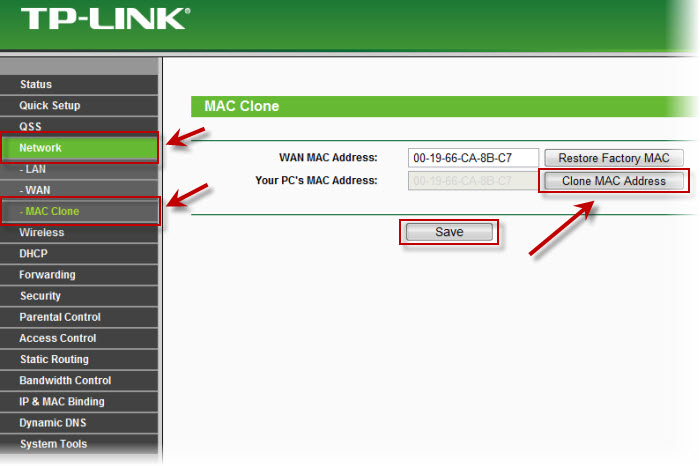
Настройте локальную сеть. ↑
Для общего доступа к нескольким компьютерам в Интернете и создания локальной сети между ними, вам необходимо правильное настройка wifi роутера TP-Link. Вам нужно повернуть и настроить Система динамического распределения IP-адресов (DHCP). Для этого перейдите в Меню и#171;Сеть» (Сеть), перейдите в раздел DHCP и включите DHCP. в настройках । Для сети из 100 компьютеров нам нужно указать необходимый диапазон IP-адресов для начального 192.168.1.2 и конечного 192.168.1.101. Это спасет нас настройки нажатием кнопки «Сохранить» (сохранить).
Здесь в принципе и все важные настройки данной модели роутера । Настройка может быть похожа на другие модели, но я все же решил создать отдельную статью, чтобы каждый мог найти информацию, соответствующую моей модели роутера । Я надеюсь, что эта статья была полезной и очень информативной.
Как самостоятельно настроить роутер TP Link TL WR841ND?
Tl wr841nd — Маршрутизатор WLAN, отличающийся стабильной работой и относительно невысокой стоимостью. Генерация настройку роутера tp link tl wr841nd Мы обращаемся к следующей информации.
Стоит отметить, что большое количество моделей не имеют русского пользовательского интерфейса, и изменить язык не представляется возможным. Читателю предлагаются два варианта: Английский и русский языки.
Базовая настройка
Для такой модели существует представление по умолчанию в данных локальной сети:
- IP-адрес PCS — 192.168.1.1;
- Они http://192.168.1.1 могут перейти к виртуальному интерфейсу по адресу
; - Чаще всего используются данные пользователя: администратора.
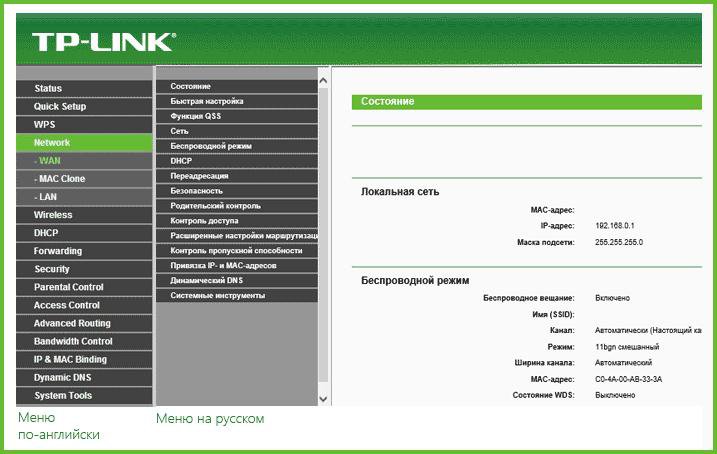
Есть две возможности по настройке роутера :
- Быстрая настройка автоконфигуратора. Самый простой способ, идеальный для начинающих. Но, к сожалению, этот метод весьма ограничен. Если провайдер использует технологию PPTP или L2TP (обычно это Beeline), используйте настройщик нет смысла;
- Установите продвинутый уровень. Такой метод настройки роутера Руководство TP-Link TL. Но не волнуйтесь, этот метод довольно прост.
Настраиваем роутер Для «Ростелекома» и аналогичных провайдеров
Мы переходим в раздел сети настроек (на английском языке «network») Продолжайте щелкать по подразделу Интернет («WAN»). Регулировка роутера TP Link TL выполняется в соответствии с параметрами, значение которых приведено ниже:
- Тип подключения к Интернету — Выберите значение PPPOE;
- Информация о пользователе (логин и пароль) — предоставляется при заключении договора с провайдером. Сам договор указывается в специальной бумаге и/или выдается на;
- Вторичный тип соединения — закрытый;
- Подключение к Интернету — автоматическое подключение. Этот элемент устанавливается по желанию самого пользователя. Если вы не хотите, чтобы Интернет запускался автономно при включении компьютера, вам следует «подключаться по требованию».
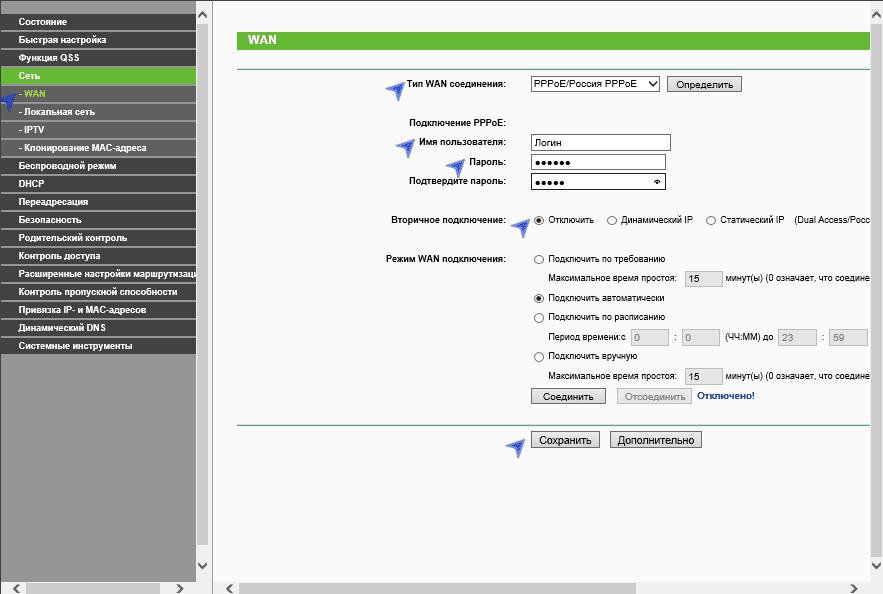
Сохраняем установленные параметры и обновляем страницу. Установленные параметры верны, если соединению присвоен статус «подключено».
Мы на пути в Билайн
Как настроить роутер Для разговора с «Билайном»? Мы пересекаем один и тот же раздел «Сеть» (WAN) для подраздела. Измените следующие параметры:
- Установите тип интернет-соединения — L2TP. Некоторые маршрутизаторы L2TP на русском языке
- Информация о пользователе (логин и пароль) — данные предоставляются beeline В большинстве случаев логином является номер телефона;
- ❶ — адрес (❶ имя сервера) — internet. beeline. ru al-Kadr
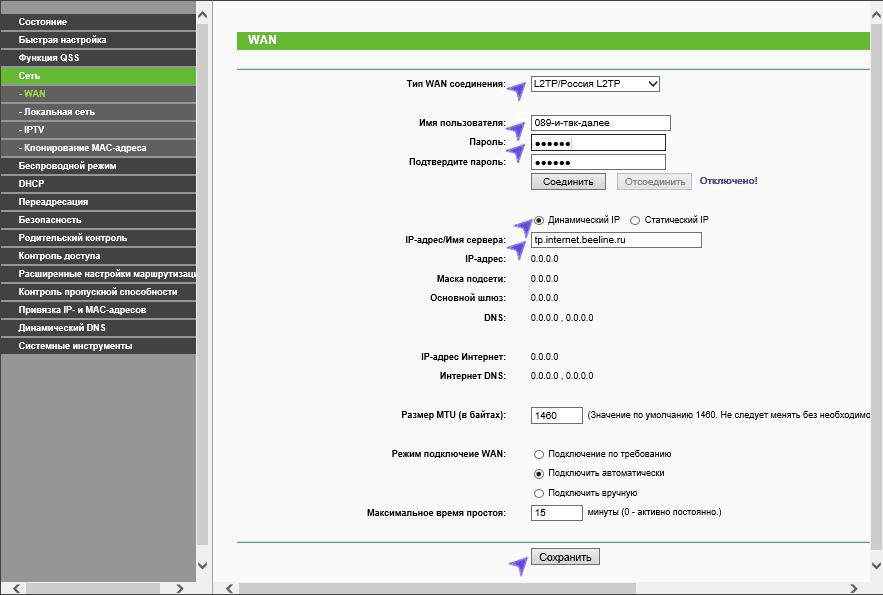
Сохраняем настройки । Вам больше ничего не нужно менять Иногда бывают ситуации, когда параметры были установлены правильно, но соединение еще не установлено Не паникуйте, измените настройки и перезапуская роутер । Подождите несколько минут, и интернет заработает
Мы настроили беспроводную сеть
«Беспроводная связь») и переходим в подраздел параметров беспроводного режима Задаем имя вашего Wi-Fi (параметры SSID Идентификатор имени может быть задан любым значением (но рекомендуется не использовать кириллицу Сохраняем заданные параметры
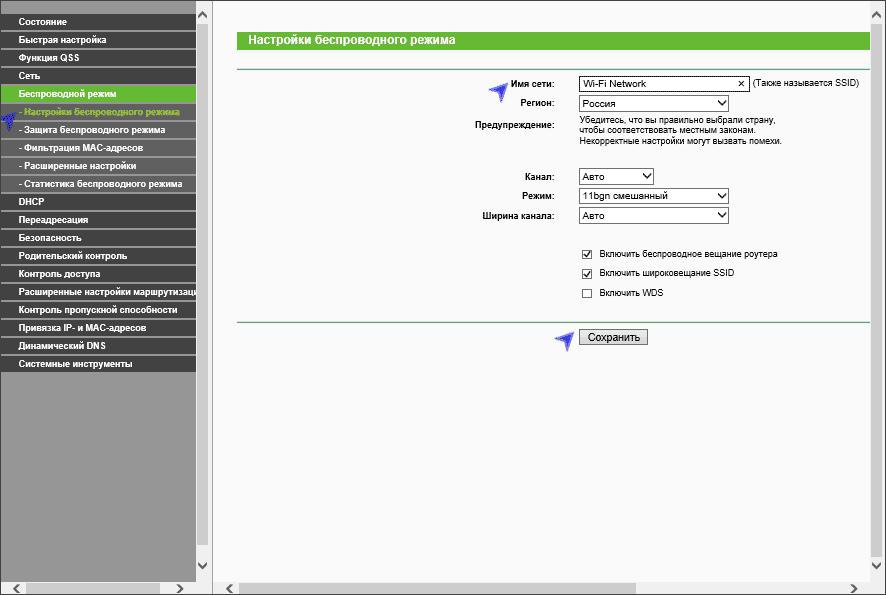
Дополнительные функции пароль Он защищает ваш Интернет от несанкционированного доступа других пользователей Вы можете установить параметры, переключившись в режим защиты беспроводной сети (защита беспроводной сети:
- ❶ — Выберите профессиональный диапазон;
- Вводим параметр ④PASSWORD (④password) Пароль, который вы будете использовать, вписывается сюда Он не должен содержать восемь и более символов и не содержать русских букв;
- Сохраняем настройки .
Открытие порта на роутере TP-Link
Порт будет выполнен в разделе Forwarding (Переадресация) и в подразделе Virtual Server (Виртуальный сервер) Нажмите на значок Add (Добавить новый) и задайте следующие параметры:
- Порт обслуживания — здесь необходимо ввести один или несколько портов открытия;
- IP-адрес — напишите адрес компьютера для локальной сети, для которого открыт порт;
- Сетевой протокол — выбирается текущий используемый протокол Это может быть TCP, UDP Лучшим вариантом будет подавление всех;
- Состояние включено Всегда одинаковое
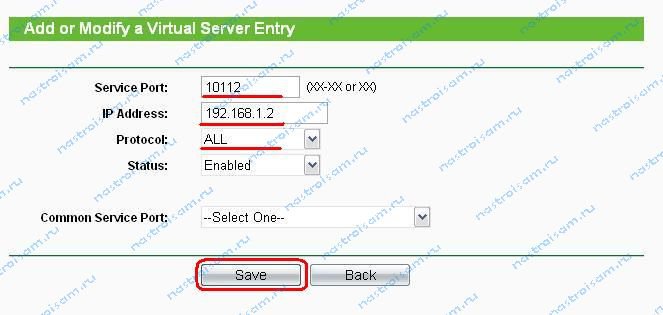
Мы установили ④.
④ Настройка для таких моделей роутера Все просто Достаточно перейти в раздел Сеть и ④ подраздел ④ в поле назначенные порты указываем порт локальной сети (номер) к которому подключен префикс Остальные параметры не трогаем и сохраняем настройки .
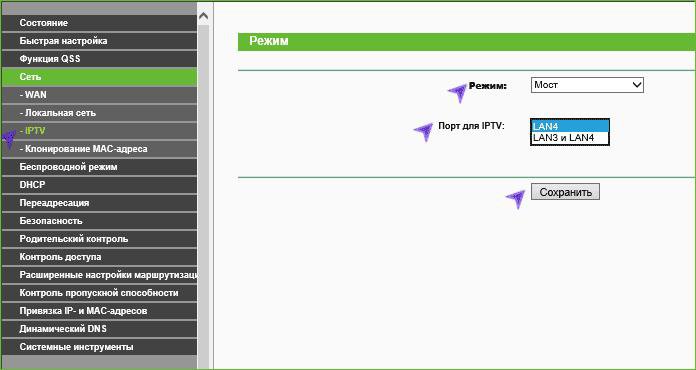
Видео-ролик о настройке роутера
В видео все шаги не только проиллюстрированы, но и показаны, чтобы вы могли произвести настройку еще более легко.
TP-Link TL-WR841ND
TP-Link TL-wr841 беспроводной WLAN маршрутизатор является недорогим и хорошо сбалансированным устройством Крепкий середнячок — ничего — почти спартанская простота в характеристиках и функциональности: порт Ethernet с 100 Мбит/с, модуль WLAN с поддержкой 802.11 n и все недостатки этой модели стандартны для маршрутизаторов TP-Link: иногда зависает, иногда могут возникнуть проблемы с WLAN Обычно это лечится миганием (обновлением микропрограммы) для более свежей версии
Базовая настройка WiFi- роутера TL-WR841ND:
Локальный IP-адрес в сети роутера По умолчанию для TP-Link — 192.168.1.1, доступно в веб-интерфейсе❶: http://192.168.1.1 , логин admin и пароль admin Общий веб-интерфейс этой марки:
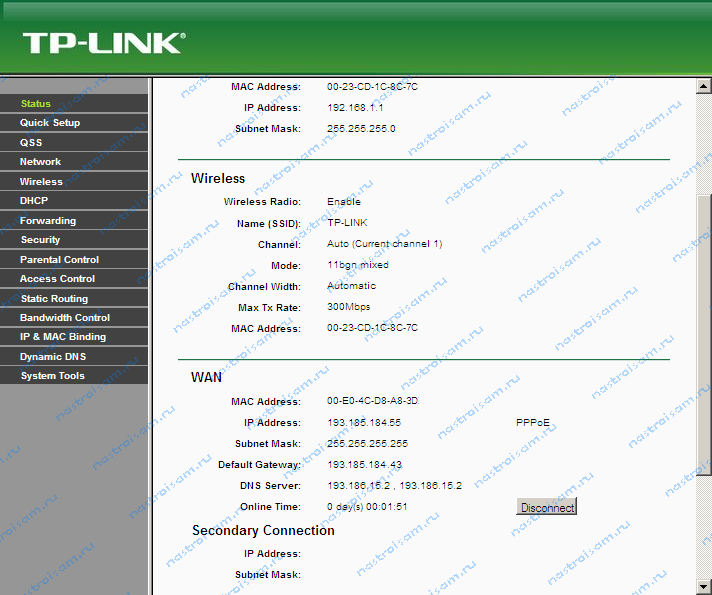
Настройка устройства через « Quick Setup » я уже описывал здесь — Link В этом руководстве я рассмотрю расширенный вариант. настройки Хотя в этом нет ничего сложного Для настройки Подключение к Интернету, вам необходимо перейти в раздел и#171;Network» -&❶; и#171;WAN» в русском интерфейсе это будет раздел и#171;Сеть» -&❶; и#171;WAN»
Ростелеком, ТТК читать DOM. RU некоторые разделы в настройках PPPOE
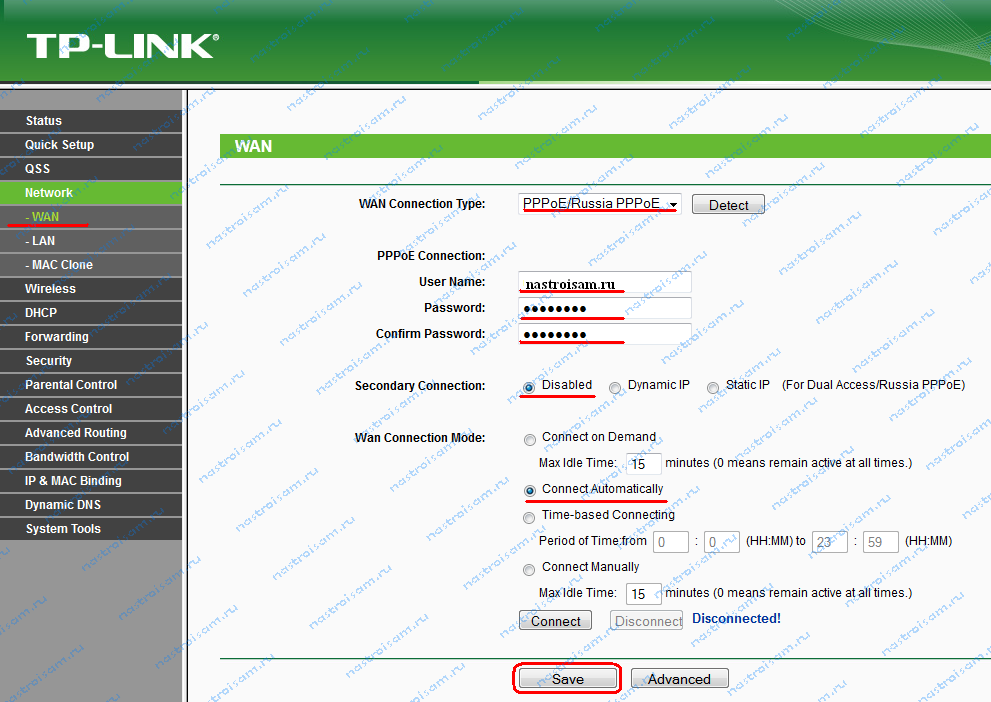
При настройке WLAN-роутер TL-WR841ND является Ростелеком Полный канон ТТК (ТТК-Урал лаунчер или) поддерживает эту эпидемию Дом. ру R 12; параметры в горловине « тип подключения WAN» был в чахи — « трубопровод/помещения в трубопроводе». Внизу раздела ‘PPPoE Connection’ нам нужно ввести имя пользователя и пароль для подключения к Интернету, которые были выданы при подключении Второе подключение — « вторичное подключение», в случае PPPoE обычно не используется — держите &.#171;Disabled». « режим подключения WAN» « подключение автоматически». Нажмите кнопку#171;Save»
④ для 2 ④ Настройте соединение:
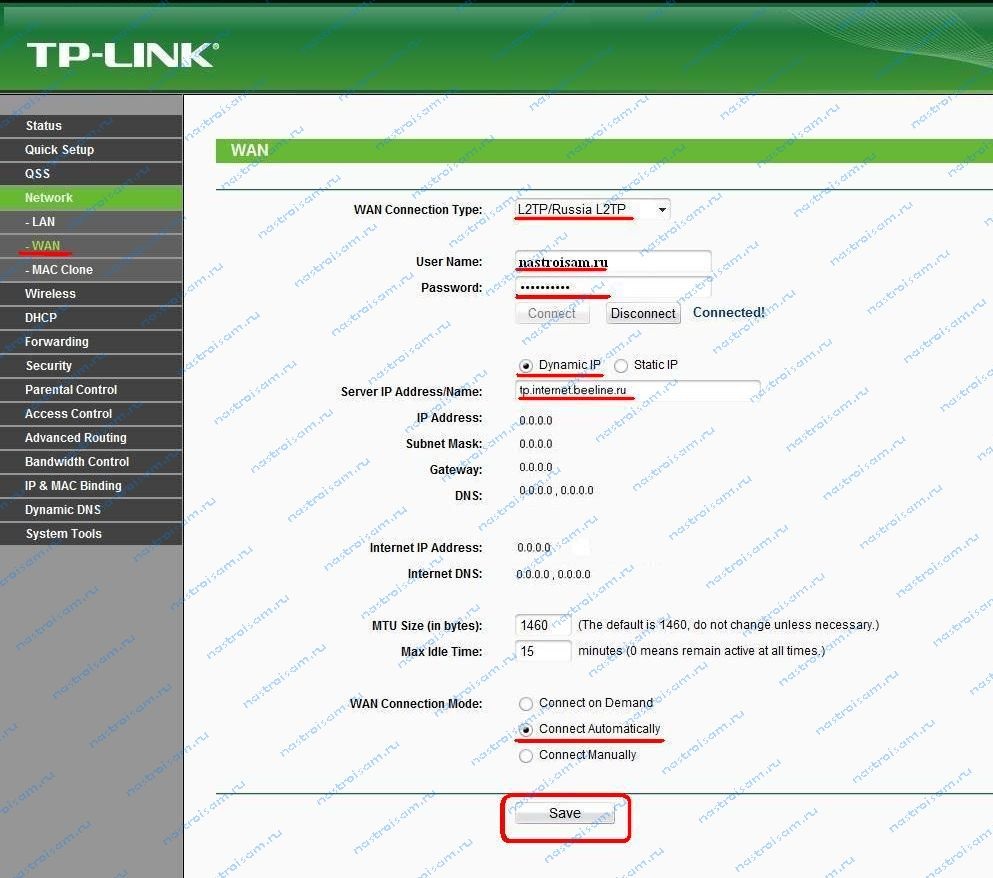
❶ Для подключения к провайдеру необходимо « подключение » — « тип подключения WAN» — « микрофлюидика / российская микрофлюидика » выбрать в поле « имя пользователя» и &.#171;Password» определяем номер лицевого счета и пароль, выданные для подключения, ниже. « динамический IP» (dynamic IP « server ❶ address name » определить адрес VPN-сервера beeline: tp. internet. beeline. ru.« режим подключения WAN »« connect automatically » нажмите клавишу .#171;Save»
Настройте сеть WLAN на TP-Link:
Для настройки BODYBUY841 КУПИТЬ Wi-Fi в беспроводной сети, перейдите в область меню и.#171;Wireless» (WLAN) -&❶; « Настройки WLAN»
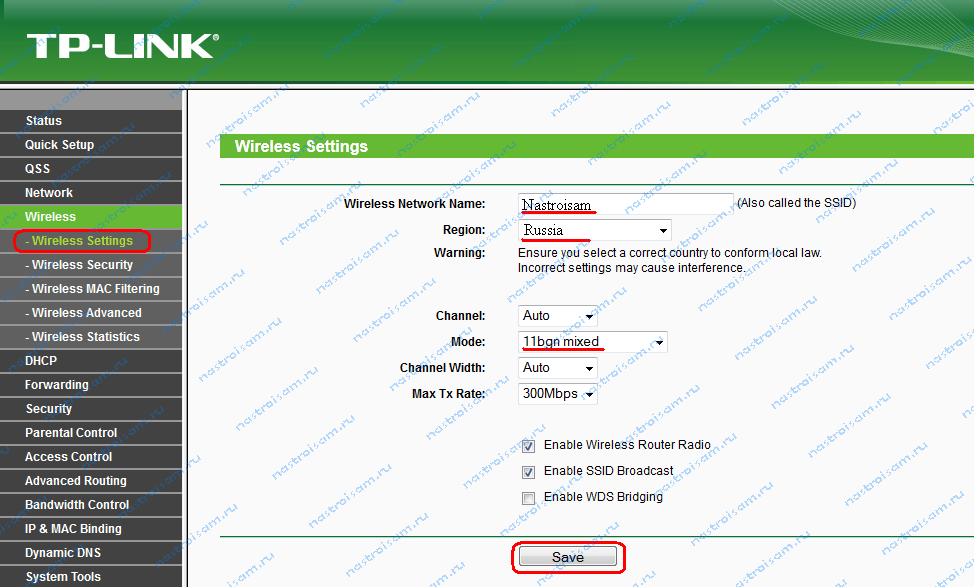
« Имя беспроводной сети» Введите идентификатор беспроводной сети, которую вы хотите создать, называемый SSID — каждое слово на латинице и#171;Region» — и#171;Russia», режим работы модуля WiFi — и#171;Mode» — «11 BGN mixed». Нажмите кнопку#171;Save». « Wireless Security» (Беспроводная безопасность):
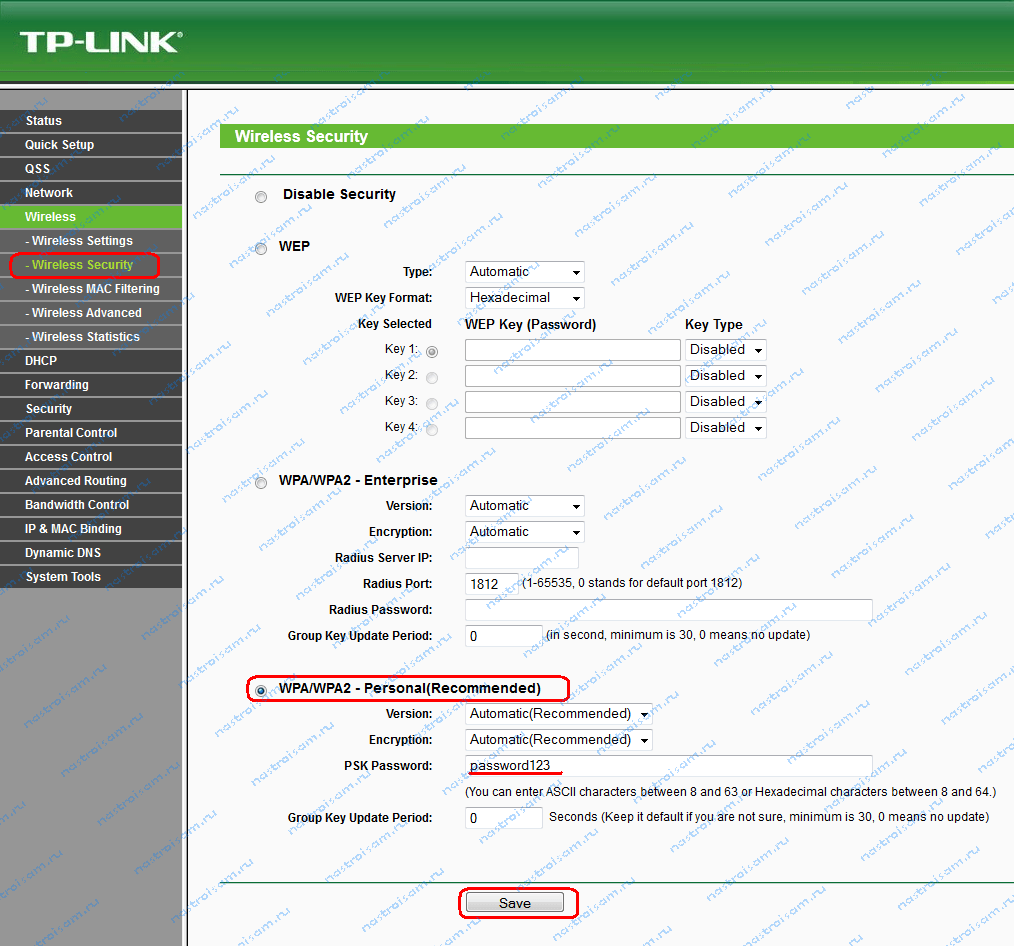
Выберите тип спецификации и#171;WPA/WPA2-Personal». Перечисленные и#171;Version» желательно выбрать и#171;WPA2-PSK». Если в вашей сети используются различные мобильные устройства с WLAN, ничего не меняем и оставляем и#171;Automatic». « Пароль PSK » Определите ключ безопасности созданной беспроводной сети Это может быть любая буквенная или цифровая последовательность, не менее 8 символов Нажмите клавишу#171;Save»
Открыть порт на TP-Link (переадресация портов) :
Чтобы перенаправить порт на роутере BODYBUY-lifestyle841 BODYBUY, вы должны зайти в раздел &.#171;Forwarding» (вперед) -&❶;« виртуальный сервер » (виртуальный сервер):
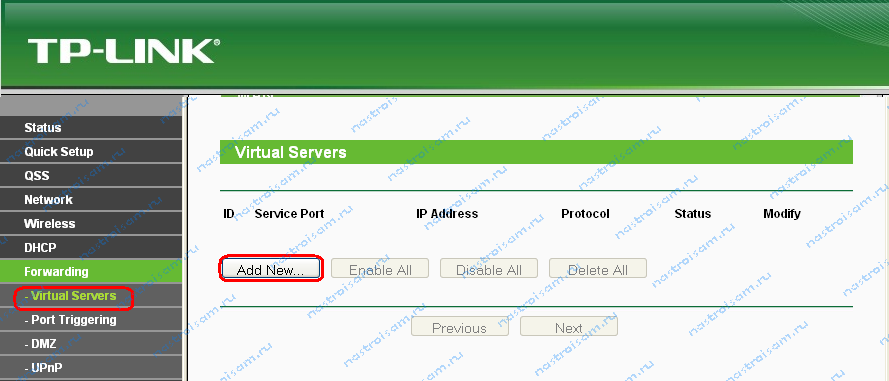
Нажмите « add new» (добавить новый) Откроется окно:
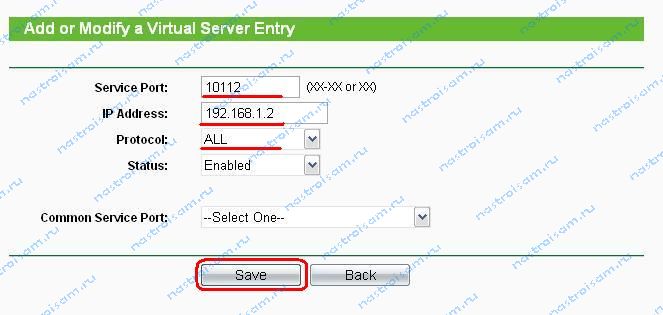
Заполните поля следующим образом: « Service port» (Служебный порт) — Введите порт или диапазон портов, который нужно открыть « IP address» Введите IP-адрес компьютера в локальной сети, для которого мы открываем порт, в выпадающем списке « (IP-адрес).#171;Protocol» Выберите протокол, который будет использоваться — TCP, UDP или любой другой — все И#171;Status» должно быть —.#171;Enabled». Нажмите кнопку#171;Save»
Настройка DMZ:
Для настройки « ДМЗ и#187; на роутере BODYBUY ссылка bodybuy-BODYB841 BODYBUY, дает вам « пересылка » — & bodybuy; и#171;DMZ»:
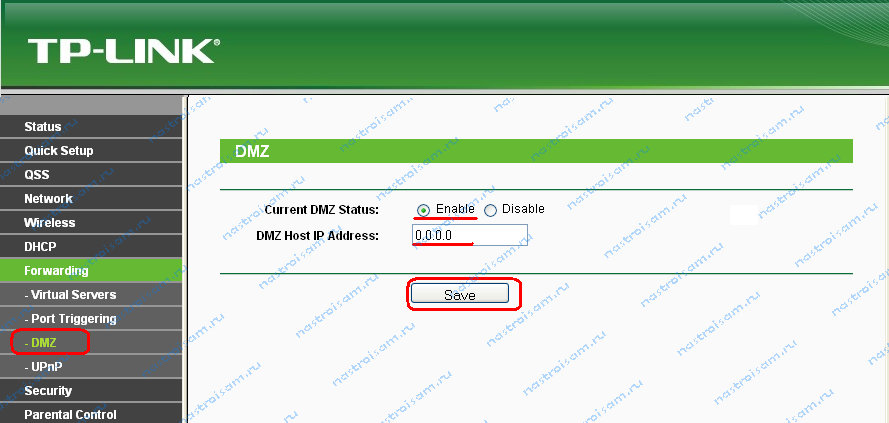
Сохраняя текущую « ❶ » позицию &.#171;Enable», и « ❶ host ❶ address » Введите адрес компьютера, который мы хотим ввести в демилитаризованную зону DMZ. Нажмите клавишу#171;Save»
Помогло ли это? Советуйте друзьям!
TP-Link ❶-lifestyle841❶: 83 комментария
Какой модем вы хотите подключить?
ОПЕРАЦИОННАЯ СИСТЕМА Windows 7. установите перенаправление портов на TP-Link wr841nd । मेरे स्थानीय पीसी पर पोर्ट 3389। एक आरक्षण आईपी und#8212; Mac। एक पीसी पर मैंने Faerwol के かिए एक नियम बनाया। नेटस्टैट से पता चलता है कि 3389 सुना जाता है (TCP 3389 0.0.0. 0 सुन रहा है), लेकिन जब 2IP/CHECK « पर पोर्ट की जाँच करते हैं; पोर्ट बंद »; मेरे पास एक सफेद आईपी नहीं है और मैंने नो-आईपी की सेवाओं का उपयोग किया है। मुझे बताओ, क्या समस्या हो सकती है, कहां खुदाई करनी है?
Как настроить TP-LINK TL-WR841ND
इससे पहले कि हम एक अच्छी तरह से -योग्य, सस्ती राउटर है जो उपयोगकर्ताओं के बीच खुद को साबित कर चुका है। TP-लिंक TL-WR841ND डिवाइस को TP — लिंक लाइन में सबसे प्रसिद्ध में से एक माना जाता है। यह 802. 11 n के समर्थन के साथ वाई-फाई-पॉइंट को व्यवस्थित करने में मदद करेगा या किसी भी प्रदाता के नेटवर्क से कनेक्ट करेगा। ऐशे ही роутер настроить प्रभावी काम के लिए? चलो यह पता लगाने की कोशिश करते हैं।

राउटर को किसी भी जटिलता के नेटवर्क बनाने के लिए डिज़ाइन किया गया है
विशेषताएं:
- RRROE समर्थन, L2TP (Englisch);
- 2, 4 गीगाहर्ट्ज;
- चैनलों के संघर्षों की कमी के लिए, यूक्रेनियन-प्रौद्योगिकी जिम्मेदार है;
- роутер दो एंटेना से सुसज्जित;
- 300 एमबीपीएस/एस;
- सूचना ट्रांसमिशन 2*2 MIMO प्रौद्योगिकी か्वाराж्वरित है;
- चार लैन बंदरगाह।
राउटर छोटे कार्यालयों और निजी घरों में नेटवर्क व्यवस्था के लिए अच्छी तरह से अनुकूल है। घोषित विशेषताओं को एक विश्वसनीय संकेत प्राप्त करना संभव है। यदि हम कमियों पर विचार करते हैं, तो हम ध्यान दें कि कभी -कभी उपयोगकर्ता दुर्लभ सुखाने और वायरलेस नेटवर्क के साथ समस्याओं की शिकायत करते हैं। आप माइक्रोप्रोग्राम को अपडेट करके टीपी- लिंक टीएल-डब्ल्यूआर 841nd के साथ ऐसी समस्याओं से छुटकारा पा सकते हैं।
संबंध
かाउटर टीपी-かिंक TL-WR841ND Deutsch до настройки वे नेटवर्क में शामिल हैं और तारों से जुड़े हैं: तार का उपयोग करते हुए, राउटर पीसी से जुड़ा हुआ है (इसे लैन कनेक्टर में डाला गया है), और प्रदाता कंपनी की केबल भी इससे जुड़ी है (इसे WAN में डालें घोंसला)।

समायोजन
प्रारंभ में, आपको डिवाइस के शेल में जाना चाहिए, «192.168.1.1» पथ के साथ इंटरफ़ेस «झूठ»। इन मापदंडों को दर्ज करने के बाद, एक नई विंडो दिखाई देगी, जहां सिस्टम लॉगिन/पास फ़ील्ड भरने के लिए कहेगा। यदि एक роутер नया, व्यवस्थापक/व्यवस्थापक दर्ज करें। दूसरी विधि मूल में लौटने के लिए है настройкам एक क्लैंपेड रीसेट कुंजी के कुछ सेकंड को पकड़े हुए।
Выделяют два метода настройки — फास्ट एंड मैनुअल। तेजी से настройке सब कुछ मिनटों के एक मामले में किया जाता है, लेकिन एक महत्वपूर्ण विवरण गायब होने का जोखिम है, इसलिए हम अधिक विस्तृत विकल्प पर विचार करेंगे।

पीआरआरआरओ प्रतियोगिता
RRRO को DOM. RU और ऑपरेटर Ростелеком के साथ काम करने की आवश्यकता है। «WAN» अनुभाग «नेटवर्क» पर जाएं और इस तरह से फ़ील्ड भरें:
- प्रकार — PRRO/RRRO रूस;
- माध्यमिक कनेक्शन को अक्षम करें;
- लॉगिन/पास — अनुबंध से डेटा दर्ज करें;
- पासवर्ड की पुष्टि करें — कीवर्ड की पुष्टि करें;
- कनेक्शन मोड — स्वचालित रूप से कनेक्ट करें।
TP-लिंक TL-WR841D के लिए अन्य फ़ील्ड नहीं बदलें, एक नया कॉन्फ़िगरेशन लागू करें роутера («Save»).

वीपीएन L2TR कनेक्शन Deutsch
Следующие настройки यह उन सभी के लिए उपयोगी होगा जो बीलाइन का उपयोग करते हैं। かो, WAN में, ऐसे かाउटर मापदंडों को सेट करने का प्रयास करें:
- नाम — tp. internet. beeline. ru;
- लॉगिन/पास — अनुबंध में प्रस्तुत जानकारी दर्ज करें;
- WAN प्रकार — L2TP Deutsch;
- कनेक्शन मोड — ध्वज को «स्वचालित रूप से कनेक्ट» के विपरीत रखें;
- डायनेमिक आईपी पैरामीटर का चयन करें।
अगला, शुद्धता के लिए डेटा की जांच करें और परिवर्तनों को सहेजें।

वाई-फाई सेट करना
इस की विशेषताएं роутера позволяют настроить एक वाई-फाई बिंदु के रूप में। ऐसा करने के लिए, «वायरलेस» अनुभाग की «वायरलेस सेटिंग्स» पर जाएं। अब एक नए बिंदु के लिए एक नाम के साथ आओ, क्षेत्र का चयन करें — रूस और चैनल फ़ील्ड के विपरीत ऑटो पैरामीटर सेट करें।
अगले चरण में, «SSID प्रसारण को सक्रिय करें» और «सक्रिय राउटर रेडियो» के विपरीत झंडे सेट करना महत्वपूर्ण है। एक और आवश्यक स्थिति मोड फ़ील्ड पैरामीटर 11 BGN मिश्रित के सामने इंगित करना है।

एक बिंदु के लिए पासवर्ड पैराग्राफ «वायरलेस सुरक्षा» में ट्यून किया गया है। यहाँ खेत इस तरह से भरे हुए हैं:
- विनिर्देश-WPA/WPA2-Persönlich का प्रकार;
- PSK पासवर्ड — एक विश्वसनीय कीवर्ड के साथ आओ;
- Шифрование / Версия-автомат
Лучше записать пароль где-нибудь, а затем сохранить новую конфигурацию.

Изменение заводского пароля
Если вы купили новое устройство, вам придется ввести Administrator / Admin для доступа к пользовательскому интерфейсу Проблема в том, что любой пользователь, подключенный к маршрутизатору через WLAN, может сделать это, если вы не хотите открывать его настройки Для всех них рекомендуется изменить данные авторизации по умолчанию Это делается в разделе System Tools Здесь необходимо ввести старый пароль и логин, а затем ввести и ввести новые параметры После применения изменений вход в интерфейс возможен только после ввода нового логина/паспорта
Настройка роутера TP-Link TL-WR841ND легко и просто
Настройка роутера BODYBUY-bodybuy841 BODYBUY — это просто и понятно Маршрутизаторы от TP-Link очень популярны среди пользователей беспроводного Интернета Эти устройства надежны и удобны настройки . Давайте посмотрим, как происходит процесс настройки роутера TP-Link TL-WR841ND.
Для начала нужно настроить Компьютерные сетевые карты и комплекты настройки Провайдер подключается к беспроводной локальной сети. роутер Компьютер для понимания электрической схемы роутера BODYBUID841BUID, давайте ознакомимся с кнопками и разъемами на задней панели устройства.
Настройка роутера TP-Link TL-wr841nd — особенности подключения.
На левой стороне находится переключатель ON / OFF, который мы используем для включения и выключения питания роутера Электрическая сеть Рядом с ним находится разъем для подключения блока питания (устройство поставляется с ним) Третий разъем — разъем » ⑦ «, к которому подключается интернет-кабель провайдера Этот кабель можно протянуть от входа или от другого устройства Кроме того, есть четыре разъема LAN для подключения сетевых кабелей Они нужны для подключения устройства к сетевой карте компьютера или ноутбука
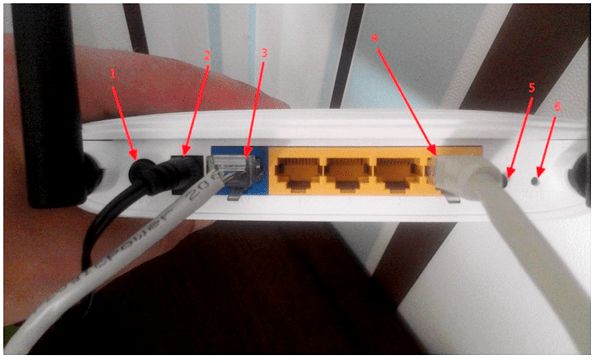
Следующая кнопка предназначена для функции «❶». Это необходимо для безопасного соединения роутера Вместе с другими участниками сети — компьютерами и мобильными устройствами — эта функция работает автоматически, поэтому вам не нужно нажимать эту кнопку И, наконец, последняя выемка на задней панели предназначена для сброса настроек настроек роутера . Если вы хотите вернуться настройки По умолчанию, вставьте иглу или спичку в это маленькое отверстие и удерживайте ее в течение 10 секунд.
Настройка роутера TP-Link TL-WR841ND
После того, как мы настроили Подключите операционную систему и устройство к компьютеру, перейдите к непосредственному к настройкам роутера . Для этого нам нужно перейти к интерфейсу его настройки . Запускаем любой браузер на компьютере и вводим IP-адрес нашего браузера в адресную строку роутера (Значение по умолчанию — 192.168.0.1.) Появится окно авторизации, в котором необходимо ввести имя пользователя и пароль по умолчанию. Комбинация имени пользователя и пароля выглядит так: «admin / admin». Нажмите на кнопку «Отправить» и перейдите на главную страницу. настроек .
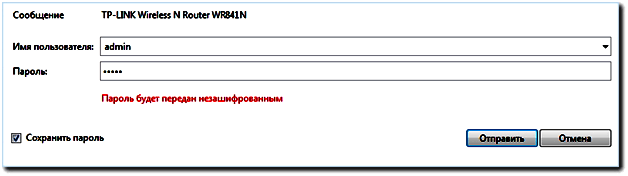
При желании вы можете изменить имя пользователя и пароль на другое значение Однако помните, что изменение пароля может усложнить процесс. роутера . Поскольку пароль нужно вводить очень редко, многие пользователи забывают его, и если им нужно вспомнить пароль, обратитесь в службу поддержки Поэтому, если вы хотите изменить имя пользователя и пароль, запишите их значения и сохраните их
Настройка роутера TP-Link TL-wr841nd — Изменение пароля по умолчанию.
Как изменить пароль на роутере TPLINK ❶-lifestyle841❶? Поиск в пользовательском интерфейсе настройки роутера item» Системные программы «(«Сервис»). Если вы нажмете на этот пункт, вы выйдете в окно, где нужно выбрать элемент пароля (password). Вводим старые логин и пароль в поля «старое имя пользователя» («old username») и «старый пароль» («old password»). Затем заполняем поля «NEW username» («Новое имя пользователя») и «New password» («Новый пароль») и выбираем любое значение. В поле «Подтверждение нового пароля» («Confirm new password») снова вводим новый пароль. Затем нажмите на кнопку Сохранить. После этого машина сохранит ваш новый настройки , и в следующий раз, когда вы войдете в свой личный кабинет, вам нужно будет ввести именно это имя пользователя и пароль.
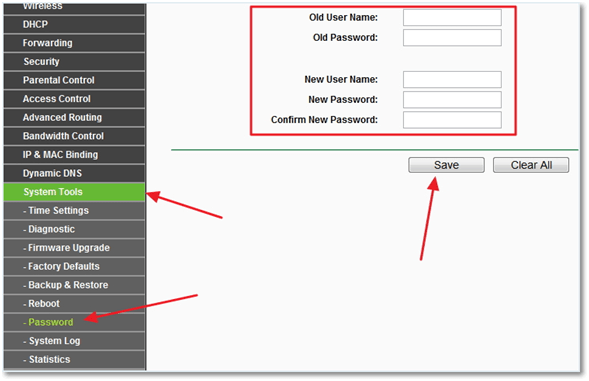
Затем приступаем к настройке Подключение к Интернету. Существуют различные типы соединений, и для каждого них настройки быть другим. Начнем с самого простого способа подключения — динамического IP (dynamic IP). Его суть заключается в следующем что роутер Получает автоматически настройки Ваш провайдер, и вам не придется указывать его вручную. В то же время помните, что не каждый провайдер предоставляет настройки DNS-серверы автоматически. Для этого поставьте галочку напротив пункта «Использовать с DNS-сервера» («Использовать DNS-сервер»). После этого активируются несколько зон. Введите значение «DNS» и сохраните его. настройки , нажмите кнопку «Сохранить».
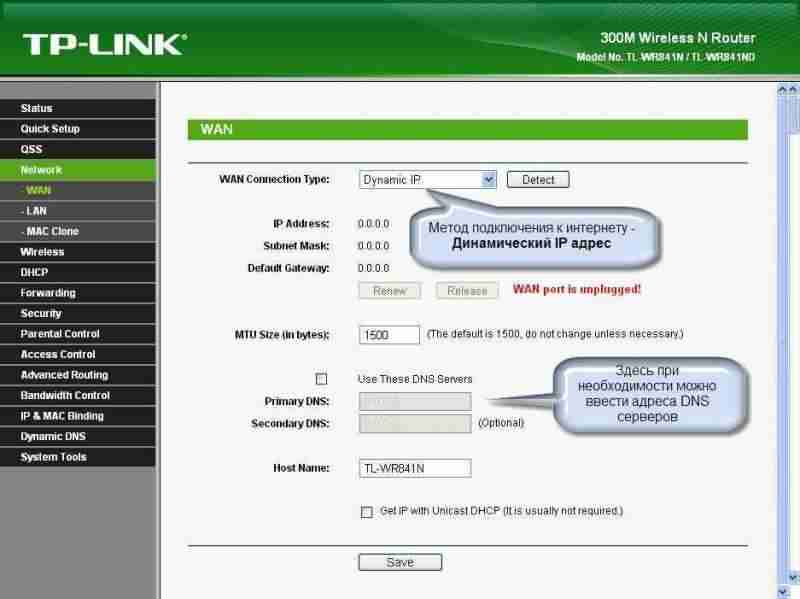
Если вы хотите использовать статический IP-адрес, в разделе «WAN» выберите «Static IP». Фракция от настройки Динамический IP-адрес, вам необходимо записать всю информацию о провайдере вручную. Введите IP-адрес машины, маску подсети, основной шлюз и DNS-сервер. Вам не нужно изменять значения других полей.
Настройка роутера TP-Link TL-WR841ND — Подключение через PPPOE
При настройке PPPoE соединение Необходимо ввести имя пользователя и пароль в поля «Имя пользователя», «Пароль» и «Подтверждение пароля». Иногда провайдер использует не только PPPoE, но и статический IP в качестве дополнительного подключения. Если это так, то в поле «вторичное подключение» выбираем опцию «статический IP». Затем необходимо ввести IP-адрес и маску подсети.
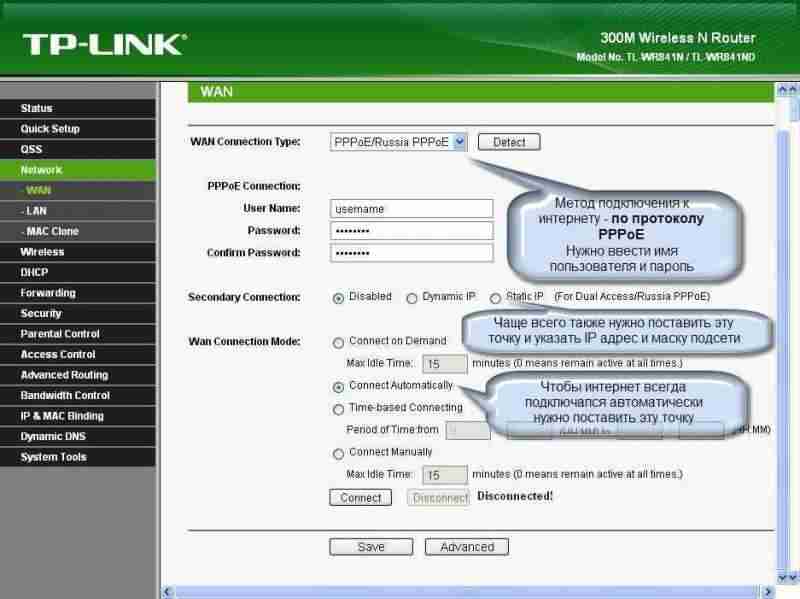
Если вы хотите настроить Автоматическое подключение к Интернету, также поставьте галочку напротив пункта «Подключаться автоматически». Эта опция подходит для пользователей безлимитного Интернета.
Настройки PPTP-соединения практически ничем не отличаются от PPPOE. При необходимости введите имя пользователя и пароль настройки Проверьте статический IP и пункт «Подключаться автоматически».
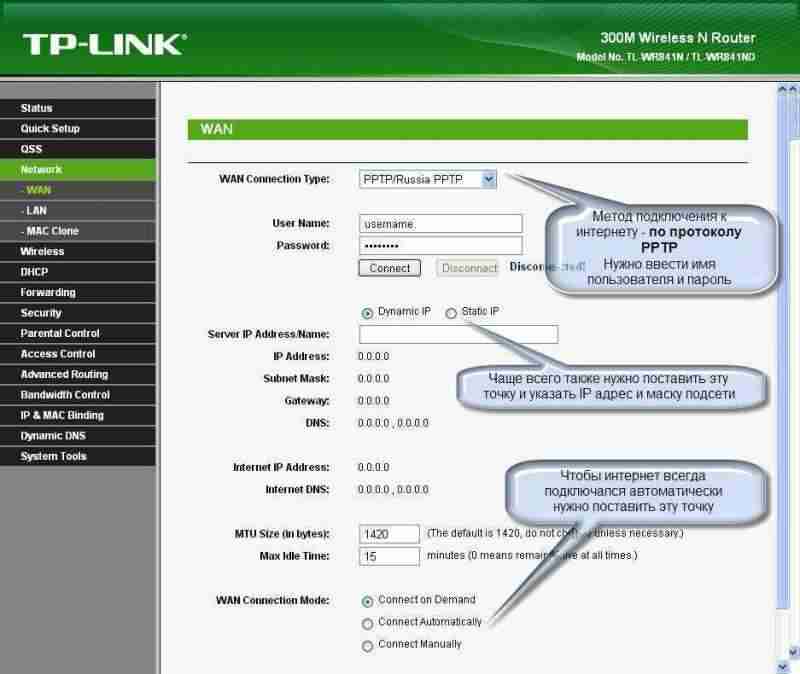
Если ваш провайдер использует привязку к MAC-адресу сетевой карты, дополнительные настройки । Это необходимо для правильной работы Интернета на всех устройствах, подключенных к сети. Итак, мы установили желаемый MAC-адрес на роутере . В главном меню настройки Выберите сетевой элемент в открывшемся списке — «Mac clone».
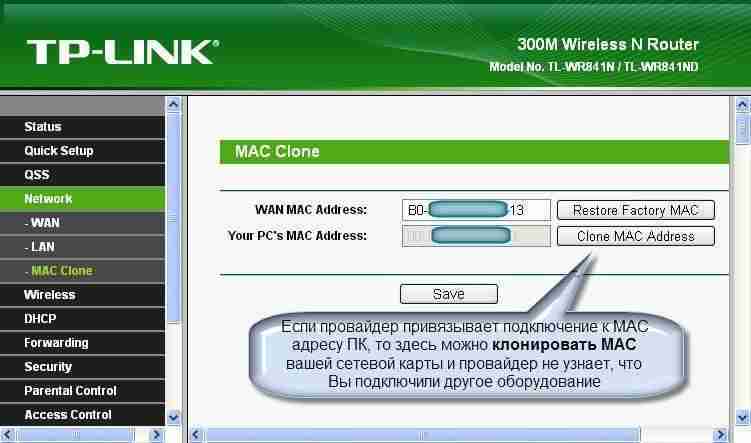
Находим кнопку «Клонировать MAC-адрес» и нажимаем на нее. После этого MAC-адрес роутера Сеть совпадает с адресом карты, и вы можете самостоятельно подключиться к Интернету. Важное дополнение — если вы установите роутер На другом компьютере MAC-адрес необходимо ввести вручную в поле «MAC-адрес вашего ПК».
Настройка wi-fi-сети для роутера TP-Link TL-WR841ND
Следующий этап – настройка Подключение к беспроводной сети. В меню мы находим роутера пункт «Настройки WLAN» («Настройки подключения к WLAN»). В поле SSID вводим имя, которое мы хотим присвоить вашей сети Wi-Fi (можно выбрать любое имя, отличное от имен соседних сетей). В выпадающем списке «Регионы» выбираем нашу страну. Вот наиболее важные параметры при настройке Беспроводное подключение, другие можно использовать по желанию.
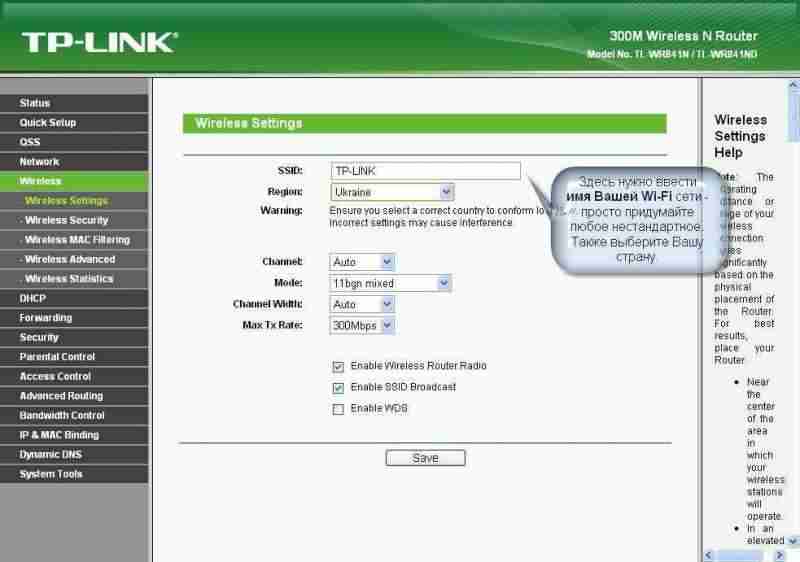
Рассмотрим остальные параметры, которые могут быть настроить В окне Настройки беспроводной сети. Пункт «Канал» используется для выбора канала связи. Иногда ухудшается соединение с WLAN что роутер В этом случае используется тот же интернет-канал, что и в соседней сети. Вместо значения «auto» необходимо выбрать другой вариант. «Режим» необходим для указания стандарта, который поддерживает машина при ваш роутер Он не работает в соответствии со стандартом 802.11⑦, выберите опцию BG mixed.
Настройка роутера TP-Link TL-WR841ND настройка каналов
В выпадающем списке «Ширина канала» можно выбрать нужную ширину канала связи, а в списке «Максимальная ④ скорость» — максимальную скорость передачи данных Пункт «Включить беспроводной маршрутизатор» отвечает за включение/выключение модуля WLAN Включение ④ Broadcast позволяет включить/выключить видимость беспроводной сети Если вы отключите видимость, вы сможете подключиться к сети, только если знаете ее идентификатор ( ❶ ) В результатах поиска такая сеть не будет отображаться ④ И, наконец, предусмотрена возможность увеличения зоны покрытия сети После установки необходимых параметров сохраняем их и продолжаем к настройкам безопасности.
Настройка роутера TP-Link ❶ — BODYB841 ❶ — настройка Безопасность беспроводных локальных сетей
Из пункта «Настройки WLAN» переходим к пункту «Безопасность WLAN» Здесь необходимо установить и определить пароль. настройки _encrypt Ставим галочку напротив записи «BODYBUY2-BODYBUY» (этот метод шифрования считается самым надежным) В поле «Шифрование» должно быть указано значение «автоматическое».» А в графе «⑦PASSWORD» пишем пароль.
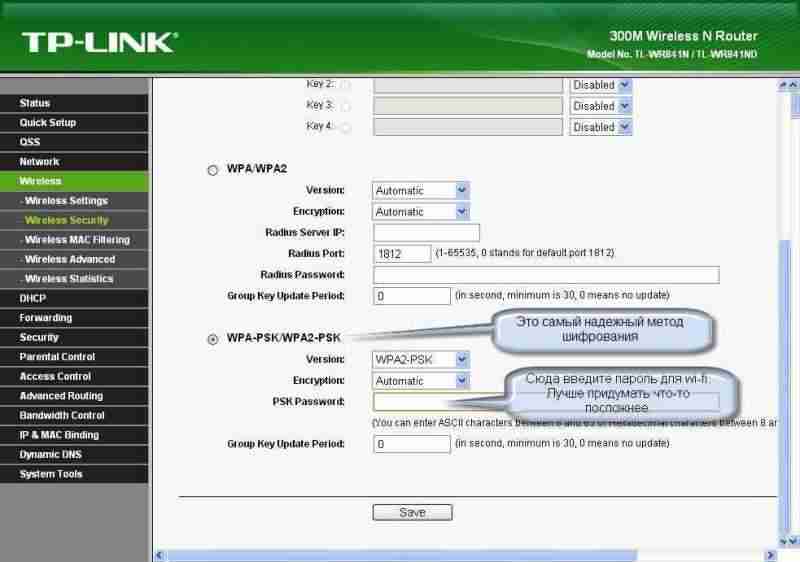
Постарайтесь выбрать в качестве пароля сложную комбинацию цифр и букв Мы также рекомендуем записать пароль, чтобы не забыть его сохранить настройки Когда вы нажмете на кнопку «Сохранить», в окне должно появиться сообщение: «Изменение конфигурации WLAN не вступит в силу до перезапуска маршрутизатора». Это означает, что изменения не вступят в силу, пока вы не перезагрузитесь». роутер । Поэтому нажимаем на гиперссылку click here и затем на кнопку reboot, чтобы перезагрузить устройство.
Это последний этап настройки । После перезагрузки вы можете использовать TP-Link TL-wr841 ❶-маршрутизатор самостоятельно.
Настройка роутера TP-Link TL-WR841ND
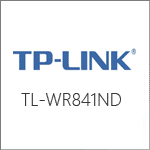
В этом руководстве мы подробно рассмотрим, как настроить Wi-Fi роутер TP-Link BODYBUY-BODYB841 КУПИТЬ для следующих, наиболее популярных интернет-провайдеров в России:
- Прямой
- Ростелеком
Следующие шаги рассматриваются поэтапно. настройки :
- Как подключить TP-Link TL-841 nd
- Как зайти в настройки И установить параметры для подключения Билайн или Ростелеком
- Настройка безопасности для беспроводной сети (пароль WLAN)
- Настройка ТВ Ростелеком и IPTV Билайн.
В целом, вы можете начать: настройка роутера Маловероятно, что вам потребуется более 10 минут.
Как подключить роутер
TP-Link TL-WR841D WLAN роутер, который видит каждый бандра в воскресенье, кино я C a WAN, в точках Kia Gaya Hai, по сути Beeline для этого Ростелеком C Иудеи был Chahie, это основа для вашего из Интернета, предоставляя, почему использовать его.
Кроме того, в комплект поставки устройства входит небольшой сетевой кабель: Подключите один из портов локальной сети на роутере С помощью сетевой карты компьютера или ноутбука можно настроить его через WLAN без проводного подключения, но если есть возможность, лучше использовать проводное подключение
Еще один важный момент: настройки Подключение ④ (высокоскоростное соединение) или Beeline (bodyb2⁰) к самому компьютеру следует оторвать — после этого его не нужно подключать снова вы настроили роутер он будет устанавливать соединение самостоятельно и только потом «раздавать» его другим устройствам
И последнее: Если на следующем этапе вы не можете войти в веб-интерфейс настроек проверьте параметры локальной сети на компьютере.
Как зайти в настройки роутера
Чтобы получить доступ к веб-интерфейсу настроек TP-Link TL-WR841ND, запустите любой браузер и введите в адресную строку 192.168.0.1 или Tplinklogin. net войдите в систему и используйте admin для обоих, когда появится запрос на логин и пароль. Я заметил, что информация о входных параметрах по умолчанию доступна на наклейке под маршрутизатором WLAN.
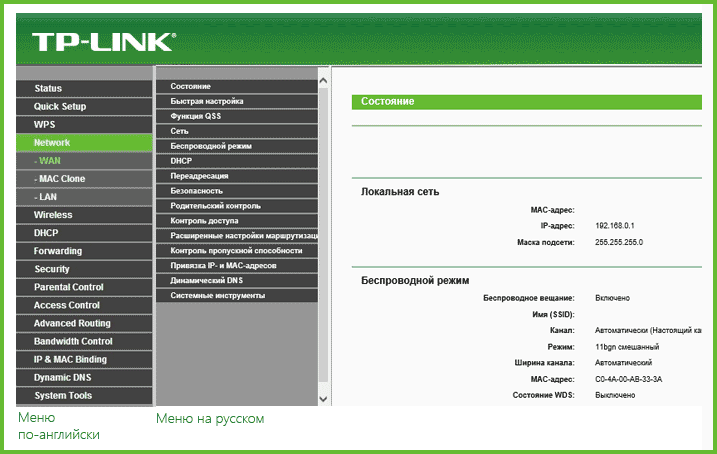
После входа вы должны оказаться на главной странице настроек роутера । На некоторых устройствах он существует только в английской версии — я назову пункт меню на двух языках.
TP-Link TL-wr841d Настройка для «Билайн».
Для настройки Подключение к Интернету Beeline, выберите в меню «Сеть» — «Интернет» или «Сеть» — «WAN». На открывшейся странице необходимо ввести все настройки Подключения для «Билайн», а именно:
- Тип подключения WAN — L2TP или Россия L2TP.
- Имя пользователя и пароль (имя пользователя и пароль) — данные от домашнего Интернета beeline
- Имя сервера или IP-адрес (имя VPN-сервера) -tp. internet. beeline. ru
Сохраните эти настройки Ничего другого в них не требуется. Если настройки Была правильно введена, но интернет на самом компьютере не подключен, то через минуту. роутер Подключение к Интернету установлено, вы можете открывать веб-сайты на компьютере, подключать Skype и так далее. Вы можете пересечь к настройке Параметры беспроводного Wi-fist (далее в соответствии с описанием. настроек для Ростелекома).
Настройка НД TP-Link TL-WR841 для Ростелекома
Для настройки Интернет Ростелеком на TP-Link, перейдите в раздел «Сеть»-«Интернет» (Сеть WAN), а затем установите следующие параметры подключения на странице:
- Тип WAN-соединения-PPPOE
- Имя пользователя и пароль — Ваше имя пользователя и пароль, полученные от «Ростелекома».
- Вторичное подключение-отключение
- Режим подключения WAN — подключение автоматически.
Сохраните сделанные настройки । Обновите страницу через минуту и вы должны увидеть, что статус соединения изменился на Connected. Так что все было сделано правильно.
Настройка сети WLAN
Для настройки Параметры беспроводной сети, откройте пункт меню «wireless» (беспроводная связь), а затем — настройки беспроводного режима. На открывшейся странице задайте имя для сети WLAN (SSID). Название может быть любым, вы будете отличать свою сеть от других. Только не используйте кириллицу. Сохранить настройки .
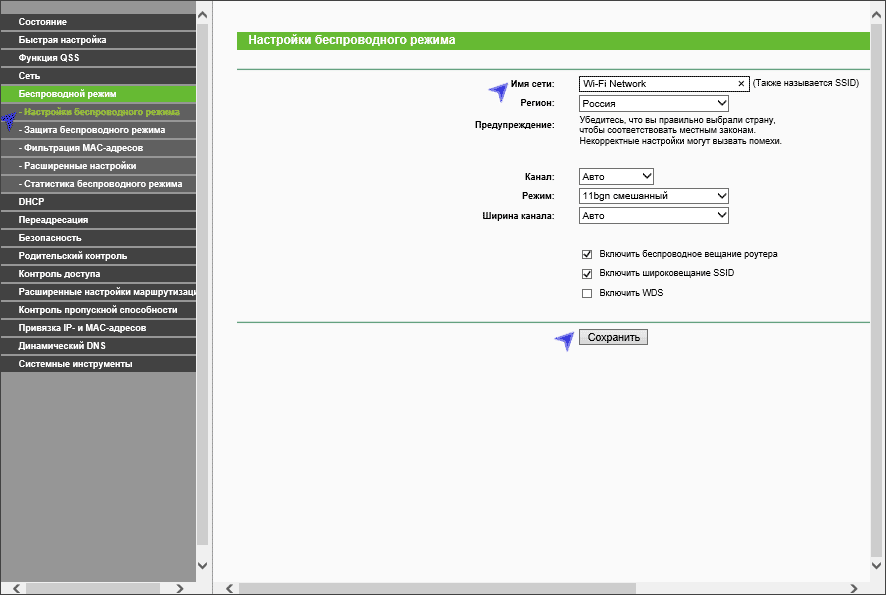
Откройте пункт Защита беспроводной безопасности и установите пароль для WLAN:
- Выберите WPA-Personal / WPA2-Personal.
- В пункте PSK Password (Пароль PSK) введите пароль, состоящий как минимум из 8 символов, не содержащих русских букв.
- Сохраните настройки .
После применения настроек Вы можете подключить к роутеру Доступ к Интернету с ноутбука, планшета или телефона через Wi-Fi.
Настройка IPTV телевидения
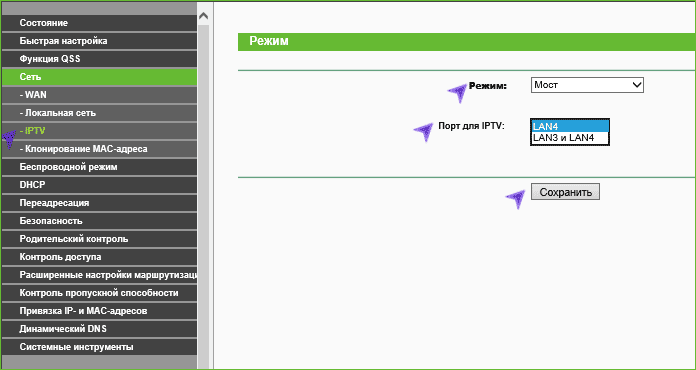
Данные для стандартного ввода (указаны на этикетке):
Если эти значения не подходят, скорее всего, вы или кто-то другой уже установил их. роутер И сменил пароль. Что делать? Должен быть сброшен к заводским настройкам настройки (Через кнопку сброса, как я писал выше).
Шаг 3 — Настройки Интернета
Инструкции приведены для прошивки последней версии. Для старой «зеленой» версии точки квадратов выглядят так же, но другого цвета.
Для дальнейшего завершения настройки роутера Вы можете быстро использовать настройкой :

Вы. Прочитайте то, что отображается на экране, введите данные из Интернета, введите пароль WLAN и введите новый пароль для защиты роутера — Все. Я предлагаю посмотреть как настроить роутер TP-Link TL-wr841nd в ручном режиме, если вам нужно что-то изменить быстро и без разрушения (например, изменить пароль в беспроводной сети). роутера .
Для настройки Интернета необходимо заключить договор с соответствующим провайдером — именно там обычно прописывается тип вашего подключения к сети и данные, необходимые для авторизации. В случае утери свяжитесь с поставщиком услуг.

Видите ли вы несколько значений в выпадающем списке? Это те же самые типы соединений. Их в нашей стране 2 — динамический IP и PPPoE. Рассмотрим их вкратце.
- Динамический IP. Если ваш провайдер распределяет соединение таким образом, интернет, скорее всего, уже подключен. Здесь не должно происходить ничего особенного, роутер Он сам все получит. Единственное, если провайдеру требуется специальный Mac-адрес. на роутере (Это требование обычно также включается в контракт), необходимо изменить его на «Сетевое клонирование MAC-адресов».
- PPPOE (предпочтительная методика РОСТЕЛЕКОМа) — требуется дополнительный логин и пароль (также указаны в договоре). Немного сложнее, но просто представьте его здесь, и все соединится:

Другие способы подключения, которые встречаются реже:
- Статический IP. Разновидность динамических, но провайдер предоставляет вам назначенный IP-адрес. Чтобы подключиться, просто введите его здесь:

- L2TP и PPTP (встречается у мобильных провайдеров, включая «Билайн») — еще два VPN из этих методов подключения. Некоторое объединение предыдущего — здесь может потребоваться ввести логин, пароль, IP-адрес и IP-адрес сервера. По аналогии с предыдущими, ничего сложного, смотрим на договор, вводим необходимые данные.
После этого шага на роутере Должен появиться интернет. Это легко проверить — IP-адрес отображается на стороне отключения в разделе WAN, а интернет можно использовать как через кабель, так и через WLAN.
Если Интернет, наконец, не работает, позвоните своему провайдеру. Он обязательно расскажет вам об особенностях своей связи.
Шаг 4 – Изменение настроек WLAN и пароля
Теперь все готово к использованию, и настройку роутера TP-Link TP-WR841D можно считать завершенным. Но я советую защитить вашу беспроводную сеть, чтобы школьники из плохих соседей не пользовались вашим Интернетом. Хорошие люди могут спокойно пропустить этот шаг.
- Мы можем понять название сети. Проходим беспроводной режим 2,4 ГГц — основной режим. настройки » (В более старых версиях — «беспроводной режим — настройки беспроводного режима»). Здесь мы убеждаемся, что WLAN включена, и в поле «имя беспроводной сети» вводим практичное имя:

- Теперь мы изменим пароль. «Беспроводное управление 2,4 ГГц» — защита беспроводной сети. «В поле «Пароль беспроводной сети» вводим свой пароль (не менее 8 символов):

Здесь же в будущем можно будет изменить только пароль без необходимости его заполнения настройки роутера । А если вы его забудете, он всегда будет показан в открытом виде.
Не забывайте о дальнейшей конверсии настройки .
Шаг 5 — Изменение пароля роутера
Помните, что сначала мы ввели пароль для доступа к нему настройщик ? Кто-Администратор-Администратор? Но такие пароли встречаются практически повсеместно, и любой злоумышленник может ввести ваш роутер И убить что-то плохое… Поэтому я предлагаю изменить этот пароль. Вот:
Введите прежние имена пользователей и пароли, введите новые:

Не забывайте этот пароль. Восстановить его невозможно. Мы должны оставить это настройки На завод и снова на завод.
Альтернатива — iptv
Маршрутизатор отлично работает с провайдером IPTV. Причем, по моему опыту — без лишних телодвижений. Однако некоторые утверждают, что для подключения консоли через мост все равно нужно выделять отдельный порт. Что мы делаем:
- Мы переходим в раздел «Сеть – IPTV».
- Выберите режим» Мост «.
- Мы задаем порт для подключения консоли.

В то же время убедитесь, что здесь включен IGMP-прокси. В противном случае он не будет работать!
Простая домашняя заготовка настройки Для многих лет вышеприведенной информации будет более чем достаточно. Но если у вас есть что-то особенное или вы все же столкнулись с проблемой, обязательно напишите об этом в комментариях. Там же вы можете поделиться своим опытом. И мы постараемся ответить на ваши ответы как можно скорее!