Как настроить Windows 7: теперь все настройки в одном месте?
Windows
Здравствуй, дорогой читатель Soft & amp; Apps!
Сегодня Вы найдете небольшой урок, в котором мы поговорим о том. о настройках В окнах.
Каждая компьютерная программа имеет свой собственный стандартнастройки,Который можно менять в зависимости от целей и удобства пользователя.
И когда мы говорим об окнах, как правило, многие люди настроек. Его можно сравнить с домом, где у каждого свой ремонт, красивые обои и мебель расставлена так, как надо �� .
Загвоздка в том, что некоторые хотят производить определенныенастройки,Но они не знают, куда обратиться, чтобы сделать это. После этого у них возникает вопрос, как настроить Windows 7
В принципе, все необходимое можно найти в Панели управления в правой части меню Пуск.
Но есть еще один интересный способ, о котором не все знают! В результате выполнения определенных действий вы получаете окно, в котором все настройки Windows, начиная с изображения указателя мыши и заканчивая сбором данных.
Кроме того, все предметы отображаются в алфавитном порядке, что благоприятно для поиска чего-либо настроек.
Как настроить Windows 7 с окном инкогнито
Чтобы получить окно «инкогнито» настроек Выполните следующие действия:
Создайте новую папку и назовите ее параметры. Просто скопируйте и вставьте этот текст в название!
Если все было сделано правильно, ваша папка будет выглядеть следующим образом:
Это �� Запускнастройки И у вас появляется окно с различными категориями. Чтобы свернуть и повернуть их, нажмите на маленький треугольник слева от названия.
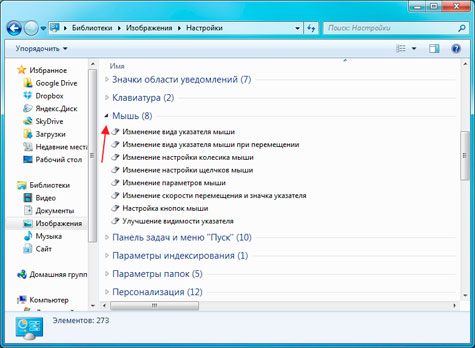
Если вы считаете эту информацию полезной, пожалуйста, поделитесь ею с друзьями в социальных сетях! Если возникнут вопросы, обязательно задавайте их в комментариях!
Как правильно и быстро настроить Windows 7?

Кроме того, необходимо установить программы, которые вы используете для себя — это могут быть установленные офисные приложения, различные утилиты и, самое главное, антивирусная защита компьютера от воздействия различных троянов, спама. Для активации Windows 7, если вы не вводите код продукта во время установки операционной системы, используйте 30-дневный пробный период. За это время вы можете ознакомиться с работой системы и ее функциями. Как активировать дистрибутив Windows 7 мы рассмотрим чуть позже, а сейчас предлагаю ознакомиться с наиболее важными из нихнастройкамИ или, другими словами, выполнять начальные установки после первого запуска операционной системы. Например, как настроить Windows 7?
Как настроить Windows 7?
Для тех, кто хочет знать как настроить windows 7 для иллюстрации, то сейчас я их перечислю.настройки.Итак, Windows 7 успешно загрузилась, на рабочем столе мы видим только ярлык — Это корзина.

В целом, операции, выполняемые с ярлыками на рабочем столе, аналогичны Windows XP. Если вы работали в операционной системе Windows XP, то наверняка знаете, что ярлыки программ на рабочем столе можно изменять, удалять, перемещать и т.д. D. В Windows 7 все аналогично, нажмите правую кнопку мыши, соответствующую значкуодному раздел рабочего стола и выберите необходимые команды. Поэтому я предлагаю начать к настройке Рабочий стол. Сначала мы узнаем, как изменить обои рабочего стола.
Для этого существует бессонная персонализация. Щелкните правой кнопкой мыши в SWIB.одном В контекстном меню выберите расположение рабочего стола и «Персонализация».
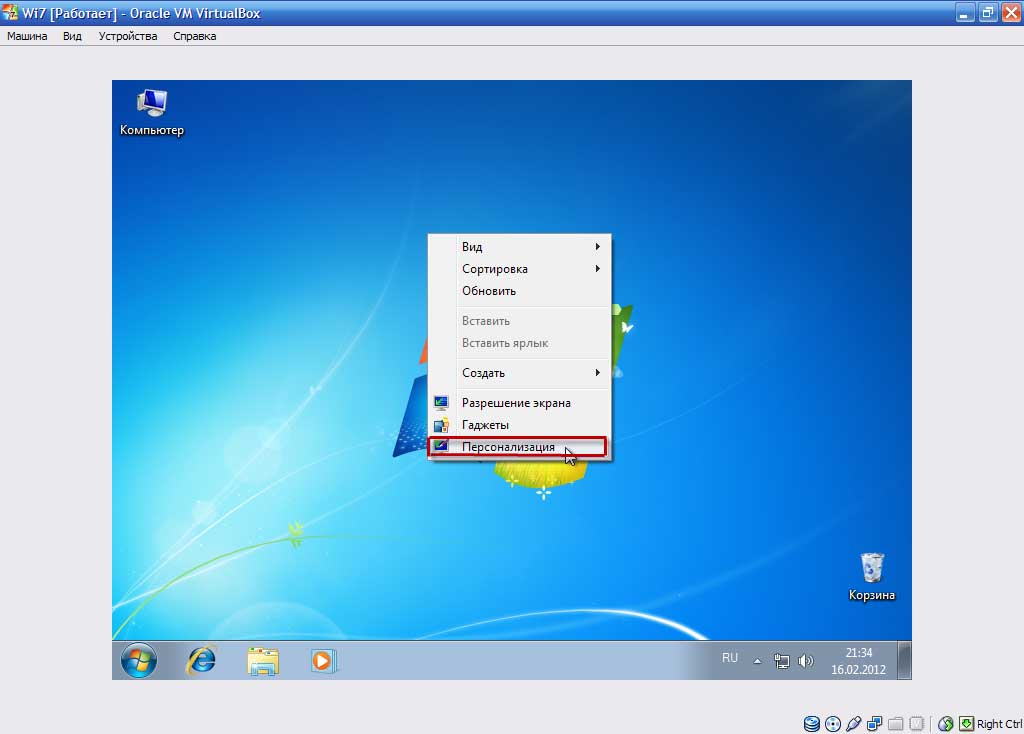
И нажав на эти изображения выберите тему оформления рабочего стола на свой вкус, я выбрал тему » Россия», теперь Мой рабочий стол имеет такой вид.
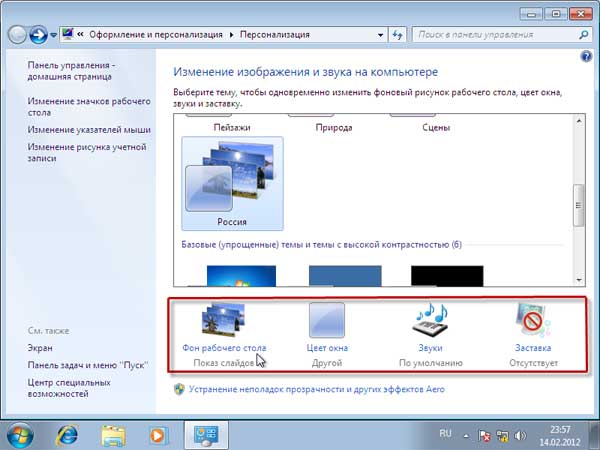
Далее в выбранной теме можно также установить слайд-шоу из выбранного изображения, в котором указывается время.
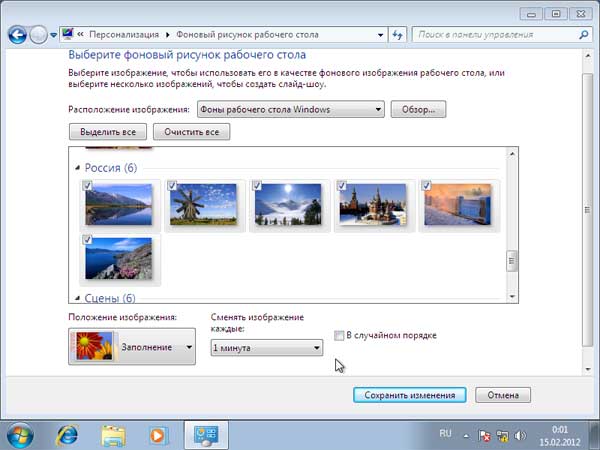
Следует отметить, что, помимо тем для рабочего стола, вы также можете настроить цвет фона, настроить Поместите звуковой план и заставку на рабочий стол. Для настройки Цвет фона, просто перейдите на вкладку «Цвет окна» и выберите желаемый цвет фона самостоятельно.
На вкладке «Звук» можно выбрать звуковую схему, при которой компьютер издает разные сигналы для различных событий в системе. Вы также можете создать свою собственную звуковую схему. В данном случае я оставил все по умолчанию.
Теперь последняя вкладка — «Screen Saver» или по-другому ее называют «Скринсейвер». Когда компьютер простаивает, на экране отображается пользовательское изображение. Мы продолжим обсуждать с вами этот вопрос, как настроить windows 7.После установки системы
Следующий момент, который мы рассмотрим — это настройка Качество изображения. Щелкните правой кнопкой мыши на бесплатномодному Расположение рабочего стола и в появившемся окне выберите «Разрешение экрана».
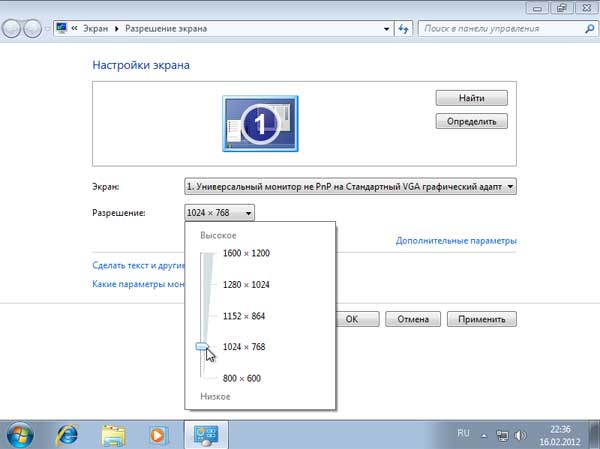
С помощью ползунка установите оптимальное значение разрешения экрана. Чем выше разрешение, тем меньше будут выглядеть значки рабочего стола. Далее « дополнительные параметры» На вкладке «Монитор» установите частоту обновления экрана не менее 75 Гц, в зависимости от свойств монитора.
Следующее, на что я хочу обратить внимание, это настройка Чистый тип. Для новичков, наверное, не совсем понятно, что это такое. ClearType — это техника сглаживания шрифтов, например, на экране кроме основного изображения могут быть оттенки разных цветов, слияние шрифтов.
Поэтому для улучшения качества изображения используется сглаживание экранных шрифтов. На настроить ClearType, необходимо выбрать опцию «Настройки ClearType» в окне «Дисплей».
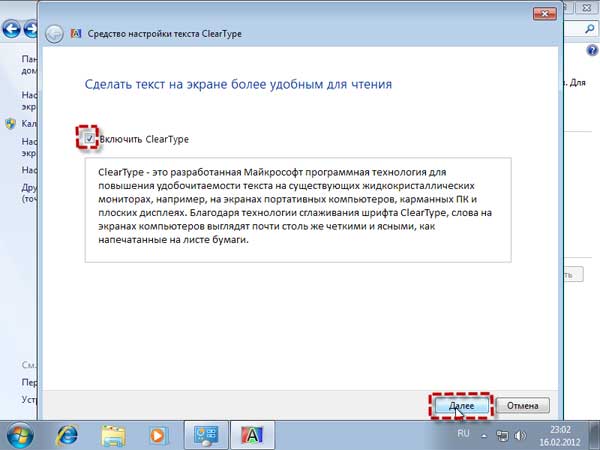
В появившемся окне вы должны увидеть галочку напротив «Включить ClearType». Затем нажмите кнопку «Далее» и выберите тип отображения шрифта, который вам больше всего подходит.
На последнем этапе мы к настройкам Меню «Пуск». Сначала щелкните правой кнопкой мыши на «Пуск» и выберите «Свойства».
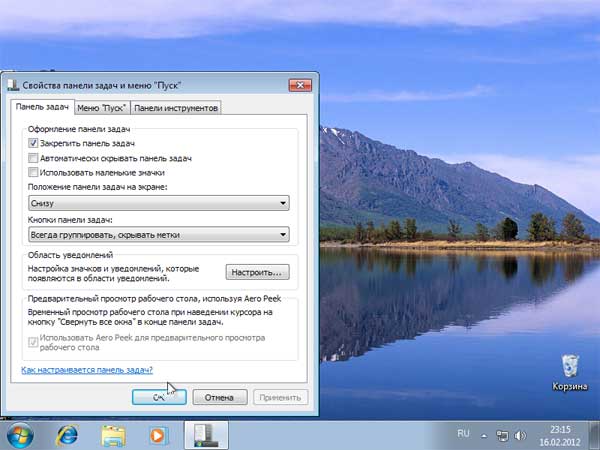
Панель задач может быть настроена Автоматическое скрытие или фиксация в различных положениях экрана. На панели задач можно уменьшить размер системных значков. Кнопка «Настройки» представляет собой окнонастройки,с помощью которого можно активировать или деактивировать отображение определенных пунктов меню. Область уведомлений также находится в правом нижнем углу. Щелкните указатель, чтобы открыть ее.
Нажмите на «Настройки» в следующем окне и настройте Показать значки или скрыть неиспользуемые значки. На вкладке Меню «Пуск» настраивается наличие значков, элементов меню Пуск. То есть, вы можете показывать или скрывать определенные ссылки.
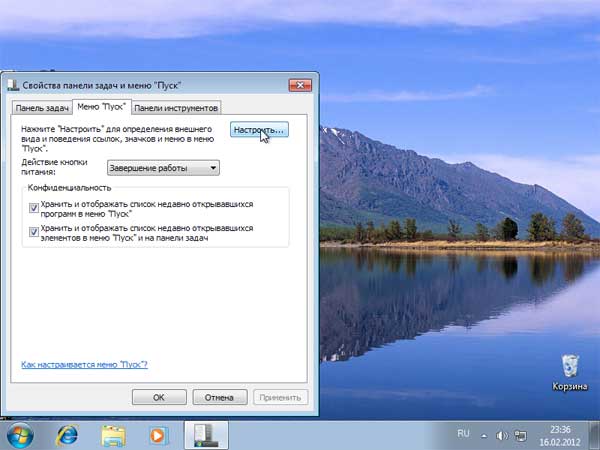
На этом данный урок как настроить windows 7 Завершение. В следующем уроке мы узнаем, как создать точку восстановления. windows 7. Надеюсь сегодняшняя статья как настроить windows 7 был для вас поучительным. Подпишитесь на список рассылки и будьте в курсе новых уроков. До встречи на следующем уроке!
Если у вас есть вопросы, предложения или пожелания по поводу этой статьи или всего блога, я с нетерпением жду ваших комментариев, дорогие друзья!
Секреты оптимизации и настройки Windows 7
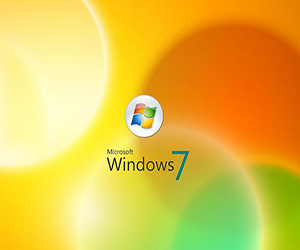
После установки операционной системы необходимо устранить проблему, как настроить Windows 7. Сразу обратите внимание, что речь идет не только об установке драйверов и полезных программ, но и об оптимизации системы при сохранении высокого уровня безопасности. Давайте посмотрим, как правильно это сделать настроить Windows 7, чтобы системе ничего не угрожало.
Оптимизация системы
Одним из шагов оптимизации может быть удаление игр по умолчанию в Windows 7. Эти мини-приложения редко вызывают интерес, поэтому их присутствие не оправдано. Они занимают очень мало места, поэтому не стоит ожидать слишком большого эффекта от их закрытия.
Для лучшей оптимизации системы рекомендуется установить и настроить CC Cleaner. С помощью этой небольшой и удобной утилиты вы можете очистить память компьютера от временных и ненужных файлов, исправить ошибки реестра и выполнить множество других полезных функций, которые принесут пользу вашей системе.

Однако для повышения производительности не следует отключать различные службы Windows, которые отвечают за безопасность системы. Давайте посмотрим, как должны выглядеть ваши настройки безопасности после установки Windows 7.
Ошибки пользователя
Давайте сначала рассмотрим некоторые распространенные заблуждения пользователей, которые на самом деле часто приводят к краху только что установленной системы.
Отключить автоматические обновления
В каждой системе есть уязвимости, которые невозможно обнаружить с самого начала. Они появляются на лету, поэтому разработчики постоянно совершенствуют Windows, выпуская обновления.
Игнорируя изменения, вы подвергаете свой компьютер риску, не позволяя ему использовать решения, уже разработанные экспертами.
Использование нелицензионного программного обеспечения
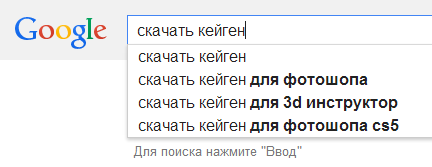
Вторая проблема заключается в широком распространении различных сборок Windows и дефектных версий программ. Используя кейгены и другие средства обхода лицензий, вы подвергаете свою систему риску.
Отсутствие антивируса
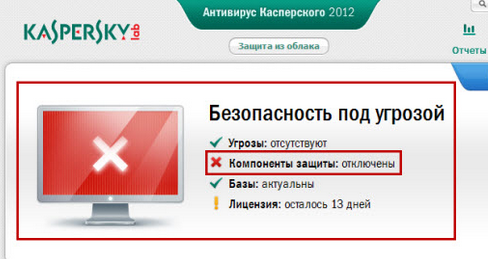
Антивирусное программное обеспечение — это самый важный инструмент безопасности вашего компьютера. Важно, чтобы приложение безопасности было лицензионным и, желательно, не бесплатным. В течение некоторого времени вы могли использовать бесплатное антивирусное программное обеспечение, однако но они не всегда обеспечивают адекватную защиту.
Отключить контроль учетных записей пользователей
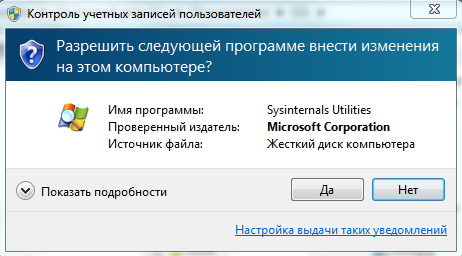
Раздражающее окно с назойливым вопросом «разрешить? «При запуске программы установки активируется контроль учетных записей пользователей. » одной Один из первых элементов, который демонтируется после установки окон. Не стоит: окно UAC — это ваш последний оплот безопасности, предупреждающий о том, что файл может быть заражен.
Настройка безопасности
Теперь давайте посмотрим, как должна выглядеть система Windows, владелец которой заботится о безопасности своих данных. Сначала необходимо установить все доступные обновления в системе.
- Перейдите в «Панель управления» и раскройте раздел «Система и безопасность».
- Найдите апплет Windows Update.
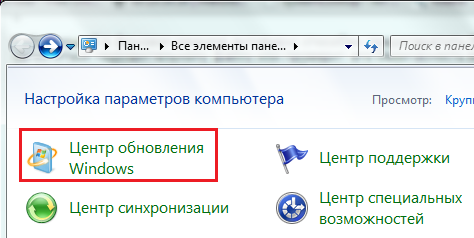
- Нажмите на ссылку «Проверить наличие обновлений» в меню слева. Установите все найденные изменения.
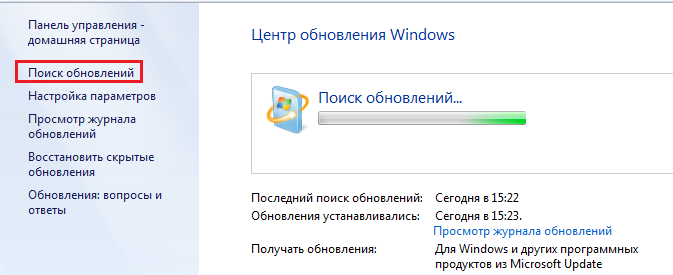
- В том же меню слева перейдите в раздел «Настройки» и выберите «Устанавливать автоматически» для опции «Важные обновления».
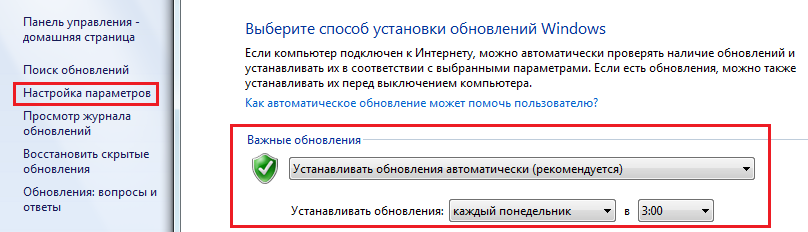
Обязательно сохраните все внесенные изменения.
Интегрированная безопасность
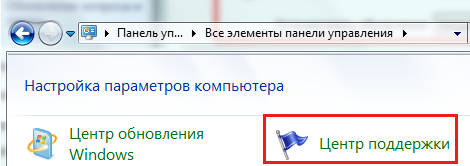
Вернитесь в главное окно Панели управления и перейдите в раздел Центр действий.
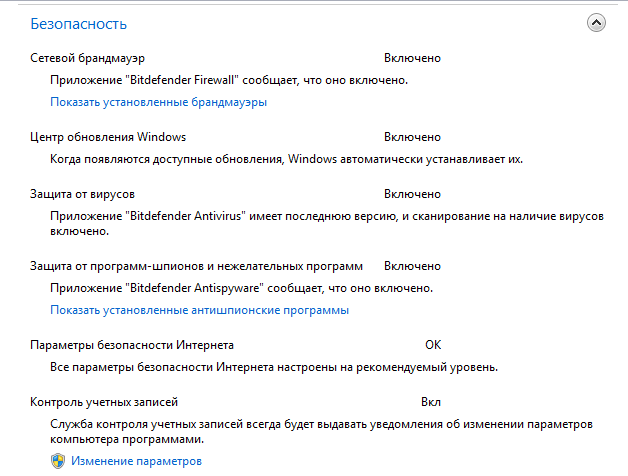
Разверните вкладку Безопасность. Для максимальной защиты системы все параметры, перечисленные на вкладке Безопасность, должны быть включены. Особенно это касается брандмауэров, которые являются основным средством защиты системы от внешних угроз без антивирусного программного обеспечения. Если вы еще не установили антивирусную программу, некоторые функции будут отключены. Исправьте эту ошибку как можно скорее, чтобы вашему компьютеру ничего не угрожало.
Настройка контроля учетных записей пользователей
В разделе помощи вы также должны выбрать настроить Функция контроля учетных записей пользователей.
- Нажмите на ссылку «Изменить параметры управления» в меню слева.
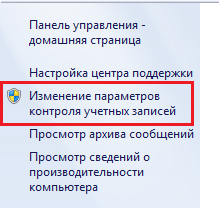
- Убедитесь, что ползунок на одной С двух верхних позиций.
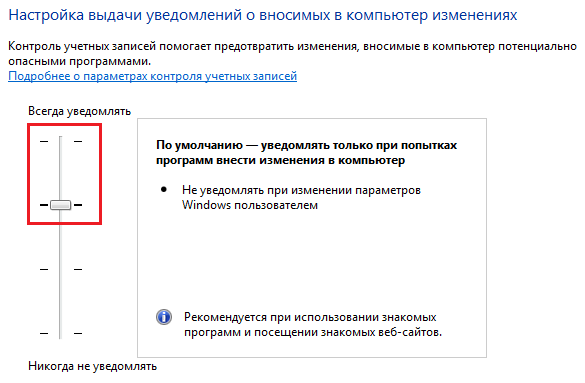 Если ползунок находится напротив пункта «Не уведомлять», pоднимиСохраните эти и другие изменения.
Если ползунок находится напротив пункта «Не уведомлять», pоднимиСохраните эти и другие изменения.
Не забывайте о безопасности в Интернете. Современные браузеры имеют достаточно широкий функционал для блокировки различных всплывающих окон и предупреждения пользователей о возможных угрозах.
Нужно лишь зайти в настройки браузер и внимательно посмотрите, какие параметры там установлены. Однако это больше не относится кнастройки Windows 7, поэтому мы не будем подробно останавливаться на этом.
Tweak
TWES — это некоторые приемы, которые могут повысить производительность системы и удалить ненужные функции. Windows очень часто использует различные твики в реестре, которые могут, например, отключить всплывающие уведомления (не рекомендуется) или запустить «Царствование Бога».
Настроек действительно много — их описание заслуживает отдельного подробного материала. Однако при их использовании следует быть предельно осторожным. Кроме того, необходимо знание операционной системы на уровне не ниже среднего.
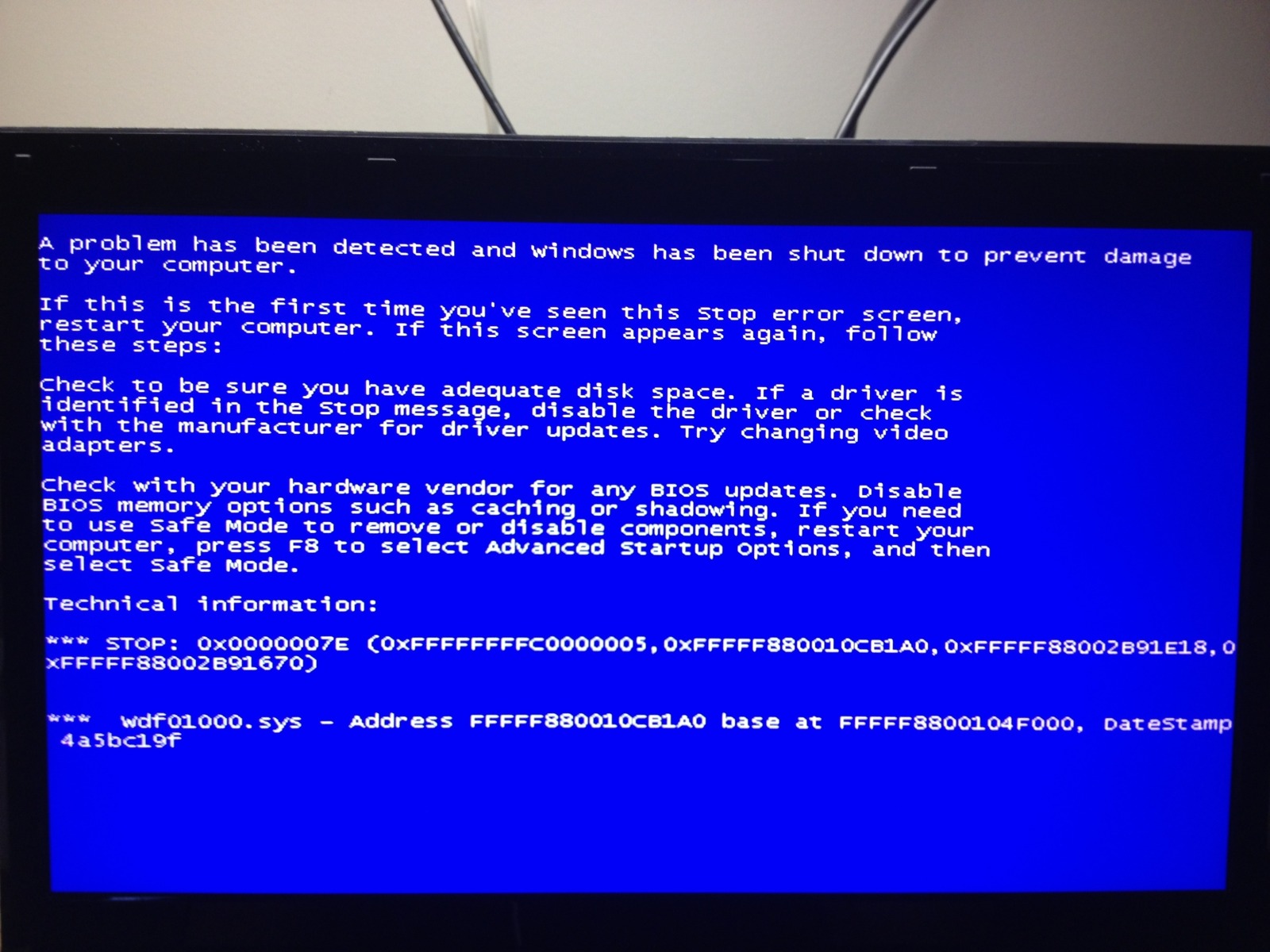
В противном случае вы вызовете критические ошибки, которые приведут к необходимости переустановки Windows. Если вы не уверены в своих знаниях, …
Внимание. Если Giga Tweaker загружен из неофициальных источников, он, скорее всего, заразится вирусом. Поэтому загружайте утилиту только с официального сайта.
Giga Tweaker предназначен для оптимизации Windows 7 и VISTA (он не будет запускаться или работать должным образом на XP). С его помощью вы можете настроить Несколько системных параметров, которые одновременно влияют на производительность системы и ее внешний вид.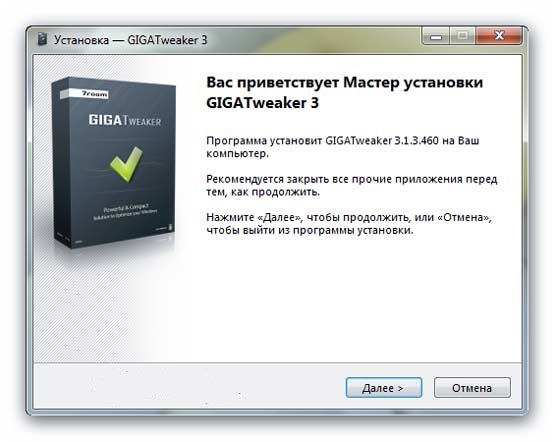 Например, вы можете отключить режим гибернации.
Например, вы можете отключить режим гибернации.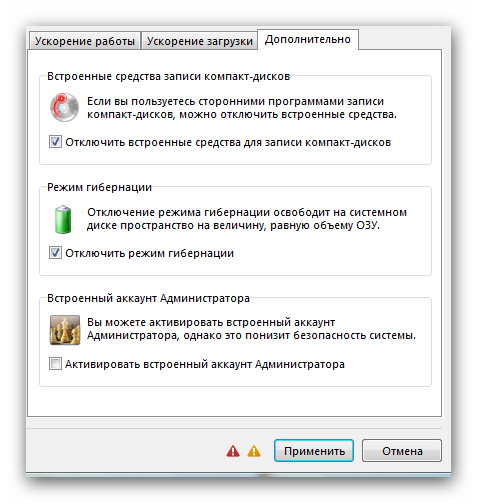
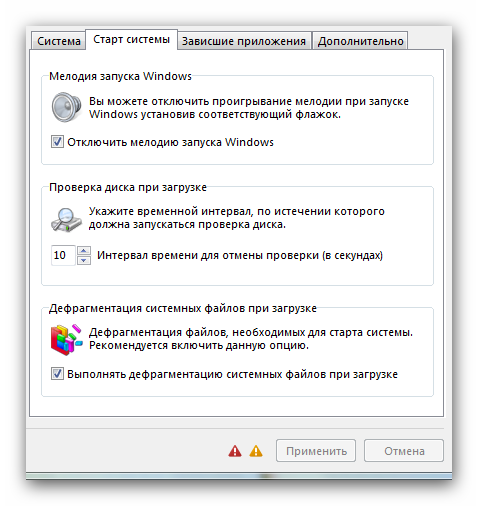
Удалите мелодию запуска Windows и запустите дефрагментацию файла при его загрузке.
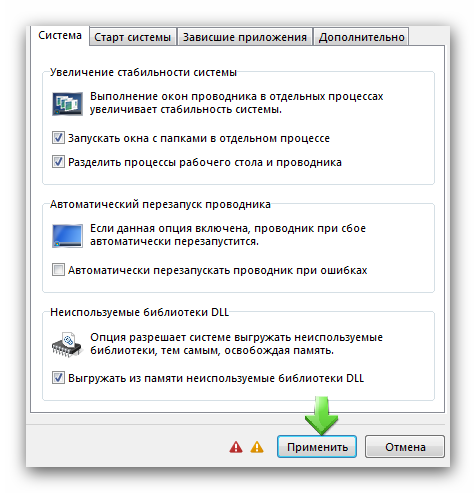
Запустите окно папки отдельным процессом.
Изменяйте различные эффекты анимации.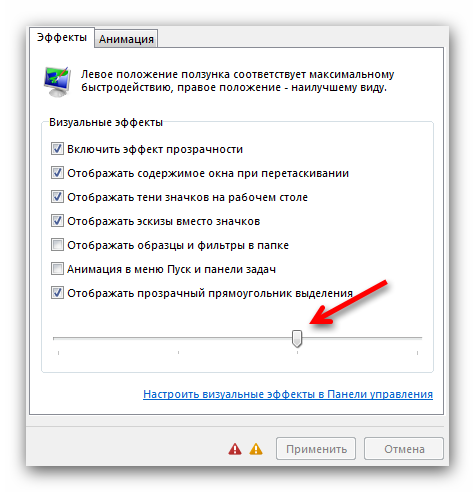 Удалите значок Центра поддержки и т.д.
Удалите значок Центра поддержки и т.д.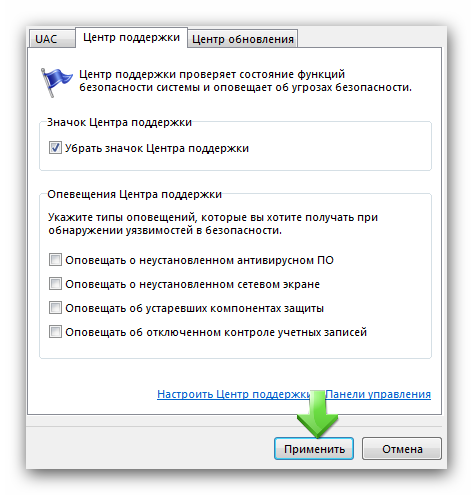
После окончания настройки Система должна быть более стабильной и работать немного быстрее. Даже если вы этого не замечаете, нагрузка на процессор снижается, а значит, вы реже сталкиваетесь с различными проблемами.
Как настроить дату и время в windows 7
Настройки даты и времени на компьютере одна из несложных настроек. В основном настройка Время и дата не требуют статическогонастройке,T.of. Достаточно один раз установить дату и время и забыть об этом эту настройку �� Но его корректировка требует, например, отмены перехода на зимнее время в России.
В этой статье я покажу вам шаг за шагом. как настроить дату и время в windows 7 на вашем компьютере, который еще настройки Может быть со временем. Поэтому отключите синхронизацию времени или измените формат отображения даты и времени.
И поскольку существует несколько методов доступа к к настройке Дата и время, я покажу вам более простой и более сложный способ.
Итак, давайте спустимся.
Установка даты и времени с панели задач
Сначала рассмотрим простой способ настроить дату и время:
Шаг 1. На панели задач в правом нижнем углу щелкните левой кнопкой мыши один раз на Дата и время. В появившемся окне измените дату и время, как показано на рисунке:

Шаг 2. Затем в появившемся окне нажмите на изменение даты и времени. настроек Дата и время … как показано на рисунке:
Чтобы изменить дату и время на компьютере, ваша учетная запись должна обладать правами администратора, иначе вы не сможете внести изменения. Как узнать, есть ли у вашей учетной записи права администратора.

Шаг 3. Открывается в окненастройка С помощью стрелок выберите время и дату, нужный месяц, год и число. Установите нужное время под часами.
После выбора правильной даты и времени нажмите OK. Вот и все, Вы настроили дату и время.

Дополнительные настройки Дата и время на компьютере
Другая настройка Время и дата Вы можете изменить часовой пояс, выбрав часовой пояс, в котором вы находитесь. Если вам необходимо настроить В разделе Часовой пояс, затем на вкладке Дата и время щелкните левой кнопкой мыши Изменить часовой пояс:
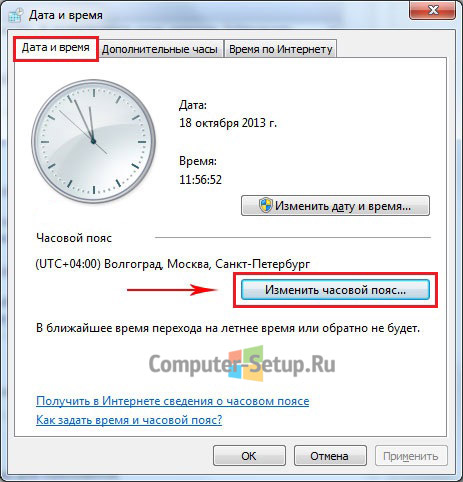
В появившемся окне Выбор часового пояса выберите свой часовой пояс или любой другой из выпадающего меню.

С принятием закона о ликвидации инфекций России в зимний период, с автоматическим заражением зимой и наоборот. в windows Смысл потерян, отключите автоматический переход на зимнее время и обратно, если что-то изменится, верните обратно
Если у вас есть обновление от Microsoft, то настройка ваш часовой пояс будет выглядеть следующим образом:

Еще одна настройка Вы можете изменить выполнение синхронизации времени и заменить сервер синхронизации на предложенный список.
Шаг 1. Перейдите на вкладку Время Интернета и нажмите кнопку Изменить настройки (требуются права администратора):
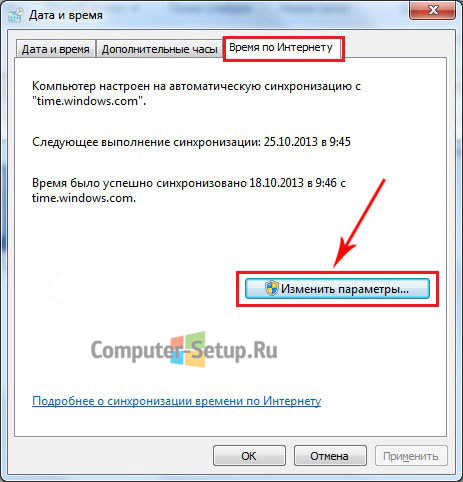
Шаг 2. Если вы сняли флажок Синхронизировать с сервером времени Интернета, установите его и выберите любой сервер из списка, как показано на рисунке:

После настройки Нажмите кнопку OK.
Другой способ доступа к настройкам Дата и время
Давайте теперь рассмотрим другой способ доступа к нему к настройкам Установка времени и даты осуществляется через панель управления. Итак, давайте начнем.
Шаг 1. Нажмите Пуск, щелкните левой кнопкой мыши в левом углу, выберите Панель управления в открывшемся меню Пуск (см. рисунок):
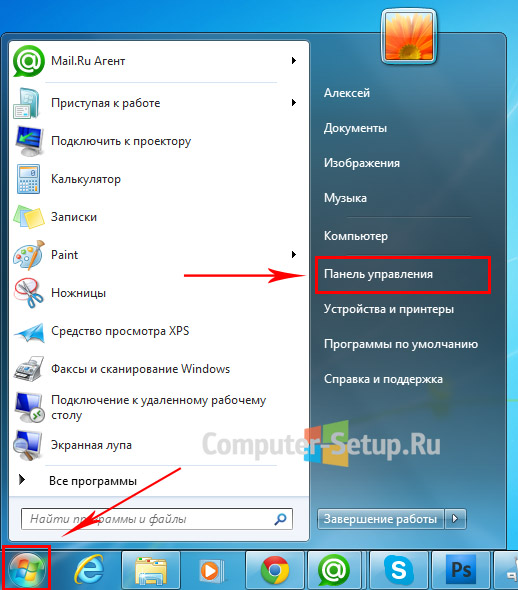
Шаг 2. Если у вас нет такого окна, выберите Категория из выпадающего меню в правом верхнем углу:
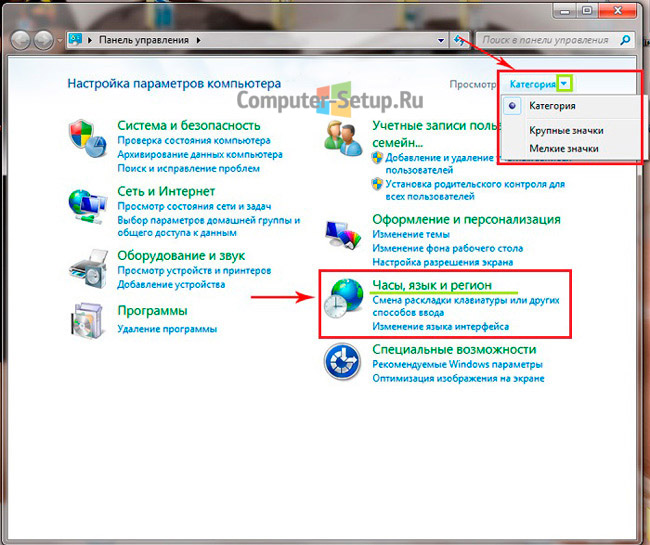
Шаг 3. Откроется окно, в котором можно выбрать установленные дату и время:
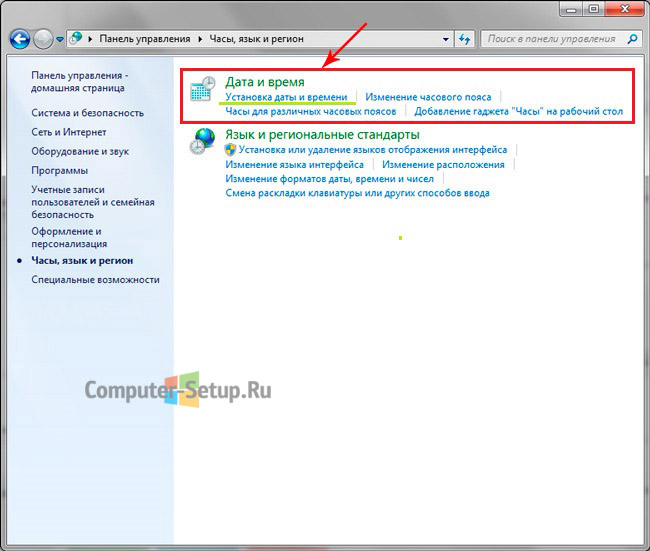
Вот и все! Настройка времени завершена, как настроить дату и время в windows 7 вы теперь Вы можете просто сделать это, если вам нужно.
Как настроить Windows 7 для максимальной производительности
Младший
Как настроить Windows 7 для максимальной производительности
Установить Windows не составит труда, особенно важно сделать это на «свежей» системе. Я постараюсь рассказать вам как настроить Windows 7 для максимальной производительности.
A . Установка «машины» с Windows 7 для корректной и быстрой работы.
Многие пользователи видели всплывающее окно, запрашивающее разрешение на внесение изменений в систему или запуск определенного приложения.
Отключить это надоедливое окно довольно просто — «Пуск» — «Панель управления» — «Учетные записи пользователей». Нажимаем на ссылку ниже — «Изменить параметры управления учетной записью».
Далее необходимо выбрать уровень защиты в шкале. Чтобы узнать, какой из них подходит вам больше всего, передвиньте ползунок и прочитайте инструкции справа. Если вы не хотите видеть это окно предупреждения вообще, передвиньте ползунок до конца вниз. Но давайте посмотрим, стоит ли это делать, не опасно ли это?
Первый уровень — это предупреждение во время модификации файлов, системы настроек и установка программного обеспечения.
Второй уровень — это попытка изменить конфигурацию системы и настройках пользователь компьютера.
Третий уровень — изменение конфигурации системы.
Четвертый уровень — отключение контроля учетных записей пользователей.
Отключать этот инструмент не рекомендуется, так как он может позволить вам обнаружить активность вредоносного ПО, которое может скрываться под образом служебных файлов из папки System32.
Можно также настроить User Account Control Manager Политика безопасности.
Последовательность действий следующая — «Пуск» — «Выполнить», gpedit.drive при поиске msc, нажмите «Enter» и войдите в редактор локальной групповой политики. Затем выберите в левой панели: «Конфигурация компьютера» — «Конфигурация Windows» — «Параметры безопасности» — «Локальные политики», дважды щелкните на «Параметры безопасности», после чего отобразится список доступных политик. Правильно.
Здесь стоит остановиться только на четырех полисах, остальных мы касаться не будем.
Первый из них — «Контроль учетных записей пользователей: поведение подъемного запроса для администраторов в режиме утверждения администратора».
Чтобы максимально обезопасить систему, вы можете выбрать «Запросить учет данных». В этом случае права подтверждаются путем сохранения паролей. Если вы хотите подтвердить права, нажав кнопку «OK», вы можете выбрать «Запрос на согласие».
Второй — контроль учетных записей пользователей и переход на безопасный рабочий стол при запросе на обновление.
Этот элемент включен по умолчанию, и его действия отображаются, когда установлен флажок Разрешения. Если вы включили эту политику, экран будет прозрачно серым. Отключать эту политику не рекомендуется, так как она запрещает сканирование других программ, запущенных на компьютере в дополнение к визуальным эффектам. Если это только основы, то при проверке прав программы нереально предотвратить механизмы сканирования другими программными методами.
Третье — контроль учетных записей пользователей.
Эта политика должна быть включена.
Четвертый — управление счетами.
Эта не менее важная политика отвечает за перенаправление ошибочных записей в реестре и файловой системе в правильные места, не повреждая их. Эта настройка также повышает безопасность приложений, работающих под управлением администратора. Если эта политика прекращена, все приложения не могут быть установлены, и произойдет сбой.
Конечно, вполне целесообразно использовать функции для достижения максимальной безопасности, хотя это, конечно, иногда приводит к небольшим неудобствам — замедлению выполнения приложений. Но что такое «чистота» системы — при постоянном запуске и распространении вирусов по всей системе, никакое «зло» не приживется в системных папках и загрузочной области.
Еще один совет для неосведомленных: некоторые программы прошлого, т.е. устаревшие, могут быть несовместимы с этими настройками безопасности. Проблема решается правом изменять личный профиль для обычных пользователей или не устанавливать программы в «программные файлы».
2. настройка визуального дизайна и настроек электропитания.
По умолчанию «седьмой» имеет несколько довольно классных тем оформления. Каждый из них включает в себя уникальные фоновые изображения, оформление панели задач и всех окон системы, специальные звуковые эффекты и другие вещи. Чтобы настроить эту красоту под себя, щелкнем левой кнопкой мыши на рабочем столе и выберем в меню пункт «Персонализация». Перед нами открывается меню.настройки Жилой дизайн.
Сначала выберите тему по своему вкусу в центральном большом окне. Обратите внимание на ползунок справа — там много тем, переместите его. Выбрали и переходим в самый низ окна «Персонализация» и нажимаем на ссылку «Фон рабочего стола».
В открывшемся окне вам необходимо настроить время, чтобы изменить изображение и его положение и переместить его на рабочем столе.
Далеенастройка — «Цвет окна». Мы приходим туда и делаем то, что хотим.одно, Все очень понятно без объяснений.
Сохраните все и перейдите к к настройке «Скринсейвер».
Теперь посмотрим на ссылку в нижней части диалогового окна «Изменить параметры производительности». «Мы установили, но владельцы ноутбуков обычно элементарны.
Здесь предлагаются два основных варианта — «саламат» и «высокий приоритет». Их противоположность — звено избытка настроек Электропитание. Если вам не жалко денег, потраченных на электроэнергию, стоит выбрать «High Performance» — этот вариант обеспечивает максимально возможную производительность системы.
Далее заходим в настройки Выберите «Высокая производительность» и время, через которое дисплей выключится, а также время, через которое компьютер перейдет в спящий режим.
Если вы хотите углубиться, переходим по ссылке «Подняться до последних параметров питья». «Стоит сразу сделать оговорку — не стоит менять параметры, в которые вы там уперлись.
По окончании всех манипуляций нажмите OK и посмотрите результат. В седьмом окне вы найдете одна Умный — По умолчанию система может иметь более широкий диапазон дизайна, чем вы видите. Это сделано для улучшения эргономики пользователей в разных регионах.
Чтобы использовать скрытые темы, необходимо перейти в» C: \ Windows \ Глобализация \ MCT » и выберите тему из папки «Темы» или фоновое изображение из папки «Фон».
Поэтому при поиске используйте файловый менеджер, который отображает скрытые файлы, или сделайте следующеенастройки Отображение скрытых папок и файлов. После двойного щелчка левой кнопкой мыши на выбранной теме она уже находится в общей строке меню «Персонализация» и может быть выбрана оттуда в следующий раз.
3। Панель задач.
После установки системы значки на панели задач становятся довольно большими, и многим пользователям не нравится такая эстетика. Чтобы сделать их меньше, нажмите правую кнопку на панели задач и выберите строку «Свойства», нажмите на нее и посмотрите «Дизайн панели задач» — в строке должно быть написано «Использовать маленькие значки». Поставьте там галочку. Можно ещё настроить И скрыть автоматическую панель задач, а также ее положение на рабочем столе снизу-вверх-вправо.
Теперь займёмся настройкой Ванны и уведомления находятся в трее, они часто просто мешают. Нажимаем на кнопку «Настроить» в пункте «Уведомления» и в открывшемся окне на панели задач появляется проектируемый значок. С помощью кнопки «Поведение» нами манипулируют с помощью действий, этих значков и уведомлений.
Мы также можем включить или выключить различные системные значки — Центр поддержки, Питание, Громкость, Сеть, Часы и тому подобное. Для этого просто нажмите на правую строку «Включить» или «Выключить» на значке системы.
Четыре Антивирус.
Как показывает практика, установка антивирусных программ просто необходима, даже если у вас на компьютере нет важных данных, хотя бы различного & quot;мусора", который просто тормозит. И особенно в & quot;замечательных" случаях, возможно, систему нужно переустановить.
Вы можете выбрать любую бесплатную антивирусную программу, на 100%, как и платная, она вас точно не защитит, однако системные инфекции будут значительно снижены. Avast Free хорошо зарекомендовал себя.
Кстати, в & quot;седьмой Windows& quot; у вас есть все время борьбы со злоумышленниками — это и брандмауэр, который очень похож на файрвол, и Windows Defender, который играет роль стандартного антивируса.
Конечно, вышенастройки Вы можете управлять устройствами непосредственно в системе. Однако существуют такие умные вещи, как оптимизация, с помощью которой вы можете сделать вышеупомянутый процесс еще более быстрым и запутанным. Поэтому стоит приобрести такую программу сразу после установки системы Opera.
Фактически, все действия в поворотах сводятся к созданию нужного вам мата и нажатию кнопки «Применить». Любая авторитетная программа для настройки сделает резервную копию реестра, и если она вам не понравится, вы сможете «откатиться».
Именно о таком хорошем и правильном инструменте пойдет речь далее. Giga Tweaker-русский, бесплатный, простой. Он работает только в Vista и Windows 7.
Мы действительно скачиваем и устанавливаем.
Далее, запуск. Появляется окно «Создать точку восстановления», соглашаемся и создаем.
Далее мы руководствуемся принципом здравого смысла и выбираем необходимые пункты в левой части меню. Не забывайте нажимать «Применить» в каждом окне, а в конце перезапускаем машину.
Действительно простые элементарныенастройка Для работы на новом компьютере с Windows 7 просто установили систему — внедрили.
Как настроить Windows 7 с одной папкой настроек!
 Сегодня Я расскажу о такой полезной вещи, как настроить Windows 7 будет более точной не настроить, а как вывести все настройки компьютера в одну Единственная папка на рабочем столе, которую вы значительно облегчите.
Сегодня Я расскажу о такой полезной вещи, как настроить Windows 7 будет более точной не настроить, а как вывести все настройки компьютера в одну Единственная папка на рабочем столе, которую вы значительно облегчите.
Конечно, это не новость, особенно для тех, кто знаком с компьютерами уже много лет, он и без этой папки найдет то, что ему нужно. Но для новичка этот урок считается неоценимой помощью.
Двойной клик переносит вас туда, куда вам нужно, и при этом не тратит время и нервы на поиск того, что вам нужно. настроек ведь все будет в одном месте.
Кроме того, определенная функция обеспечивает расположение пунктов меню в алфавитном порядке, чтобы вы могли легко найти все необходимые вам пункты вам настройки.
Для общей информации скажу, что эта папка также называется «Режим богов в Windows», возможно, вы слышали это название, но не знали, что это такое, что ж, пришло время ознакомиться с этим интересным режимом.
На написание этой статьи меня вдохновило недавно пришедшее по почте письмо с вопросом: о невозможности провокационных проодник На панели задач после очистки какой-либо программы из серии очистителей.
Тут — то я и вспомнил про «Царствование Божие», где тоже можно использовать Pro.одником и при надобности настроить Windows, просто своеобразный союз!
Я послал ему след, который теперь Публикую благодарность Юрию в этой статье!
Как настроить Window 7 все в одном
Создайте новую папку, для этого щелкните правой кнопкой мыши по свободной области рабочего стола.
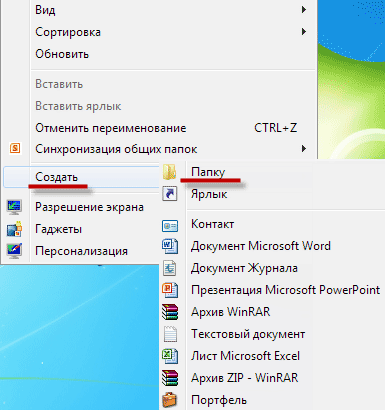
Что такое имя.одно, Главное, чтобы между скобками названия и кода не было пробелов!
Обычно они переименовывают папку ⇒ готово ⇒ код скопирован ⇒ вставить ⇒ нажать enter.
Если доверия нет или оно не работает с вашим именем, скопируйте имя, выделенное красным цветом:
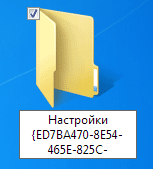 Если все сделано правильно, то такая папочка получается внешне похожей на панель управления.
Если все сделано правильно, то такая папочка получается внешне похожей на панель управления.
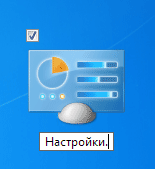 Открываем настройки двойного щелчка мыши, где видим категории компьютеров от A до I, состоящие из 285 элементов!
Открываем настройки двойного щелчка мыши, где видим категории компьютеров от A до I, состоящие из 285 элементов!
При нажатии на треугольник слева выбивается список выбранной категории.
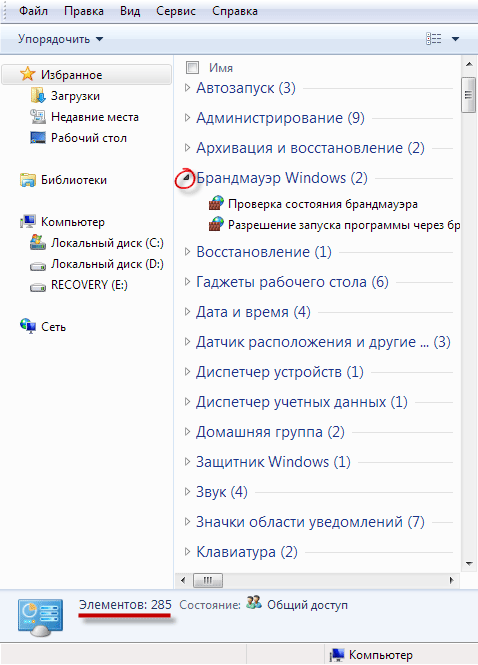
Ну, вот и все, надеюсь, проблем с установкой не возникнет. Оставляйте комментарии, задавайте вопросы, я с удовольствием отвечу на все!
GIGA Tweaker — тонкая настройка Windows
Здравствуйте, друзья. Как настроить Windows для быстрой работы? Этот вопрос рано или поздно задают себе все пользователи операционной системы. Как и все остальное, он должен быть адаптирован к вашим потребностям и предпочтениям. Например, закрытие дополнительных услуг и отдельных подозрительных и.#171;фишки» Значительно ускорить работу системы, оптимизировать ее.
Вы можете использовать стандартные инструменты и настроить систему вручную, но это долгий и монотонный процесс. Без опыта и навыков вы можете и#171;убить» окна за считанные секунды. Поэтому были созданы твикеры. Все, что вам нужно сделать, это поставить галочки и нажать «Применить» .
Мощный гига-твикер

Правильно, это удобнее и быстрее? Каждая программа для настройки создает резервную копию реестра, и изменения можно отменить.
Про одну программу и хочу сегодня Скажите. Познакомьтесь с Giga tweaker — бесплатной, легкой программой. для настройки И оптимизатор системы Windows! Также работает на —.#171;десятке» (видео ниже), но все еще максимально заостренным на —.#171;семёрку».
Чаще всего, кто дочитал статью до конца, бонусом будет — Отдельная оптимизация для отключения окна предупреждения безопасности при открытии файла или при запуске программ, скачанных из интернета.
Предлагаю улучшить производительность операционной системы…
Скачать Giga tweaker
Размер архива составляет 1,6 МБ. Вирусы отсутствуют.
Маленькая программа, которая отлично работает за считанные секунды — вот так …
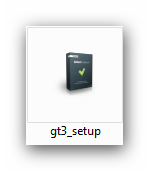






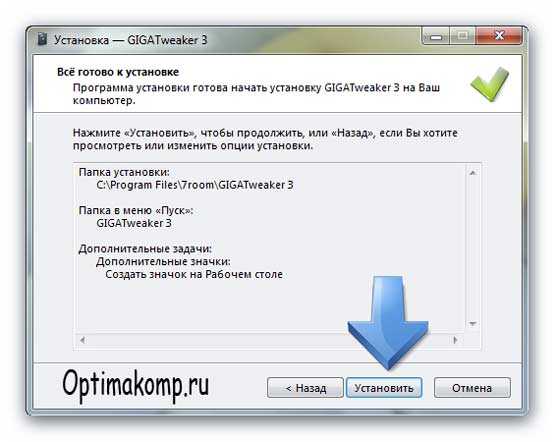

Установлена программа Tweaker. Сейчас как настроить Система с ним? Пуск … GIGA Tweaker не запускается на Windows 10?
Читайте также на сайте:
Полезные видео
От процедуры, описанной в видео — программа включается и.#171;десятке» и отлично работает. После перезагрузки системы компьютер не взорвался.
Появится окно с запросом «создать точку восстановления?», согласитесь и создайте. На дисплее отображается лоток…

Как настроить Windows с помощью Giga-Tweaker
Без лишних слов, я покажу свойнастройки.Отсутствие некоторых окон свидетельствует о том, что там ничего не изменилось. Стрелки не обозначают предметы, будьте внимательны …;
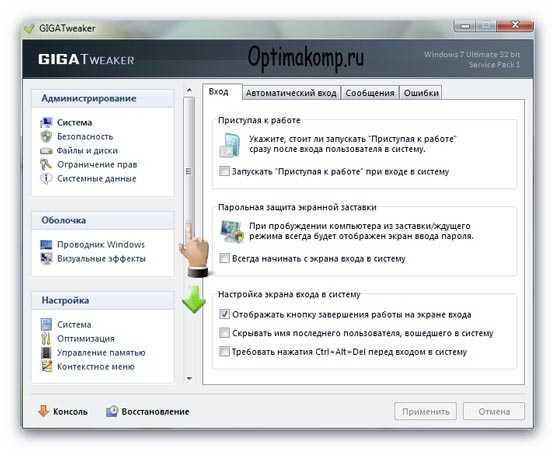
Слева находится меню, в котором мы поочередно вносим изменения в систему, выбирая пункты по порядку…
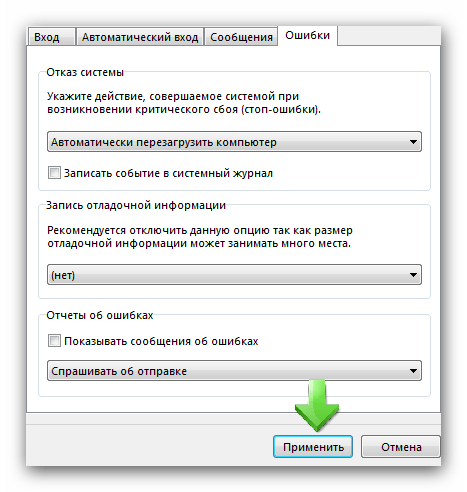
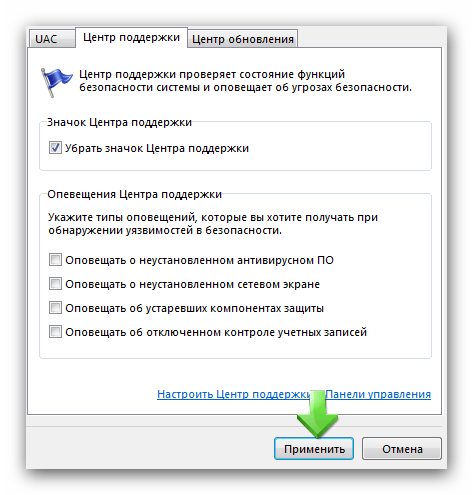
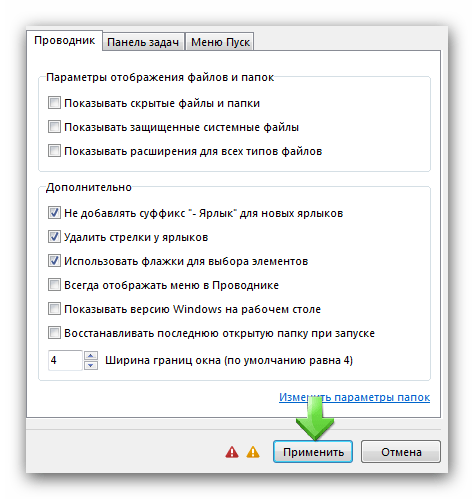
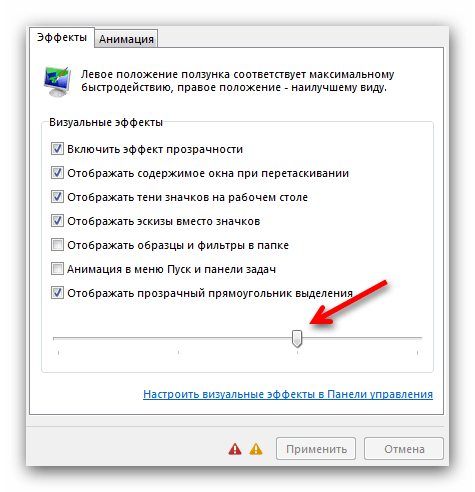
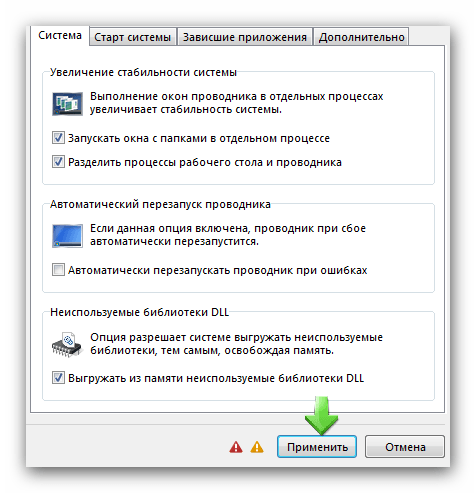
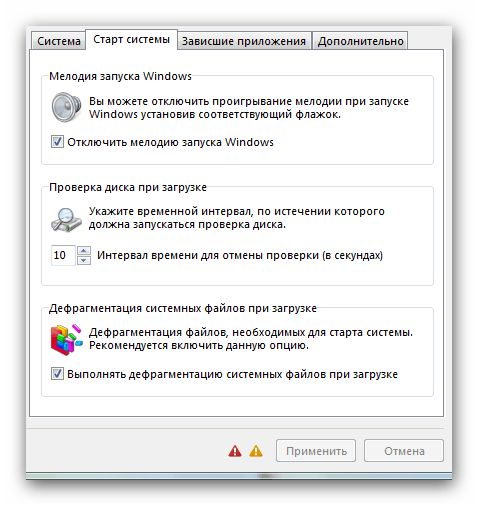
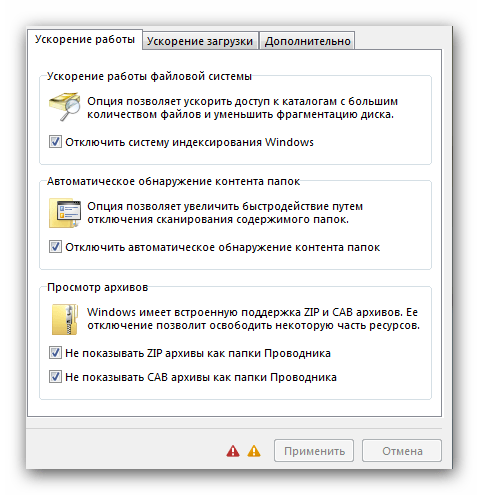
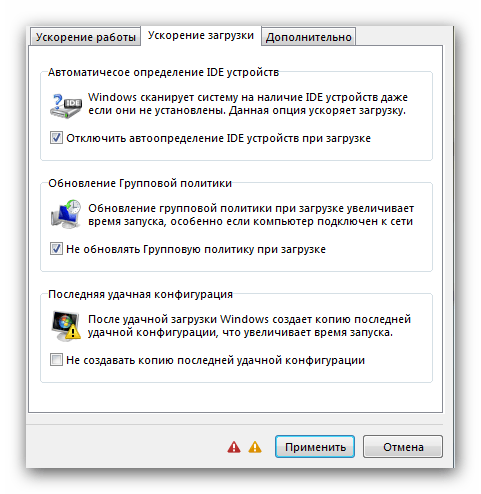
Если старый компьютер — Не устанавливайте первый флажок.
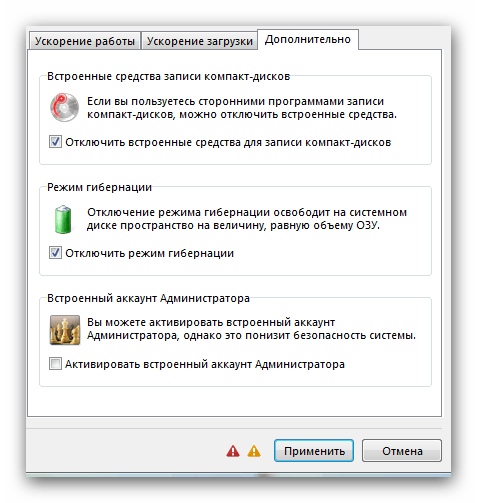
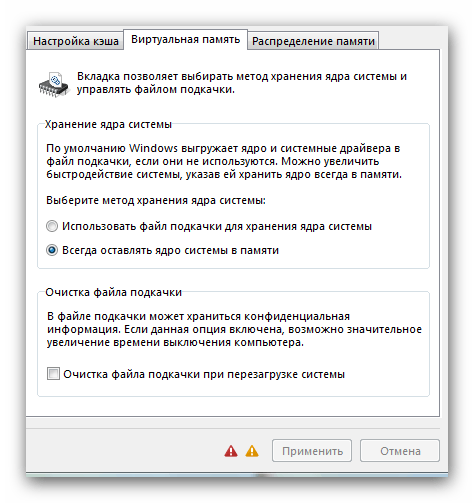
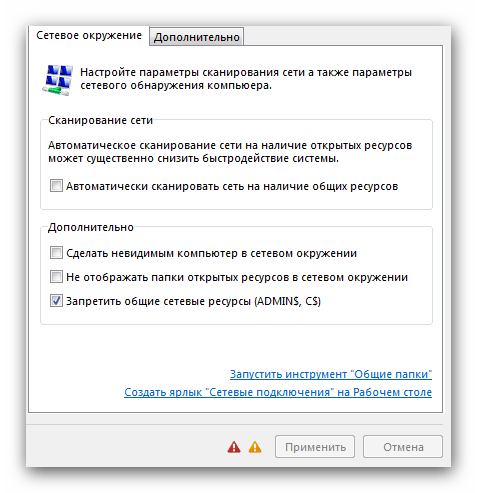
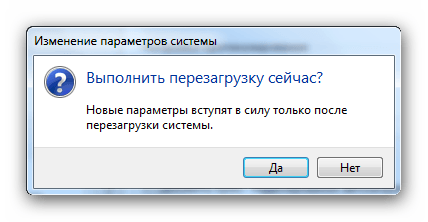
Не забудьте нажать и#171;Применить» с изменениями? Перезагрузите систему и держите компьютер обеими руками — он будет летать! Поздравляю, гордитесь собой! Станьте опытным пользователем. Обещанный бонус…
Чтобы отключить окно предупреждения о безопасности
При открытии файла или начале установки программ, загруженных из Интернета, появляется окно предупреждения о безопасности…
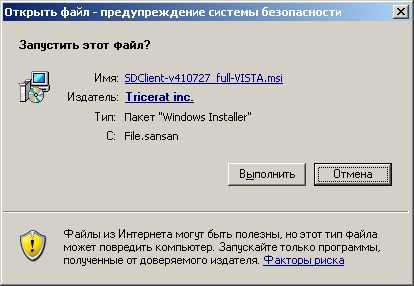
Я думаю, что дополнительные функции… просто раздражают. Я решил установить программу и намеренно нажал на ярлык программы установки восемь раз и спросил, почему? Этого вполне достаточно, и вы не должны считать меня глупой.
Удалите окно предупреждения о безопасности. Давайте сделаем это, щелкнув по файлу из архива…

Подтвердите намерение, нажав на кнопку ….#171;Да» …

Узнали, как настроить Отключите окна и предупреждающие окна безопасности с помощью GIGA Tweaker. Удачный эксперимент.
Обзор программы в видеоформате от неизвестного мне неутомимого Сергея… Я.