Как настроить windows 10
В этой статье мы расскажем вам о том, что желательно, а в некоторых местах и нужно сделать после установки Windows 10.
1. установить обновления
Это первое, что необходимо сделать после установки операционной системы. Даже если вы загрузили последнюю версию дистрибутива, все равно существуют обновления, которые не включены в дистрибутив. Часто это обновления безопасности.
Чтобы проверить наличие обновлений, необходимо перейти в меню «Параметры» → «Обновление и безопасность» → «Проверить наличие обновлений». Подождите, пока система найдет, загрузит и установит обновления. После установки обновления необходимо перезагрузить компьютер. 2.
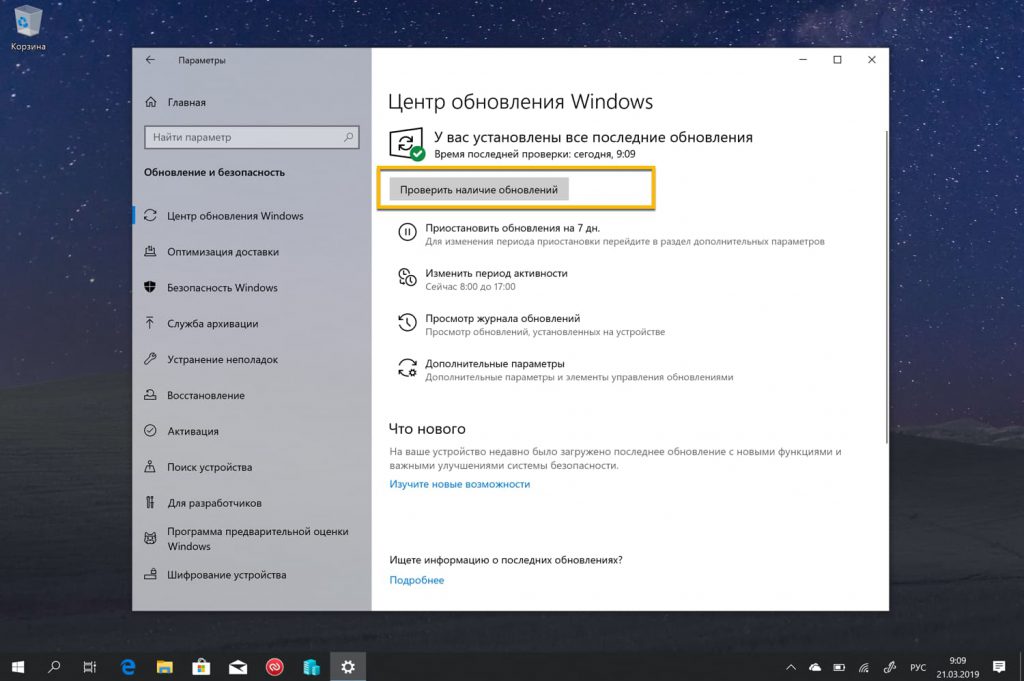
2. обновление диска (необязательно).
Не зря этот второй пункт ничего не стоит, ведь обычно драйверы загружаются при обновлении системы. Однако если по какой-то причине что-то не загрузилось автоматически, вы можете сделать это несколькими способами. Сначала нужно зайти в «Диспетчер устройств».
сделать разными способами. Во-первых нужно зайти в «Диспетчер устройств». Кнопка поиска в левом нижнем углу экрана => ввести «Диспетчер устройств». Посмотрите нет ли там устройств, которые требуют драйверов. Если есть, то можете щелкнуть правой кнопкой мыши на устройство => Обновить драйверы =>Автоматический поиск
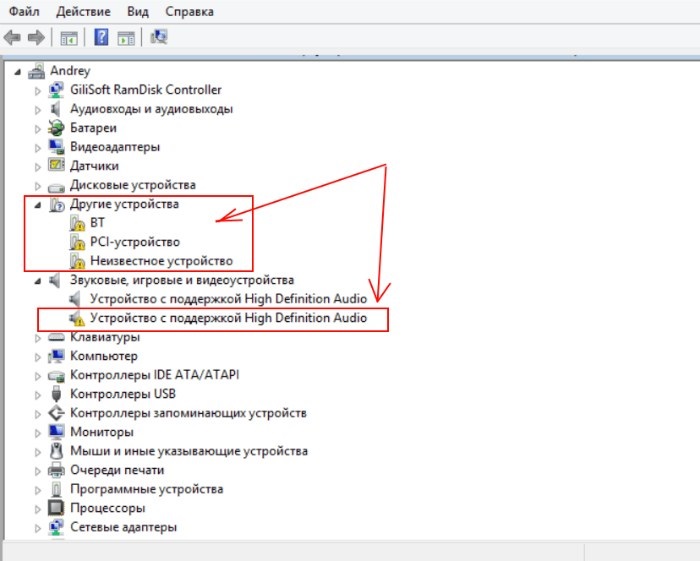
Если по какой-то причине автоматический поиск не дал никаких результатов, вы файлы драйверов, если вы можете выполнить поиск вручную.
Мы также рекомендуем использовать быстрый Driver Installer. Это программа автоматического поиска драйверов, которая является полностью бесплатной и отлично справляется со своей задачей.
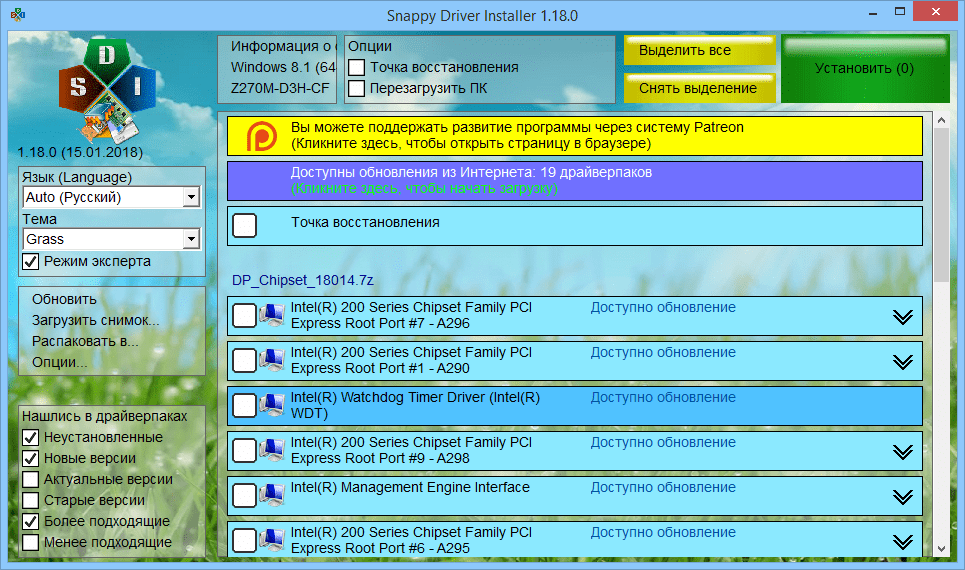
3. настройка дисплея
Если вы хотите добиться максимальной производительности вашего компьютера, то этот товар для вас. (В сумке для ноутбука это может повлиять на расход батареи).
Заходим в «Панель управления» => Система и безопасность =>Электропитание. Мы выбираем» высокую производительность «и после» настройки схемы питания».
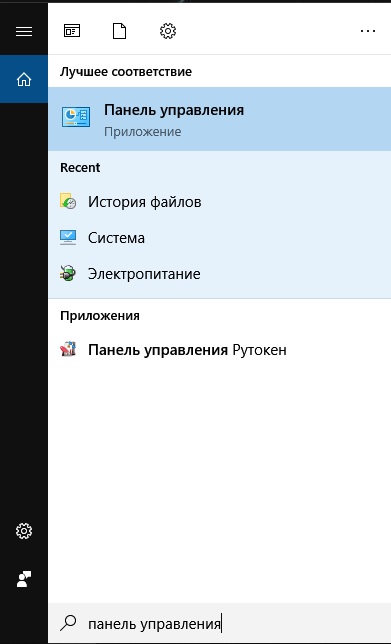
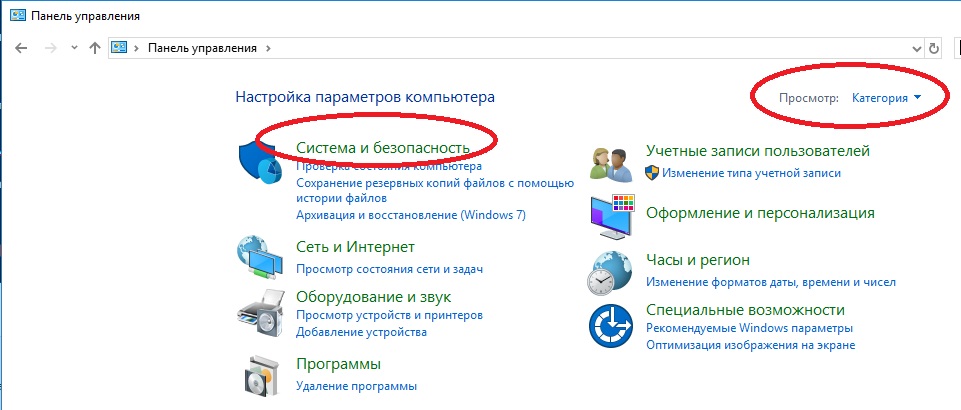
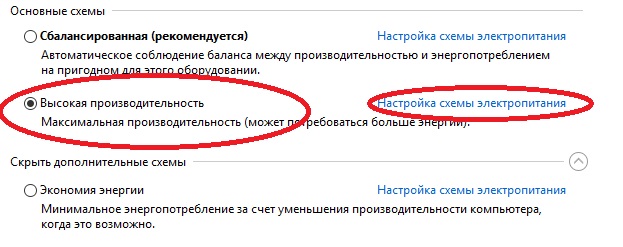
Настройки дисплея и спящего режима — на наше усмотрение, если у вас стационарный ПК, то часто устанавливают «никогда».
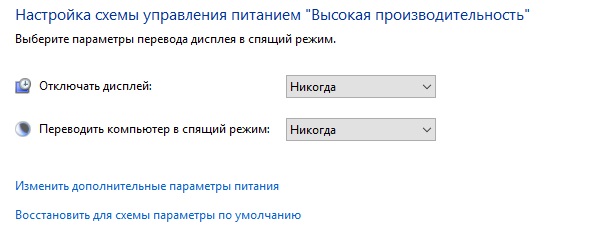
Далее перейдите к дополнительным параметрам питания:
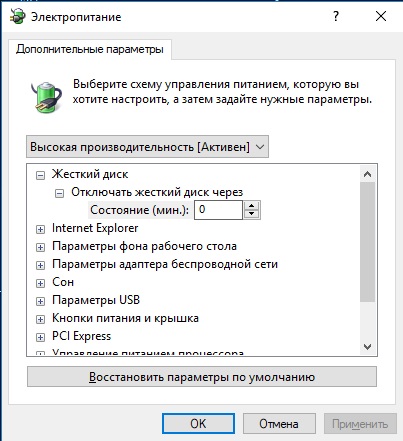
Жесткий диск: — Выключение через жесткий диск: 0 минут (ноль минут означает никогда) — Параметры адаптера беспроводной сети: максимальная мощность меню «Сон»: — После гибернации: 0 минут — Разрешить гибридный режим сна: Vkl — после Gibberna: 0: 0 минут — время пробуждения: Включите параметры USB: — временные параметры отключения USB порта: никогда Контроль производительности процессора: — минимальное состояние процессора: 100% — политика охлаждения системы : активна — максимальное состояние процессора: 100%: — выключение экрана более: 0: 0 минут.
Затем приблизительно сохраните изменения.
4. очистить автозапуск
Существует одно главное правило: чем меньше программ на автоматическом запуске, тем лучше. Заходим в диспетчер управления, нажав Ctrl + Shift + ESC, и переходим на вкладку «Автомобильный опрос».
Выбираете приложение, которое вам не нужно, что бы запускалось автоматически при включении. Правой кнопкой мыши =>Разъединить.
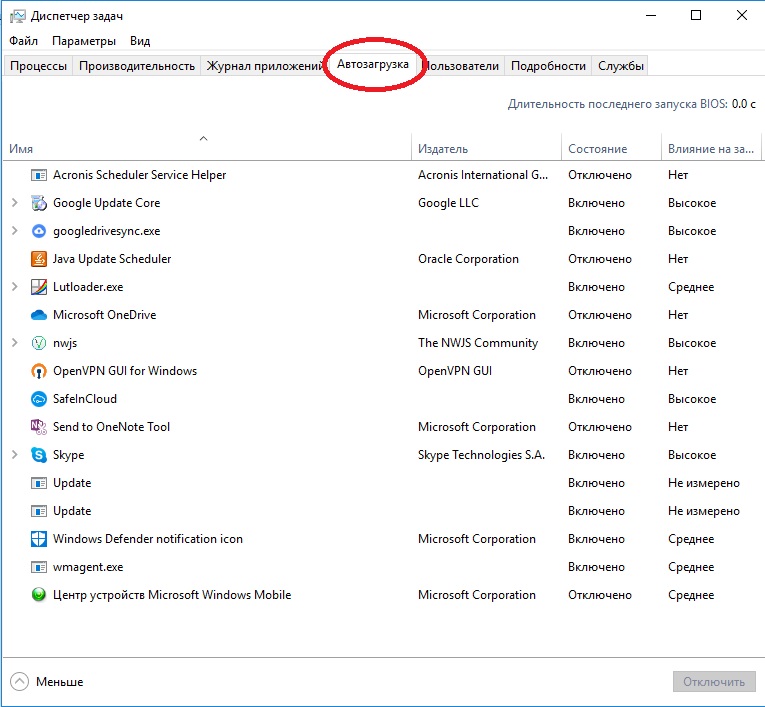
5. изменить приложение по умолчанию
Зачастую встроенные приложения Windows 10 малофункциональны и для повседневного использования не подходят. Поэтому лучше их сменить на свои, для этого нужно зайти в соответствующее меню путем. Поиск => ввести в строку «Приложения и возможности» =>»Приложения по умолчанию»
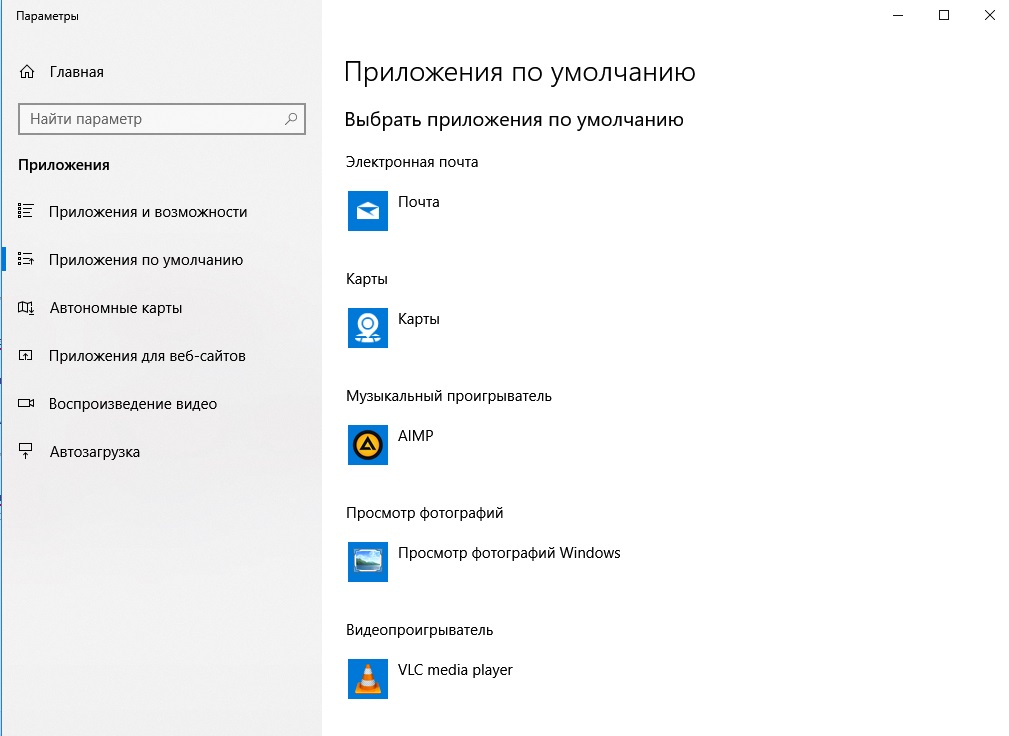
В окне приложений по умолчанию выберите клиент для электронной почты, музыкальный проигрыватель, видеопроигрыватель и браузер на свое усмотрение, который вам больше нравится.
6. создать точку восстановления
Это, пожалуй, один из самых важных пунктов в данной статье. Точка восстановления необходима для вашей системы, какой-то ошибки, вируса, важной ошибки, которая внезапно возникла, и вы не знаете, как ее исправить.
Настроить точку восстановления можно зайдя в проводник (любая папка) => Слева «Этот компьютер» => Правой кнопкой мыши «Свойства» => Слева «Дополнительные параметры системы» =>Вкладка Защита системы.
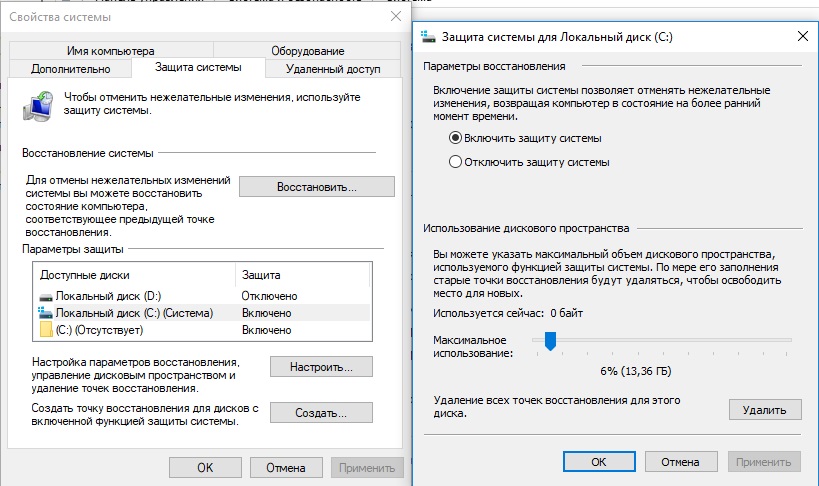
Выделяем диск С (тот диск на который установлена система) => Включить защиту системы =>Перемещаем ползунок на то, сколько вы хотите выделить под файлы восстановления, примерно 10-13 ГБ будет достаточно.
7. резервное копирование
Также важный момент, но только для тех, кто абсолютно точно хочет сохранить свои данные на случай, если жесткий диск выйдет из строя. Для этого заранее подключите резервный жесткий диск к компьютеру.
Есть конечно отличные сторонние программы для этого, такие как Acronis и Paragon, но в Windows 10 можно это сделать стандартными средствами. Открываем Поиск => Вводим туда «Параметры резервного копирования» =>Нажмите на кнопку добавления жесткого диска. После этого можно будет настроить Имитация частоты.
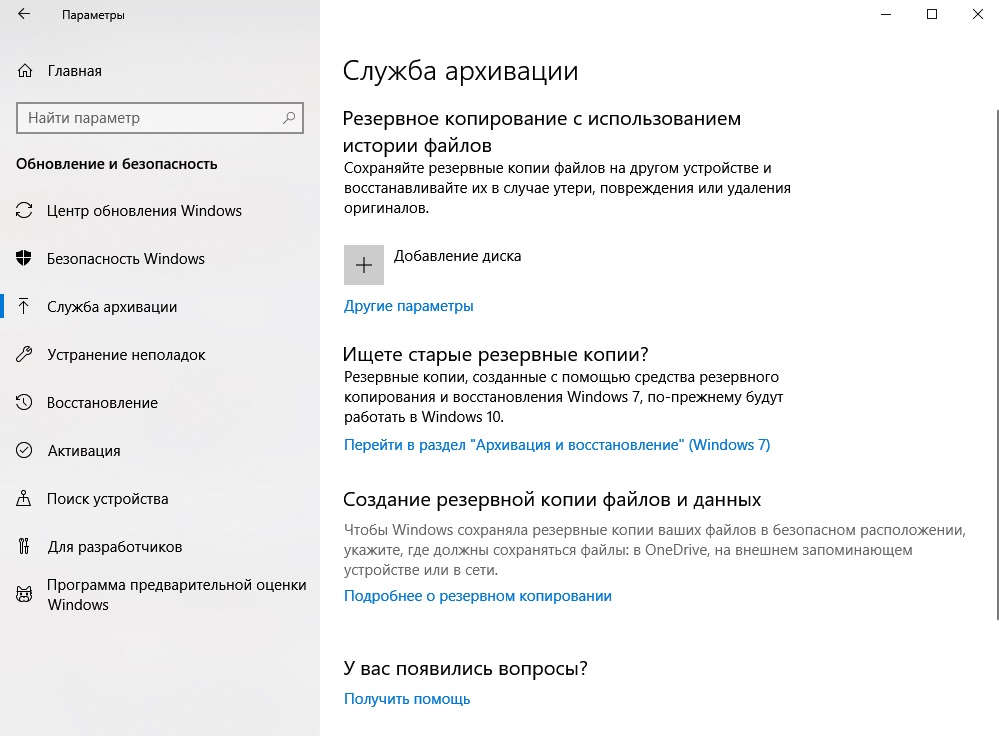
8. дополнительные программы и антивирусные программы
Нельзя увлекаться «чистой» операционной системой, необходимо дополнительное программное обеспечение, обеспечивающее комфортное ежедневное использование. Для стандартного использования, которое подходит для большинства пользователей как для дома, так и для бизнеса, существуют следующие программы: Мы пометим все программы ссылками, чтобы вы могли их скачать.
Браузер: Google Chrome или Mozilla Firefox в качестве дополнения к браузеру для: Adobe Flash Player Аудио- и видеоплеер: VLC Media Player Архивы: Word, Axel и т.д.): Microsoft Office 2019 или Microsoft 365 Adobe Acrobat Reader Passord Температура ПК и его состояние: Speccy Антивирус: Вообще встроен в Windows 10 — Антивирус подходит для домашнего использования, не требует настройки, все включены по умолчанию, что вы хотите. Но если вам нужен профессиональный антивирус, мы можем порекомендовать ESET NOD32, он универсально подходит как для дома, так и для офиса, поскольку не так требователен к железу, как его конкуренты, и достаточно функционален.
Настройка Windows 10
В разделе & laquo;Установка Windows 10& raquo; вы найдете много полезной информации по астралу настройке вашей операционной системы. Заставьте его работать как швейцарские часы, узнайте, как правильно обновлять Windows 10, выбирать режимы, управлять учетными записями и исправлять ошибки. С помощью наших советов операционная система вдохновит вас на высокую производительность
- Сеть и Интернет
- Настройка Windows 10
- Ошибки в Windows 10
- Настройка рабочего стола
- Полезные вещи о Windows 10
- Создание программ
- Восстановление
- Безопасность
- Персонализация
08.07.2021 / Настройка Windows 10
В новой операционной системе Windows 11 есть полезная функция, цель которой — упростить работу PCS.
07.07.2021 / Настройка Windows 10
Принцип включения любого ПК заключается в простом нажатии кнопки питания и подтверждении доступа к системе.
28.06.2021 / Настройка Windows 10
После презентации Windows 11 многие пользователи Windows 10 уже начали обновлять свои ПК.
23.06.2021 / Настройка Windows 10
Уже 24 июня 2021 года П. Компания Microsoft представит общественности новую операционную систему Windows 11.
19.06.2021 / Настройка Windows 10
Китайские ресурсы Baidu уже опубликовали на своих страницах изображение тестовой версии Windows 11, которая теперь доступна.
05.04.2021 / Настройка Windows 10
Чтобы система и все ее компоненты работали, необходимо постоянно следить за актуальностью.
27.03.2021 / Настройка Windows 10
Для людей со слабым зрением, а также для тех, кто часто работает за ПК, разработчики Windows 10 создали.
08.03.2021 / Настройка Windows 10
В Windows 10 при нажатии клавиши cap-lock можно услышать звуковой сигнал, указывающий на функцию ввода.
06.03.2021 / Настройка Windows 10
Каждый год рынок накопителей пополняется новым количеством SSD. Уже сейчас по доступной цене вы можете купить больше.
06.12.2020 / Настройка Windows 10
Следующее обновление Windows 10 стало неожиданностью для пользователей: при выключении компьютера или ноутбука.
03.12.2020 / Настройка Windows 10
В большинстве случаев проблемы с операционной системой возникают из-за установки обновлений. По умолчанию.
01.12.2020 / Настройка Windows 10
Недавно пользователи операционной системы Windows 10 начали сталкиваться с досадной проблемой.
03.10.2020 / Настройка Windows 10
Старый стандарт IDE заменил новый AHCI, который позволяет подключать к материнской плате диски SATA.
13.09.2020 / Настройка Windows 10
Чтобы отключить запрос логина и пароля для доступа к Windows 10, пользователь должен добавить несколько.
09.08.2020 / Настройка Windows 10
У Microsoft есть официальный блог, на страницах которого регулярно появляются сообщения о новых разработках и.
25.06.2020 / Настройка Windows 10
Бывают случаи, когда пользователь, скачав файл из сети или развернув документ из электронной почты, не может его открыть. На.
13.06.2020 / Настройка Windows 10
Выпуская обновления для своих сборок, Microsoft в основном расширяется для обновлений.
27.04.2020 / Настройка Windows 10
Если вы смотрите видео по сети и используете приложения, имеющие доступ к сети, пользователи Windows 10.
21.04.2020 / Настройка Windows 10
Если вашим ноутбуком, планшетом или стационарным ПК пользуется большое количество людей, K.
22.02.2020 / Настройка Windows 10
Чтобы выключить компьютер в Windows 10, пользователь должен выполнить несколько действий: Нажмите.
Установка и настройка Windows 10
Операционная система Windows 10 от Microsoft — сейчас это самая популярная операционная система в мире. Всего за один месяц она сразу же обогнала предыдущую и.#171;Восьмёрку», и за первый год практически догнала предыдущего лидера — Windows 7.
Ключевая особенность:
— Это первая операционная система Microsoft, которая официально распространяется не только с серверов компании, но и по протоколу файлового пророка bittorrent. — Windows 10 можно установить как на компьютеры и ноутбуки, так и на планшеты и телефоны с сенсорными экранами (благодаря Continuum); — В пользовательский интерфейс возвращается кнопка «Пуск» и более-менее привычное стартовое меню. Кроме того, пользователь может расширить внешний вид, размер и даже весь экран; — Центр утилизации уведомлений. Сейчас это очень удобный инструмент, с помощью которого можно контролировать ситуацию и управлять многими параметрами операционной системы. — У Corten был голосовой помощник, который мог выполнять простые команды, искать файлы, открывать их, запускать программы и т.д. Пока нет поддержки русского языка; — добавлена поддержка многих рабочих столов. Переключение между ними осуществляется комбинацией клавиш Win+Tab; — Появился режим «На самолете», с помощью которого можно отключить беспроводную сеть WiFi, Bluetooth, GPS-модуль и 3G/4G модем одним нажатием; — Переработаны и обновлены многие элементы пользовательского интерфейса, изменена анимация, обработана Windows; — Добавлена Unix-подобная командная оболочка bash; — Появилась возможность установки приложения с помощью встроенного менеджера пакетов Oneget. — На смену уже надоевшему веб-браузеру Internet Explorer приходит более современный обозреватель Microsoft edge.
Помимо положительных особенностей, Windows 10 имеет и отрицательные. Самый яркий из них — это наблюдение и контроль за действиями пользователя на компьютере. И#171;Десятка» Он собирает определенный набор данных (например, текущее местоположение, контактные данные, содержание электронной переписки по электронной почте и через программу мгновенных сообщений, названия открытых программ и т.д.). И как она используется в дальнейшем.
Что такое редакторы:
В настоящее время существует 8 версий операционной системы:
Системные требования:
Чтобы использовать Windows 10, ваш компьютер, ноутбук или планшет должен иметь процессор с частотой не менее 1 ГГц. Минимальная оперативная память — 32 ГБ для 1-битной операционной системы и 2 ГБ — для 64-битной. Требуемое свободное пространство на жестком диске — 16 ГБ и 20 ГБ соответственно.

На этой странице я решил собрать все полезные статьи из моего блога, посвященные операции и настройки Настройки Windows 10.
Как настроить Windows 10 под себя
Александр Кузнецов / 8 августа 2016 — 9:59 pm
С выходом обновления Anniversary Update в Windows 10 появились новые возможности настройки Интерфейс, включая темную тему. Настроить Windows 10 так, чтобы вам нравился внешний вид операционной системы, довольно просто — почти все настройки выполняются через приложение «Настройки» системы. На это следует обратить внимание что настройки Пользовательский интерфейс находится не только в разделе «Персонализация», но и в некоторых других. Итак, давайте начнем.
Откройте меню «Пуск» и нажмите на шестеренку — это значок приложения «Настройки». Перейдите в раздел «Персонализация» и начните к настройке .
В подразделе «Фон» можно выбрать, что использовать в качестве фонового изображения: конкретную фотографию, сплошную цветовую заливку или слайд-шоу — фотографии, которые сменяют друг друга через определенное время.

В подразделе «Цвет» можно выбрать акцентный цвет, которым будут окрашены различные панели управления, маркеры и живые плитки. Этот цвет может быть назначен операционной системой автоматически в зависимости от фонового изображения (если фоновое изображение меняется, то меняется и цвет). Здесь вы также можете изменить светлую тему на темную, но это влияет только на некоторые стандартные приложения, а не на весь пользовательский интерфейс операционной системы. Меню «Пуск» и панель задач можно сделать полупрозрачными независимо от цвета акцента.

В подразделе «Экран блокировки» можно выбрать фоновое изображение для экрана блокировки и страницы входа в Windows (раньше эти страницы имели разный фон, сейчас это обычное явление). Вы можете выбрать изображение вручную или позволить Windows ежедневно устанавливать новое изображение из обширной коллекции Bing. Здесь вы также можете указать, какие приложения отображают информацию на странице блокировки и через какое время после бездействия компьютер блокируется.

В подразделе «Темы» нет настроек Нет, но есть перенаправление на старую «Панель управления». Темы из Windows 7 и Windows 8 подходят для Windows 10, но затрагивают только обои и системные звуки.

Подраздел «Пуск» позволяет вам настроить Меню «Пуск»: Активируйте или деактивируйте рекомендации приложений, отображающие часто используемые и недавно установленные приложения, а также увеличьте ширину колонки на плитку среднего размера. Здесь вы также можете определить, как вы хотите открыть меню «Пуск» — например, в классическом «Пуске» или в полноэкранном режиме, что важно для планшета.

В подразделе «Панель задач» можно выбрать место расположения панели задач (внизу, вверху, слева или справа), размер значков приложений (стандартный или меньший), а также скрыть или закрепить эту панель, чтобы она не мешала. Если у вас несколько экранов, вы можете выбрать, какие значки приложений будут отображаться на каждом из них — все или только те, которые открыты на выбранном экране. В нем настройках Вы также можете скрыть ненужные вам значки в области уведомлений панели задач.

Если по какой-либо причине вас не устраивает расположение кнопок быстрого действия в Центре уведомлений, их можно заменить. Эта «система» > уведомлений и действий.
Очистка настроек Windows 10 сразу после установки
Что может сделать ищущий, как настроить После установки Windows 10. Думаю, я не ошибусь, если предположу, что он хочет получить плавную работу, оптимальную производительность и простоту использования от вновь установленной операционной системы. Конечно, все эти параметры очень индивидуальны, и то, что удобно для одного пользователя, может показаться неприемлемым для другого. Однако я бы рискнул сказать, что есть несколько настройки Windows 10, которая получила положительные отзывы и выгодна большинству пользователей компьютеров, переустанавливающих свою операционную систему. Именно для таких людей и, что более важно, исходя из собственного опыта, я пишу эту статью.
Итак, не так давно мы с вами стали обладателями совершенно новой и, кстати, перспективной операционной системы под названием «Windows 10». Как говорится в официальных новостях корпорации Microsoft, эта версия «Windows» станет последней. В том смысле, что софтверный гигант больше не является номером (11, 12.) или новые версии Windows под именами (например, XP, Vista или Millennium). Отныне Windows 10 — это сервис. Операционная система будет постоянно получать крупные и мелкие кумулятивные обновления, а также через регулярные промежутки времени (каждые шесть месяцев) крупные функциональные обновления, которые неизбежно восстановят систему, сохранив все файлы и программы на компьютере пользователя. . Зачем я все это храню? Кроме того, нет смысла ждать Windows 10 и начинать изучать следующую версию операционной системы. Вам по-прежнему необходимо освоить «десятку» (если, конечно, вы не планируете перейти на другую систему). И чем раньше мы это сделаем, тем лучше и легче нам будет в будущем. Согласитесь, лучше все тщательно изучить и обдумать сразу после установки и затем наслаждаться беспрерывной работой, чем откладывать бесконечную работу.
Лично я довольно много работаю на компьютере и периодически начинаю, так сказать, «с нуля». Под этим я подразумеваю свежую установку операционной системы. Итак, прежде чем начать настройку Я сам переустановил его и советую вам почистить Windows 10. Я описал, как это сделать шаг за шагом в статье «Переустановка Windows 10».
1. установить обновления
Итак, мы установили систему. Перед нами абсолютно чистый рабочий стол и такое же стерильное содержимое жесткого диска. И что теперь? Первое, что я лично стараюсь сделать, это убедиться, что все необходимые обновления установлены как можно скорее. Среди них обязательно будут важные — например, драйверы для различных устройств. Для этого откройте вкладку «Настройки» в меню «Пуск» (изображение шестеренки) и перейдите в раздел «Обновление и безопасность». Там мы будем искать обновления и ждать, пока они будут установлены.
Я советую вам сосредоточиться на вкладке «Дополнительные параметры» в Центре обновления. Лично я сразу же поставил там две галочки: На пункте «Предоставлять обновления для других продуктов Microsoft при обновлении Windows. «Здесь можно будет при необходимости отложить все обновления на определенное время. Это может быть необходимо, например, если у вас возникла срочная ситуация на работе и задержка запуска компьютера из-за установки обновлений даже на несколько минут является значительной. Этот параметр не влияет на установку обновлений безопасности.
Также в Центре обновления можно изменить период активности устройства — указать интервал времени (до 18 часов), когда компьютер используется наиболее активно. В течение этого времени он не будет перезапускаться для установки обновлений. У меня перерыв с 8 утра до 2 часов ночи. Я всегда устанавливаю обновления вручную на свой ноутбук, и больница работает с ним по ночам — он у меня включен почти круглосуточно.
2. не прикасайтесь к водителю.
Пока устанавливаются обновления, я выскажу свое скромное мнение по поводу установки и настройки драйверов в Windows 10. Я считаю (и у меня есть на это свои веские причины), что «десятка» сама по себе подбирает необходимые дрова именно для моего компьютера. Для эксперимента я попробовал использовать обычные программы сторонних производителей для автоматической установки драйверов. Они всегда находили для меня множество новых версий драйверов и даже устанавливали их. Но это часто заканчивается плохо: либо устройство работает медленнее, либо вообще теряет 90% своей функциональности (видеокарта). Возможная причина, на мой взгляд, часто такова: новейший драйвер может быть полностью совместим с 7-й или 8-й, но еще не ускорен для «десятки». В общем, в итоге всегда приходится возвращаться к предыдущей версии драйвера.
Последняя попытка обновить драйвера сторонней программой (из любопытства, кстати — чтобы посмотреть чем все закончится и описать результат на сайте) закончилась смертью видеочипа ноутбука: — (прямую связь доказать не могу, но считаю, что все так и есть. Я думаю, вы можете сделать свои собственные выводы. Лично я не устанавливаю драйверы на Windows 10 своими руками и с помощью сторонних программ. Я доверяю тому, что система выбирает сама. Здесь работает самый важный принцип кастомизации: Не переусердствуйте с настройкой. Зачем изобретать колесо (читай: искать способ установки новейшего драйвера), если «десятка» справится с этой задачей если не на 5, то на 4 балла. Настройки драйвера в Windows 10 полностью реализованы, поэтому вероятность сбоя минимальна.
3. установить антивирус
Продолжая устанавливать обновления, я поставил перед собой первую и самую важную задачу — установить антивирус. Да, я знаю, что многие считают, что такая программа в «десятке» не нужна — мол, там есть встроенный «Защитник Windows». Я не отношусь к их числу и подробно изложил свое мнение по этому вопросу в статье «Стоит ли устанавливать антивирус на Windows 10».
Какой антивирус выбрать Личное дело каждого, даже самый слабый, лучше, чем ничего Лично я выбираю 360 Total Security полностью бесплатный За него говорит как минимум полмиллиарда китайских пользователей Можете ли вы представить, как заставить технологии безопасности работать на 500 миллионах компьютеров? Разработка монетизируется исключительно за счет рекламы в программе Западным компаниям такое и не снилось ④ Я уважаю продукты лаборатории, но мне жаль потраченных на них денег Касперский еще не пробовал появившуюся бесплатную антивирусную программу, хотя это того стоило бы (жаль
Avast, Avira и другие платные антивирусы с ограниченными бесплатными версиями, которые когда-то использовались и даже хвалились, со временем пришли к выводу, что они пропускают слишком много подозреваемых и в итоге отказались от них В общем, я все еще живу с сахаром (он сейчас в тренде:-) Если я выберу что-то другое, я обязательно добавлю информацию об этом
4. удалите пароль для доступа к Windows
Очень важный момент для меня в настройке Windows 10 на домашнем компьютере это очень раздражает, например, утром нажимаешь кнопку «Пуск» на устроенном, идешь в душ, возвращаешься за кофе — и вместо уже запущенного рабочего стола экран входа в систему застревает на мониторе Поэтому я предпочитаю убрать этот идиотский пароль на вход автоматически Как это сделать подробно написано в статье «Отключить пароль или включить пароль на вход в систему в Windows 10».
5. установите минимально необходимый пакет программного обеспечения.
Это очень странно, но даже в современной Windows 10 есть не мало программ, которые просто важны, например, если вы пользуетесь компьютером, коллекция которых кажется, что многие из них уже давно бесплатны, ⑦ договорится с ее производителями и внедрить ее в свою «операционку».» Но можно подумать, что они не захотят таким образом ограничивать конкуренцию на рынке В общем, сразу после установки Windows 10, сразу после установки Windows 10, я советую вам установить архиватор Лично я люблю программы с открытым исходным кодом и использую совершенно бесплатный продукт под названием «7-Zip».
В строке установки есть браузеры, которыми я пользуюсь ❶ и⑦, хотя встроенный Edge не очень Вы можете прочитать о бесплатных браузерах для Windows 10 здесь Затем я предоставил бесплатный пакет офисных приложений, а также бесплатные графические редакторы для Windows 10
6. мы установили сочетание клавиш для изменения раскладки
Не знаю, как вы, но я привык, что по умолчанию для переключения языка используется ⑦ + shift ❶ + ❶. Уверен, что это было сделано не без участия нечистой силы — чтобы сломать побольше пальцев пользователей:-) Как настроить Комбинация клавиш для смены языка в Windows 10 описана здесь А еще есть отличная программа от Яндекса, которая автоматически меняет раскладку при необходимости Она называется Punto Switcher Очень рекомендую, хотя ❶ не позволяет мне заплатить за нее;-)
7. очистка и оптимизация
После того как все обновления и программы установлены, я провожу предварительную очистку компьютера и его оптимизацию Если вы сразу подумали о специальных программах, используемых для этого, то хочу категорически не согласиться и сказать, что есть отличные встроенные в саму Windows 10 и входящие в комплект инструменты, которые разработала компания Windows Подробности можно найти в статье» Как ускорить загрузку и работу Windows 10″. Первичная очистка компьютера необходима для удаления файлов установленных обновлений и оптимизации информации на жестком диске
Вместо результата
Это в основном настройка только что установленной Windows 10 Это конец Можно было бы бесконечно продолжать о множестве всяких бесполезных вещей, безделушек и прочей ерунды — есть много людей, которые предпочитают больше настраивать систему, чем работать с ней — Однако с годами я понял, что минимализм и возможность предотвратить систему от в настройке «Windows» — это лучший способ обеспечить себе бесперебойную, надежную, эффективную и приятную работу под операционными системами Windows — тем более в виде «десятки»».
Если по каким-то причинам вас не устраивает производительность Windows 10 даже после полной установки, рекомендую прочитать статью «Оптимизация и ускорение работы Windows 10 на слабом компьютере»».
Внимание! ④ Административная жалоба в виде быстрого бана с сайта и бонус — за комментарии с вульгарностью и оскорблениями Уважайте свой язык, себя и других.
Все содержимое веб-сайта:
- Бесплатный графический редактор для Windows 10
- Как удалить (восстановить) корзину на рабочем столе в Windows 10
- Переустановить Windows 10 без флешки и жесткого диска или оставить «десятку» в исходном состоянии
- Чтобы отключить программы при автоматической загрузке Windows 10
- Очистка настроек Windows 10 сразу после установки
- Чистая Windows 10 шаг за шагом
- Бесплатный Office для Windows 10
- Какие службы можно отключить для ускорения работы Windows 10
- Изменение сочетания клавиш раскладки клавиатуры в Windows 10
- Как ускорить загрузку и работу Windows 10
- Как включить зеркальное отображение скрытых папок в Windows 10
- ④SO запись образа на флэш-накопитель в Windows 10
- Как бесплатно и легально получить лицензионную версию Windows 2016 после 10 июля
- Как установить Windows 10
- Добавление программ в Windows 10 Automobile
- Как разбить жесткий диск на разделы в Windows 10
- Как найти рейтинг производительности (выполнения) в Windows 10
- Скачать Windows 10
- Бесплатные программы для разделения и объединения жестких дисков (управление разделами) в Windows 10
- ⑦ Изображение не загружается с флешки в Windows 10, как исправить?
- Установка Windows 10 наряду с Windows 7 шаг за шагом.
- Нужно ли устанавливать антивирус на Windows 10
- Оптимизация и ускорение работы Windows 10 на слабом компьютере
- Как узнать разрядность моего компьютера? В Windows 10 32 или 64 бит
- Как изменить браузер по умолчанию в Windows 10
- Windows 10 не запускается Как переустановить загрузчик операционной системы?
- Как отключить звук определенной программы в Windows 10
- Как изменить стартовую страницу MSN в браузере Edge
- Как сохранить изменения в файле Hosts в Windows 10
- Как создать резервную копию встроенных драйверов в Windows 10
- Бесплатное облачное хранилище для Windows 10 10. установка и настройка облака
- Создание ярлыка для отключения или перехода в спящий режим на рабочем столе Windows 10
- Как отключить обновление Windows 10?
- Как проверить Windows 10 на наличие ошибок и убедиться в целостности системы
- Бесплатные архивы для Windows 10
- Как найти и вернуть панель управления в Windows 10
- Как найти официальную программу для Windows 10
- Как записать изображение на DVD-диск в Windows 10
- Как объединить строгие разделы жесткого диска в Windows 10
- Чтобы отключить или включить пароль при доступе к системе в Windows 10
Новое содержание веб-сайта
- Как сохранить изменения в файле Hosts в Windows 10
- Скачать Windows 10
- Как установить Windows 10
- Создание ярлыка для отключения или перехода в спящий режим на рабочем столе Windows 10
- Как создать резервную копию встроенных драйверов в Windows 10
- Добавление программ в Windows 10 Automobile
- Переустановить Windows 10 без флешки и жесткого диска или оставить «десятку» в исходном состоянии
Вы нашли ошибку? Выделите текст и нажмите & laquo;Сообщить об ошибке& raquo;;
Другие материалы сайта
- Как отключить обновление Windows 10?
- Установка Windows 10 наряду с Windows 7 шаг за шагом.
- Бесплатное облачное хранилище для Windows 10 10. установка и настройка облака
- Как сохранить изменения в файле Hosts в Windows 10
- Как ускорить загрузку и работу Windows 10
- Бесплатные архивы для Windows 10
- Как найти официальную программу для Windows 10
- Бесплатный графический редактор для Windows 10
- Как изменить стартовую страницу MSN в браузере Edge
- Как создать резервную копию встроенных драйверов в Windows 10
- Как найти рейтинг производительности (выполнения) в Windows 10
- Как записать изображение на DVD-диск в Windows 10
- Как включить зеркальное отображение скрытых папок в Windows 10
- Очистка настроек Windows 10 сразу после установки
- Как отключить звук определенной программы в Windows 10
- Создание ярлыка для отключения или перехода в спящий режим на рабочем столе Windows 10
- Чтобы отключить программы при автоматической загрузке Windows 10
- ④SO запись образа на флэш-накопитель в Windows 10
- Какие службы можно отключить для ускорения работы Windows 10
- Чтобы отключить или включить пароль при доступе к системе в Windows 10
- Добавление программ в Windows 10 Automobile
- Переустановить Windows 10 без флешки и жесткого диска или оставить «десятку» в исходном состоянии
- Бесплатный Office для Windows 10
- ⑦ Изображение не загружается с флешки в Windows 10, как исправить?
- Чистая Windows 10 шаг за шагом
Наше «музыкальное радио» — 50 станций без рекламы!
& Copy; 2015-2021 Windows 10: установка, настройка , настройка, бесплатная программа, обои / наша новая страница. о настройках Windows 10
Как настроить рабочий стол в windows 10 в привычный вид
Возможность настроить Рабочий стол в Windows 10 позволяет персонализировать операционную систему и стать более продуктивным. Поэтому сегодня мы рассмотрим некоторые настройки Каждый должен знать об этом, чтобы улучшить пользовательский опыт. Возможно, одним из самых мощных аспектов Windows является ее способность регулировать практически все. После установки лучше сразу провести прореживание настройку системы.
Настройка меню «Пуск» по своему вкусу
Меню «Пуск» в Windows 10 очень похоже на меню в Windows 7. Однако он также сочетает в себе первые части экрана «Пуск» из Windows 8.1, и это одна из первых функций, которые лучше настроить .
Существует несколько вариантов настройки меню «Пуск» По умолчанию можно использовать уменьшенную версию меню, с которой удобнее всего связываться. В этом случае у вас есть меню с живыми плитками справа и слева — доступ ко всем вашим приложениям и список наиболее часто используемых и недавно установленных программ.
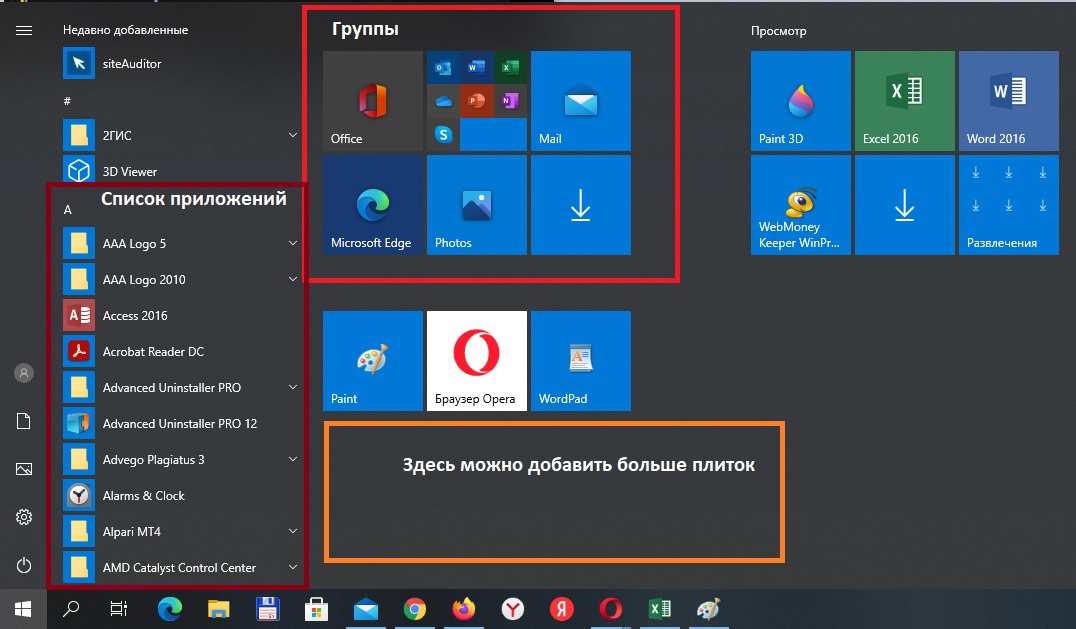
Вы также можете изменить размер меню «Пуск» с Горизонтального и Конфиденциального, но размер меню меняется, это зависит от разрешения экрана Например, если вы разрешаете экран 1366 ❶ 768, вы получите только до 3 колонок
4 ❶ на экране можно растянуть до 4 колонок по горизонтали Меню «Пуск» легко изменить, просто перетащите края вправо или вверх
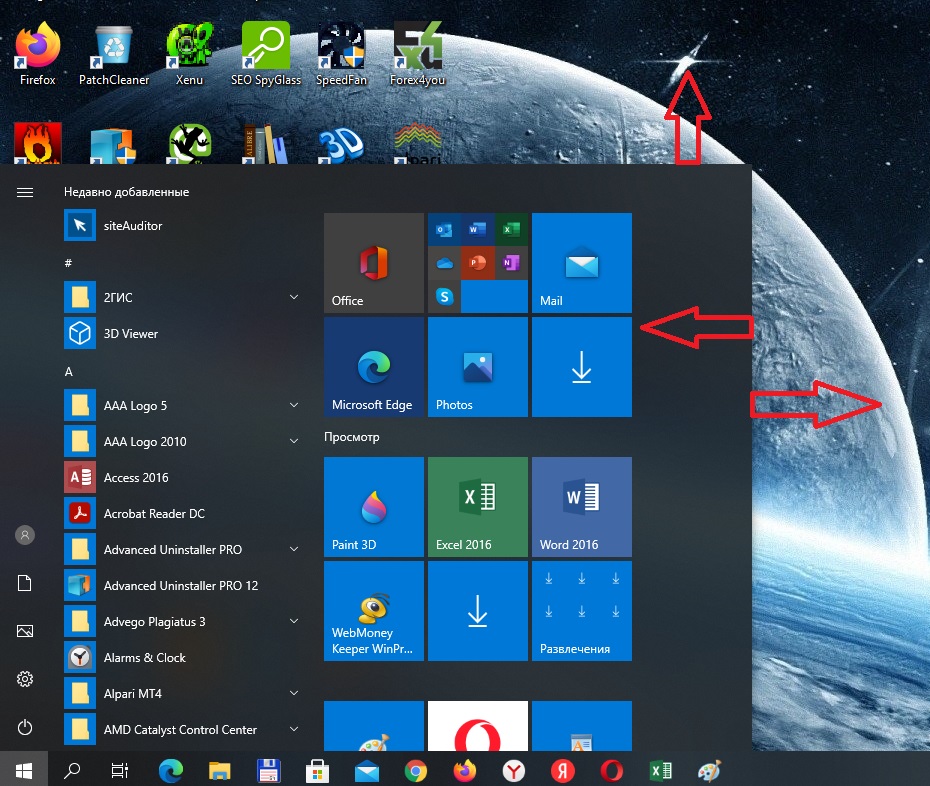
Вы также можете иметь меню «Пуск» без «живых плиток», что наиболее близко к виду меню в Windows 7 Windows 10, однако, не предлагает опцию скрытия всех фрагментов; вы должны вручную щелкнуть правой кнопкой мыши на каждом фрагменте и нажать «Отключить начальный экран.».»
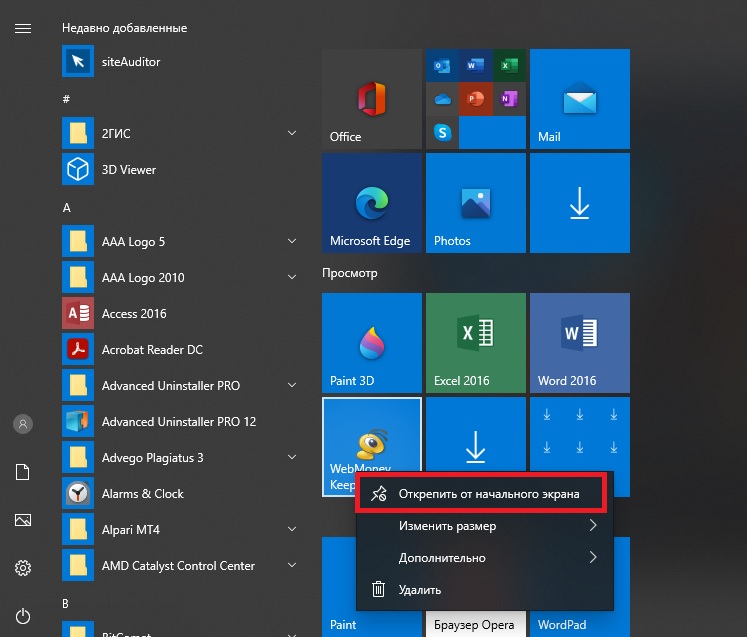
Полноэкранный режим
Теперь вы всегда можете использовать меню «Пуск» в полноэкранном режиме, если вы предпочитаете этот вариант, откройте «Параметры»&⑦; «Персонализация»&④; «Пуск» и включите соответствующую функцию, как показано на рисунке:
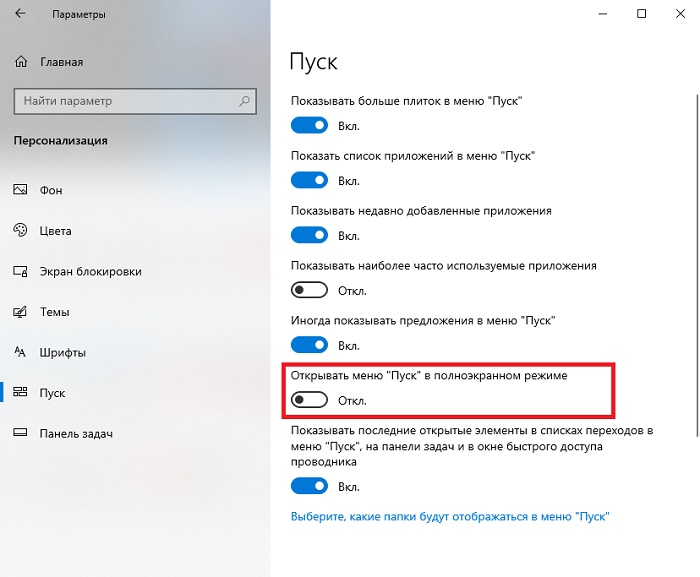
Попробуйте самостоятельно настроить пользовательский интерфейс Windows 10, и вы увидите, как пошло ваше усовершенствование настроение И усталость от компьютера уменьшится … В полноэкранном режиме меню «Пуск» занимает все место на дисплее, аналогично начальному экрану в Windows 8.1 У вас остается доступ к рабочему столу, а приложения запускаются в окне
Режим планшета
Наконец, есть режим планшета, разработанный специально для устройств 2-в-1 Это функция, которая должна автоматически появляться, когда клавиатура и мышь удаляются с устройства с сенсорным экраном
Основным недостатком использования режима планшета является то, что вы не можете получить доступ к рабочему столу, но приложения, вкладки файлов и все остальное отображается в полноэкранном режиме
Режим планшета можно активировать с помощью кнопки быстрого действия в середине действия или выбрав «Параметры» и gt; «Система» & «Планшет» и включив функцию
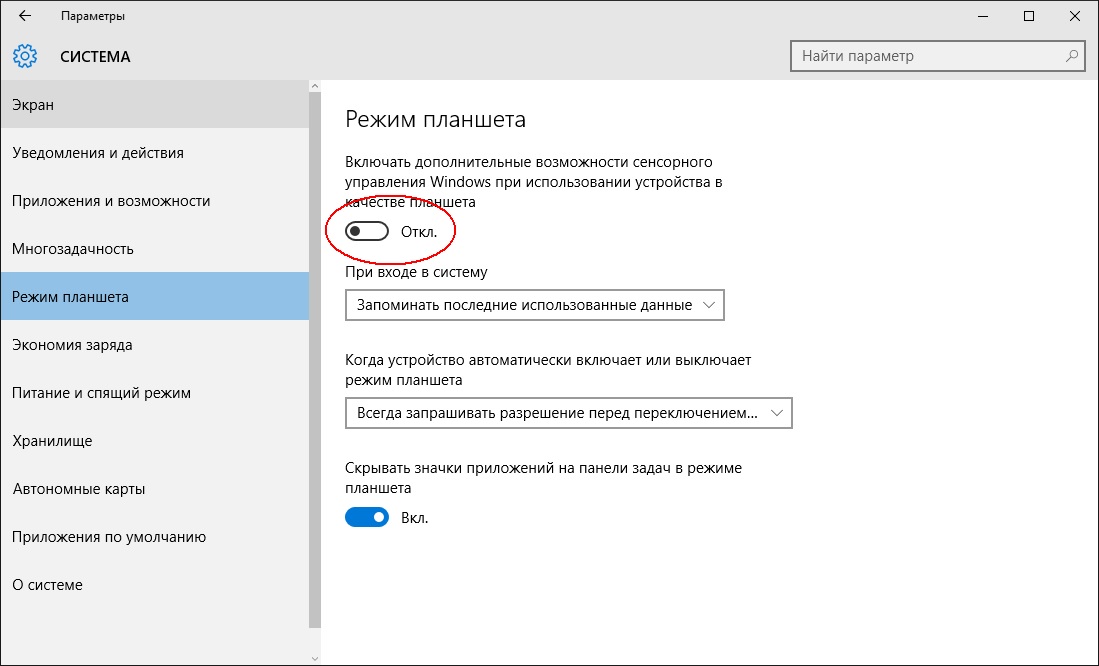
Вы также можете настроить , Доступ к системе (операционная система должна подсказать вам, нужно ли автоматически переключиться в режим планшета Кроме того, у вас есть возможность скрыть или показать значок приложения на панели управления планшета
Запустите Windows 10 как рабочий стол и Windows 10
Создайте меню «Пуск» по умолчанию, как это возможно в Windows 7 с помощью сторонних приложений Если вы хотите работать с меню «Пуск» по умолчанию, вы можете использовать популярную утилиту классической оболочки
Живые плитки и группы
Как и в Windows 8.1, Windows 10 предлагает возможность удобного перетаскивания и группировки живых плиток Если вы хотите присвоить группе имя, просто щелкните правой кнопкой мыши в верхней части группы и дайте ей имя
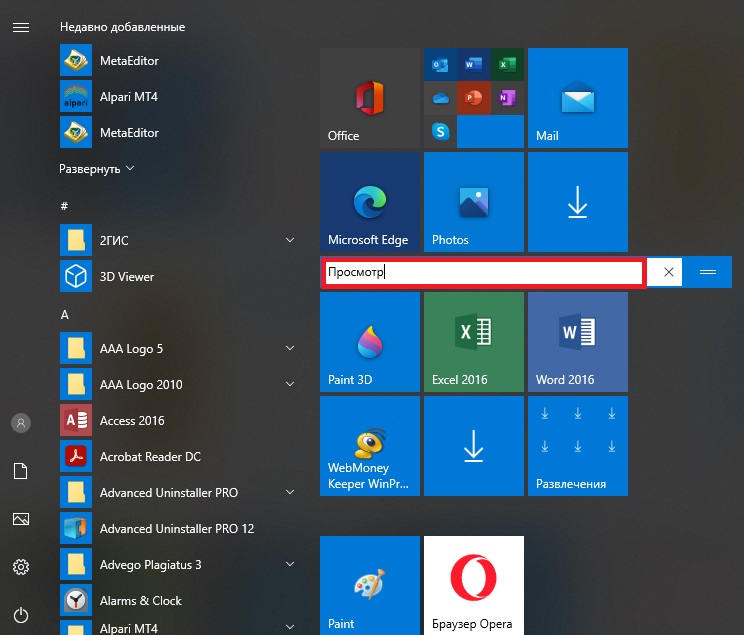
Режим Live Tiles позволяет просматривать актуальную информацию без необходимости открывать приложение, но иногда поиск конкретной информации не требуется, хотя отключить эту функцию в системе невозможно. Вы можете щелкнуть правой кнопкой мыши на любой плитке и выбрать «Отключить живые фрагменты».»
Таким же образом можно изменить размер каждой плитки на любой поддерживаемый размер (маленький, средний, широкий и большой) Кроме того, с помощью этого же меню можно привязать приложения к панели задач или удалить приложения, включая универсальные утилиты для Windows
Как настроить удалённый рабочий стол Windows 10
Не каждый пользователь знает, как правильно подключиться и работать с удаленным рабочим столом. Установка такого полезного инструмента значительно облегчает работу на компьютере. Можно не находиться на месте работы машины, а управлять всеми важными функциями дистанционно. Это особенно актуально для крупных организаций и сложных сетевых структур домохозяйств.
Поэтому мы рассмотрим эту проблему более подробно в следующей статье. Конечно, вы можете использовать специальные программы, реализующие Remote Desktop, но вам все равно нужно знать о стандартных инструментах Windows 10. В конце концов, дополнительные программные оси создают дополнительную нагрузку на ресурсы, а родные утилиты уже используются оптимизированным образом. Настройка рабочего стола не очень сложна и похожа на организацию рабочего стола в Windows 8. Это естественно, ведь 10-е поколение взяло много положительных моментов из предыдущих версий.
Образование
Для реализации этой функциональности важна предварительная подготовка. Важно настроить Компьютер для успешного разговора. Подключение осуществляется внутри рабочего стола с использованием протокола RDP по локальной сети. Дома это единый маршрутизатор для всех устройств. Также можно реализовать единую таблицу через глобальную сеть. Для прямого подключения достаточно узнать адрес компьютера (его IP). Известно, что такой адрес может постоянно меняться в бытовых условиях, поэтому желательно сначала его стабилизировать:
- Вам следует перейти в Панель управления.
- Откройте элемент Центр управления сетями и общим доступом.
- Щелкните правой кнопкой мыши на подключении LAN и выберите в контекстном меню пункт Сведения.

- Здесь мы видим данные об IP-адресах.

- Выйдите из окна и откройте «Свойства».

- Отображается список компонентов, для которых работает выбранное соединение. Выберите Протокол Интернета версии 4.
- Нажмите на кнопку Свойства.
- Нажмите OK, а затем OK еще раз.
Это означает, что компьютеру назначается статический адрес. Если этого не сделать, соединение будет прерываться при каждом сбросе IP.
Вы можете попробовать использовать маршрутизатор. Почти все модели позволяют задать определенный адрес для устройств. Конечно, эта тема только для тех, кто может справиться с такими устройствами. Вы можете поискать в глобальной сети статьи, отвечающие на вопрос, как реализовать IP-фиксацию в конкретном маршрутизаторе.
Разрешение
Удаленный рабочий стол в Windows 10 не запускается автоматически, но он должен разрешить подключение по протоколу RDP:
- Заходим в Панель управления и щелкаем на пункте Система.
- С левой стороны находится список, в котором необходимо выбрать настройки для удаленного доступа.

Откроется окно настроек, в котором необходимо щелкнуть на пункте Разрешить удаленное подключение к этому компьютеру и Разрешить подключение удаленной поддержки к этому компьютеру. Лучше конкретно указать пользователей, которые будут подключаться к компьютеру. Также можно специально создать пользователя, для которого это актуально настройка рабочего стола.
Отношения
Вам больше не нужно устанавливать дополнительное программное обеспечение для использования Remote Desktop. Все, что вам нужно сделать — Удаленный рабочий стол. После этого запустится утилита подключения.

Далее появится окно с просьбой зарегистрировать IP-адрес компьютера для подключения. Далее компьютер попросит вас ввести учетные данные.

Подключение через Mac OS
Также можно подключить удаленный рабочий стол через компьютер Apple. Для мобильной технологии вы найдете рецепт ниже. Для работы с буфером обмена необходимо загрузить специальную утилиту из App Store. Его часто называют Microsoft Remote Desktop. Установите его и начните настройку:
- После запуска программы нажимаем на кнопку со знаком плюс.
- Добавьте удаленный рабочий стол, введя IP-адрес и имя пользователя компьютера.

- При необходимости есть настройка экран и другие элементы пользовательского интерфейса одной таблицы.
- Мы закрываем окно.
Чтобы активировать функцию, необходимо дважды щелкнуть на созданном рабочем столе. Если все манипуляции были проведены правильно, на экране появится рабочий стол операционной системы Windows 10.

Подключение через подвижные оси
Теперь вы можете перенести функциональность на мобильные устройства: возможно подключение через Android и iOS. Для этого вам также необходимо загрузить специальное приложение под названием Microsoft Remote Desktop — оно есть на устройствах Apple. Еще одно приложение на базе Android — Microsoft Remote Desktop.


Чтобы включить удаленный рабочий стол в системах Windows 10:
- Нажмите кнопку Добавить.
- Введите параметры подключения.
- Мы введем IP-адрес и информацию для входа в систему Windows 10.
Теперь вы можете работать.
Работа через глобальную сеть
Здесь вам придется попотеть. Разработчики Microsoft пишут, что необходимо перенаправить порт 10 в Windows 3389 на IP-адрес компьютера. Затем нужно подключиться к маршрутизатору через этот порт. Но это не самый надежный вариант. настройка Интегрированный рабочий стол Windows. Лучше организовать все через VPN.
Эти настройки Их легко найти в глобальной сети, но, к сожалению, они уже выходят за рамки этой статьи.