Как настроить wifi на windows 7

Как настроить интернет, wifi ❶ В окнах? Вы можете недорого вызвать опытного мастера
+375 (29)113-44-91 (хорошо)
+375 (29) 731-01-20 (номер вызова)
В этой статье мы проанализируем такой вопрос & ❶ ; как настроить wifi windows 7. Сам процесс настройки Требуется специальное знание персонального компьютера
| № | Имя: | Примечания: |
| 1 | Настройки мастера проводного интернета. | 190 тыс. бел. руб. с выходом, это конечная стоимость, не находите? Расследуйте! (Да, это относится ко всем услугам, стоимость которых не превышает 190 тысяч.) Reiben, Почему так дешево, спросите вы? Наш сервис позволяет компьютерным услугам быть самыми дешевыми (в идеале бесплатными, скажите мне, что это не может быть, но мы можем возразить, что вы и я можем обеспечить это, следить за нашими сообщениями в социальных группах Предпосылкой для нас также является регистрация на сайте и вступление в наши социальные группы. Таким образом, вы поможете нам развиваться, и в конечном итоге мы тоже станем более бережливыми!) |
| 2 | Установка мастера беспроводного интернет а-❶ — ❶. | Также не более 190 тысяч звонких рублей (Создание точки WLAN, настройка и проверка работы) |
| 3 | Решение других проблем с интернетом и сетью | Затраты свариваются по отдельности |
Введение в настройку wi-fi
Кроме устройства с WLAN, должна быть точка доступа через WLAN Просто WLAN — это беспроводная сеть для передачи данных, она сама по себе не обеспечивает доступ в Интернет
Поэтому сначала мы должны убедиться в наличии точки доступа в Интернет, к которой мы подключаемся через наше WLAN-соединение
Как дела с настройкой Есть ли Wi-Fi в общественных местах?
Если вы находитесь в общественном месте, все уже должно быть просто, например, в кафе или библиотеке, где вам просто нужно подключиться к нему Это возможно, если вы спросите у администратора этого заведения, есть ли здесь доступ в Интернет
Что делать дома настроить wi-fi?
Если вы находитесь дома, вам понадобится модемная маршевая шлифовальная машина с поддержкой Wi-Fi соединений (например, рабочие отношения BODYBUY20 BODYBUY / BODYBUY208 BODYBUY, например, promsvyz BODYBUY4 или другие). Предполагается, что остается только прямое подключение к сети Wi-Fi.

На новой странице переходим к строке&❶; Сеть и Интернет&❶;:

В этом окне переходим в &❶; Центр управления сетями и Total Access & ⑦ ;:

Мы открыли главное окно о настройках Сетевое подключение Здесь мы можем применить настройку А если вы измените все сетевые подключения, например, простую локальную сеть или подключение Wi-Fi, в нашем случае перейдите в меню&❶; Изменить параметры адаптера&❶; в левой колонке этого окна.

В появившемся окне есть надпись &⑦; подключение к беспроводной сети&⑦; Нажмите на нее правой кнопкой мыши и выберите &⑦; Подключение / Выключение&⑦; Таким образом, мы активировали поиск доступных сетей WLAN

В этом окне вам теперь нужно выбрать нужную сеть Wi-Fi, все эти сети имеют свое имя, поэтому вы можете выбрать имя той сети, которую вы указали, или вашей домашней, или известной вам публичной сети.
Почему нужно выбирать только известный, да потому что обычно нужен пароль, который вы либо знаете от своей сети, либо это публичная сеть и на ней нет пароля, в кафе, библиотеках, Макдональдсах и других коллективных общественных местах паролей обычно нет.
И так левой кнопкой, из списка сетей необходимо, чтобы получилась нужная, в нашем случае необходимо нажать на кнопку с&❶; ❶ клавишей & ;::

Подключение &❶; Соединение установлено с Введите пароль Нажмите OK И через несколько секунд вы подключитесь к Интернету через Wi-Fi соединение

Если все было сделано правильно и подключение прошло успешно, вы увидите слово » connected».

Преимущества беспроводного соединения Wi-Fi
Важной особенностью и одновременно большим плюсом такого подключения является, конечно, то, что вам не нужно сидеть на одном месте (если вы работаете на ноутбуке или другом портативном устройстве), а можно легко переместиться, например, в другую комнату Дальность действия сетей Wi-Fi от точки подключения до Интернета составляет до 100 метров (но это без учета препятствий, таких как стены, а на самом деле это около 10 метров
Однако это расстояние зависит от различных перегородок, стен и других физических препятствий, поэтому вы можете поэкспериментировать с дальностью соединения
Поэтому в целом проблема легко решается как настроить wifi на windows 7, если у вас возникнут трудности, мы поможем вам, наши мастера настроят Связь быстрая и дешевая
Как правильно настроить wifi роутер
Эта статья поможет ответить на следующие вопросы: как настроить wi-fi роутер, как настроить Точка доступа и уточнение в соответствии с требованиями производителей устройств WLAN, то настройка Беспроводная сеть (❶- беспроводная локальная сеть) — дело нескольких минут Вам достаточно нажать одну кнопку, и устройство само установит соединение На самом деле, однако, маршрутизаторы WLAN сбивают с толку даже опытных пользователей ПК Большинство довольствуется тем, что есть, как правило, один признак — как всегда, они забывают о надежности, о чем вы узнаете из этой статьи настроить Как установить надежное беспроводное соединение для защиты точки доступа WLAN и сети от нежелательных гостей
Какой маршрутизатор или точку доступа WLAN выбрать
Выбор маршрутизатора WLAN Стандарт WLAN всегда является основным препятствием для доставки мультимедиа Вы сможете быстрее передавать большие файлы или смотреть HD-видео по беспроводной сети, только если они соответствуют стандарту 802.11 n, который поддерживает скорость до 300 Мбит/с Мы также рекомендуем прочитать о новом сетевом стандарте WLAN 802. 11 ac приобретать устройства с запасом на будущее Если в этом нет необходимости, следует выбрать маршрутизатор известного производителя (Netgear, Asus, TP-Link или D-Link), соответствующий стандарту 802.11 n — этого более чем достаточно для любого высокоскоростного подключения к Интернету
Пользователям WLAN-адаптеров, использующим современные ноутбуки или PCS со встроенными сетевыми адаптерами WLAN, не требуется никакого дополнительного оборудования, а владельцам старых ноутбуков необходимо позаботиться о наличии модуля WLAN на шине USB или адаптера шины карт WLAN
Чтобы найти точку доступа к беспроводной локальной сети или маршрутизатор беспроводной локальной сети
Как правило, все 3 сети WLAN работают на стандартной частоте 2,4 ГГц. В этом отношении одновременно возникает несколько проблем. Одна из них сводится к тому, что в этом частотном диапазоне работают не только устройства WLAN. Например, беспроводные удлинители интерфейсов, радиотелефоны и микроволновые печи также используют эту частоту в своей работе, что значительно увеличивает степень помех. Другая проблема связана с сигнальной средой: Железобетонные конструкции, человеческое тело — все это ухудшает качество сигнала, когда они расположены последовательно. Чтобы обеспечить присутствие вывески на всей площади помещения, важно выбрать правильное местоположение. Соединение работает лучше всего, если маршрутизатор установлен как можно выше на стене. Кроме того, маршрутизатор не обязательно должен находиться непосредственно рядом с компьютером или другим устройством, которое сильно изучено или блокирует радиоволны благодаря металлическому корпусу. Правильное расположение антенн маршрутизатора также важно. В большинстве случаев можно получить большее покрытие, если они ориентированы вертикально.
Подключение и настройка Маршрутизатор (точка доступа) WLAN для локальных (внутренних) сетей
Соедините компьютер и маршрутизатор сетевым кабелем (вы используете их для гнездования внешней сети, обычно их всего 3-5 штук, они расположены рядом и подписаны). Убедитесь, что у вас есть подключение компьютера к маршрутизатору FAI (в окне обучения загорелся значок ассоциации подключения).
Затем в свойствах этого соединения должны быть установлены следующие связи настройки :
- IP-адрес: 192.168.0.2
- Маска подсети: 255.255.255.0
- Основной порт: 192.168.0.1
- Номер DNS: 192.168.0.1
Если в руководстве вы найдете другие параметры, их необходимо установить. Откройте командную строку PCS (Пуск — Выполнить — написать «cmd» в открывшемся окне для Windows XP или нажмите Пуск и введите «cmd» в строке поиска). Затем в открывшейся командной строке напишите ping 192.168.0.1. Если пакеты приходят от 192.168.0.1, то вы все сделали правильно.
Рекомендуется еще раз проверить, включен ли сетевой кабель на маршрутизаторе и используется ли кабель. В инструкции по подключению маршрутизатора WLAN должно быть описано, как получить доступ к веб-интерфейсу для дальнейшего управления маршрутизатором. Если этот раздел не удается найти или нет самого руководства, стоит проверить адрес 192.168.0.1 или https://192.168.1.1.1 , на основе которого нам удалось добраться до адреса. Откройте страницу в браузере вашего компьютера настроек Маршрутизатор. Если вы уже пытались подключить маршрутизатор самостоятельно, сначала необходимо оставить его настройки Кнопка «Сброс», которая находится на задней панели. Также стоит проверить тот же адрес, но с защищенным протоколом вместо https: //, https://.
На открывшейся странице вам будет предложено ввести логин и пароль. Если в инструкции по подключению WLAN-маршрутизатора ничего не указано, попробуйте использовать пару admin/password или admin. Наиболее распространенные пары встречаются практически во всех распространенных моделях маршрутизаторов. После входа в режим администрирования в разделе настроек Пользовательский интерфейс выбирает русский язык, чтобы все было интуитивно понятно при наличии
В Wi-Fi маршрутизатору часто разрешается отправлять пакеты во внутреннем интерфейсе системы, поэтому вы уже можете включить дополнительные ПК и подключить их к внутренней сети через другие гнезда и использовать внутреннюю сеть
Как настроить Wi-Fi роутер
Далее мы рассмотрим, как ввести данные для доступа к интернет-соединению на примере Wi-Fi роутера и перейдем к разделу «Настройка». настроек «Настройки беспроводной связи» настройка Беспроводные сети) или в разделе «Беспроводные», «WLAN» и т.д.
Теперь дайте домашней сети WLAN имя «Имя ( ⑦ )». Беспроводные сети отображаются под этим именем в списке сетей, доступных на другом устройстве Выберите свой регион (европейско-американское учреждение имеет целый ряд действий, которые запрещены в нашей стране В графе» Канал» должно быть установлено значение» Авто» — тогда эфир вашего ④ — ④ роутера будет проанализирован и канал будет использоваться с минимальными помехами Нажмите «Применить», подтвердите настройки .
Защита беспроводной сети
Сеть установлена, теперь дело осталось за выбором защиты Любой человек может передать ваше интернет-соединение без надежного пароля При защите сетей Wi-Fi существует три основных метода шифрования: ❶, ❶ и GUTW2 В той или иной степени все они уязвимы, но с нашей помощью ваша сеть будет достаточно надежно защищена от хакеров ④Шифрование с очень ненадежно — рекомендуется не использовать его Шифрование ⑦ (Wi-Fi Protected Access — защищенный доступ), основанный на методе шифрования AES, достаточно надежен и взломать его проблематично Хакеру необходимо подбирать ключ в течение нескольких лет или компьютер, который на порядок выше, чтобы превзойти по производительности существующие аналоги
Обеспечивает превосходную ④2 защиту Правда, хакеры могут найти здесь лазейку, но стоимость взлома гораздо выше. Однако все эти методы защиты требуют наличия назначенного сервера авторизации ( ⑦ ), что неприменимо в небольшом офисе или домашней сети Для них существует шифрование с помощью предустановленных ключей BODYBUY и BODYBUY2 На вкладке Wireless Settings об использовании налога для нас «WPA-PSK (TKIP)» Это «WPA2-PSK (AES)» соактивация налога, который требуется для Hai me. Если вы запрашиваете шифрование безопасности, «вы должны установить пароль — не рекомендуется использовать для этого менее пятнадцати подсказок». Затем подтвердите ввод с помощью кнопки Применить
Необязательная настройка Wi-Fi роутера
Каждое сетевое устройство имеет свой сетевой адрес MAC (media access control В маршрутизаторе следует регистрировать только адреса известных вам устройств — другие не должны иметь доступ к маршрутизатору Для этого нажмите кнопку «Дополнительно» в меню на вкладке настроек WLAN и выберите «Настроить список доступа» Там вы найдете список подключенных устройств Узнайте MAC-адрес wifi Модуль на шине — выберите «❶ / ❶ » в командной строке на ноутбуке или на ПК на сетевой карте Wi-Fi, затем выберите компьютеры, к которым вы хотите иметь свободный доступ и нажмите «Добавить» Теперь галочка должна стоять напротив «Включить контроль доступа», нажмите ПРИНЯТЬ — и защищенная от хакеров сеть готова Помните, что это лучше делать после того, как клиенты находятся за компьютером настроите Беспроводное соединение
Перейдите через WLAN-маршрутизатор через веб-интерфейс и попробуйте на своем ублюдке настроить сеть, используя следующее настройки :
- По диапазону адресов без IP
- Маска-255.255.255.0
- Проходит-192.168। (0-1) .1
Укажите в настройках नेटवर्क प्राधिकरण, WEP एन्क्रिप्शन का उपयोग, साथ ही WPA-PSK और TKIP के माध्यम से प्रमाणीकरण का प्रकार। अपना नेटवर्क पासवर्ड दर्ज करें और कनेक्ट करें।
वाई-फ़ाई राउटर पर इंटरनेट सेट करना или настройка внешней сети
379.jpg)
यदि हमें आंतरिक नेटवर्क के माध्यम से इंटरनेट को अलग करने की आवश्यकता है, तो वाई-फाई राउटर पर इंटरनेट के साथ एक नेटवर्क केबल को बाहरी इंटरफ़ेस से जोड़ना आवश्यक है (आमतौर पर बाहरी इंटरफ़ेस दूसरों से थोड़ा दूर होता है और तदनुसार हस्ताक्षरित होता है वान).
Затем в настройках राउटर निर्दिष्ट होना चाहिए настройки आपके प्रदाता का बाहरी इंटरफ़ेस: एक नियम के रूप में, वे अनुबंध में उपलब्ध हैं, या आपको तकनीकी सहायता को कॉल करना चाहिए। इसके अलावा, डीएनएस के बारे में मत भूलना — शायद राउटर पर एक कैशिंग डीएनएस सर्वर है या, चरम मामलों में, एक डीएनएस टनल — यही आपको चाहिए настроить . आपको यह भी जांचना होगा कि इंटरफेस के बीच पैकेट एक्सचेंज की अनुमति है या नहीं, यदि ऐसा है, तो सबसे अधिक संभावना है कि इंटरनेट आपके आंतरिक नेटवर्क पर पहले से ही उपलब्ध है।
वैसे, यह ध्यान दिया जाना चाहिए कि वाई-फाई राउटर के नवीनतम मॉडल और पिछले कुछ (उदाहरण के लिए, आसुस) में पीपीओई प्रोटोकॉल के साथ काम करने की क्षमता है, जो हाल ही में प्रदाताओं के बीच तेजी से आम है। यदि आपके पास ऐसा ही इंटरनेट है, तो आपको यह सुनिश्चित करने की आवश्यकता है कि आपका राउटर PPPoE को सपोर्ट करता है। इस पृष्ठ पर, हमने इंटरनेट से जुड़ने के मुख्य तरीकों का वर्णन किया है ताकि आप अपना निर्धारण कर सकें।
एक बार फिर, हम क़ीमती बटन को याद करते हैं जो इस सवाल का जवाब देता है कि अगर मैं पुराने को भूल गया तो राउटर पर पासवर्ड कैसे रीसेट किया जाए। प्रत्येक राउटर पर एक «रीसेट» बटन होता है, राउटर के चलने के दौरान उस पर क्लिक करने के बाद, यह रीबूट और सेट होता है все настройки в изначальные.
वाई-फाई राउटर सेट करना। वाई-फ़ाई नेटवर्क का समस्या निवारण
वाई-फ़ाई डेटा ट्रांसमिट क्यों नहीं करना चाहता? आप वाई-फाई से कनेक्ट हो रहे हैं, लेकिन साइट ब्राउज़र द्वारा प्रदर्शित नहीं की जा सकती है। かो आइए इस WLAN समस्या के समाधान को かेखें। kostenloser WLAN-INTERNETZUGANG समस्या के समाधान को सेखें।.
सबसे आम समस्या कमजोर वाई-फाई कनेक्शन सिग्नल माना जाता है। कुछ मामलों में, WLAN डेटा 1. 5-2 गुना धीमा और हमेशा खराब सिग्नल प्रसारित करता है, चाहे एंटीना कहीं भी स्थित हो। कारण: आपका नेटवर्क किसी अन्य WLAN द्वारा अवरुद्ध किया जा रहा है जो समान आवृत्ति पर कार्य करता है। कई रेडियो नेटवर्क एक दूसरे को ओवरलैप किए बिना एक साथ मौजूद रहने के लिए, 802. 11 बी / जी मानक 2. 4 गीगाहर्ट्ज की आवृत्ति पर कुल 13 चैनल प्रदान करता है। कई राउटर छठे या ग्यारहवें चैनल के लिए कॉन्फ़िगर किए गए हैं। नि: शुल्क नेटस्टंबलर ऐप के साथ पाया जा सकता है और पड़ोसी डब्लूएलएएन को पहचान सकता है और पता लगा सकता है कि वे किस चैनल पर हैं। आधिकारिक वेबसाइट से एप्लिकेशन डाउनलोड करें और खोजना शुरू करें। उसके बाद, आप अपने आसपास के नेटवर्क के चैनल देखेंगे। अब, राउटर के वेब कॉन्फ़िगरेशन के माध्यम से, अपने स्वयं के WLAN को उन चैनलों में से एक पर सेट करें जो इस नेटवर्क में उपयोग नहीं किए जाते हैं, और जांचें कि क्या सिग्नल में सुधार हुआ है।
Пошаговая настройка роутера Wi-Fi: как справиться самостоятельно

राउटर को कॉन्फ़िगर करना आमतौर पर प्रदाता के विशेषज्ञों द्वारा इंटरनेट से कनेक्ट करते समय किया जाता है। हालाँकि, ऐसी परिस्थितियाँ होती हैं जब गुरु को बुलाना संभव नहीं होता है। क्या सामना करना संभव है с настройкой самому? Как войти в настройки राउटर और इंटरनेट के प्रकट होने के लिए किन मापदंडों को बदलने की आवश्यकता है?
अपार्टमेंट में राउटर कहां लगाएं: प्लेसमेंट टिप्स
अपने घर में डिवाइस के लिए जगह चुनते समय इन नियमों का पालन करें:
- राउटर को धातु संरचनाओं, दर्पणों, हीटिंग पाइप (ताकि उपकरण ज़्यादा गरम न हो), पानी की टंकियों और घरेलू उपकरणों (रेफ्रिजरेटर, माइक्रोवेव ओवन, आदि) के पास न रखें। यह सब राउटर से सिग्नल को किसी न किसी तरह से ब्लॉक कर देगा।
- Выберите место в центре квартиры: так, чтобы расстояние от маршрутизатора до всех комнат в квартире было одинаковым. Например, это может быть коридор. При этом нет «мертвых» зон (где «Wi-Fi» не ловит). Если вы не можете разместить его ближе к центру, выберите комнату, где вы часто «сидите» в Интернете.

Разместите маршрутизатор в комнате, где вы работаете на компьютере.

Повесьте маршрутизатор на стену — как можно выше, чтобы сигнал от него распространялся как можно дальше
Если у вас большой дом или квартира, а затем настройки обнаружили, что маршрутизатор не достигает всех комнат, купите дополнительный повторитель Wi-Fi. Это небольшой адаптер, который вставляется в розетку. Он берет сеть маршрутизатора и передает ее в «мертвые» зоны — зона покрытия значительно увеличивается.

Повторитель помогает увеличить зону покрытия вашего маршрутизатора
Для поиска местоположения можно использовать специальные программы. Например, бесплатное приложение NetSpot. Как это работает? Вы загружаете в программу карту своего дома, указываете, где вы находитесь, и выбираете из списка свою сеть WLAN.

Специальные программы помогут вам визуализировать текущую зону покрытия вашего маршрутизатора и понять, где в квартире есть «мертвые» зоны.
Подключите маршрутизатор к компьютеру
Перед настройкой Установите соединение между компьютером, на котором вы находитесь настроить WLAN и маршрутизатор. Подключение может осуществляться через кабель Ethernet (обычно входит в комплект поставки маршрутизатора, но не всегда) или через WLAN (устройство посылает сигнал при включении, даже если к нему не подключен кабель провайдера). Лучше выбрать подключение через кабель — оно более надежно:
- Кабель, подведенный провайдером к вашему дому, подключается к порту WAN. Он может называться Internet или DSL (если подключение осуществляется через телефонную линию). Выход расположен за маршрутизатором — обычно отдельно от локального выхода (LAN). Часто синего цвета. Кабель должен быть натянут — вы услышите щелчок штекера.

Синий разъем WAN предназначен для кабеля провайдера.

На ноутбуках сетевой выход находится на одной из боковых панелей

К маршрутизатору необходимо подключить в общей сложности три кабеля: блок питания, локальный кабель от ПК и кабель от провайдера.
Подготовка к настройке роутера
Настройки маршрутизатора обычно расположены на странице в браузере — веб-интерфейсе. Чтобы открыть эту страницу в системе Windows, сделайте следующее:
- Нажимаем одновременно клавиши Windows и R на клавиатуре — в строке выполняем слово на английском языке. Нажмите OK, чтобы выполнить команду.

Выполнение команд управления в небольшом окне

Перейдите в Центр управления сетями и общим доступом

Перейдите в раздел Изменить настройки адаптера

Разверните свойства локальных или Ethernet-соединений

Щелкните на IPv4 и нажмите на Свойства под списком

Укажите в настройках ПК должен получать данные автоматически
Где находятся настройки Маршрутизатор: Вход в систему через вебшелл
Установлено соединение между ПК и маршрутизатором и настроено — пора переходить в настройки Маршрутизатор. Сейчас и в следующих инструкциях мы будем использовать в качестве примера маршрутизатор D-Link DIR-300:
- Скопируйте один из локальных адресов с помощью Ctrl + C: 192.168.0.1 или 192.168.1.1. Вставьте его в приведенную выше строку в новой вкладке любого браузера на вашем компьютере и нажмите «Enter». Мы указали два адреса, потому что только один из них будет работать для вашего маршрутизатора.

Интерфейс вашего маршрутизатора может находиться по одному из следующих адресов: 192.168.0.1 или 192.168.1.1.

Внимательно прочитайте информацию на этикетке маршрутизатора.

Используйте admin в качестве имени пользователя и пароля для входа в систему в настройки роутера
Как поменять пароль настроек роутера
Измените пароль, чтобы никто, кроме вас, не мог получить доступ к веб-оболочке и изменить настройки сети:
- После входа в систему вы, скорее всего, увидите сообщение в пользовательском интерфейсе с просьбой установить новый пароль для веб-оболочки. Согласитесь с изменениями.
- Если сообщение не отображается, перейдите к разделу Дополнительно настройки (внизу справа). На плитке Система нажмите Пароль администратора.

Перейдите в раздел «Пароль администратора».

Запишите новый ключ безопасности дважды
Конфигурирование с помощью встроенного мастера в веб-оболочке — подходит для новичков
Веб-оболочка маршрутизатора обычно содержит мастера быстрого запуска. настройки В них вам предлагается ввести только самые важные параметры. Если вы новичок, воспользуйтесь этим мастером. В качестве примера возьмем оболочку D-Link:
- На вкладке «Быстро». настройка «. Нажмите на ссылку на сетевой плитке.

Открыть быстро настройка «, а в нем блок «Сеть».

Подключите кабель к порту WAN и нажмите кнопку «Далее».

Правильно укажите тип соединения, используемый вашим провайдером

Чтобы разрешить маршрутизатору войти в сеть провайдера, запишите данные авторизации из договора

При необходимости переименуйте соединение.

Нажмите кнопку «Применить» в правом нижнем углу

Установите режим работы на «Точка доступа

Введите имя сети или оставьте имя по умолчанию

Установите режим безопасности для точки доступа

Примените изменения, которые вы только что сделали в настройки точки доступа
Настройка маршрутизатора вручную — продвинутые пользователи
Если вы опытный пользователь ПК, вы можете перейти непосредственно к руководству настройке Маршрутизатор (расширенные параметры).
Настройка Интернета
Первая задача — определить тип соединения, который использует ваш провайдер. Если у вас нет такой информации, внимательно прочитайте договор или обратитесь в службу поддержки провайдера. Также уточните у своего оператора мобильной связи, нужно ли вам подключаться к MAC-адресу.
PPPoE-соединение
Сначала рассмотрим протокол PPPoE:
- В разделе расширенных настроек нажмите на WAN на плитке «Сеть».

Перейдите в раздел WAN через плитку «Сеть».

Нажмите на кнопку «Добавить» в правом нижнем углу

Выберите PPPoE в качестве типа соединения

Напишите информацию об авторизации в сети вашего провайдера

Проверка и защита NAT и брандмауэра настройки
L2TP или PPTP соединение
Эти два протокола называются VPN (частная сеть). У них одинаковая установка:
- Снова войдите в глобальную сеть через сетевую плитку. Нажмите кнопку Добавить. Выберите PPTP или L2TP в меню — в зависимости от типа IP (динамический или статический). Обычно он бывает статическим — не все покупают у провайдера дополнительную услугу «статический IP».

Укажите один из двух протоколов — PPTP или L2TP.

Включите копирование MAC-адресов, если это требуется провайдером.

Заполните форму VPN данными о контракте

Установите «auto» для алгоритма и нажмите «Apply».
Статический IP
Если вы предоставили Интернету статический IP-протокол, настроить Запрос маршрутизатора выглядит следующим образом:
- Нажмите «Добавить» в разделе WAN. В типе подключения выберите второй пункт «Статический IP». Оставьте галочку напротив «Разрешить». Имя не может быть изменено, также как и MTU.

Выберите в меню строку «статический IP».

Вы должны ввести не только IP-адрес, но и маску с адресами шлюза и DNS.

Не забудьте сохранить после заполнения формы.
Динамический IP
Часто провайдеры подключаются к Интернету, используя технологию динамического IP. Это самое простое подключение, поскольку в большинстве случаев никаких данных вводить не нужно:
- Приступайте к созданию нового соединения в разделе WAN. Установите тип «динамический IP».

Добавьте «динамический IP» в выпадающее меню

Поля для названия устройства и идентификатора производителя можно оставить пустыми

Введите два адреса DNS

Отметьте строку «динамический IP» в списке
Настройка беспроводной сети (точка доступа)
Тип соединения уже установлен — пришло время что-то изменить настройки Ваша точка доступа «WLAN
- В расширенных настройках Нажмите на ссылку «basic» на плитке WLAN. настройки ».

Выберите главное на плитке «Wi-Fi» настройки

При необходимости измените имя вашего «Wi-Fi».

Укажите смешанный сетевой стандарт, если маршрутизатор поддерживает более одного

Запросите сложный пароль для сети
Видео: поэтапная настройка Маршрутизатор D-Link DIR-300
Протрите маршрутизатор
Вы можете столкнуться с проблемами при работе маршрутизатора из-за того, что на нем установлена неактуальная версия микропрограммы (программного обеспечения). В этом случае необходимо его обновить. Вот как сделать обновление для D-Link DIR-300:
- Перейдите на официальный сайт компании по этой ссылке — вы сразу попадете на страницу модели DIR-300. Если у вас другая модель или производитель, перейдите на главную страницу компании и найдите свою модель, просмотрев веб-сайт.

Загрузите последнюю версию микропрограммы для вашего маршрутизатора с веб-сайта производителя.

Перейдите в раздел «для обновлений»

Нажмите «Проверить», чтобы запустить «Проводник» с файлами

Выберите файл и нажмите «Открыть».

Запустите обновление микропрограммы

Не закрывайте привязку — дождитесь завершения обновления
Как сбросить настройки до заводских
Сброс настроек необходим в различных ситуациях: если вы забыли пароль через веб-интерфейс с настройками или если пропал доступ в Интернет. Повторяется после сброса настроек настройка роутера.
Существует два способа сброса настройки Маршрутизатор: с помощью кнопки сброса (или стандартной кнопки) на задней панели маршрутизатора или через веб-интерфейс. Поднимите ключ на 5 — 10 секунд. Скорее всего, вам понадобится тонкий заостренный предмет по типу иглы, поскольку производители часто помещают его глубоко, так что достать его нелегко.

Нажмите и удерживайте кнопку сброса в течение нескольких секунд
Мигание индикаторов означает, что разрядка завершена — маршрутизатор перезагрузится с заводскими параметрами. Чтобы вернуться через Web Shell D-Link:
- Перетащите стрелку в меню «Система» в правый верхний угол.

Выберите «завод» в верхней части панели «Система». настройки »

Нажмите Да в диалоговом окне

Подождите, пока система не оставит все для начальных параметров
Как выполнять порты из портов
Если вам нужен удаленный доступ к какому-либо устройству в локальной сети, настройте маршрут, например, к компьютеру, видеокамере и т.д. Чтобы создать порты по портам на D-Link:
- На плитке экрана перехватчика нажмите ссылку «Виртуальный сервер».

Перейдите в раздел ‘Виртуальный сервер

Перейдите к созданию нового интерфейса

Укажите нужный шаблон в первом меню

Добавьте интерфейс из списка для

Выделяем нужный протокол в меню

Определите диапазон портов
Вы можете настроить маршрутизатор без посторонней помощи. Главное — указать тип подключения и, при необходимости, данные для входа в сеть провайдера. Все они должны быть прописаны в вашем договоре с провайдером. Затем измените пароль к точке доступа, чтобы никто не мог войти в вашу локальную сеть без разрешения. Если вы потеряли доступ к Интернету, вы можете попробовать сбросить параметры устройства к заводским настройкам с помощью кнопки сброса и настроить его повторно.
Настройка беспроводной сети | Как настроить Wi-Fi роутер или Wi-Fi точку доступа

Эта статья поможет ответить на следующие вопросы: как настроить точку доступа , как настроить Маршрутизатор очистится. Если вы считаете, что производители устройств Wi-Fi, настройка Беспроводная сеть (⑦- беспроводная локальная сеть) — минутное дело Нажимается кнопка, и устройство устанавливает соединение На самом деле, Wi-Fi роторы путают даже опытные пользователи ПК Большинство радуется, что сигнал вообще возникает — они забывают о привычной надежности В этой статье вы узнаете больше как настроить Точка доступа Wi-Fi, как настроить Как установить надежное беспроводное соединение, чтобы защитить свой Wi-Fi роутер и сеть от нежелательных гостей
Я хотел бы сразу сказать. по настройке Маршрутизатор имеет новое подробное содержание: « беспроводная домашняя сеть | беспроводная сеть Как настроить WLAN маршрутизатор »; я рекомендую использовать его в первую очередь для настройки wi-fi роутера.
Какой маршрутизатор или точка доступа WLAN
 Выбор WLAN-маршрутизатора Совет по отправке мультимедиа — всегда стандарт WLAN Можно быстро передавать большие файлы или просматривать HD-видео по беспроводной сети, если она соответствует стандарту 802.11 n, который поддерживает скорость до 300 Мбит/с Советую прочитать о новом стандарте для беспроводных сетей — 802. 11 купить устройство на будущее Если в этом нет необходимости, выберите маршрутизатор известного производителя (D-Link, TP-Link, ASUS или Netgear), соответствующий стандарту 802.11 n — этого более чем достаточно для любого быстрого подключения к Интернету
Выбор WLAN-маршрутизатора Совет по отправке мультимедиа — всегда стандарт WLAN Можно быстро передавать большие файлы или просматривать HD-видео по беспроводной сети, если она соответствует стандарту 802.11 n, который поддерживает скорость до 300 Мбит/с Советую прочитать о новом стандарте для беспроводных сетей — 802. 11 купить устройство на будущее Если в этом нет необходимости, выберите маршрутизатор известного производителя (D-Link, TP-Link, ASUS или Netgear), соответствующий стандарту 802.11 n — этого более чем достаточно для любого быстрого подключения к Интернету
WLAN-адаптер Пользователям, использующим современный ноутбук или ПК со встроенным сетевым адаптером WLAN, не требуется никакого дополнительного оборудования, а владельцам старых ноутбуков приходится беспокоиться о модуле WLAN на шине USB или адаптере шины для карт WLAN
Чтобы найти точку доступа к беспроводной локальной сети или маршрутизатор беспроводной локальной сети
Все три стандарта сетей Wi-Fi обычно работают на частоте 2,4 ГГц В связи с этим возникает сразу несколько проблем Одна из них связана с тем, что не только устройства Wi-Fi работают в этом диапазоне частот Например, микроволновые печи, радиотелефоны и беспроводные удлинители интерфейсов также используют эту частоту, что повышает уровень помех Другая проблема связана с окружением сигнала: Человеческое тело, железобетонные конструкции ухудшают качество сигнала, если они находятся на пути его ближайшего распространения Для того чтобы сигнал был доступен во всей комнате, важно выбрать правильное расположение Соединение работает лучше всего, когда маршрутизатор установлен как можно выше на стене Кроме того, маршрутизатор не должен находиться непосредственно рядом с компьютером или другим устройством, которое сильно излучает или блокирует радиоволны из-за металлического корпуса Правильное расположение антенн маршрутизатора также важно в большинстве случаев. Вы можете добиться большего охвата, ориентируя их вертикально.
Подключение и настройка Маршрутизатор (точка доступа) WLAN для локальных (внутренних) сетей
Соедините компьютер и маршрутизатор сетевым кабелем (используйте гнезда для внешних сетей, обычно 3-5 шт.), вы близки и подписаны Убедитесь, что компьютер подключен к WLAN-маршрутизатору (загорелся значок в области функций подключения (соединения)
В свойствах этого соединения установите следующие параметры настройки :
- IP-адрес: 192.168.0.2
- Маска подсети: 255.255.255.0
- Основной порт: 192.168.0.1
- Номер DNS: 192.168.0.1
В большинстве случаев маршрутизаторам WLAN разрешается отправлять пакеты через внутренний интерфейс сети, поэтому вы уже можете включить дополнительные ПК и подключить их к внутренней сети через другие гнезда и использовать внутреннюю сеть
Как настроить Wi-Fi роутер
Как вводить данные для доступа к интернет-соединению, мы рассмотрим ниже на примере одного из маршрутизаторов WLAN, а сейчас перейдем к разделу настроек «Wireless Settings» ( настройка Беспроводная сеть) или «Wi-Fi», «беспроводной» и т.д.
Теперь введите имя домашней сети WLAN в поле «❶ ( ❶ )». Под этим именем беспроводная сеть появится в списке доступных сетей на других устройствах Выберите свой регион (существует длинная цепочка европейско-американских установок, но в нашей стране они запрещены) Установите значение в графе «Канал» на «авто» — тогда WLAN-маршрутизатор будет анализировать эфир и использовать канал с минимальными помехами Подтвердите. настройки , нажав на «Apply».
Защита беспроводной сети
Сеть настроена, теперь дело за выбором безопасности Без надежного пароля любой может получить доступ в Интернет через ваше соединение Существует три основных метода шифрования для защиты сетей Wi-Fi: ❶, ❶ и GUTW2 Все они в той или иной степени небезопасны, но с моей помощью ваша сеть будет достаточно надежно защищена от хакеров ⑦ Используемое вами шифрование крайне небезопасно — мы не рекомендуем его использовать ⑦ Шифрование (Wi-Fi Protected Access) на основе метода шифрования AES является достаточно сильным и трудно взламываемым Для подбора ключей хакеру потребуется несколько лет или компьютер, который на порядок быстрее текущего ПК
2. обеспечивается лучшая защита Правда, хакеры могут найти недостаток и здесь, но стоимость взлома гораздо выше. Однако все эти методы защиты требуют наличия выделенного сервера авторизации ( ⑦ ), что неприменимо в домашних сетях или сетях небольших офисов Они шифруются с помощью заранее определенных ключей ⑦ и BODYBUY2. В некоторых регионах используется вкладка «Настройки WLAN» в облаке «WPA-PSK (TKIP)». Это «WPA2-PSK (AES)», чтобы включить его для меня. Когда появится запрос «Security Encryption», задайте пароль — не рекомендуется использовать для этого менее 15 символов».
Необязательная настройка Wi-Fi роутера
Каждое устройство в сети имеет свой сетевой MAC-адрес (Media Access Control) В маршрутизатор следует вводить только адреса известных вам устройств — другие не должны иметь доступа к маршрутизатору Для этого нажмите на пункт меню «Дополнительно» на вкладке «Настройки WLAN» и выберите «Настроить список доступа».» Затем вы увидите список подключенных устройств Узнайте MAC-адрес. wifi модуля на ноутбуке или wifi Сетевая карта на ПК — это просто — введите в командной строке «❶ / ⑦ «, выберите компьютеры, для которых вы хотите открыть свободный доступ и нажмите «Добавить» (Add) Теперь поставьте галочку напротив «Включить контроль доступа», нажмите «Нет» (Apply) — и защищенная от хакеров сеть готова Помните, что все это лучше сделать позже вы настроите Беспроводное подключение к клиентскому компьютеру
Перезапустите WLAN-маршрутизатор через веб-интерфейс и повторите попытку. настроить В сети вашего устройства используйте следующее настройки :
Маска из категории IP — свободные адреса — 255.255.255.0 Шлюз-192.168.(0-1).1
В настройках Введите тип аутентификации через авторизацию в сети, использование ❶ шифрования и Введите пароль сети и подключитесь
वाई-फ़ाई राउटर पर इंटरनेट सेट करना или настройка внешней сети
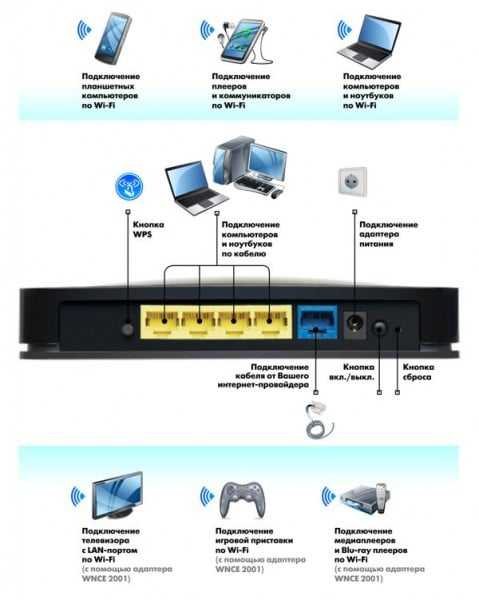
Если нам нужно подключить Интернет через внутреннюю сеть, то после этого нужно подключить сетевой кабель WLAN-маршрутизатора от внешнего интерфейса к «Интернету» (внешний интерфейс обычно расположен немного в стороне от остальных и имеет соответствующую подпись❶). в настройках Маршрутизатор должен быть указан настройки Внешний интерфейс вашего провайдера: обычно они указаны в договоре или сообщаются технической поддержке. Не стоит также забывать о DNS — в маршрутизаторе, вероятно, есть кэширующий DNS-сервер или, в крайнем случае, DNS-туннель, настройте ваш. Также стоит проверить, разрешен ли обмен пакетами между интерфейсами. В этом случае Интернет, скорее всего, уже присутствует в вашей внутренней сети.
Кстати, хотелось бы отметить, что последние модели маршрутизаторов WLAN и новейшие (например, Asus) способны работать с протоколом PPPoE — который в последнее время становится все более распространенным среди провайдеров. В конце статьи вы найдете пошаговые инструкции по настройке Маршрутизатор WLAN с подключением PPPoE. Если ваш интернет такой же, убедитесь, что у вас есть маршрутизатор с поддержкой PPPoE. На этой странице я описал основные типы подключения к Интернету, чтобы вы могли принять решение.
P. S. Еще раз напоминаю «приятную кнопку», которая отвечает на вопрос «как сбросить пароль на роутере, если я забыл старый. На каждом роутере есть кнопка «Reset» — После нажатия на нее, когда роутер включен, он перезагрузится и все настройки Установите исходное значение.
वाई-फाई राउटर सेट करना। वाई-फ़ाई नेटवर्क का समस्या निवारण
Почему вы не хотите передавать данные Wi-Fi? Вы подключаетесь к Wi-Fi, но браузер не может отобразить сайт. Давайте найдем способы решения этой проблемы с Wi-Fi:
Слабый сигнал Wi-Fi. Иногда Wi-Fi передает данные со скоростью в полтора, два раза медленнее, и сигнал всегда плохой, независимо от расположения антенны. Причина: ваша сеть покрыта другой WLAN, работающей на той же частоте. Для того чтобы несколько беспроводных сетей могли существовать одновременно без перекрытия, стандарт 802.11 b/g предлагает 2,4 канала на частоте 13 ГГц. Несколько маршрутизаторов настроены Одиннадцать или шесть по каналам. С помощью бесплатного приложения Netstumbler вы можете найти и идентифицировать соседние WLAN и узнать, на каком канале они работают. Загрузите приложение с официального сайта и начните поиск. После этого вы увидите каналы сети вокруг вас. Теперь с помощью веб-конфигурации маршрутизатора настройте Wi-Fi на один из каналов, не используемых в этой сети, и проверьте, улучшился ли сигнал.
Для увеличения радиуса действия сетей Wi-Fi. Когда радиус действия маршрутизаторов Wi-Fi недостаточен, обычно используется технология WDS (Wireless Distribution System). Это позволяет точкам доступа Wi-Fi подключаться не только к абонентам, но и друг к другу. Каждый из них получает сигнал от другого и ретранслирует его. Однако это увеличение радиуса действия происходит за счет другого набора устройств точки доступа. Следующим недостатком является то, что точка доступа должна одновременно подключаться к сети и к клиенту — это снижает эффективность в два раза.
Маршрутизатор WLAN или точка доступа WLAN теряет соединение. Сеть работает нормально, но соединение постоянно обрывается. Наиболее распространенной проблемой является низкое качество источника питания. Даже небольшого падения напряжения достаточно, чтобы маршрутизатор потерял соединение. Решение: приобретите небольшой источник бесперебойного питания и подключите маршрутизатор через него. Если это происходит неоднократно, большинство пользователей выключают/отключают устройство, но это не выход.
Отдельное подключение WLAN. Если маршрутизатор WLAN и компьютерный адаптер изготовлены разными производителями, это может привести к проблемам. Обычно здесь помогает обновление программного обеспечения. Найдите последнюю версию на сайте производителя и установите ее через меню конфигурации. Обновление микропрограммы на точке доступа и маршрутизаторе D-Link особенно часто решает эту проблему.
Простая ошибка и настройка Wi-Fi роутера
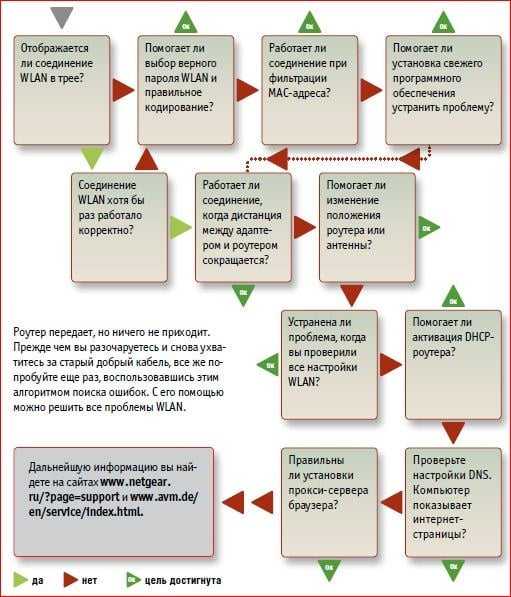
Неправильная конфигурация IP. Для того чтобы два компонента сетевого взаимодействия могли совместно использовать файлы, каждому из них требуется свой собственный IP-адрес. Эта сетевая информация распространяется сервером Dynamic Host Configuration Protocol (DHCP) в маршрутизаторе (не забудьте проверить, что DHCP-сервер включен в веб-интерфейсе маршрутизатора). Откройте Панель управления и выберите Подключение к Интернету. Выберите «Настройки» в меню подключения к WLAN. Затем дважды щелкните на «Протокол Интернета» (TCP/IP) и активируйте опцию «Получить IP-адрес автоматически». Подтвердите, дважды щелкнув на «Ок». Если у вас есть несколько устройств, которые могут быть DHCP-серверами, между ними может возникнуть конфликт. Это приводит к настоящему хаосу. Используйте приложение DHCP Find, чтобы выяснить, какое устройство вызывает проблему. Он сообщает MAC-адрес сервера DHCP. MAC-адреса обычно написаны под устройствами. Так вы сможете быстро определить нарушителя и отключить содержащийся в нем DHCP-сервер. Если соединение по-прежнему не работает, может возникнуть следующая ошибка настройки Прокси-сервер в браузере. Настройте свой браузер: В Internet Explorer выберите » Инструменты | . Нажмите на «Параметры Интернета» и перейдите в раздел «Подключения». В разделе «Настройки LAN» отключите все пункты, включая «Настройки автообнаружения». В других браузерах, таких как Firefox, Chrome или Opera, эти функции имеют похожие названия.
Программы для настройки и оптимизации Wi-Fi сети (WLAN)
Поиск DHCP — wifi в поисках нарушителей порядка
Putty — настройка маршрутизатора WLAN
Easy Wi — Fi Radar — показывает все соединения WLAN поблизости
Drahthai — находит незащищенные данные
Браузер обмена сетями — показывает все бесплатные сети
Ландшафт — WLAN создает карты покрытия
WLAN маршрутизатор Netgear WNR3500L. Просто настройка

Чехов. NET с использованием провайдера в качестве примера
- Подключаем кабель от провайдера к маршрутизатору (порт WAN — желтый).
- Берем другой кабель (пара, сложенная с двух сторон). Один конец кабеля подключаем к маршрутизатору (порт LAN — оранжевый), а другой — к компьютеру.
- Подключаем маршрутизатор к розетке. Мы включаем его.
- Вставьте дискету из комплекта в дисковод (русский интерфейс). Устанавливайте шаг за шагом. Все очень четко.
- Далее посмотрите видео (ниже) и установите соединение PPPoE: — www. routerlogin. net с парой администратор | пароль, выберите тип подключения — PPPoE, установите имя пользователя и пароль от контракта, IP автоматически, Изменение пароля для доступа к маршрутизатору. Применить настройки , перезагрузка — готово!
Как настроить Маршрутизатор WLAN NETGEAR JWNR2000 с подключением PPPoE
Зайдите в браузеры Internet Explorer, Mozilla, Opera, Safari и введите в адресную строку 192.168.0.1. В появившемся окне введите администратора в поле «Имя пользователя», введите пароль в поле «Пароль» и нажмите кнопку «OK». После этой процедуры отобразится меню маршрутизатора:
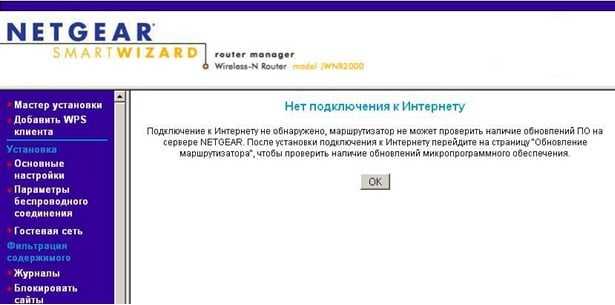
Настройка соединения PPPoE Нажмите кнопку OK на рис. Выше. Основной настройки » (В меню слева это: Installation-basic .) настройки ) На вопрос «Нужно ли вводить информацию о подключении при подключении к Интернету?» ответьте «Да»:
В пункте «Internet Service Service» выбираем «other» (что соответствует типу подключения pppoe):
Далее: Имя пользователя: & lt; Логин из договора & gt; Пароль: & lt; Пароль из договора & gt;
Режим подключения — режим установки подключения. «Всегда включать» для постоянного соединения. «Подключение по требованию» — Установка соединения при необходимости — это когда трафик направляется в Интернет, Устройство подключается, а при отсутствии активности «до отключения (в минутах) больше времени, указанного во времени бездействия» — отключение. Если выбрано «ручное подключение» — подключение устанавливается и завершается вручную.

«IP-адреса в Интернете «» Получаются динамически от поставщика услуг, если IP не присвоен вам провайдером (статически), как и другие параметры (все должно быть в договоре):
Адрес DNS-сервера может быть указан вручную при выходе из провайдера или получен автоматически: Основной DNS: XXX. XXX. XX. X дополнительный DNS: xxx. xxx. xx. xx. xxx
Оставьте значение «MAC-адрес маршрутизатора» по умолчанию:
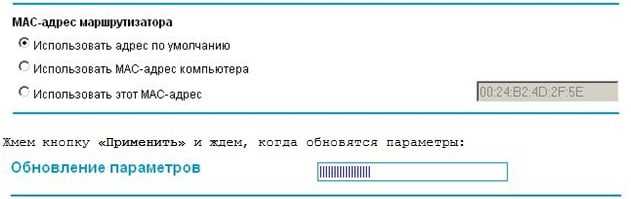
Настройте WLAN и безопасность с помощью ключей шифрования.
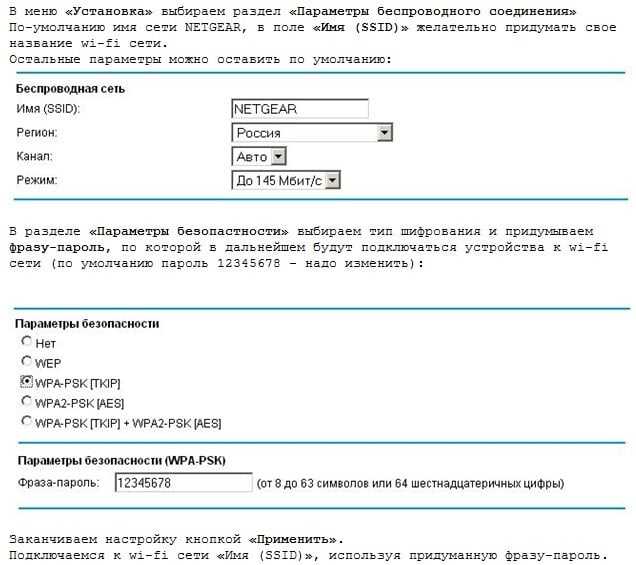
Конфигурация сети WLAN с фильтрацией MAC-адресов
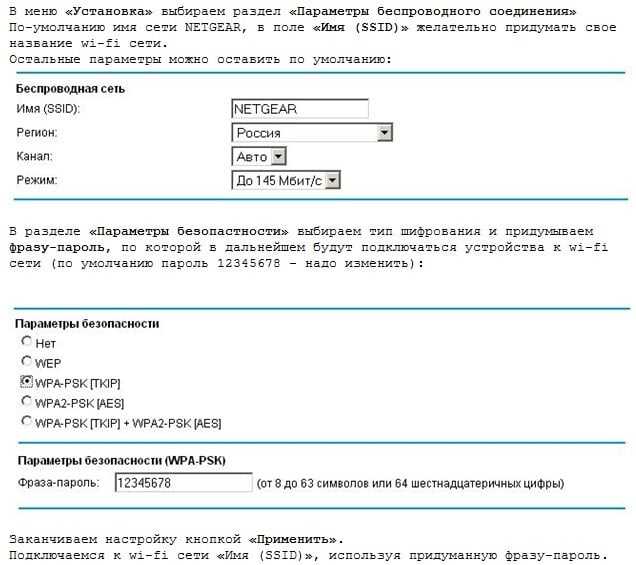
Настройка точки доступа NetGear WG602

Настройка точки доступа Wi-Fi NetGear WG602 довольно проста. Прежде чем приступить к подключению, нажмите кнопку «Сброс», расположенную на задней панели точки доступа, на 20 секунд, чтобы сбросить все настройки. настроек По умолчанию. Помните, что если вы используете подключение к Интернету после нескольких входов в систему, вам понадобится точка доступа с поддержкой протокола PPPOE, подключение которой описано выше. Точка доступа NetGear WG602 не может использоваться с таким типом подключения к Интернету.
Мы подключаем точку доступа Netgear WG602 к сетевой карте компьютера с помощью витой пары. В настройках Подключения сетевого адаптера (карты) компьютера определяются по IP 192.168.0.2, маске 255.255.255.0, при этом предыдущий удален настройки Однако, если это произошло, вы также можете использовать другую сетевую карту на материнской плате для настройки точки доступа.
Открываем браузер для подключения точки доступа через веб-интерфейс, пишем 192.168.0.227 в адресной строке, должно появиться диалоговое окно, в котором необходимо ввести логин: Пароль администратора: Пароль (Данные (Данные)) настройки Зарегистрирован на нижней крышке вашей точки доступа)
Заходим в меню настроек WLAN, получаем произвольное имя сети — имя беспроводной сети (SSID) и регион (страна / регион), нажимаем и#171;Apply»
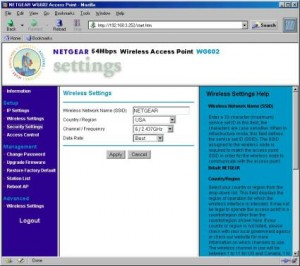 Настройки WLAN
Настройки WLAN
Далее выберите в настройках безопасности защиту WPA2-PSK (AES) и назначьте пароль. Не перепутайте раздел Change Password (Изменить пароль), это пароль для веб-интерфейса, а не для сети Wi-Fi.
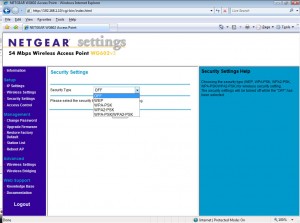 Настройка безопасности
Настройка безопасности
Теперь нам нужно перейти к настройкам IP и «Drive». настройки Провайдер из договора, снимите галочку с DHCP. Эту галочку необходимо снять не только тем, чьи провайдеры автоматически присваивают IP, или вы используете проводной маршрутизатор (свитчер), которому присвоен IP. Такие маршрутизаторы необходимы для подключения нескольких устройств в доме. Другое настройки Выход по умолчанию.
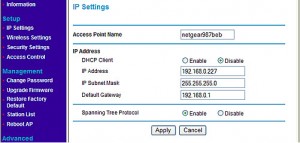 Настройки IP
Настройки IP
Перезапускаем точку доступа (переходим в пункт меню Restart AP) и отсоединяем кабель от сетевой карты компьютера:
1) если у вас есть интернет-кабель с ④-провайдером, подключенный к вышеуказанному свитчеру, то конец кабеля, который вы протянули от компьютера, вставляется в свитчер и подключается к вновь созданной Wi-Fi сети с помощью устройства, поддерживающего данную беспроводную технологию, отображая только пароль (например, смартфон) Пропустите этот пункт, если у вас нет такого роутера.
2) если у вас в доме (дома, в офисе) только один кабель от провайдера, то конец кабеля, отсоединенный от компьютера, также отсоединяют от точки доступа и подключают кабель от интернет-провайдера Проверьте работу сети.