Как настроить WiFi на Windows 7
Если вы нашли эту статью полезной или она вам просто понравилась, не стесняйтесь — поддержите автора финансово. Это легко сделать, закинув деньги на Яндекс-кошелек с номером 410011416229354. Или позвоните по телефону +7 918-16-26-331.
Даже небольшая сумма может помочь в написании новых статей 🙂
Или поделитесь ссылкой на эту статью со своими друзьями.
Конфигурация сети
Настройка wifi (WLAN) подключение В Windows 7 этот процесс довольно прост. Подключение WLAN можно настроить всего за одну минуту, и в этой статье процесс описывается шаг за шагом с иллюстрациями. настройки шаг за шагом с иллюстрациями.
Похожие статьи для других операционных систем:
- Как настроить WLAN (беспроводная локальная сеть) в Windows 10 … . . .
Настройка беспроводной локальной сети в Windows 7
WiFi соединение настроить В Windows 7 это довольно просто. На панели задач на иконке «Сеть» нужно щелкнуть левой кнопкой мыши, затем выбрать в меню одну из точек доступа WLAN, щелкнуть на ней и затем щелкнуть на кнопке «Подключение»:

Затем откроется окно, в котором необходимо ввести пароль для этой точки доступа:

Введите пароль, нажмите на «OK» и, если пароль верен, соединение будет установлено через полминуты или минуту. Если вы нажмете на нее, сеть, к которой вы подключены, будет выделена в списке сетей:

В этом случае все остальные параметры, кроме паролей для новых подключений, автоматически устанавливаются Windows 7.
Но есть и другой способ управления wifi Подключение к Интернету немного сложнее, но у вас есть возможность вручную указать параметры некоторых новых подключений. На том же значке сети на панели задач нужно щелкнуть правой кнопкой мыши, а затем выбрать в меню пункт «Центр управления сетями»:
В открывшемся окне необходимо нажать на ссылку «Настроить новое подключение или сеть»:

Затем в диалоговом окне выберите Manual настройку :

В следующем окне введите имя точки доступа, тип защиты и шифрования, а также пароль:

После этого созданное соединение будет доступно через значок сети на панели задач.
Если вам необходимо изменить настройки Для уже созданного соединения необходимо нажать левую кнопку на значке сети, затем правую кнопку на соединении, которое вы хотите изменить, и выбрать в меню пункт «Свойства»:

В диалоговом окне можно изменить параметры подключения:


Как пользоваться wifi
Однако следует понимать, что способность использовать wifi , слишком сильно зависит от внешних факторов. Поскольку радиосигнал подвергается воздействию внешней среды. Различные препятствия, такие как стены, потолки, полы, ослабляют как сигнал от точки доступа, так и сигнал от клиентского устройства. Windows показывает уровень сигнала от точки доступа в палочках. На картинках в начале статьи показан уровень сигнала в одной или двух маленьких палочках. Это очень слабый сигнал. С таким сигналом вы, скорее всего, не будете пользоваться Интернетом.
Существуют программы, которые показывают уровень сигнала в цифрах — дБм, например, 60 дБм или 40 дБм. Чем больше это число, тем слабее сигнал — хороший сигнал ниже 50 дБм. Однако вы должны понимать, что точность таких цифр зависит от адаптера и драйвера этого адаптера. Например, при одинаковых условиях один адаптер может показывать 71 дБм, а другой — 82 дБм.
В дополнение к пассивным барьерам, качество передачи сигнала wifi могут подвергаться воздействию источников электромагнитного излучения. Поэтому, даже если у вас есть лучшие wifi адаптер, это не означает, что вы всегда сможете пользоваться Интернетом wifi .
В ситуациях с плохим сигналом может помочь использование адаптера с внешней антенной. Например USB wifi Адаптер TP-Link TL-WN722N / C оснащен внешней антенной. Он съемный и при необходимости может быть заменен на другой с большим пробегом.
Как выглядит внешняя антенна? Продолжение того же примера — при тех же условиях — та же точка доступа, то же время и место подключения, наличие пассивных барьеров между точкой доступа и клиентом — в результате слабый сигнал в обоих направлениях:
- Интерьер «оригинальный» wifi Адаптер ноутбука подключается к точке доступа, но практически не позволяет пользоваться Интернетом из-за низкой скорости и частых прерываний.
- TP-Link TL-WN722NC с собственной антенной обеспечивает стабильное подключение к Интернету с хорошей скоростью.
Если не работает wifi
Если ваш компьютер не имеет «беспроводного сетевого подключения», причина может быть следующей:
- На вашем компьютере нет wifi Оптимизатор Вы можете обнаружить его через диспетчер устройств. В списке устройств должна присутствовать беспроводная сетевая карта.
- На вашем компьютере wifi Адаптер есть, но он отключен. Например, на многих ноутбуках есть кнопка выключения питания. wifi Адаптер Это может быть отдельная кнопка или одна из кнопок F в сочетании с кнопкой Fn. Если wifi адаптер встроен в материнскую плату, его можно отключить в BIOS.
- Адаптер есть, но драйверы для него не установлены, в этом случае в списке устройств он значится как неизвестное устройство.
- Существует адаптер, но он отключен программно.


Если «беспроводные сетевые подключения» Да, отображается список сетей, но подключение к нужной сети невозможно. Причина может быть в следующем:
- Сигнал между вашим адаптером и точкой доступа очень слабый. Большие расстояния, толстые стены и т.д. Кроме того, уровень сигнала точки доступа может быть приличным, но сигнал от вашего адаптера не «уходит»; к точке доступа. Поскольку сигнал адаптера обычно слабее, чем сигнал точки доступа. Особенно если адаптер встроен, как в ноутбуке.
- Вы ввели неправильный пароль. Это особенно актуально для Windows XP, поскольку там невозможно увидеть символы пароля.
Если соединение с точкой доступа установлено, но Интернет не работает, это может быть вызвано следующими причинами:
- Маршрутизатор WLAN (точка доступа) не подключен к Интернету. Например, технические неполадки у провайдера или недостаточное количество средств на вашем счету у провайдера.
- Технический сбой DNS-сервера у провайдера.
Домашняя сеть WLAN
Домашняя wifi Сеть позволяет не только раздавать интернет всем устройствам в доме (компьютерам, смартфонам, планшетам), но и совместно использовать такие ресурсы, как принтеры и файлы. Вам нужно делиться только теми ресурсами, которыми вы хотите поделиться. Это делается так же, как и в традиционных проводных сетях. Вы можете воспользоваться статьей Настройка локальной сети в Linux и Windows. И если вы хотите доставить wifi с ноутбука, то прочитайте статью Точка доступа wifi Windows 7.
Безопасность беспроводных локальных сетей
Потому что при использовании wifi Вся информация передается с помощью радиоволн wifi сети гораздо более уязвимы, чем проводные сети. Дело в том, что радиосигнал, посылаемый с точки доступа ( wifi маршрутизатор) и устройства, подключенные к точке доступа, доступны для подслушивания аналогичным устройством, находящимся в пределах «слышимости». С точки доступа или с клиента этой точки доступа. Это означает, что перехват сетевого трафика становится очень простым, экономичным и незаметным. Перехватывая сетевой трафик, вы можете собрать информацию, необходимую для атаки. на wifi Ловушка. По мере появления новых точек доступа, wifi количество людей, желающих «взломать», также растет wifi сеть.
Наиболее распространенные причины взлома точек доступа wifi Это делается через интернет-соединение wifi Бесплатно. Сегодня общая картина — у вас есть квартира в квартире. wifi Роутер и к нему подключены не только ваши устройства, но и компьютер одного из ваших соседей. Вы платите за интернет, а ваш технически грамотный сосед получает интернет бесплатно.
Но & quot-Кража"- Интернета — не единственная причина, по которой & quot-Хакинг"- сети. wifi । Дело в том, что если злоумышленник получит доступ к вашей точке доступа, он сможет получить доступ ко всем подключенным к вам устройствам. wifi К маршрутизатору. И это дает ему возможность украсть ваши личные данные. Например, пароли для электронной почты, для интернет-банков, для ваших документов — словом, то, что вы сами для себя.
Поэтому используйте wifi Это следует делать с осторожностью. Вот некоторые правила, которые необходимо соблюдать.
Не подключайтесь к открытым публичным сетям wifi Через ноутбук, на котором у вас есть ценная информация. А если вам нужен доступ в интернет через открытую сеть wifi Затем используйте брандмауэр и антивирусную программу на своем ноутбуке. Еще лучше — установить две операционные системы на одном ноутбуке. Один главный, где хранится вся ваша ценная информация. А второй пустой, только для доступа в интернет через Open. wifi сети.
Если вы используете маршрутизатор wifi Дома или в офисе вам необходимо работать правильно настройку wifi роутера:
Как настроить wifi на ноутбуке
Чтобы соединить два ноутбука вместе, можно использовать два метода. Для их подключения можно использовать обычный сетевой кабель, а можно использовать настроить wifi А на беспроводное подключение вы согласны, ведь это гораздо удобнее. Но как настройка Много осложнений может возникнуть при таком подключении у неопытных пользователей, поэтому в сегодняшней статье мы рассмотрим, как это сделать и подробно распишем эту процедуру настройки wifi на ноутбуке.
Настройка wifi Сеть между ноутбуками
Поэтому вам нужно выполнить лишь несколько простых действий, которые мы сейчас опишем. Во-первых, необходимо проверить, что каждый подключенный ноутбук поддерживает wifi Сеть, т.е. вам нужно проверить, установлена ли сеть на этих ноутбуках wifi Адаптер, если там и там, то переходим и следуем инструкциям ниже:
Настройка wifi на ноутбуке
Первый этап — мы включаем wifi На каждом ноутбуке это можно сделать с помощью переключателя (кнопки) на ноутбуке, если он есть. Если вы используете внешние (автономные) wifi адаптеры, его автоматический запуск с ноутбука.
Второй этап
Теперь вам нужно настроить wifi Смешать. Для этого перейдите на ноутбуке в меню Пуск -& gt; Панель управления -& gt; Сетевое подключение. Здесь нужно найти значок «Беспроводное сетевое подключение». Щелкните правой кнопкой мыши на этом значке и в открывшемся списке выберите «Свойства». Далее перейдите на вкладку «Беспроводная сеть» и нажмите на кнопку для создания новой. wifi Нажмите на сети на кнопку «Добавить».
В этом окне мы выполняем следующие действия:
— Введите имя беспроводной сети (здесь можно ввести что угодно. wifi Сеть вообще не зависит от него, потому что это только информационные данные)
— в настройках Ключ, который вам абсолютно необходим для отключения шифрования данных
— Укажите, что проверка подлинности открыта
Также не забудьте поместить птицу, с которой вы подтверждаете, что соединение установлено настроено Для этого не обязательно использовать точку доступа между двумя компьютерами и точкой доступа. Затем настроек Используем все, нажав кнопку OK, и возвращаемся в предыдущее окно.
Третий этап
Переходим на вкладку «Общие» и устанавливаем параметры протокола передачи данных TCP \ ip. Для этого выберите Протокол и нажмите на кнопку Свойства:

В появившемся окне нажмите на птичку «Использовать следующий IP-адрес» и введите параметр 192.168.0.1:

Затем просто щелкните по области маски подсети, она отобразится автоматически:

Четвертый уровень. Регулировка wifi на втором ноутбуке
Теперь нам нужно настроить Протокол TCP \ IP на другом ноутбуке. Мы выполняем ту же задачу, только вместо IP-адреса вводим 192.168.0.1. для настройки wifi На первом ноутбуке нам нужно ввести 192.168.0.2, на втором — 192.168.0.2:

Затем переходим в раздел Network Connections на втором ноутбуке, щелкаем правой кнопкой мыши на значке Wireless Network Connections и в появившемся меню выбираем Show Available Wireless Networks. Если ни одна сеть не отображается, обновите список. После отображения доступной сети вы можете подключиться к ней. Но для того, чтобы вы могли совместно использовать папки с файлами и папками wifi Необходимое подключение ещё настроить Обычный доступ к папке. Я объясняю, как это сделать.
Как настроить доступ к папкам
Настройка между ноутбуками wifi Вы можете обмениваться информацией, вам нужно настроить Общий доступ. Для этого выберите папку на компьютере, которую вы хотите открыть для общего использования в сети, и щелкните по ней правой кнопкой мыши. Выберите в меню пункт «Свойства», переключитесь на вкладку «Доступ» и включите птичку напротив соответствующего пункта:

Для перехода к папке Open ACC в сети. wifi
Теперь вам нужно знать, как открыть эти папки в сети. На самом деле, здесь нет ничего сложного. Для просмотра содержимого, доступного для обычного использования папки. по wifi Сеть должна работать следующим образом:
— Перейдите в «Пуск» и нажмите клавишу для выполнения.
— Введите строку и#92;\ ***। ***। ***। ***। *** — Где вместо звездочек нужно ввести IP-адрес ноутбука. в wifi Сеть, в которой находится папка Total Access. Если настройку wifi Среди ноутбуков, описанных в этой статье, необходимо сначала войти в ноутбук, описанный именно таким образом, получить доступ и#92;\ 192.168.0.1 и для доступа ко второму#92;\ 192.168.0.2। После этого просто нажмите OK или Enter, и вы получите окно с доступной папкой.
Мы надеемся, что эта статья внесла свой вклад в решение проблемы Вам настроить wifi сеть на ноутбуке.
Как настроить WiFi
 В настоящее время большинство портативных устройств, таких как ноутбук, планшет или даже электронная книга, поддерживают подключение к беспроводной сети. WiFi или wireless fidelity — это технология беспроводной передачи данных по выделенному каналу беспроводной локальной сети.
В настоящее время большинство портативных устройств, таких как ноутбук, планшет или даже электронная книга, поддерживают подключение к беспроводной сети. WiFi или wireless fidelity — это технология беспроводной передачи данных по выделенному каналу беспроводной локальной сети.
Хотите узнать, как настроить WiFi на ноутбуке или ПК под управлением Windows? Читать про настройку В нашей статье WiFi, – мы расскажем об особенностях установки и подключения, а также. про настройку Сеть и подготовка операционной системы Windows к работе на беспроводном канале.
Самостоятельная настройка Wi-Fi сети
Сеть WiFi является полудуплексной, – это связано с самой технологией. Эта особенность означает, что только одно устройство может работать на той же частоте, что и точка доступа. В качестве точки доступа может выступать ноутбук или компьютер, включающий в себя передатчик Wi-Fi, а также специальное оборудование – маршрутизаторы, поддерживающие радиопротокол WLAN. Существует два способа создания сети с использованием беспроводного протокола Wi-Fi: Инфраструктура и Ad-hoc.
Метод строительства инфраструктуры. Мы рекомендуем создавать сеть с помощью этого метода. При такой организации сетей WiFi все устройства, работающие через беспроводное соединение, подключаются к точке доступа. Именно он передает информацию от устройства к устройству. Неоспоримым преимуществом этого метода является то, что если точка доступа является маршрутизатором (роутером), то можно создать “гибридную” сеть, то есть объединить проводные и беспроводные устройства в одно.
Еще один плюс — безопасность такой сети, поскольку точка доступа обеспечивает шифрование и защиту от взлома. Создание сети WLAN на основе этого метода построения проще, чем ad hoc, упомянутого ниже. Далее мы опишем настройку Сети Wi-Fi При использовании этого метода не имеет значения, какое устройство подключается к сети Wi-Fi. Как уже говорилось выше, это может быть ноутбук, компьютер, смартфон и планшетный компьютер. Вот конкретный настройку Сети Wi-Fi на примере маршрутизатора DWL-G700AP. На самом деле, модель не важна, в статье рассматривается только та часть, которая касается беспроводных соединений. Для остальных уже подготовлены другие статьи, ссылки на которые приведены ниже.
Инструкции по подключению маршрутизатора WLAN можно найти в руководстве или в нашей статье по настройке маршрутизатор. Мы также подготовили отдельную статью по настройке И подключение к маршрутизатору WLAN. Для поисковиков настроить С другой стороны Wi-Fi, то есть непосредственно на ноутбуках и компьютерах, рекомендуем прочитать другую статью “ Как подключить Wi-Fi на ноутбуке в Windows 7, смартфонах и даже PSP“. В следующем посте мы попытались кратко описать специфические проблемы, которые возникают при настройке А также использовать сеть Wi-Fi и дать конкретный совет, если WLAN по каким-то причинам не работает.
Теперь давайте посмотрим на параметры настройки Однако в самом маршрутизаторе это предпочтительный способ организации беспроводного соединения. После входа в панель администратора маршрутизатора мы сразу переходим на вкладку с параметрами сети WLAN. Настройки точки доступа WLAN. Здесь необходимо ввести необходимые данные. Эти параметры универсальны для всех маршрутизаторов WLAN, давайте рассмотрим их подробнее:
- SSID (Service Set Identifier) – это идентификатор сети, присваиваемый всем устройствам в одной сети. Все устройства должны иметь один и тот же, иначе они просто не имеют и#8220;увидят” друг друга.
- Канал – частота сети.
- WPA / WPA2 / WPA-PSK / WPA2-PSK – протокол шифрования данных. Лучше использовать WPA2-PSK, так как этот тип шифрования обеспечивает лучшую безопасность сети. Следует помнить, что поддержка этого протокола в Windows XP была включена только в Service Pack 2.
- Passphrase – просто пароль, который необходимо ввести для подключения к сети.
Настройка Windows XP
Роутер настроили , теперь настроим Компьютер. На ноутбуках WLAN обычно активируется с помощью специальной комбинации клавиш. Что это за ключи и как они активируются wifi На ноутбуке можно посмотреть по указанной ссылке. Перейдите к свойствам беспроводного подключения. На рабочем столе находится значок“ «Сетевые подключения”. Откройте его и выберите правой кнопкой мыши ” беспроводное сетевое подключение.#8220;Свойства” иметь беспроводное сетевое подключение.
Свойства протокола TCP / IP. “ Найдите интернет-протокол TCP/IP ”, выберите его и нажмите “#8220;Свойства”.
Свойства TCP / IP. Здесь все просто. Установите нужный IP-адрес и подсеть. Шлюз 192.168.0.1 — это адрес точки доступа, т.е. маршрутизатора WLAN.
Вкладка “беспроводные сети”; После сохранения параметров в протоколе TCP/IP переходим на вкладку “беспроводные сети”; Нажав на одноименную кнопку, получаем следующее окно.
Обновить список сетей. Для того чтобы отобразилась наша сеть WLAN, необходимо щелкнуть на соответствующем ярлыке. Иногда сама сеть не видна, – это может быть связано с отключенной рассылкой SSID на маршрутизаторе. Чтобы найти сеть вручную, выберите беспроводную сеть “
Сеть была найдена. Все видно на скриншоте !.
Мы подключаемся к сети. Выбрав сеть и нажав кнопку “Подключить”, введите пароль, установленный на маршрутизаторе.
Подключен. После ввода пароля появится окно, как на рисунке. В нем вы можете добавить другие сети WLAN по тому же принципу. Кнопка “Вверх” и “Вниз” Установите приоритет автоматического подключения, т.е. компьютер или ноутбук, участвующий в сети, автоматически подключается к верхнему беспроводному соединению при наличии нескольких сетей.
Перейдём к настройке Беспроводное подключение в Windows 7.
Мы установили Windows 7
Настройка параметров протокола TCP/IP в Windows 7 для домашней сети ничем не отличается от описанной выше. настройки Для Windows XP. Просто зайдите в Центр управления сетями и для полного доступа через панель управления нажмите “ Адаптер” и найдите нужную сеть. Более того, все точно так же, как и в Windows XP – Свойства сетевого подключения и ввод параметров для протокола TCP/IP. Мы предполагаем, что вы разобрались с этой простой задачей и переходим к непосредственной настройке Wi-Fi в Windows 7.
Мы идем в центр управления сетью. Чтобы начать настройку сети WLAN в Windows 7, необходимо зайти в “ Центр управления сетями и общий доступ”. Затем нажмите на “подключается к сети”;
Отобразится список доступных сетей. Нажмите и#8220;Подключиться”.
Введите пароль на точке доступа. Пароль устанавливается на точку доступа (маршрутизатор), как мы уже писали. Нажмите и#8220;Подключить” после его ввода.
Закройте последнее окно. Аллер, вы настроили А Wi-Fi — это подключение к беспроводным сетям.

Другой способ создания сети – метод Ad-hoc creation. Этот метод настройки Простота, поскольку устройства подключены напрямую, но также имеет ряд существенных недостатков по сравнению с инфраструктурой. В первом способе есть возможность подключения Wi-Fi устройств по стандартам (450 мб/с – стандарт 802.11 n и 54 мб/с – стандарт 802.11 g), что недоступно в advertising-hoc, то есть скорость обмена информацией между хостами в инфраструктуре может быть выше. Отсутствие точки доступа ограничивает всю структуру сети WLAN, поскольку после использования маршрутизатора появляется возможность работать со многими параметрами. – Наиболее важные из них, затронутые в статье, следующие о настройке Router, в котором описаны основные характеристики маршрутизатора.
Возможности технологии WiFi
Эта технология удобна, прежде всего тем, что нет необходимости прокладывать дополнительные кабели для подключения нескольких компьютеров и устройств к сети. Достаточно купить и правильно настроить Маршрутизатор или точка доступа. Владельцы портативных компьютеров могут оценить преимущества технологии, поскольку можно свободно перемещаться по квартирам, дачам или коттеджам благодаря беспроводному соединению через Интернет и связи с другими компьютерами и устройствами в радиусе приема WLAN.
Например, вы можете распечатать документ на принтере, установленном в офисе, сидя в гостиной. Беспроводное соединение также является лучшим вариантом для пользователей, которые хотят создать небольшую домашнюю сеть с несколькими компьютерами.
Не забывайте о безопасности. В настоящее время эта технология широко используется во всем мире, в том числе и в России. Отсюда вытекают основные особенности при настройке Для защиты соединения необходимо указать WLAN. Многие пользователи настраивают, устанавливают и используют эти устройства независимо от настройкам Безопасность. Поэтому если вы хотите настроить WLAN с помощью инфраструктурного метода, не обходите стороной наш совет по установке пароля для WLAN.
Неправильная настройка WiFi может дать обратный эффект. Например, несанкционированный доступ к вашей беспроводной сети, подключение к Интернету за ваш счет и кража конфиденциальной информации. В худшем случае ваш компьютер может быть использован для хакерских атак, а также для действий, прямо запрещенных российским законодательством. Немного теории не помешает – Давайте опишем основные моменты для обеспечения безопасности сети Wi-Fi.
Заключение
Правильно настроить Устройства Wi-Fi, а также их настройки безопасности в операционной системе могут использоваться любым пользователем. Как мы узнали из этой статьи, настроить Wi-Fi на ноутбуке или компьютере, оснащенном модулем Wi-Fi, может осуществляться как минимум двумя способами: через маршрутизатор и через ноутбук или компьютер. Чтобы Интернет работал на любом устройстве, оснащенном соответствующими адаптерами, например, на мобильных телефонах, ноутбуках, нетбуках и КПК. Они также могут подключаться через WLAN и настроить периферийные устройства, такие как принтеры, сканеры и МФУ.
Как настроить WiFi интернет на планшете

WiFi соединение в настоящее время является самым удобным и быстрым способом подключения к Интернету как для смартфонов, так и для планшетов. Необходимым условием для такого подключения является, конечно же, наличие маршрутизатора WLAN. Если у вас его нет, рекомендую прочитать эту статью.
Само подключение можно разделить на два этапа: настройка роутера и настройка WLAN доступ в Интернет на планшете. Однако прежде чем приступить к работе к настройке На всякий случай рекомендую уточнить характеристики обоих устройств из соображений совместимости. Важно знать, что существует несколько режимов подключения к WLAN, в настоящее время наиболее часто используемыми являются b, g и N. Соответственно, как минимум один и тот же режим должен поддерживаться и вашим маршрутизатором, и вашим планшетом. В идеале, если оба устройства поддерживают режим n, вы получите максимальную скорость передачи данных.
Настройка маршрутизатора
Мы рассмотрим подключение на примере очень распространенного маршрутизатора Dlink 320. Однако вы можете использовать эти инструкции и для других маршрутизаторов. Хотя их интерфейс может быть очень разным, принцип заключается в следующем настройки там точно такой же.
- С компьютера войдите в интерфейс маршрутизатора. Для этого откройте браузер на вашем компьютере и введите в адресной строке IP-адрес 192.168.1.1.
- Введите имя пользователя admin и оставьте пароль пустым.
- В пользовательском интерфейсе маршрутизатора найдите пункт Wireless Setup и выберите Manual setup the wireless connection.
- Отключить защищенную настройку WiFi (WCN)
- Включите беспроводную сеть, установив флажок Включить беспроводную сеть
- В режиме 802.11 выберите режим беспроводной сети, который поддерживает ваш планшет. (Те же b, g или N)
- Введите имя вашей сети в имя беспроводной сети (SSID).
- Выберите WPA / WPA2 для режима безопасности беспроводной сети.
- В настройках WPA/WPA2 устанавливает следующие значения: Тип шифра – TKIP, PSK / EAP: PSK
- Придумайте восьмизначный пароль для вашей сети и введите его в разделе Network Key.
- Сохраните настройки и перезапустите маршрутизатор.
Теперь ваш маршрутизатор доступен для подключения мобильных устройств.
Настройки Интернета на планшете
- Войдите в настройки Планшет из меню приложения или нажав на соответствующий значок в правом нижнем углу экрана.
- В разделе “ Беспроводные сети” включите WLAN, передвинув соответствующий ползунок.
- После включения в окне справа отобразится список доступных сетей WLAN. Выберите сеть вашего маршрутизатора. Имя сети — то, которое вы указали. в настройках роутера.
- В появившемся окне введите установленный вами пароль. в настройках Нажмите на Router и подключитесь.
После этого ваш планшет готов к работе в Интернете, и вам не нужно вводить пароли для повторных подключений. По умолчанию он хранится в памяти устройства.
Как настроить WiFi на компьютере Windows 8 самостоятельно

На сегодняшний день беспроводное подключение к Интернету пользуется большой популярностью. У него много преимуществ: Во-первых, это отличная скорость передачи информации, а во-вторых, все виды устройств, такие как нетбуки, ноутбуки, планшеты, стационарные компьютеры и телефоны, могут быть подключены мгновенно. Позвольте нам рассказать вам как настроить WLAN на компьютере с Windows 8, руководствуясь нашими советами.
С чего мне следует начать?
После установки сетевого устройства (в нашем случае все драйвера для Wi-Fi устройств уже установлены на компьютере), можно переходить непосредственно к самому настройке Беспроводной интернет в Windows 8. Сначала я хочу поговорить о подключении к интернету напрямую, без использования маршрутизатора.
Для этого используйте комбинацию клавиш «Windows» + «I» для вызова панели настроек В нем необходимо выбрать значок WLAN. Если вы все сделали правильно, ноутбук просканирует все доступные сети в зоне доступа. После завершения сканирования у вас есть возможность выбрать любую сеть и попытаться подключиться к ней.
Как настроить Подключение к WLAN и маршрутизатору на компьютере с Windows 8
Теперь давайте поговорим как настроить Беспроводной интернет в Windows 8 с использованием стационарного компьютера только для маршрутизатора, который позволяет одновременно выходить в сеть с нескольких устройств разных типов, например, мобильных телефонов, планшетов, ноутбуков, и одновременно подключать все вышеперечисленные устройства в сеть. В данном случае, настройка Wi-Fi почти не отличается от обычного прямого подключения к точке беспроводного доступа в Интернет.
Однако единственное отличие в данном случае заключается в том, что вам необходимо подключить устройство к маршрутизатору, и если ваш маршрутизатор способен обнаружить все подключенные устройства и предоставить ему доступ в Интернет, то только тогда, когда вы впервые введете пароль для подключения.
Если функциональность маршрутизатора не позволяет самостоятельно вычислять адреса ваших устройств, это необходимо установить в сети настройках । Только для этого необходимо ввести IP входного шлюза в соответствующее поле, а также адреса DNS серверов. Далее вам останется только подтвердить ввод и подключиться к Интернету.
Как настроить wifi на windows 7

Как настроить интернет, wifi У окон в Минске? Вы можете вызвать опытного мастера по разумной цене
+375 (29) 113-44-91 (Вейл)
+375 (29)731-01-20 (номер вызова)
В этой статье мы проанализируем такой вопрос — как настроить wifi windows 7. Сам процесс настройки Требуются специальные знания в области PCS.
| № | Имя: | Описание: |
| 1 | Настройки мастера проводного интернета. | 190 тыс. р. Райбен. С отъездом, это окончательная цена, не так ли? Посмотрите на это! (Да, это не более 190 тысяч белорусских рублей за все услуги, почему так дешево? Наша служба стремится сделать услуги компьютерной поддержки максимально доступными (в идеале — бесплатными, скажите, что это может быть не так, но мы можем утверждать, что вы точно следите за нашими сообщениями в социальных группах. Мы также требуем, чтобы вы зарегистрировались на сайте и присоединились к нашим социальным группам. Таким образом, вы помогаете нам развиваться, и со временем мы сделаем наши услуги еще более доступными)! |
| 2 | Настройка беспроводного интернета wi-fi wizard. | Также не более 190 тысяч лоз. Райбен. (Создание точки wi-fi, настройка и проверка работы) |
| 3 | решение других проблем в области Интернета и сетей | Стоимость оговаривается индивидуально |
Введение в настройку wi-fi
Помимо устройств с Wi-Fi, для доступа в Интернет через Wi-Fi должна быть точка доступа. Просто Wi-Fi сам по себе является беспроводной сетью для передачи данных и сам по себе не обеспечивает доступ в Интернет.
Поэтому сначала нам нужно проверить наличие точки доступа к Интернету, к которой можно подключиться через наше Wi-Fi соединение.
Как дела с настройкой Доступен ли Wi-Fi в общественных местах?
Если вы находитесь в общественном месте, точка доступа уже должна быть простой, например, в кафе или библиотеке. Вам просто нужно подключиться к нему. Вы можете сделать это, спросив у администратора этого учреждения, есть ли здесь подключение к Интернету.
Что вам нужно сделать дома настроить wi-fi?
Если вы находитесь дома, вам понадобится модем-маршрутизатор с поддержкой Wi-Fi соединения (например, H201L / H208L Prom соединение, например, MT Pon или другое Over 4 Prom соединение). Объявите, что все есть, осталось только установить прямое подключение к сети Wi-Fi.

На новой странице перейдите в строку «Сеть и Интернет»:

В этом окне перейдите в «Центр управления сетями и общим доступом» :

Мы открыли главное окно о настройках Сетевое подключение. Здесь мы можем выполнить настройку И измените все сетевые подключения, например, простые подключения LAN или Wi-Fi. В нашем случае мы переходим в подменю «Изменить настройки адаптера»; в левой колонке этого окна.

В появившемся окне есть надпись «подключение к беспроводной сети». Щелкните на нем правой кнопкой мыши и выберите «Подключить / Отключить». Итак, мы активировали поиск доступных сетей WLAN.

В этом окне теперь необходимо выбрать нужную сеть WLAN. Все эти сети имеют собственное название. Поэтому либо выберите свой дом, которому вы дали имя, либо выберите публичную сеть, имя которой вы также знаете.
Почему выбирается только известный, да потому что обычно вы должны ввести пароль, который вы либо знаете от своей сети, либо это публичная сеть и на ней нет пароля, Обычно паролей нет в кафе, библиотеках, Макдональдсах и других коллективных общественных местах.
И вот мы щелкаем левой кнопкой мыши на нужной нам сети из списка сетей, в нашем случае она называется «berlazar»:

После этого «соединение» будет установлено и через несколько секунд вам будет предложено ввести пароль (если он имеется). Введите имеющийся у вас пароль. OK. Через несколько секунд вы подключитесь к Интернету через WLAN-соединение.

Если все было сделано правильно и подключение прошло успешно, вы увидите надпись «connected».

Преимущества беспроводного соединения Wi-Fi
Одна из самых важных особенностей и большой плюс такого подключения заключается в том, что вам не нужно сидеть на одном месте (если вы работаете на ноутбуке или другом портативном устройстве), а можно легко переместиться, например, в другую комнату. Радиус действия сети Wi-Fi от точки подключения до Интернета составляет около 100 метров (но это без отображения, например, стен, и поэтому на самом деле около 10 метров).
Однако это расстояние зависит от различных перегородок, стен и других физических помех. Поэтому вы можете экспериментировать с диапазоном подключения.
Поскольку эта проблема, как правило, не является трудноразрешимой как настроить wifi на windows 7, если у вас возникнут трудности, мы поможем вам, наш майстер настроят Подключение быстрое и недорогое.
Как настроить Wi-Fi сеть — создание беспроводной домашней сети
Интернет — это очень мощный инструмент. Всемирная сеть открывает доступ ко всем видам информации, электронной почте, социальным сетям, энциклопедии Wikipedia и другим ресурсам. Яндекс, Google и другие помогают вам искать информацию. Что если. настроить сети Wi-Fi, то пользоваться Интернетом будет еще удобнее. К беспроводным сетям можно подключать смартфоны, планшеты, ноутбуки и другие устройства, поддерживающие сети Wi-Fi.
Когда мы говорили о типах интернет-соединений и устройств, мы обнаружили, что можно сразу выбрать маршрутизатор, который обеспечивает интернет-соединение и создает беспроводную сеть Wi-Fi. Поэтому если первое, о чем вы думаете, это подключение к Интернету. и настройке Wi-Fi, то купите маршрутизатор с поддержкой Wi-Fi или возьмите его у своего провайдера.
Если у вас уже есть высокоскоростное (широкополосное) подключение к Интернету и для этого используется модем, у вас есть два варианта:
- Замените модем маршрутизатором WLAN.
- Приобретите дополнительный маршрутизатор WLAN.
Первый вариант тем лучше, чем меньше дополнительного оборудования вам потребуется. и настройка только роутера.
Схема подключения через маршрутизатор WLAN
Эта схема позволяет уменьшить количество дополнительных устройств. Маршрутизатор WLAN обеспечивает подключение к Интернету и отвечает за организацию беспроводной домашней сети. При такой схеме подключения интернет-кабель, поступающий в дом от провайдера, подключается к порту WAN, а кабель Ethernet от маршрутизатора подключается через компьютер или порт LAN. Через кабель можно подключить ограниченное количество устройств. Дополнительные устройства подключаются через беспроводную сеть WLAN.

Схема подключения модема к маршрутизатору WLAN
Эта схема подразумевает подключение к Интернету через модем, а настройку Беспроводная сеть через маршрутизатор WLAN. Этот параметр обычно выбирается, если модем уже имеется и его не нужно менять на WLAN-маршрутизатор.
В этой схеме кабель от провайдера подключается к DSL-порту модема, а компьютер подключается не через LAN-порт, а к маршрутизатору для WAN-порта. Компьютер подключен к маршрутизатору через порт LAN. Беспроводная связь установлена в маршрутизаторе.

Как настроить Сеть WLAN на маршрутизаторе
В данной статье мы рассматриваем настройку беспроводной сети, настройка Интернет уже должен быть завершен. Установка маршрутизатора производится по стандартной схеме, независимо от фирмы и модели:
- В адресную строку веб-браузера вводится IP-адрес маршрутизатора, который указан в инструкции к устройству. Чаще всего этот адрес 192.168.1.1.
- Для доступа к меню маршрутизатора необходимо ввести логин и пароль. По умолчанию логин и пароль — admin.
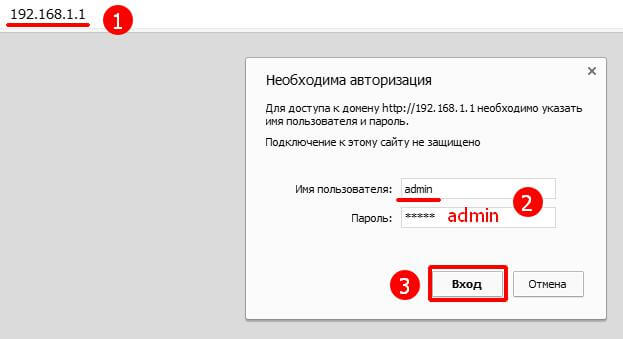
- Базовые настройки Настройка беспроводной сети выполняется в разделе «Настройки WLAN». В этом разделе необходимо включить беспроводную связь и указать SSID (идентификатор беспроводной сети).
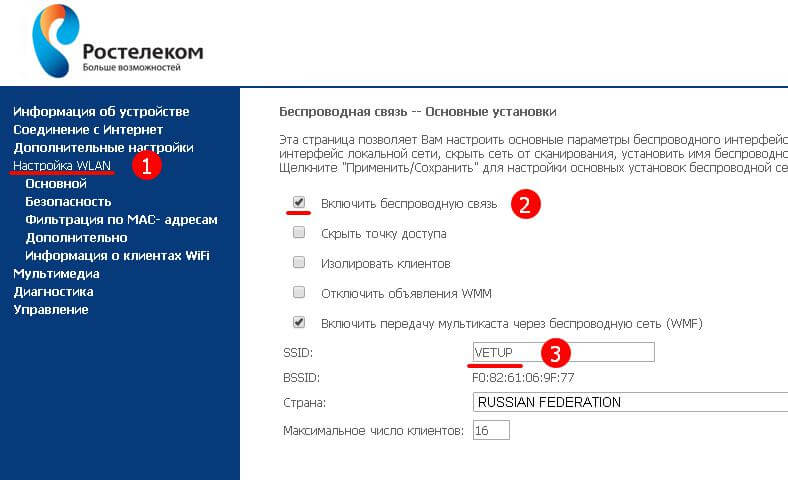
- Далее перейдите в раздел «Безопасность», выберите SSID и создайте пароль для доступа к беспроводной сети В качестве типа аутентификации можно выбрать ④2-государственный стандарт, который считается самым надежным, или один из комбинированных стандартов
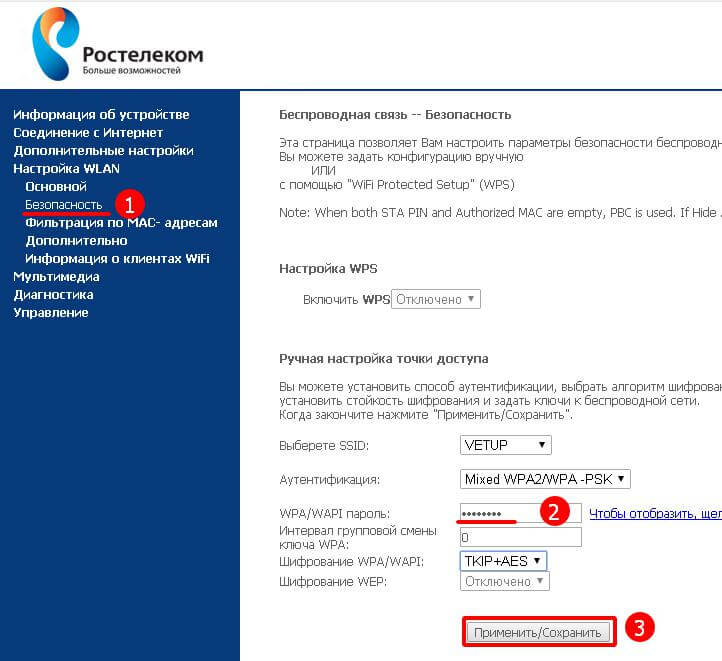
- После завершения настройки Обязательно нажмите на кнопку «Попробовать/сохранить».
Подключение к сети WLAN
Потрясающе! Беспроводная сеть вас настроена . Теперь пришло время подключить к нему ваши устройства, например, возьмите смартфон и включите в нем Wi-Fi. Введенный SSID будет отображаться при поиске беспроводной сети. в настройках , нажмите на него и введите пароль, который вы также указали. в настройках роутера.
После успешного подключения вашему смартфону будет присвоен динамический IP-адрес, и он сможет получить доступ к беспроводной сети
Чтобы проверить соединение, откройте браузер и введите адрес сайта Если страница откроется, значит, вы все сделали правильно Вы также можете подключить другие устройства