Как настроить wifi на ноутбуке

Выполнить настройку wi-fi на ноутбуке Очень просто. Сначала необходимо выяснить, поддерживает ли устройство эту функцию. Несмотря на то, что большинство современных моделей оснащены модулями Wi-Fi, некоторые производители до сих пор выпускают устройства без них. В основном это относится к самым дешевым моделям.
Если ваш ноутбук Если устройство не оснащено модулем Wi-Fi, можно приобрести специальный адаптер. Чтобы определить, что такое на ноутбуке Wi-Fi, внимательно осмотрите его тело. О наличии WLAN должна свидетельствовать специальная наклейка, расположенная либо под клавиатурой, либо под корпусом.
Кроме того, символ WLAN должен находиться и на функциональной клавише клавиатуры, которая отвечает за включение модуля. Эта клавиша должна использоваться вместе с клавишей Fn.
Переключение на WLAN
Функциональная клавиша для включения WLAN зависит от модели ноутбука . Если у вас машина HP, нажмите комбинацию клавиш F12 и Fn или просто F12. Цвет диода модуля должен измениться с красного на синий.
В ноутбуках Acer, необходимо одновременно нажать клавиши Fn и F3. После этого на дисплее откроется окно менеджера подключений, в котором необходимо указать включение WLAN или Bluetooth.
На устройствах Asus следует одновременно нажать клавиши Fn и F2. После отображения значка подключения выберите WLAN или Bluetooth.
На ноутбуках Toshiba должна нажать Fn и F8. Дальнейшие действия такие же.
Для устройств Samsung комбинация Fn и F12 активирует модуль WLAN.
Вы всегда можете определить, какую клавишу нужно нажать, по символу WLAN, так как он похож на антенну. Если нажатие кнопок не приводит к включению модуля, это может быть вызвано различными причинами:
- Неисправная работа операционной системы;
- Конфликт или неправильная установка драйверов;
- Вирусная инфекция.
Вы можете решить проблему, переустановив драйверы или операционную систему.
Что делать если у ноутбука нет модуля wi-fi
Вы также можете подключиться к точке доступа WLAN с помощью специального адаптера, который стоит от 15 до 30 долларов США. Внешние беспроводные сетевые адаптеры можно найти в любом компьютерном магазине. По внешнему виду и размерам это устройство похоже на флэш-накопитель. Использование устройства аналогично: чтобы подключить его, просто вставьте вилку в USB-порт. ноутбука .
Одним из недостатков внешнего адаптера является высокая вероятность механического повреждения при неосторожном обращении. Это связано с тем, что тело выходит из организма ноутбука Товар небезопасен. Поэтому более удобным способом было бы использование встроенных модулей, которые можно установить в любом компьютерном сервисном центре. Это решение стоит дороже, но обеспечивает большее удобство.
Включение внешнего адаптера WLAN осуществляется с помощью специальной кнопки на корпусе.
Проверьте правильность установки драйверов
Если драйверы установлены неправильно, может случиться так, что соединение с точкой доступа не может быть установлено, несмотря на индикатор, указывающий на включение WLAN. В этом случае необходимо сначала проверить правильность работы драйверов сетевой карты.
Щелкните правой кнопкой мыши на Мой компьютер и перейдите в раздел Свойства.

Откройте вкладку «Оборудование» и нажмите на кнопку «Диспетчер устройств». Вы увидите список всех установленных устройств в ноутбуке । Заходим в раздел «Сетевой адаптер» и ищем слово «wireless», WLAN или беспроводной. Если рядом с названием модуля стоит желтый треугольник с восклицательным знаком, это означает, что драйвер беспроводной сетевой карты необходимо переустановить или установить с нуля.

Скачайте драйвер из Интернета или вставьте его в компакт-диск, прилагаемый к конфигурации ноутбука । Установка драйверов является стандартной и ничем не отличается от установки других программ. Возможно, вам придется выполнить установку несколько раз, прежде чем модуль WLAN начнет работать.
Для того чтобы адаптер мог свободно находить доступные беспроводные сети, необходима установка автоматического получения IP-адресов.
Автоматическое получение IP-адресов в Windows XP
Откройте «Панель управления» и перейдите к классическому виду.


Перейдите в раздел «Сетевые подключения» и выберите «Свойства», нажав правую кнопку на нужном подключении. Выберите протокол TCP / IP в открывшемся списке «Компоненты, используемые этим соединением» и снова нажмите «Свойства».

Перед вами появляется окно. Выберите элемент в нем настроек Автоматическое получение IP-адреса, а также автоматическое получение и подтверждение адреса DNS-сервера настройки , нажав ОК.

Установка автоматического получения IP-адресов в Windows 7
Откройте «Панель управления» и перейдите в «Центр управления сетями и общим доступом».
Выберите «Изменить параметры адаптера» в левой колонке.
Откроется окно, в котором нужно выбрать нужную сеть, щелкнуть на ней правой кнопкой мыши и выбрать пункт Свойства. В окне свойств выберите Протокол Интернета версии 4 (TCP / IPv4) и нажмите на кнопку Свойства. В появившемся окне выберите IP-адрес автоматически и получение адреса DNS-сервера автоматически. Подтвердите с помощью прибл.
Настройка автоматического получения IP-адресов в Windows 8 такая же настройкам Выполнено в Windows 7.
Подключение к точке доступа
После включения WLAN на ноутбуке Нажмите на значок «Подключиться к беспроводной сети в Tea».
Перед вами отобразится список доступных сетей. Если у вас есть своя точка доступа, она обязательно будет найдена адаптером. Кроме того, адаптер может найти ближайшие сети, используемые вашими соседями или близлежащими объектами.
Вы можете выбрать сеть рядом с именем, которое не имеет блокировки. Это означает, что ее владелец не против того, чтобы кто-то имел доступ к его точке доступа. Если у вас есть собственная сеть, нажмите на нее и в появившемся окне введите известные вам имя пользователя и пароль.
Существует и другой способ получить доступ к Интернету. Если в радиусе 50 метров от вас есть кафе, которое предлагает своим клиентам доступ к Wi-Fi, вы можете пообедать там и узнать пароль от их сети. И если вы можете получить доступ к беспроводной сети из блока действий вашего адаптера, вы можете использовать WLAN этого учреждения.
После выбора сети нажмите на кнопку Connect (Подключить). Затем необходимо дважды ввести пароль и снова нажать кнопку мыши. После этого в TRIA появится значок соединения, на котором отображаются скорость соединения и уровень сигнала.
Если появится окно предупреждения, закройте его и попробуйте подключиться к точке доступа через некоторое время.
После установления соединения Wi-Fi на панели задач отображается соответствующий значок.
Откройте браузер, перед вами появится гостевая страница поставщика услуг. Нажмите на кнопку войти, и вы попадете на страницу, указанную в качестве начальной в свойствах наблюдателя.
Если соединение часто прерывается, это связано со слабым сигналом в месте, где он установлен ноутбук । Попытаться организовать его ноутбук Рядом с точкой доступа.
Как включить WiFi на ноутбуке с Windows 10 и подключить к беспроводной сети
Наличие беспроводного радиомодуля или, как его принято называть, адаптера WLAN является обязательным требованием для современных ноутбука । Думаю, если бы ноутбук выпускался без него, его популярность была бы крайне низкой, ведь почти в каждом третьем доме есть беспроводная сеть. Однако, купив современный компьютер, новичок может столкнуться с определенными трудностями, поскольку, несмотря на всю дружелюбность современных операционных систем Windows, все равно нужно знать, что и как нажимать. » Специально для начинающих, сегодня я расскажу вам, как включить следующее. и настроить ВайФай на ноутбуке С Windows 10 10. Чтобы настроить При подключении компьютера под управлением Windows 10 к беспроводной сети сначала необходимо проверить, включена ли сетевая карта. На ноутбуке Специальная кнопка отвечает за работу адаптера беспроводной локальной сети. На старом ноутбуках Направляет такой ползунок на краю корпуса.

И даже вот так:
Как и на всем, что можно увидеть, здесь есть надпись и#171;Wireless»
На новой — была отдельная клавиша над клавиатурой (обычно рядом с клавишей кейбокса). Это выглядит примерно так:
У современных ноутбуков Кнопка включения WiFi сопряжена с одной из функциональных клавиш — F1-F12. Чаще всего — это F2, F5 или F12:
Будьте внимательны — на нем антенна показана синим цветом:
Чтобы это сработало, необходимо сначала зажать клавишу Fn (она находится в нижней части клавиатуры рядом с клавишей Ctrl) и, удерживая ее, нажать кнопку вращения Wi-Fi.
Именно поэтому они являются половозрелыми. Остается только подключить ноутбук Для сетей Wi-Fi. Кстати говоря, почему-то многие называют его fe-fi, а роутер называется — Fe-Fei Router �� — это неправильно. На панели задач, рядом с часами, вы найдете значок сети. Его можно использовать как монитор (кабельное подключение) или как шкалу приема сигнала (для WLAN).
Кликаем по нему левой кнопкой мыши и выбираем « сетевой параметр » такое окно открывается в открывшемся меню:

Здесь (только на ноутбуках ) Необходимо, чтобы коммутатор проверить « беспроводную сеть » смог и.#171;Вкл»
Ниже находим пункт « Управление параметрами сети Wi-Fi » и выбираем его:

Здесь необходимо закрыть пункты «Подключения предлагаемой точки доступа» и «Подключиться к сети, в которую они предоставляют мои контакты» Это делается для того, чтобы ноутбук не сохранял данные о подключении к сети контактов из Outlook, Skype или Facebook с помощью технологии Wi-Fi Sense.
Мы возвращаемся, чтобы увидеть список тех, кто доступен для подключения. ноутбука сетей:

Вы можете подключиться прямо отсюда или закрыть это окно и снова нажать на значок Wi-Fi в течение почти часа. Откроется меню с тем же списком:

Выберите правильный и дождитесь нажатия кнопки &.#171;Подключиться» Если он защищен, то запрашивается пароль:

Если ключ правильный, то ноутбук Он без проблем подключается к сети Wi-Fi, после чего вы можете проверить доступ к Интернету.

Если система внезапно замирает при получении IP-адреса или получает его, но не имеет доступа в Интернет, хотя другие абоненты работают без проблем, проблема, скорее всего, связана со следующими причинами с настройкой Протокол TCP / IP. Статья — поможет вам это узнать; настройка Параметры сети Windows 10. Однако в большинстве случаев все параметры настраиваются автоматически.
Сайт с нуля
Создание веб-сайта. Реклама на сайте. Доходы на сайте.
Как настроить wifi на ноутбуке windows 10
Разработчики постоянно выпускают новые версии операционной системы, в которых меняется внешний вид, настройки Например, Windows 10 была выпущена совсем недавно, поэтому всем пользователям пришлось заново привыкать к другому внешнему виду.
Поскольку интерфейс системы изменился, многие не знают, как включить или изменить нужную функцию. Давайте узнаем как настроить wifi на ноутбуке windows 10.
Создание точки доступа
В этом отношении почти ничего не изменилось Вы можете создать точку доступа в Windows 7 таким же образом.
То есть, это можно сделать через:
- Специальные программы Virtual Router Plus
- Командная строка
- Соединение компьютера с компьютером
Абсолютным новичкам в использовании ПК следует обратить внимание на первый способ, так как точка доступа для этого создается автоматически, программа сама обо всем позаботится
Необходимо ввести только имя, придуманный пароль и тип соединения
Чтобы создать точку доступа через командную строку, необходимо запустить ее (через start), а затем ввести специальный код
Вместо «name» пишем имя соединения, а вместо цифр — любой пароль
Нажмите «ввод» и продолжайте вводить текст
После этого устройства могут подключаться к сети, но не получается выйти в интернет Сначала нужно включить общий доступ в Windows 10, это делается следующим образом:
- Мы идем в центр управления сетью и имеем полный доступ
- Выберите «Изменить параметры адаптера».
- Теперь все, что вам нужно сделать, это зайти в свойства созданной сети, перейти на вкладку «Доступ» и отметить опцию «Разрешить другим пользователям сети использовать подключение этого компьютера к Интернету».»»
После нажатия кнопки «OK» и перезапуска Интернета, Интернет должен работать.
Управление продажами
Если пользователь хочет запустить дистрибутив сразу после включения компьютера, он должен ввести в командную строку следующий текст:
« Netsh Wlan START HOSTED NETWORK »
Чтобы открыть командную строку, необходимо открыть меню «Пуск» и ввести «cmd» в поиске После того как компьютер найдет нужный файл, запустите его от имени администратора
Чтобы остановить существующее распределение, необходимо ввести в строку следующую команду:
« Netsh Wlan STOP hosted network »
Если необходимо изменить имя сети или пароль, введите следующее:
Точно так же, как мы меняем имя и пароль, отредактируйте «имена» и номера.
Создайте файл для управления
Мы узнали, как настроить Wifi на ноутбуке Windows 10, но дело в том, что после каждой перезагрузки компьютера эти настройки Это означает, что дистрибутив должен быть постоянно активирован через командную строку Это крайне непрактично, поэтому мы создаем управляющий файл специально для этой цели
Для этого нужно нажать «❶ на рабочем столе. нужно создать текстовый документ с именем «④». Перед тем как переименовать его, вы должны записать туда следующую команду
Если теперь вы хотите запустить распространение, вам не нужно постоянно открывать строку и вводить там команду Достаточно дважды щелкнуть на созданном файле таким же образом. Вы можете создавать файлы, которые автоматически закрывают дистрибутив. Вам нужно только ввести соответствующую строку в файл
Причины, по которым невозможно создать точку доступа
Мы знаем, как настроить Wifi на ноутбуке Windows 10, но иногда точка доступа не работает даже после тщательного выполнения всех условий Давайте проанализируем причины, по которым это может произойти
- Если вы можете подключиться к устройству, но интернет не работает, необходимо проверить, может ли быть включен общий доступ, что настройки Они не были сохранены или пользователь не изменил их вообще
- Если вы не можете создать сеть самостоятельно, скорее всего, WLAN не активирована на ноутбуке . Обычно, на ноутбуках Для этого существует специальная кнопка
WiFi может быть не включен из-за отсутствия или неработоспособности драйверов. Стоит переустановить их.
- Возможно, что-то блокирует сеть. Это может быть брандмауэр, антивирусная программа, пароль и т.д. Стоит временно отключить все эти устройства, чтобы убедиться, что причина в них.
Вы можете отключить brandmoyer через панель управления.
Чтобы узнать о наличии проблем с водителями
Без драйверов невозможно даже начать работу настройку Wifi на ноутбуке Window 10. Чтобы проверить, есть ли проблемы с драйверами, нужно зайти в Диспетчер устройств.
Это можно сделать из меню «Пуск».
Здесь вы увидите, что в категории «сетевые адаптеры» есть только один драйвер сетевой карты. Нужного нам адаптера WLAN здесь нет. В верхней части диспетчера задач мы видим 2 неизвестных устройства. Возможно, это и есть тот беспроводной адаптер, который нам нужен. Но до того, как на него будет установлен драйвер, ноутбук Он не сможет определить это.
Если пользователь не видит никаких ошибок в диспетчере задач и в категории есть 2 устройства, это означает, что все в порядке и драйверы присутствуют в системе.
Заключение
Чаще всего сама сеть Wi-Fi не работает по вине пользователя, поэтому, пока настройки Wifi на ноутбуке Windows 10 он что-то упустил. Возможно, что пропущен только один тик, но этого вполне достаточно, чтобы соединение не работало.
Поэтому недостаточно просто тщательно выполнять все пункты. В крайнем случае, эту работу всегда можно поручить специальным программам, которые выполняют операции всю настройку Подключение самостоятельно. Они уже работают по плану и точно не допустят никаких ошибок. в настройке .
Как настроить WIFI на ноутбуке ? Правильный метод!
 Приветствую всех! Сегодня я расскажу как настроить wifi на ноутбуке . Настройка wi-fi на ноутбуке Это не является сложной задачей. Чтобы узнать, поддерживает ли устройство эту функцию. Современный ноутбуки Модуль Wi-Fi уже оснащен, но некоторые производители все еще выпускают устройства без поддержки Wi-Fi, но это, как правило, более дешевые модели.
Приветствую всех! Сегодня я расскажу как настроить wifi на ноутбуке . Настройка wi-fi на ноутбуке Это не является сложной задачей. Чтобы узнать, поддерживает ли устройство эту функцию. Современный ноутбуки Модуль Wi-Fi уже оснащен, но некоторые производители все еще выпускают устройства без поддержки Wi-Fi, но это, как правило, более дешевые модели.
В случае, если ваш ноутбук Не оснащайте модулями Wi-Fi, необходимо завести специальный адаптер. Чтобы понять, что такое на ноутбуке Wi-Fi, этого устройства достаточно, чтобы внимательно изучить корпус. Обычно производители наклеивают под клавиатурой или под корпусом наклейки, указывающие на наличие WLAN.

На функциональной кнопке клавиатуры также имеется символ WLAN, который служит реакцией на включение модуля. Примените кнопку с помощью клавиши FN.
Включение wi-fi на ноутбуке
Назначение функциональных клавиш Wi-Fi во многом зависит от модели ноутбука । Если это марка HP, необходимо нажать кнопки F12 и FN. В этом случае диод должен изменить цвет с красного на синий. Теперь, если вы хотите прочитать подробности о дистрибутиве. wifi Затем перейдите по этой ссылке.

- Если это марка Acer, клавиши FN и F3. Появится менеджер подключений, в котором необходимо активировать WLAN или Bluetooth.

- На устройствах ASUS это клавиши FN и F2. Появится значок подключения, в нем нужно выбрать WLAN или Bluetooth.

- Ноутбуки Toshiba требуют нажатия клавиш FN и F8. Другие действия аналогичны.

- Для Samsung клавиатура выглядит так: FN и F12.

Найти клавишу для включения WLAN поможет значок антенны. Если при нажатии на кнопку WLAN не включается, это может быть вызвано несколькими причинами:
- Неисправная работа операционной системы;
- Проблемы с драйверами или конфликты;
- вирусы; информацию о проверке компьютера на вирусы можно найти здесь.
Обычно проблема решается переустановкой драйверов или операционной системы.
Что если у ноутбука нет модуля wi-fi?
Подключение к точке доступа WLAN возможно с помощью специального редоптера, стоимость которого варьируется от 15 до 30 долларов США. Такой адаптер можно легко найти в любом компьютерном магазине. По внешним размерам устройство можно сравнить с флэш-накопителем. Использование устройства такое же, просто подключите его к порту USB.
Недостатки внешнего адаптера — высокая вероятность поломки при неосторожном обращении. Это также происходит потому, что выступающие из ноутбука расширение остается незащищенным. Поэтому встроенный модуль WLAN, установленный в сервисном центре, не вызывает никаких проблем. Такое решение, хотя и будет стоить дороже, позволит вам ощутить комфорт при работе.
Чтобы включить внешний адаптер WLAN, необходимо нажать специальную кнопку на корпусе.

Проверьте правильность установки драйверов
Если драйверы установлены неправильно, точка доступа также может не реагировать на горящий индикатор, и WLAN не будет работать. Проверьте работу сетевой карты. Щелкните правой кнопкой мыши на Мой компьютер и перейдите в раздел Свойства.

Далее зайдите в « tools « — > « Device Manager « Вы увидите полный список установленных устройств. на ноутбуке । Нужно найти раздел «сетевые адаптеры« и там ищем «беспроводные«, WLAN или WLAN. Если рядом с модулем появился желтый треугольник с восклицательным знаком, приготовьтесь к тому, что вам придется устанавливать драйвер с нуля на беспроводную сетевую карту.

Загрузите драйверы из Интернета или используйте дискету, поставляемую с полным набором ноутбука । Установка драйверов является стандартной и мало чем отличается от установки программы. Возможен такой сценарий, что WLAN работает не сразу, а только после нескольких установок. Для того чтобы адаптер хорошо работал и легко искал беспроводные сети, необходимо настроить автоматическое получение IP-адресов.
Как настроить WIFI на ноутбуке И как включить автоматическое получение IP-адресов в Windows XP.
Поэтому мы почти попросили как настроить wifi на ноутбуке । Но теперь нам нужно включить автоматическое получение IP-адресов. Для этого:
Открываем « Панель управления «, устанавливаем классический вид.


Переходим по переходу «Сетевое подключение«, щелкаем правой кнопкой мыши на нужном подключении, выбираем «Свойства« там открываются компоненты, нас интересует протокол TCP/IP, снова нажимаем на Свойства.

В открывшемся окне мы показываем автоматическое получение IP-адреса, а также автоматическое получение DNS.

Установка автоматического получения IP-адресов для Windows7
Нужно открыть Панель управления, перейти в « Центр управления сетями и Total Access « ;;

В колонке слева делаем опцию « Изменить параметры адаптера «;

Откроется окно, в нем нужно сделать выбор нужной сети и щелкнуть по ней правой кнопкой мыши, выбрать « Свойства « Там выбираем автоматическое получение IP-адресов и DNS. OK. Аналогичные действия выполняются и для Windows 8.
Подключитесь к точке доступа.
После включения WLAN. на ноутбуке , нужно нажать на значок « Подключение к беспроводной сети на панели задач »
Вы увидите список доступных сетей. Если у вас есть своя точка доступа, она обязательно найдет адаптер. Адаптер может найти близлежащие сети, которые могут принадлежать вашим соседям. Вы можете выбрать любую сеть, где нет символа блокировки. Это означает, что владелец сети не возражает против того, что кто-то использует его точку доступа. Если у вас есть собственная сеть, нажмите на нее и в появившемся окне введите известные вам имя пользователя и пароль.
Другой вариант — подключиться к Интернету. Если в учреждении есть WLAN, владелец даст вам пароль, и вы сможете подключиться к сети, если ваш адаптер преодолеет это расстояние.
После выбора сети необходимо нажать и#171;Подключить» Затем введите пароль дважды и посмотрите на сигнал и скорость соединения.

Если появится окно с предупреждением, закройте его и попробуйте подключиться через некоторое время.

После установления соединения Wi-Fi мы видим соответствующий значок на панели задач.
Прежде чем мы откроем браузер, появится страница поставщика услуг. & Нажмите кнопку#171;Войти» и мы попадаем на страницу, указанную как дом в свойствах наблюдателя. Если соединение часто обрывается, это возможно ноутбук Установите место, где сигнал от беспроводной сети слабый. В этом случае вы можете перетащить ноутбук Рядом с точкой доступа.
На заметку! В последнее время я написал много полезных статей и хочу, чтобы вы тоже их прочитали, а именно ошибка 651. Но для геймеров я писал о том, как увеличить FPS в играх или снять защиту с записи на флешку.
Я закончу на этой ноте, думаю, теперь вы знаете. как настроить wifi на ноутбуке । Не забудьте поставить лайк этой статье, чтобы поделиться ею с теми, кто не в теме) Также приглашаю всех написать свои мысли на эту тему или задать вопросы в комментариях. Желаю всем мира, здоровья и благополучия!
Как настроить вай фай на ноутбуке : узнай возможности своего компьютера
Почти у каждого человека есть возможность подключиться к беспроводной сети Wi-Fi ноутбук .
Используя эту технологию, компьютеры обмениваются данными друг с другом и с сетевыми устройствами (принтерами, точками доступа и т.д.), а также посещают «Всемирную паутину».

Тема:
Моделей ноутбуков Много, но все они работают по одним и тем же стандартам связи. Представьте себе, что будет у их владельцев настройка Wi-Fi на каждом ноутбуке будет по-своему?
Существует множество ноутбуков — только с Wi-Fi.
Порядок действий при настройке Беспроводная сеть зависит только от операционной системы.
Некоторые производители оснащают свои ноутбуки сетевыми утилитами, но это не дает ничего нового, кроме того, что процесс работает настройки более удобным.
Конечно, вы можете использовать их, но полезнее уметь работать с инструментами операционной системы.
Если вы разберетесь, как настроить WiFi на системах Windows 7, 8 и XP, вы можете сделать это на любой из них. ноутбуке Независимо от модели.
Три условия для включения Wi-Fi в первый раз
Прежде чем подключить ноутбук к сети Wi-Fi, необходимо выполнить три действия:
- Активируйте адаптер WLAN (также называемый WLAN или сетевой картой WLAN); ;
- Запустите службу автоматической настройки WLAN.
Шаг 1. Включите адаптер WLAN
Чтобы включить адаптер WLAN на ноутбуке Может быть предоставлена клавиша или комбинация клавиш: FN +[одна из клавиш F1-F12, на которой отображается значок WLAN].
О том, что адаптер включен, можно узнать по яркости дисплея на корпусе ноутбука :
Шаг 2. Установка драйвера
Чтобы установить драйвер беспроводной связи, подключите ноутбук к Интернету через проводной доступ или USB-модем, посетите веб-сайт производителя и загрузите диск беспроводной связи для вашей операционной системы.
अपलोड की गई फ़ाइल को चलाएं, इंस्टॉलेशन को समाप्त करने और मशीन को पुनरारंभ करने की प्रतीक्षा करें।
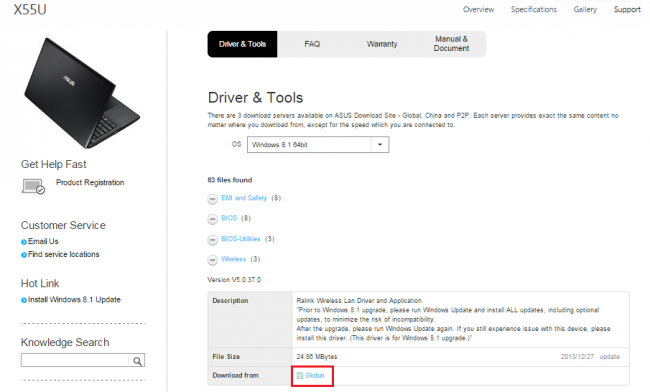
WLAN ऑटो -बिल्डिंग सेवा (यदि यह काम नहीं करता है) को स्वचालित रूप से लॉन्च करने के लिए, व्यवस्थापक के अधिकारों के साथ कमांड लाइन खोलें और इसमें दो कमांड निष्पादित करें:
- Sc-Konfiguration wlansvc start = ऑटो
- नेट स्टार्ट kostenloser WLAN-Zugang
उसके बाद, वाई-फाई एडाप्टर सिग्नल रिसेप्शन ज़ोन में स्थित एक्सेस पॉइंट्स को «देख» जाएगा।
चरण 3. वाई-फाई को विंडोज 7 और 8 से स्थापित करना और कनेक्ट करना
त्वरित संबंध
Чтобы подключить ноутбук मौजूदा वाई-फाई के लिए, सिस्टम ट्रे में नेटवर्क आइकन पर क्लिक करें और सूची से वांछित पहुंच बिंदु का चयन करें।
«कनेक्ट» बटन दबाएं।
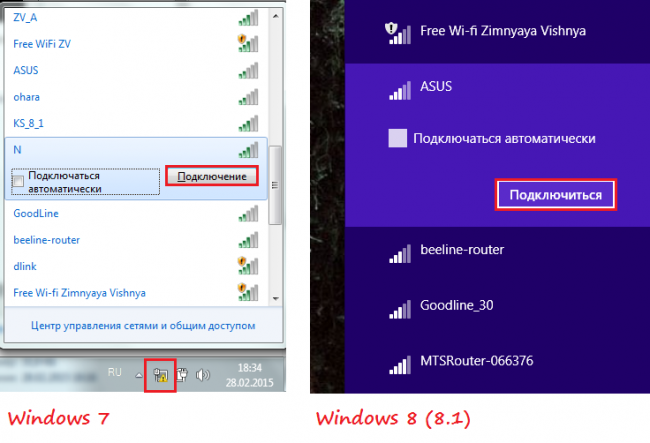
सुरक्षा कुंजी (पासवर्ड) दर्ज करें और ठीक पर क्लिक करें। कनेक्शन स्थापित किया जाएगा।
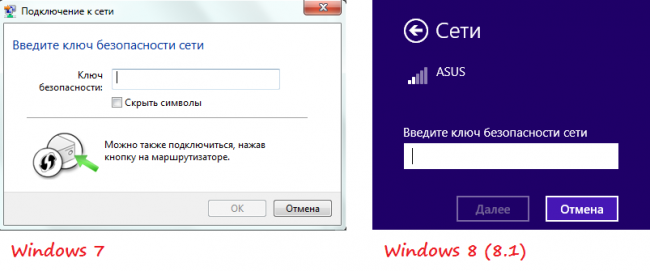
इस विधि के अलावा, आप मॉडेम (राउटर) पर वाई-फाई बटन दबाकर चयनित वायरलेस पॉइंट से कनेक्ट कर सकते हैं।
चरण 4. एक छिपे हुए नेटवर्क से कनेक्शन और संचार प्रोफ़ाइल बदलना
एक अदृश्य ग्रिड से कनेक्ट करने के लिए, जिसका नाम छिपा हुआ है, साथ ही एक नया वायरलेस एक्सेस प्रोफ़ाइल बनाने के लिए, ट्राई में «नेटवर्क» आइकन के साथ माउस पर क्लिक करें और «नेटवर्क प्रबंधन केंद्र» दर्ज करें।
विंडोज 7 में «बदलते नेटवर्क पैरामीटर» सूची में, «एक नया कनेक्शन या नेटवर्क सेट करना» पर क्लिक करें, और विंडोज 8 (8.1) में — «निर्माण и настройку नया कनेक्शन या नेटवर्क। «
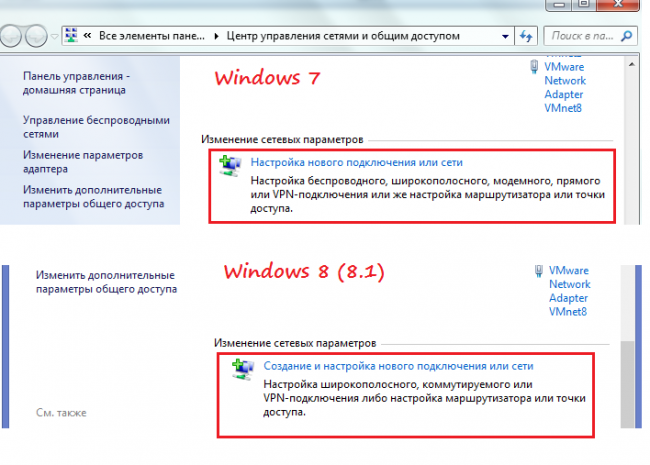
«मैन्युअल रूप से एक वायरलेस नेटवर्क से कनेक्शन» का चयन करें। यह विंडो, अगली की तरह, विंडोज 8 और 7 में समान दिखती है, इसलिए हम विश्लेषण करेंगे настройку उदाहरण के लिए, विंडोज 8।
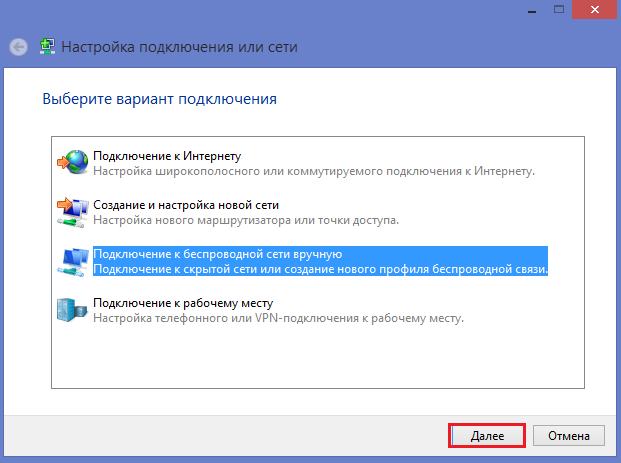
एक्सेस प्वाइंट (SSID), सुरक्षा के प्रकार, एन्क्रिप्शन और पासवर्ड का नाम दर्ज करें। यदि आप इस नेटवर्क का लगातार उपयोग करने जा रहे हैं, तो ध्वज को «स्वचालित रूप से कनेक्शन चलाएं» सेट करें।
पैरामीटर «कनेक्ट करें यदि नेटवर्क एक प्रसारण गियर का नेतृत्व नहीं करता है» तब ध्यान दिया जाना चाहिए जब सूची में एक्सेस पॉइंट दिखाई नहीं देता है।
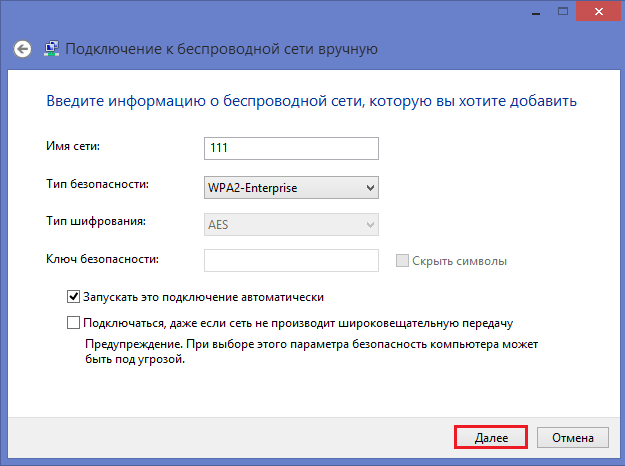
अगली विंडो में, आप एक ही बटन दबाकर कनेक्शन मापदंडों को बदल सकते हैं।
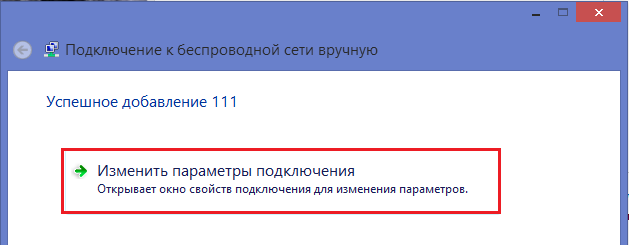
मुख्य पैरामीटर — नाम (SSID), ग्रिड के प्रकार उपलब्धता और को नहीं बदला जा सकता है। सुरक्षा सेटिंग्स को बदला जा सकता है, लेकिन उन्हें उसी तरह होना चाहिए जैसे एक्सेस प्वाइंट सौंपा गया है।
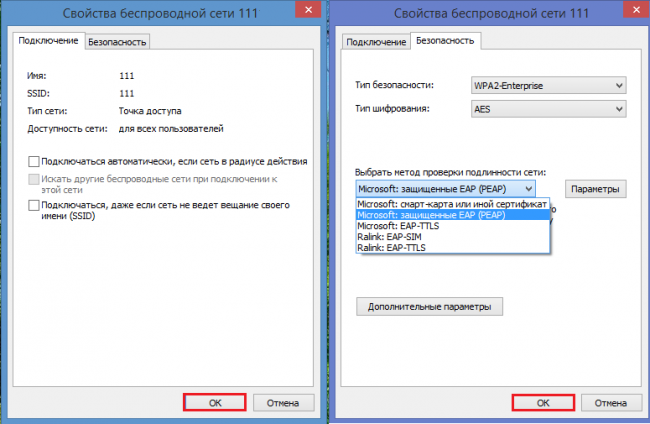
Шаг 5. Подключение и настройка Wi-Fi на Windows XP
उपलब्ध वायरलेस नेटवर्क से कनेक्ट करना।
Для соединения ноутбука पहले से मौजूद वाई-फाई नेटवर्क के साथ, चाय में नेटवर्क आइकन पर राइट माउस बटन पर क्लिक करें और «उपलब्ध वायरलेस नेटवर्क को देखना» खोलें।
सूची से वांछित पहुंच बिंदु का चयन करें और «कनेक्ट» पर क्लिक करें।
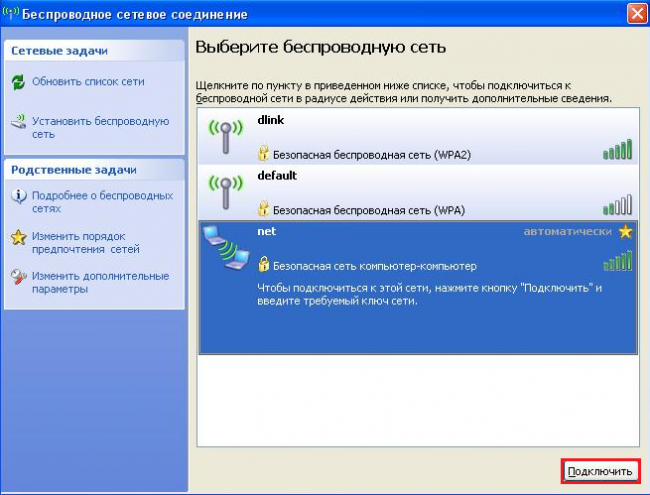
पासवर्ड (सुरक्षा कुंजी) और इसकी पुष्टि दर्ज करें। «कनेक्ट» बटन पर क्लिक करने के बाद, कनेक्शन स्थापित किया जाएगा।

Шаг 6. Изменение настроек एक छिपे हुए नेटवर्क तक पहुंच और कनेक्शन
मौजूदा वाई-फाई मापदंडों को फिर से कॉन्फ़िगर करने के लिए, «कंट्रोल पैनल» दर्ज करें और «नेटवर्क कनेक्शन» सेक्शन खोलें।
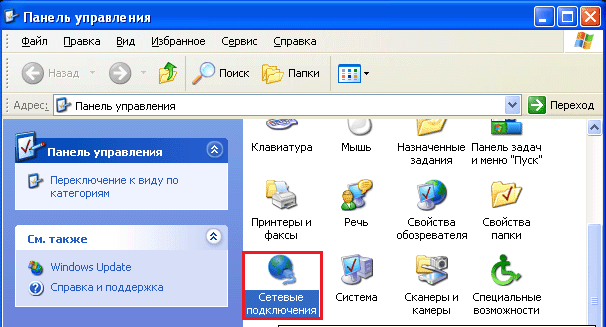
राइट माउस बटन के साथ वायरलेस कनेक्शन पर क्लिक करें और इसके गुण खोलें।
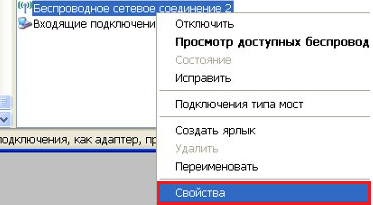
नई विंडो में, नोट करें «विंडोज का उपयोग करें для настройки नेटवर्क «, जिसके बाद» पसंदीदा नेटवर्क «अनुभाग में,» जोड़ें «पर क्लिक करें।
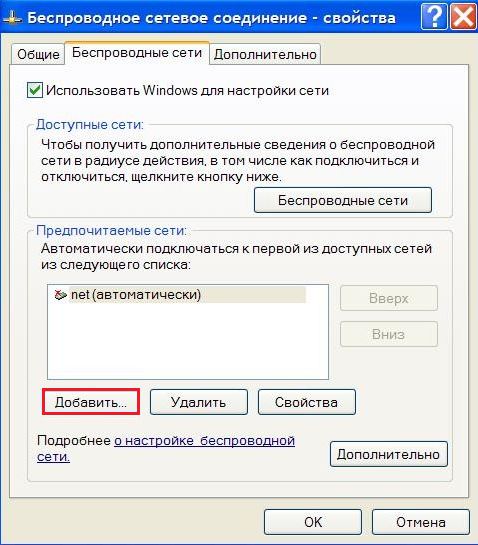
यहां आप कनेक्शन की सुरक्षा के प्रकार (प्रामाणिकता), डेटा एन्क्रिप्शन के प्रकार को बदल सकते हैं, साथ ही «कनेक्ट यदि नेटवर्क प्रसारण नहीं करता है» को स्थापित कर सकते हैं।
अंतिम पैरामीटर को नोट किया जाना चाहिए जब आपका एक्सेस पॉइंट सूची में दिखाई नहीं देता है।

Как настроить Wi-Fi на ноутбуке Windows 7
Если вы не знаете, как настроить Wi-Fi на ноутбуке विंडोज 7, लेकिन सीखना चाहते हैं, फिर यह वीडियो ट्यूटोरियल आपको सभी प्रश्नों के उत्तर प्राप्त करने में मदद करेगा। यह एक जरूरी मुद्दा है कि प्रत्येक उपयोगकर्ता को जानना उचित है, क्योंकि हमारे समय में वाई-फाई मुख्य है
Как настроить WiFi на ноутбуке ?

अब आप किसी को वायरलेस कनेक्शन के साथ आश्चर्यचकित नहीं करेंगे और इस तकनीक का उपयोग लगभग कभी भी किसी भी कठिनाई का का कारण नहीं होगा। लेकिन अगर आप अभी भी इस मामले में एक शुरुआत हैं और अभी तक अपने ब्रांड के नए लैपटॉप पर वाईफाई का पता नहीं लगाए हैं, तो हम थोड़ा और विवरण पर विचार करेंगे, как настроить WiFi на ноутбуке विंडोज 7 और उससे ऊपर के नियंत्रण में।
Как правило, настроить WiFi на ноутбуке कुछ सेकंड में, तब से प्रबंधित करता है вся настройка В большинстве случаев все сводится к поиску точки доступа Neo-Wing и вводу пароля для подключения. Но это, безусловно, идеальный вариант, если все работает правильно.
Предположим, что у нас есть точка доступа WLAN в виде маршрутизатора с передатчиком WLAN и всеми известными нам параметрами доступа, такими как логин и пароль. Давайте также предположим, что модуль WLAN на нашем ноутбуке Содержится и работает исправно. Подробнее об этой теме читайте в статье «Включая WLAN». на ноутбуке ».
Для подключения к доступным точкам доступа WLAN существует два способа разработки событий. Вы можете создать новое беспроводное подключение из меню и затем подключиться, либо просмотреть список доступных точек доступа, выбрать нужные и подключиться. Второй вариант более удобен, но сначала мы кратко рассмотрим первый.
Для настройки Переходим к новому подключению к сети «Панель управления \ Сеть и Интернет \ Техническая панель управления и общий доступ» и выбираем «Установить новое подключение или сеть». Далее выберите «Подключиться к беспроводной сети вручную» и введите все данные, необходимые для подключения, например, точку доступа, тип безопасности и пароль доступа.
 Центр управления сетью и общий доступ
Центр управления сетью и общий доступ Подключение или настройка сети
Подключение или настройка сети Вводные параметры
Вводные параметры
После этого данное соединение должно появиться в списке текущих соединений при нажатии соответствующей иконки на панели задач, и вы уже сможете его добавить.
Второй способ требует сразу просмотреть список доступных подключений, выбрать нужную точку доступа и подключиться, введя пароль.
 Значок сети в тройнике
Значок сети в тройнике

После успешного подключения или после создания нового подключения через меню это беспроводное подключение отображается в списке беспроводных подключений Windows.
 Список беспроводных подключений
Список беспроводных подключений
Как в списке беспроводных подключений Windows, так и в списке в tea, после ввода свойств этого подключения нажатием правой кнопки мыши, можно внести некоторые дополнительные дополнения настройки . Например, настроить Изменение параметров автоматического подключения или доступа.
 Свойства подключения
Свойства подключения Конфигурация безопасности в свойствах соединения
Конфигурация безопасности в свойствах соединения
Во в принципе и все настройки , как видите, настроить WiFi на ноутбуке Довольно быстро. Затем настройки ноутбук После включения автоматически устанавливается соединение с нужной сетью.
Как настроить и подключить wi-fi на ноутбуке ?
 Высокие технологии
Высокие технологии
С каждым новым годом беспроводные технологии для подключения к широкополосному доступу к различным сетям становятся все более популярными. Поэтому сегодня вряд ли кого-то можно удивить возможностью беспроводного доступа к глобальной сети Интернет в кафе и развлекательных центрах с помощью технологии Wi-Fi. А о наличии этих точек в квартирах и домах обычных пользователей сети стало известно уже сейчас. Наличие выделенного модуля WLAN в подавляющем большинстве современных моделей не настольных компьютеров. и ноутбуков Это способствует дальнейшему распространению использования WLAN в качестве способа подключения к Интернету. Приобрести современную модель для индивидуальных нужд, конечно же ноутбука со встроенным wifi — модуль, и я хотел бы воспользоваться возможностью приобрести его, подключив к различным беспроводным сетям как можно скорее. Однако прежде чем вы впервые подключитесь к глобальной паутине Интернета, вам обязательно понадобится настроить Встроенный модуль WLAN на ноутбуке .
Настраиваем wi-fi на ноутбуке :
1. подключить ваш ноутбук Для y-Fui необходимо включить специальный адаптер. В большинстве случаев об этом свидетельствует один из индикаторов, которые обычно находятся спереди ноутбука । В некоторых моделях современных ноутбуков Отдельный адаптер WLAN оснащен кнопками управления, что чрезвычайно практично и удобно. Аналогичным образом, вы можете в любой момент отключить соединение для экономии заряда батареи. В то же время в некоторых моделях отсутствует переключатель включения/выключения как таковой, вместо него эти функции выполняет комбинация клавиш FnFx. Следует отметить, что x является сугубо индивидуальным. для ноутбуков В большинстве случаев обозначается символом антенны.
2. Что касается настройки Беспроводное подключение Wi-Fi на ноутбуках В операционной системе Windows XP, Vista или Windows 7 все гораздо проще. Как только адаптер подключен, он автоматически находит все доступные точки беспроводного подключения к Интернету. Абсолютно без исключения точки Wi-Fi называются служебными идентификаторами SSID, что означает не что иное, как» идентификатор беспроводной сети».
3. SSID имеет имя, которое отражает принадлежность точки доступа в Интернет к учреждению или непосредственно к сети. Они бывают как открытые (их можно свободно и бесплатно подключить в кафе, барах, ресторанах, гостиницах и т.д.), так и закрытые: публичные места, сети отдельных компаний—, доступ к которым можно получить с помощью специального пароля и логина—, доступ без них будет невозможен.
Перед подключением WLAN на ноутбуке нужно:
1. в большинстве случаев подключение происходит автоматически. Ваша главная задача — убедиться, что адаптер работает правильно и уже находит все необходимые доступные и недоступные беспроводные сети в пределах своего радиуса действия.
2. Если у вас на ноутбуке Windows 7 стоит Вы должны включить WLAN самостоятельно с помощью кнопки &.#8216;Fn’ и ‘F9’. На экране должно появиться сообщение WLAN on. 3.
3. Далее необходимо щелкнуть на маленьком компьютере, расположенном в самом низу (рядом с часами) справа. Ваша задача — выбрать подходящую сеть, щелкнуть по ней и подключиться. Система автоматически подключится, назначит ваш ноутбуку IP-адрес, который является частью локальной сети.