Как настроить Wi-Fi в Windows 8
Все больше пользователей предпочитают выходить в Интернет через беспроводные сети. Чтобы сделать это в Windows 8, необходимо установить определенные настройки . Давайте посмотрим, что именно нужно сделать.

Настройка беспроводной локальной сети
Для того чтобы настроить Подключение Сначала необходимо включить адаптер и убедиться, что вы находитесь в зоне действия беспроводной сети. На ноутбуках и планшетах на клавиатуре есть специальная кнопка, которая активирует адаптер. Кроме того, имеется комбинация кнопок, запускающих это устройство. Обычно о том, что адаптер включен в ваше устройство, свидетельствует специальный индикатор на корпусе, который загорается одновременно.
После этого откройте раздел Сеть. Это можно сделать с помощью комбинации Win + I или через панель Charms. В следующем окне выберите доступную сеть. При необходимости введите пароль. Если в настройках Сеть не требует пароля, устройство подключится автоматически. Если у вас одновременно несколько типов соединений, например, через WLAN и Ethernet, вы можете установить для них приоритет.
Решение проблем с WLAN в Windows 8
Иногда пользователи сталкиваются с ошибками, которые выдает система при попытке подключения через WLAN. Рассмотрим наиболее важные из них и способы их решения. Сначала проверьте, что маршрутизатор WLAN подключен к сети и что он работает правильно. Если здесь все правильно, переходите к следующему пункту. А если нет, то вот инструкции о том, как правильно подключить маршрутизатор. Вы должны убедиться, что адаптер активирован в самом устройстве, планшете или ноутбуке. Например, он может автоматически выключаться в режиме «самолет».
Вы также убедитесь, что что настройки wi-fi Правильно сделано на ноутбуке. Для этого посетите Центр общего доступа к сети. В нем перейдите в раздел Изменение параметров адаптера. Находим нужное нам соединение и выбираем команду состояния. Нажмите кнопку Подробности, где находится информация о подключении.

Здесь необходимо обратить внимание на строку описания, где должен быть зарегистрирован адаптер, установленный на устройстве. Кроме того, важен такой параметр, как адрес IPv4. Другими словами, это IP-адрес компьютера в сети Wi-Fi. Шлюз по умолчанию совпадает с ipv4-сервером HCP. В первом случае атрибут указывает адрес точки доступа, а вторым параметром является сама точка доступа. Редактировать настройки Wi-Fi, вам нужно перейти в раздел Статус — Свойства. Здесь мы выбираем Протокол Интернета версии 4, затем снова нажимаем Свойства. На вкладке Общие вы можете настроить Проектирование соединений.
Одна из самых распространенных ошибок, которая может привести к сбою в работе сети, — это неправильная передача данных. настроек После загрузки и установки обновления операционной системы. В этом случае не помешает проверить метод шифрования. Для этого нажмите на значок сети. Откройте окно вашей сети и посмотрите на ее свойства. Здесь вы можете изменить тип шифрования и безопасности, а также ключ безопасности. Кроме того, при подключении к Wi-Fi может возникнуть ошибка из-за антивирусного программного обеспечения. Деактивируйте защитное программное обеспечение и попробуйте подключиться снова. И если проблема действительно в этом, то в будущем вам придется установить другую антивирусную программу. Вы можете узнать, что такое антивирусные программы здесь.
Ноутбук, планшет или другое мобильное устройство может быть невосприимчиво к проблемам с Wi-Fi по целому ряду причин. А чтобы их исправить, нужно понять, почему это происходит. Кстати, самый простой способ, но не всегда дающий желаемый эффект, — использовать инструмент самодиагностики. Вы можете попробовать запустить его несколько раз, так как этот инструмент не всегда срабатывает с первого раза. Если он не исправил ошибку, вам придется искать ее самостоятельно или обратиться к специалистам.
Как настроить WiFi на Windows 8
Если вам была полезна или просто понравилась эта статья, не стесняйтесь — поддержите автора финансово. Это легко, если вы закинете деньги на Яндекс-кошелек с номером 410011416229354. Или позвоните по телефону + 7 918-16-26-331.
Даже небольшая сумма может помочь в написании новых статей 🙂
Или поделитесь ссылкой на эту статью со своими друзьями.
Конфигурация сети
В этой статье описывается процесс настройки WiFi для Windows 8, шаг за шагом, с картинкой.
Похожие статьи для других операционных систем:
- Как настроить WLAN (беспроводная локальная сеть) в Windows 10.
- Как настроить WLAN (беспроводная локальная сеть) в Windows 7 … । ।
Настройки WLAN в Windows 8
Настроить WLAN на ноутбуке с Windows 8 очень просто.
В TRIA нажмите на & quot;Сеть" левой кнопкой мыши. Откроется окно со списком доступных сетей WLAN (точек доступа). Вы должны нажать на сеть, к которой хотите подключиться:
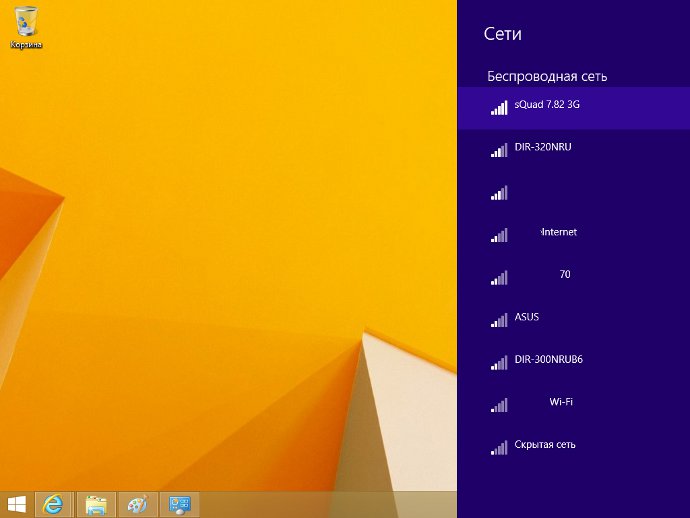
Затем необходимо нажать на & quot; подключиться& quot;:
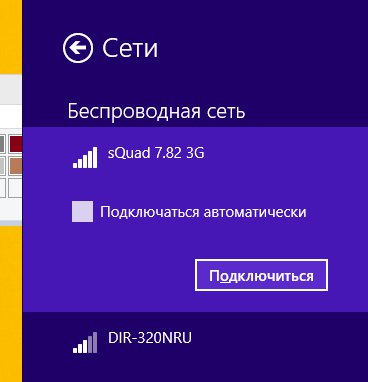
Затем появится поле, в котором необходимо ввести пароль для этой точки доступа:
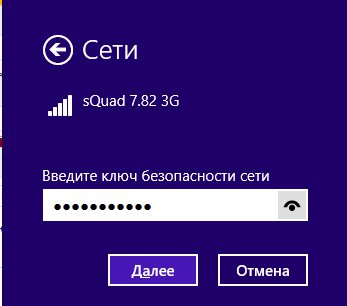
Комментарий. Чтобы увидеть текст написанного пароля, нужно & quot;глазок" в правом конце поля. Текст пароля отображается только при нажатии клавиши!
Введите пароль, & quot; затем & quot; и если пароль правильный, соединение будет установлено через полминуты или минуту. Значок сети на панели задач меняет свой вид. В то же время все параметры, кроме паролей, автоматически устанавливают Windows 8 для нового подключения.
После подключения к точке доступа Windows 8 выдается запрос на присвоение типа этой сети:
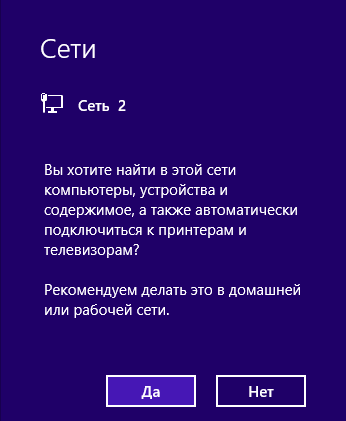
Если вы & quot;Да& quot;, вы можете обмениваться файлами и другими ресурсами в этой сети (например, печатать в сети). Если вы & quot;Не делать& quot;, то в этой сети будет только Интернет.
Чтобы изменить параметры беспроводной локальной сети в Windows 8
В TRIA необходимо щелкнуть правой кнопкой мыши на & quot;сеть& quot;, а затем выбрать & quot;Центр управления сетью& quot;. В центре управления сетью нужно щелкнуть мышью на названии соединения (на рисунке это & quot; squad 7.82 3G& quot;);
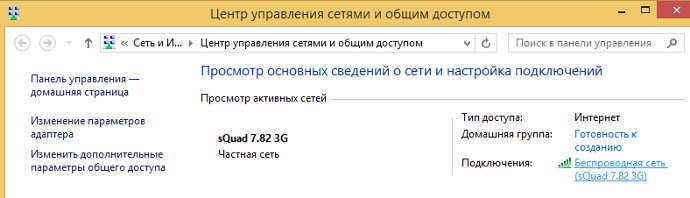
Откроется статус этого подключения, в нем нужно нажать на свойства беспроводной сети"
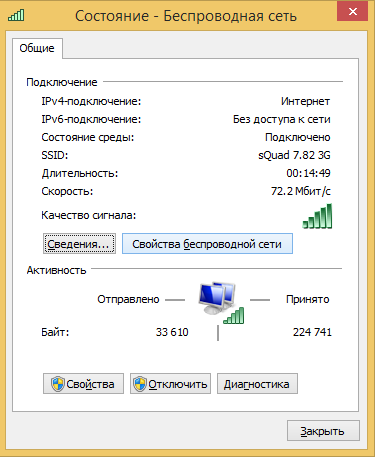
После этого откроется окно, в котором вы можете изменить настройки Для этого соединения:
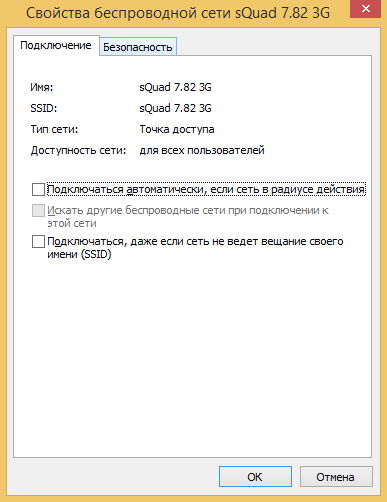
Как пользоваться WiFi
Пользоваться WiFi очень просто. После подключения вы можете включать и выключать его с помощью значка сети на панели задач.
Однако нужно понимать, что возможность использования WLAN сильно зависит от внешних факторов. Поскольку беспроводной сигнал подвергается воздействию внешней среды. Различные препятствия, такие как стены, потолки, полы, ослабляют сигнал как от точки доступа, так и от клиентского устройства. Windows показывает уровень сигнала от точки доступа & quot; палочки& quot ;; На картинках в начале статьи показан уровень сигнала от одной или двух коротких палочек. Это очень слабый признак. При таком показателе, вероятно, используется Интернет.
Существуют программы, которые отображают уровень сигнала в цифрах — DBM, например, 60 DBM или 40 DBM. Это число меньше 50 DBM, но вы должны понимать, что точность таких чисел зависит от адаптера и драйвера этого адаптера. Например, при одинаковых условиях один адаптер может считать 71 DBM, а другой 82 DBM.
В дополнение к пассивным барьерам, источники электромагнитного излучения могут оказывать негативное влияние на передачу сигнала WLAN. Даже если на вашем ноутбуке установлен самый лучший адаптер WLAN, это не означает, что вы всегда сможете получить доступ к Интернету через WLAN.
В ситуациях с плохим сигналом может помочь использование адаптера с внешней антенной. Например, USB WLAN-адаптер TP-Link TL-WN722N/C оснащен внешней антенной. Он съемный и при необходимости может быть заменен на другой с большим коэффициентом усиления.
Как выглядит внешняя антенна? Продолжение того же экземпляра — при тех же условиях — та же точка доступа, то же время и то же место подключения, наличие пассивных барьеров между точкой доступа и клиентом — как следствие, слабый сигнал в обоих направлениях:
- Внутренний & quot;родной" WLAN-адаптер ноутбука подключен к точке доступа, но практически не дает доступа в Интернет из-за низкой скорости и частых камней.
- TP-Link TL-WN722NC с собственной антенной обеспечивает стабильное подключение к Интернету с хорошей скоростью.
Когда WLAN не работает
Если ваш компьютер & quot;подключен к беспроводной сети& quot;, причина может быть в следующем:
- На компьютере отсутствует адаптер WLAN. Вы можете узнать это через диспетчер устройств. Список устройств должен содержать адаптер беспроводной сети.
- На компьютере WLAN-адаптер есть, но он деактивирован. Например, на многих ноутбуках есть кнопки для WLAN адаптера. Это может быть отдельная кнопка или одна из кнопок на клавише FN. Если адаптер WLAN встроен в материнскую плату, его можно отключить в BIOS.
- Адаптер есть, но на него не установлены драйверы. В этом случае в списке устройств оно значится как неизвестное устройство.
- Адаптер есть, но он программно отключен.
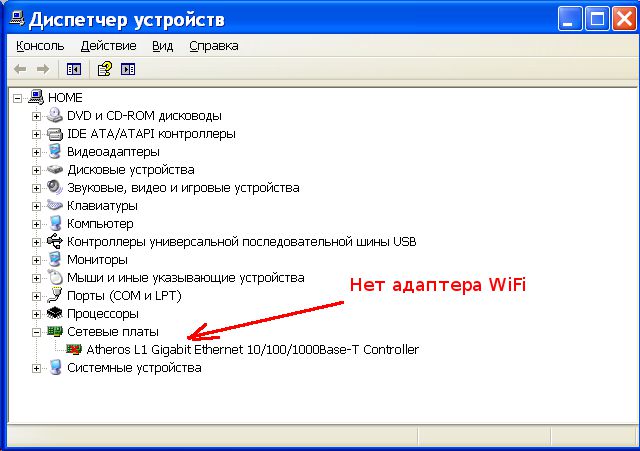
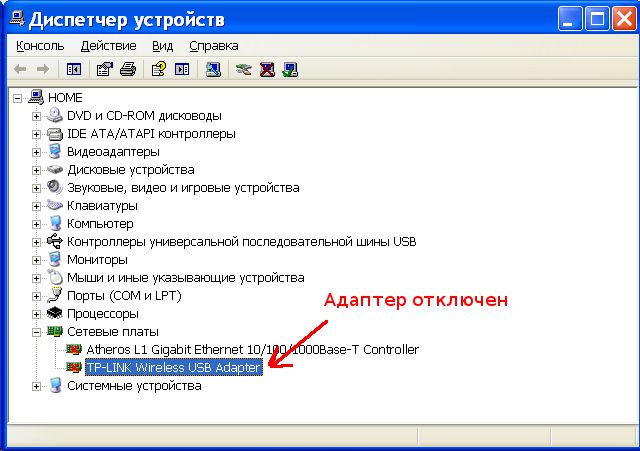
Если & quot;подключение к беспроводной сети& quot; присутствует, отображается список сетей, но подключиться к нужной сети невозможно. Причина этого может быть следующей:
- Очень слабый сигнал между адаптером и точкой доступа. Большое расстояние, толстые стены и т.д. Кроме того, уровень точки доступа может быть приличным, но индикация вашего адаптера & quot;заканчивается& quot; вместе с точкой доступа. Поскольку сигнал адаптера обычно слабее, чем сигнал точки доступа. Особенно если адаптер встроен, как в ноутбуке.
- Вы ввели неправильный пароль. Это особенно актуально для Windows XP, поскольку там значок пароля не виден.
Если соединение с точкой доступа установлено, но Интернет не работает, это может быть вызвано следующими причинами:
- Маршрутизатор WLAN (точка доступа) не подключен к Интернету. Например, технический сбой провайдера или отсутствие кредита на вашем счету у провайдера.
- Техническая ошибка на DNS-сервере у провайдера.
Домашняя сеть WLAN
С помощью домашней сети WLAN можно не только раздавать Интернет всем устройствам в доме (компьютерам, смартфонам, планшетам), но и совместно использовать такие ресурсы, как принтеры и файлы. Вам нужно делиться только теми ресурсами, которыми вы хотите поделиться. Это делается так же, как и в обычных проводных сетях. Вы можете воспользоваться статьей Настройка локальной сети в Linux и Windows. А если вы хотите предоставить общий доступ к WLAN, например, с ноутбука с Windows 8, прочитайте статью Точка доступа Windows 8.
Безопасность беспроводных локальных сетей
Поскольку при использовании WLAN вся информация передается с помощью радиоволн, сети WLAN более уязвимы, чем проводные сети. Дело в том, что радиосигнал, посылаемый точкой доступа (маршрутизатором WLAN) и устройствами, подключенными к точке доступа, может быть перехвачен любым аналогичным устройством, находящимся в пределах «слышимости». С точки доступа или с клиента этой точки доступа. Это означает, что перехват сетевого трафика становится очень простым, экономичным и незаметным. Перехватывая сетевой трафик, можно собрать необходимую информацию для атаки на сети WLAN. Поскольку точек доступа становится все больше и больше, растет и число желающих «взломать» сети WLAN.
Наиболее распространенной мотивацией для взлома точки доступа WLAN является бесплатное подключение к Интернету через WLAN. Обычная картина сегодня — вы установили у себя дома маршрутизатор WLAN, к которому подключены не только ваши устройства, но и компьютер одного из ваших соседей. Вы платите за интернет, а ваш технически подкованный сосед получает интернет бесплатно.
Но «украденный» интернет — не единственная причина, по которой люди «взламывают» сети WiFi. Дело в том, что если злоумышленник получит доступ к вашей точке доступа, он сможет использовать ее для доступа ко всем устройствам, подключенным к вашему WiFi-роутеру. И это дает ему возможность украсть ваши личные данные. Например, пароли для электронной почты, интернет-банкинга, ваших документов — словом, всего, что у вас есть.
Поэтому WiFi следует использовать с осторожностью. Вот несколько правил, которых следует придерживаться.
Не подключайтесь к публичным сетям WLAN через ноутбук, на котором вы храните ценную информацию. А если вы вынуждены выходить в Интернет через открытую сеть WLAN, используйте брандмауэры и антивирусные программы на своем ноутбуке. Еще лучше — установить две операционные системы на одном ноутбуке. Один главный, где хранится вся ваша ценная информация. А второй — пустой, только для доступа в интернет через открытые сети WLAN.
Если вы используете маршрутизатор WLAN дома или в офисе, вы должны правильно настройку WiFi роутера:
- Используйте тип безопасности WPA2.
- Пароль для защиты должен быть длинным — лучше 50-60 символов, и он должен содержать любой набор символов. Пароль marina1234 очень плохой — он взломается через несколько минут. Пароль nvysue57k — sjehr[SDFmKlnjasue@$laindy хорош — его почти невозможно взломать.
- Если маршрутизатор WLAN имеет функцию WPS, ее необходимо деактивировать.
- Если маршрутизатор WLAN поддерживает работу по администрированию через веб-интерфейс, необходимо отключить доступ к этому интерфейсу через WLAN. Доступ к веб-интерфейсу маршрутизатора WLAN возможен только через сетевой кабель.
- Выключайте маршрутизатор WLAN в то время, когда вы не пользуетесь Интернетом, ночью или когда уходите из дома или офиса Если точка доступа работает круглосуточно, это облегчает работу фейерверков — у вас будет достаточно времени для проведения атак на точку доступа
Иван Сухов, 2014
Если вам была полезна или просто понравилась эта статья, не стесняйтесь — поддержите автора финансово. Это легко, если вы закинете деньги на Яндекс-кошелек с номером 410011416229354. Или позвоните по телефону + 7 918-16-26-331.
Как настроить WiFi на Windows 8
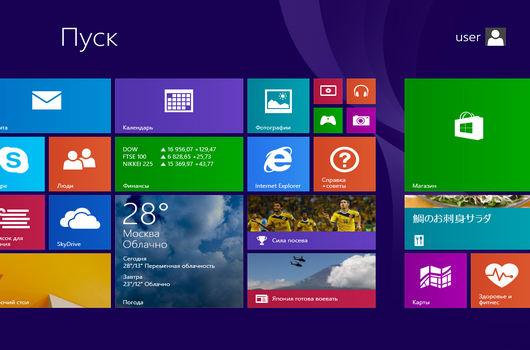
В этой статье описывается процесс настройки WiFi для Windows 8, шаг за шагом, с картинкой.
Настройки WLAN в Windows 8
Настроить WLAN на ноутбуке с Windows 8 очень просто.
⑦ В нем щелкните левой кнопкой мыши по символу «Сеть». Откроется окно со списком доступных сетей WLAN (точек доступа) Вам необходимо щелкнуть на сети, к которой вы хотите подключиться:
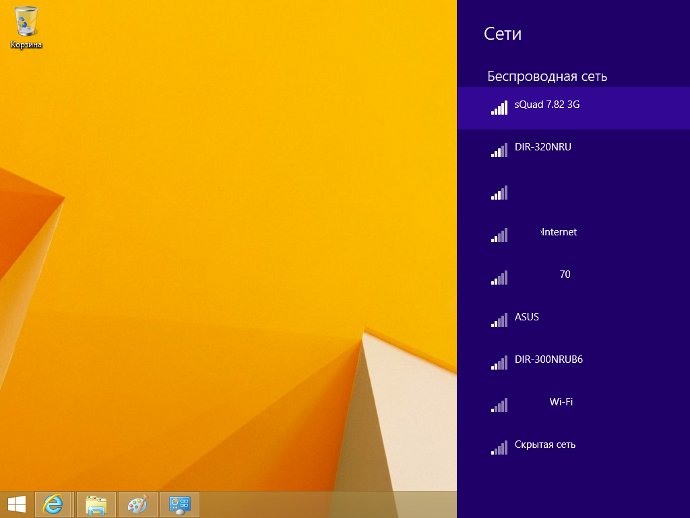
Затем необходимо нажать на кнопку» Подключить»:
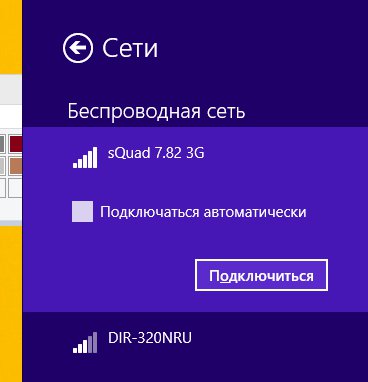
Затем появится поле, в котором необходимо ввести пароль для этой точки доступа:
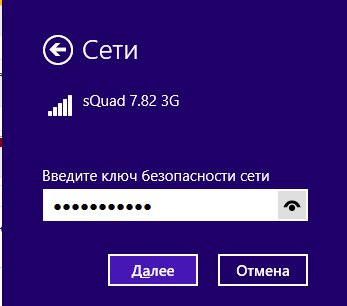
Комментарий Чтобы отобразить текст введенного пароля, необходимо нажать кнопку «Eye» в правом конце поля Текст пароля отображается только при нажатии кнопки!
Введите пароль, нажмите «Далее», и если пароль правильный, соединение будет установлено через полминуты или одну минуту Значок сети на панели задач одновременно меняет свой вид, все параметры, кроме пароля, автоматически устанавливают Windows 8 для нового соединения
После подключения к точке доступа Windows 8 выдается запрос на присвоение типа этой сети:
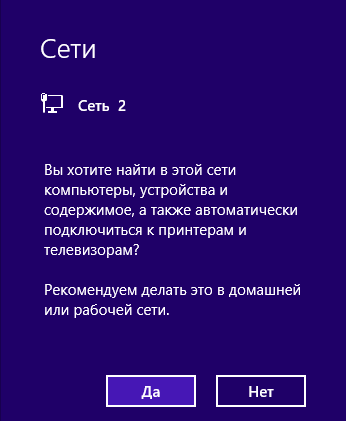
Если вы нажмете кнопку ⑦, вы сможете обмениваться файлами и другими ресурсами в этой сети (например, печатать по сети, если вы нажмете кнопку «Нет», в этой сети будет только Интернет.
Чтобы изменить параметры беспроводной локальной сети в Windows 8
⑦ В нем нужно щелкнуть правой кнопкой мыши на значке «Сеть», а затем выбрать в меню пункт «Центр управления сетями».» В центре управления сетью необходимо щелкнуть мышью по названию соединения (на рисунке это «Беспроводная сеть Squad 7.82 3G:
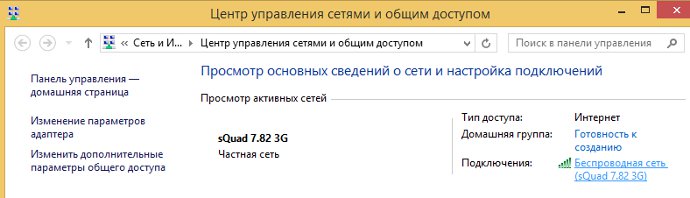
Откроется окно этого подключения, в нем нужно нажать кнопку «Свойства беспроводной сети»:
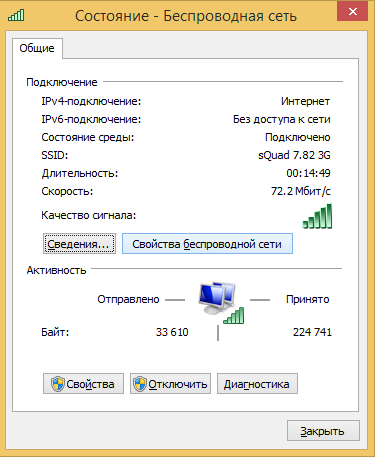
После этого откроется окно, в котором вы можете изменить настройки Для этого соединения:
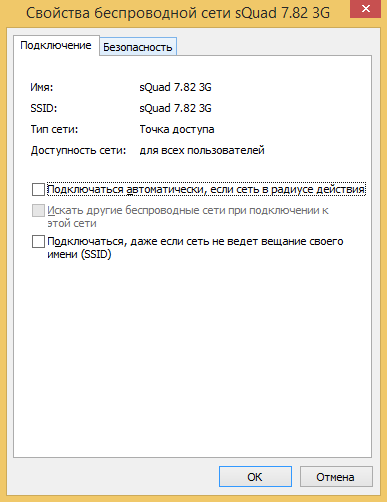
Как пользоваться WiFi
Пользоваться WiFi очень просто. После подключения вы можете включать и выключать его с помощью значка сети на панели задач.
Однако вы должны понимать, что возможность использования ⑦ сильно зависит от внешних факторов, так как беспроводной сигнал подвергается воздействию внешней среды Различные препятствия, такие как стены, потолки, полы ослабляют сигнал как от точки доступа, так и от клиентского устройства Показывает уровень сигнала от точки доступа в Windows «Палочки». На картинках в начале статьи уровень сигнала показан одной или двумя маленькими палочками Это очень слабый сигнал При таком сигнале, вероятно, используется Интернет.»
Существуют программы, которые отображают уровень сигнала в цифрах — DBM, например, 60 DBM или 40 DBM. Это число меньше 50 DBM, но вы должны понимать, что точность таких чисел зависит от адаптера и драйвера этого адаптера. Например, при одинаковых условиях один адаптер может считать 71 DBM, а другой 82 DBM.
В дополнение к пассивным барьерам, источники электромагнитного излучения могут оказывать негативное влияние на передачу сигнала WLAN. Даже если на вашем ноутбуке установлен самый лучший адаптер WLAN, это не означает, что вы всегда сможете получить доступ к Интернету через WLAN.
В ситуациях с плохим сигналом может помочь использование адаптера с внешней антенной. Например, USB WLAN-адаптер TP-Link TL-WN722N/C оснащен внешней антенной. Он съемный и при необходимости может быть заменен на другой с большим коэффициентом усиления.
Как выглядит внешняя антенна? Продолжение того же экземпляра — при тех же условиях — та же точка доступа, то же время и то же место подключения, наличие пассивных барьеров между точкой доступа и клиентом — как следствие, слабый сигнал в обоих направлениях:
- आंतरिक «देशी» वाईफाई लैपटॉप एडाप्टर एक्सेस प्वाइंट से जुड़ा हुआ है, लेकिन व्यावहारिक रूप से इंटरनेट को कम गति और लगातार चट्टानों के कारण इंटरनेट का उपयोग करने की अनुमति नहीं देता है।
- TP-Link TL-WN722NC с собственной антенной обеспечивает стабильное подключение к Интернету с хорошей скоростью.
Когда WLAN не работает
यदि आपके कंप्यूटर में «वायरलेस नेटवर्क कनेक्शन» नहीं है, तो कारण इस प्रकार हो सकता है:
- На компьютере отсутствует адаптер WLAN. Вы можете узнать это через диспетчер устройств. Список устройств должен содержать адаптер беспроводной сети.
- На компьютере WLAN-адаптер есть, но он деактивирован. Например, на многих ноутбуках есть кнопки для WLAN адаптера. Это может быть отдельная кнопка или одна из кнопок на клавише FN. Если адаптер WLAN встроен в материнскую плату, его можно отключить в BIOS.
- Адаптер есть, но на него не установлены драйверы. В этом случае в списке устройств оно значится как неизвестное устройство.
- Адаптер есть, но он программно отключен.
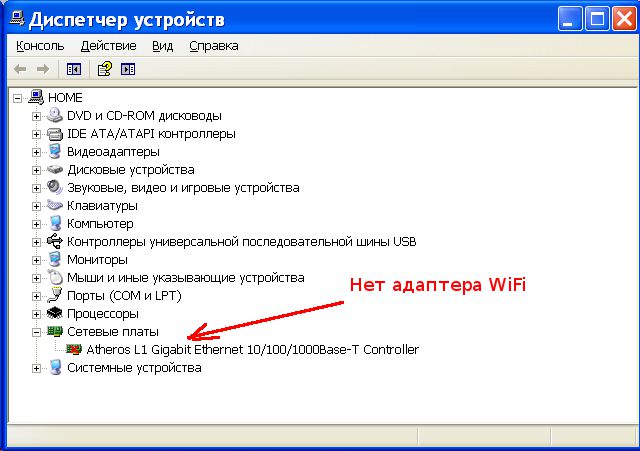
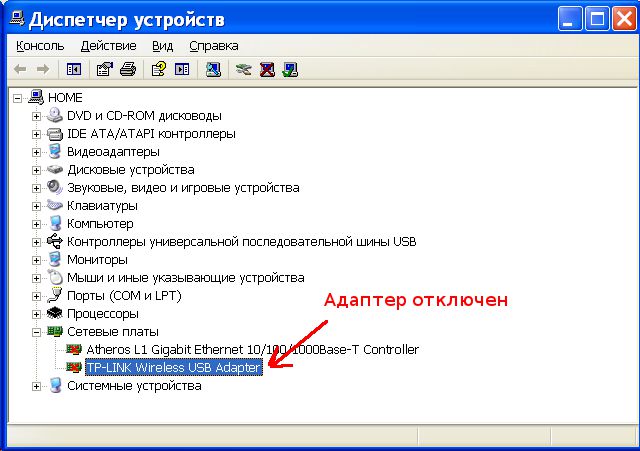
यदि कोई «वायरलेस नेटवर्क कनेक्शन» है, तो यह नेटवर्क की एक सूची दिखाता है, लेकिन वांछित नेटवर्क से कनेक्ट करना संभव नहीं है, तो इसका कारण यह हो सकता है:
- अपने एडाप्टर और एक्सेस प्वाइंट के बीच बहुत कमजोर संकेत। एक लंबी दूरी, मोटी दीवारें, आदि। इसके अलावा, एक्सेस के एक्सेस प्वाइंट का स्तर सभ्य हो सकता है, लेकिन आपके एडाप्टर का सिग्नल एक्सेस पॉइंट पर «फिनिश» नहीं करता है। क्योंकि एडाप्टर सिग्नल आम तौर पर एक्सेस प्वाइंट सिग्नल से कमजोर होता है। खासकर अगर एडाप्टर बनाया गया है, जैसे कि लैपटॉप में।
- Вы ввели неправильный пароль. Это особенно актуально для Windows XP, поскольку там значок пароля не виден.
Если соединение с точкой доступа установлено, но Интернет не работает, это может быть вызвано следующими причинами:
- Маршрутизатор WLAN (точка доступа) не подключен к Интернету. Например, технический сбой провайдера или отсутствие кредита на вашем счету у провайдера.
- Техническая ошибка на DNS-сервере у провайдера.
Домашняя сеть WLAN
होममेड वाईफाई नेटवर्क न केवल उन सभी उपकरणों के लिए इंटरनेट वितरित करने की अनुमति देता है जो घर (कंप्यूटर, स्मार्टफोन, टैबलेट) में हैं, बल्कि इसके अलावा, प्रिंटर और फाइलों जैसे संसाधनों को विभाजित किया जा सकता है। आपको बस उन संसाधनों तक समग्र पहुंच खोलने की आवश्यकता है जिन्हें आप उथले बनाना चाहते हैं। यह एक पारंपरिक वायर्ड नेटवर्क के लिए किया जाता है।
Безопасность беспроводных локальных сетей
Поскольку при использовании WLAN вся информация передается с помощью радиоволн, сети WLAN более уязвимы, чем проводные сети. Дело в том, что радиосигнал, посылаемый точкой доступа (маршрутизатором WLAN) и устройствами, подключенными к точке доступа, может быть перехвачен любым аналогичным устройством, «услышанным» точкой доступа или клиентом. С этой точки доступа. Это означает, что перехват сетевого трафика становится очень простым, экономичным и незаметным. Перехватывая сетевой трафик, можно собрать необходимую информацию для атаки на сети WLAN. Поскольку точек доступа WiFi становится все больше и больше, растет и количество людей, желающих «взломать» сеть WiFi.
Поэтому WiFi следует использовать с осторожностью. Вот несколько правил, которых следует придерживаться.
Как подключить и настроить Wi-Fi на Windows 8?
Windows 8 — это операционная система Microsoft для компьютеров. По сравнению с версией 7, разработчики улучшили пользовательский интерфейс и предоставили много удобств настройки . Однако у пользователей, привыкших работать с более старыми версиями, возникают проблемы. Один из самых популярных вопросов — как активировать WLAN в Windows 8.
Настройка беспроводной сети

Перед подключением ноутбука к WLAN необходимо установить драйверы. Без программного обеспечения компьютер не может работать с коммуникационными модулями. Когда вы покупаете PCS с предустановленной системой, обычно все уже установлено из коробки.
Вы можете проверить состояние через «Диспетчер устройств» :
- Сначала откройте файловый менеджер и найдите папку «Мой компьютер».
- Щелкните на нем правой кнопкой мыши и выберите «Свойства».
- В открывшемся окне выберите «Диспетчер устройств» – нажмите на него.
Вы также можете найти диспетчера с помощью поиска:
- Переместите курсор в правый верхний угол экрана — откроется всплывающее меню.
- Выберите Поиск (первый) в списке и введите форму «Диспетчер устройств».

Если на компьютере нет необходимого драйвера для устройства, оно будет помечено как неопределенное — значком с восклицательным знаком. При необходимости необходимо установить программное обеспечение, иначе модуль не будет работать. После установки микропрограммы можно приступать к настройку Wi-Fi и подключение к сети.
Обычно драйверы входят в комплект поставки ноутбуков. Кроме того, программное обеспечение можно легко загрузить с официального ресурса компании, если оно не входит в комплект поставки. Большинство современных производителей стараются поддержать покупателя, предоставляя доступ к программам.
WiFi соединение
Пример подключения к беспроводной сети приведен на видео ниже:
Операционная система просто настройки Network, по сравнению с версией 7. Чтобы подключиться к точке раздачи Wi-Fi и подключиться к сети, необходимо:
- Наведите курсор на лоток в углу экрана и щелкните значок беспроводного подключения.
- Отображается меню, в котором пользователь может активировать или деактивировать модуль WLAN.
- После активации адаптера в меню отображается список текущих подключений. Среди них необходимо выбрать нужный и нажать кнопку «Подключить». Может потребоваться сетевой ключ. Для того чтобы не управлять им в будущем, рекомендуется активировать флажок «Подключаться автоматически».

Иногда не удается установить соединение Wi-Fi при наведении курсора на панель задач во всплывающем диалоговом окне. Это указывает на то, что модуль не активен. Активируйте адаптер WLAN в Win 8:
- Откройте поиск системы (см. выше), «Центр управления сетью … «Диск как – нажмите на результат.
- В появившемся разделе необходимо нажать на «Изменить параметры адаптера». Здесь находится знак WLAN. Если он серый, адаптер не активирован.

- Чтобы включить его, нажмите правую кнопку мыши и «Включить».

Если модуль связи активен и с сетью все в порядке, предпринятые шаги помогут пользователю подключиться к Интернету.
Установление подключения к Интернету и подключение к WLAN описано в следующем видеоролике:
Изменение параметров подключения
Когда точка доступа подключена к системе (Windows 8 и другие), установите настройки WLAN-соединение по умолчанию. Для эффективного использования и удобства соединения могут быть реконструированы:
- В контекстном меню перейдите к значку «Сеть» (в угловой панели) и выберите «Центр управления сетью и … Перейти к».
- Откройте соединение Wi-Fi, к которому подключен компьютер.
- В разделе Состояние нажмите на» Свойства беспроводной сети».
После перехода открывается окно, в котором вы можете изменить настройки Работа в сети. Например, автоматическое подключение активируется здесь в Windows 8 и т.д.
Важно! При отсутствии определенных навыков и знаний изменение параметров подключения не рекомендуется. Это может привести к ошибкам во время работы.
Распространенные проблемы при подключении
Сетевые устройства по какой-то причине не подключаются к WLAN в Win 8:
- Адаптер не установлен, неактивен или неисправен;
- При работе система не видит необходимых драйверов;
- Компьютер работает в «самолетном» режиме;

- В рабочем пространстве не было источников доступа к Интернету;
- Ближайшее подключение к Wi-Fi в окрестностях является пассивным, настроена Неправильный или сломанный;
- Протоколы связи ПК и точки доступа не могут работать вместе;
- Поблизости работает устройство, создающее помехи беспроводному сигналу;
- Модуль WLAN работает в режиме отображения (сеть видна, но соединение не установлено или ограничено);
- Доступ в Интернет был отключен или настроен для определенной сети;
- Администратор удалил устройство из списка разрешений;
- Точка доступа перегружена и не может обработать сигнал;
- Введены неверные настройки Wi-Fi роутера.
Наиболее распространенной проблемой является недоступность подключения или неполадки в беспроводной сети. В такой ситуации значок соединения выглядит как красный крест. Причины возникновения проблемы:

- На компьютере нет сигнального модуля. На ноутбуках адаптер обычно есть (он встроен в корпус), но стационарные устройства продаются без него. В этом случае можно приобрести внешний модуль.
- Драйвер не установлен (см. выше). Однако в Windows 8 обеспечение выбирается автоматически.
- Соединение отключено.
Не исключайте сбои или неисправности устройств в системе. В этом случае необходимо обратиться к мастеру или переустановить операционную систему.
Windows 8, скорее всего, подойдет некоторым пользователям, но есть и такие. Если у вас есть вопросы, обязательно пишите в комментариях! Мы постараемся помочь и рассказать все, что знаем сами!
Как настроить Wi-Fi подключение на ноутбуке с ОС Windows 8
![]() Кулешов Вячеслав
Кулешов Вячеслав
Windows 8 — это новая операционная система для компьютеров и ноутбуков. Конечно, разработчики создали более удобный интерфейс и упростили еще больше настройки системы, но пользователи, которые привыкли к предыдущим версиям операционной системы или не умеют работать с настройками Windows, могут столкнуться с определенными трудностями. Например, одним из наиболее распространенных вопросов является следующий как настроить Сеть WiFi на ноутбуке с Windows 8?
Это легко, если вы знаете, что делать. В этой статье мы поговорим об этом как настроить Беспроводные сети в системах Windows 8. А также, как это сделать с минимальными затратами времени и сил. Итак, по делу.
Оптимизация беспроводной локальной сети в Windows 8: видео
Как настроить беспроводную связь
Прежде всего, необходимо установить драйверы — программное обеспечение, без которого компьютер не может нормально работать. Если вы купили ноутбук в магазине с предустановленной Windows 8, все необходимые драйверы уже должны быть установлены. Вы можете увидеть это в диспетчере устройств.
Чтобы запустить его, нужно открыть вкладку «Файл» и найти значок «Мой компьютер». Щелкните на нем правой кнопкой мыши и выберите «Свойства». В открывшемся окне необходимо найти и запустить запись «Диспетчер устройств». Вы также можете запустить сервис через поиск. Для этого наведите курсор в правый верхний угол, после чего появится всплывающее меню. Нажмите здесь поиск (первый в списке) и напишите «Диспетчер устройств».
Если драйверы не установлены на каком-либо устройстве, отображаются небезопасные устройства, отмеченные восклицательными знаками. При необходимости следует установить требуемые драйверы. Обычно к ноутбуку прилагается диск с необходимым программным обеспечением.
Даже если такого диска нет, все необходимое можно загрузить с официального сайта ноутбука. Производитель старается оказывать поддержку потребителям, поэтому проблем с драйверами и утилитами быть не должно.
Теперь вы можете пересечь к настройкам И подключитесь к сети.
Чтобы подключить ноутбук к беспроводной сети
Первое, что следует заметить, это то, что на ноутбуке с Windows. 8 настройка Сети WiFi чрезвычайно просты. Чтобы подключиться к сети, достаточно нажать на значок беспроводного соединения на изображении в TRIA.
Затем появится меню, в котором можно активировать или деактивировать WLAN-адаптер. После включения вы увидите список доступных соединений. Выберите из них свою сеть и нажмите на кнопку «Подключить». Если необходимо, введите пароль.
Чтобы избежать ввода пароля в будущем и автоматически подключить систему к нужной сети, следует установить в системе место проверки «Connect Automatically».
Иногда бывают случаи, когда при нажатии на панели задач во всплывающем меню на значке сети отсутствует опция активации WLAN. Это показывает, что модуль отключен. Как его включить? Все просто. Вы должны открыть поиск, как описано выше, найти «Центр контроля сети и общего доступа» и запустить его.
В открывшемся окне необходимо найти и открыть пункт «Изменить параметры адаптера». Здесь вы найдете ярлык для подключения к беспроводной сети. Если он серый, модуль закрывается. Чтобы включить его, необходимо щелкнуть правой кнопкой мыши на этикетке и нажать «Включить». На этом настройка Подключение к WLAN завершено в Windows 8.
Чтобы активировать сеть WLAN на ноутбуке с Windows 8: Видео
Как создать беспроводную виртуальную домашнюю сеть
В связи с тем, что многие бытовые приборы в наше время поставляются со встроенной WLAN в качестве адаптера, позволяющего управлять устройствами удаленно, частные виртуальные группы очень обширны. С помощью таких групп можно также объединить несколько ПК, ноутбуков, смартфонов, планшетов и т.д. для обмена данными, совместных игр и удобного использования Интернета.
Для организации такой группы используются маршрутизаторы, но не у каждого есть такое устройство, и не каждый знает, как его настроить । Поэтому давайте рассмотрим, как создать виртуальную сеть WLAN на ноутбуке с Windows 8.
Разработчики операционной системы предусмотрели такую функцию, чтобы вы могли организовать частную сеть двумя способами:
- Со встроенными инструментами.
- Использование сторонней программы
Стоит отметить, что интегрированные инструменты более стабильны и предлагают больше функций, но являются более сложными в настройке . Давайте рассмотрим оба метода подробнее
Организация точки доступа Wi-Fi с помощью встроенных инструментов
Здесь также есть два способа организовать виртуальную группу:
- Путем создания нового соединения между компьютерами.
- Использование командной строки
Мы рассмотрим второй метод, поскольку он работает сильнее, подходит абсолютно всем и чрезвычайно прост Итак, что же для этого нужно?
Запустите Command Prompt от имени администратора Для этого нажмите Windows + X Search и в появившемся меню на клавиатуре откройте «Command Prompt (Administrator)».
Откроется окно, в котором необходимо ввести следующие команды:
- Создать виртуальную сеть – Установить режим Cosmoprostednetwork = Cosmoprostednetwork Ключ = 12345678 Разрешить использование ключа = постоянный ⑦ Здесь указывается имя сети, т.е. вместо ⑦ можно ввести другое имя. Единственное правило — можно использовать только латинские буквы и цифры Ключ — это ключ, необходимый для подключения к сети
- После создания виртуальной группы ее необходимо запустить Для этого необходимо зарегистрировать команду:⑦.
- Чтобы остановить группу, вам необходимо зарегистрироваться:⑦.
Сеть настроена и готова к работе В сетевом центре теперь есть новое беспроводное подключение (в моем случае оно называется LAN Connection 3), а в диспетчере устройств есть новое устройство под названием «Microsoft Virtual WiFi Mini Port Adapter». Стоит отметить, что первая команда регистрируется на компьютере только один раз, а вторая команда должна выполняться каждый раз при перезагрузке компьютера
Создание беспроводного подключения в Windows 8 из командной строки: Видео
Осталось ее настроить . Для этого необходимо перезапустить Панель управления сетью, нажать комбинацию клавиш Windows + X (при запуске командной строки) и открыть Панель управления Затем пройдите по следующему пути: «Панель управления Сеть и Интернет Центр управления сетями и общим доступом».
В появившемся окне откройте «Изменить дополнительные параметры общего доступа».». Включите обнаружение сети и отключите общий доступ, защищенный паролем Если после этого вам необходимо предоставить доступ в Интернет всем членам группы, вам следует вернуться в Центр управления сетями и открыть «Изменить настройки адаптера «».
В появившемся окне необходимо найти подключение, которое компьютер использует для получения интернета (в моем случае это беспроводная сеть, щелкните на ней правой кнопкой мыши и откройте»⑦. В строке «Подключение к домашней сети» нужно выбрать виртуальную сеть, которую мы создали (в моем случае это подключение LAN 3). в этом случае нужно подключиться к Интернету через Интернет, а затем подключиться к Интернету через Интернет Нажмите на «OK «и закройте все окна
Теперь вы знаете, как создать виртуальную сеть Wi-Fi на ноутбуке с Windows 8 с помощью встроенных инструментов Как видите, все очень просто.
Как создать виртуальную группу с помощью сторонних приложений
На самом деле существует множество подобных приложений. Например, ⑦ является наиболее широко используемым Это бесплатное программное обеспечение, которое легко найти и скачать в Интернете Все программы работают по одному и тому же принципу, поэтому настройка Сводится к нескольким вещам:
- Названия групп
- Тип шифрования
- Ключ для подключения.
- Выбор соединения для раздачи интернета.
После загрузки и установки программы ее необходимо запустить и ввести необходимые элементы (обычно 4 из перечисленных выше графиков). Конечно, разные программы могут быть разными настройки И невозможно описать его универсальным способом. В программе есть инструкция, в которой нужно просто прочитать и следовать всем требованиям.
Создание беспроводной связи в Windows 8 с помощью Hotspot: видео
Стоит отметить, что сеть, организованная через командную строку, может принимать и раздавать Интернет только через WLAN-адаптер ноутбука, чего не могут делать сторонние программы. Кроме того, такая группа работает более стабильно и не требует поиска сторонних программ. Однако вы должны выбрать, какие методы использовать.

У меня более 10 лет опыта работы в сфере ИТ. Я занимаюсь дизайном и настройкой ввод в эксплуатацию. Также имеется обширный опыт построения сетей, системного администрирования и работы с СКД и системами видеонаблюдения. Я работаю специалистом в компании «Техно-Мастер».
Почему не работает WiFi на Windows 8
Мы уточняем причины. Проблемы со связью WiFi на компьютере под управлением Windows — ситуация нередкая. Чтобы понять, почему это происходит, прежде чем как настроить wifi на windows 8 необходимо уточнить, работало ли беспроводное соединение на этом ПК или нет изначально. Поскольку в каждом конкретном случае причины будут разными. Чаще всего они возникают в следующих случаях.
Компьютер никогда не подключался к беспроводной локальной сети
- Адаптер беспроводной локальной сети отсутствует.
- Драйвер не установлен на адаптере WLAN.
- Низкий уровень точки доступа (или отсутствие сигнала).
- Неправильные настройки соединения.
Wi-Fi работал, но перестал
- Неисправность устройства.
- Изменение настроек Подключение (включая конфликт IP-адресов).
- Вирусная инфекция.
- Ошибка сетевого стека в ранних версиях Windows 8.
Чтобы исключить аппаратные причины, убедитесь, что устройство правильно обнаружено и установлен драйвер для Wi-Fi Windows 8. Чтобы проверить это, посмотрите список сетевых адаптеров в диспетчере устройств.
Исправляем настройки Wi-Fi-подключения
Чтобы понять, почему windows 8 не видит WiFi и уверен, что он правильный. настроек Откройте Центр управления сетями и общего доступа, щелкнув правой кнопкой мыши на значке сети в Tea.

В разделе « Изменение параметров адаптера » Узнайте наше сетевое подключение. Из его контекстного меню мы выбираем команду и#171;Состояние» и нажмите кнопку#171;Сведения» Вы можете увидеть свойства текущего соединения. В основном, если WiFi в Windows 8 ограничен, проблема может быть найдена там.

Вам нужно внимание, когда вы его производите настройка wifi windows 8:
- Описание: Ваш беспроводной (беспроводной) адаптер.
- IPv4-адрес: IP-адрес, присвоенный вашему компьютеру через сеть WLAN.
- Шлюз по умолчанию: IP-адрес точки доступа — это может быть домашний маршрутизатор и любой другой источник сигнала Wi-Fi.
- IPv4 DHCP-сервер: Сервером DHCP обычно является точка доступа WIFI Windows 8, и ее адрес совпадает с адресом шлюза по умолчанию.
- IPv4 DNS-сервер: Обычно точка доступа также выступает в качестве DNS-сервера, но иногда в этой строке отображаются другие IP-адреса, которые могут принадлежать провайдеру сети и никому не известны (например, вредоносные).
Редактируется настройка WiFi Windows 8 здесь: выбрав в контекстном меню и.#171;Состояние»

На вкладке и#171;Общие» вы сможете настроить Настройте соединение. Аналогичным образом можно настроить соединение в сетях IPv6.

В больших сетях Wi-Fi не следует прописывать IP-адрес вручную, может возникнуть конфликт (несколько устройств пытаются войти в сеть с одним и тем же адресом).
Если проверив настройки Видно, что Wi-Fi соединение все еще ограничено — возможно, Windows 8 не была обновлена с момента установки. В ранних версиях было обнаружено несколько ошибок сетевого стека, которые разработчики позже исправили. Поэтому, чтобы решить проблему, необходимо установить все обновления системы перед подключением беспроводного интернета.
Настройка wifi windows 8.1 — это то же самое, глобальных различий нет.
Внимание. Многие решения проблемы ограничения беспроводной связи были предложены нашими уважаемыми читателями, поэтому мы рекомендуем прочитать комментарии!
Настройка wi-fi в windows 8
31 июля 2014 г.
Настройка WLAN действительно является довольно простым процессом. Однако с появлением операционной системы Windows 8 многие пользователи столкнулись с трудностями. Понимание как настроить wifi в windows 8, вам нужно следовать инструкциям, которые я приведу ниже. И об этом. как настроить WLAN в Windows 7, вы можете узнать здесь.
Настройка беспроводной локальной сети
Поэтому сначала проверьте, работает ли точка доступа, особенно если она включена в розетку. Затем установите, правильно ли работает WLAN-адаптер на вашем компьютере или планшете, для этого активируйте его в системе и установите драйвера. Чтобы понять, как работает беспроводная сеть, нажмите Win + L или одновременно вызовите чудо-клавишу. Кроме этих двух методов, существует еще один: В правом нижнем углу находится значок сети, щелкните на нем правой кнопкой мыши и выберите «Центр управления сетями». Затем откроется окно, ваша задача — нажать в левом углу кнопку «Изменить параметры адаптера».
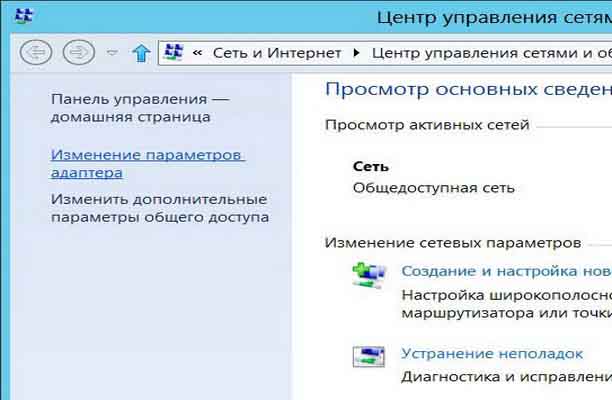
После этого в том же окне нужно найти ярлык под названием «Подключения в локальной сети». Обратите внимание, что ваш сетевой адаптер получил всю необходимую информацию от сервера, если под этим ярлыком нет надписи «неизвестная сеть». настройки .
Однако лучше подстраховаться и просто дважды проверить состояние сети. Для этого просто нажмите на ярлык «Подключения в локальной сети» – «Состояние».
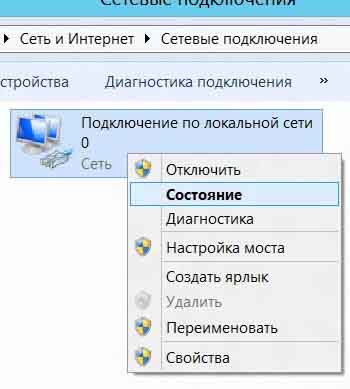 Перед вами появится окно, в котором нужно нажать на кнопку «Информация».
Перед вами появится окно, в котором нужно нажать на кнопку «Информация».

Вам необходимо следить за подлинностью настроек которые вы получили от сервера. Теоретически, все должно быть идеально, если это так, то можно приступать к дальнейшим действиям: к настройкам Подключение к Интернету.
Ручная настройка подключения
Сделайте то же самое, но после нажатия на ярлык «Подключение к локальной сети», в появившемся окне выберите кнопку «Свойства» – «interex 4. protocol».

