Как настроить Wi-Fi роутер от Ростелекома

Наибольшей популярностью пользуются беспроводные устройства для доступа в Интернет. Больше нет большого количества проводов. Каждый провайдер старается использовать новые технологии. Конечно, передача сигнала по оптическому волокну осталась, но его пытаются заменить на Wi-Fe. Для правильной работы необходимо настроить канал передачи сигнала.
В этой статье мы расскажем о провайдере «Ростелеком». Компания специализируется не только на подключении интернета, но и предлагает пакеты цифрового телевидения. Как и любой другой провайдер, «Ростелеком» предоставляет своим пользователям возможность подключить интернет через WLAN. Для этого он предлагает роутер С подробными настройками. Абсолютно о настройках роутера Об этом мы и поговорим в нашей статье.
Проверка и настройка Wi-Fi роутера Ростелеком — общие правила
Прежде чем приступить к настройке WLAN, необходимо проверить соединение с компьютером. Это необходимо:

- Нажмите Start в левом нижнем углу ноутбука или компьютера. Выберите вкладку Панель управления;
- Выберите раздел «Сетевые подключения» ;
- Перед вами откроется форма. Вам нужно найти «подключение по локальной сети», щелкнуть правой кнопкой мыши и нажать на строку «Свойства»;
- Теперь выберите «Протокол Интернета» и нажмите на кнопку «Свойства». Вы должны увидеть, что выбрано автоматическое подключение IP-адресов и DNS-серверов.
Если все эти параметры отображаются правильно, подключитесь через Интернет роутер У «Ростелекома» будут проблемы. Теперь рассмотрим следующее настройку Канал беспроводного подключения от ROSTELECOM с маршрутизатором модели RT-A1W4L1USBN:
- Вам необходимо посетить веб-сайт провайдера. Необходимо узнать по номерам в браузере — 192.168.1.1;
- Вы будете перенаправлены на сайт разработчика. Там необходимо ввести имя пользователя и пароль для входа в систему. Обычно эти данные уже есть на коробке устройства. По умолчанию используется значение placed-admin / admin;
- Перед вами открывается страница для настройки роутера । Вам нужно нажать на Interface Setup (Настройка интерфейса) и выбрать Wireless (Беспроводной). Теперь нужно установить необходимые параметры;
- Для получения наилучшего сигнала необходимо выбрать следующие параметры: Шифрование — AES, авторизация — WPAPSK;
- Вы можете переименовать свою сеть. Для этого необходимо ввести придуманное имя в поле SSID. Таким образом, вы сможете быстро изолировать свою сеть от остальных.
Теперь вам нужно заблокировать доступ к вашей беспроводной сети для других пользователей. Для этого придумайте пароль. Он состоит из ряда латинских букв, цифр и знаков. Он должен состоять из 8-63 символов. Подумайте о сложных комбинациях. В этом случае вероятность того, что кто-то подключится к вашей сети, маловероятна. Обязательно запишите придуманный пароль на вкладыше к упаковке.
Затем сохраните все параметры. Маршрутизатор перезагрузится, и вы сможете пользоваться беспроводным доступом в Интернет.
Как настроить Wi-Fi роутер Установка РОСТЕЛЕКОМ на различные модели
Провайдер «Ростелеком» предлагает различные модели маршрутизаторов. Каждое устройство имеет свои характеристики по настройке । Немного выше мы рассмотрели общие правила настройки роутера , теперь рассмотрим настройки Беспроводной интернет для каждого бренда отдельно:

- модель роутера TP-Link. Каждая настройка роутера Переходит на специальную страницу, называемую интерфейсом роутера । Вход на эту страницу для всех моделей разный. Чтобы войти в его интерфейс роутера Необходимо оценить следующие цифры в адресной строке: 192.168.0.1. Вы также можете ввести: tplinklogin. net . теперь необходимо выбрать «Сеть»,» WAN». В выбранном поле «Тип соединения» выберите «PPPOE». Затем нажмите кнопку» Подключить» и сохраните все параметры. Если вы все сделали правильно, отобразится статус» подключено»;
- модель роутера D Link DIR 615. Настройка также производится в специальном интерфейсе. Для перехода необходимо ввести 192.168.0.1. Введите имя пользователя и пароль. Выберите «WAN», он находится на вкладке «Сеть». В правом нижнем углу отображается кнопка «Добавить». Здесь необходимо выбрать тип соединения и отверстия. Введите имя пользователя / пароль и при желании введите имя для сети. В поле «Имя службы» необходимо ввести «Интернет». Теперь мы устанавливаем настройки LCP: Пробелы при значении 15 и ошибка — 2;
- модель роутера D Link DIR 300. Настройка этого инструмента такая же на настройку Раньше, но есть и различия. Перейдите на вкладку «Порты», необходимо выбрать « Порты: 5, 2 » Все остальные параметры не вводятся.
Как настроить роутер Sagemcom Fast
Модель роутера Sagemcom Fast 1744 V2, Fast 2804 V7. Настройка этого устройства не вызывает особых трудностей, чего нельзя сказать об интерфейсе этого устройства. Этот процесс настройки Требуется больше времени.
Доступ такой же, как и в описанной выше модели. Сначала необходимо удалить сдвиг PPP. Он будет установлен автоматически. Чтобы удалить это соединение, необходимо перейти в раздел «Дополнительно». настройки «, Выберите «WAN Service». Форма открывается со списком, содержащим значение, его необходимо удалить. Тогда вам придется вернуться на один шаг назад. Нажимаем на вкладку «Интерфейс второго уровня», под ней — «Интерфейс ATM PVC». На этой вкладке также нужно удалить значение, оно там будет одно.
Теперь мы снова создаем значение:

- Выберите кнопку «Добавить»;
- Параметры установлены на 0 для VPI и 33 для VCI. Мы не меняем тип, оставляем его прежним;
- Затем нажмите на кнопку «Применить»;
- В следующем окне нажмите на кнопку «Далее». Затем появится окно, здесь выбираем «PPP через Ethernet» и нажимаем «Далее» и «Применить». Вам будет предложено ввести логин и пароль от Ростелекома. Затем несколько раз нажмите вперед и приложите. И снова настройки роутера будет завершена.
После того, как вы несколько раз нажмете на кнопки «Вперед» и «Применить», вы получите пункты «Активировать Nate»,» Активировать брандмауэр «. Флекты также должны быть установлены на эти значения.
Рассмотрим ещё один роутер — LG G12। Эта модель устройства считается самой простой. по настройке Из всех перечисленных ранее. Вход в интерфейс одинаковый. После этого нужно нажать на Настройка Интернета. Значительно для настройки Ферма. В поле» Тип соединения» выберите опцию» PPPOE». Введите логин и пароль от роутера и сохраняете новые настройки .
Что делать, если настройки слетели
Есть несколько случаев. настройки роутера Летать. Причины этого могут быть самыми разными: Погодные условия, вирусы, зависание пользователя. роутера . В любом случае настройки Необходимо будет восстановить его. Вы можете сделать это сами или вызвать провайдера, и к вам придет мастер. по настройке .
Но зачем вам нужен мастер, если вы можете все сделать сами. В этом нет ничего плохого. При работе с первыми настройками роутера С теми, кто был описан ранее, мы сталкиваемся снова -. настройкой .
Перед установкой роутер Тогда необходимо отказаться от старого настройки । Для этого найдите кнопку сброса на самом устройстве. Нажмите на него, затем все настройки Вернитесь на завод. Только после этого можно настройку устройства заново.
Сначала проверьте скорость интернета и попробуйте восстановить канал связи. Если сигнал низкий, переключите канал на другой.
Так что мы поговорили как настроить роутер Независима от «Ростелекома». Никаких сложностей, главное — следовать инструкциям.
Как самостоятельно настроить WiFi- роутер Ростелеком
При заключении договора на пользование услугами «Ростелекома» компания практикует выдачу клиентам роутеров, которые являются наиболее популярными кабелями WLAN среди пользователей. Настройка устройства WLAN не представляет особой сложности. Эта статья содержит процесс настройки в дополнение к имеющимся пошаговым инструкциям. роутера Также даны конкретные рекомендации по грамотному переключению устройства WLAN, а также алгоритм его проверки, что позволяет каждому пользователю настроить подключиться к Интернету через модем.

Материал представлен на примере роутера Модель » f@st 2804″ от Sagemcom. Почему выбрана именно эта модель? Все приведенные выше инструкции для этого маршрутизатора успешно работают для всех WLAN-маршрутизаторов, предоставляемых компанией «Ростелеком».
Зачем нужны отдельные инструкции для оборудования «Ростелекома»?
В случае с заказчиком контракта с «Ростелекомом» пользователь сразу столкнется с небольшими нюансами.
Подключение маршрутизатора к этой компании отличается несколько иным типом приемного порта, чем в обычных моделях маршрутизаторов, широко представленных сегодня на рынке.
Практически все роутеры Они оснащены конвертером RJ-45, а «Ростелеком» использует порт для совершенно другого типа модема — «ADSL».
Особенности маршрутизаторов от «Ростелекома
Ростелеком предоставляет подробную информацию об устройстве в случае своего маршрутизатора: режим работы, название модели, mas и абонентский номер. роутера , название модели, mas, а также регистрация абонента и код доступа для беспроводных сетей. Компания устанавливает в роутеры Специальные версии прошивки, которые дают возможность удобно настройки И имеют разные названия и коды для ввода. В этом случае пользователю настоятельно рекомендуется выполнить следующую процедуру перед запуском настроек Прикрепите все имеющиеся этикетки к корпусу модема, например, сфотографируйте на планшете или напишите на бумаге.
В перечень сопутствующих товаров, предоставляемых «Ростелекомом» абоненту с маршрутизатором, входят следующие:
- Гарантийные документы;
- Электропитание;
- CD с программным обеспечением;
- Инструкции (следует отметить, что вся процедура также подробно описана в ней. настройки маршрутизатора);
- Готовая к использованию витая пара.

Процесс взаимоотношений
С какой бы моделью роутера Пользователь не работал, процесс должен выполняться при отключенном электропитании (т.е. работать можно только уже отключившись от электропитания: ПК, модем, нетбук, телевизор, приставки).
Схема подключения выглядит следующим образом:
- Подключите принимающий кабель (источник интернета) к входному порту модема — «ADSL»;
- Подключите источник питания к сети и установите штекеры в разъем устройства;
- Подключите проводную часть к ПК через порты LAN.
Анализ правильности установки
Выполните следующие действия:

- Вместе за дело роутера Установите символ источника питания в положение «Включено»;
- Подождите, пока модем закончит зарядку (около 1 минуты.) Не закончится, пока он не заработает;
- Затем загрузите компьютер;
- Откройте браузер и введите «RT» в качестве адреса, нажмите » enter»;
- В появившемся меню выберите логин и код (перепишите его с информационного листа дела роутера ) И нажмите кнопку «OK»;
- Отобразится меню, в котором необходимо выполнить следующие действия настройки маршрутизатора.
Процесс настройки
В появившемся окне настроек WiFi роутера Вы можете использовать «Мастер настройки » Или сделайте все вручную. Если клиент «Ростелекома» не является опытным пользователем, которому рекомендуется работать с настройками, используйте первый вариант.
Настройка WiFi роутера Ростелеком

Ростелеком» уже давно предлагает своим клиентам воспользоваться беспроводными маршрутизаторами WLAN — иногда они предоставляются бесплатно, иногда в аренду, а иногда их приходится покупать.
На этой странице есть инструкции по настройке Различные WLAN роутеры от ОАО & laquo;Ростелеком& raquo; Однако пользователям довольно сложно найти среди рубрик нужную модель устройства, поэтому я объединил ссылки на все руководства в одной статье.
Благодаря удобной навигации с картинкой, вы, уважаемый посетитель, сможете легко найти нужное устройство — достаточно идентифицировать маршрутизатор по фотографии и перейти по ссылке на соответствующее руководство.
Инструкции по настройке Маршрутизатор WLAN Ростелеком
Каждая модель содержит небольшое описание и фотографию, а также ссылку на статью, подробно описывающую процесс настройки.
D-Link DIR-615
Ростелеком» на протяжении многих лет утверждает для своих клиентов роутеры D-LINK DIR-615.

Sagemcom f @st 2804 v7 и F @st 2804 V7 Rev.1
Такие универсальные роутеры Подходит как для ADSL (в качестве модема), так и для FTTX (GPON, ETTH). Устройства имеют достаточно большой функционал и по праву называются универсальными.


Модель: DSL-2640U
Как и SAGEMCOM, DSL-2640u является универсальным маршрутизатором, поэтому он может полноценно работать и как ADSL-модем, и как полноценный маршрутизатор, подключенный к оптоволокну (технология GPON) или витой паре (технология ETTH).


QTech RT-A1W4L1USBN
Еще одно устройство из семейства универсальных маршрутизаторов, предлагаемых «Ростелекомом» своим клиентам. RT — a1w4l1usbn возможно настроить Для ADSL и FTTX ADSL.

Об этом, пока что & mdash; все. Статья будет обновляться по мере появления новых инструментов.
Понравилась ли вам статья? Лучшей благодарностью для меня будет ваш репост этой страницы в социальной сети:
Как подключить и настроить Wi-Fi роутер Ростелеком — пошаговая инструкция
Подключение к интернету Ростелеком через WLAN является наиболее удобным способом выхода в сеть. Однако беспроводной доступ в Интернет требует специального оборудования, которое провайдер также предлагает своим клиентам. Чтобы использовать полученное оборудование, необходимо правильно его изготовить настройку , которые будут рассмотрены ниже.
Немного теории перед подключением роутера
Маршрутизатор (он же роутер )- Это устройство с отдельной флэш-памятью, содержащей индивидуальную операционную систему. По этой причине он не будет отображаться в диспетчере устройств при подключении с компьютера.
Беспроводные маршрутизаторы Ростелеком могут работать из-за наличия основного устройства (например, домашнего компьютера). В этом случае используется специальная SIM-карта от «Ростелекома», после чего передается определенный объем интернет-трафика в зависимости от выбранного и оплаченного тарифа.
Маршрутизатор начинает работать только после подключения к источнику питания (батарея, сеть). Самое важное настройка При подключении WLAN роутера Ростелеком до акцептора осуществляется с помощью кабеля. Сначала необходимо убедиться, что Интернет работает стабильно. Тогда вы можете настройкой Беспроводной контакт.
Внимание. Если стандартная скорость передачи данных в соответствии с выбранным тарифным планом не достигает 35 мбит/с, возможны перебои в работе WI-FAI.
Маршрутизатор, подключенный к источнику питания, немедленно начинает распространять свой сигнал. Даже если подключение сетевого кабеля отсутствует, на панели устройства мигает индикатор WLAN. Название включенных устройств отображается в списке доступных сетей на мобильном телефоне или планшете в квартире (доме).
Важно! Wi-Fi не усиливает интернет-сигнал, но позволяет передавать его в любую часть дома.
Однако неправильная настройка Или неправильное подключение к Wi-Fi роутера Ростелеком» может мешать нормальной работе Интернета.
Подключение роутера к интернету
Для подключения беспроводного ADSL-интернета от «Ростелекома» можно использовать различные устройства.
Специальный модем со встроенной функцией WLAN
Устройство Wi-Fi одновременно принимает и распределяет трафик (без подключения кабелей или других проводов). Он предоставляется при регистрации услуги в офисе «Ростелекома» или выдается в обмен на предыдущий модем «Ростелекома».
Чтобы подключить устройство к компьютеру, необходимо:
- На WLAN-маршрутизаторе найдите порт с надписью «Internet» (на задней панели в некоторых моделях он обозначен WAN и выделен другим цветом);
- Подключите к разъему специальный кабель;
- Подключите порт № 1 к разъему сетевой компьютерной карты с помощью интернет-кабеля, поставляемого с устройством Wi-Fi;
- Подключите устройство к источнику питания (это возможно только в том случае, если все кабели уже подключены);
- Подождите, пока индикатор Wi-Fi стабилизируется.
Далее необходимо взаимодействовать с компьютером:
- Нажмите «Пуск» и откройте «Панель управления» ;
- Перейдите в раздел «Центр управления сетями и общим доступом»;
- Выберите нужный значок из списка доступных сетей и щелкните по нему правой кнопкой мыши;
- В выпадающем меню выберите пункт «Свойства» и перейдите к подразделу «Общие»;
- В появившемся списке выберите запись «Протокол Интернета (TCP/IP)»;
- Обратите внимание на два пункта:
- «Получить адрес DNS-сервера автоматически»;
- «Получить IP-адрес автоматически».
- Нажмите на надпись «Сохранить».
Важно! Если у Wi-Fi роутера Ростелеком имеет 4 порта, то к сети должны быть подключены только номера 1 и 2 (еще два порта нужны для IPTV).
Подключенный модем и роутер Ростелеком
В этом случае вы можете приобрести маршрутизатор в офисе «Ростелекома» или купить его самостоятельно, но только убедившись, что производитель и модель устройства соответствуют требованиям.
Это важно, поскольку у технических специалистов поставщика есть варианты настроек Только для определенных типов оборудования. Получить помощь в подключении устройств, не включенных в этот список, практически невозможно.
Метод подключения аналогичен тому, который упоминался ранее.
Настройка роутера Распределяя компьютеры и WLAN
При настройке Через компьютерный WLAN-маршрутизатор пользователь должен выполнить следующие действия:
- Используя любой браузер, перейдите по ссылке (указанной на этикетке или в инструкции в виде комбинации точек и цифр) на определенную веб-страницу (откроется таблица настроек роутера );
- После того, как система запросит пароль для входа, необходимо ввести слово «Администратор» в оба поля;
- В следующем окне выберите раздел «Сеть» и переключитесь на вкладку WAN;
- Выберите Подключение с динамическим IP, Изменить конфигурацию:
- Активный режим IGMP;
- DNS автоматический;
- Остальные элементы оставьте без изменений.
- Нажмите на ярлык «Сохранить» и в новом окне нажмите на «Добавить»;
- В открывшемся окне «Главная» измените настройки »:
- Имя — любое по желанию пользователя;
- Порт Порт 5;
- Тип соединения — PPPoE;
- Разрешить-допускать.
- В разделе «Ethernet»:
- Mtu-1500;
- Введите адрес, указанный в инструкции для Mac — устройства.
- Блок PPP:
- Пароль и имя пользователя — Введите те, которые указаны в договоре, заключенном с провайдером;
- Установите алгоритм аутентификации в автоматический режим;
- Интервал ЛКП — тридцать;
- Модель: MTU-1492;
- Ошибка LCP — 3;
- Установите флажок Сохранять живым.
- Наконец, на вкладке «Разное» необходимо поставить птичку напротив пунктов «Сетевой экран» и «NAT»;
- Нажмите кнопку «Сохранить».
Если все вышеперечисленные функции выполнены правильно, то у пользователя будет беспроводной интернет Ростелеком. В некоторых случаях новый настройки Они не будут применяться до перезагрузки компьютера.
После этого вы можете начать к настройке вай-фай соединения:
- Откройте веб-интерфейс маршрутизатора «Ростелеком»;
- Перейдите к блоку WLAN;
- Активируйте режим беспроводного подключения;
- В разделе «Основные настройки «Введите указанное имя сети при настойке маршрутизатора;
- Перейдите на вкладку «Параметры безопасности» и выполните следующие действия:
- Установите режим «WPA / WPA2 смешанный» для «Системы аутентификации»;
- Введите пароль для доступа к беспроводной сети (он будет отображаться задом наперед роутера Но вместо предложенной кодовой комбинации вы можете придумать свою собственную);
- Введите 0 » в колонке «Максимальное количество участников» (это позволяет машине установить значение в автоматическом режиме).
После того, как пользователь успешно настроить Wi-Fi от Ростелеком Следуя приведенной схеме, остается только сохранить новые параметры, перезагрузить компьютер и отключить кабель между Wi-Fi роутером и компьютером.
Подключение вай-фай роутера Установленный ADSL-модем для Ростелекома
В некоторых случаях пользователям приходится иметь дело с подключением WLAN роутер Когда есть проводной интернет от Ростелекома. Этот способ подключения требует выполнения нескольких действий:
- Открыть таблицу настроек роутера (А также при настройке работы маршрутизатора через компьютер);
- Введите логин и пароль;
- Чтобы открыть вкладку Настройка интерфейса;
- Выберите меню Wireless и установите в нем нужные параметры:
- Метод шифрования данных-AES;
- Тип авторизации-WPAPSK;
- Имя беспроводной сети (SSID) — укажите самостоятельно;
- Ключ доступа к WLAN должен быть представлен комбинацией латинских букв различных регистров и цифр (длиной 8-63 символа).
- Подтвердите изменения.
Далее необходимо перезагрузить модем и найти его в списке доступных сетей. После этого вам останется только нажать кнопку «Далее», ввести пароль доступа и пользоваться Интернетом.
как настроить wifi роутер ростелеком
Пакет услуг «Ростелекома» включает в себя лизинг роутера Беспроводные контакты. Обычно это маршрутизаторы WLAN D-Link или другие популярные модели. Знание параметров вашей сети, а также некоторых ее функций. роутера , настроить WiFi соединение вы можете свободно.
В комплект поставки маршрутизатора WLAN всегда входит коммутационный кабель (двусторонний кабель) для подключения компьютера к маршрутизатору. Сначала нужно подключить один конец коммутационного кабеля к порту LAN-free на панели маршрутизатора. Другой конец подключается к сетевой карте ПК.
Затем настройте Для параметров сетевой карты выберите раздел «Сетевые подключения», правой кнопкой мыши вы увидите обнаруженный компьютером дивер Ethernet — нажмите на него и перейдите в раздел «Свойства». Здесь необходимо выбрать «TCP/IP соединение» и перейти к «Свойствам». Везде есть возможность автоматического получения IP-адресов и DNS — таким образом IP-адреса «Ростелекома» будут присвоены вам автоматически. Мы оставляем сдачу и уходим к настройке самого роутера । Не забывайте о связи. роутер Для источника электрического питания.
Откройте браузер на своем компьютере и введите адрес хостинга, на котором расположен Web cabile. для настройки Маршрутизатор. Обычно этот адрес совпадает с адресом 192.168.0.1. Иногда используется адрес 192.168.1.1. Перед вызовом онлайн-интерфейса wi-fi роутера необходимо ввести пароль. Не паникуйте — доступ почти всегда установлен по умолчанию: Логин — admin, Пароль — admin. После авторизации вы можете просматривать и изменять внутренние R настройки маршрутизатор. Вы также можете изменить имя пользователя и пароль для веб-аккаунта (опционально).
Приступаем к настройке роутера D-Link от «Ростелекома». На главной странице веб-интерфейса находим вкладку «Сеть», тип подключения WAN — выбираем команду «Настроить вручную». Установите флажок напротив пункта» динамический IP». Однако некоторые могут подписаться на услугу, которая позволяет им использовать постоянный «статический IP-адрес». Это зависит от ваших действий, требований и условий интернет-провайдера. Давайте двигаться дальше к настройке Нажмите кнопку «Свойства» и проверьте. настройки : DNS-адрес — «автоматический», IGMP- ассоциированный символ. Определяем другие параметры, предоставленные оператором «Ростелеком».
Сохраняем все настройки . Теперь создадим новое подключение на компьютере. Для этого существует кнопка Добавить. В следующем окне выберите раздел «Настройки подключения» и заполните поля:
Возьмите название сети — SSID (любой) тип подключения — PPPoE логин и пароль — по согласованию с Ростелеком. Сохраните настройки.
Перейдите на вкладку «Сеть» — раздел WAN. Сделайте пометку рядом с пунктом «Шлюз по умолчанию» — использовать PPPoE, а также настройках (Вкладка называется «Advanced») Активируйте функцию IGMP — для подключения к IP-TV.
Сохраните все и перезагрузите роутер . Иногда может потребоваться перезагрузка компьютера.
Теперь вы можете подключить интернет-кабель, ведущий к вашему дому, к интернет-соединению через WLAN роутере — При обнаружении сети загорается зеленый индикатор. Затем найдите свой SSID (имя сети) в списке доступных подключений и выполните простую процедуру подключения — введите ключ безопасности для доступа к беспроводной сети.
Итак, мы рассказали вам о как настроить wifi роутер От «Ростелекома». Вы можете обратиться к нам с любыми вопросами об аутсорсинге — наши специалисты не только объяснят на словах все шаги настройки оборудования, но продемонстрировать отличные навыки использования сетевого и компьютерного оборудования на практике.
Wi-Fi роутер От Ростелекома: как подключиться и настроить ?
В современных квартирах и домах количество устройств, использующих Интернет, постоянно растет. Не только PCS и ноутбуки, но и мобильные телефоны, планшеты, телевизоры – все эти устройства взаимодействуют с глобальной сетью практически постоянно. Уже появились бытовые приборы, некоторые функции которых невозможно реализовать без подключения к Интернету. Технология WLAN позволяет быстро и с минимальными усилиями подключить к сети практически неограниченное количество различных устройств.
Следует отметить, что прямой доступ к Интернету осуществляется через оптоволоконные, телефонные, мобильные или другие линии связи. Маршрутизатор WLAN подключается к этой линии и создает беспроводную точку доступа, при подключении к которой различные устройства могут получить доступ к Интернету. Модемы для подключения к Интернету и WLAN роутер Оба могут быть отдельными устройствами, а могут быть объединены в одном корпусе.
Маршрутизаторы от «Ростелекома
Ростелеком» — один из крупнейших провайдеров, предлагающих помимо доступа во Всемирную паутину еще и средства для подключения. Среди устройств компании есть несколько универсальных маршрутизаторов, которые предлагают следующие функции:
- Модем для подключения через проводную телефонную линию с технологией ADSL или оптоволоконный терминал (ONT) ;
- LAN-концентратор для подключения ноутбука, компьютера или сетевого хранилища NAS;
- Точка доступа WLAN.
Ознакомьтесь с обзором ADSL роутера от «Ростелекома» в следующем видеоролике:
Кроме того, ❶ может присутствовать в маршрутизаторе, к которому можно подключить внешний жесткий диск или 4 ⁰-модем Его можно использовать в качестве резервного канала в Интернете
У Ростелекома есть модем с минимальной функциональностью без встроенной WLAN В этом случае, однако, можно раздавать Интернет через WLAN Достаточно подключить модем Ростелекома к ④ порту внешней точки доступа, а не к компьютеру

Как понять, как подключить Wi-Fi роутер , Если есть проводной интернет Ростелеком, то необходимо ознакомиться с управлением пользователями для конкретного роутера । Как правило, в качестве шлюза необходимо указать адрес проводного модема. на роутере । ④ В качестве сервера вы также можете указать ④ адрес модема или использовать настройки, рекомендованные провайдером
На наш взгляд, лучшим вариантом является универсальная WLAN для большинства пользователей роутер Ростелеком। Прежде всего, нет необходимости настраивать связь между устройствами, все уже настроено । Во-вторых, сложнее получить помощь от технической поддержки провайдера, если вы используете в качестве точки доступа устройства других производителей
Вопросы о подключении роутер Для компьютеров она не должна создаваться, для этого есть локальная сеть, для которой прилагается кабель, и, конечно, WLAN для оригинального настройки Лучше использовать кабель для оптоволокна Кроме того, для обновления прошивки используется локальная сеть роутера .
Подключение к локальной сети простое: кабель вставляется в разъем сетевой карты компьютера и в разъем LAN роутера , Если их несколько, перейдите в «Сеть и общее управление доступом» в 1 или 2, если компьютер не видел маршрутизатор, и проверьте, что необходимое соединение автоматически получает IP-адрес и DNS-сервер

Как подключить роутер ④ с компьютера?
Чтобы настроить Wi-Fi роутер ❶, сначала вы должны иметь настроить Доступ в Интернет Для этого стоит подключиться к к роутеру ⑦ ноутбука или компьютера через кабель локальной сети.
Если компьютер не видит роутер , то можно настроить Подключение к сети с данными, указанными в лоте. роутере или в документации.
Затем откройте браузер и выберите в адресной строке адрес, указанный на модеме, это может быть 192.168.0.1 Откроется страница, на которой необходимо ввести логин и пароль для доступа к веб-интерфейсу настроек роутера । Адрес, имя пользователя и пароль по умолчанию должны быть введены на самом устройстве

Кроме того, при первичном настройке Wi-Fi роутера ❶, рекомендуется использовать мастера. настройки :
- Сначала вам будет предложено установить пароль администратора модема, который необходим для его изменения настроек .
- Затем необходимо указать регион, город и предоставляемую услугу, а на следующем этапе ввести имя пользователя и пароль, выданные вам провайдером для подключения к Интернету
- Для тех, кто пользуется услугами телефонов и ❶-телефонов, необходимо также указать порты❶, которым назначены эти услуги, когда вы не пользуетесь этими услугами. Просто продолжите выполнение следующего шага – настройке Wi-Fi.
Настройка доступа к беспроводной локальной сети
Ротор прямо из коробки готов к работе в качестве точки доступа Wi-Fi Ростелеком Название либо беспроводной сети и пароль от нее также находится на модеме во время работы мастера. настройки Предлагается изменить пароль и имя сети, что можно сделать при желании Главное — записать или запомнить пароль
При необходимости вы можете изменить любые параметры, перейдя к модему на странице вкладки настройки ④ в разделе «Сеть».

Здесь можно задать нужный SSID и пароль, выбрать канал и мощность передатчика, а также ограничить количество участников (т.е. количество устройств, которые могут быть подключены к точке доступа одновременно).
Рекомендуется создавать пароли Wi-Fi длиной не менее 12 символов, используя буквы в верхнем и нижнем регистрах, цифры и специальные системы.

Настоятельно рекомендуется отключить шифрование, разрешить доступ без пароля или использовать слабый пароль. В этом случае любой может воспользоваться вашей сетью, и кто знает, что он будет делать в сети.
Чтобы узнать, как изменить пароль Wi-Fi Ростелеком, посмотрите следующее видео:
После ввода SSID и пароля для точки доступа, Master. настройки Появится предложение сохранить изменения. После сохранения всех изменений, внесенных в конфигурацию, нажмите кнопку «Далее» и дождитесь, пока роутер перезагрузитесь, подключитесь к Интернету и активируйте точку доступа. Дело в том, что все, что сработало, понятно по дисплеям: Питание, Состояние, ADSL и WLAN также должны гореть зеленым светом.
Обратите внимание, что через веб-интерфейс вы можете вручную установить настроить практически все параметры ADSL-соединения. Но это имеет смысл делать только в том случае, если вы хорошо понимаете, зачем это нужно. В других случаях лучше использовать мастера настроек .
Если роутер Больше нет связи?
Если Вай-Фай роутер Ростелеком внезапно перестал работать, стоит сначала проверить, достаточно ли плотно вставлены штекеры в разъемы (оптоволоконный кабель, сетевой кабель или телефонная линия). Для этого выньте их, осмотрите на предмет загрязнений, при необходимости очистите и установите обратно. Если используется ADSL роутер Ростелеком, необходимо проверить наличие сигнала в телефонной линии.
Если разрыва в линии по-прежнему нет, возможны два варианта:
- Проблема с оборудованием, что означает что роутер необходимость ремонта
- Программное обеспечение, что означает, что, возможно, оно просто летало настройки .
Почему настройки роутера Отъезд? Причины могут быть разными, от вирусов до неправильных действий пользователя. Даже погодные условия в некоторых случаях могут стать причиной поломки.
Что делать, когда это происходит? Конечно, вы можете вызвать мастера, но если вы уже настроили WLAN роутер от «Ростелекома», повторить его будет несложно. Главное правило: не смотрите на то, какие параметры потеряны. Вы просто должны оставить его настройки На завод и затем снова установите все параметры. Этот вариант быстрее и эффективнее.
Сброс на заводские настройки Вы можете использовать специальную кнопку, которую нужно удерживать в течение 10 секунд. После перезапуска маршрутизатора необходимо войти в систему «Ростелеком», чтобы использовать данные на стикере и выполнить процедуру подготовки. настройки .
Если интернет не заработал, самое время обратиться в службу поддержки «Ростелекома». Если ваш роутер рекомендованного поставщика, вы получите быструю и квалифицированную консультацию.
Как настроить WiFi- роутер «Ростелеком»? Соединение, настройка , пароль
В данном обзорном материале не только как настроить WiFi- роутер & laquo;Ростелеком& raquo;, и разобраться в этом на примере сетевого устройства f@st 2804, разработанного компанией Sagemcom. Далее по тексту алгоритм переключения маршрутизатора, настройки Его конфигурация и тесты универсальны и могут быть применены к другим маршрутизаторам, продаваемым этим крупным российским провайдерам.

Информация о компании и предлагаемых услугах
Компания «Ростелеком» ведет свою историю с 1992 г. Тогда эта государственная компания была образована путем слияния около 20 организаций, специализирующихся на предоставлении услуг фиксированной телефонной связи. За последние 24 года в структуру этой компании постоянно добавлялись различные организации. Либо через приобретения, либо через слияния. Таким образом, в настоящее время «Ростелеком» является одной из крупнейших компаний, предоставляющих не только услуги фиксированной телефонной связи, но и мобильной связи, доступа в Интернет и интерактивного телевидения. Наличие стационарной телефонной связи практически в каждом населенном пункте Российской Федерации позволяет этой компании с легкостью организовывать доступ к глобальной сети Интернет. Только здесь есть WiFi. роутера Ввод в этой ситуации несколько осложняется нестандартным типом порта. Как правило, все современные сетевые маршрутизаторы имеют входной порт RJ-45. Однако у этой телекоммуникационной организации для этих целей есть совершенно другой порт под названием ADSL. В основном фирменные роутеры В этом случае совмещаются сразу 2 устройства: обычный маршрутизатор, позволяющий создать на его основе проводную и беспроводную компьютерную сеть, и ADSL-модем, преобразующий сигнал от телефонной линии в разборчивый сигнал. для роутера .

Технические инструкции роутера
Маршрутизатор F @ ST 2804 имеет следующие технические характеристики:
- Устройством ввода может быть порт ADSL, порт Ethernet или 4G-модем, установленный на USB-порту.
- Скорость передачи данных в проводной части сети может достигать 100 Мбит/с, а в беспроводной части, если включен режим 802.11 n — 150 Мбит/с.
- Этот роутер Может также функционировать как сервер печати или файловый сервер. В первом случае необходимо подключить принтер через порт USB, а во втором — флэш-накопитель к тому же порту.
На боковой панели имеется наклейка, на которой указаны подробные параметры маршрутизатора. Это его модель, это возможные режимы работы, это MAC-адрес, имя пользователя и пароль WLAN. «Ростелеком» устанавливает специальную прошивку в свои сетевые устройства. роутеры И чтобы получить доступ к настройкам Последний предоставлял персональный логин с паролем. Поэтому первый настройкой При использовании такого инструмента рекомендуется записать содержание этой этикетки на отдельном листе бумаги. Это значительно упростит процесс в будущем. настройки и тестирования.
Пакет сетевых устройств
Конфигурация в этом случае следующая:
- Маршрутизатор.
- Установочный компакт-диск с драйверами и электронной версией всей документации.
- Электропитание.
- Настройка WiFi- роутера «Ростелеком» Sagemcom данной модели подробно описана в инструкции по эксплуатации.
- Страховой лист. Завиты с обеих сторон, длина около 1 метра.

Подключение к маршрутизатору для настройки И дальнейшая эксплуатация
Цепь должна быть полностью смонтирована на обесточенном оборудовании, независимо от конфигурации и типа используемого оборудования. Это относится как к маршрутизаторам, так и к PCS, ноутбукам и телевизорам. В качестве примера можно рассмотреть сетевое подключение. роутера С входом ADSL. В некоторых случаях один универсальный инструмент заменяется двумя. Один из них — это ADSL-модем, а другой — обычный маршрутизатор. В этом случае схема меняется и происходит подключение к WLAN. роутера «Ростелеком» осуществляется в таком порядке:
- Подключаем входной кабель от телефонной линии к входу ADSL-модема.
- Выходной провод (витая пара, сжатая с двух концов) одним концом подключается к ADSL-модему, а другим — к входному порту маршрутизатора с надписью Wan.
- Блок питания модема устанавливается в гнездо, а кабель — в гнездо.
- Второй блок питания от роутера Подключается ко второй свободной розетке и от нее провод — в соответствующее гнездо блока питания сетевого устройства.
- Мы подключаем проводную часть сети к порту LAN.
В дальнейшем настройка Такая система не отличается от настройки Обычный маршрутизатор. Поэтому мы не будем рассматривать этот вариант в будущем. Подключение wifi- роутера & laquo;Ростелеком& raquo; с ADSL вход осуществляется в следующем порядке:
- Блок питания в сборе устанавливается в розетку. Оттуда мы подводим кабель к маршрутизатору и подключаем его к соответствующему гнезду.
- Подключаем кабель от телефонной линии к порту сетевого устройства с надписью ADSL.
- Мы собираем проводную часть компьютерной сети, подключаясь к порту, обозначенному LAN и пронумерованному от 1 до 4.

Подача питания и вход в меню настройки
Далее необходимо подробно изучить диаграмму, собранную на предыдущем этапе, и убедиться в ее правильности. Затем включаем тумблер на задней крышке сетевого устройства, рядом с которым находится наклейка питания. Затем дождитесь окончания зарядки, которая обычно занимает не более 60 секунд. Затем мы запускаем ПК или ноутбук. С помощью таких инструментов рекомендуется настраивать ключевой компонент компьютера. На следующем этапе как настроить WiFi- роутер & laquo;Ростелеком& raquo;, необходимо перейти в меню. его настройки । Для этого после завершения процесса загрузки ПК запускаем любой доступный на нем браузер. В нашей строке набора адресов набираем RT и нажимаем & laquo;Enter», после чего появляется окно, в котором необходимо ввести имя администратора и его пароль. Эту информацию можно получить с фирменной этикетки, расположенной на боковой стороне сетевого устройства. Введите его и нажмите & laquo;ОК& raquo;, после чего откроется окно. настройки роутера .

Программная настройка сетевого устройства
Теперь мы узнаем. как настроить WiFi- роутер & laquo;Ростелеком& raquo- на программном уровне. Открывшееся меню содержит только две цифры: & laquo; мастер настройки & raquo; или & laquo; ручной настройка Поскольку первый из них очень прост, мы выбираем его. Второй вариант конфигурации подходит для опытных пользователей. В следующем окне необходимо установить:
- Район вашего местонахождения.
- Во втором регионе необходимо выбрать город или филиал, в иерархии которого находится ваш населенный пункт & laquo;Ростелеком»-;
- Третье поле & mdash; Выберите тип услуги. Самый простой вариант & mdash; это всего лишь Интернет. Более сложный случай — это телефон и Интернет. Но максимальную сложность в данном случае имеет выбор — телефона, интернета и телевидения. Вид услуги указывается в договоре и при необходимости может быть уточнен там же.
После того как эти данные отобразились, указываем индикатор манипулятора для R & laquo;continue» и нажимаем эту кнопку. Если вы используете технологию динамических IP-адресов, следующий шаг будет автоматически пропущен. Однако если вы используете технологию PRRO, вам необходимо задать логин пользователя и код для доступа к глобальной сети. На следующих двух этапах вам нужно только разместить коробки напротив коробок, к которым подключены ТВ-приставка и телефон. Далее мы задаем имя беспроводной сети и код доступа. После перехода к следующему окну проверяем правильность заданных значений и сохраняем их. Закройте окно браузера. После перезапуска сетевого устройства все готово, и вы можете приступить к тестированию.

Проверка проводной части компьютера
После ранее выполненных действий настройка WiFi- роутера & laquo;Ростелеком& raquo- готов. Теперь вы должны быть уверены в правильности его работы. Для этого мы запускаем браузер на предоставленном компьютере и вводим адрес любой интересующей вас страницы. Затем нажмите на & laquo;Enter». После этого должна открыться нужная страница.
Тесты WLAN
Далее мы выясним, как подключить WLAN-. роутер & laquo;Ростелеком& raquo; и любое мобильное устройство. Для этого заходим в меню настройки И & laquo;беспроводные сети& raquo; находим меню активации & laquo;wifi» и начинаем сканирование для составления списка доступных беспроводных сетей. В этом списке выберите имя, которое было задано ранее. Затем введите пароль в запросе для получения доступа. После этого мы закрываем все ранее открытые окна. Затем мы запускаем почтовый клиент и проверяем, есть ли новое письмо. Если все было сделано правильно, список писем будет обновлен автоматически.
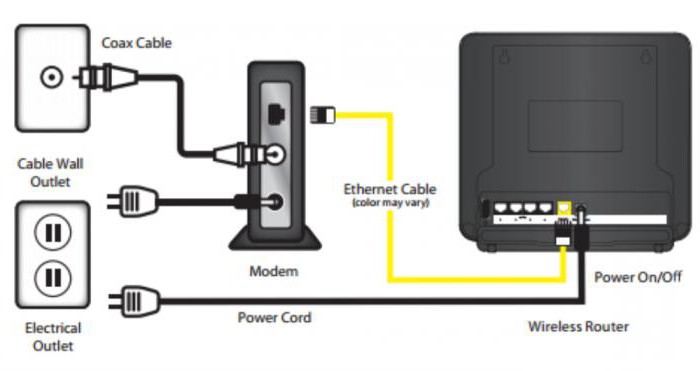
Резюме
Данная обзорная статья не только описывает как настроить WiFi- роутер & laquo;Ростелеком» каждой модели, но и борется с ней правильно. Также описана процедура испытания. Все это позволит без проблем настроить Подключите этого провайдера к глобальной сети самостоятельно.