Как настроить Wi-Fi роутер дома самостоятельно : хитрости подключения .
Здравствуйте, наши дорогие читатели. В современном мире почти все сталкиваются с Wi-Fi роутерами. Интернет прочно вошел в нашу жизнь. Иногда вам приходится самостоятельно его подключать И мелодия, Давайте учиться как настроить Вай-Фай роутер самостоятельно .
Сначала нам нужно:
- наличие проводного подключения к сети Интернет;
- ПК или ноутбук;
- Маршрутизатор из бина Провод;
- кабель подключения к сетевой плате.
Настройка Вай-Фай роутера .
Как правильно настроить Интернет через WLAN роутер Для дома? В начале подключить оборудование. Это одинаково для всех роутеров, для наглядности все понятно на фото.

подключение Вай Фай роутера
А иногда производители рисуют схему только на самом модеме. Очень практично и понятно.

Как настроить Wi-Fi роутер дома самостоятельно : хитрости подключения .
Вот что мы должны сделать:
- Для этого подключите кабель питания к маршрутизатору.
- Далее подключите кабель провайдера до характерного щелчка в одном из портов устройства, который отличается по цвету от остальных.
- Мы подключаем наш ноутбук или настольный компьютер к любому оставшемуся порту LAN.
Вот и подключили . Далее вам нужно сделать меньшие настройки .
Подключение через веб-интерфейс.
Сейчас почти все сетевые маршрутизаторы управляются через веб-интерфейс. Поэтому стоит рассмотреть как настроить Вай-Фай роутер Дома через браузер компьютера. Чтобы воспользоваться программой, необходимо сначала войти в нее.
Для этого мы делаем следующее:
- Откройте IE или другой браузер;
- Переходим в адресную строку http://192.168.0.1 или http://192.168.1.1;
Установите основные параметры.
На вкладке Wan / origin настройки /Главные настройки (Или что-то подобное) вам нужно установить следующие параметры:
- тип подключения
- Имя пользователя и пароль
- IP-параметры
- режим подключения
В настоящее время наиболее часто используется тип подключения PPPoE, для уточнения это можно найти в договоре или службе поддержки с провайдером.

Установите тип соединения
Иногда такого параметра нет, чаще это делается автоматически подключается Если нужный тип соединения не найден, происходит выход.
Имя пользователя и пароль вводятся из документов, предоставленных при подписании контракта.
Мы оставляем параметр IP как отключенный или динамический IP, в зависимости от условий, предоставленных оператором.
Режим подключения Установите значение auto, чтобы устройства подключаться Делайте это автоматически и в любое время. И не забудьте сохранить настройки !=)
После этого мы проходим к настройке WiFi соединения.
Откройте вкладку Беспроводная сеть / WLAN или аналогичную. На главной вкладке настроек Беспроводная сеть, которую нам нужно указать:
- Тип отношений
- Сетевой режим
- Имя беспроводной сети SSID
- Канал
Мы указываем тип соединения на основании данных в договоре, обычно это «точка доступа». Иногда такой возможности просто нет.

Как настроить Wi-Fi роутер дома самостоятельно : хитрости подключения .
Режим сети установлен на b / g /n или g /n смешанный. В итоге, в зависимости от режима сети, в ней могут работать устройства с различными стандартами WLAN. Так, если у вас старый мобильный телефон или ноутбук, он не сможет использовать подключиться WLAN на уровне современных стандартов. Если у вас современное устройство, оно может работать в большинстве параметров.
Задаем желаемое имя беспроводной сети — это имя вашей WLAN. для подключения Например, «My_WiFi».

Как настроить Wi-Fi роутер дома самостоятельно : хитрости подключения .
Канал может быть покинут автоматически.
Однако, если устройства в этом режиме не подключаться , то вам следует вручную изменить его на 7 или использовать другой метод выбора. Это связано с тем, что в наше время поблизости может находиться несколько маршрутизаторов, например, в многоэтажном здании, и они могут работать в одном и том же диапазоне, создавая трудности.
И на заключительном этапе настройке Вай Фай на роутере Перейдем к настройкам безопасности. Здесь вам нужно сделать следующее:
- Выберите тип шифрования WPA2-PSK,
После этого пробуем подключиться Для wifi с телефона или планшета и проверьте производительность. Далее необходимо правильно изменить настройки Сетевая карта к подключить к сети ноутбук.
Настройка сетевой карты
Чтобы полностью ответить на вопрос, как настроить Вай-Фай роутер нам все еще нужно исправить настроит Сама сетевая карта. Вы можете выполнить манипуляции в меню «Сеть» подключения ».
- Самый простой способ — ввести параметры сетевого адаптера через командную строку с помощью комбинации клавиш win + r, а затем ncpa. выполните команду cpl.
Здесь мы выяснили, как настроить Вай-Фай роутер (Wi-Fi) без жесткого диска через веб-интерфейс. На этом у меня все, оставляйте свои комментарии или вопросы ниже, подписывайтесь на нашу группу, всем пока.
Как настроить Wi-Fi роутер самостоятельно
Перед разговором настройке Wi-Fi сети дома, мы расскажем об особенностях и преимуществах этой технологии. Итак, если вам нужно разделить существующий интернет-канал на несколько устройств, вам понадобятся роутер . Если вы хотите разделить интернет-канал, подключив устройства без кабелей, то Wi-Fi поможет вам роутер . Информация о выборе WLAN роутер мы уже рассказывали, и поэтому рекомендуем вам еще раз прочитать эту статью перед покупкой. WLAN роутер — Отличный вариант, если у вас есть устройства, поддерживающие сети Wi-Fi. Поэтому, установив Wi-Fi роутер В самом центральном месте можно обеспечить покрытие Wi-Fi по всему дому, что очень удобно, так как не нужно тянуть дополнительные кабели. Если на вашем компьютере нет адаптера WLAN, эту проблему можно решить двумя способами: Установите WLAN роутер В помещении, где находится компьютер, или приобретите адаптер WLAN. Адаптер WLAN представляет собой небольшое устройство в виде флэш-накопителя или карты, которая вставляется в слот PCI.
Учитывая, что почти каждая семья нуждается в установке WLAN. роутера Тогда мы расскажем вам, как его настроить самостоятельно Без необходимости проходить через мастера.
Настройка Wi-Fi роутера
Для настройки роутера , его необходимо подключить К компьютеру или ноутбуку через кабель. Схема подключения Должно быть указано в инструкции. Ракушка роутер Прикрепите к нему антенны, затем подключаем Кусок сетевого кабеля (который поставляется в комплекте). к роутеру И второй — для компьютера (ноутбука). Потом снова подключаем питание роутера и после этого подключаем Сетевой кабель провайдера для них.
Как зайти в меню роутера
Абсолютно все Wi-Fi роутеры Настраивается через веб-интерфейс, это своего рода сайт с настройками. DH к настроить роутер Вам необходимо открыть сайт с его настройками в браузере. Для этого введите «192.168.1.1» в адресной строке браузера и нажмите Enter. Затем на экране появится окно, в котором необходимо ввести имя пользователя и пароль для доступа к нему к настройкам роутера . Стандартные (по умолчанию) логин и пароль из меню. настроек роутера : «Admin» — маленькими буквами. После ввода» нажмите OK » и перейдите в меню.

Перепрошивка Wi-Fi роутера
Итак, чтобы настроить Wi-Fi роутер Сначала вам нужно перепрошить его. Если вы достаточно опытный человек и знаете, что и как, то сейчас мы расскажем вам, что для этого нужно сделать. Если вы действительно не хотите разбираться во всех тонкостях компьютерных технологий, вы можете обойтись без прошивки роутера . Микропрограмма — это разновидность операционной системы роутера На чем основана его работа.
Зачем вам нужна вспышка? Мигающий роутера Необходима для обеспечения нормальной и качественной работы устройства. Одно правило, каждая беспроводная локальная сеть роутер С момента выпуска и до момента закрытия он имеет одну и ту же версию прошивки. Эта прошивка проходит только внутренние тесты, но когда устройство поступит в массовую продажу, пользователи увидят проблемы с работой устройства в различных ситуациях. Поэтому «родная» прошивка не совершенна, и у вас могут возникнуть проблемы с работой устройства: низкая скорость, зависание, проблемы с Wi-Fi и т.д. Поэтому лучше установить новую версию прошивки.
Перепрошивка WLAN роутер Вам необходимо загрузить файл прошивки. Конечно, вы можете загрузить его с официального сайта производителя. Для этого найдите модель вашей беспроводной локальной сети на сайте производителя устройства роутера И нажмите на вкладку «Загрузить», здесь вы найдете список доступных прошивок. Некоторые производители могут отправить вас на FTP-сервер, где хранится прошивка. Сначала почитайте форумы, где пользователи, установившие эту прошивку, написали отзыв о своей работе и определили, стоит ли ее устанавливать или нет.
После загрузки архива с прошивкой распакуйте его и скопируйте файл прошивки в папку Downloads. В меню роутера Перейдите в раздел «Прошивка» и введите в доступное поле следующее роутеру Путь к новой микропрограмме. Для получения более подробных инструкций по перепрошивке роутер обратитесь к инструкции по эксплуатации устройства.
После прошивки перейдите в меню Сеть / ipconfig / Сеть (в зависимости от вашей модели. роутера ) и сначала вносим настройки провайдера.

- Динамический IP / dhcp / dynamic IP — Выберите, предоставляет ли провайдер динамический IP;
- Статический IP / статистический IP-адрес — Выберите, если провайдер создан в локальной сети, где требуется доступ в Интернет, чтобы ввести IP-адрес, маску подсети и шлюз.
- PPPoE — Выберите, нужно ли вводить имя пользователя и пароль для доступа в Интернет.
DNS 1 и DNS 2 — рекомендуется устанавливать их автоматически, но если провайдеру приходится устанавливать их вручную (что бывает очень редко), то вводим первичный и вторичный DNS. Не всегда в настройках сети, необходимо ввести DNS провайдера, иногда это работает лучше, чем внешний DNS провайдера.
Затем перейдите на вкладку Wireless (Беспроводные сети), на которой находится следующее. настройки Wi-Fi.
Как настроить Wi-Fi сеть
Network Name — имя вашей WLAN роутера , который отображается, когда машина ищет сеть. для подключения Для WiFi. Мы рекомендуем задать как можно более оригинальное название, чтобы избежать наложения. Если в вашей сети есть 2 устройства с одинаковым именем, подключение Wi-Fi может работать неправильно.
Это частотный канал, по которому передаются данные. Обратите особое внимание на эту настройку, поскольку она может привести к снижению скорости Wi-Fi. Почему? Каждый канал имеет свой собственный объем передачи данных, так сказать. Чем больше у вас инструментов подключено При использовании Wi-Fi, чем ниже скорость интернета для каждого устройства — тем ниже скорость канала. Чем больше устройств используют один и тот же канал, тем ниже пропускная способность. Поэтому, даже если у вас высокая скорость. подключения Интернет и канал WLAN перегружены, скорость соединения WLAN очень низкая.
Если у вас нет таких расширенных соседей, этот параметр можно установить в значение «auto». Вызовите меню Список подключений WLAN и посмотрите на количество маршрутизаторов WLAN, доступных в вашей квартире: Если их всего несколько, то достаточно канала; если их несколько, то лучше установить его вручную.
Учитывая, что «Авто» выбирает шестой или седьмой канал, для ручного выбора необходимо выбрать каналы, которые присутствуют изначально. Это означает, что если в будущем скорость соединения через WLAN снизилась, а через кабель соответствует заданной, то вся проблема, возможно, в канале WLAN.

Режим (беспроводной режим)
Этот параметр устанавливает стандарт для беспроводной сети. От стандарта беспроводной сети зависят 2 фактора: возможность работы в ней старых устройств и скорость WLAN. То есть, Wi-Fi имеет свой собственный стандарт работы, и чтобы проиллюстрировать это, давайте рассмотрим пример. В мобильной связи интернет сначала передавался через WAP, затем через GPRS, потом через Edge и т.д., скорость передачи данных также увеличивалась с каждым новым типом — то же самое и в нашей ситуации. Буква за буквой отражает стандарт связи и поддерживает высокую скорость передачи данных. Но здесь следует отметить еще один момент: Все устройства, которые выпускаются уже давно и работают в сетях Wi-Fi, поддерживают новейшие типы связи — и это следует учитывать.
При выборе типа беспроводной связи установите тип, который поддерживается всеми устройствами Wi-Fi. Новый тип устройства может работать со старыми типами, но не наоборот. Но не стоит расстраиваться, большинство современных Wi-Fi роутеров могут работать с несколькими параметрами — что очень удобно, установите для этого значение «b/g/n» (если есть).
Ширина канала задается с помощью megar. Мы рекомендуем оставить этот параметр на авто или установить его максимальное значение.
Максимальная скорость передачи данных
Этот параметр устанавливает максимальную скорость передачи данных — предел скорости. Конечно, лучше всего держать этот параметр на максимальном значении. Если вы являетесь основным пользователем Интернета и нуждаетесь в высокой скорости передачи данных по сетевому кабелю на компьютер, вы можете прервать скорость через WLAN таким образом.
Еще один важный параметр при настройке Wi-Fi роутера — Тип шифрования передаваемых данных. Чем надежнее тип шифрования, тем в большей безопасности будут передаваться ваши данные. На сегодняшний день лучшим типом шифрования является WPA-PSK / WPA2-PSK. Однако здесь также следует отметить, что не все устройства поддерживают этот тип шифрования, поэтому, возможно, при выборе вам придется найти «золотую середину» для всех устройств.

Как настроить Wi-Fi на компьютере и ноутбуке
Давайте подведем итоги как настроить Wi-Fi в Windows 7 и Windows 8. В порядке. настроить Wi-Fi на ноутбуке или компьютере — необходимо выбрать свой Wi-Fi в списке устройств Wi-Fi в списке роутер Которому вы дали оригинальное название. Затем нажимаем на мышку с названием 2 раза, и нас просят ввести пароль — вводим пароль, он проверяется, и если вы все ввели правильно, устройство подключается К беспроводной локальной сети. После этого рекомендуется проверить скорость интернет-соединения как в сети, так и в WLAN. Обратите внимание, что скорость WLAN может быть ограничена полосой пропускания роутера । Поэтому она может отличаться от той, что доступна через Lan.
Иногда для подключения Ноутбуки WLAN должны быть активированы отдельно в модулях WLAN. Обычно за это отвечает соответствующая кнопка, она может быть отдельной или совмещенной с клавишей F7.
Более подробная информация о настройке Вы можете узнать о Wi-Fi из видео, опубликованного ниже.
Как подключить и настроить домашний WiFi- роутер правильно
С развитием цифровых технологий каждый пользователь рано или поздно, но должен приобрести и настроить домашний Wi-Fi маркротизатор. Или, как его еще называют — Wi-Fi. роутер । В этом нет ничего сложного — нужны только желание и терпение. Я уже описывал покупку и выбор роутера для дома — ссылка.
Расположение WiFi- роутера в квартире
Правильно разместите домашний маршрутизатор WLAN так, чтобы он максимально охватывал сеть WLAN — Иногда все не так просто. И здесь многое зависит от материала, из которого сделаны стены и который использовался для отделки. Препятствием может быть ковер, аквариум или даже комнатные растения. Очень часто пользователи… роутер Положите его на стол перед собой или на системный блок. Это не совсем правильно. Нет, устройство работает, « Wi-Fi WiFi », то качество сигнала и покрытие может хромать. Поэтому рекомендуется размещать прибор как можно выше и желательно примерно в середине квартиры. Приведем пример оптимального расположения беспроводной точки доступа в доме или квартире «один на один»:
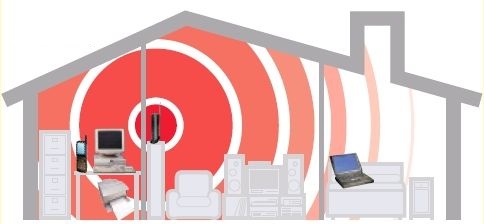
Оптимальное расположение точки доступа в двух домах следующее:
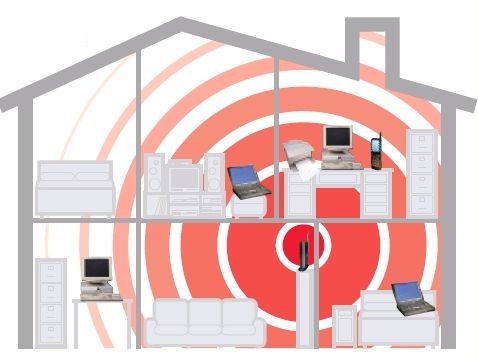
Зону беспроводного приема можно установить с помощью ноутбука или смартфона, минуя квартиру с ограничением приема. Перемещая беспроводное устройство, вы можете перемещать границы зоны покрытия Wi-Fi. Еще один важный момент — маршрутизатор WLAN следует держать подальше от источников электромагнитных помех — микроволновых печей, беспроводных телефонов и т.д.
Подключение WiFi роутера к компьютеру
Производители приняли единый стандарт, согласно которому все соединения маршрутизатора расположены на задней панели устройства. Спереди, как правило, только подсвеченные дисплеи. В стандартном исполнении в Yiff- роутера WAN (или Интернет) имеет 1 порт подключается кабель провайдера и 4 порта LAN, к которым можно подключить подключать компьютеров и ноутбуков с помощью сетевого коммутационного кабеля. В более продвинутых моделях еще есть порты USB для подключения флэш-накопитель, принтер и 3G-модем. На задней панели устройства (на нижней крышке некоторых моделей) также имеется кнопка разрядки. настроек — reset.
Осторожно. При нажатии кнопки сброса сбрасываются все настроек WLAN-маршрутизатор для предварительной заводской установки.
Установка домашнего маршрутизатора.
В большинстве случаев пользователь попросит приобрести устройство — как настроить роутер И сеть Wi-Fi на нем. Провайдеры, использующие исключения, могут быть тип подключения « Динамический IP »; большинство беспроводных домашних устройств изначально. настроены на такой тип подключения । Тем не менее, вам все равно придется идти в в настройки WiFi- роутера чтобы хотя бы настроить беспроводную сеть.
Настройте параметры сетевой карты.
Прежде чем вы попытаетесь попасть в в настройки маршрутизатора, необходимо правильно настроить Сеть. Для этого вам необходимо посетить сайт « подключения Для этого нажмите комбинацию клавиш Win+r и нажмите NCPA. Введите команду CPL.
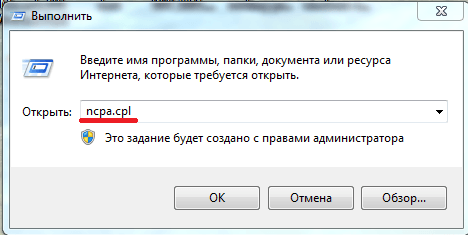
Нажмите и#171;ОК» откроется окно сети подключений । Щелкните правой кнопкой мыши по компьютеру, на котором. подключен роутер :
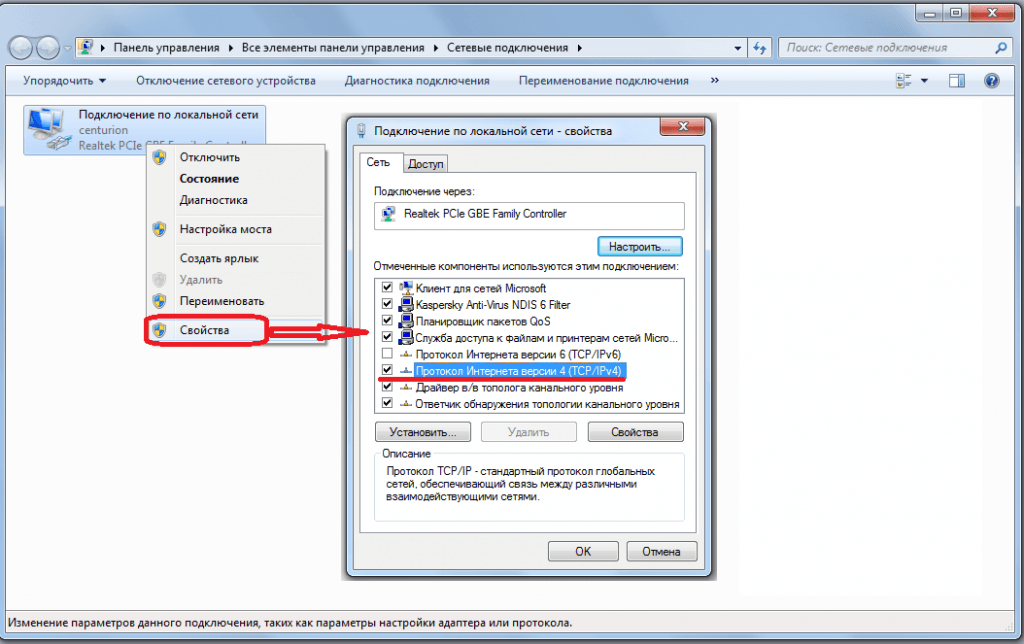
Выберите в открывшемся меню и#171;Свойства» window « Properties. подключения В локальной сети » здесь необходимо выбрать компонент « Internet Protocol Version 4 (TCP/IPv4) » и дважды щелкнуть по нему. В открывшемся окне необходимо установить флажки для автоматического получения IP-адресов и DNS-адресов.
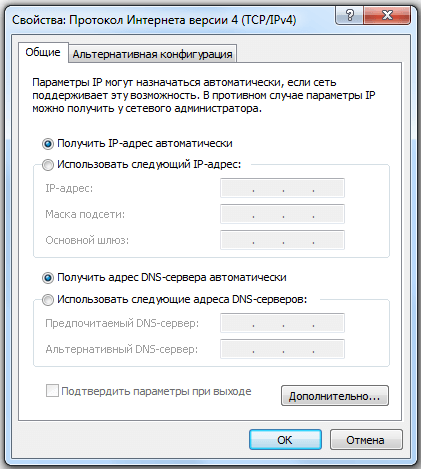
WLAN в 99% случаев роутера Активный DHCP-сервер, передающий IP-адрес компьютеру, контролирует локальную сеть. Вы можете увидеть это в « подключения Нажав информационную кнопку »,.
IP-адреса устройства в локальной сети.
Каждый маршрутизатор имеет IP-адрес в локальной сети. Обычно это 192.168.1.1, за исключением устройств от D-Link и Netgear — у которых 192.168.0.1, и домашних маршрутизаторов Trendnet — 192.168.10.1. Об этом позже. Вы подключили На компьютере устройства необходимо запустить браузер и ввести адрес веб-интерфейса — в адресной строке; http://192.168.1.1 (в случае Physique Physique: http://192.168.0.1 , для Trendnet — http://192.168.10.1 ). ( После этого, в большинстве случаев, вы увидите запрос от пользователя и пароль для доступа к веб-интерфейсу, имя пользователя — admin и пароль также — admin Исключением является ❶ — у вас пароль 1234 Примечание: IP-адрес. роутера , Имя пользователя и пароль очень часто печатаются на наклейке, расположенной на нижней крышке устройства
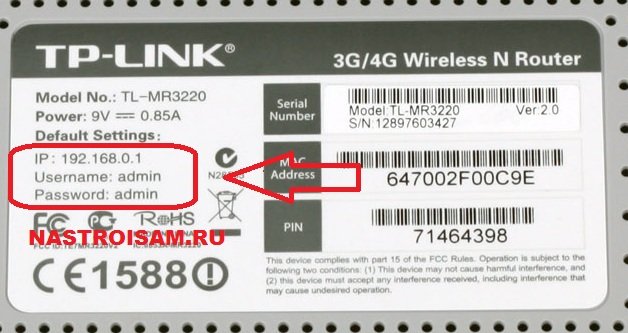
Алгоритм настройки WiFi- роутера .
Чтобы правильно настроить Домашний WLAN-маршрутизатор следует выполнять по следующему простому алгоритму: 1. Настройка. подключения Поставщик 2. ❶ Установка (если в Вас подключена Подать его 3. настройка беспроводной сети Wi-Fi 4. изменение пароля для доступа к веб-интерфейсу конфигурации 5. защита настроек Устройство (в некоторых моделях это не требуется, поэтому. как настройки Сохранить автоматически). Расширенный настройки Что касается наиболее популярных и широко используемых моделей WiFi Marcherootizer с пошаговыми инструкциями, смотрите страницу инструкций (главное меню сайта.
Если зайти в настройки Отказы оборудования
Очень часто пользователи WiFi-роутеров сталкиваются с тем, что не могут использовать в настройки инструменты, или их «не разрешено» в веб-интерфейсе. роутера . Что делать и как настроить роутер В этом случае? — Если веб-интерфейс недоступен и запрос авторизации не отображается сначала проверьте, получен ли адрес от сервера устройства Второе — Попробуйте определить IP-адрес вручную в настройках TCP / IP протокол Затем попробуйте ввести роутер । Для этого откройте командную строку и выполните в ней команду: ping 192.168.1.1 (или ping 192.168.0.1, если у вас WLAN-маршрутизатор D-Link или Netgear.

— Если устройство запускается без повреждений, попробуйте другой браузер — Если не запускается — В этом случае вы либо неправильно задали IP-адрес или адрес шлюза, либо взломали их его настройки Необходимо сделать сброс к заводским настройкам с помощью кнопки reset Я также советую вам прочитать эти статьи: Как зайти на 192.168.1.1 и Как зайти на 192.168.0.1.
Помочь? Посоветуйте своим друзьям!
Как подключить и настроить домашний WiFi- роутер Правильно: 63 комментария
Здравствуйте, у меня такая проблема . роутер тп линк подключон Что касается компьютера через интернет-кабель, то на компьютере он работает нормально, но онлайн-игра на телефоне через ❶-файл постоянно зависает и не появляется после переустановки Windows вблизи сети wifi. в настройках роутера А на то, что игры больше не виснут, я не обратил внимания, но на компьютере для установки пришлось сбросить интернет, а на телефоне проблема осталась. Они помогут вам разобраться в этом
Как настроить Wi-Fi: универсальная инструкция для чайников
Приветствую вас, дорогие читатели! Сегодня у меня универсальная статья на общую тему, которая на пальцах у каждого чайника, как настроить Wi-Fi И в буквальном смысле! Мы можем сказать, что от покупки для человека любого уровня до успешного празднования ❶ и танка — и все это это самостоятельно Без привлечения специалистов третьего уровня Вы тоже этого хотите? Затем прочитайте мои пошаговые инструкции ниже.
Внимание. Если у вас не получится в комментариях, мы разберемся вместе и помните, что лучший способ — это настройки своего роутера — Введите конкретные модели с нашего сайта в форму поиска. — Обязательно найдите инструкции только для вашего маршрутизатора!
Краткий план действий
В этой статье я вкратце расскажу о следующих возможностях Она большая, поэтому, если вы уже что-то сделали, можете пропустить нужные разделы В результате у вас должна получиться полностью функционирующая WLAN роутер Что дает всем интернет
Если вы используете модем ADSL или модем 3G / 4G, возможны незначительные отклонения от данной статьи. Но в целом весь процесс одинаков для всех.
Примерные действия по настройке любого вай-фая:
- Установка и подключение роутера .
- Доступ к панели администрирования.
- Установите Wi-Fi, Интернет и смену пароля (последние 2 – необязательны).
Вот и все. Теперь приступайте к непосредственным действиям.
Алгоритм настройки Он универсален для любого производителя — TP-Link, D-Link, Zyxel Keenetic и т.д. Также абсолютно не важен ваш провайдер — подходит и Ростелеком, и Кивстар. Но лучше найти инструкцию для нашего модема, в которой никто не будет сомневаться.
Видеоинструкции
Для тех, кто не хочет читать, предлагаю видеоролик по настройкам WLAN. Убедитесь, что все везде одинаково. что настроить Правильно — на это дело отводится 5 минут.
T. П.- Связь
D-Link
Zyxel keenak
Установка и подключение – Шаг 1
Скорее всего, вы уже все подключили Правильно, потому что статья продолжает следующую тему. Но одна из самых распространенных причин проблем — это проблемы в организме. при настройке – неправильное подключение । Я бы обязательно повторил здесь. все подключено правильно:

Рассматривайте это напоминание как контрольный список, и если все в порядке, продолжайте:
- Питание подключено , роутер Заведена (иногда нужно включить ключ), мигают некоторые индикаторы (если есть).
- В порту Ван (разные, обычно, но не всегда, синие). подключен Проводник. Если вы раздаете интернет через USB-модем, он должен висеть в порту USB роутера . Если вообще ваш роутер Сначала мобильный — просто следуйте приведенным инструкциям или найдите статьи на эту тему на нашем сайте.
- В каждый порт LAN (обычно их несколько и они желтого цвета) — компьютер или ноутбук. На некоторых маршрутизаторах вы можете подключиться И сразу через воздух, но лично я советую сначала настройку Пропустите проволоку через себя. Однако если вы выбрали WLAN и она работает, вы либо уже подключены к ней, либо просто ищете точку доступа с таким названием, как у вас роутера и подключитесь Для этого (обычно пароль отсутствует, или он задается дне роутера ).
Настроить WLAN через WLAN реально (даже с телефона), но некоторые модели маршрутизаторов, к сожалению, изначально не создают сеть WLAN, где это было бы возможно бы подключиться । Иногда проволока является единственным возможным решением. Если же роутер создает сразу сеть – настройка не отличается ничем от настройки через кабель.
В итоге роутер Сеть должна содержать, функционировать, быть подключение Для провайдера это подключение С помощью устройства настройки (компьютер, ноутбук, планшет, смартфон). Я не стал писать здесь об установке в доме и прочих извращениях вроде расчета уровня сигнала, в конце концов, это не статья.
Вход в панель настроек – Шаг 2
Повторять одно и то же тысячу раз нелегко, но я все равно попробую. Любой платеж роутере Внутри установлен «сайт», с помощью которого вы должны использовать настройку Сам маршрутизатор. К этому сайту нужен доступ. Этот «веб-конфигуратор» доступен на любом современном устройстве, поэтому мы рассмотрим его в этом разделе.
Настройки открываются через обычный браузер, через который вы выходите в Интернет. Однако вы должны ввести адрес в адресной строке подключения К панели. После этого вам будет предложено ввести логин и пароль. Где я могу получить эти данные?
Производитель обычно записывает данные для авторизации в вашем личном кабинете на наклейке не роутера . Примерно вот так:

Обратите внимание — вот адрес подключения «192.168.0.1»। логин — администратор, пароль — администратор. Вы можете слегка варьировать эти значения. Другой распространенный случай — 192.168.1.1.
Как мы уже видели, мы водим машину. В результате они должны получить форму авторизации, где мы вводим имя пользователя и пароль, а затем попадаем в нас настройки Где мы получаем помехи от нашего Wi-Fi.

Если вы не можете найти, попробуйте воспользоваться этими ссылками:
По словам одного из них, нужная вам панель откроется в 99% случаев. Простой логин — admin, пароль admin или пустой.
Настройки — шаг 3
Сейчас достаточно времени, чтобы сделать соответствующие настройки । Конечно, я покажу здесь и примеры конкретных моделей, но вы должны понимать, что руководство лучше найти по настройке Это ваш wifi роутера Поэтому они могут быть разными.
Но что хорошо — каждый настройка Не так сложно, но сам алгоритм практически одинаков для каждой модели. Тем более в наше время, когда все прошивки уже работают с русским языком. Поэтому вы всегда можете посмотреть вниз и попытаться применить это к себе. В любом случае, хуже не будет, а если станет — ниже будут инструкции, как начать все сначала.
Мастер подключения
Обычно сразу после нажатия кнопки в настройки Вы откроете мастер подключения । Но его можно запустить и вручную — он есть на каждом роутере дом. Имя элемента выглядит примерно так. настройка «। В этом разделе вы сыграете на всех основных настройкам :
- Интернет
- WLAN
- Изменить пароль
Если на каком-либо уровне возникают сомнения или вопросы, прочитайте следующие разделы. Конечно, каждый раздел настроек Можно вручную определить релевантные точки, но это уже другая история.

Интернет
Главное — доказать полезность при настройке интернет:
- Логин и пароль провайдера из договора
- Тип подключения — PPPOE (если вам нужен логин и пароль). Мы также не затрагиваем все типы PPTP и L2TP.

Остальное можно выбросить. Если только данные будут пригодны для авторизации провайдером. Если что-то не так, вы можете спокойно позвонить своему поставщику в это время и задать даже самые глупые вопросы.
Основная тема статьи — грамотное распространение WLAN. И вот мы подошли к этому моменту. Настройки WLAN, на которые следует обратить внимание:
- Имя беспроводной сети (SSID) — это имя сети, которое отображается при сканировании для всех. Мы чувствуем себя комфортно.
- Защита — WPA / WPA2 — без вариантов, единственный способ.
- PSK-пароль из 8 символов.
- Chanel по какой-то причине — многие акцентируют на нем внимание, но в обычных бытовых условиях средней полосы достаточно оставить его в машине — он будет работать так хорошо.

Страница с названием сети в меню находится вверху.
Остальное не так важно — и без этого все будет работать отлично. Это тот минимум знаний, который будет работать долгие годы. Если вам нужно что-то подробное и интересное, комментарии всегда работают. Если что, я вам скажу.
Возможные проблемы
Если у вас ничего не получится, то проблем здесь не может быть много.
Сетевые настройки
Самая важная проблема заключается в следующем. в подключении । Обычно это решается перезагрузкой. роутера И компьютер и установка параметров для получения IP-адреса в автоматическом режиме. Для тех, кто не знает, я показываю шаг за шагом.
- Щелкаем правой кнопкой мыши на нашем подключении — выбираем «Сеть и общее управление доступом» (Windows 7) или «Параметры сети и Интернета» (Windows 10). Теперь у меня есть «десятка», я покажу это на примере. На семерке все очень похоже, только название может отличаться:

- «Установка параметров адаптера» (до этого – Изменение параметров адаптера):

- Находим наш WLAN-адаптер с помощью правой кнопки — «Свойства». А затем, как на иллюстрации:

- Не забудьте сохранить настройки А в идеале — перезагрузить и ПК, и роутер .
Проверьте
Если что-то вдруг пошло не так – роутер Вы всегда можете изменить конфигурацию. Возможные способы:
Как настроить wi-fi на ноутбуке?
Подключение к беспроводной сети — это самый удобный способ получить доступ к Интернету на хорошей скорости без дополнительных кабелей. Однако, чтобы воспользоваться всеми преимуществами беспроводного соединения, необходимо сначала понять следующее, как настроить вайфай на ноутбуке.
Включение адаптера

Прежде чем приступить к созданию нового подключение , необходимо проверить наличие беспроводного адаптера в комплекте.

Функциональная кнопка для включения и выключения адаптера имеет свой собственный ноутбук. Например, в ноутбуках ASUS используется комбинация FN + F2, а в ACER — FN + F3. В некоторых моделях Lenovo управление состоянием осуществляется с помощью аппаратных переключателей на передней панели.
Чтобы определить, какой ключ у вас установлен, посмотрите на серию F1-F12. На одной из клавиш должен быть изображен символ — антенна, распространяющая сигнал. Нажмите эту клавишу в сочетании с клавишей Fn и убедитесь, что световой индикатор Wi-Fi изменил цвет на красный или зеленый.
Что делать, если адаптер WLAN не включается?
Бывают ситуации, когда адаптер не включается после нажатия функциональной кнопки. Обычно возникновение этой проблемы связано с одной из следующих причин:
- Неправильно установленные драйверы.
- Неправильная работа системы.
- Вирусное заражение ноутбука.
Пока вы не устраните причину, вопрос остается открытым, как настроить В ноутбуке y не обнаружено положительного разрешения. В основном проблема заключается в некорректно установленных драйверах, но в системе также присутствуют вирусы. Если вредоносных приложений нет, переустановите драйверы модуля Wi-Fi и повторите попытку.
Как настроить вайфай на ноутбуке
С помощью прилагаемого адаптера мы разобрались, так что давайте посмотрим, как настроить Wi-Fi на ноутбуке с Windows. Процесс настройки В разных версиях операционная система немного отличается, поэтому для каждой системы приведены отдельные пошаговые инструкции.
Настройки в Windows XP
Для настройки Этого достаточно, чтобы правильно указать некоторые параметры беспроводного соединения:
- Откройте через раздел» Панель управления «» Сеть. подключения » и найдите беспроводное подключение.
- Щелкните по нему правой кнопкой мыши и откройте свойства «Properties».

- На вкладке «Общие» в поле «Компоненты» выберите протокол «TCP / IPv4» и нажмите на кнопку «Свойства».
- Установите автоматическое получение IP- и DNS-адресов или введите конкретные значения (зависимые). от настройки роутера ).
- Закройте свойства протокола и переключитесь на вкладку «Беспроводные сети».

- Нажмите кнопку «Беспроводные сети» в поле «Доступные сети».
- Нажмите на «Обновить список» в меню слева.
- Выберите сеть, которую вы хотите использовать для доступа в Интернет, и нажмите «Подключить».
Если он беспроводной подключение Установлен пароль, необходимо ввести ключ безопасности, с помощью которого будет осуществляться соединение.
Настройки Windows 7
Мы нашли этот XP, теперь давайте посмотрим. как настроить На ноутбуках с установленной Windows 7 беспроводная сеть практически отсутствует. Принципиальных различий практически нет:
- Перейдите в» Центр управления сетью».
- В меню слева выберите раздел «Изменение параметров адаптера».

- Откройте свойства беспроводной сети подключения .
- Установите необходимые рабочие параметры для протокола TCP/ IPv4.
- Вернитесь в» Центр управления сетью» и нажмите на» Подключиться к сети».
- Выберите доступные соединения и нажмите кнопку «Подключить».

На этом настройка WiFi на ноутбуке с Windows 7 завершен. При подключении Вы вводите ключ безопасности и получаете доступ в Интернет.
Для Windows 8.1 и Windows 10 различий нет. в настройке Из седьмого издания. Список доступных для подключения Доступ к сети можно получить прямо с панели уведомлений — на панели задач есть специальный значок WLAN.
Как подключить и настроить WiFi- роутер : пошаговая инструкция
Маршрутизатор — это сетевое устройство, которое может использоваться для создания беспроводной сети между различными устройствами: стационарными и портативными компьютерами, смартфонами, планшетами и т.д. Кроме того, его можно использовать и как Ethernet-маркет, и как беспроводную точку доступа.
Настройка WiFi- роутера Можно войти в глобальную сеть и работать во внутренней сети. Наши инструкции помогут вам вам настроить большинство моделей маршрутизаторов, но мы все же рекомендуем уточнить детали в инструкции.
Как настроить Wi-Fi дома?
Чтобы настроить Работа в Интернете и через внутреннюю сеть роутер Вам необходимо: сам роутер Компьютер с работающей сетевой картой, предоставленный провайдером. подключение С интернетом и сетевым кабелем & laquo;напрямую& raquo; зажали.
Как правило, интерфейс маршрутизатора состоит из одного внешнего порта (WAN) и четырех внутренних портов (LAN). Внешний порт используется для подключения к Интернету, а внутренний – для подключения Компьютер для внутренних сетей.
Как подключить WiFi- роутер к компьютеру?
Сначала к, это подключить роутер к компьютеру.
- Соедините роутер и ПК через сетевой кабель.
- Если подключение прошло успешно, вы увидите новое окно подключение в списке сетевых подключений компьютер. Щелкните на нем правой кнопкой мыши и выберите & laquo;Свойства& raquo ;. Появится окно для редактирования свойств. подключения .
- В свойствах выберите пункт & laquo;Протокол Интернета (TCP/IP)& raquo; и нажмите на кнопку & laquo;Свойства& raquo ;;
- В следующем окне выберите & laquo;Использовать следующий IP-адрес& raquo;, чтобы установить следующее настройки IP-адреса вручную.
- Введите следующие данные:
- IP-адрес: 192.168.0.2 (или 192.168.1.2) – локальный IP-адрес компьютера.
- Маска подсети: 255.255.255.0
- Главные ворота: 192.168.0.1 (или 192.168.1.1) — локальный IP-адрес, назначенный wifi — — — — роутеру .
- DNS: 192.168.0.1 (или 192.168.1.1)
Комментарий. Продюсер роутера мог указать другие настройки В этом случае вам следует использовать его.
Далее необходимо проверить правильность введенного IP-адреса. Для этого войдите в командную строку Windows (меню пуск & ndash; display & ndash; cmd) и введите следующую команду:
Как настроить WiFi- роутер ?
Если IP-адрес встречается, он будет отображаться правильно, и вы сможете перейти к следующему шагу; настройке роутера Использование веб-интерфейса. В большинстве случаев в руководстве к маршрутизатору содержится информация о том, как получить доступ к интерфейсу управления настройками. Если такая информация отсутствует, введите в адресную строку браузера следующий адрес: http: //192.168. x.1।.
На открывшейся странице появится запрос на ввод логина и пароля в соответствующие поля. Эти данные также должны быть указаны в инструкции (или на самой панели) роутера )। Если вы не можете найти логин и пароль, попробуйте ввести комбинацию & laquo;администратор» — & laquo;администратор» или введите логин & laquo;администратор», а пароль оставьте пустым. Для большинства маршрутизаторов подойдет один из этих вариантов.
Когда вы войдете в систему, будет доступно окно администрирования. Следующие шаги – настройка Wi-Fi сети.
Как настроить вайфай
Как правильно настроить WiFi- роутер ? В настройках Выберите диапазон WLAN (его можно назвать & laquo;беспроводным& raquo;). Затем создайте новый или выберите текущий профиль пользователя и вставьте его в настройках следующие данные:
- SSID: имя сети
- Канал: Авто
- Беспроводной режим: Авто
- Метод аутентификации: WPA-PSK
- Шифрование WEP: TKIP
- WPA Pre-Shared Key: Введите пароль для доступа к сети.
Все настройки , не указанные выше, вы можете & laquo;по умолчанию& raquo;
Перезагрузитесь сейчас роутер Через веб-интерфейс можно запустить к настройкам Wi-FINA с мобильных устройств: смартфонов, ноутбуков и так далее.
Как настроить WiFi для подключения Для других устройств?
Перейдите в настройки Определите маску беспроводного соединения и вручную IP-адрес, подсеть и шлюз. Они должны иметь следующие значения:
- Маска: 255.255.255.0
- Основной шлюз: 192.168. (0/1) .1
- IP-адрес должен быть выбран из свободного диапазона (192.168.1 / 0-255)
Сохраните настройки . Затем укажите в настройках Аутентификация авторизации по WPA-PSKI TKIC WEP — Сдвиг. Теперь, для сноса, остается только ввести пароль от сети.
Если вам нужен & laquo;Интернет& raquo- во внутренней сети, подключите сетевой кабель к провайдеру на роутере внешний порт. После этого вам необходимо в настройках Введите логин и пароль, полученные от провайдера.
Теперь вы знаете, как настроить Точка доступа WLAN FISMA.
Уже упоминалось выше, в разных моделях маршрутизаторов. настройки Перед началом работы обязательно ознакомьтесь с инструкцией к устройству. настройку । Возможно, что при настройке современной модели роутера Вам нужно потратить совсем немного времени и усилий.
Настройка Wi-Fi роутера и Интернета с нуля
В этой статье я расскажу как настроить wi-fi С самого начала. Во-первых, необходимо настроить беспроводную сеть на роутере Затем — на ноутбуке. С помощью простого пошагового руководства даже новичок может получить настроить Интернет на маршрутизаторах TP-Link и D-Link, которые наиболее распространены в СНГ.
Настройка wi-fi роутера
Шаг 1. Подключаем роутер Подключитесь к сети через блок питания. Включите устройство кнопкой ON, когда на роутере есть такая кнопка.

Шаг 2. Подключаем роутер Для ноутбука или компьютера с помощью кабеля Ethernet (коммутационного кабеля), поставляемого с маршрутизатором. Необходимо подключить Кабель для подключения сетевой карты и подключения LAN1 компьютера. роутера . (Через них в любое время на WAN-порту — настроить не получится)
Шаг 3. Проверяем, выбрано ли у нас автоматическое получение IP-адреса в свойствах сетевой карты на компьютере. Для этого зайдите в раздел: « Главная » -> « Панель управления » -> « Центр управления сетями и общим доступом » -> « Изменение параметров адаптера » -> « Подключение по локальной сети »
Внимание. В разделе « Изменить настройки адаптера » вы можете иметь несколько подключений . Например, «подключение к локальной сети», «подключение к локальной сети 2», «подключение к беспроводной сети», «сеть». подключение Bluetooth 2 » и т.д. Как из этих подключений найти нужное?
Во-первых, по умолчанию подключается подключение В Windows 7 и 8 он называется« LAN connection». Если только кому-то не удалось переименовать его вручную, он будет называться так же. Если в конце не стоит цифра — чаще всего &.#171;2». Это происходит, когда в компьютере установлено несколько сетевых карт (актуально для стационарных компьютеров, так как ноутбуки в 99% случаев имеют только один проводной сетевой адаптер с завода).
Во-вторых, нужное нам подключение Должна быть активирована, так как вы подключили компьютер и роутер Через кабель: значок подключения Должен быть подсвечен ярким цветом (обычно синим, если в Windows используется стандартный пакет значков), т.е. цвет значка должен быть ярким. Значок не должен быть выделен серым цветом. Посмотрите на фотографию:

Здесь мы нашли желаемую активную проводную сеть подключение . Шаг 3.1. Щелкните правой кнопкой мыши на нужном нам активном проводном соединении и « Свойства » :

Шаг 3.2. в следующем окне нажмите « Свойства » :

Шаг 3.3. выберите левой кнопкой мыши « Internet Protocol Version 4 (TCP / IPv4) « и нажмите кнопку Next « Properties » внизу:

Шаг 3.4. устанавливаем оба выключателя в верхнее положение, чтобы « … … … автоматически » :

Шаг 3.5. нажмите кнопку « OK для сохранения » настроек .
Шаг 4. Снова откройте окно подключения:

Шаг 4.1. нажмите клавишу « Описание » :

Шаг 4.2. В следующем окне найдите IP-адрес шлюза по умолчанию:

В большинстве случаев это 192.168.1.1 . равен
Шаг 5 Откройте браузер для доступа к веб-интерфейсу. роутера .
Шаг 5.1. введите адрес шлюза в адресную строку и нажмите Enter:
Шаг 5.2. введите логин и пароль:

Внимание. Данные для входа в систему вы найдете в инструкции к вашему устройству. Инструкции в формате PDF могут быть приложены к маршрутизатору как на бумаге, так и на прилагаемой дискете.
Если инструкция утеряна, можно попытаться загрузить ее с сайта производителя. Например, http://dlink. ru , http://asus. com , http://tplink. com .
Часто в новом устройстве логин по умолчанию = admin и пароль = admin. Также бывает, что логин = admin и пароль пустые.
Шаг 5.3. после входа в веб-интерфейс роутера , откройте настройки беспроводной сети ( wi-fi ) :
(Иллюстрация на примере TP-Link TL-WR841ND и D-Link DIR-300 NRU)

Шаг 6. Собственно настройка беспроводного подключения .
Шаг 6.1. отключить WI-FI Protected Setup Эта функция является серьезной уязвимостью безопасности и может позволить злоумышленнику взломать вашу сеть Wi-Fi и получить доступ к вашей информации.
Шаг 6.2. проверяем, что сеть Wi-Fi включена: ставим галочку « включить беспроводную сеть», если это D-Link.
Шаг 6.3. задайте имя для нашей беспроводной сети.
Если по умолчанию установлено значение Dlink или home, рекомендуется указать оригинальное имя, чтобы избежать путаницы с соседними одноименными сетями.
Шаг 6.4 Настройка параметров безопасности. Мы настоятельно рекомендуем использовать следующие варианты:
- Режим безопасности WPA2 ;
- Тип шифрования AES;
- Тип ключа PSK (также известный как индивидуальный ключ).
Не забудьте нажать кнопку Сохранить после указания всех параметров. настроек !
На роутере TP-Link:

Для D-Link:

Настройка WLAN на компьютере (ноутбуке).
В этом разделе мы покажем как настроить wi-fi На ноутбуке под управлением Windows 7.
Шаг 1. Найдите значок сети на панели задач рядом с часами. подключений И щелкните на нем один раз левой кнопкой мыши. Откроется список доступных беспроводных сетей:

Шаг второй. Найдите в списке вашу беспроводную сеть (она содержит имя, которое вы дали в предыдущем пункте) и щелкните по ней левой кнопкой мыши.
Шаг 3 Пропустить « Подключиться автоматически » проверено и « Подключиться » :

Шаг 4 Введите ключ безопасности для сети Wi-Fi. Это набор символов, который вы использовали « сетевой ключ«. После ввода ключа нажмите « OK » :

После нажатия « OK » запустите. подключение Для вашей беспроводной сети.

Через несколько секунд предыдущее окно исчезнет, а на экране появится значок сети подключений Рядом с часами его внешний вид меняется.
Если теперь вы нажмете на значок сети подключений вы увидите, что компьютер находится на подключён к Вашей wi-fi сети, но вверху вы найдете надпись « без доступа к интернету», поэтому у нас все еще есть не настроили интернет на роутере :

Настройка Интернета на роутере
Мы настроили wi-fi сеть на роутере и подключились Для этого с компьютера. Мы просто должны помочь роутеру Обратитесь к Интернету, чтобы роутер Может раздавать Интернет на любое устройство подключаться к нему по wi-fi или по кабелю.
Шаг 1. для того чтобы интернет отображался на компьютере, необходимо иметь настроить Отношения с провайдером на роутере . Мы покажем на примере того же D-Link
Шаг 1.1. Введите IP-адрес в адресной строке. роутера
Шаг 1.2. введите свое имя пользователя и пароль и нажмите « войти » :

Шаг 2. Мы переходим в раздел настройки Интернет. Доступ к нему может быть разным для разных производителей маршрутизаторов: Настройка WAN, параметры Интернета и т.д. Вы можете найти этот раздел в разделе D-Link « Настройка Интернета» :

Шаг 3. Перейдите в раздел настройки WAN-порта.
Шаг 3.1 Отключить« Включить режим точки доступа».
Осторожно. Другие производители могут назвать эту настройку «отключить Нейт». В итоге« точка доступа» отключает NAT и переключает». роутер К точке доступа. Этот параметр полезен, когда роутер подключён Не провайдеру, а одному из вас. роутеру .

Шаг 3.2 Выберите тип подключения к провайдеру.
Чтобы узнать, какие настройки нужно выбрать для подключения Конкретно для вашего провайдера вы можете:
- В договоре;
- На веб-сайте провайдера;
- Звонок на горячую линию провайдера
В настоящее время наиболее распространенным типом является динамический IP.
Шаг 3.3 Если ваш провайдер разрешает это. подключение Исходя только из зарегистрированного MAC-адреса, у вас есть 2 варианта решения проблемы.
- Пойдите в офис провайдера с паспортом и зарегистрируйте новый MAC-адрес;
- В поле MAC-адрес введите MAC-адрес сетевой карты устройства, с которого вы успешно выходили в Интернет до покупки. роутера . Обычно это MAC-адрес проводной сетевой карты компьютера.
Шаг 3.4. Укажите DNS-сервер, если требуются указания провайдера.
Шаг 3.5. выберите значение MTU. Если поставщик не требует от вас изменения этого значения, мы рекомендуем оставить его таким, какое оно есть: 1500.
Шаг 3.6. мы экономим настройки
Внимание. Если вы потеряли договорной документ с провайдером, содержащий подробную информацию, в крайнем случае, вы всегда можете прийти в офис провайдера с паспортом и получить всю исчерпывающую информацию: тип подключения , MAC-адрес, логин, пароль, MTU и т.д.