Как настроить Wi-Fi? Ответы на все вопросы
Я сегодня искал в поисковике “ настроить Wi-Fi” и, честно говоря, немного растерялся. Я не понимаю, что люди ищут в этом запросе.

Я видел хорошие шаги в результатах, но a. о настройке Wi-Fi на ноутбуке (надо представить, если они устанавливают раздачу интернета с ноутбука), второй для подключения ноутбука или телефона к беспроводной сети, третий о настройке Маршрутизатор Wi-Fi. Я ничего не понимал. Я решил создать свою статью с ответом на этот вопрос. вопрос �� .
Я постараюсь сделать эту статью как можно более полезной и так, чтобы она отвечала этой разумной, но очень популярной статье вопрос । Надеюсь, у меня получится, а если нет, буду ждать ваших дополнений в комментариях. Как показывает практика, создать полезную статью можно только вместе. Спасибо за ваши дополнения и советы.
Я попробую предположить, что человек, который вводит запрос в поисковую систему и хочет увидеть # 8220. настроить WLAN ”. И я выскажу эти предположения в подзаголовке этой статьи. Все будет просто и понятно.
Как настроить Wi-Fi на роутере?
Если он у вас был, то, скорее всего, вы только что приобрели маршрутизатор и хотите его настроить । Я бы посоветовал вам поискать инструкции на. по настройке Ваш маршрутизатор, ваша модель. Например, вот инструкции по настройке TP-Link TL-WR841N или ASUS RT-N13U. Для поиска модели маршрутизатора можно воспользоваться поиском по этому сайту (вверху страницы).
Сам процесс настройки Не сложно, если в нескольких словах, то: подключаем роутер к интернету и компьютеру, поехали. в настройки , установите параметры для подключения к Интернету (выдаются вам провайдером) , настройка Беспроводная сеть (укажите имя и пароль), измените пароль, используемый для входа. в настройки маршрутизатора.
Это один из вариантов. Продолжайте.
Подключение к беспроводной сети с ноутбуков, планшетов, смартфонов
Если вы хотите получить информацию о подключении ноутбука или смартфона к WLAN, вы можете сказать. Я приведу пример, если вы хотите найти информацию о по настройке WLAN на ноутбуке, стационарном компьютере и других устройствах.
Инструкции по подключению различных устройств:
- Подключаем ноутбук к чистокровной сети – https://f1comp. ru/internet/pochemu-ne-rabotaet-. wi-fi -Na-notbuke-netbuke-kak-podklyuchit-notbuk-k- wi-fi — Rootteru-Sobka-Windows-Neo-Udalos-Podklyuchitsya-K / так же, в этой статье описаны популярные проблемы подключения.
- Инструкция по настройке Wi-Fi на стационарном компьютере – https://f1comp. ru/internet/kak-podklyuchit-obychnyj-stacionarnyj-kompyuter-k-. wi-fi /
- Инструкции по подключению устройств на операционной системе Android (смартфон, планшет) – https://f1comp. ru/internet/kak-podklyuchit-k- wi-fi -phone-card-on-sos-android/
- И даже статья о подключении телевизора к беспроводной сети – https://f1comp. ru/televizory-smart-tv/kak-podklyuchit-televizor-o-smart-tv-internetu-po- wi-fi -N a-prmere-lg-32ln575u/
Надеюсь, эта статистика окажется полезной.
Раздача Wi-Fi с ноутбука
И еще один вариант, это настройка Наш ноутбук, нетбук или стационарный компьютер с адаптером для раздачи интернета через Wi-Fi. Я не буду писать об этом, потому что я уже писал.
Закончить речь
Если Вы не нашли ответ на свой вопрос В этой статье, а затем напишите в комментариях, какую информацию вы хотите получить здесь. Я постараюсь все исправить и добавить.
Как настроить WLAN на телевизоре Samsung: настройка Смарт-ТВ
Возможность подключения телевизора к Интернету расширяет функциональность традиционного устройства для просмотра телепрограмм через антенну Эта возможность выхода во Всемирную паутину обеспечивает онлайн-доступ ко всему медиаконтенту Телевизор, используемый в качестве устройства для выхода в Интернет, может заменить компьютер, поскольку позволяет выполнять те же функции, что и ПК
Существует два способа подключения телевизора Smart TV к беспроводной сети: через Wi-Fi и через Ethernet (LAN) Первый способ является наиболее популярным, поскольку позволяет пользоваться услугами Samsung App Store для загрузки полезных приложений

Чтобы подключить WLAN к телевизору Samsung и как настроить Smart TV мы подробно разберем в этой статье.
Что вы должны знать?
При подготовке Smart TV к подключению рекомендуется уточнить ряд критериев, которые позволят нам – как настроить Интернет на телевизоре Samsung
- Наличие (отсутствие) встроенного WLAN-адаптера Если такой модуль отсутствует, необходимо убедиться в его наличии и подключить его через USB (синхронизация с телевизионной системой происходит автоматически
Посмотрите видеообзор дешевых сетевых адаптеров для телевизоров Samsung:
Обратите внимание, что при выборе адаптера необходимо учитывать модель телевизора, так как совместимость устройств определяется индивидуально

- Настройки Wi-Fi соединения Здесь следует учитывать условия тарифного плана провайдера, качество сигнала, функциональность роутера и т.д. Если вы хотите просматривать ранее загруженный медиаконтент (на компьютере), то для просмотра контента на большом экране достаточно использовать технологию WiFi-D
Прямая активация исключает возможность использования Smart TV в качестве инструмента для доступа в Интернет и не позволяет работать с приложениями При этом способе не требуется маршрутизатор
Подключение к беспроводной локальной сети

Автоматическая настройка Телевизор готов, когда вы включаете его в первый раз Если нет проводного подключения к маршрутизатору, система телевизора сама будет искать WLAN Вот как подключить телевизор Samsung к Интернету Когда вы включаете его снова, думайте шаг за шагом:
- В начале настройки подключение, перейдите к параметру» Настройки сети» (на вкладке «Сеть») Переход осуществляется с помощью кнопки» Настройки» (на пульте дистанционного управления

- Наличие «темного» экрана указывает на то, что устройство готово к началу процесса настройки . Активируйте опцию «Пуск»

- На этом этапе телевизионная система попросит вас выбрать тип подключения: Кабель или Wi-Fi Укажите Wi-Fi и активируйте «Далее».

- Для обнаружения всех беспроводных сетей (включая нашу) требуется не более 15 секунд Поиск WLAN осуществляется в диапазоне 2.4 Имя сети определяется как » ❶ » (задается в настройках маршрутизатора).

- Выберите собственную беспроводную сеть из списка беспроводных сетей, установленных телевизором, и введите пароль Если сеть не защищена паролем, подключение активируется автоматически
После успешного подключения Wi-Fi к телевизору Samsung, пользователям рекомендуется перейти в «Меню», затем в опцию «Поддержка», затем в «Smart Hub».
Телевизоры Samsung Smart TV оснащены функцией «Smart Hub», которая обеспечивает доступ к различным медиаконтентам
Подключение телевизора Samsung к Интернету через беспроводную сеть описано в видеоинструкции ниже:
Если телевизор не подключается к Интернету?
Факторы, блокирующие соединение и не позволяющие включить WLAN на телевизорах Samsung, в основном связаны с настройками маршрутизатора. Причина очевидна: другие устройства, подключенные к маршрутизатору, не могут получить доступ в Интернет.
Если устройства, включенные в беспроводную сеть, работают нормально, а телевизор не может получить доступ к WLAN, рекомендуется устранить препятствия следующим образом.
Установить настройки Смарт ТВ вручную
Перед установкой параметров в телевизионную систему необходимо выполнить следующие действия в настройки Маршрутизатор и функция DHCP (динамический протокол настройки )। В меню телевизора «Настройки сети» установите параметры IP-адреса и IP-шлюза (IP соответствует адресу шлюза в настройках Router – 192.168.1.1).
Если модель маршрутизатора Trendnet, то IP-адрес 192.168.10.1.

- IP-адрес: 192.168.1.102 (допускается ввод любого локального адреса: 192.168.1.103 или 192.168.1.105, для Trendnet – 192.168.10.102);
- Маска подсети: 255.255.255.0;
- Номер доступа: 192.168.1.1;
- DNS сервера: 192.168.1.1.
Ручной ввод настроек Обычно решает проблему отсутствия беспроводного соединения.
Введение в MAS-Adris
В дополнение к ручной установке параметров телевизора рекомендуется к настройкам Введите персональный MAC-адрес маршрутизатора и не только телевизора, но и других устройств, подключенных к маршрутизатору.
Перезагрузка устройств
Устранить причины, прерывающие соединение, часто можно простой перезагрузкой. Предлагается выключить маршрутизатор с помощью телевизора на две минуты и продолжить процесс настройки При включении оборудования.
Устранение помех, влияющих на качество сигнала
Многие бетонные перегородки и барьеры в виде мебели негативно влияют на качество соединения. Чтобы поддерживать стабильную скорость передачи данных и избежать периодических прерываний связи при работе в сетях, рекомендуется уменьшать расстояния между устройствами.
Автоматическое подключение устройств
Если на смарт-телевизорах и маршрутизаторе есть функция WPS, рекомендуется подключать их автоматически. Соединение устанавливается путем одновременной активации ключа WPS в течение 15 секунд (на двух устройствах).
Контроль Контроль
Скорость передачи данных может быть обусловлена:
- Недостаточная функциональность маршрутизатора (необходимо заменить маршрутизатор);
- Большая нагрузка на канал передачи (содержит много устройств);
- Условия тарифного плана провайдера (рекомендуется перейти на более высокую скорость).
Проверка соединения
Если ранее установленное соединение было прервано по какой-либо причине, необходимо определить коэффициенты ошибок в каждом направлении взаимодействия устройств. Решение проблемы следует искать в разделе «Сеть». В поле «Статус» рекомендуется обратить внимание на канал доступа и IP-адрес.
Этот тип обычно указывает на то, что статическое соединение прервано:
- Ошибка из серии: Smart TV — Маршрутизатор.
- Точка в цепи: маршрутизатор — Интернет.
Если возникают проблемы, а телевизор Samsung подключен к маршрутизатору при проверке соединения, рассмотрите каждый пример.
ТВ-маршрутизатор
Здесь вам придется снова работать настройку на Smart-TV:
- Активируем IP-ключ, выбираем ручной ввод параметров и задаем свойства маршрутизатора (информация отображается на корпусе устройства);
- Мы сохраняем секцию Ethernet;
- Проверяем созданное соединение.
Если в процессе тестирования обнаружены ошибки, рекомендуется удалить устаревшую информацию о маршрутизаторе из памяти телевизора и повторно включить настройку подключения.
Маршрутизатор и #8211; Интернет
Причиной отсутствия соединения здесь является работа маршрутизатора. Рекомендуется возобновить передачу данных:
- Перезарядка устройства (может потребоваться полный сброс настроек. настроек );
- Устранение помех в секторе передачи сигнала (предлагается уменьшить расстояние между телевизором и маршрутизатором);
- Обратитесь к провайдеру, чтобы узнать, сколько времени потребуется на ремонт линии;
- Отключите (если используется) внешнее устройство WLAN. Рекомендуется извлекать модуль из USB-порта и устанавливать его заново в течение нескольких секунд.
Следует отметить, что при отсутствии файла с характеристиками сети (после активации hard reset) требуется вызов специалиста компании, предоставляющей интернет-услуги.
Подключение к беспроводной локальной сети без DHCP

Протокол DHCP отвечает за устранение ошибок при передаче динамических IP-адресов и других конфигураций. Если необходимо подключиться к беспроводной сети без учета распределения сетевых адресов, следует отключить автоматическую установку и ввести параметры (IP, адрес шлюза, DNS, маску подсети) вручную. На маршрутизаторе отображается необходимая информация.
На следующем этапе необходимо устранить ошибки сеанса DHCP, которые позволяют другим устройствам, включенным в сеть, получить доступ к WLAN и раздать IP-адрес. Адреса всех устройств должны быть сохранены в памяти маршрутизатора (путем ввода массового амаша). Эта процедура предотвращает возникновение ошибок при распределении адресов между устройствами, работающими в сети (каждое устройство получает IP-адрес независимо).
Данный способ подключения к маршрутизатору не является популярным, так как в большинстве случаев (когда это затруднительно) пользователи предпочитают пользоваться услугами специалистов по настройке сетевое оборудование.
Полезные советы
Неполадки в работе сетевого оборудования помогают устранить следующие рекомендации:
- Обновление в телевизоре. Чтобы активировать обновление в телевизионной системе, выполните следующие действия:
- Samsung Аксессуары samsung. com перейдите на официальный сайт
и скачайте необходимый файл для форматирования на флешке FAT32; - Подключите USB-накопитель к USB-порту телевизора и активируйте процесс анализа данных;
- Перейдите к функции «Обновление POS» и запустите обновление в автоматическом режиме;

- Подтвердите установку.
- Правильный выбор файла с обновлениями на сайте производителя. Рекомендуется соблюдать критерии, способствующие правильной работе оборудования, после установки обновлений:
- Соответствие параметров телевизора (в зависимости от модели) требованиям к обновлениям;
- Выбор и установка последней версии.
Если новая версия программного обеспечения не позволяет работать в нормальном режиме, рекомендуется выполнить «откат» перед первой установленной конфигурацией.
- Введение сетей ad hoc. Для этого типа беспроводного подключения не требуется маршрутизатор. Распространение Wi-Fi осуществляется через портативные устройства (планшеты, смартфоны, ноутбуки). Подключение ad-hoc не открывает самостоятельного доступа к Smart TV через Интернет, но позволяет принимать медиаконтент с других гаджетов.
В некоторых случаях может потребоваться разгрузка настроек На завод по телевидению. Как это сделать, можно посмотреть на видео:
Мы надеемся, что перечисленные рекомендации помогут пользователям подключить Smart TV к беспроводному соединению, а вопрос «Как настроить Samsung для комфортной работы в сети? Трудности не возникнут». Вопросы вопросы Оставляйте комментарии и пожелания, подписывайтесь на наши обновления! Спасибо всем!
Как подключить телевизор Samsung Smart TV к интернету через Wi-Fi?
 Здравствуйте.
Здравствуйте.
В последние годы технологии развиваются так быстро, что то, что вчера казалось сказкой, сегодня стало реальностью! Я говорю от том, что сегодня, не имея компьютера, вы уже можете просматривать интернет-страницы, смотреть видео на YouTube и делать другие вещи в интернете с помощью телевизора!
Но для этого, конечно, он должен быть подключен к Интернету. В этой статье я хотел бы рассказать о популярном, недавно выпущенном телевизоре Samsung Smart TV. настройку Smart TV + WLAN (кстати, такая услуга в магазине не самая дешевая) шаг за шагом, типичные из наиболее часто встречающихся вопросы .
1. что нужно сделать в первую очередь настройкой телевизора?
В этой статье, как и несколькими строками выше, я рассмотрю вопрос Подключение телевизора исключительно через WLAN. Вообще, конечно, можно подключить телевизор к роутеру кабелем, но в этом случае вам придется тянуть кабель, дополнительные кабели под ногами и, если вы захотите передвинуть телевизор, плюс еще грудь.
Многие считают, что WLAN не всегда может обеспечить стабильное соединение, иногда соединение разрывается и так далее. На самом деле, это больше зависит от вашего маршрутизатора. Если роутер хороший и связь не падает при нагрузке (кстати, рвут связь при больших нагрузках, в основном, роутеры со слабым процессором) + у вас хороший и быстрый интернет (в больших городах сейчас с этим вроде бы проблем нет) — то связь между вами именно такая, какая вам нужна и ничего не тормозит. Кстати, о выборе маршрутизатора — отдельная статья.
Перед началом к настройкам Непосредственно просмотр телевизора.
1) сначала выясните, есть ли в модели вашего телевизора встроенный адаптер WLAN. Если да, то хорошо, если нет, то для подключения к Интернету вам необходимо приобрести wi-fi Адаптер подключается через USB.
Внимание. Для каждой модели телевизора они свои, поэтому будьте внимательны при покупке.

Адаптер для подключения по wi-fi .
2) вторым важным шагом будет — настройка Маршрутизатор (https://pcpro100. info/category/routryi /). Если на ваших устройствах (например, телефоне, планшете или ноутбуке), которые также подключены к маршрутизатору через WLAN, есть интернет, все в порядке. В целом, как настроить Роутер для доступа в интернет — это большая и обширная тема, тем более что она не укладывается в рамки одного поста. Здесь я приведу только ссылку на настройки Популярные модели: Asus, D-Link, TP-Link, Trendnet, Zyxel, Netgear.
2. настройка Samsung Smart TV для подключения к Интернету через WLAN.
Обычно, когда вы запускаете телевизор в первый раз, он предлагает автоматически запустить настройку । Скорее всего, вы надолго запомнили этот шаг, потому что первый телевизор в магазине был, скорее всего, или даже в каком-то культовом …
Кстати, если кабель (витая пара) подключен не к телевизору, а, например, к тому же роутеру, то по умолчанию так и будет, при настройки Начните поиск сетей, беспроводных соединений.
Рассмотрим непосредственно процедуру настройки пошагово.
1) Сначала отпразднуйте в настройки И перейдите на вкладку «Сеть», которая интересует нас больше всего — «». настройки Сеть». Кстати, на пульте дистанционного управления есть специальная кнопка «Настройки» (или настройки ).
2) кстати, справа вы увидите уведомление о том, что эта вкладка используется для настройки подключение к сети и использование различных интернет-сервисов.
3) следующий с предложением запустить «темный» экран. настройку । Нажмите кнопку пуска.
4) на этом шаге телевизор просит нас указать, какой тип соединения использовать: Кабель WLAN или беспроводное соединение. В нашем случае выберите WLAN и нажмите кнопку «Далее».
5) 10-15 секунд поиска всех беспроводных сетей, среди которых необходимо найти вашу. Обратите внимание, кстати, что диапазон поиска осуществляется на частоте 2,4 Гц, а имя сети (SSID) — то, которое вы установили. в настройках роутера.
6) конечно, одновременно существует несколько сетей Wi-Fi, потому что в городах, обычно в некоторых кварталах, также установлены и включены роутеры. Здесь необходимо выбрать беспроводную сеть. Если ваша беспроводная сеть защищена паролем, необходимо ввести его.
В большинстве случаев после этого подключение к Интернету будет установлено автоматически.
Далее необходимо перейти в «Меню — & gt; & gt; & gt; Поддержка — & gt; & gt; & gt; Smart Hub». Smart Hub Телевизор Samsung Smart TV оснащен специальной функцией, которая позволяет получить доступ к различным источникам информации в Интернете. Вы можете просматривать онлайн-страницы или видеоролики на YouTube.
3. Что делать, если телевизор не подключается к Интернету?
В общем, причин, по которым телевизор не подключается к Интернету, может быть много. В основном, конечно, они ошибочны настройки Маршрутизатор. Если другие устройства, кроме телевизора, также не могут получить доступ к Интернету (например, ноутбук), вам определенно нужно копать в сторону маршрутизатора. Если другие устройства работают, а телевизор — нет, попробуйте устранить некоторые из следующих причин.
1) Сначала попробуйте платформу. настройки Настройте телевизор, если он подключен к беспроводной сети. настройки Не автоматически, а вручную. Иди первым в настройки Отключите опции DHCP на время действия протокола конфигурации маршрутизатора и хоста — динамического протокола. настройки узла).
Тогда вы должны пойти в в настройки телевизионной сети и назначьте ему IP-адрес и укажите шлюз (IP-шлюз — это адрес, по которому вы пришли к в настройки Маршрутизатор чаще всего-192.168.1.1 (за исключением маршрутизаторов Trendnet, они имеют IP-адрес 192.168.10.1).
Например, мы задаем следующие параметры: IP-адрес: 192.168.1.102 (Здесь можно указать любой локальный IP-адрес, например, 192.168.1.103 или 192.168.1.105. Кстати, этот адрес, скорее всего, есть у маршрутизаторов Trendnet. Чтобы указать следующий ти п-192.168.10.102 10202). Маска подсети: 255.255.255.0 Шлюз: 192.168.1.1 (Trendne t-192.168.10.1) Сервер DNS: 192.168.1.1
Как правило, после введения настроек В руководстве — телевизор присоединяется к беспроводной сети и получает доступ в Интернет.
2) во-вторых, если вы вручную назначили телевизору адрес телевизора, я рекомендую вам в настройки Повторный маршрутизатор и внедрение в настройки MAC-адрес телевизора и других устройств — таким образом, каждому устройству и каждому прибору присваивается постоянный IP-адрес. Про настройку Различные типы маршрутизаторов — здесь.
3) Иногда помогает простая перезагрузка маршрутизатора и телевизора. Отключите их на минуту или две, затем снова включите и повторите процесс. настройки .
4) если вы продолжаете играть в «Twitch» при просмотре интернет-видео, например, видео с YouTube: Видео останавливается, загружается, что, скорее всего, не хватает скорости. Этому есть несколько причин: Либо роутер слабый и снижает скорость (можно заменить на более мощный), либо интернет-канал загружается с другого устройства (ноутбук, компьютер и т.д.), возможно, стоит перейти на более скоростные тарифы вашего интернет-провайдера.
5) если маршрутизатор и телевизор находятся в разных комнатах, например, за тремя бетонными стенами, качество соединения может быть низким, из-за чего скорость падает или соединение регулярно прерывается. Если да, попробуйте использовать маршрутизатор и расположить телевизоры близко друг к другу.
6) если на телевизоре и маршрутизаторе есть кнопки WPS, можно попробовать подключить устройства в автоматическом режиме. Для этого нажмите и удерживайте кнопку на одном устройстве в течение 10-15 секунд. А с другой стороны. В большинстве случаев устройства подключаются быстро и автоматически.
Как настроить Wi-Fi на телевизоре

Как настроить Интернет через WLAN Телевидение или кабельное телевидение
Несколько лет назад телевизоры поставлялись со вставками LAN, а затем адаптеры WLAN были демонтированы. В первой версии адаптеры были представлены как внешняя функциональность, а позже — как внутренние аппаратные микросхемы.
В то же время был предложен телевизор: Мультимедийные функции, специальный плеер для просмотра видеоконтента, опции для интеграции в локальную сеть, подключение к Интернету и приложения для социальных сетей. Разработчики представили функциональность, названную общим названием « Smart TV»
- Маршрутизатор WLAN;
- ТЕЛЕВИДЕНИЕ;
- Коммутационный кабель UTP Cat 5 (кабель);
- Локальные сети.
Во-первых, требуется установка маршрутизатора в помещениях с WLAN. Устройство устанавливается в центре комнаты, что позволяет улучшить прохождение радиоволн от беспроводной сети по всему радиусу.
Маршрутизатор необходим независимо от способа подключения к телевизору (кабель или WLAN). Маршрутизатор действует как преобразователь интернет-потоков. Он способен преобразовывать полученный трафик в радиосигнал для портативных устройств или передавать его в определенную домашнюю сеть.
Как настроить Wi-Fi роутер и интернет для телевизора? В частности, настроек Для включения функции «Smart TV» это не обязательно, достаточно активировать DHCP-сервер в маршрутизаторе (на вкладке LAN). Если пользователь предпочитает подключать телевизор через WLAN, необходимо настроить беспроводную сеть.
Подключение телевизора через кабель
Чтобы подключить телевизор к маршрутизатору, необходимо убедиться, что на обоих устройствах есть свободный порт LAN. В дополнение к соединениям вам понадобится сетевой кабель с патч-кабелем UTP Cat 5. В тех случаях, когда идет ремонт и кабель нужно протянуть на внушительное расстояние, можно запастись двумя сетевыми адаптерами (Sps). Они позволяют домашней сети обходить электропитание или мгновенно подключаться через беспроводное соединение.
Например, рассмотрим подключение к телевизору и#171;Самсунг», но если есть другая марка, это не проблема, так как почти у всех производителей есть настройки аналогичные.
Перейти к «Настройки» и выберите вариант и#171;Сеть», а затем перейдите на вкладку « Настройки сети » после чего запустится « Мастер настройки Сеть » где вам нужно выбрать и.#171;Пуск» затем нужно нажать на тип соединения: и#171;Кабель» Телевизору будет присвоен адрес протокола Интернета, и начнется подключение к сети.
Как настроить Подключить Интернет к Интернету через WLAN?
Перейти к «Настройки» выбрать и#171;Сеть» и далее « Настройки сети »; Пуск « Мастер настройки Сеть » на вкладке « Тип подключения » выберите « Беспроводная сеть » и нажмите и#171;Далее» Откроется меню, в котором отображаются все беспроводные сети, доступные для подключения. Если в настройках На маршрутизаторе установлен любой тип шифрования, то необходимо ввести пароль, установленный ранее. После ввода пароля маршрутизатор и телевизоры будут работать в домашней сети.
Как включить вай фай на телевизоре
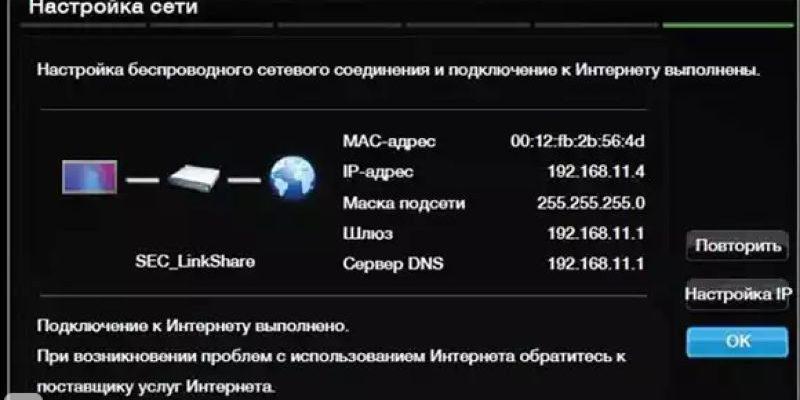 ТВ
ТВ
Как узнать, поддерживается ли Wi-Fi TV
Существует несколько способов определения возможности подключения телевизоров LG, Samsung и Sony к Интернету через WLAN. Самый простой способ — это ознакомиться с техническими особенностями, которые можно найти в прилагаемой документации. Их также можно найти в Интернете в магазинах электроники. Просто введите название модели вашего телевизора в поисковую систему.
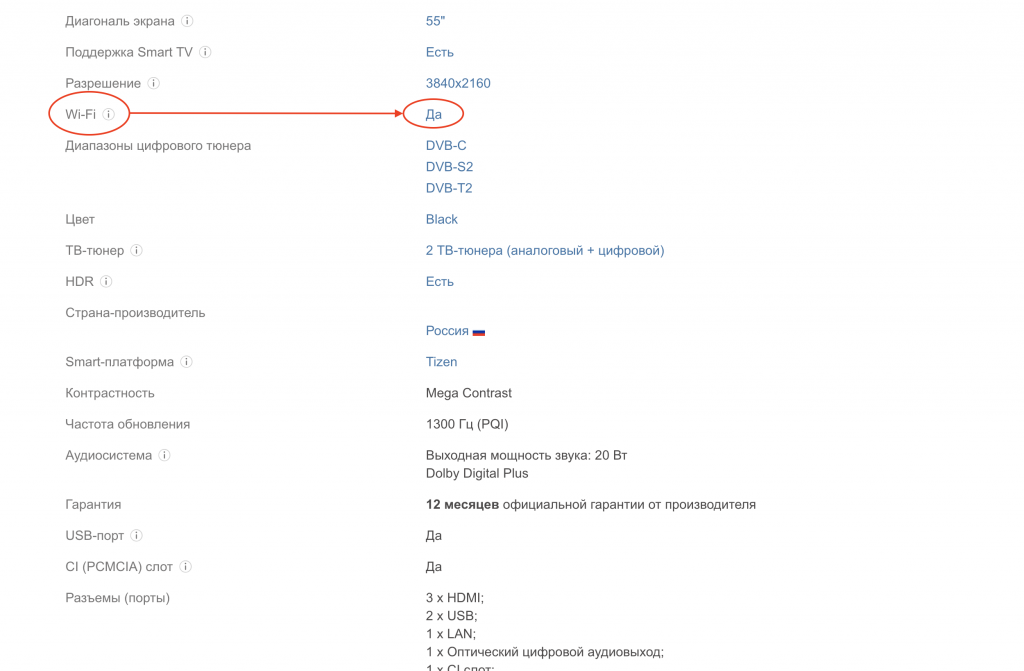
Если вы видите «Да» или знак плюс рядом со словом и#171;Wi-Fi», это означает, что телевизор может принимать сигналы беспроводного интернета. В тех случаях, когда нет документации и нет возможности проверить технические характеристики в Интернете, можно просто взять пульт дистанционного управления и поехать. к настройкам . Если нет вкладки и#171;Сеть» или статью о беспроводном подключении к Интернету, это означает, что соединение Wi-Fi можно использовать только при подключении специальных адаптеров.
Какое подключение предлагает WLAN?
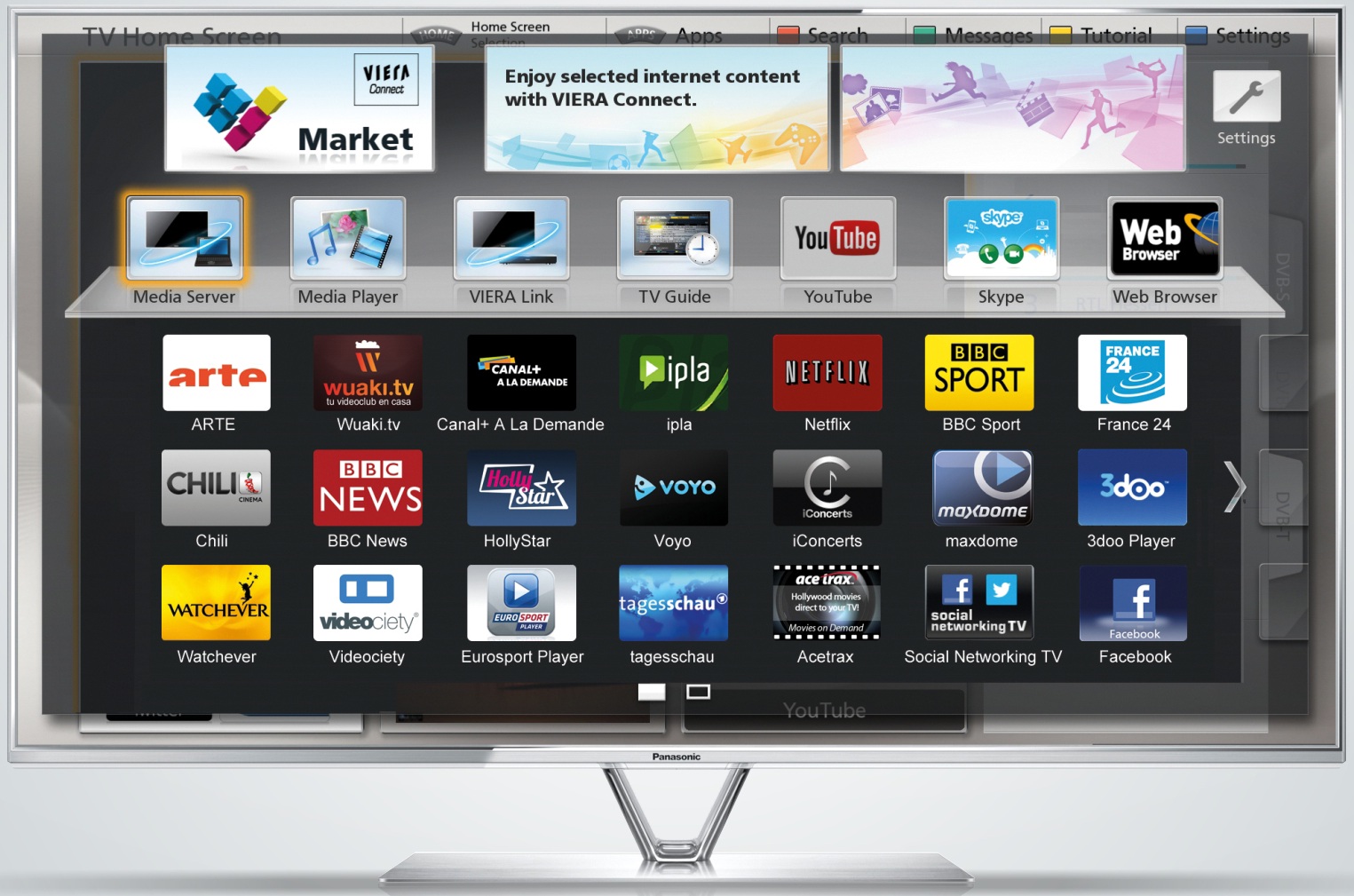
Если вы подключите телевизор к Интернету через WLAN, вы сможете расширить список функций комплекта. Это дает вам возможность:
- Смотрите фильмы, видеоклипы и слушайте любимую музыку в режиме реального времени;
- Посещать веб-сайты и просматривать различную информацию через Интернет;
- Совершайте телефонные звонки с помощью Skype и других подобных приложений;
- Запускайте игры и другие приложения;
- Подключите телевизор и смотрите любой канал;
- Смотрите видео на YouTube и т.д.
Варианты подключения Wi-Fi на телевизоре
Существует несколько способов подключения к сети, поэтому пользователи могут выбрать наиболее подходящий вариант.
Без провода
А вот что нужно сделать для подключения телевизора. к wi-fi роутеру без кабеля:
- Запомните следующие — логин и пароль от беспроводной сети (в любом случае, лучше свой собственный). Но многие люди узнают пароль от wi-fi соседа и тратят трафик на себя, вместо того, чтобы раздавать его.
- Телевизионный диск;
- Откройте меню, выберите &.#171;Сеть» и перейдите к настройкам ;
- « беспроводной »;
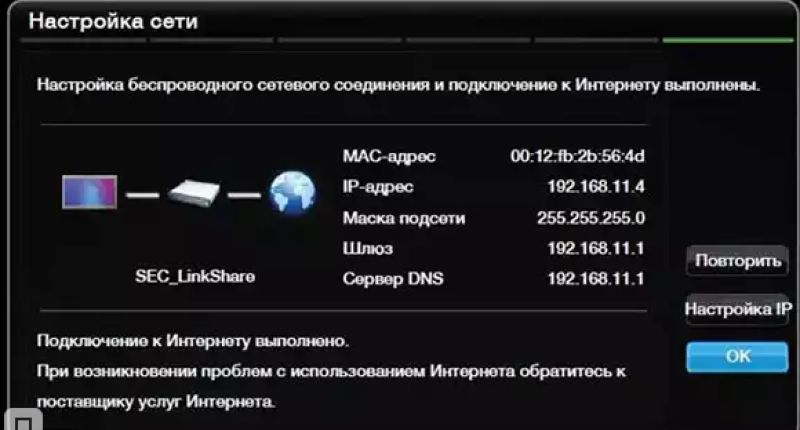
- Система выполнит поиск доступного варианта и отобразит его;
- Нажмите на свою сеть и введите пароль. Готово!
Использование адаптера WLAN
Хороший способ решить проблему отсутствия встроенных WI-FI модулей — купить адаптер. В настоящее время существует широкий спектр устройств, которые превращают обычный телевизор в «умный» телевизор со всевозможными функциями. Однако следует помнить, что не каждый адаптер подойдет к вашему телевизору. Это может быть связано с отсутствием необходимых драйверов в программном обеспечении ТВ-панели. Обычно в инструкции к телевизору указывается, к каким типам устройств можно дополнительно подключиться. Модели известных производителей нельзя подключать к стандартным адаптерам WLAN через USB, а только к фирменным моделям их бренда.
Как отремонтировать адаптер? Если устройство работает через этот разъем, просто подключите его к разъему USB на телевизоре. Если USB недоступен, используйте другую розетку или адаптер.

Как использовать wi-fi На моем телевизоре? Для этого вам необходимо:
- Вставьте адаптер в корпус телевизионной панели;
- Включите телевизор и нажмите &.#171;Меню», то и#171;Сеть» и « сеть настройки »;
- « тип беспроводной сети » и настройте домашнюю сеть, введя имя пользователя и пароль.
Через кабель
Выполните следующие действия, чтобы подключить телевизор к беспроводному маршрутизатору с помощью кабеля.

- Подключите телевизор к порту LAN с помощью кабеля;

- Запустите и откройте телевизор и#171;Настройки»;
- Нажмите на линию и#171;Сеть»;
- И нажмите на иконку#171;Настроить»;

- Пресса и#171;Список» выбрать и#171;Кабель/кабель»;
- Hlte «Обновить/Соединить». Вот и все!
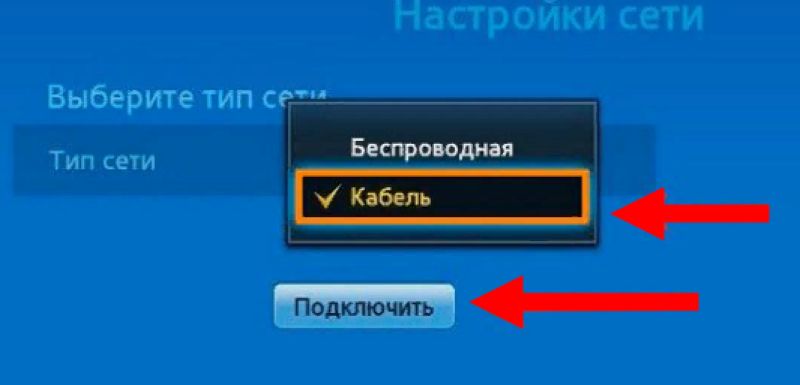
Поэтому мы выяснили, как подключить телевизор к Интернету через кабель маршрутизатора WLAN!
Следующая часть обзора посвящена схеме подключения маршрутизатора к телевизору Обратите внимание, что специальный соединительный кабель необходимо приобретать отдельно
Алгоритм работы следующий:
- ④ СОЕДИНЯЙТЕ два порта вместе;
- Включите телевизор и откройте меню управления;
- Найдите значок и#171;Сеть» — и#171;Проводной» — и#171;Настройка»;
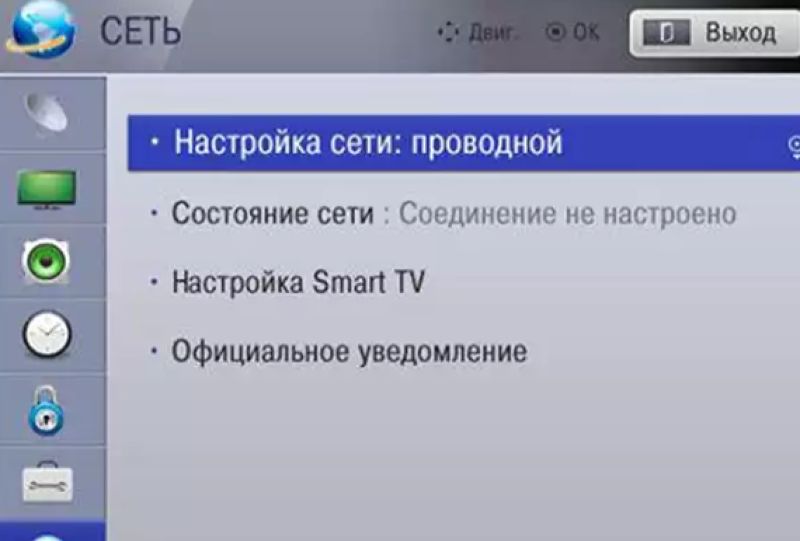
- Выберите настройку Автоматический IP-адрес;
- Нажмите и#171;ОК» и дождитесь завершения установки.
Настройка Wi-Fi на телевизоре в зависимости от модели
Процедура подключения телевизора к сети Wi-Fi может отличаться в зависимости от производителя Это особенно касается интерфейса Такие небольшие различия могут сбить с толку неопытных пользователей Процедура показана ниже настройки Для самых популярных моделей телевизоров
Samsung
Подключение к сети очень простое:
- Перейдите в настройки Выберите устройство & & Вкладка#171;Сеть».
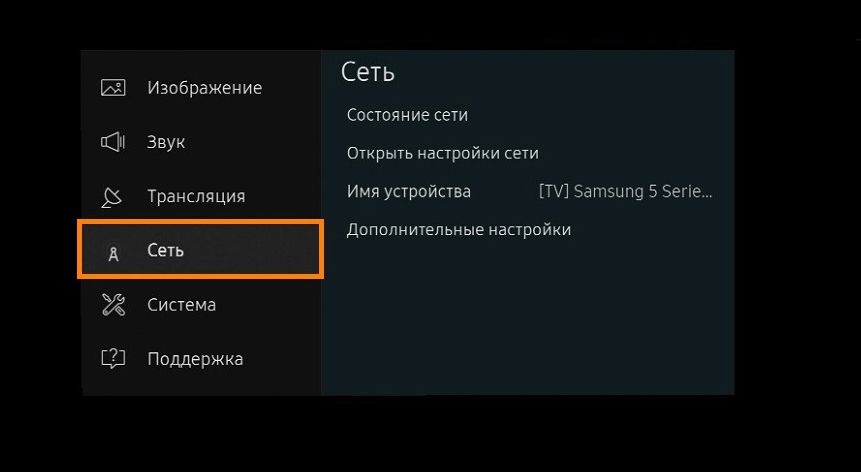
- Там, « открыто . Поиск настройки Сеть» и нажмите на него.
- Затем выберите« беспроводная связь»

- На экране отображается список точек доступа
- Выберите Home и введите пароль, если установлена защита
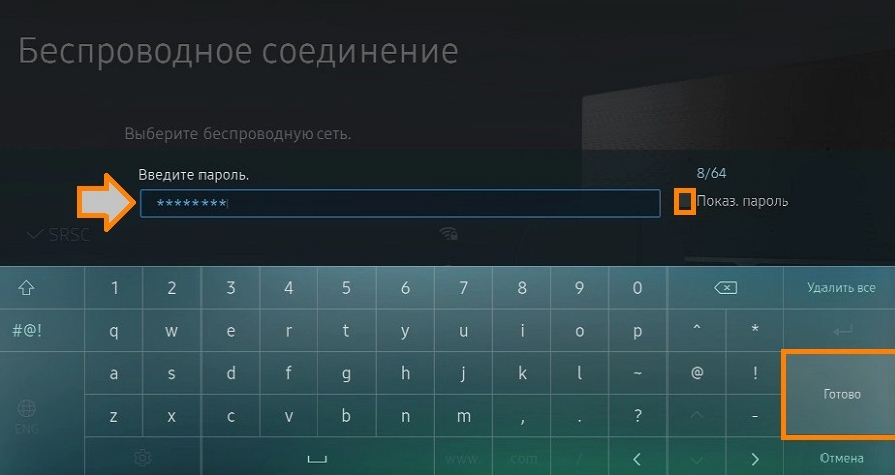
На устройствах Samsung специально разработанное «одноножное соединение» и ④ о оно работает хорошо
LG TV — один из лидеров рынка Инструкция по подключению телевизора к точке доступа:
- В разделе настроек Сеть, « Подключение к WLAN » Поиск.

- Затем отобразится список доступных беспроводных сетей
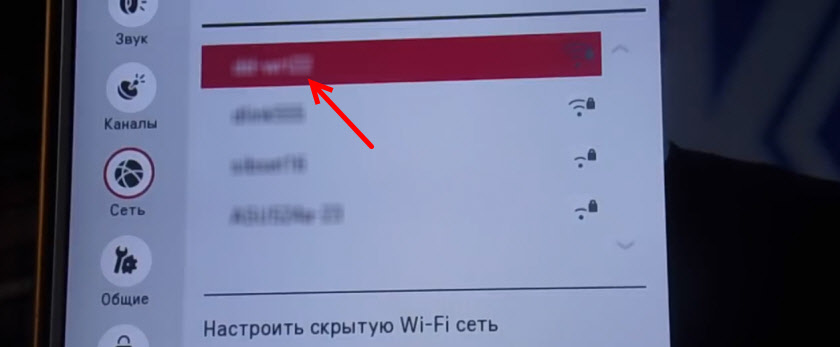
- Выберите нужный и введите пароль
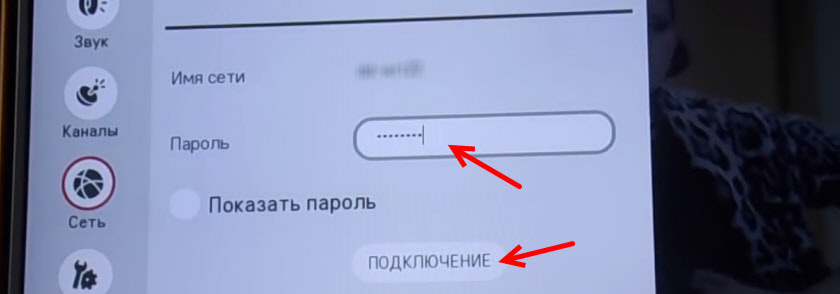
Если все было сделано правильно, рядом с выбранной точкой доступа появится галочка
Процесс подключения телевизоров Sony очень прост:
- В настройках выберите «Сети».
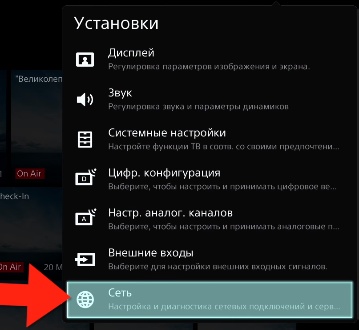
- Затем нажмите на« Конфигурация сети»

- Появится окно с двумя вариантами выбора настроек &.#171;Просто».

- Теперь выберите тип соединения и#171;Wi-Fi».

- Затем вам будет предложено два варианта подключения: по паролю или ⑦ Выберите правильный.
- Подтвердите, после чего начнется подключение к беспроводной сети.

Готово, телевизор подключен к интернету Sony работает под управлением Android TV OS, поэтому пользователям сложно привыкнуть к устройству после того же Samsung
ФИЛИПП
Подключение происходит практически по тому же алгоритму, что и в телевизорах Sony, поскольку они работают под управлением одной и той же ОС Для подключения телевизора к сети Wi-Fi:
- Перейдите к настройкам устройства.
- Перейдите в раздел и#171;Установка».
- Выберите« Подключиться к сети»
- Нажмите на тип соединения и#171;Беспроводной».
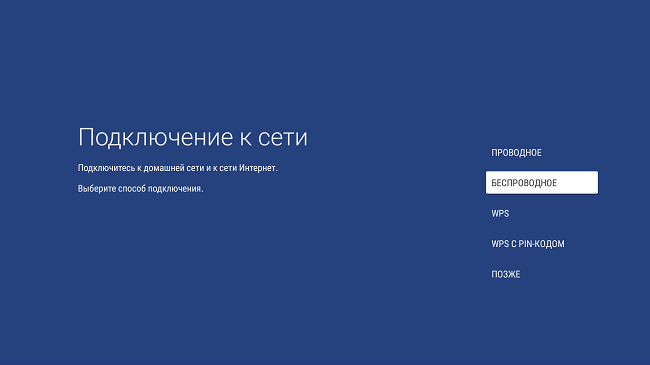
- Вы увидите два варианта подключения: ⑦ и обычное подключение Выберите правильный вариант.
- Если вы выбрали обычное подключение, нажмите кнопку «Сканировать».
- Отобразится список доступных сетей
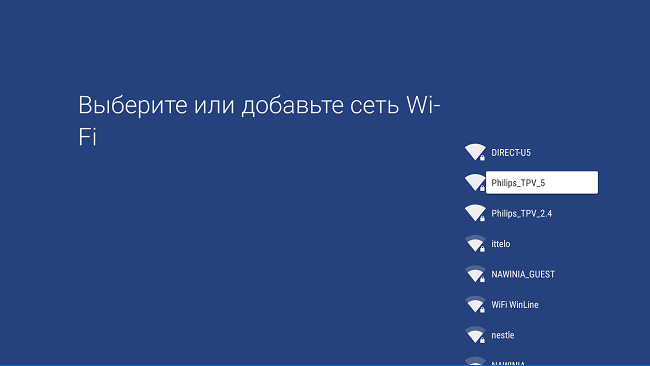
- Выберите нужный, подтвердите и введите пароль
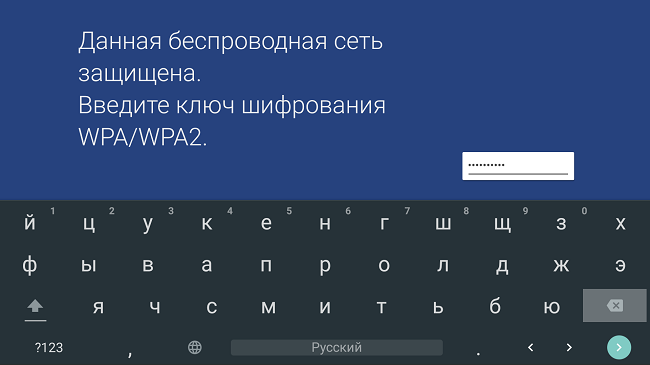
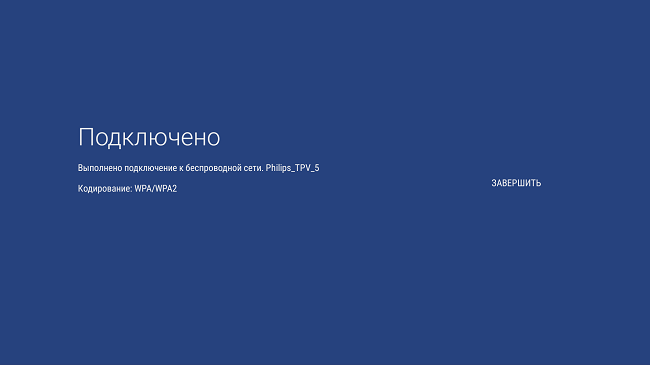
Если все было сделано правильно, на экране появится сообщение об успешном подключении.
Если телевизор не оснащен Wi-Fi
Многие люди ассоциируют доступ в Интернет с умными телевизорами, Но не все умные телевизоры оснащены Wi-Fi — Некоторые старые модели могут подключаться к Интернету только через проводное соединение Устройства, не оснащенные умными функциями, могут не иметь возможности использовать Интернет, но вы можете легко сделать это настроить Вручную, подключив к телевизору специальный адаптер или интеллектуальную ТВ-приставку.
Второй вариант самый простой — просто выберите подходящую по цене и возможностям приставку и подключите ее к телевизору до покупки декодера. Ознакомьтесь с нашим рейтингом лучших моделей
Можно ли подключить старый телевизор?
Интересно, можно ли подключить старый телевизор к Интернету через Wi-Fi роутер? На самом деле, единственный способ обновить свое оборудование и получить доступ к всемирной паутине — это купить специальные смарт-приставки Помните, что одним обычным ресивером здесь не обойтись, поэтому сначала нужно выяснить, какой декодер выбрать для своего старого телевизора, а затем отправиться за ним в магазин
Наконец, рассмотрим возможные трудности — проблемы с сетью WiFi можно решить следующим образом:
- Войдите в сеть;
- Подойдите к блоку и#171;Статус»;
- « Руководство . Выберите настройка IP-адреса»;
- Определите IP-адрес, а также маску DNS и подсеть — Это необходимо сделать вручную.
Здесь вы найдете соответствующие данные для WiFi Интернета:
- Откройте меню и#171;Пуск», то и#171;Настройки»;
- « Сеть и Интернет», а затем « Центр управления«#8230;»;
- Нажмите на свое подключение и нажмите «.#171;Подробности».
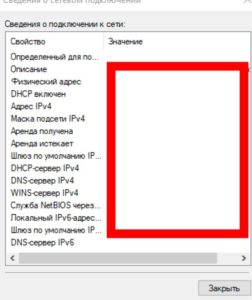
Мы рассказали, как подключить телевизор к Интернету через маршрутизатор WLAN и#171;Ростелеком» или любой другой марки оборудования Выберите правильные инструкции и приступайте!
Как подключить и настроить интернет на телевизорах LG
Если вы приобрели телевизор LG, который позволяет использовать устройство Smart TV, вам необходимо подключить его к Интернету, чтобы воспользоваться новыми возможностями Желательно использовать высокоскоростной канал для доступа Иногда по каким-то причинам не хочется иметь проводной доступ к Всемирной паутине В этом случае можно использовать Wi-Fi соединения, чтобы Как настроить Smart TV на телевизоре LG через Wi-Fi — более подробно об этом рассказано ниже.
❶ Обзор функций Smart TV на.
В таком телевизоре легко получить доступ к видео непосредственно из интернета, но также можно просматривать интернет
Smart TV предоставляет прямой доступ к ④video
доступ к различным услугам видео по запросу

Для тех, кто хочет скоротать время, есть возможность поиграть в интересные игры
С такого телевизора можно совершать звонки через Skype
Возможен доступ к данным, находящимся на других устройствах, подключенных к домашней сети
В то же время, удобнее использовать Wi-Fi соединение, хотя иногда можно воспользоваться проводным доступом в Интернет
Процедура подключения
Для подключения необходимо, чтобы телевизор имел встроенный Wi-Fi В этом случае не требуется ни маршрутизатор, ни кабельный модем, так как для организации подключения достаточно одного телевизора и канала связи
Комментарий. Если такой узел недоступен, необходим WLAN-адаптер, который можно подключить через USB-порт В этом случае необходимо помнить, что использовать нужно только фирменный WLAN-адаптер для телевизоров LG
Подключение через кабель
④Использование кабеля — один из способов подключения вашего ④ к Интернету В этом случае, однако, другие устройства лишаются доступа к всемирной сети
Кроме того, различные провайдеры могут использовать методы подключения модема, не совместимые с данной моделью телевизора
Обычно для ввода параметров при подключении используется динамический или статический адрес. При использовании статического IP необходимо выбрать один из этих двух вариантов. Для подключения необходимо ввести адреса, полученные от провайдера
Подключение к маршрутизатору через адаптер WLAN
Подключение через маршрутизатор осуществляется через меню настроек ТЕЛЕВИДЕНИЕ. В этом случае необходимо выбрать беспроводную связь, указать домашнюю сеть и ввести ключ безопасности.
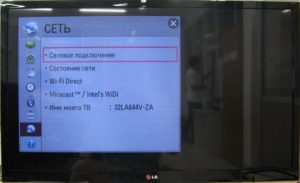
Ошибка подключения к Интернету
При подключении к Интернету иногда могут возникать проблемы. Если телевизор не видит Интернет, наиболее вероятными причинами являются следующие:
- Почти всегда современные телевизоры LG оснащены аппаратными блоками, обеспечивающими доступ в Интернет. Однако иногда случается так, что конкретный телевизор не имеет беспроводного доступа. Некоторые модели имеют порт, обеспечивающий доступ к локальной сети через сетевой кабель. В этом случае вы должны воспользоваться этой возможностью. Тогда необходимо настроить сервер DLNA.
- Некоторые старые модели оснащены Smart TV, но не имеют адаптера WLAN. У вас есть возможность проводного подключения.
- Эта компания производит беспроводные адаптеры, которые можно подключать через USB-порты. В этом случае вы можете настроить беспроводной доступ через эти узлы. Важно отметить, что адаптер должен быть изготовлен той же компанией, которая произвела телевизор.
Важно установить, что производитель смог интегрировать в приобретаемую модель телевизора. Самый простой способ сделать это — обратиться на корпоративный сайт производителя. Там вы должны найти подходящую модель и внимательно изучить ее характеристики.
Если нет возможности войти в сеть, могут возникнуть две различные ситуации:
- Нет возможности просмотра беспроводной сети.
- В списке много сетей, но нет домов.
Комментарий. Если дома к маршрутизатору подключено несколько устройств, но подключиться не может только сам телевизор, в этом случае рекомендуется перезагрузить маршрутизатор.
Другой метод заключается в изменении ширины канала или его частоты в маршрутизаторе WLAN.
Если маршрутизатор работает на частоте 5 ГГц, а телевизор его не видит, в первую очередь необходимо определить, поддерживает ли маршрутизатор этот стандарт связи. Эту информацию можно найти на веб-сайте LG. При наличии соответствующей аппаратной поддержки следует искать причину проблемы в настройках роутера.
В такой ситуации необходимо вручную активировать один из следующих каналов связи: 36, 40, 44, 48. После ввода нового настроек необходимо подтвердить, а затем перезагрузить маршрутизатор.
Иногда проблема заключается в установлении связи. Когда пользователь хочет просмотреть список доступных сетей, ему сообщают, что WLAN невозможна.

В этом случае иногда может помочь перезагрузка настроек И возобновить. Однако в большинстве случаев это указывает на то, что вам необходимо обратиться в сервисную службу для устранения аппаратных сбоев и ремонта.
Если подключение осуществляется обычным способом, после ввода ключа безопасности может появиться сообщение о том, что пароль введен неверно. В этом случае необходимо предпринять следующие шаги:
- Перезагрузите маршрутизатор и телевизор.
- Введите пароль для подключения. Его также можно проверить в настройках роутера.
- Необходимо проверить другие устройства, подключенные к Wi-Fi роутеру квартиры.
- Вы можете раздавать сеть не с роутера, а со смартфона и попробовать подключить к нему телевизор.
- Вам необходимо проверить настройки безопасности на маршрутизаторе. WPA2-PSK (индивидуальный) — это должен быть тип защиты. в настройках .
- В настройках Вы можете отключить функцию WPS.
Комментарий. Вы можете передвинуть телевизор ближе к маршрутизатору, чтобы усилить беспроводной сигнал.
Включение Интернета в телевизоры LG
Чтобы подключить LG, необходимо нажать кнопку «Настройки» на пульте дистанционного управления телевизора. На экране появится меню, с помощью которого необходимо настроить доступ.
С левой стороны находится колонка, в которой отображаются значки. Снизу необходимо выбрать еще один, обозначающий земной шар. Появится список, в котором вы увидите опции, с помощью которых можно подключиться к Интернету.
В этом списке необходимо выбрать верхнюю строку для Сетевые подключения. Нажав на этот пункт меню, пользователь попадает на экран, разделенный на две части: одна относится к беспроводному подключению, другая — к проводному доступу в Интернет.
Они должны выбрать первый вариант и перейти по ссылке «Установить соединение». После этого пользователи увидят список доступных беспроводных сетей. После выбора нужной опции необходимо ввести ключ безопасности.

Важно! Обратите внимание, что пароль должен состоять не менее чем из 8 символов. Записывать нужно аккуратно, не допуская ошибок.
На экране будет клавиатура для ввода. После этого вам нужно будет подтвердить пароль. Если подключение прошло успешно, на экране появится надпись, подтверждающая подключение к Интернету. После нажатия кнопки «Готово» вы сможете пользоваться всемирной сетью.
Подключение к webOS
В более новых моделях используются телевизоры Smart TV с webOS. В этом случае следует соединение.
Чтобы вызвать программу установки настроек На телевизоре нужно нажать кнопку на пульте дистанционного управления, на которой изображена шестеренка. Затем на экране появится меню.
Справа расположено вертикальное меню с иконками. Необходимо выбрать тот, который относится к сети. Теперь вы можете увидеть варианты различных типов соединений. Он выбирает строку, в которой необходимо установить параметры, связанные с Wi-Fi.
Затем на экране появится список доступных беспроводных сетей. Вам нужно выбрать и подключить то, что вам нужно, и ввести ключ безопасности.
Комментарий. После этого необходимо подтвердить ввод. Если пароль введен правильно, соединение устанавливается, и в дальнейшем вы можете работать в Интернете.
Вы можете зайти на YouTube через меню Smart TV или запустить браузер, ввести нужный адрес и перейти туда.

Процедура настройки
При настройке Вы должны указать предпочтительный язык для пользовательского интерфейса.
Настройка канала
После выбора нужного режима работы запустите автоматическую процедуру настройки Телевизионный канал. После завершения сканирования можно выбрать Родители настройки Для некоторых каналов или пропустите этот шаг.
Онлайн-заявка
Поскольку телевизор подключен к Интернету, он может использовать приложение LG App. Этот доступ можно получить из меню настройки .
Приложение для мобильных устройств
LG предлагает телевизоры с возможностью работы со смартфонами.
Комментарий. Его можно подключить к телевизору и смотреть видео на экране смартфона.
Установите виджеты
Виджеты устанавливаются через приложение LG. Они делятся на категории. Существует удобный способ мгновенной установки желаемого виджета на телевизор.
Телевизор LG предлагает зрителям множество дополнительных возможностей не только для просмотра видео, но и в качестве продвинутого медиацентра или компьютера для серфинга в Интернете.

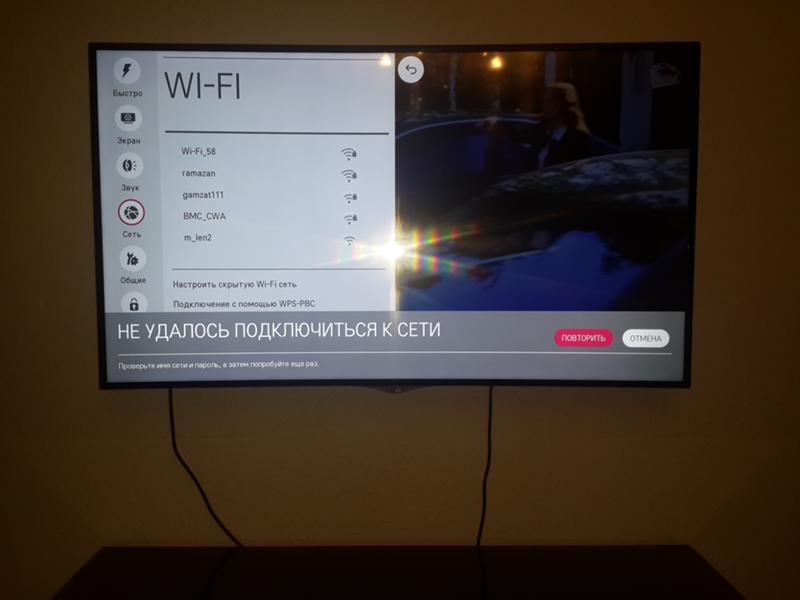
Подключение телевизоров Smart TV к Интернету требует наличия следующих компонентов. Для подключения телевизора LG к Интернету через проводное соединение с основным телевизором. Адаптер WI-FIA для Smart TV и настройки телевизора. Особенности и. 0. 03/21/2019।
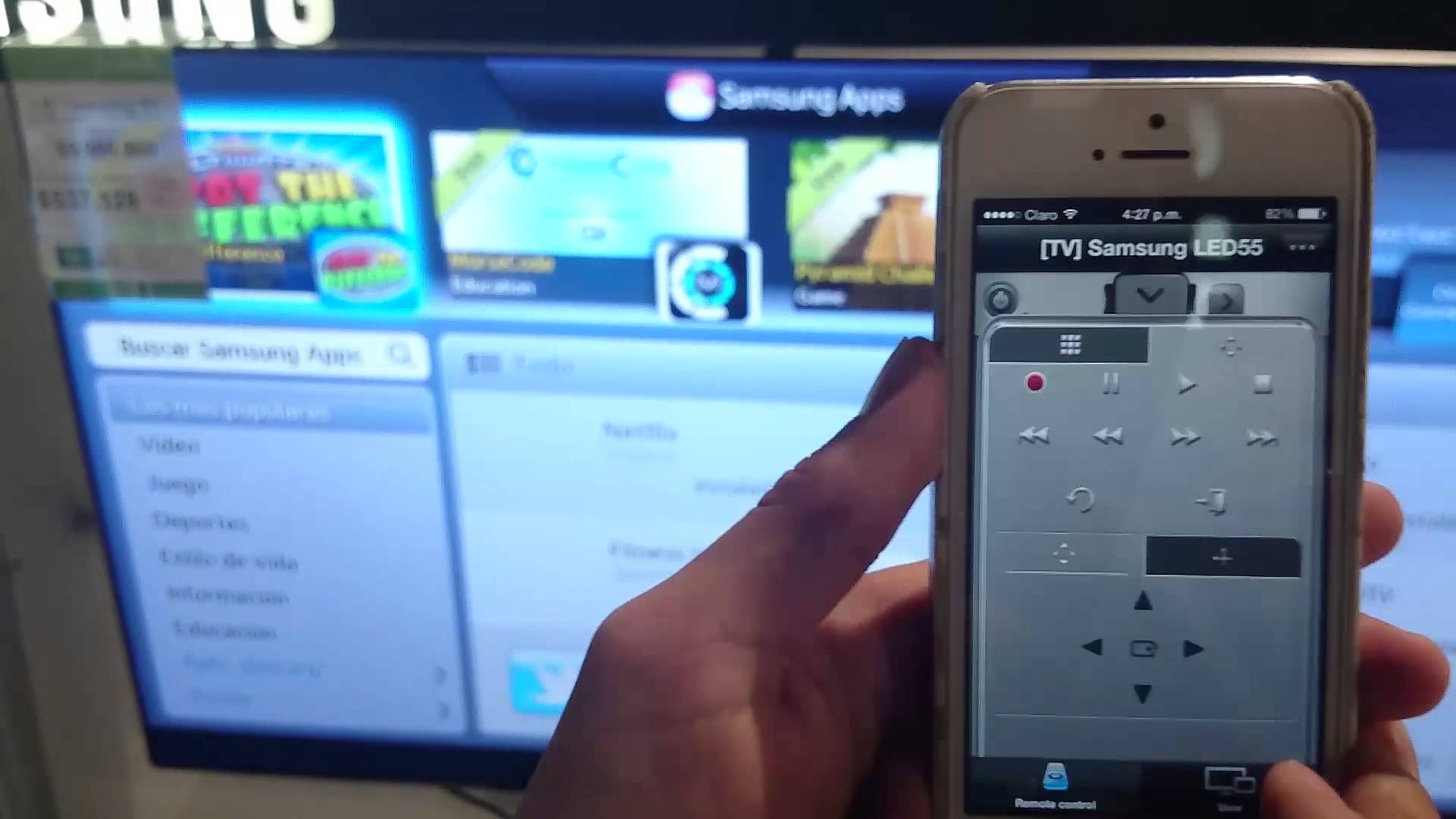
С появлением «умных» телевизоров или смарт-телевизоров стало намного проще смотреть цифровые онлайн-каналы, высококачественные фильмы, заниматься сетевым серфингом, играть в игры и многое другое.

Подключение iPad к смарт-телевизорам LG и Samsung через WLAN Fire. । Если вы подключаете iPad к телевизору LG через WLAN и устройство поддерживает LG Smart TV, то. Адаптер WI-FIA для Smart TV и настройки телевизора. Функции и. 0. 03/21/2019।