Как настроить wi-fi на ноутбуке?
Подключение к беспроводной сети — это самый удобный способ получить доступ в Интернет на хорошей скорости без дополнительных кабелей. Однако, чтобы воспользоваться всеми преимуществами беспроводного соединения, необходимо сначала понять следующее, как настроить вайфай на ноутбуке.
Включение адаптера
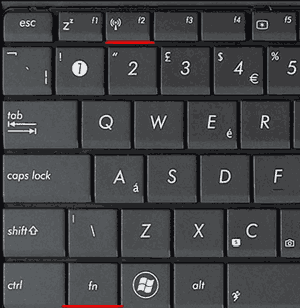
Перед началом создания нового соединения необходимо убедиться, что адаптер WLAN включен.
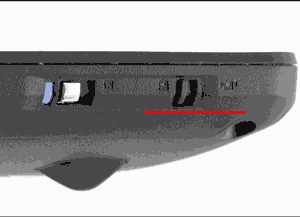
Функциональная кнопка для включения и выключения адаптера в каждой модели. ноутбука своя. Например, на ноутбуках ASUS использует комбинацию FN + F2, а ACER — FN + F3. В некоторых моделях Lenovo для управления состоянием используются аппаратные переключатели на передней панели.
Чтобы определить, какой ключ у вас установлен, посмотрите на серию F1-F12. На одной из клавиш должен быть изображен символ — антенна, распространяющая сигнал. Нажмите эту клавишу в сочетании с клавишей Fn и убедитесь, что световой индикатор Wi-Fi изменил цвет на красный или зеленый.
Что делать, если адаптер WLAN не включается?
Бывают ситуации, когда адаптер не включается после нажатия функциональной клавиши. Обычно возникновение этой проблемы связано с одной из следующих причин:
- Неправильно установленные драйверы.
- Неправильная работа системы.
- Вирусное заражение ноутбука.
Пока вы не устраните причину, вопрос остается открытым, как настроить в ноутбуке Y Y не получает положительного разрешения. Чаще всего проблема кроется в неправильно установленных драйверах, но в системе могут быть и вирусы. Если вредоносных приложений нет, переустановите драйверы модуля Wi-Fi и повторите попытку.
Как настроить вайфай на ноутбуке
С помощью прилагаемого адаптера мы разобрались, так что давайте посмотрим, как настроить wifi на ноутбуке Windows. Процесс настройки В разных версиях операционная система немного отличается, поэтому для каждой системы приведены отдельные пошаговые инструкции.
Настройки в Windows XP
Для настройки Этого достаточно, чтобы правильно указать некоторые параметры беспроводного соединения:
- Откройте раздел «Сетевые подключения» через «Панель управления» и найдите беспроводное подключение.
- Щелкните на нем правой кнопкой мыши и откройте свойства «Properties».
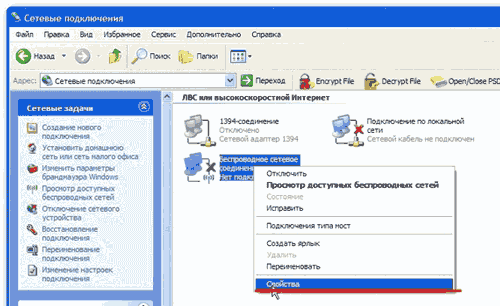
- На вкладке «Общие» в поле «Компоненты» выберите протокол «TCP / IPv4» и нажмите кнопку «Свойства».
- Установите автоматическое получение IP- и DNS-адресов или введите конкретные значения (зависимые). от настройки роутера).
- Закройте свойства протокола и переключитесь на вкладку «Беспроводные сети».
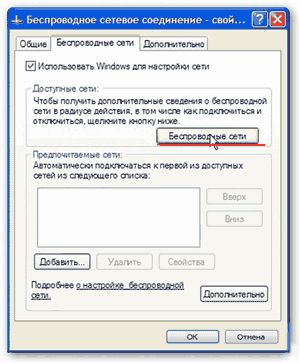
- Нажмите кнопку «Беспроводные сети» в поле «Доступные сети».
- Нажмите на «Обновить список» в меню слева.
- Выберите сеть, через которую вы хотите подключиться к Интернету, и нажмите «Подключить».
Если для беспроводного подключения установлен пароль, необходимо ввести ключ безопасности, в соответствии с которым осуществляется подключение.
Настройки Windows 7
Мы нашли этот XP, теперь давайте посмотрим. как настроить беспроводную сеть на ноутбуке При установленной Windows 7 принципиальных различий практически нет:
- Перейдите в» Центр управления сетью».
- В меню слева выберите раздел «Изменение параметров адаптера».
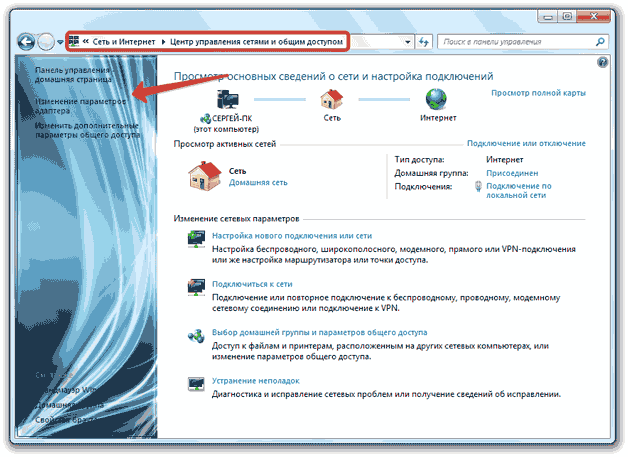
- Откройте свойства беспроводного подключения.
- Установите необходимые рабочие параметры для протокола TCP/ IPv4.
- Вернитесь в» Центр управления сетью» и нажмите на» Подключиться к сети».
- Выберите доступные соединения и нажмите кнопку «Подключить».
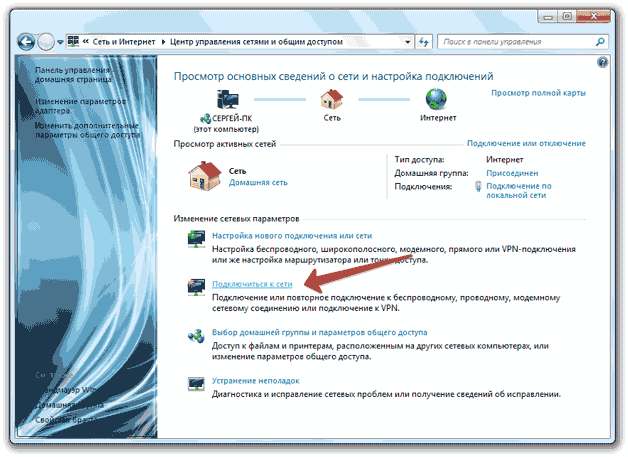
На этом настройка wifi на ноутбуке Завершено с Windows 7. При подключении введите ключ безопасности и получите доступ в Интернет.
Для Windows 8.1 и Windows 10 различий нет. в настройке Из седьмого издания. Доступ к списку доступных для подключения сетей можно получить непосредственно через панель уведомлений — на панели задач есть специальный значок WLAN.
Как настроить WiFi на Windows 7
Если вы нашли эту статью полезной или она вам просто понравилась, не стесняйтесь — поддержите автора финансово. Это легко сделать, закинув деньги на Яндекс-кошелек с номером 410011416229354. Или позвоните по телефону +7 918-16-26-331.
Даже небольшая сумма может помочь в написании новых статей 🙂
Или поделитесь ссылкой на эту статью со своими друзьями.
Конфигурация сети
Настройка подключения WLAN (Wi-Fi) в Windows 7 — это очень простой процесс. Подключение WLAN можно настроить всего за одну минуту, и в этой статье описан этот процесс. настройки шаг за шагом с иллюстрациями.
Похожие статьи для других операционных систем:
- Как настроить WLAN (беспроводная локальная сеть) в Windows 10 … . . .
Настройка беспроводной локальной сети в Windows 7
WiFi соединение настроить В Windows 7 это довольно просто. На панели задач на иконке «Сеть» нужно щелкнуть левой кнопкой мыши, затем выбрать в меню одну из точек доступа WLAN, щелкнуть на ней и затем щелкнуть на кнопке «Подключение»:

Затем откроется окно, в котором необходимо ввести пароль для этой точки доступа:
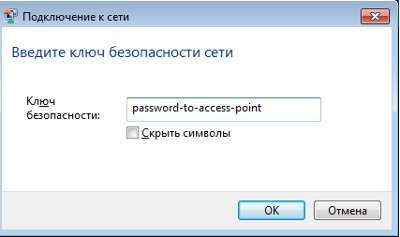
Введите пароль, нажмите на «OK» и, если пароль правильный, соединение будет установлено через полминуты или минуту. Когда вы нажимаете на нее, сеть, к которой вы подключены, выделяется в списке сетей:
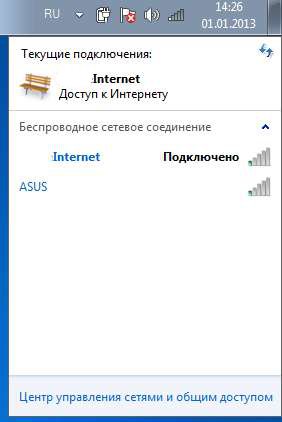
В этом случае все остальные параметры, кроме паролей для новых подключений, автоматически устанавливаются Windows 7.
Однако есть и другой способ установить соединение WLAN с Интернетом, который немного сложнее, но вы можете указать некоторые параметры нового соединения вручную. На том же значке сети на панели задач нужно щелкнуть правой кнопкой мыши, а затем выбрать в меню пункт «Центр управления сетью»:
В открывшемся окне необходимо нажать на ссылку «Настроить новое подключение или сеть»:
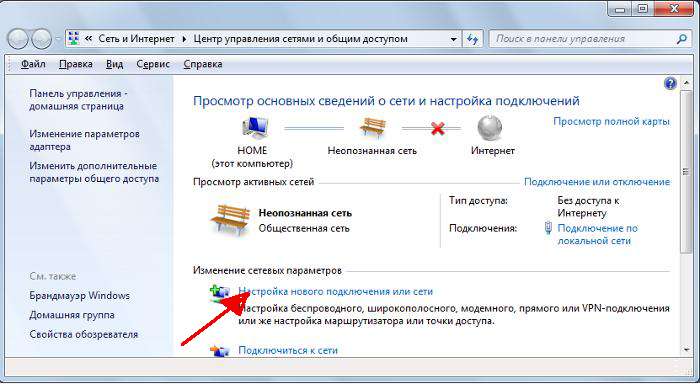
Затем в диалоговом окне выберите Manual настройку:
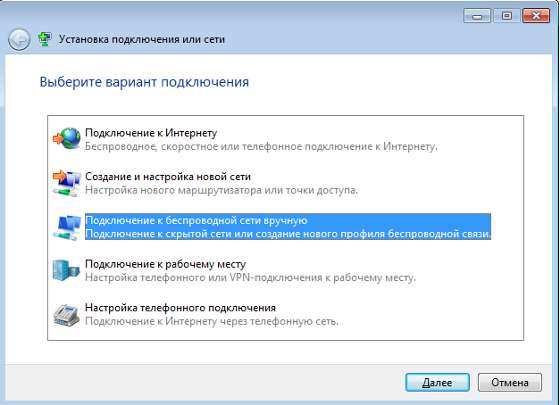
В следующем окне введите имя точки доступа, тип защиты и шифрования, а также пароль:
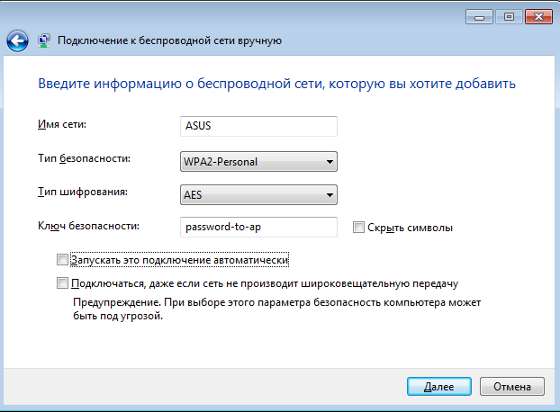
После этого созданное соединение будет доступно через значок сети на панели задач.
Если вам необходимо изменить настройки Для уже созданного соединения необходимо нажать левую кнопку на значке сети, затем правую кнопку на соединении, которое вы хотите изменить, и выбрать в меню пункт «Свойства»:

В диалоговом окне можно изменить параметры подключения:
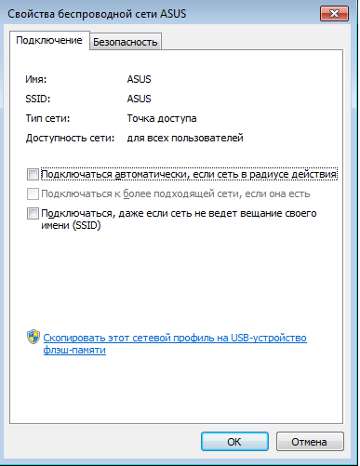
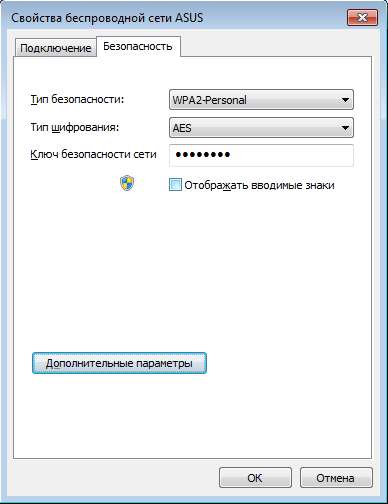
Как пользоваться WiFi
Однако вы должны понимать, что возможность использования WiFi сильно зависит от внешних факторов. Поскольку радиосигнал подвергается воздействию внешней среды. Различные препятствия, такие как стены, потолки, полы, ослабляют как сигнал от точки доступа, так и сигнал от клиентского устройства. Windows показывает уровень сигнала от точки доступа в палочках. На картинках в начале статьи показан уровень сигнала в одной или двух маленьких палочках. Это очень слабый сигнал. С таким сигналом вы, скорее всего, не будете пользоваться Интернетом.
Существуют программы, которые показывают уровень сигнала в цифрах — дБм, например, 60 дБм или 40 дБм. Чем больше это число, тем слабее сигнал — хороший сигнал ниже 50 дБм. Однако вы должны понимать, что точность таких чисел зависит от адаптера и драйвера этого адаптера. Например, при одинаковых условиях один адаптер может показывать 71 дБм, а другой — 82 дБм.
В дополнение к пассивным барьерам, источники электромагнитного излучения могут влиять на качество передачи сигнала WLAN. Так что даже если у вас на ноутбуке Установленный лучший WLAN-адаптер не означает, что вы всегда будете иметь доступ к Интернету через WLAN.
В ситуации с плохим сигналом может помочь использование адаптера с внешней антенной Например, микрофлюидный адаптер также оснащен внешней антенной, она съемная и при необходимости может быть заменена на другую с большим пробегом
Что дает наличие внешней антенны? Продолжение того же примера — при тех же условиях — та же точка доступа, то же время и место подключения, наличие пассивных барьеров между точкой доступа и клиентом — как следствие, слабый сигнал в обоих направлениях:
- Внутренний «родной» адаптер WLAN ноутбука Подключается к точке доступа, но практически не позволяет пользоваться Интернетом из-за низкой скорости и частых прерываний.
- BODYBUY-④722buy обеспечивает стабильное подключение к Интернету на хорошей скорости благодаря собственной антенне.
Когда WLAN не работает
Если ваш компьютер не имеет «беспроводного сетевого подключения», причина может быть следующей:
- На компьютере нет адаптера WLAN Это можно выяснить с помощью диспетчера устройств В списке устройств должна быть сетевая карта WLAN
- На вашем компьютере есть адаптер WLAN, но он отключен, например, на нескольких из них. ноутбуках Существуют кнопки для отключения адаптера WLAN Это может быть либо отдельная кнопка, либо одна из кнопок в сочетании с кнопкой ⑦ Если адаптер WLAN встроен в материнскую плату, его можно отключить через ⑦.
- Адаптер есть, но драйверы для него не установлены, в этом случае он отображается в списке устройств в виде неизвестного устройства
- Адаптер есть, но он отключен программным обеспечением
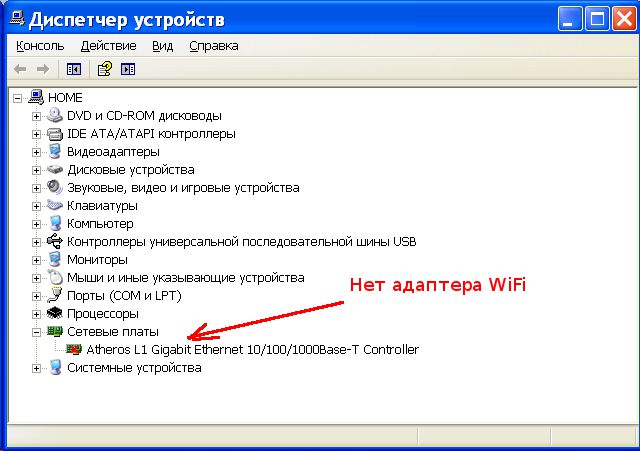
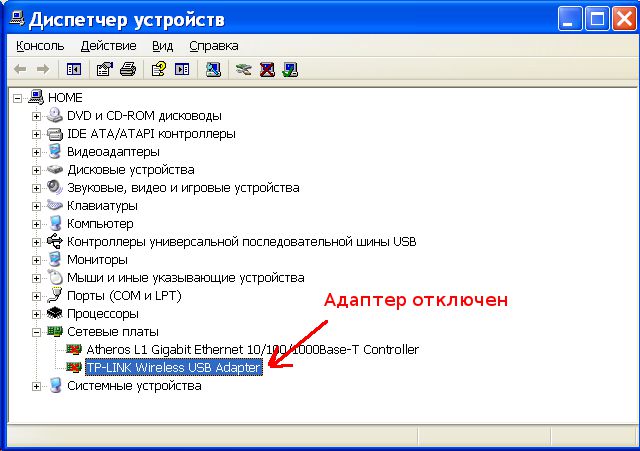
Если «беспроводные сетевые подключения» Да, отображается список сетей, но подключение к нужной сети невозможно. Причина может быть следующей:
- Сигнал между вашим адаптером и точкой доступа очень слабый Из-за больших расстояний, толстых стен и т.д. Кроме того, уровень сигнала точки доступа может быть приличным, но сигнал от вашего адаптера не «доходит»; до точки доступа, так как сигнал адаптера обычно слабее сигнала точки доступа, особенно если адаптер встроен, напр. в ноутбуке.
- Вы ввели неправильный пароль Это особенно относится к ❶, так как там не видно символов пароля.
Если соединение с точкой доступа установлено, но Интернет не работает, это может быть вызвано следующими причинами:
- Маршрутизатор WLAN (точка доступа) не подключен к Интернету, например, из-за технической неисправности у провайдера или отсутствия кредита на вашем счету у провайдера.
- ④ ТЕХНИЧЕСКИЙ отказ сервера у провайдера.
Домашняя сеть WLAN
С помощью домашней сети WLAN вы можете не только раздавать интернет всем устройствам в доме (компьютерам, смартфонам, планшетам), но и совместно использовать такие ресурсы, как принтеры и файлы Вам нужно только предоставить ресурсы, которые вы хотите использовать совместно Это делается так же, как и в обычных проводных сетях Вы можете прочитать статью Настройка локальной сети под Linux и Windows И если, например, вы хотите раздавать WLAN с ноутбука, Затем прочитайте статью Точка доступа WLAN в Windows 7
Безопасность беспроводных локальных сетей
Поскольку при использовании WLAN вся информация передается с помощью радиоволн, сети WLAN более уязвимы, чем проводные сети. Дело в том, что радиосигнал, посылаемый точкой доступа (маршрутизатором WLAN) и устройствами, подключенными к точке доступа, может быть перехвачен любым аналогичным устройством, находящимся в пределах «слышимости». С точки доступа или с клиента этой точки доступа. Это означает, что перехват сетевого трафика становится очень простым, экономичным и незаметным. Перехватывая сетевой трафик, можно собрать необходимую информацию для атаки на сети WLAN. Поскольку точек доступа становится все больше и больше, растет и число желающих «взломать» сети WLAN.
Наиболее распространенной мотивацией для взлома точки доступа WLAN является бесплатное подключение к Интернету через WLAN. Обычная картина сегодня — в вашем доме установлен WLAN-маршрутизатор, к которому подключены не только ваши устройства, но и компьютер одного из ваших соседей. Вы платите за интернет, а ваш технически подкованный сосед получает интернет бесплатно.
Но «украденный» интернет — не единственная причина, по которой люди «взламывают» сети WiFi. Дело в том, что если злоумышленник получит доступ к вашей точке доступа, он сможет использовать ее для доступа ко всем устройствам, подключенным к вашему WiFi-роутеру. И это дает ему возможность украсть ваши личные данные. Например, пароли для электронной почты, интернет-банков, ваших документов — словом, всего, что у вас есть.
Поэтому пользоваться WiFi нужно осторожно. Вот несколько правил, которых следует придерживаться.
Не подключайтесь к открытым публичным сетям WiFi через ноутбук Где вы храните ценную информацию. А если вам нужен доступ в Интернет через открытую сеть WiFi, используйте на своем ноутбуке брандмауэр и антивирус. Будет еще лучше, если вы установите на ноутбук Две операционные системы. Один главный, где хранится вся ваша ценная информация. А второй — пустой, только для доступа в Интернет через открытые сети Wi-Fi.
Если вы используете маршрутизатор WLAN дома или в офисе, необходимо правильно настройку wifi роутера:
Как настроить Wi-Fi: универсальная инструкция для чайников
Здравствуйте, дорогие читатели! Сегодня у меня универсальная статья на общую тему, которая ставит на пальцы каждого чайника, как настроить WI-FI. И это в самом прямом смысле этого слова! Это можно сказать о человеке любого уровня, от покупок до успешных сборищ на ВКонтакте и танках — и все это в одиночку, без участия сторонних специалистов. Нужна ли она вам? Тогда читайте мое пошаговое руководство ниже.
Внимание. Если у вас что-то не работает, напишите об этом в комментариях, и мы вместе разберемся с этим. И помните, что лучший способ настройки вашего маршрутизатора — ввести его конкретную модель в форму поиска на нашем сайте. Обязательно найдите инструкции только для вашего маршрутизатора!
Краткий план действий
Я кратко опишу следующие шаги в этой статье. Он большой, поэтому, если вы уже что-то делали, вы можете пропустить нужные разделы. Поэтому вам следует приобрести полнофункциональный WLAN-маршрутизатор, который раздаст интернет всем, кому только можно.
Если вы используете ADSL-модем или модем 3G / 4G, возможны незначительные отклонения от данной статьи. Но в целом весь процесс одинаков для всех.
Примерные действия по настройке любого вай-фая:
- Установите и подключите маршрутизатор.
- Войдите в административную зону.
- Настройте Wi-Fi, Интернет и измените пароль (последние 2 – необязательно).
Вот и все. Примите срочные меры прямо сейчас.
Алгоритм настройки Универсальный для любого производителя — TP-Link, D-Link, Zyxel Keenetic и т.д. Более того, ваш провайдер абсолютно не важен — подойдет и «Ростелеком», и «Киевстар». Однако все же лучше найти инструкцию для вашего модема у нас — чтобы не было сомнений.
Видеоинструкции
Для тех, кто не хочет читать, предлагаю видеоролик по настройкам WI-FI. Убедитесь, что все везде одинаково. что настроить Правильно — это 5 минут.
TP Link
D-Link
Zyxel keenetic
Установка и подключение — Шаг 1
Скорее всего, вы уже все правильно скомбинировали, потому что. Статья находится в соседней теме. Но одна из наиболее распространенных причин проблем — это при настройке — Неправильное подключение. Я повторю это здесь, чтобы убедиться, что все подключено правильно:
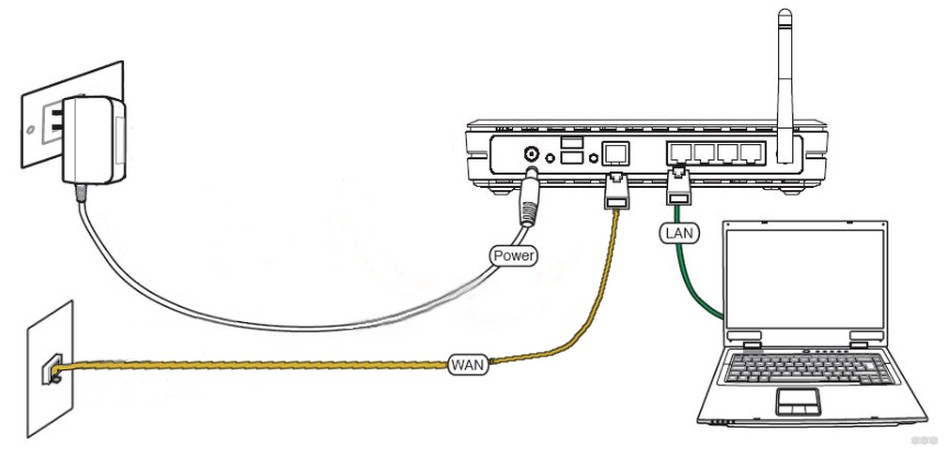
Рассматривайте это напоминание как контрольный список, и если все в порядке, продолжайте:
- Питание подключено, маршрутизатор включен (иногда требуется включить его кнопкой), некоторые индикаторы (если они есть) мигают.
- К порту WAN подключен кабель провайдера (обычно, но не всегда, синий). Если вы раздаете Интернет через USB-модем, он должен быть подключен к USB-порту маршрутизатора. Если ваш маршрутизатор изначально мобильный, просто следуйте инструкциям или найдите статью на эту тему на нашем сайте.
- В каждый порт LAN (обычно их несколько и они желтого цвета) — компьютер. или ноутбук. Вы можете сразу же подключиться к некоторым маршрутизаторам по беспроводной сети, но я лично рекомендую первый из них настройку Делайте это через провод. Однако, если вы уже выбрали WLAN и он работает, вы либо уже подключены к нему, либо просто найдите точку доступа с именем, похожим на модель вашего маршрутизатора, и подключитесь (обычно пароль отсутствует или он отображается под маршрутизатором).
Настроить wifi через wifi реально (даже с телефона), но некоторые модели маршрутизаторов, к сожалению, изначально не создают сети wifi, к которым вы можете подключиться. Иногда провод является единственным возможным решением. Когда маршрутизатор сразу создает сеть – настройка не отличается ничем от настройки через кабель.
Поэтому маршрутизатор должен быть подключен к сети, работать, иметь подключение к провайдеру, настраивающее устройство (компьютер), ноутбук, Б. Планшет, смартфон). Я не собираюсь писать о других пристрастиях, таких как установка в доме и расчет уровня сигнала, в конце концов, статья не об этом.
Вход в панель настроек – Шаг 2
Повторять одно и то же тысячу раз нелегко, но я все равно попробую. На каждом маршрутизаторе установлен «сайт», который позволяет выполнять следующие действия. настройку Сам маршрутизатор. Этот сайт должен быть доступен. Этот «веб-конфигуратор» имеется на каждом современном устройстве, поэтому мы обратимся к нему в этом разделе.
Настройки открываются через обычный браузер, через который вы выходите в Интернет. Однако в адресной строке необходимо ввести адрес подключения через панель управления. Вам также будет предложено ввести имя пользователя и пароль. Где я могу получить эти данные?
Производитель обычно записывает данные для авторизации в личном кабинете на наклейке над немаршрутизатором. Что-то вроде этого:

Примечание — здесь адрес подключения «192.168.0.1». Логин администратор, пароль — администратор. Их значения могут незначительно отличаться. Другой распространенный случай — 192.168.1.1.
Как мы уже видели, именно так мы и ездим. В результате мы должны получить форму авторизации, где вводим имя пользователя и пароль, а затем попадаем в себя настройки, Где мы будем играть с нашим wifi.
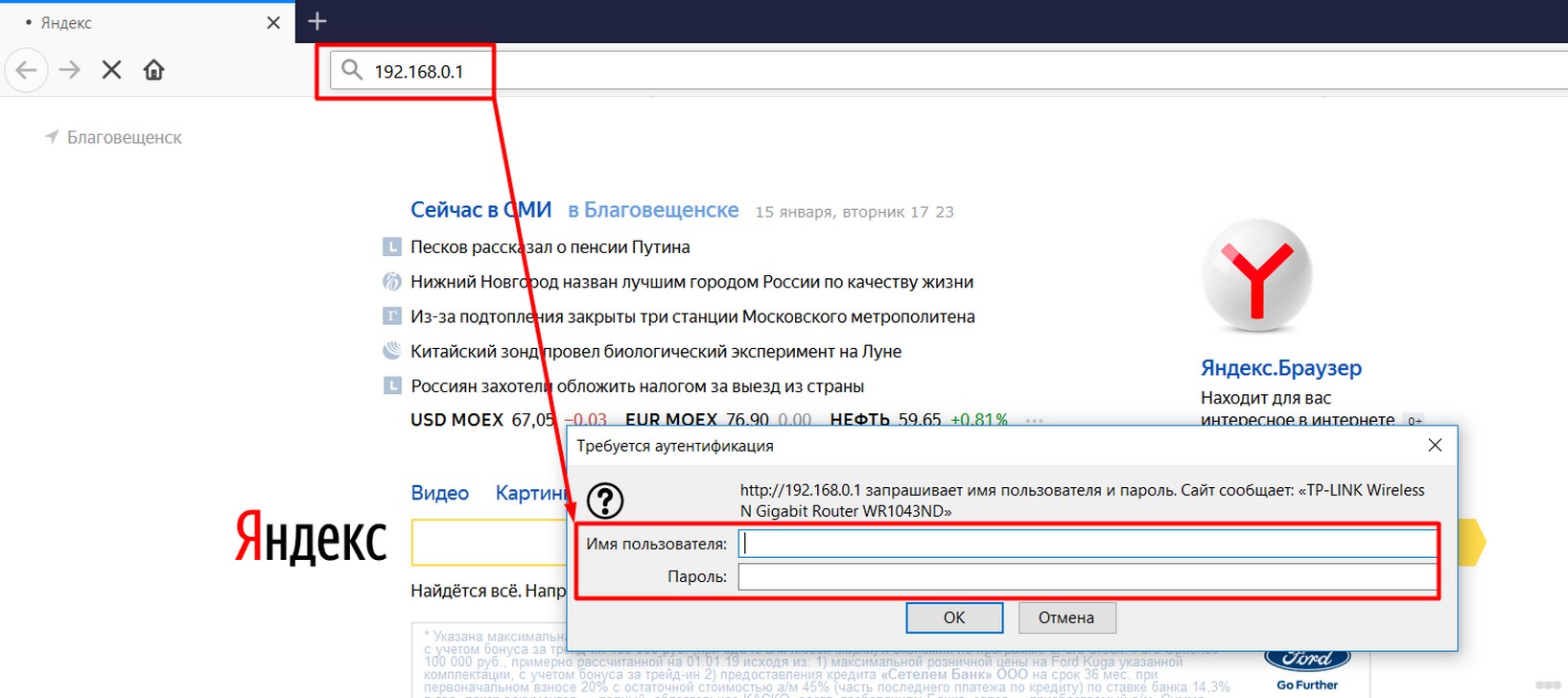
Если вы не можете найти его, попробуйте воспользоваться этими ссылками:
По словам одного из них, в 99% случаев он откроет нужную вам панель управления. Обычный логин — admin, пароль — admin или пустой.
Настройки — шаг 3
Теперь настало время для установки настройки. Конечно, я покажу здесь примеры для определенных моделей, но вы должны понимать, что лучше найти руководство по эксплуатации по настройке Это ваш Wi-Fi маршрутизатор, так как они могут быть разными.
Но что хорошо — каждый настройка Не так сложно, но сам алгоритм практически одинаков для каждой модели. Тем более в наше время, когда все прошивки уже работают с русским языком. Поэтому вы всегда можете посмотреть вниз и попытаться применить это к себе. В любом случае, хуже уже не будет, а если и будет — ниже будет руководство о том, как начать все сначала.
Освойте связь
Обычно сразу после нажатия кнопки в настройки Вы открываете мастер соединения. Но его можно запустить и вручную — он есть на каждом маршрутизаторе в доме. Имя элемента выглядит примерно так. настройка»। В этом разделе вы узнаете обо всех важных настройкам:
- Интернет
- WLAN
- Изменить пароль
Если на каком-либо уровне возникают сомнения или вопросы, прочитайте следующие разделы. Конечно, каждый раздел настроек Можно вручную определить релевантные точки, но это уже другая история.
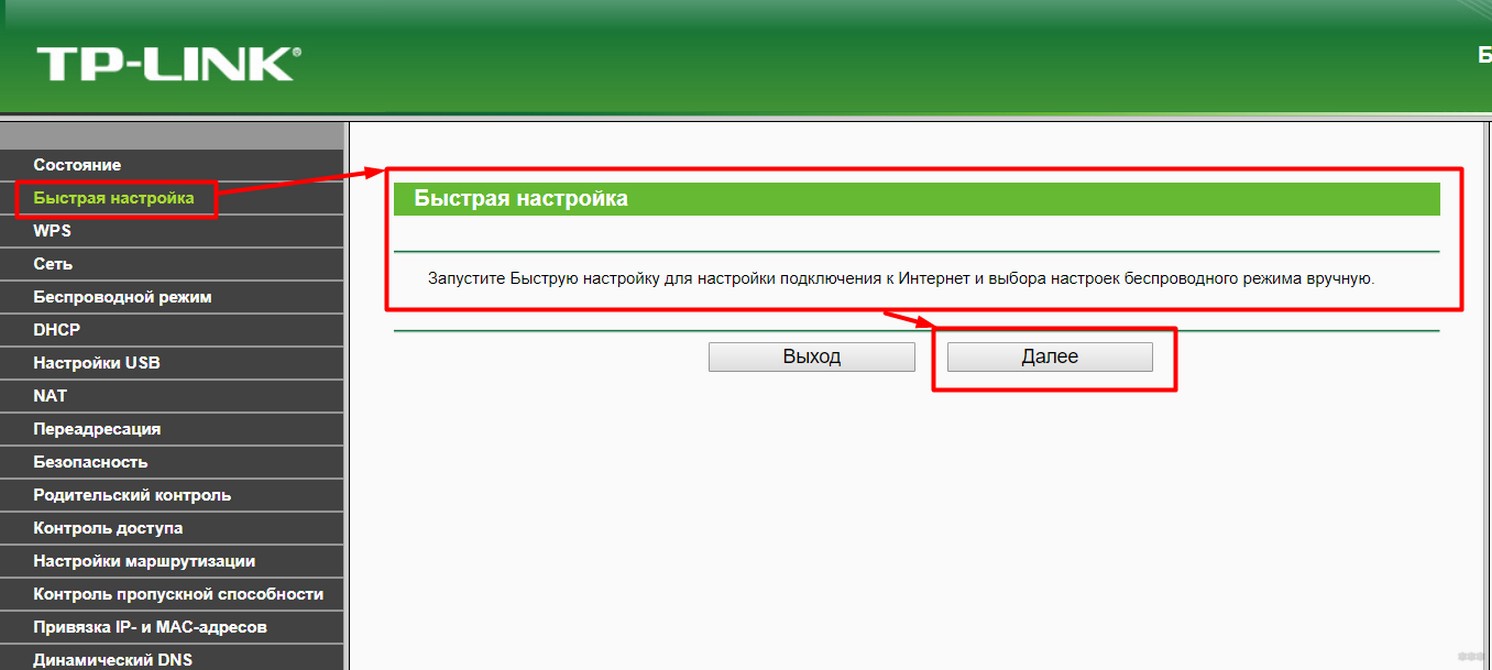
Интернет
Главное — доказать полезность при настройке интернет:
- Логин и пароль провайдера из договора
- Тип подключения — PPPOE (если требуется логин и пароль). Мы также не затрагиваем все типы PPTP и L2TP.
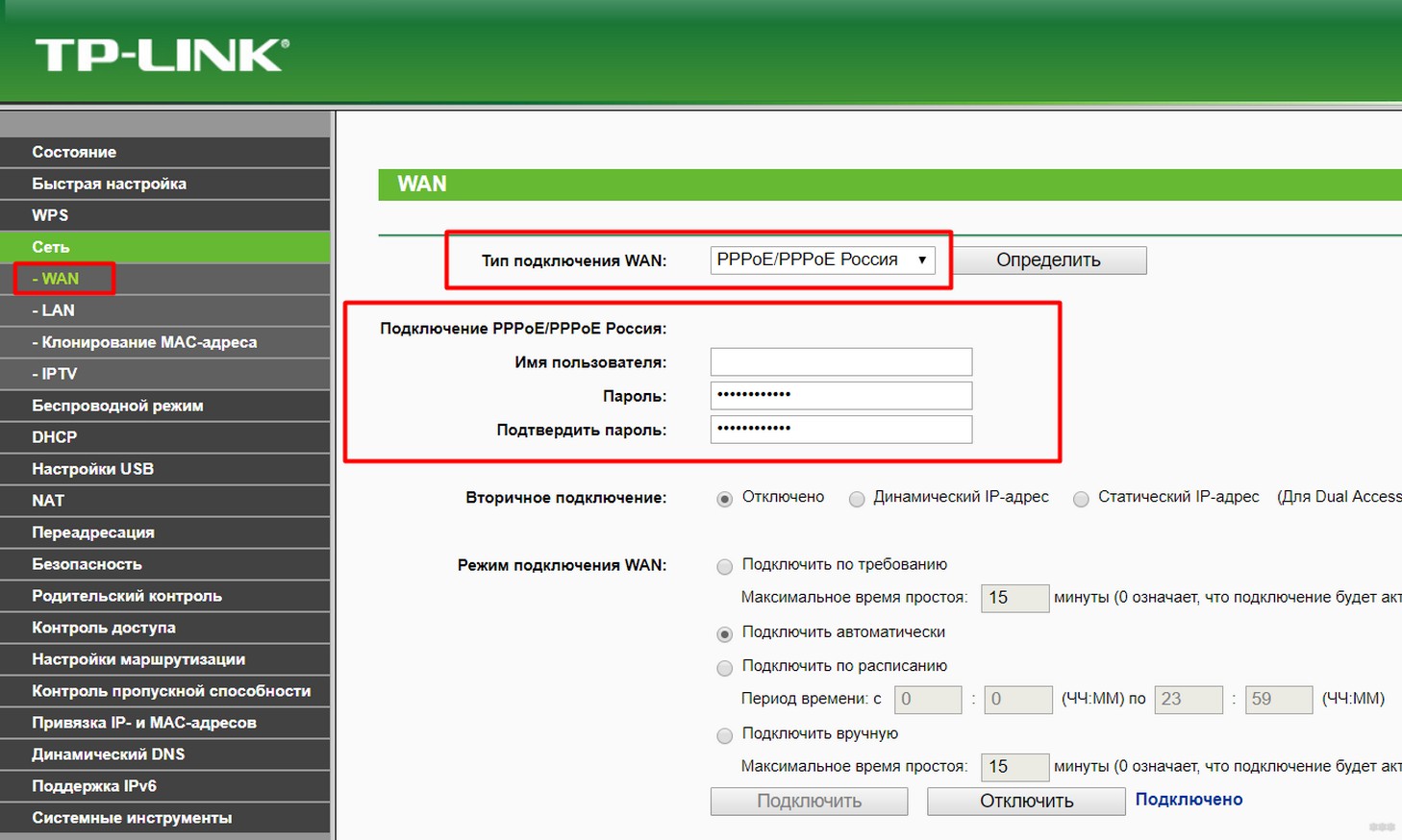
Остальное можно выбросить. Если только данные будут пригодны для авторизации провайдером. Если что-то не так, на этом этапе вы можете смело звонить своему провайдеру и задавать даже самые глупые вопросы.
Основная тема статьи — грамотное распространение WLAN. И вот мы подошли к этому моменту. Настройки WLAN, на которые следует обратить внимание:
- Имя беспроводной сети (SSID) — это имя сети, которое отображается при сканировании для всех. Мы чувствуем себя комфортно.
- Защита — WPA / WPA2 — без вариантов, единственный способ.
- PSK-пароль из 8 символов.
- Chanel по какой-то причине — многие акцентируют на нем внимание, но в обычных бытовых условиях средней полосы достаточно оставить его в машине — он будет работать так хорошо.
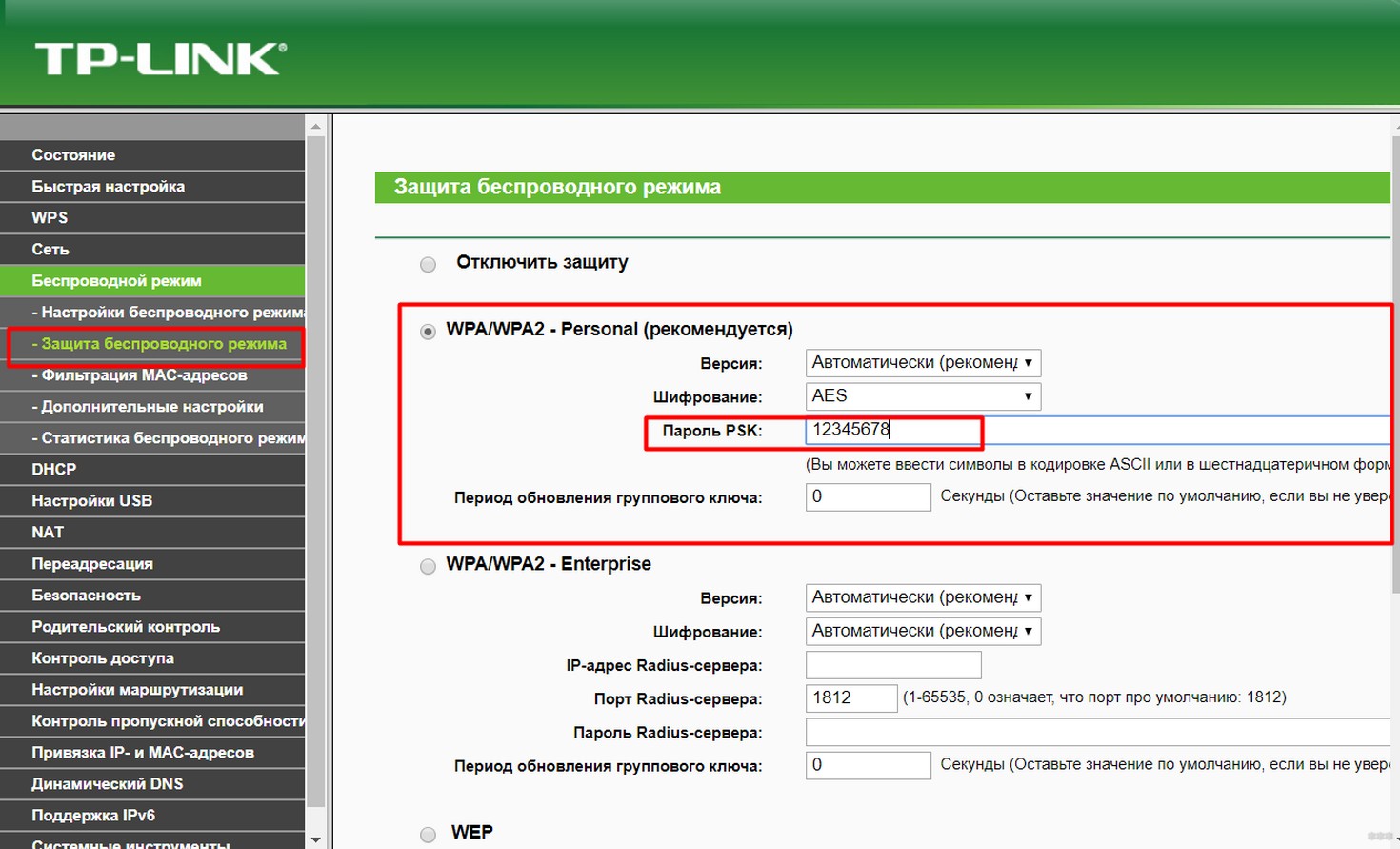
Страница с названием сети в меню находится вверху.
Остальное не так важно — и без этого все будет работать отлично. Это тот минимум знаний, который будет работать долгие годы. Если вам нужно что-то подробное и интересное, комментарии всегда работают. Если что, я вам скажу.
Возможные проблемы
Если у вас ничего не получится, то проблем здесь не может быть много.
Сетевые настройки
Самая главная проблема — это соединение. Обычно это решается перезагрузкой маршрутизатора и компьютера и настройкой параметров для получения IP-адреса в автоматическом режиме. Для тех, кто не знает, я показываю шаг за шагом.
- Щелкаем правой кнопкой мыши на нашем подключении — выбираем «Сеть и общее управление доступом» (Windows 7) или «Параметры сети и Интернета» (Windows 10). Теперь у меня есть «десятка», я покажу это на примере. На семерке все очень похоже, только название может отличаться:
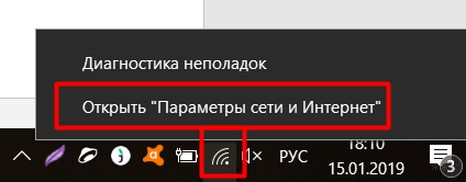
- «Установка параметров адаптера» (до этого – Изменение параметров адаптера):
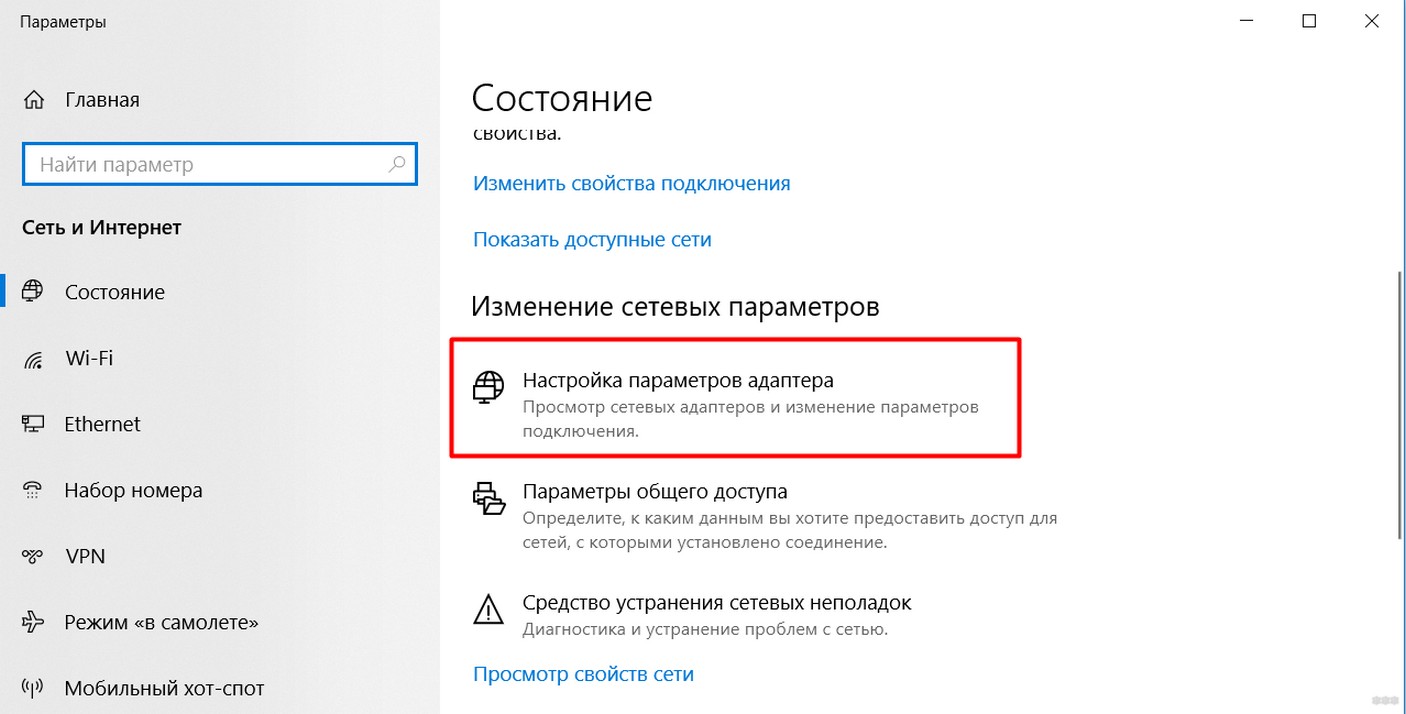
- Находим наш WLAN-адаптер с помощью правой кнопки — «Свойства». А затем, как на иллюстрации:
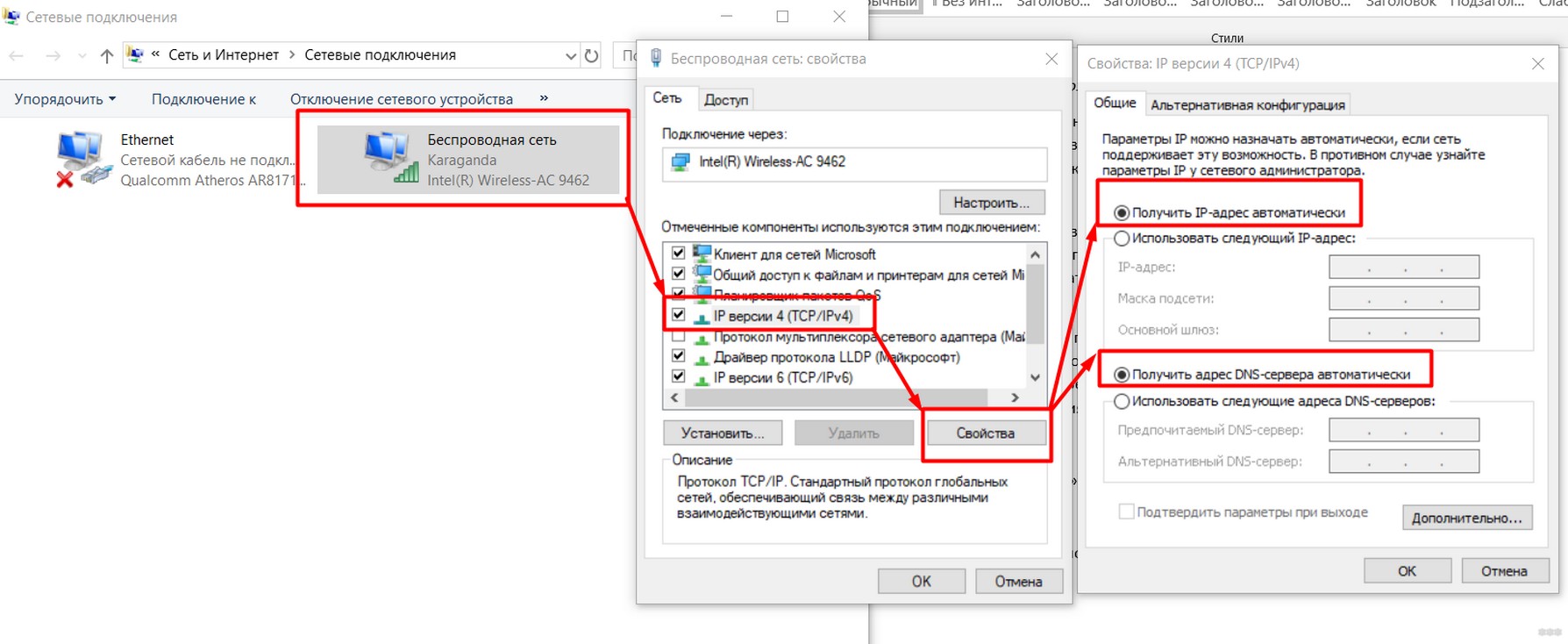
- Не забудьте сохранить настройки В идеале перезагрузите и ПК, и маршрутизатор.
Перенастройка
Если что-то вдруг пошло не так, маршрутизатор всегда можнонастроить. Возможные пути:
Как настроить WiFi
 В настоящее время большинство портативных устройств, таких как. как ноутбук, Планшет или даже электронная книга поддерживают подключение к беспроводной сети. WiFi или wireless fidelity — это технология беспроводной передачи данных по выделенному каналу беспроводной локальной сети.
В настоящее время большинство портативных устройств, таких как. как ноутбук, Планшет или даже электронная книга поддерживают подключение к беспроводной сети. WiFi или wireless fidelity — это технология беспроводной передачи данных по выделенному каналу беспроводной локальной сети.
Хотите узнать, как настроить WiFi на ноутбуке Или ПК под управлением Windows? Читать про настройку В нашей статье WiFi, – мы расскажем об особенностях установки и подключения, а также. про настройку Сеть и подготовка операционной системы Windows к работе на беспроводном канале.
Самостоятельная настройка Wi-Fi сети
Сеть Wi-Fi является полудуплексной, – это связано с самой технологией Эта особенность означает, что только устройство, которое служит точкой доступа, может работать с частотой, которая может быть точкой доступа как ноутбук Или компьютер с передатчиком Wi-Fi и специальное оборудование, – маршрутизаторы, поддерживающие радиопротоколы WLAN Существует два способа создания сети с использованием радиопротоколов WLAN: Инфраструктура и Ad-hoc
Метод создания инфраструктуры Мы рекомендуем использовать этот метод для создания сети При такой организации сетей WiFi все устройства, работающие по беспроводному соединению, подключаются к точке доступа Именно она передает информацию от устройства к устройству Несомненным преимуществом этого метода является то, что если точка доступа является маршрутизатором (роутером), то становится возможным создание “гибридную” сеть, т.е. объединить проводные и беспроводные устройства в одно.
Еще одним плюсом является безопасность таких сетей, поскольку точка доступа обеспечивает шифрование и защиту от взлома Создать сеть Wi-Fi на основе этого метода построения проще, чем на основе метода ad hoc, описанного ниже Далее мы опишем настройку Сеть Wi-Fi На основе этого метода не имеет значения, какое устройство подключено к сети Wi-Fi, как упоминалось выше, оно может быть и ноутбук, И компьютеры, и смартфоны, и планшеты Вот типичный пример. настройку В качестве примера, сети Wi-Fi с использованием роутера -BODYB700BBW роутер На самом деле, модель не важна, в статье рассматривается только часть беспроводного подключения Для остального уже подготовлены другие статьи, ссылки на которые приведены ниже
Инструкции по подключению беспроводного маршрутизатора см. в руководстве или в нашей статье по настройке Маршрутизатор мы также вынесли в отдельную статью по настройке И подключение к маршрутизатору WLAN Для тех, кто хочет использовать настроить WLAN на другой стороне, т.е. непосредственно на ноутбуке И компьютер, рекомендуем прочитать другую статью “Как подключить WLAN на ноутбуке Windows 7, смартфоны и даже PSP “ В следующем посте мы попытались обобщить конкретные проблемы, которые возникают при настройке И использовать сеть Wi-Fi и дать конкретный совет, если WLAN не работает по какой-либо причине
Теперь давайте посмотрим на параметры настройки В самом маршрутизаторе это все еще предпочтительный способ организации беспроводного соединения После входа в панель администратора маршрутизатора сразу переходим на вкладку с параметрами сети WLAN Настройки точки доступа WLAN Здесь необходимо ввести необходимые данные Эти параметры универсальны для всех маршрутизаторов WLAN, рассмотрим их более подробно:
- ❶ (Service Set Identifier) – это сетевой идентификатор, присвоенный всем устройствам в одной сети, который у всех устройств должен быть одинаковым, иначе его просто нет и#8220;увидят” друг друга
- Канал – частота сети
- WPA / WPA2 / WPA-PSK / WPA2-PSK – протокол шифрования данных для меня. Лучше использовать микрофлюидику, так как этот тип шифрования обеспечивает лучшую сетевую безопасность Стоит помнить, что поддержка этого протокола в ④ была включена только в Service Pack 2
- Passphrase – только пароль, который необходимо ввести для подключения к сети.
Настройка Windows XP
Роутер настроили, теперь настроим компьютер. На ноутбуках WLAN обычно активируется с помощью специальной комбинации клавиш. Что это за клавиши и как активировать WLAN на ноутбуке Можно посмотреть по указанной ссылке Зайдите в свойства WLAN-подключения На рабочем столе есть значок “Сетевые подключения” Откройте его и правой кнопкой мыши выберите &&.#8220;Свойства” иметь беспроводное сетевое подключение
Найдите свойства протокола TCP/IP “Интернет-протокол TCP/IP”, выберите его и нажмите “#8220;Свойства”.
TCP / IP свойства Здесь все просто Установите желаемый IP-адрес и шлюз подсети 192.168.0.1 — это адрес точки доступа, т.е. маршрутизатора WLAN
Вкладка “ беспроводная”. После сохранения настроек в протоколе TCP/IP перейдите на вкладку “беспроводные сети”, нажав на одноименную кнопку, появится следующее окно
Обновите список сетей Для того чтобы наша Wi-Fi сеть отобразилась, необходимо нажать на соответствующий ярлык Иногда сама сеть не отображается, – это может быть связано с тем, что передача данных отключена ④ Выберите на роутере ручной поиск сети, “Настройка беспроводной сети”
Сеть найдена Вы можете видеть все на скриншоте
Подключаемся к сети, выбираем сеть и нажимаем кнопку “Подключить”, введите пароль (кодовую фразу), установленный на маршрутизаторе.
Подключено После ввода пароля появляется окно, в котором можно добавить другие сети WLAN по тому же принципу, что и на скриншоте Кнопка “Вверх” и “Вниз” Установите приоритет автоматического подключения, т.е. Автоматическое подключение к компьютеру или ноутбук, Участник сети автоматически подключается к верхнему беспроводному соединению, если доступно несколько сетей
Перейдём к настройке Беспроводное подключение в Windows 7
Установка Windows 7
Настройка параметров протокола TCP / IP в Windows 7 для домашней сети ничем не отличается от описанных выше настройки Для Windows XP достаточно зайти в Центр управления сетями и общим доступом через Панель управления, нажать “Параметры адаптера” и найти нужную вам сеть Кроме того, все точно так же, как и в Windows XP – вводим свойства и параметры сетевого подключения в протокол TCP/IP Мы предполагаем, что вы поняли эту простую задачу и сразу приступаем к ее выполнению настройке Wi-Fi в Windows 7.
Заходим в Центр управления сетями Чтобы начать настройку сети WLAN в Windows 7, необходимо зайти в “Центр управления сетями и общим доступом”. Затем нажмите “Подключиться к сети”
Отобразится список доступных сетей Нажмите “.#8220;Подключиться”.
Введите пароль для точки доступа Пароль устанавливается на точке доступа, как уже было описано (нажмите Router “Подключить” после ввода
Закройте последнее окно Все, вы настроили И подключен к сети Wi-Fi
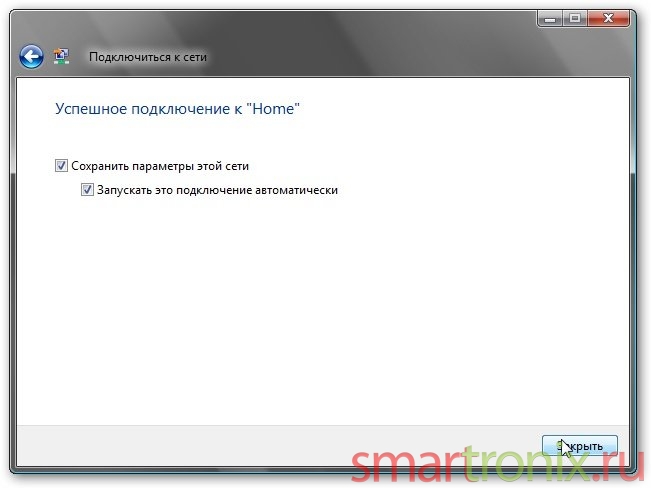
Другим способом построения сети является – ad hoc Этот метод является настройки Проще, так как устройства подключаются напрямую, но в то же время имеют ряд существенных недостатков по сравнению с инфраструктурой При первом способе возможно подключение Wi-Fi устройств согласно стандартам (450 МБ/с – 802.11 n стандарт и 54 МБ/с – 802. 11 g стандарт) для подключения, которые недоступны в рекламе -❶, то есть скорость обмена информацией между узлами инфраструктуры может быть выше Отсутствие точки доступа ограничивает всю структуру Wi-Fi сети, так как с роутером у вас есть возможность работать со многими параметрами, – Основная статья включает. о настройке Маршрутизатор, в котором описаны основные характеристики маршрутизатора
Особенности технологии WiFi
Эта технология удобна прежде всего тем, что для подключения нескольких компьютеров и устройств к сети не нужны дополнительные кабели, достаточно купить и сделать все правильно настроить маршрутизатор или точку доступа. Владельцы портативных компьютеров могут оценить преимущества этой технологии, поскольку вы можете свободно перемещаться по квартирам, дачам или коттеджам благодаря беспроводному соединению через Интернет и связи с другими компьютерами и устройствами в радиусе приема WLAN.
Например, вы можете распечатать документ на принтере, установленном в офисе в гостиной. Беспроводное соединение также является лучшим вариантом для пользователей, которые хотят создать небольшую домашнюю сеть с несколькими компьютерами.
Не забывайте о безопасности. В настоящее время эта технология широко используется во всем мире, в том числе и в России. Поэтому основные функции при настройке WiFi должен поддерживать защиту соединения. Многие пользователи настраивают, устанавливают и используют эти устройства, не придавая им значения настройкам Безопасность. Поэтому если вы решили настроить WiFi инфраструктурным методом, не обходите стороной наш совет о том, как установить пароль для WiFi.
Неправильная настройка WiFi может привести к неприятным последствиям. Например, за несанкционированный доступ к вашей беспроводной сети, подключение к Интернету за ваш счет и кражу конфиденциальной информации. В худшем случае ваш компьютер может быть использован для хакерских атак с одновременным совершением действий, прямо запрещенных российским законодательством. Немного теории не повредит – Мы описываем основные моменты в обеспечении безопасности сети Wi-Fi.
Заключение
Правильно настроить Wi-Fi устройства, а также их параметры безопасности в операционной системе может любой пользователь. Как мы узнали из этой статьи, настроить Wi-Fi на ноутбуке Или компьютер, оснащенный модулем Wi-Fi, можно использовать как минимум двумя способами: с роутером и с самим собой. ноутбука Или компьютер. Таким образом, Интернет работает на всех устройствах, оснащенных соответствующими адаптерами, например, на мобильных телефонах, ноутбуки, нетбуки и КПК. Также можно подключиться через WiFi и настроить периферийные устройства, такие как принтеры, сканеры и МФУ.
Как подключить и настроить домашний WiFi-роутер правильно
С развитием цифровых технологий каждому пользователю рано или поздно, но придется приобрести и настроить домашний WiFi-маршрутизатор. Или, как его еще называют — WiFi Rotor. В этом нет ничего сложного — нужны только желание и терпение. Я уже описывал покупку и выбор роутера для дома — ссылка.
Расположение маршрутизатора WLAN в доме
Правильно разместите домашний маршрутизатор WLAN так, чтобы он охватывал сеть WLAN как можно дальше — Дело иногда не такое простое. И здесь многое зависит от материала, из которого сделаны стены и который использовался для отделки. Препятствием может быть ковер, аквариум или даже комнатные растения. Очень часто пользователи размещают маршрутизатор WLAN перед собой на столе или на системном блоке. Это не совсем правильно. Нет, устройство работает, « Wi-Fi WiFi », тогда качество сигнала и покрытие может хромать. Поэтому рекомендуется размещать устройство как можно выше и желательно примерно в центре квартиры. Приведем пример оптимального расположения беспроводной точки доступа в доме или квартире «один на один»:
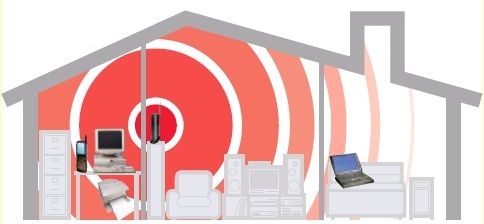
Оптимальное расположение точки доступа в двух домах следующее:
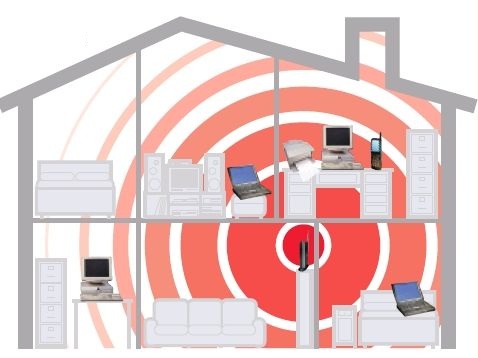
Зоны приема WLAN можно определить с помощью ноутбука Или смартфон, оставляя дома границу приема В то же время, передавая беспроводное устройство, вы также можете передать границы зоны покрытия WLAN Еще один важный момент — Держите маршрутизатор WLAN подальше от источников электромагнитных помех — микроволновых печей, беспроводных телефонов и т.д.
Подключение маршрутизатора WLAN к компьютеру
Производители приняли единый стандарт, согласно которому все разъемы маршрутизатора расположены на задней части устройства спереди обычно только индикаторные лампочки В стандартном варианте маршрутизатор WLAN имеет 1 ⑦-порт (или интернет-порт), к которому подключается кабель провайдера, и 4 ④-порта, к которым могут быть подключены компьютеры и ноутбуки При использовании сетевого патч-кабеля в более продвинутых моделях также имеются порты USB для подключения флэш-накопителей, принтеров и 3G-модемов На задней панели устройства (на нижней крышке некоторых моделей) находится кнопка сброса настроек. настроек — reset.
Осторожно. После нажатия кнопки сброса все настроек WLAN-маршрутизатор для заводских настроек
Настройка домашнего маршрутизатора
В основном, после приобретения инструмента, пользователь — как настроить Маршрутизатор и Wi-Fi сеть на нем «динамический IP» провайдера, использующего тип подключения, изначально может быть исключением для большинства домашних беспроводных устройств. настроены Для этого типа связи И все же вам нужно идти в настройки Хотя маршрутизатор WLAN бы настроить беспроводную сеть.
Настройка параметров сетевой карты
Прежде чем вы попытаетесь войти в настройки Маршрутизатор, вам нужно правильно настроить Сетевые расходы Для этого необходимо перейти в раздел «Сетевое подключение», для этого нажмите комбинацию клавиш Win + R и❶.❶ введите команду
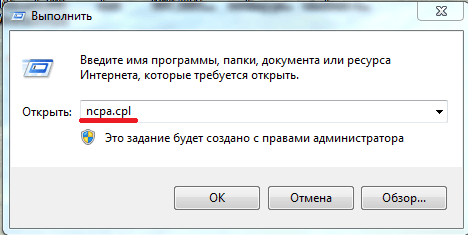
Пресса и.#171;ОК». Откроется окно сетевого подключения Щелкните правой кнопкой мыши на окне, через которое маршрутизатор подключен к компьютеру:
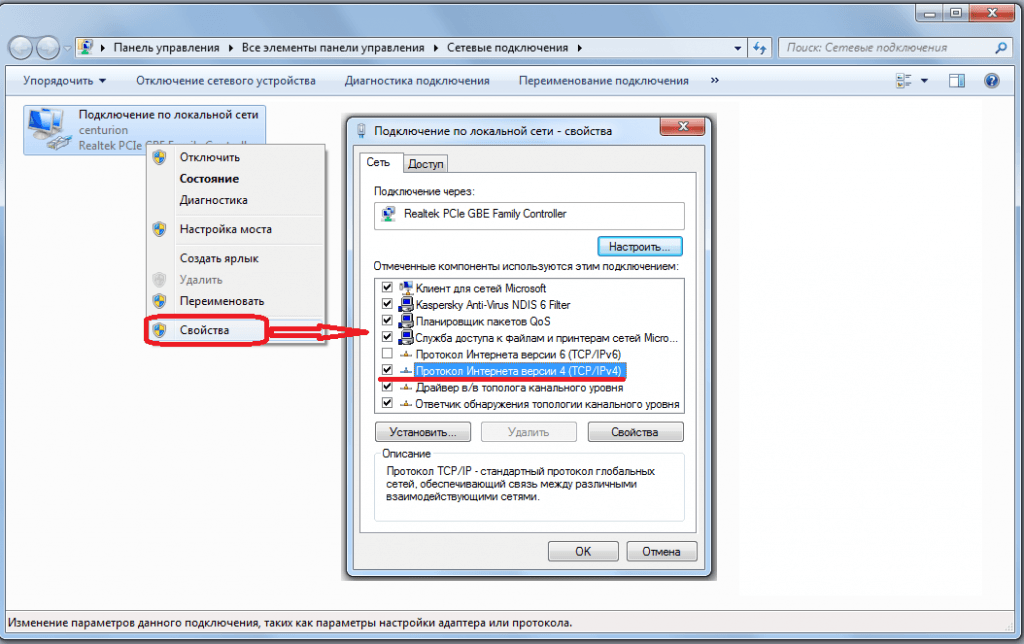
В открывшемся меню выберите запись и#171;Свойства». « Откроется окно » Свойства LAN-подключения Здесь необходимо выбрать компонент «Протокол Интернета версии 4 (BODYBUY / BODYBUY4)» и дважды щелкнуть по нему в следующем окне, Активировать флажок для автоматического получения IP-адресов и DNS-адресов
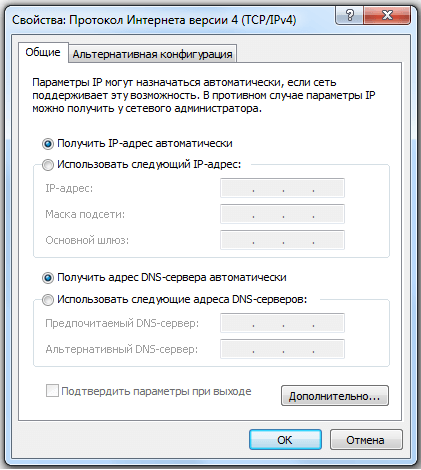
В 99% случаев активный DHCP-сервер видит локальную сеть на WLAN-маршрутизаторе, который присваивает IP-адрес вашему компьютеру, который вы можете увидеть в «статусе подключения», нажав на кнопку Подробнее
IP-адрес устройства в локальной сети
Каждый маршрутизатор обычно имеет IP-адрес в локальной сети, это 192.168.1.1 Исключение составляют устройства от D-Link и Netgear — они имеют адрес 192.168.0.1, а также домашние маршрутизаторы Trendnet — 192.168.10.1 Это означает, что после подключения компьютера к устройству необходимо запустить браузер и ввести адрес веб-интерфейса — http://192.168.1.1 (для D-Link: http://192.168.0.1 , для Trendnet — http://192.168.10.1 ). ( После этого вы увидите запрос имени пользователя и пароля для доступа к веб-интерфейсу В большинстве случаев имя пользователя — admin и пароль одинаковы — admin Исключением является ❶ — у вас пароль 1234 Примечание: IP-адрес, имя пользователя и пароль маршрутизатора часто печатаются на наклейке на нижней крышке устройства
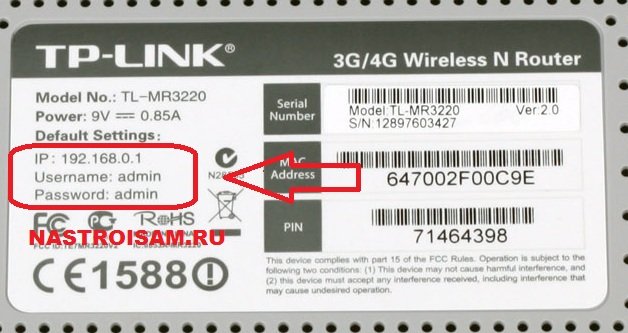
Алгоритм настройки WiFi-роутера.
Чтобы правильно настроить домашнего Wi-Fi роутера, необходимо следовать следующему простому алгоритму: 1. подключиться к провайдеру. 2. настройка IPTV (если вы подключили эту услугу) 3. настройка беспроводной сети Wi-Fi. 4. изменение пароля для доступа к веб-интерфейсу конфигурации. 5. защита настроек Устройство (в некоторых моделях в этом нет необходимости, поэтому как настройки Сохранить автоматически). Ausf настройки Наиболее популярные и широко используемые модели WiFi Marchroutizer с пошаговыми инструкциями смотрите на странице инструкций (главное меню сайта).
Если зайти в настройки Устройства выходят из строя.
Очень часто пользователи маршрутизаторов WLAN сталкиваются с тем, что они не могут оставить в настройки устройства, или их «не разрешено» в веб-интерфейсе маршрутизатора. Что делать и как настроить Маршрутизатор в этом случае? — Если веб-интерфейс недоступен и запрос на авторизацию не отображается. Сначала проверьте, получен ли IP-адрес от DHCP-сервера устройства. Во-вторых — попробуйте определить IP-адрес вручную. в настройках Протокол TCP / IP. Затем попробуйте войти в маршрутизатор. Для этого откройте командную строку и выполните в ней команду: ping 192.168.1.1 (или ping 192.168.0.1, если у вас WLAN-маршрутизатор D-Link или Netgear).

— если устройство вылетает без повреждений, попробуйте другой браузер. — если не пинается — В этом случае вы либо неправильно установили IP-адрес или адрес шлюза, либо взломали их. его настройки Сброс на заводские настройки осуществляется с помощью кнопки сброса. Я также советую вам прочитать эти статьи: Как зайти на 192.168.1.1 и Как зайти на 192.168.0.1.
Помочь? Посоветуйте своим друзьям!
Как подключить и настроить Правильный домашний WLAN-маршрутизатор: 63 комментария
Здравствуйте, у меня такая проблема. Ротор TP Link Devon с компьютером через интернет кабель работает нормально, но онлайн игра на телефоне через Y файл постоянно зависает до появления после переустановки windows Рядом сети wifi не было lazuli в настройках Роутер и не обратил внимания на то, что игра перестала зависать, но интернет на компьютере пришлось перезагрузить и проблема осталась игра на телефоне зависает Помогите, помогите мне
Настройка Wi-Fi роутера и Интернета с нуля
В этой статье я расскажу как настроить wi-fi С самого начала. Во-первых, необходимо иметь настроить Беспроводная сеть на маршрутизаторе, а затем — на ноутбуке. С помощью простых пошаговых инструкций даже новичок может получить настроить Интернет на маршрутизаторах TP-Link и D-Link, которые наиболее распространены в СНГ.
Настройка wi-fi роутера
Шаг 1. Подключаем маршрутизатор к сети через блок питания. Включите выключатель питания, если такая кнопка есть на маршрутизаторе.
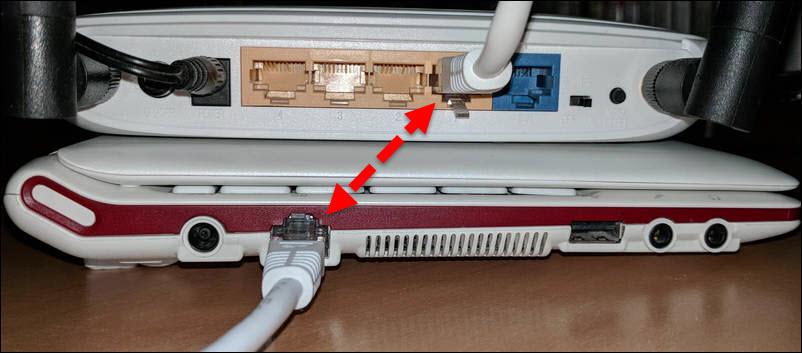
Шаг 2. Подключите маршрутизатор к ноутбуку или компьютер с кабелем Ethernet (патч-кабель), в комплекте с маршрутизатором. Кабель должен быть подключен к порту сетевой карты компьютера и порту LAN1 маршрутизатора. (Либо в WAN-порт — через него. настроить не получится)
Шаг 3. Проверяем, что в свойствах сетевой карты на компьютере выбрано автоматическое получение IP-адреса. Для этого зайдите сюда: « Пуск » -& gt; « Панель управления » -& gt; « Панель управления сетью и общий доступ » -& gt; « Изменить параметры адаптера » -& gt; « Подключение по локальной сети»
Внимание. В разделе « Изменение параметров адаптера » вы можете иметь несколько соединений. Например, « Подключения по локальной сети », « Подключения по локальной сети 2 » , « Беспроводное сетевое подключение », « Сетевое подключение Bluetooth 2 » и т.д. Как найти права между этими соединениями?
Во-первых, проводное подключение по умолчанию в Windows 7 и 8 называется LAN-подключением. Если бы никому не удалось переименовать его вручную, он назывался бы так же. Если в конце не стоит цифра — чаще всего &.#171;2». Это происходит, когда в компьютере установлено несколько сетевых карт (актуально для стационарных компьютеров, т.к. в ноутбуке только один проводной сетевой адаптер в 99% случаев работает).
Во-вторых, необходимое соединение должно быть активным, поскольку вы соединили компьютер и маршрутизатор кабелем: Значок соединения должен быть ярко освещен (обычно синим, если в Windows используется стандартный пакет значков), т.е. значок соединения должен быть активным. Значок не должен быть выделен серым цветом. Посмотрите на фотографию:
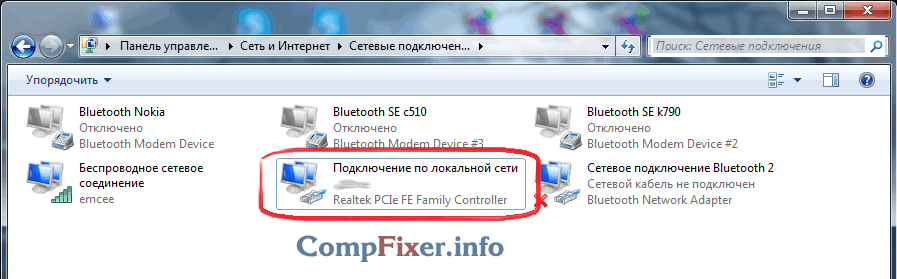
Здесь мы нашли правильное активное проводное сетевое подключение. Шаг 3.1. Щелкните правой кнопкой мыши на нужном нам активном проводном соединении и « Свойства » :
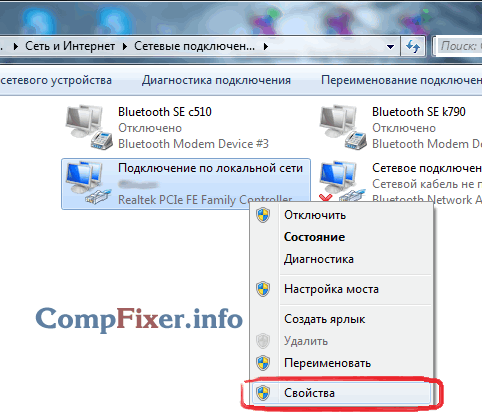
Шаг 3.2. в следующем окне нажмите « Свойства » :
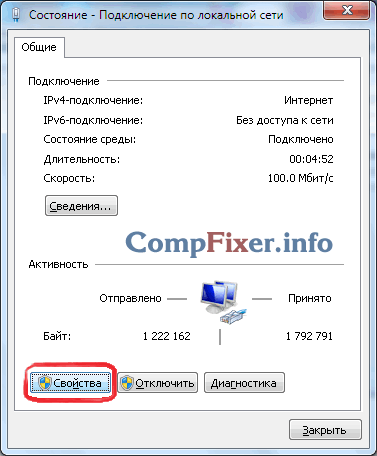
Шаг 3.3. выберите левой кнопкой мыши « Internet Protocol Version 4 (TCP / IPv4) « и нажмите кнопку Next « Properties » внизу:
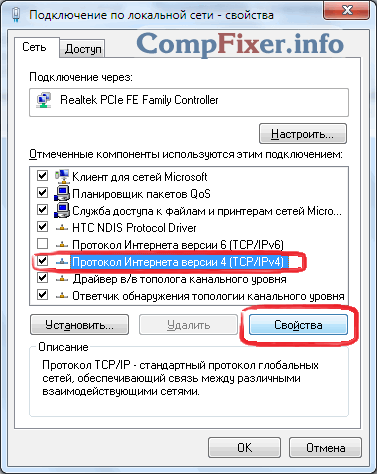
Шаг 3.4. устанавливаем оба выключателя в верхнее положение, чтобы « … … … автоматически » :
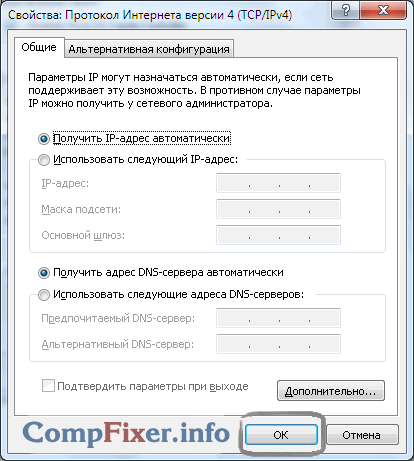
Шаг 3.5. нажмите кнопку « OK для сохранения » настроек.
Шаг 4. Снова откройте окно подключения:
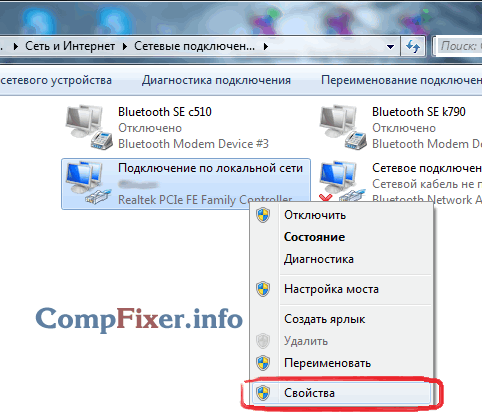
Шаг 4.1. нажмите клавишу « Описание » :
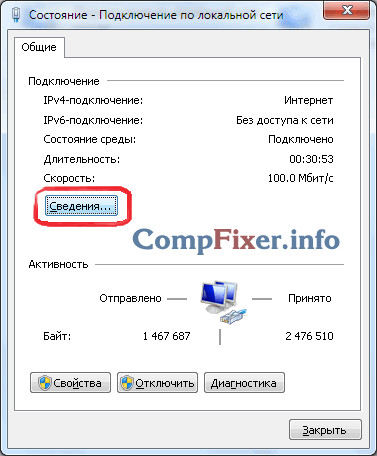
Шаг 4.2. В следующем окне найдите IP-адрес шлюза по умолчанию:
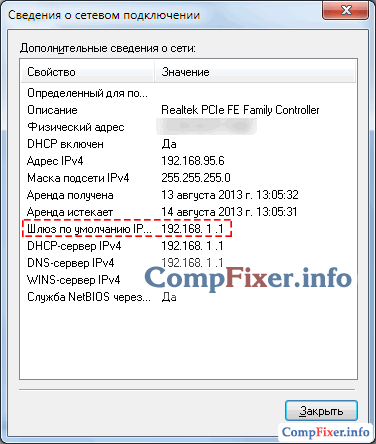
В большинстве случаев это 192.168.1.1 . равен
Шаг 5. Откройте браузер, чтобы попасть в веб-интерфейс маршрутизатора.
Шаг 5.1. введите адрес шлюза в адресную строку и нажмите Enter:
Шаг 5.2. введите логин и пароль:
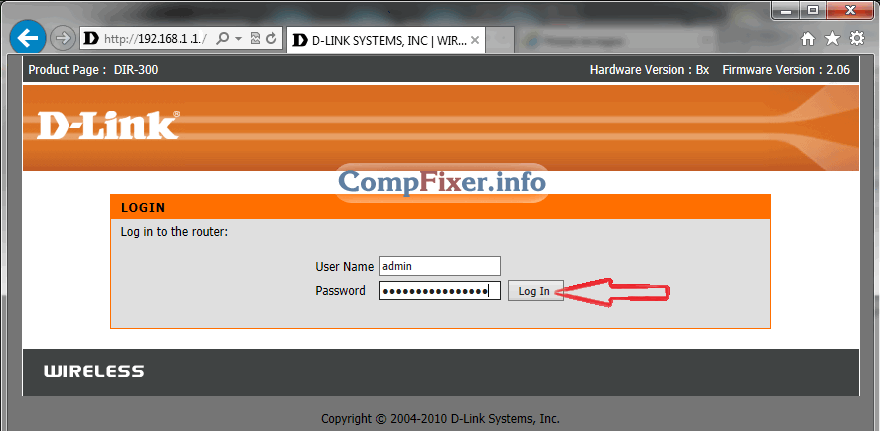
Внимание! Данные для входа в систему вы найдете в инструкции к вашему устройству. Инструкции в формате PDF могут быть приложены к маршрутизатору как на бумаге, так и на прилагаемой дискете.
Если инструкция утеряна, можно попытаться загрузить ее с сайта производителя. Например, http://dlink.ru , http://asus.com , http://tplink.com .
Часто на новой машине логин по умолчанию = admin и пароль = admin. Также бывает, что логин = admin и пароль пустые.
Шаг 5.3. после входа в веб-интерфейс маршрутизатора, откройте настройки беспроводной сети (wi-fi) :
(Иллюстрация на примере TP-Link TL-WR841ND и D-Link DIR-300 NRU)
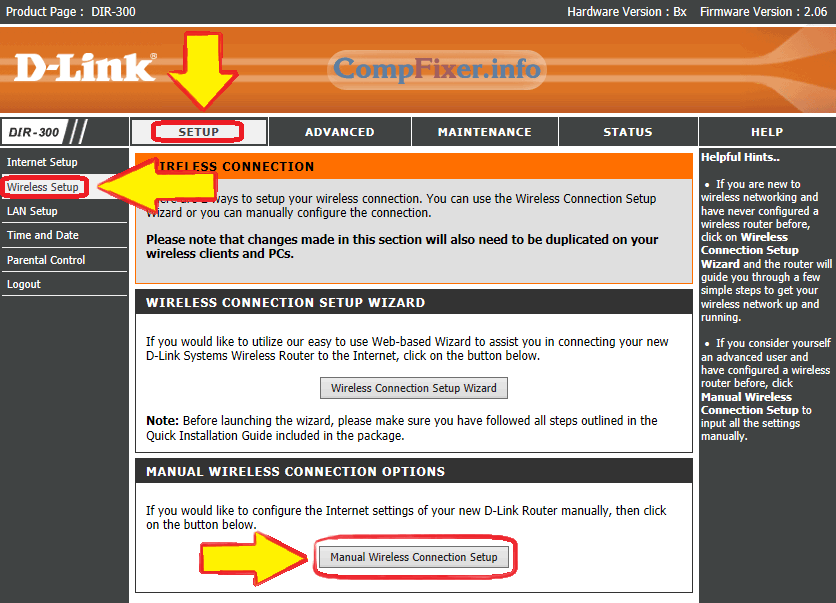
Шаг 6. Собственно настройка Беспроводной контакт.
Шаг 6.1. отключить WI-FI Protected Setup Эта функция является серьезной уязвимостью безопасности и может позволить злоумышленнику взломать вашу сеть Wi-Fi и получить доступ к вашей информации.
Шаг 6.2. проверяем, включена ли сеть Wi-Fi: ставим галочку «enable wireless», если это D-Link.
Шаг 6.3. задайте имя для нашей беспроводной сети.
Если значение по умолчанию — dlink или home, рекомендуется указать оригинальное имя, чтобы избежать путаницы с соседними одноименными сетями.
Шаг 6.4 Установите параметры безопасности. Мы настоятельно рекомендуем использовать следующие варианты:
- Режим безопасности WPA2 ;
- Тип шифрования AES;
- Тип ключа PSK (также известный как индивидуальный ключ).
Не забудьте нажать кнопку Сохранить после указания всех параметров. настроек!
На маршрутизаторе TP-Link:
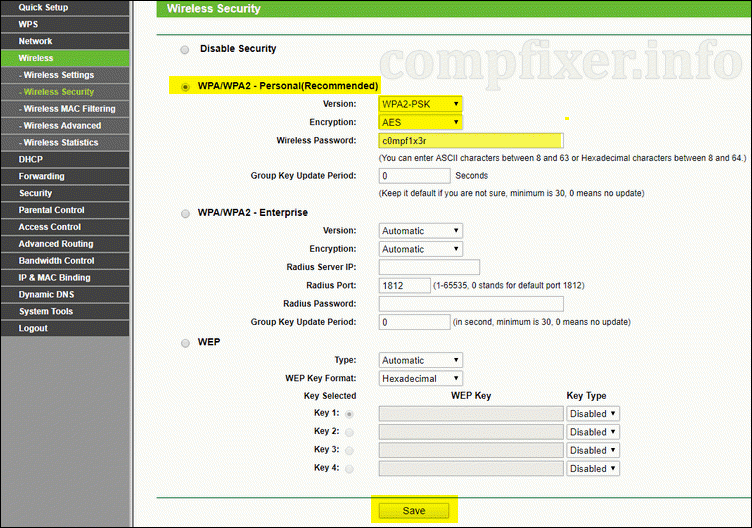
На D-Link:
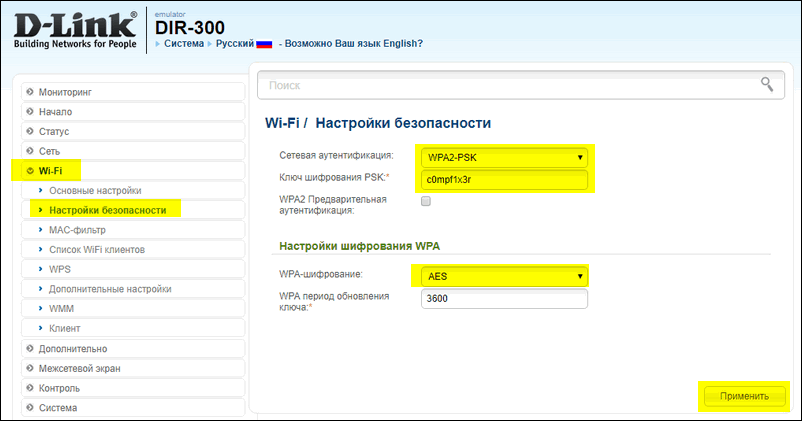
Настройка WLAN на компьютере (ноутбуке)
В этом разделе мы покажем как настроить wi-fi на ноутбуке с windows 7.
Шаг 1. Найдите значок сетевого подключения на панели задач рядом с часами и щелкните его один раз левой кнопкой мыши. Откроется список доступных беспроводных сетей:
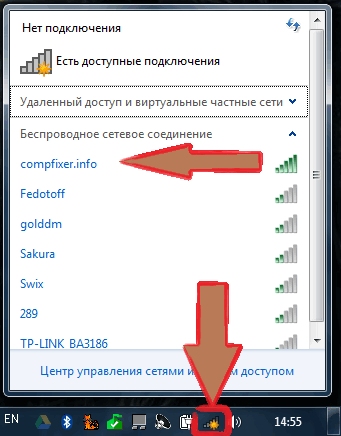
Шаг второй Найдите в списке вашу беспроводную сеть (она содержит имя, которое вы дали в предыдущем пункте) и щелкните по ней левой кнопкой мыши.
Шаг 3 Пропустите «автоматическое подключение», установите флажок и «Подключиться»:
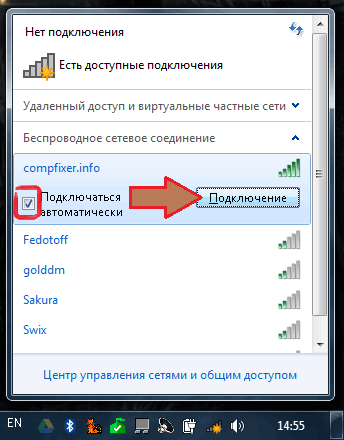
Шаг 4 Введите ключ безопасности сети Wi-Fi Это набор символов, который вы использовали для « сетевого ключа « . После ввода ключа нажмите « OK » :
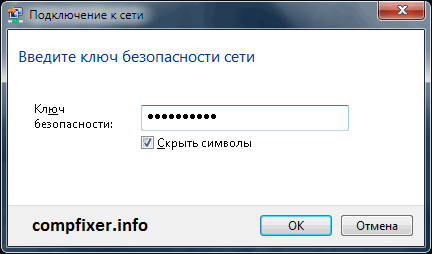
После нажатия кнопки « OK » будет установлено соединение с вашей беспроводной сетью
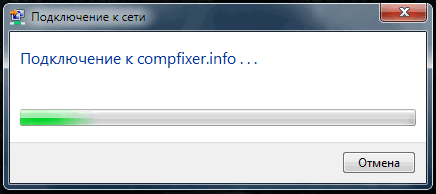
Через несколько секунд предыдущее окно исчезнет, а значок сетевого подключения рядом с часами изменит свой вид
Если теперь вы нажмете на значок сетевого подключения, вы увидите, что компьютер подключен к вашему wi-fi сеть, но наверху надпись « без доступа к Интернету», так что нам все равно придется не настроили интернет на роутере:
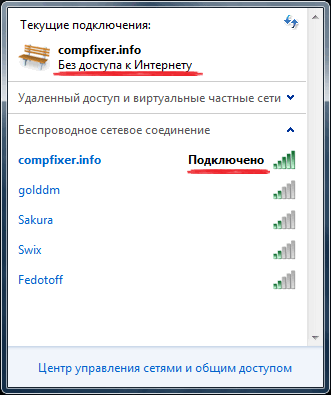
Настройка интернета на маршрутизаторе
Мы настроили wi-fi Сеть на роутере и подключена к нему с компьютера Нам просто нужно помочь роутеру увидеть интернет, чтобы роутер мог раздавать интернет любому устройству, которое к нему подключается по wi-fi или по кабелю.
Шаг 1 Для того чтобы интернет отображался на компьютере, вам необходимо настроить Подключитесь к провайдеру на маршрутизаторе, который мы показываем на примере того же D-Link.
Шаг 1.1. введите IP-адрес маршрутизатора в адресной строке
Шаг 1.2. введите свое имя пользователя и пароль и нажмите « войти » :
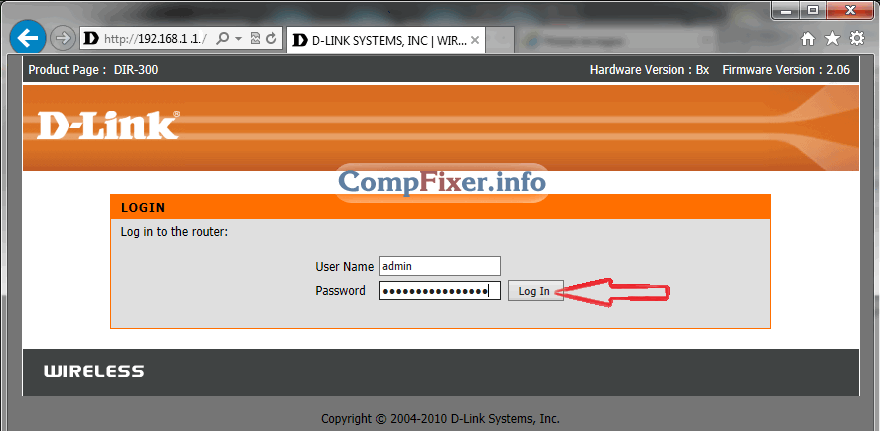
Шаг второй Переходим к разделу настройки Интернет Как и в случае с маршрутизаторами разных производителей, доступ к нему может быть разным: ❶ Настройка, параметры Интернета и т.д. Этот раздел в нашем D-Link к « Настройка Интернета» :
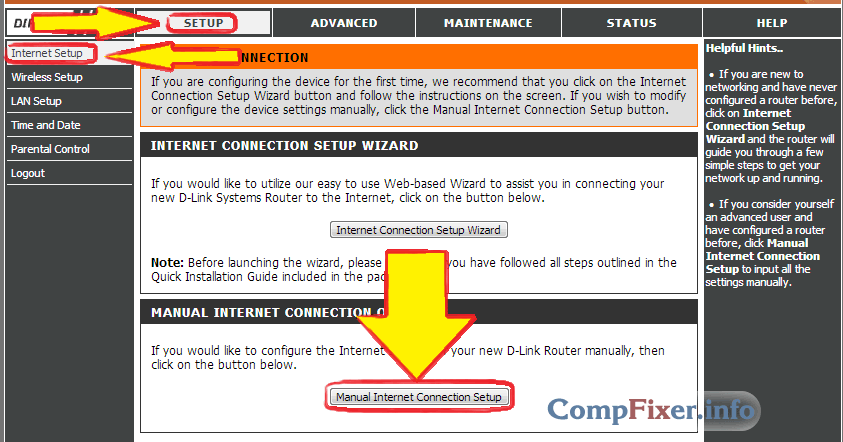
Шаг 3. Перейдите в раздел настройки WAN-порта.
Шаг 3.1. отключить «включить режим точки доступа»
Осторожно. Другие производители могут называть эту настройку «Nate disable», но суть в том, что она отключает «Access Point» ❶ и превращает маршрутизатор в точку доступа. Эта опция полезна, когда маршрутизатор подключен не к провайдеру, а к другому вашему маршрутизатору.
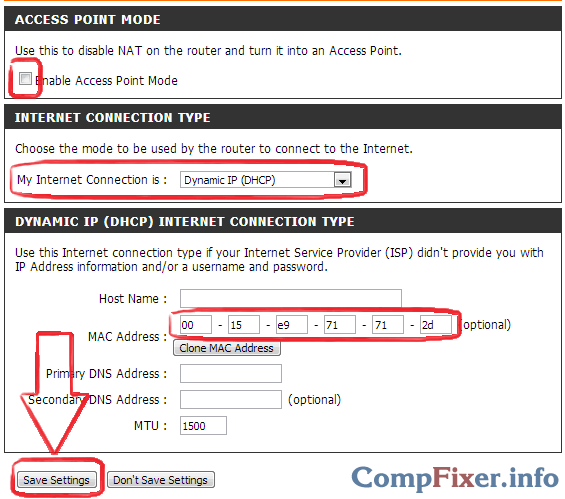
Шаг 3.2. выберите тип соединения с провайдером
Чтобы узнать, какие настройки Вы должны выбрать подключение исключительно к своему провайдеру, вы можете:
- В договоре;
- На веб-сайте провайдера;
- Позвоните на горячую линию провайдера
В настоящее время наиболее распространенным типом является динамический IP.
Шаг 3.3. если ваш провайдер разрешает подключение только с зарегистрированного MAC-адреса, у вас есть 2 варианта решения проблемы
- Придите в офис провайдера с паспортом и зарегистрируйте новый MAC-адрес;
- В поле MAC-адрес введите MAC-адрес сетевой карты устройства, с которого вы успешно выходили в Интернет до приобретения маршрутизатора Обычно это MAC-адрес проводной сетевой карты компьютера.
Шаг 3.4. ④ Укажите сервер, если требуются инструкции провайдера.
Шаг 3.5. ❶ ВЫБРАТЬ значение Если вам не нужно изменять это значение для провайдера, мы рекомендуем оставить его как есть: 1500
Шаг 3.6. мы экономим настройки
Внимание. Если вы потеряли договорной документ с провайдером, в котором указаны подробности, в крайнем случае, вы всегда можете прийти в офис провайдера с паспортом и получить всю исчерпывающую информацию: Тип соединения, MAC-адрес, логин, пароль, MTU и т.д.