Как настроить видеокарту Nvidia для максимальной производительности

В этой статье содержатся инструкции о том, как как настроить видеокарту NVidia для максимального производительность в играх. Мы также рассмотрим ассортимент графических ускорителей от этого крупного производителя. Кроме того, даются рекомендации по разгону продуктов этой компании и требования к аппаратному обеспечению в этом случае.
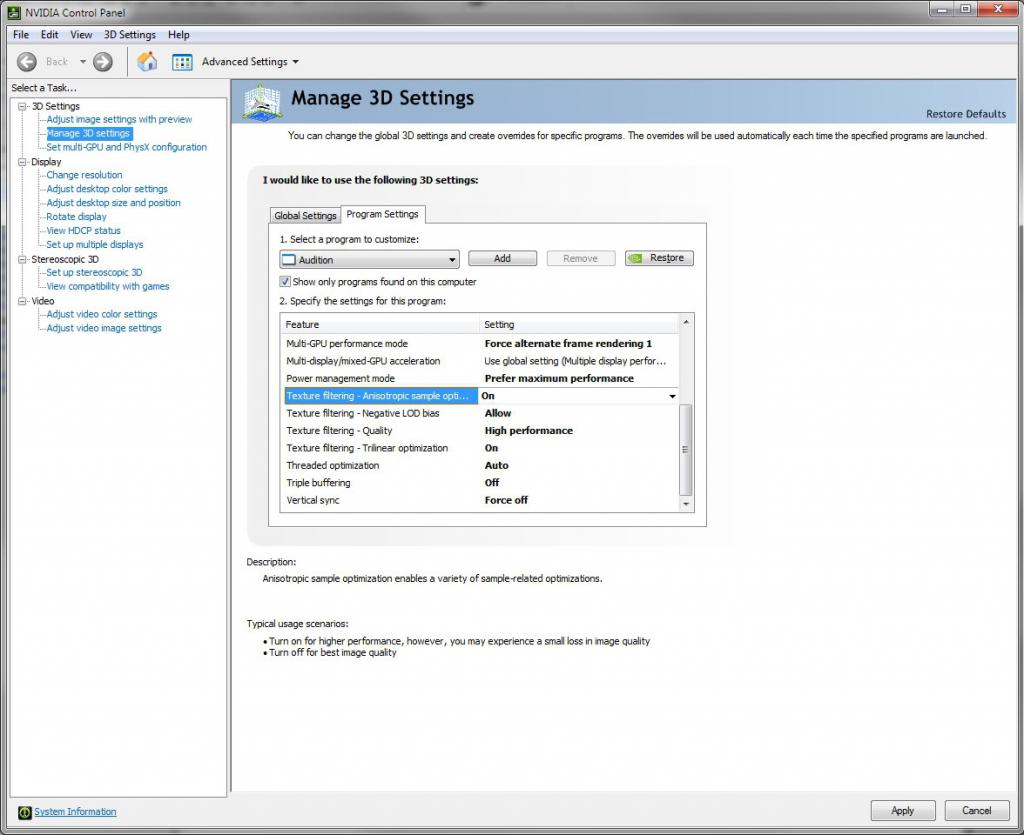
Сделайте линию. Экспертиза акселератора
Перед установкой видеокарту Для игр Nvidia, давайте рассмотрим модельный ряд современных графических ускорителей этого производителя. Эта компания также производит только дискретные видеоподсистемы. На данный момент актуальна серия видеоадаптеров 10xx. Содержащиеся в нем устройства распределены следующим образом:
- Бюджетный сегмент занимают решения для модели GT 1030. производительности Такие ускорители соответствуют интегрированным ускорителям. Поэтому такую карту можно приобрести только в том случае, если встроенное видеоядро вышло из строя.
- Место игровых адаптеров начального уровня занимают устройства серий GTX 1050 и GTX 1050Ti. В этом случае улучшаются технические характеристики, что повышает производительность. Но и расходы также значительно возрастают. Большинство современных игрушек на таких ускорителях поставляются в формате HD или FullHD. Качество изображения должно быть установлено на среднем уровне.
- В настоящее время графическими ускорителями среднего класса являются GTX 1060, GTX 1070 и GTX 1070Ti. Эти решения оснащены увеличенной емкостью видеобуфера. Параметры этой группы ускорителей также были значительно улучшены. В результате большинство игрушек на таком оборудовании будут идти с разрешением FullHD или 2K.
- Премиум-адаптеры — 1080 и 1080 GTX. В этом случае уже можно играть в разрешении 4K. Но цена таких решений очень, очень высока. В некоторых случаях она может достигать 1 000 долларов США.

Оборудование
Помимо графического ускорителя, в комплект поставки входит компакт-диск с драйверами и документацией, набор дополнительных коммуникационных кабелей и гарантийный талон. Также в этот список входит руководство пользователя, в котором подробно описано, что как настроить видеокарту Nvidia для игр и любых других применимых функций. В некоторых случаях производители включают в комплект бесплатные игры. Однако, как правило, это решения премиум-класса с высокой производительностью.

Общий порядок настройки
Алгоритм того, как настроить видеокарту Nvidia выглядит следующим образом:
- Установка адаптера.
- Подключение монитора.
- Установка программного обеспечения. Настройка параметров программного обеспечения для максимального уровня производительности .
Вы также можете увеличить частоту графического процессора и видеопамяти. Это также улучшает конечный производительность STCK. Но эта операция применима не во всех случаях.
Монтаж графического адаптера
Если вопрос стоит так: " как использовать настроить видеокарту Nvidia на ноутбуках? ”, то мы пропустим этот шаг. Адаптер в мобильном компьютере припаян и не требует установки. То же самое можно сказать и об интегрированных видеоядрах. Они поставляются в комплекте с процессорами и в сумке для ноутбука и не требуют дополнительной установки.
लेकिन असतत त्वरक के साथ स्थिर प्रणाली ब्लॉक के लिए, यह क्षण बहुत महत्वपूर्ण है। इसलिए, पीसी डिस्कनेक्ट होने के साथ, साइड पैनल को मामले से हटा दें। फिर सिस्टम शुल्क की विस्तार से जांच करना और 16X द्वारा किए गए PCI-E अंकन के साथ इसे स्लॉट्स पर पाते हैं। एक स्थिति में, यह एक हो सकता है, और आमतौर पर प्रीमियम निर्णयों पर कई होते हैं। बाद के मामले में, हम उस कनेक्टर को पाते हैं जिसमें सबसे कम सीरियल नंबर: 0 या 1 होता है। उसके बाद हम इस स्लॉट में ग्राफिक एडाप्टर स्थापित करते हैं और सभी कुंडी को स्नैप करते हैं। धातु की प्लेट को जकड़ना भी न भूलें।
यदि GTX 1060 या उच्च ग्राफिक त्वरक का मॉडल, तो आपको बिजली की आपूर्ति से एक अतिरिक्त बिजली आपूर्ति कनेक्टर को जोड़ने की आवश्यकता है।
अब आप सिस्टम यूनिट को वापस इकट्ठा कर सकते हैं।

संबंध
На следующем этапе настройка видеокарты NVIDIA मॉनिटर को जोड़ने के लिए नीचे आता है। इन उद्देश्यों के लिए, उपकरणों का यह समूह तीन प्रकार के बंदरगाहों से सुसज्जित है। उनमें से एक डीवीआई पुरानी है, और इसे केवल चरम मामलों में इसका उपयोग करने की सिफारिश की जाती है। लेकिन डिस्प्लेपोर्ट और एचडीएमआई समकक्ष हैं। इसलिए, हम मॉनिटर से तार को उनमें से किसी तक लाते हैं।
मॉनिटर के कुछ पुराने मॉडल में ऐसे कनेक्टर नहीं होते हैं, लेकिन वे केवल वीजीए पोर्ट से सुसज्जित होते हैं। इस मामले में, डीवीआई घोंसले के लिए एक विशेष एडाप्टर स्थापित करना आवश्यक है, और तभी इन दो उपकरणों के बीच स्विच करने के लिए।
मॉनिटर के पावर कॉर्ड को जोड़ने के बारे में भी न भूलें।
पीसी का समावेश। ड्राइवरों की स्थापना
अगला, कम्प्यूटिंग सिस्टम में वोल्टेज लागू करना और ग्राफिक डिवाइस के कॉन्फ़िगरेशन से डिस्क तैयार करना आवश्यक है। पीसी के लोडिंग के अंत में, डिस्क को ड्राइव में सेट करें और सॉफ़्टवेयर की स्थापना की प्रक्रिया शुरू करें। अनुरोध विंडो में, & bdquo; मास्टर & ldquo; , का चयन करें और, इसके निर्देशों का पालन करते हुए, हम सॉफ़्टवेयर के सभी घटकों को सेट करते हैं, जिसमें डायग्नोस्टिक यूटिलिटीज, ड्राइवर और एनवीडिया पैनल शामिल हैं। अंत में हम सिस्टम छोड़ देते हैं настройки और सिस्टम यूनिट को रिबूट करें। दरअसल, ऐसा ऑपरेशन, как настройка видеокарты विंडोज 7 में या किसी अन्य सॉफ्टवेयर वातावरण में एनवीडिया, यह पूरा हो गया है। लेकिन वृद्धि के लिए производительности यह अनुशंसा की जाती है कि नियंत्रण कक्ष के कुछ पैरामीटर अभी भी समायोजित करते हैं।
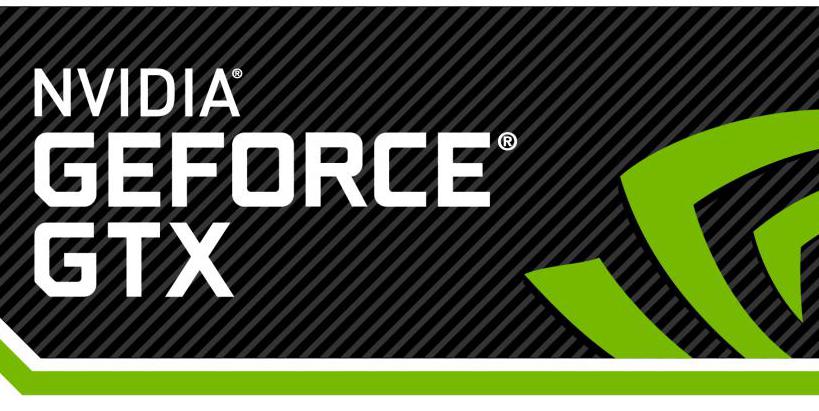
पारसिगर समायोजन
अगला, हम पता लगाएंगे как максимально настроить видеокарту खेल या अन्य संसाध न-संविदा आधुनिक अनुप्रयोगों के लिए NVIDIA। ऐसा करने के लिए, हम शामिल पीसी पर संदर्भ मेनू कहते हैं। यह कीबोर्ड पर संबंधित कुंजी का उपयोग करके या मैनिपुलेटर के सही बटन का उपयोग करके किया जा सकता है। अगला, & bdquo आइटम का चयन करें; nvidia & ldquo पैनल ;; उसके बाद, उसकी खिड़की खुल जाएगी। इसमें, हम & bdquo; 3d — पैरामीटर & ldquo;, और फिर — & bdquo; नियंत्रण 3D & ldquo; फिर हम निम्नलिखित पैरामीटर स्थापित करते हैं:
- हम बिना असफलता के CUDA के सभी ग्राफिक कोर को चालू करते हैं।
- हम वी-सिंक विकल्प और एनिसोट्रोपिक निस्पंदन को निष्क्रिय करते हैं।
- वर्टिकल सिंक्रो म-इम्पुलस उपयोग किए गए एप्लिकेशन को सेट करता है।
- बैकग्राउंड लाइटिंग के डार्कनिंग मोड को डिस्कनेक्ट करें।
- हम NVIDIA की सिफारिश पर अधिकतम पूर् व-पूर्व कर्मियों की अधिकतम संख्या का चयन करते हैं। ऐसा करने के लिए, उस बिंदु को चुनें जिसके पास निर्माता का लोगो स्थित है। है।
- स्ट्रीम ऑप्टिमाइज़ेशन स्वचालित रूप से सेट है।
- हम पावर को अनुकूली मोड में स्थानांतरित करते हैं।
- सभी चौरसाई विकल्प, साथ ही ट्रिपल बफरिंग, बंद कर दिए जाते हैं।
- फिर हम जबरदस्ती मल्टीप्लेया के मोड को सेट करते हैं производительности .
- बनावट के निस्पंदन के साथ जुड़े अनिसोट्रोपिक अनुकूलन, बंद कर दें।
- हम बनावट की गुणवत्ता स्थापित करते हैं максимальным .
- फिर एक नकारात्मक विचलन और त्रिलृनेल अनुकूलन को सक्षम करना आवश्यक है।
- हम पिछले तीन बिंदुओं को निष्क्रिय करते हैं, जिसमें अनिसोट्रोपिक फ़िल्टरिंग, स्केलेबल बनावट और विस्तार सीमा शामिल हैं।
- अंतिम चरण में, & bdquo बटन दबाएं; लागू करें & ldquo ;; यह पहले से पेश किए गए मापदंडों को संरक्षित करेगा।
त्वरण। हार्डवेयर आवश्यकताएँ
В некоторых случаях настройка видеокарты NVIDIA, जो पिछले खंड में दिया गया था, आपको पीसी की गति को 30%बढ़ाने की अनुमति देता है। लेकिन यह भी वृद्धि производительность अतिरिक्त 10-15%के लिए, ओवरक्लॉकिंग के कारण यह संभव है। ऐसा करने के लिए, आपको एडाप्टर की नैदानिक उपयोगिता में जाने और GPU और वीडियो की मेमोरी घड़ी आवृत्तियों को बढ़ाने की आवश्यकता है। फिर, आपको चरणों में ऐसा करने की आवश्यकता है। न्यूनतम संभव महत्व में वृद्धि और त्वरक के प्रदर्शन की जाँच की। जैसे ही सीमा तक पहुंच जाती है और सिस्टम स्थिर रूप से काम करना बंद कर देता है, हम पिछले मापदंडों पर लौटते हैं और उन्हें बचाते हैं।
इसलिए, न केवल ऐसी प्रक्रिया, как настройка видеокарты NVIDIA, आपको वीडियो सबसिस्टम की गति को बढ़ाने की अनुमति देता है, साथ ही साथ त्वरण भी। बाद के मामले में, बिजली की आपूर्ति की शक्ति को खत्म कर दिया जाना चाहिए, और मामले को वायु वातावरण का एक अच्छा संचलन सुनिश्चित करना चाहिए।

समीक्षा। उपकरणों की लागत। निष्कर्ष
NVIDIA से 10xx श्रृंखला के एडेप्टर की लागत वर्तमान में इस प्रकार वितरित की गई है:
- GT1030 श्रृंखला के उपकरण — 2000-4000 रूबल।
- त्वरक GTX 1050 — 10000-13000 रूबल।
- एडेप्टर GTX 1050TI — 15.000-20.000 かूबल।
- GTX1060 मॉडल के か्वरक की कीमत 22.000-28.000 かूबल होगी।
- बदले में, GTX1070 श्रृंखला के समाधान पहले से ही von 44.000 bis 50.000 रूबल हैं।
- GTX1070TI मॉडल के एडाप्टर की かागत अधिक होगी। इसकी कीमत 52,000 से 64 रूबल तक भिन्न होती है।
- Премиальная видеокарта GTX 1080 की かागत अब 56.000-72.000 かूबल है।
- बदले में, GTX1080TI के व्यक्ति में प्रमुख 70.000-100.000 かूबल के かिए खरीदा かा सकता है।
इस ब्रांड मालिकों के लाभों में उत्पाद की गुणवत्ता, इसकी विश्वसनीयता, ऊर्जा दक्षता शामिल हैं и производительность । इस मामले में माइनस एक है — स्पष्ट रूप से उच्च लागत।
यह सामग्री न केवल उसी के लिए समर्पित थी как настроить видеокарту NVIDIA, かेकिन इस निर्माता की मॉडल かेंज की समीक्षा भी। ग्राफिक त्वरक के फैलाव के बारे में सिफारिशें भी दी जाती हैं।
Как настроить видеокарту Nvidia? Как настроить драйверы видеокарты Nvidia?
कोई प्रदर्शन видеокарты आप न केवल हार्डवेयर में बदलाव कर सकते हैं, बल्कि सॉफ्टवेयर भी। पहले मामले में, हम इसके फैलाव के बारे में बात कर रहे हैं, लेकिन यह मानचित्र के लिए ही खराब हो सकता है। इसलिए, सॉफ्टवेयर बदलना как настройка видеокарты NVIDIA सबसे अच्छा विकल्प है। यह आपको चिप के लिए «संसेचन» करने की अनुमति देता है его производительность . Но перед тем как настроить видеокарту Nvidia, आपको निश्चित रूप से इसके मॉडल का पता लगाने की आवश्यकता है।

ग्राफिक्स मॉडल का निर्धारण
सिस्टम में उपयोग किए गए मॉडल का निर्धारण करें видеокарты आप अल ग-अलग तरीकों से कर सकते हैं। उनमें से सबसे सरल:
- राइट माउस बटन के साथ डेस्कटॉप पर क्लिक करें, सबसे कम बिंदु «स्क्रीन रिज़ॉल्यूशन» का चयन करें।
- «अतिरिक्त पैरामीटर» पर क्लिक करें।
- जानकारी दिखाई देने वाली विंडो में प्रदर्शित की जाएगी о видеокарте । एडाप्टर टैब मॉडल का नाम दिखाएगा।
इसके अलावा, AIDA64 कार्यक्रम मॉडल को सटीक रूप से निर्धारित करेगा। यह इंटरनेट पर शुल्क के लिए फैलता है, लेकिन कट कार्यों के साथ एक मुफ्त संस्करण है। मुफ्त संस्करण हमारे लिए काफी उपयुक्त है। इसे आधिकारिक साइट से डाउनलोड करें और इसे इंस्टॉल करें। लॉन्च, और «ग्राफिक प्रोसेसर» टैब आपके कार्ड के मॉडल को इंगित करेगा।

सही चालक की स्थापना
Перед тем как настроить видеокарту NVIDIA, इसी ड्राइवर को स्थापित करना आवश्यक है। हमने अपने ग्राफिक्स का मॉडल सीखा, इसलिए अब हम इसके लिए वांछित ड्राइवर डाउनलोड कर सकते हैं। इसे आधिकारिक साइट से डाउनलोड करना सुनिश्चित करें। जहां, «समर्थन» अनुभाग को चुना जाने के बाद, आपको «ड्राइवर» पर क्लिक करने की आवश्यकता है। आपको वहां «उत्पाद के प्रकार» (हमारे मामले में Geforce), ऑपरेटिंग सिस्टम, साथ ही एक श्रृंखला और एक परिवार को निर्दिष्ट करने की आवश्यकता है। हम यह सब नाम से जानते हैं видеокарты , который только что был определен.
Скачайте и установите драйвер — в этом нет ничего сложного. По крайней мере, если раньше был неправильный или устаревший драйвер, новое программное обеспечение уже может быть вросшим. производительность вашей графики.
Как настроить драйверы видеокарты Nvidia?
Программа автоматически устанавливается при установке нового драйвера настройки । Там мы можем изменить параметры, выбрать режим работы. видеокарты В играх, при просмотре видео и т.д. настроить видеокарту NVIDIA, эта программа определенно поможет.

Обычно Центр управления NVIDIA открывается с рабочего стола. Нажмите правую кнопку на рабочем столе и выберите «Панель управления Nvidia». Там нужно выбрать «Управление параметрами 3D». Ключи в этом разделе следующие настройки видеокарты NVIDIA, такие как фильтрация текстур, буферы, синхронизация и т.д.
Анизотропная настройка
Самый первый параметр называется «анизотропная оптимизация», и когда он активирован, он увеличивает четкость 3D-объектов. Чем выше значение фильтра, тем четче объекты в 3D-приложении (игре). Однако для этого требуется немного больше графических ресурсов. Обычно этот параметр настраивается в самой игре, но вы можете отключить его в настройках видеокарты и тогда она будет игнорироваться в играх.
Заметно, что фильтрация текстур действительно оказывает влияние на производительность Но маленький. Другие параметры влияют больше.
Фильтрация и оптимизация
Трилинейная оптимизация — Для этой опции должно быть установлено значение «Выкл.». Его выключенный драйвер позволяет снизить качество фильтрации триленила и хорошо влияет на увеличение производительности । Эта фильтрация является более правильной билинейной версией. Однако разделение этой опции влияет на визуальную составляющую игр или других 3D-приложений.

Также отметим опцию» анизотропная фильтрация». У него настройку : 2x, 4x, 8x, 16x। Чем больше значение, тем более естественно будет выглядеть текстура в игре. Но, как уже понятно, высокая стоимость — это большой графический ресурс.
Тройная буферизация — это один из вариантов двойной буферизации. Технология позволяет избежать или, по крайней мере, уменьшить количество графических артефактов. Стоит установить значение этого параметра на «off», чтобы немного увеличить его. производительность .
Опции» Фильтрация текстур» можно выбрать из» Качество» и» Производительность». Выбираем «Производительность» — это снижает качество фильтрации текстуры, но увеличивает скорость обработки.

Это самые основные настройки С помощью которого можно достичь высокой скорости обработки данных видеокартой । Являются вторичными:
- Выберите вертикальную синхронизацию — импульсная земля «адаптивная».
- PHYSX — CP।
- Электропитание — Выбор режима для максимальной производительности .
- Разглаживание.
- Адаптация потока — инклюзивная.
После того как настроить производительность видеокарты NVIDIA была успешной, все изменения должны быть сохранены. Обратите внимание, что для разных моделей. видеокарт эти настройки Они могут называться или выглядеть несколько иначе, плюс несколько вариантов отбора проб — больше или меньше. Однако в целом идея заключается в том, чтобы отключить вышеуказанные методы.
Заключение
Да, качество изображения в играх упадет, но чем-то придется пожертвовать. Пользователи, которые знают как настроить видеокарту Nvidia Geforce, никогда не отключайте все возможности сразу. А также не стоит сразу отключать все вышеперечисленные параметры. Попробуйте их по очереди и посмотрите, насколько увеличится fps в игре, исчезнут ли фризы и «паузы». Если после отключения двух или трех параметров вы сможете добиться нормальной работы игры без зависания, не отключайте остальные параметры, чтобы не нарушить график.
Теперь вы знаете, как правильно настроить видеокарту Nvidia, и вы можете сделать это самостоятельно.
Оптимальные настройки видеокарт Nvidia для игр
02.03.16, 10:49 через Компьютер на
Производительность видеокарты Увеличение может быть произведено двумя способами: Изменение свойств путем замены оборудования или изменения рабочих параметров, настроив программное обеспечение особым образом.
Если по какой-то причине вы не хотите изменять атрибуты оборудования. видеокарты То есть, например, разогнать его, чтобы не сгорел. Тогда вам подходит второй метод — увеличение производительности видеокарты за счет изменения настроек Программное обеспечение.
Чтобы узнать установленную модель видеокарты
Модель видеокарты Могут быть получены различными методами. Рассмотрите различные варианты операционной системы Windows.
Через рабочий стол
- В Windows 7 щелкните правой кнопкой мыши пустое место на рабочем столе и выберите Разрешение экрана.
- Выберите Дополнительные параметры
- Появится окно со всей информацией о видеоустройстве. На вкладке Адаптер вы найдете свое имя видеокарты .
В том же окне открывается команда
- Пуск — & gt; Панель управления — & gt; Экран — & gt; Разрешение экрана (для Windows 7)
- Пуск — & gt; Параметры — & gt; Система — & gt; Дополнительные параметры экрана — & gt; Свойства графического адаптера (для Windows 10)
Мы видим имя в диспетчере устройств
« Мой компьютер» и выберите в меню пункт Свойства. Выберите элемент Диспетчер устройств в левом поле.
Пуск — & gt; Панель управления — & gt; Система (в Windows 7).
Пуск -> Параметры -> Система -> О системе -> Диспетчер устройств (в Windows 10)
Раскройте вкладку Видеоадаптеры и найдите модель видеоадаптера.
Использование командной строки
Возможно, кому-то будет проще использовать команду, чтобы выяснить, какой из них является видеокарта Устанавливается на компьютер или ноутбук.
Нажмите одновременно клавиши Win + R и в появившемся окне напишите команду dxdiag. Откроется окно с полной информацией о системе, установленных драйверах и компонентах. На вкладке «Экран» вы найдете всю информацию о видеокарте . В плоть до того, какой объем видеопамяти в ней установлен и версия драйвера.
Использование программы Aida
Если по каким-то причинам вы не можете или не хотите использовать стандартное оборудование, то после установки программы Aida вы получите более подробную информацию о вашем компьютере или ноутбуке. Вы можете найти его на официальном сайте http://www. aida64. com/downloads . Можно скачать с
После запуска программы перейдите на вкладку Дисплей — Видео Windows Здесь вы найдете все о вашем графическом ускорителе.
Настройка видеокарты Nvidia
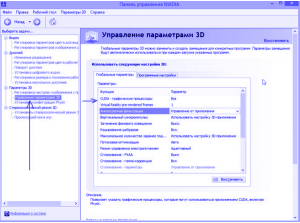
Если вы решите посмотреть как настроить видеокарту Nvidia, необходимо сначала щелкнуть правой кнопкой мыши на рабочем столе, а затем выбрать «Панель управления Nvidia» в следующем окне. Теперь выберите Управление настройками 3D. Если вы все сделали правильно, появится окно, в котором необходимо установить следующее настройки драйвера nvidia :
- Анизотропная фильтрация-16x (анизотропная фильтрация имеет только один настройку — коэффициент фильтрации (2x, 4x, 8x, 16x). Чем он выше, тем более четкой и естественной кажется текстура. Как правило, при более высоком значении небольшие артефакты появляются только на крайних пикселях наклонной текстуры).
- Отключение тройной буферизации (Тройная буферизация в компьютерной графике — это разновидность двойной буферизации; метод рендеринга изображения, позволяющий избежать или уменьшить артефакты).
- Фильтрация текстуры / арнизотропная оптимизация в соответствии с образцом. (Анизотропная фильтрация необходима для повышения четкости изображения трехмерных объектов относительно камеры (фигура, машина и т.д.)). Устанавливаем значение application controlled (управление приложением) — Автоматически выбирается нужный режим анизотропной фильтрации или сама фильтрация управляется в приложении (программе, игре), Чем выше значение фильтра, тем четче изображение. На производительность Практически не влияет. Для каждого приложения этот параметр может быть настроить Отдельно (вкладка «Программное обеспечение») настройки ), После достижения высокого качества, если приложение не поддерживает анизотропную фильтрацию или обрабатывает ее неправильно).
- Фильтрация текстур / отрицательное отклонение привязки UD (для более контрастной фильтрации текстур в приложениях иногда используется отрицательное значение уровня детализации (LOD). Он увеличивает контраст неподвижного изображения, но эффект на «шумных» движущихся объектах заметен. При использовании анизотропной фильтрации желательно получить более качественное изображение настроить опция «привязка» для ограничения отрицательных отклонений от UD).
- Фильтрация текстуры / качество – производительность
- Фильтрация текстур / трилинейная корректировка. (Фильтрация текстур трилнерная оптимизация. Возможные значения- » VKL. «И» выкл. производительности , В зависимости от выбранного режима Intellisample. Трилинейная фильтрация — это улучшенная версия билинейной фильтрации. MIP-текстуры, повышающие четкость изображения и процент попаданий в кэш на больших расстояниях, имеют серьезный недостаток: границы участка между MIP-слоями хорошо видны. С помощью трилинейной фильтрации можно исправить этот недостаток ценой некоторого снижения резкости текстуры. Это делается путем вычисления цвета пикселей как средневзвешенного значения по восьми текстурам: по четыре на двух соседних текстурах MIP. В случае, когда формулы текста MIP дают наибольшую или наименьшую или наименьшую из текстур MIP, триленильная фильтрация вырождается в билинейную. Они борются с недостаточной резкостью, устанавливают отрицательное смещение MIP — то есть, текстура более детализирована, так как эта трилогия будет необходима без фильтрации).
- Фильтрация текстуры / анизотропная оптимизационная фильтрация. (Возможные значения — «вн.» и «выкл.»। При включении драйвер принудительно использует точечные MIP-фильтры во всех каскадах, кроме основного. Незначительное увеличение производительность .)
- Ускорение нескольких дисплеев / смешанного GP — Режим одного дисплея. производительности
- Вертикальный синхроимпульс — адаптивный (вертикальный синхроимпульс отключается для достижения 100 кадров в секунду, но вы не можете отключить его на мониторе 120 Duke. FPS_MAX не увеличится более чем до 100, если вы не включите девелопер, и#171;1» (FPS_DEVELOVER))
- Оптимизация потоко в-V. (Управляет объемом GPU, используемым 3D-приложениями).
- Physx — cp
- Разглаживание-Профилактика. — Выкл.
- Режим контроля производительности — режим предпочтительнее. максимальной производительности
- Максимальное количество бывших сотрудников — 1.
После того, как вы их установите настроек , нажмите на кнопку «Применить». Я замечаю это по разному. видеокарт количество настроек Они могут быть разными, поэтому просто замените те, которые доступны для вашей модели. Рост тарифов производительности Вы можете использовать какую-нибудь игрушку или специальные программы, такие как 3DMark.
Оптимальные настройки видеокарты Nvidia для игр
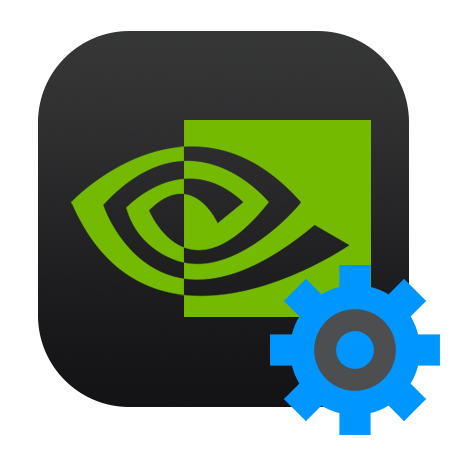
В рамках данной статьи мы постараемся настроить видеокарту Nvidia, чтобы потесниться таким образом. максимальный FPS при незначительной потере качества.
Настройка видеокарты Nvidia
Существует два способа настройки графического драйвера Nvidia: вручную или автоматически. Руководство настройка Это означает точную настройку параметров, а автоматика избавляет нас от «перелистывания» в драйвере и экономит время.
Способ 1: ручная настройка
Для ручной настройки параметров видеокарты Мы будем использовать программное обеспечение, установленное вместе с драйвером. Программа называется просто «Панель управления NVIDIA». Вы можете получить доступ к панели управления с рабочего стола, щелкнув правой кнопкой мыши на панели управления и выбрав нужный пункт из контекстного меню.
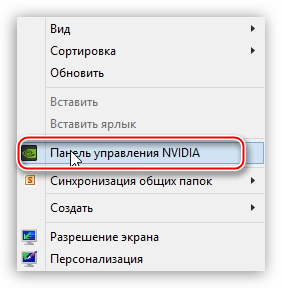
- Сначала находим пункт » Настройки настроек Предварительное изображение».
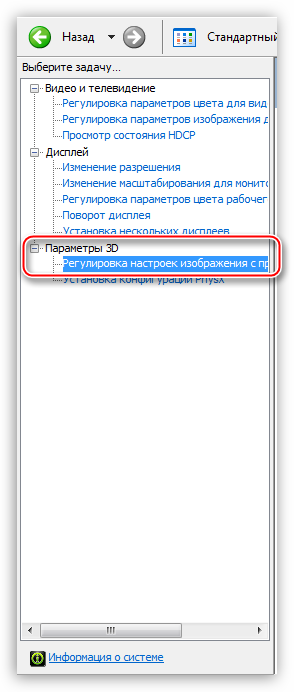
Здесь переключаемся на настройку Нажмите кнопки «В соответствии с 3D-приложением» и «Применить». Этим действием мы даем возможность управлять качеством и производительностью Непосредственно через используемую программу видеокарту На этот раз.
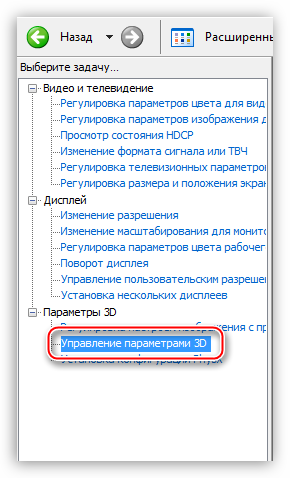
На вкладке Global Options мы видим длинный список опций. настроек . Давайте поговорим о них более подробно.
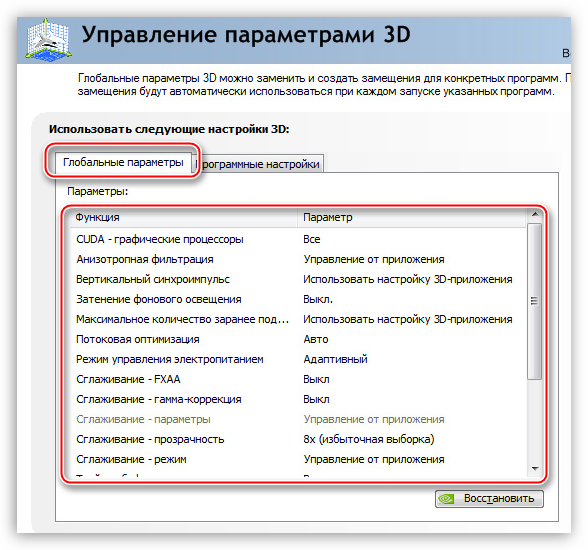
- « анизотропная фильтрация» позволяет улучшить качество подачи текстур на различные поверхности, которые деформированы или находятся под большим углом к зрителю. Поскольку нас не интересует «красота», отключите AF (выкл.). Для этого выберите соответствующее значение из выпадающего списка рядом с параметром в правой колонке.
Если игра отсутствует, нажмите на кнопку «Добавить» и найдите на жестком диске соответствующий исполняемый файл, например, » worldoftanks. exe»। Игрушка добавляется в список, для этого устанавливаем все настройки В позиции «Использовать глобальные настройки». Не забудьте нажать на кнопку «Применить».
Отмечается, что данный подход улучшает производительность В некоторых играх до 30%.
Способ 2: автоматический настройка
Автоматическую настройку видеокарты Nvidia для игр может быть реализована в проприетарном программном обеспечении, которое также поставляется с актуальными драйверами. Программное обеспечение называется NVIDIA GeForce Experience. Этот метод доступен только в том случае, если вы используете лицензионные игры. Функция не работает для пиратских и перепакованных игр.
- Вы можете запустить программу с панели задач Windows, щелкнув на значке RMB и выбрав соответствующий пункт из открывшегося меню.
Когда вы выполняете эти действия в Nvidia GeForce Experience, мы сообщаем об этом графическому драйверу. максимально оптимизированные настройки Подходит для любого конкретного вида спорта.
Было два способа настройки параметров видеокарты Nvidia для игр. Совет: Старайтесь использовать лицензионные игры, чтобы защитить себя от ручной настройки графического драйвера, поскольку это может привести к ошибкам, если вы не получите нужных результатов должным образом.
Мы рады, что смогли помочь вам решить эту проблему.
В дополнение к этой статье на сайте имеется 11977 инструкций. Lumpics. ru в закладки (CTRL + D) и мы обязательно будем вам полезны.
Поделитесь статьей в социальных сетях благодаря автору.
Опишите, что не сработало для вас. Наши эксперты постараются ответить максимально быстро.
Помогла ли вам эта статья?
Поделитесь статьей в социальных сетях:
Другие статьи на эту тему:
Большое спасибо за то, что помогли мне начать Infinity Warfare. Все прошло отлично, игра началась. Большое спасибо.
Спасибо за статью. Все очень доступно. Но мне не нужен разгон. Мне нравится качество. Но в Интернете просто полно вещей, которые можно разогнать и оптимизировать для игр. И я не играю. Я использую различные 3D-приложения, графические и видеоредакторы. Я занимаюсь монтажом видео, и моя главная цель — качество изображения и рендеринга. Мне нравится наслаждаться цветом. Но зачем мешать в 3D-приложениях — они возникают периодически. Это особенно верно для движения и вращения планет или других больших вращающихся тел. Хотя я не самый слабый, на мой взгляд. видеокарта — NVIDIA GE force 1060. не могли бы вы найти время, чтобы ответить на несколько вопросов для меня. Как настроить качество и устранить дерганье при просмотре больших вращающихся объектов и убрать ступеньки по их краям. 2 — (для этого перейдите на вкладку «Программное обеспечение». настройки » и выберите нужное приложение из выпадающего списка (1). ) Это относится ко всем программам, которые были добавлены в список программного обеспечения. настроек (у меня их более 20) или мне нужно сначала выбрать конкретную программу из этого списка, а затем запустить ее? Потому что — Тогда запустите большинство программ, которые были добавлены в этот список, видеокарта Не реагируют ни на что, бездействуют и только потребляют ресурсы процессора, некоторые до 100%. Или в этот список программ нужно добавить только игровые приложения. Я не могу найти ответы на эти вопросы в интернете. Нужен ли он мне одному в целом мире? Спасибо, я буду благодарен.
Как настроить видеокарту Nvidia для игр — от А до Я
Как известно, большинство пользователей, предпочитающих проводить большую часть времени, сидя в играх на компьютере — ничего не знают о тонких настройках видеокарты . Важно отметить, что — — DSR, кэширование шейдеров, CUDA, синхронизация, SSAA, FXAA, MFAA.
Вы наверняка видели подобные настройки, когда заходили в панель управления NVIDIA, но это — еще одна вещь, которую нужно выполнить тонко. настройки Какой потенциал будет развиваться видеокарты В игре. Поэтому в сегодняшней статье мы рассмотрим это подробнее. как настроить видеокарту Nvidia для игр.
Настройка видеокарты Nvidia для игр
Стоит отметить, что новые игры анонсируются почти каждый месяц, устоять перед таким соблазном может только пользователь, знакомый со стандартными играми Windows, такими как Spider Solitaire, Klondike, Minesweeper, Solitaire и т.д. Но что если вы являетесь поклонником игрового мира? Конечно, вы можете обновлять аппаратное обеспечение компьютера каждые полгода, но это стоит немалых денег.
Поэтому, если вы не планируете открывать новую. видеокарты Для компьютеров, но вы также хотите обновить производительность В играх, затем следуйте приведенным ниже инструкциям:
- Нажмите правую кнопку мыши на рабочем столе, чтобы вызвать контекстное меню, а затем откройте панель управления NVIDIA.
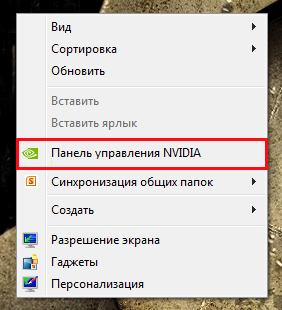
- После этого необходимо выбрать в левой части окна. настройку «Управление настройками 3D». На этом этапе мы начнем с тонкой процедуры настройки видеокарты Nvidia для игр. Комментарий. Строго следуйте инструкциям.
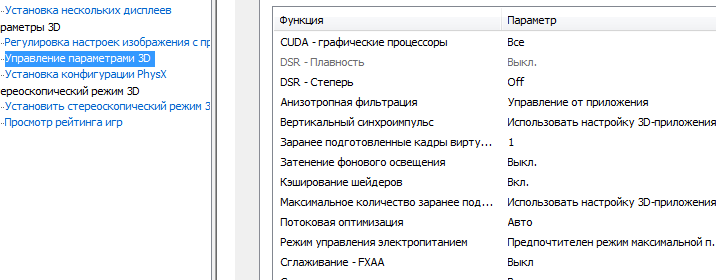
Функция «CUDA — GPU»
CUDA (Compute Unified Device Architecture) — это программная архитектура, которая позволяет значительно улучшить графику производительность В играх и приложениях.
- В параметрах «CUDA — GPU» пользователю предоставляется возможность выбрать графический видеоадаптер, используемый программно-аппаратной архитектурой CUDA.
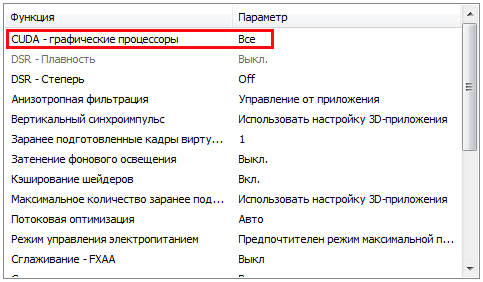
Функция «DSR-lube» и «DSR-Stepper
Не многие пользователи знают об этом, но функция DSR-smooth является частью функции DSR-smooth.
- Убедитесь, что функция «DSR-step» находится в положении «off». Ниже мы объясним, почему эта функция должна быть отключена.
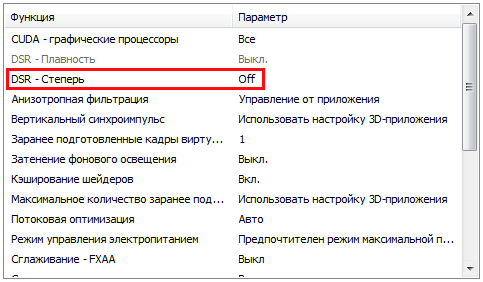
DSR (dynamic Super Resolution) — технология, которая масштабирует игры высокой четкости до разрешения, поддерживаемого вашим монитором. Возможно, вы заметили, что во время игры некоторые объекты, такие как трава, зелень, деревья или другая графика, отображались с мерцанием или волнами.
Проблема в том, что ваш монитор не подходит для разрешения этой игры, в нем недостаточно точек дискретизации, и с помощью технологии DSR вы можете решить эту проблему, искусственно увеличив точки дискретизации. Итак, когда вы начинаете игру на максимальной производительности Функция степпера DSR деактивирована, так как эта техника потребляет достаточное количество системных ресурсов.
Задача «Анизотропная фильтрация
Анизотропная фильтрация — технология, призванная значительно улучшить качество и четкость графических объектов и предметов, отображаемых в игре. Стоит отметить, что для всех параметров функция «анизотропная фильтрация» является наиболее прожорливой в плане потребления видеопамяти.
- С помощью параметров можно выбрать коэффициент фильтрации «2x», «4x», «8x», «16x». В лучшем случае выберите параметр «выключено» и#8212; он получит максимальной производительности от видеокарты .
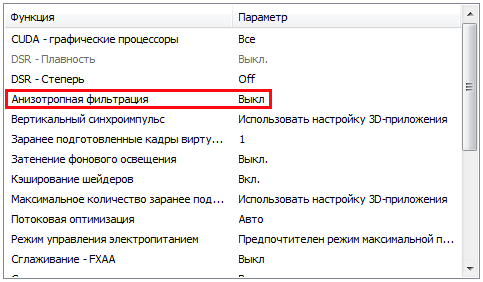
Задача «вертикальный синхроимпульс
Вертикальный синхроимпульс — С помощью этой функции можно синхронизировать изображение с максимальной Частота сканирования, которую принимает ваш монитор.
Поэтому если вы активируете функцию «Вертикальные синхроимпульсы», вы заметите, что игровой процесс в играх стал более плавным. Однако, если вы используете из своего видеокарты максимальное кадров в секунду (FPS), то эта функция должна быть выключена.
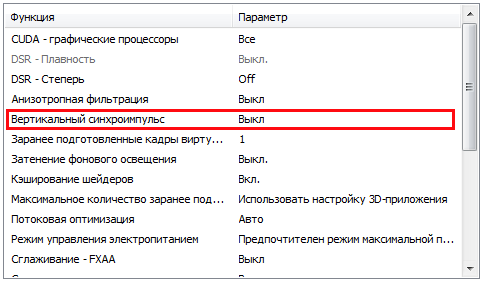
Функция «Персонал виртуальной реальности».
Рассматривать эту особенность не имеет смысла, так как использование очков виртуальной реальности в играх на компьютере или ноутбуке не является повсеместным.
- Откройте выпадающее меню и выберите параметр «Off».
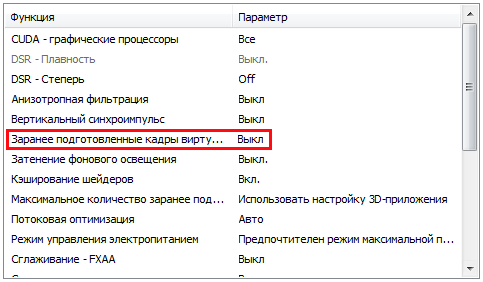
Задача «Светотеневой фон
Эта функция делает декорации в играх более реалистичными и регулирует интенсивность окружающего света. Важно отметить, что эта функция потребляет много видеопамяти!
- Откройте выпадающее меню и выберите параметр «Off».
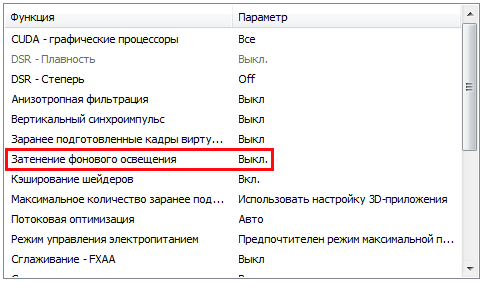
Функция «Кэширование шейдеров
Если вы активируете эту функцию, центральный процессор (CPU) начинает хранить игровые шейдеры на жестком диске. Поэтому в следующий раз, когда этот шейдер понадобится, графический процессор (GPU) скопирует его с жесткого диска. Таким образом, центральному процессору (CPU) не придется компилировать этот шейдер многократно.
- Откройте выпадающее меню и выберите параметр OBL. Это значительно улучшит производительность в играх.
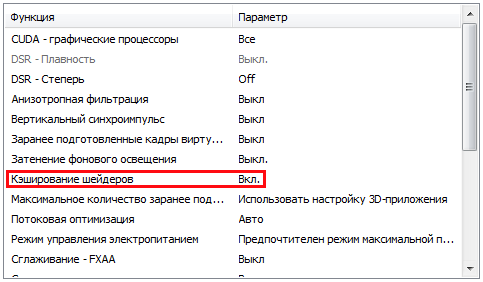
Функция «максимальное количество бывших сотрудников
Эта функция отвечает за обработку графических кадров центральным процессором (CPU) перед обработкой графическим процессором (GPU). Таким образом, здесь должно действовать правило «побольше — добрых пожеланий».
- Откройте выпадающее меню и выберите максимальный Общие условия. В нашем случае максимальное Количество сотрудников — «3».
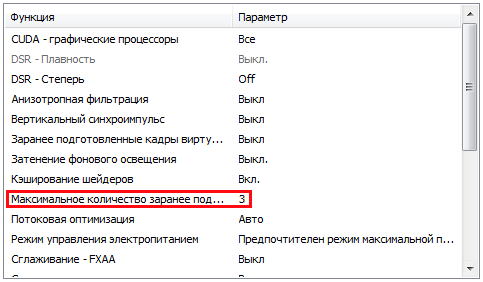
Функция «Мультивалютное сглаживание (MFAA)»
Техника, которая позволяет защитить края изображения от такого количества «зубчиков» в игре. Обратите внимание, что эта функция требует достаточного объема видеопамяти. Поэтому его стоит закрыть.
- Откройте выпадающее меню и выберите параметр «Off».
Функция «Оптимизация потока
Эта функция отвечает за активацию неиспользуемых CPS в играх и приложениях, отвечающих высоким требованиям. Самый простой и удобный способ — не заморачиваться с этой функцией, а просто установить автоматический режим.
- Откройте выпадающее меню и выберите параметр «Авто».
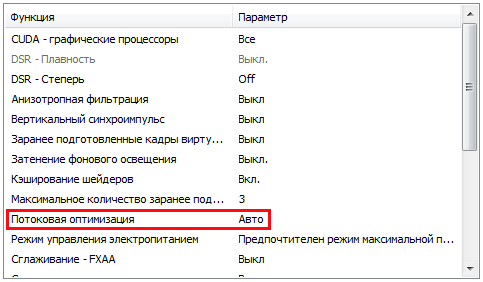
Задача «Управление питанием
Как известно, операционная система Windows предлагает два режима энергопотребления — «адаптивный режим» и » режим максимальной производительности «। Важно отметить, что компьютер работает в адаптивном режиме с минимальным энергопотреблением. Поэтому целью является продление времени работы компьютера от батареи. Обратите внимание, что этот режим не подходит для игр, когда вы настроены Играйте в игру, обязательно установите режим «Mode». максимальной производительности » .
- Откройте выпадающее меню и выберите параметр «Режим предпочтений максимальной производительности » .
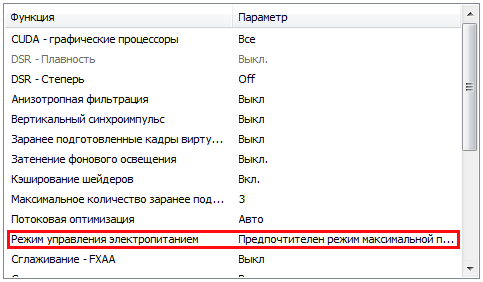
Функция «Сглаживание — FXAA, Гамма-коррекция, Параметр, Прозрачность, Режим «
Функция сглаживания потребляет много видеопамяти, поэтому лучше отключить все действия, связанные со сглаживанием
- Откройте выпадающее меню и выберите параметр «Выкл.». Проделайте это с каждой функцией сглаживания
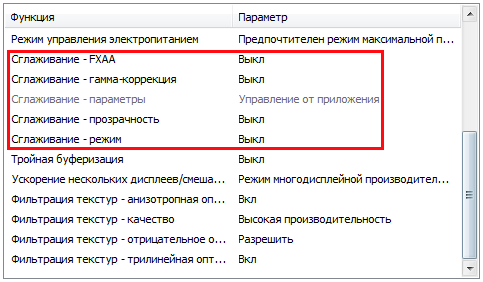
Функции «тройной буферизации
Технология тройной буферизации позволяет устранить искажения и артефакты изображения в играх, тем самым улучшая графику производительность । Однако дело в том, что эта техника работает только в том случае, если функция вертикальной синхронизации, которую мы отключили, поэтому она не нужна и должна быть отключена
- Откройте выпадающее меню и выберите параметр «Off».
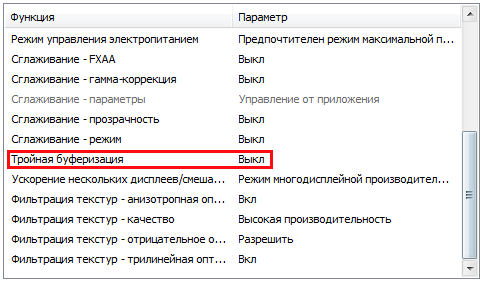
Функция «Ускорение нескольких дисплеев / смешанный GP».
Если вы используете монитор для игр и приложений, вы должны использовать функцию «Режим одного дисплея». производительности «। При использовании двух или более мониторов используется функция «Режим совместимости».
Задание «Фильтрация текстур — анизотропная оптимизация фильтрации».
Активация этой функции немного ухудшает качество изображения в игре, но в то же время повышает его производительность и увеличьте количество кадров в секунду (FPS).
- Откройте выпадающее меню и выберите Параметры OBL
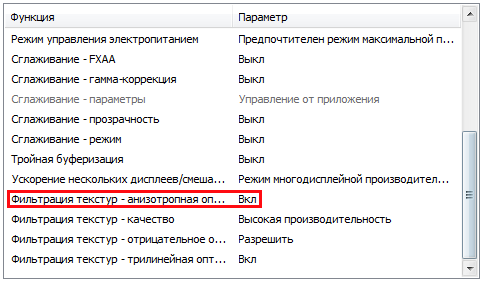
Задача фильтрации качества текстуры
Эта функция предназначена для улучшения качества сглаживания игровых сцен, но в нашем случае фокус установлен правильно на производительность Поэтому в играх вам нужно выбрать функцию производительности , а не качества.
- Откройте выпадающее меню и выберите параметр » high производительность » .
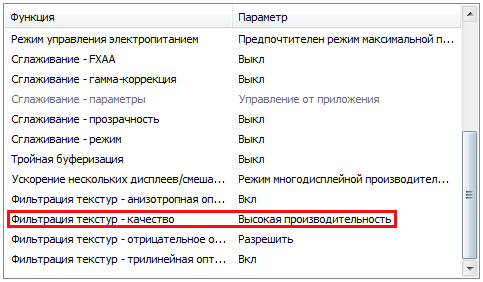
Задание «Фильтр текстур — отрицательное отклонение уровня детализации».
Эта функция повышает контрастность отображения игровых сцен, что увеличивает графику производительность .
- Откройте выпадающее меню и выберите параметр «Entitlement».
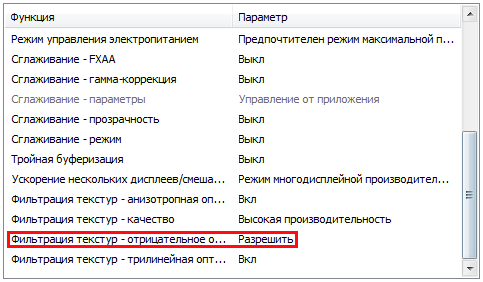
Функция «Фильтр текстур — трилинейная оптимизация
Включение этой функции помогает уменьшить трилинейную оптимизацию, что в свою очередь позволяет увеличить графику производительность в играх.
- Откройте выпадающее меню и выберите Параметры OBL
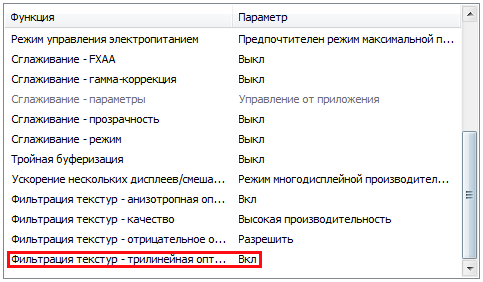
Вот мы и закончили настройку видеокарты ④ для игр После манипуляций вы заметите значительное увеличение производительности в играх.
Как настроить видеокарту NVidia для динамических игр
Некоторые люди считают, что программное обеспечение видеокарты Это необходимо для настройки ваших потребностей, многие неопытные пользователи даже не знают, что вы можете настроить видеокарту ④Для более точного воспроизведения игр и графики. настроить можно любую видеокарту Но мы поговорим о Nvidia
Конечно, если ваш компьютер старый и маломощный, или он нужен вам, как печатная машина, то тех настроек Которые установлены для вас в достаточном количестве по умолчанию

Все современные видеокарты изначально настроены на максимальное Качество изображения и загрузка всех эффектов, поддерживаемых этим инструментом. * Это дает красивое и реалистичное изображение, но снижает общую производительность компьютера.
Однако если вы используете компьютер для сетевых динамичных игр с видом The Bat, где важны отклик, скорость и высокие кадры, z настройки Не подходит У вас нет времени обращать внимание на красивые пейзажи в таких играх, важна скорость прорисовки
Поэтому мы попробуем настроить видеокарту ④ Сжимать таким образом. максимальный FPS.
Все и#171;тормоза» игры связаны с количеством FPS (кадров в секунду), т.е. количеством рабочих, выпускаемых в секунду видеокартой на экран монитора.
Как настроить видеокарту N V idia
Настройка видеокарты ④IST возможно двумя способами: вручную или автоматически Публикации настройка Более бережливый и требует определенных навыков. Вот мы и начали.
Ручная настройка видеокарты NVidia
Ручную настройку видеокарты NVIDIA может быть встроена в программное обеспечение, которое устанавливается вместе с драйвером. Это так называемая «Панель управления NVIDIA». Вы можете открыть его несколькими способами:
- Щелкните правой кнопкой мыши на рабочем столе и выберите «Панель управления Nvidia» из контекстного меню.
- Откройте «Панель управления», перейдите в раздел «Оборудование и звук» и выберите «Панель управления Nvidia».
Если у вас нет панели управления NVIDIA, то либо у вас не установлены драйверы NVIDIA, либо на компьютере установлен другой драйвер. видеокарта (Radeon).
После открытия панели управления NVIDIA выберите задачу «Настройки». настроек Просмотр изображений с. «
Включаем настройку Нажмите на кнопку «В соответствии с 3D-приложением» и внизу нажмите на кнопку «Применить».
В описании говорится, чтоЭтот параметр позволяет установить приоритет для видеоплатежей: производительность , качество или баланс между этими двумя критериями. Панель управления NVIDIA установит все необходимые настройки 3D-изображения по вашему выбору.
Специальная форма запроса.
- Быстрый выбор общего критерия рендеринга для оплаты видео.
Теперь мы выходим на международный уровень настройкам параметров видеокарты NVidia.
Для этого в левой части окна находим задачу «Управление параметрами 3D» и открываем ее.
Справа от окна «Параметры 3D» на вкладке глобальные параметры мы видим список настроек видеокарты .
Для каждой настройки В этих функциях окна нужно щелкнуть по нему и справа выбрать нужные параметры.
Видео: Как настроить видеокарту NVidia для игр
Если вы наведете курсор на функцию, вы сможете прочитать в следующем описании, для чего она предназначена. А под описанием есть пункт «конкретная ситуация», где даются пояснения по каждому параметру этой функции.
Необходимые настройки Для сетевых динамических игр
| Функция | Описание | Общие условия |
| Графический процессор CUDA | Позволяет указать графические процессоры, которые могут использоваться приложениями CUDA, включая PHYSX. | Все |
| DSR — Слайдер | Хорошо подходит для старых игр с плохой графикой. | Закрыто. |
| DSR — рулевое управление. | Хорошо подходит для старых игр с плохой графикой. | На сайте |
| Анизотропная фильтрация | Хорошо подходит для старых игр с плохой графикой. | Закрыто. |
| Импульс вертикальной синхронизации | Устраняет задержки и подергивания, но немного | Использовать настройку 3D-приложение. Вы можете позировать. |
| GP рендеринг OpenGL | Выбор графического процессора. | Лучше выделить свои собственные видеокарту . |
| Готовность к виртуальной реальности | Повышение производительности Из-за многократного использования процессора. | Автоотключение или выключение. |
| Затенение фона | Уменьшает яркость объектов из-за разряда теней. Это необходимо для реалистичной графики. | Закрыто. |
| Кэш шейдеров | Снижает нагрузку на центральный процессор. | Закрыто. |
| Максимальное количество бывших сотрудников | Если мышь, джойстик или клавиатура «плавают» во время игры, значение должно быть уменьшено. | Если процессор слабый, выберите 1. Если процессор мощный, выберите 3. |
| Многокадровое сглаживание (MFAA) | Устраняет ступенчатые искажения в графике. | Закрыто. |
| Оптимизация раскроя | Определяет количество графических процессоров, используемых в играх. | Авто |
| Режим управления производительностью | Предпочтительный режим устанавливается при работе с 3D-приложениями. | Вы можете выбрать любой режим. |
| Разглаживание — mies | Разглаживание | Закрыто. |
| Сглаживание — гамма-коррекция | Разглаживание | Закрыто. |
| Сглаживание — Опции | Разглаживание | Закрыто. |
| Сглаживание — Прозрачность | Разглаживание | Закрыто. |
| Сглаживание — Путь | Разглаживание | Закрыто. |
| Тройная буферизация | Он работает только с вертикальным синхроимпульсом. Увеличивает нагрузку на микросхемы памяти. | Если вы не используете вертикальный синхроимпульс, его лучше отключить. |
| Фильтрация текстур — оптимизация анизотропных образцов | Улучшает качество изображения | Закрыто. |
| Фильтрация текстур — качество | Улучшает качество изображения | Посмотреть |
| Фильтрация текстуры — отрицательное отклонение | Улучшает качество изображения | Авторизация |
| Фильтрация текстур — трилинейная оптимизация | Улучшает производительность . | На сайте |
В конце концов, завершено настроек Нажмите кнопку «Применить»
Перенос настроек В игре или программе
Теперь эти настройки нужно применить к программе или игре, для этого перейдите на вкладку Программное обеспечение настройки ».
Откройте список программ в пункте «1.» Выберите программу для настройки : «Выберите нужное приложение из списка».
Если игры или приложения нет в списке, нажмите на кнопку Добавить рядом со списком и выберите нужное приложение
После этого в окне под пунктом «2.» укажите настройки Для этой программы «Убедитесь, что опция «Использовать глобальные параметры» установлена перед каждой функцией Затем необходимо нажать на кнопку «Применить».»
Если кнопка «Применить» не отображается, выберите приложение из списка 1 и нажмите на ссылку «Восстановить» в верхней части». Снова выберите нужное приложение и только после этого нажмите на появившуюся кнопку «Применить».
Таким образом, для каждого приложения (программы или игры) вы можете сделать следующее. настроить Ваши настройки будут использоваться автоматически при каждом запуске указанного приложения
Автоматическая настройка видеокарты Игры Nvidia работают на программном обеспечении под названием NVIDIA GeForce Experience, которое можно загрузить с официального сайта
Есть одно «но». Этот метод доступен, только если ваша игра имеет лицензию В других случаях эта функция не будет работать