Как настроить вид папок по умолчанию для всех папок в Windows 10.
Если вы заходите на сайт⑦, вы, вероятно, заметили, что макет настроек папок для разных папок . Некоторые папки Есть маленькие иконки и некоторые папки В этих режимах просмотра значки крупнее В режиме просмотра Windows 10/8/7 есть несколько макетов, которые можно использовать для изменения вида папок И вы можете выбрать по одному для каждого папки . Установка операционной системы Windows по умолчанию вид папок В зависимости от типа файлов. в папке Так что вы можете, если хотите настроить вид папок по умолчанию для всех своих папок . В этой статье мы узнаем, как установить и применить его настройки для текущих папок , по умолчанию Чтобы все остальное папки у вас был такой же вид на вашем компьютере
Что такое шаблон папки
Перед изменением настроек вида папки Давайте посмотрим, как работают шаблоны папки . Вы, вероятно, уже заметили что папки Это используется для оптимизации техники, которая выбирает один из пяти шаблонов для каждого из них папки Судя по хранящимся в них материалам, это следующие модели:
Шаблон для общего использования — применим ко всем папке которая представляет собой смешанную комбинацию файлов и других вложенных папки . Шаблон документа — использование к папкам Содержащие документы (файлы Word, текстовые файлы и т.д.)). к папкам , Содержащие графические файлы (формат .❶, файлы .④ и т.д.) Музыкальный шаблон — применяется к. все папки Содержит музыкальные файлы (. BODYB3, .④ и т.д.) Видеошаблон — подходит для любого. папке , в котором только формат видео (. antibiotic4,.④ и т.д.).
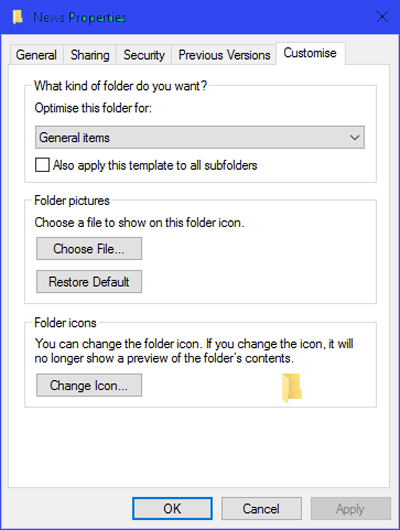
Когда вы начинаете создавать новый папку И вставляя некоторые файлы, Windows делает все возможное, чтобы решить, какой шаблон для них создать папки на основе его содержимого, когда вы создаете файл смешанного типа в любом папке Windows автоматически назначает ему общий шаблон папки . Если вы хотите просмотреть все доступные шаблоны папки щелкните правой кнопкой мыши на значке и откройте окно свойств. папки И откройте окно свойств Здесь вам нужно перейти на вкладку настроек, где вы можете увидеть именно тот шаблон, который настроен для него папки .
Как настроить вид папок по умолчанию для всех папок
Теперь, когда мы прояснили основы шаблонов, давайте расширим их работу. папок Давайте расширим сферу вашей деятельности. настройки папки просматривая только те папки Которые оптимизированы под один и тот же тип шаблона. папки . Если после просмотра макета для типа шаблона это нормально. папки (Допустим, музыка) Каждый раз, когда вы меняете иконку файла (размер иконки “ большие иконки”), то же самое будет появляться и в других папках А также те, которые теперь оптимизированы для музыкальных шаблонов, вы можете выполнить следующие шаги для применения настройки представления папки в папку Тип шаблона:
1. откройте и перейдите в проводник файлов с помощью комбинации клавиш Windows + E в папку Файл, который вы хотите использовать в качестве источника для представления макета настройки .
2. перейдите на вкладку Вид в верхней части ленты и измените настройки При желании вы можете изменить макет и выбрать папку С отображением деталей, добавлением дополнительных панелей, регулировкой ширины колонок и т.д.
3. после внесения изменений “ окно Свойства . Нажмите кнопку Параметры, чтобы открыть его папки ”.
4. “ Окно свойств . Перейдите на вкладку Вид в папки ”.
5. нажмите на кнопку Применить к папкам .
6. нажмите на появившееся окно для подтверждения Да
7. “ Окно свойств . Нажмите OK в папки ” чтобы сохранить все записи настройки .
Вы только что сделали настройки Обобщенные опции просмотра для определенных типов шаблонов папки по всей ОС.
Как просмотреть и настроить параметры папки в Windows 10?
Как и в любой другой системе, в Windows 10 можно настроить множество параметров для каталогов и их содержимого, но параметры папки Windows 10 имеет несколько расширенную форму по сравнению с другими подобными операционными системами и получает доступ к настройке Можно использовать несколько альтернативных методов.
Где параметры папок в Windows 10?
Во-первых, вы должны знать разницу между общими параметрами, которые применяются ко всем папок И персонализированные настройки для конкретного каталога.
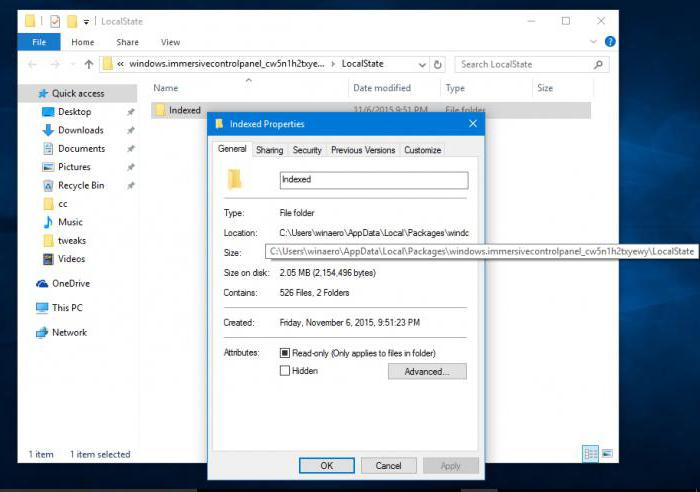
Для выбранного каталога параметры папки В Windows 10 его можно увидеть так же, как и во всех других системах, щелкнув правой кнопкой мыши на каталоге в стандартном «Проводнике». Однако если вы хотите увидеть глобально настройки или изменить основные настройки папок используются другие методы.
Чтобы открыть опции папок в Windows 10?
В системе доступ к настройке папок Строится несколькими основными способами, каждый из которых имитирует другой.
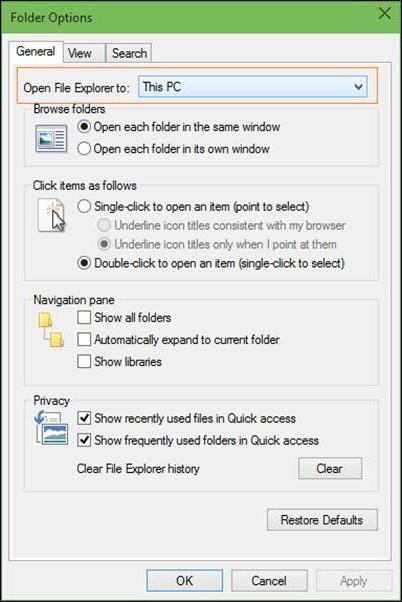
В простейшем варианте параметры таковы папки В Windows 10 это можно увидеть при использовании стандартного меню «Проводника» «Файл», где выбрана строка параметров.
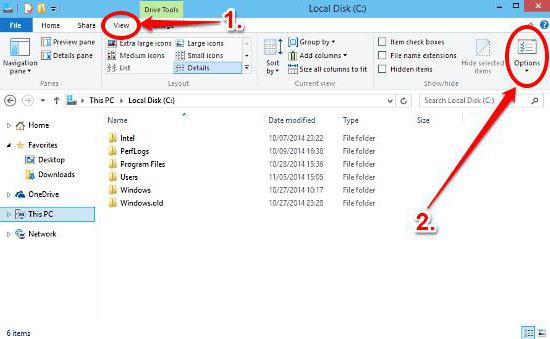
Точно такое же меню вызывается из области просмотра (опять же в «Проводнике») при нажатии на кнопку «Параметры».
Другой вариант — использовать классический вид» Панель управления «, доступ к которому осуществляется через команду управления в меню Выполнить, чтобы не идти окольными путями. Здесь вы выбираете опцию области «Проводник».
Наконец, параметры папки В Windows 10 вы можете изменить или настроить При настройке отображения элементов по категориям в «Панели управления» выберите раздел «Дизайн и персонализация» по своему усмотрению, а затем перейдите к опциям «Проводника».
Что можно извлечь из настроек ?
Что касается изменения главного настроек Здесь перед пользователем открывается широкое поле деятельности. На вкладке Общие настройки вы можете настроить Для открытия каталогов (одиночным или двойным щелчком в том же или другом окне) активируйте отображение наиболее часто используемых каталогов в «области доступа DeepL». или в боковой панели файлового менеджера.
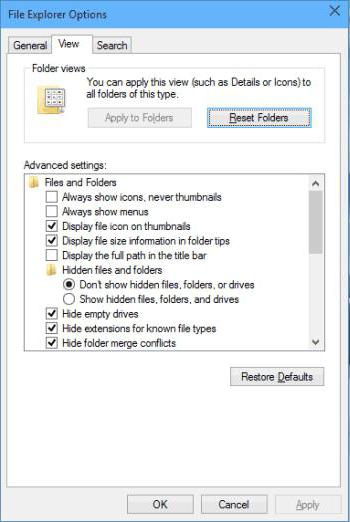
Больше всего настроек На вкладке Вид. Помимо включения скрытых элементов, есть несколько областей, на которые не многие пользователи обращают внимание. Например, вы можете активировать отображение системных и защищенных файлов во время расширенного антивирусного сканирования или поиска. Вы также можете вызывать окна Проводника как независимые процессы и даже использовать специальные мастера совместного доступа. И многое другое.
Сохранение изменений параметров влияет только на текущий активный сайт, если оно не применяется ко всем сайтам папок (Для этого есть специальная кнопка).
Кроме всего прочего, в настройках Находясь на соответствующей вкладке, вы можете установить нужные параметры, выбрав по умолчанию Включает анализ (по имени, содержанию) архивов или системных каталогов и т.д. В общем, существует достаточное количество параметров.
Вместо общего
Однако если говорить в целом о предпочтительном способе доступа к основным параметрам, то проще всего щелкнуть правой кнопкой мыши для конкретного каталога и для общих целей настройки Что касается глобальных опций, – меню «Файл» или «Вид», где вы переходите к соответствующей строке или кнопке. Вход в систему через «Панель управления» кажется довольно долгим и непрактичным, хотя этот способ кажется оптимальным в некоторых случаях, когда контекстное меню отключено (а такое случается). И без него не обойтись, если вам нужно восстановить файлы, папок и настроек по умолчанию когда другие методы не работают.
Как настроить папки
 В операционных системах семейства Windows это возможно настройки параметров папок Пользователи Интернета. В то же время пользователь PCS имеет возможность не только настраивать внешний вид различных каталогов, но и управлять их отображением в проводнике Windows. Начиная с Windows Vista, эта функциональность была расширена. Некоторые элементы являются настройки например, которые не были включены в Windows XP, что улучшило общий опыт пользователей этих операционных систем; и#8230;…
В операционных системах семейства Windows это возможно настройки параметров папок Пользователи Интернета. В то же время пользователь PCS имеет возможность не только настраивать внешний вид различных каталогов, но и управлять их отображением в проводнике Windows. Начиная с Windows Vista, эта функциональность была расширена. Некоторые элементы являются настройки например, которые не были включены в Windows XP, что улучшило общий опыт пользователей этих операционных систем; и#8230;…
В операционных системах семейства Windows это возможно для настройки параметров папок Пользователи Интернета. В то же время пользователь PCS имеет возможность не только настраивать внешний вид различных каталогов, но и управлять их отображением в проводнике Windows. Начиная с Windows Vista, эта функциональность была расширена. Некоторые элементы являются настройки не включенные, например, в Windows XP, что улучшило общий опыт пользователей этих операционных систем.
Чтобы попасть в меню управления папками, необходимо открыть меню Пуск – Панель управления – Параметры. папок Или введите любой жесткий диск в операционной системе (жесткий диск C: или жесткий диск D:) и нажмите на Tools – Options в верхней части. папок . Перед вами откроется меню. настройки папок .
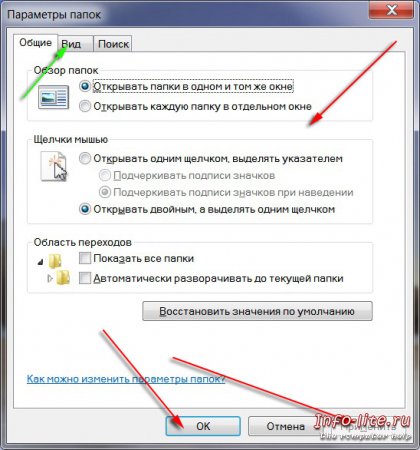
В общем меню вы можете настроить обзор папок , поведение щелчка мыши и, по желанию, область навигации, которая находится в левой части проводника файлов. Все пункты меню имеют смысл, вы можете экспериментировать, а если вам что-то не нравится, вы восстанавливаете стоимость по умолчанию Нажав на соответствующую кнопку. Вы можете нажать OK, чтобы изменения вступили в силу, но пока мы продолжаем настройку параметров папки Затем нажмите на кнопку «Применить» и перейдите на вкладку «Вид». Здесь вы можете более подробно настройки Каталог. В этом меню есть дополнительная опция «Использовать элементы для выбора элементов». Если поставить галочку, то в дальнейшем задача будет упрощена, например, при копировании, выборе, удалении или перемещении большого количества элементов. Как это работает? Все очень просто. Когда вы нажимаете на ярлык, папке или в файле есть флажок слева для выбора этого элемента, вам не придется удерживать клавишу CTRL для выбора нескольких элементов. Просто поставьте галочку и выполните работу.
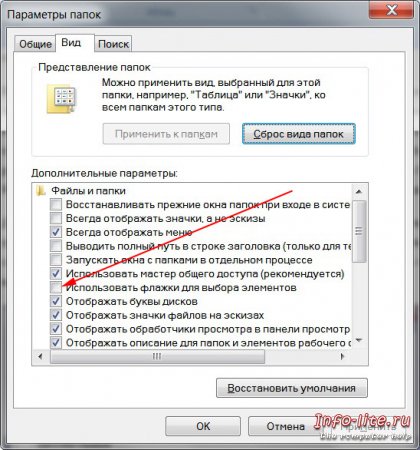
В нижней части окна есть пункт «Скрыть расширения для известных типов файлов». Деактивируйте этот флажок. При установке операционной системы Windows 7 отмечается по умолчанию . В этом случае вы видите только имя файлов, но не их расширение. Такой подход снижает безопасность системы. Почему? Когда вы нажимаете на файл, вы не думаете о том, что за файл перед вами и какие последствия он может иметь. Поэтому лучше отключить этот элемент. Помимо прочего, пользователи сталкиваются с проблемой просмотра скрытых системных файлов. Если вы не устанавливаете сторонние программы, такие как файловый менеджер Total Commander или подобные, эту задачу можно решить стандартными средствами Windows 7. В этом случае выберите «Показать скрытые файлы», папки И диски. После проведенных манипуляций можно вернуть все на свои места, чтобы не запутаться в системе папках . Здесь же можно восстановить значение в меню «Вид». по умолчанию Если вы полностью запутались в произошедших изменениях.
Теперь перейдите на вкладку «Поиск». Эта новая вкладка. В Windows XP ее не существовало. Вместо этой вкладки использовались «Тип файла» и Автономные файлы. Теперь у пользователей есть возможность настраивать параметры поиска в операционной системе. Конечно, многие не используют его вообще, но все же.
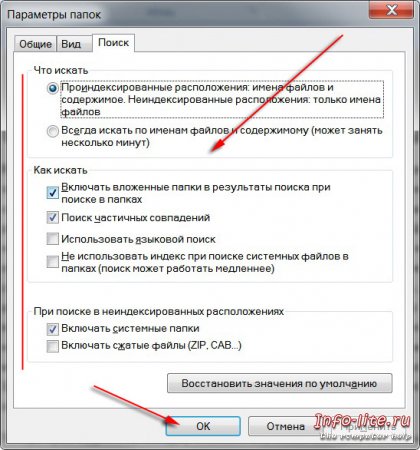
Здесь не должно возникать никаких вопросов, все четко представлено и расположено. Единственное, с чем может столкнуться неопытный пользователь PCS, это слова «индекс» и «индексированные файлы». Что это? Операционная система Windows 7 постоянно записывает все существующие или вновь отображаемые файлы. Этот счет называется – «индексация». В случае запроса на поиск того или иного элемента в системе, система выдает его молниеносно, потому что уже знает, где находится этот файл и как он называется, т.е. она его проиндексировала. Это значительно увеличивает скорость поиска. Если функция индексирования отключена пользователем, поиск будет выполняться, но очень медленно.
На этом настройки параметров папок Не готов. Мы рассмотрели возможность настройки Использование интерфейса «Параметры» папок ". Если вы хотите изменить адрес вид папки Если вы хотите изменить адрес, необходимо щелкнуть правой кнопкой мыши на выбранном каталоге и перейти в раздел «Свойства». В разделе «Свойства» выберите вкладку «Настройки» и внесите в нее необходимые изменения. Далее вы можете изменить значок, тип папки , пакет изображений, а также восстановить значение по умолчанию . Кроме того, вы можете установить соответствующие программы, расширяющие круг общения. настроек вида папок Например, мы уже говорили о таком программном обеспечении, как Folderico, которое позволяет изменять цвет каталога.
Открываем «Параметры папок » в Windows 7

Изменение свойств папок позволяет настроить Их присутствие, поиск, отображение скрытых и системных элементов, отображение расширений файлов и многое другое. Однако, чтобы выполнить эти настройки, необходимо сначала перейти в окно параметров папок . Давайте посмотрим, как можно выполнить эту задачу в Windows 7.
« Параметры . Перейти папок »
Хотя мы часто используем более привычное слово «свойства». папки «, унаследовано от Windows XP, но в Windows 7 оно есть. настройку Правильнее было бы назвать его «Настройки». папок ».
Глобальными опциями являются папок И свойства отдельного каталога. Различие между этими понятиями очень важно. В основном, мы опишем только переход к глобальному настройкам . Существует несколько способов в настройки папок . Подробнее о них мы поговорим позже.
Способ 1: Организуйте меню
Во-первых, давайте « настройки . Посмотрите на самые популярные варианты открытия . папок » в Windows 7 — организовать через меню.
- Перейдите в Проводник Windows.

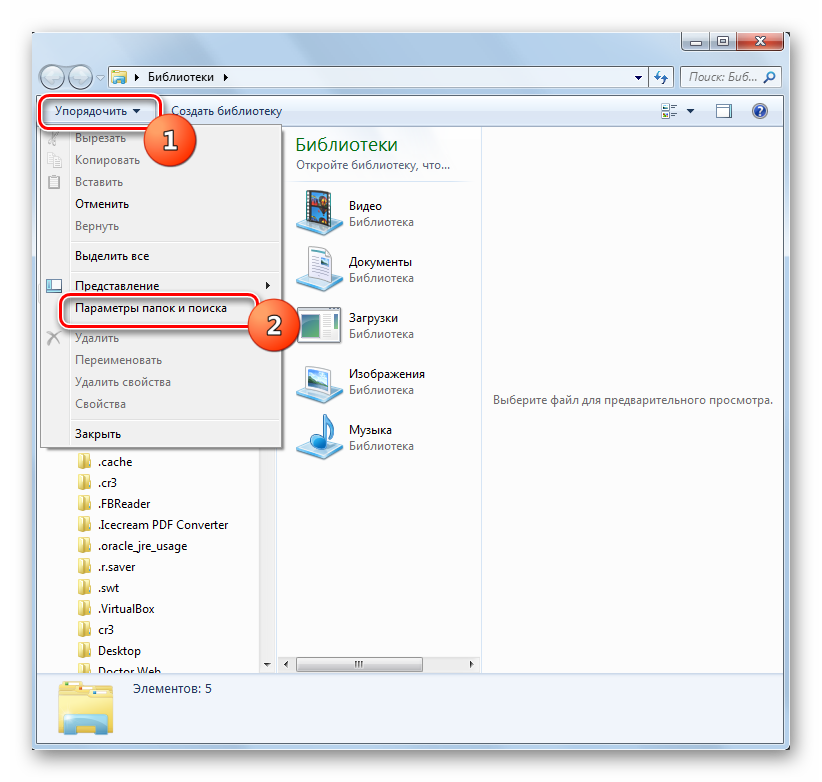
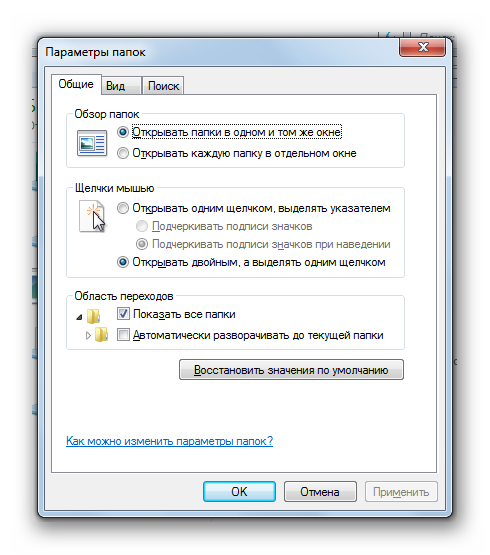
Внимание. Даже если вы перейдете к свойствам в другом каталоге, окно « опции . Производится в папок » изменения распространяются на все каталоги операционной системы.
Способ 2: Меню проводника файлов
Вы также можете вызвать нужный инструмент непосредственно через меню Проводника. Однако дело в том, что в отличие от Windows XP, это меню расположено на «Семерке». по умолчанию скрытый. Поэтому необходимо провести некоторые дополнительные манипуляции.
- Откройте проводник файлов. Нажмите Alt или F10, чтобы вызвать меню.
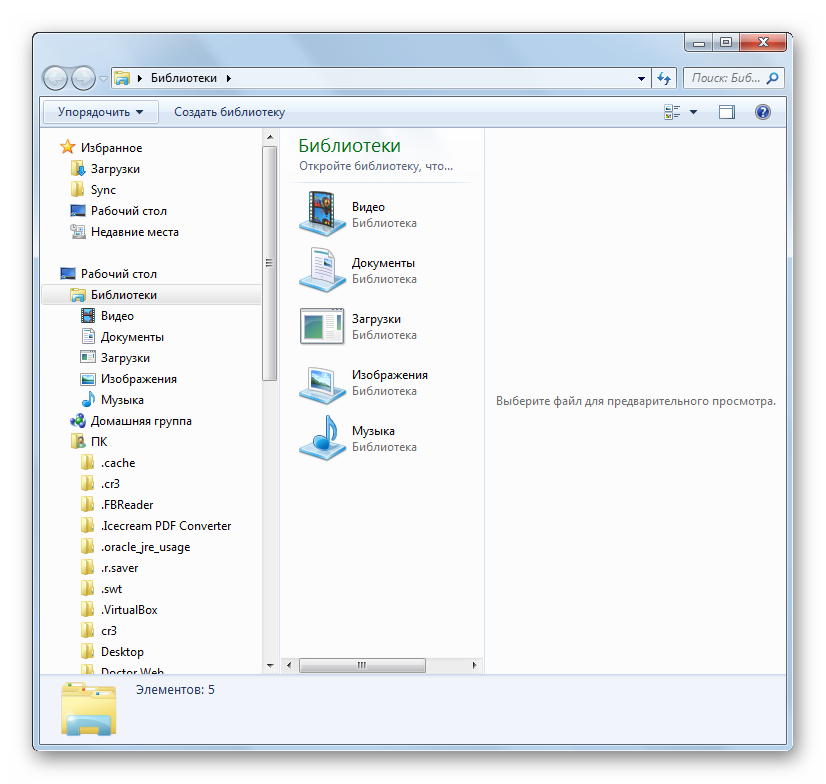
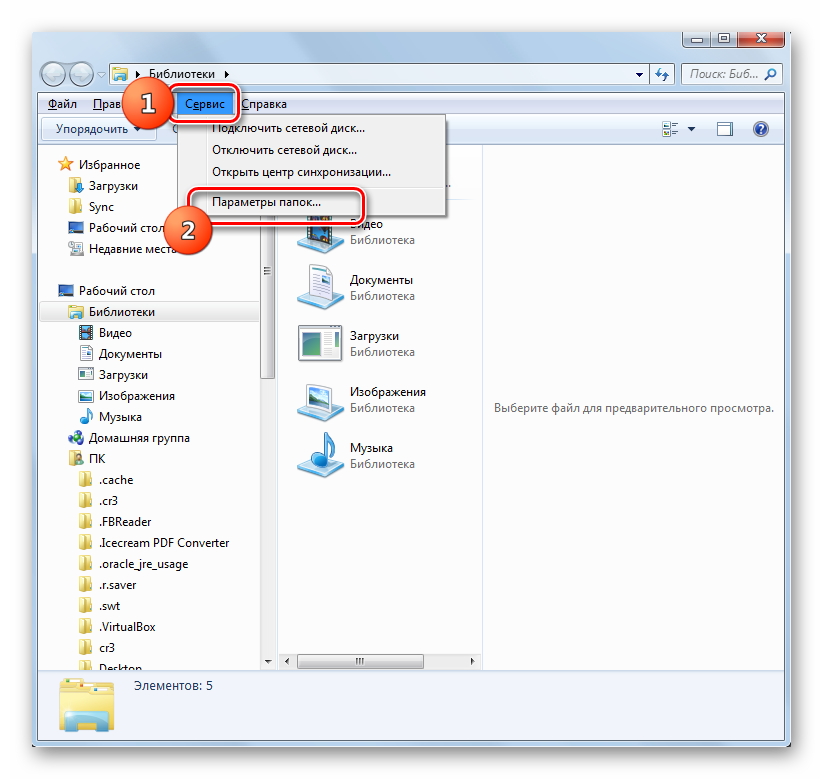
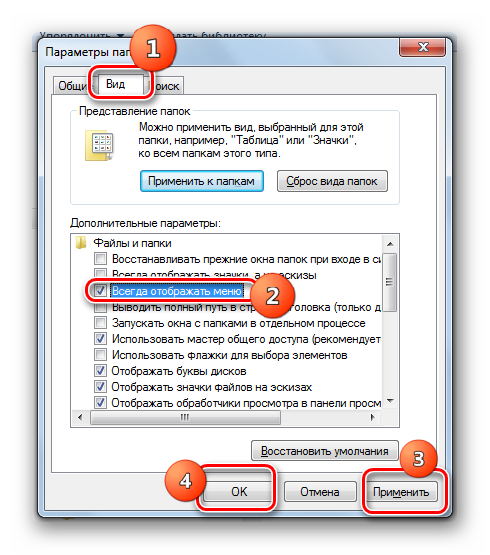
Способ 3: Комбинация клавиш
Вы также можете отображать свойства каталога с помощью сочетаний клавиш.
- Откройте Проводник файлов. Нажмите последовательно следующие клавиши в русскоязычной раскладке клавиатуры: Alt, E, A. Они должны быть нажаты точно друг за другом, а не одновременно.
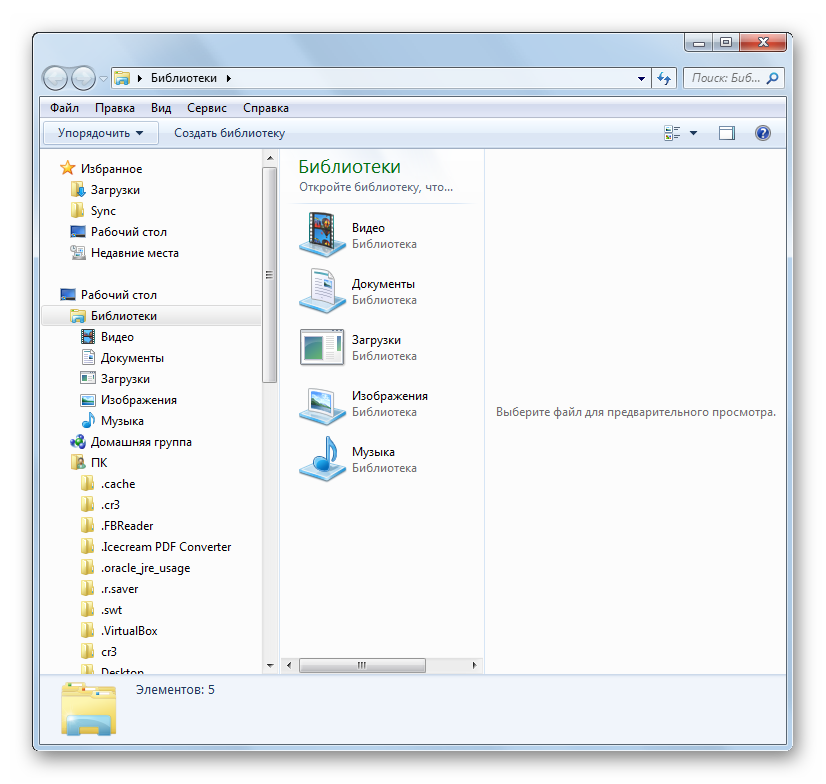

Способ 4: Панель управления
Вы также можете решить стоящую перед нами задачу с помощью панели управления.
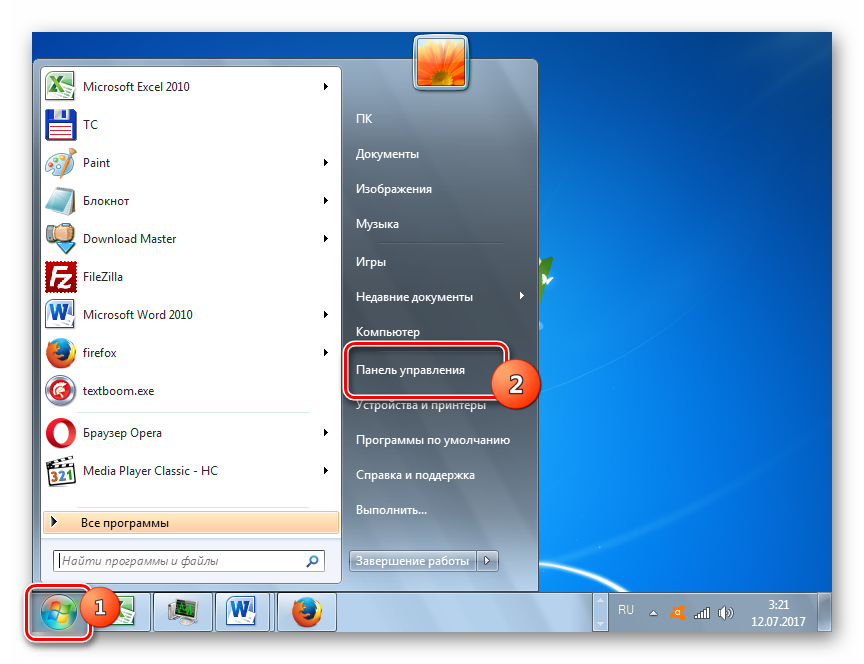
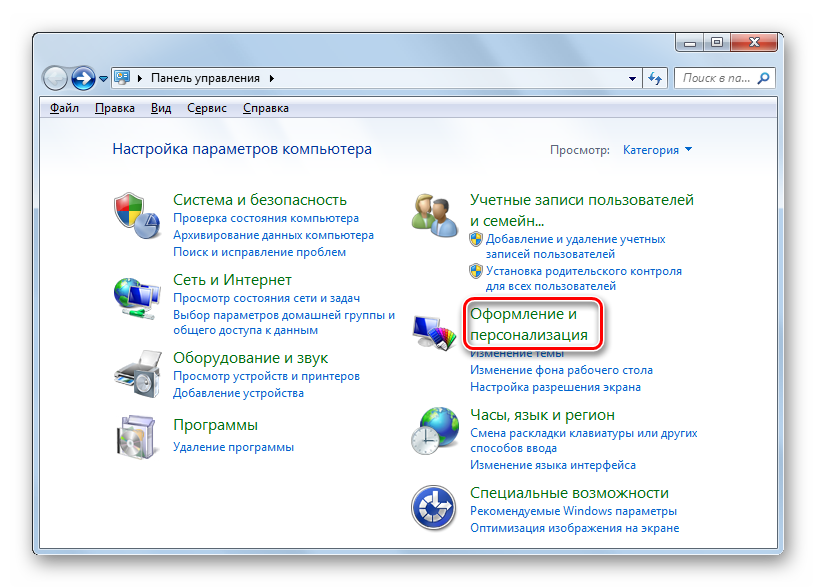
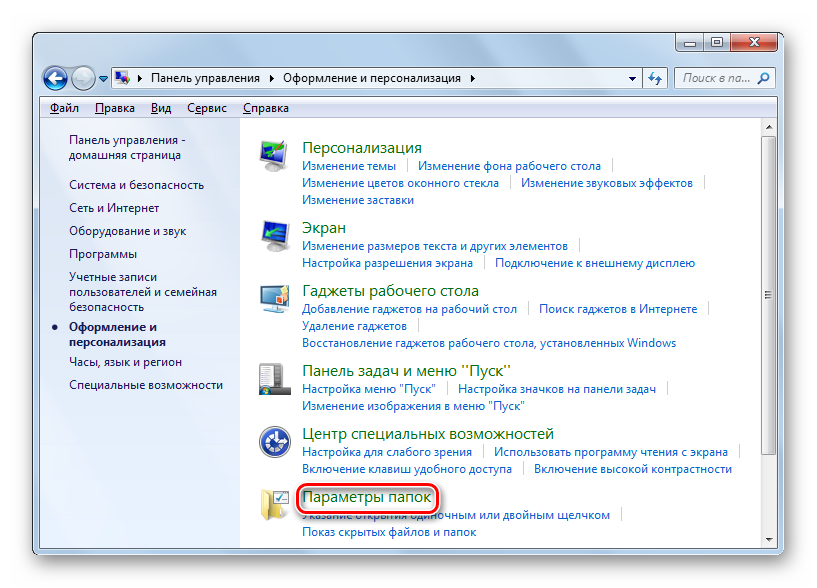
Способ 5: Запустите инструмент
Вызвать окошко настроек В каталогах можно использовать инструмент «Выполнить».
- Введите Win + R, чтобы вызвать этот инструмент. Введите в поле:
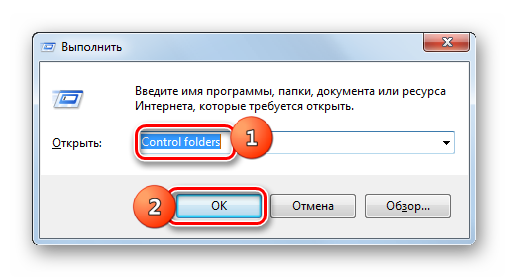
Метод 6: Командная строка
Другой способ решения проблемы — ввести команду с помощью интерфейса командной строки.
- Нажмите на кнопку «Пуск». Затем перейдите к ярлыку «Все программы».
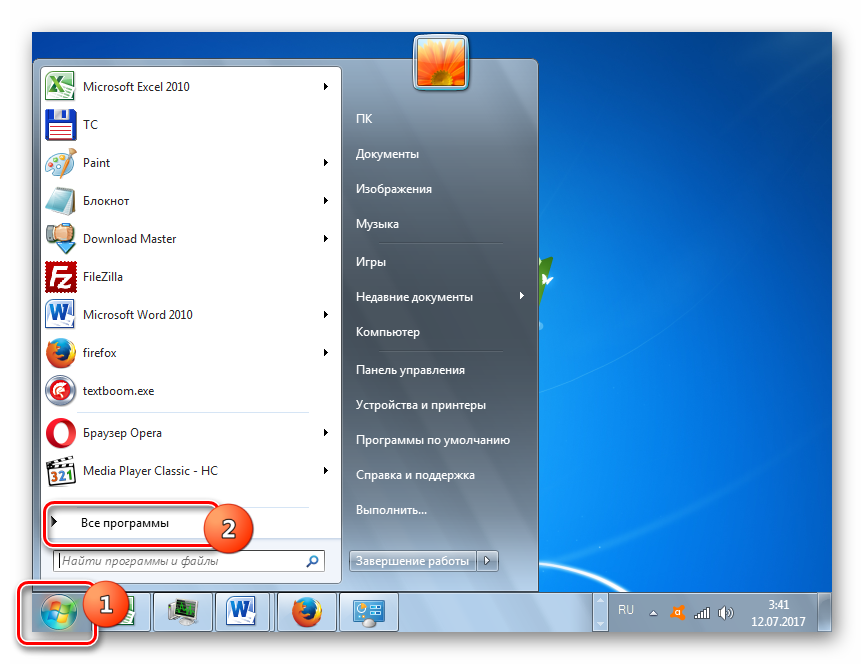
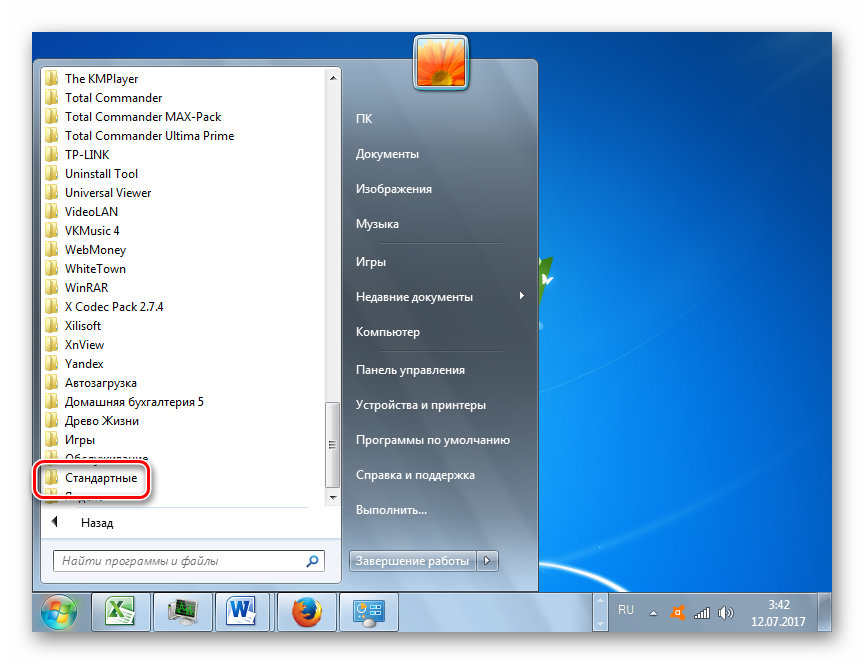
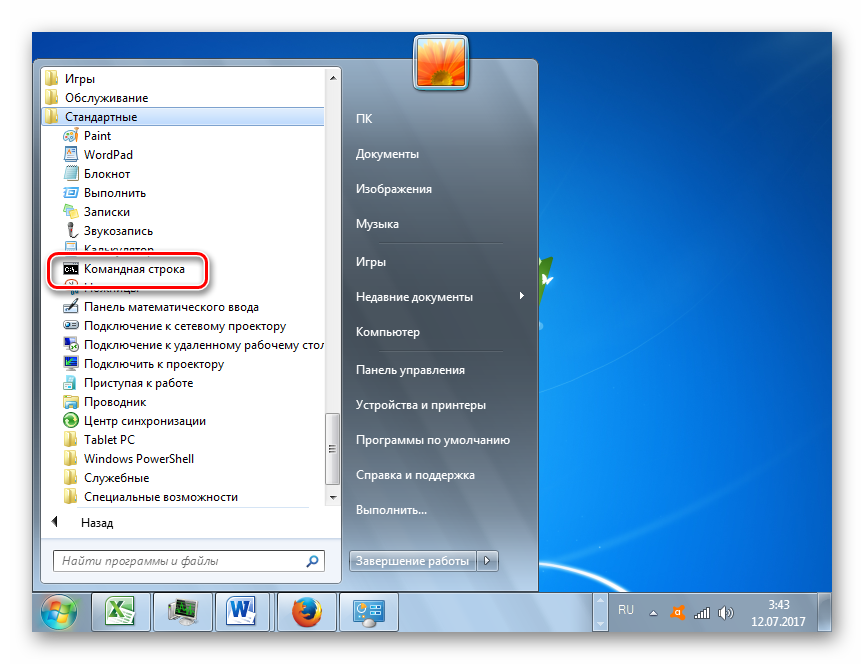
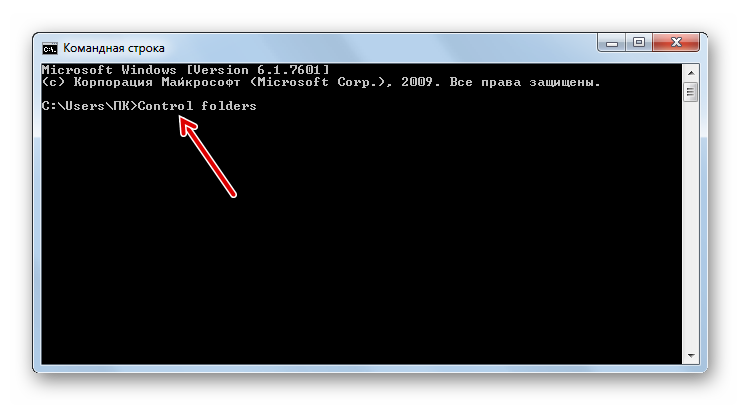
Способ 7: Применение поиска в меню «Пуск
В этом варианте используется инструмент поиска через меню «Пуск».
- Нажмите кнопку Пуск. В поле Поиск программ и файлов введите следующее:
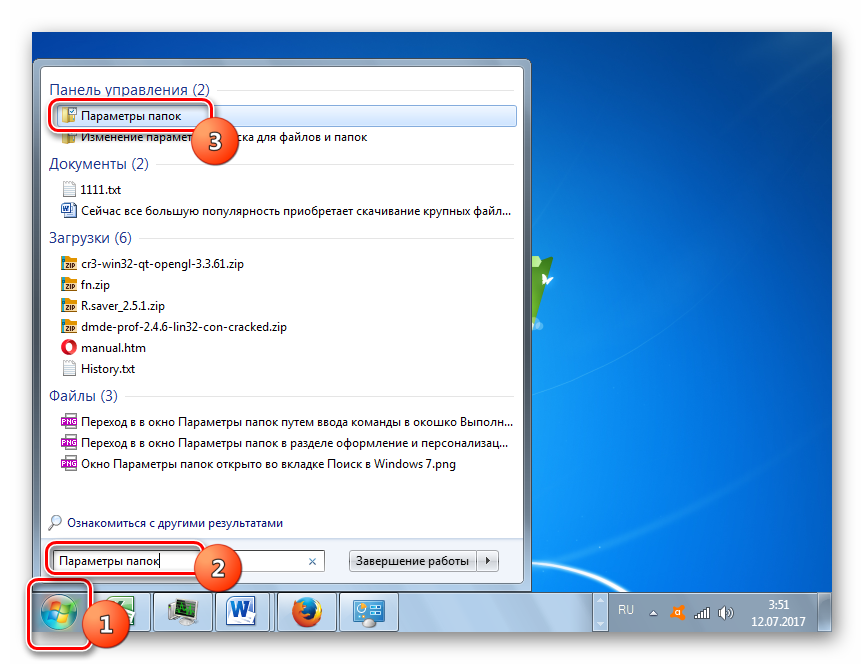
Способ 8: Введите выражение в адресную строку Проводника.
Следующий метод, пожалуй, самый оригинальный из всех перечисленных. Он заключается во введении определенной команды в адресную строку проводника.
- Запустите File Explorer и введите в адресную строку следующую команду:
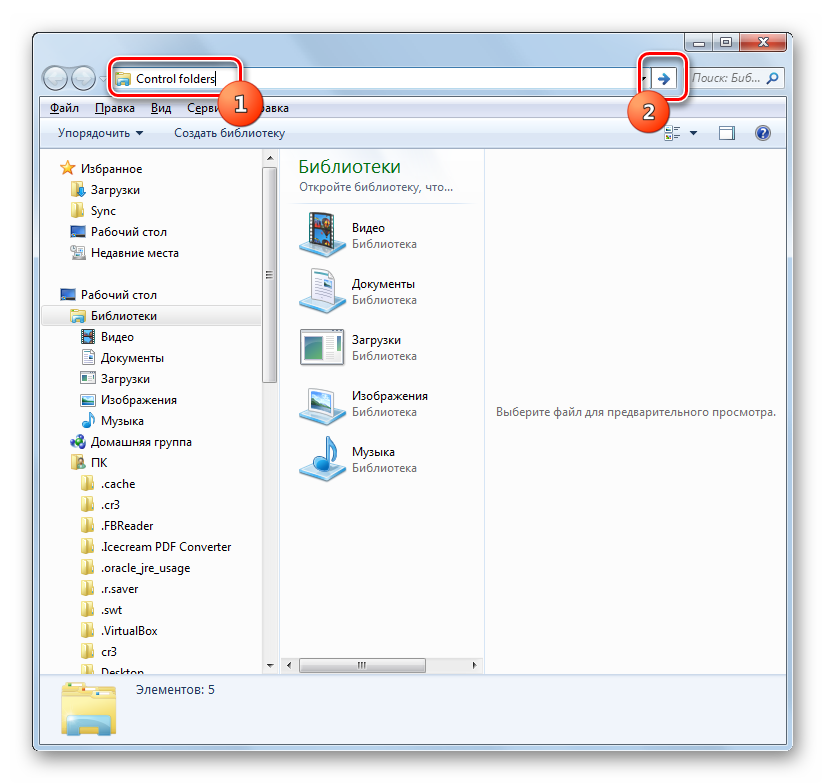
Способ 9: Перейдите на чужую недвижимость. папки
Если раньше мы рассматривали возможность перехода к окну общих параметров папок Теперь давайте узнаем, как открыть чужие свойства. папки .
- С помощью Проводника перейдите в каталог, свойства которого вы хотите открыть. Щелкните по нему правой кнопкой мыши. Выберите «Свойства» в контекстном меню.
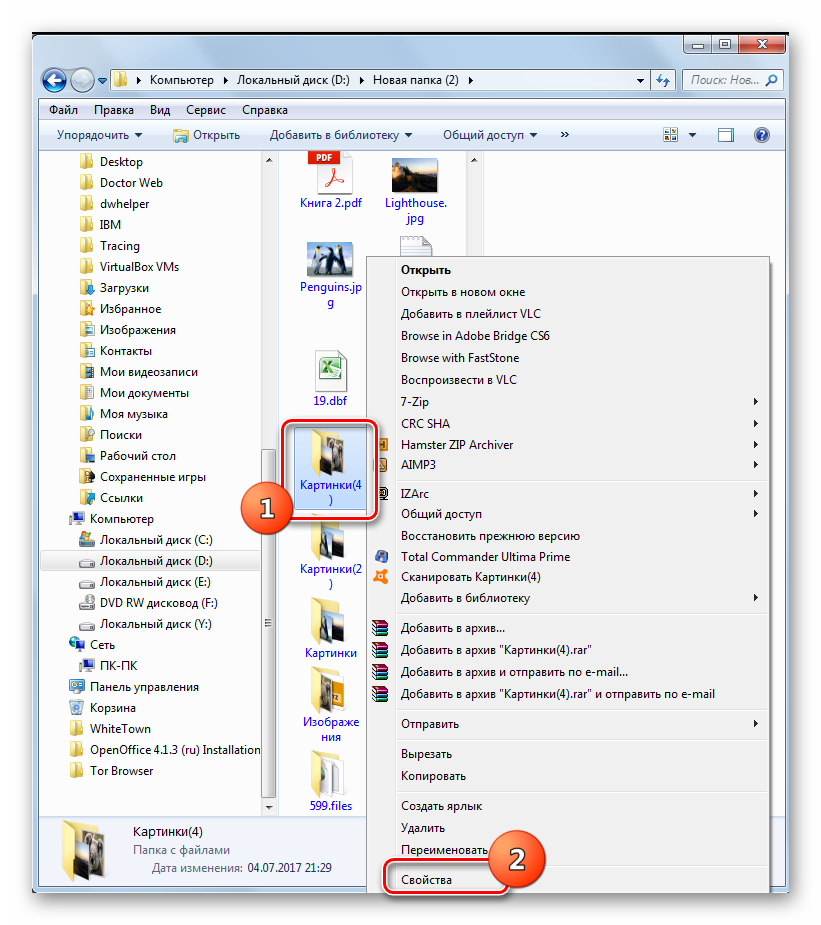
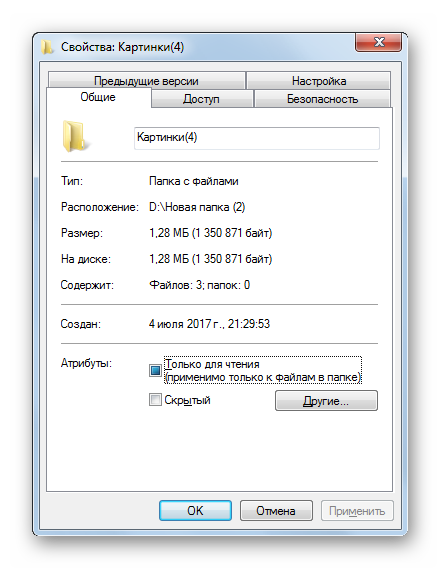
Как видим, свойства папок Могут быть глобальными и локальными, т.е. такими, которые относятся к к настройкам Система в целом и конкретный каталог. Переход к глобальному настройки Могут быть способы. Хотя не все из них удобны. Удобнее всего осуществлять переход из Explorer. Однако доступ к свойствам конкретного каталога можно получить только одним способом — из контекстного меню.
Мы рады, что смогли помочь вам решить эту проблему.
В дополнение к этой статье на сайте имеется 11977 инструкций. Lumpics. ru в закладки (CTRL + D) и мы обязательно будем вам полезны.
Поделитесь статьей в социальных сетях благодаря автору.
Опишите, что не сработало для вас. Наши специалисты постараются ответить быстро.
Как настроить и сохранить вид папок в Windows 7
Одним из раздражающих неудобств в Windows является неспособность системы сохранить пользователя настройки вида папок . По умолчанию Все файлы отображаются в виде таблицы, и даже если вы измените вид после их закрытия и повторного открытия папку содержимое всегда представлено в виде таблицы. Для этого можно вспомнить, что «Windows» не всегда правильно определяет шаблон папки Исходя из файлов, которые в нем содержатся, я в целом расскажу вам в этой заметке в «картинках», как быстро настроить и сохранить нужный вид папок Не затрагивая чувствительный реестр.
/ Выпуск опубликован под заголовком «Заметка» 29.04.2015 в «Компьютерных новостях» /.
И мы начинаем процесс с «чистого листа» — сбрасываем представление папок В «фаворитах» семь».
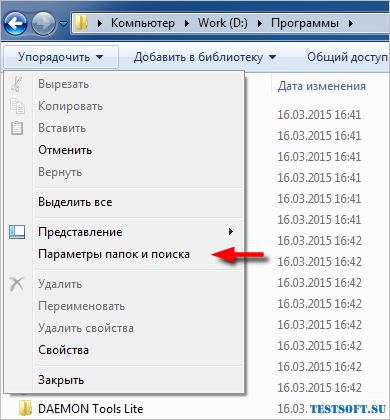
- Чтобы сбросить вид папок Вам необходимо открыть все непустые папку Нажмите на «Упорядочить» в верхнем левом углу Проводника Windows → Затем в выпадающем меню выберите «Параметры». папок И в появившемся окне» (скриншот) → вкладка «Поиск «Вид», нажмите на нужную кнопку «Сброс вида». папок » →Вопрос в новом окне » Установить вид всех папок В соответствии с настройками данного типа на компьютере по умолчанию ? «Ответьте с помощью мыши «Да» → «OK» (следующий снимок экрана, вариант 1).
- Второй способ: Откройте «Панель управления» → «Настройки» через «Пуск». папок » → Последнее подобное («Вид», «Сбросить вид. папок Подтверждено).
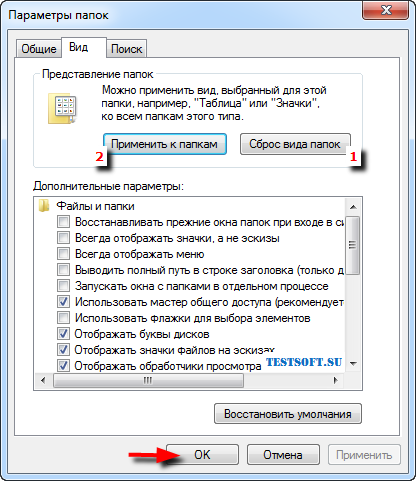
- Чтобы изменить способ отображения файлов в папках по умолчанию В том же «пустом любом» папке Нажмите клавишу «Alt» → выберите пункт «Вид» в меню, которое появится в верхней части проводника, и, конечно же, выделите нужный вид папок (Автор выбрал оптимальный вариант «обычный значок») → знакомая «Упорядочить», нажмите на «Параметры». папок И поиск», вкладка «Вид» → «Применить к папкам » → «Да» и «OK» (снимок экрана, вариант 2).
- Другой способ: в папке Нажмите на иконку «Show display» в правом верхнем углу проводника → «normal icon» → После клавиши «Alt » нажмите на «Service» → Parameters в меню проводника. папок Применить » → вкладка «Вид» к папкам «→ Да» и «OK».
Я уверен, что вы легко добьетесь успеха, используя приведенный выше алгоритм. настроить и сохранить вид папок В Windows 7 соответствующим образом, то есть «для себя».
Изменение папки загрузок в операционной системе Windows
Когда мы работаем в Интернете, мы постоянно загружаем информацию: Документы, фотографии и видеофайлы. Просто нажмите на ссылку для скачивания, и файл будет сохранен. И часто мы потом не понимаем, где именно он находится, что приводит к долгим и мучительным поискам его местонахождения. Подумайте о том, как найти и изменить папку загрузок в Windows.

Для решения этой проблемы вы можете использовать настройки Internet Tester, которые вы используете. Однако это не всегда работает, например, браузер Microsoft Edge в Windows 10 не показывает такие изменения. Поэтому мы также описываем способы изменения параметра непосредственно в системе.
Яндекс браузер
Инструкции по замене папку Загрузка Яндекс.Карт в Mozer довольно проста:
- Откройте Яндекс и нажмите на кнопку меню (горизонтальные полосы) в правом углу.
- Перейдите к пункту» Настройки».
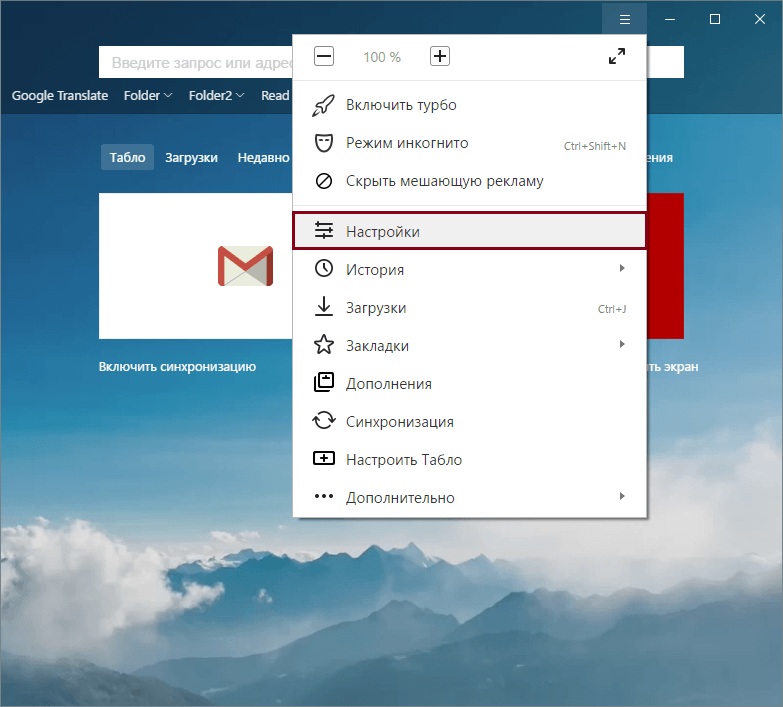
- Появится отдельная вкладка со страницей настройки .
- Прокрутите страницу до самого низа и нажмите «Показать больше». настройки ».
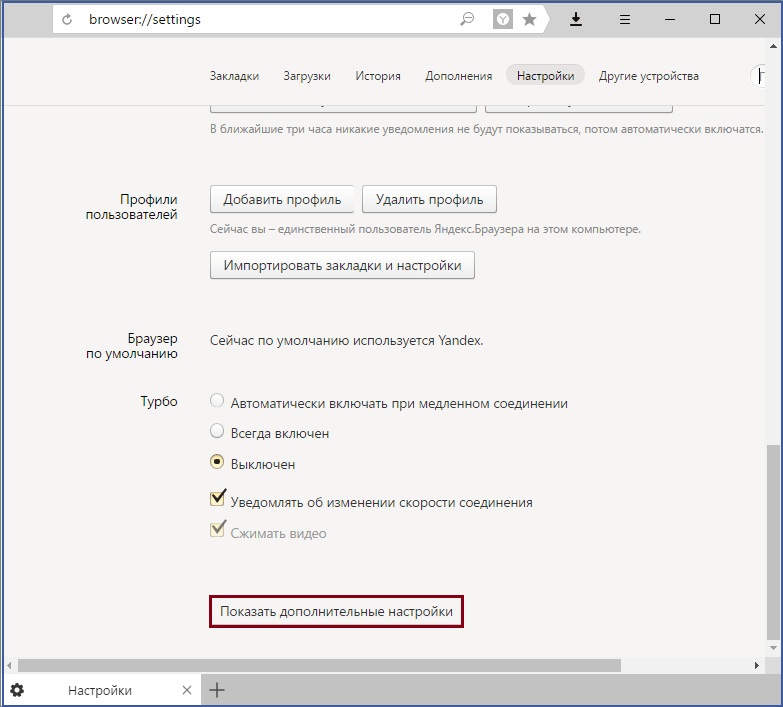
- В появившемся окне выберите «Изменить».
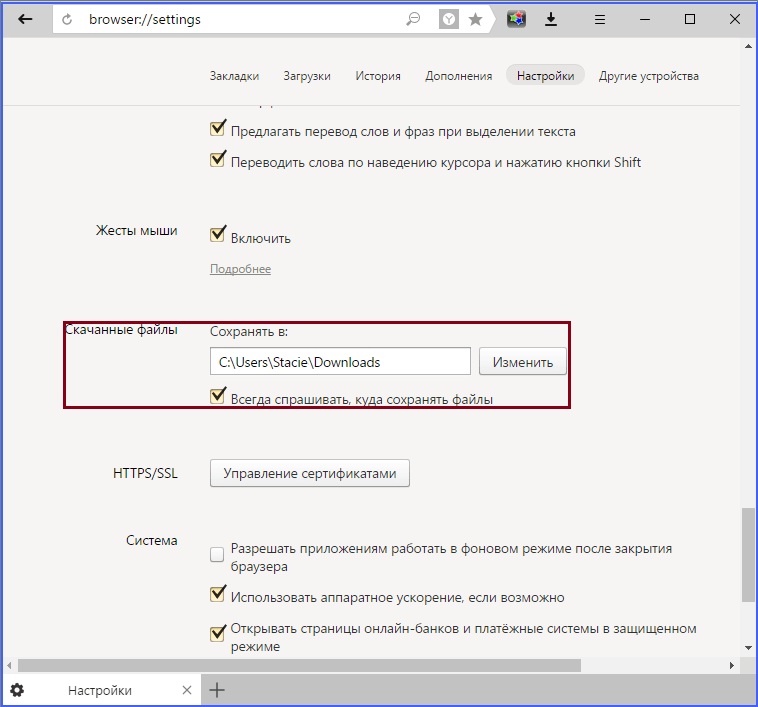
- Выберите место, куда будут записываться все загруженные файлы, или создайте новое.
- Закройте окно настройки .
Теперь все файлы загружаются в выбранное место. Чтобы найти их, вы можете следовать по пути в проводнике или открыть его в самой программе: Нажмите кнопку «Показать» рядом с файлом в меню тома.
Поиск Google
В Chrome алгоритм практически не отличается:
- Запустите Google Chrome и откройте элемент настроек (Кнопка с полосками).
- На появившейся странице нажмите на ссылку и откройте подробнее настройки .
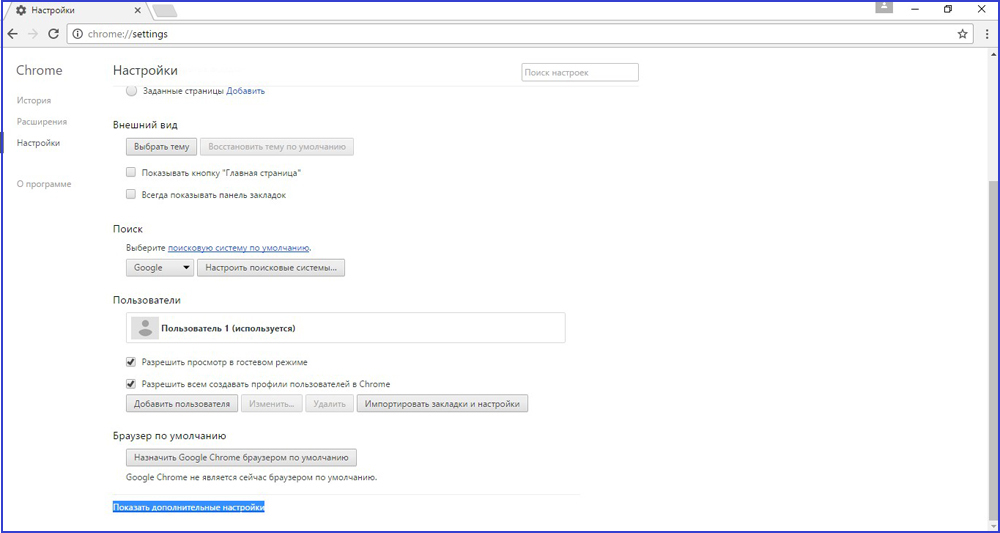
- Выберите «Изменить» и укажите новый путь сохранения.
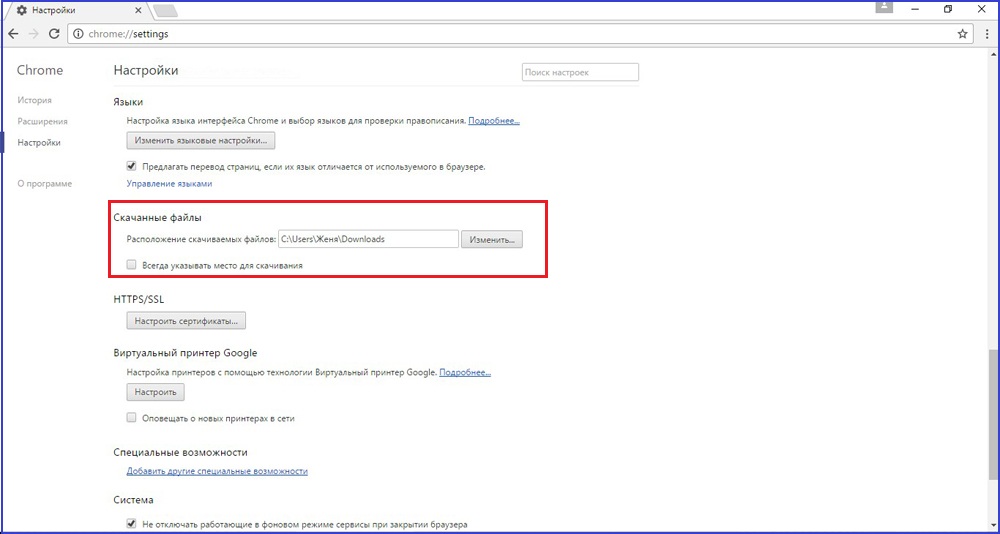
- Вы можете поставить галочку в окне запроса защищенного места перед загрузкой.
Аналогично Яндекс, здесь можно открыть место хранения с помощью пункта «Показать» рядом со скачанным файлом в списке склонов.
Internet Explorer
Если вы относитесь к тому редкому числу людей, которые все еще используют Internet Explorer, вот инструкции по изменению расположения склона:
- Запустите браузер, нажмите на на настройки (зубчатое колесо в углу справа).
- Нажмите на кнопку» Показать загрузки».

- Перейдите к параметрам и выберите «Проверить».
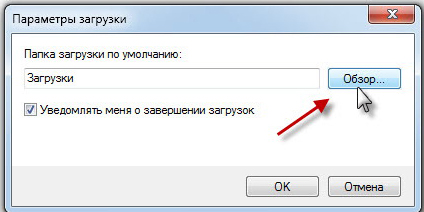
- В следующем окне введите или создайте нужный каталог.
Теперь все файлы будут сохранены здесь. Существует еще один универсальный способ изменения для всех пользователей — это непосредственно через настройки системы.
Изменение, перемещение и восстановление каталогов в Windows
Изменить местоположение системы легко, если вы используете различные программы для серфинга в Интернете папки Где скачать по умолчанию । Такая необходимость возникает, когда жесткий диск системы переполнен, а вы скачиваете большие объемы информации из сети, вызывая зависания и запреты в работе. Для начала вам нужно знать, как найти эту папку На любом компьютере под управлением Windows:
- В окне проводника слева, в меню рядом с рабочим столом и пунктом «Избранное», есть каталог «Загрузить» с синими стрелками.
- Вы можете зайти на системный диск (обычно это диск С), перейти в раздел User (Пользователи), затем нажать на значок с именем вашего пользователя и открыть «Download».
Этот каталог является системным, поэтому изменения будут следующими настройки Не так просто. Невозможно изменить только систему папку Для зарядки, безусловно. Но вы можете перемещать его:
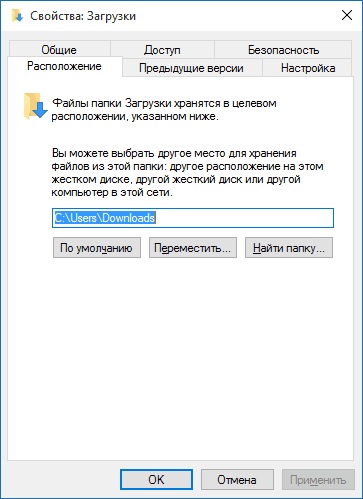
- В окне Проводника откройте путь, где должен находиться системный каталог, в котором будет храниться загруженное содержимое.
- Вызываем контекстное меню и переходим в «Свойства».
- В появившемся новом окне переходим на вкладку Location.
- Точка открытия показывает текущее местоположение.
- Нажмите кнопку «Переместить».
- Выберите новый, желательно предварительно созданный и обязательно пустой каталог.
- Нажмите кнопку «ПРИНЯТЬ» и подтвердите перемещение всех данных в новое место.
Восстановление предыдущего состояния возможно таким же образом. Просто укажите предыдущий путь.
Бывает, что пользователи удаляют этот каталог по ошибке или он исчезает сам, например, если компьютер заражен вирусом. В этом случае необходимо сначала проверить компьютер с помощью антивирусных программ и нейтрализовать угрозы.
Рассмотрите возможность восстановления защищенного места в системе. эта папка Внезапно исчезли, и каждый браузер размещает грузы в разных местах по своему усмотрению.
- Перейдите в «Пуск» и выберите «Производительность».
- Вызовите командную строку, напечатав CMD и нажав клавишу Enter.
- Введите такую запись в командную строку:
Атрибу т-s — -h c: \ пользователь \ загрузки
Где «user» — это имя конкретного пользователя вашего компьютера.
Затем следует переустановить систему папку .
Мы рассмотрели, как открыть систему папку Загрузка, изменение местоположения, изменение установки. по умолчанию папку Где загрузить Яндекс браузер и некоторые другие. Все это необходимо для удобства и ускорения работы компьютера.
Урок 6. Общая папка для скачанных файлов
В этом тексте мы поговорим о как настроить Сохранение файлов в общей папку Когда мы загружаем их из Интернета через различные браузеры.
Это помогает узнать, где хранятся загруженные файлы, и если вы используете разные браузеры и программы для перекачки файлов, все загруженные файлы будут храниться в одном месте.
В этом уроке мы рассмотрим настройку Загрузка файлов в целом папку Существует четыре основных браузера с примерами: IE, Mosula, Opera и Chrome и на примере менеджера загрузок Download Master. Если вы используете другие браузеры или менеджеры закачки, вы можете сделать следующее настройки В них аналогично тексту, рассматриваемому в данном тексте.
Сначала мы создадим на нашем компьютере общую папку Для хранения загруженных файлов. И тогда мы сделаем что-нибудь настройки В любом браузере и загрузите мастер, здесь показан способ сохранения файлов папку .
Общая папка Чтобы сохранить загруженные файлы
Мы проходим через проводник к компьютеру и делаем отдельный папку , Назовите его так, чтобы мы знали, что он сохраняет файлы, загруженные из Интернета.
Если на вашем компьютере имеется несколько локальных жестких дисков, я рекомендую сделать их папку И не храните загруженные файлы на системном жестком диске, то есть не там, где установлена операционная система, чтобы не удалять загруженные файлы из интернета, если вам когда-нибудь понадобится переустановить Windows. Если на вашем компьютере имеется только локальный жесткий диск, создайте уже папку на нем.
Я создам папку На диск E, и я назову загрузку из Интернета:
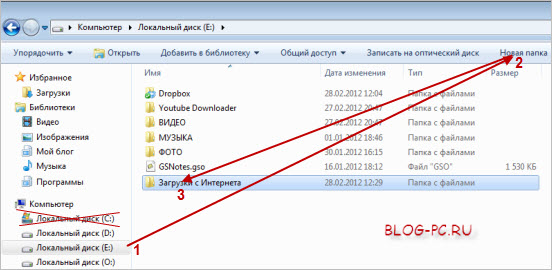
Так, — общая папка Создан для хранения файлов!
Теперь мы сделаем кое-что настройки В браузерах указывает путь для правильного сохранения файлов. эту папку । Как я уже сказал, — давайте посмотрим, как это делается. настройки В четырех основных браузерах IE, mosila, Opera и Chrome, а также в мастер-программе загрузки.
Чтобы сохранить загруженные файлы в IE
Чтобы указать путь для сохранения файлов, загруженных через IE (Internet Explorer), найдите в правом верхнем углу этого браузера значок в виде шестеренки (Tools), щелкните по нему левой кнопкой мыши и в появившемся окне нажмите на View Downloads:

Затем перейдите в раздел Настройки:

Отобразится окно Параметры запуска, в котором по умолчанию указана папка Чтобы сохранить загруженные файлы. Мы превращаемся в наших папку . Для этого сначала нажмите кнопку Обзор ( 1), затем Найти компьютер и выберите Требуется. папку (2), Выберите . Нажмите на папки ( 3 ) и ОК ( 4 ):
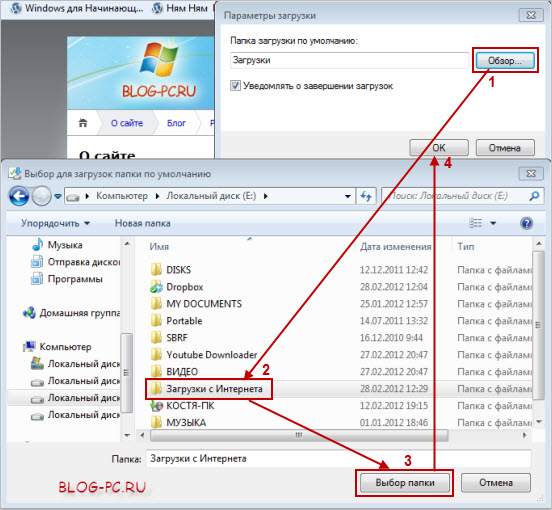
Все. Мы видим, что местоположение загруженных файлов изменилось. Нажмите OK, чтобы сохранить изменения. настройки :

Путь для сохранения загруженных файлов в Mozilla
Теперь настроим Общее хранилище файлов папке Загружается через браузер Mozilla. Для этого выберите Инструменты- & gt; Настройки :
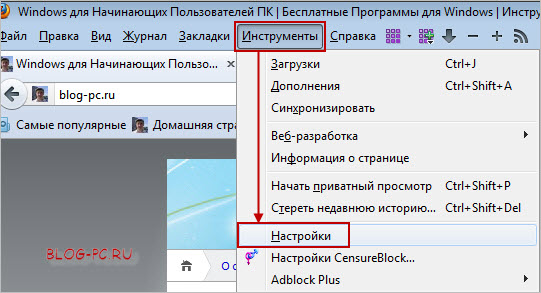
В разделе Общие нажмите кнопку Обзор и в появившемся окне найдите нужный файл. папку (в моем случае папку Загрузка из Интернета на локальный диск E). Нажмите OK в этом окне и OK еще раз в настройках, чтобы сохранить изменения:
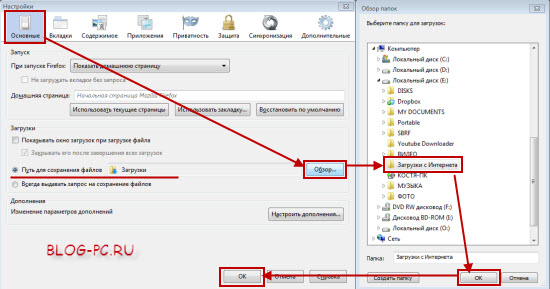
Всё! В настройках Вы можете обнаружить, что расположение загруженных файлов в Mozilla также изменилось:
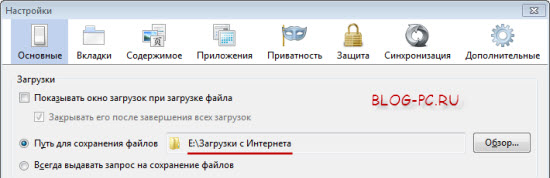
Путь для сохранения загруженных файлов в Opera
Давайте сделаем все так же, как и в предыдущих браузерах, только теперь в Opera. Находим одноименный значок в левом верхнем углу Opera, щелкаем по нему левой кнопкой мыши и выбираем Настройки — > Общие. настройки :
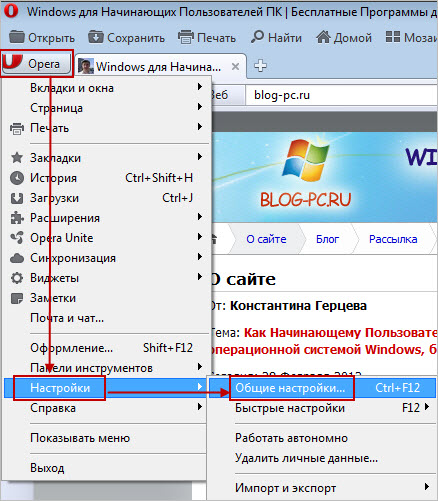
В настройках переходим на вкладку Advanced, затем на Download, находим на компьютере наш обычный папку Для сохранения файлов, загруженных через браузер (в моем случае созданных папка Загрузить из Интернета), нажмите OK в этом окне и OK снова в настройках, чтобы сохранить изменения:
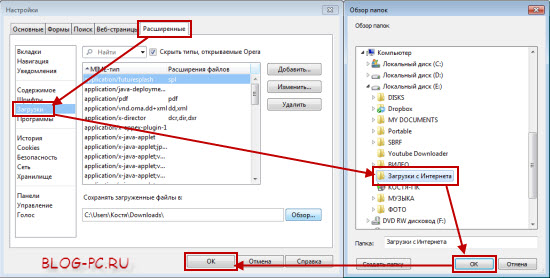
Готово! Теперь в настройках Opera также может видеть, что файлы, загруженные через этот браузер, сохраняются и хранятся в выбранном нами браузере папке :
Путь для сохранения загруженных файлов в Chrome
Осталось настроить путь к общей папке Чтобы сохранить файлы, загруженные через этот браузер, в Chrome. В правом верхнем углу браузера находим значок опций, щелкаем по нему левой кнопкой мыши и выбираем Настройки:
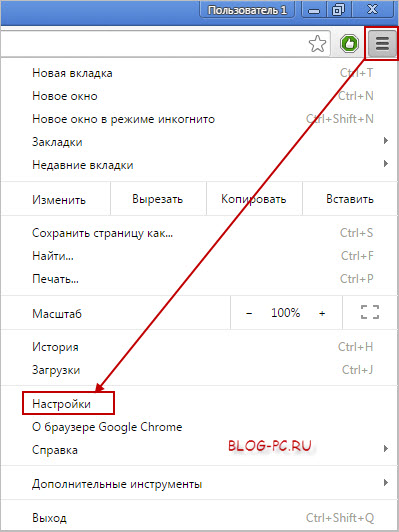
Прокрутите список настроек до самого низа и нажмите Показать расширенные. настройки :
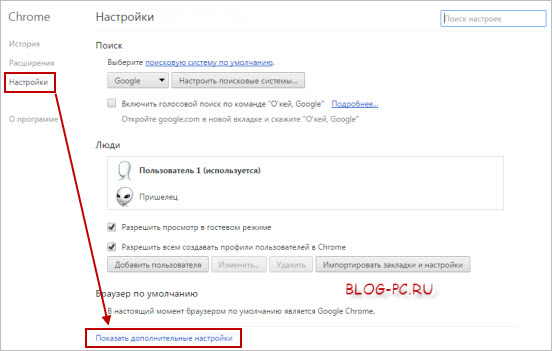
Затем нажмите на кнопку Изменить в разделе Загруженные файлы. При открытом наблюдении папок На компьютере найдите наши папку , Разработано для сохранения загруженных файлов и нажмите OK.
Соответственно, мы видим, что расположение файлов, загруженных через браузер Chrome, также изменилось на выбранное нами. папку :
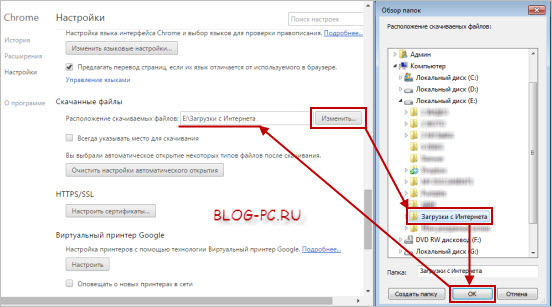
Следуя тому же принципу, можно настроить Путь сохранения файлов в браузерах, отличных от описанных в данном тексте, или в программе типа Download Master, специально разработан для удобства загрузки файлов из Интернета:
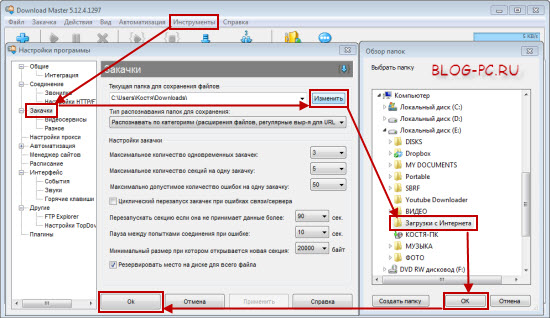
Настройка хранения загруженных файлов в общем ресурсе. папку завершена!
Теперь мы храним файлы, загруженные из любого браузера или программы, в одном месте:
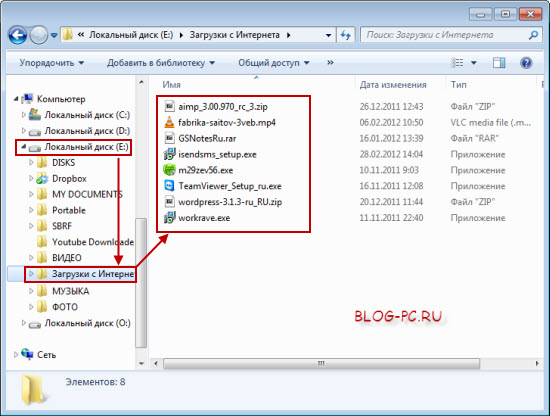
Удобно и комфортно!
Оказывается, если вы ранее загружали файл из Интернета. в папку Загрузка пользователя, как обсуждалось ранее в тексте, теперь можно загружать из той папки Перенесите все ранее загруженные файлы в созданный общий ресурс папку Чтобы все они были в одном месте.
А в следующем уроке мы настроим Быстрый доступ к этим папке Загрузки, а также фотографии, видео, музыка и документы. Это полезно для тех, у кого есть свободный локальный жесткий диск без операционной системы на компьютере.
Задание на этот урок
Если вы используете разные браузеры для просмотра веб-сайтов в Интернете и (или) локальный жесткий диск свободен от операционной системы, создайте общий жесткий диск папку Для загрузки файлов (вы также можете назвать это: загрузка из Интернета).
Даже если в настоящее время на вашем компьютере есть только локальный жесткий диск с операционной системой, полезно прочитать и выучить этот урок, потому что вы всегда можете найти другой компьютер. И после того, как вы закончите этот текст, вы можете приступить к обычной настройке конфигурации папку Для загруженных файлов.
Переместите туда все ранее загруженные из Интернета файлы, чтобы все они были в одном месте. Говоря об анализе этих файлов, — возможно, некоторые файлы больше не нужны. В этом случае избавьтесь от лишнего.
Ваш доклад по данному тексту
Просьба указать в отчете ли настроить общую папку Чтобы скачать из Интернета?
После сдачи отчета переходите к следующему тексту, где настроим В Проводнике и в меню Пуск ваш Быстрый запуск папок С фотографиями, видео, музыкой и документами (если для хранения важной информации вы используете бесплатный локальный жесткий диск из операционной системы)!