Как настроить Вай-Фай на ноутбуке

Технология Wi-Fi уже давно прочно вошла в повседневную жизнь обычных людей. Сегодня, чтобы получить доступ к Интернету, не обязательно подключать кабель и сидеть на одном месте: Благодаря беспроводному распределению вы можете свободно перемещаться по дому, не теряя связи. Купить новый ноутбук, Вы можете убедиться, что все необходимые настройки уже существует для использования Wi-Fi. Но что делать, если установка изменена и компьютер не имеет доступа к беспроводной сети? Читайте об этом в нашей статье.
Настройка BIOS
Параметры работы элементов материнской платы задаются в BIOS.
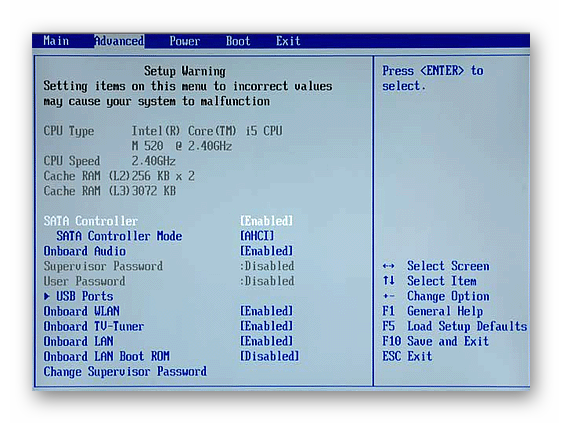
Если вы (случайно или преднамеренно) запретите адаптер WLAN в этих установках, вы не сможете использовать WLAN на ноутбуке. Конкретные действия по включению адаптера определяются моделью портативного ПКП, типом прошивки и версией BIOS. В общем случае, когда вы загружаете ПК в BIOS, вам необходимо:
- Передача и отображение пунктов меню в настройках Такие названия, как «Onboard VLAN», » WLAN», «wireless» и т.д.
- При обнаружении такого элемента его значение должно быть установлено в режим «включено» или «on».
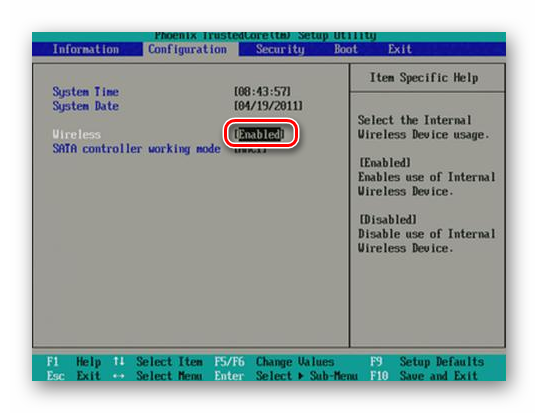
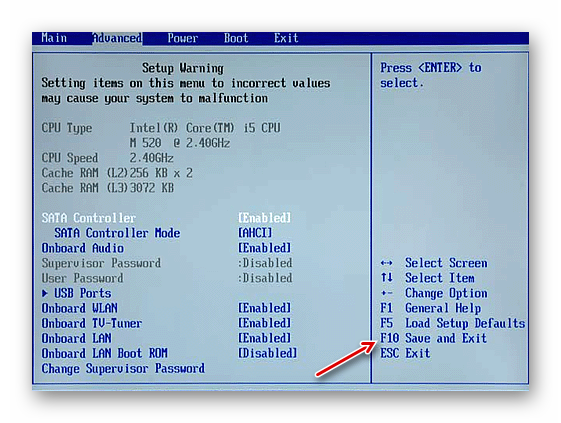
Установка драйвера адаптера WLAN
Для нормального функционирования аппаратных компонентов системы необходимо соответствующее программное обеспечение. Поэтому каждое компьютерное оборудование обычно оснащено драйверами. Вы найдете их на установочном диске, прилагаемом к устройству. Здесь все просто: запускаем фирменную программу и следуем инструкциям на экране. Кроме того, вы используете ОС для установки программ.
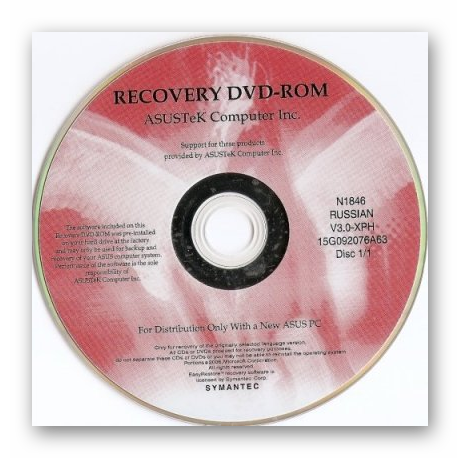
Однако бывает и так, что такой носитель отсутствует по разным причинам. Обычно фирменные драйверы для портативных компьютеров включены в раздел восстановления жесткого диска или поставляются в наборах в виде отдельных DVD-дисков с образами системы. Но надо сказать, что большинство современных. ноутбуков Они не имеют встроенных приводов (DVD, Blu-ray), а процедура использования восстановления требует переустановки Windows. Конечно, этот вариант подходит не всем.
Самый оптимальный способ получить подходящий драйвер адаптера Wi-Fi — скачать программное обеспечение на сайте производителя. ноутбука. Мы покажем необходимые для этого меры на конкретном примере. Мы будем использовать Google для поиска нужного ресурса.
- Заходим в Google по ссылке выше и вводим название вашей модели ноутбука + «drivers» .
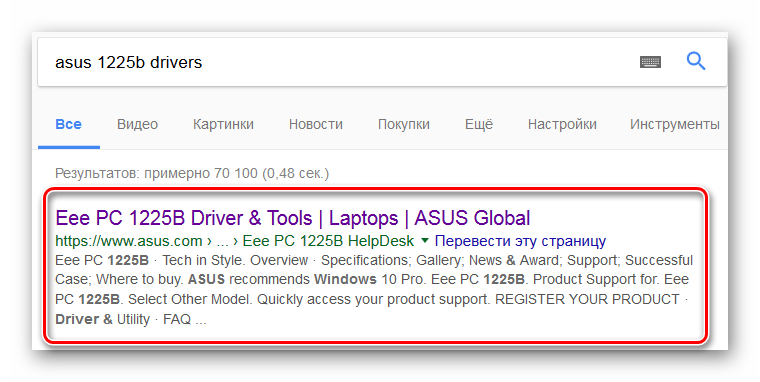
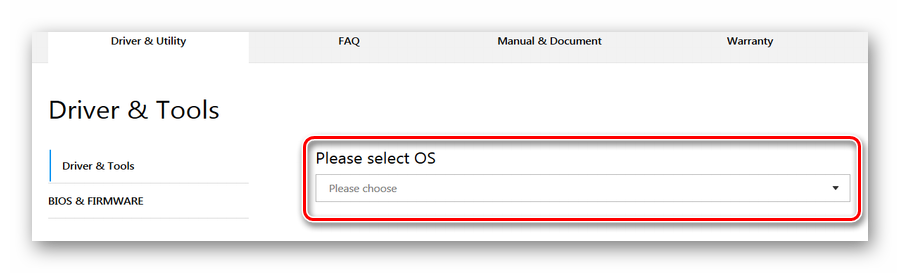
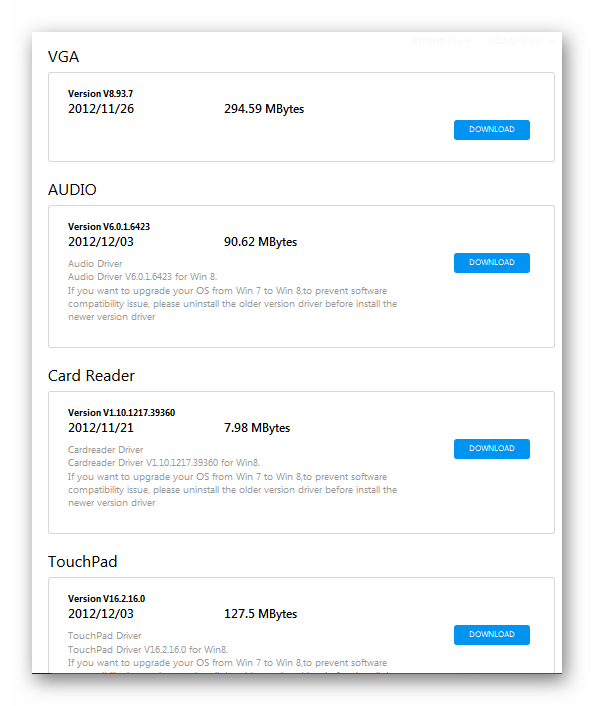
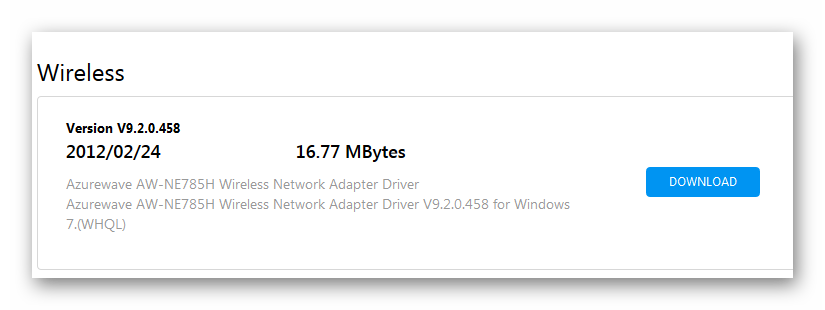
Добавление адаптера беспроводной локальной сети
Следующим шагом после установки необходимых драйверов будет добавление адаптера Wi-Fi. Это можно сделать разными способами.
Способ 1: сочетание клавиш
Один из способов запустить Wi-Fi — включить адаптер с помощью специальной клавиши на клавиатуре ноутбуков. Подобная возможность существует на некоторых моделях портативных ПК. Часто такая клавиша выполняет две функции, переключение между которыми осуществляется нажатием Fn.
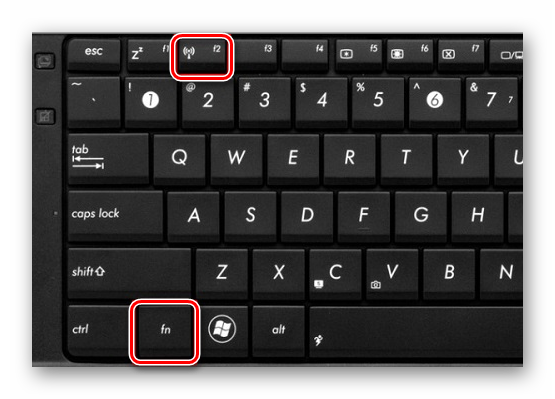
Например, на некоторых ноутбуках ASU, для включения модуля WLAN необходимо нажать «FN» + «F2». Найти такую клавишу очень просто: она расположена в верхнем ряду клавиатуры (от F1 до «F12») и содержит изображение Wi-Fi:

Метод 2: Система Windows
Другие решения ограничиваются запуском программного обеспечения Wi-Fi в системах Windows.
Windows 7
Воспользуйтесь следующей ссылкой, чтобы ознакомиться с текстом, в котором рассматривается процесс работы модуля Wi-Fi через операционную систему Windows 7.
Windows 8 и 10
Чтобы включить Wi-Fi в операционных системах Windows 8 и 10, необходимо выполнить следующие действия:
- Щелкните левой кнопкой мыши значок сетевого подключения в самом низу экрана справа.

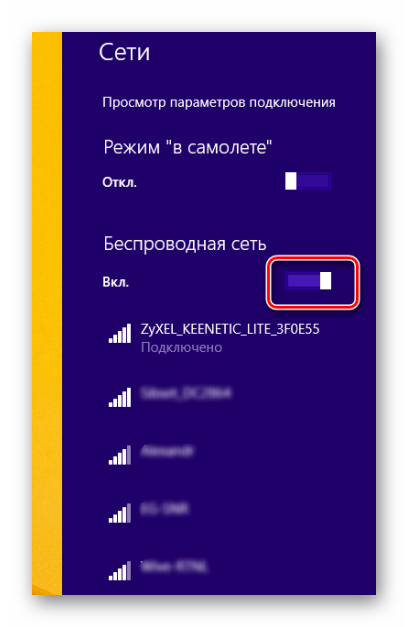
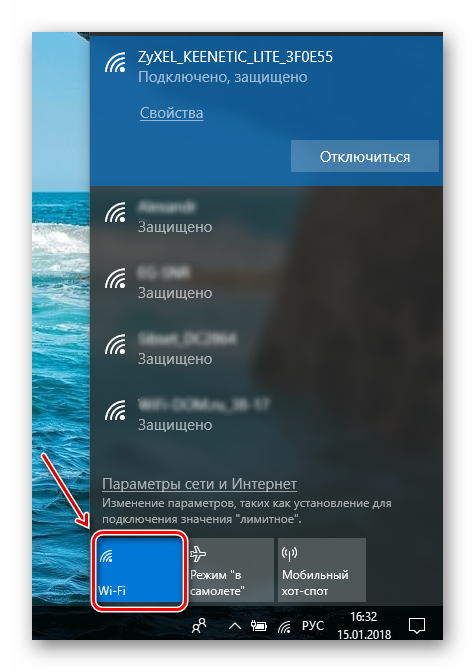
Возможно, что при нажатии на символ в TRIA в меню переключателя не отображается WLAN. Поэтому модуль не входит в комплект. Чтобы привести его в рабочее состояние, сделаем следующее:
- Нажмите на» win » + «x».
- Выберите» сетевые подключения».
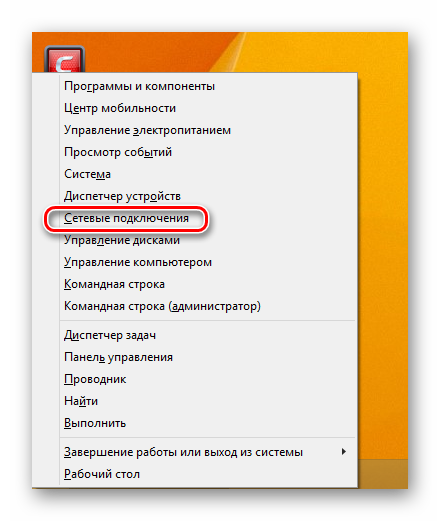
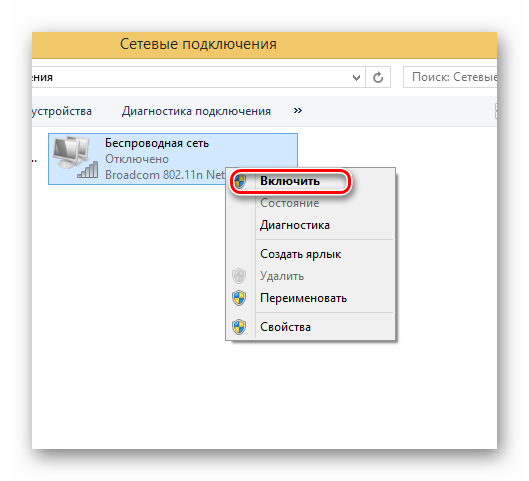
Для запуска модуля WLAN в «Диспетчере устройств» :
- Используйте комбинацию» win » + «X» для вызова меню, в котором выберите «Диспетчер устройств».
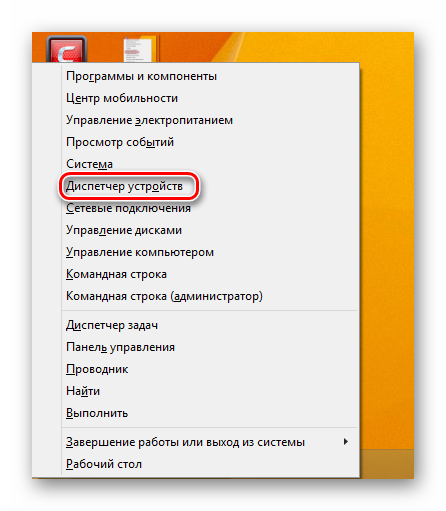
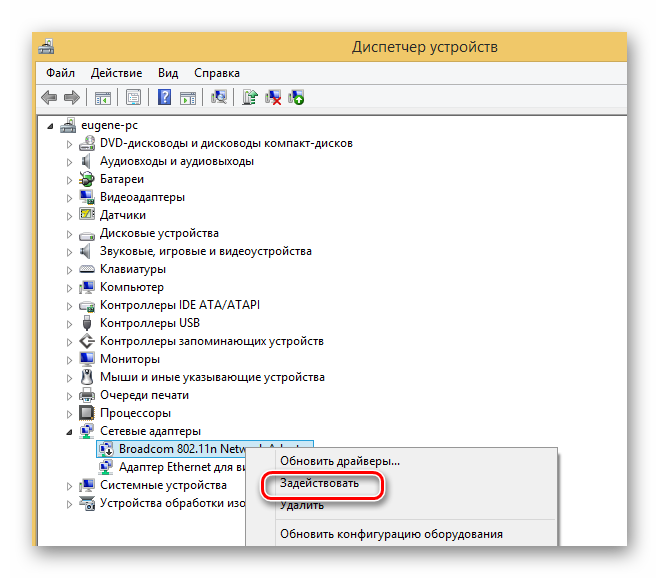
Таким образом, запуск адаптера WLAN на ноутбуке Необходим комплексный подход. Начать работу по настройке Проверка установок BIOS требует беспроводной связи. Кроме того — убедиться, что в системе есть все необходимые драйверы. Последним шагом является аппаратный или программный запуск Wi-Fi соединения.
Мы рады, что смогли помочь вам решить эту проблему.
Помимо этой статьи, на сайте содержится еще 11977 инструкций. Сайт Lumpics.ru (Ctrl + D) и мы обязательно сделаем работу за вас.
Создавайте авторов, делитесь статьями в социальных сетях.
Опишите, что у вас не получилось. Наши специалисты постараются ответить как можно скорее.
Как настроить вай фай на ноутбуке: узнайте возможности своего компьютера
Почти у каждого есть возможность подключиться к беспроводной сети wi-fi. ноутбук.
Используя эту технологию, компьютеры обмениваются данными друг с другом и с сетевыми устройствами (принтерами, точками доступа и т.д.), а также посещают «Всемирную паутину».

Моделей ноутбуков Много, но все они работают по единым стандартам общения. Представьте себе, что будет у их владельцев настройка Wi-Fi на каждом ноутбуке будет по-своему?
Существует множество ноутбуков — только с Wi-Fi.
Порядок действий при настройке Беспроводная сеть зависит только от операционной системы.
Некоторые производители оснащают свои ноутбуки сетевыми утилитами, но это не дает ничего нового, кроме того, что процесс работает настройки Удобно. Конечно, вы можете использовать их, но полезнее уметь работать с инструментами операционной системы.
Если вы разберетесь, как настроить WiFi на системах Windows 7, 8 и XP, вы можете сделать это на любой из них. ноутбуке, Независимо от модели.
Три условия для включения Wi-Fi в первый раз
Прежде чем подключить ноутбук к сети Wi-Fi, необходимо выполнить три действия:
- Активируйте адаптер WLAN (также называемый WLAN или сетевая карта WLAN);
- Установите драйвер адаптера WLAN;
- Осуществлять обслуживание автомобилейнастройки WLAN.
Шаг 1. Включите адаптер WLAN
Чтобы включить адаптер WLAN на ноутбуке Может быть предоставлена клавиша или комбинация клавиш: FN+[одна из клавиш F1-F12, на которой отображается значок WLAN]. О том, что адаптер включен, можно узнать по яркости дисплея на корпусе ноутбука:
Шаг 2. Установка драйвера
Чтобы установить драйвер беспроводной связи, подключите ноутбук к Интернету через проводной доступ или USB-модем, посетите веб-сайт производителя и загрузите диск беспроводной связи для вашей операционной системы.
Запустите загруженный файл, дождитесь завершения установки и перезагрузите компьютер.
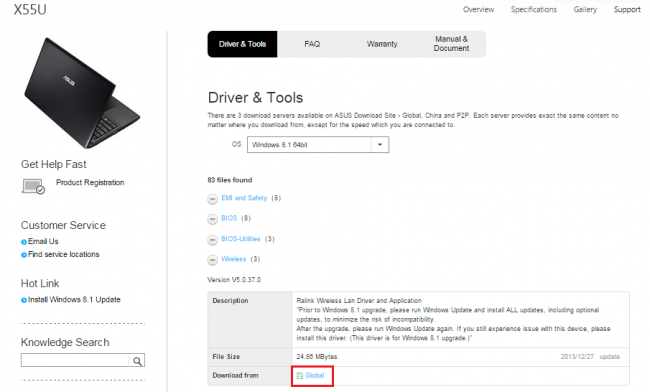
Для автоматического запуска автосервисанастройки WLAN (если он не работает), откройте командную строку с правами администратора и выполните в ней две команды:
- Sc конфигурация wlansvc start = automatic
- Запуск сети wlansvc
После этого адаптер WLAN «видит» точки доступа, находящиеся в зоне приема сигнала.
Шаг 3: Установка и подключение WLAN в Windows 7 и 8
Быстрое соединение
Чтобы подключить ноутбук Если WLAN доступна, нажмите на значок сети на панели задач и выберите нужную точку доступа из списка.
Нажмите кнопку «Подключить».
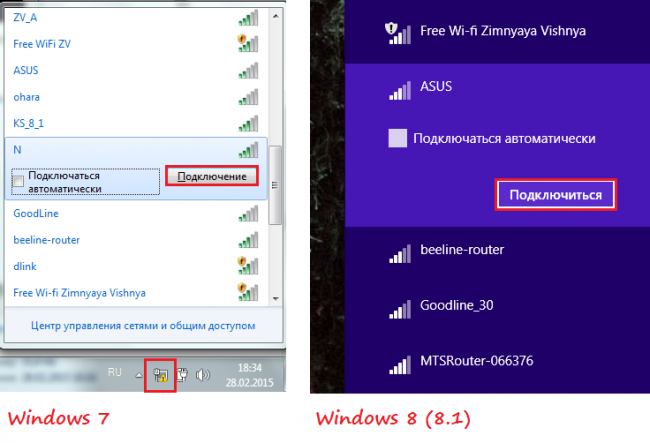
Введите ключ безопасности (пароль) и нажмите OK. Соединение установлено.
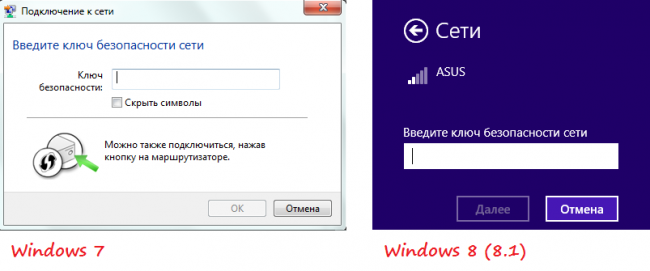
В дополнение к этому способу можно подключиться к выбранной точке WLAN, нажав кнопку WLAN на модеме (маршрутизаторе).
Важно! Сети, отмеченные восклицательным знаком, не требуют пароля, они ни от чего не защищены, и данные в них передаются в открытом виде
Шаг 4. Изменение профиля подключения и связи для скрытой сети
Чтобы подключиться к невидимой сети, имя которой скрыто, и создать новый профиль беспроводного доступа, нажмите мышью на значок «Сеть» в Tri и откройте «Центр управления сетью».»
В списке «Изменение параметров сети» нажмите на «Создать новое подключение или сеть» в Windows 7 и в Windows 8 (8.1) нажмите на » Создать и настройку Новое подключение или сеть «
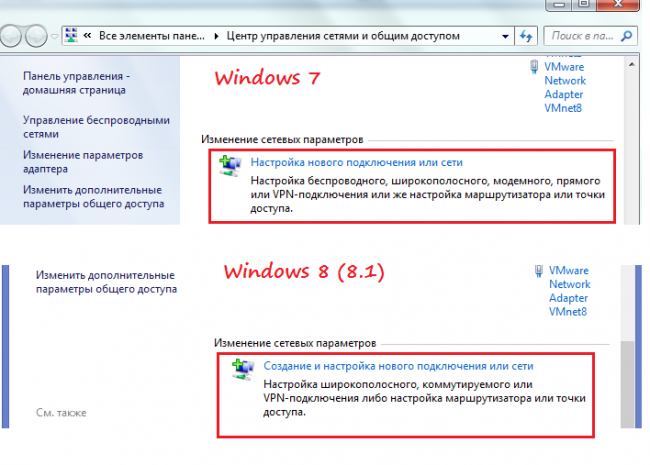
Выберите «Подключиться к беспроводной сети вручную». Это окно выглядит так же, как и следующее в Windows 8 и 7, поэтому мы проанализируем его настройку Например, Windows 8
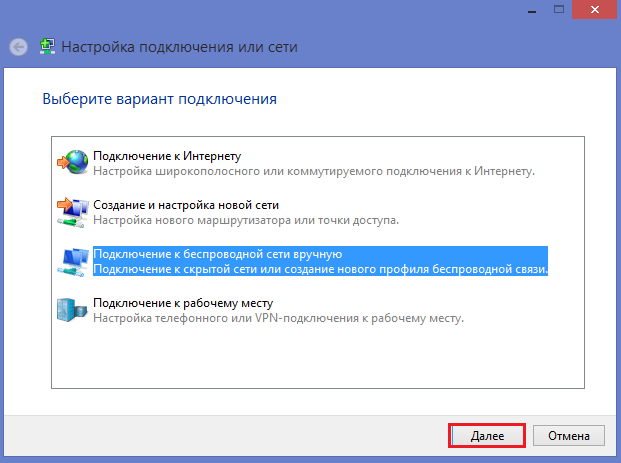
Введите имя точки доступа ( ⑦ ), тип безопасности, шифрование и пароль Если вы хотите использовать эту сеть постоянно, установите флаг «Автоматически воспроизводить соединения.».».
Параметр «Подключиться, если в сети нет передачи» следует отметить, если точка доступа не появляется в списке
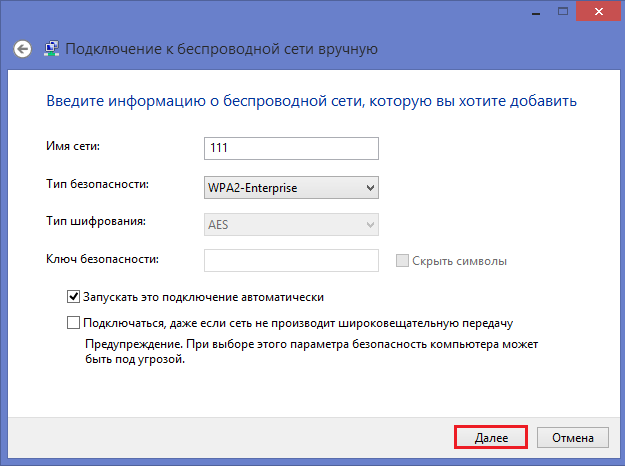
В следующем окне вы можете изменить параметры подключения, нажав ту же кнопку
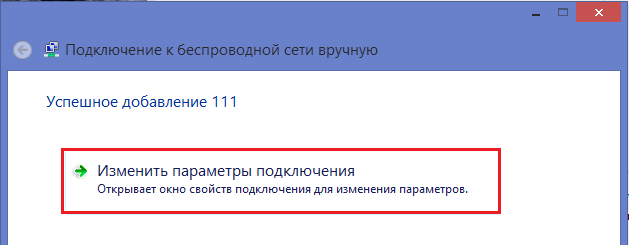
Основные параметры — имя ( ⑦ ), тип и доступность сети — не могут быть изменены Настройки безопасности могут быть изменены, но должны быть такими же, как те, которые назначены точке доступа
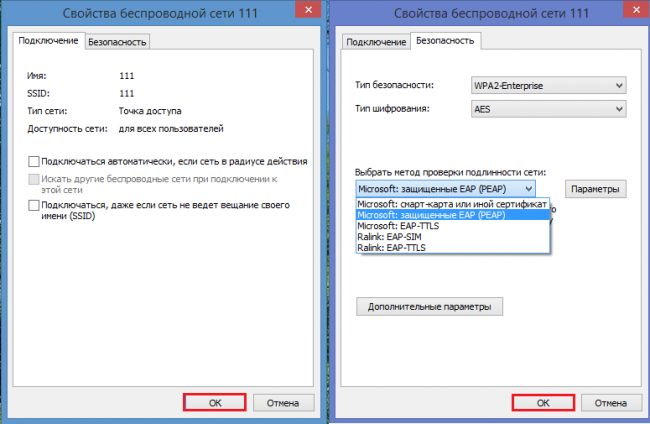
Шаг 5. подключение и настройка WLAN под Windows XP
Чтобы подключиться к доступной беспроводной сети для подключения ноутбука Для существующей сети WLAN нажмите правой кнопкой мыши на значок сети в Tea и откройте «Просмотр доступных сетей WLAN»».
Выберите нужную точку доступа из списка и нажмите «Подключить».».
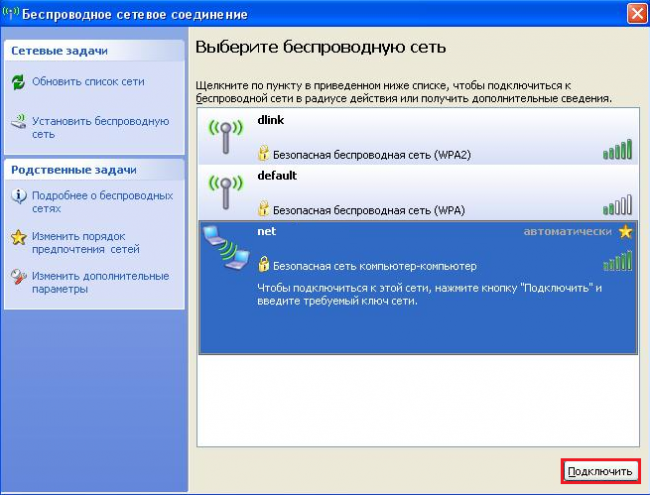
Введите пароль (ключ безопасности) и подтвердите его после нажатия на кнопку «Connect». Соединение установлено.

Шаг 6. Изменение настроек Доступ и подключение к скрытой сети
Чтобы перенастроить Вызовите существующие параметры WLAN, перейдите в «Панель управления» и откройте раздел » Сетевые подключения
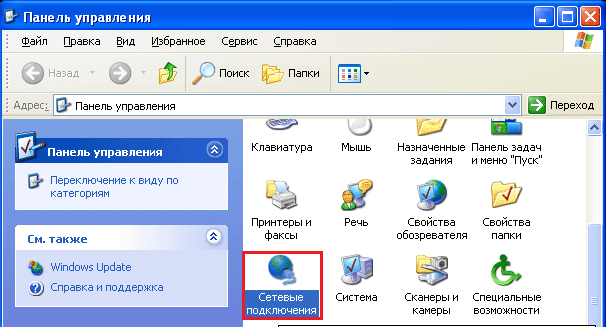
Щелкните правой кнопкой мыши на беспроводном соединении и откройте его свойства
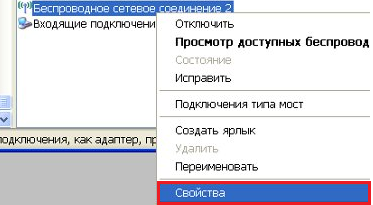
В новом окне обратите внимание на «Использовать Windows для настройки Сеть», затем нажмите «Добавить» в разделе «Избранные сети»».
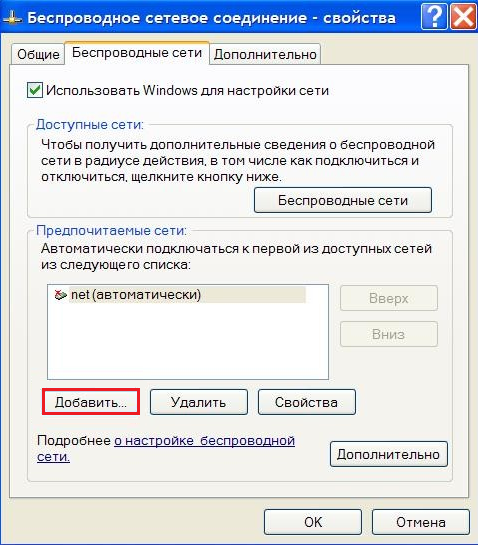
Здесь вы можете изменить тип защиты соединения (подлинность), тип шифрования данных, а также «Подключаться, когда сеть не передает». На последний параметр следует обратить внимание, если ваша точка доступа не отображается в списке

Как настроить Wi-Fi на ноутбуке Windows 7
Если вы не знаете, как настроить Wi-Fi на ноутбуке Windows 7, но вы хотите его освоить, тогда этот видеоурок поможет вам получить ответы на все вопросы Это актуальная проблема, которую должен знать каждый пользователь, так как WLAN является наиболее важным в наше время
Настройка Wi-Fi на ноутбуке с Windows 7: подключение через роутер
④MIT вы пользуетесь высококачественным Интернетом без использования дополнительных кабелей Это удобно, когда вам нужно подключить несколько компьютеров к одному каналу связи дома или в офисе Беспроводная связь широко используется в общественных местах, поэтому большое количество людей может пользоваться сетью Однако это требует от тех, кто использует WLAN, совершенства настроен Компьютер и маршрутизатор работали без ошибок, расскажет статья как настроить вай фай на ноутбуке.
Как активировать Goodwidget на ноутбуке Windows 7
Настройка WiFi на ноутбуке Windows 7 начинает с проверки записи адаптера В разных моделях для этого могут использоваться разные ключи
Важно. Чтобы определить, как это сделать на данной модели, сначала обратите внимание на обозначения на функциональных кнопках Требуется — это обозначение антенны, которая излучает сигнал

После нажатия выбранной клавиши и Fn значок сигнала должен изменить цвет с красного на зеленый или синий.
В этом случае можно активировать Wi-Fi в HP, нажав F12 при нажатой клавише Fn.
Lenovo
Включение в Lenovo может осуществляться с помощью тумблера на нижней или боковой стороне корпуса компьютера. alt=»Lenovo» width=»300″ height=»62″/>
В моделях этой марки Wi-Fi необходимо включить, нажав F3 при нажатой кнопке Fn.

Для ноутбуков, Адаптер марки Asus включается нажатием F2 при нажатой клавише Fn. В ноутбуках Asus не предоставляет переключатели для этой цели.
Причины, по которым адаптер WLAN не включается на ноутбуке и как их устранить
Если все шаги были выполнены правильно, а сигнал не включается, вам придется вернуться к настройке WLAN в этой ситуации на ноутбук. Это может быть вызвано несколькими причинами, которые мы обсудим более подробно ниже.
WLAN не будет работать до устранения причины.
Однако стоит различать ситуацию, когда неисправность вызвана отсутствием в данный момент доступа к WLAN.
Неправильный водитель
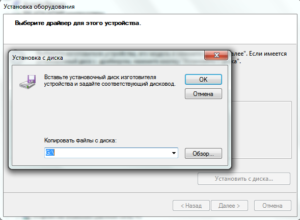
Драйвер на ноутбуке Установлен по умолчанию. Маршрутизатор поставляется с компакт-диском, содержащим программы, необходимые для работы. Для завершения установки необходимо вставить диск в дисковод и дождаться автоматического запуска программы установки. Следуйте инструкциям на экране. После завершения процесса необходимо перезагрузить компьютер. В некоторых случаях жесткий диск не входит в комплект поставки. В этом случае необходимые драйверы устанавливаются с сайта производителя. После завершения установки ноутбук Вы должны перезагрузиться, и передача данных будет восстановлена. «Семерка» и Windows XP предлагают аналогичную процедуру.
Неисправность системы
Если в работе операционной системы возникают ошибки, это становится причиной разрыва соединения. В этом случае проверьте работу Windows и устраните обнаруженные проблемы. Только после этого вы должны выяснить, как настроить вай фай на ноутбуке Окно 7. Если после этого соединение не восстанавливается, необходимо проверить правильность настроек.
Вирусная инфекция
Для предотвращения компьютерных инфекций используется мощная и современная антивирусная программа, которая постоянно обновляется. В этом случае проявляется максимальная эффективность защиты. ноутбука от заражения.
Важно. Защита от вирусов особенно актуальна для тех, кто подключается в общественных местах. При недостаточной защите они легко становятся жертвами компьютерных вирусов.
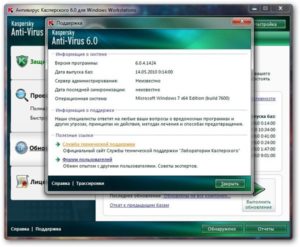
Однако антивирусная программа использует для своей работы важные ресурсы компьютера, что в некоторых случаях может замедлить ее работу. Поэтому пользователи могут не обратить должного внимания на эту проблему и оставить свой компьютер незащищенным.
В условиях инфекции последствия могут быть непредсказуемыми. Конкретный тип избавления от повреждений зависит от типа вируса, который стал источником инфекции. Одним из возможных последствий может быть невозможность запустить Интернет.
В этом случае необходимо проверить ноутбук антивирусной программой и, если программа может это сделать, попытаться «починить» его. В некоторых ситуациях уже невозможно что-либо исправить. В этом случае Windows будет переустановлена. Это произойдет только после настройка WiFi на ноутбуке.
Инструкция по настройке Wi-Fi на ноутбуке Для операционной системы Windows 7
Для проведения настройки вайфая на ноутбуке Необходимо выполнить следующий пошаговый алгоритм:
- Сначала нажмите кнопку «Пуск», расположенную в левом нижнем углу экрана.
- В появившемся меню перейдите в раздел «Панель управления».
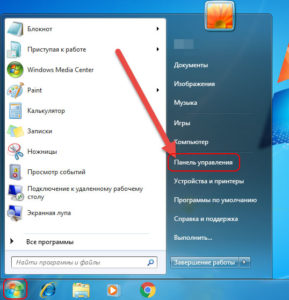
- Из разделов выберите тот, который относится к сети. настройкам.
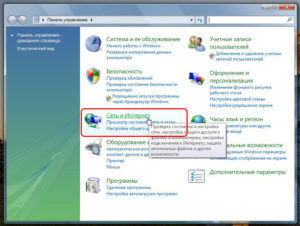
- После открытия этого раздела перейдите на вкладку «Контроль доступа к сети».
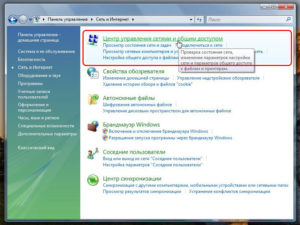
- Выберите в меню пункт «Изменить настройки адаптера».
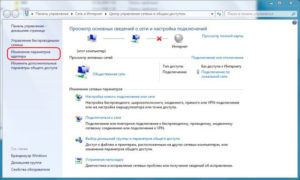
- Далее — Нажмите кнопку» беспроводное соединение » и правую кнопку мыши После этого откроется контекстное меню, в котором выберите «Свойства».»

- Выберите и примените BODYBUY/BODYBUY4. настройку. В этом случае необходимо добавить IP-адрес для связи с провайдером Также необходимо указать адрес ④-сервера

- Ввести данные для настройки и подтвердить их.
- Теперь нам нужно вернуться на вкладку «Управление сетью», выбрав ссылку «Подключиться к сети»».

- Выберите нужную и связанную с ней опцию из списка доступных опций В этом случае вам потребуется ввести пароль доступа
На этом настройка работы ноутбука с Wi-Fi закончена.
Существует простой способ попасть в нужный раздел» Панели управления».» Если вы нажмете «R» одновременно с клавишей «Win», откроется поле ввода «NCPA. Вводится строка «❶» и нажимается «⑦». После этого сразу же открывается окно «Изменить параметры адаптера
Возможные проблемы при настройке Wi-Fi на ноутбуке и пути их устранения
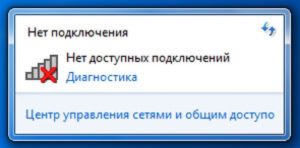 Бывает так, что все настройки Все сделано правильно и остается только активировать соединение, но этого не происходит Если появляется символ с красным крестом, это означает, что беспроводное соединение не работает Возможно, пользователь задает вопрос: Нужно ли установить что-то еще?
Бывает так, что все настройки Все сделано правильно и остается только активировать соединение, но этого не происходит Если появляется символ с красным крестом, это означает, что беспроводное соединение не работает Возможно, пользователь задает вопрос: Нужно ли установить что-то еще?
В этом случае рекомендуется запустить устройство, для этого установите курсор на значок подключения и нажмите правую кнопку мыши. Появится меню, в котором нужно выбрать «Центр управления центром и Total Access».»
Затем открывается окно, в котором все существующие на ноутбуке _connection: каждый из них содержит информацию о том, включен он или нет, чтобы настроить его следующим образом: Если соединение разорвано, нажмите правую кнопку мыши и в контекстном меню выберите Запись.
Если беспроводной доступ не работает, одна из причин может заключаться в том, что в» Диспетчере устройств» может присутствовать следующее. ноутбук Не подключен или работает некорректно Чтобы проверить это, необходимо сделать следующее:
- Нажмите на кнопку «Пуск» в левом нижнем углу экрана и выберите «Панель управления».».
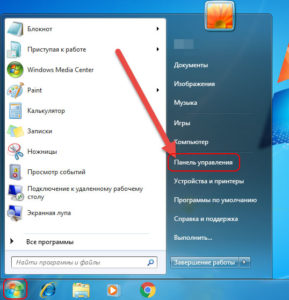
- Перейдите в раздел «Оборудование и звук.» в доступных разделах. На открывшейся странице перейдите по ссылке «Диспетчер устройств».
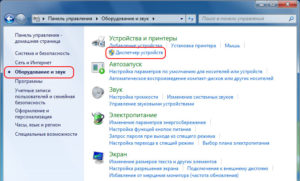
- Теперь найдите строку «Сетевые адаптеры» и откройте список установленных. на ноутбуке адаптеров.
- Теперь определите, какое из них принадлежит беспроводному соединению Это определяется, например, наличием слова «wireless» в его названии».
- Если на значке отображается маленькая стрелка вниз, этот адаптер не включится для начала работы. Необходимо следующее
- Чтобы активировать его, нужно выделить эту строку и нажать правую кнопку мыши После этого появится контекстное меню, в котором будет выбран пункт
- Если в «Диспетчере устройств» такого адаптера нет, это означает, что соответствующий драйвер не установлен
Проблема «без доступа к Интернету
Если на символе WLAN отображается маленький желтый треугольник с восклицательным знаком: Нет связи Когда указатель мыши находится в этом положении, отображается надпись, информирующая на первый взгляд об отсутствии доступа. Все может выглядеть следующим образом что настройка Все было сделано правильно, но осталась непонятная связь.
Причин такой неисправности может быть несколько Во-первых, необходимо найти место, где происходят сбои. Это может быть провайдер или маршрутизатор, ноутбук.

Провайдер работает эффективно и стабильно, но вынужден принимать различные технические меры для поддержания работы на требуемом уровне Это может происходить, например, при установке усовершенствованного модуля или внесении изменений в систему
Если причина в этом, следует позвонить провайдеру и уточнить причину отсутствия доступа и предполагаемое время, когда услуги связи будут восстановлены. Однако такие проблемы встречаются редко. Чаще всего причина связана с маршрутизатором или ноутбуком.
Также необходимо проверить, является ли услуга платной. Если деньги израсходованы, доступ блокируется. Для его восстановления требуется оплата услуг провайдера.
При проверке настроек Инструменты важны для обеспечения правильного задания параметров для связи с провайдером и распределения доступа к сети. Если нет, то вам необходима коррекция.
Чтобы выполнить дополнительную проверку, необходимо попробовать подключить другие устройства. Если они работают, это означает, что устройство в норме и проблема связана с ним с настройкамИ, созданные на компьютере.

Если вы подключаетесь напрямую и все работает нормально, то в качестве места неисправности указывается маршрутизатор. Возможно, что соединение работало в течение длительного времени, а затем внезапно появился рассматриваемый здесь диагноз. Это может потребовать перезапуска устройства. Для этого его необходимо сначала закрыть, а затем запустить. Есть вероятность, что это восстановит соединение.
Необходимо проверить, чтобы все кабельные соединения были в порядке. Следует отметить, что кабель для соединения с провайдером должен быть подключен к специальному гнезду. Если он случайно подключен к другому, связь будет прервана.
Заключение
При отсутствии связи с провайдером следует правильно произвести настройку. Если после этого он не работает, необходимо найти и устранить причину, используя методы, описанные в этой статье.
Как включить WiFi на ноутбуке?!
Почти в каждом пятом доме есть беспроводная сеть. Люди с легкостью используют прелести беспроводной связи на своих ноутбуках, Но в случае простых проблем — они сразу впадают в ступор и не знают, что с этим делать, ведь для многих — это, к сожалению, темный лес. Я постараюсь помочь и объяснить вам более или менее простым языком, как включить WLAN на ноутбуке Если он вдруг остановился. Более того, инструкция из шага 2 полезна не только для владельцев ноутбуков, но и владельцы обычных компьютеров, на которых установлен адаптер WLAN.
Шаг 1. Как включить WLAN на ноутбуке аппаратно.
Для некоторых моделей ноутбуков Сначала необходимо включить адаптер WLAN с помощью кнопки. Внимательно проверьте ноутбук. Переключатель WLAN может использоваться как слайдер (обычно в старых моделях):
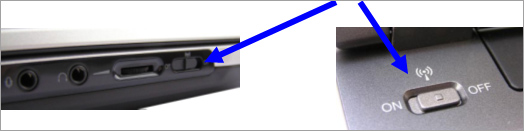
Или в виде отдельной кнопки:

Если нет отдельного выключателя питания, посмотрите на клавиатуру ноутбука — а именно клавиши F1-F12. На одном из них в качестве антенны должен быть символ WLAN. Чаще всего используется комбинация функциональных клавиш и F5:
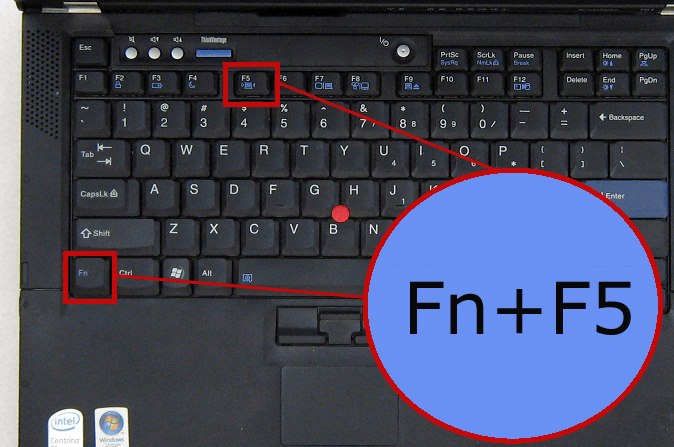
Если вы используете USB-адаптер, то обычно отдельной WLAN нет, поэтому аппаратный адаптер всегда включен.
Шаг 2 Чтобы активировать программу WLAN.
Адаптер WLAN можно отключить программно — т.е. выключить его в настройках Операционная система Windows. Переключение на WLAN на ноутбуке, если он выключен в настройках Операционная система может быть включена двумя способами.
1 proceed — запись через центр управления сетью и полный доступ.
Нажимаем комбинацию клавиш Win + R и в открывшемся окне вводим команду: ncpa.kpl।.

Таким образом, мы сразу откроем раздел «Изменение параметров адаптера» (в Windows XP этот раздел назывался «Сетевые подключения»). Здесь мы ищем « Беспроводное сетевое подключение »
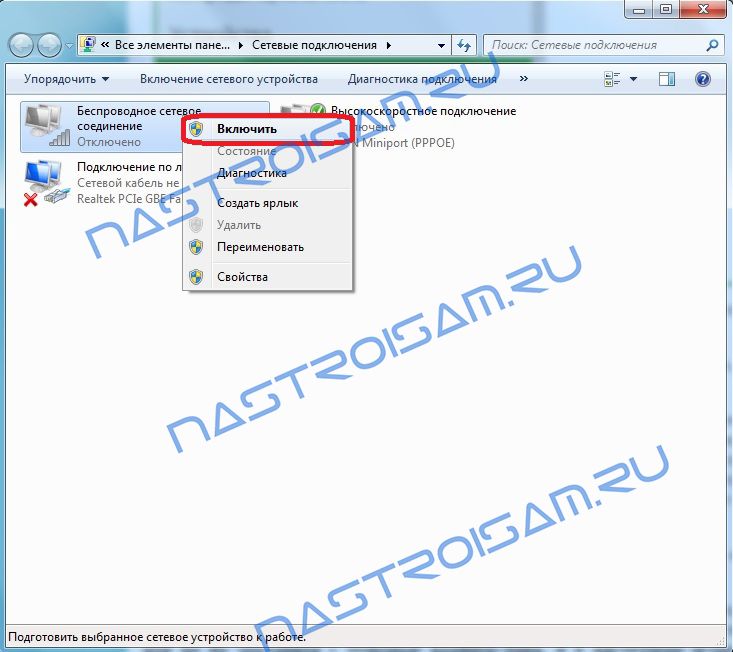
Если он серый — это означает, что WiFi отключен. Щелкните правой кнопкой мыши на беспроводном сетевом подключении и выберите пункт меню и выберите его.#171;Включить» Затем попробуйте подключиться к беспроводной сети.
2 Продолжайте. Включите диспетчер устройств.
В диспетчере устройств сетевые адаптеры обычно редко выключаются, потому что они не нужны, и это происходит только в крайних случаях или из-за ошибки. А если Wi-Fi адаптер отключен в Диспетчере устройств, то в сетевом подключении нет значка «беспроводное сетевое подключение». Чтобы включить Wi-Fi, нужно сначала зайти в Диспетчер устройств. Для этого нажмите комбинацию клавиш Win+R в ШАГЕ 1 и в окне.#171;Выполнить»; пишем команду: devmgmt.msc, нажимаем OK. Откроется диспетчер Windows.
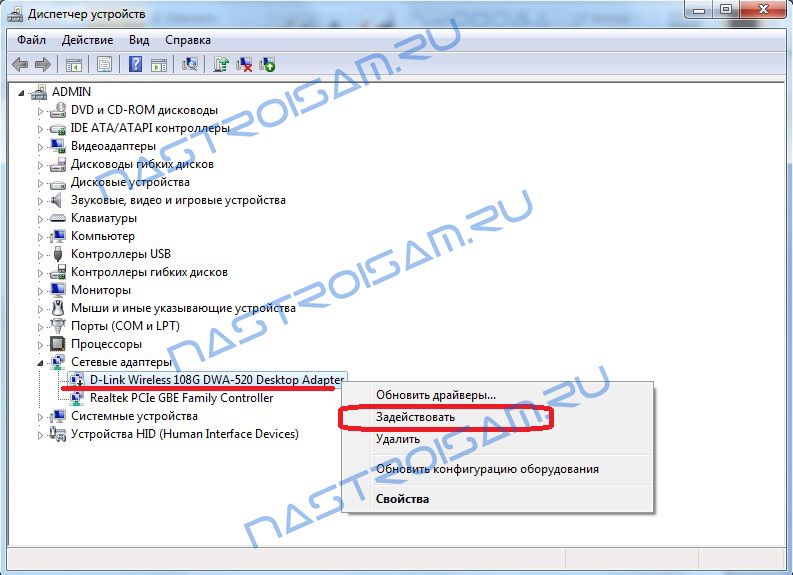
В разделе « Сетевые адаптеры» ищем устройство, в названии которого есть WLAN или WLAN. Щелкните на нем правой кнопкой мыши и выберите пункт меню и выберите его#171;Задействовать» Если устройство вдруг отказывается запускаться и отображается ошибка —, скачайте и установите драйверы для адаптера с официального сайта производителя.
Примечание: Существует еще одна функция, которую необходимо выполнить, если. на ноутбуке Он предустановлен в Windows с завода. Дело в том, что иногда требуется запустить программу управления беспроводной сетью от производителя компьютера. Такие программы подходят практически для каждого ноутбука. Они называются типа « беспроводной помощник » или « менеджер WLAN » и находятся в меню и.#171;Пуск» — & gt; и#171;Программы» («все программы»). Я познакомился с несколькими моделями ноутбуков, На котором вроде бы WLAN есть везде, но пока не запустишь утилиту — не перехватывает сетевой адаптер.
Если вы включили адаптер, но не можете подключиться к беспроводной сети — см. эту статью: Решение проблем с Wi-Fi.
Подробное руководство по настройке Wi-Fi на ноутбуке
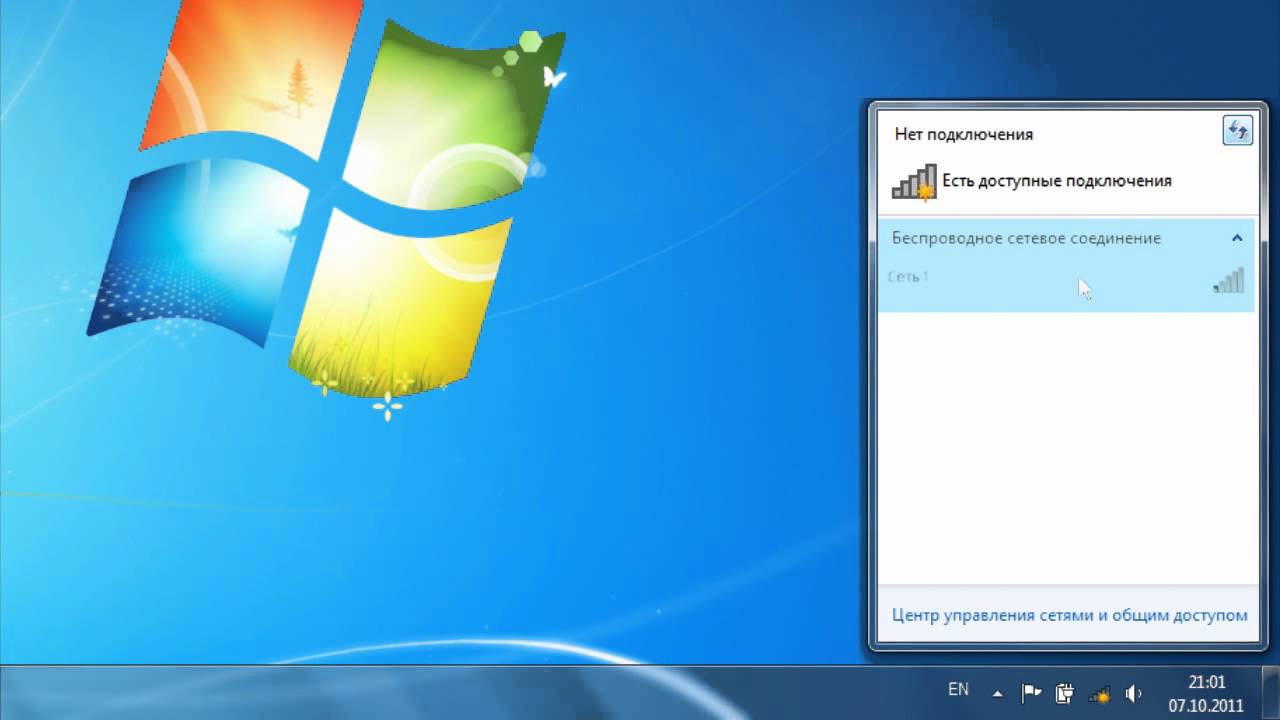
Настройки и работа
Очень важный параметр, без которого современные ноутбук Адаптер WLAN теряет коэффициент полезного действия. Его наличие очень важно, особенно для тех, кто использует портативные компьютеры по прямому назначению, например, в качестве мобильного устройства. Но дело в том, что она вдвое моложе своего возраста. Вы все еще должны быть в состоянии нормально включиться настроить вай-фай на ноутбуке.
Включение адаптера
Включить Wi-fi на ноутбуке Это может происходить различными способами:
- Функциональный ключ. Почти каждый производитель оставляет клавишу переключения WLAN в нескольких функциональных скоростных клавишах. В устройствах от Lenovo это чаще всего клавиша «F7» или «F8», в ASUS — «F9», HP — «F10», но это больше зависит от модели ноутбука. Чтобы активировать адаптер, необходимо нажать комбинацию клавиш «fn» + «f».
- Панель задач. Вы также можете активировать Wi-Fi на устройстве с панели задач. На нем появится соответствующий значок «вай-фай» । При нажатии правой кнопки мыши откроется контекстное меню, где его можно «включить».

Что делать, если Wi — адаптер; Fi не включается.
Если не все прошло так гладко и по какой-то причине после попыток включить WLAN, она все равно не включается, нужно искать причину среди потенциальных людей:
- Система заражена вирусом.
- Отсутствуют драйверы или устаревшие драйверы.
- Ошибка в операционной системе.
- Проблемы с аппаратным обеспечением.
Поиск проблемы должен осуществляться по порядку. Во-первых, при появлении «троянов» рекомендуется запустить весь портативный компьютер с антивирусом. Затем продублируйте драйверы адаптера для «диспетчера устройств» или, конечно — просто переустановите их. Поэтому третий вариант необходимо найти, установив специальную утилиту и используя ее для выявления ошибки.
Последний вариант — неисправный адаптер, если все остальное было тщательно проверено еще раз.
Как настроить вай-фай на ноутбуке
Когда с вай-фай Плата в порядке и на нее подается питание, тогда перейдите сюда. его настройке. Настройка wi-fi на ноутбуке Это непростой вопрос, требующий знания установленной операционной системы. Рассмотрим наиболее популярные версии операционной системы Windows.
Установка в Windows XP
Windows XP — когда-то была самой популярной операционной системой, с которой пользователи не захотели «расставаться», когда появилась «семерка». Мы настраиваем беспроводной интернет для этой версии:
- Находим «Панель управления» и в ней «Сетевые подключения».
- Далее видим» беспроводные сетевые подключения», щелкаем по нему правой кнопкой мыши и в выпадающем контекстном меню выбираем» свойства».
- Откроется окно с вкладками, в котором мы найдем пункт «Общие».
- Выберите тумблер» Протокол TCP / IP4 » и сразу же выберите «Свойства».
- Устанавливаем птичку на автоматическое получение DNS и IP-адресов и нажимаем «Применить».
- Активируйте вкладку «Беспроводные сети» и нажмите на одноименную кнопку.
- Мы обновляем список сетей, находим ту, которую мы создали, и подключаемся к ней.
Для подключения к «защищенной паролем» точке доступа необходимо ввести пароль в соответствующее поле.

Настройка под Windows 7
Windows 7 — это следующая достойная операционная система, пришедшая на смену вечной XP. Процесс настройки wi-fi на ноутбуке, На «семерке» немного отличается от описанного выше, но не значительно:
- Здесь «Сетевые подключения» заменены на «Центр управления сетями», который мы находим через поисковую систему в меню Пуск.
- В открывшемся окне нажмите «Изменить настройки адаптера».
- Мы настраиваем и внедряем протокол TCP/IPv4.
- Затем в разделе «Изменить сетевые настройки» нажмите на ссылку «Подключиться к сети».
- Выберите и создайте текущее соединение.
Настройка под Windows 8 и 10
Настройка беспроводных подключений в Windows 8 и Windows 10 одинакова, поэтому мы опишем их в общем руководстве.
В новых версиях Windows все гораздо проще, чем в старых. Вот тот самый ярлык антенны на» панели задач», который значительно экономит время при поиске в» Диспетчере устройств». При нажатии на него на экране появляется окно со всеми типами активных соединений. Затем найдите нужную и нажмите на нее. Здесь появится кнопка «Подключить», на которую нужно нажать левой кнопкой мыши. После этого система попросит вас ввести ключ безопасности этой точки доступа. Введите и нажмите кнопку «Далее».
Иногда система выводит сообщение с вопросом «Хотите ли вы, чтобы ваш ПК был общедоступен?» Это все долгая история, но не бойтесь и нажимайте на положительный ответ. Теперь ваш ноутбук подключен к Wi-Fi.
Если ноутбук не подключается к беспроводной сети и ни один из вышеперечисленных вариантов не помог, мы рекомендуем вам посетить сервисный центр. Существует вероятность того, что проблема связана с неисправностью адаптера.
Как настроить Wi-Fi на ноутбуке с Windows 10, 7 и даже XP?
Беспроводные сети стали настоящим спасением, поскольку теперь вам больше не нужны кабели для подключения к сетевому маршрутизатору. С помощью маршрутизатора можно создать локальную воздушную сеть с высокой скоростью и доступом в Интернет. Сегодня мы расскажем вам, как настроить и установить вай-фай доступ на ноутбуке разных версий ОС.
Помогите. Дорогие читатели, я постарался охватить все аспекты этой проблемы, но если у вас остались вопросы или решения, которые я написал в статье – не стесняйтесь писать свои вопросы в комментариях, и я помогу, чем смогу.
Отношения
Итак, вы пришли в гости к друзьям или только что купили новое устройство и решили впервые подключиться к Wi-Fi. на ноутбук. Во всех версиях Windows это очень просто, если у вас есть все драйверы и сетевой адаптер установлен правильно. Мы действуем как простая инструкция:
- В правом нижнем углу вы должны увидеть значок лестницы или волны, по умолчанию он должен быть включен сразу, но если вы видите красный крест, вам нужно активировать адаптер жены
- На некоторых ноутбуках есть клавиша включения, Она может быть выше или над краем Ищите ее На старой модели переключателя, нажав ❶ и – вне этой строки стиль жизни2, стиль жизни3 или другие клавиши Это будет дерево антенны с волной на нем

- Если клавиши в сложной машине не работают, одновременно нажмите две клавиши Windows (может быть надпись window или Win) и R. Нажмите клавишу , чтобы открыть окно Далее»❶.❶»Написать и нажмите на «OK».».
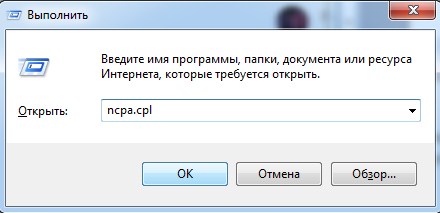
- Правой кнопкой мыши подключитесь к тому же значку и выберите «Включить». Ура! Мы включили жене адаптер, теперь он определяется и горит белым цветом.
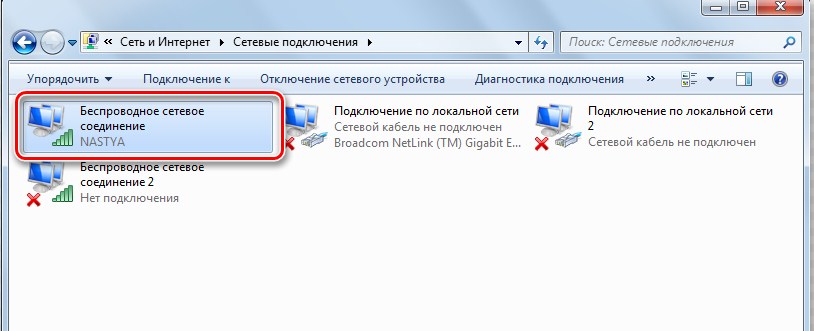
- Нажимаем левой кнопкой на значок лестницы внизу справа и смотрим, какие сети доступны
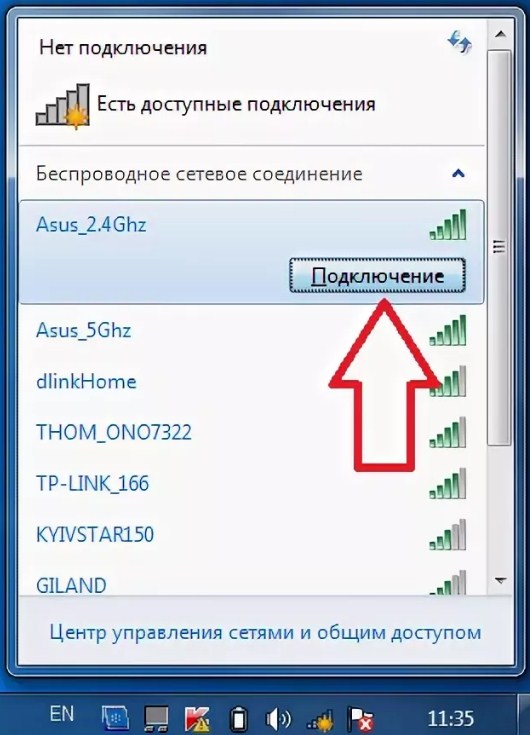
- Будет много различных сетей, Наша задача — подключиться к нашему дому Выберите свой вариант и нажмите кнопку Подключить Далее вам будет предложено ввести пароль для доступа к локальной сети Если маршрутизатор новый, пароль по умолчанию находится в нижней части маршрутизатора на этикетке Имя сети также – пароль по умолчанию
Если символом является лестница и волна
Это означает, что на сетевую карту и особенно на встроенный WLAN-адаптер не устанавливаются драйверы, если ноутбук Свежий или он был недавно переустановлен операционной системой
- Мы не можем подключиться к Интернету, потому что у нас нет драйверов на сетевую карту, поэтому мы загрузим их в другом месте
- Если у вас есть драйверы на жестком диске, который поставляется с ноутбуком, мы просто вставим жесткий диск и выполним полную установку Firewood. Иногда программное обеспечение находится непосредственно на жестком диске на ноутбуке в разделе Drivers.
- Если не хватает жестких дисков, приходится обращаться за помощью к друзьям
- Мы приходим к другу на флешке и заходим на сайт – https://drp.su/foradmin al-Kadr
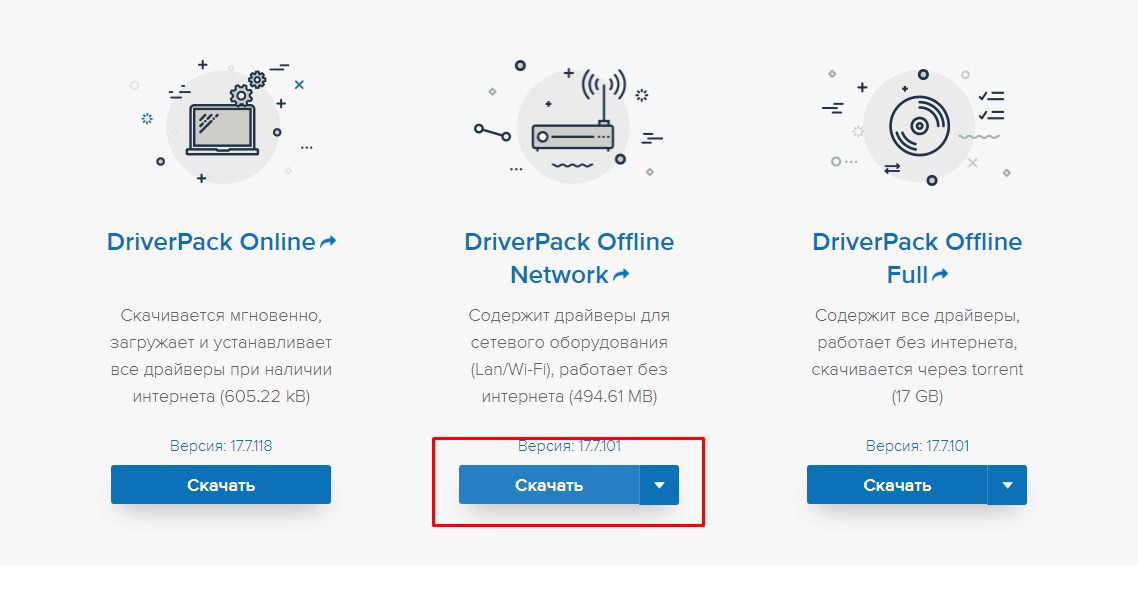
- Загрузите ниже только драйверы для сетевых устройств на Sweeten и ④.
- Теперь мы приходим домой и укладываем дрова.
Забыли пароль или он не подходит
Если маршрутизатор только что из коробки, и он все еще не настроен, Этот пароль находится на этикетке под коробкой устройства В другом случае вы можете создать для него ⑦-соединение:
- ④ Находим кнопку на задней панели нашей машины WLAN Она может быть связана с кнопкой разрядки или находится на боковой или верхней крышке устройства ⑦ На роутере такая кнопка находится сверху и имеет символ волны WLAN

- Мы фиксируем его на 2-3 секунды, не более.
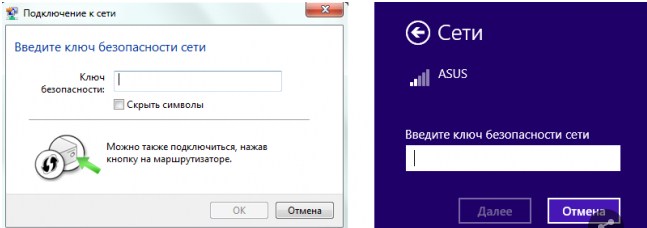
- Теперь ищем доступные подключения и стараемся не запутаться Далее появляется окно, в котором нужно ввести PIN-код от сети WPS Он есть на этикетке, но если его нет, просто нажмите на ту же кнопку один раз и запрос пароля исчезнет
Если вы не пропустили его, вам нужно перезагрузить маршрутизатор с заводских настроек настройки И настройте его снова Это легко сделать, и инструкции для каждой модели есть на нашем сайте Просто введите название вашего маршрутизатора в строку поиска (она находится в правом верхнем углу).
Настройка WLAN на маршрутизаторе
Наша задача — изменить имя сети и установить новый пароль, что часто требуется при настройкой Интернет-мастера были заняты, но пароль нужен свой собственный, который вы никогда не забудете
- Запустите браузер и введите IP маршрутизатора в адресной строке. Эта информация находится на том же ярлыке, что и INFA для аутентификации в панели администратора.
- Мы вводим имя пользователя и пароль для доступа. По умолчанию оба значения – admin.
- Роутеры отличаются друг от друга, как и их прошивки, но наша задача — не упоминать «SSID», «Wi-Fi» или «беспроводная сеть» и перейти в этот раздел.
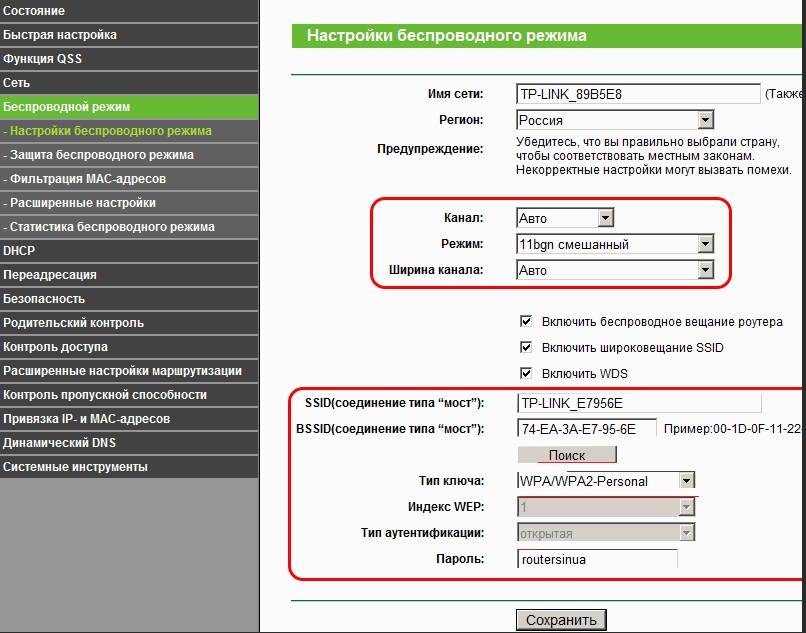
- Мы задаем новое имя сети, чтобы вы всегда могли быстро найти ее в списке. WPA и WPA2 — это своего рода шифрование вашего пароля. Оставьте все как есть и просто установите новый пароль. Не забудьте сохранить в конце настройки.
Проблемы с беспроводным соединением
Такое бывает, когда настройки Сетевая карта или сетевой адаптер имеют статический IP-адрес. Проблема в том, что маршрутизатор, распределяющий сеть, находится в другой подсети и не видит ее. Давайте решим эту проблему безопасно.
Microsoft Windows XP
- Запускаем начало свиньи и переходим в» Панель управления».
- Из всего разнообразия нажимаем на планету с надписью «Network Connection» на иконке планеты.
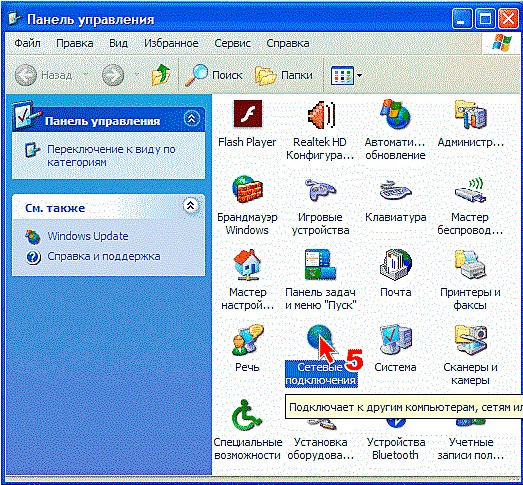
- Щелкните правой кнопкой мыши и выберите «Свойства».
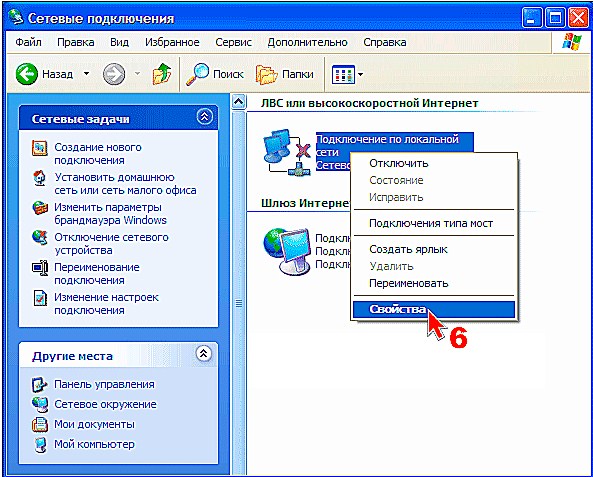
- Щелкните один раз на недорогом протоколе, а затем на «Свойства».
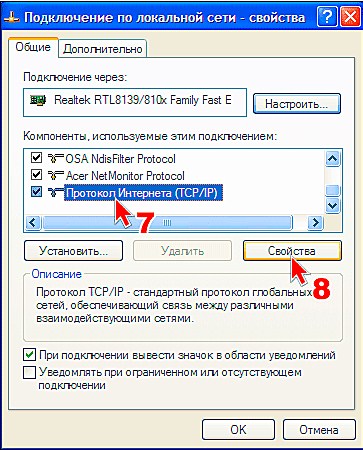
- Укажите автоматический поиск и автоматическое получение IP и DNS, как показано на фото ниже. Нажмите на «OK» и будьте счастливы.
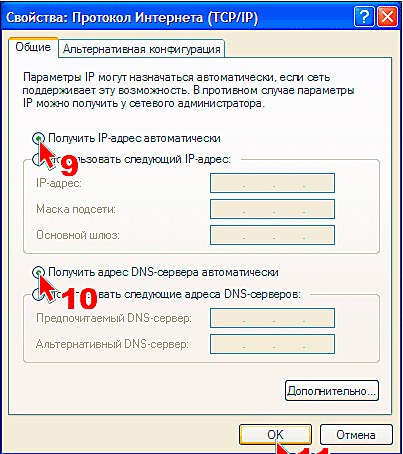
Окно 7
- Нажимаем на кнопку «Начать».
- Выберите раздел дисплея по категории в правом верхнем углу.
- Затем нажмите на «Сеть и Интернет».
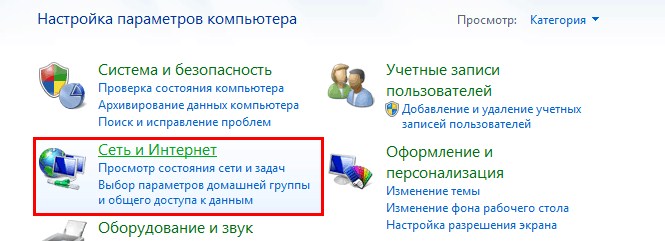
- Теперь «Центр управления сетями и общим доступом».
- Затем нажмите на кнопку» Изменить параметры адаптера».
- Мы провели автономный поиск адресов и DNS.
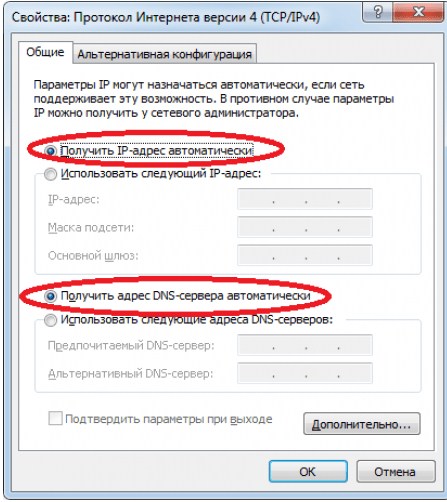
Окно 10
- Щелкните правой кнопкой мыши на Connection в правом нижнем углу, а затем выберите «Network Control Centre» из списка.
- Перейдем к изменению адаптера и его параметров.
- Заходим в свойства соединения, а именно адаптера WLAN.
- В IPv4 мы выполнили автономный поиск IP и DNS в качестве седьмого окна.
Wi-Fi постоянно отключается на ноутбуках – что делать?
Это связано с тем, что в параметрах оборудования диспетчером предусмотрен режим энергосбережения. Решения для всех версий операционной системы одинаковы.
- Щелкните правой кнопкой мыши на «Мой компьютер», а затем выберите «Свойства».
- Находим и нажимаем на ссылку» Диспетчер устройств».
- Теперь мы находим раздел во всем списке с каждым упоминанием сети: «Сетевые адаптеры», «Сетевые карты» и все в таком духе. Ноутбуки могут иметь две сетевые карты, поэтому дайте больше инструкций для обоих устройств.
- Щелкните правой кнопкой мыши и перейдите к пункту «Свойства».
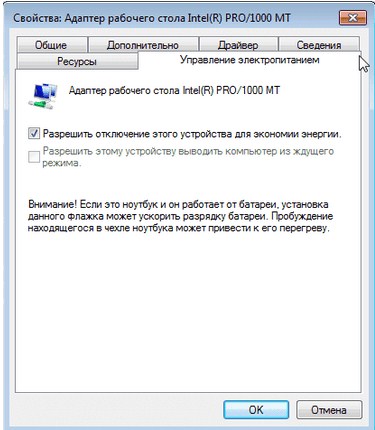
- В разделе «Управление питанием» снимите галочку с пункта «Разрешить отключение этого устройства» для экономии энергии. «Надпись может быть разной, но я думаю, вы догадаетесь, что нужно закрыть.
Комментарий. Сейчас ноутбук Будет постоянно связываться с сетью Wi-Fi. Как вы уже поняли, это создает дополнительную нагрузку на аккумулятор. Поэтому, если вы уже научились быстро включаться. вай-фай, Лучше оставить эту галочку.
Список не требует наличия сети Wi-Fi
Иногда для безопасности в настройках Маршрутизатор устанавливает скрытую сеть, поэтому соседи не видят ее в списке. Но вы можете подключиться к нему, если знаете его название.
Десять
- Нажмите на Подключения и выберите» скрытая сеть».
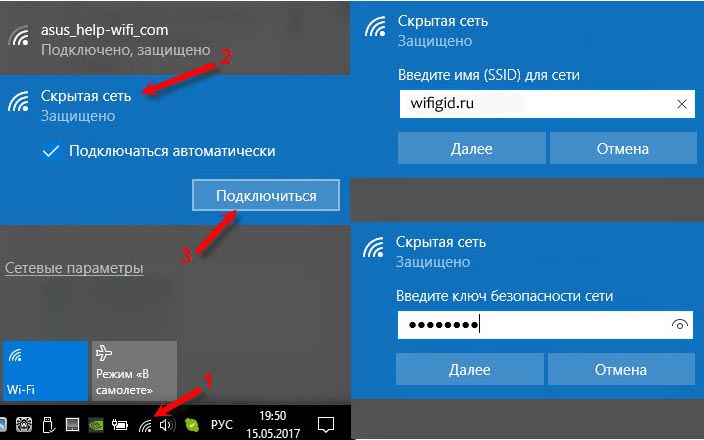
- Далее необходимо правильно ввести имя и пароль аэрогриля. Вы получите ошибку по крайней мере для одного сигнала – не подключение.
семь раз
- В Windows 7 – немного сложнее. Нажимаем на Подключения и переходим в» Центр управления сетями».
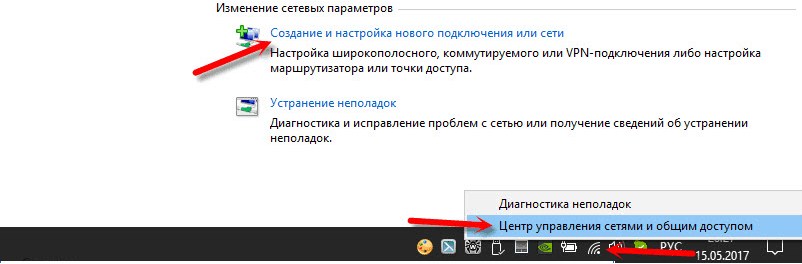
- Нажимаем на значок двух компьютеров с плюсом, чтобы создать новое соединение.
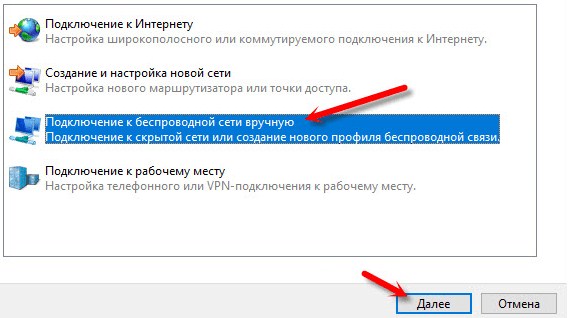
- Выберите тип беспроводной сети. Далее введите имя сети SSID и введите пароль в поле «Ключ безопасности».
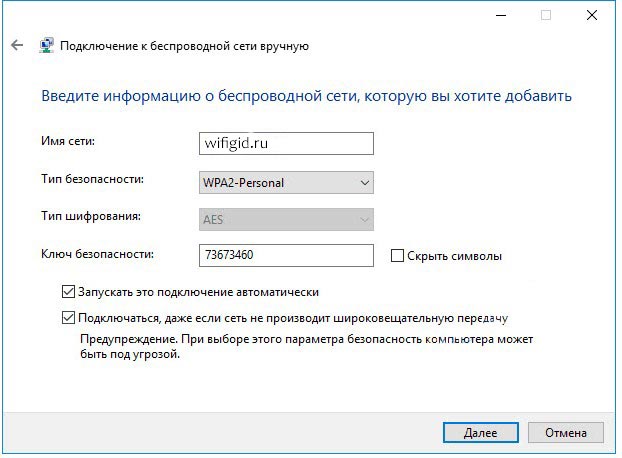
Адаптер беспроводной локальной сети отсутствует
В этом случае вам необходимо приобрести экстерьер. Они стоят не дорого около 700 рублей и выглядят как флешки. Для установки также требуются драйверы. Просто подключите его к свободному порту USB. Далее вам необходимо подключиться напрямую ноутбук К маршрутизатору. Берем кабель Ethernet. – он должен быть там.