Как настроить вай фай на компьютере
Для быстрого и качественного Wi-Fi соединения рекомендуется приобрести маршрутизатор, поддерживающий стандарт 802.11 n со скоростью передачи данных до 300 МБ/с. Также лучше приобрести маршрутизатор от известного и надежного производителя (Asus, D-Link, Netgear, TP-Link). Вы также можете использовать поддерживающие устройства и новый стандарт 802.11 AC.
Распространенная ошибка, которую совершает большое количество людей, не является неправильным настройка , И неправильное расположение маршрутизатора. Следовательно, скорость и надежность WLAN снижаются. Для правильного расположения маршрутизатора следует выбирать удаленные места расположения бытовых электронных устройств, таких как микроволновые печи и беспроводные телефоны. Дело в том, что эти устройства работают на частоте 2,4 ГГц, как и стандарты Wi-Fi. И именно близость к ним создает помехи и замедляет скорость интернета.
Препятствиями также могут быть стены, металлические конструкции, мебель и даже человек. Следовательно, устройство располагается как можно выше на стене, вдали от различных препятствий.
Настройки WLAN для локальной сети
Во-первых, во-первых как настроить Wi-Fi, вам необходимо подключить компьютер , Под управлением Windows 7, 8 или 10 через сетевой кабель к маршрутизатору. Перед началом настройки Вы должны убедиться, что соединение установлено. Для этого найдите соответствующий значок на панели задач на компьютере Рядом с часами. Следуя ему, вы должны начать к настройке соединения. Данная настройка Запросите следующие данные в свойствах соединения:
- IP-адрес: 192.168.0.2
- Маска подсети: 255.255.255.0
- Основной порт: 192.168.0.1
- Номер DNS: 192.168.0.1
Если в руководстве указаны другие данные, их необходимо ввести. Рядом с настроить Wi-Fi, следует открыть командную строку. Это можно сделать через «Пуск», указав в графе поиска «CMD». Затем откроется командная строка, в которую нужно ввести Ping 192.168.0.1. Если результат положительный настройки В качестве ответа должен прийти пакет от 192.168.0.1. Если порог ожидания превышен, необходимо выяснить, какой IP-адрес маршрутизатор принимает на внутреннем интерфейсе. Это можно сделать, найдя соответствующую информацию в администрации, назначенной устройству.
Если проблема не решается или отсутствует само администрирование, вы можете попробовать настроить Wi-Fi, измените IP с 192.168.0.1 и 192.168.0.2 на 192.168.1.1 и 192.168.1.2. Затем проверьте адрес 192.168.1.1.
Чтобы настроить Беспроводные сети, необходимо перейти в раздел «Настройки беспроводных сетей». настройки Беспроводная сеть) и присвойте имя собственной беспроводной сети. Он необходим в строке» Имя (SSID)». Затем необходимо выбрать регион и указать значение «auto» в пункте «Канал» (Kanal). Таким образом, маршрутизатор может анализировать и определять для Wi-Fi канал, который наиболее свободен от помех. Отделка настройку Нажмите значок » Accept » (Принять / Сохранить).
Безопасность
Безопасность сети Wi-Fi — одно из главных условий надежной и быстрой работы Несанкционированное подключение к сети стороннего пользователя Apardi может значительно снизить скорость Интернета Поэтому к выбору пароля следует подходить очень тщательно Существует три основных типа шифрования — BODYBUID, BODYBUID и BODYBUID2 Они различаются, в том числе, возможными номерами для одновременного создания паролей. ❶ считается более ненадежным и уязвимым Исходя из этого, данный метод шифрования лучше не использовать BODYBUY и BODYBUY2 намного надежнее Несмотря на то, что эти методы шифрования не могут защитить пользователя от несанкционированных подключений, их использование значительно снизит такие риски их настроить Режимы «WPA-PSK (TKIP)» это «WPA2-PSK (AES)» co вкладкой «Wireless Settings» Ma активна в чае управления. настройки Беспроводная сеть Далее необходимо установить пароль (в безопасности шифрования), который лучше создать из наиболее приемлемого метода шифрования количества символов
Дополнительные настройки
Быть более надежным настроить Wi-Fi соединение должно позволять указать в маршрутизаторе сетевой адрес всех (Mac) компьютеров Которые могут быть подключены к сети Для этого необходимо войти в пункт «Настройки WLAN» настройки Беспроводная сеть Далее необходимо нажать на список доступа к настройке, чтобы отобразить все устройства, подключенные к WLAN
Чтобы узнать MAC-адрес модулей определенных устройств, необходимо ввести в командной строке на компьютере , или «❶ / ❶ » ноутбука, затем выберите устройства, для которых будет доступно Wi-Fi соединение После выбора необходимо нажать «Добавить» (Add) и нажать «Включить контроль доступа» (Include Access Control Затем нажмите «Применить» (Apply
Настройки WLAN для внешних сетей
Для настройки Интернет должен быть подключен с помощью сетевого кабеля, соответствующего WLAN маршрутизатору ④ Вызывается интерфейс для подключения такого кабеля Затем необходимо указать в маршрутизаторе настройки Используется провайдер, что можно узнать, позвонив в техническую поддержку Кроме того, их можно увидеть в закрытом соглашении, о чем нельзя забывать⑦, которое также стоит настроить । Вы можете проверить наличие Интернета в локальной сети, разрешен ли обмен пакетами между интерфейсами
Ошибки в настройке И неправильная работа сети Wi-Fi
- Возможное перекрытие сетей Wi-Fi сторонним роутером Очень часто причиной слабого сигнала является влияние соседних роутеров Это происходит потому, что роутеры обычно используют один и тот же стандартный канал передачи данных (13 каналов Чтобы определить, какой канал лучше использовать, можно применить программу, скачанную из Интернета Существует множество таких программ, которые обычно бесплатны После этого можно будет настроить Подходящие (бесплатные) каналы
- Недостаточная площадь покрытия Wi-Fi Чтобы увеличить радиус действия Wi-Fi, можно использовать несколько точек доступа, которые взаимодействуют друг с другом и больше распространяют сигнал Важным негативным фактором этого метода, однако, помимо стоимости нового оборудования, является заметное снижение скорости Wi-Fi
- Перебои в работе роутера Одной из возможных причин частой потери сигнала Wi-Fi является нестабильность электросети При малейших перебоях с питанием роутер может перестать работать Для решения этой проблемы можно использовать специальный стерилизатор (обычно используется и для компьютера ), через который маршрутизатор должен быть подключен к электросети.
- Сбой в работе беспроводной локальной сети. Это происходит потому, что сетевой адаптер на компьютере и маршрутизатор были произведены разными компаниями. Для устранения таких неисправностей достаточно обновить программное обеспечение устройства до последней версии.
Посмотрите видео — как настроить Wi-Fi на компьютере самому:
Как настроить Wi-Fi и сам роутер в разных версиях Windows?
Wi-Fi — популярный термин, который сегодня звучит повсюду. По сути, это бренд, объединяющий несколько стандартов беспроводной передачи информации. Большинство интернет-провайдеров предлагают платную услугу подключения к Wi-Fi у вас дома, а также аренду маршрутизатора для использования всех беспроводных средств.
Но что, если вы пойдете в другом направлении? А именно: купить WLAN-маршрутизатор в магазине, подключить его самостоятельно. и настроить ? Это не так сложно, как может показаться на первый взгляд. Но маршрутизатор будет полностью принадлежать вам, и вы будете знать об этом. как настроить вай-фай на компьютере И научиться «как» чинить интернет. По крайней мере, если это действительно возможно.

Преимущества и недостатки WLAN в домашних условиях
На самом деле, у использования беспроводной домашней сети нет очевидных недостатков: постоянное удобство. Сегодня мы все чаще выходим в интернет с мобильных устройств: смартфонов и планшетов.
Как подключиться настроить Wi-Fi роутер
Когда вы пользуетесь Wi-Fi дома, вы получаете следующие преимущества:
- Экономия на мобильном интернете;
- Доступ к сети с любого количества электронных устройств, которые могут быть подключены к Wi-Fi;
- Отсутствие проводов, проходящих через комнаты;
- Возможность выхода в Интернет, лежа на диване;
- Также создайте домашнюю локальную сеть для более удобного обмена файлами между компьютерами и мобильными устройствами и многие другие возможности.
Наиболее ценными, конечно, являются пункты 3 и 4: WLAN — это самый удобный способ выхода в Интернет дома. Остается только выяснить. как настроить вай-фай роутер на компьютере И некоторые другие моменты.
Как настроить маршрутизатор?
Маршрутизатор WLAN, в народе называемый роутером — это устройство, которое «раздает» Интернет. В продаже имеется множество моделей от разных производителей, которые отличаются не только внешним видом, но и возможностями. Для домашнего использования хорошо подходят недорогие устройства от D-Link и TP-Link или Zyxel. Чтобы заставить маршрутизатор работать, достаточно выполнить три простых шага:

- Активируйте устройство в сети;
- Подключите интернет-кабель, идущий в дом, к порту, выделенному другим цветом на задней панели маршрутизатора (обычно он подписан как Internet);
- подключить роутер к компьютеру или ноутбуку для настройки , Через кабель из комплекта поставки (можно использовать другой разъем).

Важно понимать разницу между как настроить вай-фай на компьютере Возьмите сигнал и Том, где роутер подключен напрямую к кабелю (этого не должно быть, но если в доме есть стационарный ПК, то настройку из этого легче производить). Рассмотрите первый и второй варианты.
Чтобы изменить пароль для маршрутизатора WLAN, выполните следующие действия.

Как настроить вай фай на Windows?
Очень часто описанных выше действий достаточно для работы WLAN, так как маршрутизатор автоматически получает IP-адрес. Если это не так, это означает, что ваш интернет-провайдер использует что-то конкретное. настройки И без звонка в службу технической поддержки, которая шаг за шагом расскажет вам, что делать, вы не сможете. Если все работает автоматически (в 99% случаев так и происходит), все, что вам нужно сделать, это зайти в панель администратора маршрутизатора, чтобы установить некоторые настройки Безопасность. Для этого откройте веб-браузер и введите в адресной строке цифры: 192.168.1.1 (подходит для большинства моделей) или 192.168.0.1. Возможны и другие варианты, они описаны в инструкции к вашей модели маршрутизатора.
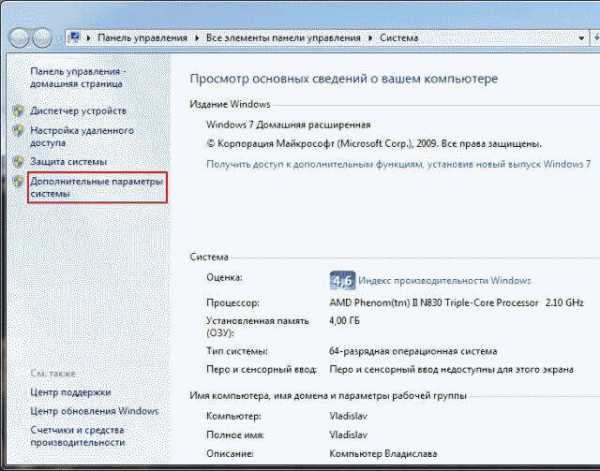
В идеале, панель администратора должна быть загружена для ввода логина и пароля администратора (значения по умолчанию для всех маршрутизаторов с заводскими настройками). Вы должны установить пароль администратора и WLAN в панелях администратора. Интерфейс настроек У всех производителей они разные, поэтому используйте инструкции из комплекта. Обычно все проходит гладко. Вы можете сделать это прямо здесь настроить И имя вашей сети, чтобы вы не запутались при первом подключении. Вы можете получить доступ к панели администратора напрямую и с мобильного устройства или ноутбука, подключенного к WLAN, с одинаковым успехом настроить безопасность сети.

Настройки WLAN в Windows XP
Сегодня вопрос как настроить вай-фай на компьютере У Windows есть четкий ответ: существует слишком много версий операционной системы и слишком много версий вообще. настройки Они несколько отличаются друг от друга. Windows XP теряет популярность, но многие пользователи предпочитают старую бесплатную.

Уважаемый «expliment» видит отображение сети WLAN после правильного включения роутера, но только при условии установки драйвера WLAN, который можно найти на официальном сайте производителя вашего ноутбука. Если это компьютер WLAN-адаптер, драйвер можно загрузить с официального сайта производителя.
Если он уже установлен, значок «беспроводная сеть» должен находиться в левом нижнем углу панели управления. Достаточно нажать на него правой кнопкой мыши и выбрать «Показать доступные беспроводные сети». В открывшемся окне вы увидите список всех доступных сетей Wi-Fi, включая вашу. Выберите его и нажмите на кнопку «Подключить». Если пароль уже установлен, откроется окно ввода пароля. Остается только представить его, подтвердить и ждать. Подключение может занять некоторое время. Вы можете перейти к списку беспроводных сетей через «Мои». компьютер — Панель управления имеет сетевые подключения. «
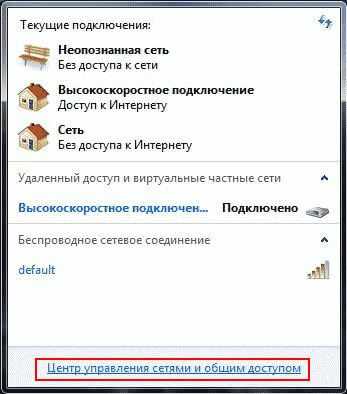
Настройки WLAN в Windows 7
В Windows 7 та же настройка Это выглядит еще проще. Убедитесь, что драйвер WLAN-адаптера установлен и ваш компьютер Или ноутбук следит за беспроводной сетью. Для этого щелкните левой кнопкой мыши на значке «Сеть» в TRIA (в левом нижнем углу). Если все работает, вы увидите надпись «Есть недорогие подключения», а под ней — вашу сеть. Далее все как в XP.
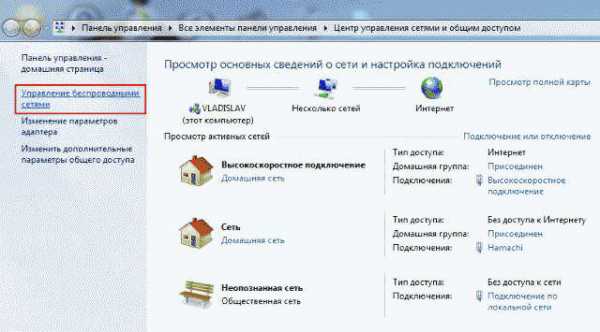
Настройки WLAN в Windows 10
В последней версии Windows 7 есть такой же значок сети. Щелкните по нему левой кнопкой мыши, и перед вами откроется полное окно с доступными беспроводными сетями. Если сетей нет, нажмите на ярлык Показать доступные подключения. Кроме того, все сделано так же, как и в Windows 7 — интуитивно и понятно.
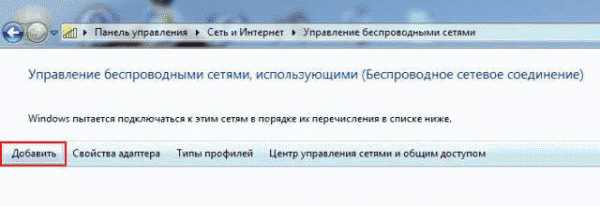
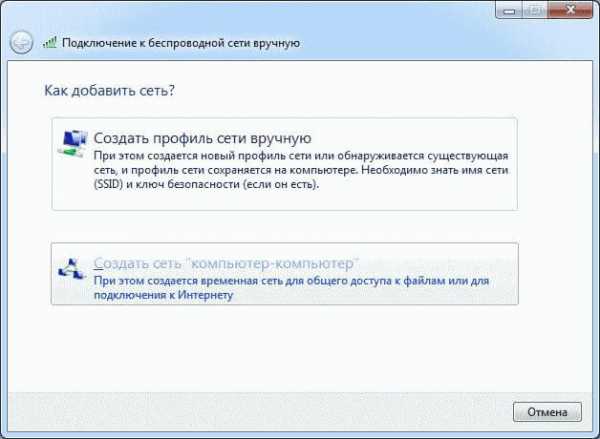
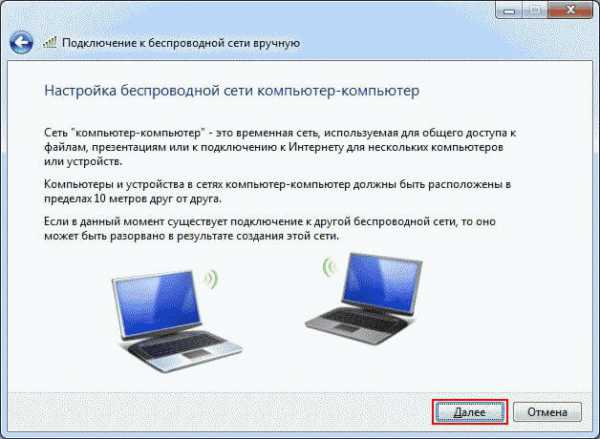
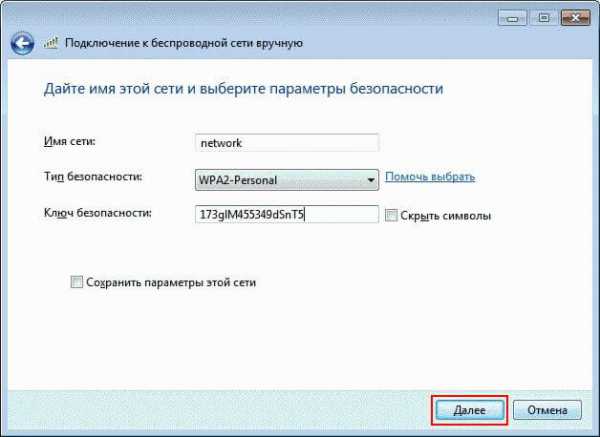
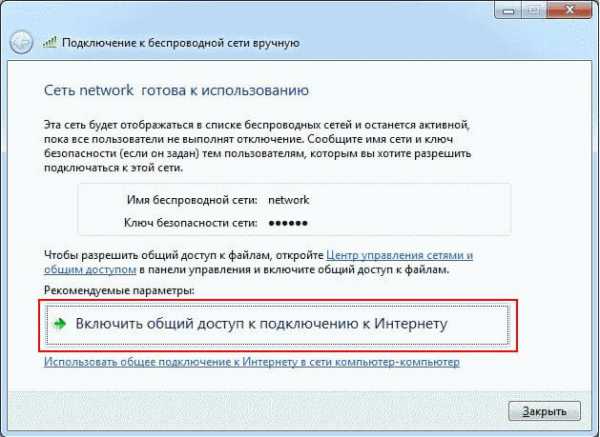

Настройки WLAN: Видео
Если при подключении маршрутизатора у вас есть доступ в Интернет, то ничего проще сделать нельзя всю настройку С некоторыми видеороликами. Введите термин в поисковую систему как настроить вай-вай на компьютере Video, и вы получите множество результатов для каждой операционной системы и даже для конкретных моделей маршрутизаторов. Успешный настройки И удобный серфинг!
Настройки WLAN в Windows XP
Руководство подходит для настройки Wi-Fi вместе с ноутбуком, нетбуком на компьютере С модулем WLAN и операционной системой Windows XP. 1.
1. нажмите кнопку «Пуск» на рабочем столе и в появившемся окне выберите «Панель управления». 2.

2. в окне «Панель управления» выберите пункт «Сеть и подключение к Интернету». 3.

В окне «Сеть и подключения к Интернету» выберите запись «Сетевые подключения». 4.
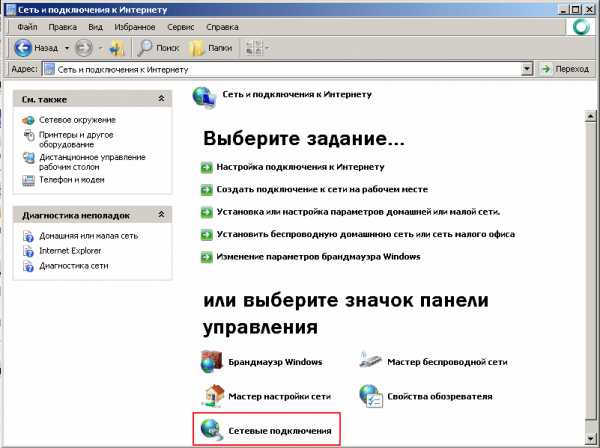
В окне Сетевые подключения щелкните правой кнопкой мыши на значке беспроводного подключения в категории LVS или Высокоскоростной интернет. Выберите «Свойства» во всплывающем меню. 5.
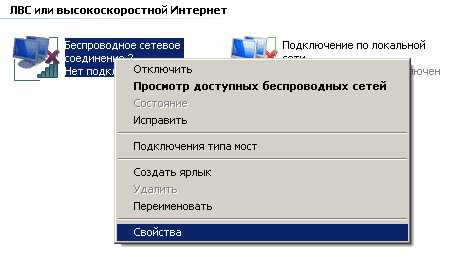
В окне свойств в закладке «Общие» выберите интернет-протокол TCP/IP и нажмите на кнопку «Свойства».

Поместите флаг на изображение и нажмите » OK
6. Далее выберите «Использовать Windows. для настройки Сеть». Нажмите на кнопку «Дополнительно». 7.
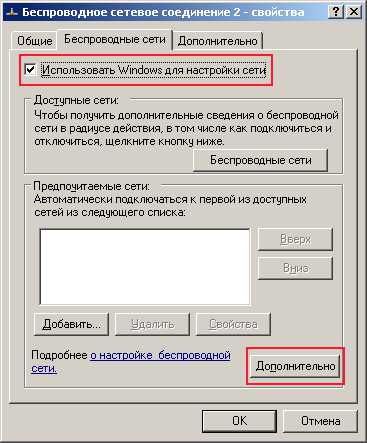
7. в окне «Инструменты» добавьте флаги, как показано на следующем рисунке Нажмите кнопку «Выключить». 8.
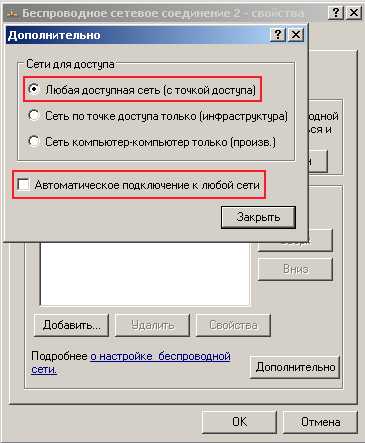
8. в окне свойств на вкладке «Беспроводные сети» нажмите кнопку «Беспроводные сети». Откроется список беспроводных сетей в непосредственной близости от вас компьютера । Нажмите «Обновить сеть».» Выберите нужную сеть Нажмите кнопку» Подключить» Откроется окно для ввода ключа Введите указанный ключ-параллель при настройки Предпочтительная безопасность на маршрутизаторе
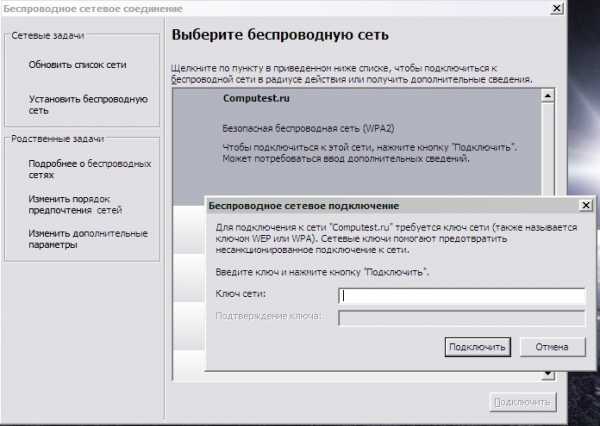
Если авторизация прошла успешно, ваша сеть будет отмечена звездочкой в списке сетей, на панели задач (рядом с часами) появится система подключения, после открытия которой вы сможете увидеть статус подключения
Когда вся работа была выполнена шаг за шагом, вы столкнулись с тем, что с настройкой ④ НА ОКНАХ.
Возможные проблемы при настройки вайфай!
Проблема: Нет беспроводного беспроводного соединения Причина: Беспроводное соединение отключено Решение: На ноутбуке есть кнопка для изменения беспроводной сети — установите кнопку в положение «Включено».
Проблема: беспроводная сеть не отображается в окне выбора беспроводной сети Причина: На компьютере Установлено дополнительное программное обеспечение для настройки Беспроводная сеть Или не следует использовать флаг Windows для настройки Сеть » (см. раздел 6) Решение: Отключите или удалите альтернативное программное обеспечение Выберите «Использовать Windows для настройки сети» (см п.6)
Если у вас есть вопросы по настройке Или исправить, вы можете спросить нас
Понравилась статья, скажите «Спасибо!»Или посоветуйте друзьям, нажмите кнопку ниже
Как настроить Wi-Fi сеть компьютер — Comper Windows XP / Windows / Компьютерная документация, учебники и статьи на сайте
Для функционирования Интернета, а также организации локальной сети специалисты все чаще прибегают к беспроводным решениям Сети и адаптеры Wi-Fi прочно вошли в нашу жизнь и облегчают ее
Будь то локальная домашняя сеть или доступ в Интернет в общественных местах и офисах, беспроводная технология подключения к Интернету является предпочтительной
Как создать локальную сеть на основе беспроводного подключения к Интернету, описано ниже Есть два способа сделать это:
1. создание беспроводного подключения к Интернету или локальной сети в режиме инфраструктуры Для создания такого подключения необходимо специальное устройство — маршрутизатор (беспроводная точка доступа.
2. создание ad hoc соединения указывает на наличие компьютера Кроме того, Интернет подключен и действует как посредник — шлюз для расслабления компьютеры Связаться друг с другом через Интернет компьютеры Свободно делиться информацией
Режим работы инфраструктуры объединения признан оптимальным компьютеров । Однако если у вас еще нет маршрутизатора, вы можете создать настроить Локальная сеть WLAN между ними через встроенный модем WLAN.
Ниже описаны некоторые моменты процесса создания такого соединения, которые являются наиболее важными. компьютером Сеть, которая подключена к Интернету и является шлюзом для остальных, на которой осуществляется подключение Wi-Fi
Другие компьютеры Сети перехватывают сигнал, посылаемый основным сигналом, и могут использовать его для доступа в интернет между собой, они обмениваются данными без контроля над основным сигналом компьютера .Как настроить главный компьютер сети?
Сначала необходимо включить адаптер Wi-Fi Для этого нажмите на значок беспроводного соединения в области уведомлений (в правой части экрана).
Обратите внимание: если вы не видите этот значок, нажмите на стрелку, чтобы показать скрытые значки. Если нужного значка нет, необходимо перейти в Панель управления и открыть вкладку Сетевые подключения. Дважды щелкните на беспроводном подключении Wireless Wired, которое должно включиться. Если это не помогло, скорее всего, драйвер не установлен на адаптере WLAN. Найдите его на установочном компакт-диске, который был предоставлен вам при покупке. компьютера Или загрузите его из Интернета.
Представьте, что все в порядке, ваша карта подключения к WLAN находится в окне уведомлений. Дважды щелкните по нему, чтобы открыть диалоговое окно Беспроводное сетевое подключение.
Находим вкладку «Изменить порядок сетевых настроек» и нажимаем на нее.
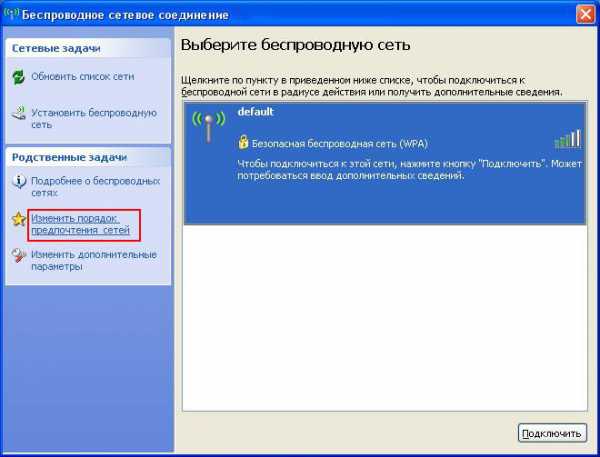
Откроется диалоговое окно «Беспроводное сетевое подключение — Свойства» на вкладке Беспроводные сети.
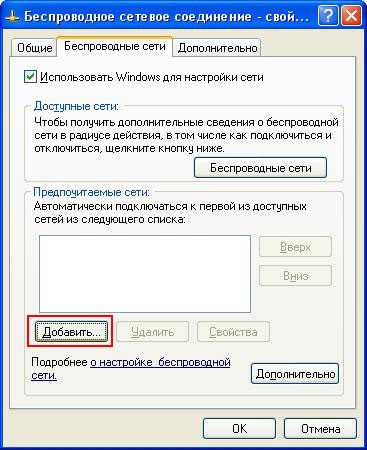
Затем введите имя сети (SSID) в поле. Это может быть ваша фамилия или любое другое слово.
Аутентичность аутентичности должна быть выбрана открытой.
Тип шифрования данных-WEP.
Не забудьте ввести сетевой ключ — это пароль от вашей сети. Если вы оставите его пустым, любой может ввести его и украсть ваш трафик и скорость. Пароль должен состоять не менее чем из 5 и не более чем из 13 символов.
Повторите свой пароль в поле подтверждения ключа.
А также поставьте флажок напротив пункта, с которым у вас есть прямая связь компьютер — Компьютер; точки доступа не используются. Это означает, что вы не используете маршрутизатор.

Теперь нужно перейти на вкладку Connect и проверить, находится ли сеть в радиусе действия. Средства, что компьютер Он будет постоянно подключен к Интернету, поскольку в него встроена функция Wi-Fi модема.
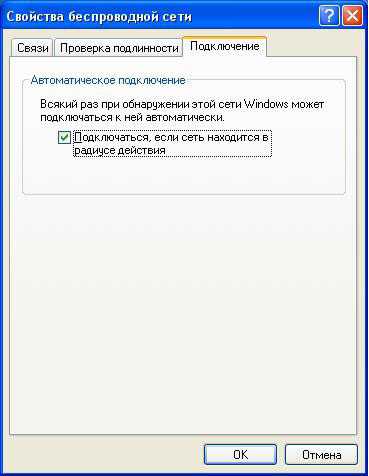
Теперь вы можете увидеть, как выглядит ваша сеть и насколько она компьютеров Она уже подключена к нему. OK.

Теперь вам нужно перейти в меню Пуск Панель управления и щелкнуть на значке Мастер настройки сети.

диалоговое окно » Мастер настройки Сеть». Продолжайте нажимать в этом окне и в следующем окне.

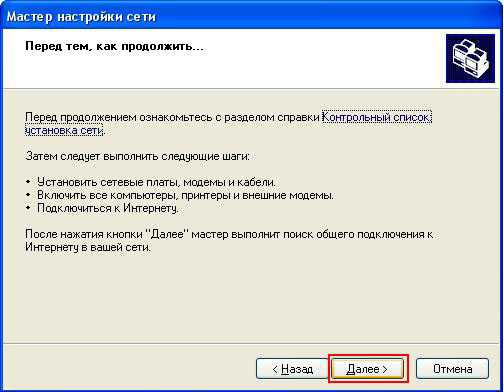
Когда мастер сообщит о поиске сетевых устройств, поставьте галочку напротив пункта игнорировать отключенное сетевое устройство и нажмите Далее.
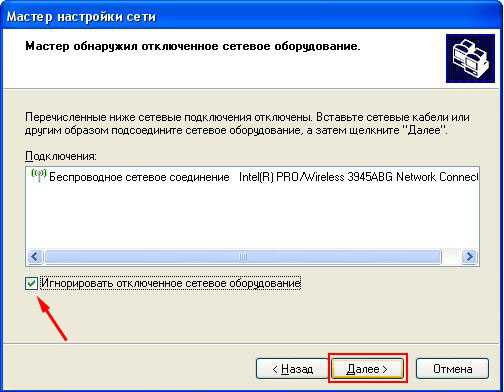
В следующем окне будет предложено выбрать метод подключения. Проверьте этот пункт компьютер Он имеет прямое подключение к Интернету. Другое компьютеры Через них в сети осуществляется подключение к Интернету компьютер Нажмите подробнее. Это основной дисплей соединения в режиме ad hoc.
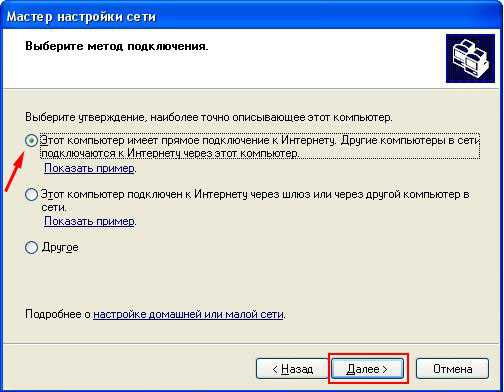
Выберите Connection из появившегося списка и нажмите Next.
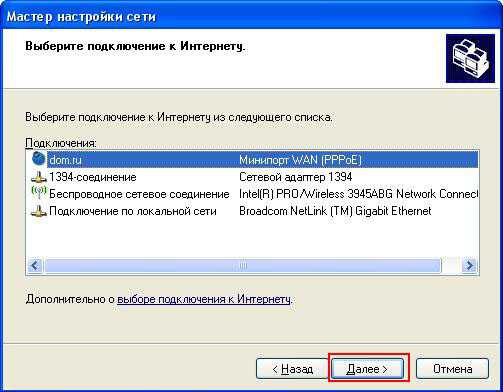
В появившемся окне добавьте поле рядом с пунктом Беспроводные сетевые подключения, чтобы выбрать беспроводной адаптер. Теперь нажмите кнопку Далее.
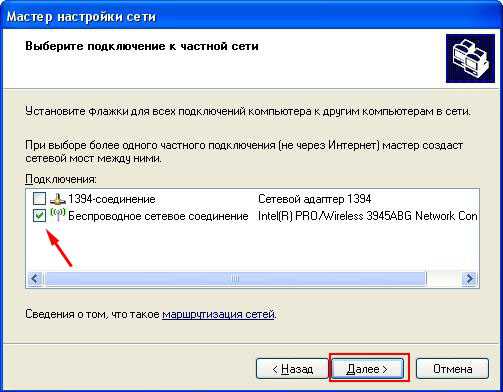
В открывшемся окне нажмите кнопку Подробности и введите имя компьютера — Например, «Вася» (это означает, что основная часть. компьютер принадлежит Васе).
Каждое имя компьютера Уникальные, они не должны повторяться. Нажмите.
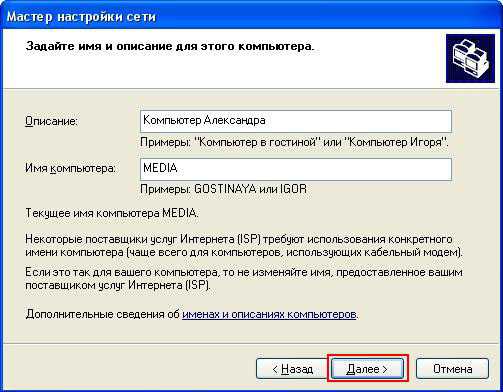
В поле Рабочая группа введите имя вашей рабочей группы. По умолчанию это Workgroup, но вы можете указать свое имя.
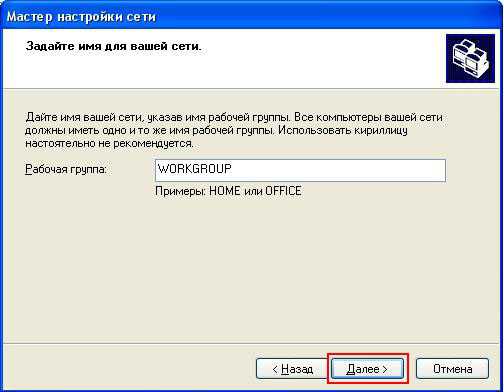
Если всем компьютерам Ваша сеть может залезть в вашу папку и печатать на вашем принтере, а вы сами хотите получить доступ к папке других людей компьютеров , затем выберите кроссфейд, чтобы включить общий доступ к файлам и принтерам. В противном случае выберите второй пункт и запретите доступ компьютеров В любую другую папку. Нажмите на.
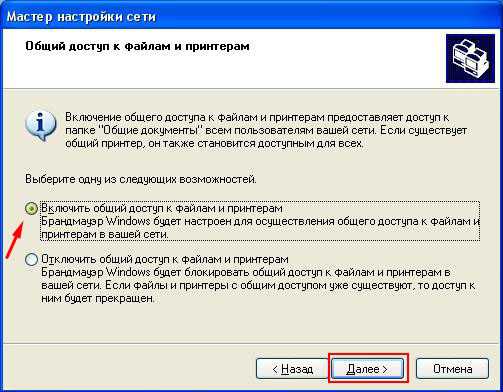
Проверьте еще раз, все ли правильно вы настроили вашей сети и нажмите кнопку .
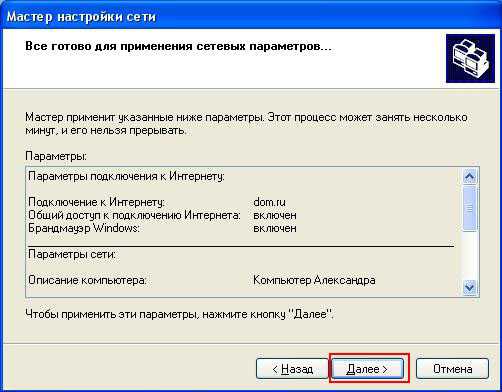
Теперь вам придется немного подождать компьютер Принять новые параметры сети.
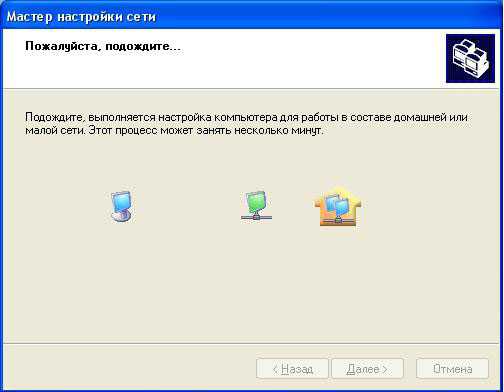
Когда все почти готово, просто отметьте пункт в диалоговом окне, чтобы завершить работу мастера без необходимости запускать его на других компьютерах И нажмите еще раз.
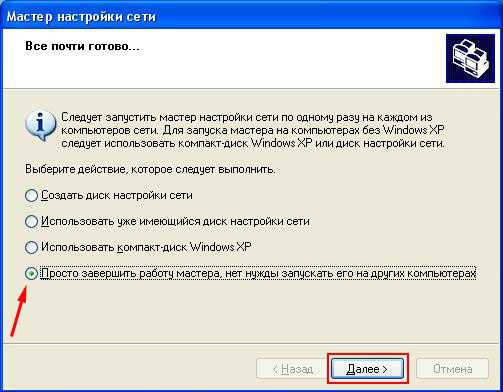
Когда мастер сообщает что настройка компьютера Для работы в сети, она успешно завершилась, нажмите на нее.
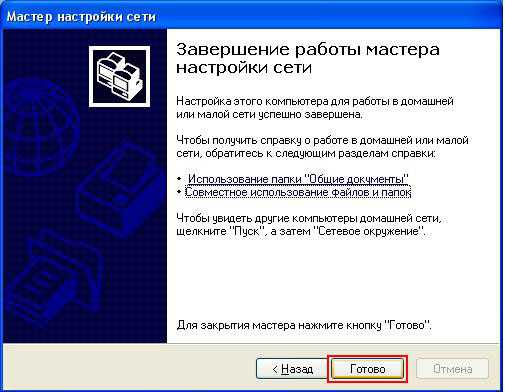
Теперь вам нужно перезапустить компьютер Новые настройки вступают в силу. Нажмите Да.
Вы успешно настроили главный компьютер Сеть. Теперь настала очередь других настроить другие компьютеры сети?
Сначала активируйте адаптер WLAN в пользовательском режиме. компьютере . Теперь войдите в Мой компьютер Щелкните правой кнопкой мыши на пустом поле и выберите в выпадающем меню пункт Свойства. В следующем окне переключитесь на вкладку Имя компьютера .
Теперь, как вы сделали с основным компьютером , введите Описание компьютера и нажмите Изменить.

Введите в поле Имя компьютера Уникальное название этой машины латинскими буквами.
Введите имя рабочей группы, которое вы придумали при создании основной группы. компьютер , и перезагрузите компьютер .
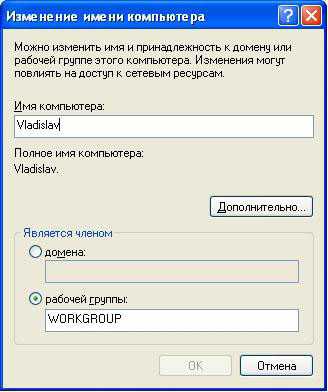
После перезапуска машины щелкните значок беспроводного сетевого подключения в правом нижнем углу экрана и в появившемся диалоговом окне нажмите кнопку Изменить порядок сетевых настроек.
Обратите внимание, как и в случае с основным разделом. компьютером Вы можете не найти значок подключения к беспроводной сети на рабочем столе. Затем найдите его в скрытом значке или в меню Пуск — Панель управления — Сетевые подключения. Если это не поможет, проверьте, не является ли это компьютере Беспроводной сетевой адаптер, работает ли он и установлен ли на него драйвер.
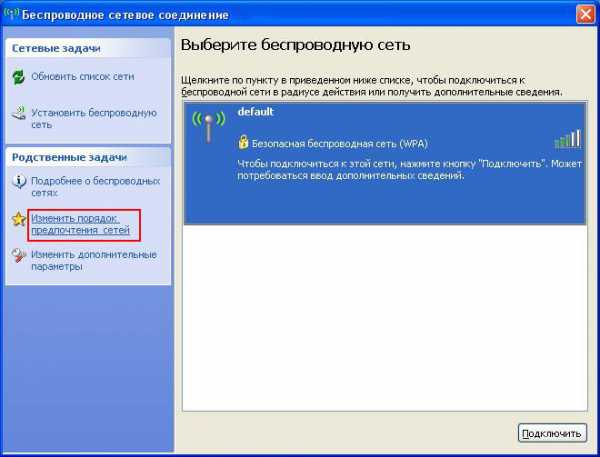
Вернемся к диалоговому окну Беспроводные сетевые подключения — Изменение порядка сетевых настроек. В следующем окне выберите Протокол Интернета (TCP / IP) из компонентов, используемых этим соединением. Нажмите Свойства для этого компонента.

В следующем окне введите IP-адрес компьютера (И, соответственно, его беспроводной адаптер) в вашей сети. Поскольку начальник компьютер адрес 192.168.0.1, то другие компьютеры Адреса этой сети — 192.168.0.2, 192.168.0.3 и т.д.
В операционной системе Windows 7 адаптер беспроводного хоста является компьютера IP-адрес назначен 192.168.137.1. Это означает, что другие компьютеры Эта сеть должна иметь IP-адреса: 192.168.137.2, 192.168.137.3 и т.д.
Маска подсети: Введите 255.255.255.0 в это поле.
Шлюз по умолчанию: Введите здесь IP-адрес шлюза по умолчанию. компьютера вашей сети.
Заполните поля Предпочитаемый DNS-сервер и Альтернативный DNS-сервер в соответствии с данными, предоставленными вашим поставщиком интернет-соединения. OK.


Теперь нажмите на значок беспроводного подключения в строке уведомлений.
В следующем окне дважды щелкните вашу беспроводную сеть.
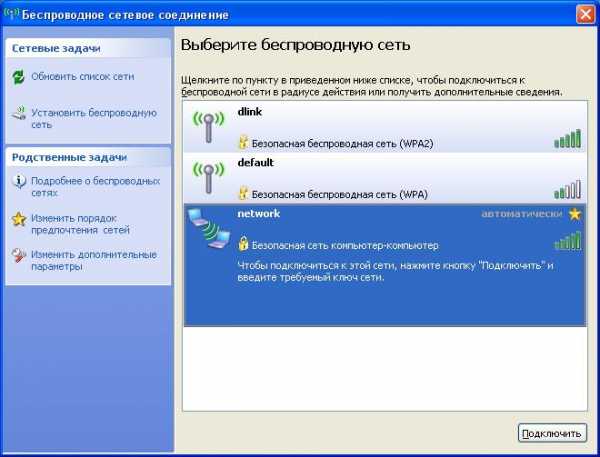
Введите сетевой ключ и нажмите кнопку Подключить.

Вот и все. Теперь переключитесь между основным и вторым компьютером настроена беспроводная сеть. В операционной системе Windows 7 этот процесс имеет некоторые отличия от описанного выше, но не существенные.
Настройка беспроводной сети | Как настроить Маршрутизатор WLAN или точка доступа WLAN
Эта статья поможет ответить на следующие вопросы: как настроить точку доступа, как настроить Маршрутизатор и уточнит. Если верить производителям устройств WLAN, настройка Беспроводная сеть (WLAN — Wireless Local Area Network) — это всего лишь вопрос нескольких минут. Кнопка нажимается, и устройство подключается. На самом деле, маршрутизаторы WLAN сбивают с толку даже опытных пользователей ПК. Большинство людей радуются, что есть знак — о надежности обычно забывают. В этой статье вы узнаете как настроить Точка доступа WLAN, как настроить Как сделать беспроводное соединение надежным, чтобы защитить свою сеть от Wi-Fi роутеров и нежелательных гостей.
Вот и все. по настройке Маршрутизатор, опубликовано новое подробное содержание: «Беспроводная домашняя сеть | беспроводная сеть». Как настроить Маршрутизатор WLAN. Я рекомендую сначала использовать его. для настройки wi-fi роутера.
Какой маршрутизатор WLAN или точку доступа выбрать?
 Выбор WLAN-маршрутизатора Совет по передаче мультимедиа — это всегда стандарт WLAN Можно быстро передавать большие файлы или просматривать HD-видео по беспроводной сети, если она соответствует стандарту 802.11 n, который поддерживает скорость до 300 Мбит/с Советую также прочитать о новом стандарте сетей WLAN 802. 11 ④ купить устройство на будущее Если в этом нет необходимости, выберите маршрутизатор от известного производителя (D-Link, TP-Link, ASUS или Netgear), соответствующий стандарту 802.11 n — этого более чем достаточно для любого быстрого подключения к Интернету
Выбор WLAN-маршрутизатора Совет по передаче мультимедиа — это всегда стандарт WLAN Можно быстро передавать большие файлы или просматривать HD-видео по беспроводной сети, если она соответствует стандарту 802.11 n, который поддерживает скорость до 300 Мбит/с Советую также прочитать о новом стандарте сетей WLAN 802. 11 ④ купить устройство на будущее Если в этом нет необходимости, выберите маршрутизатор от известного производителя (D-Link, TP-Link, ASUS или Netgear), соответствующий стандарту 802.11 n — этого более чем достаточно для любого быстрого подключения к Интернету
Адаптер WLAN Пользователи, использующие современный ноутбук или ПК со встроенным сетевым адаптером WLAN, не нуждаются в дополнительном оборудовании, а владельцам старых ноутбуков приходится беспокоиться о модуле WLAN на шине USB или адаптере шины карты WLAN
Как иметь точку доступа WLAN или маршрутизатор WLAN
Все три стандарта сетей Wi-Fi обычно работают на частоте 2,4 ГГц В связи с этим возникает сразу несколько проблем Одна из них связана с тем, что не только устройства Wi-Fi работают в этом диапазоне частот Например, микроволновые печи, радиотелефоны и беспроводные удлинители интерфейсов также используют эту частоту, что повышает уровень помех Другая проблема связана с окружением сигнала: Человеческое тело, железобетонные конструкции ухудшают качество сигнала, когда они находятся на пути его ближайшего Для того чтобы сигнал был доступен на площади всей комнаты, важно выбрать правильное расположение Соединение работает лучше всего, когда маршрутизатор установлен как можно выше на стене Кроме того, маршрутизатор не должен быть прямым за компьютером Или другое устройство, которое имеет сильное излучение или блокирует радиоволны из-за металлического корпуса Правильное расположение антенн маршрутизатора также важно в большинстве случаев. Вы можете добиться большего охвата, ориентируя их вертикально.
Подключение и настройка Маршрутизатор (точка доступа) WLAN для локальных (внутренних) сетей
Подключение с помощью сетевого кабеля компьютер И маршрутизатор (используйте гнезда для внешних сетей, обычно 3-5 шт.), они расположены рядом и подписаны Убедитесь, что у вас установлено соединение компьютера С вашим WLAN-маршрутизатором (значок подключения в трекпанели загорелся
В свойствах этого соединения установите следующие параметры настройки :
- IP-адрес: 192.168.0.2
- Маска подсети: 255.255.255.0
- Основной порт: 192.168.0.1
- Номер DNS: 192.168.0.1
Если вы нашли другие параметры в светодиоде, установите их Откройте командную строку(Пуск-Выполнить- в следующем окне напишите «CMD» для Windows XP или нажмите Пуск и введите «cmd» в строке поиска Далее напишите открытые в командной строке: ping 192.168.0. 1 Если пакеты приходят от 192.168.0.1, вы все сделали правильно Если ответа нет и появляется сообщение о превышении лимита ожидания, стоит изменить IP 192.168.0.1 и 192.168.0.2 на 192.168.1.1 или 192.168.1.2, а затем попробовать » ping». address-192.168.1. Если вас постигнет неудача, свяжитесь с линией, чтобы выяснить, какой IP-адрес маршрутизатор будет принимать на внутреннем интерфейсе
Также рекомендую еще раз проверить, вставлен ли сетевой кабель в розетку на маршрутизаторе, используется ли кроссоверный кабель. Если вы не можете найти этот раздел или руководство отсутствует, следует проверить адрес https:/ /192.168.1.1 или 192.168.0.1, в зависимости от того, какой адрес мы смогли пропинговать. Откройте страницу настроек Маршрутизатор в вашем браузере компьютера . Если вы уже пытались подключить его к маршрутизатору, сначала необходимо выполнить сброс настроек. настройки кнопка сброса на задней панели. Также стоит проверить тот же адрес, но с использованием безопасного протокола https:// вместо https://.
Если в инструкции по подключению WLAN-маршрутизатора ничего не указано, попробуйте использовать пару admin / admin или admin / password — это самые распространенные пары, их можно найти практически во всех распространенных моделях маршрутизаторов. После входа в режим администрирования выберите в разделе. настроек Пользовательский интерфейс — русский, поэтому все становится интуитивно понятным, если это доступно.
Часто маршрутизаторы WLAN позволяют пересылать пакеты через внутрисетевые интерфейсы, поэтому вы уже можете включить дополнительные ПК и подключиться через другие внутренние сетевые разъемы и использовать внутреннюю сеть.
Как настроить Wi-Fi роутер
Ниже мы рассмотрим, как вводить данные для доступа к интернет-соединению на примере одного из маршрутизаторов WLAN, а сейчас перейдем к разделу настроек «Настройки беспроводной связи» настройка Беспроводная сеть) или «Wi-Fi», » wireless» и т.д.
Теперь назовите домашнюю сеть WLAN «Имя (SSID)». Под этим именем беспроводная сеть появится в списке доступных сетей на другом устройстве. Выберите свой регион (существует длинная цепочка европейско-американских установок, но в нашей стране она запрещена). В графе «Канал» установите значение «Авто» — тогда маршрутизатор WLAN анализирует эфир и использует канал с наименьшими помехами. Подтвердить настройки , нажав на «Apply».
Беспроводная безопасность
Сеть настроена, теперь осталось выбрать способ защиты. Без надежного пароля любой может получить доступ в Интернет через ваше подключение. Существует три основных метода шифрования для защиты сетей Wi-Fi: WEP, WPA и WPA2. Все они в той или иной степени небезопасны, но с моей помощью ваша сеть будет достаточно надежно защищена от хакеров. Шифрование, используемое WEP, крайне небезопасно — мы рекомендуем вам не использовать его. Шифрование WPA (Wi-Fi Protected Access), основанное на методе шифрования AES, является достаточно сильным и трудно взламываемым. Хакеру потребуется несколько лет, чтобы подобрать ключи. или компьютер что на порядок быстрее, чем у современных ПК.
WPA2 обеспечивает лучшую защиту. Хотя хакеры и здесь нашли недостаток, стоимость взлома гораздо выше. Однако все эти методы защиты требуют наличия выделенного сервера авторизации (RADIUS), что неприменимо в домашних или небольших офисных сетях. Они шифруются с помощью WPA и WPA2 с заранее определенными ключами. Чтобы использовать их, активируйте «WPA-PSK (TKIP)» или «WPA2-PSK (AES)» на вкладке «Настройки WLAN». Когда появится запрос на ввод «Security encryption», задайте пароль — не рекомендуется использовать для этого менее 15 символов. Подтвердите ввод, нажав на кнопку «Применить».
Необязательная настройка Wi-Fi роутера
Каждое сетевое устройство имеет свой собственный сетевой адрес MAC (Media Access Control). В маршрутизаторе должны определяться только адреса известных вам устройств — другого доступа к маршрутизатору быть не должно. Для этого нажмите на пункт меню Advanced на вкладке Wireless Settings и выберите список Setup Access. Затем вы увидите список подключенных устройств. Узнайте MAC-адрес модуля WLAN на ноутбуке или сетевой карты WLAN на ПК. компьютеры К которому вы хотите открыть свободный доступ и нажмите кнопку «Добавить» (Add). Теперь устанавливаем контрольную точку напротив «Включить контроль доступа», кто-то нажимает на «ПРИМЕНИТЬ» — и защищенная от хакеров сеть готова. Не забывайте, что все это лучше вы настроите Беспроводные контакты на компьютерах -клиентах.
Перезагрузите беспроводной маршрутизатор через веб-интерфейс и попробуйте настроить Сеть на вашем устройстве, которая использует настройки :
Диапазон IP-адресо в-255.255.255.0 Шлю з-192.168
В настройках Авторизация сети указывает на использование шифрования WEP и тип соединения для WPA-PSK и TKIP. Введите пароль от сети и подключитесь.
Настройки Интернета на маршрутизаторе WLAN или настройка внешней сети
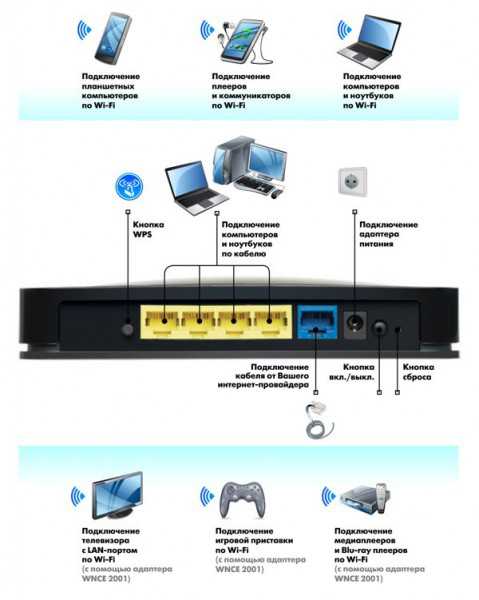
Если нам нужно развести интернет на внутренний интернет, то нам нужно подключить сетевой кабель с интернетом к внешнему интерфейсу WLAN роутера (внешний интерфейс обычно находится немного в стороне от остальных или подписан, Wan). затем в настройках Вы должны указать маршрутизатор настройки Внешний интерфейс провайдера: обычно он включен в договор или позвоните в службу технической поддержки. Также стоит помнить о DNS — вероятно, на маршрутизаторе есть кэширующий DNS-сервер или, в крайнем случае, DNS-туннель, настройте ваш. Также стоит проверить, разрешен ли обмен пакетами между интерфейсами, если да, то интернет, скорее всего, уже находится в вашей внутренней сети.
Кстати, хочу отметить, что последние модели маршрутизаторов WLAN и последние (например, Asus) имеют возможность работать с протоколом PPPoE — который в последнее время становится все более распространенным среди провайдеров. Поэтому в конце статьи вы найдете пошаговое руководство. по настройке Маршрутизатор WLAN с подключением через PPPOE. Если ваш интернет только такой, убедитесь, что у вас есть маршрутизатор с поддержкой PPPOE. На этой странице я описал основные типы подключения к Интернету, чтобы вы могли определить свой собственный.
Желчный пузырь Я снова напоминаю вам о «сокровенной кнопке» и отвечаю на вопрос «Как оставить пароль на роутере, если я забыл старый? «На каждом роутере есть кнопка «reset» — после ее нажатия во время работы роутера он перезагрузится и все настройки вам будет показан оригинал.
Почему Wi-Fi не хочет передавать данные? Вы подключаетесь к Wi-Fi, но браузер не может отобразить сайт. Найдите способы решения этой проблемы wifi:
Слабый сигнал беспроводного соединения Wi-Fi. Иногда данные wifi передаются в полтора, два раза медленнее, а сигнал всегда плохой, независимо от расположения антенны. Причина: ваша сеть перекрывается другой WLAN, работающей на той же частоте. Для того чтобы несколько беспроводных сетей могли существовать поблизости без дублирования, стандарт 802.11 b/g предусматривает 2,4 канала на частоте 13 ГГц. Несколько маршрутизаторов настроены На одиннадцатом или шестом канале. С помощью бесплатного приложения NetStumbler вы можете найти и обнаружить соседние WLAN и узнать, на каких каналах они работают. Скачайте приложение с официального сайта и начните поиск. После этого вы увидите каналы окружающей сети. Теперь через веб-интерфейс маршрутизатора настройте WLAN на один из каналов, который не используется в этой сети, и проверьте, улучшился ли сигнал.
Чтобы увеличить радиус действия сети Wi-Fi. Если радиус действия маршрутизаторов WLAN недостаточен, используется технология WDS (обычно применяются беспроводные распределительные системы). Таким образом, точки доступа WI-FI могут устанавливать соединения не только с абонентами, но и друг с другом. Каждый из них получает свой сигнал и ретранслирует его. Однако это увеличение радиуса действия выливается в цену другого комплекта оборудования для точки доступа. Следующий недостаток: точка доступа должна обеспечивать одновременное подключение и к сети, и к клиенту — это снижает эффективность в два раза. Другой, более дешевый, но зачастую довольно эффективный способ решения проблемы — заменить штатную антенну маршрутизатора на антенну с большим коэффициентом усиления, или вообще на направляющую.
Маршрутизатор WLAN или точка доступа WLAN теряет соединение. Сеть работает нормально, но соединение постоянно обрывается. Проблема, скорее всего, связана с низким качеством основного. Даже небольшой разницы в напряжении достаточно, чтобы маршрутизатор потерял соединение. Решение: Купите небольшой источник бесперебойного питания и подключите к нему маршрутизатор. Если это происходит редко, большинство пользователей включают/выключают устройство, но это не является проблемой.
Интервалы между подключениями Wi-Fi. Если маршрутизатор Wi-Fi и компьютерный адаптер изготовлены разными производителями, это может вызвать проблемы. Обычно здесь помогает обновление программного обеспечения. Найдите последнюю версию на сайте провайдера и установите ее через меню конфигурации. Обновление микропрограммы на точках доступа и маршрутизаторах D-Link особенно часто решает эту проблему.
Распространенные ошибки и настройка Wi-Fi роутера
Неправильная конфигурация IP. Сети могут обмениваться файлами для двух коммуникационных компонентов, каждый из которых требует своего IP-адреса. Эти сетевые данные распространяются сервером Dynamic Host Configuration Protocol (DHCP) в маршрутизаторе (не забудьте проверить веб-интерфейс маршрутизатора, чтобы убедиться, что сервер DHCP включен). Откройте Панель управления и выберите «Подключение к Интернету». Выберите меню » Настройки » WLAN — Подключение. Затем нажмите на протокол Интернета (TCP/IP) и активируйте опцию «Получать IP-адрес автоматически». Подтвердите, дважды нажмите OK. Если у вас есть несколько устройств, которые могут быть серверами DHCP, между ними может возникнуть конфликт. Это приводит к настоящему хаосу. Используйте приложение DHCP find, чтобы отследить, какое устройство нарушает правила. Он сообщает MAC-адрес сервера DHCP. MAC-адреса обычно написаны на нижней части устройств. Это позволит вам быстро определить нарушение покоя и отключить содержащийся в нем DHCP-сервер. Если соединение по-прежнему не работает, настройки Прокси-сервер в браузере. Настройте браузер: В Internet Explorer нажмите «Сервис | Свойства администратора» и перейдите к разделу «Подключения». В разделе «Настройки ЛВС» снимите галочки напротив всех пунктов, включая «Автоматическое определение параметров». В других браузерах, таких как Firefox, Chrome или Opera, эти функции имеют похожие названия.
Поиск DHCP поиск молчаливых нарушителей WLAN
Конфигурирование WLAN с помощью Putty
Простой радар WLAN — перемещение всех соединений WLAN в округе
Drahthai — находит незащищенные данные
Браузер обмена сетями — показывает все бесплатные сети
Wlandscape — создает карту покрытия WLAN
Маршрутизатор WLAN NetGear WNR3500L. Просто настройка

Провайдер chehov. net на примере
- Подключаем кабель от провайдера к маршрутизатору (WAN-порт желтого цвета).
- Берем другой кабель (пара, сложенная с двух сторон). Подключаем один конец кабеля к маршрутизатору (оранжевый порт LAN), а другой. к компьютеру .
- Подключаем маршрутизатор к розетке. Мы включаем его.
- Вставьте дискету из комплекта в дисковод (русский интерфейс). Устанавливайте шаг за шагом. Все очень четко.
- Далее посмотрите видео (ниже) и установите соединение PPPoE: Зайдите в веб-интерфейс — www. routerlogin. net выберите тип подключения с парой admin | password — PPPoE, установите логин и пароль от договора, IP автоматически, измените пароль для доступа к маршрутизатору. Применить настройки Перезапуск, — готово!
Как настроить Маршрутизатор WLAN NETGEAR JWNR2000 с подключением PPPoE
Зайдите в браузеры Internet Explorer, Mozilla, Opera, Safari и введите в адресную строку 192.168.0.1. В появившемся окне введите администратора в поле «Имя пользователя», введите пароль в поле «Пароль» и нажмите кнопку «OK». После этой процедуры отобразится меню маршрутизатора:
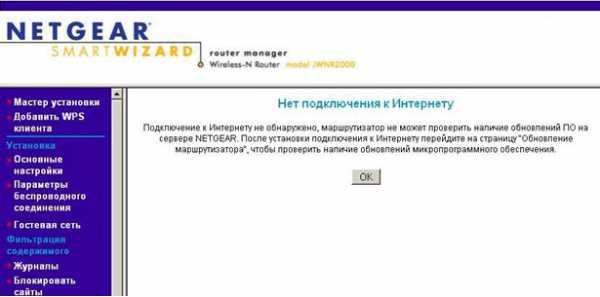
Настройка соединения PPPoE Нажмите кнопку OK на рис. Выше. Основной настройки » (В меню слева это: Installation-basic .) настройки ).
На вопрос «Нужно ли вводить информацию о подключении при подключении к Интернету?» ответьте «Да»:
Выберите «другое» в разделе «Поставщик услуг Интернета» (соответствует типу подключения PPPoE):
Далее: имя пользователя:
Режим подключения — режим установки подключения. «Всегда включен» для постоянного подключения. «Connect on demand» — подключается по требованию — то есть, когда трафик направлен в Интернет, устройство подключается, и если активности нет дольше времени, указанного в «Idle time before disconnection (in minutes)», устройство отключается. Если выбрано «ручное соединение», соединение устанавливается и завершается вручную
«IP-адрес в Интернете «мы» получаем динамически от интернет-провайдера», если IP не выдается вам провайдером (статически), как и другие параметры (все должно быть в договоре):
Адреса DNS-серверов можно указать вручную, если они доступны у провайдера, или оставить квитанцию автоматически: Основной DNS: xxx. xxx. xx. x
Вторичный DNS: xxx. xxx. xx. x
«MAC-адрес маршрутизатора» оставлен по умолчанию:
Настройка Wi-Fi и безопасность с помощью ключей шифрования.

Настройка безопасности сети Wi-Fi с помощью фильтрации MAC-адресов.

Настройка точки доступа Netgear WG602
Настройка точки доступа Wi-Fi Netgear WG602 довольно проста. Перед подключением нажмите и удерживайте в течение 20 секунд кнопку Reset, расположенную за точкой доступа, чтобы сбросить все настройки. настроек По умолчанию. Помните, что если вы используете подключение к Интернету через пару логин-пароль, вам понадобится точка доступа с поддержкой протокола PPPoE, подключение к которой было описано выше. Точка доступа Netgear WG602 не может использоваться с таким типом подключения к Интернету. .
Подключаем точку доступа Netgear wg602 к сетевой карте. компьютера витой парой. В настройках Подключение сетевых адаптеров (карт) компьютера Назначьте IP 192.168.0.2, маску 255.255.255.0, удалите предыдущий IP-адрес. настройки Если они там были, вы также можете использовать другую сетевую карту на материнской плате для настройки точки доступа.
Открываем браузер для подключения к веб-интерфейсу точки доступа, пишем в адресной строке 192.168.0.227, должно появиться диалоговое окно, в котором необходимо ввести логин: Пароль администратора: Пароль( Данные настройки написано на нижней крышке вашей точки доступа).
Переходим в меню настроек WLAN, вводим любое имя сети — имя сети WLAN (SSID) и регион (страна/регион), нажимаем «Применить».
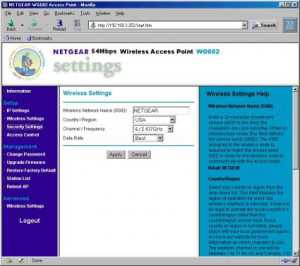 Настройки WLAN
Настройки WLAN
Далее выберите в настройках безопасности защиту WPA2-PSK (AES) и назначьте пароль. Не путайте это с разделом о смене пароля. Это пароль для веб-интерфейса, а не для сети Wi-Fi.
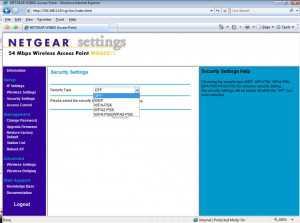 Настройка безопасности
Настройка безопасности
Теперь нам нужно перейти к настройкам IP и «войти». настройки Выход — отключение провайдера DHCP. Этот флажок необходимо снять не только тем, чей провайдер автоматически присваивает IP или вы используете проводной маршрутизатор (коммутатор) с IP. Такие маршрутизаторы необходимы для подключения нескольких устройств в доме. Другое настройки Оставьте настройку по умолчанию.
Перезагружаем точку доступа (переходим в раздел меню reboot AP), отсоединяем кабель от сетевой карты компьютера :
1) если у вас есть интернет-кабель с определенным IP-провайдером, подключенный к вышеуказанному коммутатору, то конец кабеля, который вы вытащили. из компьютера , подключите его к коммутатору и подключитесь к вновь созданной сети Wi-Fi с помощью любого устройства, поддерживающего эту беспроводную технологию, введя только пароль (например, смартфона). Пропустите этот параграф, если вы не используете такой маршрутизатор.
2) если у вас в доме (дома, в офисе) только один кабель от провайдера, то конец кабеля тянется. из компьютера , также снимите точку доступа и подключите к ней кабель интернет-провайдера. Проверьте состояние сети.
См. также
Все права защищены (C) htfi. Копирование информации разрешается при условии, что будут даны активные ссылки на источники.