Как настроить удаленный доступ к компьютеру
Удаленный доступ к компьютеру Что это такое и зачем это нужно? Вы наверняка не раз оказывались в подобной ситуации, когда не можете настроить свой компьютер : смена обоев, создание точки восстановления системы, настроить скорость и т.д.? Или вы подключили новое устройство: Веб-камера, микрофон, гарнитура, джойстик и т.д. ваш компьютер Оно их не видит. Или у вас внезапно исчезает корзина с рабочего стола. Да, никогда не знаешь, какие ситуации могут возникнуть. Главное, что вы остались один на один со своей проблемой, а человек, который может вам помочь, находится в другом городе.
Именно в этой ситуации может помочь удаленный доступ к компьютеру . Можно настроить свой компьютер Или загрузите специальную программу, с помощью которой ваш друг сможет удаленно Помогите решить ваши проблемы.
Как настроить удаленный доступ к компьютеру
Недавно мы с дочерью тоже столкнулись с такой проблемой. Мы получили обновление для программы» как SGM». Это статистическая программа, которая работает в нем, она поймет, какой это тип геморроя.
Похоже, что разработчики специально создают обновления с новыми ошибками вместо того, чтобы исправлять старые. Дело в том, что почти все обновления полностью исключают эту программу. Но ваше последнее обновление вышло за рамки «всех их».
И перед тем, как большинство годовых отчетов смотреть на ночь, они прислали нам очередное обновление этой программы (будь оно неладно!)। Как правило, после обновления, те. компьютеры Нажата для подключения к серверу.
Без годовых отчетов мы, скорее всего, не спешили бы заниматься этой проблемой, но у нас не было ни сил (мы не выходили из сервера), ни времени в течение одного дня. Мне пришлось связаться с нашим руководством, которое находится далеко от нас — в другом городе.
У них возникла та же проблема, и они пригласили программиста с сайта, который мог «решить» эту ситуацию. Мы попросили их телефон и сразу же связались с ними.
Один человек действительно показывает большой опыт в таких ситуациях. Он немедленно откликнулся на наш призыв о помощи и посоветовал нам сначала скачать небольшую программу с интересным названием AA.
Настраиваем удаленный доступ к компьютеру
Мы скачали и запустили эту чудо-программу. Он был запущен, потому что ничего не нужно было устанавливать. И он загрузился за несколько секунд.
Интересно, что нам не пришлось ничего настраивать. О нас компьютере Открылось вот такое окно.
Комментарий
В Windows 7 сначала появляется окно с предложением запустить эту программу.
Наш ассистент также начал эту программу. Он открыл то же окно. Он спросил, какие у нас документы. Мы сказали им, что наш идентификатор — 19 608 539. Они вводили его в строку ID/IP клиента и нажимали кнопку для подключения.
Наш волшебник открыл доступ Для нашего рабочего стола. Теперь он мог видеть и настроить Все папки нашей программы, как будто он выполнил свою работу компьютере .
Так как у нас на компьютере Установил Windows 7, иногда он не находил доступ Для некоторых папок, пока мы не нажали кнопку разрешить. В Windows XP таких проблем нет.
Вы можете соединиться с другим таким простым способом компьютеру и помочь в его настройке .
Для удаленного доступа к компьютеру необходимо :
- Подключение к Интернету;
- Скачайте программу с официального сайта AA (Ammyy Administrator). При загрузке и установке программы антивирусная программа должна быть деактивирована, иначе она здесь же удалит .
- Программа должна начинаться с вас компьютере и на компьютере Твои друзья. Теперь, вместо установки программы, вы можете запустить ее прямо на сайте разработчика (эта функция работает только в браузерах Internet Explorer и Opera);
- Телефон или Skype (в крайних случаях идентификатор может быть отправлен по электронной почте или через любой чат);
Этот метод очень прост чем настройка доступа На рабочий стол через систему Windows.
Вы можете подключиться к другому таким же образом компьютеру И в локальной сети у вас дома, если вам лень надеть тапочки и обратиться к кому-то другому. компьютеру .
Как настроить удаленный доступ ?
Иногда это должно быть удаленного доступа Для чужого рабочего стола компьютера Например, вы забыли скопировать какую-то необходимую информацию на флэш-накопитель. Эта проблема может быть решена быстро и без особых трудностей, если вы произведете настройку удаленного доступа । В этой ситуации у нас есть только один вопрос: как настроить удаленный доступ ? Поймите.
Как настроить удаленный доступ : общие понятия
Произвести такую настройку Это возможно как с помощью стандартных встроенных средств операционной системы, так и с помощью программных продуктов сторонних производителей, предназначенных для решения подобной задачи. Во-первых, рассмотрим использование стандартных функций Windows 7. Вам нужно включить компьютер Для чего он нужен настроен доступ Плюс наличие активного интернет-соединения. Все остальное — исключительно вопрос технологии. Эта операционная система предлагает два варианта подключения: Дистанционное управление и удаленный Ассистент. Все версии Windows могут подключаться к удаленному Assistant и Distance Management поддерживаются исключительно в Windows 7, а редактирование системы должно быть максимальным или профессиональным. Если вы установите связь удаленного Assistant, то все, что происходит на рабочем столе для обоих пользователей, отображается, и вам также разрешается работать с ним. Когда мы говорим о дистанционном управлении, работайте вместе с компьютером Только один пользователь может, а перед местным появляется экран блокировки, т.е. для него осуществляется выход из системы. В котором удаленный пользователь имеет доступ Все для системы и для него самого выглядит так, как будто он сидит сам. за компьютером .
Как настроить удаленный доступ : подключаем удаленного помощника
Сначала необходимо разрешить подключение к рабочему столу с удаленных компьютеров । Это делается следующим образом. Сначала зайдите в Панель управления, вам нужно выбрать систему и безопасность, а затем пункт Система. В окне просмотра. о компьютере С левой стороны вы увидите меню пользователя. Необходимо найти строку & laquo;настройки& raquo-. удаленного доступа & raquo;, а затем в новом окне разрешите мастеру подключиться. После разрешения доступа Вы должны щелкнуть на Local и на удаленном компьютере Специальная утилита & laquo;Удаленный помощник Windows& raquo;, что ж, пришло время. настроить удаленный доступ . На вызываемом компьютере Для этого нужно создать приглашение, выбрав пункт & laquo;Пригласить того, кому доверяешь& raquo;. После этого программе будет предложено несколько вариантов на выбор. Вы должны выбрать один из них, это может быть: Сохранить как файл, Отправить по электронной почте и Использовать Easy Connect. Для каждой выбранной версии вам будет сообщен пароль, после чего будет осуществлен ввод у удаленного Пользователь остается открытым доступ к компьютеру । Это не просто вопрос, как настроить удаленный доступ Через Интернет. Сейчас удаленный Пользователь запускает файл приглашения или выбирает метод подключения Easy Connect, а затем видит запрос пароля. После ввода пароля начинается подключение. На этом настройка доступа Этот метод завершен. Сейчас удаленный Пользователь может видеть рабочий стол перед собой в отдельном окне.
Как настроить удаленный доступ : Подключение пульта дистанционного управления
Для настройки Управление рабочим столом сначала осуществляется так же, как и в предыдущей версии. Теперь необходимо выбрать версию подключения к рабочему столу. Здесь у вас есть два различных возможных варианта: Если версии операционной системы одинаковы, то выбирается третий вариант, а если разные, то второй. В программе подключения к удаленному В таблице необходимо ввести желаемое имя компьютера и его пользователя. Остальные вкладки позволяют настроить Параметры удаленного подключения. Все параметры могут быть сохранены в одном файле. Когда настройки завершен, необходимо нажать на & laquo;Подключиться»-, а затем ввести пароль.
Как настроить удаленный доступ
Используйте удаленный Desktop На устройствах с ОС Windows, Android или iOS для удаленного подключения. к компьютеру с Windows 10.
Включите удаленные подключения на компьютере Что необходимо для подключения.
Убедитесь, что у вас установлена Windows 10 Pro. Чтобы проверить это, перейдите в меню Пуск & gt; Параметры & gt; Система & gt; О системе и найдите общий ресурс. Информацию о том, как получить Windows 10 Pro, см. в статье Обновление Windows 10 Home до Windows 10 Pro.
Когда все будет готово, выберите Пуск & gt; Параметры & gt; Система & gt; Удаленный рабочий стол и включите параметр Включить. удаленный рабочий стол .
Запомните имя компьютера В разделе для подключения к этому ПК. Это понадобится позже.
Используйте удаленный Рабочий стол для подключения к мелодии компьютеру .
На локальном компьютере В панели управления Windows 10 введите подключение в поле поиска на панели задач к удаленному Выберите Рабочий стол и подключение к удаленному Рабочий стол. В окне «Подключение» к удаленному Введите «Рабочий стол имя компьютера к которому необходимо подключиться (из шага 1), а затем нажмите кнопку Подключить.
На устройствах под управлением Windows, Android или iOS откройте приложение Remote Desktop (его можно бесплатно загрузить из Microsoft Store, Google Play и Mac App Store) и добавьте имя компьютера к которому вы хотите подключиться (см. шаг 1). Hlte имя удаленного компьютера , который вы добавили, и дождитесь соединения.
Как настроить удаленный доступ к ПК? Подробная инструкция

Указанный мастер представляет собой полезную альтернативу операционной системе Windows. Это позволяет двум ПК взаимодействовать на некотором расстоянии в таком положении у компьютера Два пользователя одновременно — один сидит перед реальным пользователем компьютером и второй, который находится в совершенно другом месте, но на своем ПК он может не только видеть, что происходит на дисплее первого, но и управлять им. Удаленный помощник — отличное решение, когда неопытному пользователю нужно что-то немедленно настроить или ремонт, и он не знает, как справиться с этой задачей. Однако для того, чтобы использовать удаленным Помощник, он должен быть соответствующим образом настроен । Мы рассмотрим процесс активации. удаленного Волшебник, а также рассказ как настроить удаленный доступ На примере PCS, работающей под управлением Windows 7.
Чтобы активировать удаленного доступа к ПК?
Активация удаленного доступа Запуск ПК осуществляется из «Панели управления» Windows. Мы будем следовать следующим инструкциям:
1. нажмите кнопку «Пуск», затем нажмите «Панель управления». 2.
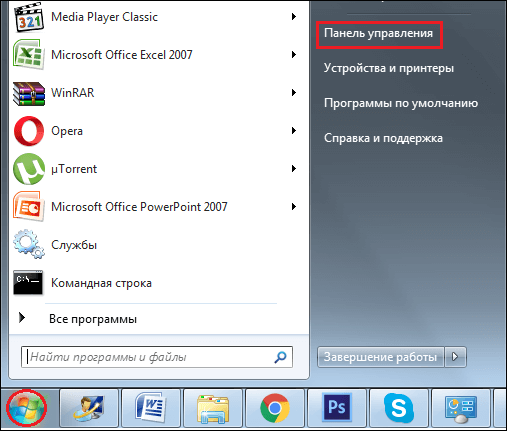
2. напротив, слово «Show» определяет значение «маленькие иконки».
Нажмите на ссылку «Система». 4.
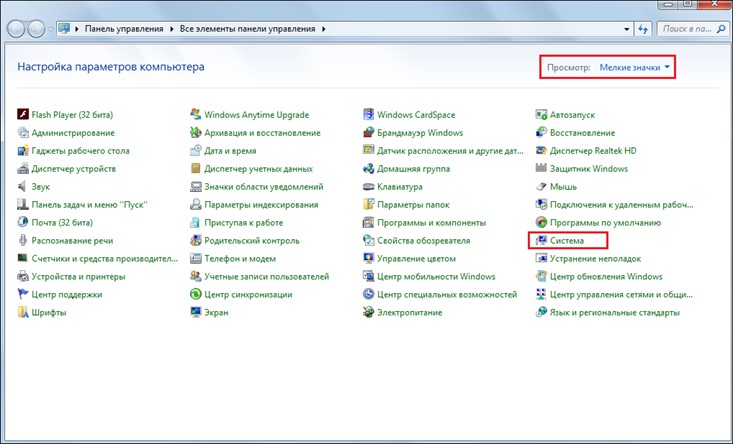
4. Перед нами откроется новое окно, нажмите на ссылку «Настройки». удаленного доступа ».
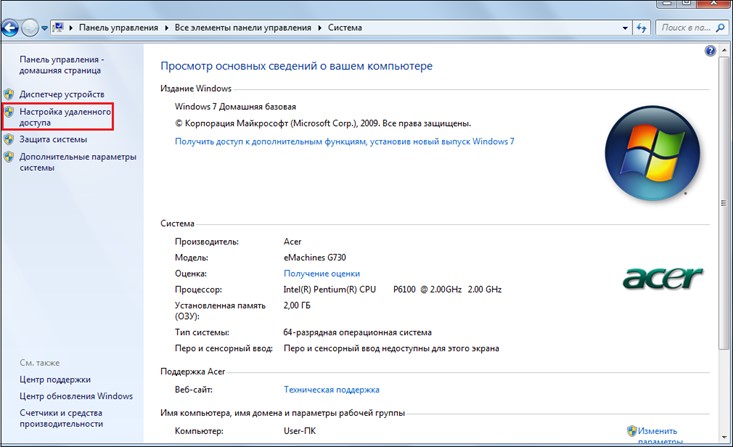
5. теперь переходим на вкладку «remote доступ «И поставить галочку в окне» Разрешить подключение. удаленного помощника к этому компьютеру ».
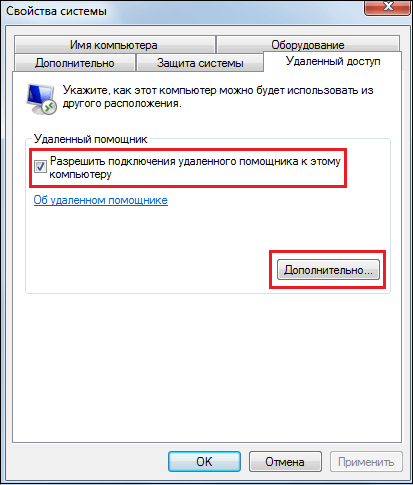
6. нажимаем на кнопку «Дополнительно», разворачиваем окно «Параметры». удаленного Волшебник. Если вы проверяете окно с контрольным окном удаленное управление этим компьютером », удаленный Ассистент может не только видеть экран вашего компьютера, но и управлять им. Здесь вы также можете установить максимальное время, в течение которого сеанс помощи должен быть активен.
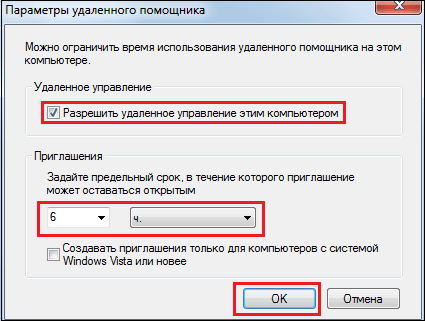
7. после установки дополнительных настроек , жмем «ОК».
8. готово! Мы активировали удаленный помощник.
Настройка удаленного доступа
Поэтому мы стали активными удаленный Полезно, но это еще не все. Теперь вам нужно «найти друзей». компьютер На котором настройка с компьютером С кем вы хотите взаимодействовать удаленный доступ . Настройка удаленного доступа Это более сложный процесс, чем его активация, но если вы будете тщательно следовать приведенным ниже инструкциям шаг за шагом, все получится. Например:
1. нажмите кнопку «Пуск», щелкните по папке «Службы» и выберите в ней пункт «Удаленный помощник Windows».
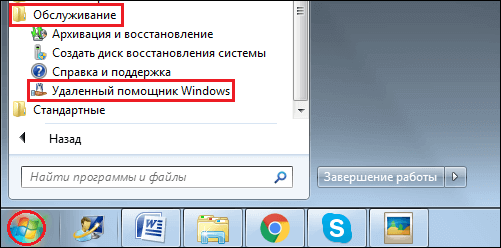
2. появляется окно, в котором мы нажимаем на «Пригласить на помощь человека, которому мы доверяем». Обратите внимание на пояснение к ссылке — » Помощник, с которым вы хотите взаимодействовать, может видеть и контролировать работу вашего ПК. «Однако, если вы установили ограничения на управление в предыдущих инструкциях, вы сможете видеть только экран.
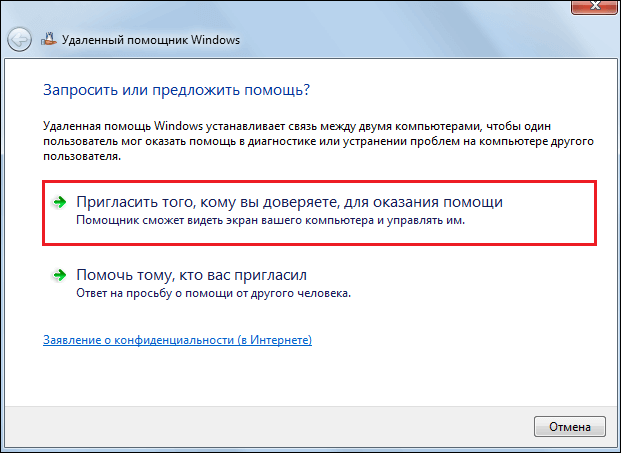
3. теперь вы можете выбрать тип приглашения, наиболее универсальный вариант «Сохранить приглашение как файл», вы можете сохранить приглашение. на компьютере И не только по почте, но и, например, по Skype.
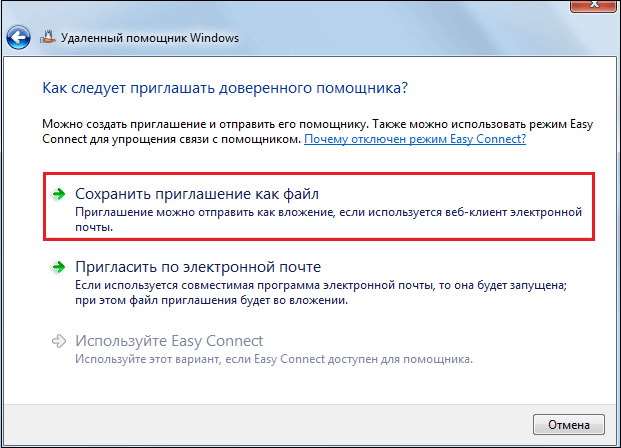
4. нажмите на пункт «Сохранить приглашение как файл» [1], укажите путь к нему и нажмите «Сохранить» — В это время запустится окно. удаленного доступа С его паролем — внизу вы увидите строку «Ожидание входящего соединения» [2].
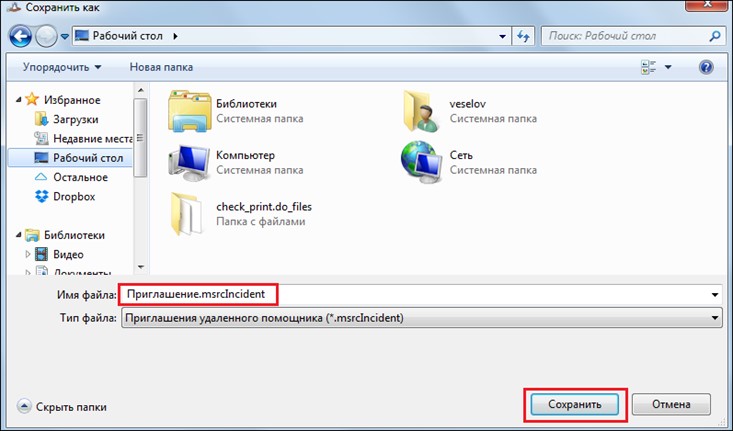
5. Теперь вам нужно передать файл помощнику удобным способом. Он откроется следующим образом и отправит пользователю пароль.
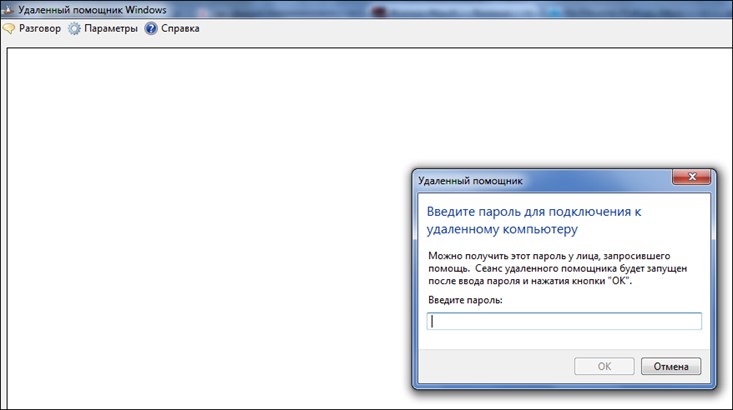
6. для просмотра рабочего стола мастеру достаточно ввести пароль, после чего на рабочем столе появится окно подтверждения. удаленного доступа Нажмите «Да», и начнется сеанс администрирования.

7. Однако пока ваш мастер может только видеть ваш рабочий стол и не может управлять им. Чтобы начать управление, необходимо отправить запрос на контроллер (нажмите на & laquo;Запрос управления& raquo; в левой части Удаленного помощника). [3], которые вы должны принять в свою очередь [4].
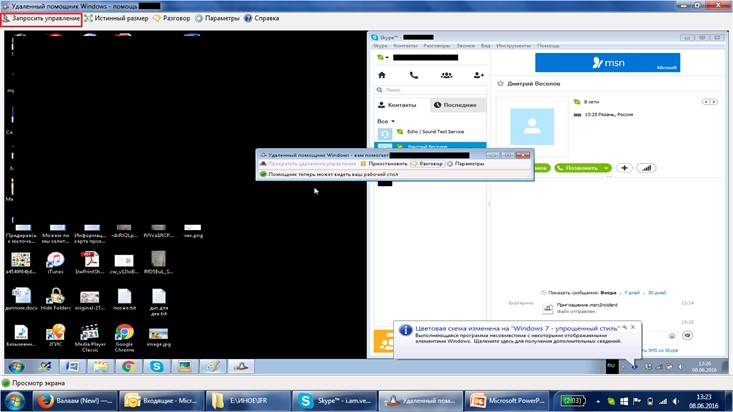
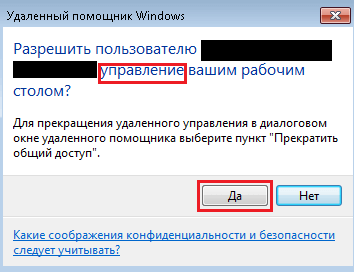
8. вот и все, теперь мастер может начать администрирование, а вы в любой момент можете завершить сеанс, приостановить его или открыть диалоговое окно.
Важно! Если на шаге «Сохранить приглашение как файл» компьютер сообщает вам, что этот компьютер является не настроен Для пригласительного бюллетеня, скорее всего, проблема в настройках BRONDMAUER। Переконфигурация очень проста — заходим в «Панель управления» и выбираем пункт «Windows».
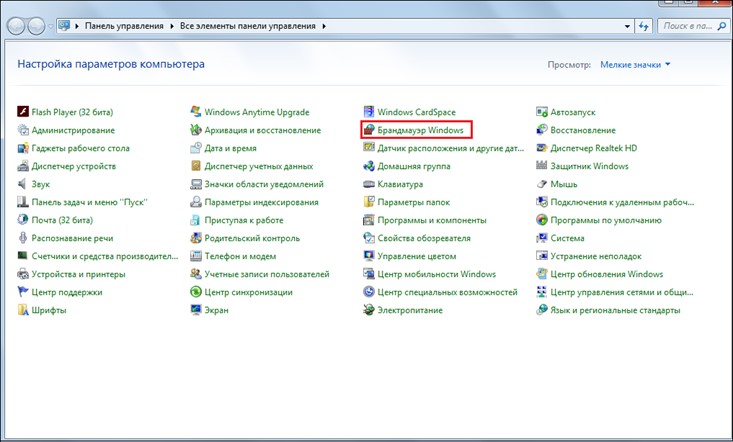
Затем нажмите на ссылку «Разрешить запуск программы или компонента через брандмауэр Windows».
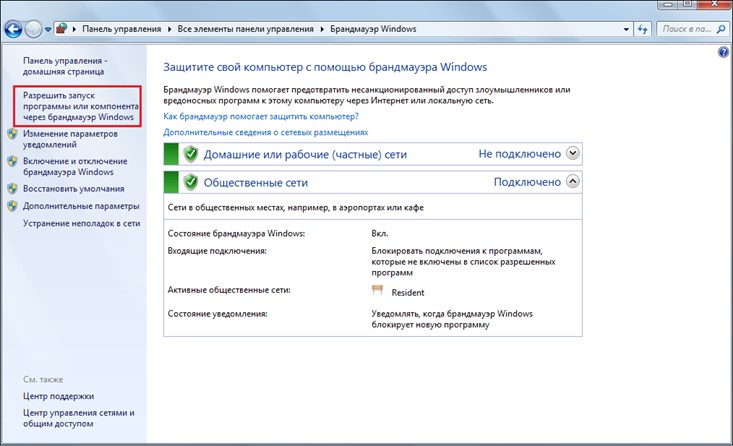
В окне «Разрешить подключение программ через брандмауэр Windows» нажмите на кнопку «Изменить параметры».
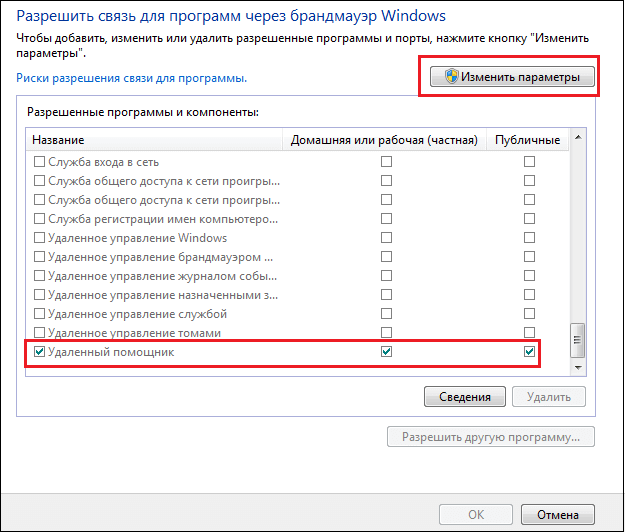
Затем отмечаем два окна галочками напротив строки» Remote Assistant» и нажимаем на «OK».
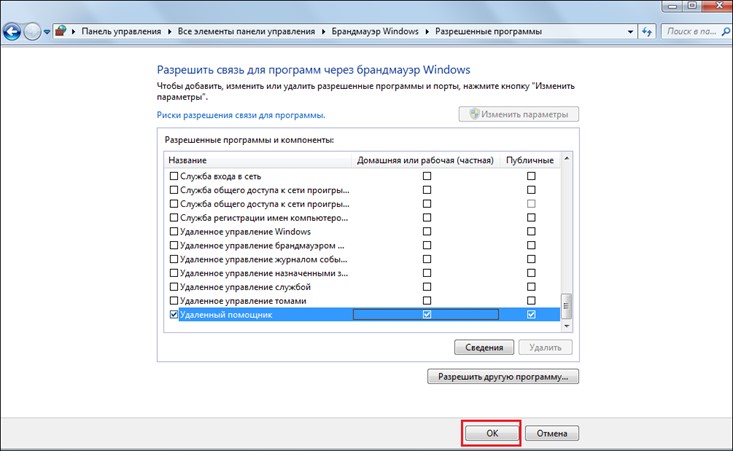
Результаты поиска
Так что теперь вы знаете. как настроить удаленный доступ А в случае крайней необходимости вы можете попросить своего друга, который лучше вас разбирается в «железе», разобраться в сложной ситуации. Мы надеемся, что эта статья поможет вам решить ваши проблемы! Пусть у вас все получится!
Настройка удаленного рабочего стола Windows 7
Все очень просто. Открываем Панель управления -& gt; Система и безопасность -& gt; Система. Далее открываем ссылку “ Настройки в левой колонке. удаленного доступа ”:
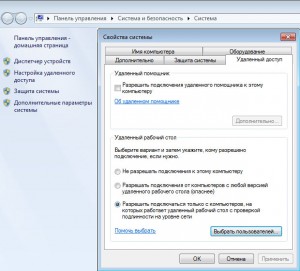
Настройка удаленного доступа
В разделе “ Удаленный рабочий стол” необходимо выбрать тип подключения:
- Разрешить подключение от компьютеров с любой версией удаленного Рабочий стол (более опасный). Этот вариант подходит для подключения старых клиентов (версия протокола удаленного Desktop ниже 7.0), а также при подключении через проводник (Remote Desktop Web Connection).
- Разрешить только подключение с компьютеров На которых он работает удаленный Рабочий стол с проверкой подлинности на сетевом уровне. Эта опция подходит для подключения клиентов с версией протокола 7.0. удаленного рабочего стола.
С помощью кнопки “ Выбрать пользователей” вы можете указать учетные записи пользователей, которым разрешено подключаться к к удаленному Рабочий стол. Если вы вручную добавите учетные записи в группу “ произойдет тот же эффект; удаленного Desktop ”; Обратите внимание, что пользователи, включенные в группу пользователей, уже имеют. доступ к удаленному рабочему столу.
Также обратите внимание, что по умолчанию политика безопасности не позволяет учетным записям с пустым паролем получать доступ к системе по сети. Поэтому учетная запись должна быть защищена паролем (включая администраторов, входящих в группу), иначе подключение будет невозможно.
Следующий шаг – настройка BRONDMAUER। Необходимо открыть порт TCP 3389 для входящего соединения. Если на компьютере Используется только брандмауэр Windows, он будет настроен Автоматически, дальнейшие действия не требуются. Если вы подключаетесь к Интернету через маршрутизатор, не забудьте пробросить порт 3389 для активации. доступа За пределами локальной сети. Чтобы перенаправить порт, используйте D-Link DI-804hv в качестве примера.
Подключение к удаленному Рабочий стол со стандартным клиентом
Сначала мы определяем, какая версия протокола поддерживается нашим клиентом. Для этого запустите клиент (обычно он находится в меню Пуск -> Программы -> Аксессуары -> Соединения). к удаленному Desktop). Затем нажмите на значок в левом верхнем углу окна и выберите в меню пункт “about”:
 Версия протокола удаленного рабочего стола (1)
Версия протокола удаленного рабочего стола (1)  Версия протокола удаленного рабочего стола (2)
Версия протокола удаленного рабочего стола (2)
Версия протокола указана под окном.
Если версия протокола ниже 7.0, необходимо обновить клиента или снизить уровень безопасности в настройках Сервер (до“ разрешить подключение. от компьютеров с любой версией удаленного Рабочий стол (более опасный”). Протокол поддержки клиента 7.0 можно загрузить здесь:
Теперь мы запускаем клиента и настраиваем соединение. Для доступа к дополнительным настройкам Нажмите кнопку Опции. В окне появятся дополнительные вкладки.

Дополнительные опции. Вкладка «Общие».
В поле Компьютер введите IP-адрес или домен имя компьютера к которому вы подключаетесь. Введите имя пользователя в поле User (Пользователь). удаленного Рабочий стол. Опция “ Разрешить сохранять учетные данные ” только если она указана. к компьютеру имеете доступ Только вы (и лучше оставить его полностью отключенным). Чтобы сохранить настройки доступа ,“ Используйте кнопку «Сохранить как» ”.

Дополнительные опции. Вкладка «Экран».
“ В разделе «Настройки дисплея» ” выберите «Измерение». удаленного Рабочий стол. В разделе Цвет выберите глубину цвета. Для медленных соединений рекомендуется установить низкую глубину.
Закладки “ Местные ресурсы”.

Дополнительные опции. Вкладка «Местные ресурсы».
Раздел“ «Удаленный звук”. Здесь вы можете выбрать настроить Где воспроизводится звук (локальный или удаленном компьютере ) Секция клавиатуры. Здесь вы можете установить приоритет сочетаний клавиш между локальным и удаленным компьютером . Обратите внимание, что комбинация CTRL + ALT + DEL всегда вызывает действие на локальном компьютере. компьютере . Вместо нее на удаленном компьютере Используйте CTRL + ALT + END. Раздел “ Местные инструменты и ресурсы”. Опция “ Clipboard ” позволяет обмениваться данными между локальными и удаленным компьютером Через буфер обмена. Опция принтера позволяет печатать на локальном принтере на из удаленного Рабочий стол. Кнопка «Описание» позволяет подключить к удаленному Рабочий стол, локальные диски, порты и “другие устройства” (я не знаю, что это значит). На следующем снимке экрана показано подключение локального диска E:
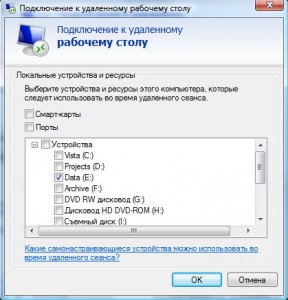
Подключение локальных дисков
В удаленном Рабочий стол, подключенные диски отображаются в окне компьютера.
Вкладка «Программы». Программы можно посмотреть здесь. (на удаленном компьютере ), который должен быть запущен сразу после входа в систему.

Дополнительные опции. Таб.
Здесь можно настроить Отображение в зависимости от скорости канала.
Вкладка «Подключения». Мы оставляем все параметры неизменными.
После настройки Из всех опций перейдите на вкладку Общие и создайте ярлык с выбранными настройками подключения (кнопка Сохранить как). Затем нажмите на кнопку Connect (Подключить). “ Появляется окно «Последнее предупреждение”:
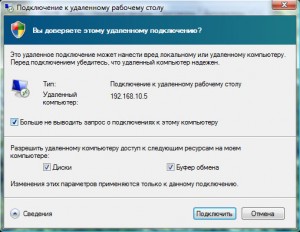
Последнее предупреждение
Снова нажмите на Connect, введите пароль учетной записи и, наконец, мы получим в удаленный рабочий стол.
Подключение к удаленному Рабочий стол через Explorer (Remote Desktop Internet Connection / tsweb).
На сервере “ Удалено . На сайте доступ ” (Панель управления- > Система и безопасность- & gt; Система. Далее в левой колонке откройте ссылку “Настройки). удаленного доступа ”) Установите опцию “ Разрешить подключение. от компьютеров с любой версией удаленного Рабочий стол (более опасный)”:
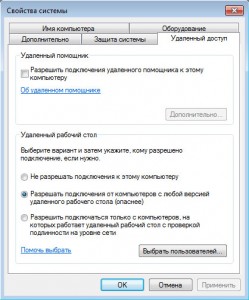 Настройка удаленного доступа (2)
Настройка удаленного доступа (2)
एक्सप्लोरर के माध्यम से कनेक्ट करने के लिए यह आवश्यक है।
अब tswebeinrichtung. exe फ़ाइल डाउनलोड करें और इसे चलाएँ:
www-rdp-1
अगला, आपको स्थापना पथ का चयन करने की आवश्यकता है। यह वांछनीय है कि यह उस पथ से मेल खाता है जहां वेबसाइट फाइलें स्थित हैं (पहले कॉन्फ़िगर की गई)। उदाहरण के लिए मेरी वेबसाइट फ़ाइलें c: \inetpub\wwwroot (जैसा कि यह डिफ़ॉल्ट रूप से होनी चाहिए) में हैं, तो स्थापना पथ c: \inetpub\wwwroot\TSWeb है:
www-rdp-2
Теперь на другом компьютере एक्सप्लोरर खोलें (संस्करण 6 या उच्चतर) और पता दर्ज करें компьютера जिससे आपको कनेक्ट करने की आवश्यकता है। मैं स्थानीय नेटवर्क से जुड़ रहा हूं, इसलिए मैं स्थानीय पता दर्ज करता हूं http://192.168.10.5/tsweb
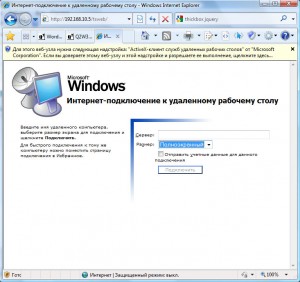
www-rdp-3
शीर्ष पर एक चेतावनी दिखाई देगी कि आपको एक ActiveX ऐड-इन स्थापित करने की आवश्यकता है। हम चेतावनी पर राइट क्लिक करते हैं और खुलने वाले मेनू में, आइटम का चयन करें “ऐड-ऑन चलाएं”:
www-rdp-4
पूछे जाने पर “इस ActiveX नियंत्रण को चलाएँ” उत्तर भागो:
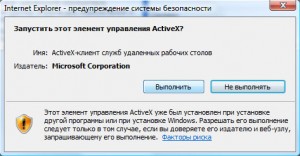
www-rdp-5
इसके बाद, हम वेब पेज पर वापस लौटते हैं। सर्वर में: फ़ील्ड में, आईपी-पता या डोमेन दर्ज करें имя удаленного компьютера (मैं स्थानीय पता 192.168.10.5) दर्ज करता हूं। आकार फ़ील्ड में, आकार चुनें удаленного डेस्कटॉप। विकल्प “इस कनेक्शन के लिए क्रेडेंशियल भेजें” केवल तभी जांचें जब वर्तमान स्थानीय उपयोगकर्ता लॉग इन है और на удаленном компьютере .
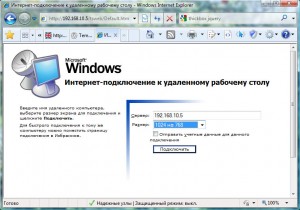
www-rdp-6
कनेक्ट पर क्लिक करें। एक विंडो दिखाई देगी जिसमें आप क्लिपबोर्ड सिंक्रोनाइज़ेशन को सक्षम / अक्षम कर सकते हैं, साथ ही कनेक्ट कर सकते हैं к удаленному डेस्कटॉप स्थानीय प्रिंटर।

www-rdp-7
फिर से Verbinden पर क्लिक करें और हमारे सामने かॉगिन स्क्रीन खुल かाती है:
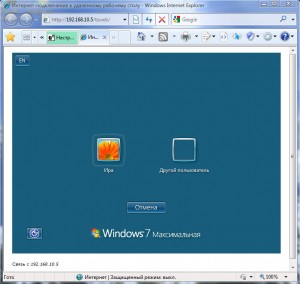
www-rdp-8
Настройка удалённого доступа в Windows

Удалённый доступ — अगर आपको मदद की ज़रूरत है तो एक बढ़िया टूल с компьютером दूर, या तत्काल घर से कार्य फ़ाइलें देखें। विचार करें कि आप इसके लिए किन कार्यक्रमों का उपयोग कर सकते हैं, उन्हें कैसे कॉन्फ़िगर करें और उन्हें अपने काम में कैसे लागू करें।
Что такое удалённый доступ
Удалённый доступ एक ऐसी तकनीक है जो उपयोगकर्ता को कनेक्ट करने की अनुमति देती है к компьютеру किसी अन्य उपकरण का उपयोग करके दूरी पर और इसे नियंत्रित करें जैसे कि वह स्वयं उस पर बैठे हों компьютером . यह घर से काम करने वाली मशीन से जुड़ना हो सकता है, या प्रोग्राम इंस्टॉल करने में किसी मित्र की मदद करना हो सकता है — कई विकल्प हैं। मुख्य शर्त यह है कि दोनों उपकरणों में इंटरनेट और एक विशेष कार्यक्रम तक पहुंच है।
Для организации удалённого доступа कई कार्यक्रम हैं, दोनों जटिल और बहुत सरल, जिनमें से कुछ को हम उजागर करने का प्रयास करेंगे।
Устройство в сети удалённого доступа दो भूमिकाएँ निभा सकते हैं:
- хост — компьютер जिसके लिए प्रदान किया जाता है доступ (например, рабочий компьютер , जो आपको घर से काम करने की आवश्यकता है);
- क्लाइंट एक मशीन है जो प्रदर्शन करती है доступ अन्य उपकरणों के लिए।
Один и тот же компьютер विभिन्न स्थितियों में इसका उपयोग मेजबान और क्लाइंट दोनों के रूप में किया जा सकता है — लेकिन एक ही समय में नहीं।
प्रत्येक डिवाइस को अपना स्वयं का पहचानकर्ता सौंपा जाता है — एक लेबल जिसके साथ डिवाइस नेटवर्क पर एक दूसरे को «ढूंढते हैं»। ज्यादातर मामलों में, कनेक्शन इस तरह से होता है: क्लाइंट को एक होस्ट आईडी दी जाती है, वह इसे नेटवर्क पर ढूंढता है और इससे जुड़ता है, उपयोगकर्ता को प्रदान करता है. доступ . सुरक्षा कारणों से, एक अद्वितीय वन-टाइम पासवर्ड जो केवल होस्ट को दिखाई देता है, की भी आवश्यकता हो सकती है: ऐसा करने के लिए किया जाता है к компьютеру एक अविश्वसनीय व्यक्ति कनेक्ट नहीं हो सका।
कुछ प्रोग्राम एक पहचानकर्ता के रूप में उत्पन्न विशिष्ट आईडी नंबर का उपयोग करते हैं, कुछ एक आईपी पते और एक डोमेन नाम का उपयोग करना पसंद करते हैं। हम दोनों पर विचार करेंगे।
Удалённый доступ через ID
सबसे पहले, आइए उन कार्यक्रमों के बारे में बात करते हैं जो आईडी पर काम करते हैं। वे उपयोग करने में काफी आसान हैं और सामान्य उपयोगकर्ताओं की रोजमर्रा की जरूरतों के लिए उपयुक्त हैं, लेकिन वे अपनी कमियों के बिना नहीं हैं।
एयरोएडमिन
एयरोएडमिन — कार्यक्रम для удалённого доступа к компьютеру , कार्यों के पूरे सेट के साथ एक संक्षिप्त और समझने योग्य इंटरफ़ेस की विशेषता। यह कार्यक्रम नि: शुल्क है, व्यक्तिगत और कॉर्पोरेट उपयोग दोनों के लिए उपयुक्त है। इसके अलावा, उपयोगिता को स्थापना की आवश्यकता नहीं है। на компьютер И регистрация Чтобы начать работу, просто скачайте установочный файл и запустите его на локальном компьютере и удалённом компьютерах .

Программа Aerodmin обладает широкими функциональными возможностями и является бесплатной
❶ Специальные возможности программы:
- Небольшой размер установочного файла (около 2 МБ);
- Изменения в конфигурации утилиты и отсутствие изменений;
- подключение к компьютерам за NAT;
- Интегрированная система обмена мгновенными сообщениями между администратором и клиентом (Sims — Simple Message Service) ;
- Абсолютная безопасность при передаче данных, т.е. и доступа Двухфакторная аутентификация с шифрованием и Total AES + RSA;
- Возможность неконтролируемого доступа к компьютеру клиента;
- удалённый Выключение, возможность перезапуска системы;
- Неограниченное количество параллельных сессий
④ Главное окно программы имеет интуитивно понятный пользовательский интерфейс — даже далекий от системного администрирования пользователь сможет понять, что для начала работы достаточно указать IP-адрес удалённого компьютера Нажмите «Подключить» и дождитесь подтверждения. доступа от клиента.
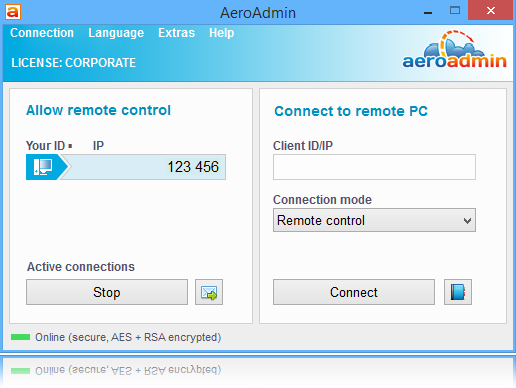
Одним из преимуществ программы aerodmin является интуитивно понятный пользовательский интерфейс.
Хотя все основные функции программы доступны в бесплатной версии, при необходимости вы можете приобрести лицензию, которая открывает перед вами следующие возможности доступ ④ включение дополнительных функций:
- обмену файлами с удалённым компьютером ;
- Контакты для заказа;
- Настройка пользовательского интерфейса (например, вы можете добавить логотип и название компании в интерфейс утилиты.
Программа aerodmin также может быть использована для родительского контроля и удалённого мониторинга компьютера детей или сотрудников, проводить онлайн-семинары, презентации и встречи.
TeamViewer
❶ Самая популярная и широко используемая программа для удалённого доступа । Она обладает большим количеством функций и при этом проста в использовании и удобна Есть платная и бесплатная версии: Бесплатное ограничено количеством соединений, которые применяет клиент
На главной странице есть окна для ввода ID, пароля, учетной записи, ввода ID хоста и большая кнопка «Connect.»». Другими словами, чтобы программно использовать все данные как хост (в левой части окна) и клиент (в правой части)
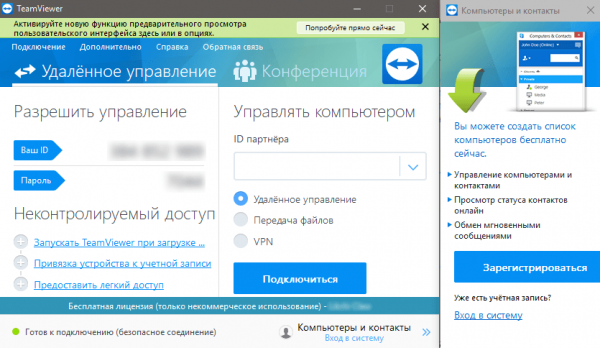
⑦ На главной странице программы вы можете узнать свои данные в качестве хоста или подключить кого-либо в качестве клиента.
Для подключения необходимо выбрать режим ( удалённое Administration, File Transfer, VPN), введите ID хоста, к которому вы хотите подключиться, и нажмите кнопку» Connect «, а затем введите пароль, который нужно получить от хоста (так как пароль отображается только там) Пароль для каждой сессии уникален: при перезапуске Teamview он изменится, если пользователь не запрашивал его. в настройках Стабильный пароль Это делается для установления соединения
Помимо простого удалённого Связь поддерживает программу:
- Аудиоконференция;
- Скриншоты и видео настройки происходящего на удалённом экране;
- удалённая печать;
- Передача файлов от хоста к клиенту и наоборот;
- Чат между хостом и клиентом;
- Возможность менять местоположение хоста и клиента;
- Wake-on-LAN;
- Перезарядка с последующим автоматическим хранением.
Одним словом, возможности ④ великолепны, а главным минусом является ограниченность ее применения для домашнего использования Если программа предполагает, что вы часто используете ее для постоянного пользователя и подключаетесь ко многим хостам (бесплатная версия поддерживает до пяти различных устройств), сессии пропускаются удалённой Подключение через пять минут после установки Это крайне непрактично и поэтому не рекомендуется ④ для очень больших устройств, если вы не хотите покупать дорогую платную версию.
Программу можно загрузить с веб-сайта производителя
Видео: Использование ❶
Мать-администратор
Ammi — это другая программа для удалённого доступа Характеризуется простотой и минимализмом
У него меньше возможностей, чем у TeamViewer, но он идеально подходит для тех, кто не предъявляет особых требований к функциональности: Emmi — это просто и очень удобно, а также бесплатно
Пользовательский интерфейс программы аналогичен предыдущему: Есть одно окно, окно содержит ваши данные в качестве хоста и форму для добавления других данных. компьютеров . Вы можете подключить как ID, так и IP
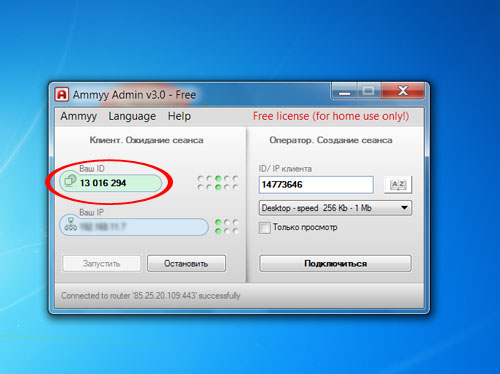
Главное окно программы Ammi admin предлагает вам возможность подключить компьютер Быть для клиента и клиентом
В отличие от⑦ ❶ не запрашивает пароль: вместо этого хост должен убедиться, что он согласен на соединение Сеанс связи не начинается без согласия хоста

Ammi ожидает, пока хост разрешит соединение.
Основной недостаток тот же, что и у TeamViewer: бесплатная версия включает ограничения на использование программы, которые снимаются только при покупке полной версии
Программу можно скачать с официального сайта
Видео: Работа с администратором Ammi
Менеджер по свету
Реализация третьей программы доступ После ID есть Lightmanager — российская программа, созданная на основе утилиты от Microsoft, которая сейчас закрыта аналогичным образом и разделена на бесплатную и платную версии. Lightmanager предлагает» бесплатным» пользователям гораздо больше функций, чем предыдущие программы: Например, вы не можете подключиться к своему клиенту 5 компьютеров И все 30. Такая лояльность делает программу привлекательной не только для обычных пользователей, но и для администраторов небольших сетей
В отличие от других рассмотренных устройств, Lightmanager состоит из двух компонентов, которые устанавливаются отдельно: клиентской (устанавливается на клиентском компьютере) и серверной (или на хосте) части.
При установке серверной части для нее задается пароль, который затем используется клиентом для подключения к хосту
Клиентский интерфейс отличается от предыдущей программы и напоминает окно менеджера виртуальной машины Он содержит список подключенных устройств, каждое из которых можно запустить с помощью мыши
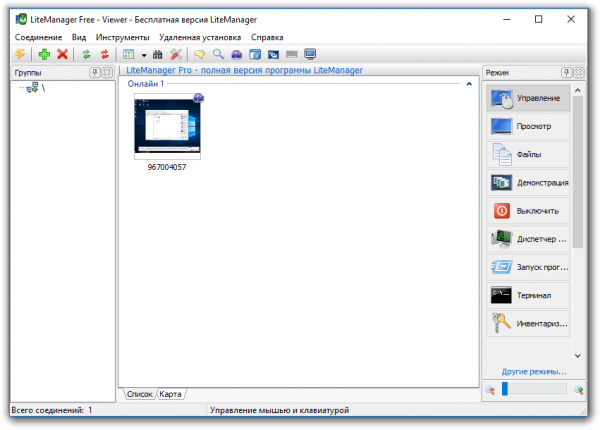
Интерфейс Lightmanager показывает подключенные устройства, которые можно запустить щелчком мыши
Возможности Lightmanager в чем-то повторяют функциональность TeamViewer и даже больше, позволяя подключаться как по IP, так и по ID; Также есть удобная функция отображения, называемая картой сети С ее помощью можно отобразить всех участников сети компьютеры В виде карты, которая показывает подключение клиента, а также хоста к подключенному принтеру и другим устройствам
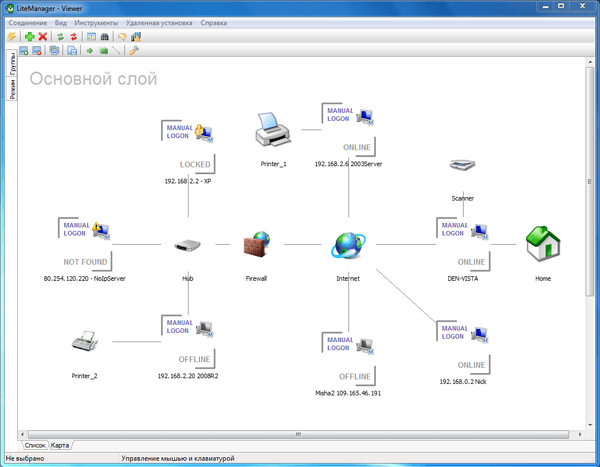
Lightmanager имеет возможность отображать подключенные к сетевой карте устройства в виде карты.
Вы можете скачать Lightmanager с сайта разработчика
Видео: Использование lightmanager
Удалённый доступ с помощью IP-адреса
Здесь все немного сложнее Дело в том, что IP-адрес обычного пользователя является динамическим, т.е. регулярно меняется, и если вам нужно постоянно подключаться по IP, то очень неудобно каждый раз перенастраивать программу, чтобы использовать его в полной мере. удалённый доступ По IP вам необходимо подключить услугу статического IP Это делается провайдером и стоит около 200 рублей в месяц (цены могут варьироваться в зависимости от провайдера
После подключения услуги вы получите статический (неизменный) IP-адрес, который вы можете использовать удалённое Подключение Однако использование услуги должно осуществляться на свой страх и риск: Для обычного пользователя ПК статический адрес может вызвать проблемы из-за его низкой безопасности
Как вариант, можно воспользоваться услугой DYNDNS, которая за определенную плату предоставляет пользователю виртуальный сервер — соединение устанавливается через этот сервер. Однако такая услуга стоит дороже, чем статический IP.
После получения статического IP-адреса необходимо открыть порт для программы.
- Сначала определите внутренний IP-адрес сети. Для этого пройдите по пути «Пуск — Панель управления — Центр управления сетями и Total Access — & lt; Ваша сеть & gt; — Информация». » Строка «IPv4-адрес» — это ваш внутренний IP-адрес. Помните, что он еще пригодится.
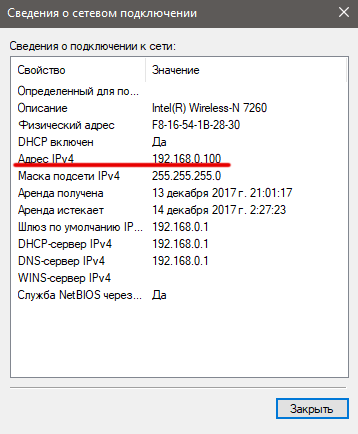
В свойствах сетевого подключения вы найдете значение внутреннего IP-адреса.
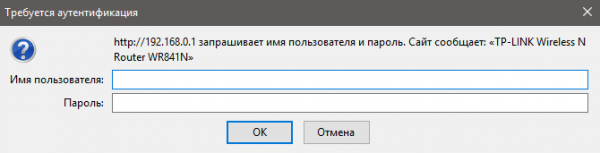
Роутер для доступа Необходимо ввести логин и пароль (обычно admin / admin).
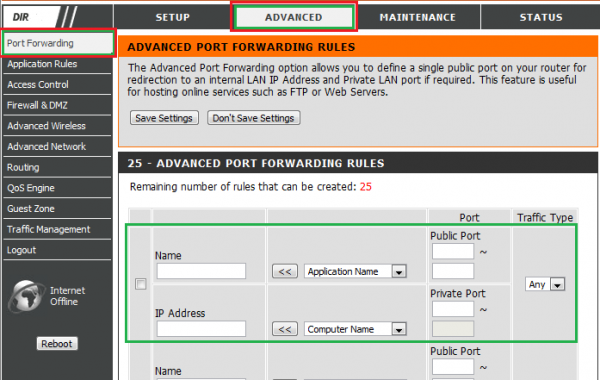
Правильное расположение в маршрутизаторе может выглядеть следующим образом (или может быть совершенно другим)
Теперь, когда настройки Выполнено, пора переходить к самой программе.
Radmin
Долгое время программа Radmin (до появления Teamview и других систем, использующих ID) была лидером среди систем удалённого доступа । Он слишком легкий, нерешительный для системных ограничений (поэтому «уходит» в старое. компьютерах ) А также обеспечивает более высокую скорость соединения. Однако эта программа работает только через IP-адреса.
Radmin состоит из клиентской и серверной частей и, после установки, из определенного настройка .
- В «Настройках сервера Radmin» необходимо найти пункт «Права». доступа «। Сначала программа предлагает выбрать систему защиты: Вы должны выбрать Radmin, если он работает в Интернете или используются локальные сети, Windows NT — если установлено соединение. После этого необходимо нажать на «Right доступа ».
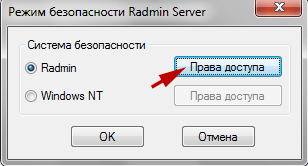
При выборе системы безопасности необходимо выбрать Radmin при подключении через Интернет или Windows NT при подключении через локальную сеть.
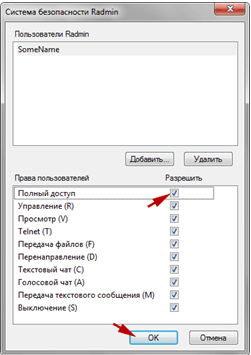
Чтобы иметь доступ Для программы необходимо создать как минимум одного пользователя и запросить для него правильный доступа
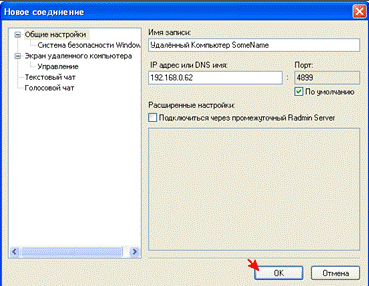
В клиенте Radmin необходимо указать имя, IP-адрес хоста и порт, через который будет осуществляться соединение
Radmin является платной программой, но бесплатную 30-дневную пробную версию можно загрузить с официального сайта.
Видео: Настройка и использование Radmin
Удаленный рабочий стол
Это не программа стороннего разработчика. Это изготовленное средство для удалённого Администрирование Microsoft, которое обычно работает в локальной сети. Для работы с ним также потребуется статический IP-адрес и настройка Порт, о котором написано выше. Однако порт должен быть указан другой: 3389.
Чтобы Remote Desktop работал, вы должны дать ему разрешение. Для этого необходимо пройти по пути «Пуск — Панель управления — Системные настройки». удалённого доступа Примечание с «и галочкой» Разрешить подключение … «Везде, где это возможно.
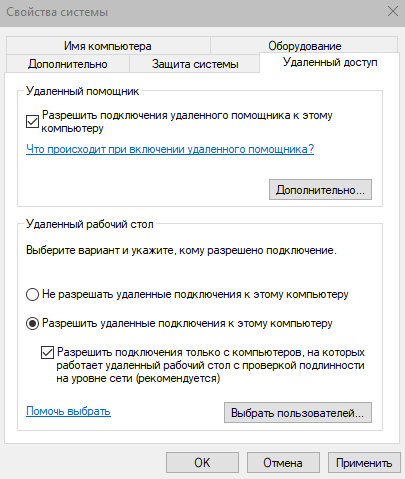
Создано для работы — для службы удаленного рабочего стола Windows она должна установить разрешения
Поиск удаленного рабочего стола осуществляется через» Пуск «как» Подключение. удалённого Рабочий стол. «Это выглядит так: Окно, в которое вводятся данные компьютера — Хост (IP-адрес и имя пользователя).
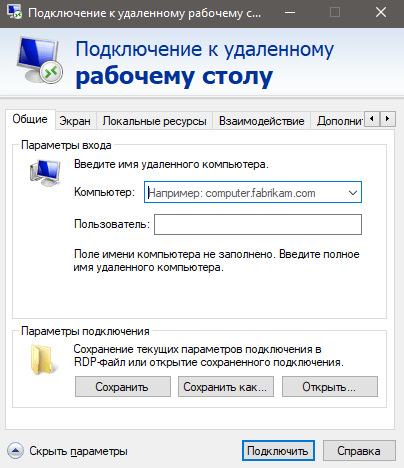
Чтобы установить соединение через классическое приложение Windows, необходимо ввести данные. компьютера -хоста
Если все в порядке, достаточно установить связь.
Итак, мы выяснили, как использовать программы для удалённого доступа И они могут помочь как простому пользователю, так и администратору сети. Теперь главное — вовремя применить полученные знания!
Компьютерная грамотность с Надеждой
Заполните пробелы – мы расширяем горизонт!
Как настроить удаленный доступ к компьютеру
Стационарный компьютер Он остался дома, а хозяин с ноутбуком на улице. Неожиданно конюшня компьютер Например, он запомнил какие-то свои данные или программу, установленную на нем.
Или вопрос возник сам по себе компьютеру , Непонятно, что делать в той или иной ситуации. Есть человек, который хочет помочь — более опытный пользователь или знакомый с системой, но не может прийти, а только видит, что происходит над вами компьютере .
Знакомые ситуации? Если да, то вам необходимо настроить удаленный доступ к компьютеру .
Как мне его организовать? Например, для этого существует программа удаленного доступа «Aa_v3. exe», который может быть
Эта программа должна быть установлена на обоих компьютерах — У вас есть то, что у вас есть (из чего мы организуем удаленный доступ ) И жить дома (на что мы организуем удаленный доступ ).
Настраиваем удаленный доступ на первом компьютере
Запускаем компьютер Для чего вы должны организовать удаленный доступ । Загрузите программу, которая вам нужна для организации. удаленного доступа । Для этого перейдите на указанную выше страницу и нажмите на большую зеленую кнопку «Начать работу с Ammi admin (бесплатно)».
Вам не нужно устанавливать программу (и это – прекрасно), просто скачайте и поместите скачанную программу в любую удобную для вас папку. Например, в папке «Мои документы» (Windows XP) или «Документы» (Windows 7).
Запускаем программу на компьютере Для этого вам необходимо установить удаленный доступ । Как? Файл » AA_V3. Дважды щелкните мышью по имени» EXE». Появится предупреждение «Запустить этот файл?»। Нажмите на кнопку «Показать».
Может ли брандмауэр операционной системы вывести другое сообщение «Заблокировать выполнение этой программы?»। Укажите на программу с именем «Ammi admin» (брандмауэр знает полное имя этой программы!)। Нажмите кнопку «Разблокировать».
Запускается программа » aa_v3. EXE». Появится окно этой программы (см. рисунок 1). На компьютере Для чего необходимо организовать удаленный доступ нас интересует только левая часть этого окна, т.е. данные, введенные в строке «Ваш ID» (цифра 1 на рис.). Пишем «на листе бумаги» эти цифры идентификационного номера: «xx xxx xxx» (здесь вместо цифр указываются перечеркивания). Они пригодятся нам позже.

Рис. 1 окно программы aa_v3. EXE
Пора настроить удаленный доступ на втором компьютере
Теперь нам нужен компьютер Из чего мы хотим удаленно обратиться на компьютер Где мы только что получили AA_V3. Запустил программу EXE. Мы садимся для него или другой человек садится, чтобы соединиться с нами. компьютеру । Второй также должен быть подключен к Интернету. Иначе как мы сможем «достичь» до удаленного компьютера ?!
На компьютере Откуда мы хотим работать удаленно Программа » aa_v3. Скачайте также «EXE» и также запустите ее. Мы также нажимаем на «Просмотр» во время процесса запуска, чтобы получить предупреждение «Запустить этот файл». А также разблокируем эту программу в брандмауэре, нажав «Разблокировать» для предупреждения «Заблокировать выполнение этой программы?»।.
На экране компьютера Откуда мы хотим работать удаленно появится то же окно, что и на рис. 1. Только отсюда нас будет интересовать правая часть. В нем находим окно с заголовком «ID / IP клиента» (номер 1 на рис. 2), в которое вручную вводим введенные на листе бумаги цифры «xx xxx xxx xxx».
Оцененные вручную, эти числа автоматически отображаются в этом окне и в этом поле при последующем запуске программы. Поэтому, в принципе, нам не нужен лист бумаги с записанными на нем цифрами. Но кто знает, я бы не стал преждевременно рекомендовать избавляться от, казалось бы, ненужной информации …
Связь двух компьютеров , удаленных Друг от друга на любом расстоянии
.. После ввода идентификатора клиента. Нажмите кнопку «Подключить». И мы ожидаем быстрого соединения. Однако … При первом подключении нам необходимо подтверждение с компьютера К которому мы будем подключаться.
У нас на компьютере Из которых мы организуем удаленный доступ Надпись «ожидать авторитета от удаленного компьютера ». А на компьютере На котором мы пытаемся подключиться, должно появиться окно AMMI Admin, которое и предлагается для решения. удаленный доступ Как на рис. 2।
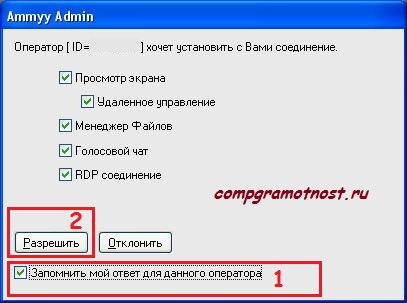
Рис. 2. окно администратора ammyy с предложением решения. удаленный доступ
Для разрешения доступа Просто нажмите на кнопку «Разрешить» (номер 2 на рисунке 2), но мы сделаем больше. Активируем флажок рядом с надписью «Запомнить мой ответ этому оператору» (цифра 2 на рисунке 1), чтобы при последующих подключениях нам не пришлось подтверждать разрешение на это.
Итак, флажок активирован, кнопка «Разрешить» нажата (рисунок 2 Рабочий стол внезапно становится черным на компьютере Что мы разрешаем удаленный доступ Но вся информация на компьютере сохраняется.
Возвращаемся к компьютеру Из которых мы организуем удаленное Окно подключения на нем «Ожидание авторизации от удаленного компьютера » исчезает, и наконец появляется окно, в котором мы видим рабочий стол (Ура!). удаленного от нас компьютера . И на этом рабочем столе можно перемещать мышь, вызывать программы, открывать файлы и вообще делать все так, как будто мы сидим. за удаленным от нас компьютером . И расстояние не имеет значения
Что можно делать на удаленном компьютере ?
Абсолютно все, что нужно Полное ощущение, что работаешь не один. компьютере Т.е. для чего мы настроили удаленный доступ ammyy.
Окно программы AMMI Admin может быть настроить , С помощью инструментов, разработанных для этой цели (см. рисунок 3, где эти инструменты представлены цифрой 1) Те же инструменты предлагают множество других возможностей, например, обмен файлами между подключенными компьютерами и т.д.
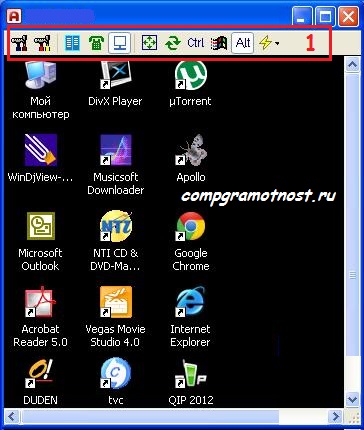
Рис. 3. Инструменты настройки Программа «Мать-администратор
Сеанс связи завершен, разъединение компьютеры
Для отключения от удаленного доступа Его можно запрограммировать на любое «телоЬ_b_3″④»достаточно закрыть окно из 2-х компьютеров , на удаленном компьютере или на компьютере Из которых мы организовали удаленный доступ . Появляется предупреждение «Вы хотите закрыть приложение AMMI Admin и все активные сеансы? На что мы отвечаем: «Да».
После этого на удаленном компьютере Рабочий стол необычного черного цвета окажется обычным, но на котором есть знакомое изображение на компьютере Откуда он был установлен удаленный доступ , В окне программы «Lifestyle_ Bodyb3.④ «исчезнет». Сессия удаленного доступа завершен, компьютеры Теперь работают отдельно и независимо
Сколько стоит бесплатная услуга удаленного доступа ?
Странный вопрос, не правда ли? Сколько может стоить бесплатная услуга? Абсолютно нет, но все имеет свою цену
Вы можете бесплатно подключиться к описанной программе компьютеры Не более 15 часов в месяц, это занимает немного времени, но все зависит от того, как вы справляетесь с этим.
Например, при подключении к удаленному компьютеру Запустите на нем «долгоиграющую» программу на несколько минут (например, скачивание файлов с торрентов или проверка файлов антивирусными программами и т.д.)), а затем сразу же отключите….. Эти несколько минут мы потратим только на общение А удаленный компьютер И будет регулярно запускать программу, работающую на нем, после того, как мы его выключим.
По истечении определенного времени мы можем восстановить связь на несколько минут к удаленному компьютеру , И посмотреть результаты работы (были ли загружены файлы, было ли проведено длительное сканирование и т.д.). Поэтому мы будем достаточно много тратить на общение, и результат, как говорится, может превзойти все ожидания
Передача файлов между удаленными Компьютеры можно изолировать друг от друга на длительные периоды времени, пользуясь услугами программы Emmy Admin, и тратить «ценное» свободное время на удаленное соединение.
Или вы можете использовать облачные технологии: Разместить заказ на удаленном компьютере Перенос интересующих файлов и папок в облако и их немедленная деактивация удаленный доступ . Затем снова подключитесь через определенное время, посмотрите результат, снова отключитесь и возьмите окончательные данные в свой компьютер , Повторное использование облачных технологий, загрузка интересующих файлов и папок из облака.
Те, кто хочет и может удаленный доступ Уже давно мы можем только официально посоветовать вам купить ту же программу Ammi Admin по ценам, которые также можно найти на указанном сайте, с которого мы скачали эту программу