Как настроить учетную запись Виндовс 10
Настроить учётную запись Windows 10 можно в параметрах и в панели управления с помощью двух клавиш win + ❶, открыть параметры системы в параметрах и перейти в категорию учетных записей записи । В левой части открывшегося окна вы увидите несколько элементов, каждый из которых вы можете создать самостоятельно настройки учётной записи Виндовс 10.
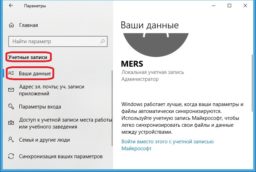
Как настроить учетную запись Виндовс 10
В пункте ваши данные можно начать с синхронизации учетной записи записи с учётной записью Microsoft। Для этого просто щелкните элемент в левой части окна, вместо того чтобы использовать команду Ввод учетной записи. записью Майкрософт.
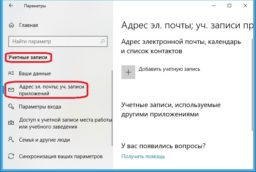
Настройка учетных записей Windows 10
Вместо адреса электронной почты Почта; UCH записи Приложение может добавить вашу учетную запись в запись Перспективы. com , Exchange, Google, Yahoo! сервисы, такие как Для этого просто нажмите элемент + Добавить учетную запись в правой части открывшегося окна. запись А затем в открывшемся окне выберите службу, которую вы хотите использовать
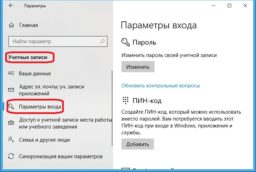
Настройка учетной записи Windows 10
В параметрах доступа вы можете настроить Windows 10 доступ 10. В правой части окна в пункте запись необходимо установить пункт выхода компьютера из спящего режима из всплывающего списка, тогда система будет переходить в спящий режим после определенного периода бездействия В правой части открывшегося окна можно настроить следующие действия:
- В пункте Hello в Windows, если вы включите эту функцию для входа в учетную запись. запись Ваш компьютер должен распознать вас с помощью веб-камеры или специального устройства
- В разделе Пароль вы можете установить или изменить пароль доступа к системе под вашей учетной записью записью .
- В разделе PIN-код вы можете создать и использовать PIN-код, который можно использовать вместо пароля при входе в систему при запуске приложений и служб.
- В графическом пароле вы можете выбрать рисунок или жесты, которые вы используете для входа в систему под своей учетной записью записью । Если у вас есть сенсорный экран, вы можете самостоятельно создать рисунок и нарисовать его на сенсорном экране для входа в систему
- В пункте Динамическая блокировка можно запустить функцию, которая блокирует систему, когда подключенные к компьютеру устройства превышают допустимые пределы Однако эта функция работает только с Bluetooth
- В данном параграфе «Конфиденциальность» может использоваться для включения отображения адреса вашей электронной почты на экране входа в систему и автоматического использования данных при обновлении или переписывании системы
В статье Доступ к счету записи Рабочие места или учебные заведения могут быть подключены к другому компьютеру через локальную сеть
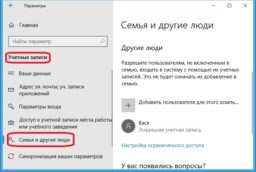
Как настроить учетную запись на Виндовс 10
В пункте Семья и другие могут быть добавлены в систему через учетную запись запись ❶ , А также вы можете добавить нового пользователя на компьютер в пункте. Синхронизация параметров может включать синхронизацию всей системы или отдельных ее компонентов Однако эта функция работает только в том случае, если вы используете учетную запись запись Майкрософт.
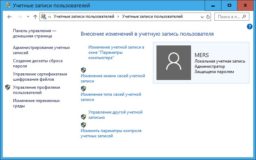
Как настроить учетную запись в Windows 10
Откройте панель управления с помощью клавиш Win + R и команды управления В панели управления откройте — Бухгалтерия записи Пользователь — Бухгалтерский учет записи Пользователь В открывшемся окне вы увидите несколько элементов:
Как настроить учетную запись
В этой статье объясняется, как добавлять и удалять учетные записи На компьютере появляются разные люди учетных записей Позволяет нескольким пользователям работать на одном устройстве на обычном компьютере и предоставляет каждому из них собственную информацию для ввода, а также доступ к собственным файлам, выбранному браузеру и параметрам рабочего стола
Если вы используете компьютер не только для работы или учебы, но и для личных проектов, вы можете добавить к нему различные учетные записи .
Примечание: Если вы используете новую машину, вы можете заметить, что учетную запись «defaultuser0» — эта учетная запись Если он неактивен, то не наносит вреда вашему устройству и не дает доступа другим пользователям. Если вы хотите удалить его, перезагрузите машину и войдите в систему снова.
Добавление пользователей на домашний компьютер
Лучший способ подключить пользователя к компьютеру — это попросить его войти в систему с помощью учетной записи Microsoft. Описание об учетных записях Microsoft, см. Вход в систему с помощью учетной записи Майкрософт.
В Windows 10 Home и Windows 10 Professional Edition:
Выберите Пуск & gt; Параметры > учетные записи & gt; Семья и другие пользователи.
В разделе Другие пользователи выберите Добавить пользователя для этого компьютера.
Введите сведения учетной записи Следуйте инструкциям и указаниям Microsoft для этого пользователя.
Если вы хотите удалить учетные данные этого пользователя с вашего компьютера, выполните следующие действия:
Нажмите кнопку Пуск > Параметры > учетные записи Семья и пользователь из
Выберите имя пользователя или адрес электронной почты и нажмите Удалить. Обратите внимание, что во время учетная запись Microsoft пользователя не будет удален. С вашего компьютера будут удалены только его или ее регистрационные данные.
Подключение пользователей к рабочему или школьному компьютеру
Каждый, кто использует общий компьютер на работе или в школе, должен иметь свой собственный учетную запись Microsoft. Описание об учетных записях Microsoft, см. Вход в систему с помощью учетной записи Майкрософт.
Добавление пользователя из существующего учетной записью Майкрософт:
Нажмите кнопку Пуск > Параметры > учетные записи Другие пользователи (в некоторых версиях Windows они могут быть помечены как Другие пользователи или Семья и другие пользователи).
В разделе Пользователи учетной записи Выберите Компания или Школа выберите Добавить пользователя компании или школы.
Введите учетную запись Этот пользователь, выберите тип учетной записи Нажмите Добавить еще.
Если вы хотите удалить учетные данные этого пользователя с вашего компьютера, выполните следующие действия:
Нажмите кнопку Пуск > Параметры > учетные записи > o Пользователь их пользователь.
Выберите имя пользователя или адрес электронной почты и нажмите Удалить.
Выберите Прочитать уведомление и удалить учетную запись И данные. Обратите внимание, что во время учетная запись Microsoft пользователя не будет удален, но его логин и данные будут удалены. учетной записи С вашего компьютера.
Добавить работу или школу учетных записей на компьютер
Если вы используете один и тот же компьютер как для личного пользования, так и для учебы или работы, вы можете добавить различные учетные записи Упрощение доступа к файлам, приложениям и информации, связанной с каждым из них. учетной записью . Когда вы приходите на работу или в школу учетной записи Вы подключаетесь к домену своей организации и получаете доступ к ее ресурсам.
Добавление другой учетной записи на компьютер:
Выберите Пуск & gt; Параметры > учетные записи > Доступ к работе или школе.
Нажмите Подключить и следуйте инструкциям для подключения. учетных записей .
Если вам необходимо удалить учетную запись На компьютере выполните следующие действия.
Выберите Пуск & gt; Параметры > учетные записи > Доступ к работе или школе.
Выберите учетную запись Выберите удаление и отключение.
Нажмите Да, чтобы подтвердить свои действия. Обратите внимание, что хотя учетная запись Не будет полностью удален. Это только удалит доступ к вашему компьютеру
Примечание: Если учетная запись Является единственным или основным учетной записью На компьютере его нельзя удалить.
Добавление учетных записей Используется приложениями
Чтобы облегчить и ускорить начало работы в учетные записи вы можете добавить учетные записи Для различных применений.
Добавить в компьютер учетной записи Используется в приложениях:
Нажмите кнопку Пуск > Параметры > учетные записи Электронная почта и учетные записи .
Чтобы добавить учетную запись Используется по электронной почте. Календарь или Контакты. Выберите Добавить учетную запись в разделе учетные записи Используется электронной почтой, календарем и контактами. Выберите Добавить для других приложений учетную запись Microsoft или добавить учетную запись Компания или учебное заведение.
Следуйте инструкциям, чтобы добавить учетной записи .
Удаление с компьютера учетной записи Используется в приложениях:
Нажмите кнопку Пуск > Параметры > учетные записи Электронная почта и учетные записи .
Выберите учетную запись Вы хотите удалить и выберите Удалить.
Нажмите Да, чтобы подтвердить свои действия.
Добавление пользователей в семейную группу
Если вы добавили учетные записи Ваша семья на вашем компьютере, вы можете настроить вас как семью Microsoft. Это бесплатная услуга, которая помогает семьям оставаться на связи и защищать детей на устройствах Windows 10 и Xbox One, а также на устройствах Android под управлением Microsoft Launcher.
Примечание: Если у вас возникли проблемы с добавлением учетной записи Microsoft, см. страницу Microsoft FAQ.
Управление основными параметрами учетной записи пользователя в Windows 10
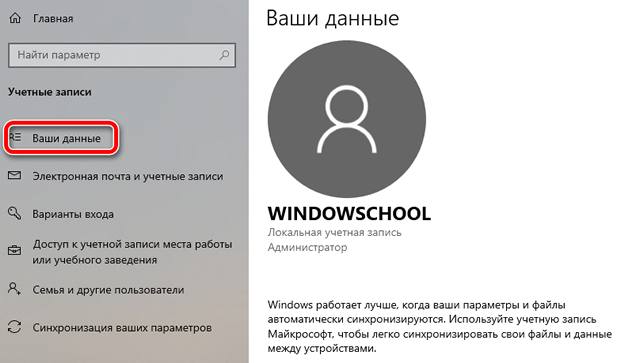
Хотя учетная запись Пользователи Windows 10 обычно создаются при настройке С помощью новых инструментов, e несколько расширенных настроек, которые Ie может изменить с помощью приложения «Настройки», чтобы получить максимальную отдачу от компьютера и улучшить ваши учетную запись более безопасной.
Кроме того, Windows 10 позволяет создавать несколько учетных записей пользователей с различными уровнями функциональности, в зависимости от того, добавляете ли вы члена семьи, друга или парня. Она позволяет каждому иметь личное пространство со своими настройками, параметрами рабочего стола и личными файлами, исходя из конкретных потребностей.
В этом руководстве по Windows 10 мы рассмотрим следующее, как настроить учетные записи Пользователи, использующие приложение «Настройки» на вашем компьютере.
Чтобы просмотреть информацию о себе учетной записи в Windows 10
Чтобы просмотреть свое резюме учетной записи В Windows 10 выполните следующие действия:
- Открытый вариант (win + I).
- НажмитеУчетные записи .
- Нажмите на свои данные.
Страница с вашими данными не содержит многих опций, которые могут быть бы настроить Тем не менее, он предоставляет ценную информацию.
Например, если вы не уверены, используете ли вы локальные учетную запись или учетную запись Microsoft (MSA) — это первое место, где вы можете просмотреть свою страницу данных. Если вы видите ‘local. учетная запись ‘Под своим именем пользователя, затем используйте учетную запись , который не связан с MSA.
Если да, вы можете нажать на ссылку для входа в систему с учетной записью Вместо этого введите Microsoft учетные данные своей учетной записи И только после этого вы можете синхронизировать настройки И файлы на разных устройствах.
Советы. Обычно при создании нового учетной записи Может потребоваться дополнительная проверка. Если да, то вам нужно будет нажать на кнопку Verify, чтобы начать процесс проверки, и только после ввода кода вам будет предоставлен полный доступ к учетной записи .
В разделе «Создать аватар» вы также можете изменить свое изображение. учетной записи , используя параметрКамераИли выбрав фотографию из своей коллекции.
Как добавить больше учетные записи
Вместо того чтобы снова вводить одну и ту же информацию об учетной записи Когда захочешь настроить Приложение можно использовать на странице электронной почты и учетные записи Кроме того, многие . Чтобы добавить информацию о учетных записях .
Чтобы сделать дополнительные регистрации учетные записи выполните следующие действия:
- Открытый вариант (win + I).
- НажмитеУчетные записи .
- Нажмите на E-mail и учетные записи .
Если вы хотите добавить только учетную запись Нажмите на ссылку Добавить, чтобы добавить MSA и другие приложения. учетную запись Microsoft. Если вы используете эту опцию, никакая информация не будет добавлена в вашу электронную почту, календарь и список контактов.
Выберите тип учетной записи .
После выполнения этих шагов информация об учетных записях Будет доступно, когда вам нужно будет подключиться к приложениям Microsoft Store.
Чтобы управлять параметрами входа в систему
Страница параметров входа в систему позволяет быстро управлять различными методами аутентификации в Windows 10. Где эти настройки , вы можете изменить текущий пароль, настроить Windows Hello использует PIN-код или пароль для доступа к вашей фотографии и даже активирует Dynamic Lock для блокировки устройства, когда вы выходите из дома.
Изменение пароля пользователя
Выполните следующие шаги, чтобы изменить текущий пароль:
- Открытый вариант (win + I).
- НажмитеУчетные записи .
- Нажмите на опцию входа в систему.
- В разделе Пароль нажмите кнопку Изменить.
Это будет заметно, когда вы используете учетную запись Если Microsoft изменит пароль на вашем компьютере, она также изменит пароль, который вы используете для проверки адреса электронной почты, связанного с вашим MSA.
Добавление штифтов
Если вы хотите войти в Windows 10 быстрее и надежнее, вместо этого следует использовать PIN-код, который можно создать, выполнив следующие действия:
- Открытый вариант (win + I).
- НажмитеУчетные записи .
- В разделе PIN-код нажмите кнопку Добавить.
- Создайте новый PIN-код.
Советы. Вы также можете разрешить использование букв и символов в качестве части PIN-кода для дальнейшего повышения безопасности.
Хотя PIN-код обычно более безопасен, чем традиционный пароль, поскольку он связан только с одним устройством и никогда не передается по сети, помните, что он работает только локально. Вы не можете использовать его для удаленного доступа к устройству.
Добавление фотопароля
В качестве пароля можно также использовать фотографию. С помощью этого метода аутентификации для входа в Windows 10 можно использовать сенсорные жесты для изображения. Эта настройка обычно лучше подходит для устройств с сенсорным экраном.
Чтобы настроить Узорный пароль, выполните следующие действия.
- Открытый вариант (win + I).
- НажмитеУчетные записи .
- В разделе Пароль изображения нажмите кнопку Добавить.
- Введите свой пароль для подтверждения действия.
- В левом разделе нажмите кнопку Выбрать изображение.
Завершив настройку Изображение пароля, просто выйдите из системы и войдите в свою. учетную запись Чтобы проверить изменения.
На совместимых устройствах, таких как Surface Book 2 и Surface Pro, можно использовать настроить Лицо Windows Hello для входа в устройство с использованием только вашего лица.
Если ваш ноутбук или настольный компьютер не оснащен системой биометрической аутентификации, вы всегда можете приобрести сканер отпечатков пальцев или камеру с поддержкой Windows Hello.
Настройка динамической блокировки
Динамическая блокировка — это функция, которая блокирует компьютер, добавляя дополнительный уровень безопасности при закрытии компьютера. Эта функция использует бесконтактную технологию, поэтому перед подключением устройства Bluetooth, например, телефона или планшета её настроить .
Чтобы настроить Динамическая блокировка, выполните следующие действия:
- Открытый вариант (win + I).
- НажмитеОборудование.
- Нажмите Bluetooth и другие устройства.
- Нажмите кнопку Добавить Bluetooth или другое устройство.
Если после выполнения этих действий вы отойдете от сопряженного устройства, Windows 10 подождет 30 секунд, а затем автоматически заблокирует компьютер.
Необходим пароль при пробуждении
Используя параметры входа, вы также можете решить, требует ли Windows 10 вводить пароль при пробуждении компьютера из спящего режима:
- Открытый вариант (win + I).
- НажмитеУчетные записи .
- Выберите опцию Войти в систему.
- В разделе «Требуется пароль» воспользуйтесь выпадающим меню и выберите:
- Никогда — пароль никогда не требуется после пробуждения компьютера из спящего режима.
- Когда компьютер пробуждается из спящего режима — Вы должны ввести пароль, когда компьютер пробуждается из спящего режима.
Чтобы подключить WinRdows 10 к сети организации
Страница «Доступ к учетной записи Рабочее место или учебное заведение «позволяет подключить устройство к организации для доступа к общим ресурсам, таким как сети, приложения и электронная почта.
Если вы работаете в организации, ваш сетевой администратор обычно предоставляет необходимую информацию для добавления вашего устройства в сеть.
Если у вас есть необходимая информация, вы можете подключиться к сети, выполнив следующие действия:
- Открытый вариант (win + I).
- НажмитеУчетные записи .
- Нажмите на Доступ к учетной записи Работа или учебное заведение.
- Нажмите кнопку Подключить.
Обычно это не те настройки Вы настраиваете на компьютере, который используете дома.
Чтобы добавить более одного учетных записей в Windows 10
Страница «Семья и другие пользователи» — это место, где вы можете добавлять, удалять и управлять учетными Пользовательские записи.
Добавление учетной записи члена семьи
В разделе «Ваша семья» вы можете разрешить прокси-серверам доступ к вашему компьютеру через ваш компьютер учетными записи, настройки, приложения и отдельные файлы.
Вы можете комбинировать два типа учетных записей В том числе «детский» и «взрослый», которые предлагают разные функции.
Счет ребенка
Учетная запись ребенка обеспечивает необходимые функции для обеспечения безопасности детей в Интернете. Где эту учетную запись ребенок может пользоваться компьютером, персонализировать рабочий стол, использовать приложения, сохранять файлы, безопасно просматривать Интернет с помощью Microsoft Edge и управлять его функциями с помощью онлайн-управления Microsoft User Family.
- Открытый вариант (win + I).
- НажмитеУчетные записи .
- В разделе «Ваша семья» выберите опцию добавления члена семьи.
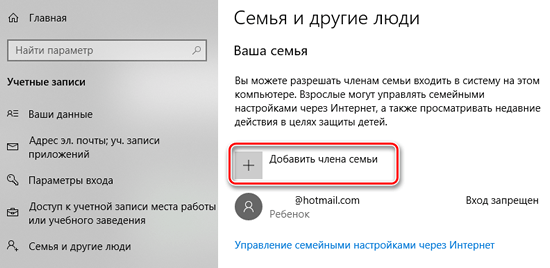
После выполнения этих шагов член семьи может сразу войти в систему, но вы не сможете его контролировать учетной записью Если новый пользователь не примет приглашение, отправленное при его создании учетной записи .
Только после того, как новый пользователь примет запрос Взрослые пользователи в семье могут просматривать отчеты об активности, ограничивать время работы, настраивать доступ к контенту, приложениям и играм, давать пользователю деньги на покупки в Microsoft Store и многое другое.Панель управления семьей учетных записей Microsoft.
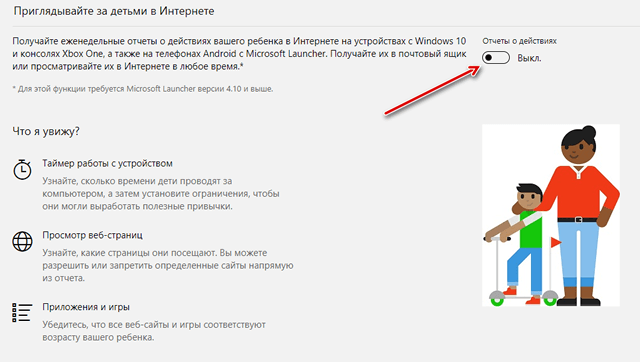
Дочерняя учетная запись Технически стандартный учетной записью Если функций слишком много, это также означает, что пользователь не сможет ничего изменить настройки Установка защиты или приложений без разрешения.
Счет для взрослых
Счет для взрослых аналогичен традиционному счету учетную запись Однако если вы добавите кого-либо как члена своей семьи, он сможет управлять счетами детей.
- Открытый вариант (win + I).
- НажмитеУчетные записи .
- В разделе «Ваша семья» выберите опцию добавления члена семьи.
- Выберите Добавить учетную запись для взрослых.
- Введите адрес электронной почты.
- » Нажмите «Далее».
- Нажмите кнопку CONFIRM (Подтвердить).
- Нажмите кнопку Закрыть.
После выполнения этих шагов новый член семьи получит приглашение по электронной почте, которое необходимо принять, чтобы пользоваться вашим компьютером и управлять настройками родительского контроля с помощью онлайн-панели.
Подобно обычной учетной записи , учетная запись Используется шаблон для взрослых по умолчанию учетной записи Это дает пользователю свободу делать практически все, но он не может изменить ее настройки безопасности, устанавливать приложения или изменять что-либо, что может повлиять на других пользователей.
Конечно, вы всегда можете нажать на кнопку тип учетной записи и установить тип учетной записи «Admin», чтобы дать пользователю полный контроль над устройством (не рекомендуется).
Добавление учетной записи для не членов семьи
В разделе «Другие люди» вы можете добавить новых людей учетные записи Для людей, которые не являются членами вашей семьи с учетной записью Microsoft или без нее.
С учетной записью Microsoft
Использование учетной записи Microsoft создает новый учетной записи Рекомендуемый способ совместного использования компьютера с другими пользователями заключается в том, что это легко сделать настроить , настройки синхронизируются между устройствами, и пользователи могут быстро восстановить свои пароли
Чтобы добавить новый учетную запись ❶ Используйте, выполните следующие действия:
- Открытый вариант (win + I).
- НажмитеУчетные записи .
- В разделе Другие пользователи выберите Добавить пользователя для этого компьютера.
Советы. Нажмите на ссылку «У меня нет учетных данных», чтобы создать новый ❶ для нового пользователя.
После выполнения всех шагов пользователь сможет сразу же использовать компьютер
Без учетной записи Microsoft
Также возможно настроить аккаунт без учетной записи Microsoft, которая обычно относится к локальным учетной записи . Он более традиционный учетная запись , что позволяет использовать компьютер, но без преимуществ облачной интеграции, таких как z как настройки , данные приложений и синхронизация файлов на разных устройствах. *
Найдите учетную запись В Windows 10 выполните следующие действия:
- Открытый вариант (win + I).
- НажмитеУчетные записи .
- В разделе Другие пользователи выберите Добавить пользователя для этого компьютера.
- Нажмите на ссылку У меня нет учетных данных
- Нажмите Добавить пользователя без учетной записи Microsoft .
- Установите имя пользователя
- Установите пароль
- Создайте заметку
- » Нажмите «Далее».
После выполнения этих шагов новый пользователь сможет использовать ваш компьютер с именем пользователя и паролем, которые вы создали
Как удалить учетную запись в Windows 10
Если учетная запись Если он больше не нужен, вы можете просто удалить его, выполнив следующие действия:
Чтобы удалить учетную запись Семья, выполните следующие действия:
- Открытый вариант (win + I).
- НажмитеУчетные записи .
- Нажмите на пункт Семья и другие пользователи
- В разделе Ваша семья нажмите на ссылку Управление семейными настройками
- Войдите в свою учетную запись Microsoft (при необходимости)
- В разделе Семья нажмите ссылку Удалить из семьи
Важные пунктыЕсли вы пытаетесь удалить управляемый файл учетную запись , под именем учетной записи Нажмите на меню Дополнительные параметры, а затем выберите Удалить из семьи
После того, как вы выполнили следующие действия учетная запись Они также будут удалены с вашего компьютера
Чтобы удалить учетную запись Если вы не являетесь членом семьи, сделайте следующее:
- Открытый вариант (win + I).
- НажмитеУчетные записи .
- Нажмите на пункт Семья и другие пользователи
- Выберите учетную запись Что вы хотите удалить
- Нажмите на кнопку Удалить
- Нажмите на кнопку Удалить учетную запись и данные .
После того, как вы выполнили следующие действия учетная запись И пользовательские данные больше не доступны на вашем компьютере
Чтобы управлять настройками синхронизации
Если вы используете учетную запись ❶ , вы можете использовать страницу Настройки синхронизации, чтобы включить, отключить или указать, какие настройки Облако и все устройства должны быть синхронизированы
Для управления настройками синхронизации выполните следующие действия:
- Открытый вариант (win + I).
- НажмитеУчетные записи .
- Перейдите к настройкам синхронизации
На этой странице вы можете включить или выключить переключатель настроек Синхронизировать, чтобы включить или отключить синхронизацию настроек В облаке и между устройствами, которые используют одно и то же же учетную запись Microsoft.
Когда опция включена, вы также можете решить, какие конкретные настройки вы хотите синхронизировать, включив или выключив тумблер для каждого устройства настройки .
Используя настройки учетных записей , вы можете быстро настроить и управлять своими и учетными записи других пользователей, и хотя использование учетной записи ④При предпочтительном методе добавления новых пользователей вы все еще можете использовать локальный учетную запись Однако без ограничений вы в конечном итоге обнаружите что учетная запись ⑦Это более удобный вариант, поскольку его легче устанавливать и обслуживать, а пользователи получают дополнительные преимущества
[Инструкции] ५ простые способы. учетной записи Windows 7/10 | 2019
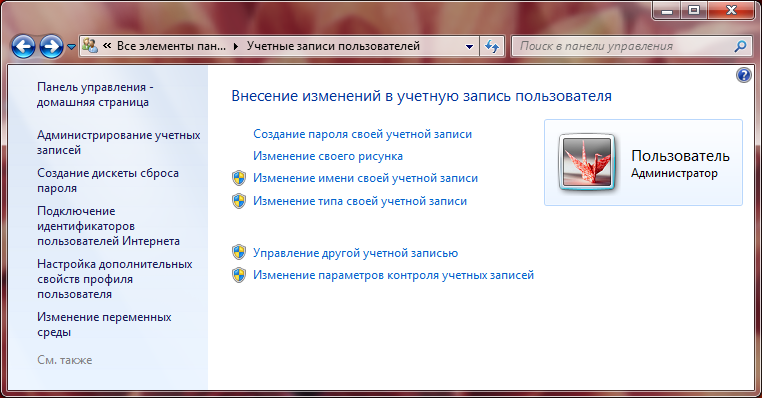
Чтобы работать в Windows, он должен быть учетная запись пользователя.
Создавая несколько учетных записей Вы можете использовать один компьютер совершенно разными людьми, при этом у каждого пользователя есть свои программы и индивидуальные программы настроек .
Сегодня мы рассмотрим, как сделать новый учетную запись в Windows , настроить Удалить имеющиеся или излишки.
Что такое учетная запись

Что такое учетная запись
Использование многих учетных записей Это очень практично, так как каждый пользователь получает свое личное рабочее пространство.
Также учетная запись Определяет опции, доступные пользователю: Какие изменения он может вносить, какие файлы и программы использовать.
Первоначально созданные на компьютере учетная запись И работа начинается автоматически по его параметрам.
Различают три типа учетных записей Которые характеризуются возможностями и доступностью управления ПК.
- Гостевой — используется для временного пользования компьютером и имеет самые ограниченные возможности.
- Общий доступ — пользователь свободен запуск При этом в большинстве работают руководители установленных программ, можно вносить и незначительные изменения в настройки (Если они не влияют на безопасность PCS или других пользователей). Для этой группы установлены автоматические ограничения: Некоторые программы недоступны для работы, некоторые инструменты в панели управления ограничены. С учетом учетная запись Он считает оптимальным использование компьютера неопытных пользователей — здесь невозможно внести серьезные изменения, которые могут повлиять на работу PCS. Одним из очевидных ограничений является невозможность бесплатной установки некоторых программ (без помощи администратора).
- Admin — любой может вносить изменения, имеет полный доступ ко всему компьютеру и всему, что на нем создано, учетным записям .
Создание новой учетной записи
Смотрите также: [Руководство] Как переустановить Windows (7/8/10) на компьютере или ноутбуке [2019
Даже если вы новичок или неопытный пользователь и никогда не сталкивались с необходимостью создания дополнений. учетных записей , не переживайте.
После подробных предложений вы можете просто добавить проблему учетной записи Для нового пользователя.
Обратите внимание, что добавление нового записи Он создается только под правами администратора.
Создание учетных записей Существует аналогичная процедура с правами администратора и с общим доступом.
Рассмотрим оба случая подробно.
Создание учетной записи Администратор
Если учетную запись При наличии прав администратора в операционных системах Windows 8, Vista и Windows 7 необходимо выполнить несколько простых шагов.
![[Инструкция] 5 Простых способов создания учетной записи Windows 7/10 | 2019](/data2/sposobov-kak-sozdat-8056F29.jpg)
Чтобы перейти к следующему шагу, нажмите Добавить.
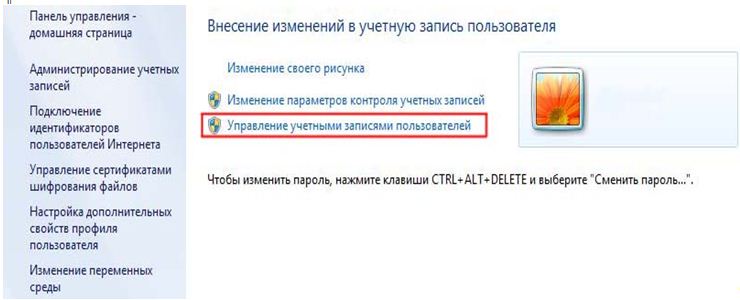
Управление кликами учетными записями
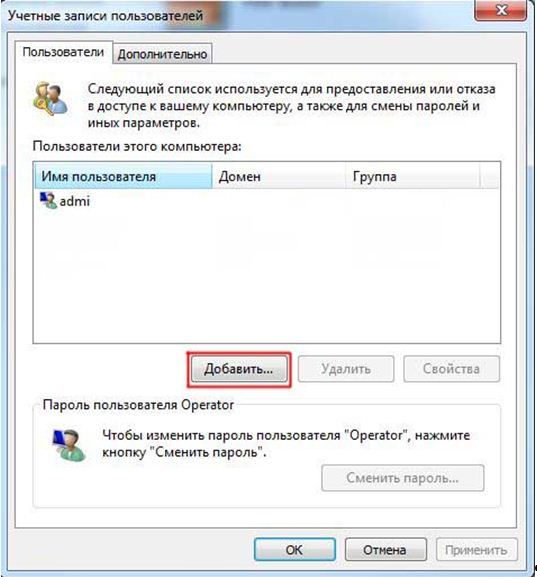
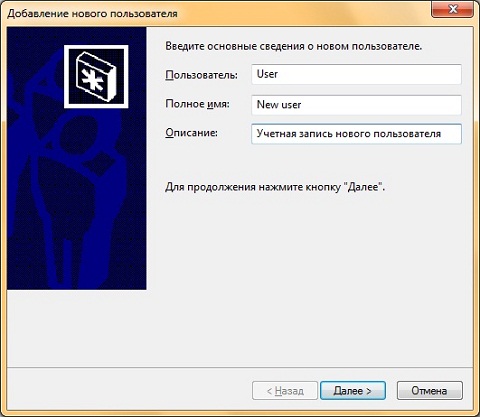
Добавляем новую запись
Для этого установите галочку напротив категории «admin».
Подтвердите действие и нажмите клавишу Ready.
Создание обычной учетной записи
Смотрите также: Самые важные сочетания клавиш в Windows 10: все необходимые комбинации для полноценной работы, а также для деактивации. и настроить .
Создание учетной записи Общий вид очень похож на создание учетной записи администратора, которую мы рассматривали ранее.
Однако некоторые различия все же есть, и чтобы облегчить знакомство с новой возможностью, следуйте приведенным ниже советам.
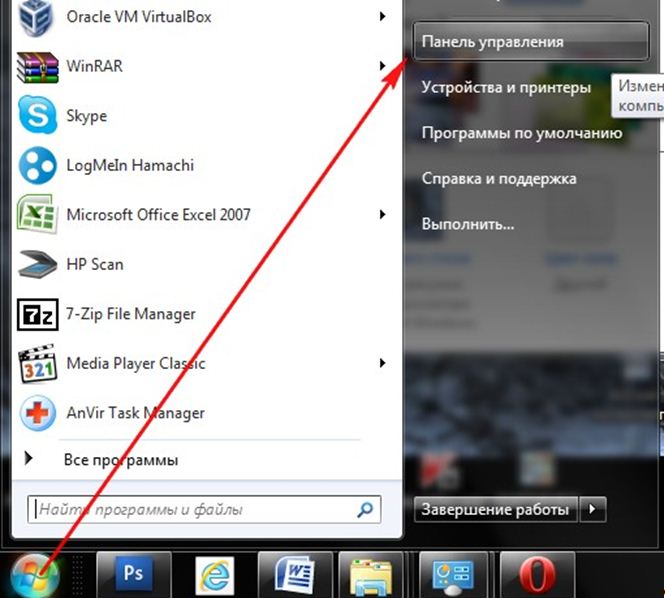
Переходим в панель управления
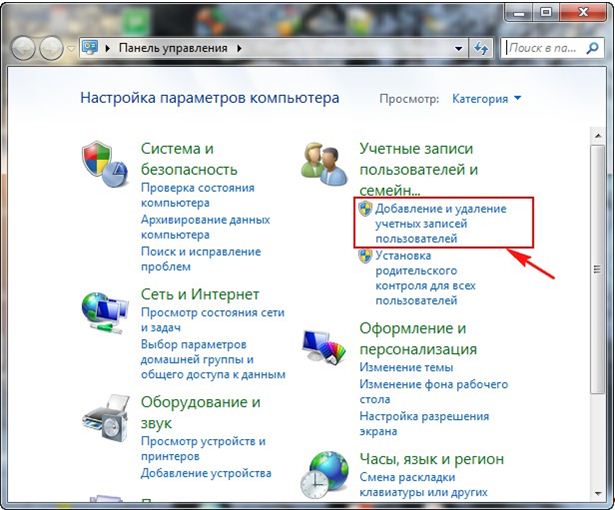
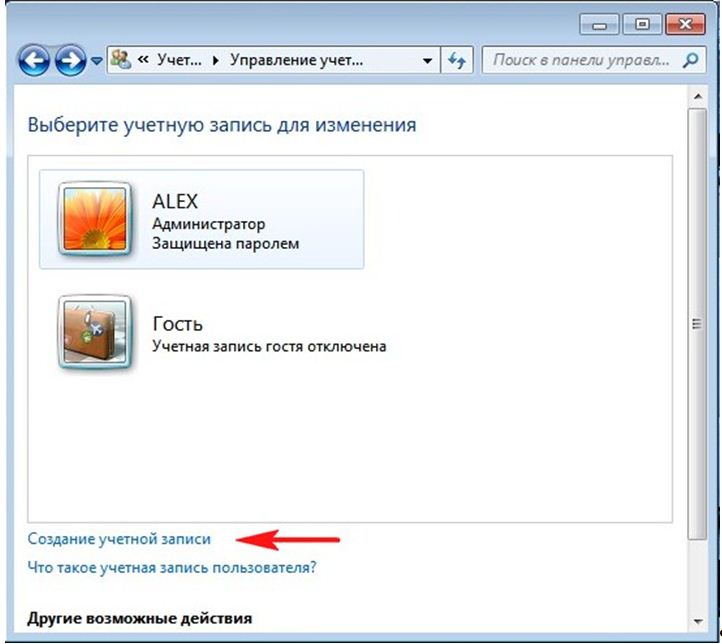
Создание новой записи
В появившемся окне заполняем единственное доступное поле ввода, где указывается имя будущего пользователя учетной записи .
Вводим имя пользователя и ставим галочку напротив «традиционный доступ».
Затем нажимаем на кнопку «Создать». учетной записи » .
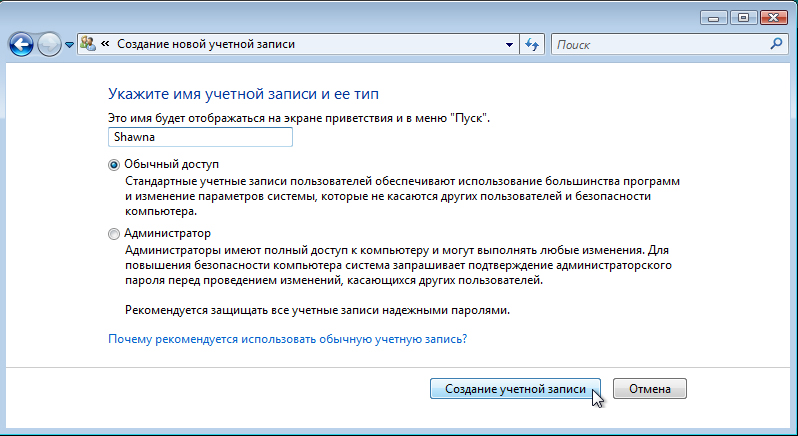
Указываем тип записи
Теперь вы можете смело приступать к к настройкам дизайн и конфиденциальность, установить нужные программы и использовать компьютер в полной мере, в соответствии с настройкам записи .
Чтобы ввести новый учетную запись Заходим в меню «Пуск» и нажимаем на «Сменить пользователя».
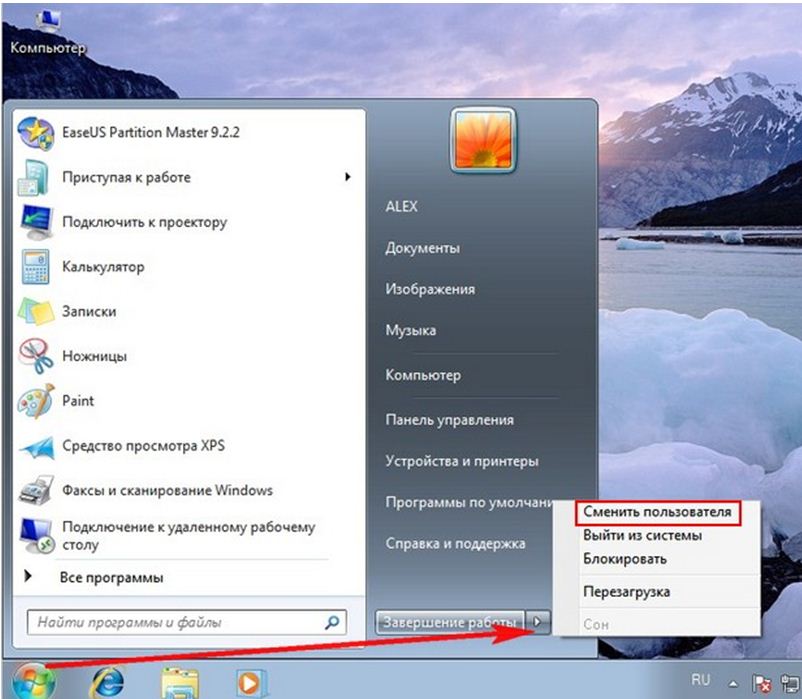
Выберите Изменить пользователя
ВИДЕО: Создание учетной записи Windows 7
Создание учетной записи
Создать для Windows 10
Смотрите также: Панель управления в Windows 10: где она находится, как ее открыть и как создать ярлык на рабочем столе.
Операционная система Windows 10 имеет несколько более сложные элементы управления, чем привычная операционная система Windows 7, которая знакома всем и каждому пользовательским интерфейсом.
Это также повлияло на методы настройки И создать необходимые элементы системы.
Сегодня мы рассмотрим это очень подробно, и вы сможете самостоятельно выполнить все описанные ниже действия, даже если никогда раньше не сталкивались с этим требованием.
Просто следуйте инструкциям и сосредоточьтесь на подписках на изображения.
Выбрав «Семья и другие пользователи», переходим в раздел параметров.
Находим раздел «Другие пользователи» и выбираем «Добавить на этот компьютер».
![[Инструкция] 5 Простых способов создания учетной записи Windows 7/10 | 2019](/data2/sposobov-kak-sozdat-E2BFD.jpg)
![[Инструкция] 5 Простых способов создания учетной записи Windows 7/10 | 2019](/data2/sposobov-kak-sozdat-93147C.jpg)
В этом окне выберите элемент, отмеченный красным цветом на рисунке:
![[Инструкция] 5 Простых способов создания учетной записи Windows 7/10 | 2019](/data2/sposobov-kak-sozdat-7928E.jpg)
Вот и все. Учетная запись Сделано и готово к использованию.
Добавление второй учетной записи в Windows 10
Смотрите также: Топ — 3 простых способа показать скрытые папки или скрыть нужную папку и установить на нее пароль в Windows 10.
Создание второй учетной записи В Windows 10 этот алгоритм и хронология действий имеют существенные отличия.
![[Инструкция] 5 Простых способов создания учетной записи Windows 7/10 | 2019](/data2/sposobov-kak-sozdat-B219F85.jpg)
![[Инструкция] 5 Простых способов создания учетной записи Windows 7/10 | 2019](/data2/sposobov-kak-sozdat-B8BC.jpg)
Вам нужно отметить пункт «У меня нет данных для входа этого человека».
Как правильно это сделать.
Посмотрите на изображение ниже.
![[Инструкция] 5 Простых способов создания учетной записи Windows 7/10 | 2019](/data2/sposobov-kak-sozdat-ECAA223.jpg)
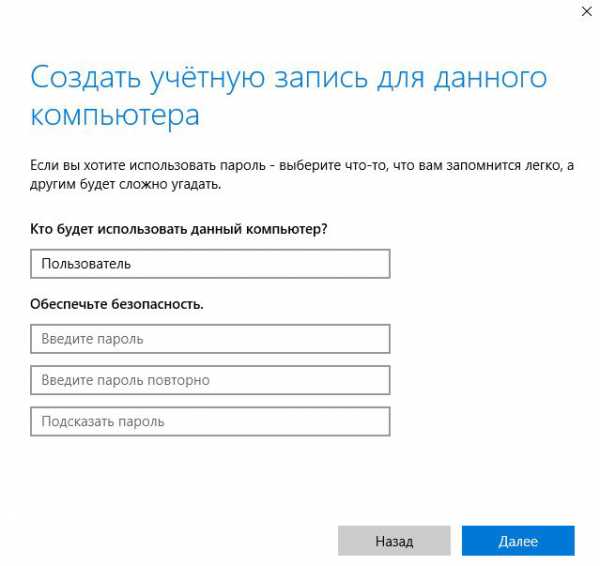
Создаем учетную запись в Windows 10
Чтобы перейти к другим действиям, нажмите кнопку Next.
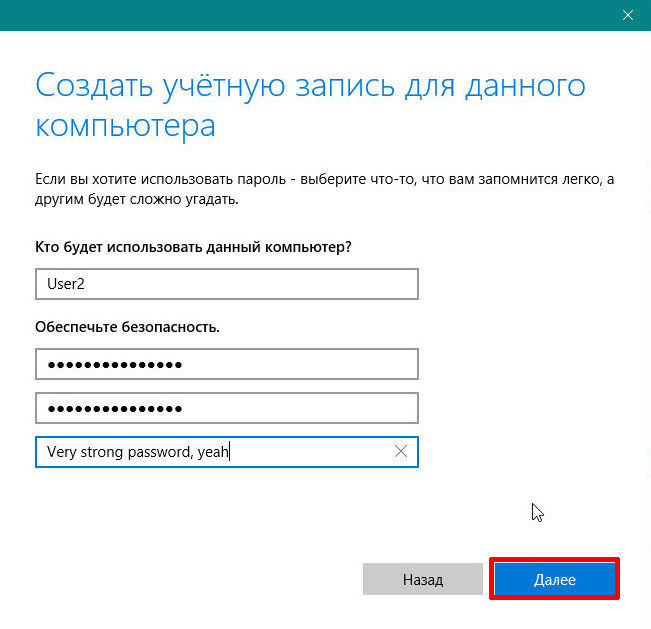
Мы создаем новую учетную запись
На изображении ниже нужная кнопка подсвечена красным цветом.
![[Инструкция] 5 Простых способов создания учетной записи Windows 7/10 | 2019](/data2/sposobov-kak-sozdat-9A40.jpg)
Как выбрать нужную категорию, смотрите на картинку-подсказку.
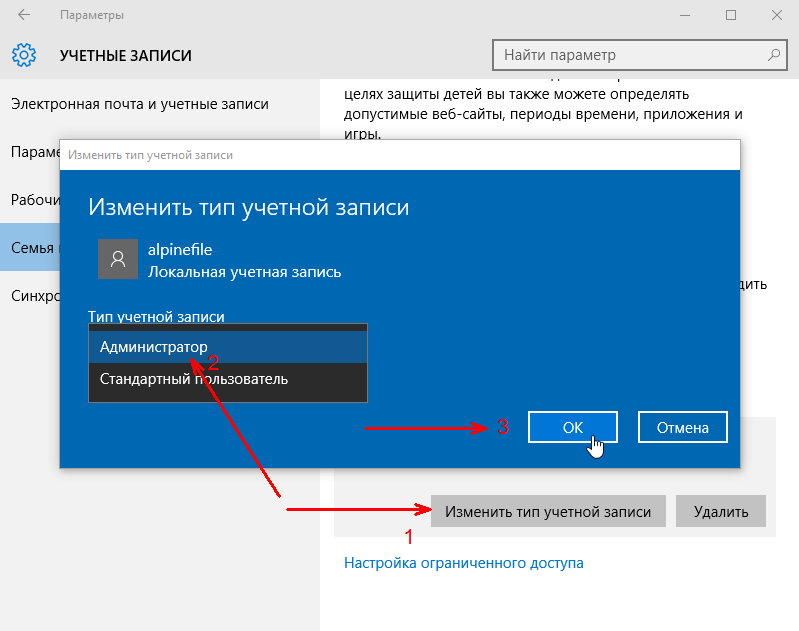
Меняем тип учетной записи
Учетная запись Как видите, здесь не было ничего сложного с правами администратора.
Теперь, после создания нового учетной записи , Это можно использовать через окно приветствия.
Видео: Как создать и удалить учетную запись Microsoft в Windows 10?
Как создать и удалить учетную запись Microsoft в Windows 10?
[Инструкции] ५ простые способы. учетной записи Windows 7/10 | 2019
Как настроить запись
Смотрите также: Как ускорить работу Windows 10? Топ-6 основных способов распространения операционной системы.
После создания учетной записи Вы можете смело продолжать с самого начала ее настройки .
Это не обязательный этап но настройка Делает возможным выбор определенного изображения — аватар. для записи И защитите находящуюся там информацию, установив защитный пароль.
Сначала вам нужно перейти в меню «Пуск».
В верхней части левой колонки вы увидите большой квадратный значок в открытом меню, возможно, там установлено изображение по умолчанию или оно не просвечивается.
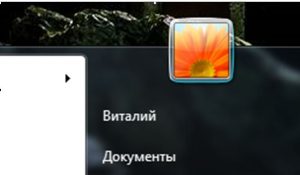
Меню с учетной записью
Подведем указатель мыши к этому квадрату и нажмем на него левой кнопкой мыши.
В результате действий открывается папка, в которой отображаются учетные записи .
Посмотрите, как это выглядит на изображении.
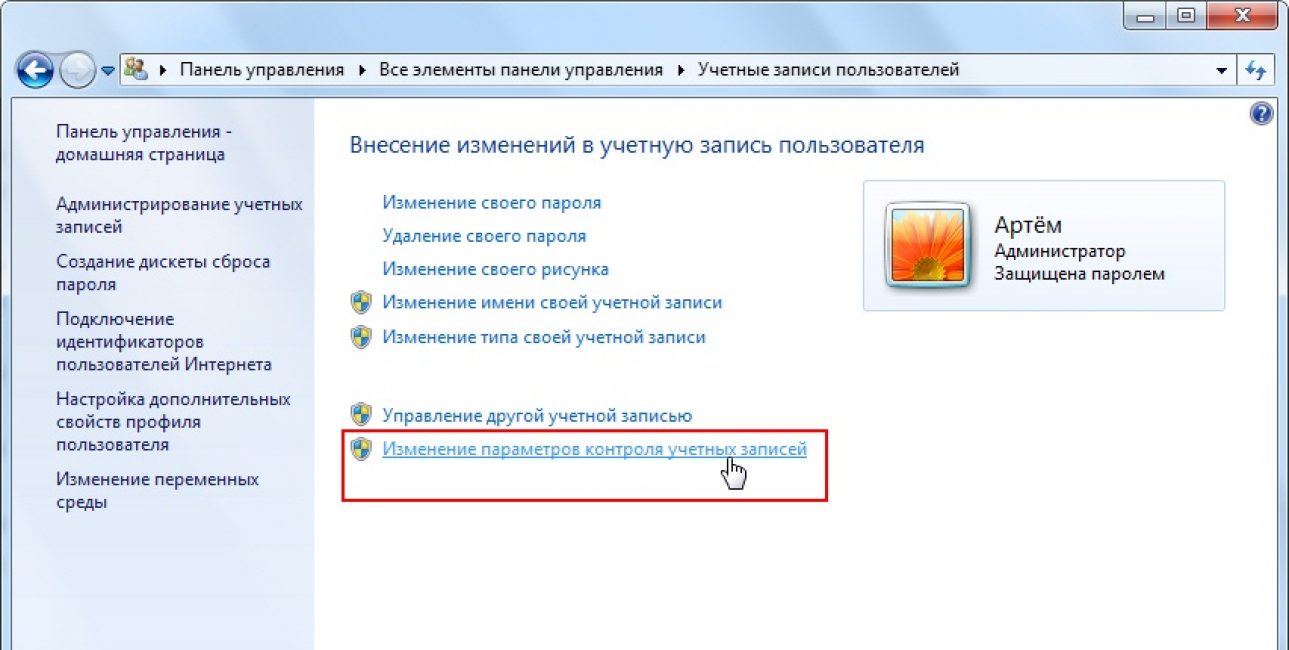
Изменяем учетную запись
Здесь вы можете увидеть свои построенные учетную запись со своим именем.
Под именем учетной записи Отображается собственный тип записи это может быть администратор, простой доступ или гость, также указывается тип защиты записи , например, пароль.
Для повышения безопасности ваших персональных данных рекомендуется создать защиту учетной записи с помощью пароля.
Это должен знать только владелец учетной записи И администратор, поскольку все параметры меняются и настроек Он производится непосредственно с учетной записи С правами администратора.
На левой стороне дисплея учетной записи Существует список элементов, которые могут изменять параметры учетной записи Один из них содержит «Изменения в вашем рисунке».
Выберите этот элемент и щелкните мышью.
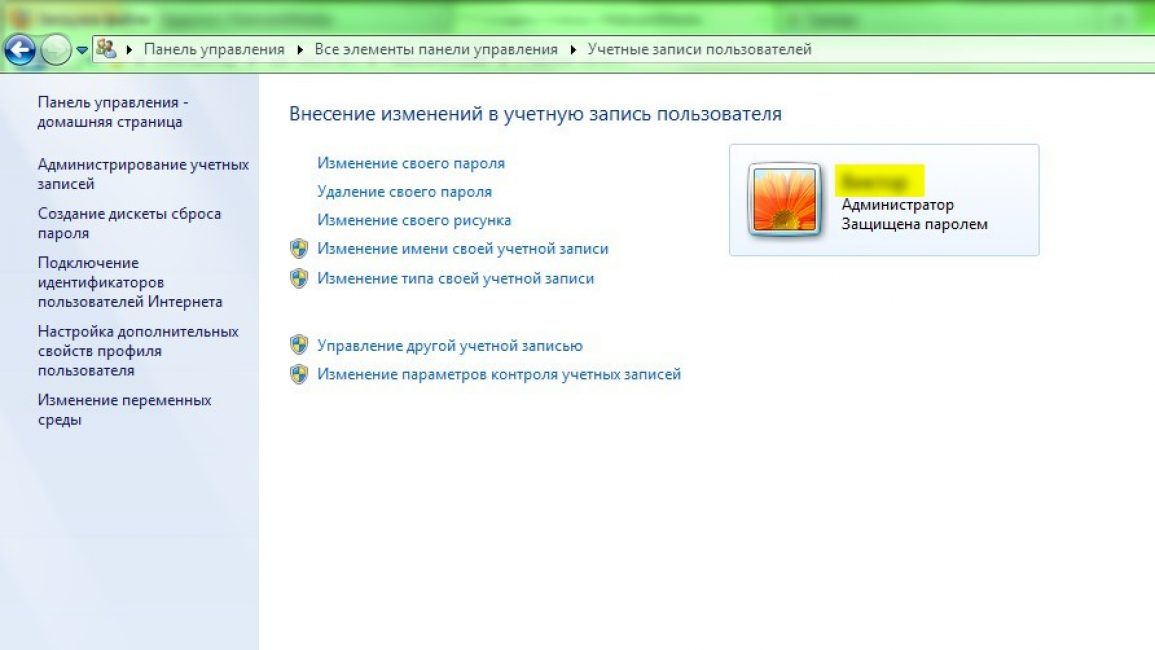
После этих действий на рабочем столе появится окно, в котором будут собраны все доступные системные образы для аватара записи .
Выберите понравившееся изображение и нажмите на кнопку «Изменить изображение». Приготовьтесь.
Изображение установлено, окно с изображениями автоматически закрывается.
Выберите аватар, который вам нравится
Также для учетной записи можно изменить имя.
Для этого нажмите на левую кнопку по учетной записи , откроется окно с областью ввода нового имени. учетной записи .
Вводим новое имя и нажимаем кнопку Переименовать.
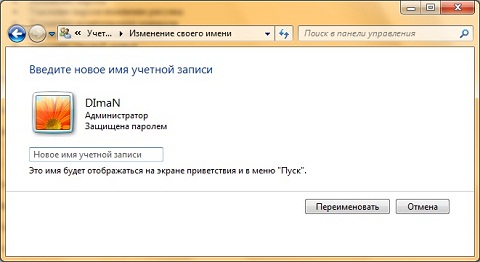
Введите имя учетной записи
Убедитесь, что вы установили пароль для защиты учетной записи .
Для этого перейдите в соответствующий раздел: «Управление учетными записями» .
Чтобы выбрать его, нажмите на кнопку Пуск и вверху на значок учетной записи И выберите элемент управления второго учетной записью .
Нажмите на него левой кнопкой мыши.
Выберите раздел «Создать пароль» и нажмите на него
Выбранный пароль необходимо ввести дважды для подтверждения
Запомните надежный пароль, если у вас есть трудности с этим, вы можете использовать генератор паролей
Очень важно помнить пароль
Чтобы восстановить его, вам также необходимо предоставить подсказку (это может быть номер телефона, фамилия матери, друга и многое другое).
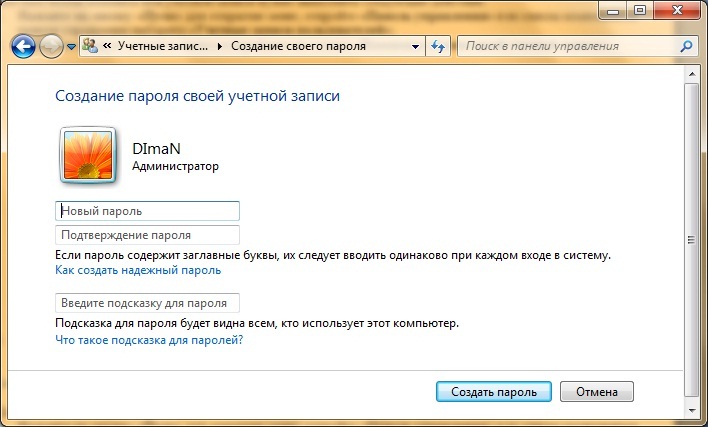
Вот и весь процесс, пароль будет
Не стесняйтесь использовать свои учетную запись И не беспокойтесь о том, что другой пользователь может получить доступ к вашему рабочему пространству.
Удаление учетной записи
Смотрите также: Как ускорить работу Windows 10? Топ-6 основных способов распространения операционной системы.
Иногда необходимо удалить учетной записи , которые больше не актуальны, не используются или просто не нужны.
Здесь нет ничего сложного, просто следуйте инструкциям, и вы легко и быстро добьетесь успеха
Поэтому вам нужно вернуться в административную зону учетной записью .
Это можно сделать простым способом: нажмите кнопку «Пуск» и выберите категорию «Управление другими» в правом верхнем углу. учетной записью » .
Далее необходимо выбрать нужные запись которые вы хотите удалить, и выберите опцию «Удалить». учетной записи » .
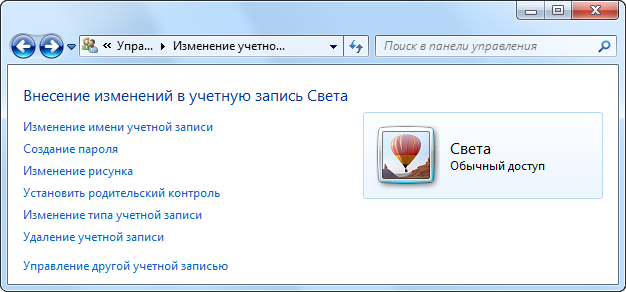
Вы также можете удалить запись
После этого действия система предлагает выбор: удалять файлы или нет записи .
Выберите пункт «Удалить файлы», нажмите кнопку «Удалить». учетной записи » .
Все процессы завершены
Чтобы узнать больше обо всех тонкостях соединения учетной записи Посмотрите предложенное видео о различных операционных системах
Ниже приводится пошаговое описание и визуальное представление всего процесса создания проекта и настройки .
Заключение
В заключение можно сказать, что весь процесс не занимает много времени и довольно прост в исполнении
Не бойтесь перед началом своих действий, даже если вы новичок и все еще общаетесь с компьютером через «ты»».
Каким бы сложным и трудным ни казалось на первый взгляд его выполнение учетную запись Не беспокойтесь о разграничении рабочего пространства на ПК
Прочитав и изучив пошаговые инструкции для каждой операционной системы, любой, даже неопытный пользователь, теперь может при необходимости создать дополнительную операционную систему учетную запись на компьютере.
Для создания учетной записи Нужно немного времени и знать, какой предмет выбрать, Следуйте нашим инструкциям и все будет хорошо
Создаем учетную запись Microsoft — полная инструкция
Вы можете создать свой учетную запись ⑦ Использует одни и те же учетные данные почти для всех услуг или устройств, представленные адресами электронной почты, выбранной информацией профиля и биллинговой информацией, которая может использоваться для платежей
Кроме того, любая учетная запись Поддерживаются настройки конфиденциальности, представленные уникальным паролем, который может использовать только автор
Учетная запись Позволяет владельцу пользоваться различными программами (например, Skype) и подписками (Office 365), покупать интересные игры, загружать любимую музыку, редактировать выбранные фото и видео, а также пользоваться онлайн-хранилищем OneDrive

Основное преимущество такого приложения заключается в том, что вы можете редактировать человека настройки , а также просматривать адресную книгу и документы с любого устройства, так как она интегрирована в каждый гаджет
Так выглядит учетная запись Майкрософт.
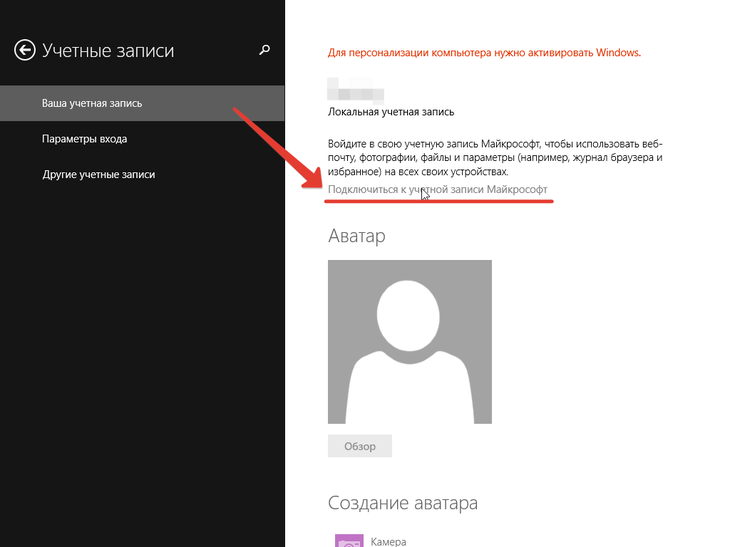
Создание учетной записи в Майкрософт
Стать учетную запись ⑦ Использует только пошаговые иллюстрированные инструкции.
Учетная запись Реестр Microsoft в Windows 8 представлен алгоритмом последовательных действий пользователя ПК и глобальной сети
- Сначала необходимо активировать панель управления для изменения настроек компьютера. Вы увидите окно, подобное этому:
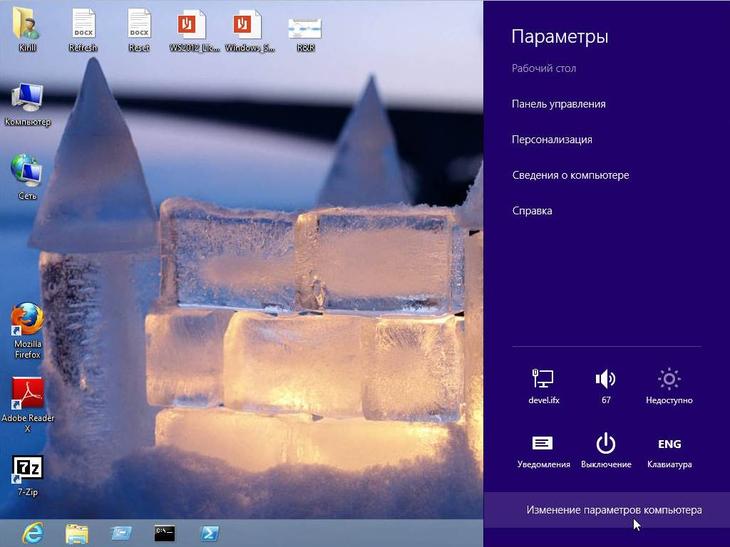
- После нажатия на выделенную область появится следующий экран, где нужно выбрать верхнюю строку.
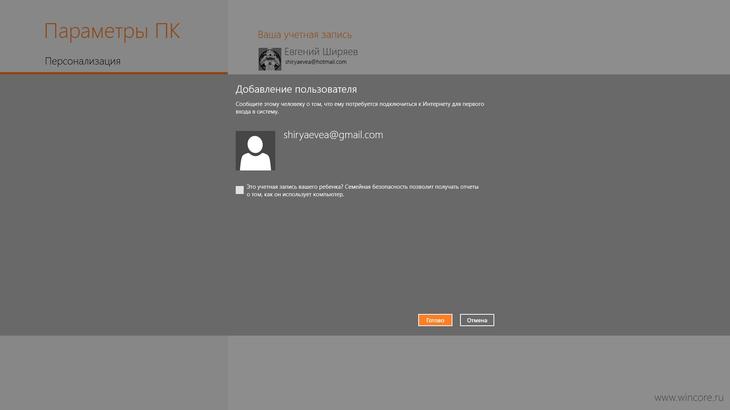
- Во время создания учетной записи Пользователю также предоставляется местное предложение учетная запись Хотя первый вариант более приемлем для большинства потребителей. Он позволяет им нормально работать с обновленной операционной системой, синхронизировать настройки Windows 8 и использовать набор веб-приложений Windows Live, изначально предусмотренный программным обеспечением производителя продукта. Местный учетная запись К сожалению, эти опции не поддерживаются. Бухгалтерский учет запись — Это ваш профиль в системе, который позволяет вам управлять любым взаимосвязанным приложением.
Запрос на бесплатное и свободное общение с семьей и друзьями.
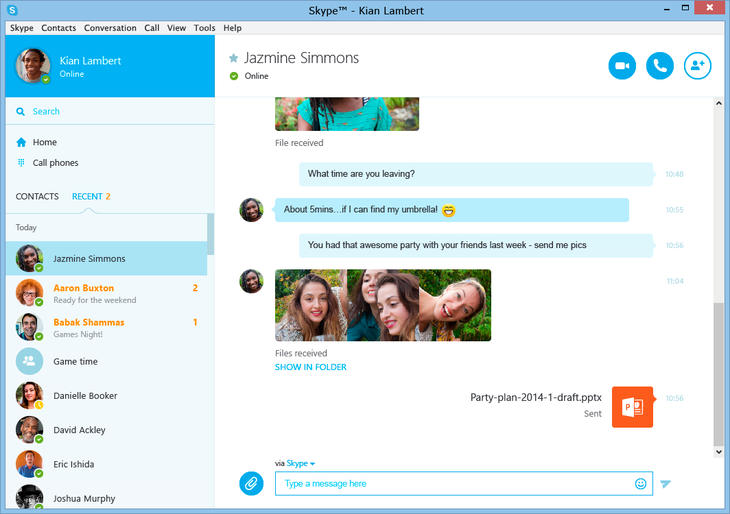
Один из наиболее приемлемых способов хранения файлов в облачном сервисе SkyDrive:
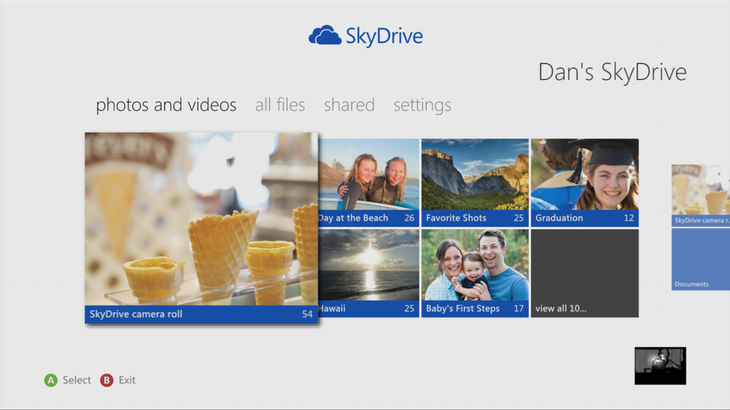
Получение или отправка сообщений с помощью почтовой системы HOTMAIL:
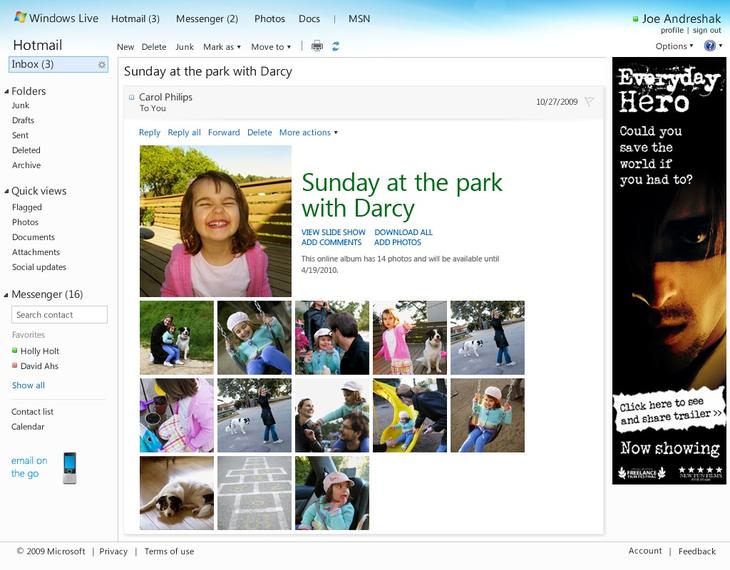
Используйте крупнейший информационный портал MSN, сервис онлайн-игр Xbox Live, магазин приложений для Windows Phone:
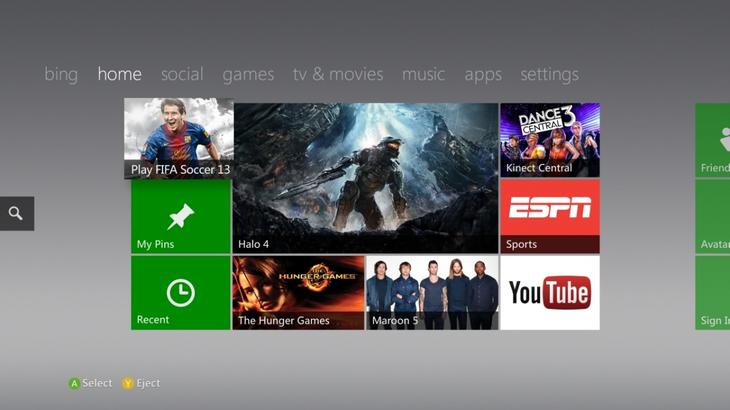
Преимущества учетной записи очевидны.
Поэтому мы выбрали строку» ДОБАВИТЬ ПОЛЬЗОВАТЕЛЯ».
- Затем пользователь должен ввести имя, свой адрес электронной почты или адрес дополнительного почтового ящика, ранее созданного специально для этой цели. После этих простых манипуляций вводится CAPTCHA для подтверждения того, что действия выполняет человек, а не робот, и нажимается кнопка «Применить». Визуально сам процесс выглядит следующим образом.
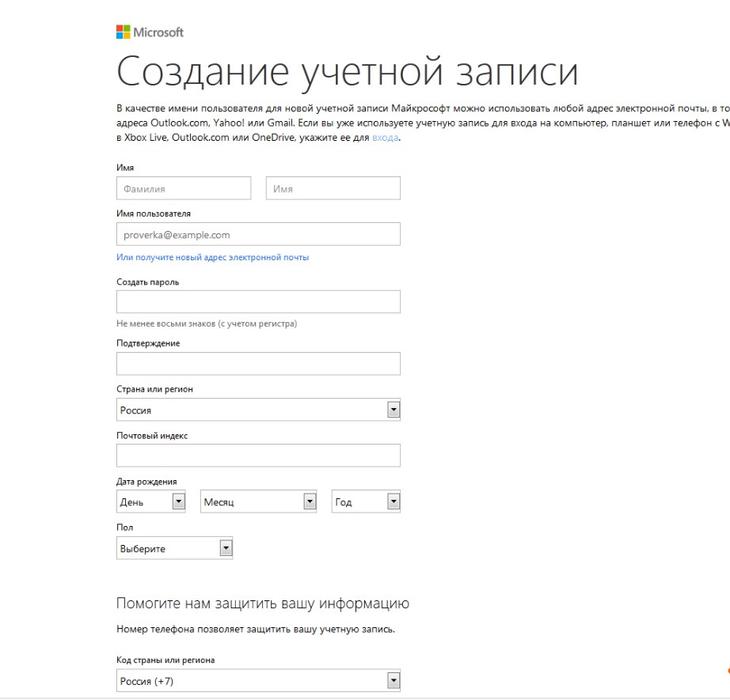
- Затем появится окно со следующим сообщением, в котором необходимо подтвердить, что выбранный адрес электронной почты является вашим. Для этого зайдите в свой почтовый ящик в папку «Входящие сообщения».
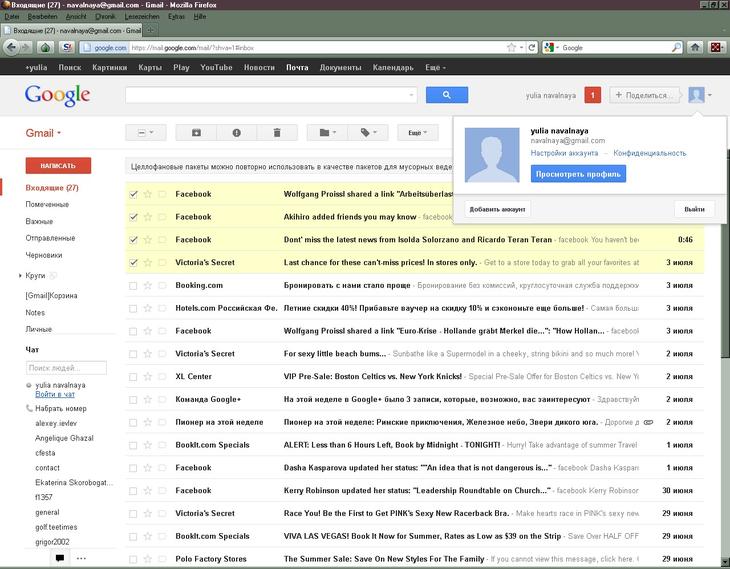
- В этой папке вы увидите письмо с подтверждением того, что учетную запись , в котором необходимо ввести код, отправленный в SMS на ваш номер телефона.
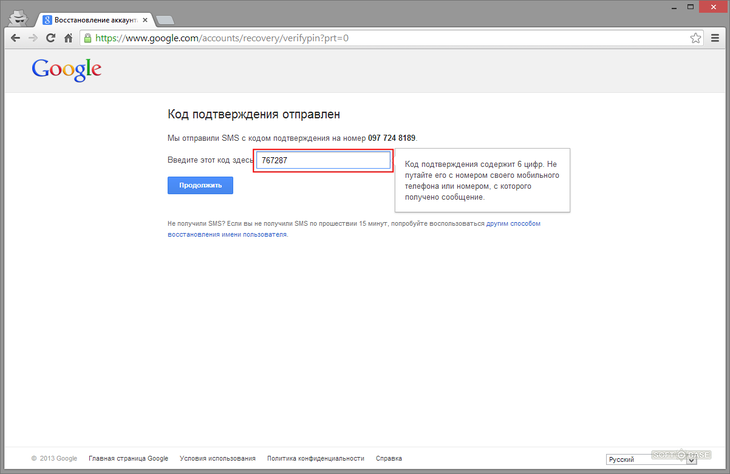
После нажатия кнопки «CONFIRM» вы будете проинформированы об успешном завершении первого этапа процесса учетная запись Регистрация Microsoft, после чего вы можете оставить к настройкам Параметры интерфейса учетной записи и компьютера.
Комментарий. На своем компьютере пользователь должен перейти на вкладку «Настройки» и выбрать опцию «Изменить настройки компьютера». настроить интерфейс своей учетной записи , Используйте инструменты доступности, синхронизируйте настройки, создайте домашнюю группу, загрузите заранее выбранную фотографию профиля и активируйте доступный центр обновлений, который в дальнейшем оптимизирует работу приложения.
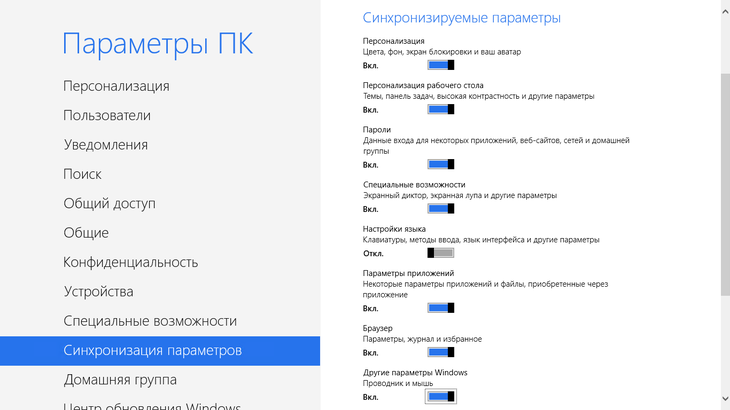
Итак, мы ознакомились с пошаговыми инструкциями о том, как учетную запись Майкрософт.
Безопасность учетной записи
Каждый пользователь должен принимать определенные меры безопасности, которые защитят вас от мошеннических действий домашних хакеров.
Вы должны заполнить поля с конфиденциальными данными в электронной форме, подтверждая, что вы являетесь владельцем авторских прав. Обычно для этого используется пароль, состоящий из восьмизначного набора букв и цифр.
Система также анализирует степень сложности пароля и предлагает заменить его на более сложный. Пользователь также должен ответить на секретный вопрос.
Обычно вопросы в этом случае напоминают различные аккаунты в социальных сетях (девичья фамилия матери, имя домашнего животного и т.д.). После этого пользователь вводит в строку свой текущий номер телефона и адрес наиболее часто используемого рабочего почтового ящика.
Эти меры предосторожности не только защищают вас от незаконных действий злоумышленников, но и помогают восстановить пароль в случае его утери. Например, вы забыли пароль и вам срочно нужно войти в выключенную систему.
Программа попросит вас ввести номер телефона или адрес почтового ящика, на который через несколько секунд будет отправлен код для разблокировки учетной записи . Выглядят настройки Безопасность и конфиденциальность следующие:
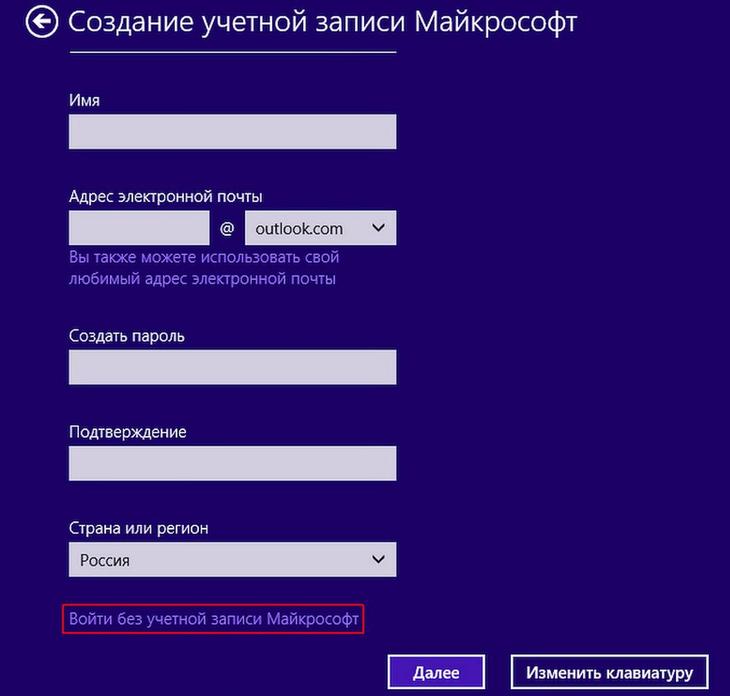
Чтобы создать учетную запись Microsoft На Nokia Lumia просто используйте существующий ID или руководствуйтесь онлайн-наблюдениями во всплывающем окне.
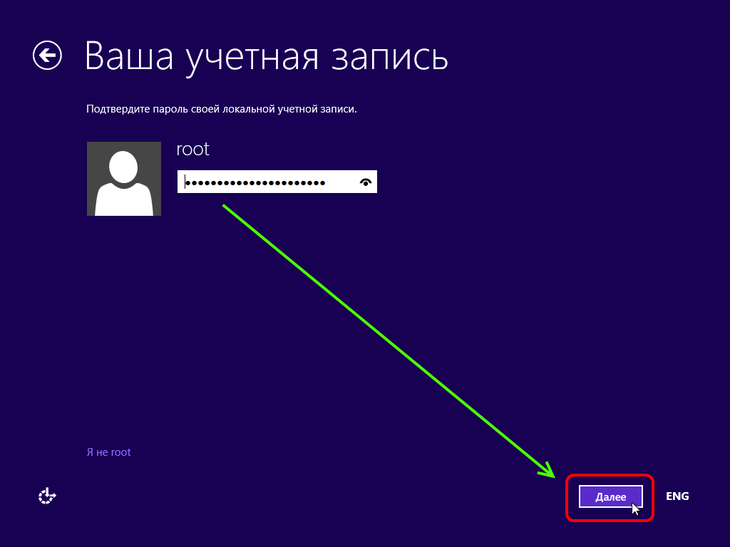
Вы можете воспользоваться пошаговым руководством, которое упрощает работу с системой гаджетов, и активировать любое приложение с минимальными затратами времени.