Как Настроить Телефон Android С Нуля?
Новый телефон Android из коробки, опытный пользователь, как я, потратит 30-40 минут на первоначальную настройку. Когда вы испытываете его, даже самые непонятные вещи кажутся очевидными. Но новичок может часами смотреть на надписи в меню и с ужасом думать: Нужно ли здесь что-то установить или оставить на потом. Я постараюсь исправить ситуацию и расскажу, как настроить телефон Android с нуля.
Новый или сброшенный на заводские настройки смартфон выполняет меню начальной конфигурации. Он отличается для разных версий Android и часто заменяется производителями, но основные шаги по его установке одинаковы:
- Варианты языка,
- подключение к сети Wi-Fi,
- Пользовательское соглашение
- И системные требования
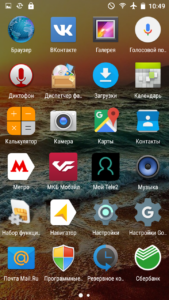
Вы можете прочитать и понять здесь дольше, но оно того не стоит. Перейдите к учетной записи быстрее, только убедитесь, что вы подключились к сети, потому что вы не сможете настроить свой смартфон без интернета. По этой причине процедуру лучше всего проводить дома или там, где есть быстрое соединение.
Как быстро настроить телефон Android?
Основные параметры
- Аккаунт — это информационное ядро смартфона, и неважно, пользуетесь ли вы сервисом Google ID, Xiaomi или Samsung, их функция одинакова — хранение важной информации в облаках, минимум контактов, но история может храниться в резервной копии звонков, SMS-сообщений, голосовых записей и личных настроек.
К нему можно получить доступ с компьютеров, если с машиной что-то случится, и эти данные используются для быстрой настройки новых устройств. Поэтому не спешите нажимать на кнопку «Пропустить».
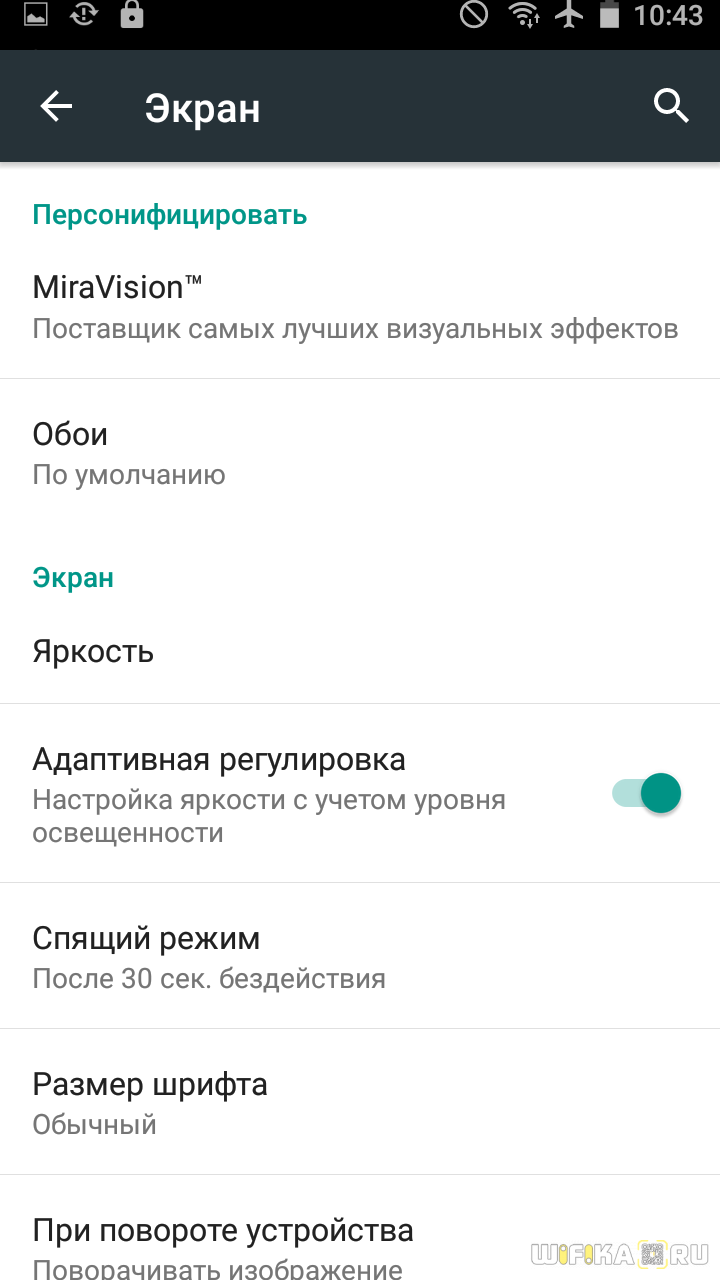
Дополнительные настройки Android
На этом этапе основное программное обеспечение уже должно быть загружено. Пришло время заглянуть в меню «Счета». Первоначальный короткий список, состоящий из идентификатора Google и учетной записи производителя смартфона, дополняется учетными записями из приложений, мессенджеров, почтовых программ и сервисов. Вы можете быстро ввести логины и пароли, а также определить данные для синхронизации, например, чтобы предотвратить доступ Skype и Facebook к контактам, или подключить Dropbox, в который автоматически загружаются все фотографии со смартфона.
Поскольку это сервисы, не забудьте включить Google Assistant. Выберите язык, загрузите автономный языковой пакет и активируйте свой идентификатор Google. Зачем? Например, очень удобно устанавливать таймер голосом при приготовлении пищи и прокладывать путь домой по карте. Честно говоря, это очень полезная функция.
Последним этапом настройки нового телефона является установка программного обеспечения и персонализация. Здесь все делается на заказ. Во-первых, определитесь с пусковой установкой. Тот, что установлен по умолчанию, может выглядеть не так, как вам нужно, или быть слишком медленным. В этом случае стоит поставить бесплатную простую программу запуска Google или другое решение с высоким рейтингом в магазине. Затем просто организуйте ярлыки и необходимые виджеты, выберите обои и настройте параметры для каждой программы.
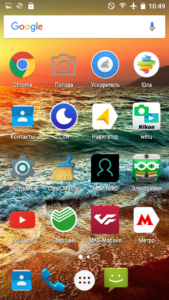
Если их несколько десятков, это займет много времени, я даже не буду говорить о сотне заявок. Мой вам совет: возьмите самые важные приложения и оставьте остальные — по мере необходимости. Теперь вы знаете — наслаждайтесь своим здоровьем!
Настройка андроид
Операционная система Android всегда была известна своей гибкостью и разнообразием настроек. Для многих это, несомненно, является плюсом. Вы можете самостоятельно настроить устройство. Когда пользователь впервые сталкивается с этой системой, у него может возникнуть множество вопросов. Чтобы предотвратить это, мы рассмотрим, что включают в себя настройки Android.
Первый запуск устройства
При первом включении устройство запрашивает минимальные настройки. Вы не можете отказаться от этого. Сначала необходимо выбрать язык пользовательского интерфейса. Главное в этом деле — не это. Например, если вы случайно выбрали китайский язык, трудно найти соответствующий пункт меню и вернуться к русскому языку.
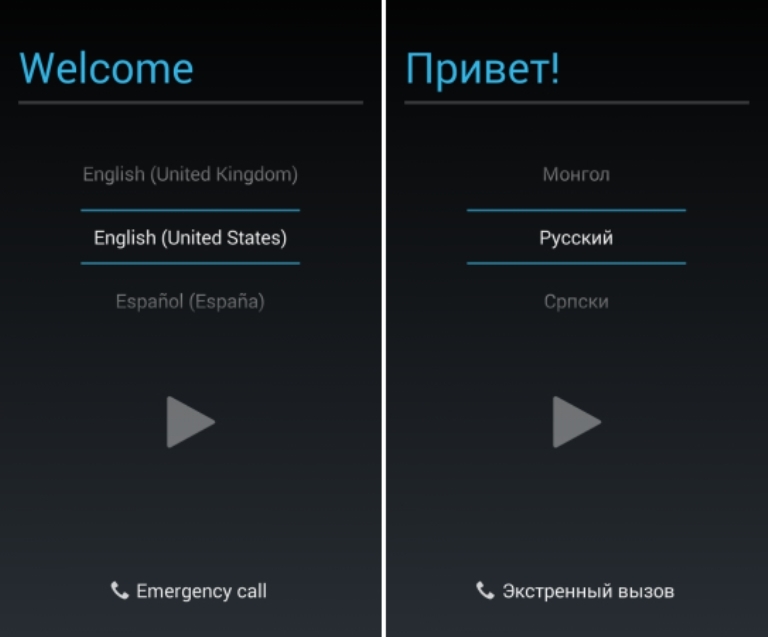
Далее устройство предлагает ввести данные учетной записи Google. Эту процедуру можно пропустить, но это нежелательно. Без учетной записи невозможно загружать игры, пользоваться электронной почтой, картами и другими приложениями с Market Playground. Если аккаунта нет, его можно быстро зарегистрировать (об этом вы можете прочитать в нашей отдельной статье). Процесс довольно прост и занимает не более пяти минут.
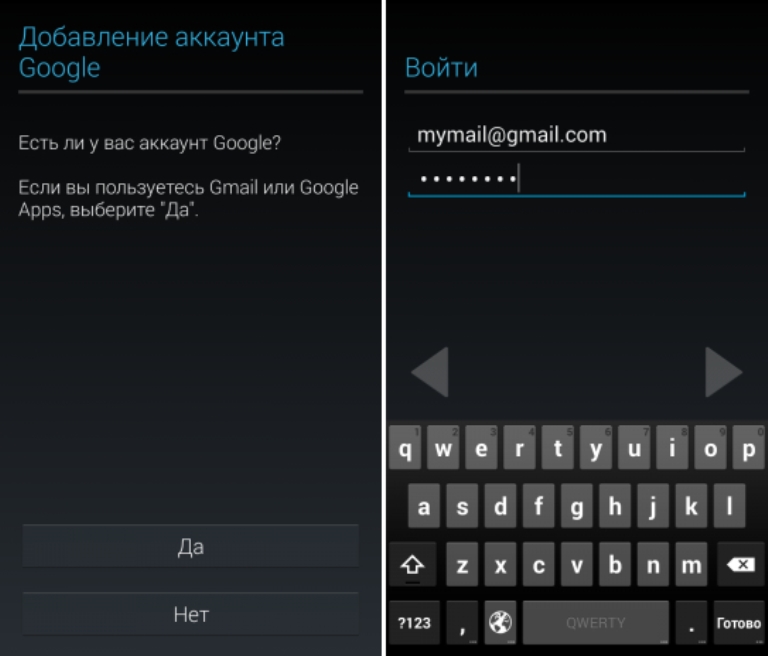
После авторизации устройство задаст еще несколько вопросов, на которые вы должны ответить положительно. Особенно важен параграф о резервном копировании данных. Обязательно поставьте галочку. В жизни случаются разные ситуации. Телефон могут украсть, утопить, сломать или просто случайно стереть. Копирование резервов защищает вас от потери важных данных. Этого достаточно, чтобы войти в систему с другого устройства или компьютера и восстановить все необходимые данные. На этом начальная настройка Android завершена. На дисплее появится приветственная надпись, после чего вы сможете начать пользоваться гаджетом. Процедура может немного отличаться для разных версий операционной системы. Тем не менее, основные этапы остаются неизменными. Выше рассмотрены только основные параметры, которые должен содержать гаджет. Этот этап можно рассматривать только как начало. Впереди еще много параметров, которые можно изменить в соответствии с личными предпочтениями.
Верхний занавес на экране
Это очень удобный и полезный инструмент, который открывается одним движением руки. Этого достаточно, чтобы провести пальцем от верхней части экрана. Шторка содержит меню с наиболее популярными настройками. В зависимости от компании, модели устройства и версии микропрограммы набор инструментов может отличаться. В большинстве случаев в шторках присутствуют следующие кнопки:
- Спокойное состояние. Очень удобная кнопка, позволяющая одновременно отключить все звуки устройства. Эта функция может быть полезна на совещаниях и в других ситуациях, когда требуется полная тишина.
- Режим полета. После активации этой кнопки телефон полностью теряет мобильную сеть. Ни один пользователь не может получить и отправить SMS-сообщение. В этом случае телефон остается включенным и может использоваться как мультимедийное устройство.
- Bluetooth. Позволяет начать передачу данных без перехода к основным настройкам.
- Регулировка яркости с помощью ползунка. Этот параметр можно регулировать несколько раз в день. Это связано с уровнем освещенности в помещении и уровнем заряда батареи.
- Включение и отключение Интернета. Кроме того, практичная функция экономии мобильного интернет-трафика и заряда батареи.
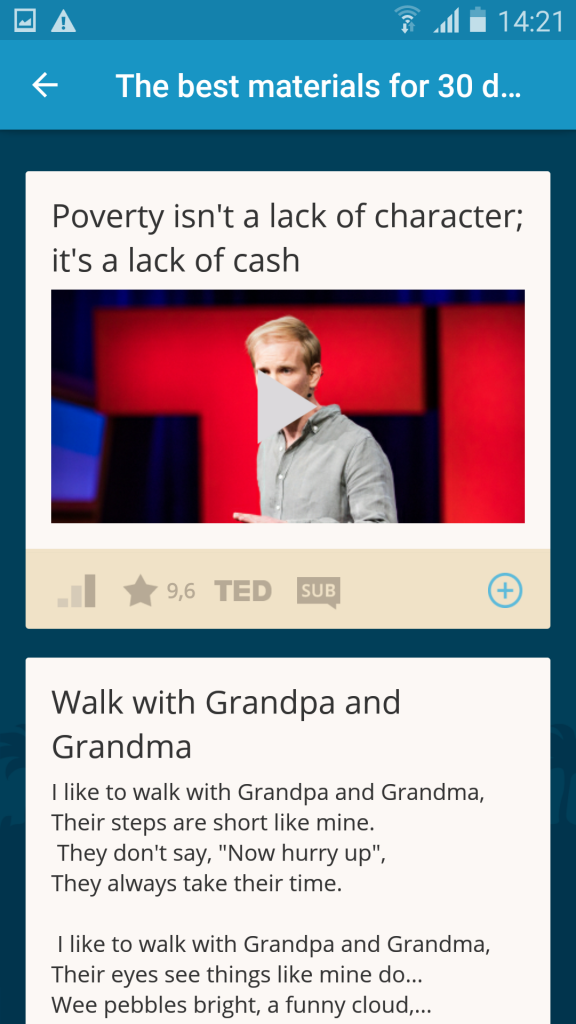
Главный экран Android
Главный экран состоит из одного или нескольких рабочих столов. Они необходимы для размещения наиболее популярных иконок. Добавление и удаление рабочего стола работает по-разному в зависимости от программы запуска. В некоторых моделях меню вызывается нажатием на экран. После этого на экране появятся все рабочие столы и можно будет добавить новые. На других гаджетах необходимо переместить значок приложения в область, где нет рабочего стола.
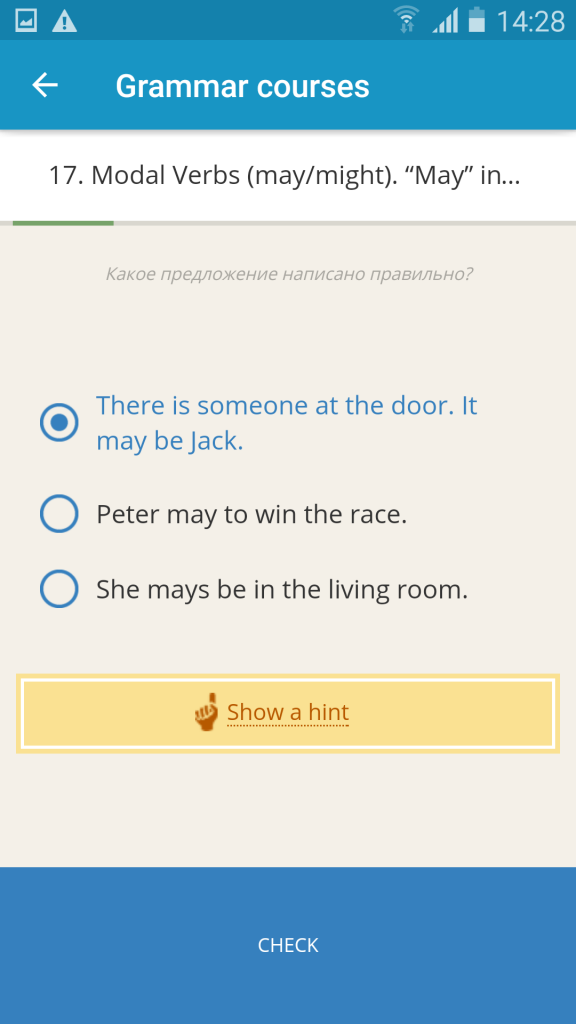
Все андроиды имеют возможность добавлять виджеты. Вы можете читать важную информацию прямо с рабочего стола. Существует большое количество виджетов. Среди них вы найдете часы, отображение погоды, последние новости, настройки системы, музыкальный проигрыватель и многое другое.
Главное меню настроек устройства
Для тонкой настройки устройства необходимо перейти в пункт Настройки. Это своего рода центр управления гаджетами. Здесь сосредоточены все доступные функции. Давайте рассмотрим их подробнее ниже.
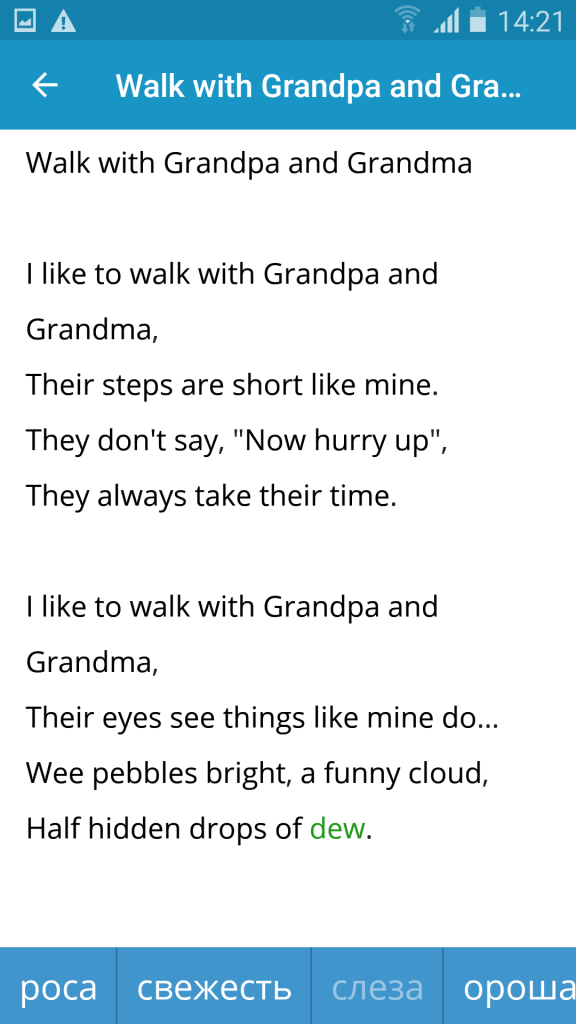
Чтобы подключиться к беспроводным сетям, необходимо нажать на этот значок. Затем переместите ползунок в активное положение. Система автоматически начнет сканирование доступных сетей. На дисплее отобразится список найденных сетей. Существуют небезопасные соединения. В большинстве случаев они находятся в общественных местах (кафе, рестораны, гостиницы). Чтобы присоединиться к ним, достаточно одного клика. Статус изменяется, когда рядом с соединением отображается символ замка. Это означает, что данная сеть защищена паролем. После ввода пароля вы сможете свободно выходить в Интернет.
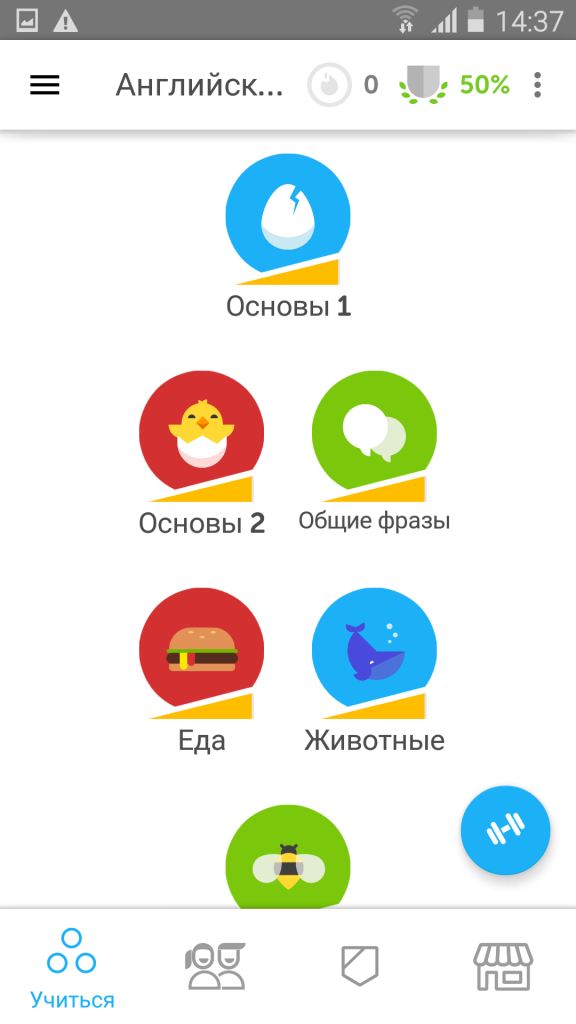
В настройках Wi-Fi есть очень полезный пункт — «Включено в спящем режиме». При активации этой функции Wi-Fi отключается, когда телефон находится в режиме ожидания. Это позволяет экономить заряд батареи.
Экран
Настройки экрана требуют особого внимания. Во-первых, это важная деталь Android, а во-вторых — это основной потребитель энергии.
Можно изменить следующие настройки:
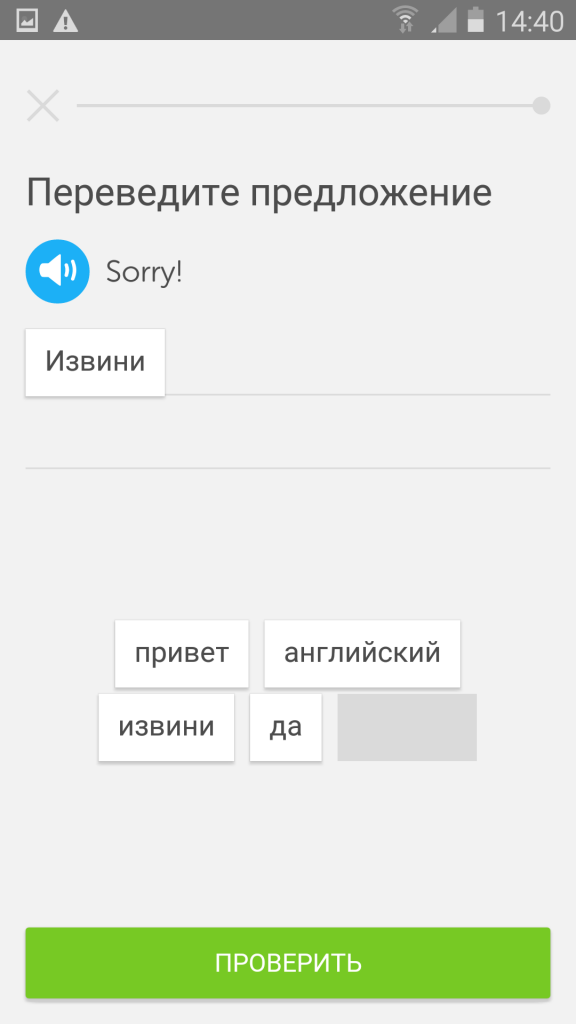
- Обои. Пользователь имеет право установить любое изображение на рабочий стол устройства. Заводские заставки не отличаются оригинальностью, поэтому они быстро надоедают. С помощью этой функции вы можете установить любую фотографию или позитивное изображение на главном экране. Существуют также живые обои, созданные в виде анимации.
- Режим сна. Эта функция позволяет установить период времени, по истечении которого телефон переходит в спящий режим. Если вы не прикасаетесь к телефону в течение указанного времени, подсветка выключается, а экран блокируется.
- Блеск. Яркость экрана влияет на обзор и время автономной работы. Перемещение ползунка регулирует его. Также есть пункт «автонастройка». При активации этой функции дисплей меняет яркость в зависимости от уровня освещенности в помещении.
- Автоматический поворот экрана. Очень полезная функция. Экран автоматически переориентируется в зависимости от положения смартфона в помещении. При необходимости эту функцию можно отключить.
С помощью функции Android вы можете установить любую мелодию на входящие звонки, сообщения, будильники и т.д.. Вы также можете настроить громкость для каждого диапазона тембров. Во всех смартфонах есть возможность включать и выключать вибрацию при совершении вызова. Переключатель беззвучного режима отключает все звуки на устройстве.
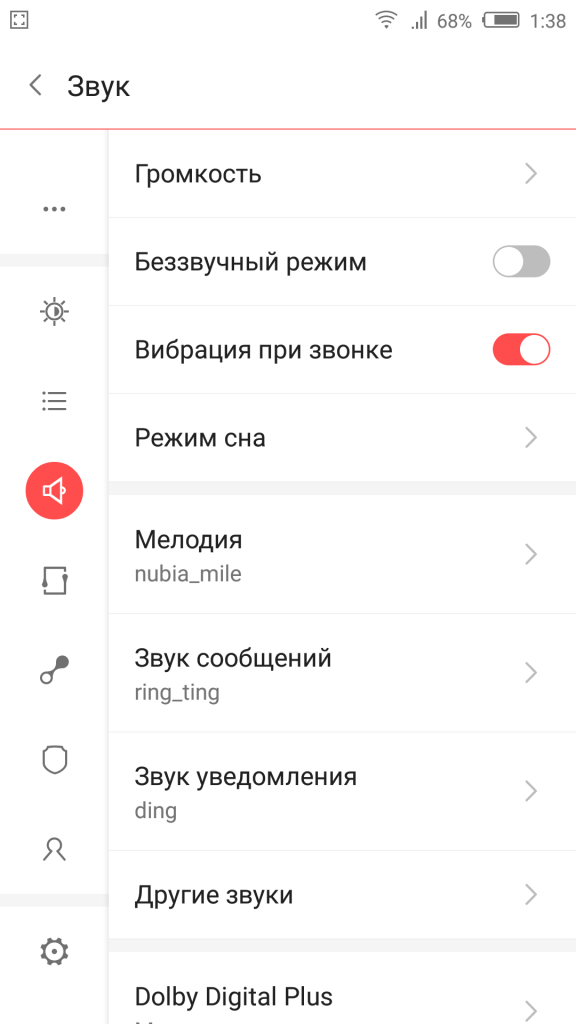
Специальная функция
Это меню может меняться в зависимости от функциональности конкретного гаджета. В топовых моделях можно активировать функцию ответа на звонки, встряхнув телефон, и многое другое. Эти функции являются необязательными и редко используются на практике.
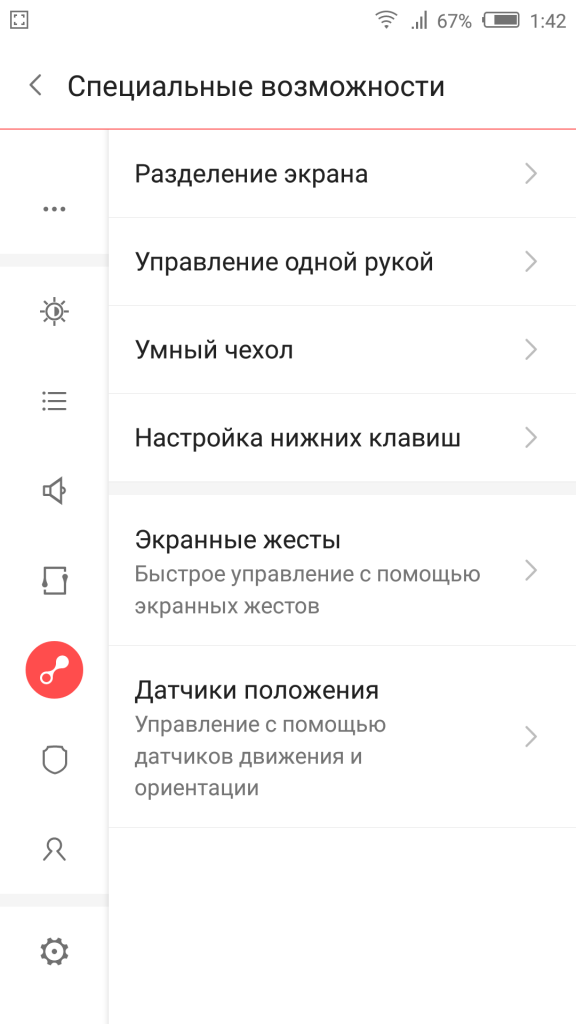
Безопасность
Когда важная информация хранится на смартфоне, необходимо уделять внимание безопасности. Система Android предлагает несколько решений для этого:
- Графический ключ;
- Цифровой пароль;
- Буквенно-цифровой пароль;
- Сканер отпечатков пальцев (если устройство оснащено этой функцией).
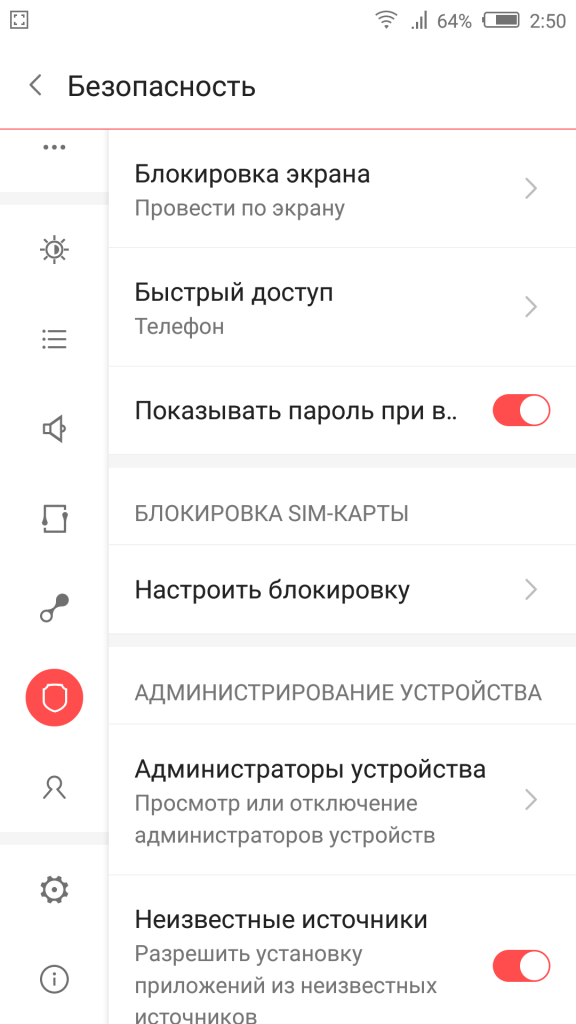
Этого вполне достаточно для защиты гаджета от несанкционированного доступа. Кроме того, устройство пытается защитить себя от всех возможных вирусов. Поэтому предоставляется ключ «неизвестный источник». По умолчанию Android не позволяет устанавливать приложения со сторонних веб-сайтов и других источников. Чтобы установить приложение стороннего производителя, необходимо включить эту функцию.
Дата и время
Существует множество случаев, когда на устройстве теряются дата и время. Настроить их можно в главном меню. Для этого просто перейдите на соответствующую вкладку и введите текущие числовые значения. Вы можете пойти простым путем. Активировав функцию «Дата и время по сети», устройство синхронизирует время из Интернета.
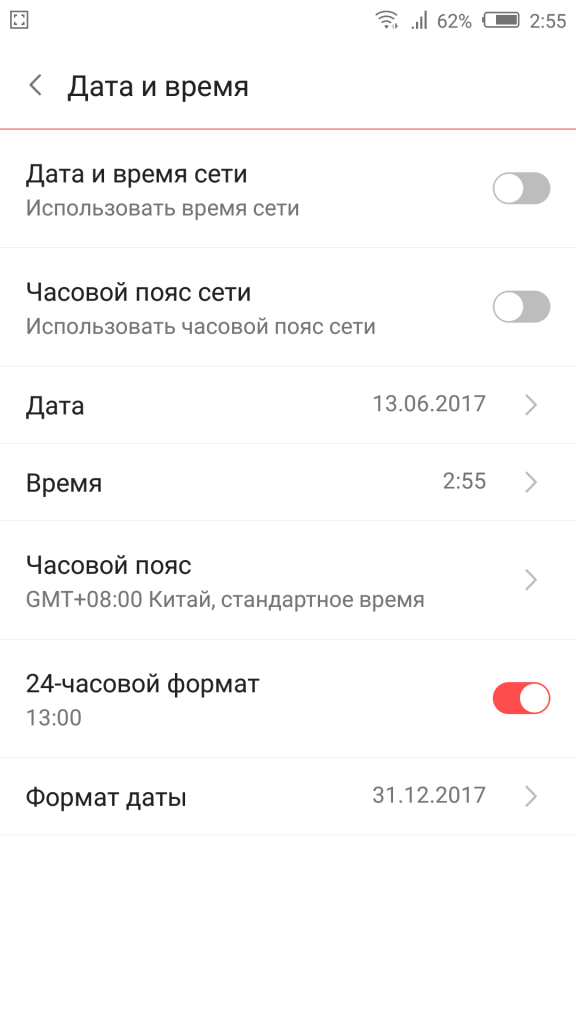
Аккумулятор
Здесь можно не только просмотреть состояние батареи, но и снизить ее потребление. Для этого предусмотрена специальная вкладка «Энергосбережение». Если мы пройдемся по нему, то увидим различные способы оптимизации потребления:
- Серия процессоров;
- Уменьшите яркость, отключите поворот экрана и сократите время работы подсветки;
- Отключите Интернет, Bluetooth и навигацию;
- Отключите оповещения о вибрации и вибрацию в приложениях.
Вы можете активировать все категории сразу или выбрать одну. К сожалению, функция экономии заряда батареи доступна только на новых версиях Android.
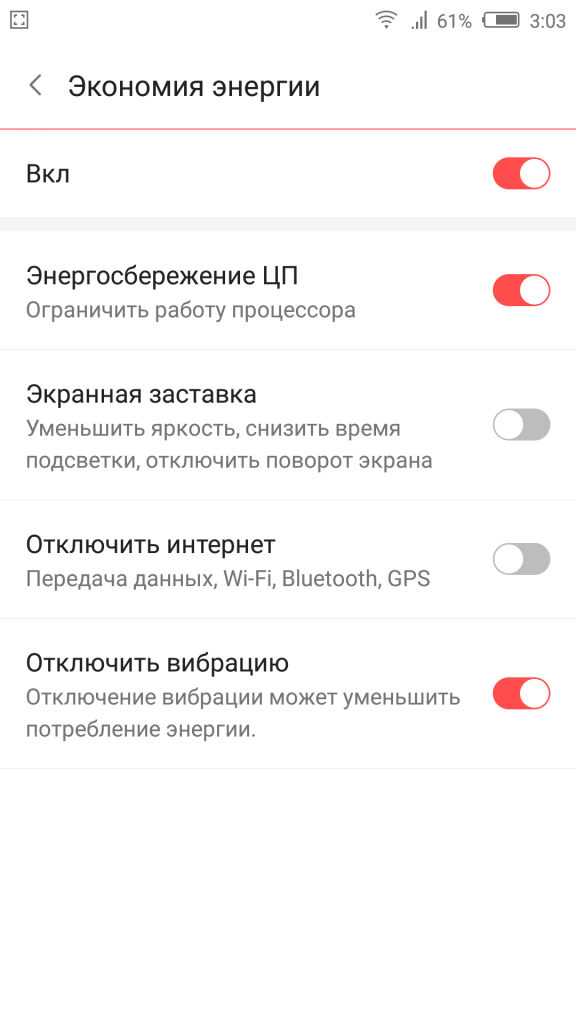
Приложения
Это один из пунктов главного меню. Отсюда осуществляется управление и одновременное удаление всех приложений на устройстве. Если на устройстве недостаточно оперативной памяти, необходимо посмотреть на вкладку «Работа». Там перечислены активные в настоящее время приложения. Они могут потреблять слишком много ресурсов и замедлять работу устройства. Чтобы исправить это, пользователь должен остановить ненужные приложения. Там часто можно увидеть неиспользуемые и бесполезные программы.
Каждый производитель выпускает гаджеты с определенными встроенными приложениями. В большинстве случаев они выполняют мало работы и занимают лишнее место. Некоторые из них можно удалить. Для этого найдите приложение и нажмите на него. Далее откроется окно, в котором нужно нажать на кнопку Удалить и подтвердить свои действия. Таким образом вы освободите внутреннюю память и избавите телефон от «мусора».
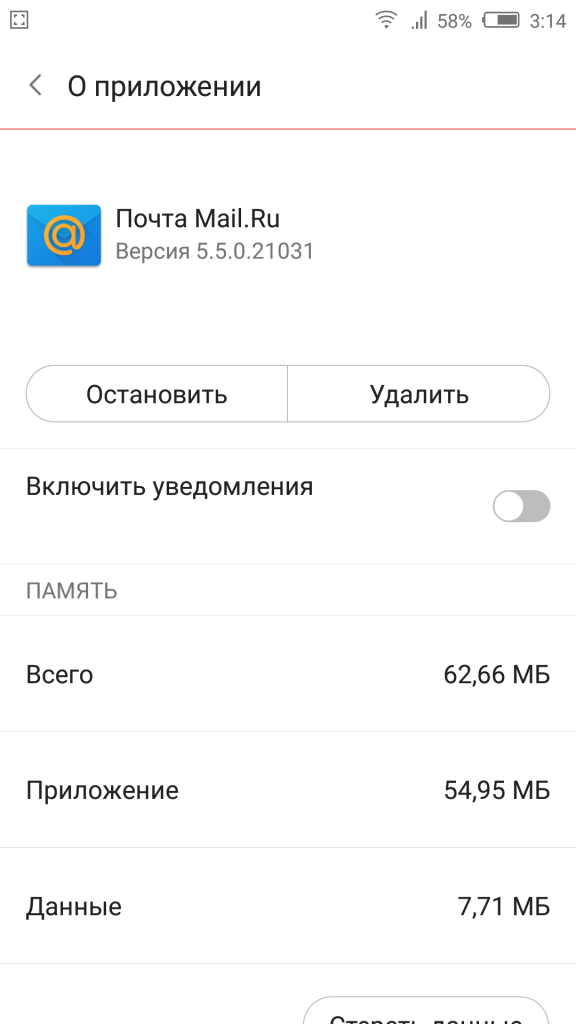
Возможности разработчика
Для опытных пользователей существует отдельный пункт меню. Первоначально он не отображается в системе. Чтобы воспользоваться им, необходимо найти вкладку «О телефоне», а затем «Номер сборки». Затем щелкните по нему около десяти раз. На экране должно появиться сообщение «Вы теперь разработчик». После этого скрытые настройки станут доступны. Здесь вы можете активировать несколько функций. Например, изменить скорость графических эффектов, установить лимит для фоновых процессов и многое другое. Главное — не сжимать все в одну линию. Это может повлиять на работу устройства.
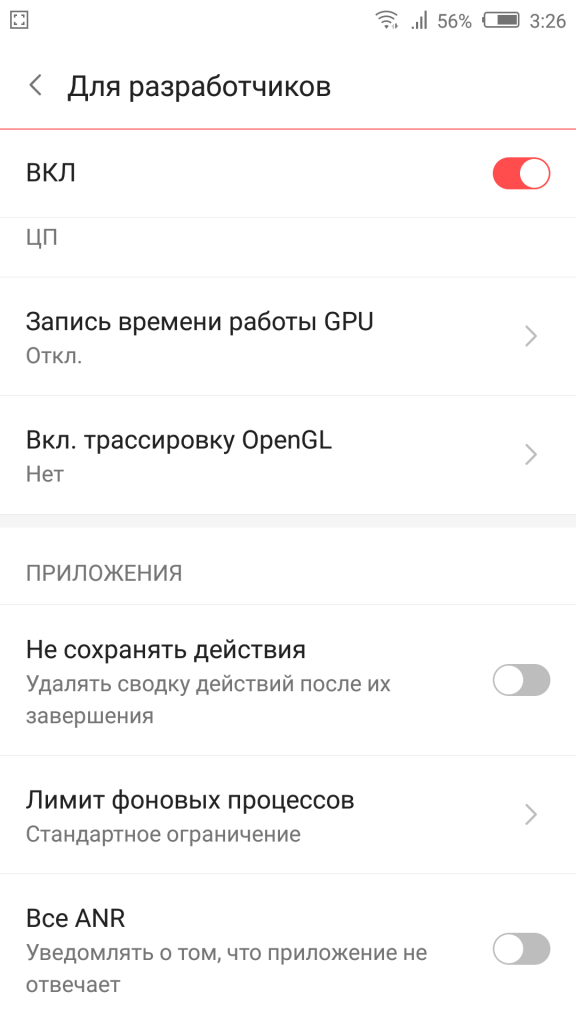
Установка программы запуска
Производители устройств на базе Android стараются выделиться и создать индивидуальную графическую оболочку. В связи с этим меню, значки, кнопки и другие элементы выглядят по-разному на всех устройствах на разных устройствах. В некоторых случаях заводская оболочка может быть скучной и не очень функциональной. В этом случае не стоит беспокоиться, потому что с этой операционной системой вы можете установить любой дизайн. Этого достаточно, чтобы перейти в магазин приложений и загрузить нужную вам программу запуска. Это не просто вопрос дизайна, а принципиально новая мембрана системы. Следовательно, пользователь может установить тему по своему вкусу.
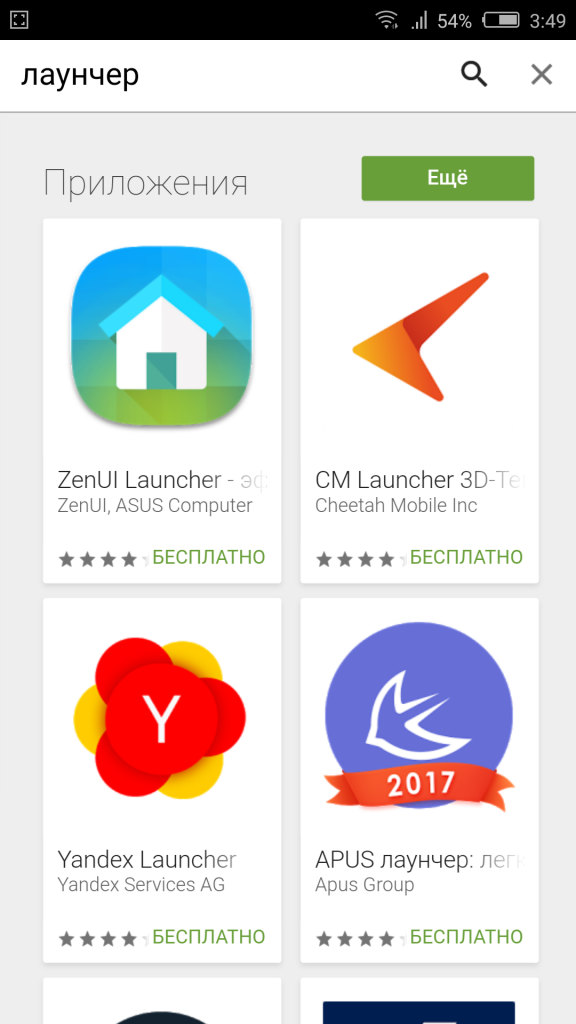
Корневые настройки
После установки этих типов разрешений пользователь получает неограниченный доступ к системным файлам. Следовательно, вы можете удалить системные файлы, настроить частоту процессора, изменить встроенные звуки системы и многое другое. Используйте свои права крайне осторожно. Неосторожные действия могут привести к выходу устройства из строя. Стоит также помнить, что неправильная установка Рут лишает вас гарантии от производителя. Подробнее об осуществлении прав на нашем сайте читайте в этой же статье.
Сброс
Если настройки Android работают неправильно и вы не хотите исправлять свои ошибки, вы можете сбросить их. Это приведет к тому, что все изменения, сделанные ранее, вернутся на заводские настройки. Однако стоит помнить, что данные одновременно хранятся и в памяти гаджета. Поэтому перед сбросом настроек необходимо сделать резервную копию всей важной информации. Это часто помогает устранить проблемы, связанные с неправильной эксплуатацией устройства. Как правильно это сделать — читайте в нашей статье.
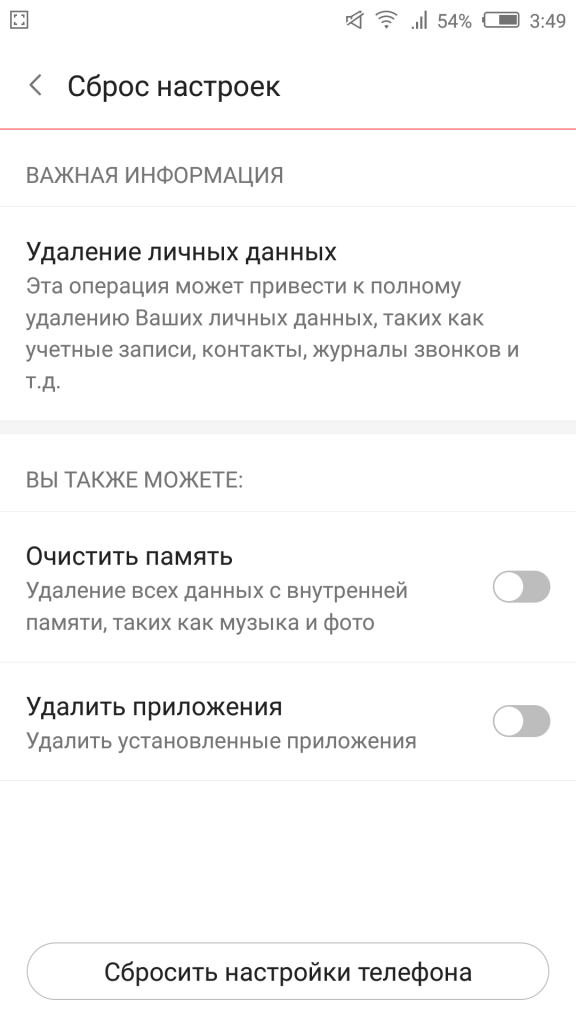
Заключение
Устройства на базе операционной системы Android имеют неограниченное количество настроек. Более того, не обязательно использовать их все. Такое изобилие было создано не для того, чтобы усложнить жизнь покупателю, а для того, чтобы предоставить ему широкие возможности для персонализации устройства. Для простого использования достаточно установить дату и время и открыть аккаунт в Google. А затем, в любой момент, когда вы захотите использовать весь потенциал системы, произведите оптимальные настройки устройства.
Как настроить телефон андроид

Новые смартфоны Android поставляются с заводскими настройками и базовыми приложениями. Ярлыки и виджеты на рабочем столе неудобны и не гармоничны. Чтобы изменить параметры по умолчанию и подготовить смартфон к работе, необходимо выполнить первоначальную настройку телефона, о которой мы расскажем в этой статье.
Основная подготовка телефона к работе
С первыми телефонами знакомство владельца с операционной системой Android ограничивалось краткими объяснениями: Это рабочий стол, меню приложений и настройки. Поэтому пользователю иногда приходилось тратить 1-2 часа на поиск и одновременное исследование местонахождения параметров, необходимых для настройки телефона Android под себя. В настоящее время большинство производителей встраивают в установщики, где перед началом работы выполняются начальные параметры.
В качестве примера настройки телефона рассмотрим программу установки в смартфонах Xiaomi с оболочкой MIUI. Другие установщики предлагают настроить аналогичные параметры, и различия в основном заключаются в дизайне. Ниже мы видим, как выглядит программа установки в стандартной версии Android.
Алгоритм действий
Нажмите на круг с указателем, чтобы начать настройку.
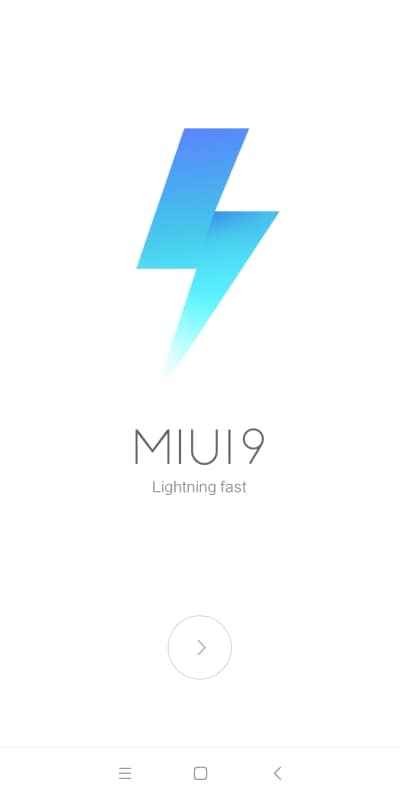
В следующем окне система предлагает выбрать язык системы. Затем укажите область для установки времени, местных значений и других вещей.
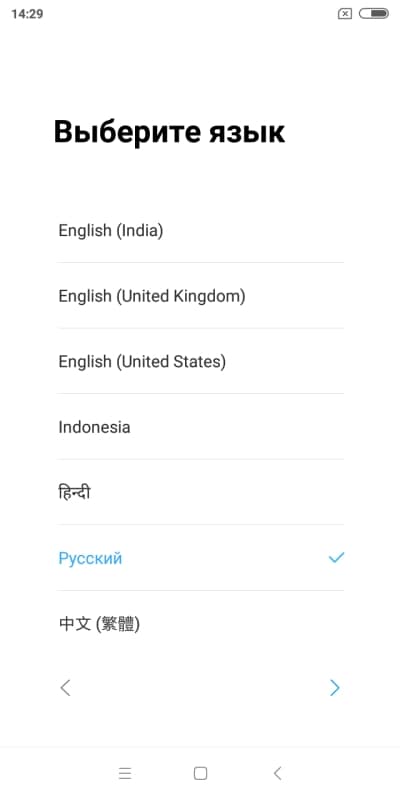
Продолжайте подключение к беспроводной точке доступа. При желании этот шаг можно пропустить и добавить его позже.
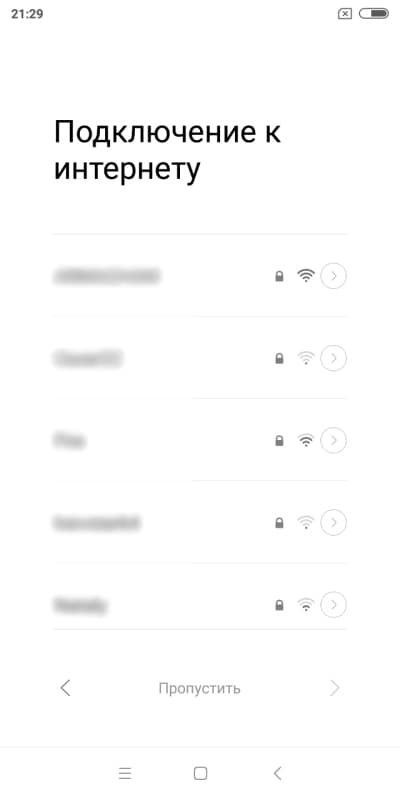
Затем следует предложение принять соглашение об использовании.
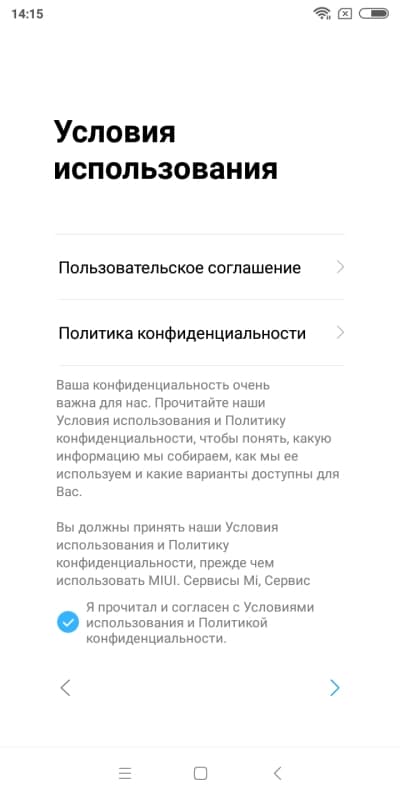
Если SIM-карта не установлена или вставлена неправильно, система сообщит вам об этом. При желании платформу можно пропустить.
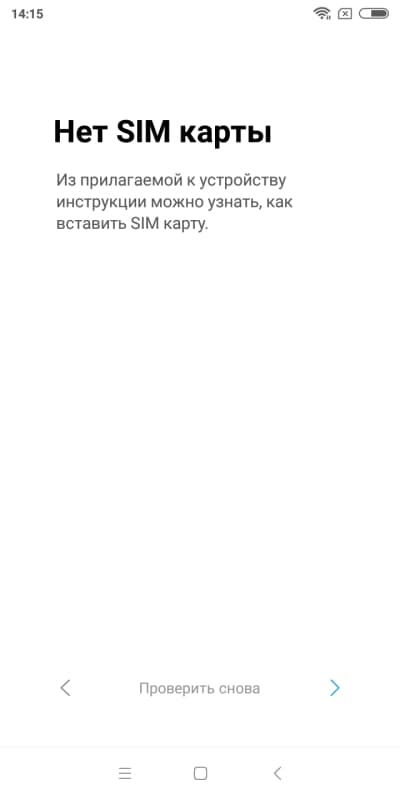
Добавление учетной записи Google — важный шаг для доступа к магазину приложений и другим услугам поискового гиганта. В качестве учетной записи используется электронная почта Gmail. Если у вас есть почтовый ящик, укажите «Да» для введения и синхронизации данных. Если почтового ящика нет, нажмите «Нет» и создайте учетную запись. При желании пропустите действие, счет будет введен в любое время.
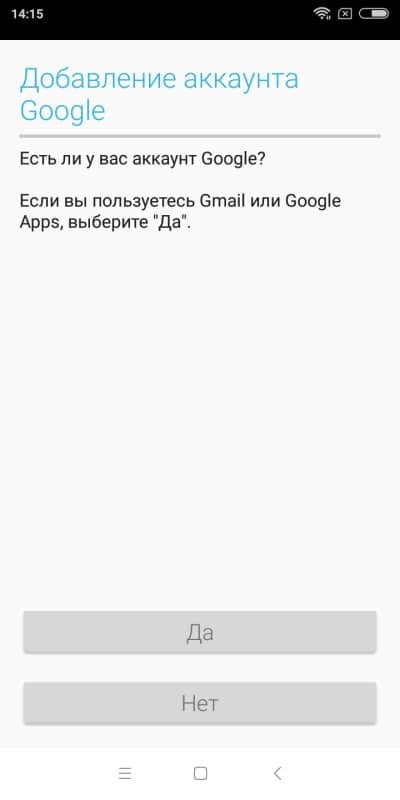
При входе в аккаунт Google запрашивается резервное копирование данных. При необходимости вызовите этот элемент и настройте значение позже.
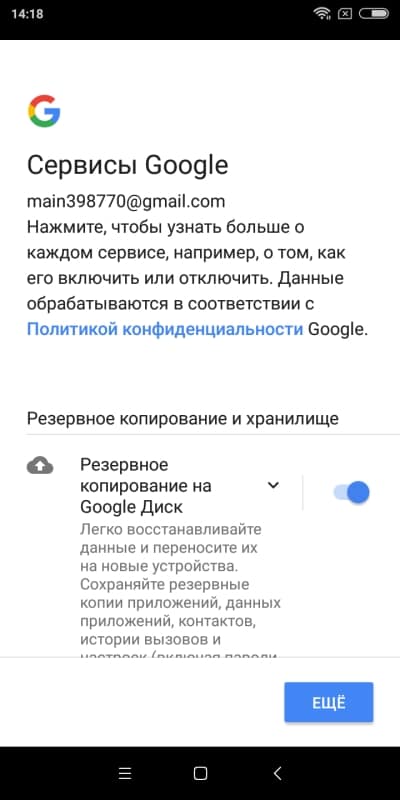
Также предлагается использовать учетную запись Mi в смартфонах Xiaomi, где пользователю предоставляется 5 ГБ бесплатного облачного хранилища для резервного копирования данных. Необходимо войти в учетную запись или создать новую учетную запись. При необходимости вызовите этот элемент и настройте значение позже.
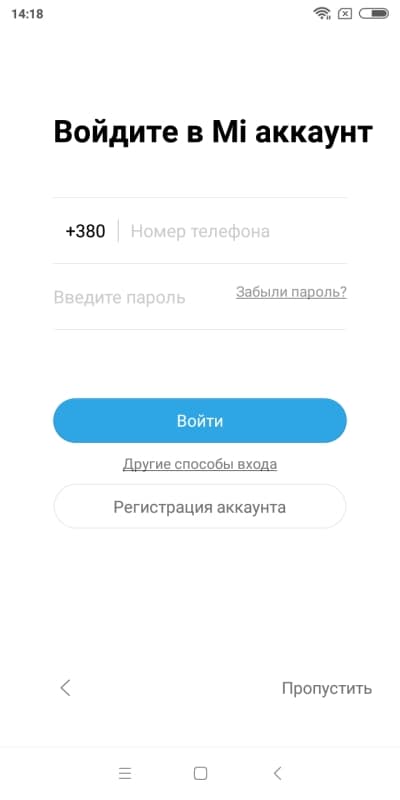
При необходимости активируйте поиск устройства, чтобы активировать смартфон в случае кражи или потери.
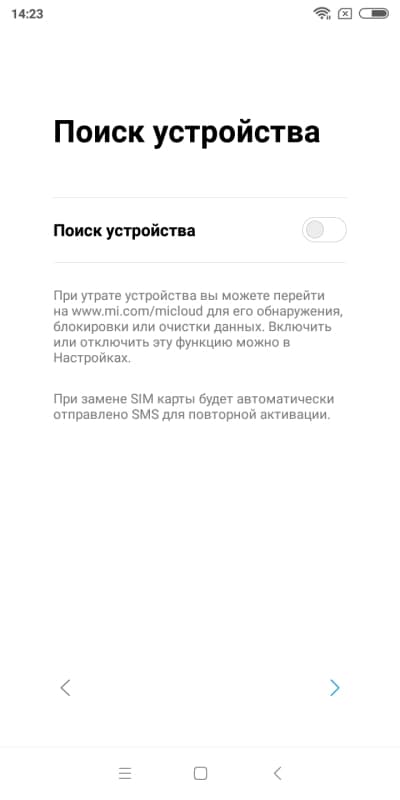
Также установите пароль по желанию. Используйте недорогие биометрические системы безопасности ИЛИ установите цифровой или символический пароль при отсутствии такового.
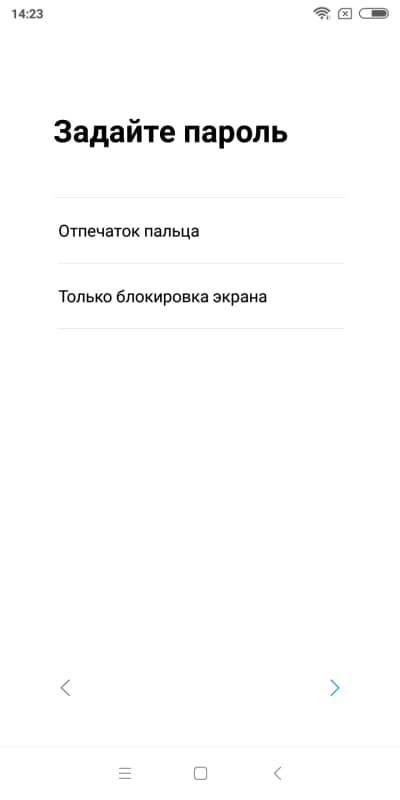
Разрешить или ограничить отправку диагностических данных и доступ к сайту. Лучше убрать маркеры.
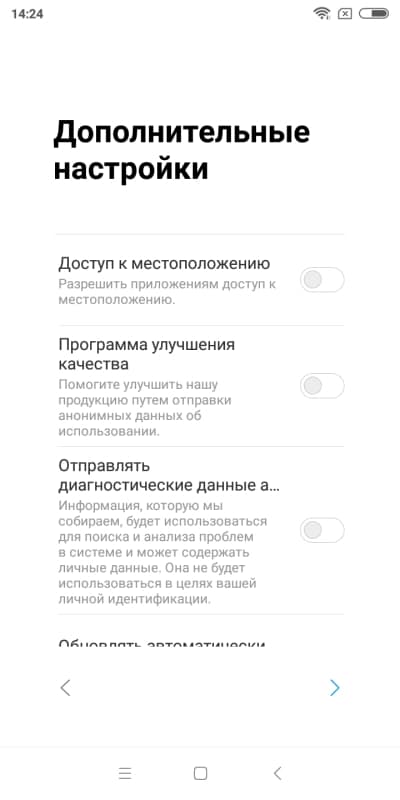
Выберите стиль оформления, если система имеет несколько или оболочек.

При этом в настройках телефона появится соответствующая индикация того, какой телефон был отключен.
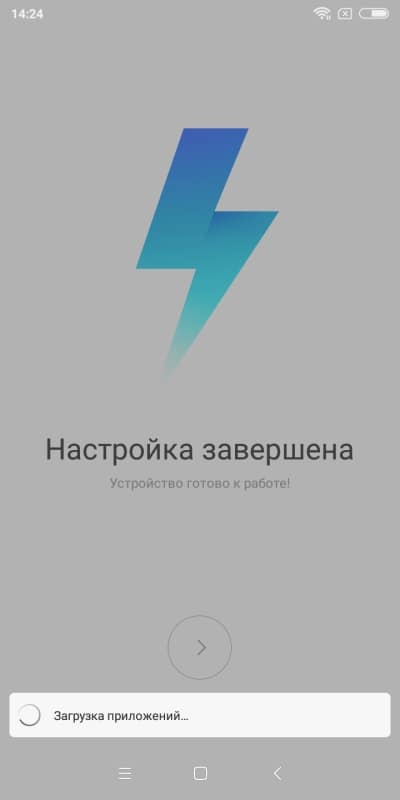
А вот так выглядит мастер настроек смартфона в стандартной версии Android.
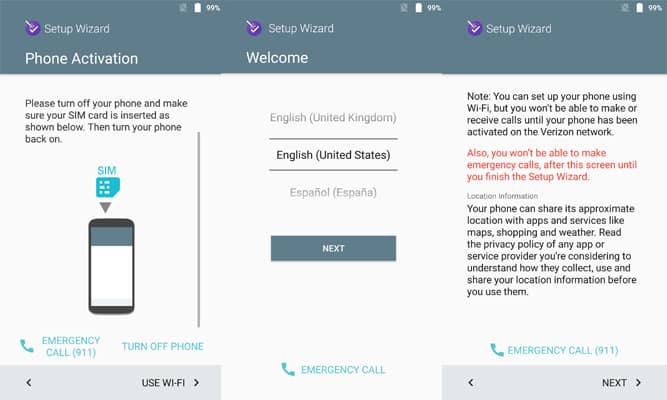
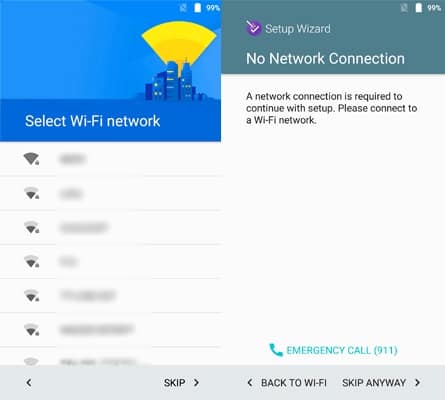
Если вы пропустили некоторые моменты при установке параметров, рекомендуем ознакомиться с дополнительным материалом, завершающим начальную настройку телефона.
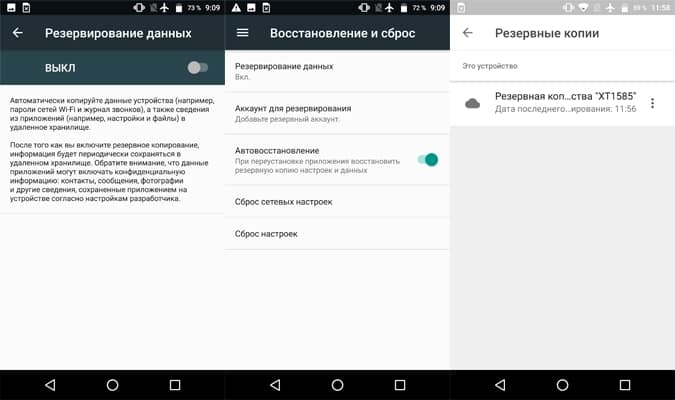
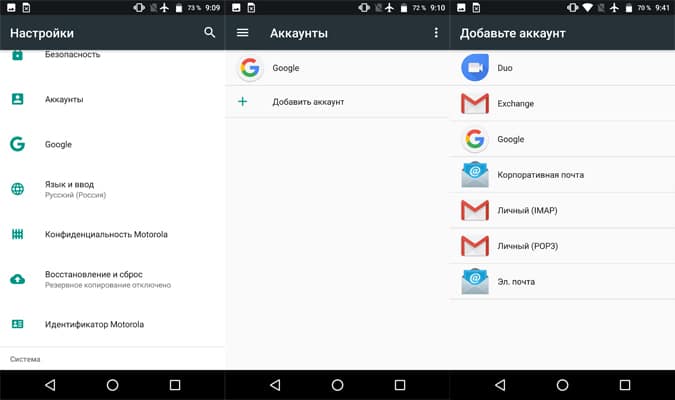
Обновление системы и приложений
Откройте системные настройки, найдите раздел телефона и проверьте наличие обновлений операционной системы. Установите дату и время проверки обновления при наличии дополнительных параметров.
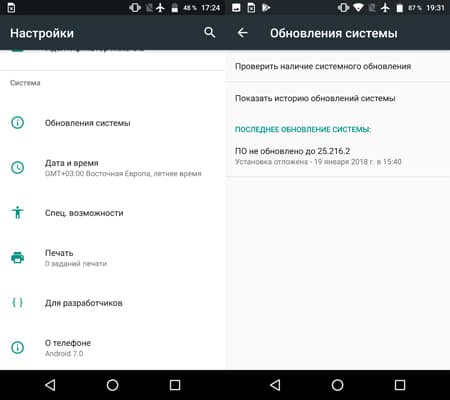
Затем перейдите в магазин приложений Google Play. Откройте меню и выберите настройки, в которых необходимо установить предпочтительный метод обновления. Лучше отключить обязательные обновления приложений или просто активировать WLAN для экономии трафика мобильных данных.
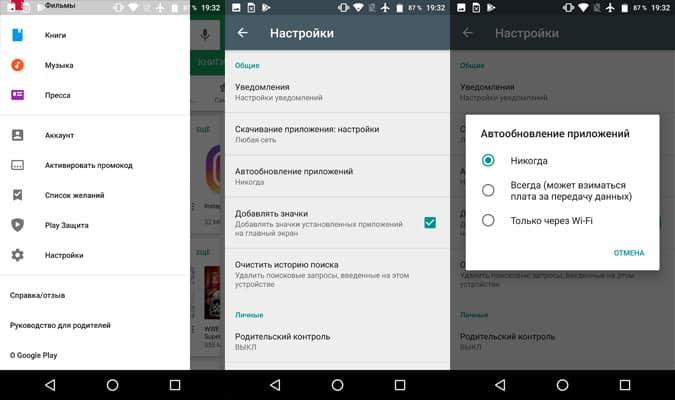
Передача данных и контактов
Пользовались ли вы когда-нибудь другими устройствами? В этом случае перенос данных с предыдущего устройства на новый смартфон просто необходим. Подробные инструкции и рекомендации по перемещению записей телефонных разговоров и другой информации читайте в отдельных материалах.
Защита от вирусов
Для защиты устройства и устранения вредоносных программ следует установить антивирусную программу. Приложение актуально как для новичков, так и для часто посещающих сомнительные ресурсы.
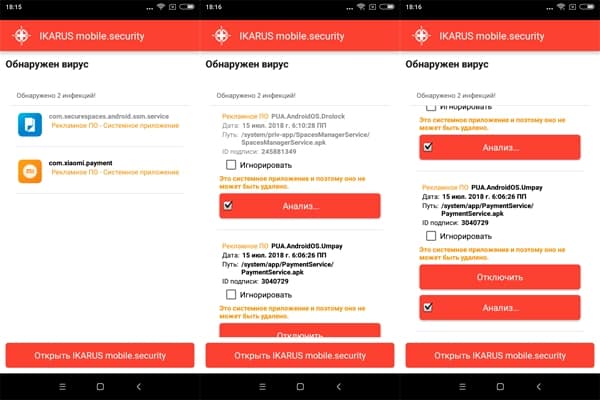
Настройте мобильный интернет
Wi-Fi Home Point идеально подходит для загрузки различного контента, включая игры и программы. Для общения в сети, проверки электронной почты, обновления погоды и выполнения других действий из дома мобильный интернет отключается. Узнайте самые выгодные для вас предложения мобильного оператора — тарифный план или пакет с нетрафиком. Также не забывайте экономить на трафике.
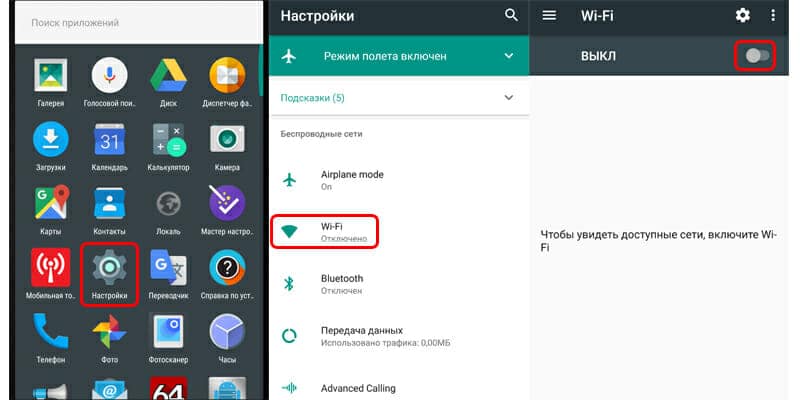
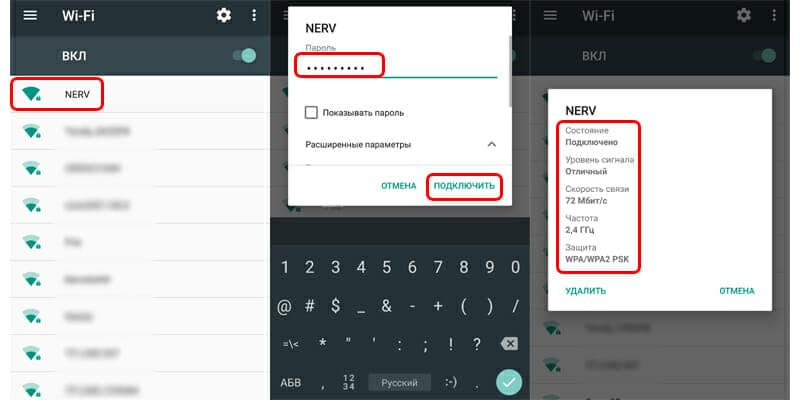
Подключение беспроводных аксессуаров и настройка навигации
Используете ли вы навигацию или планируете подключить беспроводной аксессуар, например наушники? Описание настроек и подключений читайте в нашем отдельном материале
Передача данных с компьютера
Если файлы мультимедиа или другого контента хранятся на домашнем компьютере, то для передачи информации необходимо подключить смартфон к ПК Используйте для этого кабель USB или сеть Wi-Fi
Экран настроек
Откройте настройки смартфона, затем откройте пункт изображения или экрана Установите предпочтительный уровень яркости подсветки Если система поддерживает функцию подавления синих лучей, активируйте опцию, которая делает вечерний просмотр более комфортным Если подходящей опции нет, используйте сторонние приложения с аналогичными функциями
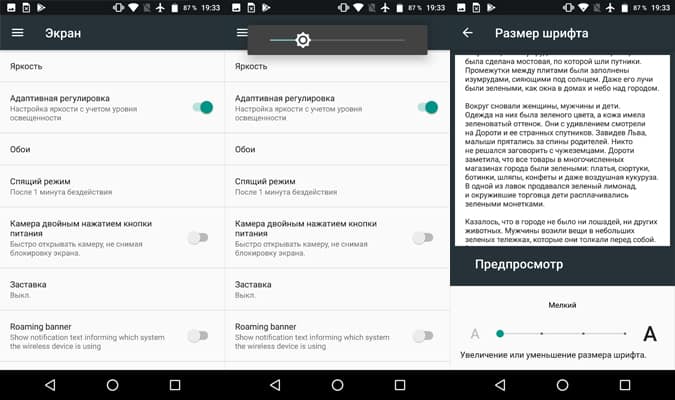
Заряд батареи
После установки смартфона и длительного изучения возможностей пришло время зарядить аккумулятор Используйте адаптер и USB-кабель, входящие в комплект Также узнайте, как продлить срок службы аккумулятора из следующей статьи
Заключение
Теперь вы знаете, как настроить новый смартфон после покупки и подготовить Android-устройство к работе Для лучшего понимания мы рекомендуем вам прочитать связанные темы (ссылки в тексте), в которых даны подробные инструкции и рекомендации по установке различных функций телефона Android
Если у вас возникли вопросы, вы можете задать вопрос автору, оставить комментарий или поделиться своим опытом в блоке ниже «Комментарии пользователей», на которые мы постараемся ответить
Настройка смартфона на Андроиде
Если вы впервые купили гаджет с операционной системой Android или плохо разбираетесь в нюансах программного обеспечения, это пошаговое руководство наглядно покажет вам, как настроить смартфон с Android (как и любое другое устройство, работающее на той же операционной системе). а также вам необходимо знать, как пользоваться мобильным устройством с этой операционной системой
Основные настройки
При включении нового устройства отображается экран приветствия. Затем выберите язычок, пояс и другие детали, которые вам нужны. К настройкам можно вернуться позже, если не хватает времени на изучение всех нюансов
④ есть ли у вас аккаунт? Рекомендуется создать его, чтобы облегчить работу с ним в будущем Настройки могут быть выполнены даже при отсутствии SIM-карты в телефоне
Вы можете выбрать фотографию, рисунок, selfie, снимок экрана для заставки Мы изменяем изображение следующим образом: Зажмите палец на две-три секунды на любом свободном месте на рабочем столе, а затем выберите в предложенном меню, куда вы хотите загрузить нужное изображение
Далее на рабочем столе можно разместить значки наиболее часто используемых приложений Удалить ненужный значок легко, нажав и удерживая его пальцем и поместив в корзину (он появится в верхней части экрана с надписью «Удалить»). Обратите внимание: удаляется только значок, а не само приложение (аналогично тому, как вы делаете на компьютере, очищая рабочий стол от ярлыков ненужных программ).
Различные модели смартфонов, работающих на Android, предлагают способы быстрого доступа к определенным приложениям или методы разблокировки экрана, а также другие «фишки» (возможность прослушивания музыки в отличном качестве и т.д.). Обязательно ознакомьтесь с информацией для вашей конкретной модели. Внимательно изучите пункты меню «Доступность» и «Экран и жесты». Выбрав необходимые настройки, вы можете, например, активировать камеру сразу после выхода из меню, отклонять вызовы жестами или менять положение телефона и выполнять другие запрограммированные действия.
Настройка Интернета
Вы можете выбрать способ подключения к Интернету. Если вы редко пользуетесь Wi-Fi, но имеете безлимитный тарифный план, ваш телефон (планшет) будет либо постоянно находиться в сети, либо вы сможете временно закрыть соединение. Если вы проводите много времени дома или в местах, где распространяется бесплатная WLAN, вам необходимо ввести пароль доступа в память телефона. В некоторых случаях достаточно отправить SMS, в других – Получить пароль у менеджера.
Уровень энергосбережения
Рекомендуется включить режим энергосбережения: Когда аккумулятор достигает низкого уровня заряда, яркость экрана уменьшается, а процессор работает в мягком режиме.
Существуют также некоторые правила: Старайтесь не оставлять аккумулятор полностью включенным и заряжать его до конца. Лучше не держать Bluetooth, GPS, Интернет и т.д. постоянно включенными (если они вам не нужны), чтобы предотвратить быструю разрядку аккумулятора.
Вы также можете немедленно деактивировать свое местоположение. Это еще больше экономит ресурс батареи.
Чтобы обновить смартфон Android
При первом подключении отображается предложение обновить операционную систему до последней версии.
Предустановленную версию можно посмотреть, перейдя на вкладку Настройки, затем в раздел О телефоне, а затем в раздел Версия ПО. Если вы перейдете в раздел «Обновление ПО», вы также можете подключиться к сети и проверить, есть ли обновление ПО. Если его нет, на экране появится следующее сообщение:
‘Чтобы не платить за дополнительный трафик данных, мы рекомендуем выбрать опцию «Обновление только через WLAN». Для некоторых смартфонов старых моделей аналогичное ограничение нужно устанавливать по-другому (вкладки «Передача данных» и «Дополнительно»).
Каждый раз при подключении к сети телефон будет предлагать установить системные обновления для различных программ. Вы можете выбрать «Обновить все» или проверить только те программы, которые вас интересуют.
Если вас интересует установка планшета на Android, то здесь проблем не возникнет: Схема остается неизменной — независимо от того, обновляете ли вы операционную систему на своем телефоне или планшете. Не забудьте сначала подключиться к Интернету. Если у вас есть постоянный доступ к сети, устройство будет самостоятельно предлагать вам обновление до последней версии через регулярные промежутки времени. И вы можете разрешить гаджету загружать информационный пакет практически сразу после его появления, или же устройство будет каждый раз запрашивать разрешение пользователя. Для этого просто поставьте галочку в соответствующем разделе.
В настройках планшета выберите раздел «О планшетном ПК». Затем вам нужно «Обновить программное обеспечение».
Если устройство не может быть подключено к Интернету, обновление можно загрузить через компьютер. Для этого вам понадобится дискета, которая входила в комплект поставки. Подключиться к компьютеру (ноутбуку) можно с помощью кабеля, который всегда входит в комплект, и Bluetooth.
Персональные настройки
Теперь закономерно возникает следующий вопрос: как настроить Android под себя?
Тем, кто часто использует социальные сети для общения, лучше установить соответствующие приложения (их легко найти в Play Market, если они не предустановлены). Затем решите, хотите ли вы регулярно оставлять счет. Если вас устроит второй вариант, вы всегда будете в курсе текущих событий и будете получать всю информацию немедленно. Если аккаунт необходимо оставить (например, трафик данных ограничен или ваш дом регулярно используется для посещения Facebook или даже vkontakte), вы можете посетить сайт с помощью поисковой системы или ввести нужный адрес в строке браузера. Затем все, что вам нужно сделать, это ввести свое имя пользователя и пароль.
Настройка уведомлений
В верхней части экрана находится строка уведомлений (информация о новых сообщениях, установленном будильнике и т.д.). Если вы прокрутите страницу вниз, вы получите быстрый доступ к Центру уведомлений. Чтобы помочь тебе — колесо как шестеренка.
Вы можете удалить строки с ненужной информацией, просто сдвинув их влево. Кстати, многих владельцев Android часто беспокоят ненужные уведомления. Например, вы скачали обои, а затем почти каждый день получаете информацию об обновлениях и появлении новых фотографий. Устранить проблему очень просто: буква «i» расположена в углу текста уведомления. Удерживаем палец, нажав на эту букву, и попадаем в меню, где можно спокойно оставить дальнейшую газету.
Чтобы закрыть приложения на Android
Помните, что каждое заявление должно быть закрыто. Если вы не видите его на экране, это не значит, что в данный момент он не работает в фоновом режиме. При нажатии на кнопку в нижнем углу экрана в форме стрелки или двух прямоугольников (в зависимости от модели вашего смартфона) отобразится список всех открытых приложений. Это может выглядеть следующим образом:
Вы выбираете тот тип списка, который вам больше всего подходит. Затем выберите нужное приложение и закройте его. Это также можно сделать программно.
Раздел «Контакты
Настроив раздел «Контакты», вы можете установить мелодию (из предустановленных или загруженных) для каждой группы, личности или SIM-карты (если у вас их несколько). В некоторых случаях выбранная вами песня должна быть обрезана с помощью специальной программы.
Продвинутые модели сразу предоставляют возможность импортировать контакты из старого телефона, независимо от того, на какой операционной системе он работает.
Антивирус
Мы рекомендуем установить на телефон хорошую антивирусную программу, чтобы предотвратить взлом и кражу ваших личных данных (это особенно актуально, если телефон постоянно находится в сети). Вы можете купить программу или скачать ее бесплатно. Изучите рейтинг антивирусов и выберите тот, который отвечает вашим потребностям.
Как настроить интернет на Андроид?

Вопрос о том, как настроить интернет на Android, часто возникает после покупки нового устройства или карты мобильного оператора Теперь доступ в сеть возможен с любого мобильного устройства с картой наличного оператора Для успешного подключения, однако, необходимо ввести правильные параметры Давайте поговорим о том, как настроить мобильный интернет на Android?
Восстановление автоматических настроек
Для использования мобильного интернета необходимо, чтобы SIM-карта с достаточной вероятностью находилась в лотке смартфона После установки новой карты устройство отправляет запрос на автоматические настройки, которые приходят в виде SMS-уведомлений Вам остается только сохранить и использовать их Когда вы решите, как настроить интернет на МТС Android, нужно включить интернет и проверить его работу Если параметры верны и баланс карты положительный, можно приступать к просмотру интернета Во многих гаджетах настройки предустановлены, поэтому интернет работает сразу после установки SIM-карты в лоток
Если соединение не работает с автоматическими настройками, можно ввести запрос параметров у мобильного оператора Таким образом, очень просто решается вопрос, как настроить интернет на телефоне Android? Для этого мы делаем следующее:
- Мтс। Отправляем пустое SMS на номер 1234 или звоним в службу Cal 0876 Вы также можете зайти на сайт и ввести свой номер там;
- Мегафон — наберите 1 на номер 5049;
- Позвоните на номер «Билайн» 06503;
- 2 — позвонить по номеру 679
Вопрос как настроить 3G интернет на Android уже практически решен, нужно только дождаться настроек сети, сохранить и пользоваться, После внесения изменений лучше перезагрузить устройство Это не обязательно, но иногда интернет не появляется без этого
④ Ручная настройка интернета включена.
Теперь давайте разберемся, как настроить интернет на Android вручную? Здесь все проще и сложнее Обычно сотовый оператор присылает файл, в котором автоматически указываются все необходимые параметры, но может случиться так, что в базе оператора нет конкретной модели В этом случае возникает вопрос, как вручную настроить интернет на смартфоне Android?
- Заходим в «Настройки» и выбираем пункт «Другие сети».» Название будет примерно таким, но может отличаться в зависимости от перевода;
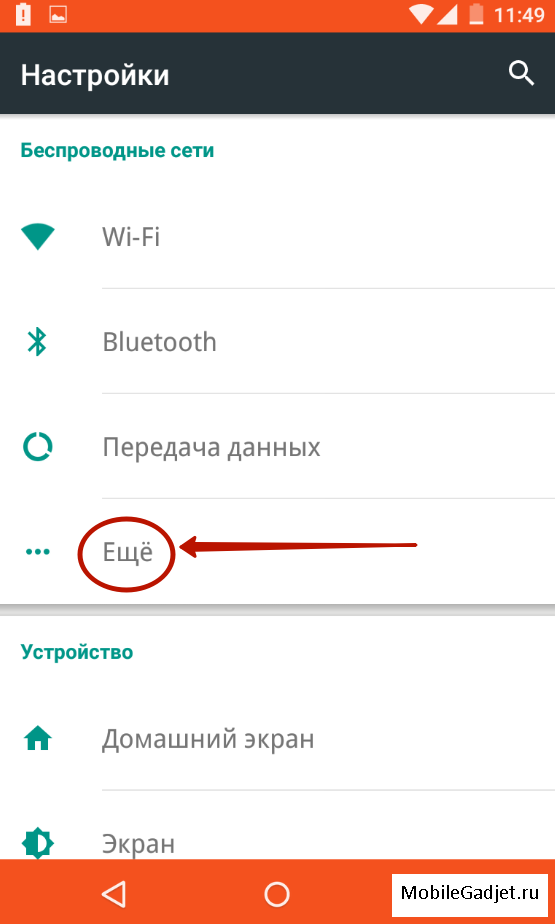
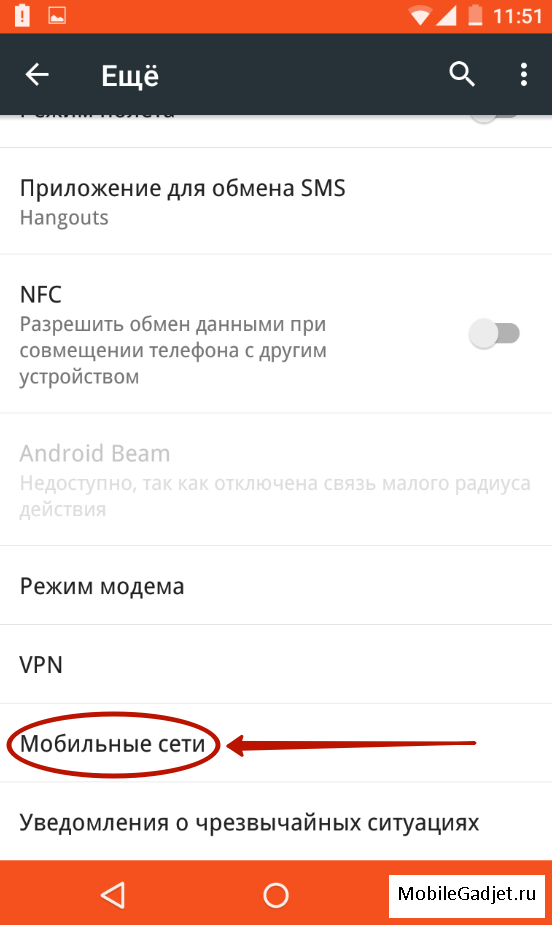
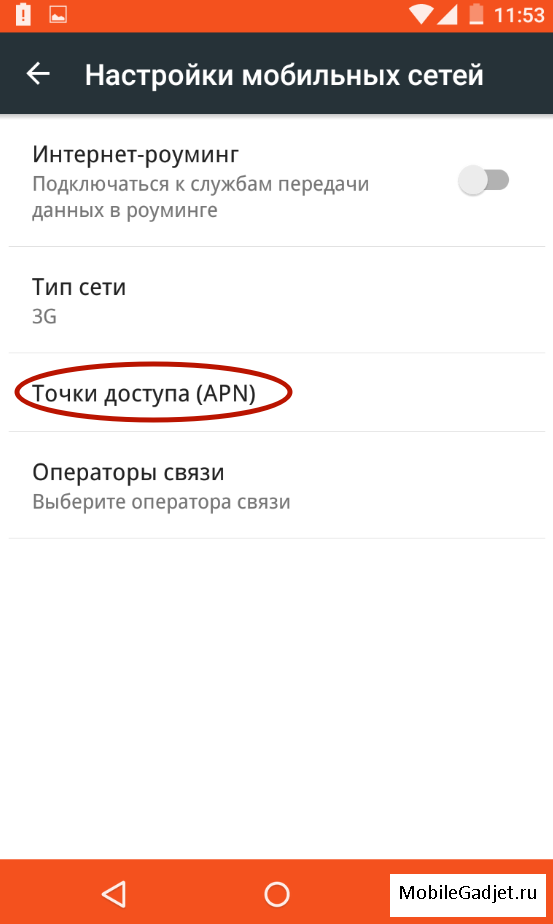
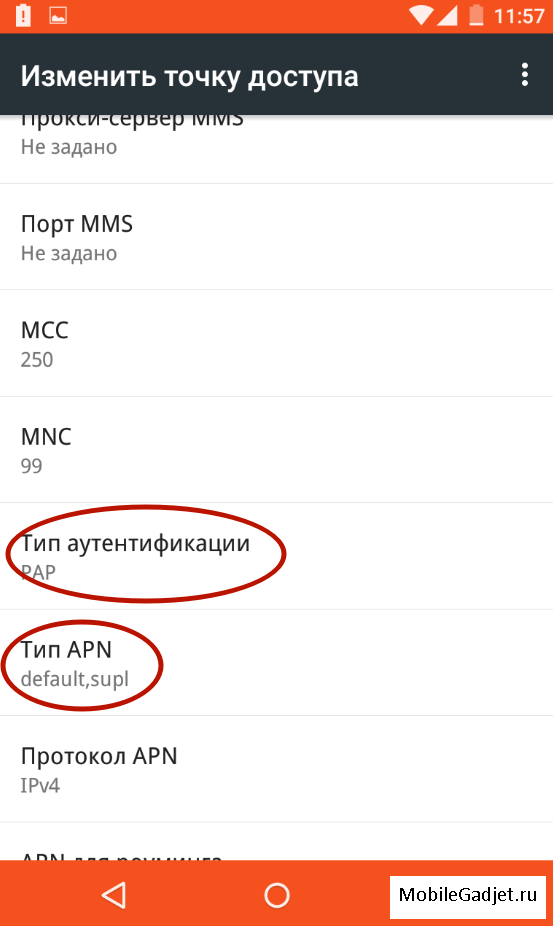
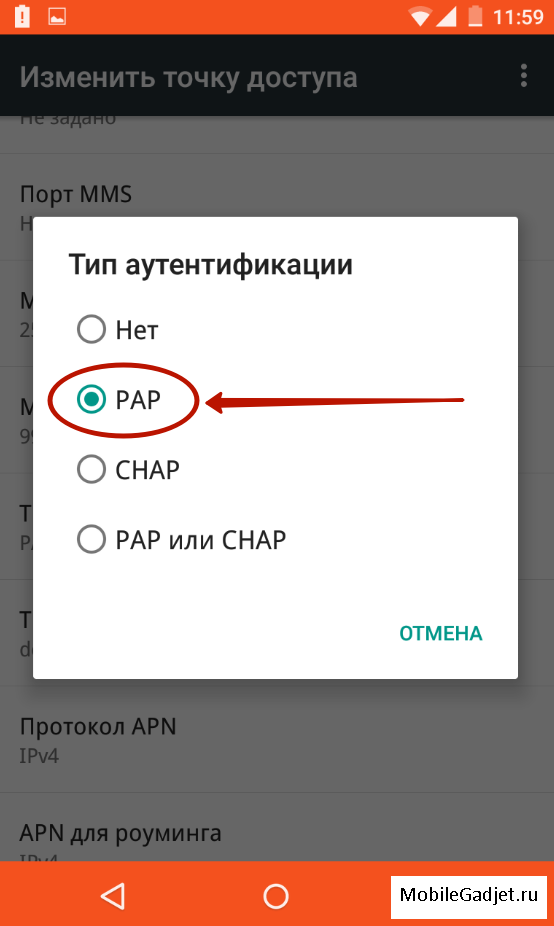
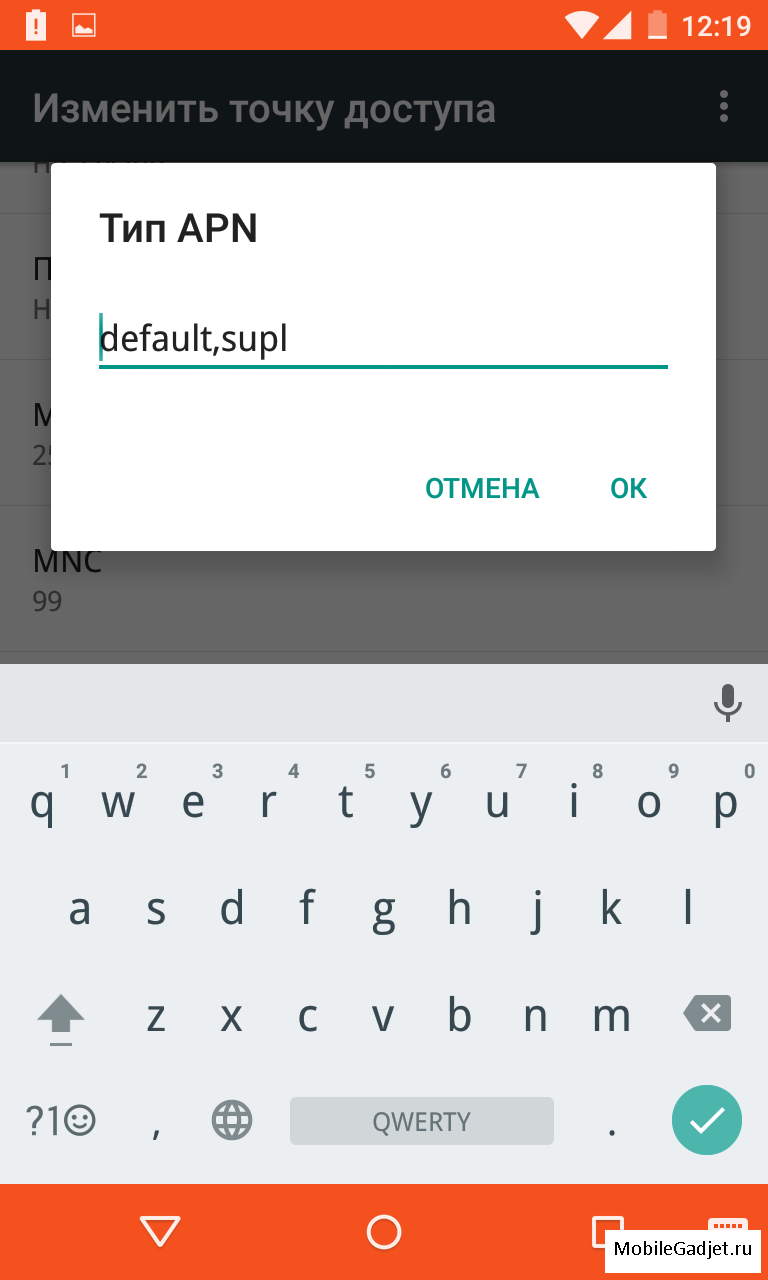
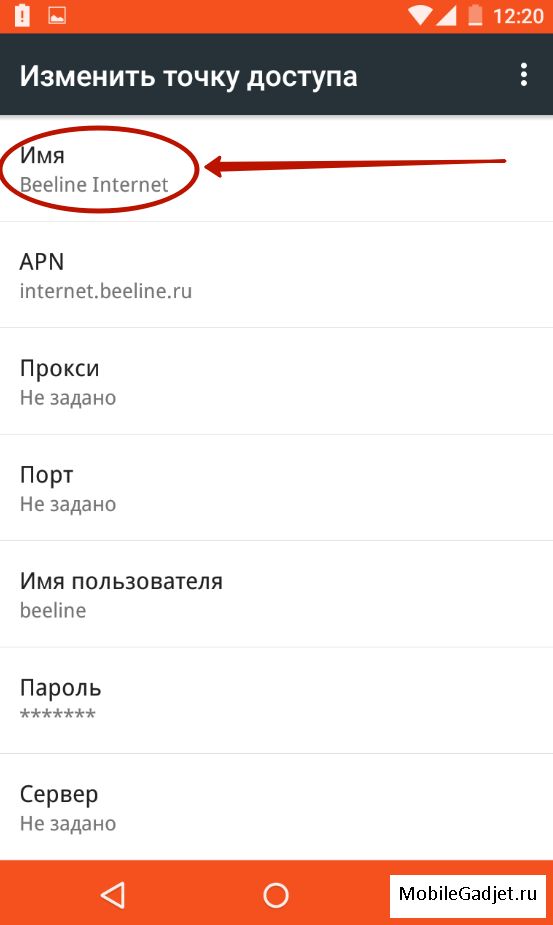
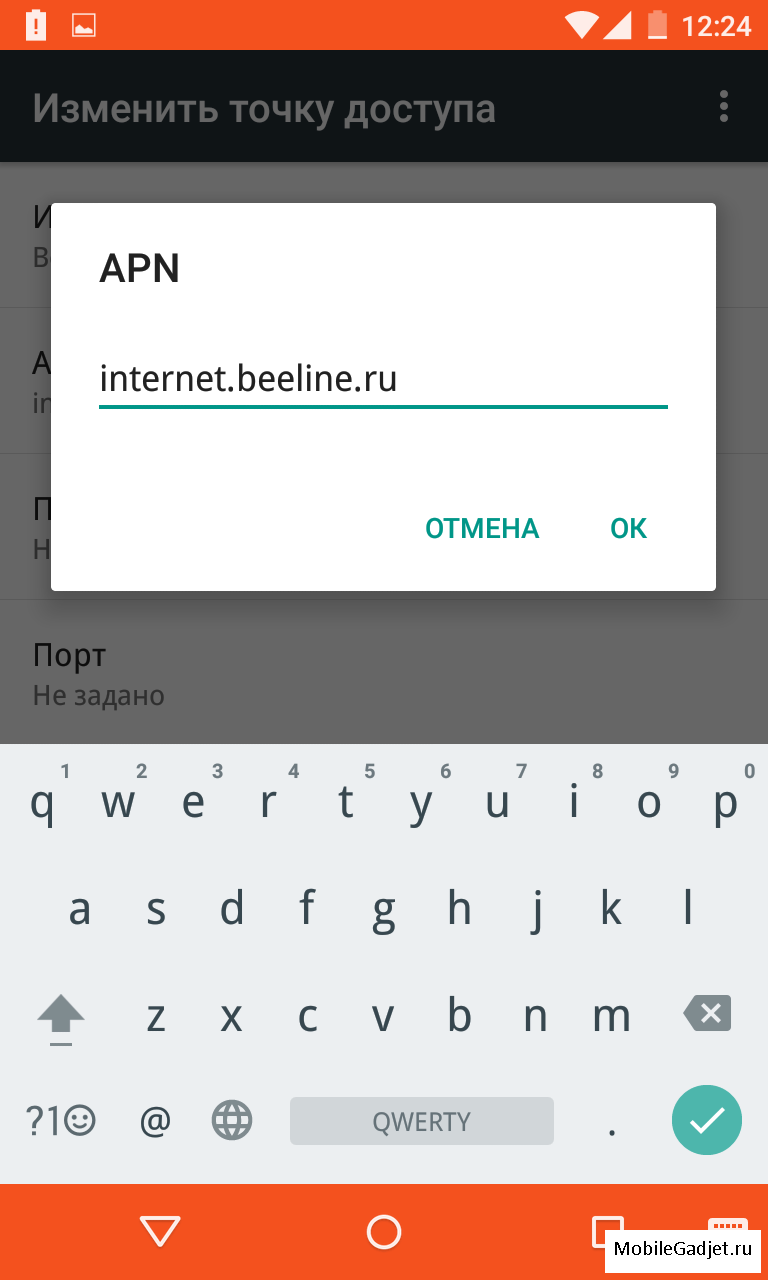
- Решая, как настроить мобильный интернет от «Билайн» на Android или любого другого оператора, необходимо задать правильное имя пользователя, а также правильный пароль:
Мегафон-гадата и гадата
Билайн и Билайн Билайн
2 — оставить поля пустыми
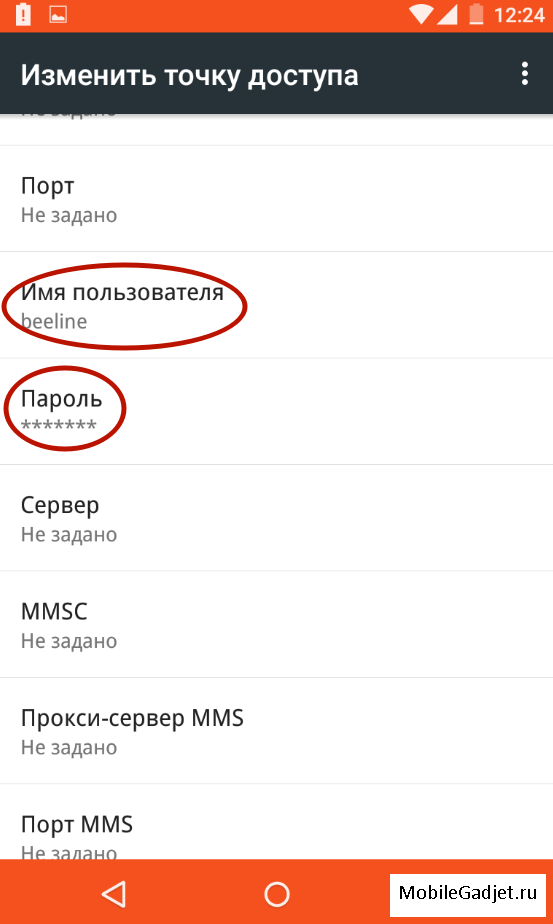
Если вы подключены к услугам сразу нескольких мобильных операторов, то узнать настройки можно на официальном сайте в интернете или позвонить на номер поддержки абонентов, где вам сообщат все необходимые данные Вопрос о том, как настроить мобильный интернет мегафон для Андроид, решен
Из этой статьи можно понять, что настройка интернета не такая уж и сложная задача, если есть руководство, благодаря которому вы знаете, как правильно настроить и использовать интернет на Android Теперь вы можете пользоваться всеми благами цивилизации и пересекать просторы интернета из любого места, получать необходимую информацию и общаться в социальных сетях Network and Network Manager
Как настроить телефон Android после покупки?
Вы решили приобрести новый смартфон с операционной системой Android. При первом включении вы обнаружили, что телефон необходимо настроить. Вы задавались вопросом, как настроить телефон на Android при первом включении, что делать с ним дальше. Здесь мы говорим и обсуждаем эту тему. Как использовать свой смартфон по максимуму.
Сначала запустите для Android и настройте свой телефон!
Первое, что вам нужно сделать, это проверить свой смартфон. После того как вы убедитесь, что все на месте, пора включать. Для этого просто откройте крышку телефона на Android и вставьте SIM-карту. После всех этих манипуляций остается только включить его и произвести первую базовую настройку смартфона.
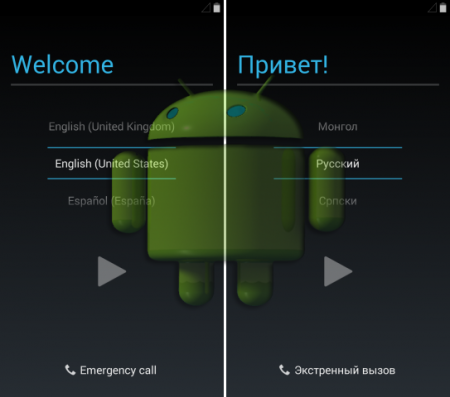
После включения телефона, конечно же, сначала необходимо выбрать язык, на котором в дальнейшем будет находиться наш телефон. Следующий шаг в настройке телефона и один из самых важных — это создание и привязка учетной записи Googl. Он может быть построен в срок или предварительно построен вами. Конечно, этот шаг можно пропустить, чтобы ввести учетную запись позже, но я настоятельно рекомендую сделать это или ввести ее прямо на этом этапе настроек. Благодаря этому аккаунту мы можем легко загружать как бесплатные, так и платные программы или игры с рынка Google Play. и если вы решили создать его сразу, совершайте телефонные звонки».
Благодаря этому аккаунту через почтовый сервис (Gmail) вам доступна синхронизация с различными сервисами и море других разнообразных функций. Если у вас нет готового аккаунта в Google, выберите пункт «Нет» и создайте новый аккаунт. Мне кажется, что этот этап не очень сложный, думаю, с ним справится каждый.
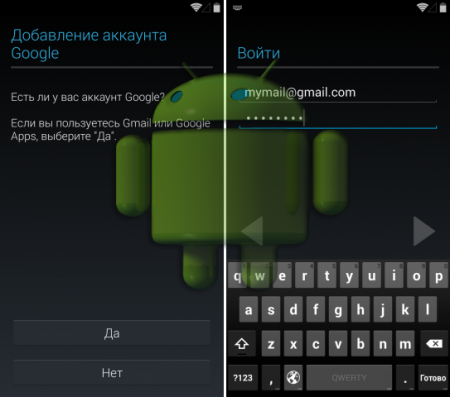
После ввода учетной записи вам будет предложено несколько вопросов, которые, согласимся, пригодятся для следующих настроек телефона. Одним из пунктов является резервное копирование, оно создает резервную копию важных данных, в случае удаления или потери помогает восстановить их. Был простой шаг в настройке смартфона на Android, это ввод имени и фамилии. Эти данные необходимы для подписания электронных сообщений. Я думаю, что достичь этого этапа несложно.
Немного добавлю, разные модели иногда имеют разные настройки Android, так как производители стараются немного отличаться от стандартных, но уверяю вас, что основные настройки телефона одинаковы.
Где включается мобильный интернет и wifi на Android!
Включить/выключить мобильный интернет
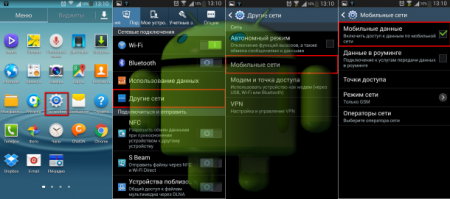
Для того чтобы в полной мере использовать все возможности нашего устройства на операционной системе Android, нам необходим интернет. Помимо общения с близкими и друзьями через социальные сети, нам также необходимо загружать и устанавливать необходимые приложения и популярные игры из официального магазина Google Play Market. Чтобы включить мобильный интернет, можно воспользоваться несколькими способами: Первый и самый простой — переместите шторку вниз от верхней части экрана и нажмите на значок Мобильные данные.
Следующий вариант немного сложнее для этого нам нужно зайти в главное меню нашего смартфона на Android и пройти по такому пути «Меню» — & gt; «Настройки» — & gt; «Подключения» — & gt; «Другие сети» — & gt; в выпадающем меню «Мобильные сети» — & gt; «Мобильные данные» ставим галочку, на этом включение мобильного интернета завершено. Если вам интересен весь процесс настройки мобильного интернета, а в следующей статье «ручная настройка мобильного интернета для Android», вы сможете самостоятельно задать параметры и настройки конфигурации сети.
Включите/отключите интернет WLAN!
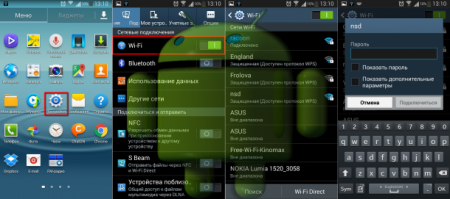
В современном мире почти в каждом доме есть Wi-Fi роутер, и, скорее всего, вы купили свой смартфон Android, чтобы подключить его к беспроводной сети. В первом случае можно включить Wi-Fi при перемещении верхнего экрана вниз. Второй способ немного сложнее, заходим в главное меню и следуем по указанному пути «Меню» — — & gt; «Настройки» — — & gt; «Подключения» — — & gt; При выборе Wi-Fi при первом подключении начинается поиск всех доступных сетей в радиусе приема.После того, как вы нашли свою сеть, нажмите на нее и введите известный вам пароль. В этом случае без пароля ничего нельзя вводить. Если вы введете пароль, то в будущем он будет определять, подключитесь ли вы к этой сети снова. Хочу сказать, что ничего сложного в этом нет, но если вы ничего не поймете в следующей теме я обязательно напишу как это делается — «Настройка на WiFi Android».
Главный источник для загрузки и установки приложений Google Play Market!
Итак, мы дошли до момента, для которого нам нужен тот, который мы создали ранее при настройке телефона. Благодаря этому мы можем теперь перейти в магазин Google Play Market. Это стандартное приложение в телефонах Android и основной источник для загрузки платных и бесплатных приложений, игр и установки их на любой смартфон.
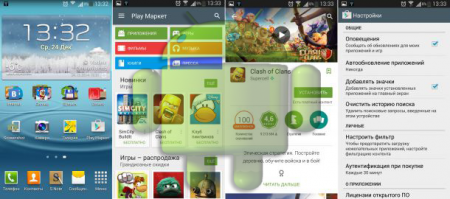
Загруженные и установленные приложения можно найти на рабочем столе только в виде иконок или в основном в виде меню нашего смартфона. В Google Play маркет может настроить уведомления, информирующие об определенных достижениях в играх или уведомления о наличии важных обновлений.
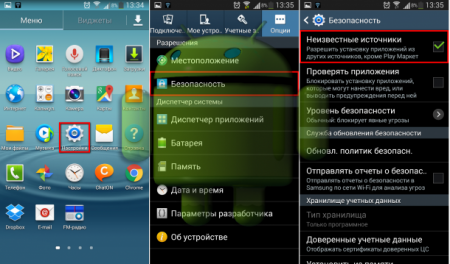
Однако Google Play Market — это не единственное место, где можно загружать и устанавливать приложения и игры. Установка может быть выполнена после загрузки с компьютера на стоящую флэш-карту или в телефон. Это очень важная настройка при загрузке приложений и игр из других источников, так как она должна быть включена с помощью «неизвестных источников» в настройках смартфона. Это можно сделать, пройдя следующие инструкции «Меню» — — > «Безопасность» и поставить галочку напротив раздела «Неизвестные источники» — это даст вам право устанавливать все приложения и игры.
После этих манипуляций нам остается только подключить и загрузить необходимое программное обеспечение на наш смартфон через USB на Android и загрузить нужные нам приложения, игры или виджеты и т.д. в нужную папку.
Надеюсь, краткое руководство по установке и скачиванию программ и игр поможет вам, а если по какой-то причине вы не поняли, то подробные инструкции будут написаны чуть позже и вы скоро найдете их здесь «Как установить приложение из стороннего источника» на Android
Установка и настройка безопасности для Android!
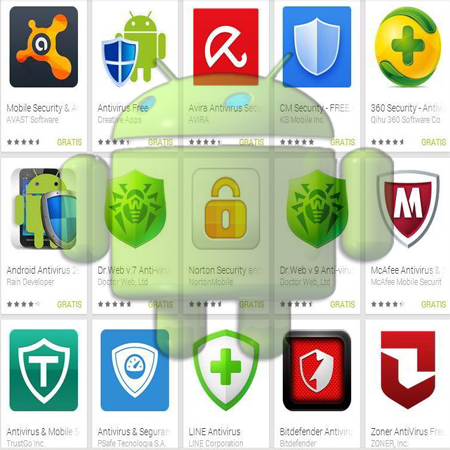
После всех исследований по установке приложений и игр из Google Play Market я настоятельно рекомендую вам немедленно скачать и установить бесплатный антивирус 360 Total Security для вашего Android-смартфона. Эта удивительная антивирусная программа может не только защитить ваш android смартфон, но и ускорить работу устройства, как бы вы не были уверены, что мобильные телефоны не подвержены вирусным инфекциям, поверьте мне это не так, мне приходилось прошивать телефон снова и снова, потому что они блокировали трон, требуя деньги от пользователя. Обратите внимание, что никто не сделает это за вас, если вы сами не защитите свой телефон. Более подробно я расскажу вам в статье, написанной специально на тему «Как защитить Android от вирусов»!
Как настроить рабочий стол на телефоне Android!

Каждый смартфон Android имеет пять дополнительных рабочих столов. Эти параметры зависят от производителя и могут отличаться друг от друга. Каждый стол смартфона независим, и вы можете приспособить его к своим потребностям. Создав простым языком необходимые приложения и игры для быстрого доступа к ним, вы можете создать группу приложений и разместить виджеты на соседнем столе. И т.д. Как это сделать очень просто, достаточно зажать пальцем любой значок в главном меню и переместить его на любой рабочий стол, также можно создать группу приложений в папке, для этого достаточно зажать пальцем любой значок на рабочем столе и указать на другой значок, он автоматически создаст папку с группой приложений или игр. Если вы хотите полностью изменить внешний вид своего смартфона, об этом написано в статье «Как установить темы на Android».
Мы переносим телефонную книгу с SIM-карты или карты памяти!
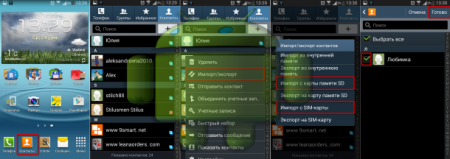
Далее, одной из самых важных настроек в телефоне является резервное копирование и восстановление контактов на телефоне с системой Android. Советую продолжать делать резервные копии телефонной книги на SIM-карту, а еще лучше сохранять важные данные на карту памяти, тем более что все современные устройства это позволяют, и вы навсегда забудете, что такое потеря несохраненных данных.
Для создания резервной копии, т.е. «Импорта / экспорта» контактов, следуйте приведенным ниже инструкциям: — Откройте —> «Контакты», где вы нажимаете кнопку вызова и дополнительные функции в дополнительном меню и —> «Импорт / экспорт» может выглядеть так: «Импорт с карты памяти» или «Импорт с SIM-карты». Затем в появившемся окне контактов выберите контакты, которые вы хотите зарезервировать, или просто установите флажок, чтобы выбрать их все, а затем нажмите кнопку «Готово». Более подробную информацию о переносе телефонной книги с другого телефона на смартфон Android см. в следующих сообщениях «Как перенести контакты телефона на Android».
При покупке телефона продавец сказал «разгоните батарею». Стоит ли мне это делать или нет?
Скажу так: не слушайте продавцов, которые советуют разрядить батарею, полностью разрядив и зарядив аккумулятор смартфона не менее трех раз. Это не один из них, они все еще живут в далеких 90-х, когда были такие аккумуляторы, как Ni-Cd, которые действительно нуждались в таких манипуляциях.

Современные батареи не требуют таких мер, так как все современные батареи сделаны из Li-Ion, а это не требует таких мер. Заряжайте телефон, как только попросите, или когда заряд составляет не менее 10-20%. Советы по калибровке аккумулятора телефона.
Я рекомендую придерживаться простых правил при использовании батареек:
— Я не рекомендую разряжать батарею полностью до нуля;
— Не забывайте свой телефон, когда холодно;
— Необходимо заряжать батарею до полной зарядки, таким образом вы продлите срок службы батареи от цикла разряд/заряд;
— Не волнуйтесь, если при первом использовании телефона на Android батарея быстро разряжается — это говорит о том, что вы интенсивно использовали телефон, и батарея восстанавливается для этого.
Вам не нужно слышать о взломе с привилегиями ROOT на Android

Если кто-то посоветовал вам открыть полный доступ к ОС на Android, я скажу следующее: не спешите это делать. Поскольку вы новичок и «получить root-права» у вас просто не получится, а если что-то пойдет не так, телефон просто умрет, и без помощи специалиста вы не сможете восстановить его за деньги. Хотелось бы предупредить вас, что эти действия не только испортят ваш смартфон Android, но и могут лишить вас гарантийного обслуживания. И самое главное, со временем, если вы действительно поймете это, любой сможет легко создать ROOT-привилегии, если поймет, что это необходимо для вас. Если вам действительно нужно это сделать, я напишу отдельную статью под названием: «Что такое root-привилегии на Android и как их получить».
Надеюсь, это руководство помогло вам в установке нового смартфона на операционной системе Android. Думаю, это руководство поможет вам бесконечно расширить возможности вашего телефона и защитить его от всего. Я постарался максимально полно изложить информацию о базовых настройках, если что-то непонятно, думаю, в скором времени я изложу расширенное руководство и пояснения к этой статье в разделах поэтапно. Желаю вам приятного времяпровождения с гаджетами на системе Android и удачи в ее освоении!