Как настроить скорость вращения кулеров ( вентиляторов )
Вопросы от пользователя
Здравствуйте.
После 40-50 минут в компьютерной игре (примерно: название выделено) температура процессора повышается до 70-85 градусов (Цельсия). Меняли термопасту, чистили от пыли — результат тот же.
Поэтому я думаю, что если можно увеличить скорость вращения кулера максимум на процессоре (иначе, на мой взгляд, слабый вращается ) Температура без нагрузки на процессор — 40 °С Возможно ли это, кстати, из-за перегрева? А за окном у нас около 33-36 градусов по Цельсию.
Артур, Саранск
Конечно, от температуры помещения, в котором находится компьютер, во многом зависит температура компонентов и нагрузка на систему охлаждения (поэтому в жаркое летнее время обычно приходится иметь дело с перегревом). 👀
Тот факт, что ваша температура достигает 80-85 градусов, не является нормальным (хотя некоторые производители ноутбуков допускают такой нагрев).
В большинстве случаев можно попробовать вставить следующее. настройки вращения кулера максимальная, но я бы все же рекомендовал принять ряд мер (информацию об этом можно найти в статье об измерении и контроле температуры процессора, видеокарты и жесткого диска).
Кстати, на оборотной стороне монеты часто: кулеры вращаются Максимально они производят сильный шум (в то время как пользователь вообще не загружает компьютер, и они могут быть бы вращаться очень медленно и тихо).
Далее я рассмотрю, как вы можете адаптировать их скорость вращения И на что следует обратить внимание.
Увеличение сокращение скорости вращения кулеров
Основы, важные замечания
Как правило, на современном компьютере (ноутбуке) скорость вращения кулеров Настройте материнскую плату на основе данных с датчиков температуры (т.е. чем она выше, тем быстрее они запускаются. вращаться кулеры ☝ ) И загрузите данные.
Параметры, которые удаляют коврик. Обычно карта может быть настроена в BIOS.
☝ В чем измеряется скорость вращения кулера
Он измеряется в оборотах в минуту. Это показание отображается в виде оборотов в минуту (кстати, измеряются обороты всех механических устройств, например, того же жесткого диска).
Что касается, кулера , то оптимальная скорость вращения Как правило, бывает около 1000-3000 оборотов в минуту. Но это очень усредненное значение, и сказать точно, что нужно раскрыть — невозможно. Этот параметр зависит от вашего типа кулера Для чего он используется, точки комнатной температуры, по типу радиатора и т.д.
Способы регулирования пути скорость вращения :
- в настройках BIOS (как в него войти). Этот способ не всегда оправдан, так как необходимо изменить некоторые параметры в BIOS (т.е. тратить время и часто менять значения сразу). Кроме того, технологии автоматической настройки (такие как Q-Fan, управление вентиляторами процессора, мониторинг вентиляторов, оптимизация вентиляторов и т.д.) доступны) не всегда работают оптимально (boost). кулер максимум там, где это излишне).
- Физическое устранение шума кулер Или установить REOBAS (специальное устройство, позволяющее регулировать вращение кулера )। Этот вариант также не всегда подходит: тогда закройте. кулер , затем включить (при необходимости), не самая лучшая затея. Тот же Reobas — дополнительные расходы, да и не на каждый компьютер вы его установите;
Способ 1: Настройка с помощью SpeedFan (универсальная версия).
Бесплатная многофункциональная утилита, позволяющая контролировать температуру компонентов компьютера и одновременно следить за работой. кулеров । Кстати, эта программа почти «видит». все кулеры Установлен в системе (в большинстве случаев).
Вы также можете динамически изменять скорость вращения вентиляторов В зависимости от компьютера, температура компонентов.
Все значения переменных, статистику заданий и т.д. программа сохраняет в отдельном файле журнала. На основе этого можно построить графики изменения температуры, и скоростей вращения вентиляторов .
SpeedFan работает на всех основных ОС Windows 7, 8, 10 (32/64 бит) и поддерживает русский язык (чтобы выбрать его, нажмите на кнопку «Настроить», а затем на вкладку «Параметры», см. рисунок ниже).
Выбор русского языка в SpeedFan
Главное окно и внешний вид программы SpeedFan.
После установки и запуска утилиты SpeedFan — вкладка Reading (это главное окно программы — см. скриншот ниже 👇). На моем скриншоте я условно закомментировал окно в нескольких полях и показал, что за это отвечает.
Главное окно программы SpeedFan
- Блок 1 — Область «Использование процессора» показывает использование процессора и его ядра. Также рядом находятся кнопки «Минимизировать» и «Настроить» для включения программы и ее настройки (соответственно). В этой области также есть «автоматическая скорость вентилятора» — она должна автоматически регулировать температуру (об этом я расскажу ниже);
- Блок 2 — список обнаруженных датчиков. скорости вращения кулеров । Обратите внимание, что все они имеют разное название (Sysfan, CPU fan и т.д.).) и напротив каждого — свое значение оборотов (т.е.). скорости вращения В минуту). Для некоторых датчиков число оборотов отображается как ноль — это «мусорные» значения (их можно не принимать во внимание *).
- & # x1F449; Кстати, в именах есть непонятные кому-то аббревиатуры (решите на всякий случай): Вентилятор CPU0 — вентилятор На процессоре (например, сенсор) с кулера , подключив разъем CPU_FAN для MAT. Circuit); Aux fun, PWR fun и т.д. rpm вентиляторов Каждый мат подключается к этим разъемам. Мандалы;
- Блок 3 — Здесь отображается температура компонентов: GPU — видеокарта, CPU — процессор, HDD — жесткий диск. Кстати, есть и «мусорные» значения, на которые не стоит обращать внимания (temp 1, 2 и т.д.)). Кстати, температуру удобно снимать с помощью AIDA64 (и других специальных утилит);
- Блок 4 — но с помощью этого блока вы можете уменьшить / увеличить скорость вращения кулеров (устанавливается в процентах). Изменение интереса к колонке speed 01, speed 02 — на что обратить внимание. кулер Изменено (т.е. за что отвечает).
Важно.
Список некоторых индикаторов в SpeedFan не всегда соответствует тем кулером которым он подписан. Все дело в том, что некоторые компьютеры подключены (по тем или иным причинам), например, кулер не в гнезде для вентилятора процессора.
Поэтому я рекомендую изменять значения в программе шаг за шагом и отображать изменения скорости вращения А также температуру компонентов (еще лучше, откройте крышу системных страниц и визуально посмотрите, как она меняется скорость вращения вентиляторов ) .
Настройка скорости вращения вентиляторов в SpeedFan
Возможность 1
- В качестве примера, он попытается отрегулировать скорость вращения вентилятора Процессор. Для этого нужно обратить внимание на колонку «CPU 0 Fan» — в ней должен отображаться индикатор скорости;
- Затем поочередно измените значения в колонках «PWM1», «PWM2» и т.д., когда значение будет изменено — подождите некоторое время и проверьте, изменились ли скорость и температура (см. экран ниже);
- Когда вы найдете нужную настройку ШИМ — параметра скорость вращения кулера Для оптимального количества оборотов (о температуре процессора я говорил здесь, также рекомендую ознакомиться).
Возможность 2
Если вам нужен «интеллектуальный» режим работы (т.е. вы хотите динамически вносить изменения в программу скорость вращения в зависимости от температуры процессора), то необходимо сделать следующее (см. скриншот ниже):
- Откройте конфигурацию программы (приблизительно: кнопка «Configure»), затем откройте вкладку «Speed»;
- Затем выберите линию, которая отвечает за авторизацию. вам кулер (Первый из них должен быть найден экспериментально, как это рекомендуется в варианте 1, см. чуть ранее в статье);
- Теперь установите необходимые значения в процентах в столбцах «Минимум» и «Максимум» и установите флажок «Автоизменение»;
- В главном окне программы поставьте галочку напротив пункта «Автошкольность». вентиляторов » । На самом деле все регулируется именно так. скорость вращения кулеров .
Режим автоскорости вентиляторов
& # x1F449; Йога!
Также рекомендуется перейти на вкладку «Температура» и найти датчик температуры процессора.
В его настройках Установите желаемую температуру, которую должна поддерживать программа, и подайте сигнал тревоги. Когда процессор нагреется до этой опасной температуры, SpeedFan начнет вращаться кулер На полной мощности (до 100%)!
Способ 2: Использование утилиты MSI Afterburner (Настройки кулера видеокарты)
В целом, эта утилита используется для разгона видеокарты (но в ее арсенале есть опции для записи видео и тонкой настройки кулера , функция отображения FPS на экране и т.д.).
Конечно, я не рассматриваю здесь все функции утилиты, ниже я приведу лишь краткое решение текущей задачи (MSI Afterburner, кстати, работает не только на устройствах от «MSI»).
1) После запуска MSI Afterburner вам нужно перейти сюда. его настройки — Настройки».
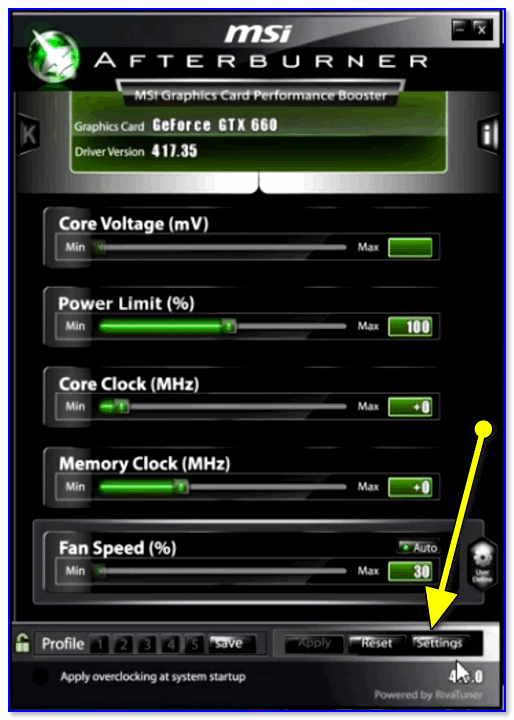
MSI Afterburner-Open настройки программы
2) далее, на вкладке «Основные», я бы рекомендовал отметить пункт «Запуск с Windows».
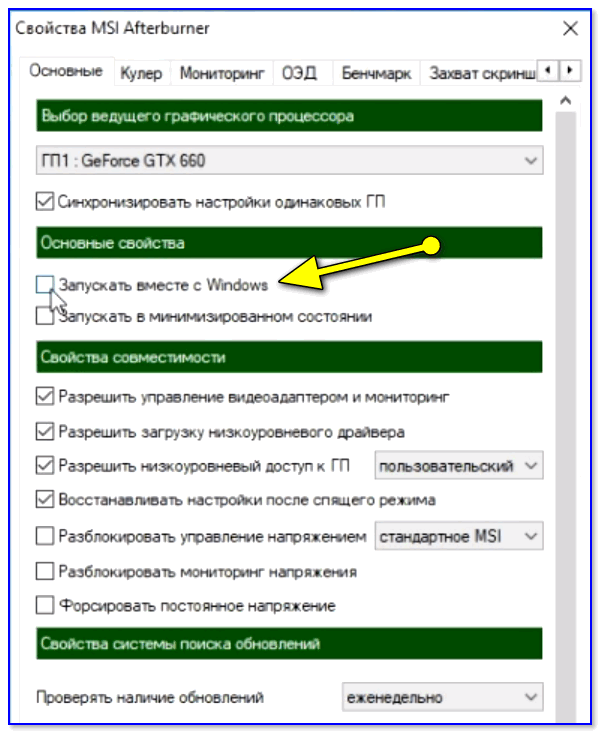
Запуск в Windows
3) после этого перейдите на вкладку «Кулер» и переставьте контрольные точки на схеме по своему усмотрению. См. скриншот ниже: Первая контрольная точка показывает нам, что температура составляет 40 °С. На — кулер Будет работать только на 30% своей мощности.
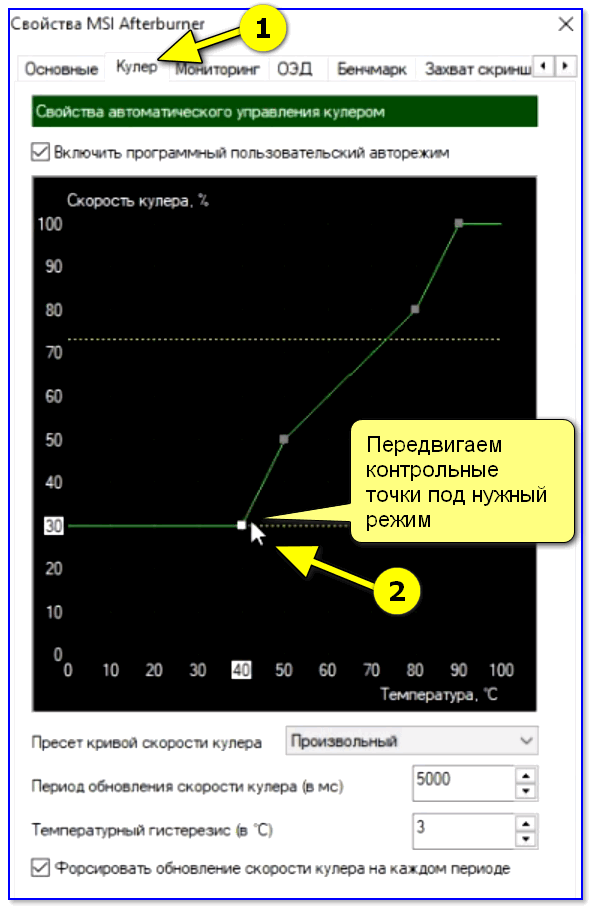
Переместите контрольные точки в нужный режим.
На самом деле, вам достаточно продвинуться на 3-4 пункта вперед, и вопрос «решен»! 👌
Способ 3: Утилиты производителя (обычно для игровых устройств).
Мощные игровые ноутбуки (ПК) часто поставляются со специальными. программное обеспечение от производителя (и, как правило, его опции, скорее всего, будут подробно описаны. настройки работы кулеров ) В этом случае нет смысла возиться со SpeedFan (тем более, что он не получает доступ к к кулеру ) .
В качестве примера приведу самую популярную линейку игровых ноутбуков от MSI. С помощью утилиты Dragon Center можно настроить множество «тонких» параметров: включая функции кулеров (См. вкладку «Скорость вращения вентилятора» 👇).
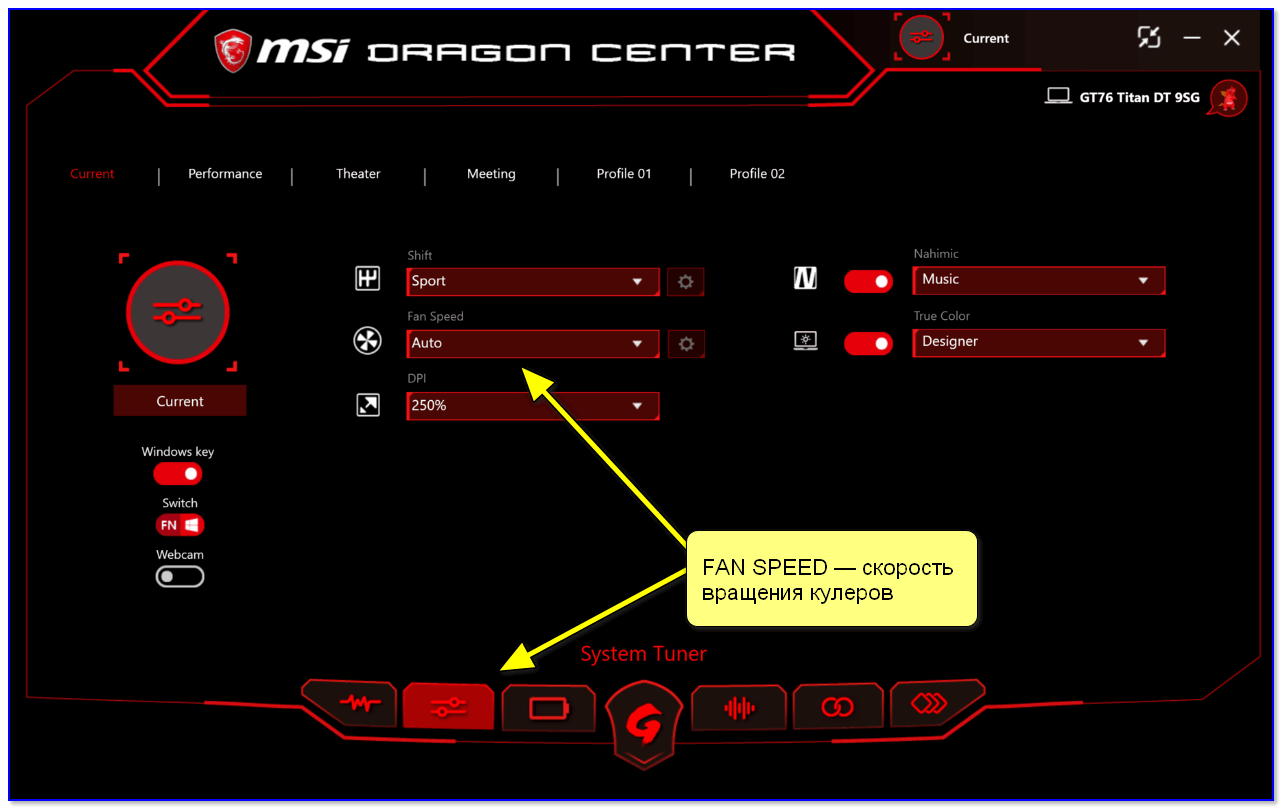
FAN SPEED — скорость вращения кулеров (Dragon Center)
Чаще всего параметр «Скорость вентилятора» предназначен для ручного управления. настройки Должен быть переключен в режим «Расширенный».
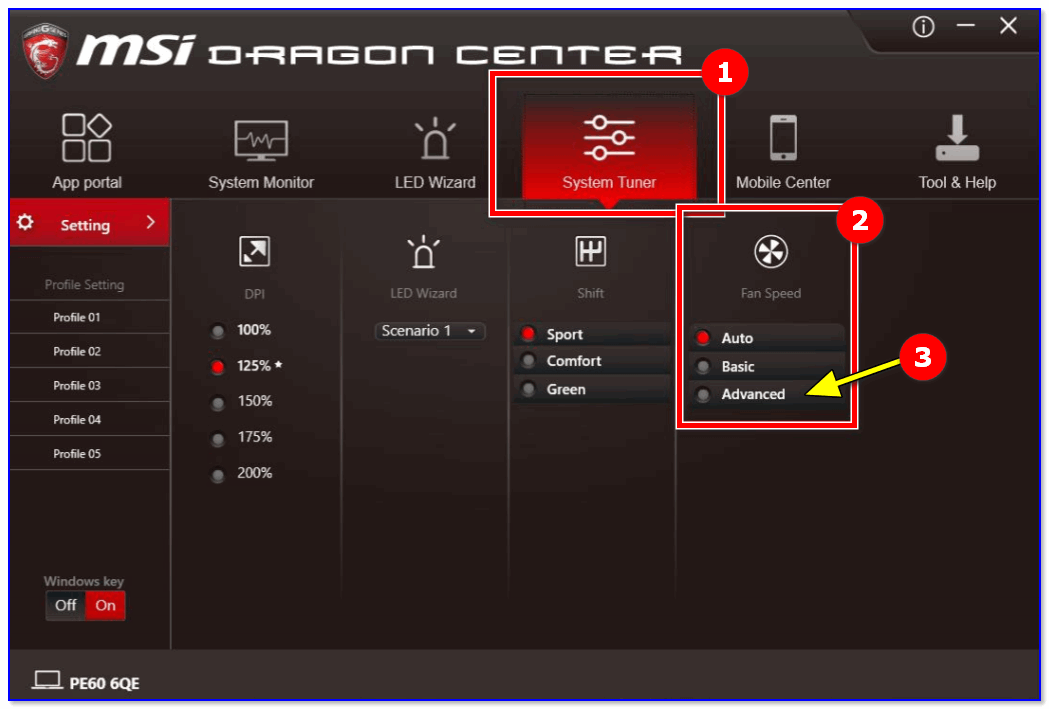
Скорость вентилятора — Переключение в расширенный режим (т.е. Расширенный настройки )
А затем отрегулировать кулер по мере необходимости. Например, если наступило лето (на улице жарко) и вы загрузили новую хитовую игру, стоит добавить энергии.
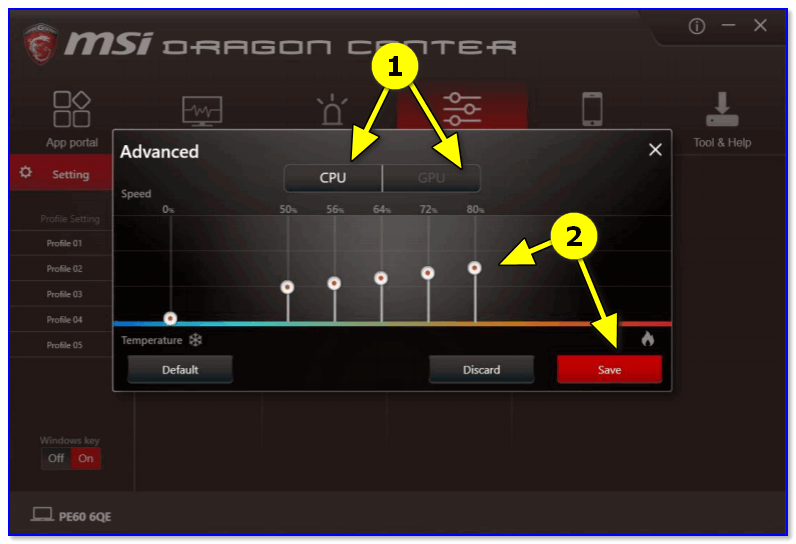
Ручная регулировка кулера Графическая карта (GPU) и центральный процессор (CPU)
Конечно, у разных производителей могут быть свои собственные решения. Центр Дракона — лишь один из примеров.
Способ 4: настройка вращения кулера в BIOS
Утилиты SpeedFan, MSI Afterburner (и другие) не всегда работают правильно (особенно на ноутбуках).
Дело в том, что BIOS имеет специальные функции, которые отвечают за автоматическую настройку скорости вращения кулеров . Они могут называться отдельно в каждой версии BIOS, например, Q-Fan, Fan Monitor, Fan Optomize, CPU Fan Control и т.д.
И сразу оговорюсь, что они не всегда работают хорошо, по крайней мере, с SpeedFan вы можете настроить работу очень точно и тонко. кулеров , чтобы они выполняли обе задачи и не мешали пользователю. 👌
Чтобы отключить эти режимы (на фото ниже показаны Q-Fan и CPU Smart Fan Control), необходимо войти в BIOS и установить эти функции в режим отключения.
Кстати, после этого кулеры Они работают на максимальной мощности, могут быть очень шумными (это происходит до тех пор, пока вы не настроите их работу на SpeedFan (или другую утилиту)).
& # x1f449; Помогите! Горячие клавиши для доступа к меню BIOS, меню «Пуск» и восстановления из скрытого раздела.
Настройка вращения кулеров в BIOS
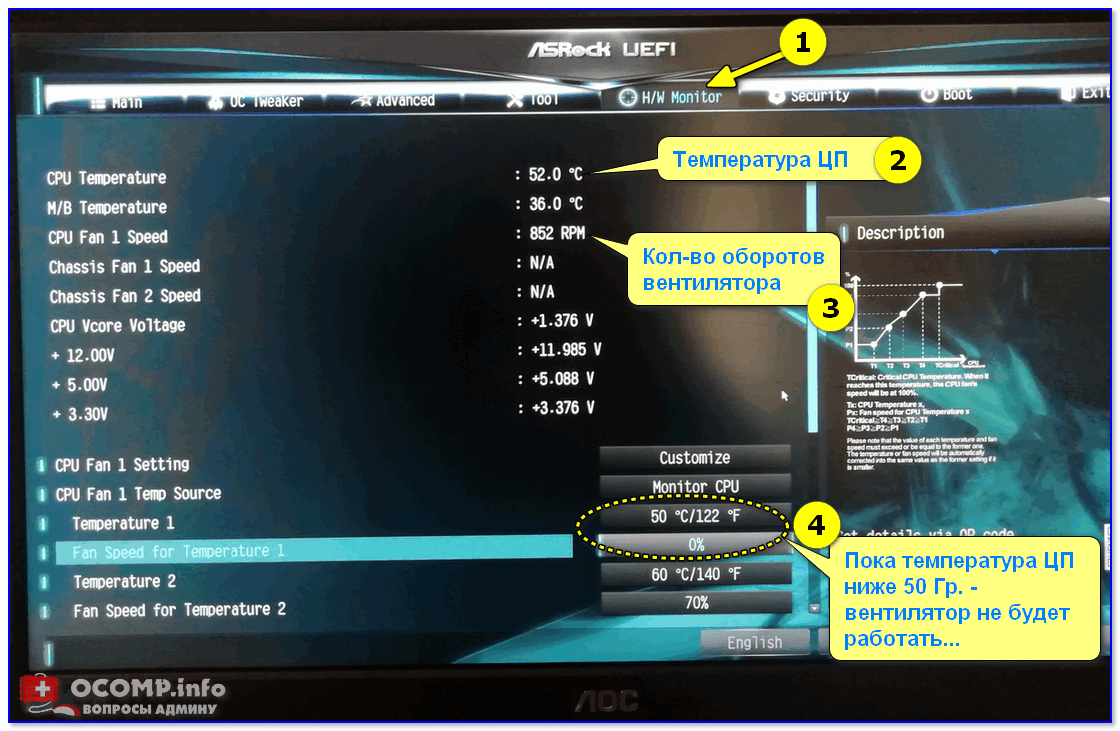
Настройки UEFI (ASRock)
& # x1f449; important!
Во многих ноутбуках среднего класса возможность регулировки кулера Заблокировано — DH. В принципе, его нельзя отрегулировать (очевидно, производители таким образом защищают пользователя от неуклюжих действий).
Правда, в некоторых (например, в линейке HP Pavilion). кулер Может быть отключен (опция «вентилятор всегда включен») — кулер Он отключается, если вы не заряжаете устройство 👇).
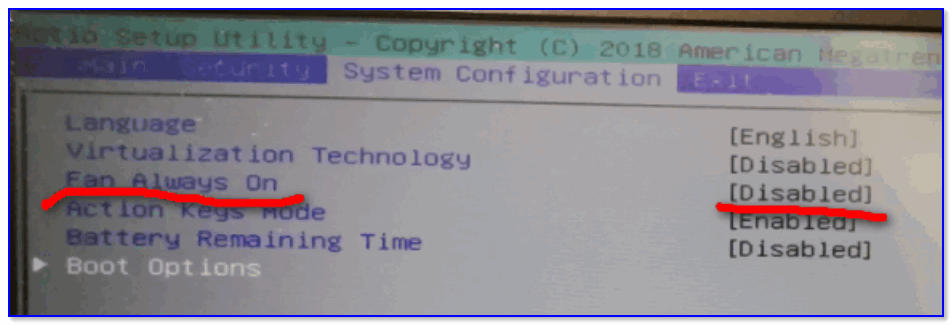
Fan Always On — кулер всегда включен
Все это сегодня, удачи и оптимальной работы. вентиляторов .
Настраиваем uTorrent на максимальную скорость
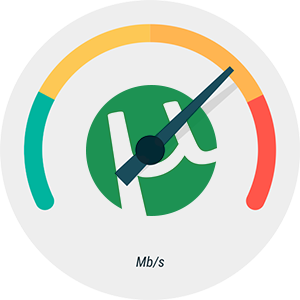
Для доступа к параметрам utorrent заходим в меню « Настройки — Настройки программы ». Привыкните к процессу настройки Программы для начинающих будут немного сложнее, чем программы опытных пользователей, но все же в них нет ничего лишнего.
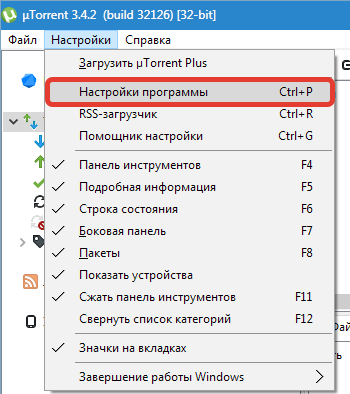
Главы и#171;Соединение»
Параметры подключения по умолчанию устанавливаются самим приложением, которое выбирает наиболее подходящие с его точки зрения параметры.
- В некоторых случаях, например, при использовании маршрутизатора, настройки необходимо отрегулировать. В настоящее время маршрутизаторы и модемы, используемые дома или на предприятии, работают с протоколом управления UPnP. Для устройств под управлением Mac OS используется NAT-PMP. Благодаря этим мерам обеспечивается стандартизация сетевых соединений, а также подключение однотипных устройств друг к другу (PCS, ноутбуки, мобильные устройства). Вы должны разместить DAW рядом с точками переадресации «NAT-PMP » и «UPnP». Если возникают трудности с работой портов, лучше всего установить параметр «Порт входящего соединения» в торрент-клиенте. Обычно достаточно запустить функцию генерации порта (нажать соответствующую кнопку). Однако если после этого проблемы не исчезли, необходимо сделать разбавитель настройку .
- При выборе порта следует учитывать границы его диапазона — от 1 до 65535. Его нельзя установить выше предела. При указании порта следует учитывать, что многие провайдеры блокируют порты 1-9999 для снижения нагрузки на собственную сеть, иногда блокируется даже порт более высокого класса. Поэтому лучшим решением будет установить значение 20 000. В этом случае отключите опцию «Случайный порт при запуске».
- На ПК обычно установлен брандмауэр (Windows или сторонних производителей). Проверьте, отмечена ли опция «в исключениях брандмауэра». Если он не активирован, его необходимо активировать — это позволит избежать ошибок.
- При подключении через прокси-сервер мы отмечаем соответствующий пункт «Прокси-сервер». Сначала выберите тип и порт, а затем задайте IP-адрес сервера. Если для доступа требуется авторизация, необходимо ввести логин и пароль. Если это только соединение, необходимо активировать пункт «Использовать прокси для P2R-соединения».
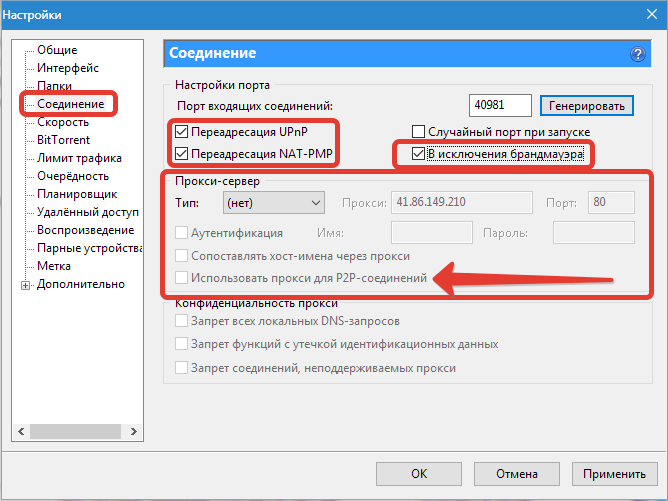
Главы и#171;Скорость»
Если требуется, чтобы приложение загружало максимальное количество файлов. скорости И общий используемый трафик, этот параметр необходим для «Максимум». скорость » Установите значение «0». Или вы можете указать скорость , Зарегистрирован в договоре с интернет-провайдером. Если вы хотите одновременно пользоваться самим клиентом и иметь достаточную пропускную способность для работы в Интернете, вам следует указать значение для приема и передачи данных на 10-20% ниже максимального. Первый настройкой скорости Utorrent следует отметить, что приложения и интернет-провайдеры используют разные единицы измерения данных. В приложении они измеряются в килобайтах и мегабайтах, а в договоре с провайдером — в килобайтах и мегабитах. Как известно, 1 байт — это 8 бит, 1 КБ — 1024 байта. Таким образом, 1 килобита — это одна тысяча бит или 125 КБ.
Как произвести настройку Абоненты в соответствии с текущим тарифным планом? Например, согласно договору, максимальная скорость Равна трем мегабитам в секунду. Давайте переведем его в килобайты. 3 мегабита = 3000 килобайт. Делим это число на 8 и получаем 375 кб. Таким образом, загрузка данных происходит со скоростью 375 КБ/сек. Чтобы отправить данные, затем ее скорость Обычно очень ограничена — 1 мегабит в секунду или 125 КБ/сек.

Ниже приведена таблица значений для количества соединений, максимального количества пиров на торрент и количества соответствующих слотов скорости Подключение к Интернету.
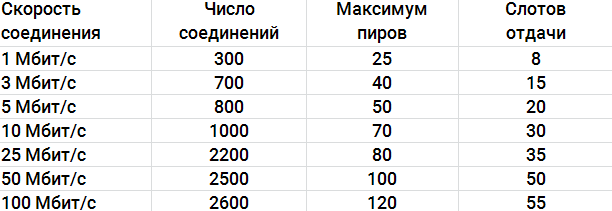
Главы и#171;Очередность»
Чтобы торрент-клиенты работали наиболее эффективно, учитывайте следующее скорость передача данных, указанная в договоре с интернет-провайдером.
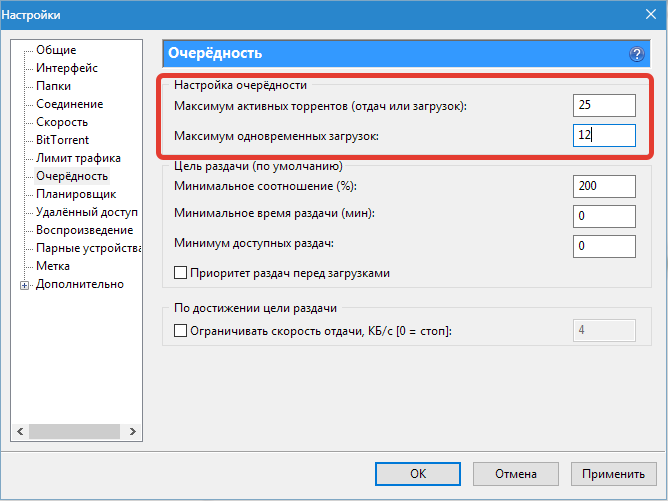
Ниже приведены оптимальные значения различных параметров.
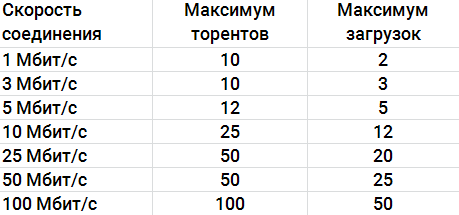
Главы и#171;BitTorrent»
- Вы должны знать, что серверу DHT запрещено работать с закрытыми трекерами — он закрыт. Если вы хотите использовать BitTorrent в Rest, вы должны активировать соответствующую опцию.
- Если локальная сеть достаточно велика, запрашивается функция «Поиск локальных аналогов». Имеет преимущество загрузки с компьютера через локальную сеть в скорости — Это во много раз быстрее, и торрент загружается практически мгновенно. Однако для обеспечения более быстрой работы ПК через интернет его лучше отключить — это снижает нагрузку на процессор.
- С трекера «Scrap Request» вы получаете статистику торрентов и собираете информацию о наличии пиров.
- « Предел . Активируйте флажок рядом с скорости Местные сверстники » этого не стоят.
- Рекомендуется отметить опцию» Включить обмен с коллегами» и опцию» Шифрование исходящего протокола».
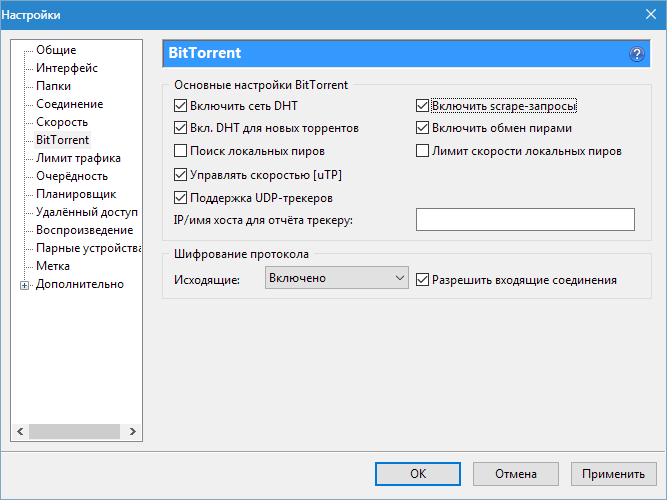
Главы и#171;Кэширование»
По умолчанию uTorrent автоматически определяет размер кэша. Если в строке состояния отображается сообщение о перегрузке диска, необходимо попробовать изменить значение тома и отключить нижнюю опцию «автоматически». Увеличьте » и активируйте верхнюю часть, которая составляет примерно одну треть от размера вашей оперативной памяти. Например, если ваш компьютер имеет 4 ГБ оперативной памяти, вы можете указать размер кэша около 1500 МБ.
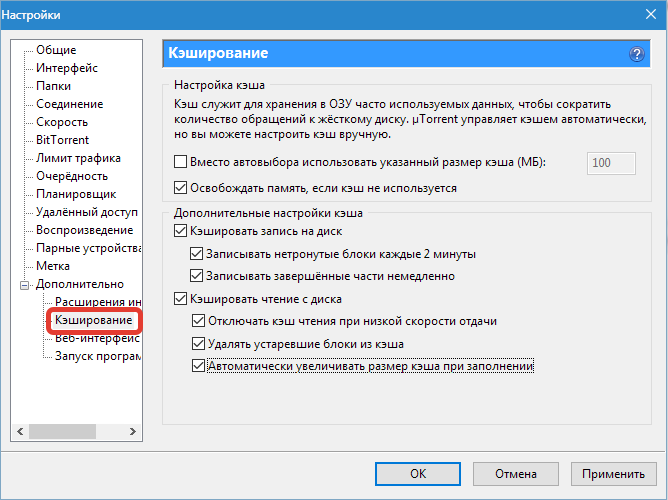
Эти действия могут быть предприняты в случае аварии скорость В uTorrent и для повышения эффективности использования интернет-каналов и системных ресурсов.
Мы рады, что смогли помочь вам решить эту проблему.
В дополнение к этой статье на сайте имеется 11977 инструкций. Lumpics. ru в закладки (CTRL + D) и мы обязательно будем вам полезны.
Поделитесь статьей в социальных сетях благодаря автору.
Опишите, что не сработало для вас. Наши специалисты постараются ответить быстро.
Помогла ли вам эта статья?
Поделитесь статьей в социальных сетях:
Другие статьи на эту тему:
Эх, если бы все было так просто, каждый мог бы качаться, даже если бы сидел в степи со скоростью света. некоторые настройики Увеличение только визуально скорость Загрузка, я так переиграл, поднял скорость До 100 МБ / с Я отправил экран другу, но на самом деле размер файла составляет 2 ГБ со скоростью «100мб\с» перемешивать в течение получаса, т.к. эта скорость Только визуально увеличился, и пакеты передавались со стандартным скоростью
Если честно, поставьте галочки во всех разделах торрента, так вы сможете писать и не распинаться на целую простыню, статья ни о чем…
Автор — олень, глупо подражающий другим. И это тоже от других авторов, черт возьми.
Рекомендации, приведенные в статье, являются эффективными. Вариант настройки Программы для максимального скорость Не так много, поэтому, конечно, вы можете встретить похожие предложения.
Выполнимые рекомендации? Ошибки кэширования « Включите топ, указав объем оперативной памяти на вашем компьютере (Программа выделяет часть кэша с учетом общего объема»
Цитата с другой страницы:
« по умолчанию у вас должно быть значение 128 МБ, попробуйте начать активные загрузки с этим значением, если ошибка не исчезает и utorrent загружает диск, увеличьте размер кэша еще на 128 МБ и так проделайте несколько раз, пока ошибка не исчезнет. Обратите внимание, что размер кэша не должен соответствовать размеру вашей оперативной памяти, так как компьютер будет зависать. Оптимальный размер кэша составляет половину максимального размера оперативной памяти»
Благодаря этому комментарию автор действительно ошибся, когда рекомендовал установить кэш на размер оперативной памяти.
Установлено 8 Гб RAM 3200 Мб, при 100% нагрузке диск упал до 0, Установил 0 мб, все запустилось на 100 Мб и диск не кричал о перегрузке.
Почему-то мне это не помогло. скорость Вчера все работало нормально, а сегодня у меня 2 гигабайта и 2 дня на загрузку, я понятия не имею, что с этим делать….
Скорее всего, в это время на доставке находится всего несколько человек. Если их количество увеличится, скорость возрастает.
Да, у меня вообще 0 мбит/с, хотя я сделал все, как написано.
Было более мб, норма 10, но постоянно снижалось, в результате 6 кб.
Здравствуйте, у меня такая же проблема с скорость Которая высвобождается при скачивании, у меня 14 кб, хотя в интернете есть скорость 10 мб
Привет, Ваймаи. Это может быть связано с тем, что ваш провайдер ограничивает P2P (торрент) трафик.
И как это исправить, подскажите, пожалуйста.
Здесь есть два варианта: Смените провайдера или используйте анонимайзер для такого трафика. Хотя, скорость Особенно с бесплатным VPN, но все же более 14 КБ) Связанные статьи: / torrent-client-lock/.
С тех пор произошло резкое снижение скорости Прием, от 3-4 мб/с до 700 кб/с Я попробовал подключить к этой сети другой ноутбук, на нем. со скоростью Хорошо, в чем может быть проблема?
emoji, скорость Как всегда, зависит от загруженности порта.
скорость Для увеличения загрузки торрентов в пределах 95 кб/с. скорость Скачивание? У меня оператор Киевстар 4G MAX Unlimited.
у меня почему-то скорость Все время это повышение не происходит в диапазоне 50-60 и выше, хотя в стимуле I 50 0-1000 . Загрузка по адресу
Я попытался распространить информацию с телефона оператора. МТС скорость В общем, 10,2 Кбит/с прыгнули в небо
Загрузка не начинается. У меня есть интернет через сеть (прокси 192.168.29.11 порт 8080). скорость Интернет не знает. как настроит UTorrent?
Ничто не помогло мне , скорость Все, что есть на торренте, абсолютно ничто по сравнению с другими программами для скачивания, во много раз меньше.
настроил Как написано выше. Ничего не помогало.
Здравствуйте, Павел. Здесь есть два варианта: Либо в распределении есть какие-то семена (или есть, но с ограничением скорости распространение), или ваш провайдер запретил использование P2P-сетей (торрентов). Этот метод обмена данными очень сильно влияет на сеть, поэтому интернет-провайдеры относятся к нему отрицательно. Попытки подняться в настройках Описано в статье по ссылке ниже. https://lumpics. ru/troubleshooting-boot-problems-utorrent / Если вы подозреваете блокировку провайдера, вы можете использовать прокси или VPN ( скорость Конечно, там будет меньше, чем при обычном скачивании, но все же не 50 кб).
Меня интересует конфигурация и отображение папок.
Здравствуйте. Стрелки становятся красными и синими. Я перерыл весь Интернет — никто не дал четкого ответа. Загрузка проходит хорошо, все работает. Но стрелки продолжают менять цвет. Когда синий цвет меняется на красный, тогда: ………। (Никто не ответил, что это значит, и никто не может мечтать о вариантах действий для каждого пункта ценностей). Возможно, красный цвет указывает на ошибку, неисправность. Но что это такое — понять невозможно, потому что все работает. Кроме того, торренты с красными стрелками иногда загружаются быстрее, чем с синими. Запуск 1.8. Спасибо.
Здравствуйте. У меня скорость В тарифе на скорости 600 Мбит/сек. я просто не могу указать. скорость utorrent и bittorrent-клиент. Скорость была проверена с помощью Speedtest, как на тарифах, так и даже немного выше. В торрент-клиентах он увеличивается максимум до 30 МБ/с и может снижаться до 20-25 МБ/с. Пожалуйста, помогите мне решить эту проблему.
Большое спасибо! Мне просто нужна была секция «Скорость»
Я не могу понять. со скоростью Сколько нужно предоставить скорость Провайдер 500 Мбит / S, поднимается только до 21 МБ / S
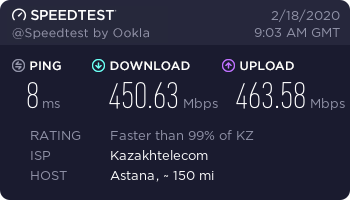
У меня ограничение на скорость Скачиваю на Luu Torrent с сайта Insu по 1.0-1.1 мб и не знаю в чем проблема, ваши рекомендации не помогли
Мне просто показалось глупым устанавливать 1 Не 1, а 12 30 приоритет????
Ваш интернет — провайдер, то есть те, с кем вы подписали договор на предоставление интернет-услуг, радикально снижают скорость чтения по сравнению с той, на которую вы подписали договор. Каждый интернет — провайдер имеет свои серверные системы, которые, в силу своего «железа», так или иначе, имеют свои пропускные возможности. Если вы распространяете продукцию, как говорится, для интернет-потребителей. скорости Получать и получать, тогда у провайдера меньше клиентов, меньше денег. Ресурсы сервиса не позволяют увеличить количество клиентов. И с этого момента, а он будет таким долгим, мне выгодно, чтобы в договоре было указано вам скорость Какой из них вам подходит. Да, есть один из недостатков, я честно заметил, когда он — Все пользователи так или иначе подключены к серверу провайдера несколькими километрами проводов из различных цветных и черных металлов, соединенных между собой проволочными изгибами, зажимами … все это окисляется, все это вместе, так или иначе, так или иначе, уменьшает ваш скорости Прием и повторение. Чтобы предоставить интернет-услуги провайдеру, он сначала переключится на это, и это станет реальностью. Тем не менее, я ограничусь этим и «частью ресурса», отдам его новому клиенту. Больше людей — больше денег. С параметрами puthkey_local_machine \ system \ system \ currentcontrolset \ services \ tcpip \, выполните в нужный каталог реестра. Создайте параметр в папке. Я покажу значения для win 10 — 64 bit. Щелкните мышью снизу на параметре \, выберите и#171;Создать» а затем выберите параметр DWORD (64 бит). Назовите и назначьте этот параметр#171;DefaultTTL», щелкните дважды, чтобы отобразить свойства. Выберите элемент и#171;Десятичная», затем выберите систему исчисления. Назначить 65; и нажмите OK, перезагрузите персональный компьютер. Снова перейдите на вкладку — если число 65 осталось в десятичном исчислении, то скорости вы должны увеличить. Если в шестнадцатеричном разряде, то десятичный не позволит вам сделать тот патч, который вы там увидите — тогда вам не повезло, вы можете спокойно удалить то, что создадите после, перезагрузив компьютер. Поздравляю всех остальных, вы (легко) обошли запрет вашего провайдера.
Как настроить скорость вращения кулеров компьютера

Температура напрямую влияет на качество и продолжительность работы элементов компьютера. По этой причине важно контролировать грамотность работы системы охлаждения. В нем не должна скапливаться пыль, все вентиляторы Компьютер должен работать в нормальном режиме, когда это необходимо, и увеличивать скорость при большой нагрузке.
Большинство пользователей работают на компьютере в стандартном режиме, не загружая компоненты в производительные игры и приложения. В котором кулеры Может быть на компьютере не настроены И в такой ситуации они работают на максимальной или близкой к максимальной скорости. Чтобы снизить уровень шума при работе на компьютере, вам необходимо настроить работу кулеров , снизив скорость вращения их вентиляторов .
Как регулировать скорость кулеров компьютера
Скорость вращения вентиляторов Охлаждение компьютера сначала настраивается на уровне материнской платы. Он определяется в BIOS и часто устанавливается автоматически настройки Перекос. В основном скорость вращения кулеров Установлено на максимум, что делает компьютер очень шумным во время работы, но не требует такого сильного охлаждения.
Существует 3 основных способа настройки скорости вращения кулеров компьютера:
- В BIOS. Неудобный вариант, поскольку для входа в BIOS требуется перезагрузка компьютера. Кроме того, не все версии BIOS имеют опции, которые пользователь может изменить настроить скорость вращения вентиляторов ;
- В корпусе. Самый неудобный способ, который предполагает физическое отключение » излишков» . кулеров . Когда закрытые и другие устройства работают на полную мощность, в корпусе компьютера поддерживается нормальная рабочая температура;
- Программное управление. Использование специальных приложений для Windows, которые позволяют настраивать скорость работы кулеров . Наиболее удобный способ, так как установка скорость вращения вентиляторов Можно непосредственно из операционной системы.
Для целей данной статьи это третий рассмотренный вариант настройки программного обеспечения. скорости вращения кулеров компьютера.
Как настроить скорость вращения кулеров компьютера

Существуют сотни приложений, которые можно использовать для персонализации скорость вращения кулеров Компьютеры. Однако для некоторых программ вы можете настроить только скорость вентиляторов Всего несколько компонентов.
Среди наиболее удобных и простых программ для настройки скорости вращения кулеров компьютера, вы можете выбрать SpeedFan. Приложение является бесплатным и может быть загружено с сайта разработчика или из других надежных источников в Интернете. После загрузки программы необходимо установить ее, а затем запустить. При первом запуске программы SpeedFan может появиться информационное сообщение, которое необходимо закрыть.
Проверка скорости вращения кулеров
Далее запустится непосредственно сама программа SpeedFan, предлагающая несколько вариантов. Рассмотрим, в частности, те, которые расположены на первой вкладке «Измеренные значения»:
- Укорачивание. Нажатие этой кнопки сворачивает приложение на панели уведомлений;
- Настроить. Широко открытая настройки приложения;
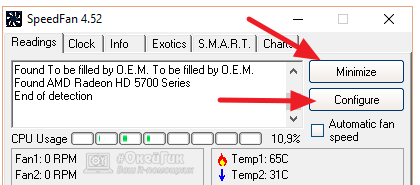
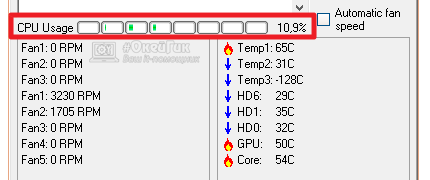
Далее следует блок индикатора скорости вращения кулеров (Измеряется в RPM — количество оборотов в минуту) и температуру компонентов компьютера. Давайте посмотрим, что означает каждый показатель:
- SysFan – скорость вращения кулера На материнской плате подключен разъем SysFan. Наиболее часто подключаемые кулер От центрального процессора;
- CPU0 Fan, CPU1 Fan – скорость вращения кулеров , Подключается к разъемам CPU_Fan и CPU1_Fan на материнской плате;
- Aux1 Fan, Aux0 Fan – скорость вращения кулеров Подключается к разъемам AUX0_Fan и AUX1_Fan;
- PWR Fan – скорость вращения кулера блока питания или скорость вращения кулера , Подключен к разъему PWR_Fan на материнской плате;
- Отделения 1 — Отделения 3 — Различные кулеры Например, корпус, подключенный к соответствующим разъемам на материнской плате.
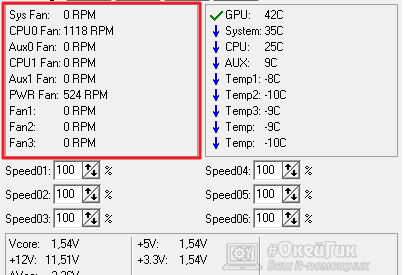
Следует отметить, что все вышеперечисленные условия являются условными и могут меняться. Не каждая материнская плата предоставляет информацию о том, какое название имеет тот или иной разъем для подключения кулера На нем. Например, на некоторых материнских платах в SpeedFan вы увидите изображение, подобное приведенному ниже все кулеры Без точного определения назначения каждого из них, Fan1 — Fan5 подключены к разъемам.
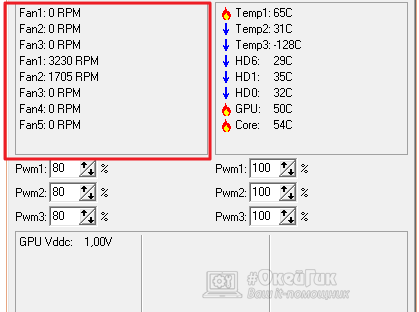
Также важно отметить, что с помощью программы SpeedFan вы можете управлять только кулерами которые подключены к материнской плате. Тот факт, что 3-контактный разъем от вентилятора Может питаться от материнской платы или непосредственно от блока питания. Если он питается от блока питания, он его скорость вращения Не работает. Подключение рекомендуется все кулеры На материнской плате.
Справа от иконок скорости вращения кулеров В блоке расположена информация о температуре компонентов компьютера. Стоит отметить, что SpeedFan не является самым точным диагностическим инструментом в этом отношении и не всегда окончательно определяет температуру. Если есть сомнения относительно одного или нескольких показателей, рекомендуется более профессиональная нагрузка в плане программного мониторинга температуры, например, AIDA64 или HWMonitor.
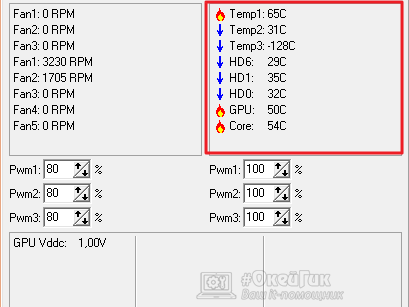
Настройка скорости вращения кулеров
Как вы понимаете, в верхнем окне программы SpeedFan находятся блоки с информацией о работе кулеров । Ниже приведены инструменты для настройки интенсивности. вращения вентиляторов В компьютере. Они могут обозначаться ШИМ1 — ШИМ3 или, например, SPEED01 — SPEED06. Особой разницы нет, потому что такие имена определяются для такой работы. из кулера Та или иная реакция регулировки невозможна.
Уменьшить или увеличить скорость вращения кулера , необходимо нажать соответствующие клавиши в столбцах интенсивности вверх и вниз вращения вентиляторов । При нажатии вы должны наблюдать за реакцией кулеров В приведенной выше клинической информации. Таким образом, можно было бы определить, какие из вентилятор Тот или иной настройка .
Важно: Снижая скорость вращения вентиляторов Не забывайте регулировать температуру компонентов системного блока, чтобы снизить уровень шума во время работы компьютера во избежание перегрева.
Пошаговая инструкция как настроить скорость вентиляторов в SpeedFan
SpeedFan — это популярная утилита для управления скоростью кулеров в компьютере. Необходимо обеспечить комфортную работу компьютера, когда система не загружена, или, наоборот, максимально повысить температуру ПК при высоких нагрузках, когда система не загружена, когда перегрев неизбежен. Ниже мы описываем как настроить работу кулеров В ПК или ноутбуке и рекомендации по устранению распространенных проблем.
Как настроить скорость вентиляторов в SpeedFan
Программу можно бесплатно скачать с официального сайта. При первом запуске после установки будут произведены следующие расходы настроить ее под себя.
Во-первых, мы переходим на русский язык, чтобы работать с утилитой было удобнее. Это не требует загрузки и установки языковых пакетов — все языки уже загружены в программу. Для переключения необходимо нажать кнопку «Настроить» в главном окне, затем раскрыть вкладку «Параметры» и в выпадающем списке в пункте «Язык» изменить язык на русский и подтвердить изменения нажатием кнопки OK. Программа продолжается.
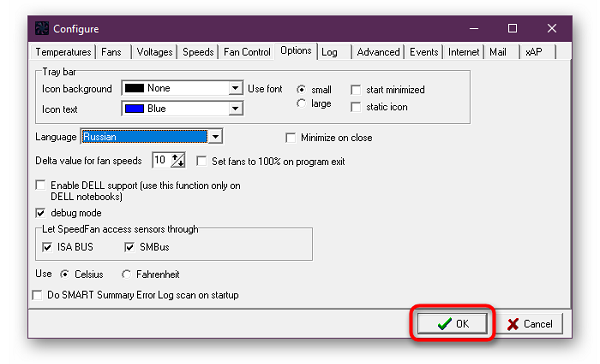
В меню параметров можно также изменить следующие параметры настроить Цвет фона, текст, размер шрифта и обозначение температуры в градусах Цельсия или Фаренгейта. После того как настойка интерфейса готова, мы переходим к основной функциональности программы.
Главной особенностью SpeedFan является настройка скоростей вентиляторов Ручной или автоматический. Чтобы активировать второй, нажмите на контрольную точку «Автоматическая вентиляция лыж» в главном окне утилиты. В то же время SpeedFan автоматически замедляется кулеры , если температура охлаждаемых компонентов настолько низкая, или ускоряется при высоких значениях и существует риск перегрева. Ручная настройка выполняется под окном. Есть строки, каждая из которых соответствует его кулеру । Все, о чем вы можете попросить вентилятору скорость вращения В диапазоне от 0 до 100%.
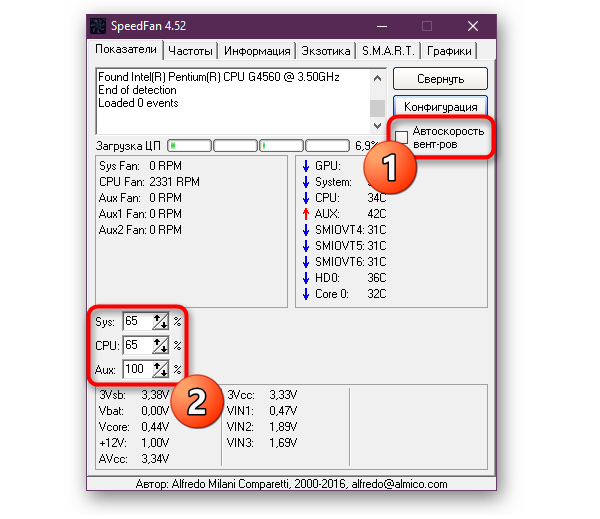
В главном окне посередине, справа отображаются следующие параметры скорости кулеров , а слева — температура всех датчиков
Далее мы рассмотрим более подробную конфигурацию. Нажимаем на кнопку «Конфигурация» и отображаем раздел «Вентиляторы». Список представлен здесь кулеров Заявление которых отслеживается программой в режиме реального времени. Слева от каждого элемента находится галочка: Его можно удалить, чтобы убрать ненужную строку из списка.
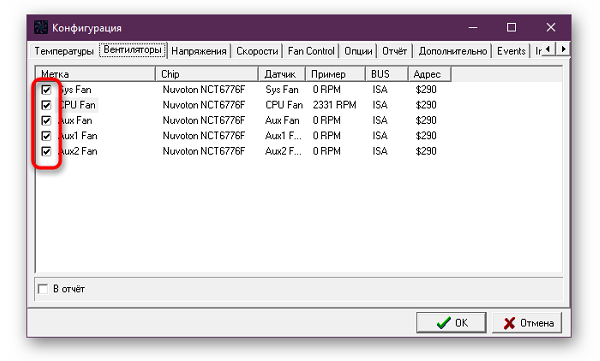
В этом окне мы видим, что именно скоростях работают все кулеры В настоящее время программа отслеживается. На настроить Приемлемые значения, необходимо перейти на другую вкладку — «Скорость». В следующем примере мы видим 3 элемента: System, CPU и AUX. При выборе элемента снизу отображаются линии с настраиваемыми параметрами: верхняя и нижняя граница. скорости , плюс разрешение на его автоматическое изменение.
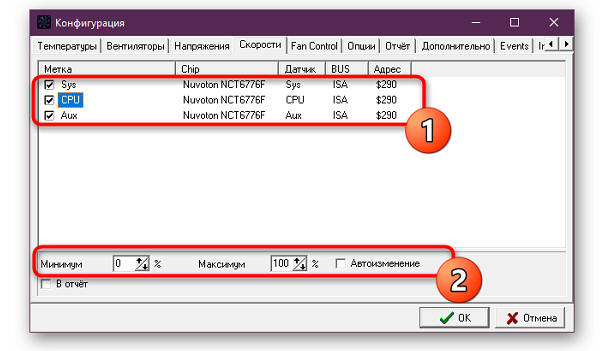
На вкладке «Температура» вы можете настроить При какой температуре изменяется температура одного или другого компонента? скорость связанного с ним кулера . Чтобы установить желаемую температуру и максимальную (после вентилятор Чтобы сбросить его, он работает на 100%), необходимо выбрать элемент из списка и установить эти параметры в нижней части окна.
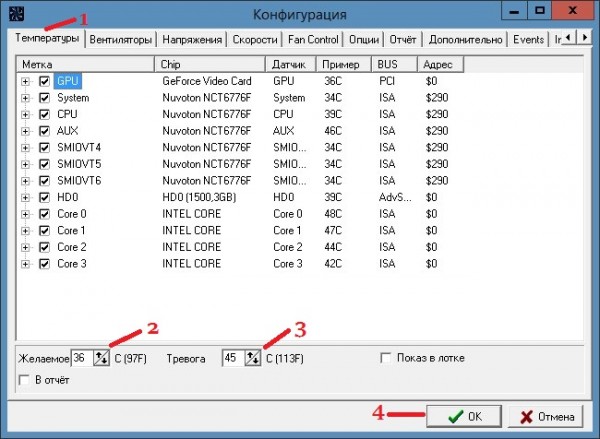
На вкладке Управление вентилятором имеются дополнительные опции вращения кулеров . Здесь можно настроить Профиль для конкретного устройства с точной регулировкой температуры. и скоростей вращения . Для добавления нового профиля выполните следующие действия:
- Выделяем в верхней части пункт «Дополнительное управление вентилятором» (дополнительное управление. вентиляторов ) В правой части окна становится активной кнопка «Добавить» — нажмите на нее.
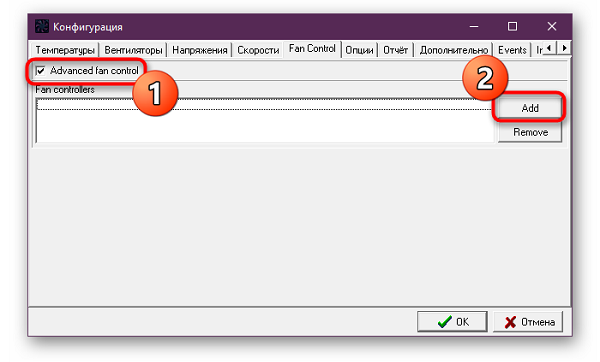
- Необходимо ввести имя профиля. Не думайте ни о ком.
- Нажмите на только что созданный профиль. В нижней строке, в выпадающем меню, выберите опцию. вентилятор Среди тех, кто получил признание в рамках программы.
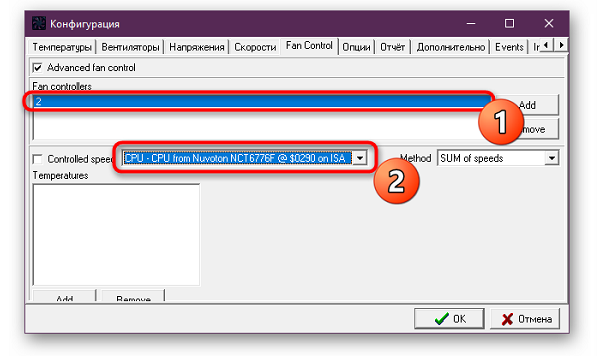
- Чтобы добавить устройство, вызывающее изменение температуры скорость вращения данного кулера Для этого нужно нажать на вторую кнопку «Добавить» — она находится слева внизу. Как видно из примера ниже, в некоторых версиях программы нижние 2 кнопки наполовину скрыты. К сожалению, это невозможно исправить (возможно, проблема будет исправлена в следующих версиях SpeedFan).
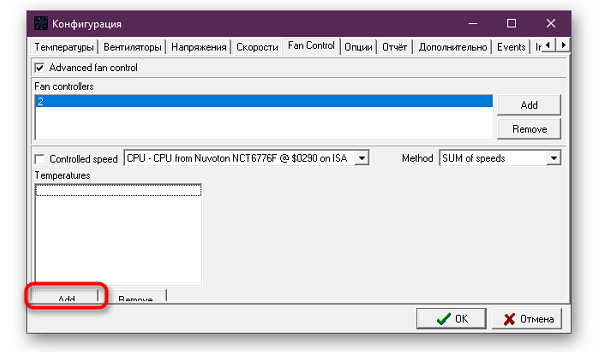
- Здесь также необходимо выбрать компонент из списка.
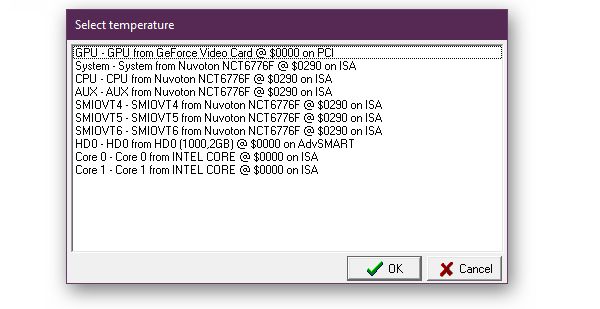
- В пользовательском интерфейсе отображается диаграмма, точки которой можно устанавливать по своему усмотрению, перемещая их вверх или вниз.
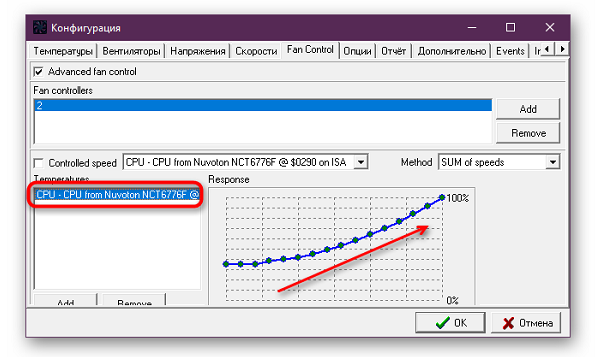
В утилите можно настроить Определенные действия, которые запускаются в ответ на определенное событие. Для этого в окне конфигурации есть вкладка «События». События создаются как условная конструкция, используемая в программировании: if-then (когда-когда).
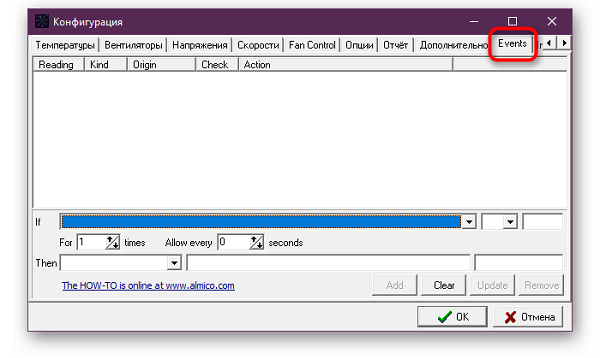
Для добавления нового события выполните следующие действия:
- В строке If выберите позицию, в которой событие должно быть активным. Например, температура определенного компонента.
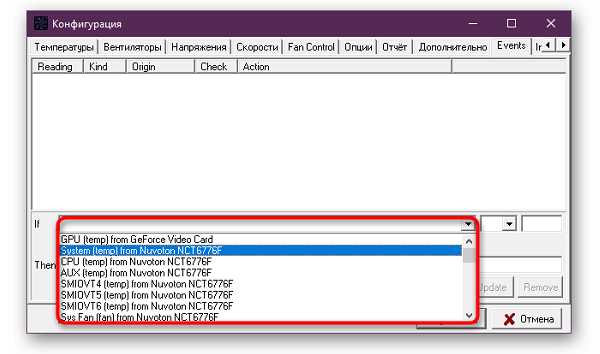
- Справа можно задать значение и выбрать, в какой позиции событие должно быть активным: если значение ниже или выше заданного. В выпадающем меню выбирается символ, а справа записывается число.
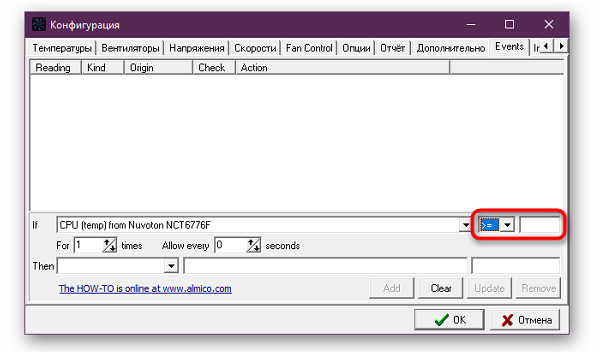
- Вы можете задать дополнительные условия. Например, если температура превысила определенное число не один раз, а через определенное время.
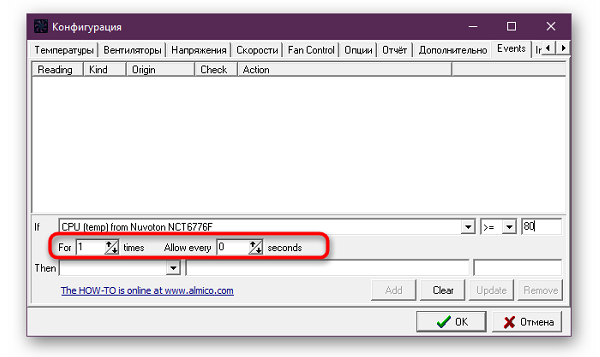
- В строке «then» внизу выбирается действие, которое будет запущено при выполнении условия. Доступные варианты:» Выполнить «(Пропустить),» Всплывающее сообщение «(всплывающее уведомление)». Beep » (Звуковой сигнал) и «Send email » (Отправить сообщение на электронную почту).
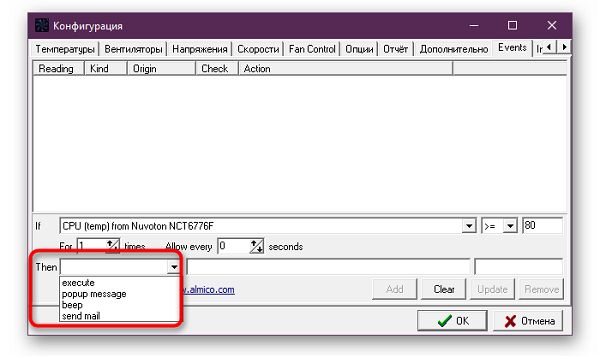
- С правой стороны можно добавить подробности к событию или указать другие действия.
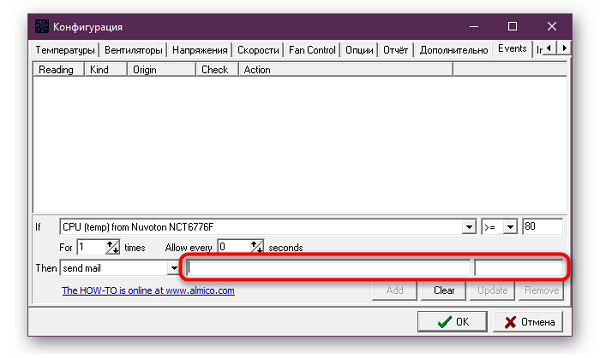
- Когда вы указали все необходимые параметры, нажмите кнопку «Добавить», чтобы добавить событие.
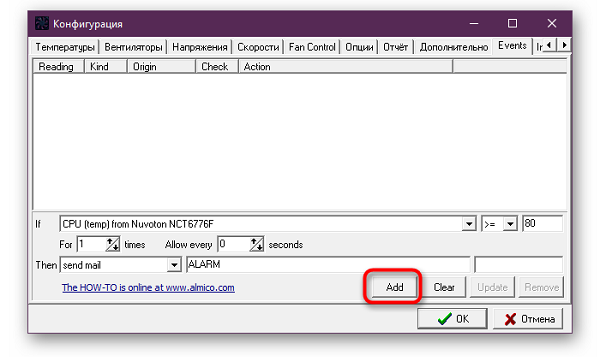
- Теперь новое событие появится в списке вверху. Вы можете создать неограниченное количество таких действий. В следующем примере мы видим следующее явление: когда температура центрального процессора превышает 80 градусов, пользователь получает уведомление по электронной почте.
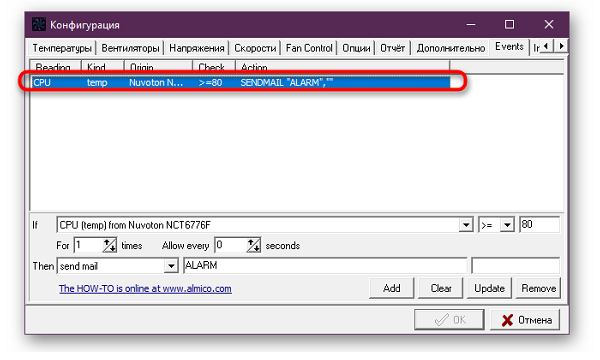
Создание событий еще больше автоматизирует работу программы.
SpeedFan не видит вентиляторы На компьютере или ноутбуке
Как упоминалось выше, иногда программа не может контролировать скорость вентиляторов . В некоторых случаях он вообще не видит его. Для начала вам необходимо:
- Проверьте материнскую плату в компьютере. Все вентиляторы Те, что находятся в ПК, должны быть правильно подключены непосредственно к нему. Если же кулеры При подключении к блоку питания и в обход материнской платы невозможно управлять и даже контролировать значения скоростей .
- ❶ В нем вы найдете элемент, содержащий слова «контроллер вентилятора» (есть слова «контроллер вентиляторов )। Это (или их, если цифр много) должно быть выключено.
Эти советы должны быть полезны, если ваш компьютер достаточно современный и на некоторых старых моделях материнских плат отсутствует возможность мониторинга. за кулерами совсем.
SpeedFan не меняет скорость вентиляторов
Если программа видит кулер В системе, но не влияет на его скорость так что, возможно, проблема в соединении вентилятора । Вам необходимо убедиться, что 4-контактный разъем на материнской плате подключен. кулер С 4-контактным штекером, если. у кулера только 3 проводка, его вращением Управлять не получится, так как именно четвертый провод отвечает за управление скорости .
Если подключение выполнено правильно и 4 провода подключены к 4 разъемам, но скорость Это все равно не изменится, тогда вы должны измениться. настройки Программа сама открывает окно конфигурации («Configure») и переключается на вкладку Advanced
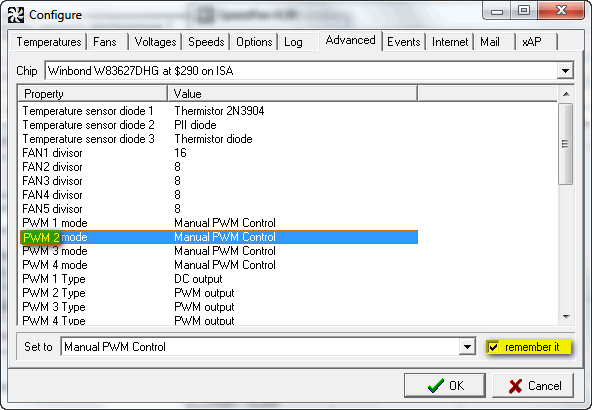
Здесь необходимо изменить соответствующее значение кулеру , Ручное ⑦ управление или при управлении программой, то поставьте галочку возле пункта «Запомнить», чтобы программа запомнила заданные параметры
Утилита SpeedFan является полезным инструментом, когда система сама не может справиться с контролем температуры Она также имеет впечатляющий набор дополнительных функций, включая отображение графиков температуры и мониторинг состояния жесткого диска
Полезные видео
В этом видео наглядно показано, как уменьшить / увеличить скорость вращения кулеров В программе Speedfun для охлаждения компьютера или ноутбука:
Как настроить скорость вращения кулеров на компьютере: подробное руководство
Работа систем охлаждения компьютеров предполагает вечный баланс между шумом и эффективностью вентилятор Те, кто работает на 100 %, заслуживают постоянного внимания, что слабо оскорбляет US кулер Он не сможет охладиться до достаточного уровня, что сократит срок службы утюга Автоматике не всегда удается решить проблему по регулированию уровня шума и качества охлаждения скорость вращения кулера Иногда приходится настраивать вручную
Когда это необходимо настройка скорости кулера
Регулировка скорости вращения ❶ Учитывается в настроек И температура на датчике в большинстве случаев достаточна, но иногда интеллектуальная система регулировки не справляется Дисбаланс возникает при следующих условиях:
- Разгон процессора / видеокарты, увеличение напряжения и частоты основных шин;
- Замена стандартной системы кулера на более мощный;
- Нестандартные отношения вентиляторов После этого они больше не отображаются в ④ ;
- Устаревание системы охлаждения с шумом на высоких скоростях;
- загрязнение кулера и радиатора пылью.
Если шум и увеличение скорости кулера Это связано с перегревом, не стоит снижать скорость вручную, лучше начать его чистку вентиляторов От пыли к процессору — полное удаление и замена термопокрытия на подложке После нескольких лет эксплуатации. Эта процедура снижает температуру на 10-20 градусов Цельсия
Стандартный корпус вентилятор ограничен скоростью Около 2500-3000 оборотов в минуту (об/мин) На практике устройство редко работает на полную мощность, поэтому перегрев не происходит при около тысячи оборотов в минуту а кулер В любом случае, продолжать тратить несколько тысяч оборотов? Вы должны исправить это настройки вручную.
Максимальный нагрев для большинства элементов ПК составляет около 80⁰ В идеале необходимо поддерживать температуру на уровне 30-40 градусов Цельсия: Охлажденное железо представляет интерес только для живых энтузиастов, этого трудно добиться при воздушном охлаждении Проверьте информацию о датчике температуры. и скорости вентиляторов Это можно сделать в приложениях microfluidic 64 или microfluidic Information
Как настроить скорость вращения кулера на компьютере
Осуществить настройку Это возможно как программно (редактирование в④, установка приложения SpeedFan), так и физически (подключение) вентиляторы ④ Через). Все методы имеют свои преимущества и недостатки, по-разному реализуются для различных устройств
На ноутбуке
В основном шум вентиляторов Ноутбук вызывается порывами ветра, которые блокируются или загрязняются. Падение скорости кулеров Может привести к перегреву и быстрому выходу устройства из строя.
Если шум вызван неправильными настройками, проблема решается в несколько шагов.
Через BIOS
- Перейдите в меню BIOS, нажав клавишу Del на первом этапе загрузки компьютера (F9 или F12 на некоторых устройствах). Способ входа в систему зависит от типа BIOS AWARENESS или AMI и производителя материнской платы.
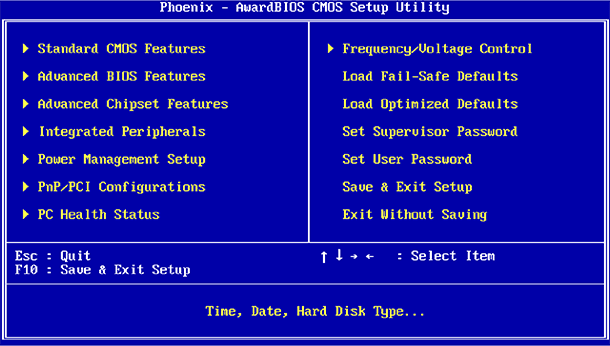
Зайдите в настройки BIOS
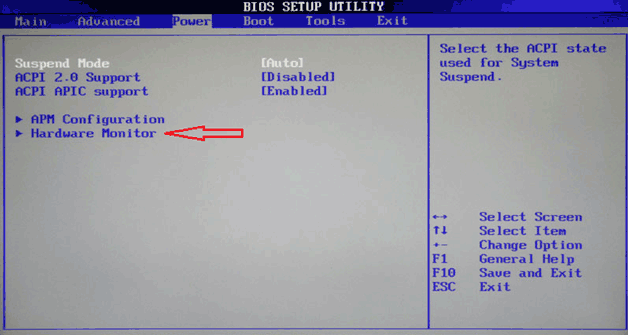
Перейдите на вкладку Производительность
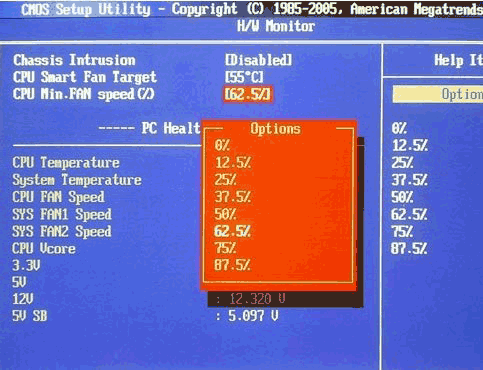
Выберите нужную скорость вращения кулера
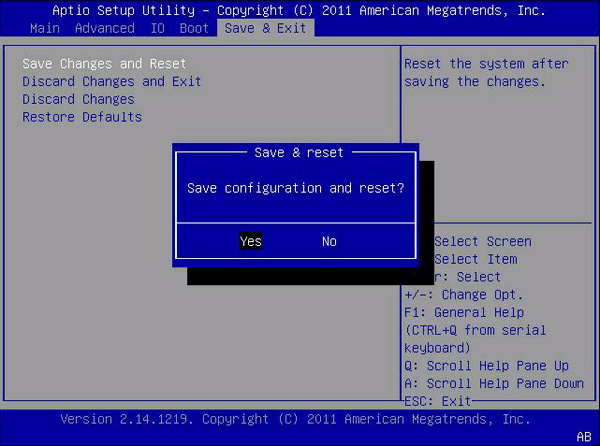
Сохраните изменения, и компьютер автоматически перезагрузится.
Различные версии BIOS намеренно указаны в инструкции — большинство версий от разных производителей оборудования хотя бы немного, но отличаются друг от друга. Если строка с нужным названием не найдена, найдите название, похожее по функциональности или значению.
Утилита SpeedFan
- Скачайте и установите приложение с официального сайта. В главном окне отображается информация о температуре, загрузке процессора и руководство для датчика настройка скорости вентилятора . Снимите флажок «Автоматическая конфигурация». вентиляторов » и установите количество оборотов в процентах от максимального.
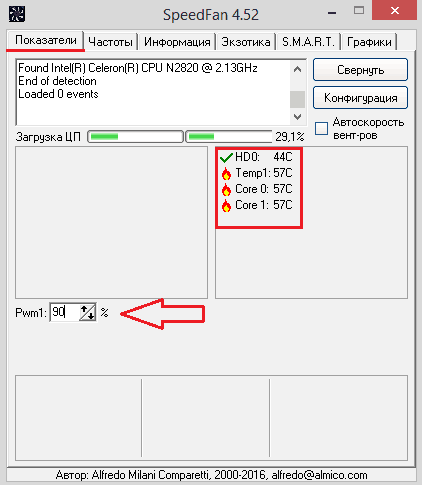
На вкладке «Индикаторы» установите нужный индикатор скорости
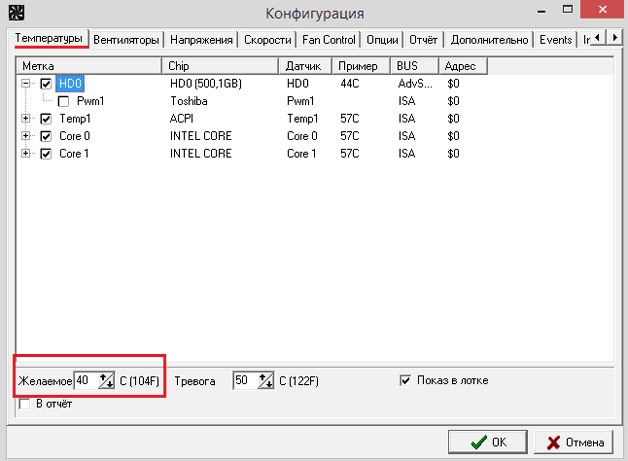
Установка и сохранение желаемых параметров температуры настройки
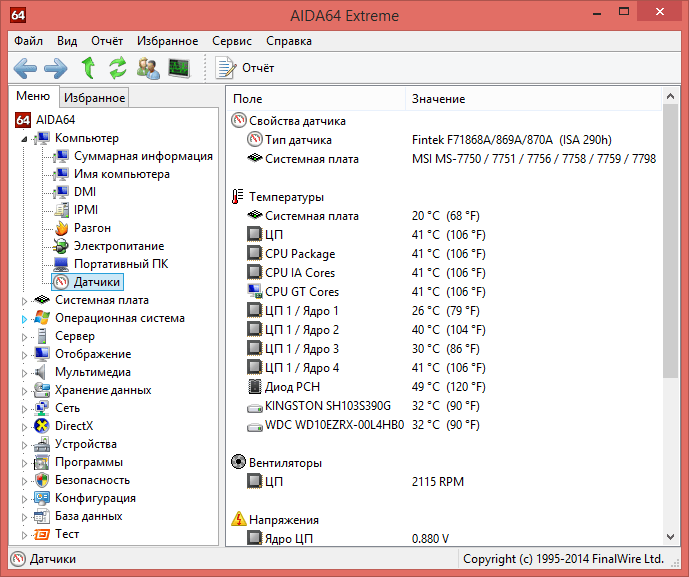
Программа позволяет контролировать температурные показатели при максимальной нагрузке
На процессоре
Все методы регулировки кулеров перечисленные для ноутбуков, также хорошо подходят для процессоров настольных компьютеров. Помимо программных методов настройки, существует также физическое подключение к рабочему столу вентиляторов через реобас.

Reobas позволяет регулировать скорость без программного обеспечения
Реобас или контроллер вентиляторов — Устройство, позволяющее управлять скоростью кулеров Прямой. Органы управления часто находятся на отдельном пульте дистанционного управления или на передней панели. Основное преимущество использования этого устройства заключается в том, что оно дает вам прямой контроль над подключенным устройством вентиляторами Без участия BIOS или дополнительных утилит. Недостатками являются тяжесть и избыточность для обычного пользователя.
На приобретенных контроллерах скорость кулеров Регулируется с помощью электронных панелей управления или механических ручек. Управление осуществляется путем увеличения или уменьшения частоты подаваемых импульсов. на вентилятор .
Сам процесс регулировки называется ШИМ или широтно-импульсной модуляцией. Вы можете использовать rebas сразу после его подключения вентиляторов Перед запуском операционной системы.
На видеокарте
Управление охлаждением встроено в большинство программ для разгона видеокарт. Тюнеры AMD Catalyst и Riva делают это самым простым способом — единственный ползунок в секции вентилятора точно регулирует количество оборотов.
Для видеокарт ATI (AMD) зайдите в меню дисплея Catalyst и активируйте режим овердрайва и ручного управления. кулером Установив индикатор на нужное значение.
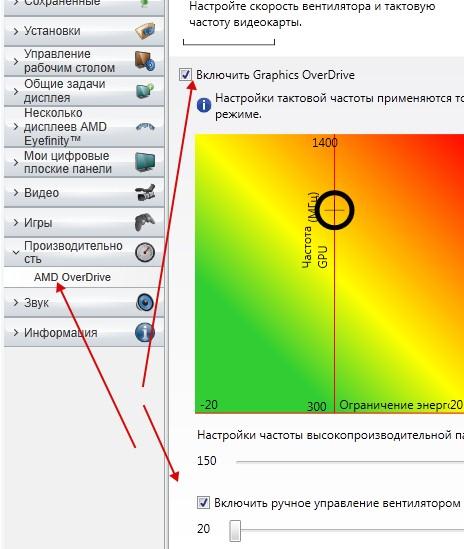
Для видеокарт от AMD скорость вращения кулера Настраивается через меню
Инструменты Nvidia настраиваются в меню» Низкоуровневая система настройки «. Здесь проверяется ручное управление вентилятора , а затем скорость Регулируемый ползунок.
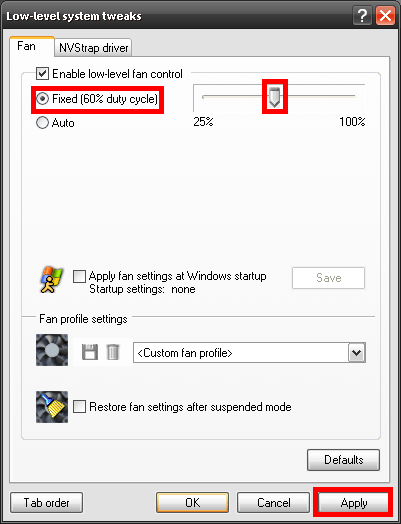
Установите ползунок регулировки температуры на нужное значение и сохраните его настройки
Дополнительное оборудование вентиляторов
Корпусные вентиляторы Также подключается к материнской плате или реобасу через стандартные штекеры. Их скорость Может быть установлен любым доступным способом.
Для нестандартных способов подключения (например, непосредственно к источнику питания), таких как z вентиляторы Всегда работает на 100% мощности и не отображается в BIOS или установленном ПО. В таких случаях рекомендуется либо повторное подключение. кулер Измените его простым ребасом либо полностью, либо отключите.
Работа вентиляторов Недостаточное питание может привести к перегреву компонентов компьютера, повреждению электроники, снижению качества и срока службы. Ремонт настройки кулеров Только если вы полностью понимаете, что делаете. После редактирования контролируйте температуру датчика в течение нескольких дней и ищите возможные проблемы.