Как настроить сетевой адаптер на Windows 7
Windows 7 поддерживает подавляющее большинство сетевых корзина. Кроме того, самые современные сетевого устройства должным образом заточены под Windows, со всеми вытекающими отсюда проблемами, поскольку Windows не славится стабильностью. Однако Microsoft быстро решает большинство возникающих проблем. с сетевым Инструменты для решения проблем, уважайте и хвалите их, но те, которые неизбежно возникают, в этой статье исключены.
Прежде всего, для расширения возможного круга задач, которые выполняет компьютер с компьютера. в сети Основные параметры должны быть изменены сетевой карты.
Вот примеры таких действий:
- настройка вай-фай сети С точки зрения использования в зоне с большим количеством беспроводных устройств;
- Установка драйверов, поддерживаемых системой;
- Усовершенствования некоторых поставщиков для поддержки системы.

Чтобы просмотреть список доступных сетевых адаптеров ( сетевых соединение) в Windows 7?
Список доступных устройств в Windows 7 можно просматривать двумя способами:
- Перейдите в «Центр управления» сетями И полная доступность. «Для этого нужно перейти на панель задач (в правом нижнем углу экрана) и щелкнуть кнопкой мыши на значке подключения. к сети .

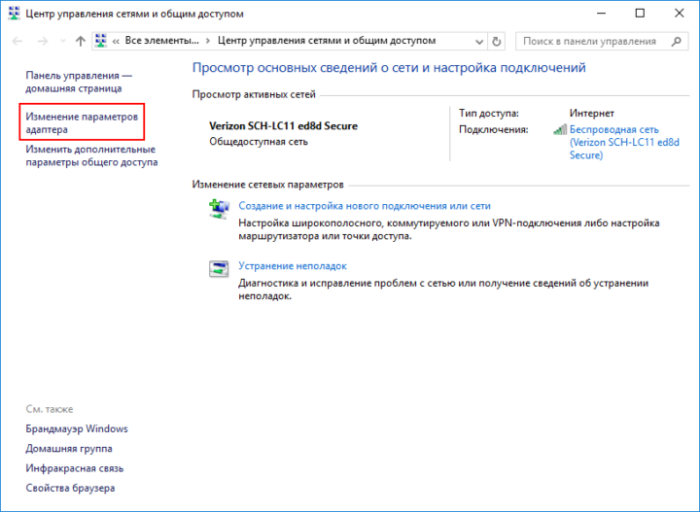
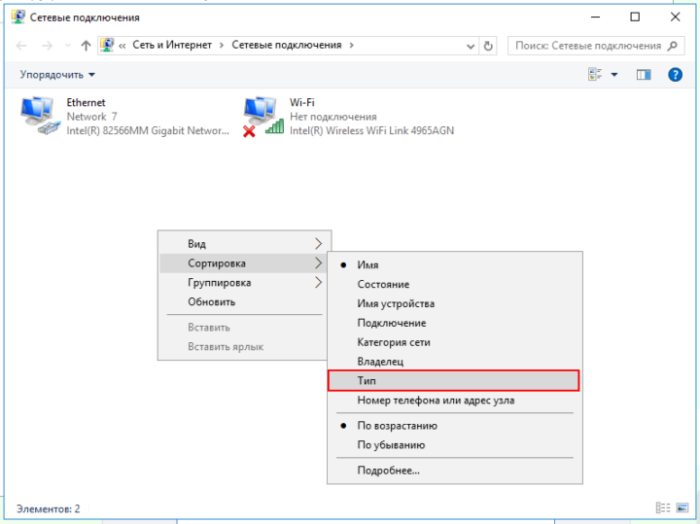
Второй способ начинается с открытия «Диспетчера устройств» через окно «Производительность»:
- Откройте окно «Производительность», нажав клавиши «Win + R» и введя следующее: « MMC DEVMGMT. MSC »;
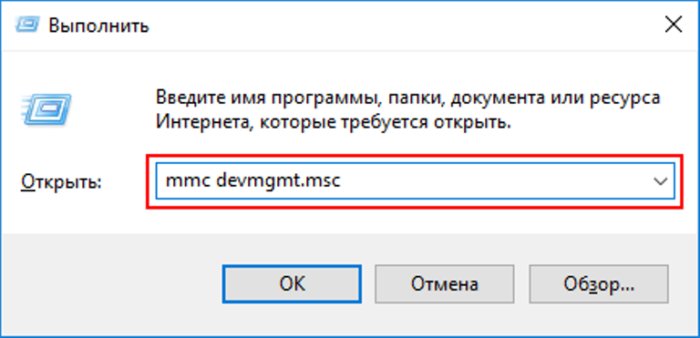
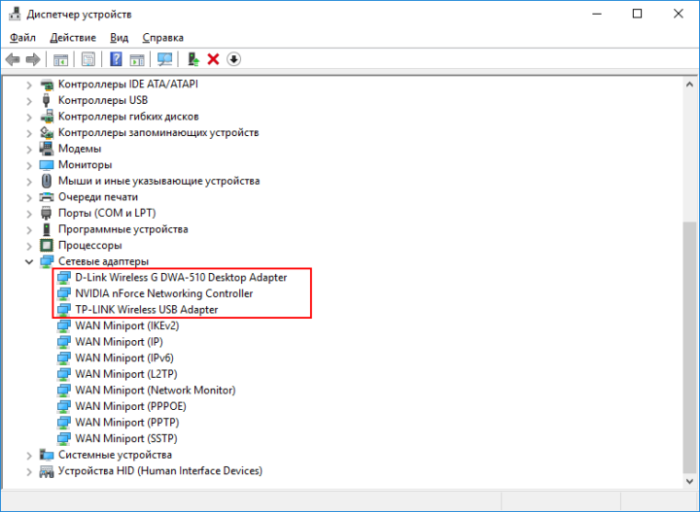
Включение сетевой Карта, включая использование BIOS
Включение и выключение ноутбука сетевого Интерфейс осуществляется путем нажатия комбинаций клавиш на настольных компьютерах — через меню BIOS.
- Для включения/выключения сетевого Контроллер, использующий BIOS, естественно, должен войти в BIOS с помощью «Clear», «F2» и других, в зависимости от прошивки программы.

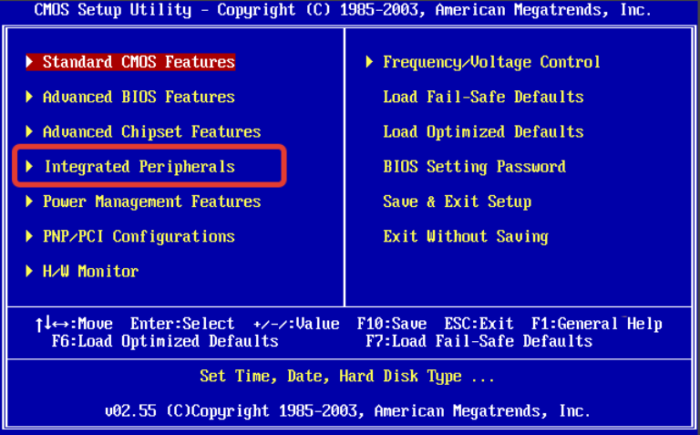
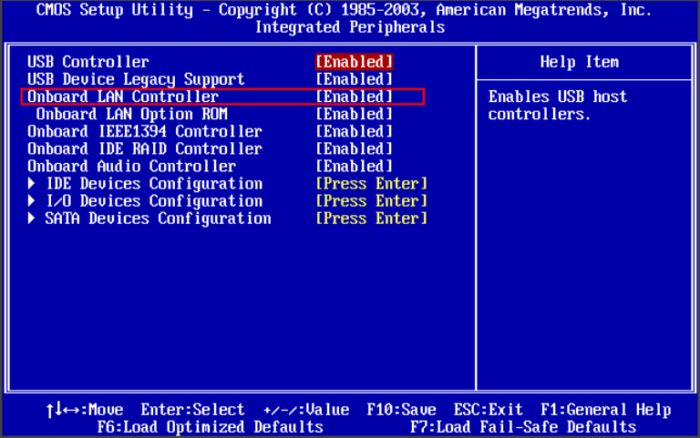
Чтобы включить беспроводное соединение сетевого адаптера На ноутбуках существует комбинация «FN + F12», хотя некоторые производители создают специальную клавишу для этой функции.

Установка сетевого Драйверы для Windows 7, даже без интернета
Так как сетевой адаптер На уровне глаз с интернетом, его отсутствие сильно затрудняет загрузку драйвера на сетевую плата. Эта проблема решается путем временного учета водителей для перевозчиков.
- Драйвер загружается и записывается на флешку, CD и т.д.
- Носитель подключается к компьютеру.
- Затем открывается «Диспетчер устройств» через окно «Выполнить» (нажатием клавиш «Win + R»), в котором вводится и набирается команда#171;devmgmt.msc»
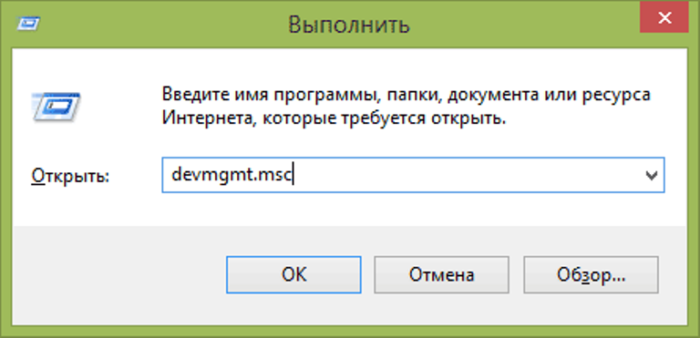
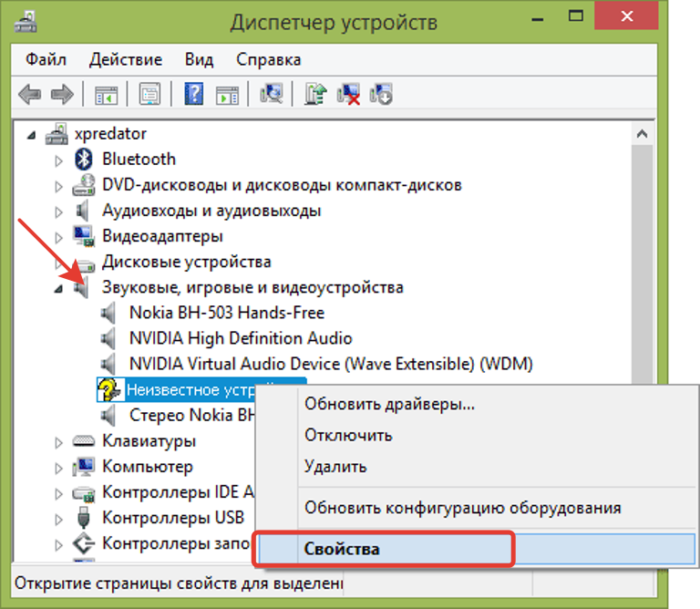
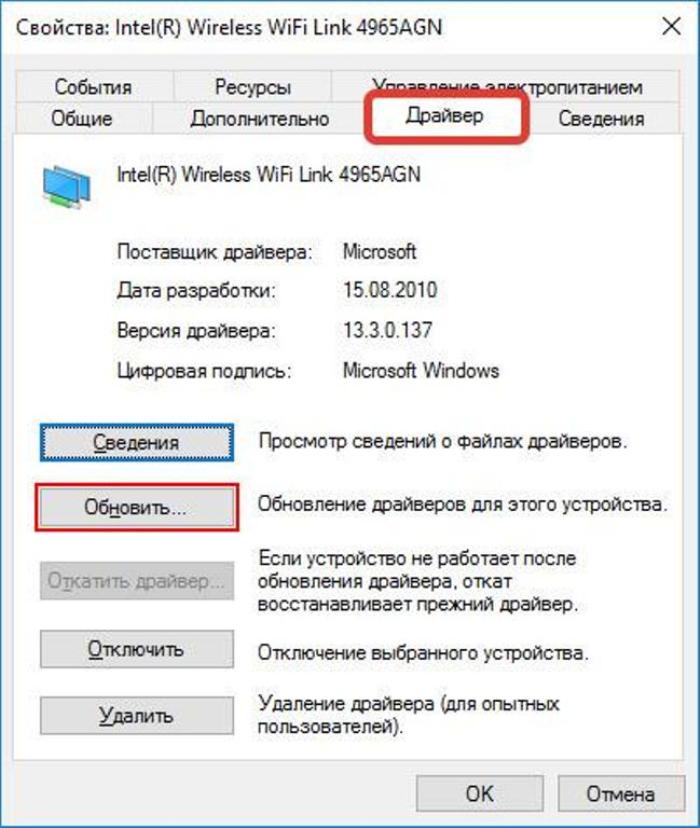
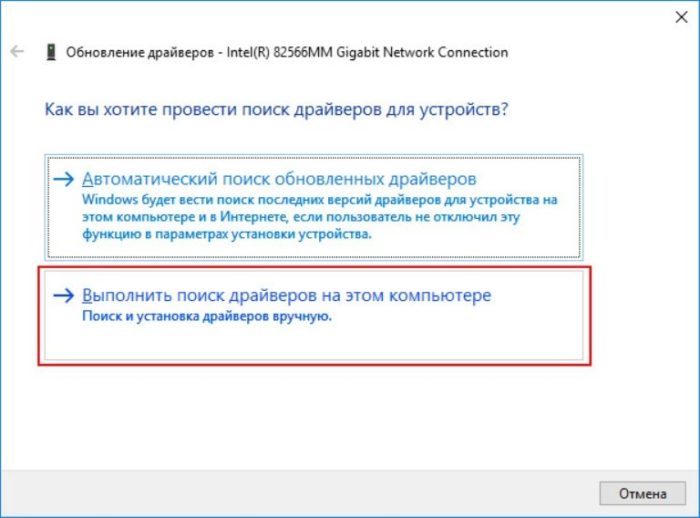
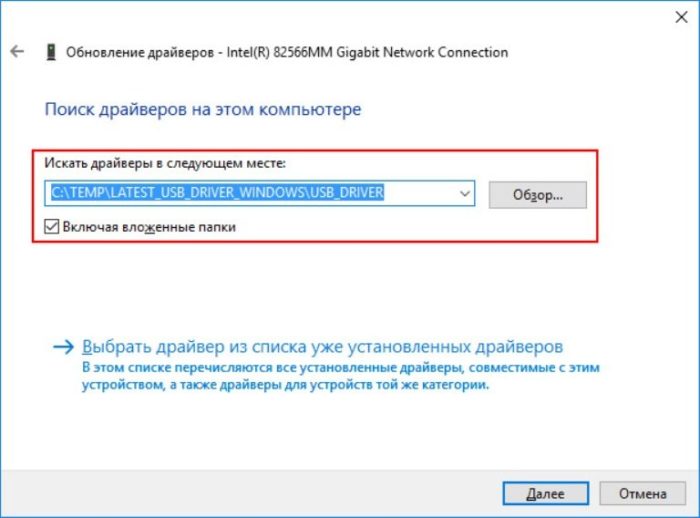
Сетевая карта без драйвера в «Диспетчере устройств» находилась в разделе «Неизвестные устройства». После обновления он находится на своем законном месте — » в сети». адаптеры ».
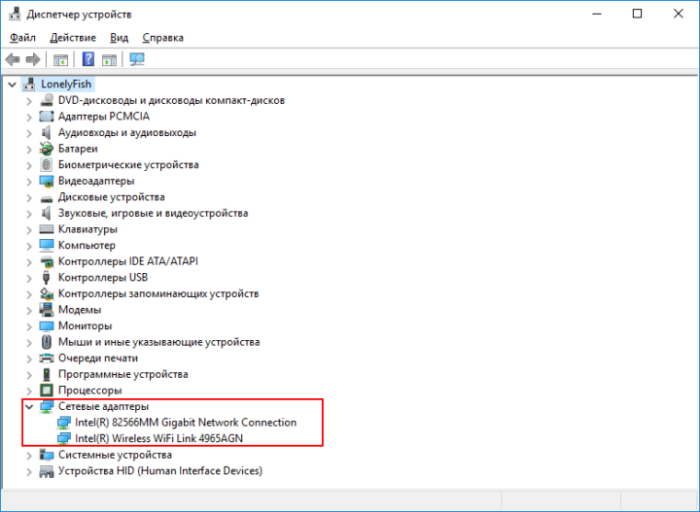
Видео — Как установить драйверы сетевого адаптера Без доступа к Интернету
Настройка сетевого Подключение в Windows 7
Хотя компании, предоставляющие интернет-услуги, предпочитают устанавливать собственные сетевое Инструменты для клиентов, иногда необходимо расширить настройку । Это характерно для компьютеров с несколькими адаптерами.
- Перейдите в контекстное меню запуска и откройте «Панель управления».
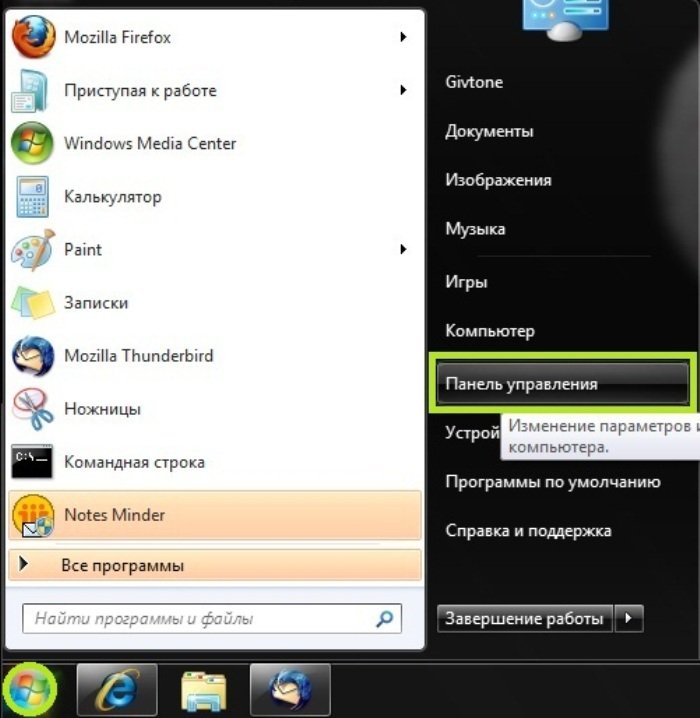
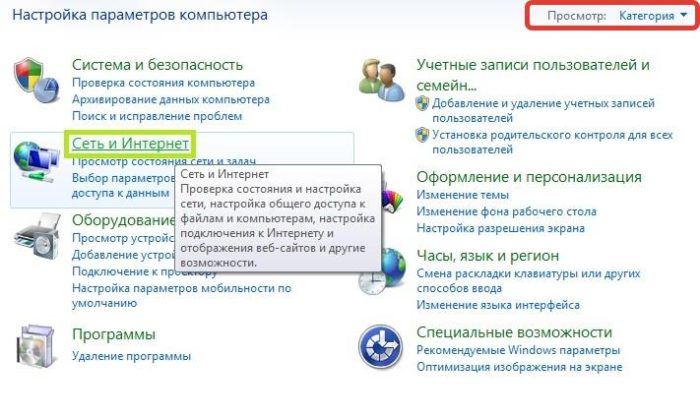
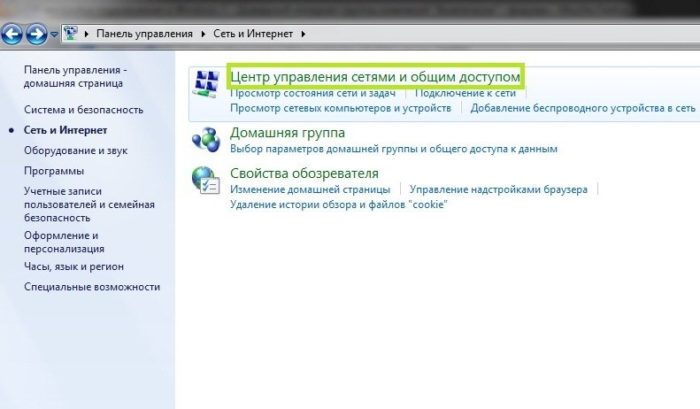
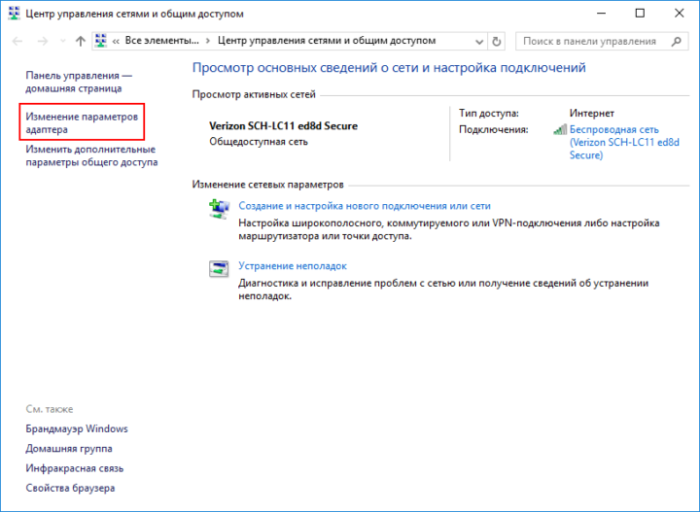
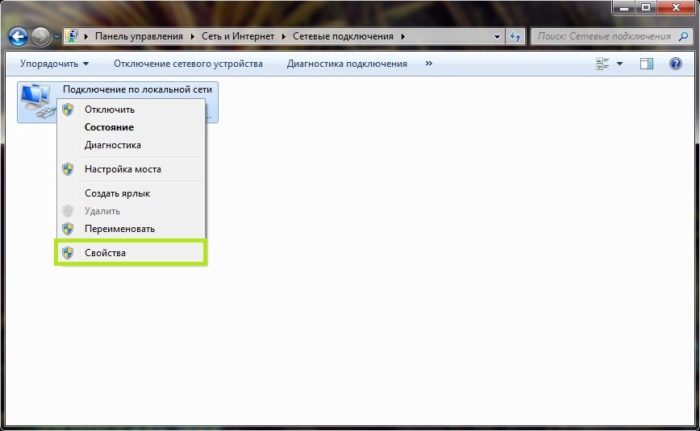
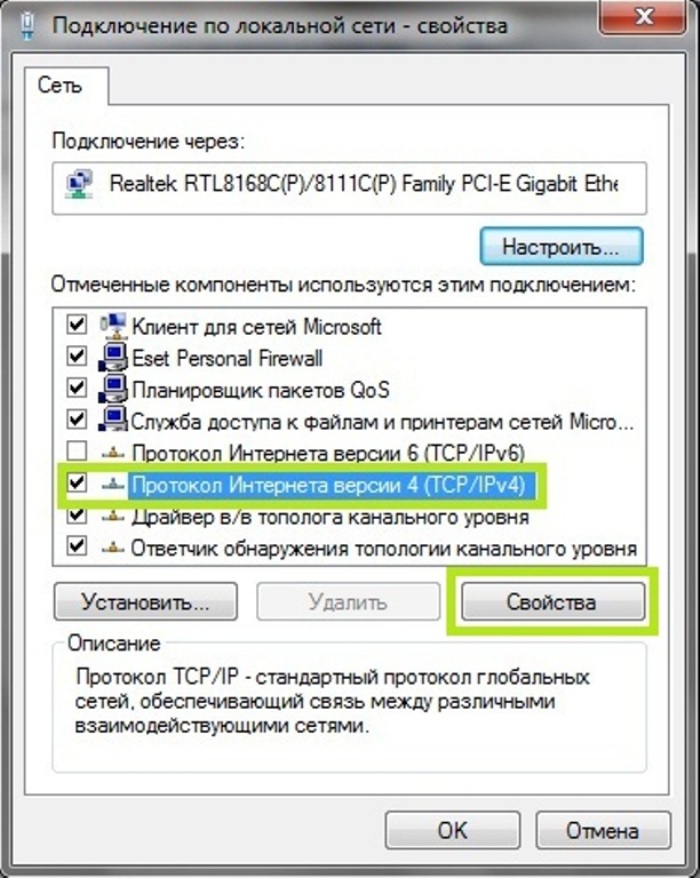
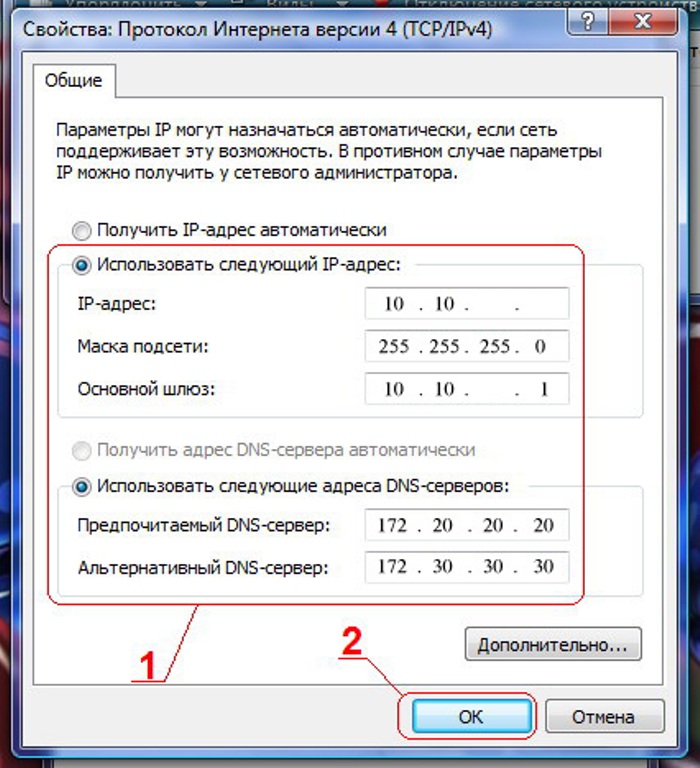
На заметку! Поля «IP-адрес» и «Основной шлюз» включаются в договор с интернет-провайдером, остальные поля содержат одинаковые значения для всех пользователей.
Видео — компьютер не видит сетевой адаптер
Просмотр и изменение параметров сетевой Карты (IP, MAC и другие) в Windows 7?
- Нажмите комбинацию клавиш «win + r» в окне» Производительность», введите команду и#171;ncpa.cpl»
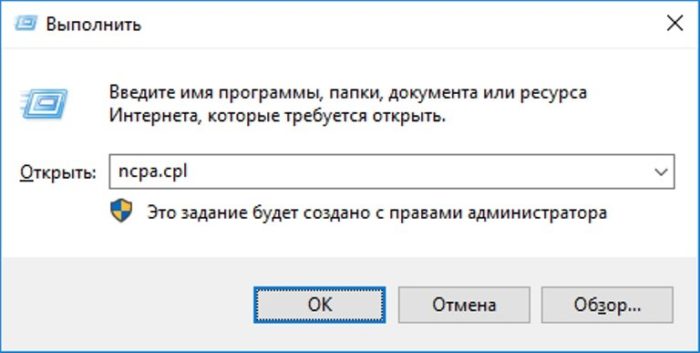
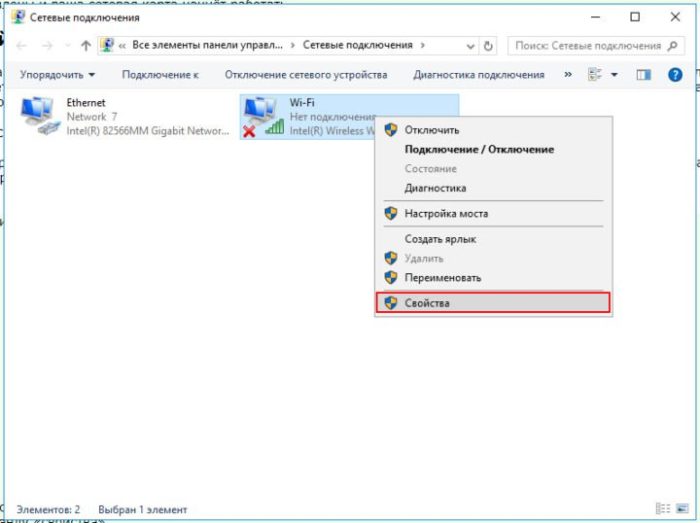
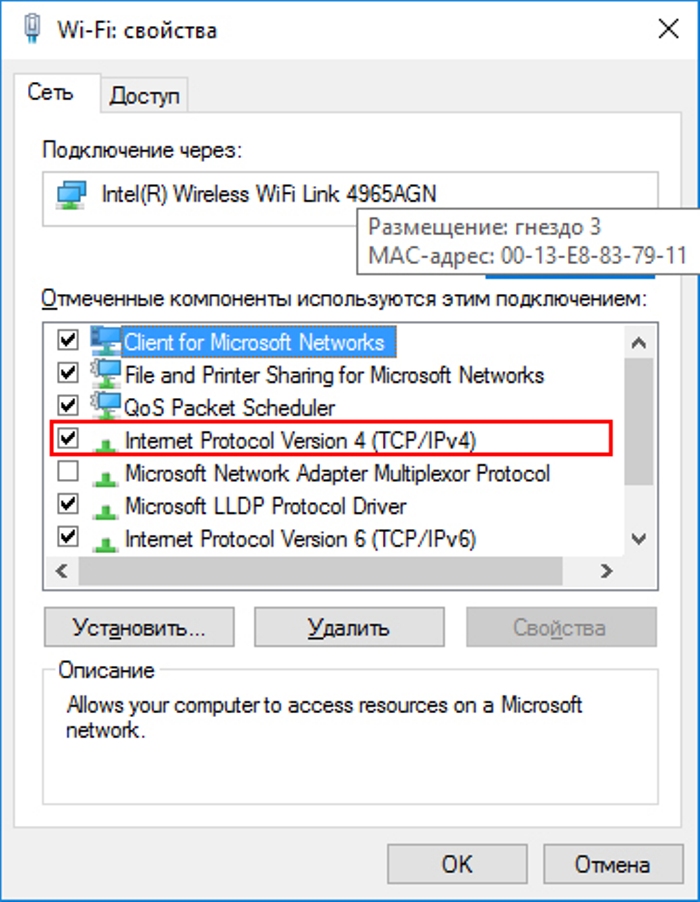
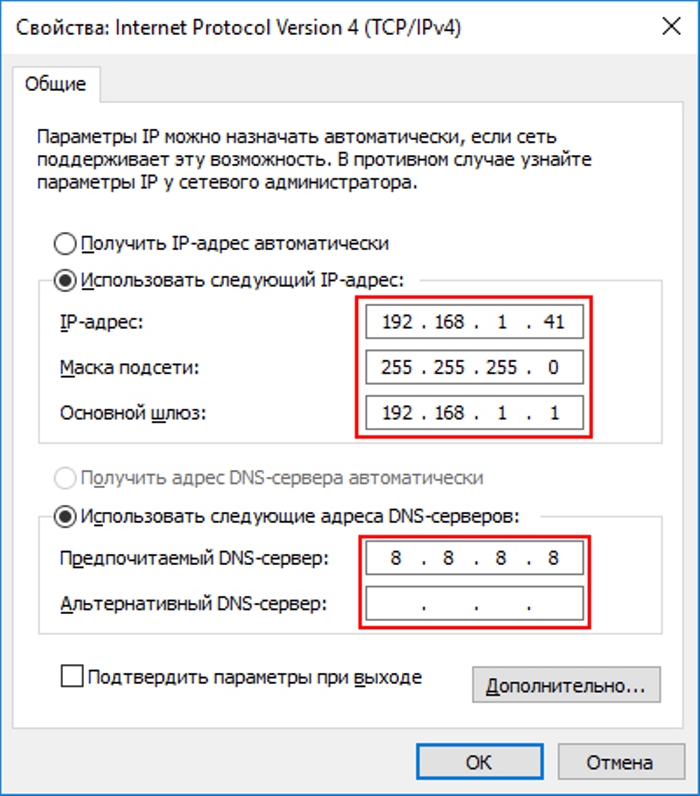
Увидеть параметры адаптера А его MAC-адрес легко находится благодаря системным программам.
- Вам нужно открыть» командную строку». Для этого откройте меню «Пуск», перейдите в «Все программы» и «По умолчанию», щелкните правой кнопкой мыши на командной строке и выберите в выпадающем меню пункт «Запуск от имени администратора».
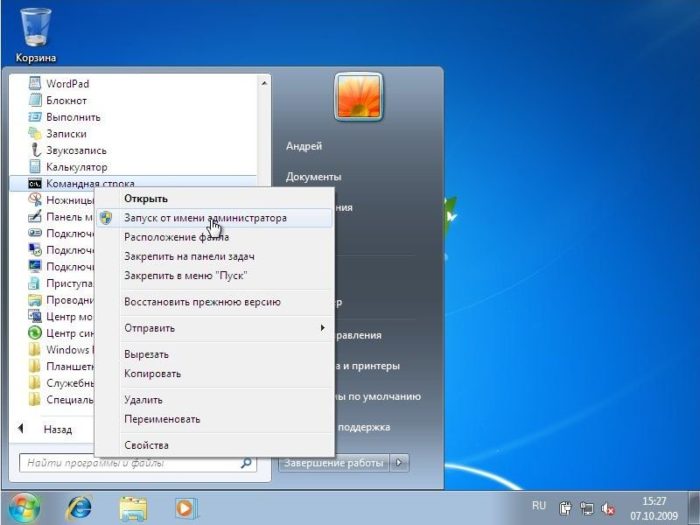
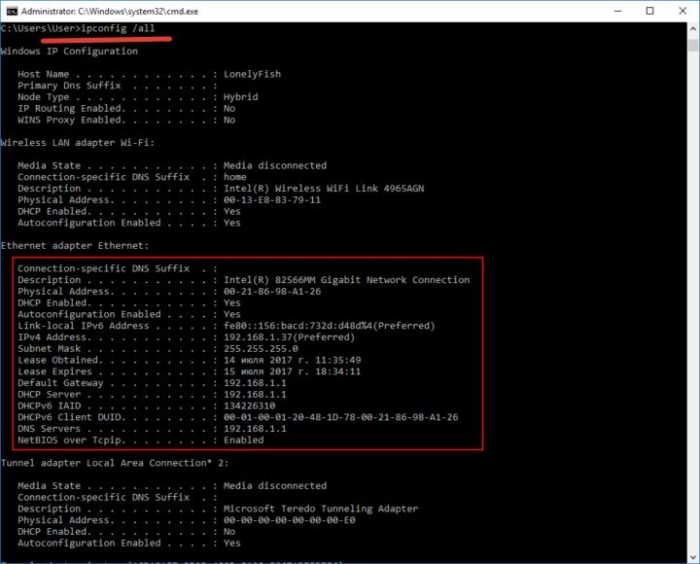
Как сбросить все настройки сетевого драйвера?
Если вы хотите сделать полный откат все настройки Затем на начальном этапе сделайте следующее:
- Откройте » командную строку » (с именем администратора Для этого откройте меню «Пуск», перейдите в «Все программы» и «По умолчанию», щелкните правой кнопкой мыши на «командной строке» и в выпавшем меню выберите Запуск от имени администратора.
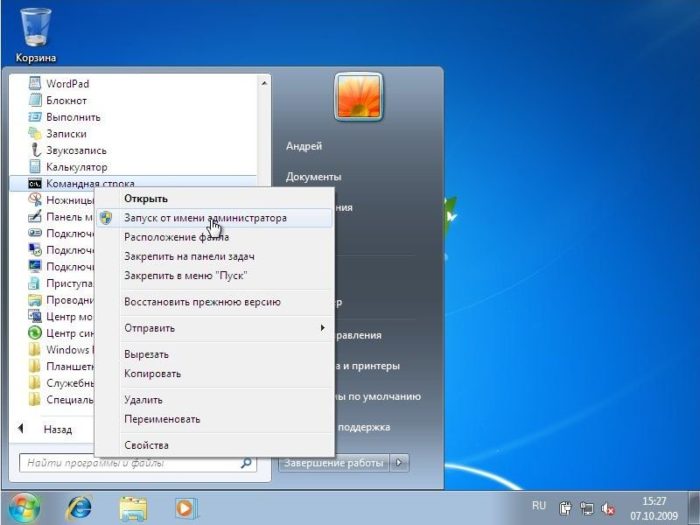
- Netsh Winsock Reset;
- ❶ Сбросить все;
- ❶ Сброс прокси-сервера;
- Конфигурация IP-адреса /flushdns।
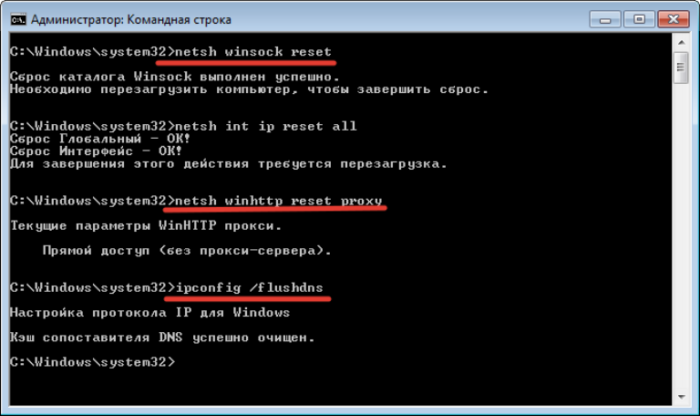
Можно ли создать две сетевые карты?
Многие пользователи задумываются о приобретении второго сетевую Заряды Физически здесь нет никаких проблем: большинство ноутбуков и компьютеров поддерживают другие сетевую Но есть и исключения, как поврежденные слоты, так и нетбуки и планшетные компьютеры В этой ситуации необходимо использовать виртуальный заряд, который распределяет интернет-трафик не хуже, чем физически
Способ установки такой виртуальной карты находится в самой системе Windows:
- В меню «Пуск» введите в поле «Диспетчер» и откройте «Диспетчер устройств».»
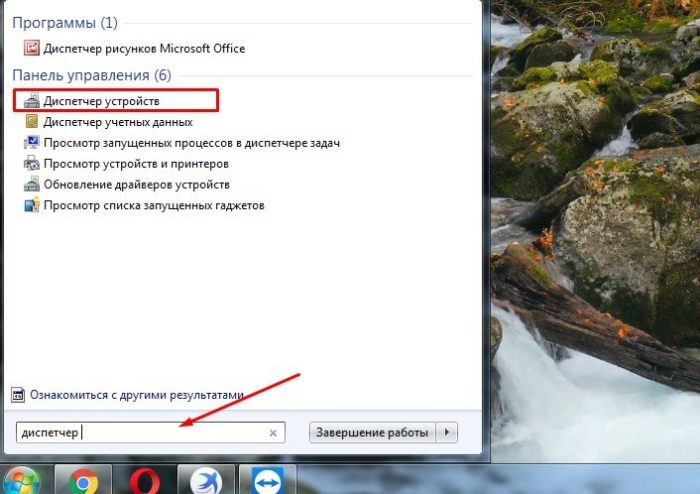
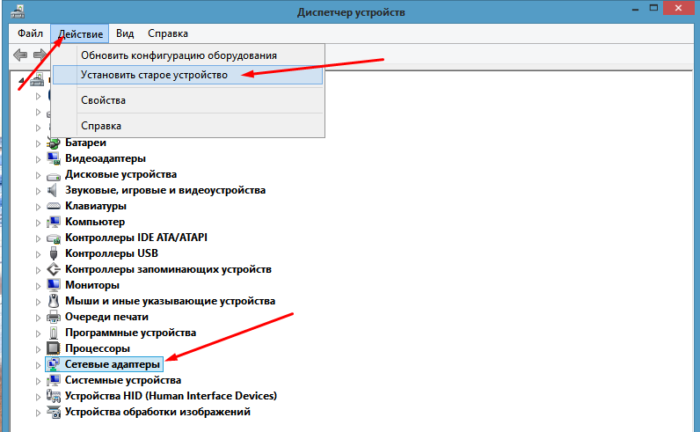
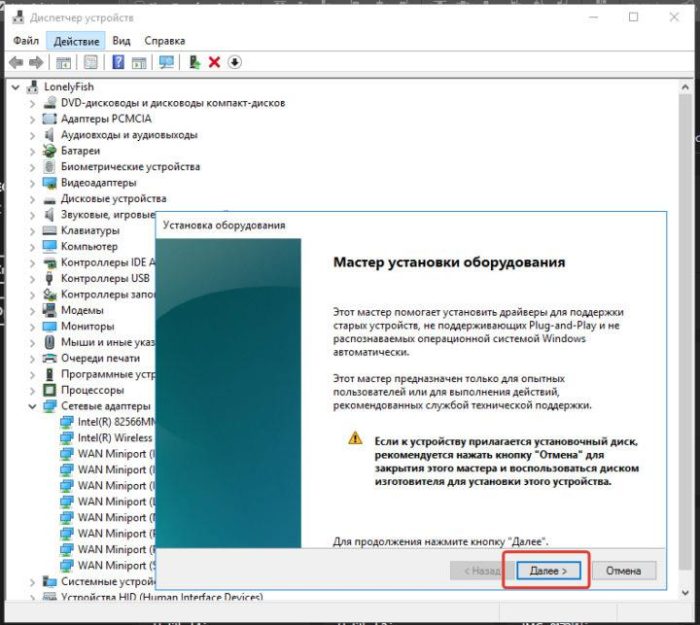
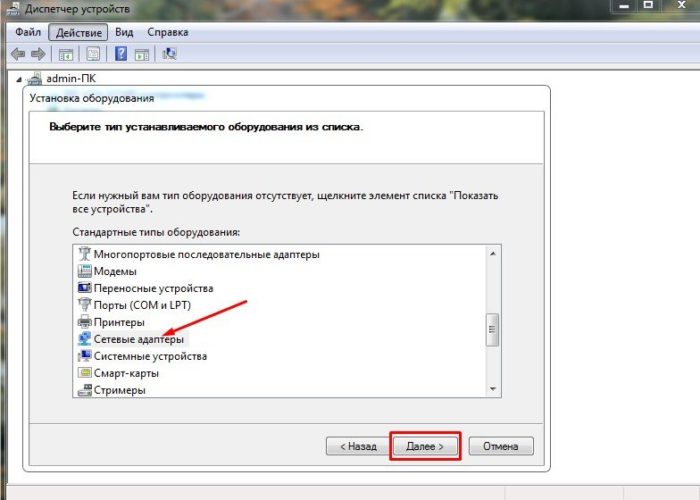
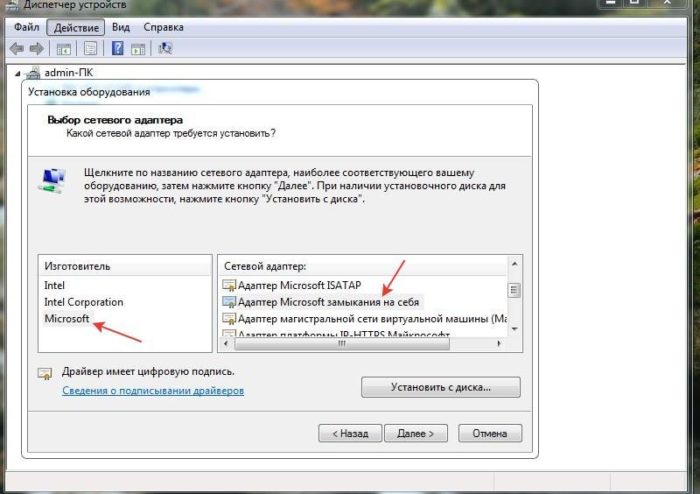
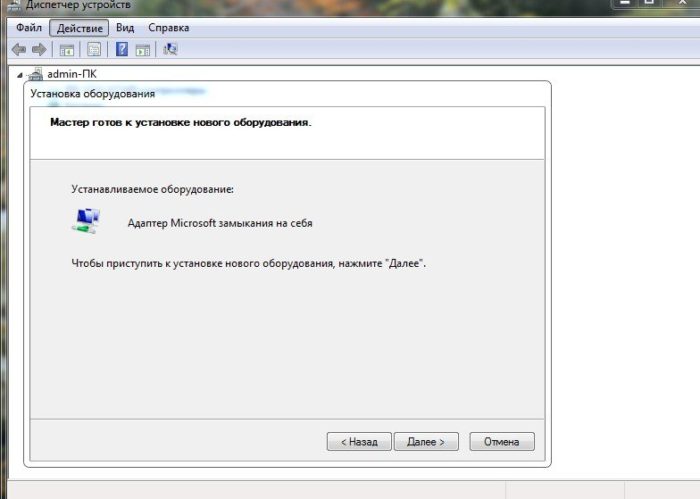
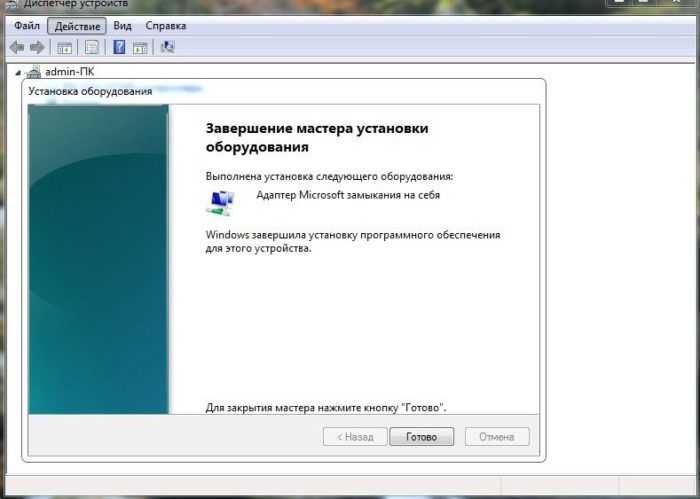
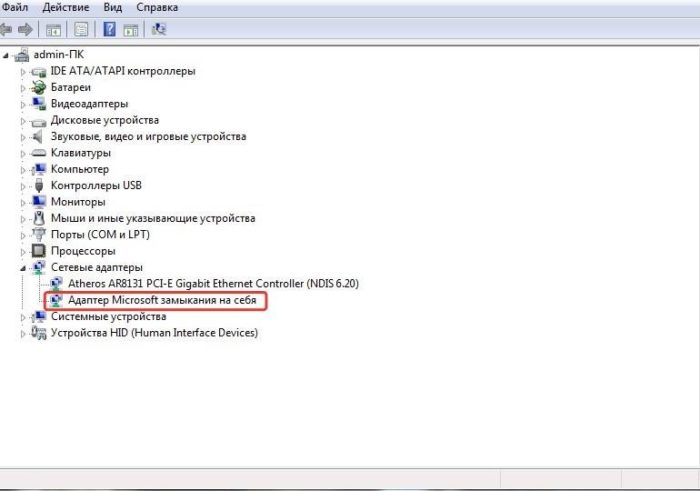
Полный сброс настроек сетевых драйверов
Если ваш интернет сломался или большинство интернет-сайтов не открываются, отличным решением этой проблемы может стать сброс всех параметров и стека TCP / IP
- Откройте «Командную строку».
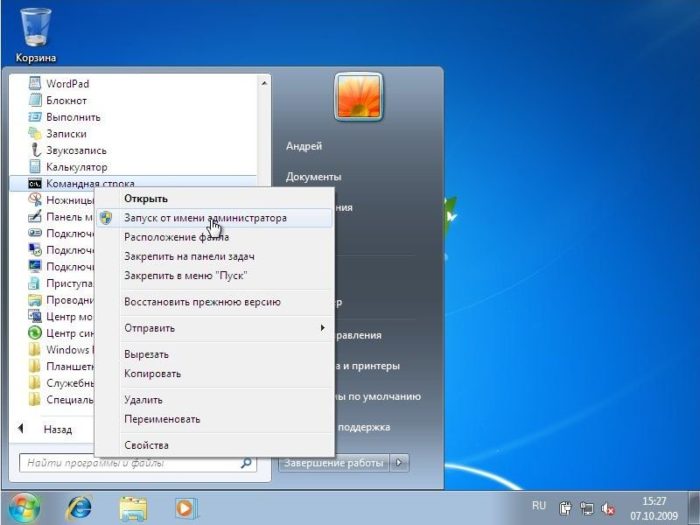
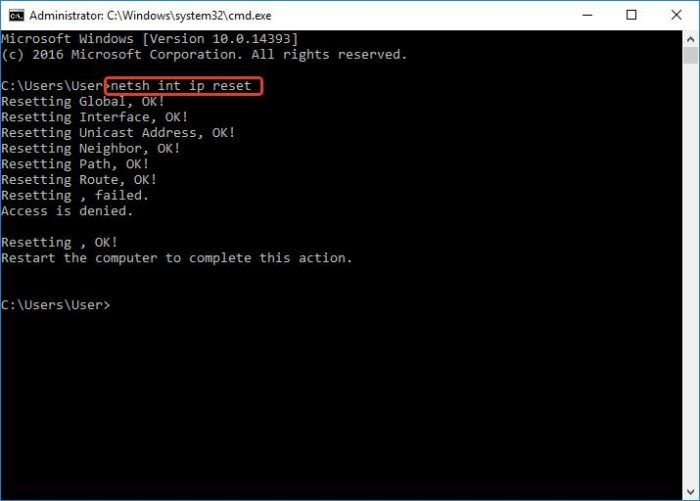
Отключение сетевой карты
Чтобы отключить сетевой адаптер , Лучший инструмент — Все это заключается в использовании самого стандартного и удобного инструмента Windows для обслуживания всех этих устройств — это Диспетчер устройств, который выполняет следующее:
- Откройте «Диспетчер устройств», открыв окно «Дисплей» и введя следующее:»❶. МСК»।
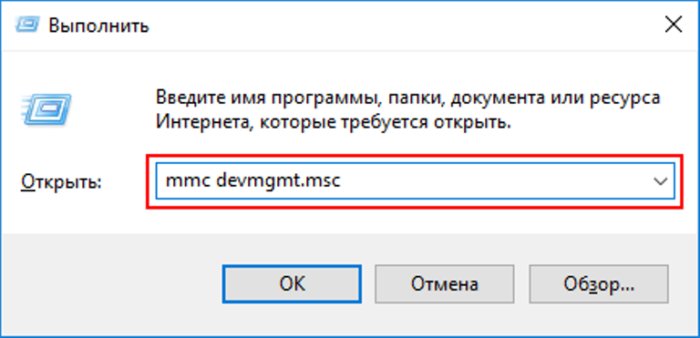
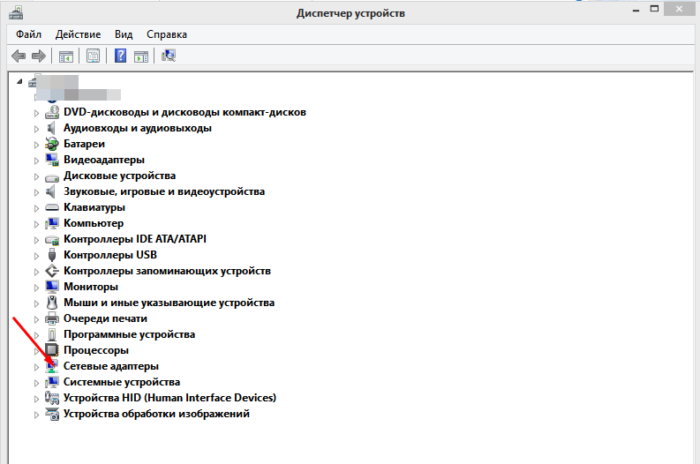
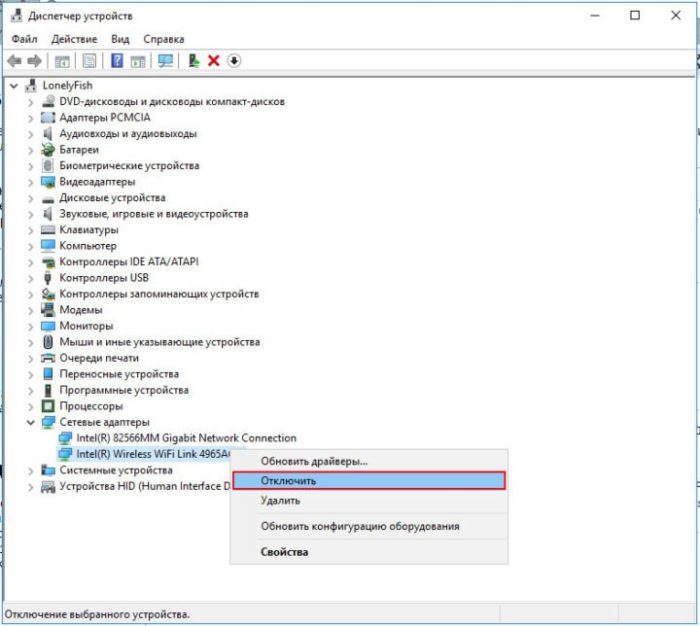
В этом случае выключение происходит мгновенно, даже не требуется перезагрузка операционной системы
Важно! После того, как адаптер При отключении одновременно прерывается соединение с Интернетом и происходит отключение от локального сети । Поэтому рекомендуется своевременно завершить все свои дела в Интернете перед отключением сетевую плату.
Сетевой адаптер Нет допустимого параметра настройки IP
Часто проблема возникает у пользователей Windows 7 — Это происходит, когда есть проблемы с доступом в интернет и диагностическим инструментом сетей Дает сообщение о что сетевой адаптер Нет допустимого параметра настройки IP.
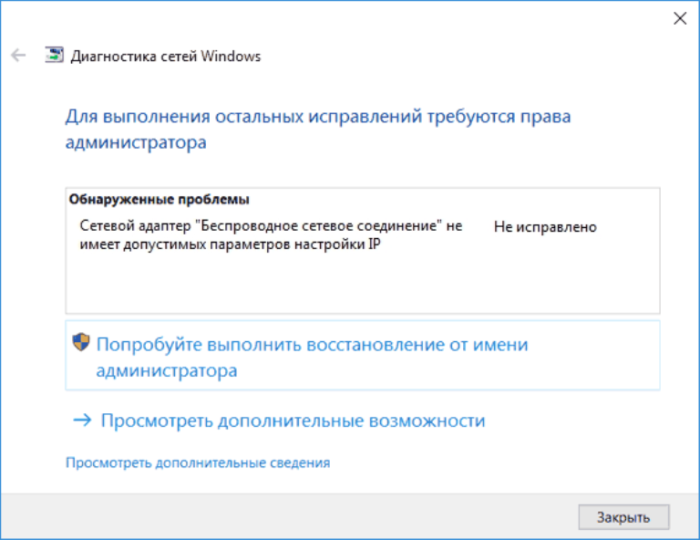
В этом случае вы можете сначала попробовать перезагрузить маршрутизатор, если у вас есть проводное подключение, выключите его, а затем включите. сетевое -соединение в меню сетевых Подключение Если это не помогло, вы можете приступить к дальнейшим действиям
Шаг 1. Обновите свой IP-адрес — это самый простой метод, хотя он не всегда помогает в данном случае Для этого откройте» командную строку» (от имени администратора) и введите следующие команды:
- ❶ / поделиться;
- ❶ /возобновление
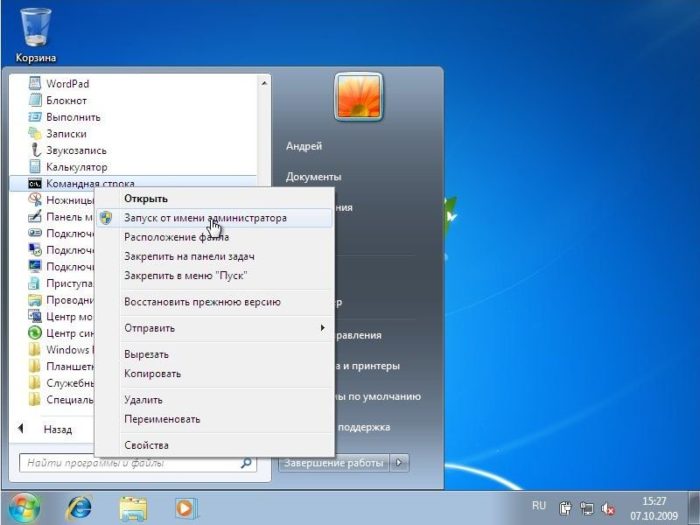
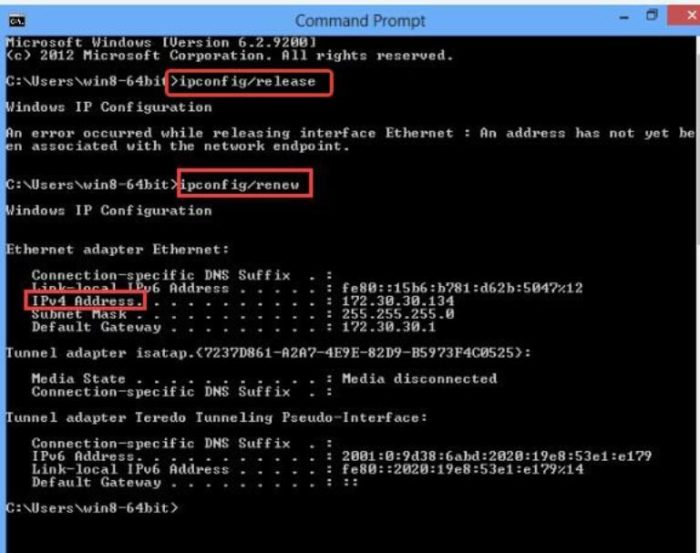
Проверьте еще раз, по-прежнему ли отображается ошибка? Если да, продолжите
Шаг 2. Вы можете попробовать сбросить настройки. сетевые настройки Рекомендуется оставить протокол TCP/IP по умолчанию. настроек В наиболее острых случаях, когда проблемы возникают из-за действий вредоносных программ и т.п., для этого откройте командную строку в режиме администратора и введите следующее:
- Сброс Netsh int IP;
- Сети int Сброс tcp;
- Netsh Winsock Reset
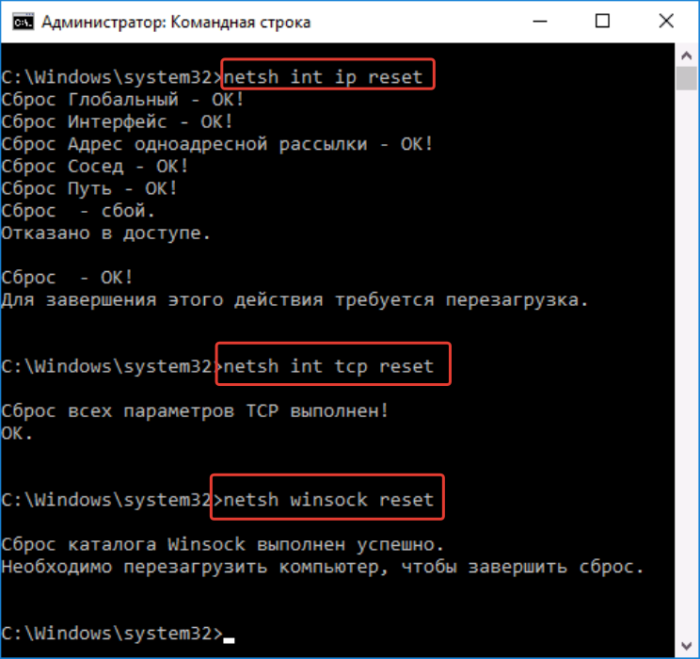
Далее перезагрузите компьютер, и если после этого все было сделано правильно, проблема должна исчезнуть
Слетают настройки сетевой карты
При настройке сети Пользователи могут столкнуться со следующей ситуацией: когда IP-адреса, шлюзы, DNS & # 8212 определяются вручную; Установленные параметры не сохраняются, а сбрасываются на заводские настройки настройки И поэтому изменить его становится невозможно настройки сети От автоматического получения адреса от роутера Распространенная причина — это неправильное удаление антивирусной программы, которая имеет функции брандмауэра
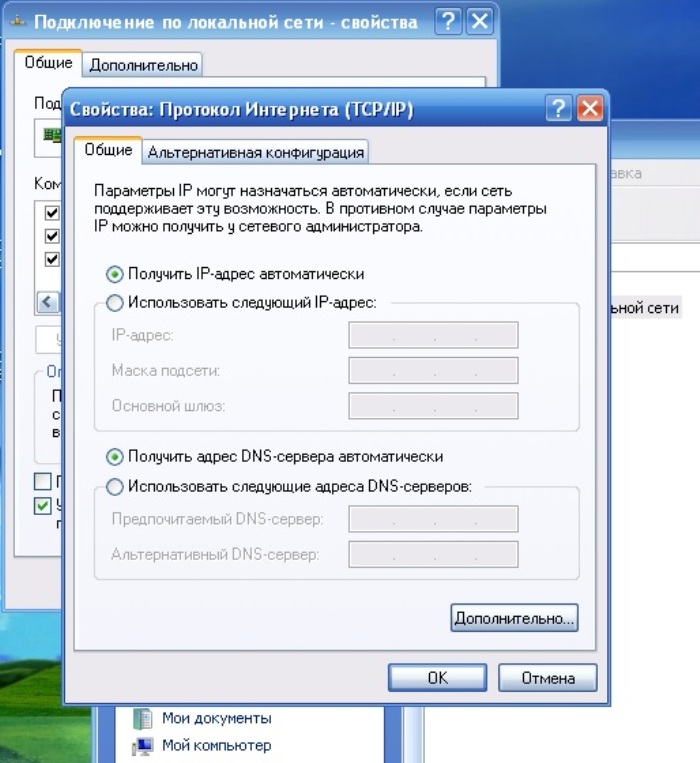
Что делать:
- Сброс к заводским настройкам Протокол TCP/IP. настроек (Выше в статье указано, как это сделать).
- Начало
Если это не помогло, выполните следующие действия:
- Удалите адаптер Из диспетчера устройств.
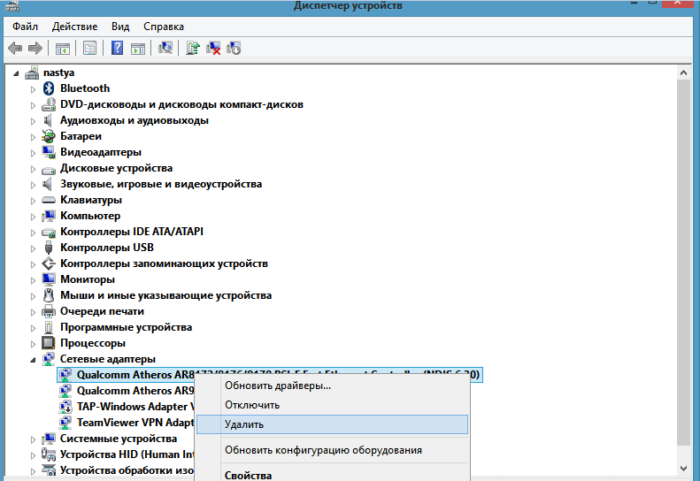
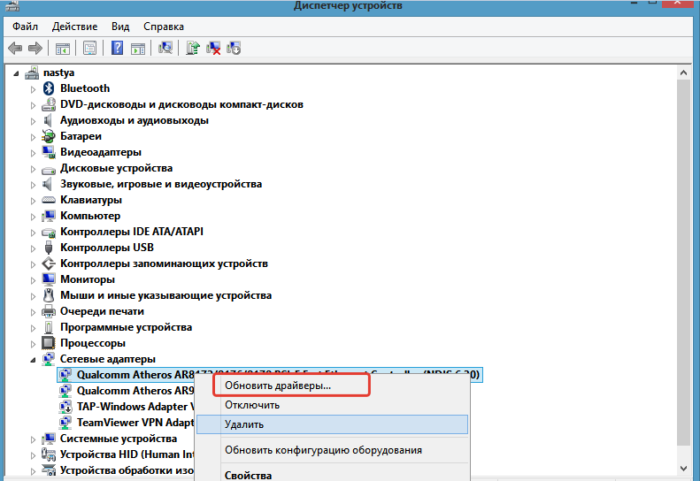
Тогда проблема будет решена.
Что делать в случае возникновения проблем с сетевой картой?
Многие подключаемые сетевые адаптеры во время сильных гроз может временно ухудшиться из-за восприимчивости к молнии, или в здании может произойти отключение электроэнергии. В большинстве случаев трудности проявляются в ситуациях, связанных с проводным оборудованием, поскольку длинные кабельные каналы интернет-провайдеров прокладываются рядом с телефонными и телевизионными кабелями и высоковольтными кабелями в многоэтажных зданиях. Высокая влажность, сырость и низкие температуры в этой зоне — все это крайне негативно влияет на изоляцию проводов, вследствие чего в них происходит износ.
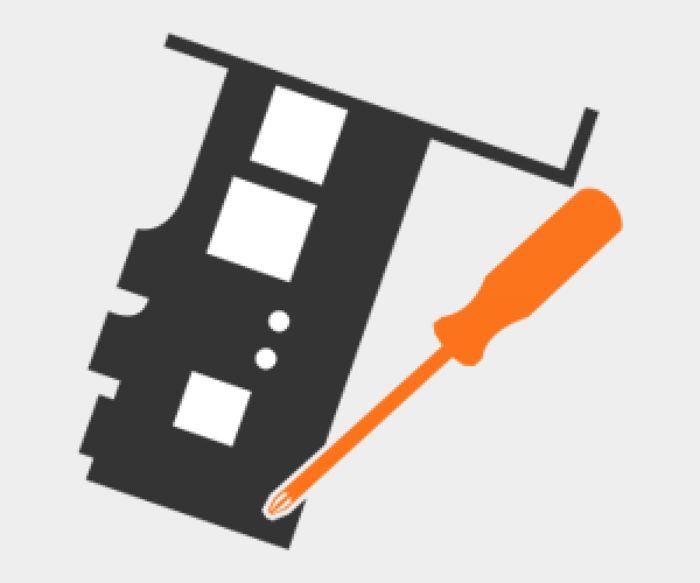
Иногда, в более редких случаях, аварийные ситуации, такие как сильная гроза, вызывают сбои. Сеть адаптеры Часто перегорает или пользователи испытывают трудности при входе в систему. в сеть . В этом случае устройство работает, но в эти периоды не удается установить соединение с Интернетом.
К сожалению, эту проблему можно решить только покупкой другой модели. сетевого адаптера . Для настольных компьютеров он соответствует стандарту PCI; для ноутбуков — USB и PCMCIA.

Включать его также не рекомендуется сетевой Подключите кабель к маршрутизатору, а затем к компьютеру, потому что даже если маршрутизатор сломается, его замена обойдется относительно дешевле, чем замена встроенного компьютера сетевой карту (или всю материнскую плату).
Windows 7 не видит сетевой адаптер

При интеграции сетевое Оборудование не отображается ни в окне сетевого подключения, ни в диспетчере устройств, ни в разделе «Неизвестное устройство» (что объясняется отсутствием драйверов). Возможно, что на борту сетевой Некоторые транзисторы сгорели или перегорел чип — в этом случае имеет смысл купить новую карту.
Видео — Как настроить проводную сетевую карту на Windows 7
Понравилась ли вам статья? Сохраните, чтобы не потерять!
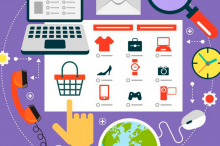


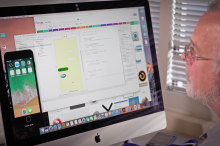
FN + F2 — просто отличное решение, если нажимать тихо, и месяц удивляться, почему не работает wifi … XD
Настройка сетевого принтера в Windows XP/7/8/8.1/10
Здесь пойдет речь о настройке сетевого Принтер, который подключается к вашему сети Использование интерфейсов Ethernet (по витой паре).
- Если к одному из компьютеров подключен обычный принтер. сети И вы хотите распечатать его с любого компьютера — читайте— как настроить принтер по сети .
- Если у вас есть обычный принтер, подключенный через маршрутизатор, и вы хотите печатать с любого компьютера в сети — читать — Чтобы подключить принтер через Wi-Fi роутер.
- Если ваше устройство поддерживает Wi-Fi, вы можете подключить его по беспроводной сети к маршрутизатору — Подключение принтера по Wi-Fi через маршрутизатор.
Покажу настройку сетевого Принтер в Windows 8 / 8.1 / 10. Для Windows XP/7 аналогично — Интерфейс немного отличается (видео можно посмотреть в конце статьи).
- Установите IP-адрес. Это легко сделать с помощью панели управления на самом устройстве. Например — см. инструкцию.
- Вы должны знать IP-адрес принтера. Если вы делаете это вручную — нет проблем. Если маршрутизатор (например, через DHCP) автоматически выдает вам адрес — зайдите в веб-интерфейс маршрутизатора и выполните поиск IP-подключенных устройств. Вы можете получить доступ к веб-интерфейсу маршрутизатора, введя его IP-адрес в поле поиска браузера.
- Перейдите в Панель управления> Оборудование и звук> Устройства и принтеры. « Добавить принтер » нажмите.
- Нажмите« «Нужный принтер не указан«.
- Выберите « Подключить принтер к его TCP / IP адресу» и нажмите и#171;Далее»
- Выбираем из выпадающего списка « Тип устройства» — « TCP / IP »; в разделе « Имя или IP адрес » устанавливаем IP адрес сетевого Принтер. Установите флажок « опросите принтер и выберите драйвер автоматически » нажмите и#171;Далее»
- Следуйте советам мастера по установке. Вы не создаете общий доступ.
Возможно, ситуация, когда драйвер не устанавливается автоматически. Она не предустановлена в Windows и не имеет центра обновления. В этом случае необходимо посетить официальный сайт производителя печатающего устройства и загрузить драйвер. Установите драйвер:
Извлеките установленное устройство. Повторите процедуру сначала.
Возможно, ситуация, когда невозможно установить драйвер без физического подключения к машине. В этом случае можно просто разархивировать драйвер в папку и убрать галочку при установке «Посоветуйтесь с принтером и выберите драйвер автоматически». Затем в окне установки драйвера нажмите Установить с диска « и выберите драйвер автоматически.#8230;» & gt; и#171;Обзор» и указываем путь к распакованной папке с драйвером.
NexxDigital — компьютеры и операционные системы
Как настроить сетевой экран. Как открыть сетевой Экран и что делать дальше
Сетевой или перехватывающий экран — это набор программных и аппаратных средств, обеспечивающих информационную безопасность одной части компьютера сети С другой стороны, анализируя трафик, проходящий между ними.
Для сетевых Существуют и другие термины экрана, которые хорошо отражают функциональное назначение этого вида защиты:
- БРОНДМАУЭР — это слово пришло в русский язык из немецкого много лет назад. Первоначально оно обозначало перегородку в поезде, которая отделяла топку паровоза от пассажирской секции.
- Firewall и другие переводы английского слова firewall, хотя и не являются официально принятыми, часто встречаются в литературе. Первоначальное значение этого термина — элемент конструкции дома, а именно стена из огнеупорного материала, которая предотвращает распространение огня между частями дома (обычно разных владельцев).
Для сетевого экрана одна часть сети Один из них внутренний, другой — внешний (рис. 1). Сетевой экран защищает внутренние сеть (Например, местный сеть компании или, в крайнем случае, чужого компьютера) от угроз, исходящих извне. сети (Обычно мы думаем об этом как о сетью Интернет).
Охрана границ между местными сетями компании и интернет-предложения компаний сетевые Экраны, те же функции, но на границе между домашним компьютером и Интернетом, выполняют их по отдельности сетевые экраны.
Для эффективного выполнения сетевым Экран выполняет свою основную функцию — защитную — необходимо, чтобы через него проходил весь трафик, который узлы защищаемой части обмениваются сети С узлами Интернета.
Это место позволяет сетевому Экран полного контроля (запрета, ограничения или регистрации) доступа внешних пользователей к внутренним ресурсам. сети । Защита сетевого экрана сеть Не только от несанкционированного доступа внешних злоумышленников, но и защищает от неправомерных действий пользователей. сети Например, как передача внешних сеть Конфиденциальная информация.
Рис. 1. внутренняя защита сетевого экрана сеть От внешних угроз сети
Для осуществления контроля доступа, сетевой На экране должны активироваться следующие функции:
- Анализ, контроль и регулирование трафика (функция фильтрации) ;
- Играть роль логического посредника между внутренними клиентами и внешними серверами (функция прокси-сервера);
- Устранение любых инцидентов безопасности (функция аудита).
С помощью этих основных функций на сетевой На экран можно возложить и другие дополнительные функции защиты, в частности:
- Защита от вирусов;
- Шифрование трафика данных;
- Фильтрация содержимого, включая передаваемые типы файлов, имена DNS и ключевые слова;
- Предотвращение и обнаружение вторжений и сетевых атак;
- Функции VPN;
- трансляция сетевых адресов.
Как видите, большинство из перечисленных функций продаются как самостоятельные продукты или в составе систем безопасности других типов. Например, функции фильтрации пакетов встроены практически во все маршрутизаторы, обнаружение вирусов решается множеством различных программ, шифрование трафика является неотъемлемой частью защищенных каналов и т.д. и т.п. Приложения, в дополнение к этому, более того, они сами часто объединяют в себе множество функций, присущих сетевым экраны, такие как аутентификация, вещание сетевых адреса или фильтрация по содержанию (контенту).
Отсюда и трудности с определением понятия » сетевой экран». Например, довольно часто встречается мнение, что сетевой Экран — это пограничное устройство, выполняющее фильтрацию пакетов (т.е. маршрутизатор), а прокси-сервер — это совершенно от сетевого Экран охранного устройства. Другие подчеркивают, что прокси-серверы являются незаменимым и неотъемлемым атрибутом сетевого Экран. Другие считают, что что сетевым Экраном можно назвать просто программное или аппаратное устройство, которое может отслеживать состояние потока пакетов как часть соединения. В этой книге мы используем комплексный подход что сетевой Экран представляет собой программно-аппаратный комплекс, выполняющий различные функции по защите внутренней среды помещения сети , который может отличаться в зависимости от комплектации, типа, модели и конкретной конфигурации. сетевого экрана.
Сетевые экраны являются важной частью защитного программного обеспечения, и производители всегда стараются внедрить свои новые разработки для пользователей. Однако со времен XP SP2 у Windows появился свой собственный довольно приличный сетевой экран, и в большинстве случаев он более чем достаточен для защиты.
Да, и комплексное решение для защиты действительно не нужно. Для Windows 7 требуется только антивирусная программа (и даже в Windows 8 она встроена).
Зачем нужен сетевой экран
Главное назначение сетевого Screen- Блокировать нежелательные входящие соединения. В котором сетевые Экраны способны различать типы соединений и обрабатывать их по-разному. Например, доступ к сетевым Ресурсы и другие службы на ноутбуке могут быть разрешены в помещении сети Но запрещено при подключении к публичной точке доступа Wi-Fi в кафе.
Сетевой экран помогает блокировать соединения и контролировать доступ для потенциально уязвимых служб к сетевым сервисам, особенно к сетевым папки, которые должны быть открыты для подключения только в доверенных сетях .
До обновления Windows XP SP2 и включения по умолчанию брандмауэра Windows (Windows Firewall) компьютеры под управлением Windows XP, напрямую подключенные к Интернету, заражались в среднем после четырехминутного пребывания в сети. в сети । Blaster Typeworm попытался напрямую подключиться к доступному компьютеру, и Windows пропустила его, поскольку у него не было защиты в виде сетевого экрана.
Сетевые экраны могут защитить систему от таких атак, даже если в Windows есть уязвимости безопасности. Даже если Windows настолько уязвима для злоумышленников, в наши дни очень трудно проникнуть на компьютер, поскольку брандмауэр Windows блокирует все входящие соединения такого рода.
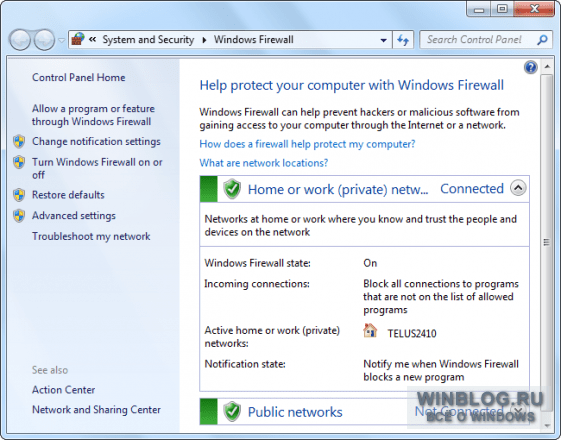
Почему брандмауэр Windows является достаточным
Брандмауэр Windows блокирует входящие соединения так же, как и любой другой сторонний продукт. сетевой Экран. Thunder (как будто Norton является его частью) может часто напоминать о себе и требовать внимания пользователя, а брандмауэр Windows постоянно выполняет свою неблагодарную работу в фоновом режиме.
Он включен по умолчанию, и если он не был отключен или третий уровень сетевой экрана, брандмауэр Windows, вероятно, продолжит работать на вашем компьютере. Настройки можно найти в том же разделе Панели управления (Control Panel).
Если программе необходимо принимать входящие соединения, брандмауэр Windows создаст новое правило или запросит разрешение у пользователя.
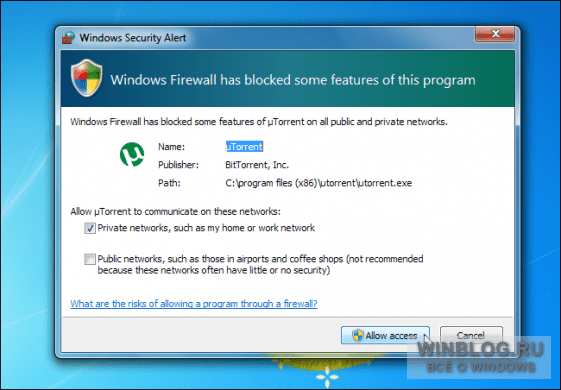
Когда может потребоваться третий иннинг сетевой экран
По умолчанию брандмауэр Windows выполняет только самую важную функцию: Он блокирует входящие соединения. Они также имеют расширенные возможности, но они скрыты в более сложном интерфейсе.
Например, на большинстве экранов сторонних производителей можно легко контролировать, каким приложениям разрешен доступ в Интернет, а каким запрещен. Когда приложение впервые пытается подключиться к Интернету, сетевой На экране появится диалоговое окно запроса разрешения. Это позволяет блокировать доступ к сети Для некоторых программ.
Опытным пользователям такие функции понравятся, но для обычного человека это дополнительная ответственность. Он должен самостоятельно решать, каким приложениям разрешено подключаться к Интернету, и может непроизвольно блокировать работу фоновых процессов обновления, не позволяя программному обеспечению регулярно получать исправления уязвимостей в системе безопасности. Более того, это дополнительная трата времени: вам приходится иметь дело с диалогами сетевого экран каждый раз при установке нового приложения. Если вы не очень доверяете программе, не стоит разрешать соединение к сети — Вероятно, нет необходимости устанавливать эту программу.
Однако, если вы хотите контролировать исходящие соединения, вам, скорее всего, понадобится третье устройство сетевой экран. Кроме того, в нем часто можно увидеть подробную статистику, журнал блокировок и другую подобную информацию.
Но все же большинство пользователей — третьи по счету. сетевой экран только усложнит жизнь.
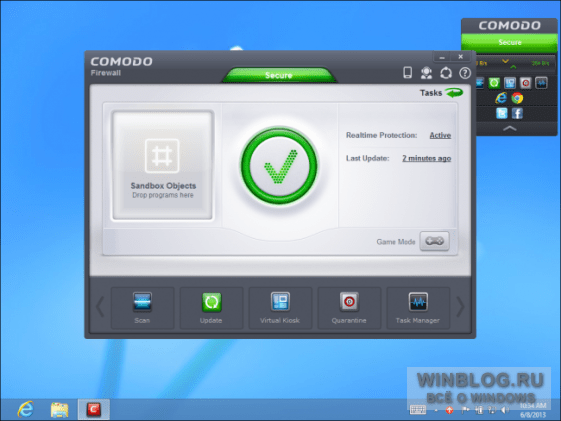
Расширенные возможности брандмауэра Windows
Брандмауэр Windows Firewall на самом деле гораздо функциональнее, чем кажется, хотя использование дополнительных функций непрактично.
Windows имеет интерфейс для продвинутого настройки брандмауэр, позволяющий создавать сложные правила. Вы можете ограничить доступ отдельных приложений к Интернету или разрешить подключения только к определенным адресам.
Вы также можете использовать утилиту третьего уровня, чтобы брандмауэр Windows запрашивал разрешение на подключение к Интернету при опробовании каждой новой программы.
Настройка рабочих параметров сетевого экрана
Для активизации сетевого Все, что вам нужно сделать, это нажать на ссылку на соответствующей вкладке. Окно настройки Параметры можно установить, нажав кнопку настроек в нижней части окна и выбрав соответствующий пункт или через соответствующий пункт меню безопасности. Нажав на ссылку, вы можете увидеть текущую сетевую активность, которую можно просмотреть по количеству активных приложений сеть а также количество открытых соединений и портов.
В окне настроек Модули доступны в нескольких областях, где вы можете полностью включить/выключить сетевой экран или отключить один из его компонентов — системы фильтрации, системы обнаружения вторжений, антиадванс или антибаннер — установив соответствующий флаг. Рис. 5.2)। В области настройки В Brandmoyer есть ползунок, который позволяет установить один из пяти уровней защиты:
Разрешить всем — независимо от того. сетевая Деятельность без ограничений эквивалентна отключению брандмауэра;
Разрешение на минимальную безопасность все сетевые соединение, за исключением запрещенных правил;
Режим обучения — пользователь принимает решение самостоятельно сетевую Разрешить или запретить активность; при попытке доступа. к сети Для приложений, для которых правило не было создано, пользователю предлагается подтверждение, и на основе ответа создается новое правило;
Максимальная безопасность — все неразрешенные соединения блокируются;
Блокировать все — все соединения будут заблокированы, доступ к локальному сети И Интернет; необходимо использовать в случае обнаружения. сетевых При работе в условиях нападения или опасности сети .
Рис. 5.2। Настройки модуля сетевого экрана
Во время установки создаются правила для всех приложений, но они не всегда оптимальны для конкретной системы. Поэтому рекомендуется изменить уровень защиты с минимального по умолчанию на Обучение. Режим максимальной безопасности следует соблюдать только в том случае, если вы уверены, что все правила обращения были соблюдены. Однако после установки нового программного обеспечения следует вернуться к тренировочному режиму защиты. Когда система находится в режиме обучения, на экране отображается пользователь (рис. 5.3)।.
рис. 5.3। Уведомление о сетевой активности
Он содержит описание деятельности и информацию, необходимую для принятия решения: Тип соединения (входящее, исходящее), протокол, приложение, удаленный IP-адрес и порт, локальный порт. На основании полученных данных вы можете выбрать нужное действие, нажав соответствующую кнопку — Авторизация или Ограничение. Выбор опции отключения режима обучения выключает этот режим работы модуля.
Когда флаг установлен для создания правила, новое правило формируется на основе выбранного ответа, и во время последнего. сетевой Деятельность этого приложения не беспокоит пользователя, если параметры запроса совпадают. В открывающемся списке необходимо выбрать тип деятельности, к которому будет применено выбранное действие. Имеется несколько вариантов:
Любая деятельность — любая сетевая Деятельность данного приложения;
Селективная активность, которая будет отображаться в окне создания правила;
По этому адресу осуществляется деятельность приложения; Удаленный адрес. сетевого Соединения соответствуют указанным; Это может быть полезно, если вы хотите ограничить работу в сети Для выбранного приложения с указанным адресом.
Вы также можете выбрать одну из предустановок, описывающих тип приложения: почтовая программа, браузер, менеджер загрузок, FTP-клиент, Telnet-клиент или синхронизатор часов.
Модуль обнаружения вторжения компонента сетевого экрана реагирует на атрибут активности. для сетевых Если обнаружена попытка атаки на компьютер, на экран выводится соответствующее уведомление, содержащее информацию об атакующем компьютере: тип атаки, IP-адрес атакующего, протокол и сервис, подвергшийся атаке, а также дата и время. В то же время система блокирует IP-адрес компьютера злоумышленника на один час. Добавьте компьютер злоумышленника в список блокировки, что позволит вам изменить время блокировки в разделе «Обнаружение вторжений» рядом с флагом.
Книжный бизнес от: Секреты Yahoo! Вламис Энтони, автор самой популярной в мире интернет-компании
Параметры параметров страницы перед печатью документа должны быть установлены на оптимальные для него параметры страницы. Для настройки Эти параметры добавили вкладку Маркер страницы (рис. 5.55) и группы фонов страниц
Настройки раздела работы с файлами Обработка файлов (Работа с файлами) (рис. 7.16) содержит некоторые настройки сохранение файлов и использование буфера обмена при одновременной работе с несколькими программами. Рейс. 7.16। Настройки восстановления документов по регламенту Indiesign для работы с данными (Информация (Информация))
Настройки буфера обмена В разделе Работа с буфером обмена (рисунок 7.17) вы можете установить следующее настройки Работа с буфером обмена Windows; в зависимости от настроек Adobe InDesign лучше взаимодействует с другими программами Adobe (если на этом сосредоточиться)
Настройка параметров экрана с помощью ссылки Настройка изображения на экране (см. рис. 2.47) переключается в режим Экстра настройки Настройки экрана для людей с ограниченными возможностями (рис. 2.49)। Рис. 2.49. Отрегулировать дополнительные
3.3. Как изменить настройки Экран? Используйте диалоговое окно Colour LCD, доступ к которому можно получить, щелкнув значок Display Mini Utility, чтобы изменить разрешение, яркость и количество цветов, выбрать профиль и откалибровать монитор.
6.2.4। Следственная работа сетевого Интерфейс Если вы не вызвали (не активировали) интерфейс во время графической конфигурации, сделайте это сейчас. Перейдите в текстовую консоль или откройте окно терминала и выполните команду ifup eth0 (вы можете отключить интерфейс
19.3.3 Визуальные настройки сетевого Команду device IP link show лучше всего рассмотреть на примере. чтобы получить информацию о состоянии устройства eth0, введите команду: # ip link ls dev eth0eth0: mtu 1500 qdisc cbq qlen 100link /ether 00:44:67:91:31: 1D brd ff: ff: ff: ff: ff Получить статистику устройства eth0 можно следующим образом
Приложение 4 Дерево параметров настройки Ядро В этом приложении содержится дерево настроек Ядро Linux с настройками по умолчанию из дистрибутива Red Hat Linux 7.2. Используемые традиции: [ * ] — компилируется в ядре; — не компилируется; — продолжается в.
Настройка параметров заставки на вкладке «Дисплей» диалогового окна «Параметры», как показано на рисунке 3.2, может быть выполнена следующим образом настройку Параметры начального экрана AutoCAD. Рис. 3.2. диалоговое окно настройки В разделе Элемент окна Элементы настроек начального экрана можно настроить следующее
Настройка параметров заставки на вкладке «Дисплей» диалогового окна «Параметры», как показано на рисунке 3.2, может быть выполнена следующим образом настройку Параметры начального экрана AutoCAD. Рис. 3.2. диалоговое окно настройки В разделе Элементы окна Настройки начального экрана
Безопасность сетевого Многие сообщения между клиентом соединения и сервером содержат информацию, которая может быть легко получена любым сетевые сообщение. Например, зашифрованный пароль может быть получен и использован на
Хранение параметров настройки Консоль, о которой стоит упомянуть, — это память настроек Для комфорта. Если вы думаете. что настройки Консоль хранится в реестре, это не так. На самом деле все настройки Сами файлы консоли содержатся в файлах консоли. Это легко понять на примере консоли,
3.6.3 Изменение настроек сетевого С помощью подключения ifconfig можно не только отображать параметры сетевых соединения, но и изменять их. Для этого необходимо указать два параметра 😕 сетевой Интерфейс, параметры которого должны быть изменены; Параметры. Общий вид командования
4.13.2. Обход сетевого Экранный брандмауэр не может обеспечить полную защиту, поскольку алгоритм его работы не совершенен. В нашем мире нет ничего абсолютного, абсолютно надежного, иначе жизнь становится скучной и неинтересной. Как брандмауэр защищает ваш компьютер
Что такое сетевой экран? Это название приложения, которое предназначено для защиты компьютера от вторжения из сети Нежелательный трафик и вредоносные программы. Это система защиты, подобная стене, которая стоит в середине сетевым адаптеры и операционные системы. Поэтому эти программы чаще называют брандмауэрами или межсетевыми экранами. В своем первоначальном смысле брандмауэр — это стена, отделяющая соседнее здание и защищающая его от распространения огня. Никто сетевой Пакет проверяется брандмауэром, прежде чем он попадает в обработку операционной системы. И каждый исходящий пакет данных должен пройти через его контроль. Средний, сетевой это не сплошная стена, а специально настроенная программа, фильтрующая и исходящий трафик.
Работая в сети Мы используем разные приложения. Каждому приложению необходим доступ к определенному типу трафика. Например, браузерам нужен 53-й порт для исходящих ТСР-соединений и порт 80 для DNS-серверов. Для ICQ-клиентов, исходящих TCR-соединений, требуется порт 5190. Если закрыть порт 44583, мы не сможем использовать Skype. Только брандмауэр контролирует эти и все другие порты на компьютере для входящего и исходящего трафика. То есть, он открывает соответствующие порты только в соответствии с правилами, которые разрешены для приложений. И мы можем сами установить эти правила при установке брандмауэра. Предположим, что мы разрешили программе «Опера» работать. Это означает, что входящий и исходящий трафик для этого приложения отключен брандмауэром. Если же, сетевые пакеты исходят от программы, на работу которой мы не давали разрешения, соединение будет заблокировано. Первый запуск приложения требует доступа к сети Брандмауэр возвращает диалоговое окно. И именно здесь мы решаем, давать или не давать себе доступ.
Брандмауэр — это первый и самый важный инструмент компьютерной безопасности от сетевых вторжение. И это должно быть уместно настроен .
Если мы работаем в офисе и хотим попасть в местный сеть Предприятие, нам не стоит беспокоиться. Системный администратор обеспечивает надежную защиту, и ему не нужно устанавливать персональный брандмауэр в своей машине. Другое дело, когда мы переходим непосредственно к глобальному. сеть । В этом случае необходимо установить брандмауэр. И она должна быть обращена и настроен .
Операционная система абсолютно незащищенного компьютера может быть полностью выведена из строя всего за несколько часов активного интернет-серфинга. Такие эксперименты были проведены. Брандмауэр отключает часть вторжений — блокирует несанкционированные соединения.
Собственный сетевой Экран интегрирован в системы Microsoft Windows, начиная с Windows XP SP2 и выше. Мы читаем текст: Брандмауэр Windows XP и посмотрите, как его включить. и настроить .
На примере интегрированных средств защиты Windows мы ознакомились с принципами работы сетевых Screen-Färwolow. Надежный брандмауэр не только контролирует входящие сетевые пакеты. Он должен обрабатывать весь исходящий трафик. И блокировать пакеты, исходящие от вредоносных программ, если такие программы все еще проникают на компьютер и пытаются отправить украденную информацию. Например, брандмауэр Windows XP не работает для исходящих соединений. Здесь вам следует подумать об установке брандмауэра третьего уровня. Что можно рекомендовать?
По результатам тестов авторитетных независимых лабораторий, занимающихся проблемами защиты ПК, Comodo признан лучшим брандмауэром. Comodo Firewall — бесплатный персональный брандмауэр от американского разработчика Comodo Group для Windows XP, Vista, Windows 7 и 8. Последнюю версию брандмауэра можно скачать с официального сайта разработчика.
Перейдем в урок: настройка Somodo Firewall и узнайте, как установить и работать с этим брандмауэром.
Когда вы работаете или играете в IRGRA, вы должны понимать, что пользователь находится во Всемирной паутине, где присутствуют его плохие парни. Таких людей называют хакерами. Они зарабатывают на жизнь тем, что пытаются проникнуть на чей-то компьютер и перехватить с него информацию. Это возможно при использовании различных типов вирусов или вредоносных программ, а также некоторых других уязвимостей операционной системы. Если антивирусы уже давно придумали для защиты от вирусов, то для защиты ПК и локальной сети или да Интернета, сети существует сетевой экран. Что это такое?
Экран сети
Многие неопытные пользователи считают, что антивирус способен защитить их от всех бед. Однако это не так. Для полной защиты PCS вам все еще необходимы и сетевой Экран. Что это такое и как это работает?
Обнаружить сетевой экран и его настройки Вы можете в самом сердце безопасности. Для обеспечения максимальной безопасности PCS эта программа подчиняется определенным правилам. Это относится к действиям, которые создают экран между сетками при обнаружении попытки подключения к другому источнику. Эти правила могут быть как разрешенными, так и запрещенными. Важно также понимать, что эта программа защищает ПК на двух уровнях. Первый — сетевой , и применяется второй. Если у вас есть вопросы, на которые нужно ответить сетевой Экран — что это такое и как он работает, вы можете сформулировать такой ответ. Это программное обеспечение, предназначенное для защиты PCS от попыток подключения извне.
Защита сети
Как упоминалось ранее, сетчатый экран имеет два уровня защиты. Первый уровень — это сетевая Безопасность ПК. Защита основана на глобальных правилах, которые устанавливаются сетевому экран, и использует его при обнаружении соединения. В зависимости от ряда параметров он блокирует или разрешает соединение:
- Направление сетевого пакета.
- Протокол передачи сетевого пакета.
- Порт назначения или выход пакета.
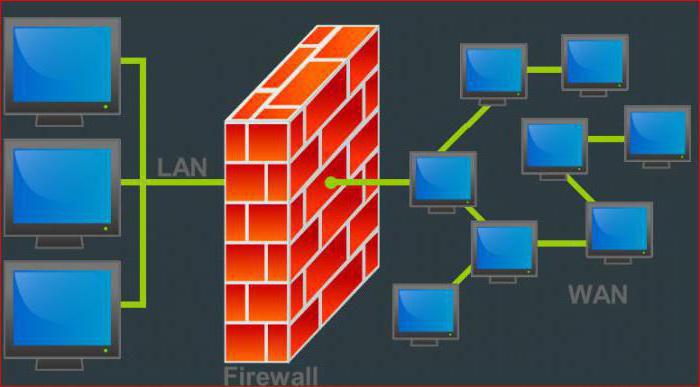
Чтобы ответить на вопрос более широко сетевой Экран — это то, что он есть, вам нужно выяснить, что сетевой Пакет, с которым работает экран. В принципе, все очень просто. Сетевой пакет — это информация, которая передается внутри сети Как блок. Экран воспринимает такой пакет как блок, который разделен на три части. Первая часть будет считаться заголовком и будет содержать информацию о дате создания, названии, размере блока и т.д. Вторая часть будет непосредственным содержанием, а третья будет называться концом и содержать информацию, подтверждающую это при передаче. Блок не был изменен сторонами.
Прикладная защита
Если первый тип защиты применяется к информации, поступающей на ПК извне, то второй тип работает с уже установленной на ПК информацией. Для этой защиты действуют другие правила. Однако стоит отметить, что анализ, на основании которого экран будет принимать решение. с сетевой защитой.
Но разница все же есть. Именно это является дополнением к сканированию блока информации, сетевой на экране проверяется место назначения для получения или отправки информации. Такое количество проверок и правил, руководствуясь программой защиты, позволяет опытному пользователю настроить безопасность своих ПК на самом высоком уровне.
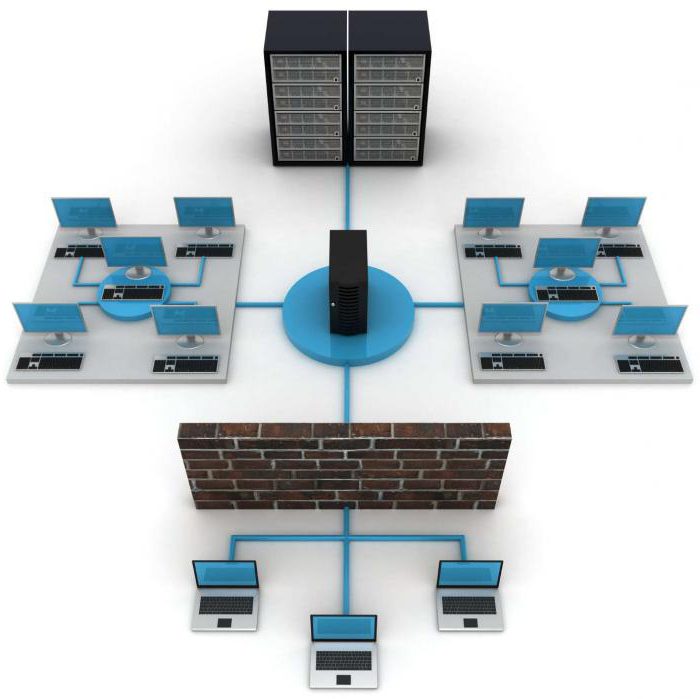
Сетевой экран и Zona
Существует множество программ для быстрой загрузки контента в Интернете. Один из них называется Zona. Это позволяет загружать множество фильмов, игр или программ на высокой скорости, но некоторые пользователи жаловались на это, когда он был включен сетевого экран, программа больше не работает и ссылается на существующую ошибку доступа к серверу. Эта ошибка является результатом того, как работает система безопасности.
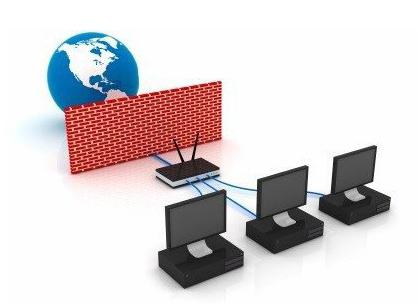
Чтобы не отключать экран, а заставить трекер работать, нужно кое-что изменить. Сразу после активации защиты считается, что вредоносное ПО является областью. Установка сетевого На экране есть расширение под названием «Исключения». Чтобы установить трекер и удалить ошибку, необходимо добавить его в те же исключения. Местонахождение настроек Экран может отличаться в зависимости от версии и встроенного программного обеспечения или стороннего производителя.
Функции экрана
Брандмауэр установлен для выполнения многих очень важных задач. Какие функции выполняют сетевые экран делать после установки?
- Первая задача — защитить внутренние малые. сети скажем, компания от любого внешнего проникновения. Следует отметить, что при развертывании не делается различий между внешними и внутренними пользователями. Это и сотрудники компании, и ее партнеры, и хакеры, которые пытаются проникнуть в сеть тем же способом.
- Вторая задача — регулирование доступа внутренних пользователей к внешним ресурсам. Другими словами, вы можете настроить брандмауэр для блокирования доступа с контролируемого им ПК к ресурсам, которые не нужны для работы.
Стоит также отметить, что в настоящее время не существует общей классификации таких программ и инструментов.