Bloggik.net

Толстовка должна быть надета так, чтобы никто случайно не зазевался. Сетку прокладываем только после кабеля — разрезаем его и снимаем изоляцию. Нанесите удары острым ножом под прямым углом и снимите около 10 мм изоляционного слоя. Если вы приобрели инструмент для опрессовки, в комплекте есть специальный нож для резки, с помощью которого удаляется нужный кусок изоляции. Далее — Выровняйте направляющие так, чтобы они двигались в следующем порядке (слева направо):
- Белый оранжевый
- Апельсин
- Бело-зеленый
- Голубой
- Белый, синий
- Зеленый
- Бело-коричневый
- Коричневый
Поверните направляющие так, чтобы они также располагались близко друг к другу. Вдоль разреза обрежьте концы проводников так, чтобы все они находились на одной линии. Берем в левую руку разъем с замком, с металлическими контактами и отверстиями для вставки в сам провод. Теперь свободной рукой вставляем проводники в разъем до упора, следя за тем, чтобы они располагались в указанном выше порядке. Длина проводки должна быть такой (
1,2 см), так, чтобы частично захватить основную изоляцию кабеля, которая при сжатии обжимается конатором.
Самый важный момент: компенсация. Если давления нет, идем в обход — вставляем разъем с контактом, прижимаем контакты отверткой (ровно и не в заостренной части) и нажимаем второй с усилием на первый. После переноса контактов нажмите на каждый из них острым концом отвертки.
Аналогичным образом сожмите второй конец витой пары. Есть один момент: если кабель соединяет компьютер с коммутатором, то используется вышеуказанный порядок проводников, если нужно подключиться непосредственно к компьютеру, то нужен другой порядок проводников, но в другой раз выше. Сжатие закончено, проверьте подключение: включите концентратор, вставьте один конец кабеля в свитч, другой — в разъем на сетевой карте. Если светодиод на сетевой карте загорелся — поздравляем, она этого заслуживает! Другим компьютерам остается только повторить то же самое.
Настройка сетевого окружения
Когда кабели натянуты, на всех компьютерах загораются светодиоды на сетевых картах, и вы готовы приступить к работе. к настройке программной части локальной Сеть. Устанавливаем драйвер для сетевой карты на компьютер (если операционная система очень редко работает самостоятельно). Устанавливаем сетевое окружение (для Windows XP):
- «Свойства сетевого окружения»- закладка «Общие».
- На «Протоколе TCP/IP» нажимаем «Свойства
- Установите «Использовать IP-адрес
- Мы определяем: 192.168.5 (любое число от 0 до 255). Для каждого компьютера последний номер является уникальным
- В графике маски подсети мы определяем: 255.255.255.0.
Мы устанавливаем скорость карты (не обязательно): Нажмите на кнопку «Configure», выберите вкладку «Additional», скорость линии и дуплексный режим — 100 Мбит/с. Закройте окно. Следующий шаг: «Пуск» — «Мой компьютер» (правая кнопка) — «Имя компьютера» — «Изменить» — (пишем любое имя для этого компьютера). Перезагружаем компьютер.
В конце концов, у компьютеров есть настроены IP-адрес и имя компьютера, проверьте:
» Сетевое окружение » — » Вся сеть » — » Microsoft Windows Network » ->Имена наших компьютеров должны отображаться в сети. Как сбросить файлы на одном компьютере для доступа к ним других?
Откройте папку с файлами, к которым вы хотите получить доступ, щелкнув по ней правой кнопкой мыши — «Свойства папки», затем «Общий доступ», установите флажок. Теперь при нажатии на компьютер в сетевом окружении на нем будут открываться бритые папки. Вот и все. Будут вопросы — задавайте!
Как настроить локальную сеть небольшого офиса?
Как насчет настроить локальную Сеть небольшой организации, состоящая из 20-30 компьютеров (возможно и может быть меньше). А если говорить более конкретно, то как настроить Клиентские компьютеры для нормальной работы локальной сети.
Как вы уже поняли, здесь мы не будем поднимать домены (они нам не нужны), а просто подключим компьютеры к рабочей группе и присвоим им IP-адреса.
1) Сначала решите, какой компьютер должен играть роль сервера (желательно с хорошей производительностью). Установите на него Windows Server 2003/2008, чтобы к нему можно было подключить несколько компьютеров (например, для использования общих документов или подключения удаленного рабочего стола). Если это не операционная система, установите ее.
2) Купите необходимое оборудование и кабели, чтобы вы могли физически подключить компьютер. Оборудование может быть назначено на так называемый HUB (коммутатор), который служит мостом для обмена данными между компьютерами. Рассчитайте, сколько компьютеров вы хотите подключить, и выберите подходящий вам концентратор (16 портов или, может быть, 48). Также подсчитайте, сколько кабелей необходимо для соединения компьютеров между собой. Кабель — Витая пара, кабель RJ-45, UTP категории 5 и выше, когда такие понятия называют в компьютерном магазине, специалисты сразу поймут, что к чему. И, конечно, не забудьте приобрести разъемы RJ-45 и обжимной инструмент.
3) схема подключения проста, все компьютеры должны быть подключены к хабу так, чтобы они смотрели друг на друга, поэтому проведите кабели от каждого компьютера к хабу и сожгите разъемы вместе с проводкой компьютера, т.е. подключите их к хабу. На разных концах кабеля проводка должна быть одинаковой. Когда мы подключаемся к компьютеру, проводка осуществляется с разных концов. Можно использовать следующий проводок (он, конечно, работает, я пользуюсь постоянно), штекер с лапкой, которая слева направо.
Пример подключения сетевого кабеля
Синий бело-голубой зеленый оранжевый бело-оранжевый бело-зеленый коричневый бело-коричневый
4) после того, как мы физически подключимся ко всем компьютерам, которые нам нужны настроить Операционная система Для этого сначала нужно объединить все компьютеры в рабочую группу, например itgrup. Для этого нажмите на правую кнопку «Мой компьютер», перейдите к свойствам, откроется окно «Свойства системы», перейдите на вкладку «Имя компьютера» и нажмите на (в примере используется операционная система Windows XP).
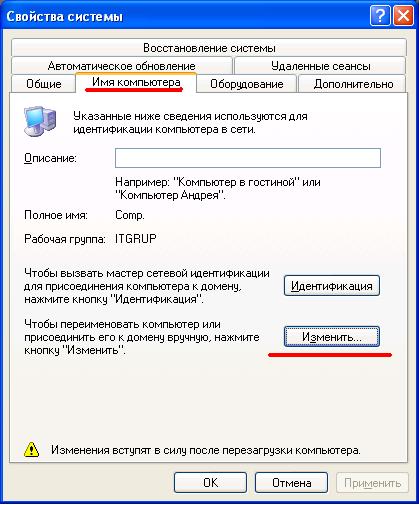
Далее в поле Имя компьютера напишите соответствующее имя компьютера, а в поле Рабочая группа напишите Группа IS, нажмите OK и перезагрузите компьютер.
И второе, пропишите IP адреса в сетевой карте, для этого откройте «Сетевые подключения» (Панель управления- & gt; Сетевые подключения), если вы все правильно подключили, то у вас появится сеть с отметкой о получении. Сетевой адрес или что-то еще — этот тип ограничен, но не имеет значения. Для этого соединения нужно нажать правую кнопку и перейти в свойства, где нужно выбрать протокол «TCP/IP» и нажать на свойства.
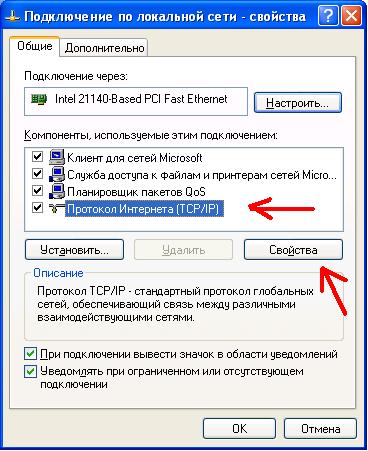
Затем выберите следующий IP-адрес, который будет использоваться, и напишите IP-адрес. Например, я написал 192.168.0.1. Соответственно, каждый компьютер должен иметь свой собственный адрес из других IP-адресов, но они должны находиться в подсети (более подробную информацию об IP-адресах можно найти в статье » Устройства и основные понятия локальные Сеть»), например: 192.168.0.1 следующий 192.168.0.2…..192.168.0.35 и так далее.

Здесь также можно написать основной шлюз и DNS, если вы терпимо относитесь к Интернету.
А если вы продолжаете использовать сервер DHSP (в операционной системе Windows Server), вы можете автоматически пропустить получение IP-адреса.
После выполнения всех вышеперечисленных действий все ваши компьютеры будут подключены к в локальную Сеть, чтобы проверить это, вы можете перейти в «Соседство сети» и нажать на «Просмотр компьютеров группы» или лучше запустить другой компьютер, DH. Для этого нажмите на» Пуск & gt; Выполнить (Написать команду CMD) » Эта утилита запустится и уже в ней напишите Ping Sping Probe и IP адрес компьютера, доступность которого вы хотите проверить , нажмите Enter. Если вы все сделали правильно, замените пакет на изображении.
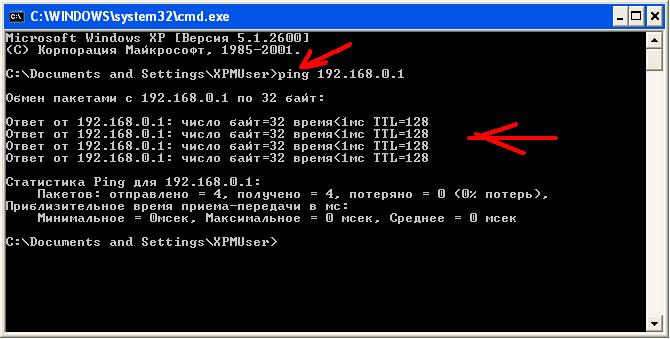
Вот и все, это основы, которые должны знать неопытные системные администраторы.
Как настроить локальную сеть?
Свитчи, хабы, коммутаторы, витые пары разных категорий — неопытный пользователь не удивляется и путается во всей этой терминологии. Чем толстовка отличается от хабара, что такое пара, почему она скручена и к какой категории она относится? Теперь мы разберемся со всем этим. Давайте начнем с аппаратного обеспечения.
Концентраты, переключатели и все в целом.
Сетевая карта (LAN, Ethernet-карта) — плата расширения, которая обычно вставляется в компьютерный слот PCI. Старые карты были изготовлены для слотов Isa, а новые — для слотов PC Express. С помощью этого устройства компьютер подключается к локальной Сетевые карты выпускаются большим количеством производителей, наиболее известные 3❶, Intel, D-Link В настоящее время используется все меньше отдельных (дискретных) сетевых карт, поскольку производители материнских плат встраивают их в свои продукты, редкая новая модель «мамы» сейчас обходится совсем без встроенной сетевой карты, что правильно, роскошных слотов никогда не бывает, а иметь встроенную карту очень удобно Каждая сетевая карта, будь то встроенная или отдельная, имеет свой уникальный номе р-Адрес, состоящий из 6 бит (например,… Например, 2b: 31: 00: 00: FD: 1A), который по-русски называется Ethernet или MAC-адрес, называется » MC adnus». С помощью этого адреса можно идентифицировать компьютер, например, выбранный и провайдера Интернет ④ привязан к сетевой карте компьютера, чтобы исключить возможность незаконного подключения без вашего ведома Если кто-то хочет подключиться, на другой сетевой карте стоит другой адрес и соответственно ничего не работает Наверняка у вас возник вопрос, Что означает слово Ethernet? Это тип сети, спецификации, стандарты, протоколы, в общем, все, что имеет отношение к наиболее распространенной сетевой технологии В своем базовом варианте сеть Ethernet обеспечивает пропускную способность 10 Мбит/с, то есть в идеале по каналу передается 10 Мбит/с информации в секунду При такой пропускной способности существуют более скоростные модификации этой технологии Fast Ethernet- обеспечивает до 100 Мбит/с Gigabit Ethernet — понятно из названия в принципе, пропускная способность до 1⁰/ Наряду с этими стандартами существует множество менее распространенных технологий: ogd Arcnet, которая быстро теряет свой статус token ring, более экзотические Elanet и другие, но я бы повторил, что большинство сетей используют Ethernet и мы рассматриваем это только для подключения двух компьютеров к сети, не более двух сетевых карт и правильного кабеля (что значит правильный кабель — читайте Но что делать, если компьютеров 5, а если 25? Для этого случая используются специальные координационные устройства, которые мы рассмотрим более подробно
Повторитель — простое устройство, выполняющее простые функции Он просто передает одну и ту же информацию из одного сегмента сети в другие, подключенные к нему Зачем это нужно? Каждый кабель имеет ограничения по максимальной длине, которые могут быть достигнуты только при плохом, неустойчивом соединении Затухание сигнала в кабеле, внешний наконечник, создает помехи. Все это мешает передаче информации Например, в коаксиальном кабеле расстояние между устройствами не должно превышать 500 метров А что если два сетевых устройства разделяют, скажем, 1500 метров? На 500 М Возьмите 3 куска кабеля и между ними два повторителя Это заменяет 3 сегмента сети, соединенных повторителями Конечно, нельзя использовать даже сотню повторителей, все равно существует ограничение на длину кабеля, на практике устанавливается не более пяти В этом случае максимальная длина сети при использовании пяти повторителей составляет 2500 метров, но это ограничение можно преодолеть, необходимы другие устройства, выполняющие роль мостов
Мост (bridge, switch, switch, switch, switch). Мост имеет некоторые отличия от ретрансляторов. Ретрансляторы передают все пакеты и соединяют мостом только те, которые необходимы. Они работают с содержимым сетевых пакетов — считывают поле физического адреса назначения (MAC) пакета, поступившего на один из портов, и на основе его значения и таблиц маршрутизации передают информацию на другой порт. Или не передается, если пакет не нужно передавать в другой сегмент, он фильтруется. Для мостов существует несколько алгоритмов (правил) для отправки и фильтрации пакетов. Минимальным требованием является фильтрация пакетов по адресу назначения.
Изменяется. Эта деталь используется для организации сетей большого объема. Подобно мостам и маршрутизаторам, они могут сегментировать сети Ethernet. Как и в многопортовом мосте, каждый пакет перемещает пакеты между портами на основе содержащегося в нем адреса назначения. Чтобы передать пакет информации приемнику, мост должен принять его целиком от источника, и только после этого он начинает заниматься доставкой пакета к месту назначения, а коммутаторы могут начать передачу, не принимая пакет. Полностью. Устройства отличаются от коммутаторов-мостов тем, что могут организовывать одновременное соединение между любой парой портов — это значительно расширяет общую пропускную способность сети. То есть, если есть 5 пар получателей и приемников информации, то эти 5 пар будут обслуживаться вместе. Если коммутатор обеспечивает передачу информации между двумя портами со скоростью 10 Мбит/с, то общая пропускная способность сети достигает 50 Мбит/с в описанном выше случае. В качестве другого примера, 24-портовый коммутатор Ethernet может обеспечить пропускную способность 12 Мбит/с, если одновременно будет выполнено 120 соединений (поскольку имеется 12 пар портов) с пропускной способностью 10 Мбит/с каждое. Однако скорость пересылки пакетов на самом деле ниже, чем общая пропускная способность всех пар портов. Высокая пропускная способность обеспечивается только при организации одновременных соединений между всеми парами портов. В реальной жизни трафик обычно представляет собой ситуацию «один ко многим» (например, несколько пользователей сети обращаются к ресурсам сервера). В таких случаях пропускная способность коммутатора в нашем примере не превысит 10 Мбит/с, и коммутатор не предложит никакого существенного преимущества перед обычным концентратором.
Концентратор (хаб, hub) — достаточно простое устройство, входящее в состав «ветвей» сети. Вся информация, полученная на одном из его портов, расширяется и через некоторое время отправляется на другие компьютеры сети через все остальные порты. Конечно, все порты являются двунаправленными, то есть они могут как принимать, так и отправлять информацию. Хабы бывают разные — простые и сложные. Обычные концентраторы могут иметь от 2 до 32 портов, или столько портов, сколько компьютеров может быть подключено к концентратору. Если имеется только 2 порта, концентратор превращается в повторитель и может использоваться только для расширения сети. Существуют также сложные концентраторы — штабельные или модульные, некоторые из которых могут производить настройку порты, но используются для организации больших сетей, обычному пользователю такие сложные устройства не нужны.
Маршрутизатор (Router) — это интеллектуальное и умное устройство. Маршрутизатор сам распознает адрес получателя и пересылает информацию только тому, кому она предназначена. В этом заключается главное отличие от концентратора: если концентратор чисто механически доставляет информацию на все компьютеры сети, то здесь данные получает только приемник. Это устройство довольно дорогое по мощности по сравнению со средним компьютером. И это не случайно, для домашней сети может быть получен тип маршрутизатора, если для этого используется отдельный компьютер. Помимо «чистой маршрутизации», маршрутизаторы обычно оптимизируют поток данных и выполняют функции NAT, брандмауэра.
Что означают последние два слова? NAT выполняет две важные функции: Вы можете хранить IP-адреса, преобразуя несколько внутренних IP-адресов во внешний публичный IP-адрес (или несколько, но меньше, чем внутренних). Например, если несколько компьютеров хотят получить доступ в Интернет, можно сделать вид, что один компьютер выходит в Интернет под одним IP-адресом, но на самом деле компьютеров несколько, и у каждого свой IP-адрес. Nat позволяет предотвратить или ограничить внешний доступ к внутренним узлам, устраняя возможность доступа изнутри наружу. Брандмауэр, также называемый межсетевым экраном или брандмауэром, контролирует и фильтрует проходящие через него сетевые пакеты на разных уровнях. Основная задача брандмауэра — защита компьютерной сети или отдельных узлов от несанкционированного доступа. Брандмауэры также часто называют фильтрами, поскольку их основная функция? Не пропускать, т.е. фильтровать пакеты, которые не соответствуют критериям, определенным в конфигурации.
Витая пара и коаксиальные кабели.
Ну, с аппаратурой немного разобрались. Теперь пришло время выяснить, как все это связано. Ответ очевиден — с помощью кабеля. Существует два основных типа — коаксиальный кабель и витая пара. Давайте начнем с первого. Он называется так потому, что в переводе с латыни coaxial означает «соосный». То есть, он состоит из двух проводников, коаксиально вставленных друг в друга. […] […] […]
[…] […] […] […] […] […] […]
[…] […] […] локальных Сеть. Диаметр составляет около 6 миллиметров, а большая гибкость позволяет разместить его практически в любом месте. Кабели подключаются друг к другу и к сетевому платежу в компьютерах через разъем BNC-T (British Naval Connector). Между собой кабель можно соединить через I-коннектор BNC (прямое соединение). Коннекторы, штекерные разъемы или также вилки получили свое название от формы, напоминающей букву латинского алфавита, т.е. Т-контактор выглядел именно в форме Т и имел 3 контакта. Терминаторы должны быть установлены на обоих концах сегмента. Этот тип кабеля поддерживает передачу данных на расстоянии 185 метров со скоростью до 10 МБ/с.
Толстый Ethernet. Более толстый кабель, чем предыдущий, — около 12 миллиметров в диаметре с более толстой центральной жилой. Он плохо гнется и имеет значительную стоимость. Кроме того, некоторые трудности при подключении к компьютеру вызвало использование транзисторов интерфейса блока присоединения (AUI), которые подключаются к сетевой карте через ответвление, называемое «вампиром», входящее в кабель. Благодаря толстому проводнику передача данных может осуществляться со скоростью 10 МБ/с на расстояние до 500 метров. Однако сложность и высокая стоимость монтажа сделали этот кабель не таким распространенным, как RG-58. Отмечу, что исторически фирменный кабель RG-8 имел желтый цвет, поэтому иногда встречается название «Yellow Ethernet».
Однако помехоустойчивость коаксиального кабеля очень низкая, а всего 2 провода не позволяют развивать высокую скорость передачи данных. Поэтому судьба этого типа кабеля теперь остается за телевизионным кабелем, и он также используется для соединения телевизора и обычной антенны, но для компьютера локальных В сетях для этих целей используется более подходящий тип кабеля — витая пара. Она называется витой парой, потому что проводники в ней скручены попарно. Это было сделано для уменьшения взаимного сдвига при передаче сигнала, провода экранированы, поэтому для обычных пользователей не требуется экранирующая сетка или фольга. Снаружи все это покрыто пластиковой оболочкой. Такой тип кабеля называется неожиданной витой парой (UTP unsold twisted pair). Я не зря сказал, что только для обычных пользователей. Для специальных целей, когда присутствует большой электромагнитный всплеск или уделяется слишком большое внимание защите передаваемой информации, используются специальные и, конечно, более дорогие модификации витой пары. Экранируйте витую пару при протяжке проводов снаружи медной экранирующей тканью. Пара с фольгированным проводом (пара с фольгированным проводом FTP) — вместо сетки используется алюминиевая фольга. А также сочетание свойств двух предыдущих типов — экранированная фольгой витая пара (SFTP Shielded Foil Twisted Pair). Кроме того, в некоторых типах экранированных кабелей может использоваться защита вокруг каждой пары — индивидуальное экранирование. В заключение я считаю, что экранирование электромагнитных замыканий обеспечивает лучшую защиту как от внешних, т.е. внешних, так и от внутренних устройств, когда вам нужно защитить внешние устройства от кабельных контейнеров.
Помимо этих вариантов, существуют различные категории кабелей витой пары, пронумерованные от CAT1 до Cat7, которые предназначены для передачи эффективного диапазона частот. Высококачественные кабели обычно имеют больше пар проводов, и каждая пара имеет больше витков на единицу длины. Категории неэкранированных витых пар описаны в стандарте EIA / TIA 568 (Американский стандарт проводки для коммерческих зданий).
Телефонный кабель CAT1 (частотный диапазон 0,1 МГц), только одна пара, известный в России как «лапша». В США он использовался раньше, и проводники были скручены вместе. Используется только для передачи голоса или данных с помощью модема.
CAT2 (полоса пропускания 1 МГц) старый кабель, две пары проводников, поддерживается передача данных на скорости до 4 Мбит/с, используется в сетях Token Ring и Arcnet. Сейчас иногда встречается в телефонных сетях.
Двухпарный кабель CAT3 (полоса пропускания 16 МГц), используется в строительстве. локальных Сети 10Base-T и Token Ring поддерживают скорость передачи данных только до 10 Мбит/с. В отличие от двух предыдущих, он соответствует требованиям стандарта IEEE 802.3. До сих пор встречается в телефонных сетях.
Кабель CAT4 (частотный диапазон 20 МГц) имеет четыре витые пары, используется в сетях token ring, 10Base-T, 10Base-T4, скорость передачи данных не превышает 16 Мбит/с и больше не используется.
Четырехпарный кабель CAT5 (полоса пропускания 100 МГц), широко известный как «витая пара». Благодаря высокой скорости передачи данных — до 2 Мбит/с при использовании 100 пар и до 4 Мбит/с при использовании 1000 пар — он является наиболее часто используемым сетевым носителем в компьютерных сетях. При прокладке новых сетей используется несколько усовершенствованный кабель CAT5e (частотный диапазон 125 МГц), который лучше передает высокочастотные сигналы.
CAT6 (частотный диапазон 250 МГц) используется в сетях Fast Ethernet и Gigabit Ethernet, имеет 4 пары проводников и может передавать данные со скоростью до 1000 Мбит/с. Включен в стандарт в июне 2002 года. Существует диапазон CAT6e, в котором частота передаваемого сигнала увеличивается до 500 МГц. По данным IEEE, в 2004 году 70% установленных сетей использовали кабели CAT6, но это, вероятно, просто причуда, поскольку кабели CAT5 и CAT5e вполне хорошо работают в сетях 10GBASE-T.
CAT7 Спецификация для этого типа кабеля еще не опубликована, скорость передачи данных — до 10000 Мбит/с. Частота передаваемого сигнала достигает 600-700 МГц. Кабель данной категории является экранированным. Обратите внимание, что при создании локальных сети, нас будет интересовать только витая пара категории 5 и 5E.
Мы обжимаем кабель.
Как известно, теория неотделима от практики. Теория имеет смысл. Теперь ближе к делу. Для создания локальных Сеть. Рассмотрим два случая, когда необходимо соединить только два компьютера, и второй вариант — когда компьютеров больше двух. Разумеется, на каждом компьютере должна быть установлена сетевая карта. Нет необходимости покупать отдельно, почти все современные материнские платы имеют встроенную сетевую карту. Остается только правильно вставить обжимной кабель, в нашем случае витую пару, для проведения настройки И один компьютер в сети А если подключить несколько компьютеров, то нужно еще и коммутатор купить Очень хороший коммутатор с приемлемой ценой выпускают D-Link, 3⁰, ④ Количество портов портера нужно выбирать с запасом Вдруг через некоторое время понадобится подключить еще несколько компьютеров или ④ модем и портов может не хватить Конечно, коммутаторы можно соединить вместе, в некоторых моделях для этого предусмотрено специально разработанное гнездо Но если вы можете быть уверены, что порты не закончатся в самый неподходящий момент, зачем создавать себе проблемы при продаже? Вы можете найти устройства с 5, 8, 16, 24 портами Если кабель проходит внутри дома, то проблем быть не должно Необходимо аккуратно хранить его, чтобы никто не мешал и он не был случайно поврежден А если планируется объединить два здания, которые находятся на некотором расстоянии друг от друга, напр. два соседних дома во дворе, то имеет смысл обратить внимание на беспроводные решения на базе WLAN По скорости и стабильности они, конечно, уступают проводным вариантам, но следует помнить, что этого недостаточно, просто перекинуть кабель с крыши на крыши зданий Во-первых, нужно помнить об ограничении максимальной длины кабеля в 100-150 м, во-вторых, там, где кабель свисает между крышами, оставлять его нельзя — он провисает, поэтому его нужно прикрепить либо к металлическому тросу, либо к толстой леске, в-третьих, громоотвод нужно защитить, купив подходящее устройство (напр. например, APC netprotect) или должен быть предусмотрен коммутатор с кабелем Удар молнии в кабель маловероятен, но если он вдруг произойдет, то в лучшем случае вы окажетесь в нокауте с поврежденным сетевым оборудованием, а в худшем никогда не сможете читать мои статьи — диапазон в десятки киловольт это серьезно
Сначала нужно определить, сколько кабелей вам нужно, на всякий случай измерить расстояние между сетевыми устройствами и добавить несколько метров к запасу На самом деле, участок витой пары должен быть завершен между двумя устройствами Скручивание, склеивание, сращивание и тому подобное не допускаются, если участок сетевого кабеля поврежден, его полностью заменяют Вообще, если в компьютере не хватает метров и кабель закончился — будет обидно Если с кабелем все понятно, в списке покупок также появляются разъемы ④-45, примерно по 5 рублей каждый, которые собственно и подключаются к сетевой карте и коммутатору Разъем RJ-45 для эстетики, колпачок для (3 руб. ) Если вы действительно хотите сделать все красиво, добавляем внешнюю розетку 1 Bodybuy-45 (40 рублей) для каждого компьютера и коммутационный кабель категории 5 Bodybuy, полметра по цене 15 рублей Последний короче и обычно состоит из более гибкого кабеля, кабельной секции, который соединяет сетевую розетку с сетевой картой В большинстве случаев, однако, можно просто сделать кабель с колпачками и заглушками, и тогда мы рассмотрим именно этот вариант, но соединим кабель с розеткой и розетку с сетевой картой через патч-кабель Задача очень простая Вот полный список покупок, если вы хотите приступить к строительству локальных Предстоит большая работа по созданию своей сети, тогда имеет смысл купить сжимающие клещи для сдавливания заглушек, а именно для крепления их к кабелю При выборе стоит отдавать предпочтение комбинированным устройствам, сочетающим в себе не только пищащие клещи (или фиолетовые), но и нож для укорачивания очень длинных проводов, а также инструмент для очистки проводов Например, ④2008, на упаковке которого красуется слово «pro» И это недалеко от истины, The Creeper действительно превосходен Но если вам просто нужно подключить несколько компьютеров и начать свой собственный бизнес локальных Если вы не планируете запускать сеть, вы можете одолжить у друзей на вечер обжимку или обжать кабель в компьютерном магазине В большинстве магазинов. Это можно сделать за очень скромную сумму, около 10 рублей за вилку, а если вы купите в этом магазине витую пару и попросите ее продавить, то, скорее всего, они сделают это бесплатно Однако если вы немного ошибетесь с длиной кабеля, то придется снова бежать в магазин и продавливать новый Да и тянуть уже продавленный кабель с вилками, скажу я вам, сомнительно Особенно если на пути вдруг встретятся стены
В общем, с ними разобрались в магазине, это хорошо, нет — мы прочитали, что объединение разъемов происходит в 5 шагов: Мы разрезаем внешнюю оплетку кабеля, сплетаем и растягиваем провода кабеля, разрезаем провода кабеля, подключаем разъемы, сжимаем кабель Если кабель уже распустился, они, вероятно, заметили, что провода разноцветные Если у нас всего два компьютера, необходимо сделать так называемый кроссоверный кабель. Когда кабель используется для подключения сетевой карты к коммутатору, кабель называется нулевым концентратором Они отличаются друг от друга порядком расположения проводов в разъемах
Как должна быть расположена проволока на дне: Кросс проводки UTP кабеля: первая сторона — номер контакта — вторая сторона белый / оранжевый — 1 — белый / зеленый оранжевый — 2 — зеленый белый / зеленый — 3 — белый / оранжевый синий — 4 — 4 — 4 — 4 — 4 — 4 синий белый/синий-5-белый / синий зеленый-6-оранжевый белый / коричневый-7-белый / коричневый коричневый-8-коричневый.
Подключение кабеля Zero-B⑦: первая сторона — количество контактов — вторая сторона белый / оранжевый — 1 — белый / оранжевый оранжевый — 2 — оранжевый белый / зеленый — 3 — белый / зеленый синий — 4 — синий белый / синий — 5 — белый — белый / синий зеленый — 6 — зеленый белый / коричневый — 7 — белый / коричневый коричневый-8-коричневый.
Стоит отметить, что у витых пар разных производителей цвета могут незначительно отличаться, например, цвет провода может быть не оранжевым, а красным и не коричневым, а черным Как расположить провода в вилке легко запомнить С помощью такого примера возьмите вилку так, как будто вы кладете ее в рот, при этом контакты располагаются на языке, а ножки нумеруются слева направо от 1 до 8
Поэтому мы срезаем внешнюю изоляцию, скручиваем провода, смотрим на таблицу и выравниваем их в правильном порядке. Затем отрезаем и аккуратно обрезаем лишний хвостик, то есть все проволочки имеют длину около полутора сантиметров. Осторожно вставьте получившийся хвост в разъем. Внутри разъема имеются направляющие, которые направляют каждый провод в нужное место. Еще раз проверьте, не перекручены ли провода при прокладке и все ли они на месте, т.е. в соответствии с таблицей. Если провода вставлены правильно и до упора, они должны упираться в переднюю стенку разъема. Теперь вы можете захватить с помощью подсказки, вставить разъем в клещи и слегка сжать руки обжимщика. Вам потребуется сжать дважды. После того, как вы убедились, что провода встали на свои места, их порядок не изменился, и каждый контакт разъема подключен к соответствующему проводку разъема, можно переходить к следующему подключению. Если с первого раза не получилось, значит все в порядке, повторяем все сначала, берем новый разъем. Есть пять соединений от спойлера таким образом, вы сделаете это безошибочно.
Мы устанавливаем операционную систему.
Описаны настройки для операционной системы Windows XP. В настоящее время он установлен на подавляющем большинстве компьютеров. Откройте «Панель управления» и перейдите в раздел «Сетевые подключения». Слева в окне «Сеть» необходимо выбрать «Настроить домашнюю сеть или сеть малого офиса». После этого «Мастер» настройки Сеть», которая серьезно поможет нам в планировании настройки Компьютер. После нескольких нажатий кнопки «Далее» появится окно, сообщающее о том, что All-Cosying Master выполнил поиск сетевых устройств. Если на компьютере имеется только один сетевой адаптер, вопросы исчезают. А если, например, в материнскую плату встроено несколько и внешняя сетевая карта, необходимо выбрать ту, к которой подключен сетевой кабель. Затем предлагаются различные варианты создания связей.
«Этот компьютер имеет прямое подключение к Интернету. Другие компьютеры в сети подключены к Интернету через этот компьютер» — Выберите, подключен ли ADSL-модем к этому компьютеру и хотите ли вы совместно использовать Интернет с другими компьютерами в сети. Это означает, что другие компьютеры используют модем этого компьютера для доступа в Интернет.
«Этот компьютер подключен к Интернету через шлюз или другой компьютер в сети» — Выберите, подключен ли один из компьютеров. настроен После первого варианта и, конечно, если его владелец не оказывает особого сопротивления. Если ни один из вариантов вас не устраивает, поставьте точку рядом со словом «Еще один», и вам будет предложено еще несколько вариантов организации сети.
Пункт «Этот компьютер подключен к Интернету напрямую или через сетевой концентратор» будет нас интересовать, если модем подключен к концентратору и, соответственно, все остальные компьютеры, настроенные на этот тип, могут его использовать.
«Этот компьютер принадлежит к сети, не имеющей подключения к Интернету» — выбираем, если у вас нет ADSL-модема, но вы не собираетесь делиться Интернетом с другими. В этом случае вам обязательно понадобятся два сетевых адаптера — для модема и для локальной сети, и важно не ошибиться при выборе адаптера для тех или иных целей.
Далее появится окно, в котором необходимо задать параметры, по которым этот компьютер будет идентифицироваться в сети. «Описание компьютера» — Здесь можно написать все, что угодно, но «название компьютера» должно быть хорошо придумано. Обратите внимание, что имя для каждого компьютера должно быть собственным, так как компьютеры с одинаковым именем и одинаковым IP-адресом не будут работать в сети. Затем предлагается представить название рабочей группы. Если в вашей сети есть несколько сегментов сети, которые не пересекаются, вы должны задать для них разные имена рабочих групп. И если все компьютеры общаются друг с другом, рабочая группа должна быть названа для них одинаково. По умолчанию предлагается имя Mshome. Я по-прежнему советую вам выбрать свое имя и написать его здесь большими английскими буквами. После этого стандартный брандмауэр Windows — Firewall — действительно хочет присоединиться к вашей сети напрямую. Но я советую вам не использовать его. Если сеть никак не подключена к Интернету, она просто бесполезна. А если есть подключение к Всемирной паутине, то имеет смысл поискать более качественные и надежные программы, например, agnitum outpost firewall. Вот и все, первый этап завершен. Через несколько минут соединение будет установлено, и вам придется перезагрузить компьютер.
Когда компьютер перезагрузится, возвращаемся по тому же адресу — «Панель управления», «Сетевые подключения». Щелкните правой кнопкой мыши на соединении, созданном сетью, и выберите его «Свойства». В окне, используемом этим соединением, выберите «Протокол Интернета (TCP/IP)» и перейдите к его свойствам. Устанавливаем пункт «Использовать следующий IP-адрес» и пишем 192.168.0.1, маска подсети автоматически заменяется на 255.255.255.0, в пункте «Основной шлюз» повторяем IP-адрес компьютера. DNS-серверы не касаются друг друга. Теперь все можно перезапустить на всякий случай. Компьютер готов к работе в сети. На других компьютерах в сети следует повторить указанные действия из начала этой главы. Только последнее число в IP-адресе увеличивается для каждого нового компьютера в устройстве, т.е. для второго IP-адреса адрес главного шлюза должен выглядеть как 192.168.0.2.
На этом настройки Вы можете создавать и использовать сети. Передавать друг другу файлы из ранее общих, т.е. открытых для общего доступа, файлов и папок, играть в сетевые игры и т.д. Однако если ваш компьютер используется в качестве прокси-сервера, то есть раздает Интернет другим компьютерам сети с помощью ADSL или кабельного модема, то на этом останавливаться рано. Сначала нужно установить соответствующее программное обеспечение — прокси-сервер на компьютер с модемом (в дальнейшем я буду называть его сервером. Я рекомендую использовать простые и настройке Программа WinRoute Lite. Чтобы скачать его, можно спросить у Яндекса, проблем с установкой возникнуть не должно, но вот. с настройкой Нам нужно немного подправить. Вам не нужно настраивать сервер, просто установите и запустите эту программу. А для других компьютеров наш путь лежит опять же в свойствах протокола TCP/IP. На всех компьютерах в качестве DNS-серверов здесь должны быть указаны адреса, предоставленные вам провайдером, т.е. те, которые используются при подключении к Интернету. В качестве адреса основного шлюза пишем IP-адрес сервера, в нашем примере 192.168.0.1. На этом настройки завершены.
Большое количество производителей, наиболее известные 3com, Intel, D-Link. Правда, в настоящее время отдельные (дискретные) сетевые карты используются все реже, так как производители материнских плат встраивают их в свои продукты, и редкая новая модель «мамы» сейчас обходится без встроенной сетевой карты. Однако, что верно, так это то, что никогда не бывает роскошных слотов, и очень удобно иметь встроенную карту. Каждая сетевая карта, встроенная или отдельная, имеет свой уникальный номер — адрес, состоящий из 6 бит (например, 2b: 31: 00: 00: 00: FD: 1A), который называется Ethernet или MAC-адресом. На русском языке это читается как» MC Addons». С помощью этого адреса можно идентифицировать компьютер. Предположим, что провайдеры выбранного и Интернета ADSL привязаны к MC-адресам сетевой карты компьютера, чтобы исключить возможность незаконного подключения без вашего ведома. Если кто-то хочет подключиться, на другой сетевой карте находится другой адрес, и, соответственно, ничего не работает. Наверняка у вас возник вопрос, что означает слово Ethernet? Это тип сети, спецификации, стандарты, протоколы, в общем, все, что имеет отношение к наиболее распространенной сетевой технологии. В своем базовом варианте сеть Ethernet обеспечивает пропускную способность 10 Мбит/с, то есть в идеале по каналу с такой пропускной способностью передается 10 Мбит/с информации в секунду. Существуют и более скоростные модификации этой технологии. Fast Ethernet — обеспечивает до 100 Мбит/с. Gigabit Ethernet — понятен в принципе из названия, пропускная способность до 1 гбит/с. Помимо этих стандартов, существуют и менее распространенные технологии: ogd Arcnet, стремительно теряющая свой статус token ring, более экзотическая Ilanet и другие. Но я повторюсь, что в большинстве сетей используется Ethernet, и мы просто рассмотрим его. Чтобы соединить два компьютера в сеть, не нужно ничего, кроме двух сетевых карт и правильного кабеля (так что правильный кабель — читайте). Но что делать, если компьютеров 5, а если 25? Для этого случая используются специальные координационные устройства, которые мы рассмотрим более подробно.
Повторитель — простое устройство, выполняющее простые задачи. Он просто передает одну и ту же информацию из одного сегмента сети в другие, подключенные к нему. Зачем он вам нужен? Каждый кабель имеет ограничения по максимальной длине, что может привести только к плохому, нестабильному соединению. Затухание сигнала в кабеле, внешний всплеск — все это мешает передаче информации. Например, при использовании коаксиального кабеля расстояние между устройствами не должно превышать 500 метров. А что если два сетевых устройства разделяют, скажем, 1500 метров? На расстоянии 500 метров вы берете 3 отрезка кабеля и два повторителя между ними. Оказалось, что 3 сегмента сети соединены ретрансляторами. Конечно, нельзя использовать даже сто повторителей, все равно существует ограничение на длину кабеля, на практике указывается не более пяти. В этом случае максимальная длина сети при использовании пяти ретрансляторов составляет 2500 метров. Однако это ограничение можно преодолеть, для этого требуются другие устройства, называемые мостами.
Мост (bridge, switch, switch, switch, switch). Мост имеет некоторые отличия от ретрансляторов. Ретрансляторы передают все пакеты и соединяют мостом только те, которые необходимы. Они работают с содержимым сетевых пакетов — считывают поле физического адреса назначения (MAC) пакета, поступившего на один из портов, и на основе его значения и таблиц маршрутизации передают информацию на другой порт. Или не передается, если пакет не нужно передавать в другой сегмент, он фильтруется. Для мостов существует несколько алгоритмов (правил) для отправки и фильтрации пакетов. Минимальным требованием является фильтрация пакетов по адресу назначения.
Изменяется. Эта деталь используется для организации сетей большого объема. Подобно мостам и маршрутизаторам, они могут сегментировать сети Ethernet. Подобно многопортовому мосту, каждый пакет перемещает пакеты между портами на основе содержащегося в нем адреса назначения. Чтобы передать пакет информации приемнику, мост должен принять его целиком от источника, и только после этого он начинает заниматься доставкой пакета к месту назначения, а коммутаторы могут начать передачу, не принимая пакет. Полностью. Устройства отличаются от коммутаторов-мостов тем, что могут организовывать одновременное соединение между любой парой портов — это значительно расширяет общую пропускную способность сети. То есть, если есть 5 пар получателей и приемников информации, то эти 5 пар будут обслуживаться вместе. Если коммутатор обеспечивает передачу информации между двумя портами со скоростью 10 Мбит/с, то общая пропускная способность сети достигает 50 Мбит/с в описанном выше случае. В качестве другого примера, 24-портовый коммутатор Ethernet может обеспечить пропускную способность 12 Мбит/с, если одновременно будет выполнено 120 соединений (поскольку имеется 12 пар портов) с пропускной способностью 10 Мбит/с каждое. Однако скорость пересылки пакетов на самом деле ниже, чем общая пропускная способность всех пар портов. Высокая пропускная способность обеспечивается только при организации одновременных соединений между всеми парами портов. В реальной жизни трафик обычно представляет собой ситуацию «один ко многим» (например, несколько пользователей сети обращаются к ресурсам сервера). В таких случаях пропускная способность коммутатора в нашем примере не превысит 10 Мбит/с, и коммутатор не предложит никакого существенного преимущества перед обычным концентратором.
Концентратор (хаб, hub) — достаточно простое устройство, входящее в состав «ветвей» сети. Вся информация, полученная на одном из его портов, расширяется и через некоторое время отправляется на другие компьютеры сети через все остальные порты. Конечно, все порты являются двунаправленными, то есть они могут как принимать, так и отправлять информацию. Хабы бывают разные — простые и сложные. Обычные концентраторы могут иметь от 2 до 32 портов, или столько портов, сколько компьютеров может быть подключено к концентратору. Если имеется только 2 порта, концентратор превращается в повторитель и может использоваться только для расширения сети. Существуют также сложные концентраторы — штабельные или модульные, некоторые из которых могут производить настройку порты, но используются для организации больших сетей, обычному пользователю такие сложные устройства не нужны.
Маршрутизатор (Router)- это интеллектуальное и интеллектуальное устройство Маршрутизатор сам распознает адрес получателя и пересылает только тому, для кого предназначена эта информация В этом заключается основное отличие от концентратора. Если концентратор распределяет информацию между всеми компьютерами чисто механически, то данные здесь имеют только один адрес Само устройство стоит дорого, что по цене вполне сопоставимо с производительностью среднего компьютера И не случайно для домашней сети существует разновидность маршрутизатора, когда для этой цели используется отдельный компьютер Помимо «чистой маршрутизации», маршрутизаторы обычно заняты оптимизацией потока данных и выполняют функции④, межсетевого экрана
Что означают последние два слова? NAT выполняет две важные функции: Вы можете хранить IP-адреса, преобразуя несколько внутренних IP-адресов во внешний публичный IP-адрес (или несколько, но меньше, чем внутренних). Например, если несколько компьютеров хотят получить доступ в Интернет, можно сделать вид, что один компьютер выходит в Интернет под одним IP-адресом, но на самом деле компьютеров несколько, и у каждого свой IP-адрес. Nat позволяет предотвратить или ограничить внешний доступ к внутренним узлам, устраняя возможность доступа изнутри наружу. Брандмауэр, также называемый межсетевым экраном или брандмауэром, контролирует и фильтрует проходящие через него сетевые пакеты на разных уровнях. Основная задача брандмауэра — защита компьютерной сети или отдельных узлов от несанкционированного доступа. Брандмауэры также часто называют фильтрами, поскольку их основная функция? Не пропускать, т.е. фильтровать пакеты, которые не соответствуют критериям, определенным в конфигурации.
Витая пара и коаксиальные кабели
Ну, с аппаратурой немного разобрались. Теперь пришло время выяснить, как все это связано. Ответ очевиден — с помощью кабеля. Существует два основных типа — коаксиальный кабель и витая пара. Давайте начнем с первого. Он называется так потому, что в переводе с латыни coaxial означает «соосный». То есть, он состоит из двух проводников, коаксиально вставленных друг в друга. […] […] […]
Типы коаксиальных кабелей Модификации кабелей — применение и свойства RG-8 и RG — 11 — «толстый Ethernet» (Thicknet), 50 Ом 10 bodybuy5bu y-58 стандарт — «тонкий Ethernet» (thin), 50 Ом 10Base2 R G-58/U стандарт на уплотнение центрального проводника R G-58A/U,- a-мультипроводник, центральный проводник RG-58C/ U-военный кабель, R G-5 9-телевизионный кабель (широкополосный / кабельное телевидение), 50 Om hai к нам. РК-50 (радиокабель) RG-59/U телевизионный кабель (широкополосное/кабельное телевидение), российский аналог 75 Ом BODYBUY-75BUY-62-BODYBUY, российский аналог 93 Ом
[…] […] […] локальных Сеть. Диаметр составляет около 6 миллиметров, а большая гибкость позволяет разместить его практически в любом месте. Кабели подключаются друг к другу и к сетевому платежу в компьютерах через разъем BNC-T (British Naval Connector). Между собой кабель можно соединить через I-коннектор BNC (прямое соединение). Коннекторы, штекерные разъемы или также вилки получили свое название от формы, напоминающей букву латинского алфавита, т.е. Т-контактор выглядел именно в форме Т и имел 3 контакта. Терминаторы должны быть установлены на обоих концах сегмента. Этот тип кабеля поддерживает передачу данных на расстоянии 185 метров со скоростью до 10 МБ/с.
Толстый Ethernet Толще предыдущего кабеля, около 12 миллиметров в диаметре, имеется более толстый центральный проводник Он плохо гнется и требует значительных затрат Кроме того, возникали определенные трудности при подключении к компьютеру через трансивер AUI (Attachment Unit Interface), который соединялся с сетевой картой через ответвление, входящее в кабель, называемое «вампиром».» Благодаря толстому проводнику передача данных может осуществляться со скоростью 10 МБ/с на расстояние до 500 метров Однако из-за сложности и высокой стоимости монтажа этот кабель не получил такого широкого распространения, как ⑥-58 Отмечу, что в прошлом цвет проприетарного кабеля ④-8 был желтым, поэтому иногда встречается название «Yellow Ethernet» (желтый Ethernet)
Однако помехоустойчивость коаксиального кабеля очень низкая, а всего 2 провода не позволяют развивать высокую скорость передачи данных. Поэтому судьба этого типа кабеля теперь остается за телевизионным кабелем, и он также используется для соединения телевизора и обычной антенны, но для компьютера локальных В сетях для этих целей используется более подходящий тип кабеля — витая пара. Она называется витой парой, потому что проводники в ней скручены попарно. Это было сделано для уменьшения взаимного сдвига при передаче сигнала, провода экранированы, поэтому для обычных пользователей не требуется экранирующая сетка или фольга. Снаружи все это покрыто пластиковой оболочкой. Такой тип кабеля называется неожиданной витой парой (UTP unsold twisted pair). Я не зря сказал, что только для обычных пользователей. Для специальных целей, когда присутствует большой электромагнитный всплеск или уделяется слишком большое внимание защите передаваемой информации, используются специальные и, конечно, более дорогие модификации витой пары. Экранируйте витую пару при протяжке проводов снаружи медной экранирующей тканью. Пара с фольгированным проводом (пара с фольгированным проводом FTP) — вместо сетки используется алюминиевая фольга. А также сочетание свойств двух предыдущих типов — экранированная фольгой витая пара (SFTP Shielded Foil Twisted Pair). Кроме того, в некоторых типах экранированных кабелей может использоваться защита вокруг каждой пары — индивидуальное экранирование. В заключение я считаю, что экранирование электромагнитных замыканий обеспечивает лучшую защиту как от внешних, т.е. внешних, так и от внутренних устройств, когда вам нужно защитить внешние устройства от кабельных контейнеров.
Помимо этих вариантов, существуют различные категории кабелей витой пары, пронумерованные от CAT1 до Cat7, которые предназначены для передачи эффективного диапазона частот. Высококачественные кабели обычно имеют больше пар проводов, и каждая пара имеет больше витков на единицу длины. Категории неэкранированных витых пар описаны в стандарте EIA / TIA 568 (Американский стандарт проводки для коммерческих зданий).
Телефонный кабель CAT1 (частотный диапазон 0,1 МГц), только одна пара, известный в России как «лапша». В США он использовался раньше, и проводники были скручены вместе. Используется только для передачи голоса или данных с помощью модема.
CAT2 (полоса пропускания 1 МГц) старый кабель, две пары проводников, поддерживается передача данных на скорости до 4 Мбит/с, используется в сетях Token Ring и Arcnet. Сейчас иногда встречается в телефонных сетях.
Двухпарный кабель CAT3 (полоса пропускания 16 МГц), используется в строительстве. локальных Сети 10Base-T и Token Ring поддерживают скорость передачи данных только до 10 Мбит/с. В отличие от двух предыдущих, он соответствует требованиям стандарта IEEE 802.3. До сих пор встречается в телефонных сетях.
Кабель CAT4 (частотный диапазон 20 МГц) имеет четыре витые пары, используется в сетях token ring, 10Base-T, 10Base-T4, скорость передачи данных не превышает 16 Мбит/с и больше не используется.
Четырехпарный кабель CAT5 (полоса пропускания 100 МГц), широко известный как «витая пара». Благодаря высокой скорости передачи данных — до 2 Мбит/с при использовании 100 пар и до 4 Мбит/с при использовании 1000 пар — он является наиболее часто используемым сетевым носителем в компьютерных сетях. При прокладке новых сетей используется несколько усовершенствованный кабель CAT5e (частотный диапазон 125 МГц), который лучше передает высокочастотные сигналы.
CAT6 (частотный диапазон 250 МГц) используется в сетях Fast Ethernet и Gigabit Ethernet, имеет 4 пары проводников и может передавать данные со скоростью до 1000 Мбит/с. Включен в стандарт в июне 2002 года. Существует диапазон CAT6e, в котором частота передаваемого сигнала увеличивается до 500 МГц. По данным IEEE, в 2004 году 70% установленных сетей использовали кабели CAT6, но это, вероятно, просто причуда, поскольку кабели CAT5 и CAT5e вполне хорошо работают в сетях 10GBASE-T.
CAT7 Спецификация для этого типа кабеля еще не опубликована, скорость передачи данных — до 10000 Мбит/с. Частота передаваемого сигнала достигает 600-700 МГц. Кабель данной категории является экранированным. Обратите внимание, что при создании локальных сети, нас будет интересовать только витая пара категории 5 и 5E.
Как известно, теория неотделима от практики. Теория имеет смысл. Теперь ближе к делу. Для создания локальных Сеть. Рассмотрим два случая, когда необходимо соединить только два компьютера, и второй вариант — когда компьютеров больше двух. Разумеется, на каждом компьютере должна быть установлена сетевая карта. Нет необходимости покупать отдельно, почти все современные материнские платы имеют встроенную сетевую карту. Остается только правильно вставить обжимной кабель, в нашем случае витую пару, для проведения настройки И один компьютер в сети А если подключить несколько компьютеров, то нужно еще и коммутатор купить Очень хороший коммутатор с приемлемой ценой выпускают D-Link, 3⁰, ④ Количество портов портера нужно выбирать с запасом Вдруг через некоторое время понадобится подключить еще несколько компьютеров или ④ модем и портов может не хватить Конечно, коммутаторы можно соединить вместе, в некоторых моделях для этого предусмотрено специально разработанное гнездо Но если вы можете быть уверены, что порты не закончатся в самый неподходящий момент, зачем создавать себе проблемы при продаже? Вы можете найти устройства с 5, 8, 16, 24 портами Если кабель проходит внутри дома, то проблем быть не должно Необходимо аккуратно хранить его, чтобы никто не мешал и он не был случайно поврежден А если планируется объединить два здания, которые находятся на некотором расстоянии друг от друга, напр. два соседних дома во дворе, то имеет смысл обратить внимание на беспроводные решения на базе WLAN По скорости и стабильности они, конечно, уступают проводным вариантам, но следует помнить, что этого недостаточно, просто перекинуть кабель с крыши на крыши зданий Во-первых, нужно помнить об ограничении максимальной длины кабеля в 100-150 м, во-вторых, там, где кабель свисает между крышами, оставлять его нельзя — он провисает, поэтому его нужно прикрепить либо к металлическому тросу, либо к толстой леске, в-третьих, громоотвод нужно защитить, купив подходящее устройство (напр. например, APC netprotect) или должен быть предусмотрен коммутатор с кабелем Удар молнии в кабель маловероятен, но если он вдруг произойдет, то в лучшем случае вы окажетесь в нокауте с поврежденным сетевым оборудованием, а в худшем никогда не сможете читать мои статьи — диапазон в десятки киловольт это серьезно
Сначала нужно определить, сколько кабелей вам нужно, на всякий случай измерить расстояние между сетевыми устройствами и добавить несколько метров к запасу На самом деле, участок витой пары должен быть завершен между двумя устройствами Скручивание, склеивание, сращивание и тому подобное не допускаются, если участок сетевого кабеля поврежден, его полностью заменяют Вообще, если в компьютере не хватает метров и кабель закончился — будет обидно Если с кабелем все понятно, в списке покупок также появляются разъемы ④-45, примерно по 5 рублей каждый, которые собственно и подключаются к сетевой карте и коммутатору Разъем RJ-45 для эстетики, колпачок для (3 руб. ) Если вы действительно хотите сделать все красиво, добавляем внешнюю розетку 1 Bodybuy-45 (40 рублей) для каждого компьютера и коммутационный кабель категории 5 Bodybuy, полметра по цене 15 рублей Последний короче и обычно состоит из более гибкого кабеля, кабельной секции, который соединяет сетевую розетку с сетевой картой В большинстве случаев, однако, можно просто сделать кабель с колпачками и заглушками, и тогда мы рассмотрим именно этот вариант, но соединим кабель с розеткой и розетку с сетевой картой через патч-кабель Задача очень простая Вот полный список покупок, если вы хотите приступить к строительству локальных Предстоит большая работа по созданию своей сети, тогда имеет смысл купить сжимающие клещи для сдавливания заглушек, а именно для крепления их к кабелю При выборе стоит отдавать предпочтение комбинированным устройствам, сочетающим в себе не только пищащие клещи (или фиолетовые), но и нож для укорачивания очень длинных проводов, а также инструмент для очистки проводов Например, ④2008, на упаковке которого красуется слово «pro» И это недалеко от истины, The Creeper действительно превосходен Но если вам просто нужно подключить несколько компьютеров и начать свой собственный бизнес локальных Если вы не планируете запускать сеть, вы можете одолжить у друзей на вечер обжимку или обжать кабель в компьютерном магазине В большинстве магазинов. Это можно сделать за очень скромную сумму, около 10 рублей за вилку, а если вы купите в этом магазине витую пару и попросите ее продавить, то, скорее всего, они сделают это бесплатно Однако если вы немного ошибетесь с длиной кабеля, то придется снова бежать в магазин и продавливать новый Да и тянуть уже продавленный кабель с вилками, скажу я вам, сомнительно Особенно если на пути вдруг встретятся стены
В общем, с ними разобрались в магазине, это хорошо, нет — мы прочитали, что объединение разъемов происходит в 5 шагов: Мы разрезаем внешнюю оплетку кабеля, сплетаем и растягиваем провода кабеля, разрезаем провода кабеля, подключаем разъемы, сжимаем кабель Если кабель уже распустился, они, вероятно, заметили, что провода разноцветные Если у нас всего два компьютера, необходимо сделать так называемый кроссоверный кабель. Когда кабель используется для подключения сетевой карты к коммутатору, кабель называется нулевым концентратором Они отличаются друг от друга порядком расположения проводов в разъемах
Как должна быть расположена проволока на дне: Кросс проводки UTP кабеля: первая сторона — номер контакта — вторая сторона белый / оранжевый — 1 — белый / зеленый оранжевый — 2 — зеленый белый / зеленый — 3 — белый / оранжевый синий — 4 — 4 — 4 — 4 — 4 — 4 синий белый/синий-5-белый / синий зеленый-6-оранжевый белый / коричневый-7-белый / коричневый коричневый-8-коричневый.
Подключение кабеля Zero-B⑦: первая сторона — количество контактов — вторая сторона белый / оранжевый — 1 — белый / оранжевый оранжевый — 2 — оранжевый белый / зеленый — 3 — белый / зеленый синий — 4 — синий белый / синий — 5 — белый — белый / синий зеленый — 6 — зеленый белый / коричневый — 7 — белый / коричневый коричневый-8-коричневый.
Стоит отметить, что у витых пар разных производителей цвета могут незначительно отличаться, например, цвет провода может быть не оранжевым, а красным и не коричневым, а черным Как расположить провода в вилке легко запомнить С помощью такого примера возьмите вилку так, как будто вы кладете ее в рот, при этом контакты располагаются на языке, а ножки нумеруются слева направо от 1 до 8
Поэтому мы срезаем внешнюю изоляцию, скручиваем провода, смотрим на таблицу и выравниваем их в правильном порядке. Затем отрезаем и аккуратно обрезаем лишний хвостик, то есть все проволочки имеют длину около полутора сантиметров. Осторожно вставьте получившийся хвост в разъем. Внутри разъема имеются направляющие, которые направляют каждый провод в нужное место. Еще раз проверьте, не перекручены ли провода при прокладке и все ли они на месте, т.е. в соответствии с таблицей. Если провода вставлены правильно и до упора, они должны упираться в переднюю стенку разъема. Теперь вы можете захватить с помощью подсказки, вставить разъем в клещи и слегка сжать руки обжимщика. Вам потребуется сжать дважды. После того, как вы убедились, что провода встали на свои места, их порядок не изменился, и каждый контакт разъема подключен к соответствующему проводку разъема, можно переходить к следующему подключению. Если с первого раза не получилось, значит все в порядке, повторяем все сначала, берем новый разъем. Есть пять соединений от спойлера таким образом, вы сделаете это безошибочно.
Мы устанавливаем операционную систему.
Описаны настройки для операционной системы Windows XP. В настоящее время он установлен на подавляющем большинстве компьютеров. Откройте «Панель управления» и перейдите в раздел «Сетевые подключения». Слева в окне «Сеть» необходимо выбрать «Настроить домашнюю сеть или сеть малого офиса». После этого «Мастер» настройки Сеть», которая серьезно поможет нам в планировании настройки Компьютер. После нескольких нажатий кнопки «Далее» появится окно, сообщающее о том, что All-Cosying Master выполнил поиск сетевых устройств. Если на компьютере имеется только один сетевой адаптер, вопросы исчезают. А если, например, в материнскую плату встроено несколько и внешняя сетевая карта, необходимо выбрать ту, к которой подключен сетевой кабель. Затем предлагаются различные варианты создания связей.
«Этот компьютер имеет прямое подключение к Интернету. Другие компьютеры в сети подключены к Интернету через этот компьютер» — Выберите, подключен ли ADSL-модем к этому компьютеру и хотите ли вы совместно использовать Интернет с другими компьютерами в сети. Это означает, что другие компьютеры используют модем этого компьютера для доступа в Интернет.
«Этот компьютер подключен к Интернету через шлюз или другой компьютер в сети» — Выберите, подключен ли один из компьютеров. настроен После первого варианта и, конечно, если его владелец не оказывает особого сопротивления. Если ни один из вариантов вас не устраивает, поставьте точку рядом со словом «Еще один», и вам будет предложено еще несколько вариантов организации сети.
Пункт «Этот компьютер подключен к Интернету напрямую или через сетевой концентратор» будет нас интересовать, если модем подключен к концентратору и, соответственно, все остальные компьютеры, настроенные на этот тип, могут его использовать.
«Этот компьютер принадлежит к сети, не имеющей подключения к Интернету» — выбираем, если у вас нет ADSL-модема, но вы не собираетесь делиться Интернетом с другими. В этом случае вам обязательно понадобятся два сетевых адаптера — для модема и для локальной сети, и важно не ошибиться при выборе адаптера для тех или иных целей.
Далее появится окно, в котором необходимо задать параметры, по которым этот компьютер будет идентифицироваться в сети. «Описание компьютера» — Здесь можно написать все, что угодно, но «название компьютера» должно быть хорошо придумано. Обратите внимание, что имя для каждого компьютера должно быть собственным, так как компьютеры с одинаковым именем и одинаковым IP-адресом не будут работать в сети. Затем предлагается представить название рабочей группы. Если в вашей сети есть несколько сегментов сети, которые не пересекаются, вы должны задать для них разные имена рабочих групп. И если все компьютеры общаются друг с другом, рабочая группа должна быть названа для них одинаково. По умолчанию предлагается имя Mshome. Я по-прежнему советую вам выбрать свое имя и написать его здесь большими английскими буквами. После этого стандартный брандмауэр Windows — Firewall — действительно хочет присоединиться к вашей сети напрямую. Но я советую вам не использовать его. Если сеть никак не подключена к Интернету, она просто бесполезна. А если есть подключение к Всемирной паутине, то имеет смысл поискать более качественные и надежные программы, например, agnitum outpost firewall. Вот и все, первый этап завершен. Через несколько минут соединение будет установлено, и вам придется перезагрузить компьютер.
Когда компьютер перезагрузится, возвращаемся по тому же адресу — «Панель управления», «Сетевые подключения». Щелкните правой кнопкой мыши на соединении, созданном сетью, и выберите его «Свойства». В окне, используемом этим соединением, выберите «Протокол Интернета (TCP/IP)» и перейдите к его свойствам. Устанавливаем пункт «Использовать следующий IP-адрес» и пишем 192.168.0.1, маска подсети автоматически заменяется на 255.255.255.0, в пункте «Основной шлюз» повторяем IP-адрес компьютера. DNS-серверы не касаются друг друга. Теперь все можно перезапустить на всякий случай. Компьютер готов к работе в сети. На других компьютерах в сети следует повторить указанные действия из начала этой главы. Только последнее число в IP-адресе увеличивается для каждого нового компьютера в устройстве, т.е. для второго IP-адреса адрес главного шлюза должен выглядеть как 192.168.0.2.
На этом настройки Вы можете создавать и использовать сети. Передавать друг другу файлы из ранее общих, т.е. открытых для общего доступа, файлов и папок, играть в сетевые игры и т.д. Однако если ваш компьютер используется в качестве прокси-сервера, то есть раздает Интернет другим компьютерам сети с помощью ADSL или кабельного модема, то на этом останавливаться рано. Сначала нужно установить соответствующее программное обеспечение — прокси-сервер на компьютер с модемом (в дальнейшем я буду называть его сервером. Я рекомендую использовать простые и настройке Программа WinRoute Lite. Чтобы скачать его, можно спросить у Яндекса, проблем с установкой возникнуть не должно, но вот. с настройкой Нам нужно немного подправить. Вам не нужно настраивать сервер, просто установите и запустите эту программу. А для других компьютеров наш путь лежит опять же в свойствах протокола TCP/IP. На всех компьютерах в качестве DNS-серверов здесь должны быть указаны адреса, предоставленные вам провайдером, т.е. те, которые используются при подключении к Интернету. В качестве адреса основного шлюза пишем IP-адрес сервера, в нашем примере 192.168.0.1. На этом настройки завершены.