Как настроить роутер TP-LINK TL-WR740N: все подробности
Для выхода в Интернет Ie обычно нужен маршрутизатор или отдельный, роутер. Однако обычно случается так, что прилагаемые инструкции не могут быть полностью и экономично поняты, как настроить Этот гаджет. В этой статье описывается как настроить роутер TP-LINK TL-WR740N.
Особенности маршрутизаторов
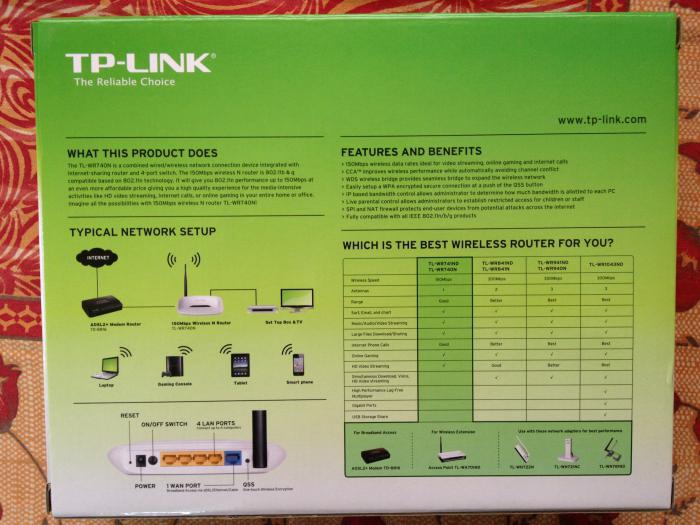
Этот гаджет представляет собой беспроводной маршрутизатор, входящий в серию N-.роутероВ и имеет хорошие характеристики. Они имеют скорость передачи данных до 150 Мбит/с, поддержку расширения сети с помощью моста WDS и др. Маршрутизатор TP-Link TL-WR740N – это надежное сетевое устройство по относительно низкой цене. Такой маршрутизатор подходит для самых разных учреждений — будь то офис, школа или тот же частный дом.
С помощью «мастера»

- Соедините роутер И компьютер. Для этого необходимо подключить один конец сетевого кабеля, входящего в комплект маршрутизатора, к одному из LAN-портов TL-WR740N (т.е. к одному из четырех оранжевых портов на задней панели), а другой — к порту на компьютере.
- Затем вам нужно повернуть роутер И вставьте его в компьютер. к роутеру диск.
- После этого «Мастер установки» немедленно запустится на компьютере.
- В открывшемся меню необходимо выбрать значок роутера, Затем нажмите на «Мастер быстрой установки». Во всех последующих шагах выбирайте «Далее» и при необходимости вводите данные.
Как настроить роутер TP-Link TL-WR740N с помощью веб-браузера
Второй вариант настройки Router & ndash; через обычный веб-браузер. Этот вариант настройки Больше подходит для опытных пользователей, так как является более тонким и контролируемым.
Соедините роутер С компьютером и включите его. Затем следует открыть веб-браузер и ввести в строку назначения: 192.168.0.1. » (Это специальный адрес маршрутизатора). После этого действия откроется окно. Это слово необходимо для того, чтобы дважды представить администратора. Вот этот. Мы отмечаем, что если вы хотите исследовать, как настроить роутер Для TP-Link TL-wr8n на Windows 740 помните, что все приведенные выше советы относятся к этой системе.
Если после выполненных действий компьютер выдает ошибку, следует выйти из системы все настройки роутера, Нажмите и удерживайте кнопку питания на задней панели.
Если все было сделано правильно, откроется окно Состояние маршрута. Далее выберите раздел «Беспроводной режим». В открывшемся окне с настройкамИ необходимо внедрить WLAN:
- В поле под названием «Сеть» — любое название вашей будущей WI-FI сети;
- В регионе «Регион» — жилой район пользователя;
- остальные настройки Лучше оставить все как есть.
После выполненных действий нажмите кнопку «Сохранить».
Следующим пунктом будет» Защита беспроводного управления». Если пользователь не хочет, чтобы все, входящие в его беспроводную зону, использовали ее независимо, необходимо выбрать этот пункт: WPA / WPA2. Далее необходимо ввести любую комбинацию цифр и букв. Длина такого пароля – из 8 символов. В конце процесса необходимо нажать кнопку «Сохранить». Итак, мы выяснили вопрос как настроить роутер TP-LINK TL-WR740N.
Как настроить TP-Link TL-MR3420 — инструкция
В современном мире домашнее использование роутера Простота и удобство. Универсальное пространство и минимальная занимаемая площадь делают его незаменимым для домашнего интернета, особенно если при необходимости вы используете сеть одновременно на нескольких устройствах.

Однако есть одна небольшая трудность. После покупки устройства профессионалу не всегда удобно брать его в аренду его настройки. Данный материал расскажет вам как настроить TP-Link TL-mr3420 самостоятельно, а также о его особенностях.
Характеристики
Прежде чем настроить роутер Читайте модель TP-Link TL-mr3420 и ее характеристики.
Данный роутер Доступен по доступной цене и обладает всеми преимуществами современных маршрутизаторов. Со скоростью до 300 МБ/с вы можете с комфортом смотреть фильмы в максимальном разрешении и скачивать большие файлы размером в несколько гигабайт. В то же время мобильный интернет также всегда будет под рукой. Для тех, кому нужны более точные цифры, ниже приведена таблица.
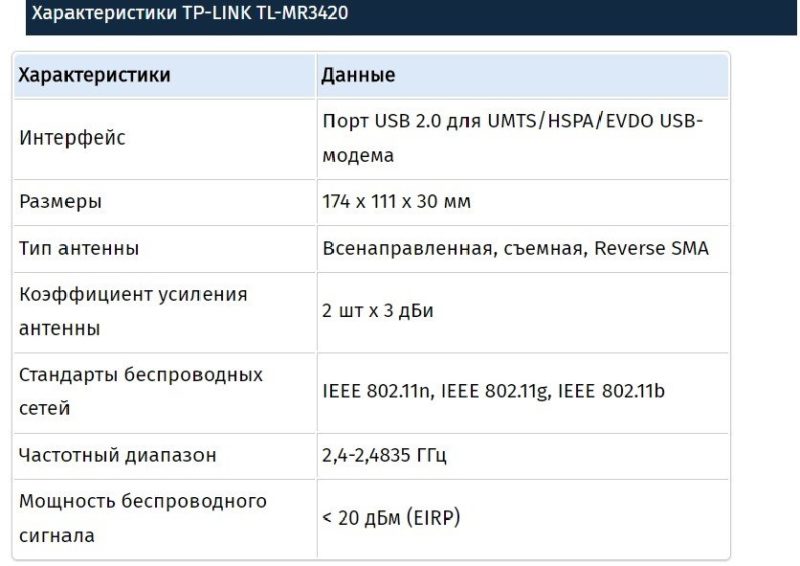
Описание устройства
Роутер выглядит стильно благодаря своей изящной форме. Основной материал корпуса — белый пластик. Нижняя часть роутера Изготовлен из серого матового пластика. Светодиоды на передней панели с зеленой подсветкой являются стандартными. В нижней части имеются два Т-образных паза для настенного монтажа.

В коробке с устройством находятся: коммутационный кабель, компакт-диск с программным обеспечением, блок питания, 2 съемные антенны WLAN.
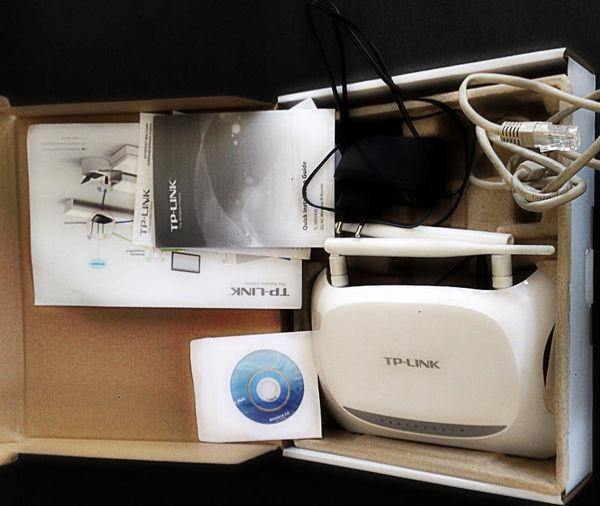
TP Link TL mr3420 имеет пять портов на задней панели, 4 порта LAN и 1 порт WAN, кнопку сброса. настроек и разъём питания.

А также USB-порты для подключения USB-модема.

Технические особенности
Устройство работает на чипе серии Atheros ar7241 и центральном процессоре с частотой 400 мегагерц. Имеется система охлаждения. Микросхема от одноименной компании относится к четвертому поколению XPAN, она включает в себя два радиотракта.

Установка
Перейдем к подробным инструкциям по настройке аппарата:
- Установите кабель поставщика услуг в Интернет-соединение.

- Подключите две антенны.
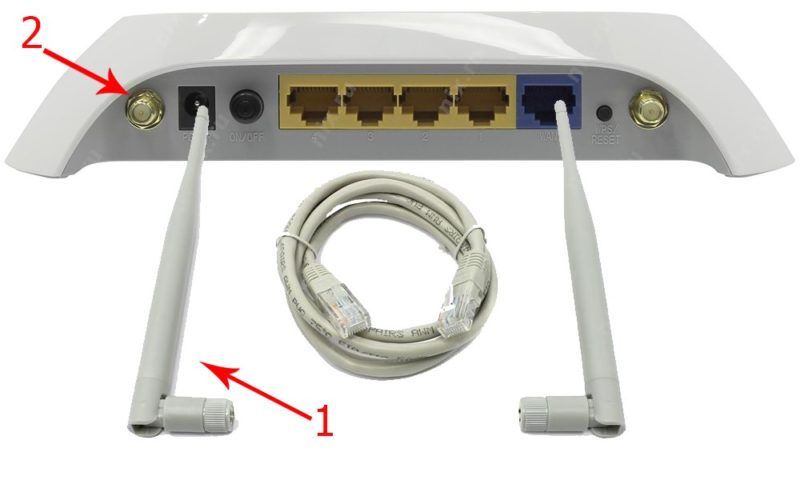
- Подключите источник питания к устройству и сети.
- Включите маршрутизатор кнопкой «Power» и подождите несколько секунд.
- Откройте подходящий для вас браузер и выберите 192.168.0.1 . Вручную перейдите к адресу
- Введите слово «Administrator» в поля «Имя пользователя» и «Пароль», как показано на скриншоте.
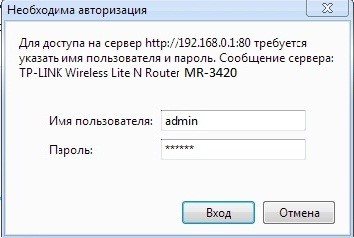
- В это время может потребоваться обновление прошивки. Найдите на устройстве этикетку аппаратной версии, а затем прочитайте версию микропрограммы. Эта информация отображается при вводе имени пользователя и пароля. Если версия устарела, необходимо загрузить последнюю версию прошивки с официального сайта TP-Link. Затем откройте «Системные инструменты» на странице. роутера Перейдите в раздел» Обновление прошивки» и откройте нужный файл, который уже сохранен на компьютере. Видео с подробными инструкциями по прошивке роутер:
На этом основная настройка Ваш маршрутизатор готов. Ausf настройкой Лучше не делать этого самостоятельно и вызвать специалиста.
Изменение заводского пароля
Для защиты вашего интернет-соединения, а именно для вашей безопасности. настройки от других пользователей, вам следует изменить пароль по умолчанию.
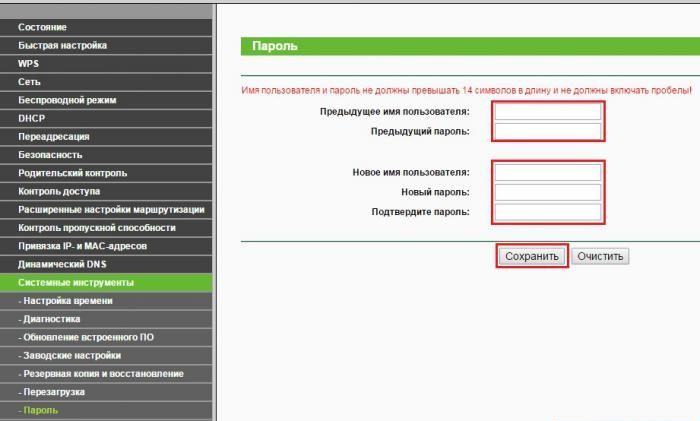
- Откройте вкладку — «Системные инструменты», перейдите на вкладку «Пароли».
- Введите «Администратор» в поля «Предыдущее» имя пользователя и «Пароль».
- В поле «Новое» имя пользователя введите любое имя.
- Измените «новый» пароль по своему усмотрению: Постарайтесь выбрать то, что легко запомнить, но трудно угадать.
- Продублируйте свой пароль для подтверждения.
Примечание: Если вы забыли свой новый пароль, то для возврата в это меню вам нужно будет сбросить пароль. роутер до заводских настроек.
Проверка здоровья
Как только вы встретитесь с как настроить ваш роутер, Вам следует проверить работу. Вот самый простой способ анализа производительности беспроводной сети на вашем ПК или ноутбуке:
- Введите» Центр управления сетями», щелкнув правой кнопкой мыши на значке монитора в правом нижнем углу экрана.
- В открывшемся меню выберите созданную вами сеть и подключитесь, введя созданный вами пароль.
- Затем откройте браузер и вызовите страницу официальной поисковой системы (у них минимальная вероятность сбоев сервера). Когда поисковая система открыта, все работает.
Заключение
Из общей массы отзывов о модели mr3420 можно сделать вывод, что это наиболее приемлемый и экономичный вариант для домашней беспроводной сети с поддержкой мобильного интернета.
Преимуществами этой модели являются стоимость, приятные характеристики и легкость. настройки. Модель также гарантирует стабильную работу, которая будет постоянно радовать вас Wi-Fi соединением. Единственным недостатком может быть отсутствие в комплекте USB-устройства: следует помнить об этой особенности и приобрести его сразу же, когда оно понадобится.
Дополнительное видео по настройки роутера TP-Link TL-MR3420:
Надеемся, что настройка роутера Я передаю максимально просто и безболезненно для вас, наслаждайтесь серфингом в интернете.
Как настроить роутер Tp-Link модели TL-WR 840N

XXI век характеризуется высокими темпами технологического развития. Это относится ко всем областям, включая глобальную сеть и все, что с ней связано. С распространением «Интернета вещей», когда каждое устройство и гаджет может подключаться к беспроводной сети, они приобретают огромное значение роутеры, Обеспечение для тех, кто хочет получить доступ к «Всемирной паутине».
Надежность — это популярность роутер Модель TP-Link TL-wr840n. За скромную цену он предлагает широкие функциональные возможности.
Обзоры моделей
Все модели, выпускаемые компанией TP-Link, очень похожи друг на друга. Это касается, прежде всего, визуального восприятия, но они ни в чем не уступают и в других аспектах, например, в технической составляющей роутераМ. конкурирующие компании. Это также относится к маршрутизаторам TP WR840N.
Маршрутизаторы, несмотря на низкую цену и ориентацию на бюджетный сегмент, обладают техническими характеристиками, способными удовлетворить даже самого притязательного покупателя.
Обеспечивает передачу данных до 300 мбит/с.
Внешний вид
 Дизайн внешнего вида роутера WR840N был разработан на основе общего стиля производителя. Он окрашен в снежный цвет. Он выглядит лучше, чем даже более дорогие «собратья». Имеет прямоугольную форму, плавно изгибается в углах. В этом случае нижний уровень намного больше верхнего. Комплект поставки является стандартным для всех роутероВ бюджетном сегменте, к которому относится модель WR840N. Она содержит:
Дизайн внешнего вида роутера WR840N был разработан на основе общего стиля производителя. Он окрашен в снежный цвет. Он выглядит лучше, чем даже более дорогие «собратья». Имеет прямоугольную форму, плавно изгибается в углах. В этом случае нижний уровень намного больше верхнего. Комплект поставки является стандартным для всех роутероВ бюджетном сегменте, к которому относится модель WR840N. Она содержит:
- Сам маршрутизатор WR840N;
- Адаптер с роутер и электрических сетей;
- Для подключения требуется кабель Ethernet роутера WR840N к компьютеру;
- руководство по настройке.

Задняя панель WR840N состоит из нескольких элементов.
- Удивительно, но переключатель питания отсутствует; после включения маршрутизатор запускается сам по себе.
- Кнопка WPS/сброса, четыре порта LAN и порт WAN со скоростью 100 Мбит/с необходимы для подключения к компьютеру. А также за кабель оптоволоконной сети в квартире, организованной провайдером.
- Имеются две массивные антенны, которые обеспечивают высокую скорость интернета при одновременном подключении нескольких устройств и при наличии помех и естественных препятствий. Модели бюджетного сегмента не являются съемными.
- Сверху имеется несколько индикаторов зеленого цвета, которые являются стандартными для компании.
Подключение и подготовка к работе
При установке и подключении WR840N к Интернету трудностей не возникает.
- Кабель адаптера, подключенного к сетевому фильтру, подключается к разъему питания.
- Специальный порт WAN подключается к волоконно-оптическому кабелю, проведенному интернет-провайдером в дом или квартиру. Об этом действии роутер WR840N отвечает сигналом о смене цвета.
- После этого отобразится сеть WLAN. Подключение возможно с помощью ноутбука или другого устройства.
- Напрямую роутер Он подключается к компьютеру через Ethernet-кабель из комплекта поставки.
Регулировка

Далее вы должны начать процесс настройки установленного роутера Модель TP-Link TL-wr840n. Даже у неопытного пользователя не возникнет проблем. Специальные инструкции помогают по настройке WR840N, которые входят в комплект поставки. В нем подробно описаны действия, которые необходимо выполнить шаг за шагом. Еще проще использовать инструкции, приведенные в тексте ниже.
Автоматическая настройка
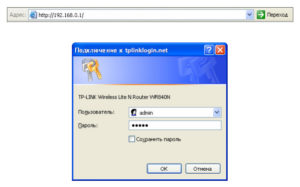
Современные роутеры, Производимые компанией TP-Link, включая WR840N, имеют возможность настройки В автоматическом режиме.
- Для этого в адресной строке браузера прописывается специальный IP-адрес для входа в административный интерфейс: 192.168.0.1 или 192.168.1.1.
- Затем появится окно, в котором необходимо ввести имя пользователя и пароль.
- На этикетке в нижней части роутера, Записаны значения по умолчанию, с которыми вы можете продолжить установку Thin настроек устройства.
- Значение администратора вписывается в поле «имя пользователя».
- Пароль для беспроводной сети, предустановленной производителем, тот же самый.
- Тогда необходимый интерфейс для доступа ко всем настройкам роутера TL WR840N.
Быстрая настройка В автоматическом режиме он осуществляется при переходе к «пункту быстрого меню». настройка». В данном случае настроить Интернет и беспроводную сеть получает и пользователь, не имеющий представления о высоких технологиях. Все, что им нужно сделать, это нажать на кнопку «Далее», прочитать разработанные инструкции и выполнить их.
Ручное подключение к Интернету
Для роутера Компания TP-Link TL-WR 840N настройку В ручном режиме выполнение немного сложнее. Для его реализации необходимо прочитать в договоре с интернет-провайдером, IP-адрес, шлюз, маску подсети и некоторые другие. Они необходимы для нормальной работы WR840N. Затем, в зависимости от провайдера, будет выполнена последовательность действий, ведущих к нормальной работе Интернета.
Главная страница Ru
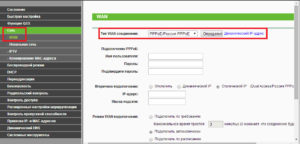
Одним из самых популярных провайдеров в России является компания «Дом».
Логично рассмотреть принцип и характеристики соединения роутера к его сети.
- После подключения кабеля к WR840N необходимо перейти в интерфейс администрирования.
- Перейдите в раздел Сеть.
- Затем выберите подраздел WAN.
Проценты — это верхний выпадающий список. В нем тип соединения выбирается в тексте договора, который пользователь заключил с провайдером. Обычно DOM.RU обеспечивает соединение по схеме PPPoE. Интерес представляют три области сверху.
- Первые два показывают логин и пароль, прописанные в договоре, далее — пароль подтверждается.
- Флаг в строке «вторичное соединение» установлен в значение «отключено».
- Отклонения в строке «режим подключения» — «всегда активен».
- Тип аутентификации остается автоматическим.
- Дополнительные параметры, которые скрыты ниже, не изменяются.
- Это по-разному подчеркивается в рекомендациях поставщиков услуг.
- Затем нажимается кнопка «Сохранить».
- После отключения и последующего включения роутера WR840N Интернет работает.
«Ростелеком»
По такому же принципу подключается и настраивается Интернет у такого провайдера, как «Ростелеком», который является самым популярным провайдером из-за нестабильного сетевого комплекса, но и самым «злоупотребляемым» провайдером настроек И плохая техническая поддержка. Проблемы с первичным настройкой Интернета нет. После входа в интерфейс администратора перейдите в раздел «Сеть». Задачи выполняются в разделе глобальной сети. Тип соединения выбирается в верхнем выпадающем списке, например, PPTP, в то время как настройка Почти не отличается от других типов. Различия заключаются в деталях. Поля «имя пользователя» и «пароль» содержат данные, записанные в качестве логина и пароля при заключении договора между клиентом и компанией. Выбирается тип адреса, который может быть динамическим или статическим. Флажок в строке «Режим подключения» установлен в положение «Всегда активен».
«Билайн»
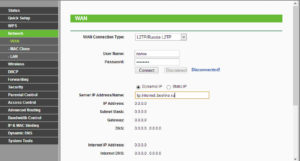
Известный провайдер «Билайн» использует другой тип соединения — L2TP, где. настройки Немного отличается от предыдущих примеров.
- Все начинается с перехода к разделу «Сеть» и подразделу WAN.
- Затем в выпадающем списке «Тип соединения» выбирается L2TP.
- Кроме того, поля выглядят так же, как и в параграфах выше.
- Вводятся логин и пароль, предоставленные провайдером при заключении договора.
- Устанавливает тип динамического или статического адреса.
- Флажок в строке «Режим подключения» установлен в положение «Всегда активен».
Netbynet
Провайдер NetByNet обычно Дом.ru использует ту же схему подключения, что и провайдер. Производимые стандарты настройка Алгоритм действий PPPO одинаков. Открыты раздел «Сеть» и подраздел WAN. Регистрируются имя пользователя и пароль, указанные в договоре. Режим подключения установлен на «всегда активен». Провайдер рекомендует установить значение строки» вторичное подключение » в положение» динамический IP «. Все остальные значения и настройки Устанавливается точно таким же образом.
3G . Резервное подключение через
WR840N . Причины бюджетной направленности в роутере Порт USB отсутствует. Кроме того, отсутствует слот для SIM-карты. Соответственно, нет возможности создать резервную копию маршрутизатора через сеть 3G или LTE. Для этого купите более дорогую модель.
Поддержка IPv6
В связи с ликвидацией адресов IPv4 был разработан новый стандарт IPv6. Маршрутизатор WR840N поддерживает эту функцию.
Беспроводная система
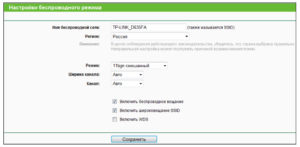
Настройка сети WLAN находится в разделе «Режим WLAN — 2,4 ГГц» (— в английской версии маршрутизатора WLAN). Оно связано с именем что роутер WR840N работает в этом диапазоне частот. Здесь есть все необходимое для создания и управления сетью Wi-Fi. В подразделе «Основные». настройки» указывает имя сети. Эта же секция управляет режимом, который устанавливается на 11 bgn или 11 bg. Выбирается номер канала и настраивается его ширина.
Настройка в качестве повторителя, ретранслятора, адаптера или точки доступа
Если дом имеет большую площадь и роутера недостаточно для полного покрытия, используйте второе устройство в качестве ретранслятора, усилителя, адаптера или точки доступа, в зависимости от прогресса модели. Программное обеспечение WR840N не позволяет этого сделать. Но выход есть: достаточно отключить кабель от сети. роутера напрямую к «ТП» и настроить Это как точка доступа.
alt=»IPTV» width=»300″ height=»90″/>С маршрутизатором WR840N вы можете подключиться и смотреть IPTV или Smart TV в сети Wi-Fi с любого гаджета. Один из портов LAN соединяет их со специальной приставкой. Это делается в разделе «Сеть» в подразделе IPTV.
Индивидуальные настройки Подключения пользователей
Анализируемый роутер В WR840N не предусмотрена возможность создания дополнительных пользователей с индивидуальными правами.
Динамический DNS
Включение динамического DNS в WR840N осуществляется в разделе Dynamic DNS. Выберите ресурс, на котором находится реестр, из специального выпадающего меню и следуйте инструкциям. В противном случае вам нужно будет зарегистрироваться. Это удобно, поскольку гиперссылка находится непосредственно в интерфейсе администрирования.
Настройка безопасности
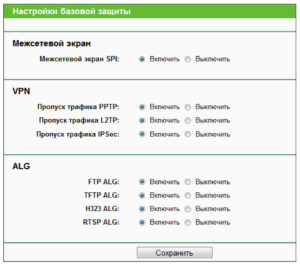
Безопасность роутера WR840N был разработан с целью сделать его портативным и переносным, а также с целью создания устройства «Кария». В «оригинальной серии Кария» — индоссированная версия индоссамента Tacewar от SPI, которую можно приобрести по сниженной цене и по сниженной цене. Если вы хотите узнать больше о наших услугах, пожалуйста, свяжитесь с нами. настройки кария. Исходя из этого, давайте рассмотрим некоторые из наиболее популярных настроить роутер Поэтому с самого начала обучения любовь не нужна. Tabbatar можно использовать как ресурс для администраторов, помогающий им в работе. роутера WR840N. Его также можно использовать в качестве альтернативы традиционному картриджу с низкой стоимостью.
Икона
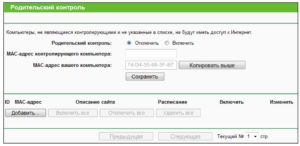
Iyaye Symbol» и значок «Kindersicherung aktivieren». Это единственный способ поддерживать MAC в актуальном состоянии.
Поэтому существует большое количество исследований и разработок на эту тему, и об этом стоит упомянуть в статье. Есть много людей, которые находятся в непосредственной близости от микрорайона и которым не разрешено жить в этом районе.
Канза анɓаллин
Символ для одобрения WR840N — это то, что он может быть использован для широкого спектра продуктов и услуг. роутера.
Saitin firinta
С помощью USB-накопителя его легко использовать. Вот он, роутер WR840N при наличии ошибки или брандмауэра при наличии IP-адреса.
Настройка DLNA на роутере
Вы можете использовать WR840N для собственных исследований и разработок. Это отличный способ вытащить Зонненхут из этой передряги.
VPN-сервер
Безопасная VPN находится в браузере «Netzwerk». Опция для тех, кто хочет ее использовать: PPTP/PPTP, Раша. Файлы «Имя пользователя» и «Пароль» — это отличный способ оставаться на связи с друзьями и семьей в Интернете. Вот что означает «Dynamische IP». Таким образом, в файле «Servername» имеется большое количество информации об IP. Это сервис, который может быть использован как атомарный сервис. Наш веб-сайт является бесплатным.
Kafa abokin ciniki торрент
Daidaitaccen fasali настройки торрент-клиента у роутера a’a. Как видите, прошивки WR840N baya shigar и dd-wrt не найдены.
Мацалоли и ханьоин кавар и су

Во время работы с роутероm WR840N matsaloli von rashin aiki babu makawa Sonne bayyana. Если вы не знакомы с этим устройством, вам подойдет этот способ. Поэтому нелишним будет ознакомиться с деталями дела.
- Баян мацала, единственное, что тебе нужно, это кашева. роутер от пола, если помещение мощное и вы хотите, чтобы оно было таким. Если вы хотите знать, это 9 Jahre 10 matsalolin и kasawar ciki для использования.
- Если это так, и Интернет недоступен, матаки и габа гланзен смогут помочь вам с баджан фасаха и пайва. Квараррен не сможет этого сделать. Если вы хотите узнать больше о том, как пользоваться Интернетом, вы можете это сделать.
- С другой стороны, даже если вы являетесь членом группы людей, важно, чтобы вы хорошо понимали, как использовать Intanet и как им пользоваться. Если вы хотите избавиться от проблемы, вам нужно избавиться от проблемы. Вот что вам нужно сделать, чтобы избавиться от долга.
- Матсалар и может быть использован с помощью настроек роутера tp-link tl-wr840n можно использовать в Дубае с клейма Flugzeug: его не так уж трудно найти. Вы не можете этого сделать, но без помощи профессионала вам не обойтись. Вы должны знать, как им пользоваться настройки до заводских.
Прошивка Sabuntas
④840 ⑦ Роутер позволяет обновлять прошивку несколькими способами одновременно Каждый пользователь выбирает удобный вариант специально для себя К сожалению, обновление с помощью кабеля через USB-порт не работает, так как он отсутствует в бюджетном роутере Единственный оставшийся вариант — веб-интерфейс и специальное приложение
О веб-интерфейсе
На официальном сайте производителя роутера TP-Link, необходимо ввести название модели Второй вариант — перейти на вкладку Downloads и выбрать LIFESTYLE840 Появится список официально поддерживаемых прошивок Будет выбрана и загружена русскоязычная или англоязычная версия После этого необходимо перейти в раздел» System Tools «. Выбирается подраздел «Обновление прошивки», затем выбирается загруженный файл, и вам остается только следовать инструкциям
Через мобильное приложение
Также легко загрузить специально разработанное приложение TP-Link Tether с помощью смартфона или планшета под управлением iOS или Android, которое позволяет выбрать нужную модель и переключиться на систему настройки и обновить.
Через USB-устройство
Причины возникновения дефекта в роутере Порт USB не может обновить прошивку таким образом
Сброс настроек роутера на заводские
alt=»Сброс настроек роутера на заводские» width=»300″ height=»82″/>Самым простым решением проблем является сброс настроек до настроек, Это делается двумя способами Самый простой способ — нажать и отпустить кнопку ❶ / ⑦ на десять секунд Второй способ — Через интерфейс администратора Для этого зайдите в раздел «Системные инструменты» и выберите «Заводские настройки». настройкиИ нажмите на «Восстановить». Затем перезагрузите роутер. Это делается либо путем выключения питания, либо в подразделе «Перезагрузка» раздела «Системные программы».
Заключение
Маршрутизатор ❶840 ❶ — Это качественное устройство из бюджетного ценового сегмента Имеет высокую скорость передачи данных, легко вмещает несколько устройств и приборов одновременно и обеспечивает их качественной сетью Сплошная стена или большая площадь жилого помещения не станут для него препятствием
Профессионал

Преимущества маршрутизатора BODYBUY840BUY включают:
- Стабильный сигнал благодаря двум антеннам, покрывающим большую площадь;
- ④ кнопку на аппаратном обеспечении;
- Стильный внешний вид;
- Стабильность, высокая надежность
Недостатки
В качестве недостатков пользователи отмечают:
- Нескучный и очень функциональный интерфейс администратора;
- Фиксированные антенны;
- Отсутствие порта USB, что делает невозможным активацию многих функций
Отзывы гостей
Тенденция положительных отзывов сразу видна при анализе представленных мнений потребителей, купивших бюджетный роутер TAIWAN840, они активно хвалят его.
Настройка TP-Link TL-WR841N: подробные инструкции для Wi-Fi роутера
Добрый день, дорогие читатели! Сегодня мы поговорим о про роутер TP Link BODYBUY-LIFESTYLE841BUY Этот роутер действительно завоевал любовь людей благодаря своей доступной цене (до 1500 рублей)).
Состояние пользователей что роутер Работает отлично и просто в настройке. Но раз уж мы начали эту тему, просто поговорим. про настройку роутера TP Link BODYBUY-LIFESTYLE841BUY Я хотел бы отметить, что вся информация о конфигурации может быть использована и. для настройки модели TL-WR841ND).
Включение устройства

Конфигурация выполняется в несколько этапов:
- Включение устройства
- Создание сетевого подключения
- Организация сетей WLAN
Хоть настройка Все просто, но я опишу каждый шаг подробно Начнем с подключения Чтобы включить устройство, необходимо выполнить следующие действия:
- Проверьте электропитание и подключите маршрутизатор к розетке.
- Проверьте, загораются ли индикаторы Если нет, необходимо нажать выключатель питания на маршрутизаторе (обычно кнопка находится на задней панели устройства) и проверить, хорошо ли входит вилка в розетку
- Если вы хотите установить прямую связь роутера, Также необходимо подключить кабель сетевого типа к соответствующему порту ноутбука или другого устройства, к которому будет подключен и настроен выход из Всемирной паутины
Обзор и настройки Эта модель также доступна в видеоформате:
Создание сетевых соединений
Подключение роутера BODYBUY ссылка bodybuy-BODYB841BUY осуществляется напрямую или через беспроводную сеть Кабельное соединение позволяет достичь более высокой скорости передачи данных при раздаче интернета через WLAN При втором способе наблюдается незначительное снижение скорости из-за технических характеристик Сразу оговорюсь, что они снижают скорость через WLAN все роутеры, И не только эта модель
Чтобы установить прямое сетевое соединение, выполните следующие действия:
- Возьмите кабель сетевого типа и проверьте его целостность;
- Подключите один конец к ноутбуку в порт, предусмотренный для сетевой карты Также рекомендуется проверить работоспособность и исправность порта

- Подключите другой конец к локальной сети роутера.

- ❶ Подсоедините кабель поставщика услуг в роутера.
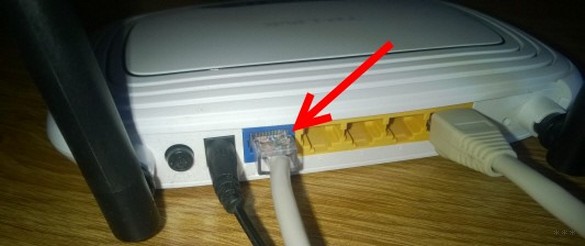
Организация сетей WLAN
Прямое подключение имеет много преимуществ, но удобство использования этого метода все же недостаточно, хотя бы потому, что приходится иметь дело с кабелями, о которые можно споткнуться Это особенно неудобно, поскольку нет возможности самостоятельно передвигаться по дому, например, с ноутбуком Если подключение через кабель для вас неудобно, используйте беспроводное подключение, которое даст вам
Но я считаю, что изначально. настройки роутера Тем не менее, лучше сделать кабели
Чтобы подключить и настроить ❶ — Связь ⑦ — GUTW841 ❶ через WLAN вам необходимо:
- Включите маршрутизатор;
- Создайте сеть Wi-Fi с любого устройства;
- Альтернативный вариант – использовать диски, которые идут в комплекте. с роутероM Необходимо будет выполнять шаги мастера один за другим. настройки И тогда вы очень быстро добьетесь успеха настроить Подключение Другой вариант – сделать это самостоятельно через веб-интерфейс маршрутизатора.
Настройки Wan
Итак, как настроить роутер BODYBUY ссылка для доступа в интернет bodybuy-BODYB841BUY? Сначала нам нужно зайти в панель администратора:
- Убедитесь, что интернет-кабель подключен к маршрутизатору и есть подключение к сети;
- Посмотрите на устройство, с которого вы настройки, Успешное подключение к роутеру;
- Откройте браузер и введите IP-адрес роутера (192.168.1.1, 192.168.0.1 или tplinkwifi.net ) в строке поиска;
- Введите имя пользователя и пароль для доступа к панели администратора Эту информацию можно найти в нижней части устройства (по умолчанию это «Administrator» в обоих окнах).

Далее рекомендуется изменить логин и пароль для повышения уровня безопасности роутера. Если вы продолжите применять данные по умолчанию, другие пользователи будут просто встречаться в интерфейсе роутера. После ввода данных для авторизации отображается главная страница настроек маршрутизатора.
Вы можете немедленно проверить версию прошивки, если она устарела. Стоит обновить ваш Следуйте инструкциям по обновлению, описанным на странице настроек, И вы сможете установить новую версию прошивки, подробнее я расскажу ниже
Теперь перейдите к палке, непосредственно к настройке. Переходим на вкладку Сеть (Network) -&❶;⑦, выбираем тип подключения в поле «❶ Тип подключения» и нажимаем кнопку Изменить изменения
Если ❶-адрес относится к динамическому типу, никаких дополнительных действий не требуется. для настройки Нет никакой конфигурации
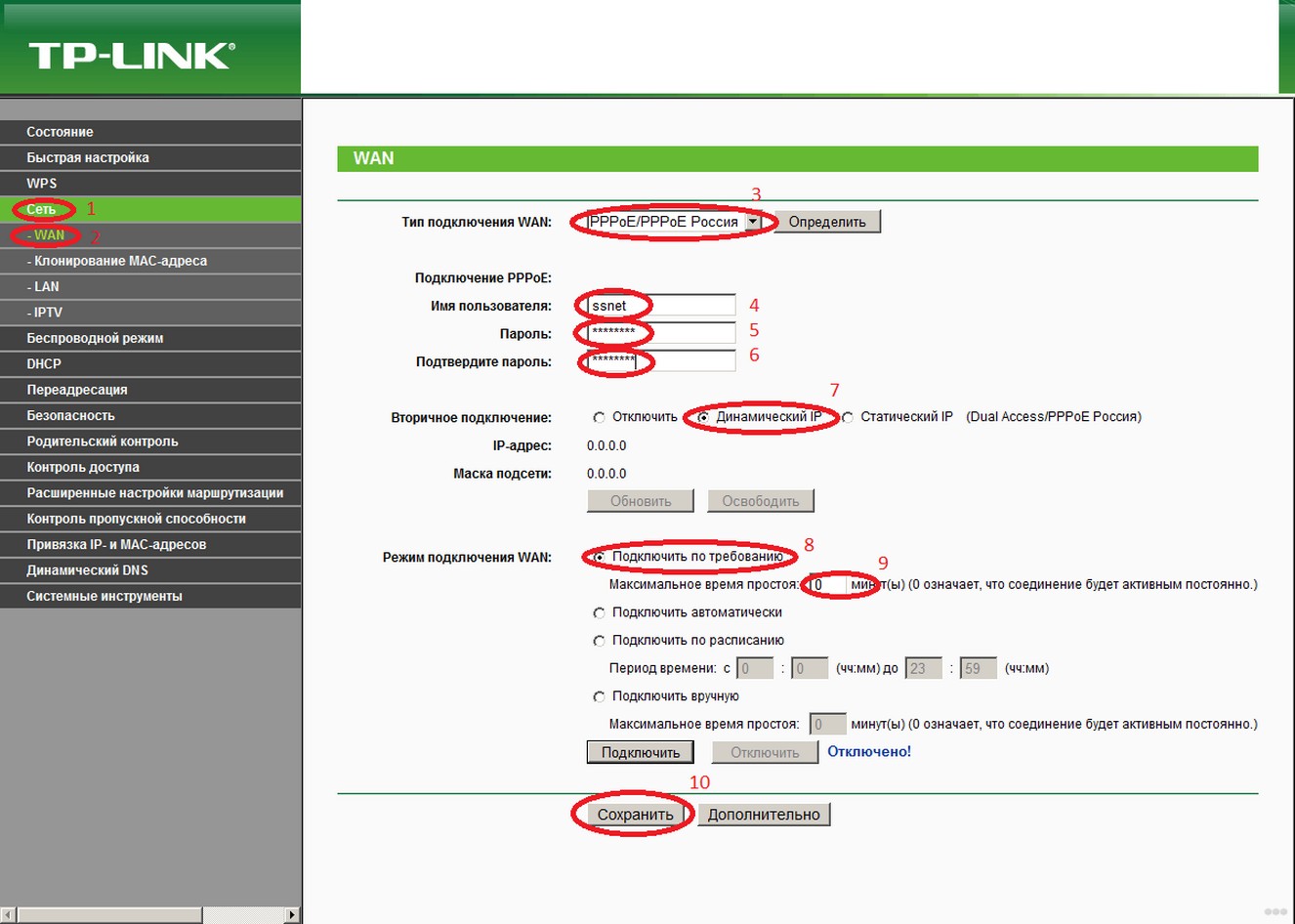
Если адрес имеет другой тип, то настройку Необходимо продолжать. Выберите тип соединения PPPOE, L2TP или PPTP в зависимости от используемого провайдера. Необходимо использовать информацию, полученную от поставщика услуг (логин, пароль и IP-адрес, который может быть статическим и динамическим).
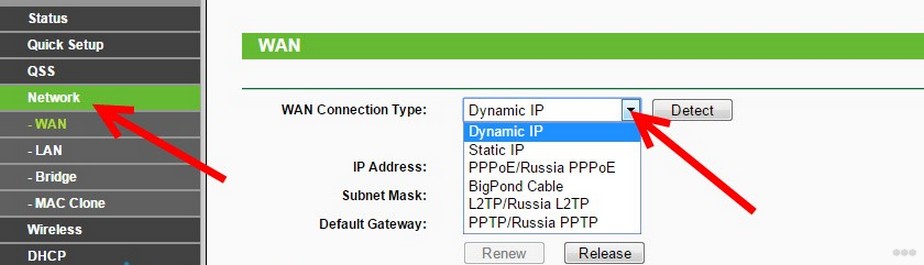
Обычно эта информация указывается в договоре. Если ее там нет или вы потеряли эту информацию, вам следует позвонить в службу поддержки поставщика услуг, чтобы получить эту информацию.
После заполнения необходимых пунктов нажмите на кнопку Изменить. Затем необходимо установить подключение к Интернету.
Если вы не можете посетить веб-сайты, но у вас есть подключение к Интернету (об этом свидетельствует экран «Успешное сжигание»), значит, что-то отображается неправильно в настройках Сетевое подключение. В этом случае лучше всего обратиться в техническую поддержку и следовать пошаговым рекомендациям специалистов провайдера.
Настройка сети Wi-Fi
Чтобы настроить Беспроводная сеть Wi-Fi на роутере TP-Link TL-WR841N, при входе в роутер нужно открыть «Wireless – Wireless Settings», ввести имя для самой сети. Также стоит указать регион проживания. Выберите канал ( channel) — я рекомендую установить автоматическую настройку канала.
Затем необходимо выбрать параметры, для которых роутер Wi-Fi Выбор обеспечивает b / g / n / mixed. Затем установите флажки для включения Wi-Fi Router Radio и включения SSID Broadcasting. Применить настройки.
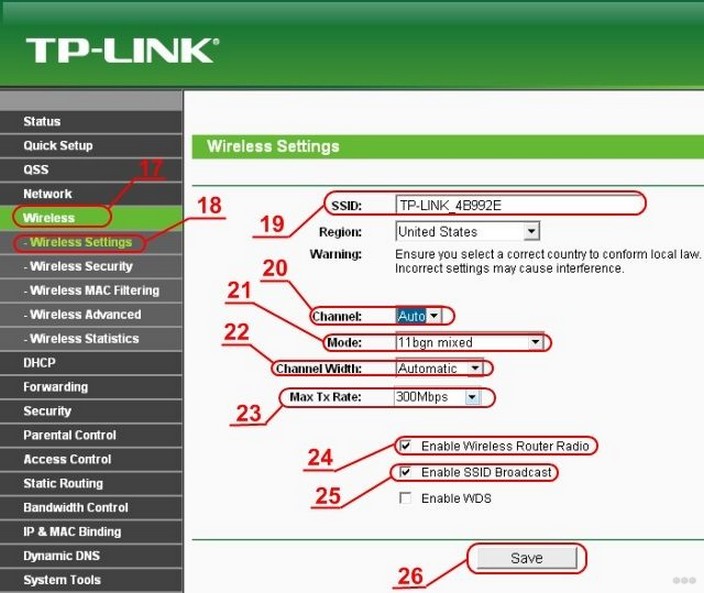
Повышение безопасности сети
Если вам удастся настроили Если у вас есть доступ в Интернет, ваша сеть еще не защищена. В результате другие неавторизованные пользователи могут втайне от вас воспользоваться сетью, что чревато перегрузками или незаконными действиями.
Чтобы избежать всего этого и повысить общий уровень защиты, вам необходимо:
- Укажите тип защиты WPA/WPA2 – индивидуальная (рекомендуется).
- Установите защитный пароль. Для повышения сложности рекомендуется вводить пароль. Используйте латинские символы различных регистров, а также цифры и / или специальные символы.
- Нажмите кнопку Изменить.
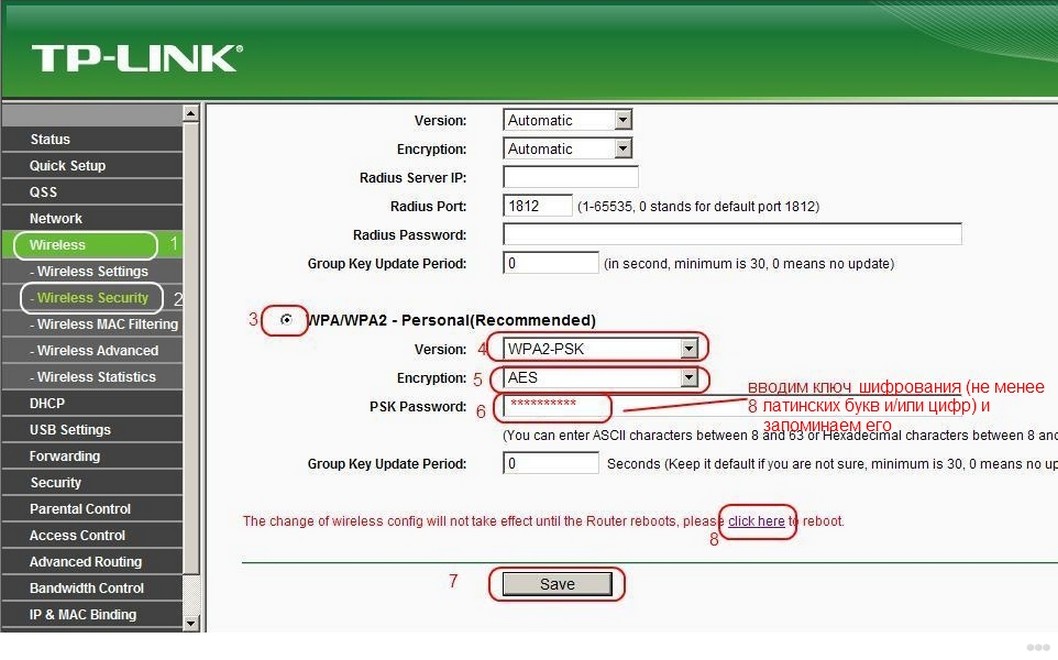
Помимо пароля для сети, рекомендуется изменить логин и пароль для входа на страницу. настроек маршрутизатора.
Когда все эти действия будут выполнены, рекомендуется перезапуск роутер И проверьте, что все параметры были успешно сохранены.
Что делать, если ввод невозможен в настройки?
Скорее всего, проблема заключается в том, что адрес или логин/пароль были изменены, а для первоначальной покупки использовалась информация по умолчанию. и настройке оборудование. По этой причине данные по умолчанию просто не подходят.
В этом случае рекомендуется выписка настроек На завод. Это можно сделать, удерживая (не более 5-10 секунд) кнопку сброса. Отображения размыты и сдержанны. Потом снова роутер Будет перезапущен, и вы можете попробовать повторить данные по умолчанию для доступа к странице настроек.
Прошивка Sabuntas
Посмотрите видеоинструкцию в следующем видеоролике:
Как и обещал, пишу подробности. Вот пошаговое руководство:
- Мы ищем версию самой прошивки. роутере. Там же, где написан адрес, логин и пароль. Например, вы написали 8.1.
- Мы обращаемся к властям, на сайт TP-Link. tp-link.Com. Мы ищем прошивку для вашей версии 8.
- Внизу страницы ищем раздел «Интегрированное программное обеспечение» и загружаем прошивку первой в списке.
- Распаковываем архив и .достаем файл с расширением bin — это и есть файл с прошивкой.
- Заходим в админку роутера В разделе «Системные инструменты – Обновление содержимого устройств обработки». Выберите наш файл с прошивкой и нажмите кнопку Upgrade. Мы ждем окончания установки.
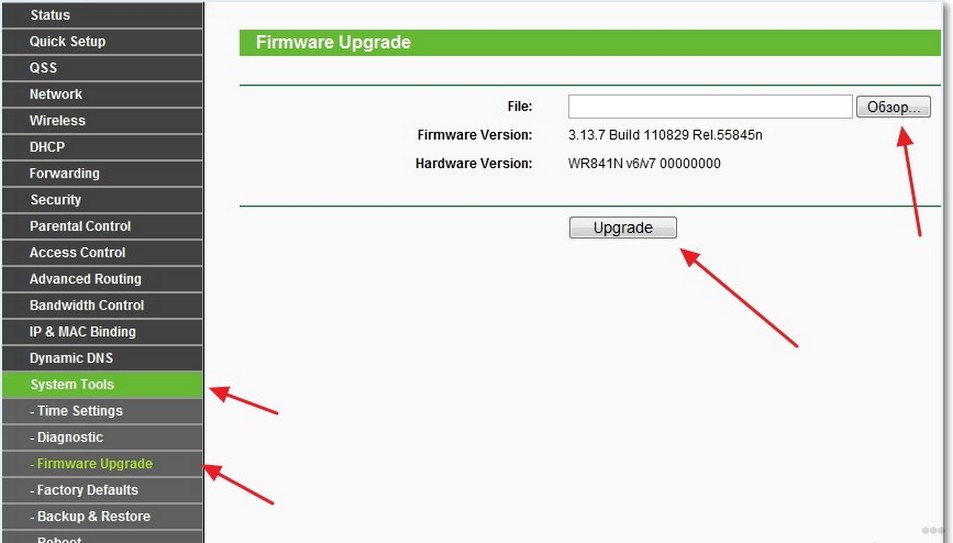
Важно! Мы обновляем прошивку только через кабель! Ничего не делайте во время установки файла. После установки роутер перезагрузится сам.
Как видите, сложного в настройке Нет ничего. Кстати, для него можно поискать русифицированную прошивку там же, на официальном сайте. И снова настройки будут еще проще.
Как самостоятельно настроить роутер TP Link TL WR841ND?
Маршрутизатор TL WR841ND WLAN, который характеризуется стабильной работой и относительно невысокой стоимостью. Генерация настройку роутера TP Link TL WR841ND, обратитесь к следующей информации.
Стоит отметить, что большое количество моделей не имеют русского пользовательского интерфейса, и изменить язык не представляется возможным. Читателю предлагаются два варианта: Английский и русский языки.
Базовая настройка
Для такой модели существует представление по умолчанию в данных локальной сети:
- IP-адрес PCS — 192.168.1.1;
- Они http://192.168.1.1 могут перейти к виртуальному интерфейсу по адресу
; - Чаще всего используются данные пользователя: администратора.
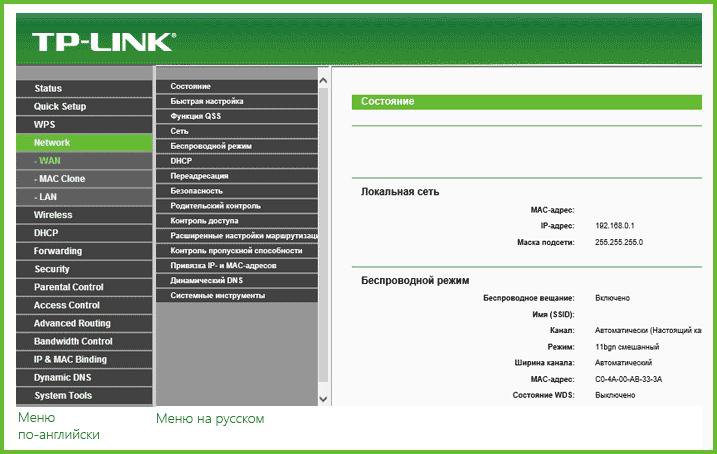
Есть две возможности по настройке роутера:
- Быстрая настройка автоконфигуратора. Самый простой способ, идеальный для начинающих. Но, к сожалению, этот метод весьма ограничен. Если провайдер использует технологию PPTP или L2TP (обычно это «Билайн»), используйте настройщик нет смысла;
- Установите продвинутый уровень. Такой метод настройки роутера Руководство TP-Link TL. Но не волнуйтесь, этот метод довольно прост.
Настраиваем роутер Для «Ростелекома» и аналогичных провайдеров
Мы переходим в раздел сети настроек (на английском языке «network») Продолжайте щелкать по подразделу Интернет («WAN»). Регулировка роутера TP Link TL выполняется в соответствии с параметрами, значение которых приведено ниже:
- Тип подключения к Интернету — Выберите значение PPPOE;
- Информация о пользователе (логин и пароль) — предоставляется при заключении договора с провайдером. Сам договор указывается в специальной бумаге и/или выдается на;
- Вторичный тип соединения — закрытый;
- Подключение к Интернету — автоматическое подключение. Этот элемент устанавливается по желанию самого пользователя. Если вы не хотите, чтобы Интернет запускался автономно при включении компьютера, вам следует «подключаться по требованию».
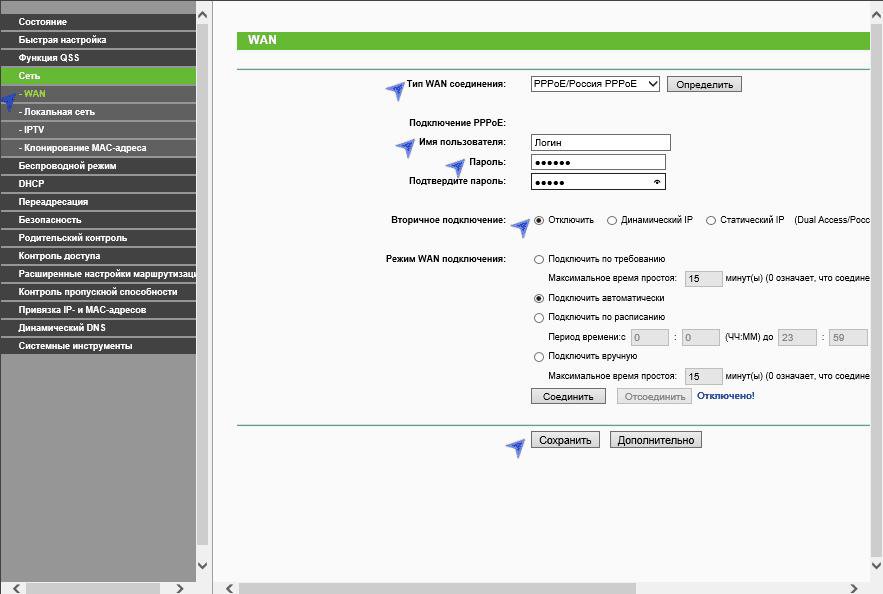
Сохраняем установленные параметры и обновляем страницу. Установленные параметры верны, если соединению присвоен статус «подключено».
Мы на пути в Билайн
Как настроить роутер Для разговора с «Билайном»? Мы пересекаем один и тот же раздел «Сеть» (WAN) для подраздела. Измените следующие параметры:
- Установите тип интернет-соединения — L2TP. В некоторых роутерах L2TP Россия
- Информация о пользователе (логин и пароль) — данные предоставляются beeline. В большинстве случаев логином является номер телефона;
- IP-адрес (имя VPN-сервера) — internet.beeline.ru .
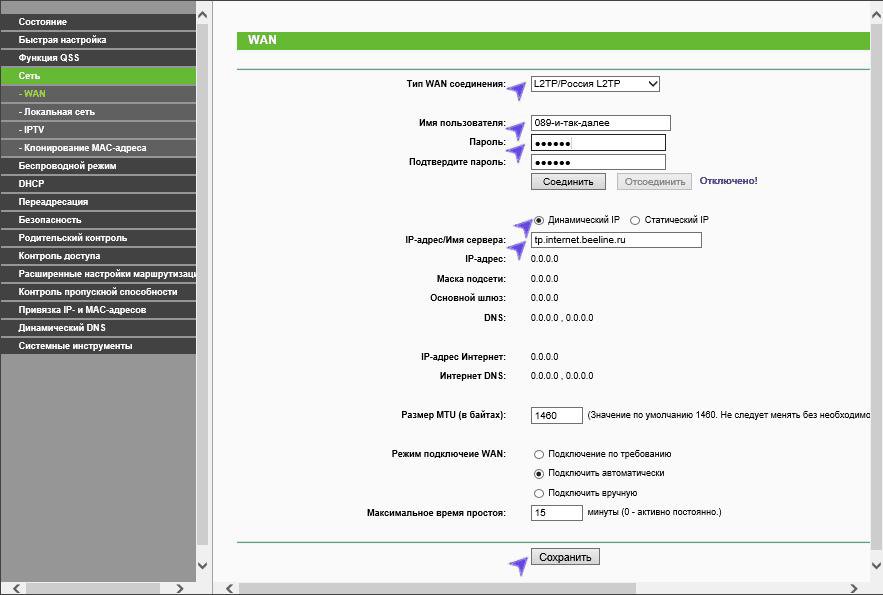
Сохраняем настройки. Больше ничего менять не нужно. Иногда возникают ситуации, когда параметры установлены правильно, но соединение еще не установлено. Не паникуйте, меняйтесь настройки и перезапуская роутер. Просто подождите несколько минут, и интернет заработает.
Мы настроили беспроводную сеть
«Беспроводная беспроводная связь») и перейдите к подразделу параметров беспроводного режима. Задаем имя вашей WLAN (параметры SSID). Идентификатор имени может быть задан любым значением (но рекомендуется не использовать кириллицу). Сохраняем заданные параметры.
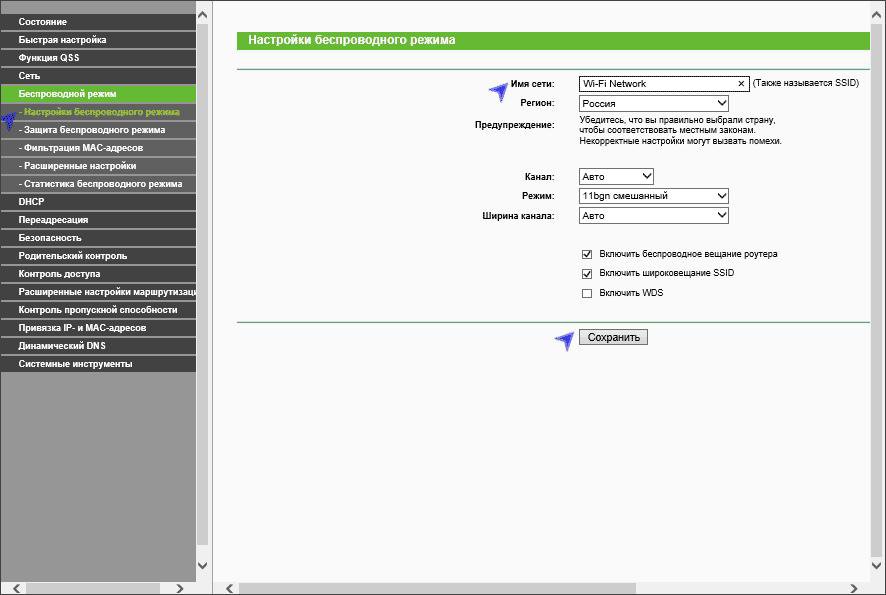
Пароль дополнительной функции. Он защищает ваш Интернет от несанкционированного доступа других пользователей. Вы можете установить параметры, переключившись в режим безопасности беспроводной сети (wireless security:
- WPA — выбор профессионального диапазона;
- Мы вводим параметр пароля PSK. Пароль, который вы будете использовать, помещается здесь. Он не должен содержать восемь и более символов и не должен содержать русских букв;
- Сохраняем настройки.
Открытие порта на роутере TP-Link
Переадресация портов осуществляется в разделе «Переадресация» и в подразделе «Виртуальный сервер». Нажмите на значок Add New и задайте следующие параметры:
- Порты обслуживания — здесь необходимо ввести один или несколько портов открытия;
- IP-адрес — пишем адрес ПЦС для локальной сети, для которой будет открыт порт;
- Сетевой протокол — выберите используемый в данный момент протокол. Это может быть TCP, UDP. Лучшим вариантом было бы подавить их всех;
- Статус включен. Она всегда будет оставаться неизменной.
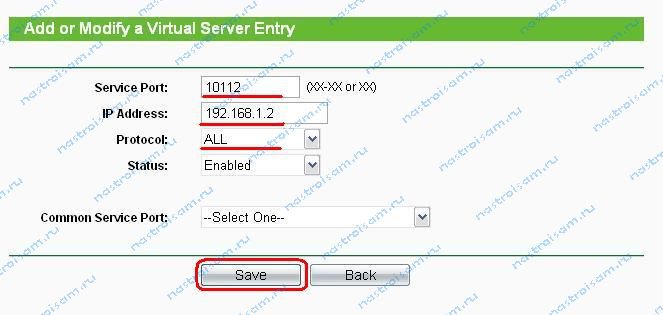
Настройка IPTV
Установка IPTV для аналогичных моделей роутера Просто. Достаточно перейти в раздел Сеть и подраздел IPTV. В поле для назначенного порта IPTV введите порт LAN (номер), к которому подключена приставка. Мы не трогаем и не сохраняем другие параметры настройки.
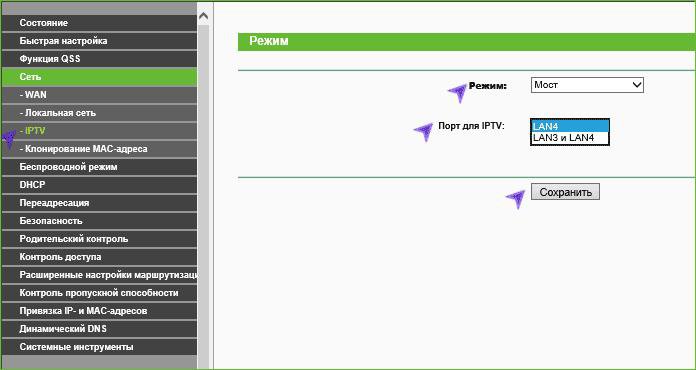
Видео-ролик о настройке роутера
В видео все шаги не только проиллюстрированы, но и показаны, чтобы вы могли создать настройку еще более легко.
Настройка wifi роутера TP-LINK TL-WR741ND
TP-Link является одним из лидеров рынка беспроводных локальных сетей роутеров. Модель «tl-wr741nd»Отличается низкой ценой и хорошим качеством. Иначе он не был бы так популярен. Однако в процессе эксплуатации у него возникает множество различных проблем. Сброс низкой скорости WLAN настроек. На самом деле, нужно просто моргнуть и сделать это правильно. настроить Оборудование. В этой статье я расскажу и продемонстрирую на скриншоте. как настроить wifi роутер tp-link tl-wr741nd Как найти документацию, Как прошить, Каковы возможные причины низкой скорости wifi и многое другое.
Маршрутизатор выглядит следующим образом

Сначала давайте проанализируем значение лампочек на передней панели
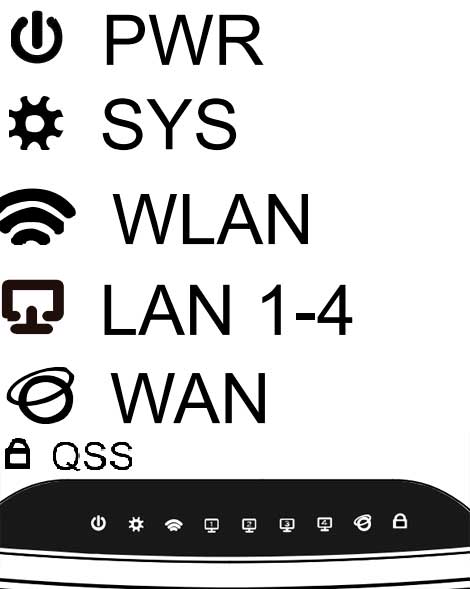
PWR — индикатор питания, всегда включен роутер включен
SYS — когда он мигает, все в порядке. Не мигает в обычном режиме после включения устройства при начальной настройке. Если он отключен, это означает системную ошибку.
WLAN-lit, т.е. WLAN включена.
LAN (1-4) — подключение ПК через кабель к порту LAN 1-4
WAN — когда кабель подключен к порту WAN (синий) и загорается при установлении соединения.
Теперь посмотрите на заднюю панель
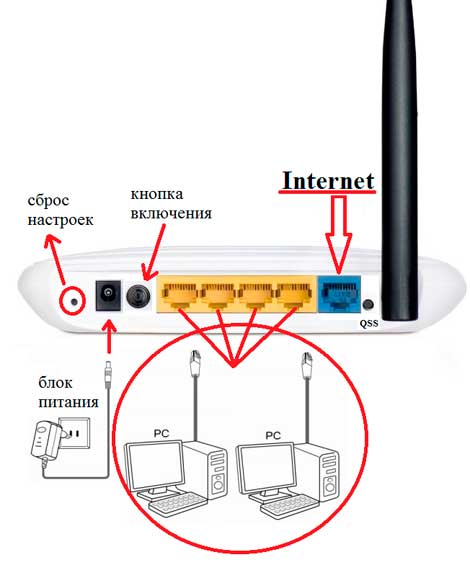
Желтые порты используются для подключения компьютеров
Синий порт для подключения интернет-кабеля от провайдера или кабеля от модема.
Настройка wifi роутера tp-link tl-wr741nd . Для начала давайте сам роутер. Для этого нажимаем на «без кавычек» в адресной строке. http://tplinklogin.net » поехали. Если это не сработало, ничего не дало, введите «192.168.0.1». Появится окно авторизации. Введите «admin» в оба поля и нажмите кнопку «Войти».
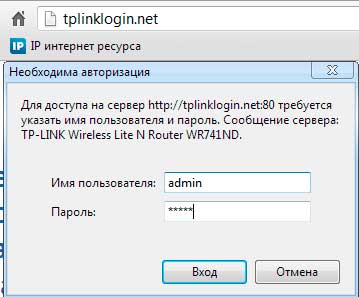
Первое, на что следует обратить внимание, это версия прошивки. Он нуждается в более новых обновлениях. В меню слева нажмите на последний ярлык «Системные программы» и в новом списке выберите строку «Обновление микропрограммы».
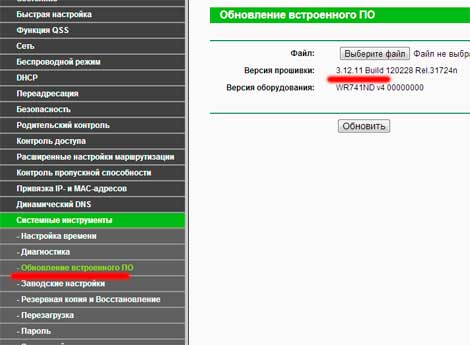
Мы смотрим на версию прошивки. У меня есть «3.12.11 build 120228″, который немного устарел. Поэтому перед нажатием кнопки» Выбрать файл» необходимо загрузить прошивку. Перевернутый ваш роутер Инвертируйте и прочитайте, какая версия оборудования нам нужна. На нем написано, где находится штрих-код. У меня «ver: 4.20»
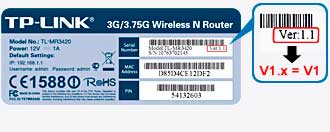
Переходим на страницу «http://www .tp-linkru.com/support/download / » выберите «wireless device» в разделе «product type», «model» — «TL-WR741ND», «hardware version» — ваша версия, для меня это 4. И нажмите «search».
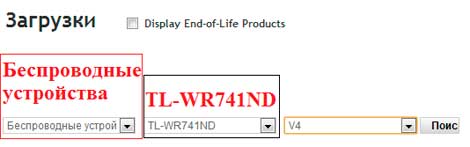
Выбираем новую прошивку или проверенную «TL-WR741ND_V4. 20_130111_RU», дата выхода «01.11.2013».
Внизу этой страницы, где вы загружаете прошивку, вы найдете «руководство пользователя» и «краткое руководство по установке». Все на русском языке и очень подробно.
После загрузки прошивки вам необходимо загрузить ее на роутер. Самое главное — не пользуйтесь Wi-Fi. Подключите кабель питания к порту LAN. Если кабеля нет, то лучше отказаться от вспышки. Еще один важный момент после прошивки настройки Летите на фабрику. Поэтому вам придется изменить конфигурацию роутер Или скачайте его. Эта опция, сохранение и загрузка настроек, Чтобы оказаться на том же месте, что и «обновление встроенного ПО», достаточно опуститься на 2 строки вниз. В «резервном копировании и восстановлении».
Итак, мы много раз просматривали прошивку. роутере, Нажмите «Выбрать файл» и найдите загруженную прошивку. Сначала выпейте его. Затем нажмите «Обновить»
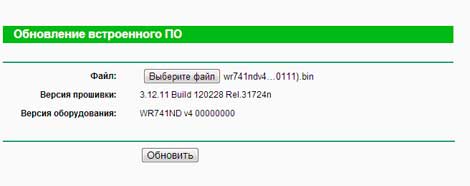
Ждем несколько минут и наслаждаемся новой прошивкой.
Теперь, настройка wifi роутера tp-link tl-wr741nd И возможные проблемы.
Существует 3 возможности настройки. Зависит от вашего провайдера. В любом случае, мы переходим к полю «быстро». настройка» и жмем «далее»
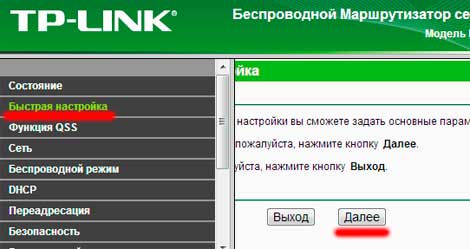
В следующем окне необходимо выбрать тип подключения к порту WAN.
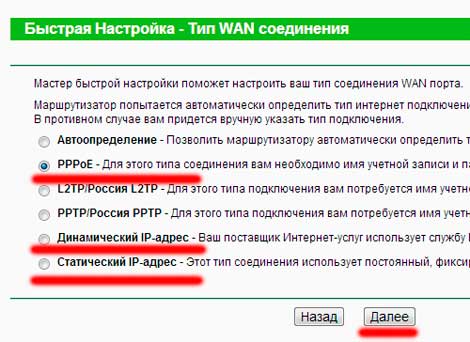
Если у вас есть логин и пароль в интернете и нет другого модема до роутероM, как ADSL, затем выберите» PPPOE», введите имя пользователя и пароль, предоставленные провайдером.
Выберите заранее» динамический IP-адрес». роутероM обозначает модем, или провайдер отправляет настройки автоматически.
Статический IP-адрес» необходим, если Интернет прослушивается через постоянный IP, который вы должны узнать у провайдера.
W ifi роутер tp-link tl-wr741nd Он может снизить скорость через WLAN, только если ваш адаптер не поддерживает прием на этой скорости. Многие адаптеры не поддерживают передачу данных в режиме 802.11 n, и вы не получите скорость выше 20 МБ/с. WLAN — Попробуйте обновить драйверы на адаптере ноутбука.
Максимальная скорость роутера На антенне с технологией 802.11 n — 150 МБ/с. Но на самом деле в 2-3 раза меньше. И это проблема не роутера, И технические. Поэтому если вы не умеете снимать, то выше 50-60 МБ/с вы не получите.
Если у вас есть вопросы по этой статье и вы не нашли ответа после прочтения, пишите в комментариях, будем разбираться с проблемой вместе.