Как подключить и настроить роутер TP-Link?
При создании беспроводной сети следует попытаться раздавать Wi-Fi с телефона или компьютера, но этот вариант подходит только в качестве временной меры — позже вам потребуется разработать полноценный роутероM Одним из лучших производителей беспроводных маршрутизаторов и сопутствующих устройств является компания TP-Link. будет правильно выбрать именно ее Как подключить и настроить роутер TP-Link — попробуем разобраться
Подключение к сети и компьютеру
Сразу после покупки роутера TP-Link подключить WLAN на ноутбуке или мобильном устройстве не работает, пользователь должен выполнить несколько шагов настройки.
Первое, что необходимо сделать, это открыть коробку и внимательно осмотреть устройство: Одна, две или три антенны, очевидно, предназначены для качественной раздачи WLAN, но для подключения на задней панели необходимо тщательно понимать, что процедура расположения и количества гнезд может отличаться для разных моделей маршрутизаторов TP-Link. Однако форма и цвет остаются прежними
Построив следующие шаблоны, пользователь легко найдет на своем устройстве:
- разъём для подключения Источник питания (№ 1);
- контакт для подключения Сетевой кабель (LAN, № 2);
- Контактный блок для раздачи проводного интернета из блока ( ❶ , № 3).

Перед тем как зайти в настройки роутера И установите необходимые параметры самостоятельно подключить Устройство блока питания и кабель, отвечающий за оператора в квартире; Также, во время подготовительных работ, необходимо подключить роутер и ноутбук или компьютер — к производителю подключается небольшой кабель, который подключается к тому же порту, где раньше была локальная сеть.
К счастью, настроить современные роутеры С TP-Link можно обойтись без жесткого диска, без установки специальных программ и драйверов, подключив вышеописанное устройство, владелец сразу получает возможность выбрать параметры; как это сделать, будет рассказано далее
Пошаговая настройка роутера
Перейти в меню или снова -настроить Уже работающую модель TP-Link не сложнее, чем выбрать подходящую WLAN роутерПользователь должен открыть любой подходящий браузер; на подключённоM компьютер или ноутбук и внимательно следуйте инструкциям
Введите «Настройки
Чтобы открыть «Настройки роутера Чтобы запустить TP link и раздачу Wi-Fi через несколько минут, владелец устройства должен:
- Введите IP-адрес по умолчанию 192.168.0.1 в адресной строке браузера и нажмите ❶ Если ничего не происходит, необходимо найти правильный адрес, который приведет вас в «Настройки» роутера, В корпусе устройства, в заводской упаковке или в инструкции.
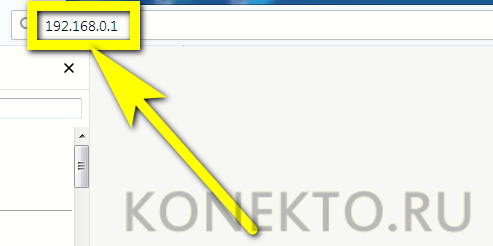
- В новом окне щелкните по первой текстовой области
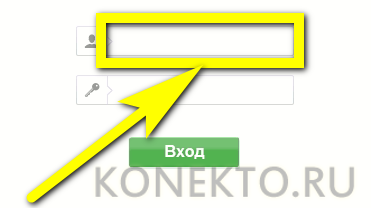
- И сделайте в ней логин администратора, а в нижней — тот же пароль, затем нажмите кнопку» Ввод.». Если данные не подходят или изменяются в процессе эксплуатации, следует использовать новые или даже с наклейкой на роутере или коробке
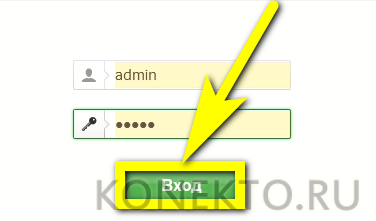
- Потрясающе! Пользователь мог войти в «настройки» маршрутизатора TP-Link, что означает, что на главной странице владельца не так много предварительных Wi-Fi-распределений. роутера Просмотр подробной информации об устройстве — в частности, название модели и используемые версии микропрограммного обеспечения
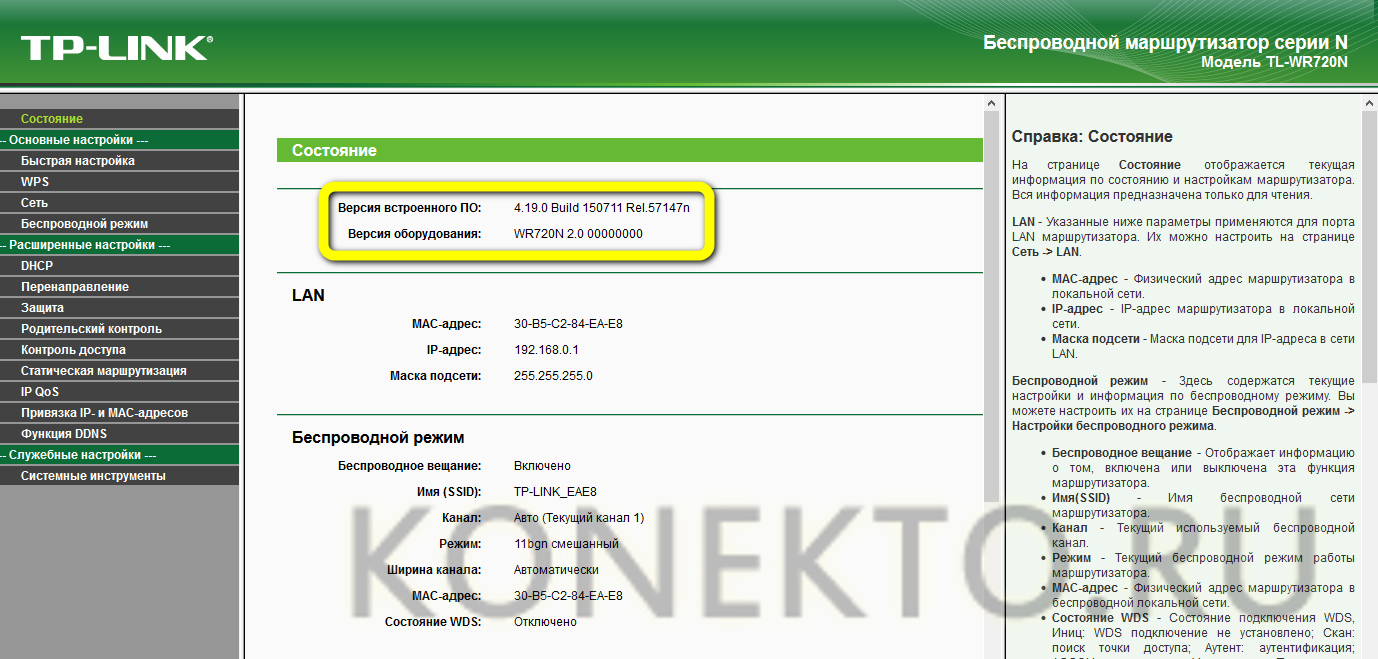
Быстрая настройка
Чтобы настроить роутер TP-Link без лишних трудностей и вопросов стоит использовать «быстро» настройкой»:
- Перейдите в соответствующий раздел меню
- Нажмите на кнопку Далее
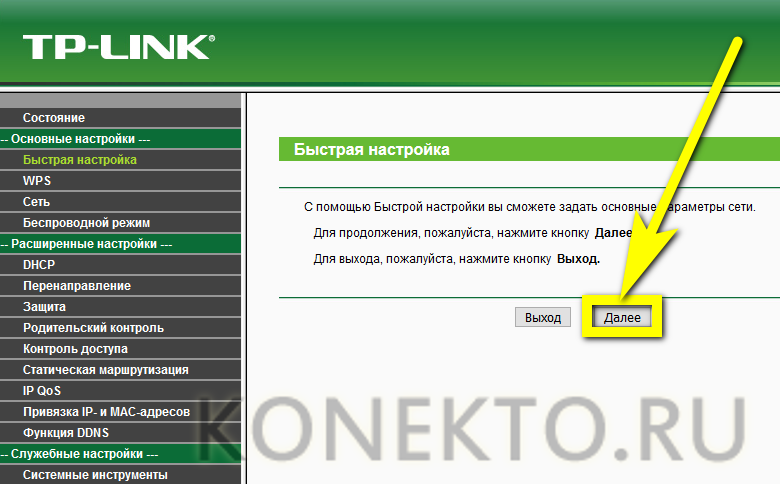
- На первой странице выберите свою страну в верхнем выпадающем меню
- Во втором — город или поселение другого типа
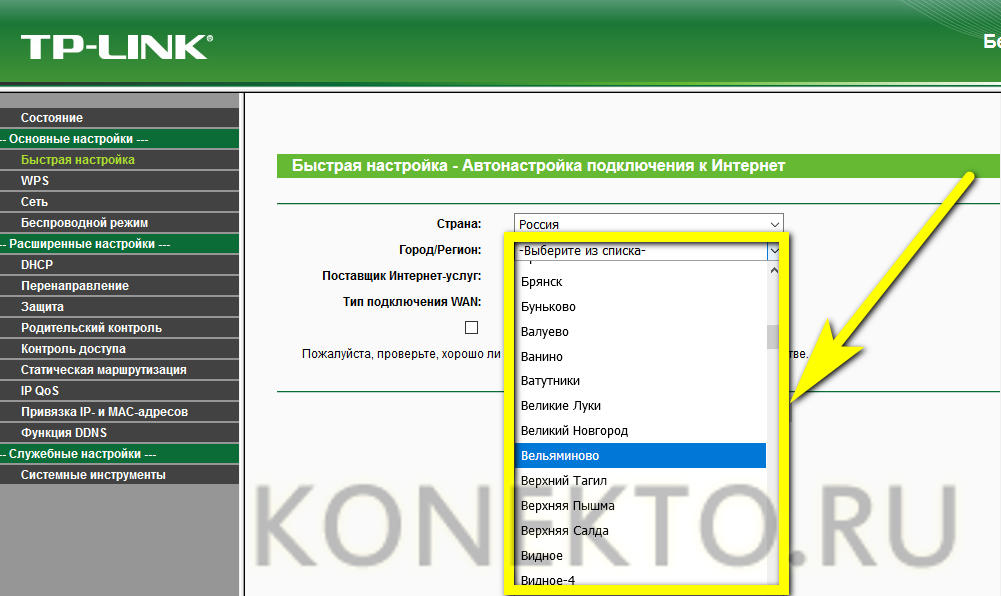
- В третьем — провайдер, с которым планируется подключение подключиться к Интернету.
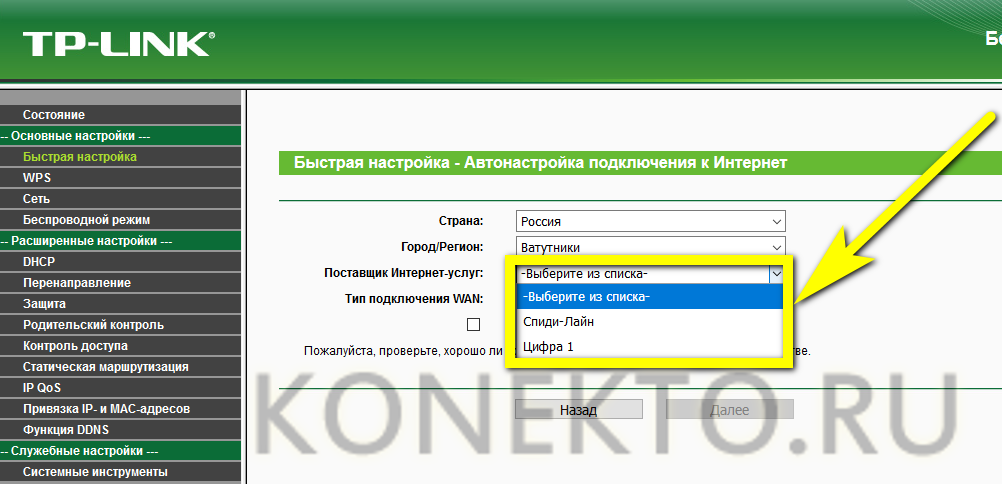
- В четвертом — тип подключения — может быть несколько вариантов, и самый простой способ найти подходящий — связаться с поставщиком услуг.
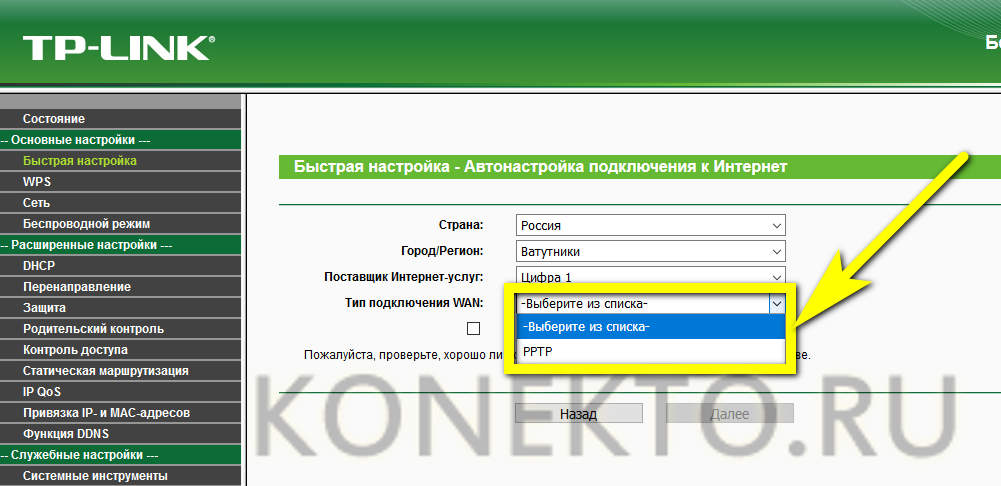
- Теперь нажмите «Далее».
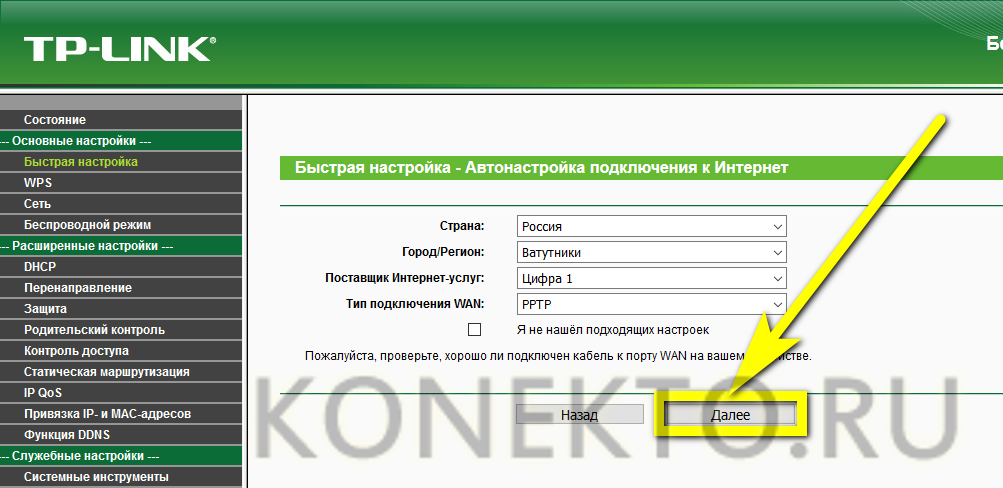
- Владелец роутера TP-Link должен сделать в зависимости от условий подключения, Например, введите в редактируемые поля логин, пароль и IP-адрес, предоставленные провайдером. Последние могут быть одновременно стабильными.
- А динамические — тогда вам придется ввести немного больше данных. С сайта настроить роутер TP-Link работает быстро, это также стоит уточнить у оператора.
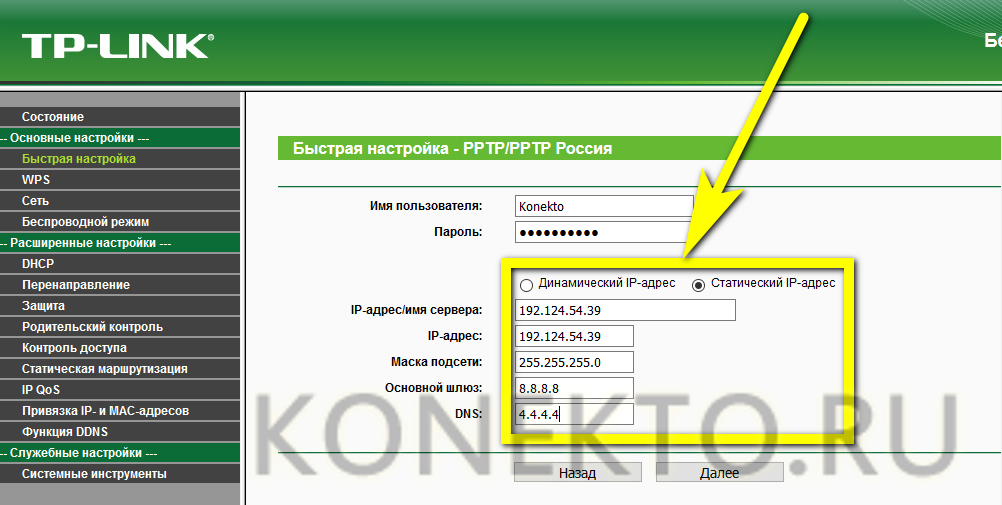
- На следующей странице «Настройки» вы должны активировать беспроводную передачу — в противном случае вы будете распространять WLAN. роутера TP-Link выйдет из строя.
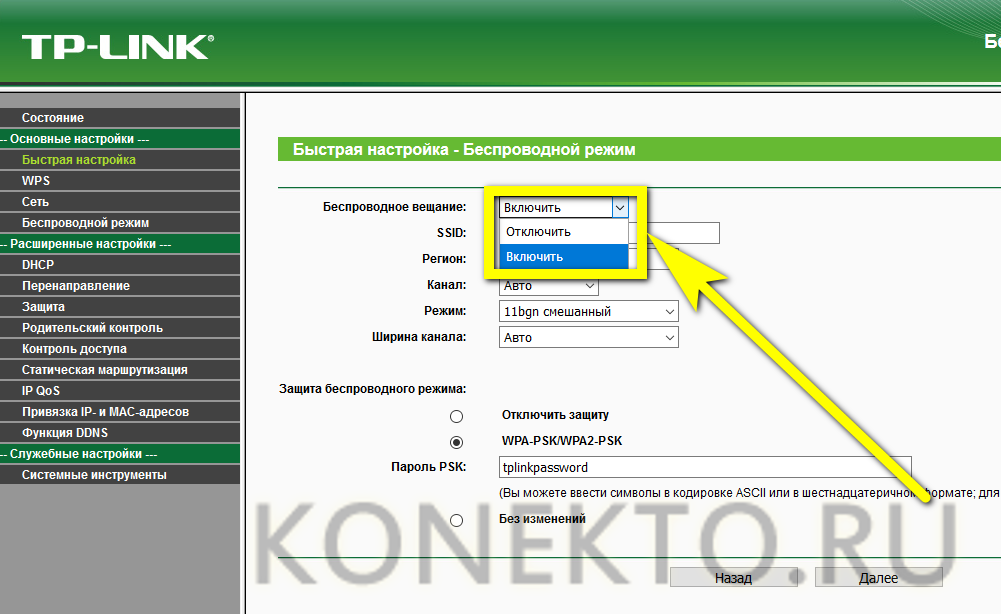
- Установите имя сети для всеобщего обозрения подключаемым устройствам.
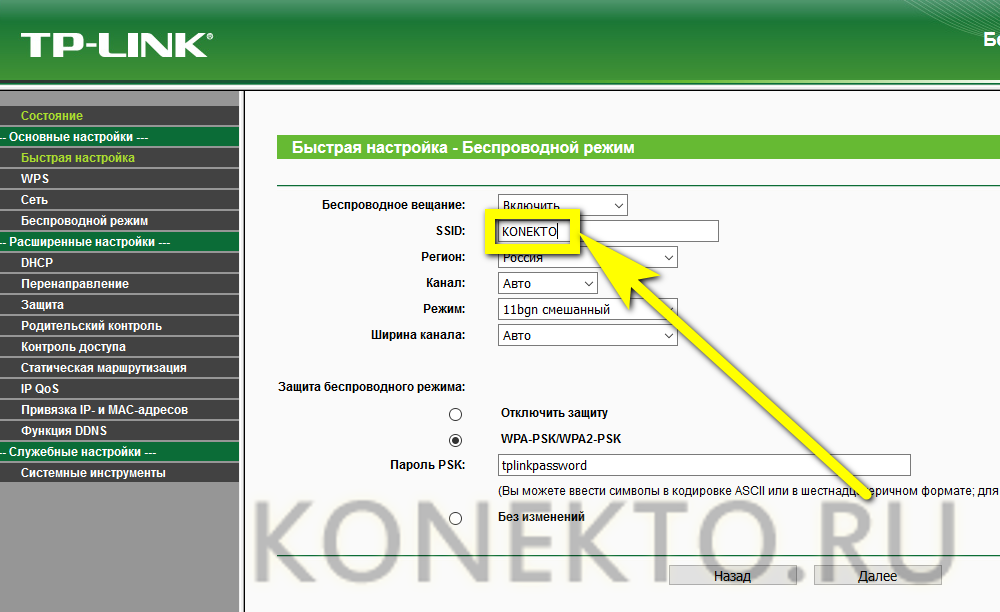
- Выберите количество каналов — лучше оставить параметр по умолчанию или установить его в диапазоне 7-11.
- Рекомендуется установить режим передачи данных «смешанный», который содержит максимальное количество опций.
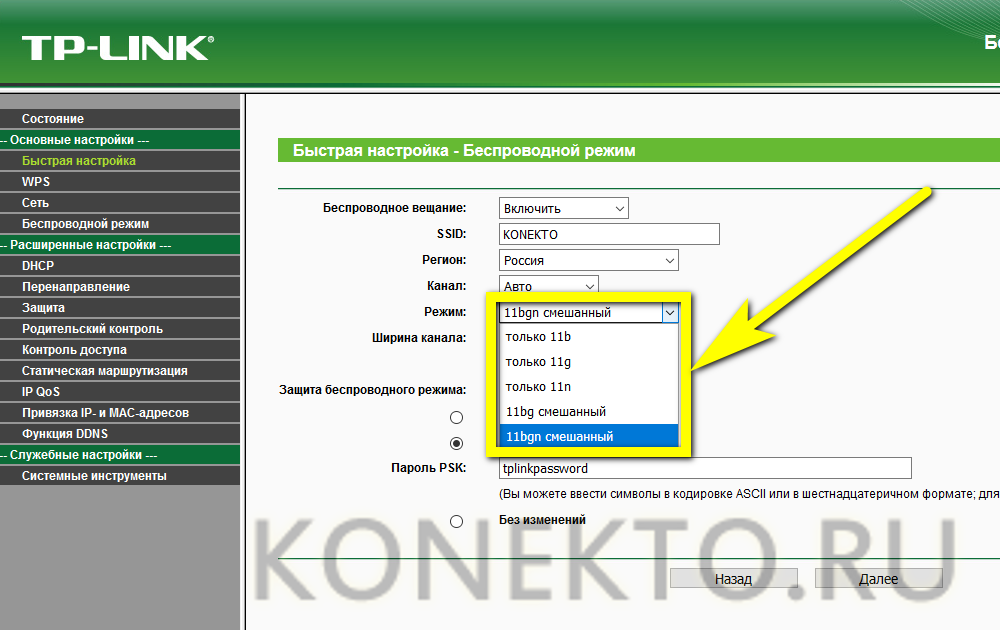
- И ширина канала — устанавливается по умолчанию или останавливается на наибольшем доступном значении.
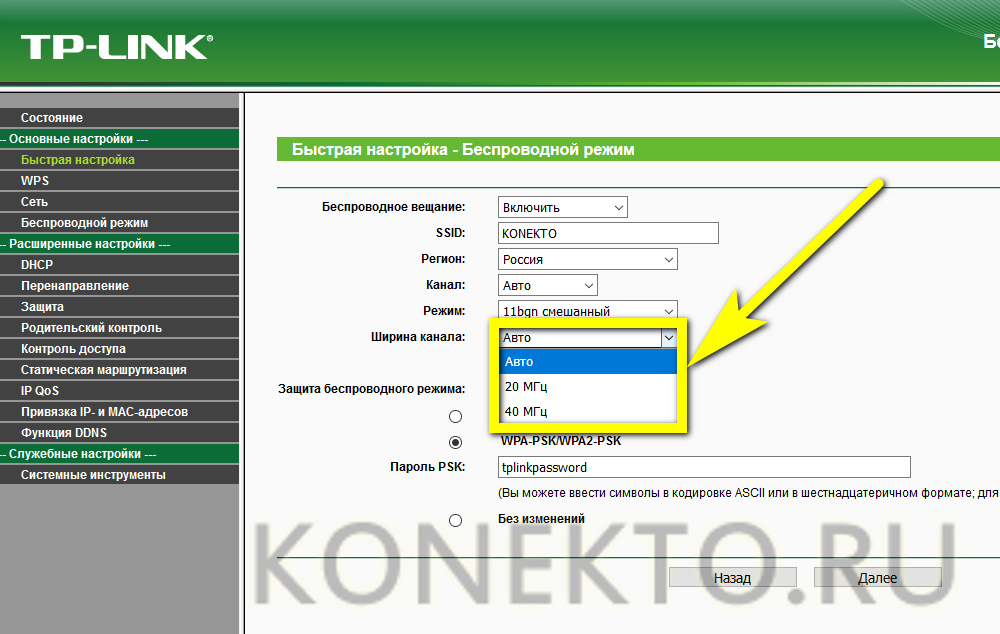
- В поле «Безопасность» владелец маршрутизатора от TP-Link при настройке WLAN может отключить парольную защиту сигнала и сделать сеть доступной для всех.
- Или установите свой собственный пароль — его необходимо вводить при каждом подключаемоМ устройство. В этом же разделе вы можете изменить пароль позже на роутере.
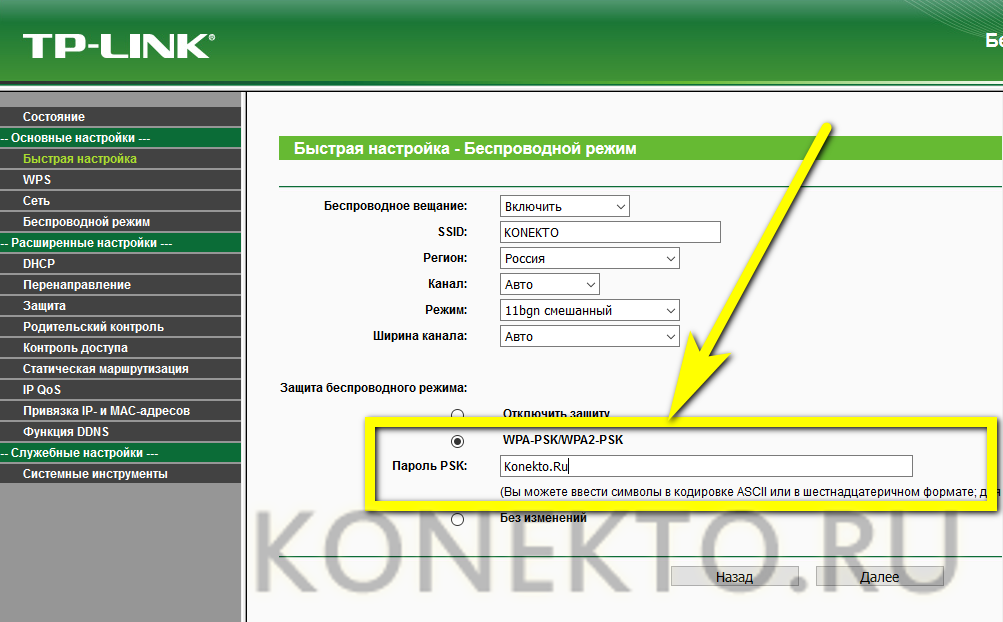
- Нажав кнопку «finish», пользователь начинает раздачу WLAN.
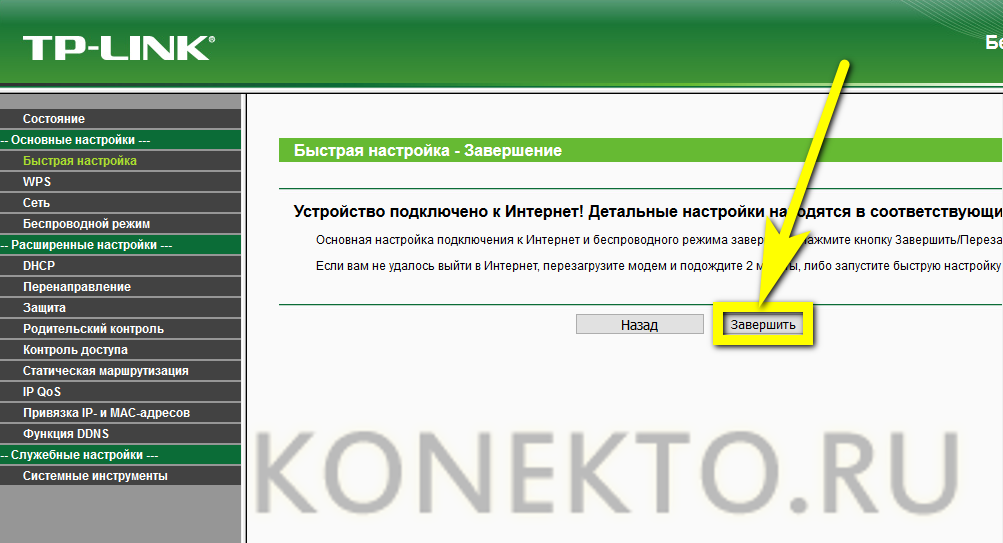
Совет: в контексте «быстро» настроек» рекомендуется установить параметры для сопряжения роутера А телефоны и планшеты с технологией WPS — включите, отключите или измените PIN-код для этой опции.
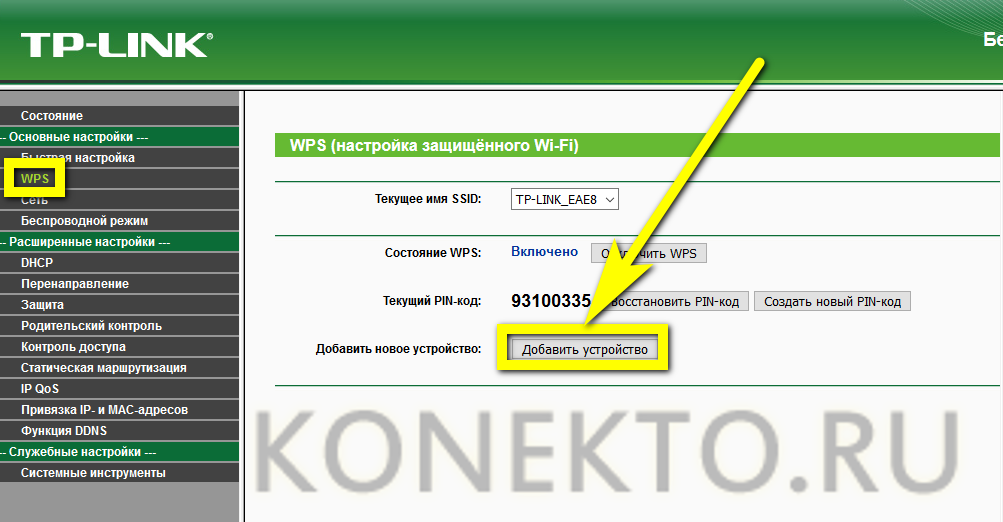
Продвинутые настройки
Дополнить «Быстрые настройки» роутера Вы можете обойтись без TP-Link или даже без него, задав параметры раздачи Wi-Fi вручную. Владелец маршрутизатора должен:
- Перейдите к разделу «Сеть», а затем к подразделу WAN. Здесь необходимо выбрать тип подключения.
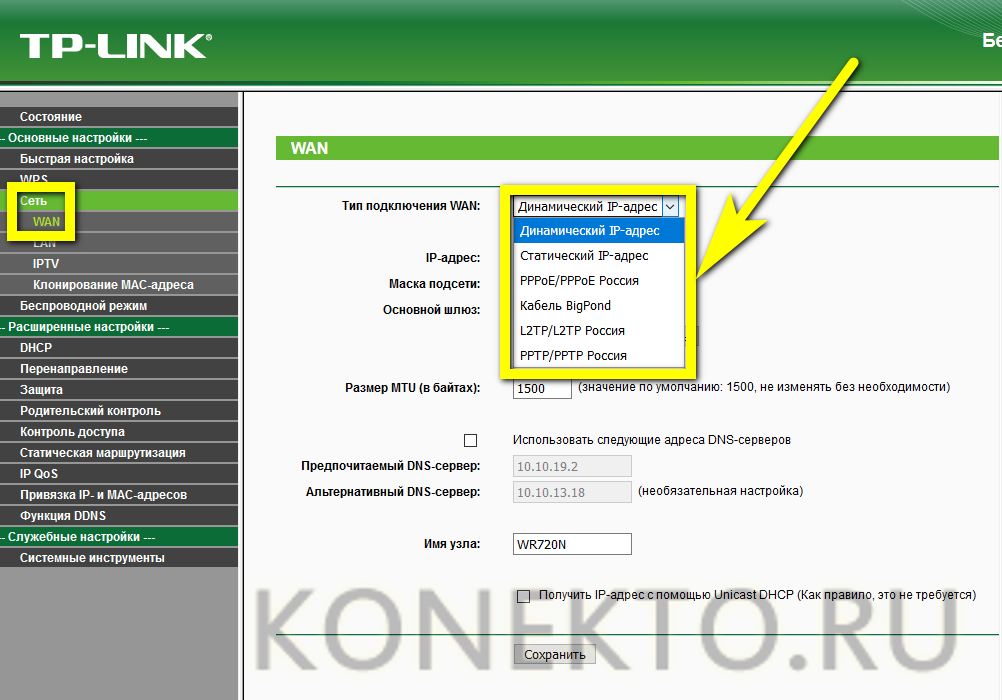
- И введите данные установки, как показано выше.
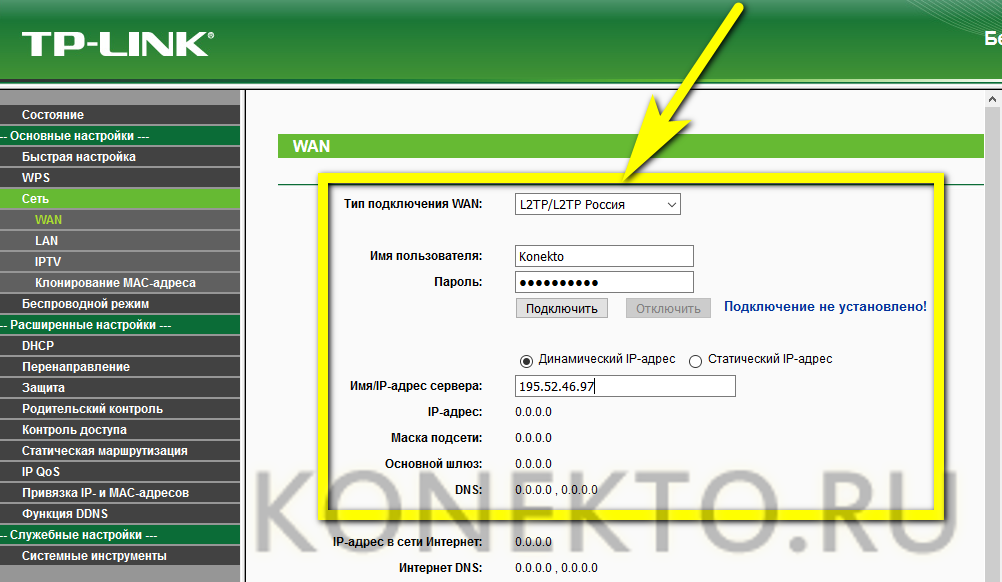
- Чтобы сохранить их в системе, нажмите на кнопку «Сохранить» в нижней части страницы для каждого последующего изменения.
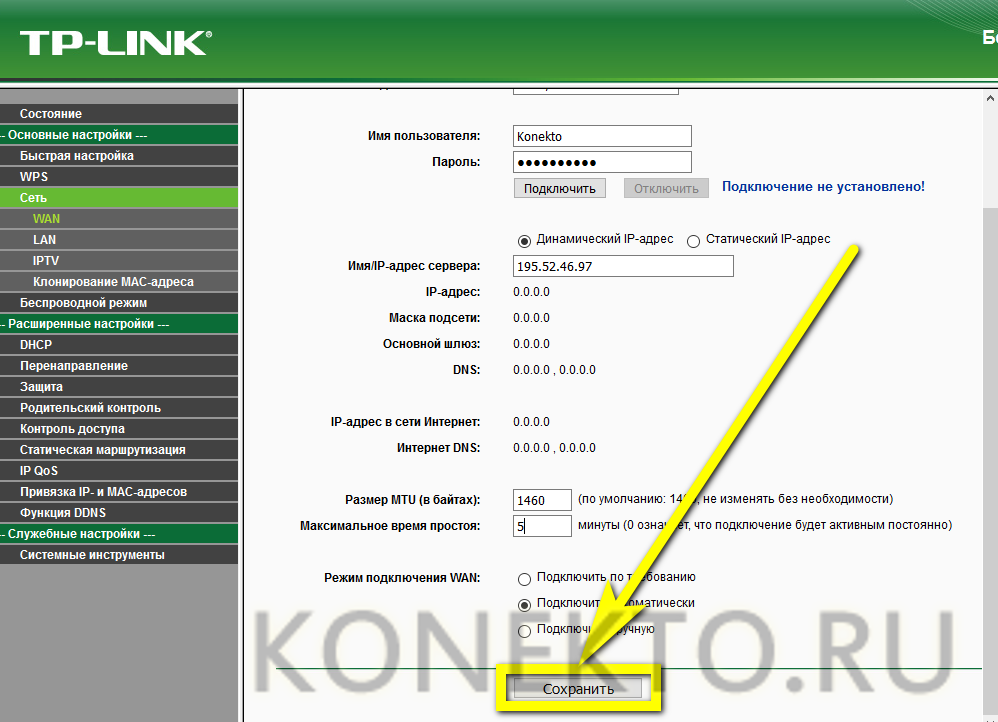
- В подразделе LAN введите IP-адрес, на котором в дальнейшем будет находиться подключить роутер, И выберите маску подсети.
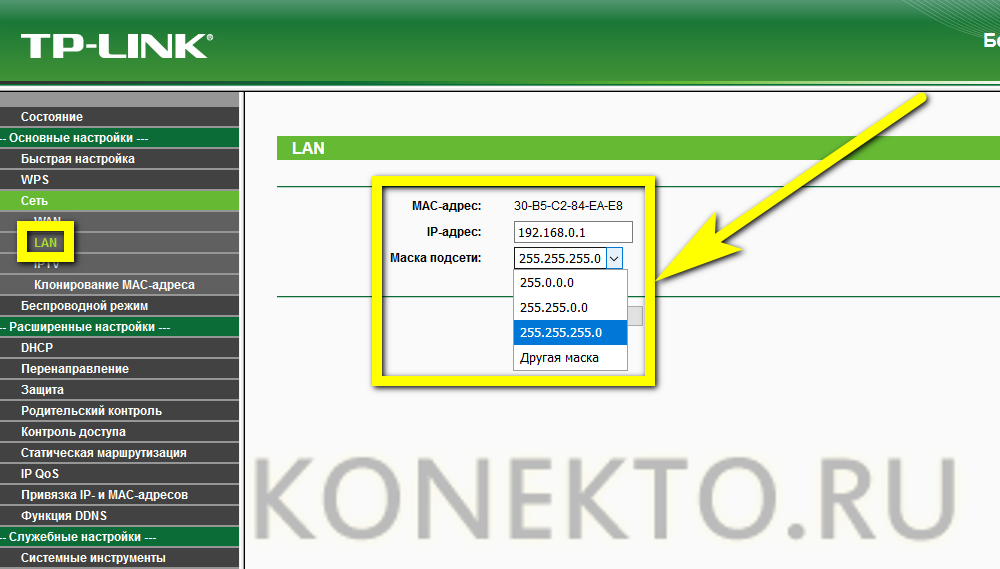
- В IPTV при необходимости откройте порт для цифровой приставки.
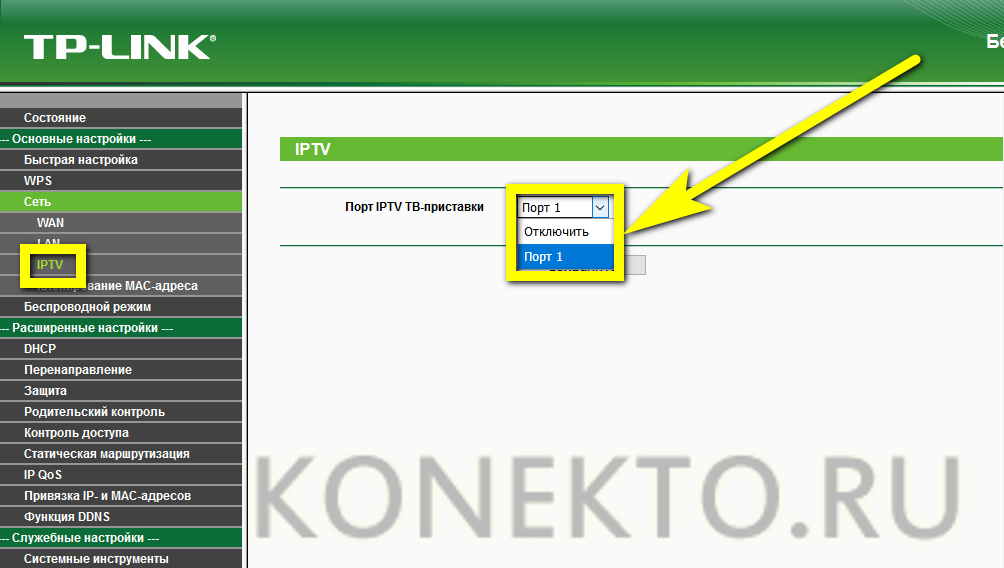
- При «Клонировании MAC-адресов» владелец. роутера С TP-Link можно скопировать номер сетевой карты, что особенно полезно, если провайдер блокирует доступ в Интернет с этим параметром.
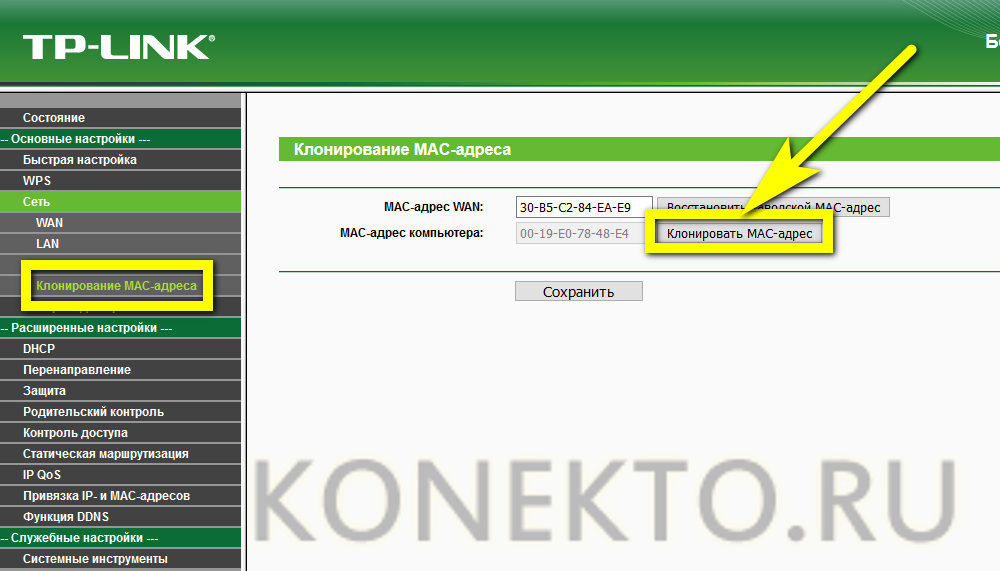
- В разделе «Настройки беспроводной связи». роутера От TP-Link — Задайте конкретное имя для каждой доступной подсети.
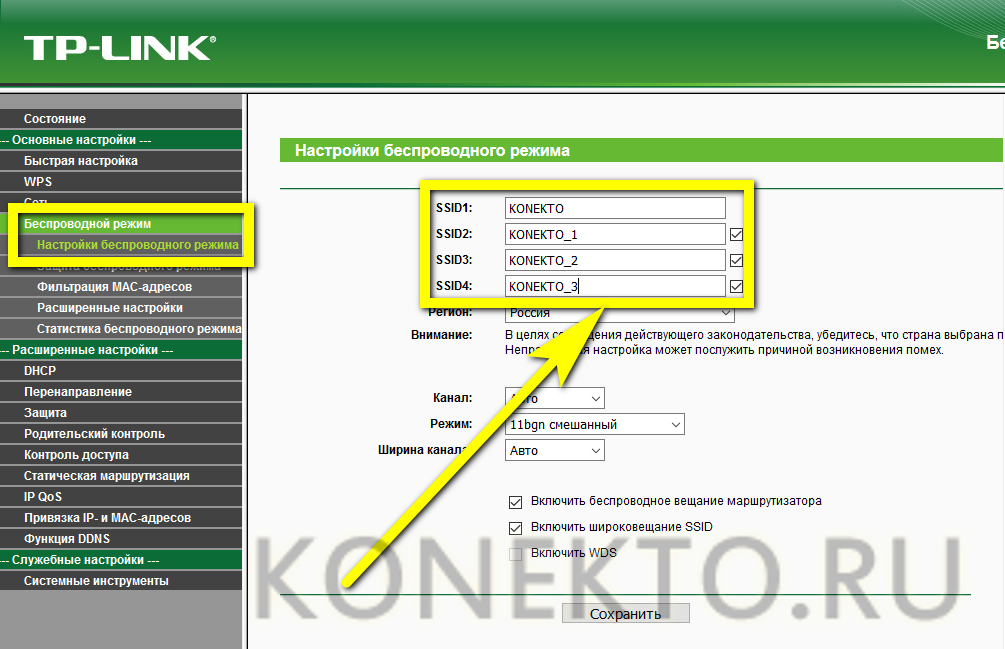
- В разделе «Защита беспроводной сети» установите метод шифрования данных и введите пароль.
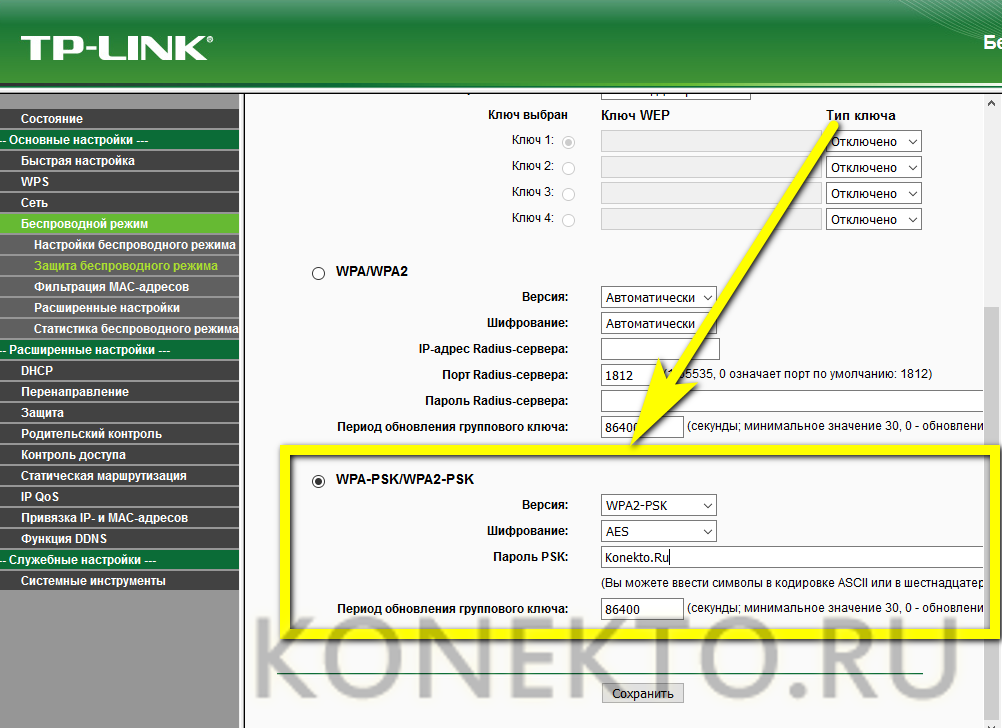
- А в «Расширенных настройках» — Определите мощность роутера (средней достаточно для небольшой квартиры).
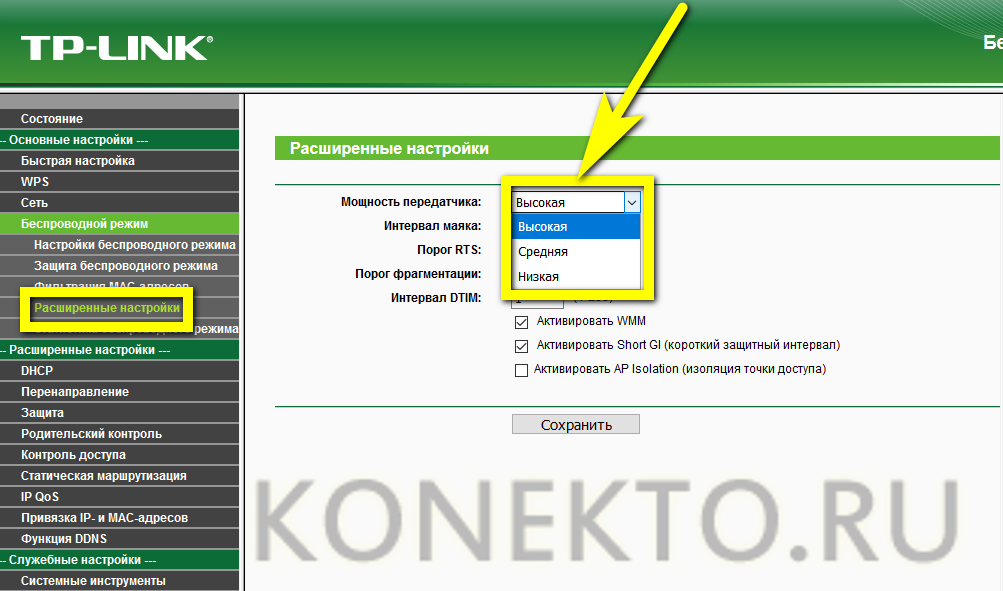
- В подразделе «Брандмауэр» раздела «Безопасность» активируйте встроенный брандмауэр.
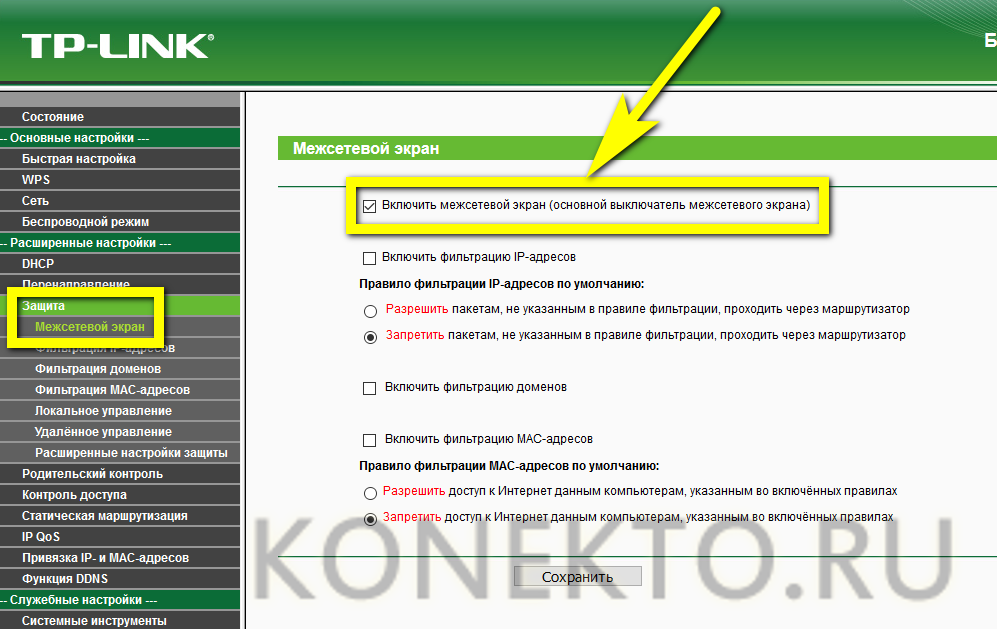
- На следующей вкладке задайте диапазоны отфильтрованных IP-адресов.
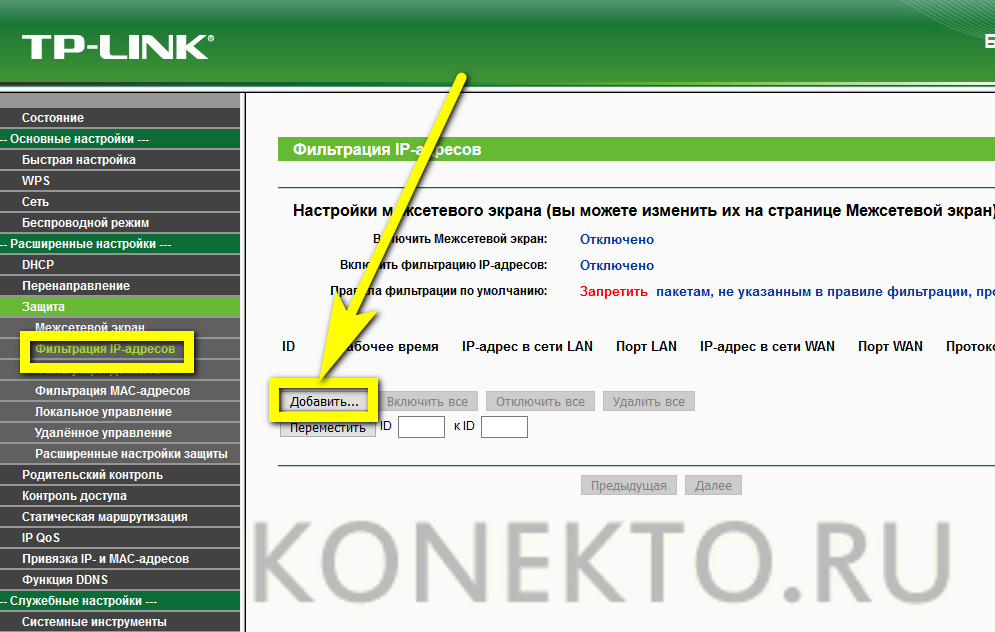
- И доменные имена.
- В подразделе «Настройки времени», входящем в раздел «Системные инструменты», выберите часовой пояс.
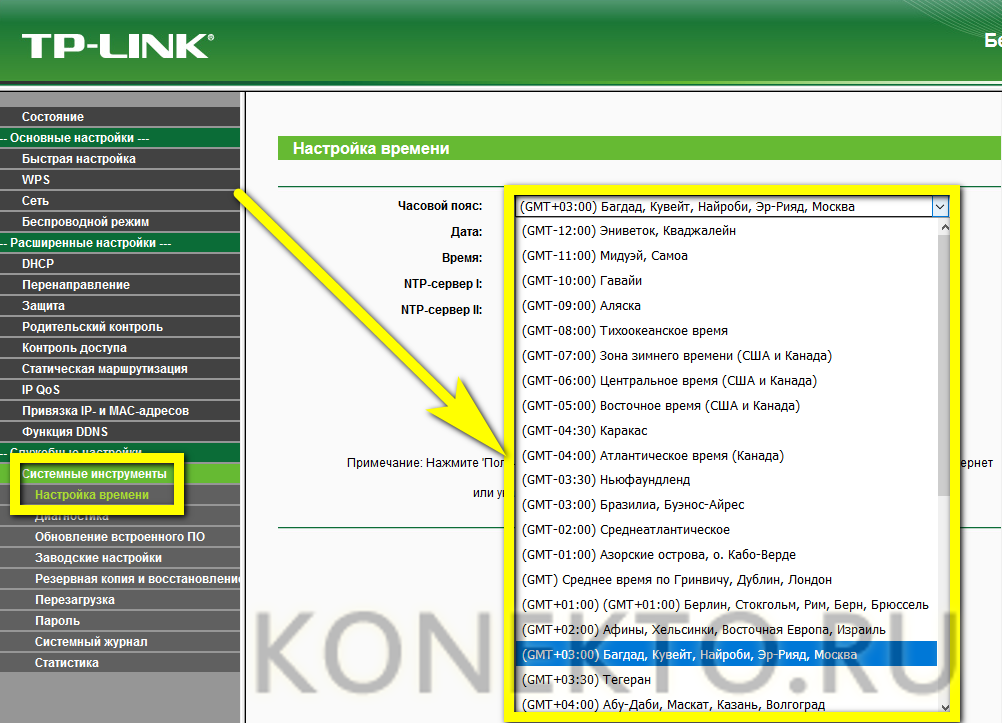
- И установите дату и время вручную.
- Или путем получения данных с одного из серверов точного времени.
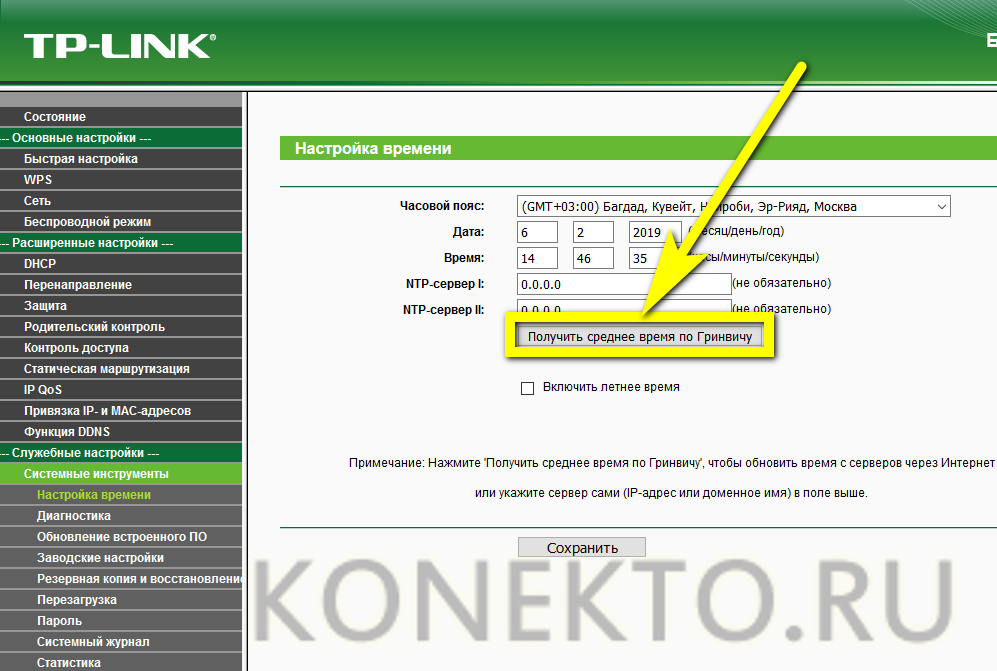
- Почти. Среди прочих полезных вещей настроек роутероВ TP-Link — возможность сбросить заводские настройки по умолчанию.
- И измените логин и пароль администратора, необходимые для входа в «Настройки».
- После завершения пользователь может просто закрыть меню и продолжить к подключению WLAN или перезагрузка на всех устройствах роутер Запустите TP-Link с новыми параметрами, нажав кнопку в подразделе «Перезапустить».
Короткий кабель, соединяющий ноутбук или компьютер с маршрутизатором, можно отсоединить: Устройство завершено настроен И готов раздавать интернет как по кабелю, так и по сигналу WLAN.
PostScript
Чтобы настроить роутер TP-Link, сначала вам необходимо подключить устройство к сети и кабельному провайдеру. Мастер быстро. «Можно использовать настройками » и начните раздачу WLAN через несколько минут. Еще один вариант — расширенный режим, который включает в себя установку даты и времени, включение или отключение брандмауэра, выбор мощности передачи и другие тонкие опции. настройки.
Настраиваем роутер TP-Link
И поэтому, дорогие гости моего блога, сегодня мы поговорим о том. как настроить роутер TP-Link TL-WR720N. Сегодня в каждой семье дома есть несколько компьютеров, обычно это настольный компьютер, ноутбук, планшет и несколько телефонов.
И всем нужен интернет. Вот почему так много людей покупают роутеры, Это поможет распространить интернет на все устройства. На рынке представлено множество различных моделей от разных производителей, поэтому сделать правильный выбор очень сложно. Сегодня мы поговорим о модели TP-LINK TL-WR720N. Это дорого и не очень удобно и надежно роутер.

Основные характеристики TP-Link TL-wr720n
Скорость беспроводной передачи данных до 150 Мбит/с
Легкая настройка Защита беспроводной сети одним нажатием кнопки WPS
Поддержка нескольких SSID для изоляции пользователей в одной беспроводной сети
Беспроводной мост WDS помогает расширить беспроводную сеть
Управление полосой пропускания позволяет администраторам назначать определенную полосу пропускания для каждого компьютера
Родительский контроль в режиме реального времени позволяет родителям или администраторам ограничить доступ в Интернет для детей или сотрудников.
Настройка роутера TP-LINK TL-WR720N.
Очень многие перед настройкой роутера Мой совет — прошить его немедленно. Не стоит этого делать, данная модель работает очень хорошо и стабильно со стандартной прошивкой.
Первое, что нужно сделать, это получить роутер и подключить Сетевой кабель, который идет от провайдера к вам в синюю розетку. на роутере. Вам также необходимо подключить компьютер и роутер кабельная сеть. Затем включите компьютер и роутер Откройте любой браузер и введите 192.168.0.1 в адресную строку. Затем появится окно, в котором нужно ввести имя пользователя и пароль по умолчанию. Если вы не увидели этого, скорее всего, вам необходимо сбросить текущую сеть настройки.
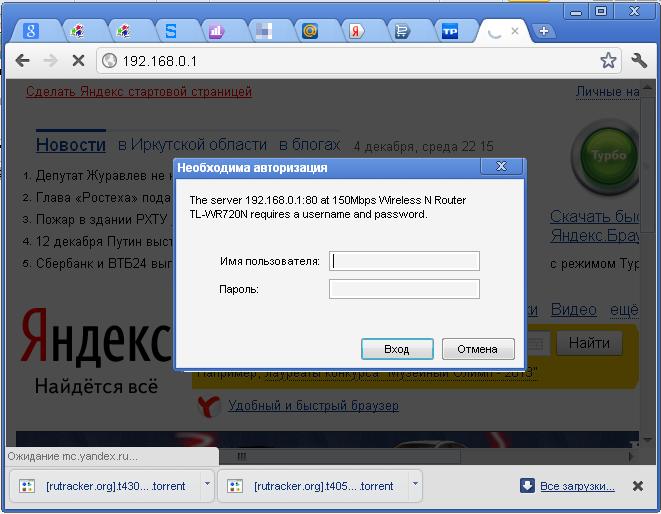
После этого вы попадете в главное меню роутера TP-Link TL-WR720N. Сразу хочу отметить, что все на русском языке и даже \u200b\u200bdчто есть сертификат, что редкость. Мы должны спешить настройку роутера Быстро налево за ним. Выберите настройка и жмем Далее.
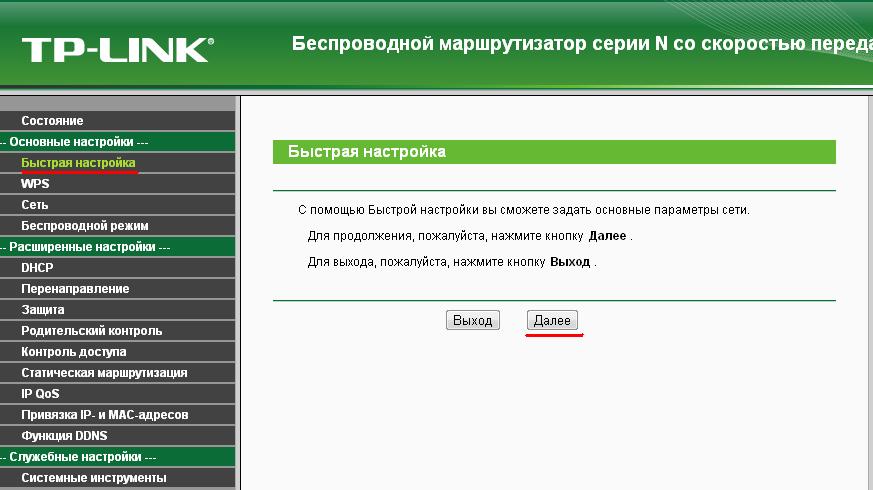
В следующем окне выберите тип подключения Выберите Wan L2TPL2TP Russia и нажмите Далее.
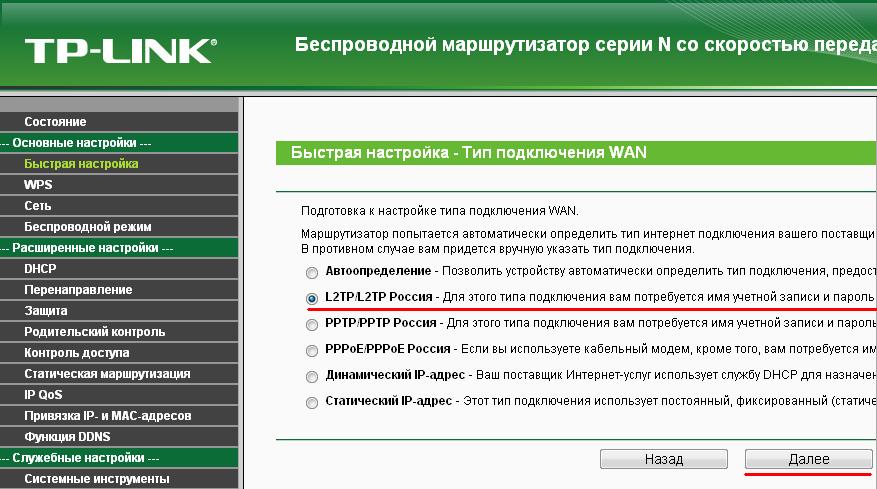
Теперь вам нужно подписать договор с провайдером, в котором прописаны ваши полномочия: Имя пользователя, пароль, IP-адрес сервера, ваш IP-адрес, маска подсети, шлюз по умолчанию, DNS. Это стандартный набор, который предоставляет каждый провайдер. После того как вы все заполните, нажмите кнопку Далее.
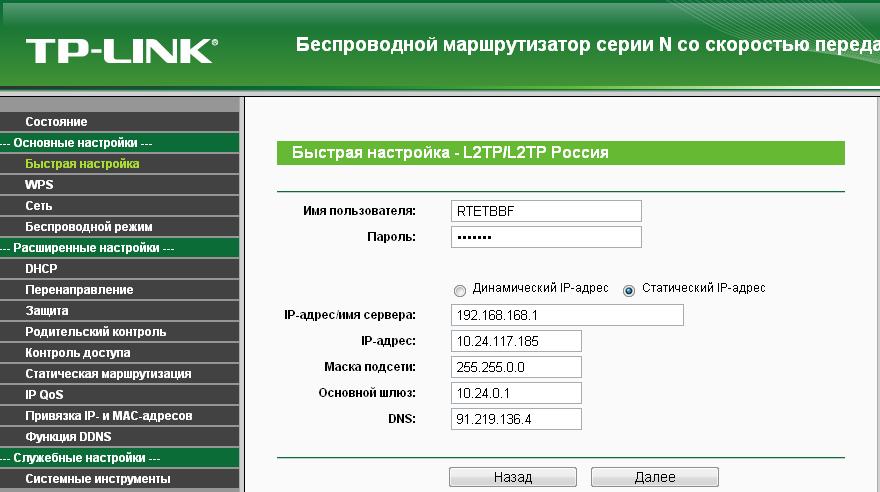
Далее вам необходимо настроить Беспроводной режим или WLAN. Здесь ничего менять не нужно, просто введите пароль для доступа, например WLAN. onNext.
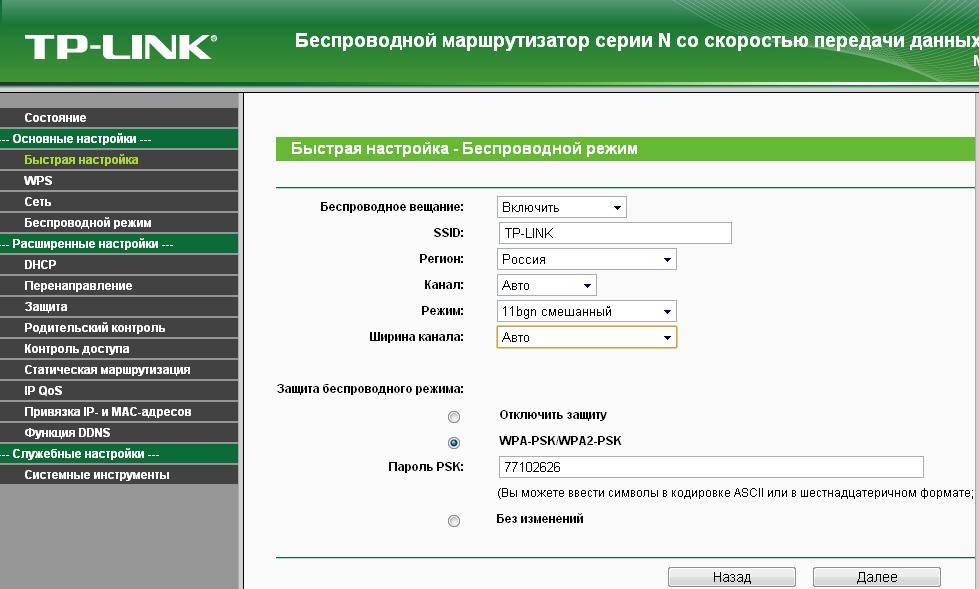
Это все, что вы настроили роутер TP-LINK TL-WR720N.
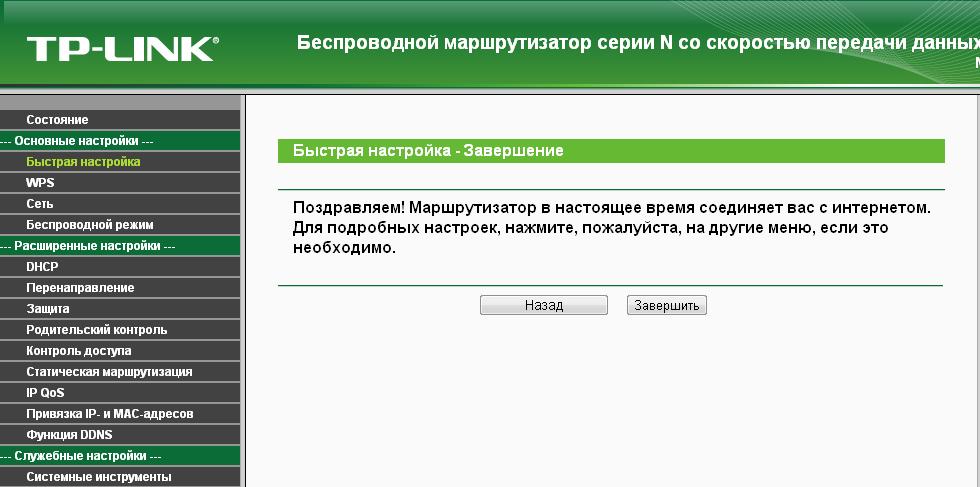
Кстати, я чуть не забыл, что интернет не работает, пока у вас нет трафик-агента. Если кто-то не понимает, что я имею в виду, я объясню более подробно. Агент трафика — это специальная программа, с помощью которой вы можете подключать Сам Интернет может выглядеть примерно так.
Агент трафика можно отключить, позвонив своему провайдеру. Ну, это все, что у вас теперь есть полностью настроенный роутер. Я описал минимум. настроек, Требуется для нормальной работы. Дели действительно настроек у роутера TP-Link TL-WR720N очень много. Вы можете поэкспериментировать с ними сами. Аналогично, вы можете настроить и другие модели роутеров TP-LINK.
Как настроить роутер TP-Link
Маршрутизаторы и модемы TP-Link пользуются популярностью благодаря своей надежности, низкой стоимости и простоте управления. Инструкции приведены на примере модели TD-W8960N.
Перед включением
Основной функцией маршрутизатора является создание локальной беспроводной сети, объединяющей компьютеры, ноутбуки и мобильные устройства дома/в офисе. Вторая, не менее важная задача – подключение Эта сеть для Интернета. Поэтому перед первым запуском роутера Желательно иметь под рукой настройки Отношения с провайдером. Обычно они прописаны в договоре или в отдельной инструкции от поставщика услуг. Если настроек нет, то при подключении Вам необходимо позвонить в службу технической поддержки и запросить эту информацию.
Перед включением необходимо посмотреть на нижнюю часть корпуса: в модели TP-Link. для настройки роутера Требуется следующая информация:
IP-адрес: обычно 192.168.1.1.
Если ваша модель имеет другие значения, лучше переписать их или запомнить заранее.
Включение беспроводного модема в первый раз
1. подключите кабель передачи данных Интернета — провайдера. к роутеру. Обычно это телефонный кабель (ADSL-.подключение, «выделенная линия»), или кабель Ethernet (»).#171;оптоволокно»). Если источник подключения — 3G / 4G модем, то его следует подключить к USB-порту маршрутизатора.
2. Подключить роутер Для блока питания: TP-Link поставляет кабель питания в комплекте.
Подключение к роутеру
Если все в порядке, то через 20-60 секунд. роутер Полностью готов к работе. Это время необходимо для загрузки микропрограммы. Индикаторные светодиоды на передней панели помогают следить за состоянием дисплея. Кстати, у роутеров TP Link эти «лампочки» светятся мягким приятным светом, не мешают даже в темноте. Индикаторы снабжены маркировкой или наклейками. Слева направо:
* Индикатор питания: должен всегда гореть, когда устройство включено.
* Интернет: Указывает на состояние подключения к Интернету. Не работает при первом включении Мерцает в режиме онлайн или остается включенным.
ADSL или LAN; 3G, 4G для «Билайн» и других мобильных операторов: в зависимости от типа провайдера, это подразумевает наличие сигнала от них. При первом включении он может мигать или гаснуть.
* WLAN (WlAn / Wireless): Индикатор точки доступа. Уже мерцает или горит подключении.
WDS: присутствует не во всех моделях, отвечает за расширение зоны покрытия беспроводной сети.
Другие также могут присутствовать#171;лампочки» — USB-порт, быстрый подключение QSS, 2-6 портов локальной сети и т.д. Это нормально, если эти индикаторы еще не сработали. При использовании устройства в качестве ретранслятора световая сигнализация может меняться.
Подключение PCS к беспроводной сети
Для настройки Модем TP-Link также подходит для смартфонов/планшетов, но мы рассмотрим старый добрый подключение С компьютера или ноутбука. Если роутер работает, если уже работает и#171;раздаёт» беспроводной сети (или расширяет зону ее покрытия с помощью технологии WDS). Он называется стандартным и скучным — как TP-link_15616 и виден с любого устройства. Он работает без пароля и должен быть изменен как можно скорее.
Подключаем компьютер к новой сети WLAN. Значок беспроводной связи подключения Зачеркнуто на панели задач Windows крестиком (или другим символом отсутствующего интернета).
Настроить роутер TP-Link возможно через браузер. Введите 192.168.1.1 (без www) в адресную строку: Это панель управления маршрутизатора. Помните — IP-адрес плюс — логин с паролем напечатаны на дне корпуса? Итак, мгновенная авторизация — и мы в глубине точки доступа. Если поддерживается возможность изменения языка, то в случае с TP-Link это можно смело делать: Компания известна хорошим переводом своих прошивок.
Всё о настройках беспроводного роутера
Пошаговая инструкция – подключение Установка сетевого пароля в Интернете, дополнительные параметры: WDS, MAC-адреса, алгоритмы шифрования соединений.
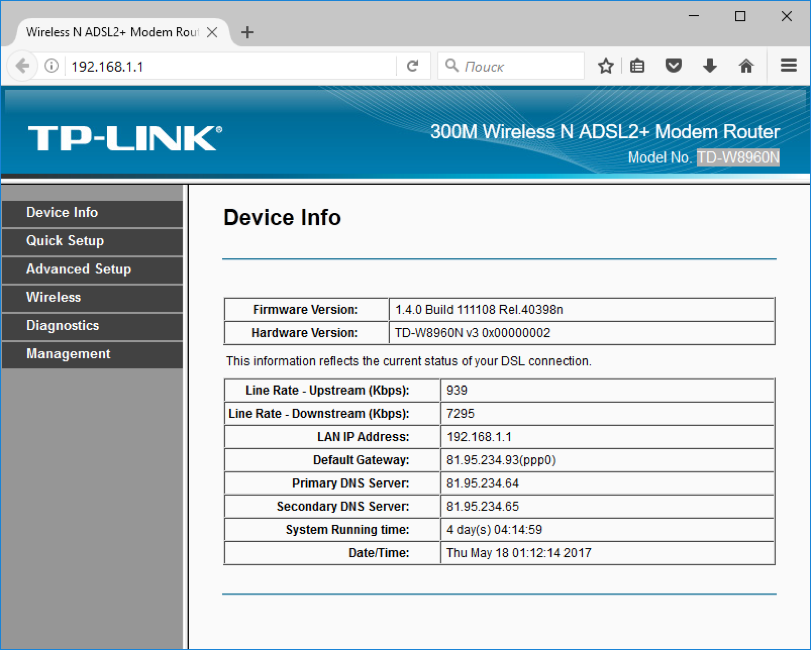
На главной странице (информация об устройстве) ничего нельзя изменить — это полностью информативный раздел. В верхней части — информация о версии прошивки и модели, в нижней — текущее отображение точки доступа и соединения с провайдером, а также дата и время.
Внимание! Когда роутер настроен Полностью, все значения в таблице информации о единицах измерения должны иметь ненулевое значение, если где-либо есть нули (или значения типа 0.0.0.0)-. с подключениеM что-то не так, режим ретранслятора допускает нулевые значения
Как подключить роутер к интернету
Подключение и настройка Интернет происходит в режиме быстрой настройки (quick). настройка роутера TP-Link) боковое меню слева На других моделях этот раздел можно открыть ❶ Настройки / ⑦ Конфигурация (настройки WAN).
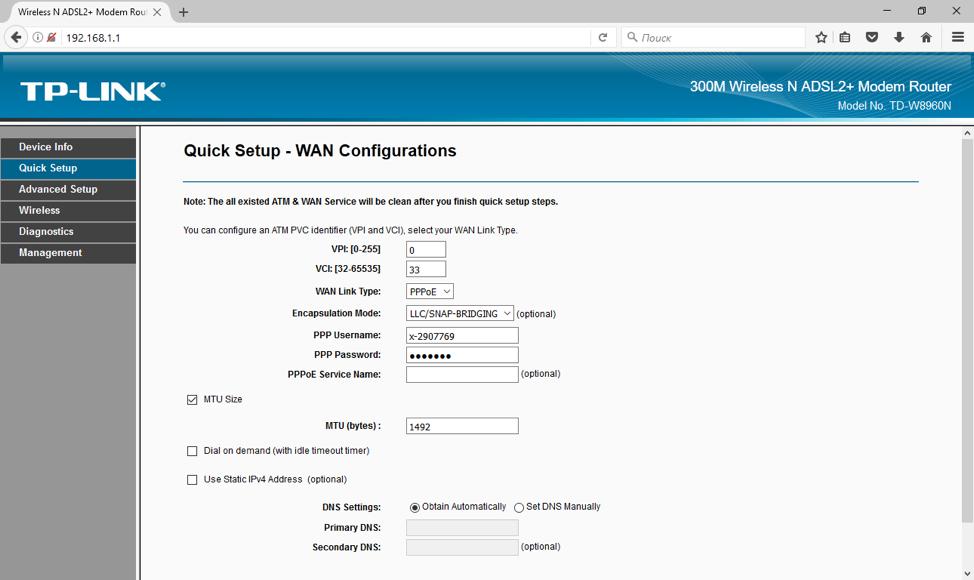
В этом разделе все сводится к выполнению 2-5 параметров подключения, В нашем примере они предоставляются провайдером:
* Метод соединения (тип ссылки): ④ Режим;
* Значения VPI/VCI установлены на 0 и 33;
* Логин (имя пользователя PPP) и пароль (пароль PPP) для авторизации провайдера (не путать с логином вашей личной сети WLAN!)।.
Каждый провайдер имеет свои собственные настройки: Для Билайна они одни, для МТС — другие, хотя они немного отличаются, все равно их нужно идентифицировать у своего интернет-провайдера, для подключения Интернет-маршрутизатор не должен вводить более определенных значений, когда роутер Функционирует как повторитель, не должен быть настроен на подключение Для Интернета эти параметры необходимы только для одной точки доступа
Как настроить беспроводную сеть
В меню слева находится раздел беспроводных сетей (« wireless networks » Wi-Fi и другие названия, которые у нас там есть).
Раздел основных параметров беспроводной связи
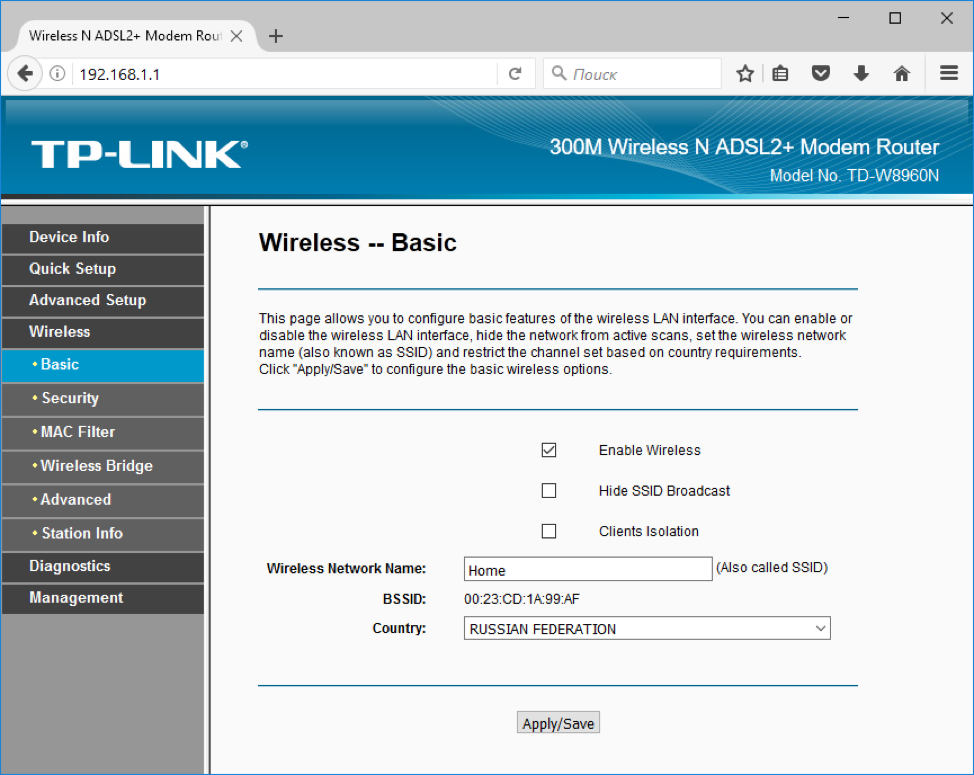
Основные параметры беспроводной связи роутера ТП-Линк:
* Включите беспроводную связь: Включите беспроводную сеть. — Флажок должен быть
④HIDE Broadcast: скрыть имя сети от эфира. * Неофициальное название опции « paranoid mode »; С активированным паролем типа 463❶&❶;# невозможно взломать сеть, независимо от того, транслирует она свое имя или нет.
Имя беспроводной сети: Имя беспроводной сети Лучше использовать что-то личное, чтобы сразу выделить собственную сеть из соседних: лучшая WLAN, сеть Алексея ’ и т.д. Содержал английские буквы, цифры, интервалы, но без кириллицы.
* Страна (страна): необязательные параметры для работы. роутера TP-Link настройка Страны не требуются Вы можете выбрать свой регион, можете забыть об этом
Кнопка Apply / Save (Применить и сохранить) является стандартной для всех классов — ее нужно нажать позже настройки, Прежде чем перейти к следующему разделу, Внимание! Прежде чем изменить название сети, тип шифрования, пароль, режим WDs и т.д., помните: будет разница подключения Wi-Fi с компьютера, достаточно еще раз зайти на значок подключения в Windows и выбрать только что созданную сеть для каждого устройства в сети (ввести новый пароль), для которого она одна не подключаются.
Раздел «Безопасность» — Безопасность и пароль Wi-Fi
Возможно, самый важный раздел настроек. ⑦ Параметры (другие). роутероЭто более распространенное названиеś) отвечает за быстрое подключение новых устройств к вашей сети путем нажатия кнопки без ввода пароля Когда мы устанавливаем сеть вне дома (в офисе), ее лучше отключить (disable
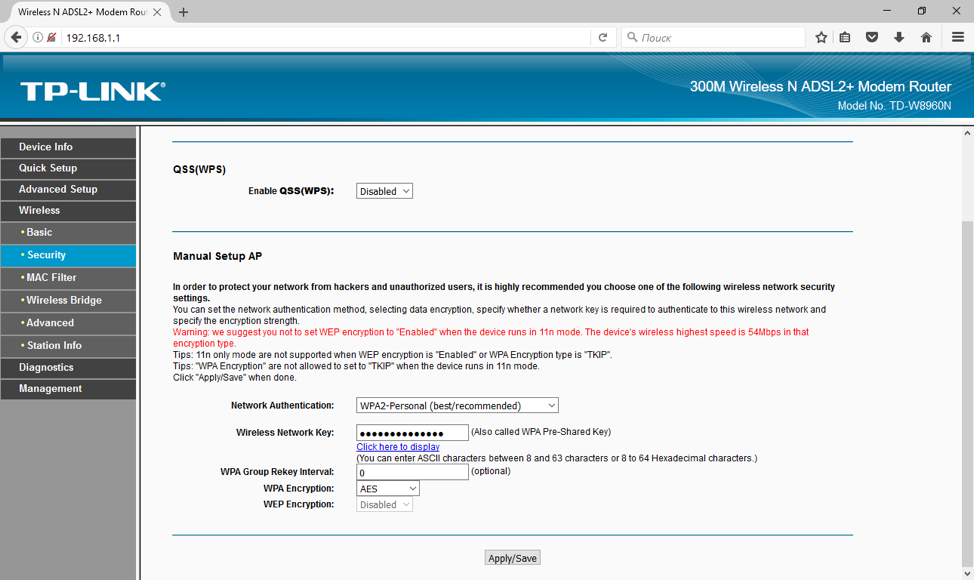
* Сетевая аутентификация: тип безопасности. * ④ Запомните это слово — и никогда не используйте его особенно BODYBUID или bodybuid2 — никакие другие значения не подходят для безопасного соединения ❶ Разновидности типа (дом или бизнес) также приемлемы Однако существует старое поверье: человек, который не шифрует свою беспроводную сеть, попадает в рай.
* Открытая настройка при шифровании сети означает, что внешние случайные люди могут получить доступ к вашему интернету, имея доступ к сетевым компьютерам Используйте его, особенно если вы знаете, что делаете Даже публичные сети Wi-Fi с бесплатным доступом в кафе / спортзалах теперь принято защищать паролем
Ключ беспроводной сети: введите пароль собственной сети. — Не путайте его с паролем для подключения Провайдеру. Это пароль, используемый для авторизации других устройств. подключатьсЯ за сеть. Если устройство используется в качестве ретранслятора, устанавливать пароль не нужно. Такие пароли, как 111111, QWERTY, ANDREY и т.д. рано или поздно обязательно будут выбраны соседями. Выберите сложный пароль, состоящий из букв, цифр и специальных систем, не менее 10-15 символов.
Старая шутка: Лучший пароль для компьютерного скутера — это кличка его домашнего любимца. Ведь профессиональному иташану всегда нужна собака типа SIF723@59! Кв назвал.
* Алгоритм шифрования (шифрование WPA). AES-TKIP одинаково хорош, принципиальной разницы нет.
Раздел продвинутых настроек (Advanced)
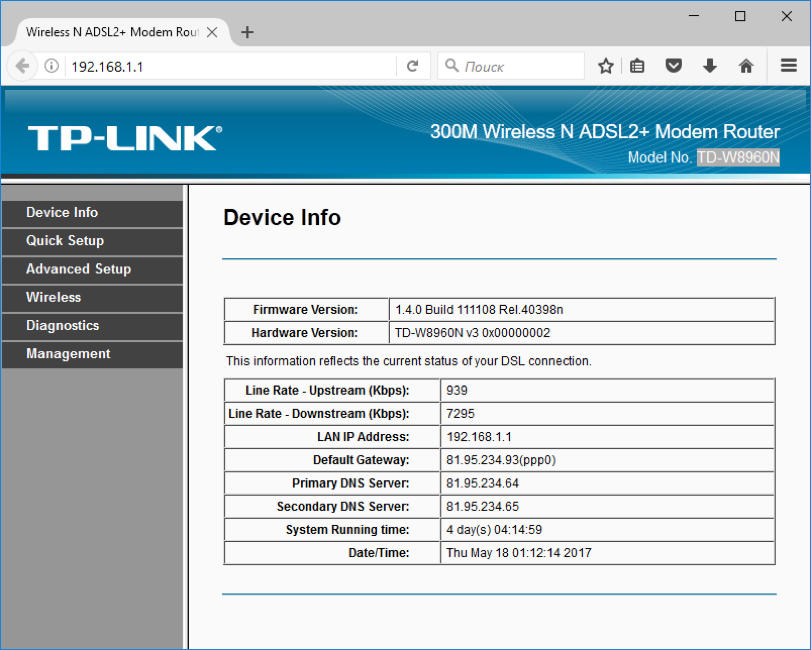
Нормально развитая настройки Модемы не нуждаются в TP-соединениях. Все должно работать в значениях по умолчанию.
1. channel( канал): Рекомендуется автоматическое значение. Если по соседству работает множество других сетей, а скорость подключения слабый, то можно поэкспериментировать, выбрав оптимальный канал (от 1 до 11).
2. режим: b / g / n / ac или его вариации — BGN, BG и т.д. Вы должны выбрать последний режим подключения в настройках, настройка BGN, или если текущий — BGN+AC. Остальные нужны только в редких случаях несовместимости устройств.
* Старые и медленные режимы A и B вряд ли увидят даже маститые специалисты. Их не следует использовать из соображений совместимости.
Старый режим и#171;g»: Можно использовать, если старое устройство категорически отказывается работать с другими режимами.
* Современные стандарты и#171;n»: наиболее распространенный для большинства устройств.
Стандарт суперномера и#171;ac»: поддерживается не всеми устройствами.
3. пропускная способность (и#171;ширина» канал WLAN). Рекомендуемые значения — 20/40 МГц, или Авто. Допустимо значение 40 МГц. Использование 20 МГц значительно снижает пропускную способность сети, но иногда помогает несколько увеличить рабочий диапазон.
Редко используемые настройки
Другие радиоклассы панелей управления TP-Link нужны только в особых случаях, например, для подключения Что касается VPN, то давайте вкратце обсудим следующие вопросы
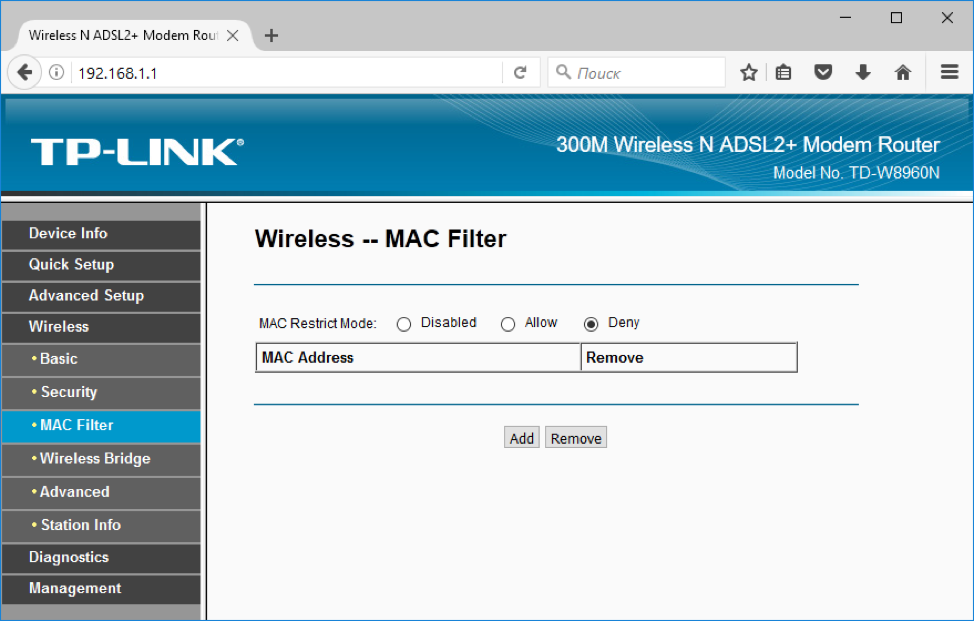
Фильтрация MAC-адресов на компьютере Mac. Включает подключатьсЯ специально для сети настроенныM вручную, а также после ввода пароля. Незнакомец. Его не рекомендуется использовать дома или в небольшом офисе, где все находится на своих местах.
Настройка VPN на роутере: Это возможно не для всех моделей. Это расширенная функция.
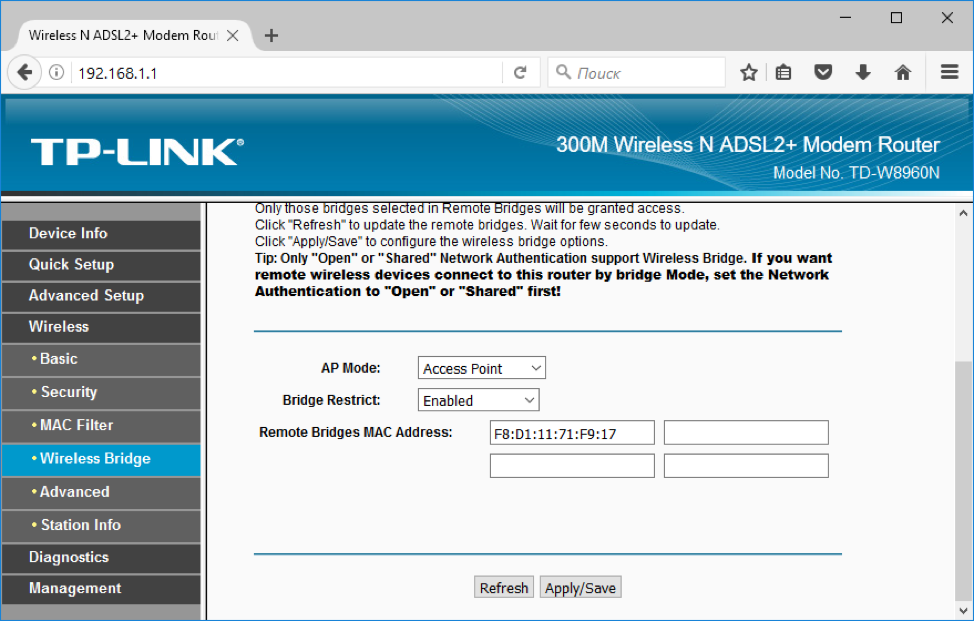
Беспроводной мост (WDS): возможность использования Wi-Fi. роутер как «репитер»- повторитель существующего сигнала Wi-Fi. Он применяется для#171;удлинения» радиус действия другого работника. и настроенного роутера. В других случаях вы должны использовать уже настроенныTH режим AP (точка доступа — режим точки доступа).
Заключение
Настройка роутера Небольшая работа и очень, очень нужная, даже для неспециалистов. После распознавания параметров не вызывайте мастеров повторно и настройщикОВ — это всего лишь вопрос 2-3 минут.
Единой инструкция по настройке Беспроводных сетей нет, но общие принципы одинаковы для каждой модели. Отличаются лишь мелкие детали: в одних устройствах используются термины беспроводной, в других — Wi-Fi; Новейшие модели работают со стандартом связи и#171;ac», старше — с б/г/н сетями. Пример настройки Точки доступа TP-Link подходят для устройств ASUS, D-Link и других — просто мелочь. Прямая аналогия: микроволновая печь — принцип тот же, а кнопки немного отличаются.
Проверенный способ быстро настроить роутер tp link – пошагово и на русском

В наших домах появляется все больше устройств, имеющих доступ к Интернету.
Компьютеры, ноутбуки, планшеты, смартфоны, принтеры Wi-Fi и даже телевизоры, но чтобы в полной мере использовать их возможности, они должны иметь доступ к Интернету.
По этой причине установка необходима в большинстве домов роутер Обеспечить беспроводную связь для Интернета.
Среди наиболее популярных производителей таких устройств роутер TP-LINK.
Таких роутероСегодня на рынке представлено множество таких устройств. Вот самые популярные из них на сегодняшний день:
TP соединение TL wr841n, wr740n, TP соединение td786, wr741nd, wr840n, wr940n, w8901n, wr841nd, tp соединение wr842nd, w8151n, mr3420, wr941nd, w8951nd, w8961nd, wwr941nd, w8951nd, w8961nd, 748960n, 748960n, 7460n, TD, 741nd, w8951nd, w8968n wr3220, wr842n, wr340gd, mr3020, TP connection aист, wr1045nd, w8950n, mr3420, wr743nd, AC750, wr1042nd, TP connection archer C2, wa701nd, wr1043nd, wa801nd, 150 wr942n, wr1043nd, wa801nd, 70 wr942n, 600 wr942n, wr942n, , w8951, dir 615, wa901nd, dir 320, w8101g, N750, DSL 2740u, модель: wn722n.
Как видите их много, но настройки Почти то же самое. Поэтому я не буду останавливаться, а пошаговые инструкции напишу для всех в общем, чтобы вы могли работать самостоятельно и правильно подключить и настроить свой роутер TP Link на компьютере или ноутбуке.
Примечание: Ничего не зависит от версии Windows: Windows 7, Windows 8, Windows 8, Windows 10, Windows 8.1, а также оператора (если предусмотрена защита паролем, именем и др.), будь то Ростелеком, Билайн Киевстар , Укртелеком, Дом ру, Уфанет, Луганет, Воля и др.
Самый простой способ в одиночку или самостоятельно настроить режим роутера, Если подключен жесткий диск, но это можно сделать вручную без жесткого диска, а также без интернета, только если интернета нет, то и роутер вам не понадобится, так как он имеет функцию раздачи Интернета через WLAN.
Обычно нужно настроить Только новый, но часто случается, когда он теряется, он вам нужен настроить WiFi по-новому и в некоторых случаях перепрошивка.
Я собираюсь использовать конфигурацию самых дешевых и популярных из них роутероВ TP-Link, представленной на рынке СНГ.
Пошаговые инструкции на русском языке как настроить роутер TP-Link для распространения беспроводных локальных сетей
В качестве первого шага включите блок питания, поставляемый вместе с устройством с роутером и подключите питание.
Нажмите большую черную кнопку — на панели управления должны загореться несколько светодиодов роутера.
Вам также понадобятся два кабеля: один для интернета (подключен .) к роутеру)А второй должен быть подключен Для компьютера/ноутбука.
Эти кабели (обычно называемые «витой парой») заделаны в определенный разъем и показаны на рисунке.

Кабель, подключенный к компьютеру, подключите К синему разъему на задней панели маршрутизатора.

Один конец кабеля, который поставляется с с роутером подключите номер 1 . Для желтой розетки с на роутере, а другой конец подключаетсЯ отключаю Интернет вместо компьютерного кабеля.
Шаг второй в настройке роутера TP-LINK через кабель
Запустите браузер (например, Internet Explorer, Google Chrome, Mozilla Firefox и т.д.) и введите в адресной строке следующее: 192.168.0.1, затем нажмите ENTER.
У вас должно появиться окно с просьбой ввести имя пользователя и пароль. Введите в оба поля «admin» и нажмите OK.
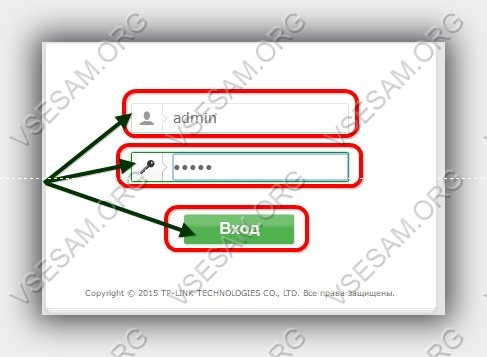
Вы должны увидеть страницу конфигурации роутера. «Быстро Щелкните левой кнопкой мыши на опции » настройка» (так можно быстро настроить, А если вы не на русском языке, нажмите — Мгновенное управление).
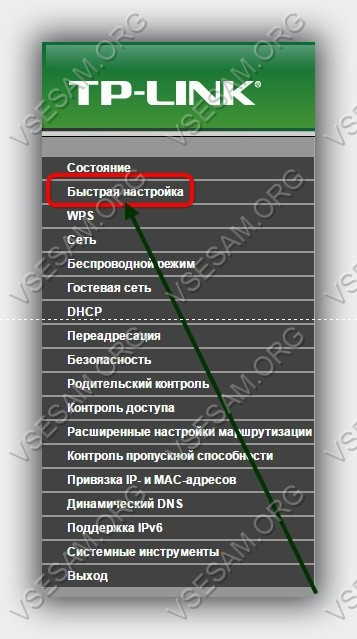
Теперь нажмите на кнопку —.#171;Далее».
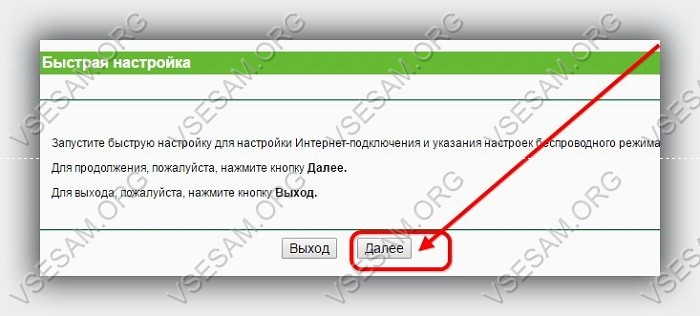
Вкладка изменится. Выберите свое местоположение и провайдера. Если вы не можете найти своего интернет-провайдера в списке, активируйте флажок рядом со строкой: «Я не нашел подходящего». настроек» и жмите «Далее».
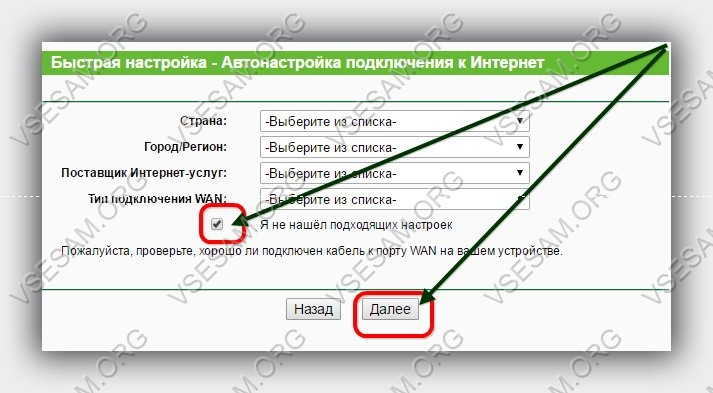
Шаг третий в настройке роутера TP-LINK без диска
Здесь вам может понадобиться поставщик, чтобы определить, какой элемент выбрать. Если настройки Выберите первый автоматизируемый элемент и нажмите Далее.
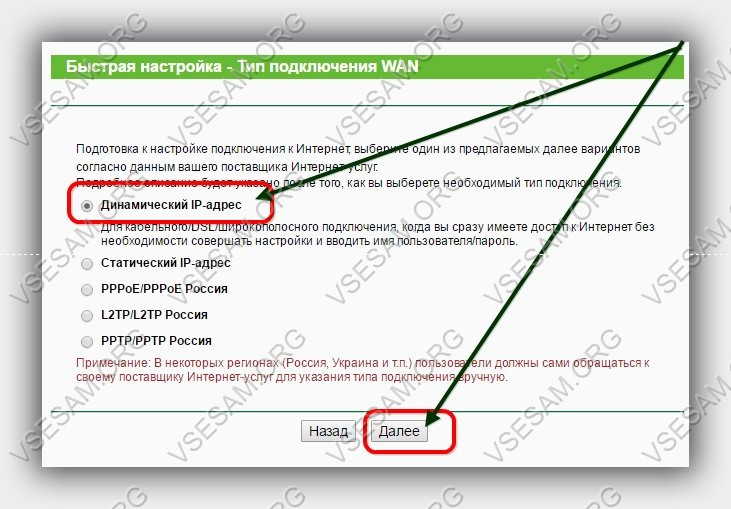
Все эти настройки Об этом можно узнать только у своего интернет-провайдера (например, я выбираю первый пункт).
Теперь вам нужно указать MAC-адрес или нет, что также зависит от провайдера. Как правило, массовый адрес не требуется, он назначается только для ограничения несанкционированного доступа в Интернет.
Если вам нужно указать провайдера, вам скажут, какого именно. Запишите его и снова нажмите кнопку Далее. Я не привожу никаких примеров.
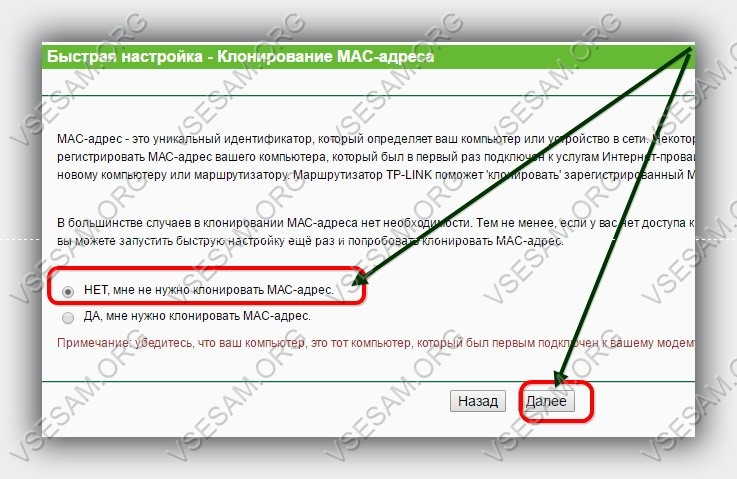
После нажатия кнопки Next мы нажимаем Finish, но не только это.
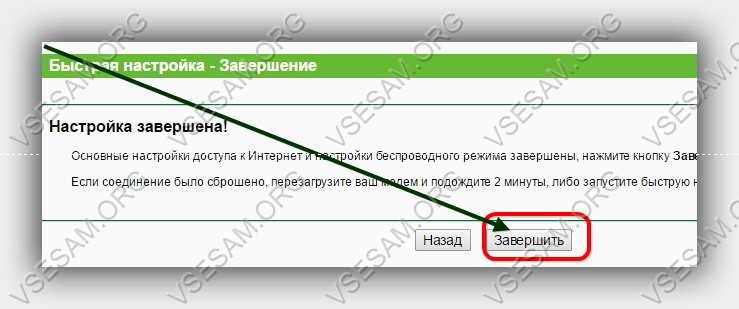
Шаг четвертый в настройке роутера TP-Link для распространения беспроводных локальных сетей
Нажимаем на меню слева в строке: «беспроводной режим», вводим название сети (любое) и режим WLAN (см. рисунок).
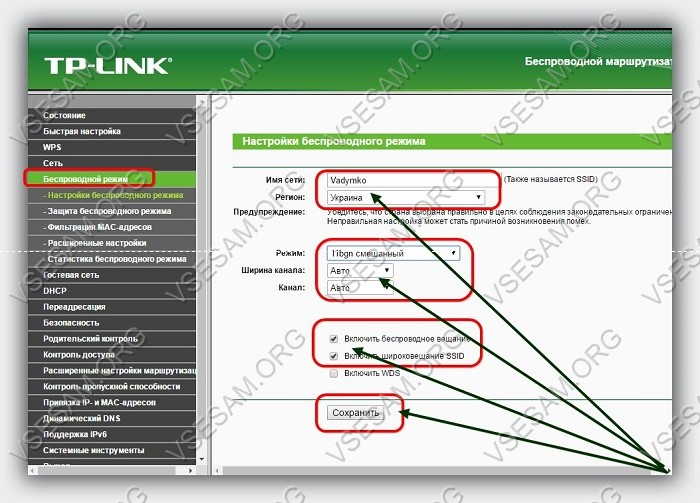
Чтобы защитить сеть от несанкционированного доступа, далее войдите в меню Wireless Security, где необходимо выбрать WPA / WPA2 Personal и пароль для ввода.
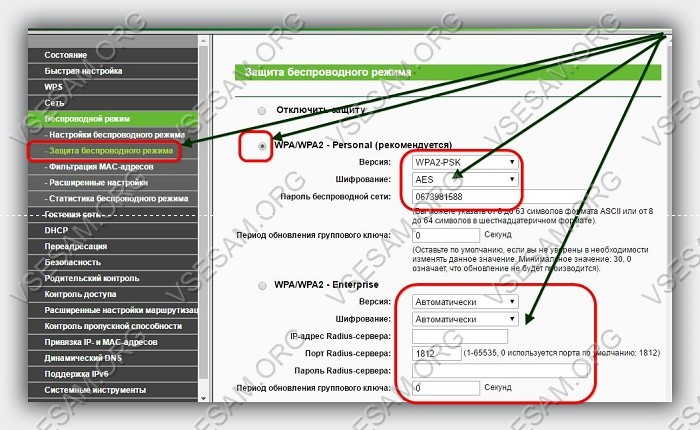
Первый раз при подключении Для сети WLAN в домашнем устройстве необходимо ввести этот пароль (позже он будет сохранен в устройстве, и вам не придется его вводить).
Пароль должен состоять не менее чем из 8 символов. После нажатия » next » отображается последний режим быстрого окна. настройки.
После нажатия и#171;перезагрузка» роутер Перезапустите, — подождите, пока страница сама обновится.
После перезапуска устройство готово к работе — Проверьте, работает ли интернет — для этого откройте любой сайт.
Конечно, здесь приведены только обычные, можно сказать, самые распространенные. настройки (базовые).
Иногда необходимо указать что-то еще настроек, Но они известны только интернет-провайдерам.
Если вы не можете сделать это сами настроить ваш роутер TP-Link, то я могу лишь предложить оригинал в комментариях. настройки, Например, скорость, порты и т.д., но некоторые провайдеры (особенно известные) имеют надежную защиту, чтобы их интернет не «украли».
Эти данные известны только им. Тогда позвоните и спросите. Обычно они подскажут вам во всем. настройкам Даже по телефону, попрощаться и пожелать удачи.
Как настроить wi-fi роутер D-Link
И так, выполнить все следующие действия ваш роутер уже должен быть подключен Для электричества, для интернет-линии и для розетки 220 В. Подробнее об этом вы можете прочитать в статье Как это сделать. подключить Интернет через роутер».
Приступаем к настройке. Прежде всего, давайте проверим, что все установлено правильно в настройках сетевых подключений. Если у вас Windows XP, перейдите в меню «Пуск — Панель управления — Сеть». подключения — Подключение к локальной сети » Щелкните правой кнопкой мыши по подключению И выберите «Свойства». Выберите пункт «Протокол Интернета (TCP / IP)» и нажмите на кнопку «Свойства».
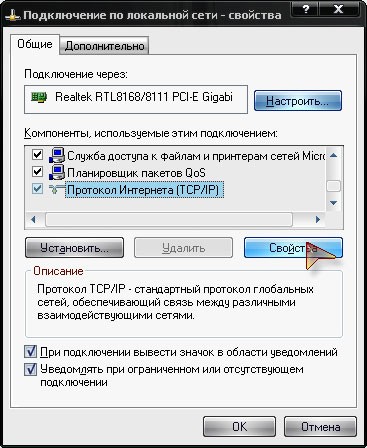
Переключатель должен быть установлен в положения» Получить IP-адрес автоматически» и» Получить адрес DNS-сервера автоматически» и нажмите на «OK».
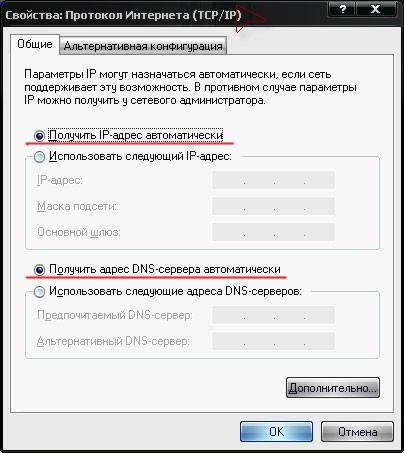
Если у вас Windows 7. Нажмите «Пуск» и введите в строке поиска «Просмотр сети». подключений «. Выберите соответствующий элемент из результатов поиска и нажмите на него. Получить подключение В локальной сети зайдите в ее свойства и найдите протокол Интернета версии 4. В свойствах протокола введите значения для статусов» Получить IP-адрес автоматически» и» Получить адрес DNS-сервера автоматически» и нажмите «OK».
Далее нам необходимо ввести интерфейс роутера. Для этого запустите любой интернет-браузер и введите IP-адрес в адресную строку роутера который можно найти в паспорте на роутер. Для роутера D-Link DIR-300 IP-адрес по умолчанию http://192.168.0.1
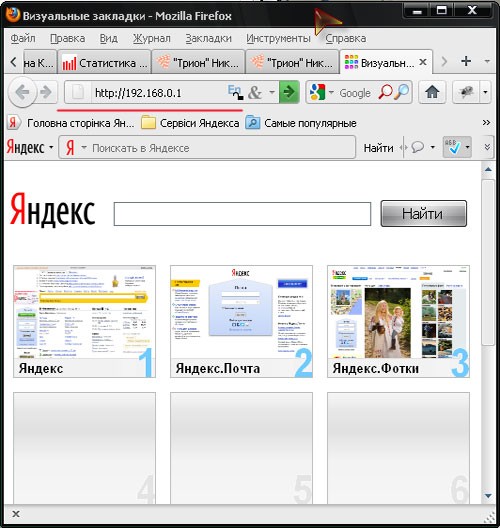
Переходим по адресу, нажимаем ввод, и перед нами появляется окно авторизации:
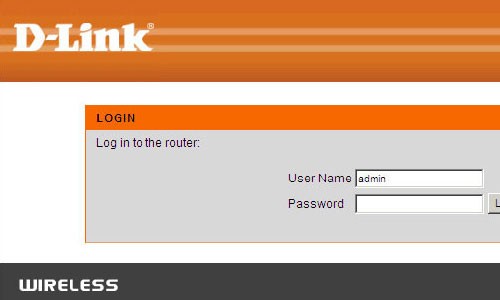
Логин по умолчанию для роутера вместо admin и password нужно просто оставить пробел и ничего не вводить. Если авторизация отсутствует, это означает, что логин и пароль уже были изменены. Чтобы снова сделать логин и пароль по умолчанию, необходимо сбросить настройки настройки роутера. Для этого нажмите кнопку сброса спичкой на задней стороне. роутера Подождите пять секунд, а затем роутер Повторная авторизация. Затем повторно авторизуйтесь. Если вы успешно вошли в систему, считайте, что полдела уже сделано.
Вам нужно узнать у своего провайдера, какой тип соединения необходимо установить. в настройках роутера, А также какой сервер, логин и пароль указать. Ваш интернет-провайдер также может предоставить вам дополнительную информацию. настройки. Также спросите своего интернет-провайдера, нужно ли ему предоставлять MAC-адрес. роутера. При необходимости дайте инструкции. О том, где найти MAC-адрес, см. документацию на роутер.
Чтобы начать к настройке И введите параметры, которые вы узнали от своего провайдера. Перейдите на вкладку SETUP, подраздел Internet Setup. Нажмите кнопку Ручная настройка подключения к Интернету.
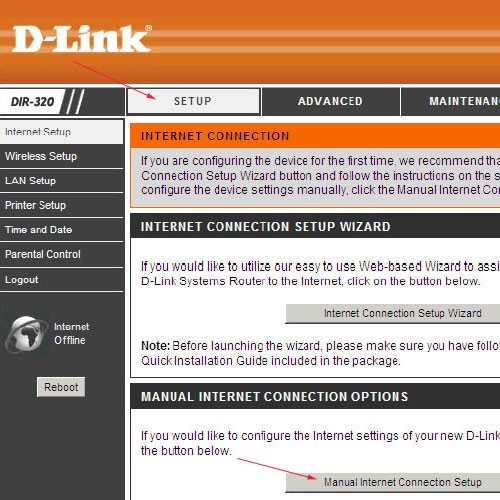
Все последующие настройки Осуществляется исключительно на основе данных, предоставленных вашим провайдером. Укажите, какое соединение необходимо выполнить. Подключение выбрано в пункте Мое подключение к Интернету. Затем введите имя пользователя, пароль и другие данные. настройки И нажмите кнопку Сохранить настройки
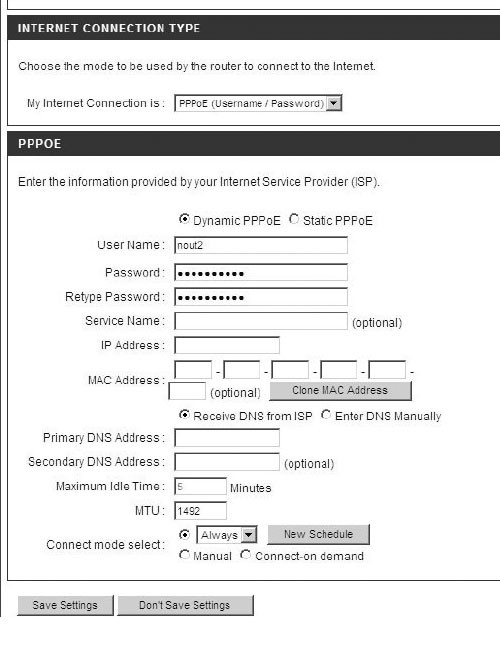
Теперь перейдите в меню Status Device Info и посмотрите, что ли подключение. Если да, то вы все заполнили правильно. Вы можете попробовать запустить несколько известных сайтов и проверить, загружаются они или нет.
Теперь что касается настройки Беспроводное подключение Wi-Fi.
Перейдите в раздел «Настройка — Настройка беспроводной сети». И тогда мы видим, что самые важные из них установлены настройки:
Необходимо установить флажки Enable wireless-always и Enable wireless-always. Это означает, что функция Wi-Fi всегда включена.
Имя беспроводной сети — имя вашей беспроводной сети. Возможно, у вас есть несколько коротких, запоминающихся имен, написанных латинскими буквами.
Network Key — ключ к вашей беспроводной сети, который должен содержать 8 символов латинского алфавита.
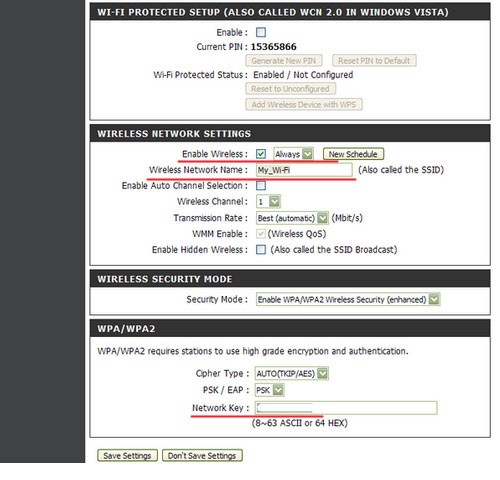
Нажмите Сохранить настройки. Установка роутера Выход. Если у вас Windows 7, сеть уже просканирована, и вы можете проверить, есть ли у вас доступ к Интернету.
Настройка роутера D-Link

WiFi роутеры Ссылка быстро завоевала заслуженную популярность среди пользователей глобальной сети, и в связи с этим часто возникает вопрос: «Как настроить роутер D соединение? Следующие инструкции, которые не привязаны ни к одному из многочисленных интернет-провайдеров, предлагающих в настоящее время услуги связи, помогут большинству владельцев маршрутизаторов марки Link. Установка роутера D Link не вызывает проблем даже у неопытных пользователей, если есть доступные инструкции, пошагово описывающие все действия владельца оборудования.
Подготовка оборудования к процедуре настройки
Извлеките устройство и все принадлежности из упаковки. Связь с телом роутера Антенна (для некоторых моделей она плохая). Подключите кабель интернет-провайдера к разъему маршрутизатора с надписью «Internet» и соединительный кабель. подключить Сетевая карта ПК с устройством подключения, вставив штекер в разъем с надписью «LAN».

Подключите кабель питания к гнезду питания устройства. и подключить к электросети.
После этого необходимо сделать предварительный настройки В ПК. Для этого выполните следующую последовательность действий:
- Откройте «Панель управления» через «Пуск»;
- Перейдите в раздел «Сеть и Интернет» ;
- Далее введите «Центр управления сетями и общим доступом» ;
- Нажмите кнопку «Изменить параметры». Оптимизатор»;
- Выберите «LAN Connection» и вызовите контекстное меню;
- Нажмите на строку «Свойства»;
- Нажмите на » Протокол 4 (TCP / IPv4)» и активируйте «Получать IP автоматически» и «Получать DNS адрес автоматически»:
- OK».
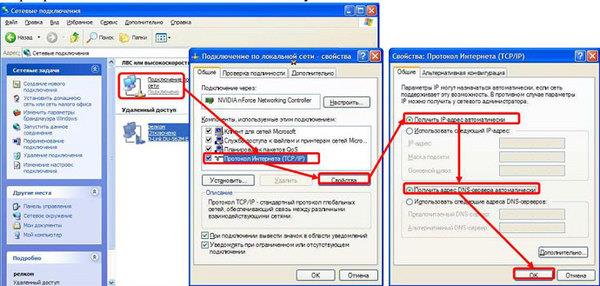
Для уже используемой WLAN роутера Перед началом работы рекомендуется выполнить сброс его настроек Для заводских условий. Специальная кнопка с надписью «Сброс» находится на задней панели машины.

Необходимо с помощью тонкого и острого предмета, например, прямой проволоки от скрепки, вдавить эту кнопку в корпус машины и удерживать ее в течение нескольких секунд. Подождите, пока устройство полностью зарядится. Обычно этот процесс занимает не более нескольких минут.
Как войти в настройки маршрутизатора?
Алгоритм действий состоит из нескольких этапов:
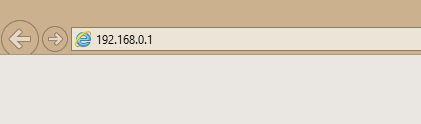
- Запустите браузер на ПК, введите «192.168.0.1» ;
- Нажмите кнопку «Ввод» ;
- Появится меню, в котором необходимо ввести логин и коды доступа, для каждой строки необходимо ввести «admin»;
- Нажмите на кнопку «Вход» ;
- Готово! Теперь пользователь находится в меню главного окна настроек роутера.
Процедура настройки
Вы должны следовать приведенным ниже пошаговым инструкциям:
- Нажмите на «Настроить подключение к Интернету вручную» в главном меню ;
- Раздел» использует подключение к Интернету «Установите» динамический IP (dhcp) «и нажмите на» Clone Mac»;
- Нажмите кнопку «Сохранить» ;
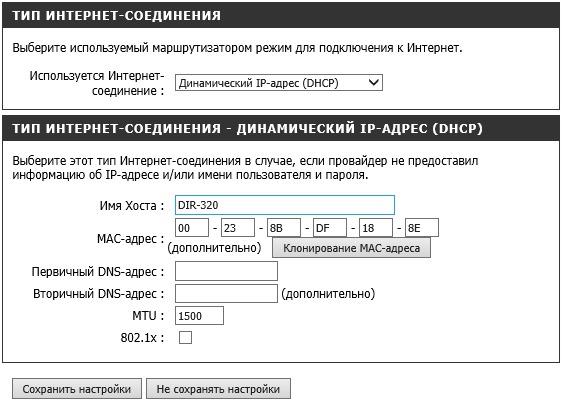
- Если используется статический «IP», то в разделе «Использование подключения к Интернету» используется «Статический IP» и заполняется схема IP, Маска, Шлюз (эта информация включена в договор пользователя с провайдером);
- Нажмите кнопку «Сохранить» ;

- При подключении по протоколу PPPOE установите значение «PPPOE» в разделе «Подключение к Интернету» и заполните графу: Тип подключения, имя, пароль;
- В пункте «режим подключения» установить всегда подключение по требованию;
- Нажмите кнопку «Сохранить» ;
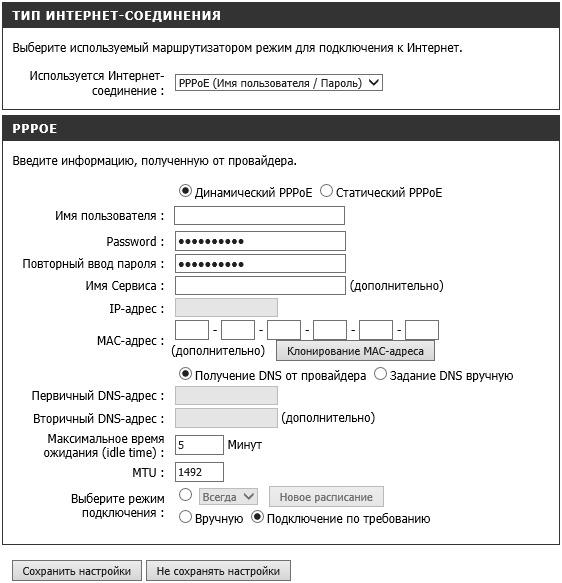
- Если вы реализуете соединение по протоколу PPTP в разделе «Интернет-соединение», установите «PPTP»;
- Активируйте пункт «динамический» IP;
- Напечатайте адрес VPN-сервера в пункте «IP / Имя сервера»;
- Выберите поставщика услуг, указанного в договоре для пунктов «Учетная запись PPTP» и «Пароль PPTP»;
- В пункте «режим подключения» установить всегда подключение по требованию;
- Нажмите кнопку «Сохранить» ;
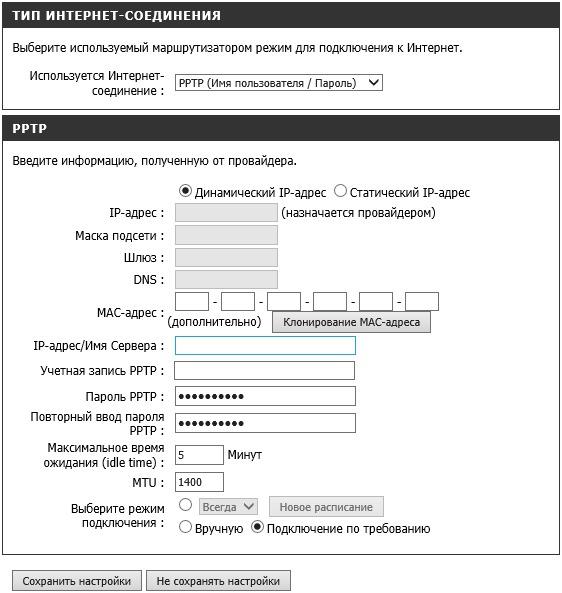
Процедура настройки раздачи WiFi
Необходимо предпринять следующие шаги:
- В основном окне настроек Перейдите к разделу «Настройка беспроводной сети»;
- Нажмите на «Оптимизация управления BESPRA Connect» ;
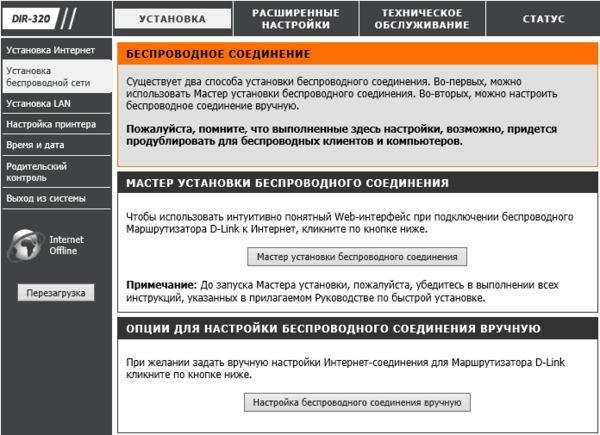
- В открывшемся окне «WiFi Protected Setup» снимите флажок «Включить»;
- Поставьте галочку напротив пункта «Включить» в разделе «Беспроводной доступ»;
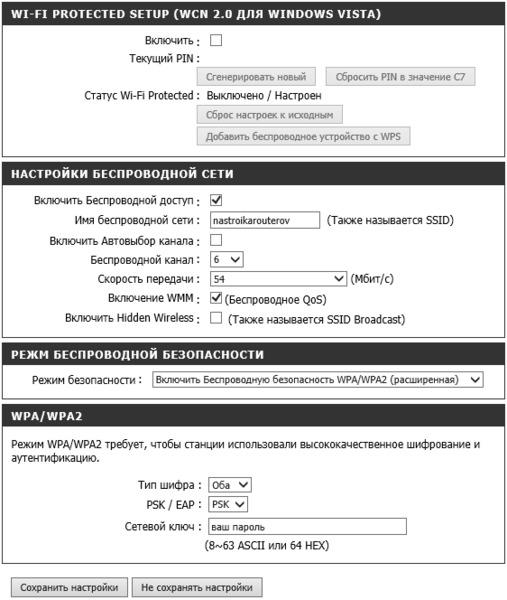
- Печать имени беспроводной локальной сети;
- Затем снимите флажок с пункта «Включить автоматическое усечение каналов»;
- Укажите шестой канал в пункте «Беспроводной канал», поскольку он обычно не занят;
- Затем, в поле «Скорость передачи», определите наибольшее из предложенных чисел;
- Активируйте «Запись WMM» ;
- В графе «Режим безопасности» выберите «Включить Безоп. Защита WPA/WPA2»;
- В следующем абзаце, «Тип кристалла», также добавить «оба»;
- При печати кода доступа в поле» Сетевой ключ» рекомендуется создать сложный пароль из различных символов с изменением раскладки клавиатуры;
- Нажмите кнопку «Сохранить».
Как проверить работоспособность сети?
Необходимо выполнить некоторые из следующих действий:
- В основном окне настроек Введите закладку «Обслуживание» ;
- Далее откройте раздел «Проверка системы» ;
- В этом меню вы найдете информацию о возможном повреждении кабеля провайдером или слишком низком качестве. подключения, А также значение скорости передачи данных;

- При нажатии кнопки «Дополнительная информация» отображается окно с данными о коммутационном шнуре.

- Нажмите на кнопку «Вывод».
Процесс прошивки
При необходимости обновите микропрограмму для выполнения следующих действий:
- Посмотрите на наклейку в нижней части корпуса устройства (модель, аудит, например, на рисунке ниже «DIR-320 B1»);

- Затем откройте страницу в Интернете D Link и найдите нужную вам модель. роутера, Затем скопируйте файл » bin»;
- Откройте главное окно настроек Перейдите к маршрутизатору и разделу «Обслуживание» ;
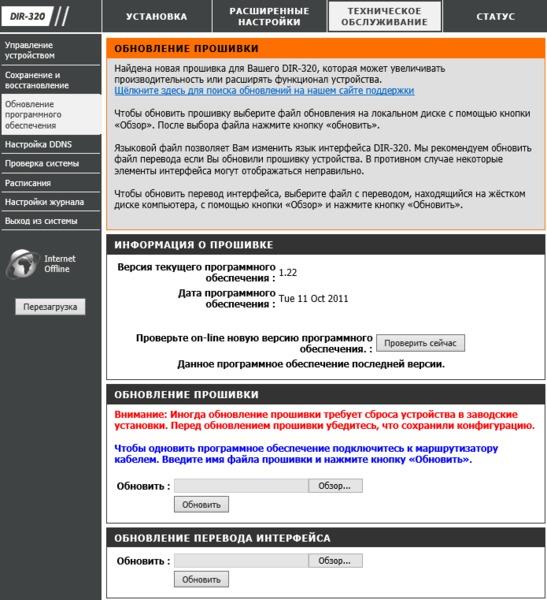
- Затем перейдите в подраздел» Обновление программного обеспечения»;
- Укажите местоположение «ссылки» «обзора», скопированной с официального ресурса, и нажмите кнопку «обновить»;
- Дождитесь завершения процесса (около трех минут);
- Готово!
Настройка роутера TP-Link: подключение, настройка интернета и Wi-Fi
Здравствуйте! Сегодня тема будет немного странной, но что делать. Если они спросят, я отвечу. Они не понравятся всем, но кое-что нужно продумать.
Ребята, это общая статья про настройку всех моделей роутера TP-Link. Я настоятельно рекомендую вам заглянуть на наш сайт настройки Под вашу конкретную модель — экономьте время и нервы. А руководство лучше скачать с официального сайта — там гораздо больше информации.
Еще одна просьба — если вы не нашли точку, у вас есть вопросы, доработка — оставляйте комментарии. У меня было много Сары роутероДавайте придумаем что-нибудь вместе в TP-Link.
Цели настройки
Основная функция общего дома роутера (А TP-Link — лишь один из лидеров на этом рынке, поэтому их модели можно увидеть у половины соседей) — чтобы порадовать владельца. Что нужно владельцу?
- Работающий круглосуточно интернет через WLAN.
- Работающая локальная сеть (редкость, но некоторые люди перебрасывают файлы, пользуются принтерами и смотрят фильмы по телевизору).
- Другие нечастые задания — у каждого свои идеи, здесь нужен индивидуальный подход, лучше сразу в комментариях с ним.
В целом, в ходе работы над этим пособием нам понадобятся подключить Интернет и локальные сети настроится Вы сами. На самом деле, ничего сложного не произойдет, и распространение темы не окажет большого влияния -. все роутеры Настраивается почти так же, как и базовая функциональность. Ссылки TP не являются исключением — я перепробовал многие из них. Так что смотрите, делайте, думайте, но если у вас возникнут трудности, обратитесь к нам за инструкциями для вашей модели.
Видео по настройке
Для тех, кто не любит читать
TPLINK TL-WR841
Это самый популярный роутер Из всех «типилинков» на сегодняшний день. И, конечно, для этого у нас есть отдельные инструкции. Все владельцы переходят на страницу ниже:
Перед настройкой
- Маршрутизатор
- Кабель подключения роутера в сеть питания
- Сетевой кабель подключения от роутера Для компьютера / ноутбука
- Кабель интернет-провайдера в доме (Ethernet или ADSL)
- Компьютер или ноутбук с возможностью подключения По кабелю (можно, конечно, использовать смартфон или планшет, но некоторые модели этого не любят, о чем я и посоветовал вам поискать мою модель).
- Логин и пароль для подключения к интернету
- Логин и пароль для подключения к роутеру
Небольшие интерпретации. Если с самим устройством все понятно, вам обязательно нужно найти имя пользователя и пароль для выхода в Интернет. Обычно это указывается непосредственно в контракте. Если нет, свяжитесь с вашим поставщиком услуг по телефону или лично. Иногда они понимают.
Другой вопрос — это данные. для подключения Для соседнего маршрутизатора. настройки. Именно здесь вам необходимо получить:
- Адрес для подключения
- Вход в систему
- Пароль
Обычно все это находится на нижней наклейке роутером. Примерно вот так:

Если вдруг наклейка отсутствует, попробуйте следующие значения:
- Адрес: 168.0.1 или 192.168.1.1 или http:// tplinklogin. Ловушка
- Логин: admin
- Пароль: admin
Если в процессе настройки Если значения не работают, вероятно, маршрутизатором (даже если он новый) пользовался кто-то другой. Просто перезагрузите настройки И все будет так, как должно быть (о перезагрузке будет сказано ниже). Иногда даже лучше отпустить настройки на дефолт, чем перенастроить.
Установка и интеграция
Итак, давайте начнем собирать структуру. Мы убеждены. что роутер включен:
- Располагаем роутер В удобном расположении — интернета хватало для доступа как по кабелю, так и с компьютера/ноутбука. Способ установки модели зависит от самого устройства — можно поставить, можно повесить. Маршрутизаторы — это, как правило, очевидные вещи.
- Если имеются съемные антенны, установите их.
- Подключите его к источнику питания. За многими ссылками TP есть кнопка «Активировать» — не забудьте нажать ее. Убедитесь, что индикаторы (если они есть) горят. Если он включен, продолжайте.
- Мы подключаем наш интернет-канал — будь то кабель Ethernet, телефонный кабель или даже USB 3G / 4G модем — это уже зависит от ваших потребностей и возможностей. Обычно загорается еще один индикатор успеха. подключения Кабель или устройство USB. Важный ключевой кабель подключаетсЯ нахожусь в другом порту Wan — обычно он отличается по цвету от других портов. Не путайте.
- Мы ждем около минуты — иногда процесс идентификации затягивается. подключений, Так что это не стыдно. И пока оно думает, читайте.
Подпишитесь

Больше, чем ссылка. Основной дисплей на панели управления. Они могут отличаться от модели к модели, но везде все одинаково. Это очень полезно, если вам нужно быстро проанализировать проблему.
- Еда. Имеется отдельная лампа. Даже если ничего не подключено, Wi-Fi не работает, он продолжает гореть даже при включенном устройстве.
- Интернет. Активный подключение Для Интернета. Первоначально деактивирован. При подключении Загорается, когда активен, обычно очень быстро мерцает.
- WAN (это и подключение Ethernet, телефонный ADSL и USB-модем) — указывает на наличие большинства. подключения (Без интернета). Мы подключили кабель провайдера — он загорелся. Иногда сочетается с предыдущим светом. В ADSL, например, он сначала мигает при настройке линии, а затем, подключения Просто горит. Но если он не горит, нужно следить за проволокой.
- Wi-Fi — обычно включен изначально, но его можно отключить. в настройках. Если есть беспроводная сеть, она горит / мерцает / мигает.
- WPS। Монтаж навесного оборудования. подключения На ключе. При нажатии специальной клавиши на устройстве с WPS она обычно начинает мигать. Почти везде, но может отсутствовать.
- Сетевые порты. Как и повторяющиеся индикаторы, на задней панели расположены порты LAN. для подключения Проводное устройство для маршрутизаторов. Таким образом, при подключении Соответствующие индикаторы загораются немедленно. Обычно портов около 4, столько же ламп.
- USB. Аналогично, когда подключено, горит. Здесь могут быть другие лампы, чтобы посмотреть на модель. И, возможно, чего-то не хватает.
Аллер. Подготовительная процедура была проведена. Восхищенный подключаемсЯ работаю на компьютере/ноутбуке.
Подключение роутера TP-Link
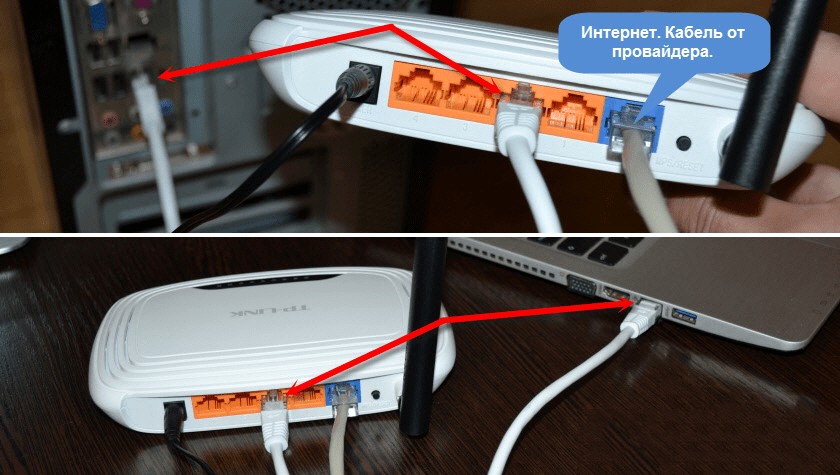
Вы можете попробовать настройку И с ПК, и с ноутбука, и с планшета или телефона. Другая проблема заключается в том, что сеть WiFi не всегда будет доступна, поэтому классический настройка На проводе. Но вот вся соль в том. в подключении. Все остальные действия аналогичны. Поэтому я предлагаю подумать дальше подключение Через ноутбук и wifi можно использовать и провод.
- Провод. С проволокой все просто. Подключаемся и видим, что индикатор загорелся. Загорелось ли оно? Тогда все в порядке. Я не буду описывать все проблемы, иногда может потребоваться перезагрузка сети настроек Операционная система. И, возможно, что-то более интересное. Поэтому не стесняйтесь писать свои вопросы и впечатления в комментариях. Мои заметки — Аккорд важен подключить Он находится в порту для локальной сети. Не смешивайте его с WAN — кабель провайдера входит туда, если вы перепутаете. – подключиться не удастся.

- WLAN. Ничего сложного тоже. Мы ищем сеть TP-Link с лучшим сигналом в сети в сети. и подключаемсЯ «из воздуха» для него. «Пароль по умолчанию обычно пустой или запрашивается в настройках на одной этикетке. Бывали случаи, когда это вообще не удавалось. подключитьсЯ. А все дело было в том, что соседи тоже болели тифом и еще более сильной связью), в общем, не полетишь.
Авторизация в панели веб-интерфейса
Настало время попробовать пойти на панель настроек. Для этого переходим по адресу, указанному выше, вводим свое имя пользователя и пароль.
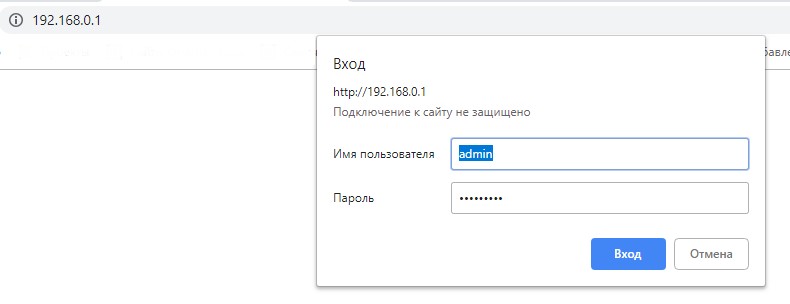
Если пароль вдруг не подходит, установите устройство на заводскую установку. На задней стороне панели обычно имеется углубление для сброса с кнопкой. При включенном устройстве выключите его с помощью штыря на 10 секунд и попробуйте подключитьсменя снова — все должно работать.

На главной странице обычно нет ничего особенного. Просто общая информация:
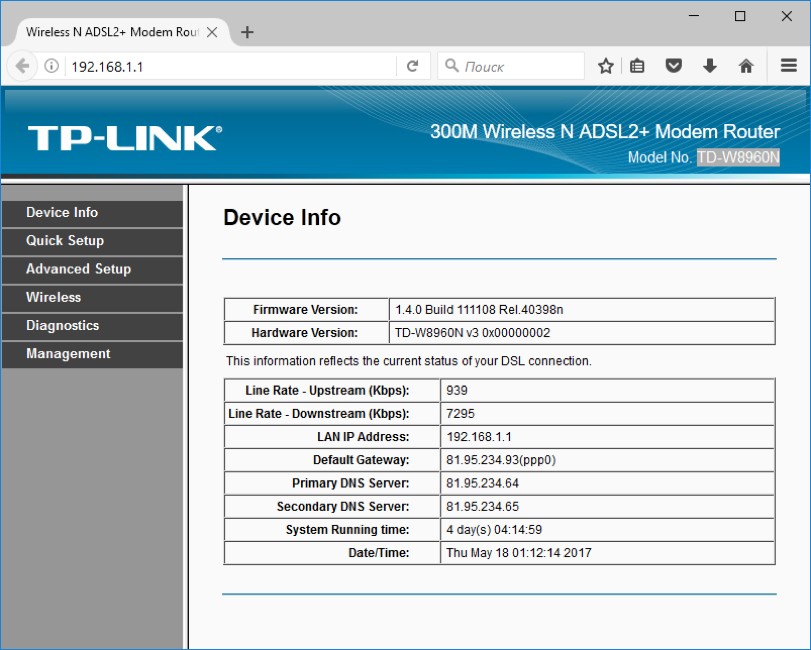
В отличие от скриншота выше, при первом включении значения IP-адресов равны нулю: 0.0.0.0. На рисунке уже показана успешная настройка соединения.
ADSL, Ethernet, USB
Я повторяю еще раз все роутеры Они практически идентичны. Существует лишь небольшая разница в технологии, используемой для установления соединения: через телефонный кабель ADSL, через Ethernet, через USB-модем.
Везде введение логина и пароля требуется провайдером. Если вы сомневаетесь, вы также можете найти рейтинг для вашей модели. Для полного освещения здесь я беру ADSL-модем. – настроек в подключении Есть еще немного. Таким образом, при использовании современного кабеля у вас меньше возможных проблем.
Не имеет значения, какую операционную систему вы используете, WINDOWS, LINUX, MAC OS, iOS, Android или любую другую. Настройка по-прежнему выполняется через браузер на веб-интерфейсе.
Настройки Интернета – только
Каждый современный модем теперь поставляется с удобным мастером настройки, А также на русском языке. Теперь в моей модели это записано так — «быстро». настройка». Там все действительно показано и объяснено очень подробно, просто для чайников. Поэтому я не буду углубляться в эту тему, а просто дам пошаговую инструкцию о том, что она обычно делает:
- Добро пожаловать.
- Спросит вас, как вы хотите использовать модем — вставьте что-то вроде «Подключиться к Интернету».
- Он спросит, как вы хотите это сделать — обычно выбирают режим PPPoE.
- Введите имя пользователя и пароль провайдера.
- Как правило, здесь вам будет предложено активировать сеть WLAN. Попросит вас создать для него пароль.
Иногда с роутероM поставляется со специальным диском. Обычно на нем нет драйвера, но мастер программного обеспечения находится. настройки. Отличия от веб-интерфейса минимальны.
И все! Все настройки. Твердый форвард-форвард-форвард. Далее я расскажу немного больше о старом модеме с помощью скриншотов. Вдруг вам придется использовать что-то вроде этого. Хорошо то, что все модели TPLink так или иначе имеют схожий интерфейс.
Настройка Интернета затруднена
Здесь все одинаково — сначала мы ищем либо быстрый настройку, Или быстрая настройка, или настройки, или конфигурация. Это можно назвать по-другому. Вот пример:
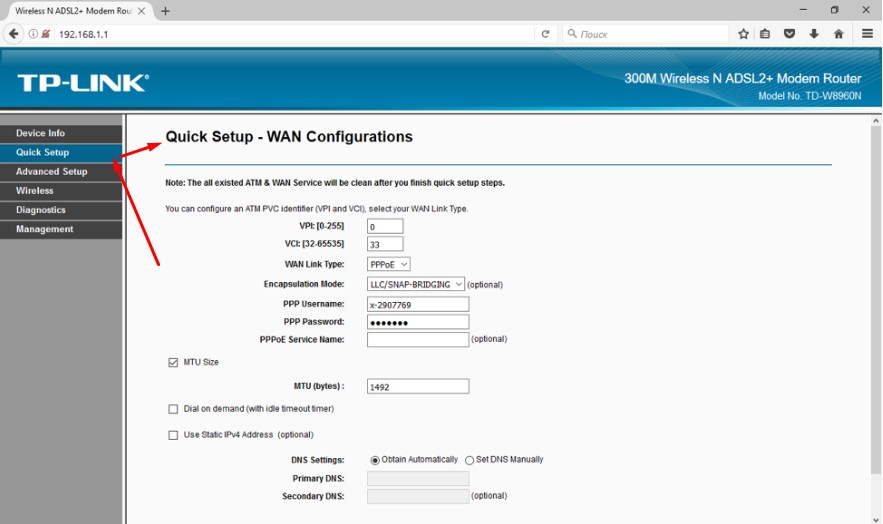
Что здесь важно сделать:
- Тип подключения WAN — PPPoE — обычный тип для нашей сети, тип подключения.
- VPI / VCI — 0/33. При Ростелекоме у меня было 0/35. Это просто старые телефонные соединения. Этот параметр всегда включался в контракт рядом с именем пользователя и паролем. Аналогичные различия и сложность по сравнению с новыми сетями.
- Имя пользователя PPP и пароль PPP логин и пароль.
Все остальное здесь не так важно. Названия могут незначительно отличаться в зависимости от модели. Особенно если они на русском языке), но вы поняли суть. Сделайте это и интернет на роутере Появляется. На это указывает индикатор.
Настройка Wi-Fi
Обычно вся суть настройки В случае с Wi-Fi все сводится к его включению и настройке параметров безопасности. Иногда все это объединено на одной странице. Конфигурация выполняется либо автоматически с помощью мастера, либо через пункт меню WLAN, WLAN mode или аналогичный.
Базовые настройки: Беспроводная база:
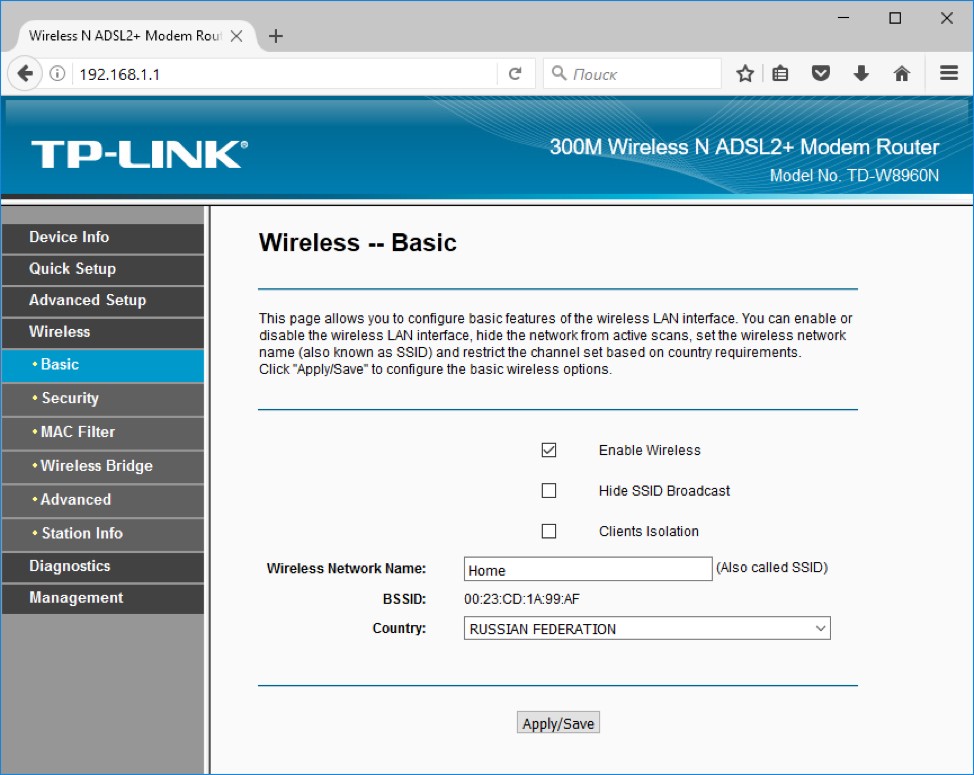
Что здесь важно:
- Включить беспроводной режим — Самостоятельное включение беспроводного режима.
- Скрыть широковещательный SSSID — скрывает сеть из списка сетей. С одной стороны, хорошо, что никто не сможет найти вашу сеть без сторонних приложений. С другой стороны, при подключении все ваши устройства должны вводить имя сети вручную — а это не всегда удобно. Да, и с современной защитой WLAN вы не сможете использовать эту опцию. Уверяю вас, если кто-то захочет взломать вашу сеть, этот вариант вас точно не спасет.
- Имя беспроводной сети — имя сети. Таким образом, она появится в списке сетей. Напишите что-то отличное от соседей)
Внимание. Если вы измените имя сети, текущее подключение WLAN будет сброшено. Достаточно подключить заново вручную.
Теперь перейдем к безопасности WLAN: безопасность WLAN:
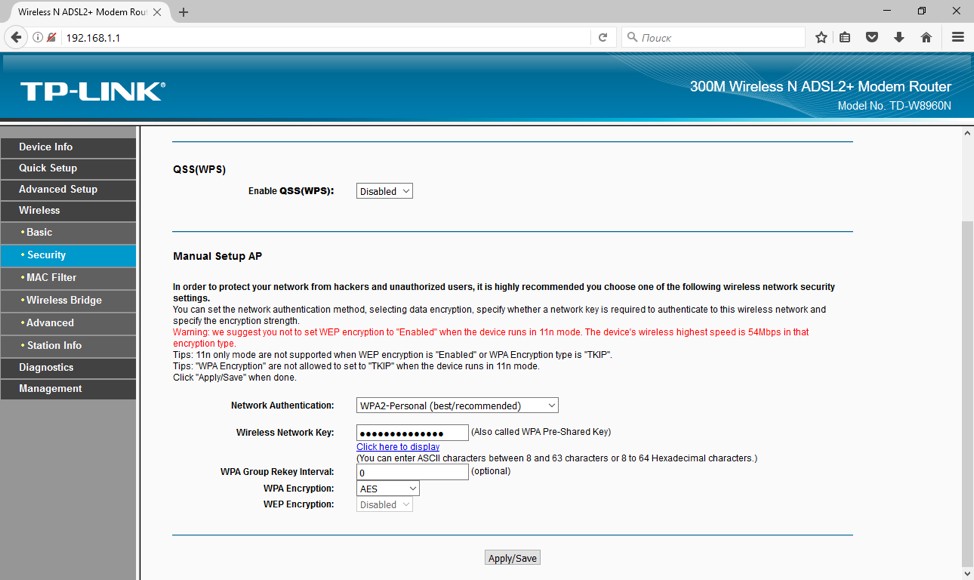
Вернуться к пунктам безопасности:
- Включить WPS — установите значение отключено, если вы не используете WPS. Это возможность подключения Для устройств без пароля с функцией WPS. Да, пароль существует. Но этот пароль уничтожается даже быстрее, чем пароль для Wi-Fi. Современные модели имеют необходимую защиту от грубой силы, но будьте осторожны … Если он вам не нужен, отключите его.
- Сетевая аутентификация — тип аутентификации в сети. Указывает уровень безопасности путем указания шифрования. Вы должны выбрать-WPA2. И только так.
Не используйте WEP — взломать эту систему очень просто.
- Ключ беспроводной сети — пароль вашей сети. Используйте не менее 10 букв, не используйте простые конструкции, используйте буквы и цифры. Чем сложнее, тем лучше. Это ваша первая линия обороны.
Аллер. После сохранения вы можете переходить в сеть с новым паролем. Это оригинал настройки Выход. Интернет есть, сеть активна. Вы можете использовать. И это происходит настройка на любом устройстве.
Ничего не удалось? Там есть комментарии, где вы можете задать свой вопрос. Только не забудьте название вашей модели и подробное описание проблемы!
Пароль для доступа к панели
Помните еще, что вы подключалисB на панель со стандартным паролем? Любой человек из сети может сделать то же самое и причинить вам вред. Лучшим методом безопасности является смена пароля через нашу WLAN роутера (Не путать с паролем беспроводной сети):
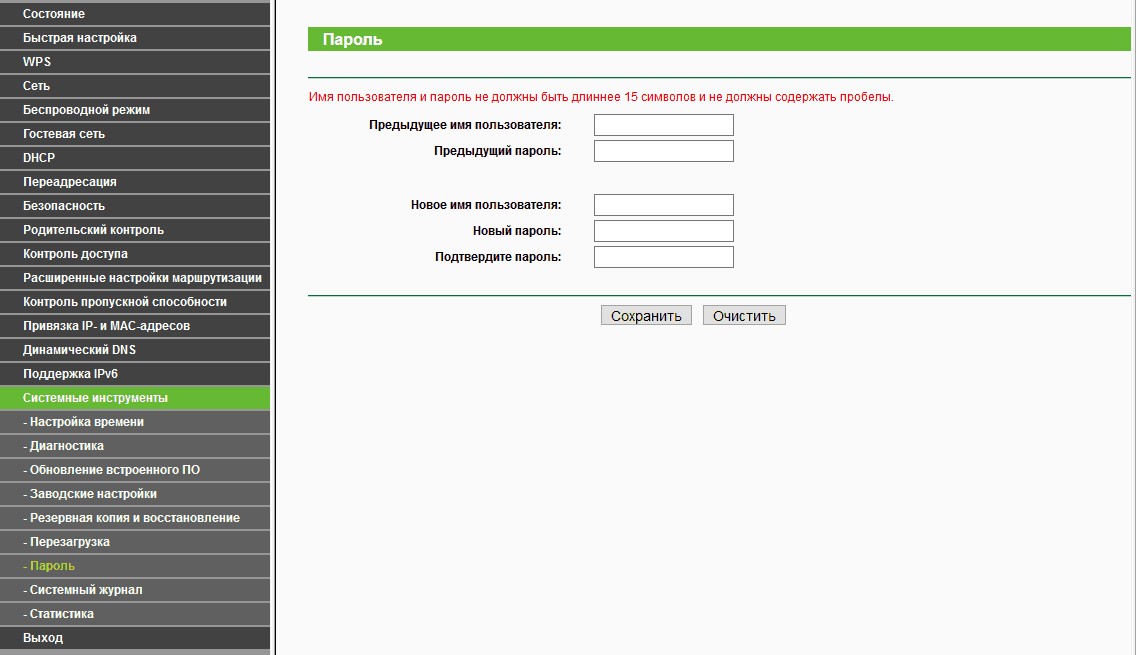
Продвинутые настройки маршрутизатора
Далее я просто опишу возможные функциональные возможности роутероIn. Опции, которые используются нечасто. Использовать или нет — только по необходимости. Опытные специалисты обычно разбираются сами, но будет интересно следить за подобными дискуссиями и в нашей отрасли.
Следующие настройки лучше уточнять для конкретной модели.
- Каналы — отображение от 1 до 11. Обычно имеется автоматический режим. Так что нам это необходимо. Но если есть какая-то нагрузка на сеть от соседей, оборудования — можно попробовать сменить канал, вдруг связь улучшится. Используйте на свой страх и риск.
- Режим — это рабочий протокол с Wi-Fi. Теперь есть б/г/п и б/г/п + ак. Выбирайте, что вам больше нравится, вы не ошибетесь. Все общие стандарты совместимы.
- Сетевой мост. Многие роутеры Позволяет работать в режиме ретранслятора (или повторителя). Суть заключается в перехвате визуального сигнала и увеличении его повторения. Чтобы отнести его в дальнюю комнату. Обычно эта настройка На виду нет, но есть во многих местах. Мне проще купить отдельный ретранслятор, но кому-то здесь удобнее.
- Фильтрация — это широкая область для расхождения различных устройств. Обычно вы фильтруете доступ по MAC-адресу. Однако вы можете фильтровать доступ в Интернет по IP.
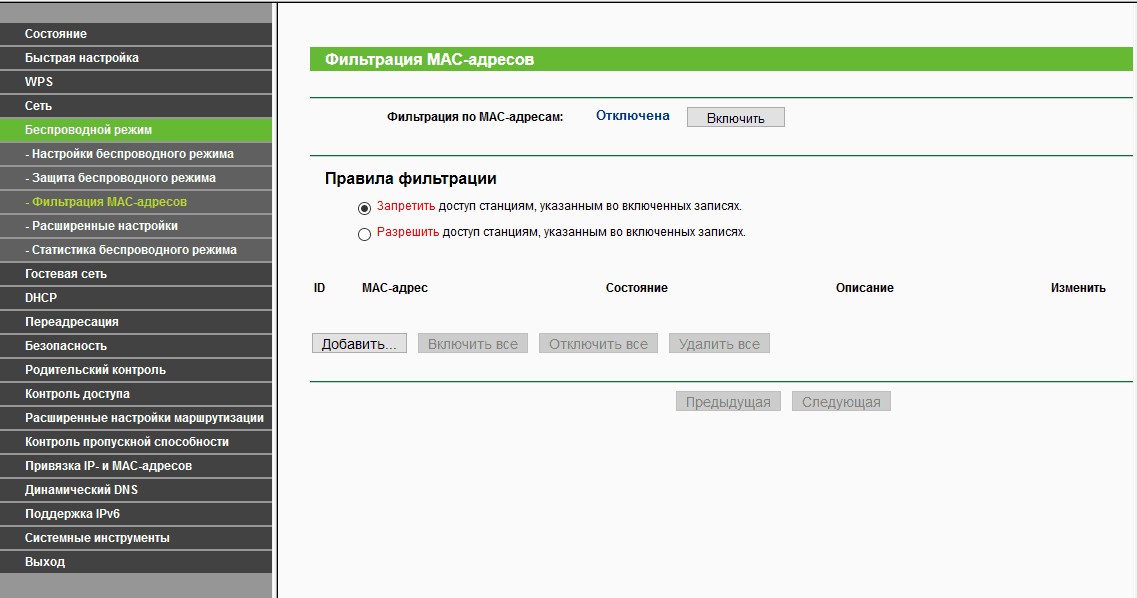
Прошивка
Применяется в особых случаях. Обычно все работает сразу. Только для тех, кто действительно знает, что он делает. Обновленный план:
- Загрузите прошивку для данной модели с официального сайта TP-Link или стороннего форума с полной уверенностью в совместимости.
- На панели мы переключаемся на «PO-eupet». Выберите загруженный файл. Нажмите на кнопку «Обновить».
- Установка новой микропрограммы занимает до 5 минут — не перезагружайте маршрутизатор во время этого процесса — устройство может быть повреждено.
- Скорее всего, устройство перезагрузится.
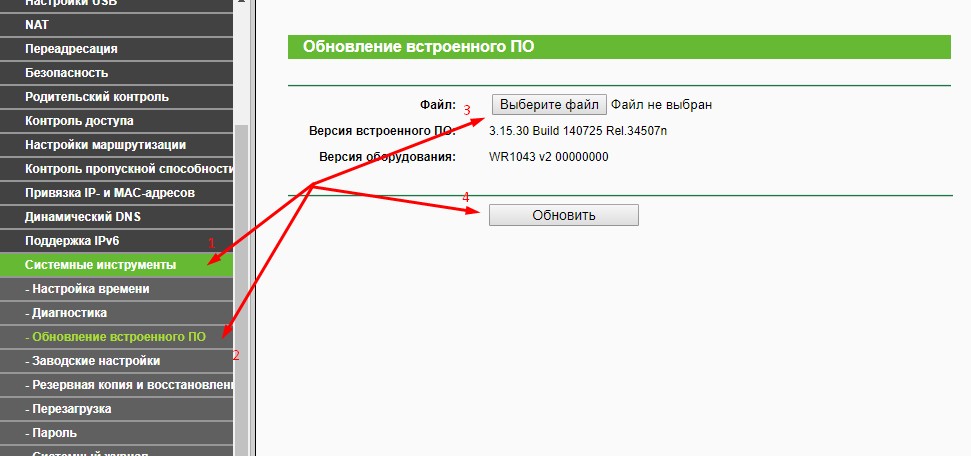
Заключение
Правильно настроить роутер самому очень просто:
- Подсоедините провода.
- Оптимизируйте интернет.
- Вы настроили распределение Wi-Fi.
- Пароль был изменен.
При возникновении трудностей необходимо обратиться к инструкции для конкретной модели.