Как настроить роутер Asus

В модельном ряду ASUS есть несколько маршрутизаторов с похожим дизайном, которые отличаются количеством антенн, наличием USB-входов и диапазоном WLAN. Одной из удобных функций является что настройка Различные маршрутизаторы, выпущенные под этим брендом, принципиально не отличаются друг от друга. Отличается только один набор функций, доступных для конкретной модели.

Чтобы подключить модель ASUS, не спешите включать устройство в розетку сразу после покупки. Первый этап — правильное подключение кабелей. Большинство маршрутизаторов этого производителя имеют 4 порта для LAN-отдела компьютеров и ноутбуков и отдельный порт для подключения к Интернету. Вставьте кабель в нужные порты: сетевой кабель, предоставленный провайдером — в синий порт, а все проводные устройства — в желтый. Затем включите устройство в розетку, дождитесь загрузки и установите соединение. Обычно начинается к настройке роутера 30 секунд после установления соединения.
Включите устройство в соответствии с информацией на нижней панели и найдите IP-адрес по умолчанию. роутера Логин и пароль для входа на сайт , настройки । Имя беспроводной сети по умолчанию находится чуть ниже этих цифр. Если маршрутизатор двухдиапазонный (работает на частотах 2,4 ГГц и 5 ГГц), вы можете использовать для этого одно из этих соединений.

Важно! Можно настроить роутер Не только через кабельное соединение, но и через WLAN.
Настройка сети на роутере Asus
Чтобы начать настройку , введите IP роутера Программа, которую вы используете для просмотра веб-сайтов. Ваш собственный IP роутера Найдите его здесь. После запроса авторизации введите логин и пароль по умолчанию (вы можете узнать их здесь). Первая страница, которая открывается в пользовательском интерфейсе « Сетевая карта » Здесь находятся основные данные о подключении, информация о клиентах и USB-устройствах, подключенных к ASUS. Вы можете изменить некоторые из этих данных прямо на этой странице, не переходя в специальные разделы. Например, параметры авторизации в сетях Wi-Fi изменяются на вкладке « Состояние системы » в разделах «2.4GHz» и ».#171;5GHz»
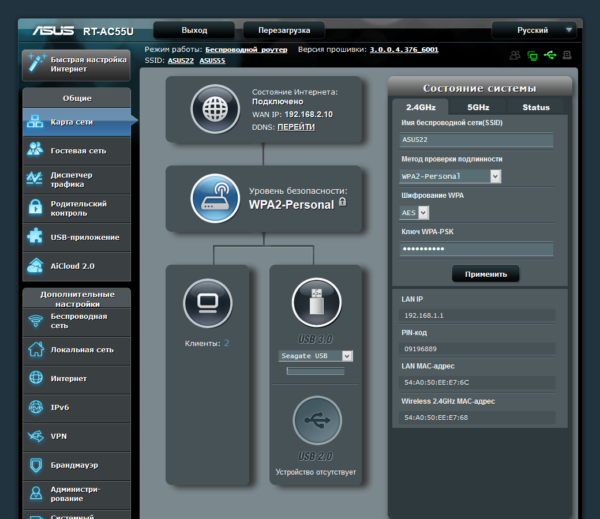
Чтобы подключить Wi-Fi роутер ASUS для Интернета, перейдите в « меню » дополнение настройки — > Интернет » В то же время полезно найти договор о подключении, который вы заключили с провайдером. В нем содержится необходимая информация. Раздел « Главная настройки » Выберите тип соединения. Каждая модель ASUS работает со всеми стандартными технологиями, используемыми для доступа в Интернет. Если ваш провайдер использует нестандартную технологию, она может быть реализована в одной из пользовательских прошивок, загружаемых отдельно.
В пункте « Настройка IP-адреса Wan» выберите получение IP-адреса автоматически или введите его вручную, если провайдер предоставил вам статический IP и это указано в договоре. В разделе « Настройка учетной записи» введите имя пользователя и пароль, используемые для подключения к Интернету. Если провайдер предоставляет дополнительные данные для подключения (например, доступ осуществляется через VPN), укажите их на вкладке «Особые требования».
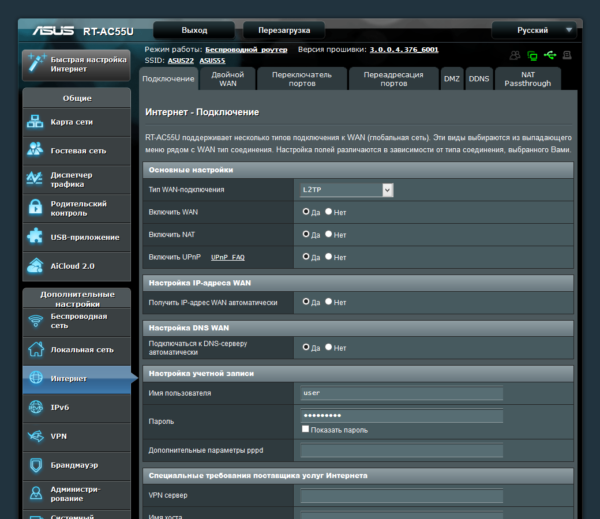
В том же параграфе и#171;Интернет» на отдельной вкладке вы можете указать настроить Перенаправление портов. Одной из особенностей ASUS Wi-Fi является большой список предустановок настроек Программы портовых перевозок. Вы можете выбрать программу в « списке выбранных игр » Все это можно сделать вручную с помощью кнопки &.#171;Добавить/Удалить» в таблице ниже.
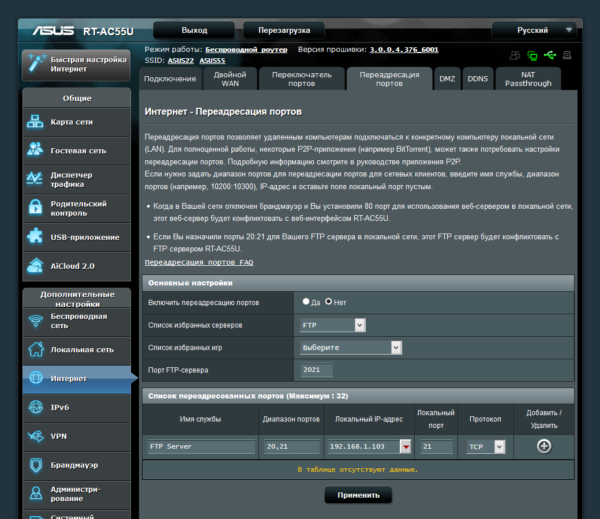
Важно. Выборка портов может быть полезна, если некоторые приложения работают некорректно. Если нет проблем с соединением, рекомендуется заменить его эти настройки .
После отладки соединения перейдите в меню « LAN». LAN IP « Вы можете изменить адрес маршрутизатора. Глава и#171;DHCP-сервер» Позволяет задать протоколы для автоматического назначения IP-адресов всем устройствам. Неопытным пользователям рекомендуется оставить DHCP-сервер включенным и, при необходимости, указать диапазон адресов, которые будут назначены сетевым устройствам. В этом случае указанный диапазон не должен включать сам адрес WLAN. роутера В противном случае могут возникнуть конфликты, если одному из этих устройств и компьютеров будет присвоен тот же IP.
Если DHCP-сервер отключен, необходимо указать IP-адреса вручную. В этом случае MAC-адреса используются для идентификации сетевых устройств. Вы также можете настроить ручную адресацию, добавив следующую таблицу только для определенных клиентов. Например, настройка Он необходим для корректной работы некоторых приложений, взаимодействующих с локальной сетью.
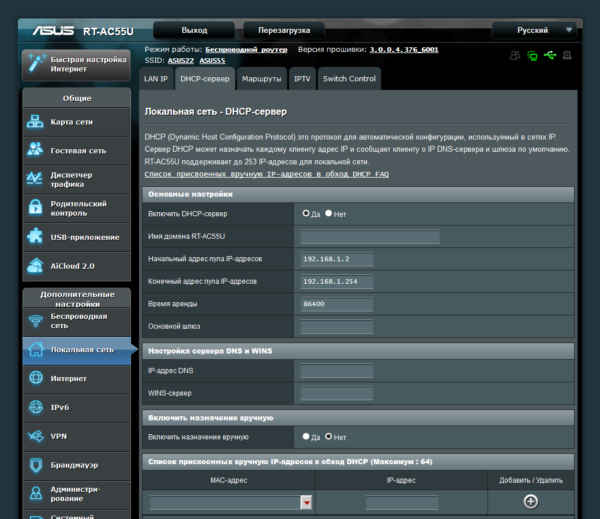
Настройка WLAN на маршрутизаторах ASUS
Вы « Расширенное меню . Вы можете изменить настройки WLAN в настройки — > Беспроводная сеть ». Включение и выключение#171;Общие» Вы можете настроить различные параметры для сетей, работающих в диапазонах 2,4 и 5 ГГц (2-диапазонный . Когда используется.). роутера ) Если аппарат имеет только — 2,4 ГГц, выпадающий список « частотный диапазон» не отображается. Пункт « Hide SSID » позволяет скрыть свою сеть. Существенных улучшений в плане безопасности нет, так как устройство все равно передает свой MAC-адрес.
Оставьте режим и ширину канала неизменными и выберите значение в списке каналов &.#171;Авто». Это позволит роутеру Независимо выберите минимальные частоты нагрузки в диапазоне, чтобы избежать помех, которые могут быть вызваны WLAN-маршрутизатором соседей.
Рекомендуется установить & в качестве метода аутентификации.#171;WPA-PSK/WPA2-PSK». Шифрование с помощью этого протокола обеспечивает защиту WLAN от нежелательных подключений и перехвата данных. « WPA Preshared Key» Задайте пароль, который в дальнейшем будет использоваться для подключения к Wi-Fi.
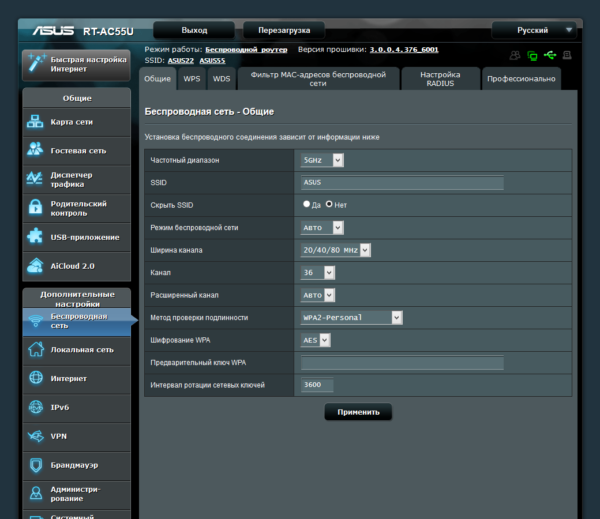
Если вы хотите переключить дополнительные настройки Wi-Fi на своем роутере Asus, перейдите на вкладку и#171;Профессионально». В этом меню есть полезная функция — включение беспроводного модуля только в определенное время. Это позволяет ограничить работу WLAN, когда она не используется. Например, если вы устанавливаете устройство в офисе, может возникнуть необходимость отключать радиомодуль в нерабочее время. Если маршрутизатор используется дома, можно настроить отключение Wi-Fi на ночь.
Пункт « Установить изолированную точку доступа» позволяет ограничить доступ устройств, подключенных к локальной сети. После активации все устройства могут выходить в Интернет, но их взаимодействие друг с другом становится невозможным. В основном эта настройка Используется в публичных сетях WLAN для обеспечения конфиденциальности данных, хранящихся на клиентских устройствах. При настройке домашней сети в этом обычно нет необходимости.
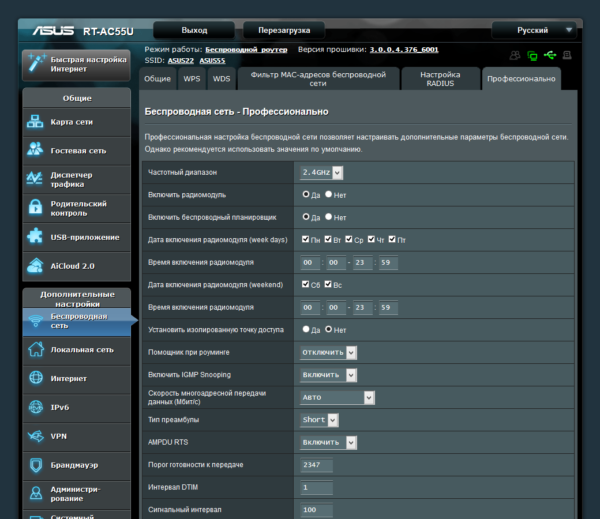
Вы также можете использовать гостевые сети для ограничения доступа к локальным данным. Её настройка Меню « Общие — > Гостевая сеть ». Время работы может быть ограничено несколькими часами и минутами (раздел « Время доступа»). По истечении указанного периода времени соединение автоматически отключается. Для гостевых сетей можно установить собственные параметры шифрования или оставить их открытыми. SSID также указан отдельно.
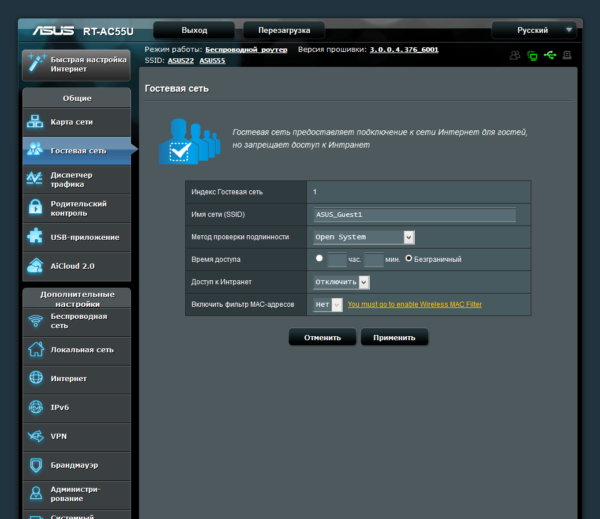
Комментарий. На большинстве современных маршрутизаторов ASUS можно создать до четырех гостевых сетей.
Системные настройки Маршрутизатор ASUS с USB
Вы « Администрация -> System». Там же можно настроить поведение кнопки WPS. « для выбора доступны опции включения/выключения. W-LAN» и « активируйте WPS». Благодаря технологии WPS (Wi-Fi Protected Setup) беспроводные устройства могут подключаться к Wi-Fi в течение двух минут после нажатия кнопки без ввода пароля на роутере . Если вы хотите использовать его, выберите опцию Поведение на второй кнопке. В противном случае удобнее выбрать первый вариант, чтобы не заходить в панель управления маршрутизатора каждый раз при отключении Wi-Fi.
Если вы не хотите получить доступ к настройкам роутера Можно получить с другого компьютера, активировать пункт «Разрешить только указанный IP-адрес». Вы можете внести свой IP в белый список с помощью таблицы « Specified IP Address».
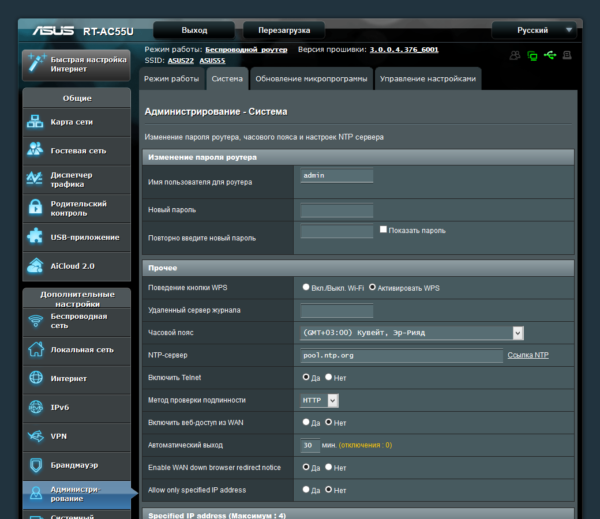
Для маршрутизаторов Asus с USB-входом пункт меню « Общие — & gt; USB-приложения». Включение и выключение#171;Медиасервер» вы сможете настроить Предоставьте общий доступ к внешнему диску, подключенному к маршрутизатору через USB. В качестве накопителей можно использовать флэш-накопители или внешние жесткие диски. После активации« Включить медиасервер DLNA » любое сетевое устройство может взаимодействовать с данными на внешнем накопителе.
Наиболее часто используются — современные телевизоры с доступом в Интернет. Вы можете скачать фильм на подключенных к роутеру флэш-накопитель и смотреть его на телевизоре, подключенном к устройству через WLAN или с помощью кабеля. Имя медиасервера задается в пункте « Имя медиасервера», Статус сервера может быть отображен в следующей строке.
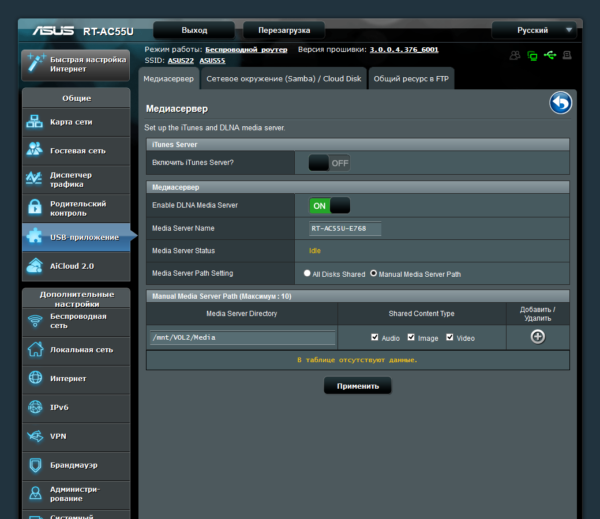
Дополнительные настройки медиасервера можно изменить на второй вкладке раздела «.#171;USB-приложение». По умолчанию для совместного использования файлового хранилища требуется имя пользователя и пароль. После активации« Разрешить гостевой вход» Подключение к серверу доступно для любого домашнего устройства без авторизации.
Item « Workgroup» Это позволяет добавить инструмент в существующую группу или создать новую. Вы можете изменить права доступа к каталогам медиасервера с помощью следующей таблицы. Для каждой папки доступны опции: «R/W» — читать и писать, и#171;R» — только для чтения, и#171;No» — полный замок.
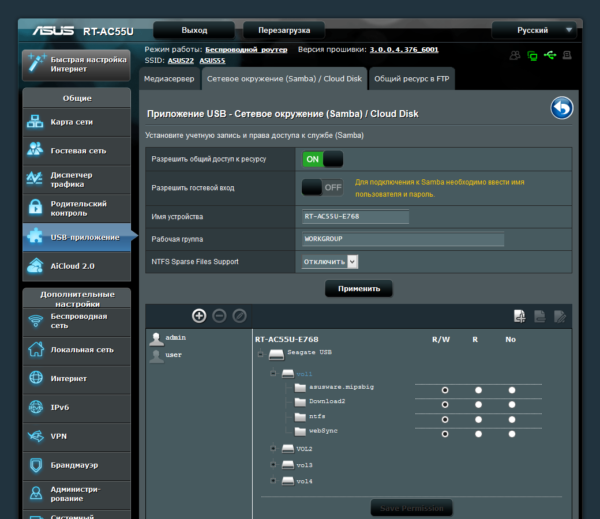
Важно. Для правильной работы медиасервера на роутере « wireless- > ASUS Access Point Isolation Professional » должен быть отключен.
Как настроить роутер Asus RT-G32
Как настроить роутер Asus RT-G32 Independent. Купил эту модель после прочтения статьи в Computer Build #25 ноябрь 2011, роутер На самом деле, они говорят хорошо, но были проблемы с добавлением. У нас есть два компьютера: стационарный системный блок и ноутбук. Мы хотим, чтобы обе машины имели интернет. Мы подключаем локальный интернет-кабель к порту WAN. на роутере , затем подключите порт LAN к сетевому кабелю. роутера И на обычном компьютере сразу же появляется интернет. Далее мы идем в настройки беспроводной сети роутера И подключите его к ноутбуку через WLAN, но ничего не происходит. Наш интернет-провайдер — Билайн, позвонили туда, нам ответили, что с такой моделью они не работают, посоветовали обратиться в техподдержку Asus, у них возникли большие трудности, и самое интересное, что ответ был «Звоните своему провайдеру в Билайн, только они могут точно сказать». настройки нашего роутера «Мы позвонили в «Билайн», нам посоветовали поменять. наш роутер , С другой стороны и прислали нам по SMS список оборудования, с которым они работают, Asus, кстати, тоже другой модели. Как действовать дальше? Евгений.
Как настроить роутер Asus RT-G32
Друзья, вы можете, если захотите настроить любой роутер , так как все они работают по одному принципу, но если вы не хотите возиться с настройками, вы, конечно, можете позвонить своему провайдеру и сообщить о своем намерении купить. роутер . Если взять, например, «Билайн», то у них всегда есть как дешевые, так и брендовые модели, и, конечно, они обязательно помогут с настройками, у них хорошая техническая поддержка и скидки перед праздниками. Мы с вами, позвольте нам помочь. настроить роутер Asus RT-G32 для нашего читателя. И мы поможем человеку, и опыт, который мы приобрели, не помешает.
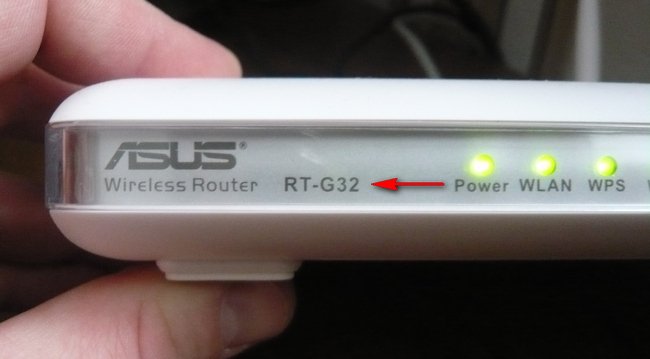
Данной модели роутера У нас в компании его не было, пришлось взять у наивных соседей на день, пришел домой и решил сам все проверить, кстати у меня тоже провайдер Билайн. Давайте, как обычно, начнем с нуля. бы настроить роутер Asus RT-G32, делает все правильно.
- Сначала мы подключаем локальный интернет-кабель, предоставленный провайдером, к порту WAN. на роутере , а роутер А стационарный ПК подключается сетевым кабелем через LAN-порт, затем мы настраиваем доступ в Интернет на ПК.
- Во-вторых, подключаем ноутбук, телефон и т.д. к сформированной сети Wi-Fi.
- Если вы сделали что-то не так, кнопка сброса видна на фотографии, Нажмите и удерживайте ее несколько секунд, не отпуская, роутер сбросит настройки После этого вы можете снова начать работу на заводе.
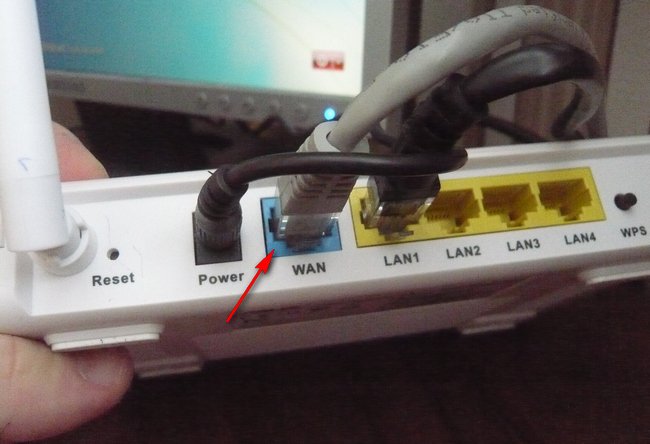
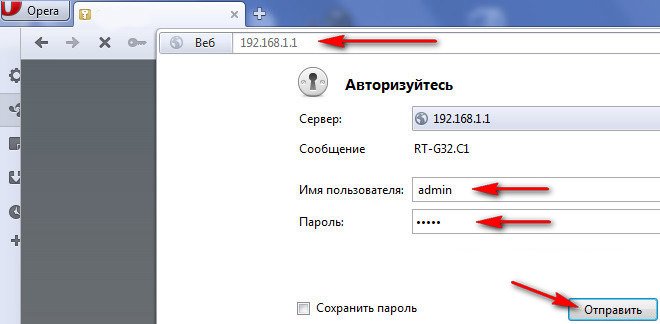
Появляется главное окно настроек роутера Asus RT-G32. Сначала мы заходим в интернет роутер На обычном компьютере. Пойдемте в в настройки WAN, это действительно во многом зависит от вашего провайдера.
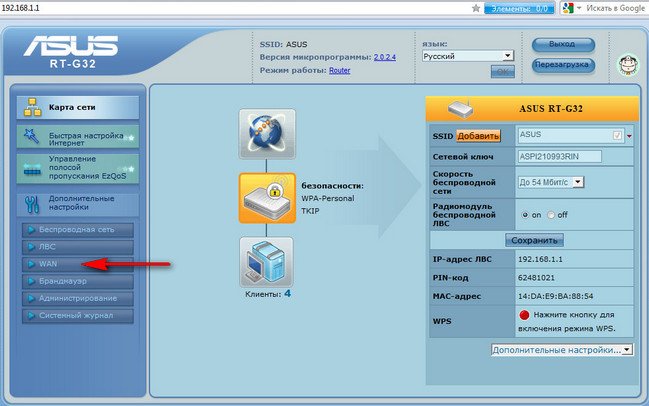
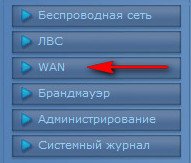
Тип моего WAN-соединения — L2TP, я объясню почему.
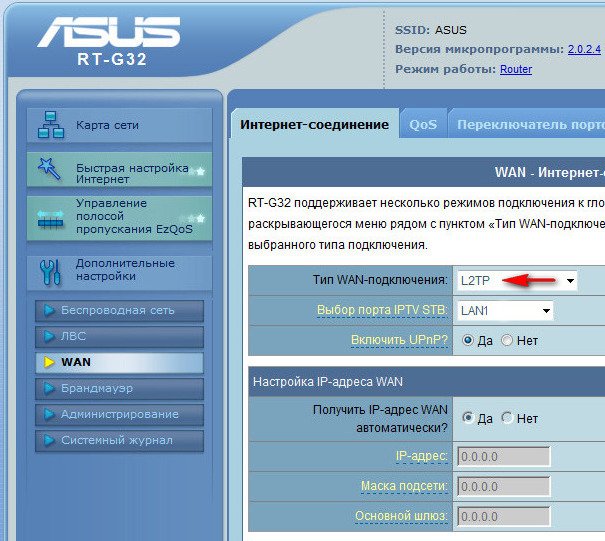
Если вы подключаетесь к интернету с помощью технологии VPN, это можно узнать в свойствах подключения Пуск-Панель управления-Сеть и Интернет-Центр управления сетями и общим доступом-Изменение параметров адаптера,
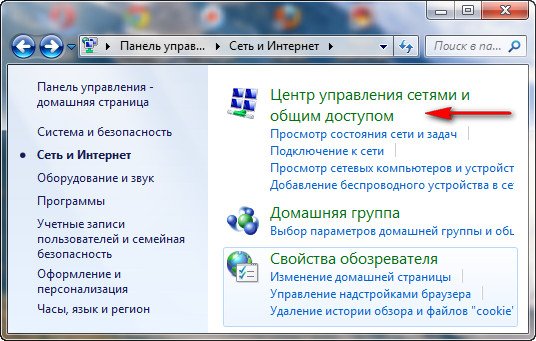
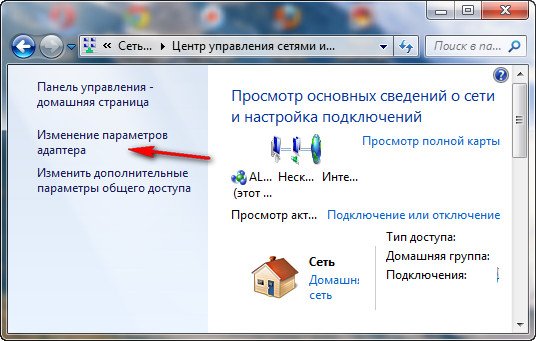
Затем переходим в свойства подключения провайдера, в моем случае Билайн, нам нужна вкладка безопасность и здесь мы видим тип VPN, у нас это L2TP. Средний в настройках WAN нашего роутера указываем L2TP.
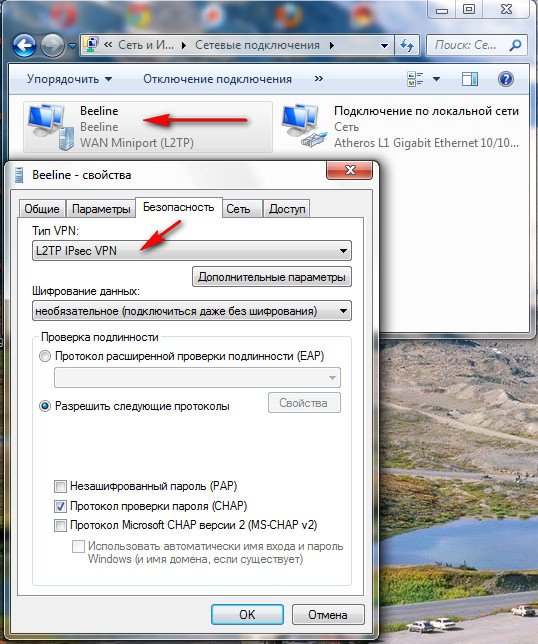
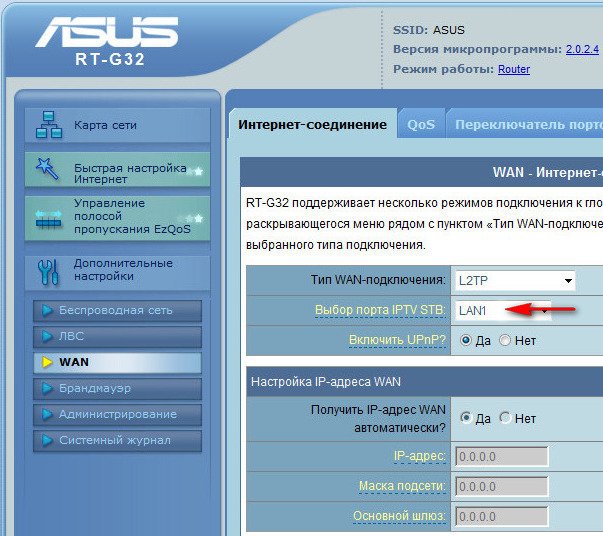
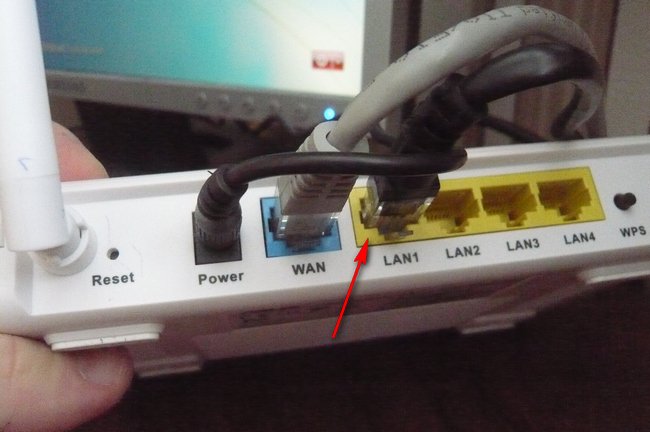
Установить IP-адрес WAN автоматически? Снова переходим в Центр управления сетями и общим доступом и смотрим уже на свойства локального подключения. В моем случае — автоматически.
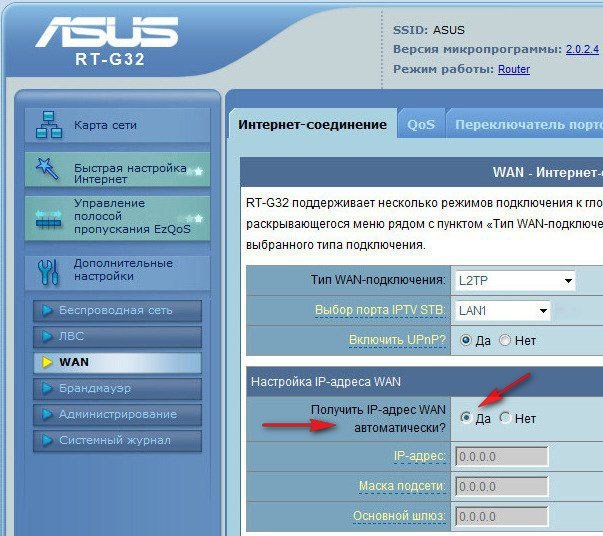
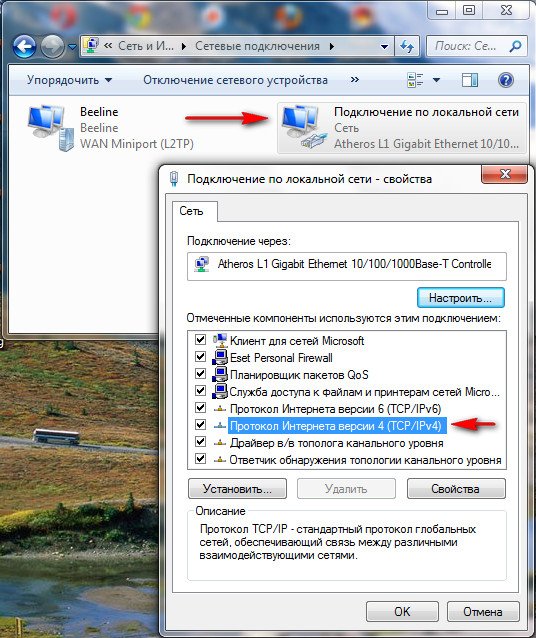
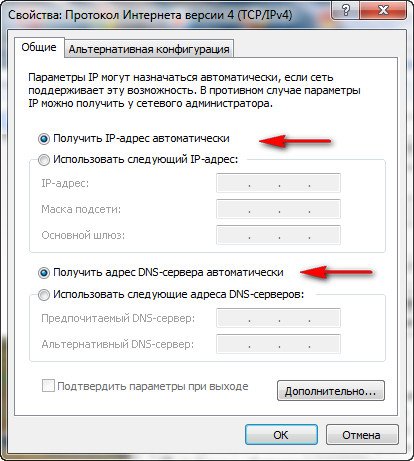
Далее введите имя пользователя и пароль от «Билайн» или вашего провайдера.
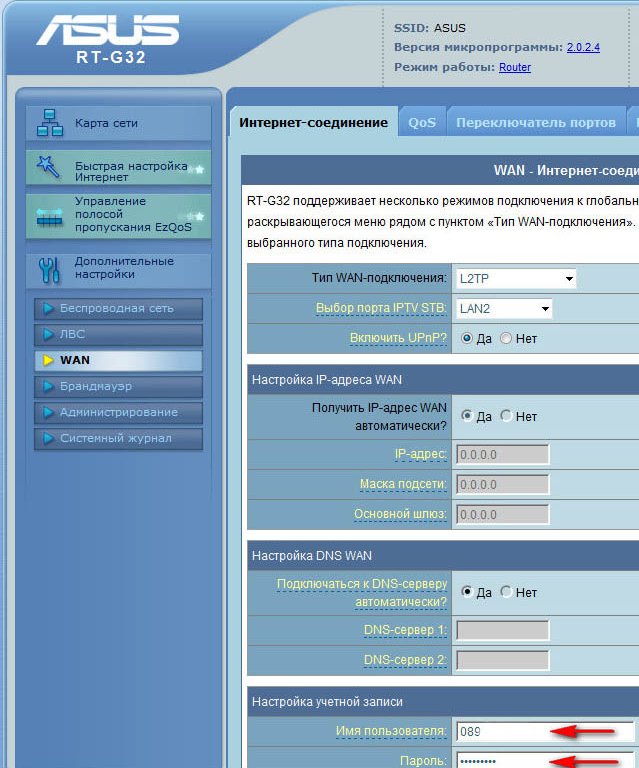
Также смотрим на Heart Beat PPTP / L2TP (VPN) сервера в свойствах подключения нашего провайдера, например у меня tp. internet. beeline. ru есть. Нажмите кнопку Применить, и интернет появится на вашем настольном компьютере.
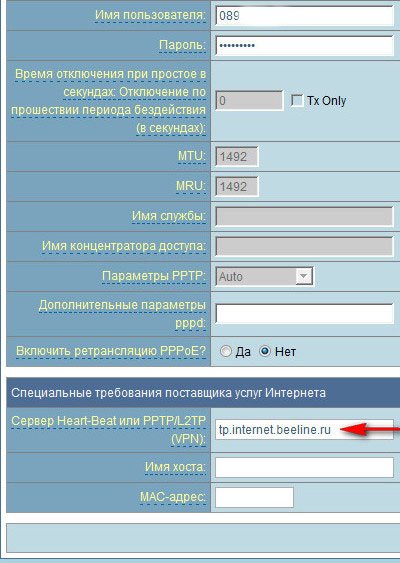
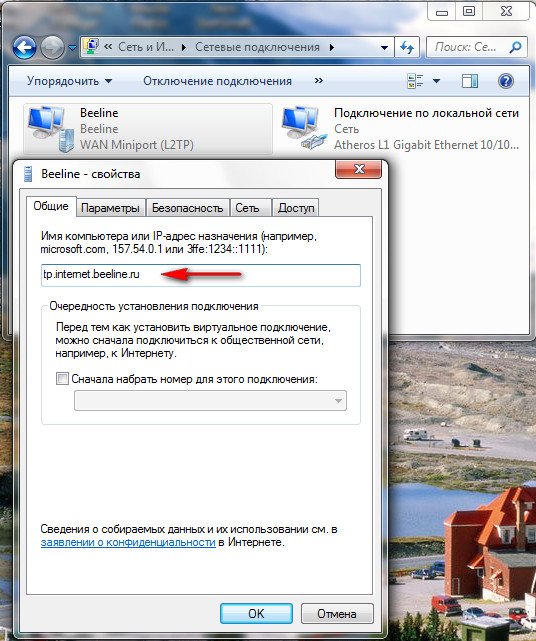
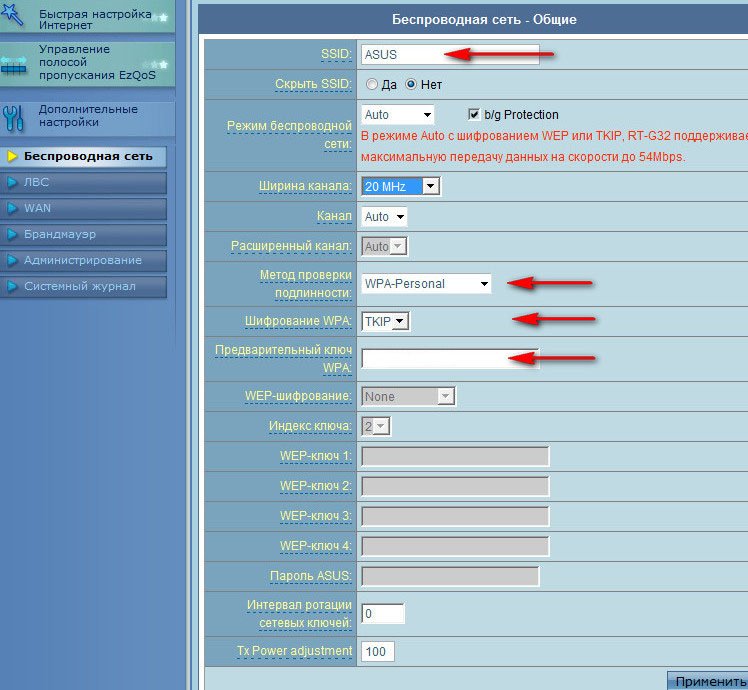
Таким образом, все готово к работе в сети. Мы нажимаем на панель задач нашего PCS, чтобы получить доступ к Интернету и подключиться к нашей сети ASUS.
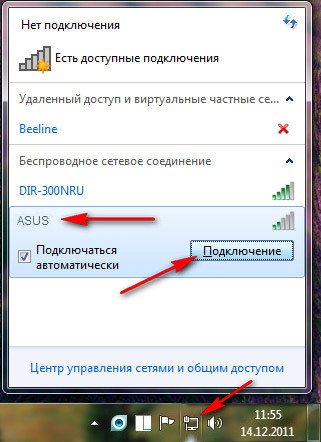
Мы вводим ключ, который придумали сами.
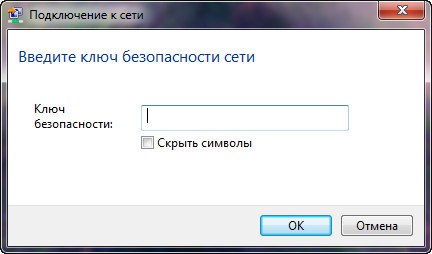
Ноутбуки и другие устройства должны сразу увидеть сеть Asus, для подключения нужно нажать кнопку connect и ввести придуманный вами ключ безопасности, вот и все.
ASUS- роутер : настройка С уважением. Инструкция по настройке роутера ASUS
Чтобы создать домашнюю сеть, вам необходимо роутер . Выяснилось, что большинство покупателей заинтересованы в WLAN-. роутер Asus. Если вы планируете покупку, вам необходимо уточнить у поставщика необходимые функции и решить, какие дополнительные функции вам нужны. Выбирая определенные варианты, помните, что они необходимы в настройке .

Сетевые технологии заняли прочные позиции во всех сферах жизни. ASUS занимает не последнее место на рынке сетевого оборудования. Маршрутизаторы этой марки считаются самыми надежными и удобными в эксплуатации. Наиболее распространенными моделями для дома являются:
- ASUS WL-500W;
- Модель: ASUS WL-330N;
- Модель: ASUS RT-N66W;
- Модель: ASUS RT-N53;
- ASUS RT-N18U;
- ASUS RT-N16;
- ASUS RT-N15;
- ASUS RT-N12;
- LG G10;
- ASUS RT-G32.
Сравнение технических характеристик поможет вам выбрать подходящую модель маршрутизатора ASUS. «WLAN» — роутер Эта марка недорогая, с самыми базовыми характеристиками. Разнообразие внешних характеристик не должно вас смущать. Часто это только основной случай, в котором роутер Asus. Отзывы других покупателей могут указать на самое выгодное предложение.

Если роутер Предоставляет провайдера, затем необходимо настройки Уже установлен. Для владельцев полезно знать, кто и какие кнопки располагает и как это работает. роутер .
Настройка в этом случае не составит труда. Большая часть дома имеет следующие внешние интерфейсы:
- Сброс настройки – кнопка сброса. Для сброса настройки роутера И нажмите тонким предметом (ручка, иголка, грифель карандаша) на эту кнопку и погрузите ее глубоко в корпус, но не слишком сильно.
- Поворот ручки – отключает и активирует устройство, приходится перезапускать. роутера В случае замораживания. Если сеть замедляется или перестает работать, выключите устройство роутера В течение минуты или двух, а затем перезапустите устройство.
- Подключение питания – к нему подключается блок питания.
- Порт Wan (Интернет) – сюда вставляется интернет-кабель.
- Порт LAN (1-4) – для подключения различных устройств к Интернету через кабель: компьютер, ноутбук, телевизор, консоль.
- Wps & ndash; для автоматического подключения к Wi-Fi требуется специальное соединение. настройки на компьютере.
- Порт USB – обеспечивает подключение к роутеру Дополнительное оборудование: модем, накопитель памяти или принтер. Почти каждый Asus оснащен таким портом. роутер । Настройка 3G-модема — это тема для отдельной статьи.
- Антенны — в зависимости от модели их может быть от одной до трех.
Как установить роутер ASUS
Важно правильно их подключить для правильной и безопасной работы устройства. Покупки роутер Будьте готовы к тому, что вам понадобится для создания домашней сети:
- Подключите устройство к источнику питания. Вам понадобится розетка электропитания рядом с местом установки. роутера А также удлинительный кабель.
- Подключите кабель WAN, который использовался для проведения Интернета в доме. Обратите внимание на его состояние, он должен быть обжат, без дефектов, чтобы сломать оболочку, иначе соединение может не работать должным образом.
- Вам нужно будет подключить кабель LAN к компьютеру и, возможно, развести проводной интернет на несколько устройств. Вам понадобятся отрезки LAN-кабеля длиной, равной расстоянию от места размещения до длины комнаты. роутера Для рабочего стола с компьютером. Лучше, если провода будут немного длиннее. Для отношений роутера Для компьютера нужен прямой обжимной кабель. Недопустимо, чтобы она свободно висела, а длинные провода были закреплены.
- Подключение дополнительных устройств: принтеров (при наличии порта USB), сетевых хранилищ данных, игровых приставок и других подобных устройств.
- Установить крепления для роутера । Конечно, ты можешь пойти. роутер На столе, но гораздо безопаснее прикрепить к стене. Соблюдение правил помогает сохранить Asus в длительном рабочем состоянии роутер । Настройка сети возможна только после завершения установки.
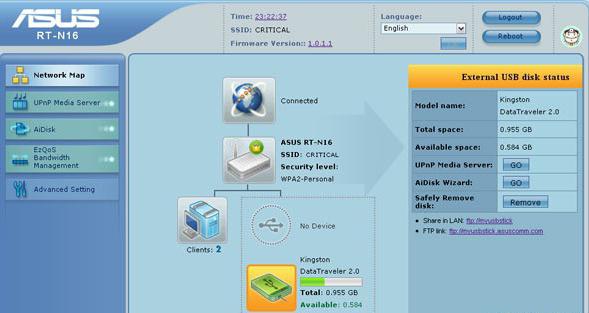
Помните, что не так просто выполнить все пункты самостоятельно без специального оборудования. Вы можете попросить специалистов установить оборудование для вас. Но вот настроить Работа домашней сети самостоятельно – вполне реальна. Все, что вам нужно сделать, это изучить инструкцию. Например, если у вас есть вопросы по подключению. роутер ASUS RT-N10, помощь может оказать ваш интернет-провайдер. Кроме того, мы надеемся, что информация в нашей статье ниже будет полезной.
Настройка сетевого подключения на компьютере
После подключения роутер , можно приступать к настройке । Это можно сделать с любого компьютера, подключенного к нему через LAN-кабель. В настройки Вы можете получить доступ к нему через WLAN. Хотя большинство производителей рекомендуют использовать проводные соединения. Обязательно обратитесь к провайдеру с настройками сети.
Когда домашняя сеть установлена роутер , то компьютер автоматически получает все параметры. Нет необходимости настраивать соединение в локальной сети. В Windows 7 необходимо зайти в & laquo;Центр управления сетями и общий доступ& raquo; или через & laquo;Пуск& raquo; и & laquo;Панель управления& raquo; или через значок сетевого подключения в правом нижнем углу монитора. В пункте & laquo;Изменить параметры адаптера& raquo; найдите подключение в локальной сети& raquo;. Откройте свойства правой кнопкой мыши, найдите TCP/IP протокола Интернета версии 4, выделите его и выберите & laquo;Нажать свойства& raquo;. Установите флажок & laquo;IP-адрес автоматически& raquo; Сохранять прежним в строке принимающего DNS. Сохраните изменения.
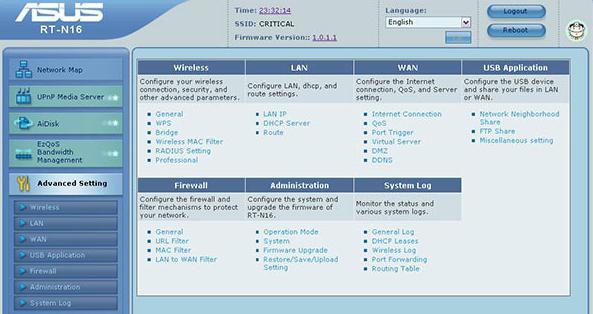
Для некоторых моделей необходимо загрузить специальное программное обеспечение. Например, модель ASUS N12. — роутер , Популярность среди пользователей и продавцов. Для этого в адресной строке введите www (точка) ASUS (точка) Ru. В браузере открывается главная страница сайта производителя. Поиск в меню & laquo;Сервис& raquo-;; Статьи & laquo;Центр загрузки& raquo-;; В поиске запустите название модели. роутера । В найденных файлах выберите версию, указанную на этикетке на задней панели устройства. Установите нужный вид операционной системы. Загрузите микропрограмму. Его необходимо установить, перейдя в интерфейс роутера । Некоторые предметы могут отличаться в разных модификациях, но в целом похожи. Вы можете попасть в пользовательский интерфейс большинства маршрутизаторов, введя адресную строку 192.168.1.1. В окне авторизации введите пароль администратора и имя пользователя-администратора. В закладке «Администрирование» найдите запись «Обновление микропрограмм». Установите путь, где хранилась прошивка, загруженная с официального сайта для обновления. Обновите программу, после чего ее можно запустить к настройкам .
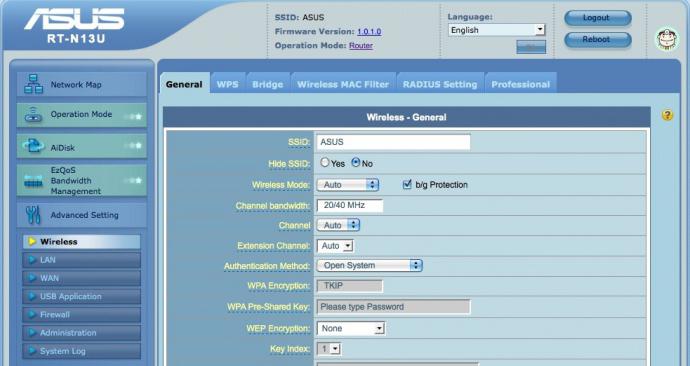
Рассмотрим настройку роутера Через веб-интерфейс. Пример работает как WLAN роутер LG G10 (12, 15, 16, 56)। Это популярные модели, которые чаще всего используют крупнейшие российские производители, предоставляющие для них в первую очередь собственные прошивки. Интерфейс выглядит по-другому, но основные моменты. настройки Они практически ничем не отличаются друг от друга. Сначала вы переходите на вкладку «Итого настроек । С левой стороны вы увидите дополнительные разделы. Обычно необходимо задать имя для сети. В случае ASUS RT-N10 скорость сигнала Wi-Fi устанавливается на основной вкладке, а опция раздачи отключается или включается. Самое важное настройки например, IP-адрес после его получения от маршрутизатора.
Провайдеры, такие как «Ростелеком» и «Билайн», настройки сети для роутера Они назначаются автоматически. Для них везде ломается & laquo;автоматически извлекается& raquo; Имя VPN-сервера выдается провайдером, плюс имя пользователя с паролем. Для «Ростелекома» тип WAN — PPPO3, для «Билайна» — L2TP.
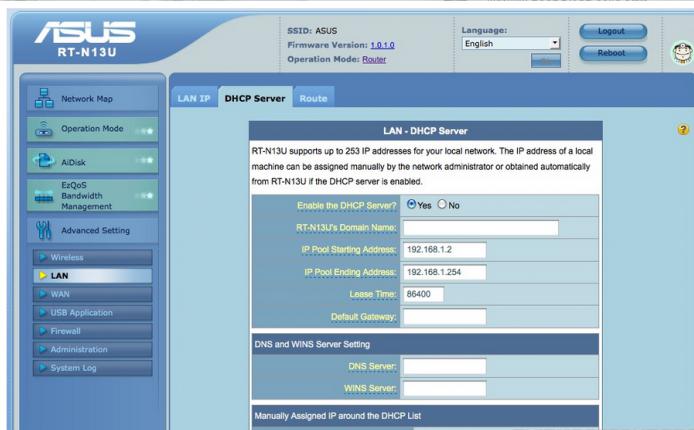
Для других компаний может потребоваться вождение автомобиля настройки Руководство. Для начала перейдите на соответствующую вкладку, настроим Автомобильный отдел. Провайдер обязан предоставить информацию об IP-адресах, шлюзах и DNS-серверах. Маска подсети для всех маршрутизаторов имеет значение 255.255.255.0. Исключением является настройки Исправлен внешний IP-адрес. Это бывает крайне редко, услуга не предоставляется бесплатно. В этом случае цена маски также выдается провайдером. Если услуга подключена, все данные должны быть указаны в договоре или заявке на нее. После того, как вы разберетесь с документацией, вы сможете легко решить вопрос как настроить роутер Asus. Все изменения сохраняются с помощью кнопки & laquo;Применить& raquo;;
Настройка беспроводной сети
Для настройки Wi-Fi боковая вкладка & laquo;Беспроводная сеть& raquo; Здесь необходимо дать имя сети в точке SSID. Затем установите тип шифрования, поддерживаемый вашими беспроводными устройствами. Затем придумайте пароль беспроводной сети. Не изменяйте другие параметры без необходимости. Сохраните изменения. Также требуется WLAN настроить Беспроводное соединение на компьютере и ноутбуке. Большинство современных маршрутизаторов имеют два диапазона WLAN: 2,4 и 5 МГц. Вам необходимо настроить обе вкладки и защитить их паролями.
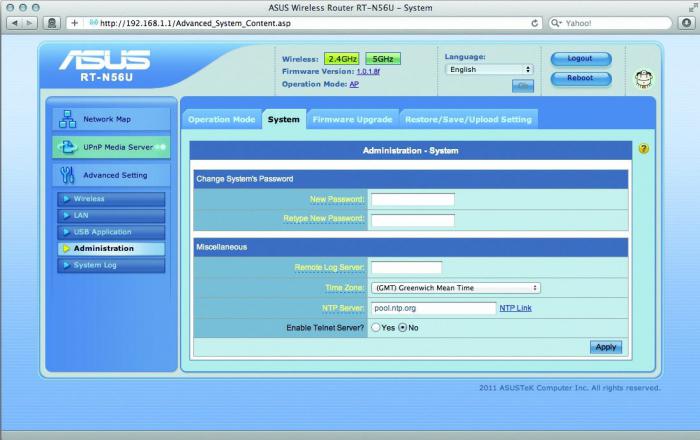
Дополнительные настройки Если у вас есть приставка или телевизор, подключенный к проводному соединению с локальной сетью, вам может понадобиться. В этом случае найдите пункт PORTV STB Port Selection на соответствующей вкладке. Установите номер порта LAN, к которому подключен префикс.
DHCP-сервер – устройство, раздающее IP в домашней сети компьютерам. Они могут понадобиться для доступа к локальной сети провайдера или, так сказать, к шару. Чтобы компьютер соответствовал четко определенному IP-адресу, поставьте галочку на вкладке, включающей определение MAC-адреса. Последние можно увидеть в информации о сетевом подключении. Функция передачи физических адресов полезна, когда они определены провайдером. В таких случаях, когда к сети подключается новая машина, требуется ее привязка. При установке транзакции физический адрес компьютера передается в Asus-. роутер । Биллинг прост – вам нужно установить флаг, чтобы включить эту функцию. Теперь вы можете подключать ноутбук или компьютер непосредственно к WAN — кабелю в свое удовольствие без необходимости каждый раз регистрироваться у провайдера.
В адресе для компьютера должен быть активирован DHCP-сервер. Если вы хотите получить доступ к локальной сети провайдера со всех компьютеров, назначение должно быть назначено вручную. Установите диапазон IP-адресов и введите последний и начальный адрес пула ( настройки Вы можете узнать это у провайдера). Оставьте все остальные пункты без изменений. Добавьте в выпадающий список физические адреса устройств домашней сети в собственном порядке. После внесения всех изменений необходимо перезапустить ASUS-. роутер । Настройка завершена. После следующей загрузки просмотрите Интернет со всех устройств. Если все в порядке, перейдите в пункт «Администрирование» — «Управление настройками» и сохраните. настройки роутера на компьютере на всякий случай.
Подключение и настройка роутера Asus: подробная инструкция
Потребность в беспроводных технологиях растет с каждым днем, и настройка роутера Компания ASUS заинтересована в том, чтобы все больше людей подключали свои устройства к Интернету.
Статья позволит вам сделать правильное соединение и настроить Маршрутизатор Asus, он предназначен для тех, кто имеет небольшой опыт и хочет перенастроить роутер , проверить настройки изменить пароль для WLAN и интерфейса роутера .
Все устройства отличаются друг от друга, поэтому необходимо выяснить точную модель роутера । На коробке производителя или на задней панели маршрутизатора вам все расскажут. Модели ASUS обычно начинаются с RT-N, RT-AC.
Вы можете выбрать свою модель для получения дополнительной информации в списке ниже. настройки .



















Подключаем роутер Asus к компьютеру
После того как вы определились с моделью, необходимо подключить WLAN роутер Asus к компьютеру.
Подключаем роутер Asus для сети 220 вольт. Мы видим, что порт WAN обычно находится намного раньше, выделен другим цветом и подписан. Мы подключаем к нему кабель, который поступает в комнату от устройства провайдера. Производитель комплектует коробку кабелем с двумя разъемами на двух концах, патч-кабелем, один идет к компьютеру, другой — к первому или другому порту маршрутизатора.
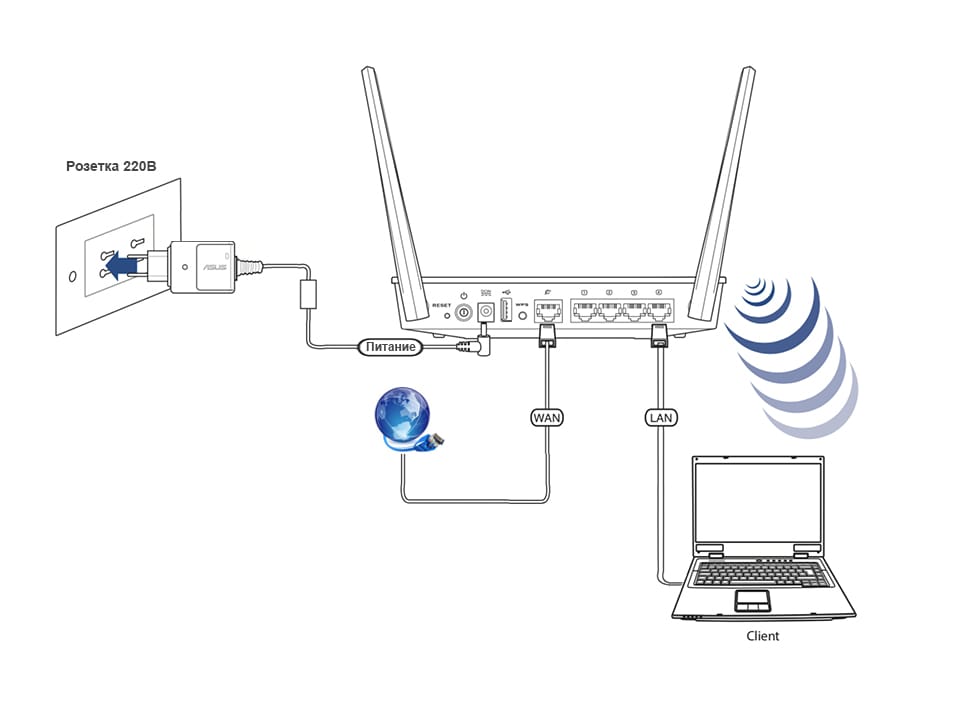
Бывает, что на современных ноутбуках этого порта нет, что делать? Подключайтесь к роутеру С WLAN. Для этого нужно открыть доступные беспроводные сети, среди всех сетей найти название ASUS с моделью, нажать, запросить пароль, находим его на задней панели роутера . Это если роутер Новый и никогда не использовался. В случае, когда используемый маршрутизатор должен быть сброшен. настройки Подробно об этом написано здесь: https://inrouters. ru/asus/reset-roauter-asus /.
Входим в настройки роутера
Переход к странице или веб-интерфейсу роутера Можно через любой браузер. Там, где вы обычно вводите адреса сайтов, напишите адреса IP-адресов — 192.168.1.1 или маршрутизатор. asus. com .
Откроется страница, на которой необходимо войти в систему, ввести имя пользователя и пароль для создания учетной записи.
- Имя пользователя-админа
- Пароль (Password) — admin
Нажимаем «Sing in» (ENTER), переходим на страницу. настроек роутера .
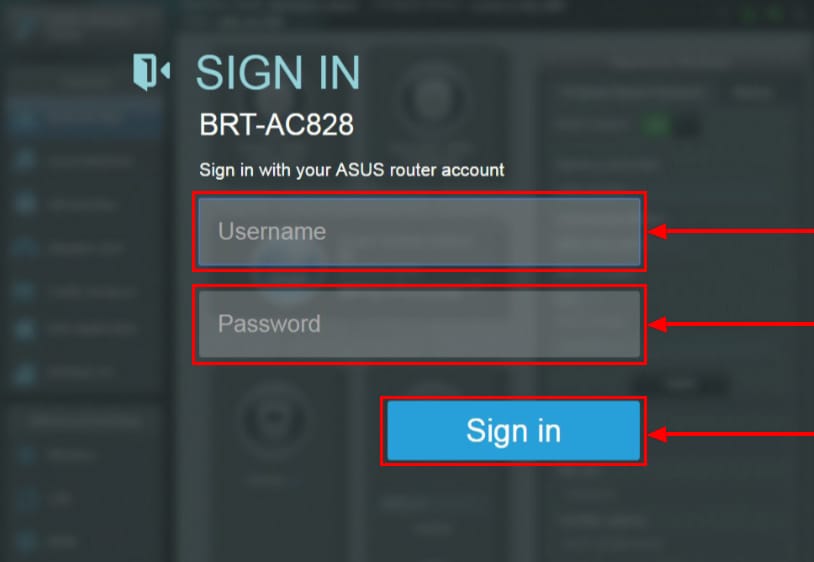
Мы создали сеть WLAN
Приступаем к настройке маршрутизатора. Мы можем использовать мастер настроек или быстрой настройкой Интернет в меню маршрутизатора, но я предпочитаю более тонкий настройку .
В личном кабинете роутера ASUS, в меню выберите «беспроводные сети». Эта настройка Подходит для тех, кто устанавливает роутер С нуля или хотите переименовать сеть или пароль для WLAN.
Отмечу, что маршрутизатор может быть однодиапазонным или двухдиапазонным, в последнем случае есть возможность выбрать 2 диапазона — 2,4 ГГц и 5 ГГц.
2,4 ГГц — именно здесь началась эра беспроводных домашних технологий. Этот диапазон подвержен помехам от бытовых приборов, особенно Bluetooth, поскольку рабочие частоты совпадают. Если в будущем вы заметите сбои в работе, то одна из причин кроется именно в этом.
5 ГГц — высокая пропускная способность, выраженная в высокой скорости. Один из минусов — небольшое ограничение, но большой плюс — гораздо меньшая подверженность внешним воздействиям со стороны бытовой техники. Это причина роутер Лучше держаться поближе к устройствам, которыми вы пользуетесь.
При наличии двух категорий на роутере Asus рекомендую настроить Оба помогают получить доступ к интернету в диапазоне 2, 4 ГГц, например, на улице, на скамейке, когда диапазон 5 ГГц не виден устройству или когда рядом есть телефон, планшет и даже компьютер, не поддерживающий этот диапазон.
Мы поделимся видеороликом о том, как записать сеть Wi-Fi на роутере Asus.
В поле сеть (SSID) создаем и пишем латиницей название сети Wi-Fi. Он будет отображаться на телефоне, планшете или компьютере при подключении к Wi-Fi. Например, мы называем «сцена с привилегиями».
Ширина канала» устанавливается в диапазоне от 2,4 ГГц до 20/40 МГц и 5 ГГц до 20/40/80 МГц.
Вводим пароль для WLAN
Теперь нам нужно защитить нашу сеть и установить пароль на WLAN, чтобы соседи могли подключиться к нам.
В строке «Аутентификация подлинности»-«WPA2-Personal».
Поставляется с «Начальным ключом WPA» и устанавливает пароль. Это тот же пароль, который требуется для подключения к WLAN. Те, кто перенастраивает маршрутизатор Asus, могут изменить пароль здесь.
Нажмите кнопку «Применить».
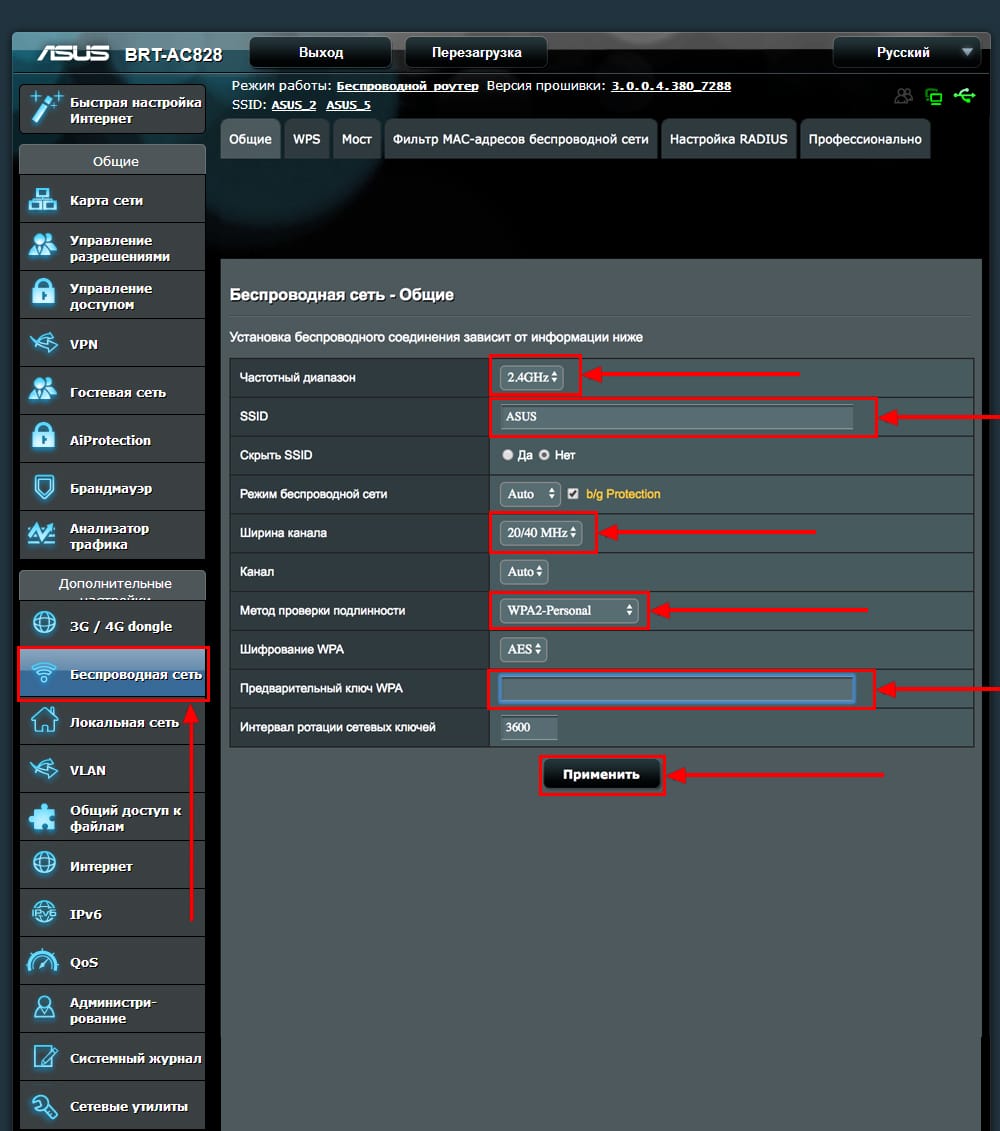
Если у вас двойной маршрутизатор, мы делаем эти настройки и для 5 ГГц.
Если вы настраиваете сеть WLAN без кабелей, вам нужно будет снова подключиться к вновь созданной сети.
Мы установили Интернет
Самый важный момент, потому что подключение к Интернету осуществляется через сервер, который должен понимать, кто к нему обращается, и разрешает доступ в Интернет только после проверки имени пользователя и пароля. Существуют различные типы подключения — PPPOE и два VPN-протокола PPTP и L2TP. Поэтому вам необходимо знать, какие из этих типов есть у провайдера.
Установка PPPoE
Список провайдеров с подключением PPPoE: Ростелеком, Трансателеком (ТТК), МТС, Дом Ру, netbynet, ufanet.
Поделитесь видео через как настроить PPPOE.
В меню Asus также настройки Перейдите на вкладку «Интернет».
В правой части окна «Тип подключения WAN» находится «PPPOE».
Установите для параметров «Автоматически получать IP-адрес WAN» и «Автоматически подключаться к DNS-серверу» значение «Да». Отмечу, что эти данные обычно регистрируются на юридических лиц или если подключается дополнительная услуга для физических лиц, это называется статический IP-адрес. По умолчанию установлен динамический IP-адрес, поэтому оставляем его как есть и продолжаем.
Ниже мы вписываем параметры учетной записи» имя пользователя «и» пароль». Где их взять. Они есть в договоре или в выполненной работе после подключения интернета, занести кабель в комнату, забрать его, подписать. Если документы утеряны, сначала позвоните на горячую линию провайдера, обычно вас просят прийти в офис, так как неизвестно, кому предоставлены данные, но вам может повезти. После ввода данных нажмите «Применить».
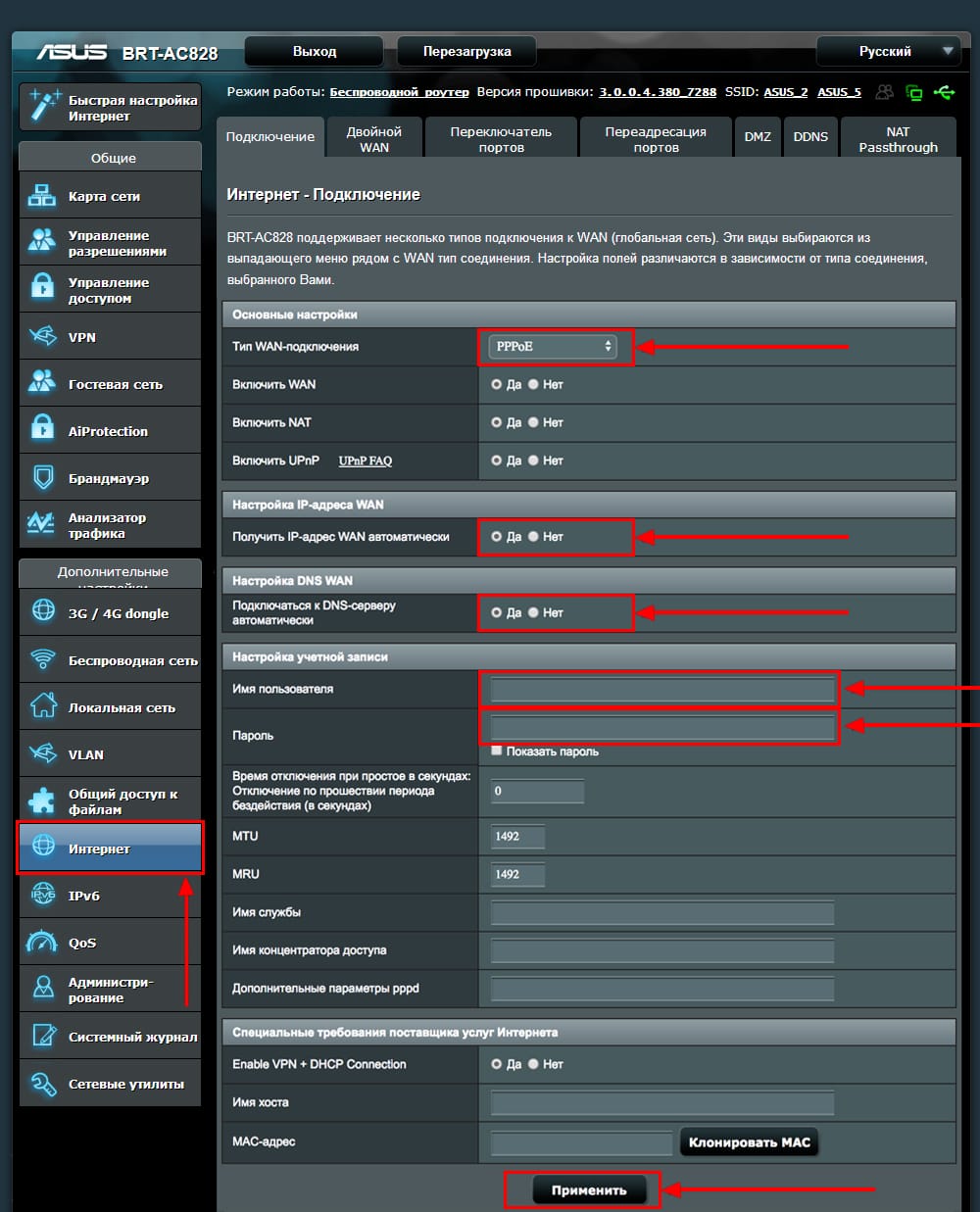
Установка PPTP
Провайдер с PPTP-соединением — Билайн (адрес сервера — vpn. internet. beeline. ru ).
Поделитесь видео через как настроить PPTP.
Перейдите в меню Asus на вкладку «Интернет».
В правой части окна «Тип WAN-соединения» — «PPTP». Установите для параметров «Получить IP-адрес WAN автоматически» и «Подключиться к DNS-серверу автоматически» значение «Да». Отмечу, что эти данные обычно регистрируются на юридических лиц или если подключается дополнительная услуга для физических лиц, это называется статический IP-адрес. По умолчанию установлен динамический IP-адрес, поэтому оставляем его как есть и продолжаем.
Ниже мы вписываем параметры учетной записи» имя пользователя «и» пароль». Где их взять. Они есть в договоре или в выполненной работе после подключения интернета, занести кабель в комнату, забрать его, подписать. Если документы утеряны, сначала позвоните на горячую линию провайдера, обычно вас просят прийти в офис, так как неизвестно, кому предоставляются данные, но вам может повезти.
Вам также необходимо зарегистрировать «VPN сервер» в Билайн vpn. internet. beeline. ru это. Если другой провайдер звонит на свою горячую линию, узнайте адрес VPN-сервера.
«Имя хоста» — любая латинская буква, например, «MoyInet».
После ввода данных нажмите «Применить».
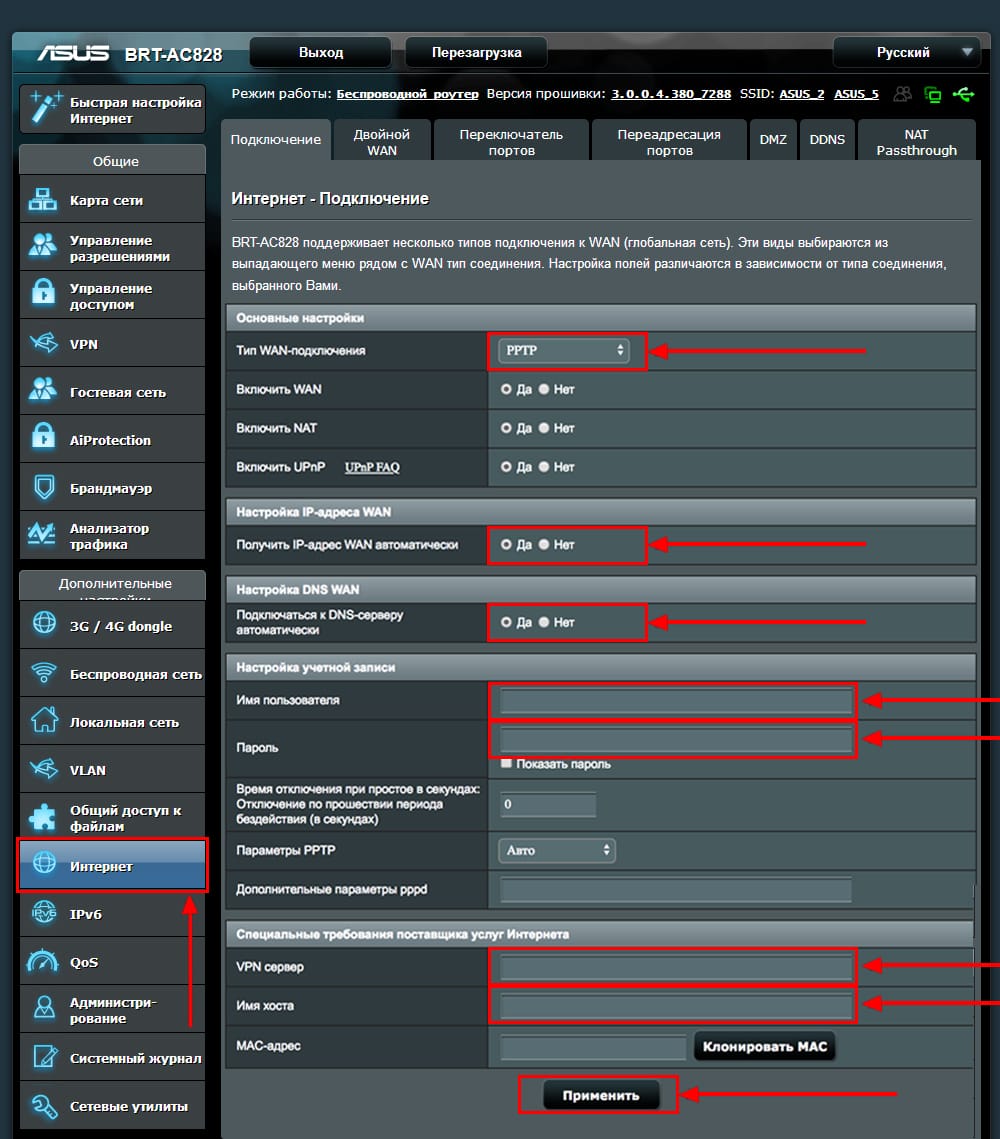
L2TP . Установить
Провайдер с подключением L2TP — beeline (адрес сервера — tp. internet. beeline. ru ).
Перейдите в меню Asus на вкладку «Интернет». В правой части окна «Тип подключения WAN» выберите «L2TP».
Установите для параметров «Автоматически получать IP-адрес WAN» и «Автоматически подключаться к DNS-серверу» значение «Да». Отмечу, что эти данные обычно регистрируются на юридических лиц или если подключается дополнительная услуга для физических лиц, это называется статический IP-адрес. По умолчанию установлен динамический IP-адрес, поэтому оставляем его как есть и продолжаем.
Ниже мы вписываем параметры учетной записи» имя пользователя «и» пароль». Где их взять. Они есть в договоре или в выполненной работе после подключения интернета, занести кабель в комнату, забрать его, подписать. Если документы утеряны, сначала позвоните на горячую линию провайдера, обычно вас просят прийти в офис, так как неизвестно, кому предоставляются данные, но вам может повезти.
Вы также должны зарегистрировать «VPN-сервер» в Beeline tp. internet. beeline. ru. Если другой провайдер звонит на свою горячую линию, узнайте адрес VPN-сервера.
«Имя хоста» — любая латинская буква, например, «MoyInet».
После ввода данных нажмите «Применить».
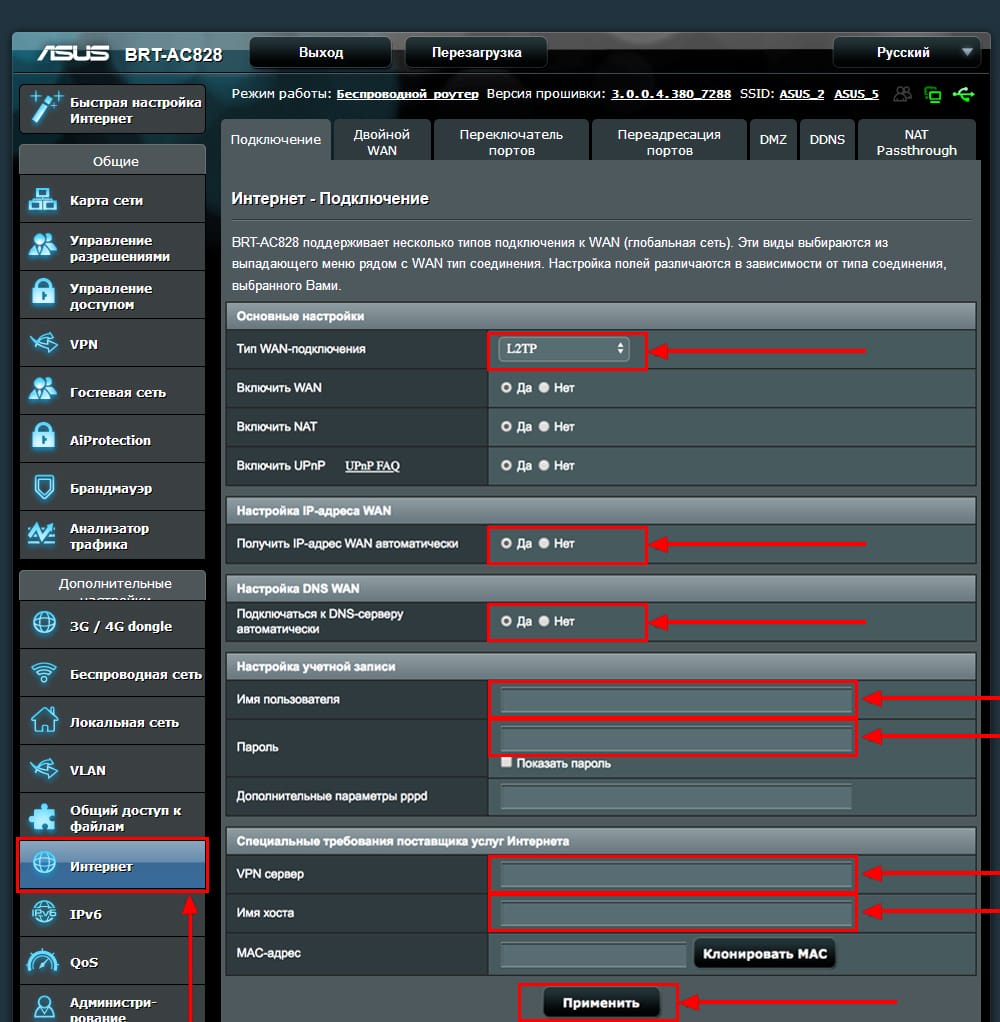
Установите пароль для интерфейса роутера
На самом деле, я бы не рекомендовал устанавливать пароль на странице роутера Asus, то есть на его настройки . Эти данные всегда забываются и теряются, а доступ к маршрутизатору для корректировки невозможен. Но если вы все равно хотите это сделать, я рекомендую все записывать.
Возвращаемся в меню, нажимаем «Администрирование» и переходим на вкладку «Система».
Найдите пункт «Изменить пароль роутера «Если мы хотим изменить имя пользователя». роутера «И введите пароль 2 раза в строке «новый пароль» и «Введите новый пароль еще раз», нажмите «Применить». Теперь на входе в настройки Asus router вам нужно будет ввести новые учетные данные.
Настройка роутера Asus: пошаговая инструкция
Компания Asus предлагает широкий ассортимент маршрутизаторов WLAN. Устройства различаются по дизайну и некоторым техническим характеристикам, но все модификации достаточно просты в использовании. Поэтому это очень легко сделать настройку роутера ASUS самостоятельно.
Подключение роутера Для Интернета и компьютера
Перед началом к настройке роутера Asus, вам нужно выбрать для него подходящее место. Лучше, если он находится ближе к компьютеру, с которого используется Интернет. А если вы хотите подключить несколько устройств одновременно, то приставку следует разместить в центральной части дома.

Когда место для роутера Выбрав его, необходимо подключить его к сети и ПК.
Чтобы сделать это, выполните следующие действия:
- Подключите устройство к розетке и убедитесь, что все лампочки включены. Если этого не произошло, необходимо посмотреть на кнопку запуска на задней панели и нажать ее.
- Подключите интернет-кабель к назначенному порту WAN. Обычно он выделяется цветовым индикатором.
- Подключить роутер Так включается компьютер с помощью кабеля LAN.
Теперь вам нужно сосредоточиться на правой нижней части монитора компьютера. Должно появиться предупреждение о том, что подключено новое устройство. После этого можно переходить к следующему этапу работы.
Советы. При выполнении настройка Ранее работающий маршрутизатор Asus Перед подключением к Интернету и компьютеру необходимо сбросить предыдущие настройки.
Предварительная настройка Подключение через панель управления
Когда соединение с ПК будет установлено, вы должны перейти в настройки роутера Asus.

Для этого необходимо выполнить следующие действия:
- Откройте любой интернет-браузер.
- Введите адрес «192.168.1.1» в строке поиска и нажмите Enter, чтобы открыть его. настройки . Если по данному запросу ничего не найдено, необходимо изменить последнюю цифру с «1» на «0».
- Выберите вкладку Мастер в панели управления настроек , а затем перейдите к пункту для изменения настроек адаптера.
- Перейдите в поле Подключение к локальной сети и введите необходимые данные.
- Нажмите на ярлык «Далее» и дождитесь перезапуска маршрутизатора.
- Проверьте состояние новой сети, перейдя в меню Сетевые подключения.
Имя указанной сети должно появиться в указанном поле в списке доступных соединений. Если этого не произошло, необходимо перезагрузить компьютер и проверить еще раз.
Пошаговые инструкции, как настроить роутер Asus
Если провайдер использует автоматический IP для подключения, настройки роутера ASUS автоматически загрузится и активируется. После выполнения описанных выше манипуляций откроется доступ в Интернет.

Однако в случаях, когда указаны другие типы соединений, необходимо предпринять некоторые дополнительные шаги настроить интернет.
Для этого выполните следующие действия:
- Откройте меню управления Настройки ПК и проверьте активность подключения в поле Интернет.
- Перейдите на вкладку Тип подключения и выберите правильный вариант. Эту информацию можно посмотреть в договоре или позвонить в службу поддержки провайдера.
- Введите идентификационные комбинации, которые также включены в договор на оказание услуг.
- Введите другую информацию, требуемую системой (имя сервера, IP-адрес и т.д.).
- Сохранить указанные параметры.
Чтобы проверить, все ли сделано правильно, попробуйте открыть страницу в Интернете. После загрузки страницы вы можете выйти из меню. настроек .
Настройка сети WLAN на маршрутизаторе ASUS
Поскольку функция беспроводного маршрутизатора является раздачей Интернета для многих устройств, после подключения необходимо установить требуемые параметры беспроводной сети.

Вы должны сделать это в таком порядке:
- Активировать меню настроек маршрутизатора.
- Выберите вкладку Беспроводные контакты.
- В следующем окне нажмите на надпись «Общие».
- Count» SSID » Введите название сети. Здесь вы можете ввести любую комбинацию.
- Установите «WPA2-Personal» в выборе методов проверки.
- В строке» WPA» введите не менее 8 сигналов, которые в дальнейшем будут использоваться в качестве ключа для WLAN. Для защиты сети стоит придумать комбинацию, которая содержит не только цифры, но и латинские символы в разных регистрах.
- Подтвердите изменение параметров, нажав на кнопку «Сохранить».
Советы. Новые параметры сети лучше подходят для записи и сохранения заметок. Эти данные полезны, когда вам нужно подключить новое устройство к сети или внести изменения в настройки .
Системные настройки роутеров
Помимо предотвращения несанкционированных подключений к вашей сети, стоит защитить системное меню настроек роутера । Обычно пароли, установленные по умолчанию, очень примитивны, и при желании любое устройство может получить доступ к меню, просто записав комбинацию. То есть человек, который «взломал» защиту системы. настроек , Будет возможность заблокировать пульт дистанционного управления маршрутизатором.

Чтобы избежать этого, необходимо установить доверенный пароль. Он должен выполнить следующие действия:
- Откройте меню устройства, перейдя по адресу «192.168.1.1».
- Перейдите на вкладку «Администратор» и нажмите на строку «Система».
- Определите придуманную комбинацию в открывшемся поле и подтвердите ее в следующей строке.
- Нажмите на ярлык «Применить», чтобы сохранить новые параметры.
- Резервируйте устройство.
После сохранения внесенных изменений доступ к системе будет настройки роутера осуществляется с помощью определенного ключа.
Сброс роутера к настройкам по умолчанию
Рано или поздно может возникнуть ситуация, когда вам придется покинуть настройки роутера И «откатить» его на завод.

Этот метод используется в следующих случаях::
- Устройство перестало нормально функционировать.
- Было подозрение, что третья сторона получила доступ к сети или меню управления.
- После внесения изменений в настройки Он перестал работать.
- Клиент сменил поставщика интернет-услуг, и вам необходимо настроить его снова.
- Логин или пароль для доступа к сети, установленный пользователем самостоятельно, забыт.
Существует два способа сброса параметров. Рассмотрим их более подробно.
Возможность 1. кнопка

Чтобы «откатить» роутер к заводским настройкам Поэтому вы должны:
- Найдите на панели устройства клавишу, которая используется для его запуска. Обычно на нем есть отметка «Reset», «Сброс» или «WPS».
- Нажмите на выключатель питания заостренным предметом. Это невозможно сделать пальцем, так как он находится в углублении.
- Нажмите и удерживайте кнопку в течение 10-15 секунд, а затем отпустите ее.
В результате этих действий устройство перезапускается, после чего настройки , установленный по умолчанию, применяется снова
Возможность 2. метод «90 секунд
Это радикальный метод, который работает не на всех устройствах, но вы можете попробовать его

Для сброса настроек Нам нужно сделать следующее:
- Нажмите и удерживайте кнопку запуска в течение 30 секунд.
- Затем выключите устройство, не отпуская клавишу, и оставьте его без изменений
- Все еще нажмите и удерживайте клавишу и восстановите соединение роутер К сети и подождите еще 30 секунд
Осторожно. После такой операции устройство, скорее всего, придется перезагрузить
Возможные проблемы при подключении и настройке
⑦ Маршрутизаторы просты в эксплуатации и обычно настройка проходит без проблем

Однако такие трудности могут возникнуть:
- ПК не обнаружил роутер । Причин может быть несколько, и для безопасной установки необходимо сначала подключить приставку к другому гаджету, а если это не поможет, проверить целостность проводов и убедиться, что они подключены правильно Если причина не найдена, скорее всего, это неисправность роутера .
- Меню с адреса «192.168.1.1» не выполняется для доступа. к роутеру Используются и другие комбинации, вы можете увидеть нужное устройство на задней панели или узнать его в технической поддержке
- Закрыт доступ к настройкам । Причина этой проблемы заключается в том, что вы неправильно ввели логин и пароль, и вам необходимо сделать это снова. Однако, если ничего другого не произошло, а коды доступа изменились В такой ситуации поможет откат к заводским настройкам. настройкам .
- Чаще всего соединение не устанавливается, причина этого в том, что команды автоматического получения IP и DNS адресов были отменены Чтобы устранить эту проблему, необходимо зайти в Панель управления, а затем в строке изменения данных адаптера найти в открывшемся окне вкладку Локальное подключение. Вам нужно будет поставить галочку напротив соответствующих пунктов, чтобы разрешить
Это наиболее распространенные проблемы, возникающие при настройке роутера, и пользователь может решить их самостоятельно, но бывают случаи, когда сетевое соединение не устанавливается из-за неисправности в функциональности устройства, исправить которую может только профессионал