Как настроить роутер asus RT-G32 и N10

Приветствую всех читателей блога На вопрос в статье. о настройке роутера ⑦ 520 ⑦ попросили описать. настройку RT G32.
Настройка роутера ⑥32 практически ничем не отличается от других маршрутизаторов Более того, он похож на с настройкой роутера asus RT N10.
1 Установка wifi роутера
Как и в предыдущий раз, мы начинаем с установки ⑦. фай роутера । Сначала мы получаем роутер Прикрепите антенну сразу, если она лежит отдельно, и добавьте питание, если ваш интернет уже подключен к компьютеру, скопируйте настройки Запишите в отдельном файле в лист TCP/IP или лист сетевой карты.
Подключаем основной сетевой кабель (через который мы выходим в интернет) к ⑦ порту Напоминаю, что этот порт обычно один и отображается другим цветом
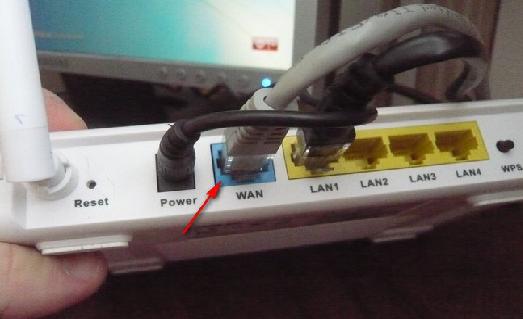
Оставшиеся 4 порта LAN нужны нам для подключения компьютера к роутеру через кабель.
В некоторых случаях для подключения к мобильному телефону роутеру ⑦ Может потребоваться установка отдельной утилиты, которую следует завершить с беспроводным маршрутизатором на жестком диске установка утилиты, установка за установкой роутера Завершено, пересечено к настройке wi-fi. к меню ↑
2 Настройка роутера Asus RT N10
Настройка роутера очень проста и доступна каждому Переходим через любой браузер по адресу: 192.168.1.1 и видим перед собой окно авторизации, в котором необходимо ввести логин и пароль Обычно это администратор
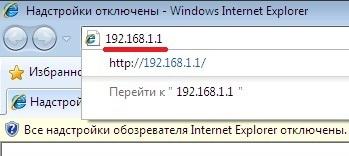
Если адрес или логин с паролем не подходят, посмотрите в руководстве или самостоятельно роутере Это должны быть данные

После подключения перед нами открывается меню настройки Маршрут мы пересекаем в настройке Van Мы вводим IP-адрес в соответствии с настройками, скопированными с компьютера или предоставленными вам провайдером
Если провайдер присваивает вам адреса автоматически, мы автоматически меняем тип подключения и помещаем точку в элемент, который также автоматически получает ⑦ адрес
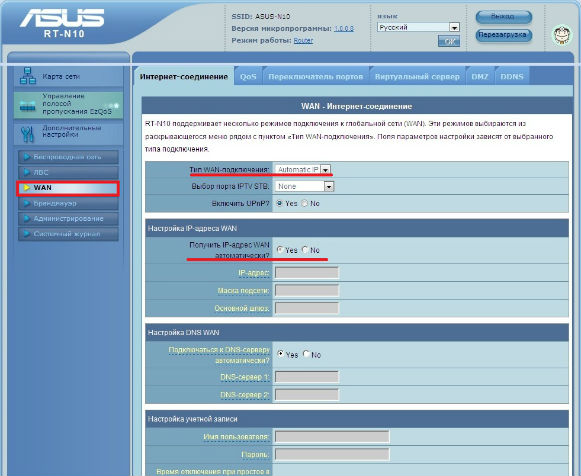
Нажмите, чтобы применить Далее, перейдите в настройки беспроводной сети.

И настроить wifi
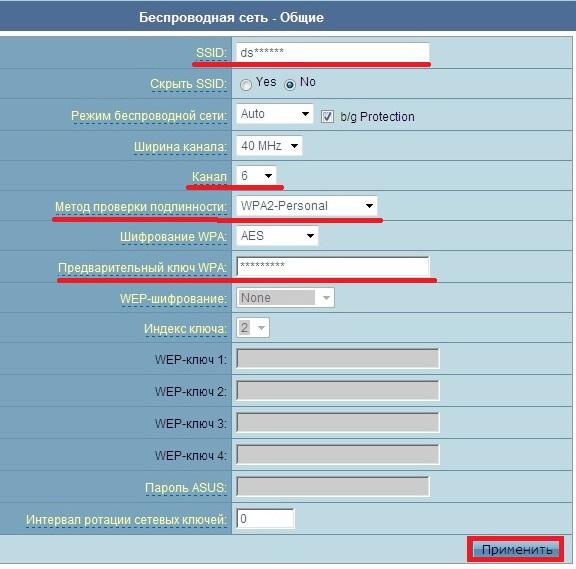
Мы быстро пройдем по главной улице настройкам .
это имя сети, которое будет отображаться при подключении, вы можете ввести что угодно, но только латинскими буквами
ограничено количество компьютеров, одновременно подключенных к Wi-Fi соединению. * Вы можете установить 6 или 4, чтобы сеть не была перегружена большим количеством соединений.
ОСОБЕННОСТИ: * Защита от нежелательных подключений (бесплатно) для предотвращения доступа наивных соседей к Интернету через Wi-Fi. ваш роутер WPA2-Persona L.
ключ шифрования всегда запрашивается при подключении через сеть Wi-Fi Введите сложный пароль, чтобы он был не только для получения
После создания всех параметров нажмите & ⑦ для применения и перезагрузите компьютер. роутер И попробуйте подключиться к сети Wi-Fi роутер на ноутбуке.
После ввода пароля появится доступ в Интернет Если нет, проверьте все введенные параметры Установили ли вы ⑦- и ⑦-адрес Если все правильно, свяжитесь с провайдером, он поможет вам найти причину и устранить ее Вот и все, хорошего дня ⑦.
Как настроить роутер Asus RT-N10

Маршрутизатор ENDOMETRIO10 — простое решение для организации беспроводной сети Эта модель имеет классический дизайн, а также простое управление настройки । Эта процедура не вызовет затруднений у человека, если он будет следовать простым инструкциям
Внешний вид и особенности роутера Asus RT-N10
Модель имеет лаконичный классический дизайн, поэтому идеально впишется в любой интерьер. На передней панели корпуса расположены индикаторы, позволяющие определить режим работы устройства, состояние сетевых подключений и т.д. На задней панели расположены порты USB и LAN, а также вход WAN для подключения кабеля провайдера — все, что нужно современным пользователям. На корпусе установлена антенна, позволяющая обеспечить беспроводной доступ в Интернет в домашних условиях.

Модель имеет классический дизайн
Таблица: Характеристики модели
| Общие условия | Значение |
| Поддерживаемые стандарты | IEEE 802.11BGN |
| Параметры антенны | Гейнер, съемный |
| Количество портов | 1 порт WAN, 4 порта LAN |
| Скорость локальной сети | До 150 Мбит/с |
| Протокол передачи данных | PPTP, PPPOE, L2TP, IPSEC, IP-ШИФРОВАНИЕ |
| Защита сети WLAN | WEP, TKIP, AES, WPA и другие |
| Дополнительная функциональность | DMZ, NAT, FIREWALL, SPI, Firewall |
| Режимы работы устройства | Точка доступа, режим ретранслятора |
Первое включение роутера , Автоматическое получение сетевого адреса в Windows
При первом включении устройства можно убедиться, что распределение сетевых адресов, необходимых для правильной организации беспроводных сетей, происходит автоматически. Для этого вам необходимо:
- Подключите кабель провайдера к порту WAN (или 4G-модем при USB-отключении) и установите антенну WLAN.
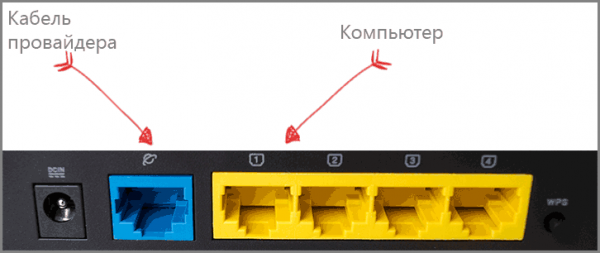
ASUS RT-N10 имеет 4 порта LAN и 1 порт WAN.
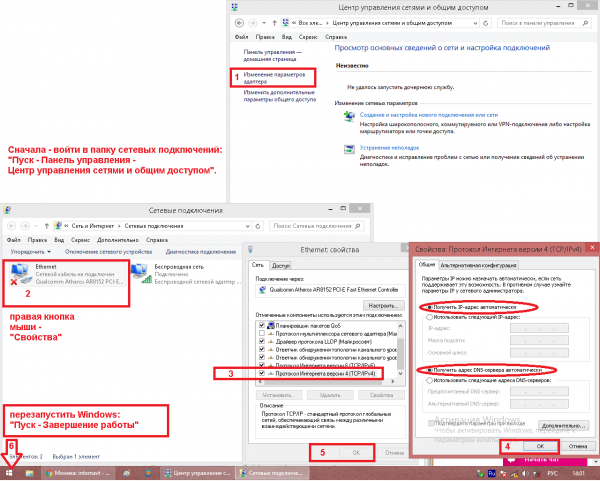
Вы можете получать сетевые адреса автоматически через операционную систему
Расширенные настройки роутера
Оригинальные и фирменные маршрутизаторы ASUS-RT N10 (от Ростелекома, Билайн или других поставщиков) и веб-интерфейс большинства моделей этой линейки. Поэтому данную инструкцию может использовать любой владелец подобного или аналогичного устройства.
Вход в настройки И изменение данных для авторизации
Все настройки роутера Доступно через веб-интерфейс. Войдите в него и измените необходимые параметры следующим образом:
- Подключение к сети роутера , перейдите на страницу 192.168.1.1 в браузере и введите имя пользователя и пароль в открывшемся окне. В подразделениях этой модели они по умолчанию являются «Администраторами».
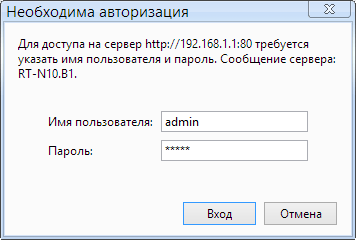
Логин и пароль ASUS RT-N10 по умолчанию на маршрутизаторе» Admin «.
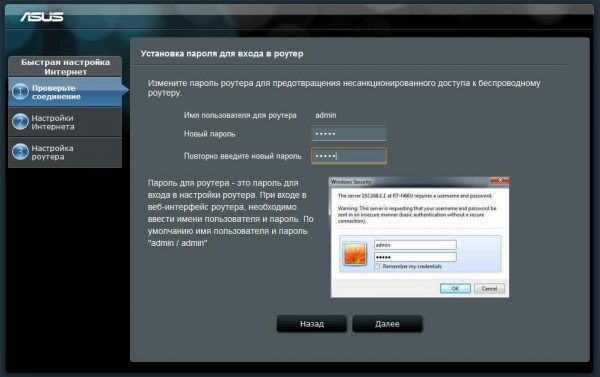
Вы должны выбрать сложный пароль, чтобы предотвратить подключение к сети третьих лиц
Настройка развода L2TP для «Билайн
Некоторые необходимые параметры, такие как логин и пароль пользователя, указываются в договоре. Для настройки сделайте следующее:
- Перейдите в веб-интерфейс. Перейти на адрес » дополнительная настройки » — «Wan» — «Интернет-соединение».
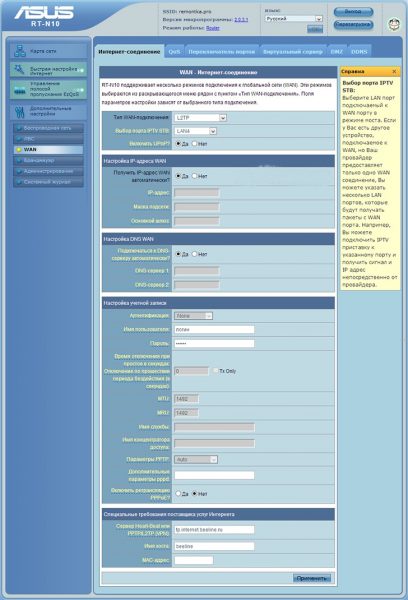
Логин и пароль для доступа в интернет указаны в договоре с провайдером
Ростелеком и DOM. RU создал ДЕПАРТАМЕНТ ПППОЭ для
- Повторите 1-2 из предыдущей инструкции.
- Выберите протокол PPPOE и активируйте функции NAT и UPNP. Включить автоматическое управление IP-адресом WAN и автоматический переход на DNS-гейт провайдера, а также данные авторизации, включенные в контракт. Затем нажмите на кнопку «Применить».
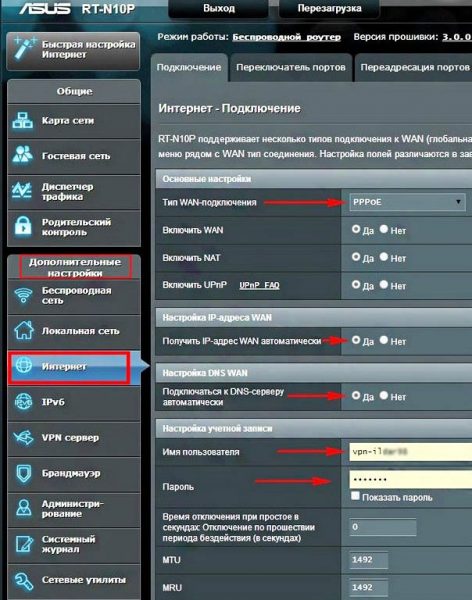
Маршрутизатор используется клиентами интернет-провайдеров «Ростелеком» и «Дом. Клиенты «Ru» могут
Маршрутизатор перезагрузится с новыми настройками. Вам не нужно вводить адрес хоста: в сети «Ростелеком и DOM. RU » это достигается автоматически.
Настройка PPTP-соединений для всех провайдеров
PPTP-Liviars на маршрутизаторах модели Aada настраивается так же, как PPPOE и L2TP:
- Перейти на страницу настроек Скидка на ван. Выберите протокол PPTP и убедитесь, что в него включены функции NAT, WAN и UPNP.
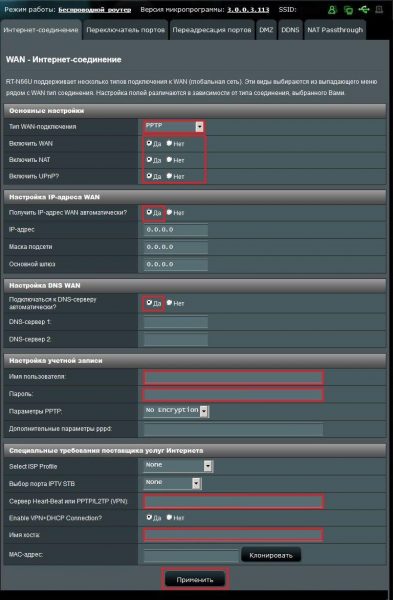
С помощью роутера ASUS RT-N10 может пользоваться услугами всех интернет-провайдеров
Установите статический IP-адрес
Возвращает статический IP провайдера. Для его настройки Необходимо сделать следующее:
- Вернитесь к настройкам Выберите Доступ через WAN и СТАТИЧЕСКИЙ IP.
- Введите IP-адреса клиента и сервера, полученные от провайдера, и укажите статические IP-адреса DNS SHIFTS.
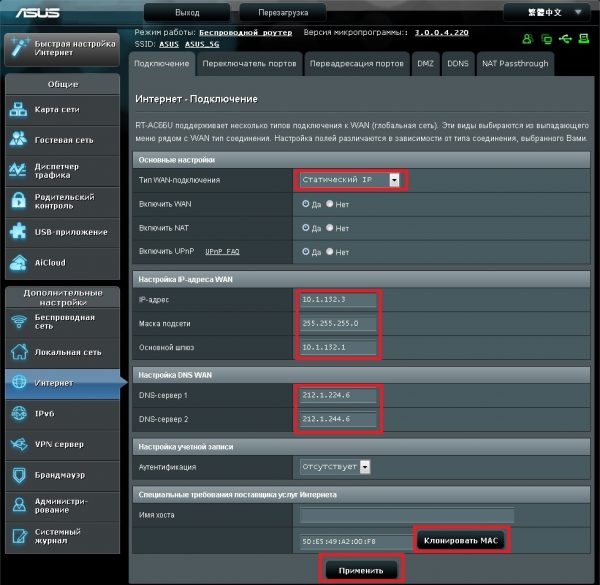
Установить статический адрес ⑥-HIDDENCAM10 очень просто.
Настройка точки доступа WLAN
Режим точки доступа наиболее распространен при использовании маршрутизатора ⑥AUF-⑥10 он устанавливается через веб-интерфейс Для этого необходимо выполнить следующие действия:
- Перейдите по адресу «дополнительная настройки » — «Администрирование» — «Режим работы» и активируйте режим точки доступа.
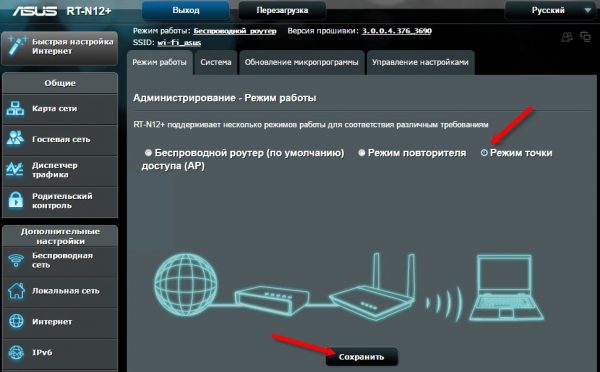
Наиболее распространенным режимом работы точки доступа является роутера
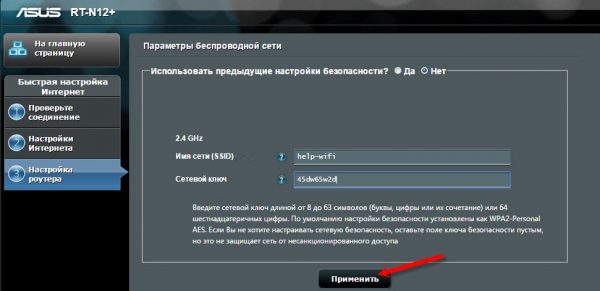
Имя сети и ключ доступа роутера может придумать сам
Настройка Iptv
Этот процесс сводится к к настройке ⑤ Один из портов для приема установленного сигнала Выполните следующие действия:
- Перейдите по адресу «дополнительная настройки Выберите один из портов «-» локальная сеть» — «Cosmoprof».
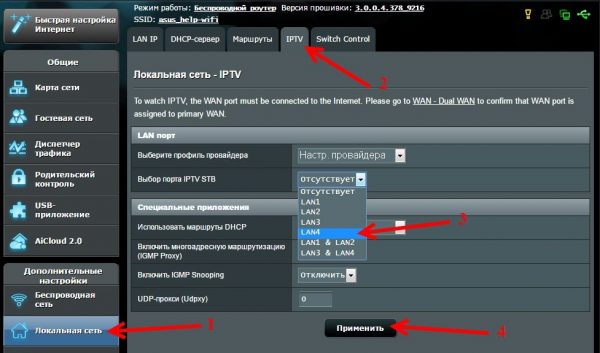
Выбранный порт локальной сети не позволяет получить доступ к Интернету
Настройка роутера в режиме репитера
⑤ Режим является расширением зоны приема сигнала Настройки одинаковы для всех моделей, которые его поддерживают. Для настройки Необходимо предпринять следующие шаги:
- Перейдите в раздел «Администрирование» — «Режим работы» и выберите режим ретранслятора.
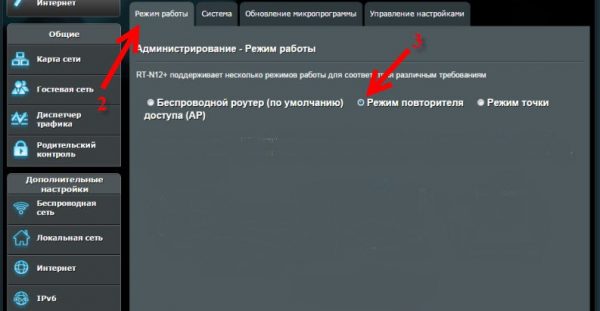
В режиме папки вы можете увеличить радиус действия беспроводной сети
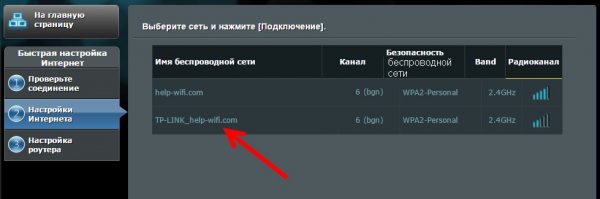
Благодаря режиму ретранслятора вы можете подключиться к Интернету, который раньше был недоступен
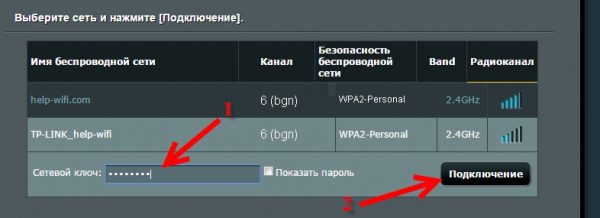
Чтобы расширить сеть Wi-Fi, необходимо знать пароль
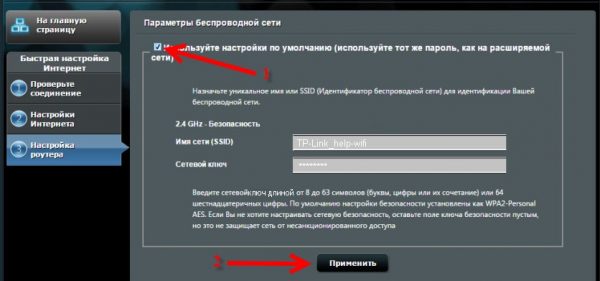
При желании имя и пароль от сети Wi-Fi вообще нельзя изменить
Иногда подключение может занять много времени
Сброс настроек роутера
Кроме того, нажмите и удерживайте кнопку сброса на задней стороне корпуса устройства, Сброс настройки роутера Вы можете сделать это через веб-интерфейс Процесс осуществляется путем перехода в раздел » extra». настройки — Затем нажмите кнопки «Администрирование» и «Восстановление»». После перезапуска роутер нужно настроить заново.
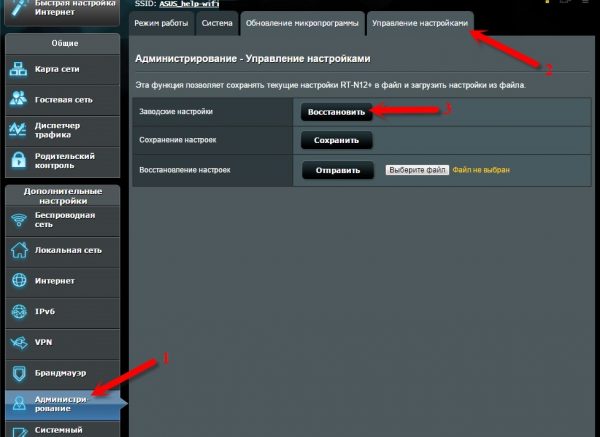
Восстановление источника настроек роутера Это необходимо, если устройство перестало функционировать должным образом
Обновление микропрограммы
Прошивку для роутера Можно загрузить с официального портала производителя Сам процесс обновления выглядит следующим образом:
- Войдите в настройки роутера С помощью логина и пароля и нажмите кнопку перехода на главной странице.

На главной странице веб-интерфейса вы найдете всю необходимую информацию настройки
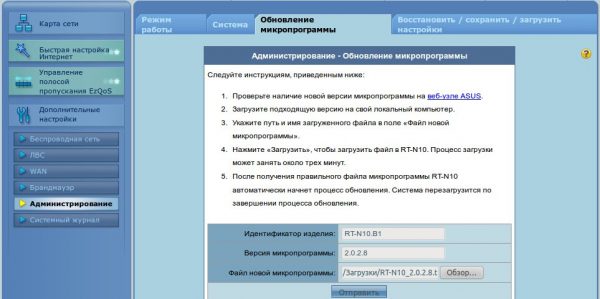
Процесс обновления может занять от 10 до 30 минут
После перезагрузки старая прошивка будет заменена более новой версией После обновления может потребоваться повторная настройка ряда (или всех) параметров роутера .
Видео: как настроить интернет на роутере Asus RT-N10
Отзывы о роутере Asus RT-N10
Впервые купил роутер Что поддерживает сервер печати — очень полезная функция, которая позволяет экономить кабели и время на подключение принтера, который подключается с помощью кабеля к роутеру И вот, пожалуйста, вы можете отправить документ на печать с любого устройства, вы можете печатать с планшета
(Имя скрыто)
DNS- shop. ru
Угрозы антенне из-за непокорного гнезда, где-то через год на родной прошивке WiFi стал падать почти ежедневно, яркость родной прошивки исправила ситуацию на две недели и месяц, вызвав ее DD-WRT прошил Проблем с ней нет, уже пол года без нее. проблема в том, что
(Имя скрыто)
DNS- shop. ru
Купил, установил — и пошел рубиться в World of Tanks на телефоне, настройка Интуитивно понятно, ничего сложного — в общем уважение и почет, но мне кажется цена завышена, берут с руками и ногами за 1000 руб.
(Имя скрыто)
DNS- shop. ru
Real combi: сервер печати WLAN, возможность реализации сетевого хранилища на базе USB носителей Сигнал очень мощный и стабильный, передача по вафле до 95 мегабитного интерфейса. настроек Интуитивно понятные, «заглушки» не наблюдаются во время работы, все команды работают очень четко. Я не выяснил, по какой причине скорость передачи данных не превышает 15 мегабит при работе с USB-накопителем. Я пользуюсь им уже полтора года и ни разу не пожалел о такой покупке. С тех пор почти все мои клиенты пользуются такими услугами. Кстати, в DNS цена на OH-OH завышена, я беру такие приборы от 950 до 1070 р. Рекомендуется к приобретению.
(Имя скрыто)
DNS- shop. ru
Легко настраивается. WLAN + 4xlan. Не базовый. Возможность альтернативной прошивки. Сигнал не очень сильный — на 2 комнаты плоский сигнал в дальних углах падает на 1-2 деления. Иногда падает связь с телефоном (не знаю, кого винить. — роутер Или телефон), хотя он работает с другим маршрутизатором. При скачивании через торрент клиент значительно снижает скорость, на линии такого эффекта нет. Они включались и ощущали сильный свистящий шум от источника питания, особенно если что-то вибрировало, ночью невозможно было спать. На следующий день они взяли гарантию — была свадьба. Они поменялись без проблем, хотя мне пришлось ждать неделю, чтобы их заменить. Второй работает нормально и не закрывается на третий месяц. Я довольна покупкой, только свадьба немного расстроила.
(Имя скрыто)
DNS- shop. ru
Маршрутизатор ASUS RT-N10 обладает множеством функций, которые могут быть полезны многим. Materialise настройку Инструменты достаточно просты. Если вы будете следовать инструкциям, их использование не вызовет никаких проблем.
Настройка роутера asus rt n10
В этой статье предполагается настройка роутера ASUS RT N10 и некоторые проблемы, которые могут возникнуть. его настройке । Маршрутизатор — это универсальное устройство, позволяющее создавать несколько беспроводных и локальных сетей. При этом обмен информацией может осуществляться как внутри сети — между несколькими устройствами, так и с другими сетями.

Учитывайте внешний вид устройства

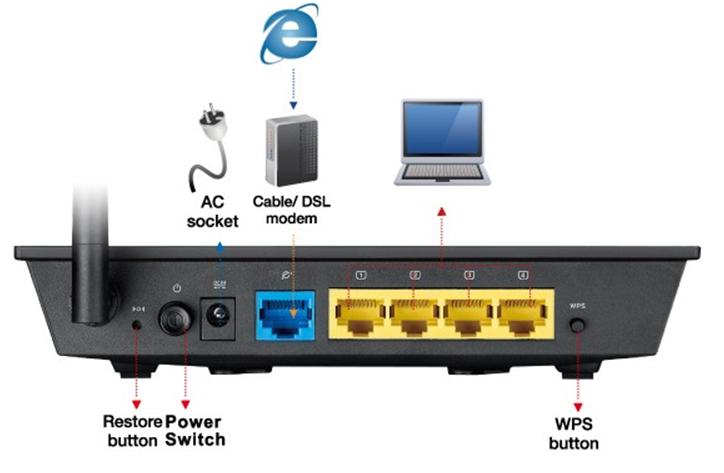
Задняя часть маршрутизатора видна роутер ASUS RT N10 имеет восемь индикаторов на передней панели (слева направо): Первый показывает, что устройство включено и работает, второй показывает наличие точки доступа, третий показывает наличие беспроводной домашней сети, четвертый показывает, наличие беспроводной сети. Шоу, четвертое шоу что роутер Подключен к Интернету, 5-7 показывают, подключены ли другие устройства. к роутеры , Через особые связи.
Как видим, wifi роутер ASUS RT N10 имеет выключатель питания, кнопку перезагрузки. настроек устройства (кнопка сброса), кнопка беспроводной домашней сети (кнопка WPS), а также порт для подключения к общей системе энергопотребления, порт для подключения интернета (синий), который предоставляет провайдер по витой паре, и 4. порт для подключения внешних устройств (желтый).
Важно знать, что кнопка сброса должна использоваться в самых крайних случаях, т.е. все настройки удаляются безвозвратно.
Мы не увидели ничего сверхнового и неожиданного, устройство имеет стандартный набор индикаторов и разъемов для стабильной работы как для локальных, так и для беспроводных сетей.

Кроме того, с 2012 года было принято решение изменить внешний вид устройства роутер ASUS RT N10U для новых, более современных и презентабельных.
Прямое подключение роутера
Сначала вы должны получить роутер Готов к работе из коробки со всеми прилегающими кабелями: сетевым кабелем и витой парой. Следующее место роутер Asus RT N10 в подходящее место, после чего работать и запускаться без проблем. Подключаем устройство к электросети, устанавливаем программное обеспечение, входящее в комплект ПК. Вперед без подключения к Интернету к роутеру (кабель остается в компьютере) мы подключаем компьютер (ноутбук) через сеть Wi-Fi, которая называется «беспроводное сетевое подключение».
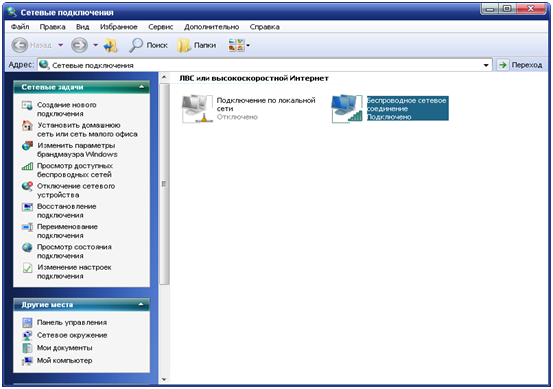
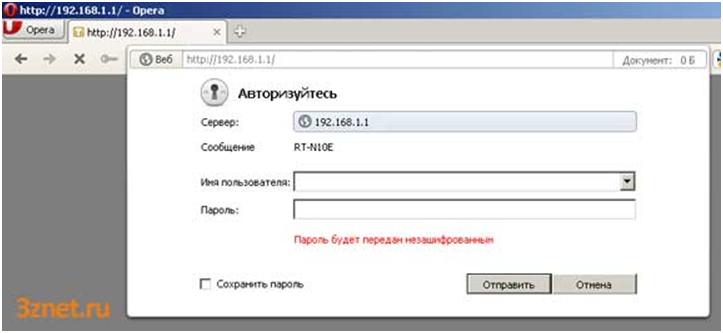
Далее, чтобы настроить роутер asus rt n10 Необходимо зайти в браузер (Opera, Mozilla, Google Chrome) и ввести в адресную строку: 192.168.1.1 или 192.168.0.1, в зависимости от прошивки устройства. И вы сразу же попадете в окно ввода пароля и логина.
По умолчанию пароль и логин — admin, вы можете не бояться, что другой пользователь не получит доступ любым способом. к настройкам роутера rt n10, и этот пароль и логин больше нигде не настраиваются. После нажатия на кнопку «Отправить» откроется программа все настройки роутера (Как показано на рисунке ниже).
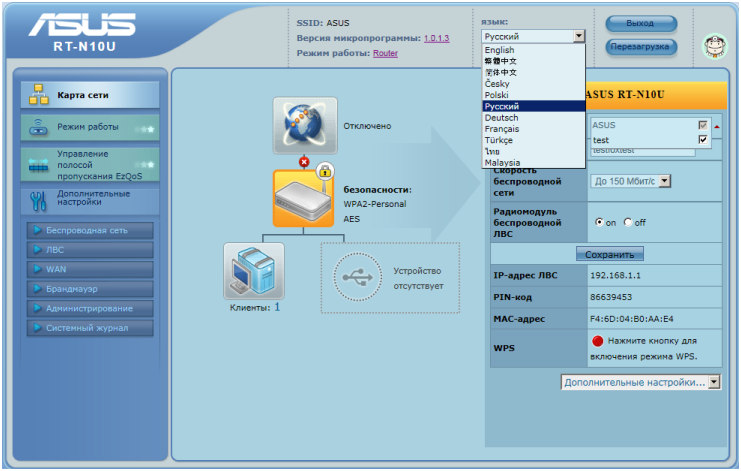
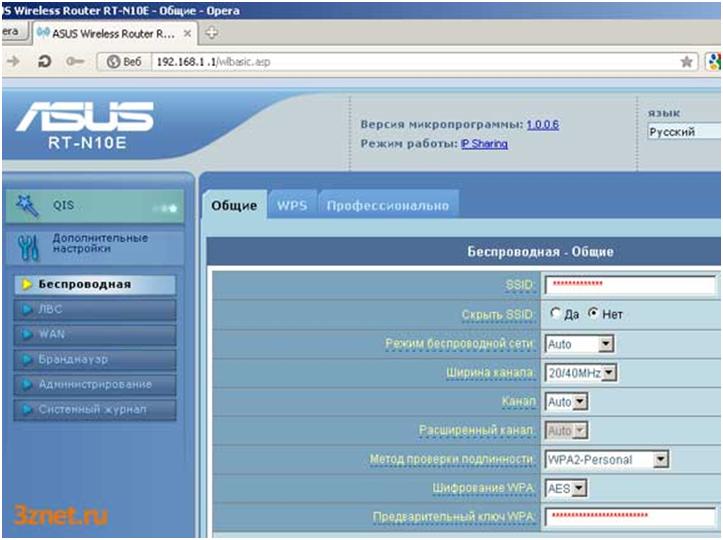
- SSID — это имя точки доступа;
- Выберите ширину канала 20/40 МГц;
- Метод аутентификации – WPA2-Personal;
- Предварительно установленный ключ является паролем для подключения к беспроводному маршрутизатору Asus Wireless Router RT N10;
- Остальные вещи остаются такими, как показано на фото выше.
Далее переходим на вкладку LAN, где вводим следующие параметры: IP-адрес 192.168.1.1, маска подсети 255.255.255.0 и установите флажок DHCP-сервера «Да
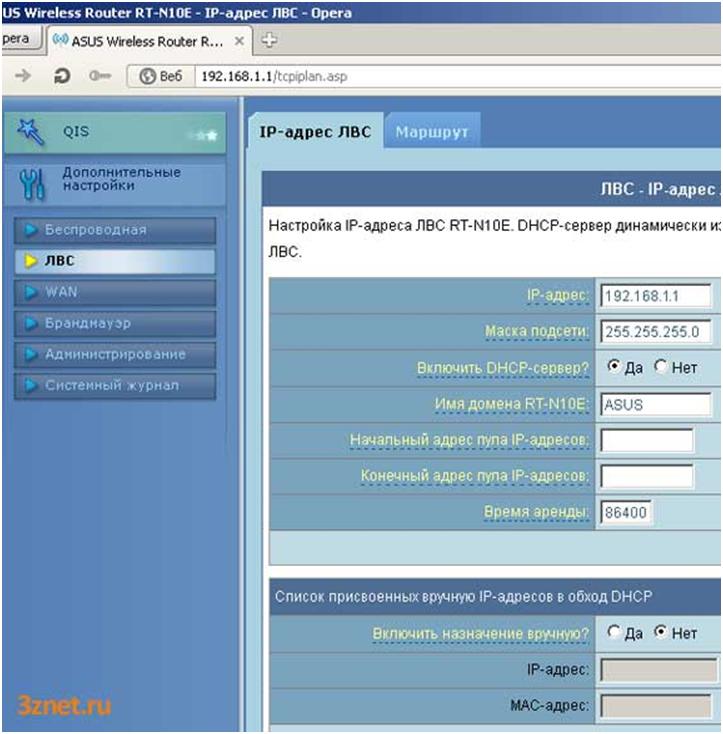
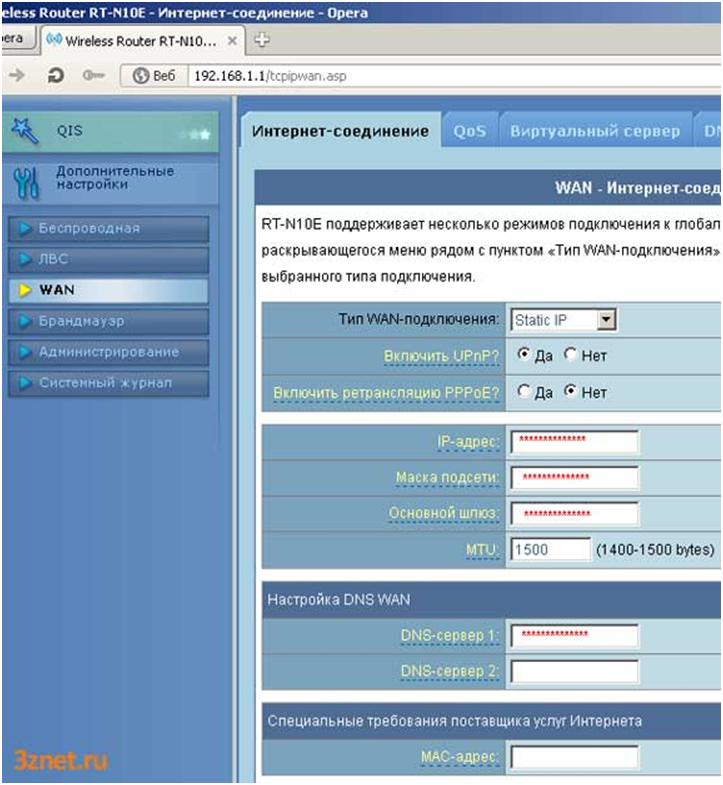
Некоторые проблемы при настройке роутера
В процессе установки и настройки Беспроводной маршрутизатор rt N10 может иметь некоторые проблемы, такие как:
Первая из возможных проблем. Поскольку в настоящее время существует так много провайдеров, некоторые из них, не обманывая себя, используют динамический IP-адрес, который меняется каждый раз, когда вы входите в систему. В таких случаях настройка роутера Это не займет много времени, поскольку IP-адрес и другие данные вводятся автоматически. Однако если провайдер предоставляет статические данные, которые не меняются независимо от времени и количества выходов в Интернет, возникнут несоответствия в соединении. Самостоятельно роутер Asus rt n10u и его производители не виноваты, все зависит от провайдера.
Перед тем как настроить роутер rt n10 Вам нужно пройти через вкладку:
Перейдите в Пуск → Настройки → Панель управления → Сетевые подключения → Подключения LAN и «Свойства» именно того ярлыка, который используется для подключения к Интернету. Далее переключитесь на вкладку Протокол Интернета (TCP / IP), где автоматически активируются флажки для получения IP-адреса и DNS-сервера. И далее оптимизировать роутер asus rt n10, как описано выше. Однако в некоторых ситуациях, опять же в зависимости от поставщика, предыдущий пункт можно опустить, так как это никак не влияет на работу. Кроме этого, наиболее распространенным способом является настройки Именно там, где необходимо настроить автоматическое получение IP-адресов и DNS-серверов, поскольку существует конфликт и вы не можете этого сделать настроить сеть.
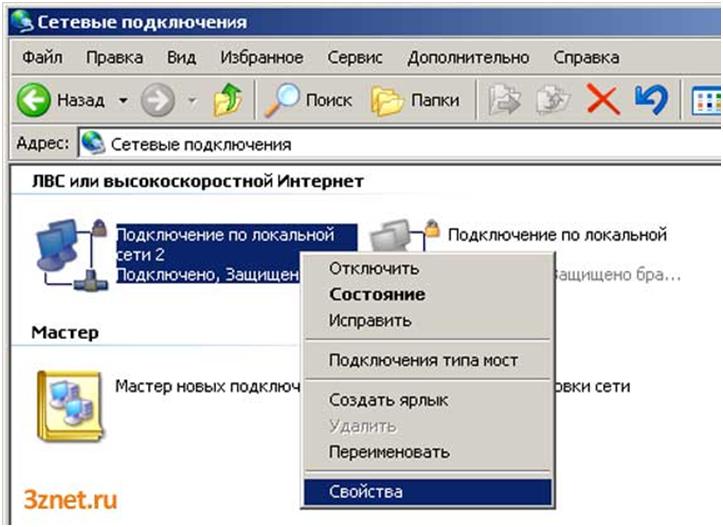

Установите новую прошивку на роутер
Это действие не займет много времени, но поможет избежать некоторых проблем. при настройке устройства- asus n10 роутер . Сначала зайдем в браузер и в адресной строке введем 192.168.1.1 или 192.168.0.1 в зависимости от прошивки машины. По умолчанию логин и пароль — admin, после чего откроется вкладка Администрирование / Обновление прошивки. Как видно на рисунке, официальный сайт Asus сначала предлагает проверить последнюю версию прошивки. Однако если вы уже загрузили версию, вы можете пропустить шаги 1 и 2 и выполнить оставшиеся шаги последовательно. 1, а затем нажмите кнопку «Отправить». Обязательно перезагрузитесь в конце роутер Rt n10, чтобы все обновления программного обеспечения вступили в силу.
Настройка wifi роутера Asus RT-N10
 Специалист по настройке беспроводного роутера RT-N10 настроит Эта модель и вы можете свободно подключаться к всемирной сети Интернет через беспроводной канал Wi-Fi. Беспроводной доступ дома или в офисе — Это возможность беспроводного подключения таких устройств, как iPad, iPhone, телевизор, ноутбук, PSP, Xbox, PlayStation и нетбук. Он чрезвычайно удобен в использовании и не требует прокладки кабеля в доме или офисе!
Специалист по настройке беспроводного роутера RT-N10 настроит Эта модель и вы можете свободно подключаться к всемирной сети Интернет через беспроводной канал Wi-Fi. Беспроводной доступ дома или в офисе — Это возможность беспроводного подключения таких устройств, как iPad, iPhone, телевизор, ноутбук, PSP, Xbox, PlayStation и нетбук. Он чрезвычайно удобен в использовании и не требует прокладки кабеля в доме или офисе!
Профессиональная настройка Она включает семь этапов и занимает от 15 до 45 минут:
- Защита существующих сетей настроек
- Установка последней версии прошивки в роутер
- Подключение роутера к Интернет
- Настройка роутера Для передачи данных в Интернет через WLAN
- Настройка безопасности WiFi, шифрование канала
- Подключение компьютера (ноутбука) к Интернету через WLAN
- Тест беспроводной локальной сети
Описание OKLAHOMA10

⑦ — ⑥10 маршрутизатор обеспечивает пользователям простоту использования и мощные функции. настройки . ⑦ — Модель Hiddencam10 имеет встроенную ⑦-технологию, которая позволяет обычному пользователю и без каких-либо специальных знаний настроить Управление маршрутизаторами, беспроводными соединениями Не забывайте, что Broadcom Accelerange в ⑦-⑥10 — позволяет расширить зону покрытия сети Wi-Fi на 300%.
Особенности «ASUS ⑥-hiddencam10»
- Тип: беспроводной маршрутизатор
- ⑤Количество портов: 1 ⑥ 10/100 порт EUTHY45.
- ЧИСЛО портов LAN: 4 ⑦ 10 / 100 м RJ45 LAN порт.
- Поддержка гигабитных сетей: нет
- Wai файл является стандартом: IEEE802.11b, IEEE802.11g, IEEE802.11n — музыка, IEEE802.11d, IEEE802.3, 802.3 u, 802.11 i, 802.11 e
- Скорость передачи данных WLAN: до 150 Мбит/с
- Мощность передачи: 18 дБм
- Количество внешних антенн: одна
- Средства безопасности: WPA, WPA2, 64/128-битный WEP, WPA-PSK / WPA2-PSK, TKIP / AES
- USB-подключение: нет
- Брандмауэр (межсетевой экран): да
- Поддержка VPN: да

Если у Вас нет роутера — Мастер доставит! Вы хотите установить WLAN в своем доме? Вызов мастера — бесплатно! Установка беспроводной локальной сети роутера — 500 рублей! От 1000 рублей Настройка беспроводной сети «под ключ» ⑦-⑥10! Звоните-942-66-64 Мастер приедет к вам уже сегодня!
Как настроить роутер ?
Настройка роутера Даже для профессионала нет легкой задачи — ⑦ 10 * * * * * * * * * Вы можете сделать это самостоятельно, но результат может быть несколько иным, чем ожидалось Кроме того, у пользователя могут возникнуть проблемы с доступом в Интернет, ограничения провайдера и падение скорости передачи данных
- Ваш оператор мобильной связи не отключит вас от сети за нарушение договора
- Вы не будете ограничены в скорости доступа в Интернет
- Вашему компьютеру не будет угрожать потенциальная опасность
Для настройки Вам следует воспользоваться услугами профессиональных мастеров, которых он предлагает:
Настраиваем роутер Asus RT-N10
В статье будут учтены настройка Модельный ряд устройств производства Asus Маршрутизаторы этой компании довольно распространены, наравне с ⑦ устройствами.
ASUS ⑦-⑥10 . Как подключиться для настройки
Первый шаг — правильно подключить устройство Для этого необходимо вставить кабель от поставщика услуг в специальный порт (он отличается от других), который отвечает за подключение к Интернету Однако кабель от компьютера можно вставить в любой оставшийся порт Настройку можно выполнить с любого другого устройства, в том числе беспроводного. Однако сначала рекомендуется сделать это с компьютера
Также рекомендуется проверить систему, прежде чем приступать к работе с устройством
Сначала нужно нажать Win + R и в строке «Выполнить» выбрать пункт «⑦», а затем нажать «ОК». Здесь нужно щелкнуть правой кнопкой мыши на соединении, которое используется для подключения. к роутеру , и выберите Properties (Свойства) Откроется окно со списком всех компонентов, используемых этим соединением Вам нужно вернуться к свойствам объекта, щелкнув правой кнопкой мыши. Вы должны сделать это для «Протокола Интернета версии 4″.». Здесь нужно убедиться, что все данные получены автоматически, если здесь есть значения, их следует записать для некоторых провайдеров, они могут понадобиться в остальной части процесса настройки Затем переставьте все, как показано на рисунке.
Прежде чем продолжить, необходимо отключить компьютер от Интернета
ASUS ⑦-⑥10 . Связь с
Теперь стоит запустить браузер и ввести R192 в адресную строку. 168. 1. 1 — это адрес по умолчанию. роутера । После замены его можно вернуть для сброса маршрутизатора к заводским настройкам. настроек .
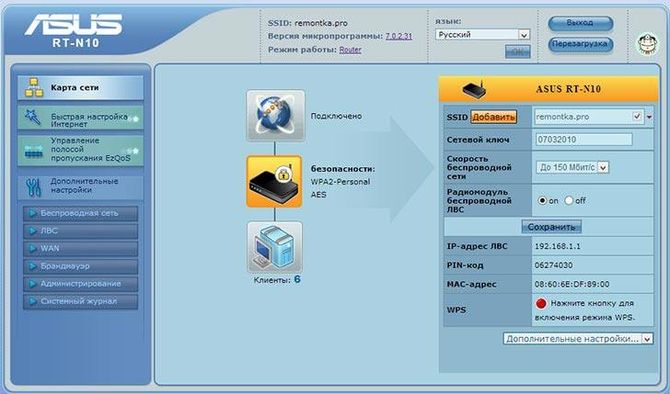
Далее необходимо ввести имя пользователя и пароль по умолчанию admin / admin. В этом случае стоит все записать, чтобы не удалить роутер и не установить его снова, если у пароля не хватит памяти.
Затем пользователь найдет его в главном меню интерфейса маршрутизатора.
Настройка соединения L2TP на примере «Билайн
Сначала нужно нажать WAN в меню слева, чтобы подключиться к Интернету. Список данных, необходимых для соединения L2TP, показан на следующем рисунке.
По сути, вам нужно установить правильный тип соединения, затем ввести имя пользователя и пароль, выданные провайдером, и написать VPN-сервер: tp. internet. beeline. ru , вы также можете указать порт, а остальное оставить на автоматическое подключение.
Остается только нажать на кнопку «ПРИНЯТЬ» и дождаться окончания процесса подключения. Это может занять некоторое время, в зависимости от скорости соединения и правильности введенного настроек .
Установка подключения от Ростелекома PPPOE
Здесь данные следует вводить еще меньше. Сначала необходимо выбрать тип подключения, а затем ввести имя пользователя и пароль. Если требуется подключение приставки TV, необходимо также выбрать подключение IPTV. Оставшиеся данные могут быть получены автоматически.
Затем он также будет ждать окончательного установления соединения, и вы сможете продолжить к настройке вай-фай.
Настройка беспроводной локальной сети
Для начала необходимо выбрать пункт «беспроводная сеть» в левом меню. После этого маршрутизатор отобразит список всех необходимых данных.
Первая строка отвечает за имя новой сети. Лучше, если вы введете имя, отличное от имени по умолчанию, чтобы отличать вашу сеть от других. Метод проверки подлинности обычно выбирается WPA2-Personal как достаточно защищенный. «Начальный ключ» — это пароль, используемый для защиты Wi-Fi. Стоит сделать его достаточно консервативным, введя 8 цифр и буквы из латинского алфавита. Затем остается применить изменения.
На этом вся работа с маршрутизатором завершена, и вы можете использовать его для доступа в Интернет.
Как настроить и прошить роутер ASUS RT-N10E
Перед нами современная WLAN роутер Предназначен для организации сетей в домах и офисах. Информационная скорость ASUS RT-N10E составляет 150 мбит/с. Для оптимального покрытия устройство оснащено антенной 5-DBI. Маршрутизатор отличается низким энергопотреблением и простотой в настройке । Мы подробно разберем его параметры и особенности работы.

Современный маршрутизатор для организации беспроводной сети.
Главная особенность:
- Ez WPS;
- Нет необходимости устанавливать специальные утилиты;
- Четыре порта LAN;
- Поддержка L2TP, PPPOE, PPTP;
- Возможность организовать точку WLAN;
- Антенна непростительна;
- 2,4 гигагерца;
- Простота прошивки;
- До 100 Мбит/с по портам;
- Опции VPN.
- Управление мак-адрами;
- Системный журнал;
- быстрая настройка ;
- Шпионаж, сеть;
- Шифрование паролем WPA2 / WEP / WPA-PSK.
Отношения
С тыльной стороны роутера ASUS RT-N10E Вы увидите разъем для кабеля WAN, разъем LAN и разъем BP. Перед началом настройку оборудования, мы рекомендуем правильно подключить кабель: используйте коммутационный кабель для соединения ПК и устройства, подключите кабель провайдера к порту WAN и только потом подключите устройство от сети к сети.
Настройки Интернета
Мы традиционно работаем в практическом интерфейсе. Чтобы войти в него, просто введите «192.168.1.1» в строке браузера. Затем система попросит вас предъявить логин/паспорт. Параметры для новых устройств — admin /admin. Маршрутизатор не новый? Мы рекомендуем вам сбросить настройки (нажмите на маленькую кнопку сброса и удерживайте ее несколько секунд).
После успешной авторизации устройство должно определить тип соединения. Вам помогут, выбрав нужный вариант из предложенного списка. ТТК, DOM. RU , для клиентов компаний РОСТЕЛЕКОМ рекомендуется выбрать подключение PRRRO, L2TP идеально подходит для пользователей Билайн, а динамический IP лучше для пользователей ТТК-RURER. Каждый тип соединения имеет свои параметры.
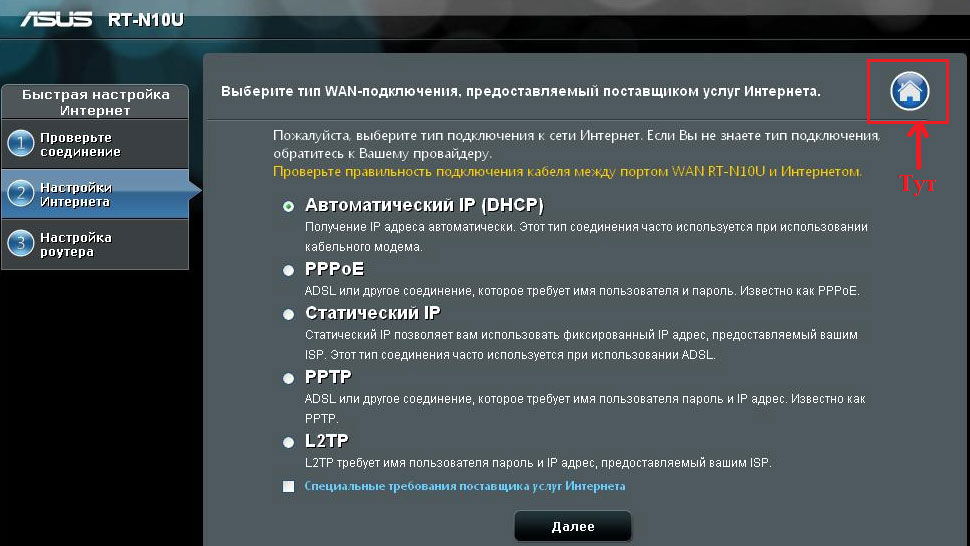
Во время первой настройки система может также потребовать от вас ввести данные, выданные провайдером. После ввода имени пользователя и пароля нажмите Применить.
DOM. RU и настройки для РОСТЕЛЕКОМа
В процессе быстрой настройки Вы не можете заметить все нюансы и изменить детали конфигурации. Это возможно только на продвинутой стадии настройки роутера RT-N10E.
Итак, чтобы настроить Продукты для работы с Ростелекомом выберите пункт «WAN», который находится в меню «Дополнительно». настройки » и найдите там «Подключение к Интернету». Установите такие параметры:
- Тип соединения-prroe;
- Автоматически устанавливать флаг напротив «Автоматически получать IP-наряд», «Включить UPnP», «Подключиться к DNS-серверу»;
- Имя/пароль — введите данные, указанные провайдером в договоре;
- MRU/MTU — 1492।
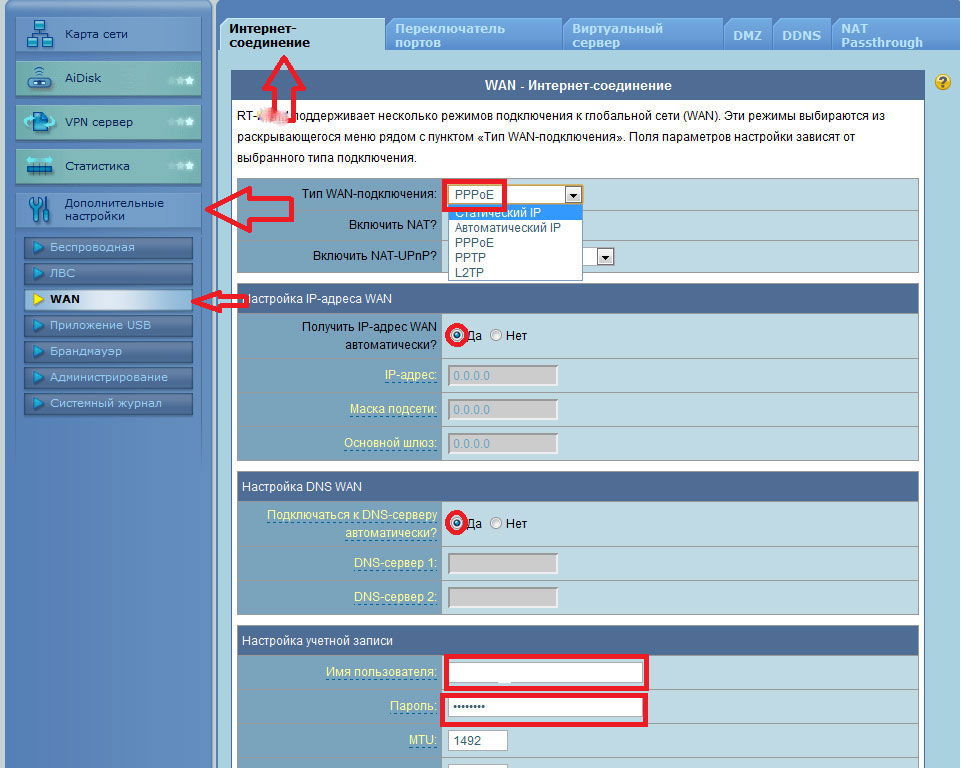
Если говорить о других линиях, то они должны оставаться неизменными. Интернет Ростелекома с правильно введенными параметрами появится через несколько секунд. Также для использования ТВ-приставки рекомендуется указать порт, к которому ее нужно подключить. Это позволит вам использовать IPTV.
Настройка L2TP
Рекомендуется установить следующие параметры на вкладке WAN:
- Tp. internet. beeline. ru।
- UPnP, IP CLEID AUTOMATIC, DNS-сервер включается автоматически.
- Тип соединения-L2TP.
- Пароль, Имя — введите информацию, указанную на карте, выданной beeline.
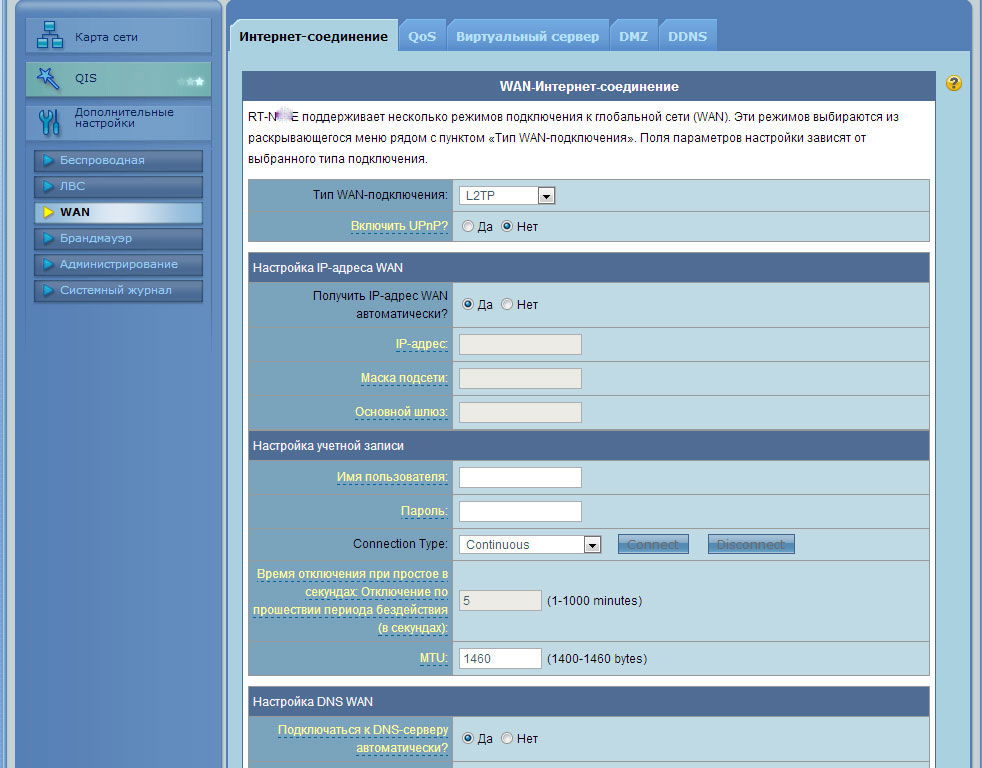
Сохраните данные для доступа к сети.
Настройка беспроводной локальной сети
WLAN очень быстро настраивается на устройства Asus. Перейдите к беспроводным сетям и выберите вкладку Общие.
Измените только три параметра:
- SSID — Придумайте запоминающееся имя для вашей точки доступа;
- Метод проверки WLA N-WPA2-Personal;
- Введите пароль ключа.
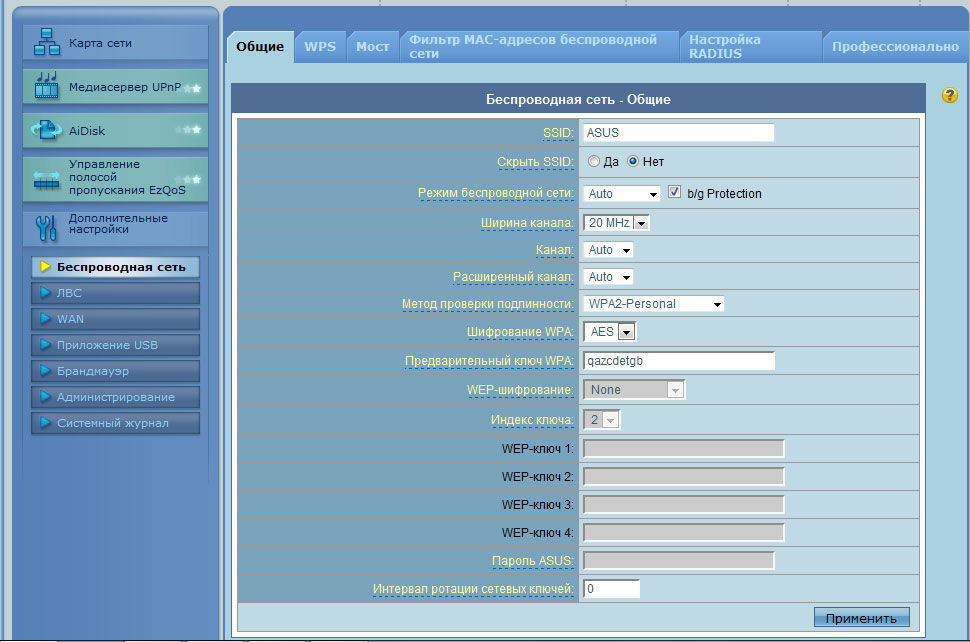
Теперь вы можете выходить в интернет с любого устройства, на котором есть опция Wi-Fi. Ваши друзья и члены семьи могут пользоваться сетью в любой точке дома.
Прошивка
ASUS RT-N10E будет работать более надежно с новой версией программного обеспечения. Прошивку можно получить с сайта ASUS, мы рекомендуем загрузить финальную сборку. Каждое устройство имеет свой аудит — все о его модели можно узнать на наклейке, она расположена на задней стороне корпуса. H / W ver Parameter. Отображение аудита роутера .
Поэтому загрузите нужную версию прошивки на компьютер и распакуйте ее в подходящем месте. Затем перейдите к разделу » дополнительные настройки » — «Администрирование» и найдите вкладку «Обновить микропрограмму».
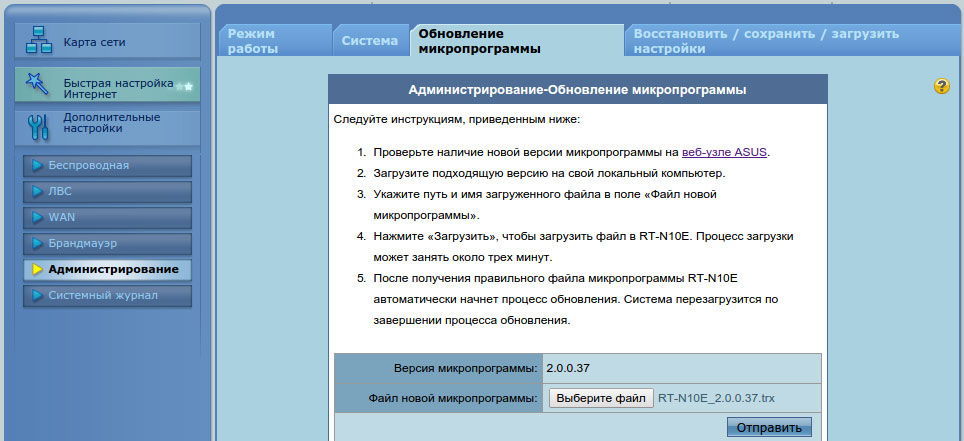
Остается прописать путь к файлу прошивки и нажать кнопку «Отправить». Процесс занимает некоторое время, не останавливайте его роутер И не останавливайте работу PCS. После обновления устройство перезагружается.
Настройка роутера ASUS RT N10P – подробная инструкция
Трудно представить себе современный дом или офис без подключения к Всемирной паутине.
Мы подготовили подробные инструкции от нас настройки роутера ASUS RT N10P поможет вам самостоятельно подключиться к Интернету. Мы рассмотрим, как правильно подключить устройство с помощью кабеля, ввести настройки В зависимости от провайдера или операционной системы, настроить WiFi.
Включение роутера
Это устройство содержит: сам роутер , блок питания, кабель для подключения к компьютеру.

Этого достаточно для начала соединения, а затем. настройку устройства.

Давайте продолжим в следующем порядке:
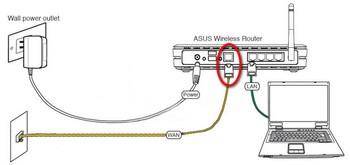
Маршрутизатор начинает загрузку микропрограммы. Модель того же устройства с прошивкой v2 настройкой Разницы не будет, разница только в размере памяти прошивки.
После подключения устройства к сети рекомендуется выполнить жесткий сброс настроек. настроек .
Этот сброс выполняется нажатием и удержанием в течение 12-15 секунд тонкого предмета (ручки, скрепки) за кнопкой в отверстии.
Подготовка к настройке
Вы должны понимать, что у вашего компьютера теперь есть еще один посредник на пути к Интернету -. ваш роутер . Он выполняет несколько функций для обеспечения связи. Далее вам необходимо обеспечить что настройка Интернет-протоколы в компьютерах настроены на автоматическое получение IP-адреса.
После подключения к компьютеру к роутеру ему присваивается сетевой адрес, а не провайдером, сам роутер . Он создает собственную сеть и выдает в ней адреса. Вы также должны убедиться, что компьютер автоматически получает настройки DNS-сервер — это сервер, который интерпретирует вводимые вами имена сайтов на «языке общения» сервера.
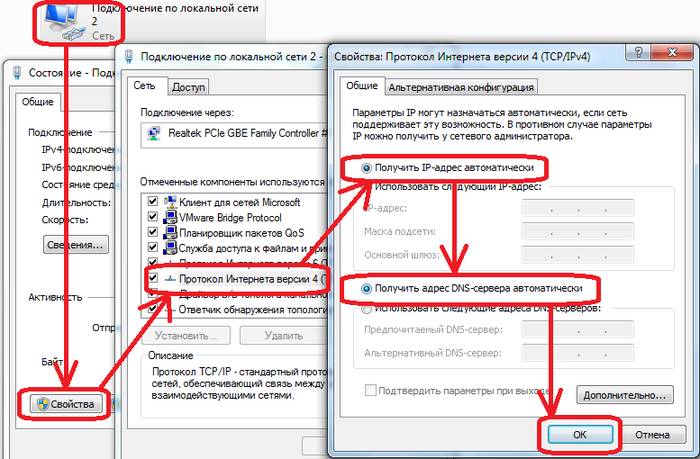
Часто именно эта настройка При любом заказе в сети это приводит к тому, что страницы не попадают на экран.
Находим в настройках Ваша операционная система:
Как зайти в настройки ASUS RT n10p
Запустите интернет-браузер на компьютере. В поле для ввода интернет-адресов введите четыре группы цифр, разделенных точкой — это сетевой адрес настраиваемой машины. Для этой модели обычно используется адрес 192.168.1.1. После последнего блока нет смысла.
На экране должно появиться поле для ввода имени пользователя и пароля. По умолчанию производитель дает и имя пользователя, и пароль — admin. Подтвердите ввод. Если поля для ввода логина и пароля не открываются, вы можете ввести адрес вашей машины в корпусе продукта.
Отношения
Когда мы узнали, как связаться с к настройкам роутера Мы можем подключиться к серверу провайдера через веб-интерфейс. Настройки разных интернет-провайдеров могут отличаться, поэтому ниже рассмотрены наиболее распространенные из них.
Установить для полета ворона
Заходим в любой браузер и вводим в адресную строку сетевой адрес роутера И оказываемся в окне карты сети. Кроме того, в избытке настройках выбираем Интернет.
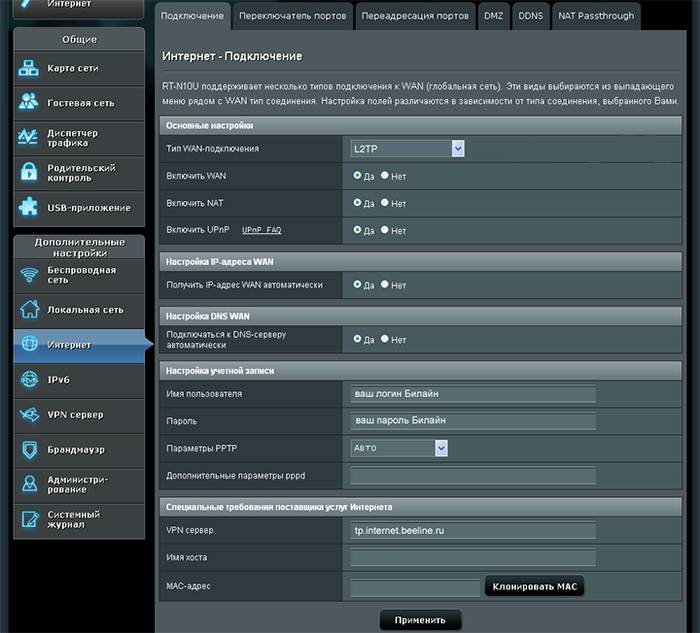
Укажите параметры:
Настройка для «Ростелекома
Как и в предыдущем случае, получаем в настройки . Затем нажмите на WAN.
Введите функции, необходимые для подключения, наиболее важными из которых являются:
Введите свое имя пользователя и пароль (вы можете увидеть их в договоре). Позвоните в службу технической поддержки провайдера, и они помогут вам восстановить данные. Остальные параметры изменять не нужно.
Подключившись к серверу провайдера, вы можете настройкой WLAN ASUS rt n10p и настройки безопасности.
Вам нужно перейти к пункту беспроводная сеть и указать следующее. настройки :
Как выполнить сброс настроек
Если роутер Работает прерывисто и его перенастройка не приносит результатов, тогда мы обнуляем его и вводим снова настройки . На задней стороне устройства в небольшом отверстии нужно нажать кнопку сброса заостренным предметом и удерживать ее в течение 12-15 секунд. В результате на устройстве загорятся индикаторы работы. Средства, что настройки Заменен на оригинальный.

Настройки сбрасываются в панели управления роутера . Перейдите в дополнительный раздел настройки выберите Администрирование, Управление настройками, заводские настройки настройки и выберите Восстановить.
Чтобы установить пароль
В Администрировании изменяются данные доступа к системным элементам, меню устройств. Запомните или запишите пароль после его ввода. Помните, что пароль Wi-Fi и пароль доступа к меню — это разные пароли.
Если вы забыли пароль WLAN, вы можете изменить его в любое время в меню устройства, а если вы забыли данные для входа в меню устройства, вы должны их выбросить настройки Установите все на заводские настройки и снова.
Мы установили IPTV
Если провайдер поддерживает передачу телевизионных каналов через Интернет, вы можете получить к ним доступ через эту страницу роутер । Используем и снова открываем веб-интерфейс настройки роутера । Мы будем интересоваться другими людьми настройки , ЛВС и маршрут.
Мы проверим, включена ли маршрутизация multiclue (должна быть — да). В колонке IPTV UDP Multicast для порта HTTP-прокси можно ввести значение — 1234 (это полезно, если вы хотите облегчить работу сети WiFi, освободив ее от многоадресных пакетов). Все, Канал настроены Для настроек проводного телевидения.
Чтобы получить доступ к телевизионным каналам, абоненты беспроводной связи должны переключиться на дополнительные настройки , Настройка скорости многоядерной маршрутизации в беспроводной сети профессионально и с индикатором-24. Пожалуйста, смотрите телевизор на планшете или ноутбуке.
Наконец, мы очистим нашу беспроводную сеть с помощью многоциклового пакета. Вместо этого будут передаваться HTTP-пакеты. В предыдущем настройках Мы уже установили значение 1234. Откройте список каналов — это файл формата . m3u. Для этого мы воспользуемся любым текстовым редактором.
Видео: Настройка роутера ASUS RT N10P
Udp:/ / @ 239.23.0.200: 1234 / — так выглядит запись каждого телеканала в начале. И нам нужно изменить каждую запись, отобразив ее следующим образом: http://192.168.1.1:1234/udp/239.23.0.200:1234 /. Восемь цифр — 192.168.1.1 — знайте это. роутера । Если у вашего устройства другой адрес, его необходимо изменить.
1234 — это ранее установленный прокси-порт (установите свои значения, если они отличаются от указанных выше). Мы редактируем список каналов, сохраняем его и используем в плеере для просмотра IPTV. Настройка IPTV завершена.
Если у вас есть PPTP
Чтобы подключиться к провайдеру PPTP, необходимо указать сеть настройки выданный провайдером. При подключении PPPOE мы вводим имя пользователя и пароль. Сервер PPTP может использовать шифрование или выбрать автоматические параметры.
Еще один обязательный параметр для подключения: необходимо указать IP-адрес PPTP-сервера провайдера.
Чтобы просмотреть статус PPTP-соединения, необходимо перейти к сетевой карте.
Мы обновляем прошивку
Для обновления прошивки необходимо зайти на страницу ASUS в Интернете и найти наше устройство, указав его модель. Затем выберите тип вашей операционной системы и загрузите нужный файл: http://www. asus. com/en/networking/rtn10p/helpdesk_download /.
После этого в избытке настройках Необходимо открыть опцию администрирования и начать обновление микропрограммы. Для этого выберите ранее загруженный файл через проводник и нажмите кнопку — отправить.
Ответы на вопросы:
Может ли работать роутер ASUS RT N10P с USB-накопителем?
Ответ: Нет, в отличие от модели ASUS RT n10u, она не оснащена соответствующим портом.
Могу ли я использовать его с 3G-модемом?
Ответ: Он не может быть оснащен портом USB.
Как создать точку доступа?
Ответ: настройки Модем позволяет использовать его в нескольких режимах работы для удовлетворения различных требований. Бегите быстро настройку Интернет, затем настройте Интернет, вы можете выбрать точку доступа (AP).
Как подключить принтер?
Ответ: Если принтер оснащен модулем WLAN, он может быть подключен к вашей сети WLAN роутера С помощью кнопки WPS.
Данный роутер Отвечает всем современным требованиям: удобное меню для настройки Маршрутизатор ASUS RT N10P, безопасность, широкий спектр настроек . Вы можете передать до четырех сетей с различными уровнями доступа. Устройство готово к работе, вы можете выходить в Интернет через WLAN и кабельное соединение, печатать документы без подключения кабелей к ноутбуку и так далее.