Как настроить роутер Asus RT G32
Беспроводные сети все больше отвоевывают место у проводных сетей. Хотя это далеко не полная победа, стоит задуматься о покупке гибрида роутера — Устройство, позволяющее использовать обе среды передачи данных. Наиболее популярными марками маршрутизаторов являются «D-Link», «TP-Link» и «Asus». В этой статье мы рассмотрим способы настройки роутера «ASUS RT-G32».

Общая информация
В комплект поставки маршрутизатора ASUS RT-G32 входит:
- Маршрутизатор.
- Электропитание.
- Коммутационный кабель (обычно 4-жильная витая пара, длиной 1 м, с желтой огнестойкой оболочкой).
- CD с программным обеспечением и драйверами.
- Техническая документация.
- Антенна WLAN, мощность 18 DBM.

Поскольку в комплект поставки входит только одна антенна, можно с уверенностью сказать, что заявленная скорость соединения WLAN 150 Мбит/с очень высока. Кроме того, описан идеальный вариант — такая скорость возможна только при минимальном расстоянии от роутера принимающих устройств (ноутбук, планшет, смартфон) и при отсутствии помех (находящихся поблизости устройств, работающих на той же частоте, что и ваш коммутатор).

На заметку! Помните, что распараллеливание каналов является стандартным роутер Не предлагает. Это означает, что максимальная скорость передачи делится между каждым абонентом сети. Теоретически, разделение должно быть равным, хотя на самом деле абонент с более мощной антенной «вытянет» больший поток данных.
Основные характеристики сред передачи данных роутера ASUS RT-G32 приведены в таблице.
| Описание / Окружающая среда | Доступ в Интернет | Беспроводной |
|---|---|---|
| Количество портов/антенн | 4 порта LAN, 1 порт WAN | 1 антенна |
| Поддержка больших пакетов данных (9 и 16 КБ) | Доступно | Отсутствует |
| Высокая безопасность передачи данных | Причины ограничения доступа в порты роутера | Технологии WEP, WPA, WPA2 и 802.1 x |
| Цена компонентов ПК | Меньше | Средний |
| Максимальная (теоретическая) скорость подключения к сети | 100 Мбит/с | 150 Мбит /с |

Рассмотрим распределение портов:
- Порты LAN (локальная сеть, LAN) используются для подключения внутренних сетевых устройств, т.е. абонентов Интернета;
- Порт WAN (wide area network, глобальная сеть) используется для смены провайдера (поставщика услуг) Интернета. Если порт WAN поврежден, можно запрограммировать порт LAN для выполнения его функций. Обратное преобразование бессмысленно, поэтому оно настройка отсутствует.
Для настройки роутера ASUS RT-G32, необходимо использовать «веб-интерфейс», т.е. открыть страницу в браузере. роутера. По умолчанию страница доступна по адресу, указанному на специальной наклейке (обычно на нижней части устройства). Заводской IP-адрес роутера — 192.168.1.1। Кроме того, согласно заводским настройкам, маршрутизатор имеет возможность назначать сетевые адреса абонентам порта LAN в автоматическом режиме.
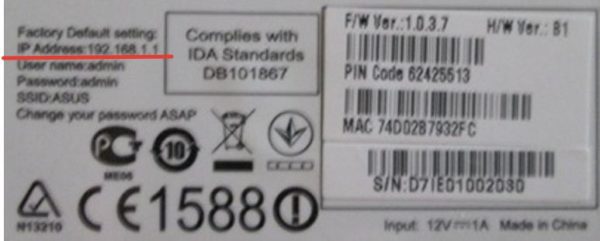
Для подключения к роутеру Вы можете использовать как проводные, так и беспроводные каналы связи.
Важно! Возможно, что ваш выключатель уже использовался ранее (например, в магазине, где он был приобретен, была тестовая модель) и его настройки вы не знакомы с ним. В этом случае необходимо сбросить настройки переключателя до заводских. Это можно сделать с помощью кнопки «Reset», которая находится между антенной и разъемом питания. Повторная установка настроек Перед сбросом на заводские настройки кнопку необходимо нажимать в течение примерно пяти секунд, пока светодиоды на передней панели переключателя не погаснут.
Настройка сетевого подключения
Изменение параметров сетевого подключения может быть выполнено вручную, средствами операционной системы или с помощью специальных утилит (дистрибутивы записываются из поставки на жесткий диск) Рассмотрим каждую из возможностей
Утилизация сетевых подключений через Windows
Шаг 1. Чтобы отредактировать параметры сетевой карты, необходимо открыть «Панель управления» и воспользоваться командой «Большие значки».
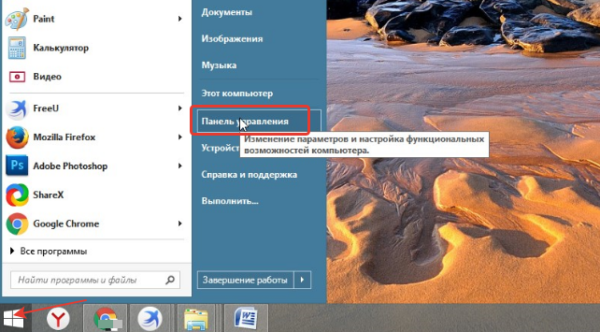
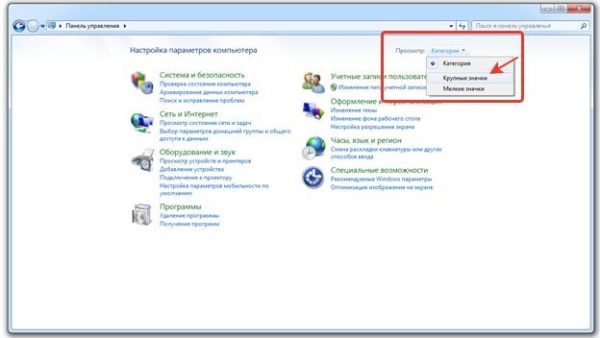
Шаг 2. Разверните панель управления сетью по одноименной ссылке.
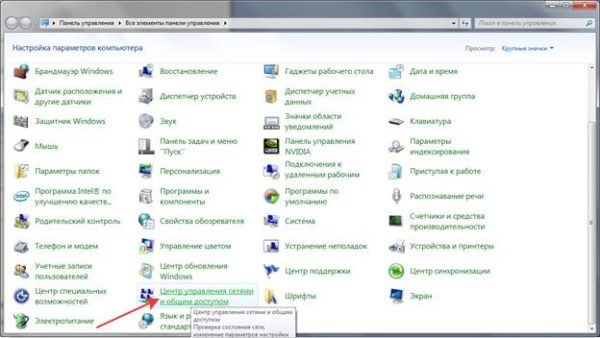
Шаг 3. Разверните окно для изменения свойств сетевого подключения в правой рамке
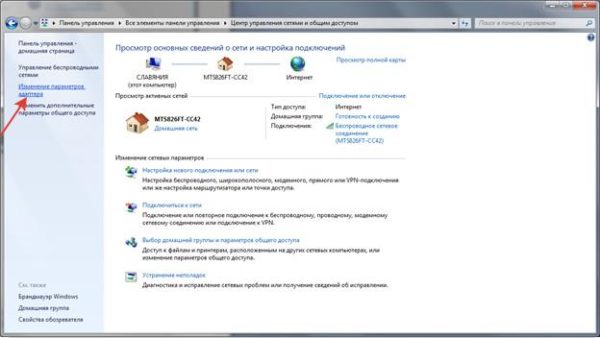
Шаг 4 Выделите значок соединения, нажав на соответствующее соединение. с роутероM Вызовите контекстное меню правой кнопкой и введите свойства
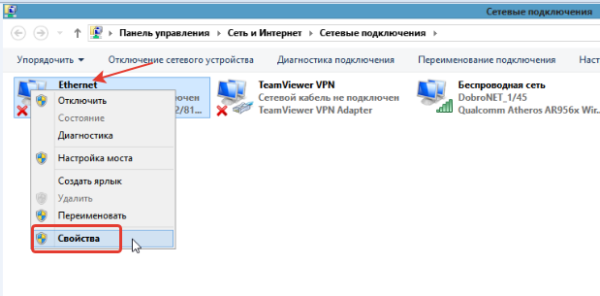
На заметку! Поскольку ключ беспроводной сети неизвестен, а известно только ее имя (в соответствии с заводскими настройкамAnd-how), то доступ к веб-интерфейсу должен осуществляться через кабель, поэтому необходимо изменить параметры подключения в локальной сети, а не в беспроводной сети
Шаг 6. Выберите опцию «Протокол Интернета версии 4 (TCP/IPv4)» в диалоговом окне».
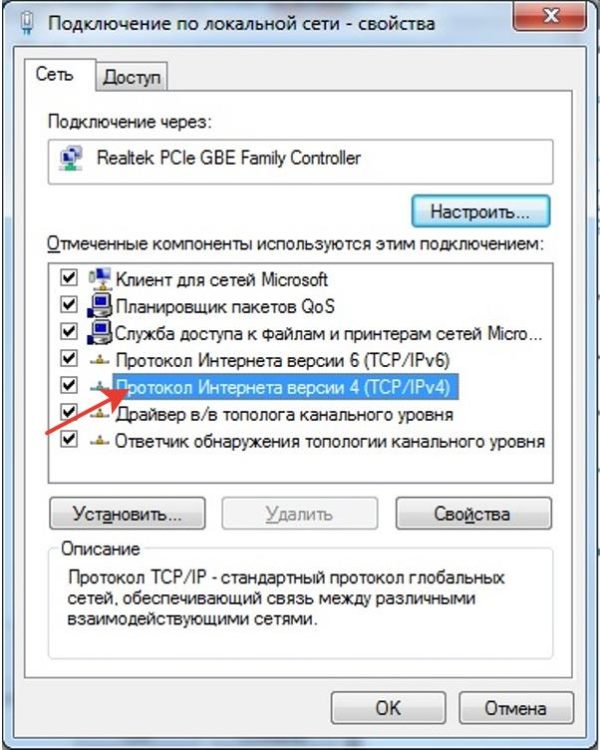
Шаг 7. по умолчанию роутер Он сам выдает сетевые адреса абонентам, поэтому вы можете использовать опцию» Получать автоматически».» Однако для гарантированного соединения рекомендуется установить IP вручную Убедитесь, что адрес коммутатора и сетевой карты соответствует последнему номеру (например, адрес, адрес. роутера 192.168.1.1, адрес адаптера — 192.168.1.111) Маска подсети вводится автоматически, шлюз по умолчанию можно либо вообще не указывать, либо указать адрес коммутатора

❶ Настройка сетевого подключения с помощью утилиты.
Самый верный способ настройки сетевого подключения к роутеру Работа с программным обеспечением поставщика В комплект поставки, как уже упоминалось выше, входит дискета с необходимым пакетом программ. роутера Если на момент покупки жесткий диск отсутствует, утилиты и драйверы можно загрузить с официального сайта поставщика
Шаг 1. Дискета с программным обеспечением содержит файл автозапуска (Autorun Enables installation to open the wizard start page Wizard Не забудьте выбрать нужный языковой пакет из списка для установки утилит роутера Нажмите на верхнюю ссылку (выделена желтым цветом на рисунке
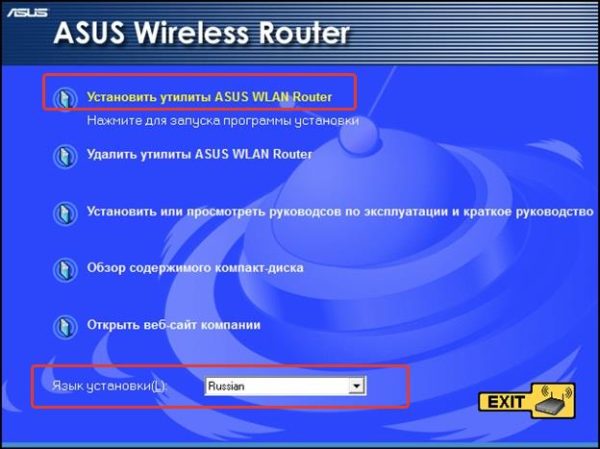
На заметку! Рекомендуется работать на языке производителя, так как переводы обычно делаются машинным способом и поэтому редко проверяются или редактируются специалистами в области сетевых технологий — несовпадение смыслов оригинала и перевода, неправильное обозначение точек настроек, Раздел символов, иногда неверные указания поколений / названий маршрутизаторов Стоит отметить, что утилиты подходят практически для каждого маршрутизатора линии.
Шаг 2. Используйте кнопку» Далее.» в окне сварки.
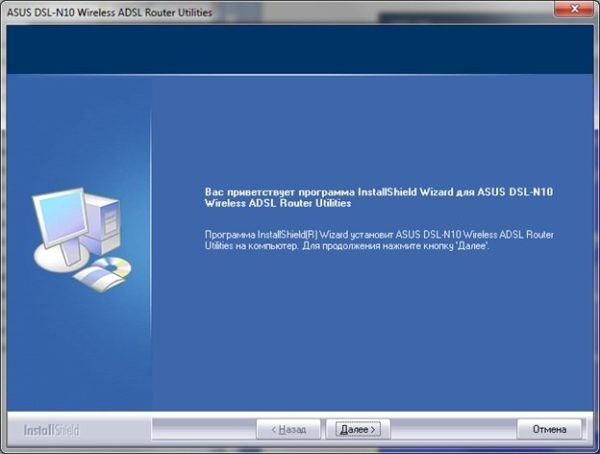
Шаг 3. Согласитесь установить каталог по умолчанию (продолжите с шага 5) или укажите другой путь установки с помощью пункта » Check «.
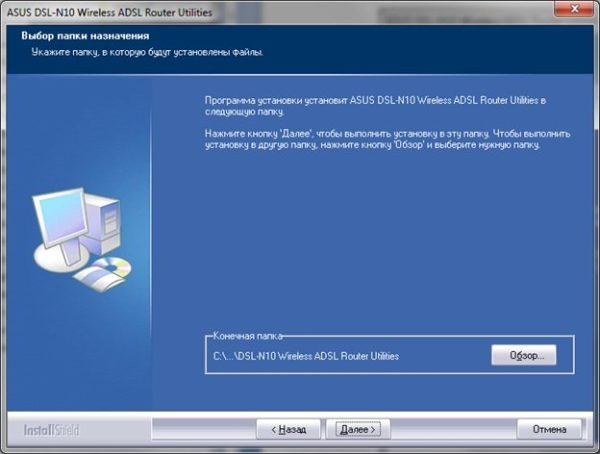
Шаг 4. Активируйте список каталогов один за другим в меню выбора папок, пока не достигнете нужного Вам Вы можете создать дополнительный блок в этом окне через контекстное меню или нажатием клавиш» ❶ + ❶ +»
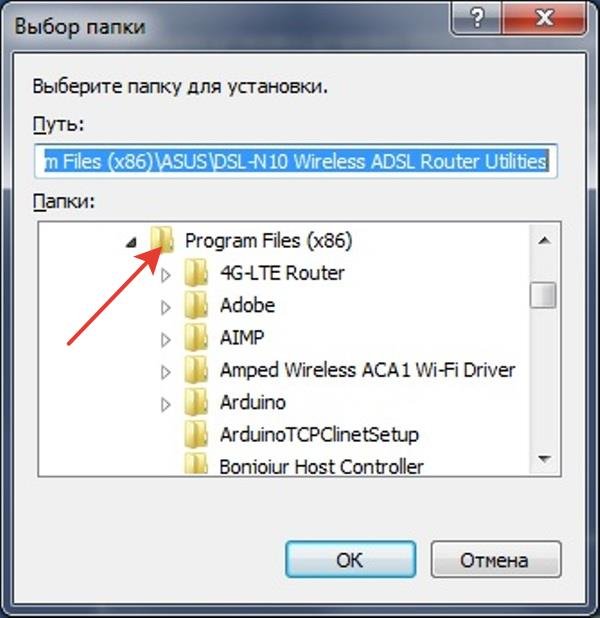
Шаг 5. подготовить В качестве альтернативы можно указать каталог стартового системного меню, в котором программа установки разместит значок вспомогательного программного обеспечения
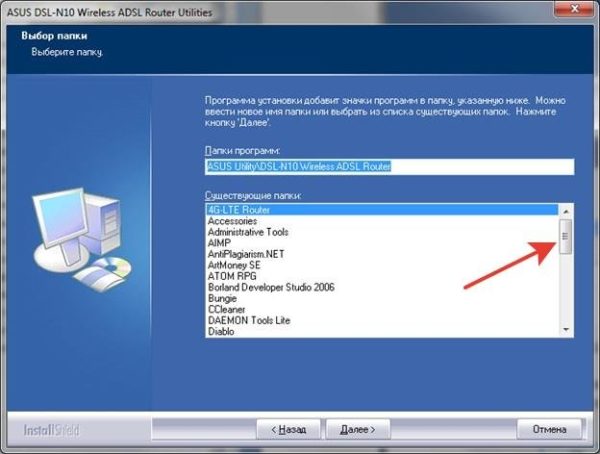
Шаг 6. Дождитесь завершения процесса установки.
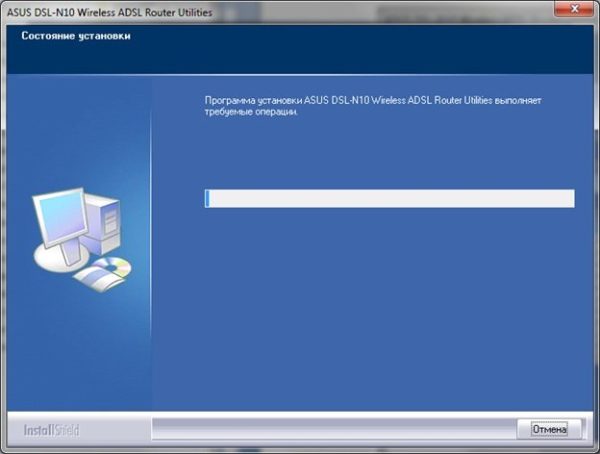
Шаг 7. Для корректной работы утилит требуется установка драйверов, поэтому их необходимо разрешить устанавливать
Важно! В отличие от утилит, которые могут работать с различными моделями. роутероВ, Драйверы должны соответствовать коммутационному оборудованию.
Шаг 8. Чтобы закрыть программу установки, нажмите на кнопку «Готово», предварительно сняв флажок «Запуск мастера».
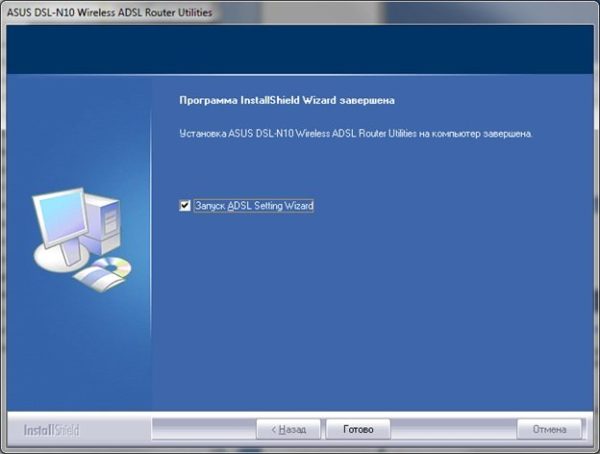
Шаг 9. Войдите в программный интерфейс для обнаружения устройства с помощью метки. Эта утилита используется для поиска и отображения коммутаторов ASUS в LVS. При запуске список устройств автоматически заполняется, и имеется одноименная кнопка для повторного поиска (например, если кабель коммутатора был подключен после запуска программы).

Шаг 10. После перехода в меню конфигурации вы можете изменить следующее настройки Сетевые подключения отображаются в списке» Адаптеры».


Шаг 11: Настройки должны быть такими же, как описано в предыдущей главе. Опция» Использовать DHCP » является аналогом автоматического получения сетевых адресов.

Настройка роутера Через веб-интерфейс
Шаг 1. Запустите предпочитаемый интернет-браузер и введите IP маршрутизатора в адресной строке (помните, что по умолчанию используется адрес 192.168.1.1).
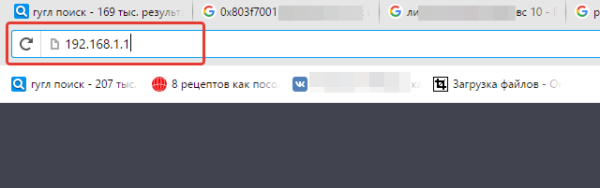
Шаг 2. Введите пароль и логин по умолчанию (admin, admin).

Шаг 3. На начальном экране оригинал настройки (правая рамка), схему подключения маршрутизатора (в центре страницы) и меню навигации (левая рамка). Не забудьте изменить желаемый язык. После того, как вы изменили язык, пройдите к настройкам Глобальная сеть (WAN).
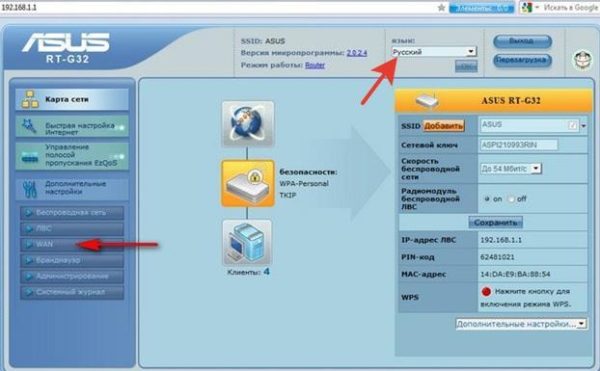
Шаг 4. Наиболее полные параметры должны быть указаны в вашем договоре с поставщиком услуг.

В прошивку роутера, Обычно предлагаются три типа подключения к глобальным сетям:
- PPPoE — протокол, обеспечивающий создание защищенного соединения (туннеля) путем объединения данных (например, IP-адресов) и методов их использования (например, внедрения IP-адреса в тело информационного пакета сети), иными словами, причины захвата (чтобы проиллюстрировать это, представьте туннель, содержащий автомобильную полосу). Каждая машина имеет свой собственный номерной IP-адрес. Доступ в туннель ограничен номером автомобиля, при этом номер автомобиля ограничен номером автомобиля. Система распознавания и ограничения — это метод использования адреса. В общем, неэффективная система).
- PPTP — это протокол, который отличается от предыдущего тем, что использует дополнительные соединения для поддержания туннеля (продолжая аналогию с обслуживанием автомобильного туннеля, путь необходим для обслуживающего персонала).
- L2TP — это расширенный протокол PPTP, который позволяет объединять различные сети, например, IP, ATM и сети X.25 (т.е. система обнаружения может распознавать не только российские номерные знаки, но и знаки других стран).
Рассмотрите возможность создания соединений PPPOE для обслуживания услуг «Ростелекома». Сетевой адрес должен быть назначен автоматически, включая DNS-сервер. Упущение настройки Тем не менее, установите контрольные точки таким образом настройки IP и DNS должны быть указаны как «Да». Логин и пароль авторизации должны быть указаны в договоре. Не забывайте сохранять настройки страницы.
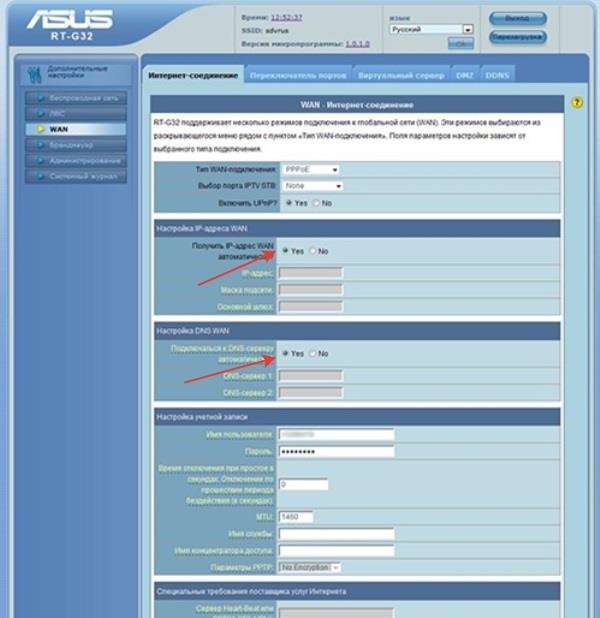
Шаг 5. После подключения к глобальной сети вы должны настроить Полоса пропускания, другими словами — какие программы дают высокую скорость при обмене данными:
- Игра.
- Браузер (включая торренты).
- FTP-клиент.
- IP-телефония.
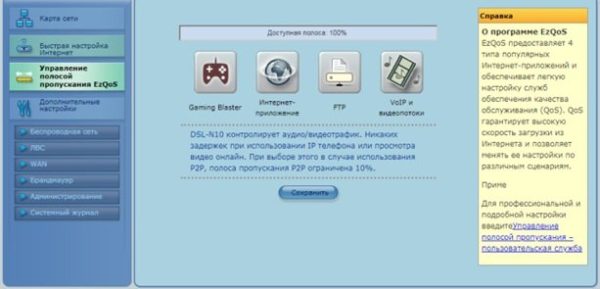
Шаг 6. Чтобы просмотреть полный список опций, используйте дополнительные опции настройками.
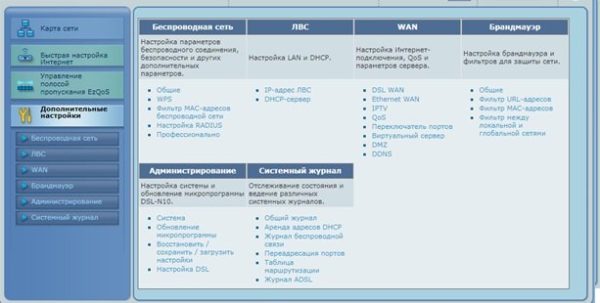
Шаг 7. Вы можете настроить данные WLAN на вкладке Беспроводные сети. Закладка «Общие» содержит основные параметры WLAN-маршрутизатора.
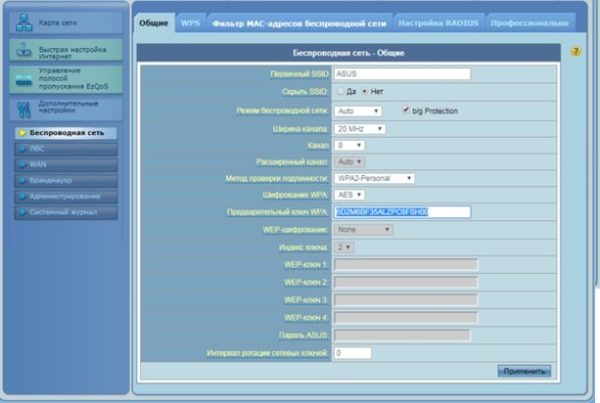
Шаг 8. Вы можете использовать MAC-фильтр для создания черного или белого списка беспроводных абонентов.
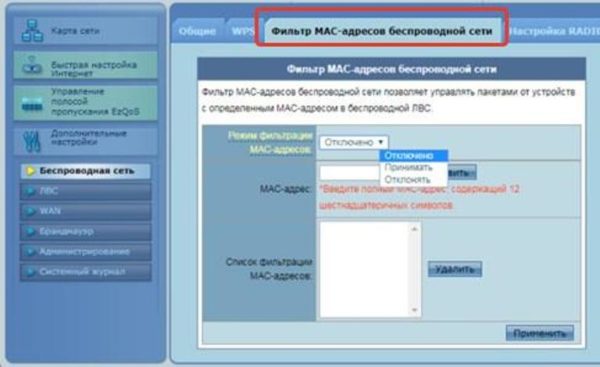
Шаг 9: Локальное подключение устанавливается на вкладке «LAN». Фактически, здесь задается сетевой адрес вашего коммутатора.
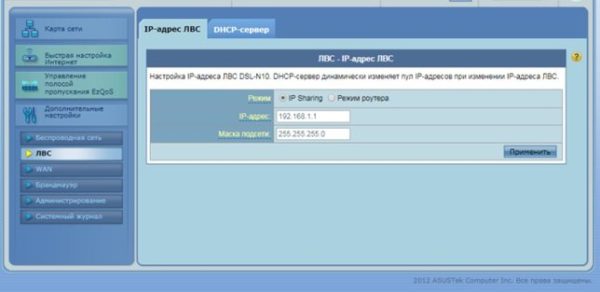
Шаг 10. Если порт WAN вышел из строя, можно запрограммировать порт LAN для выполнения его функций. Это делается через вкладку «WAN».

Шаг 11. Ваш маршрутизатор имеет возможность действовать как брандмауэр. Чтобы управлять ограничениями доступа, перейдите на вкладку «Брандмауэр», укажите адреса сайтов, доступ к которым вы хотите заблокировать, и время работы правила.
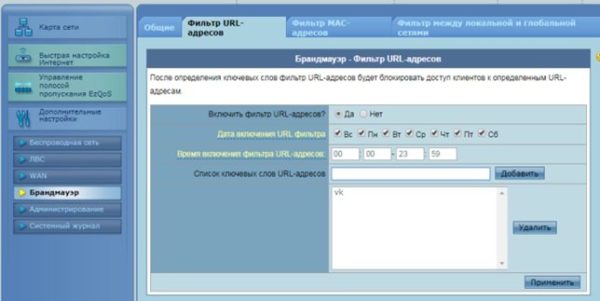
Шаг 12. Изменение ключа доступа к настройкам роутера Завершите работу на вкладке «Администрирование».
Важно! Логин остается прежним — admin. Будьте внимательны, информация для входа в систему чувствительна к регистру.
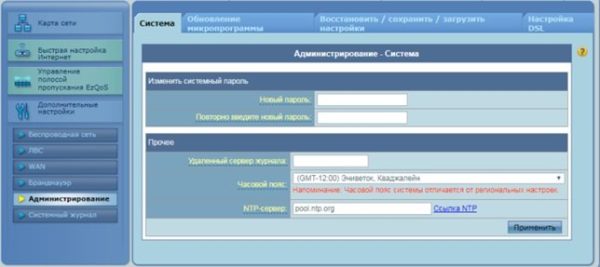
Заключение
Как видите, настройка Маршрутизатор не очень сложный. В то же время возможности модели ASUS RT-G32 сопоставимы с возможностями шлюзового сервера. Использование специального программного обеспечения является как самым простым, так и самым правильным способом ввода в настройки роутера. При его отсутствии следует использовать программу-браузер.
Настройка роутера ASUS RT-N11P

Рассматриваемый маршрутизатор относится к категории устройств среднего класса, которые подключаются к провайдеру через кабельное соединение Ethernet. Из дополнительных возможностей отметим наличие двух усилительных антенн и функции ретранслятора, что значительно увеличивает зону покрытия, а также поддержку WPS и VPN-подключений. Такие особенности считаются роутер Отличное решение для домашнего использования или подключения к Интернету в небольшом офисе. Читайте далее, чтобы узнать, как настроить все упомянутые функции. Первое, что нужно сделать настройкой — Выберите местоположение роутера И подключите его к компьютеру. Алгоритм одинаков для всех подобных устройств и выглядит следующим образом:
- Расположите устройство почти в центре предполагаемой зоны покрытия — это позволит сигналу WLAN достичь самых дальних точек помещения. Обратите внимание на наличие металлических барьеров — они экранируют сигнал, что может значительно ухудшить прием. Мудрый выбор останется роутер Держите вдали от источников электромагнитных помех или устройств Bluetooth.
- После настройки устройства подключите его к источнику питания. Затем подключите компьютер и роутер С помощью кабеля LAN — Вставьте один конец в один из соответствующих портов на корпусе устройства и подключите другой конец к порту Ethernet на сетевой карте или ноутбуке. Гнезда имеют разную маркировку, но производитель не потрудился обозначить их разными цветами. Приведенный ниже рисунок будет полезен, если вы испытываете затруднения.

Перейдем к конфигурации. роутера.
Конфигурация ASUS RT-N11P
Большинство современных сетевых маршрутизаторов настраиваются через специальное веб-приложение, доступ к которому можно получить из любого браузера. Это делается следующим образом:
- Откройте веб-браузер, введите 192.168.1.1 в поле ввода и нажмите Enter для перехода. Появится окно с просьбой ввести имя пользователя и пароль. По умолчанию имя пользователя и пароль для входа в веб-интерфейс — admin. Однако для некоторых вариантов распространения эти данные могут отличаться, поэтому мы рекомендуем вам изменить их ваш роутер И внимательно читайте информацию на этикетке.

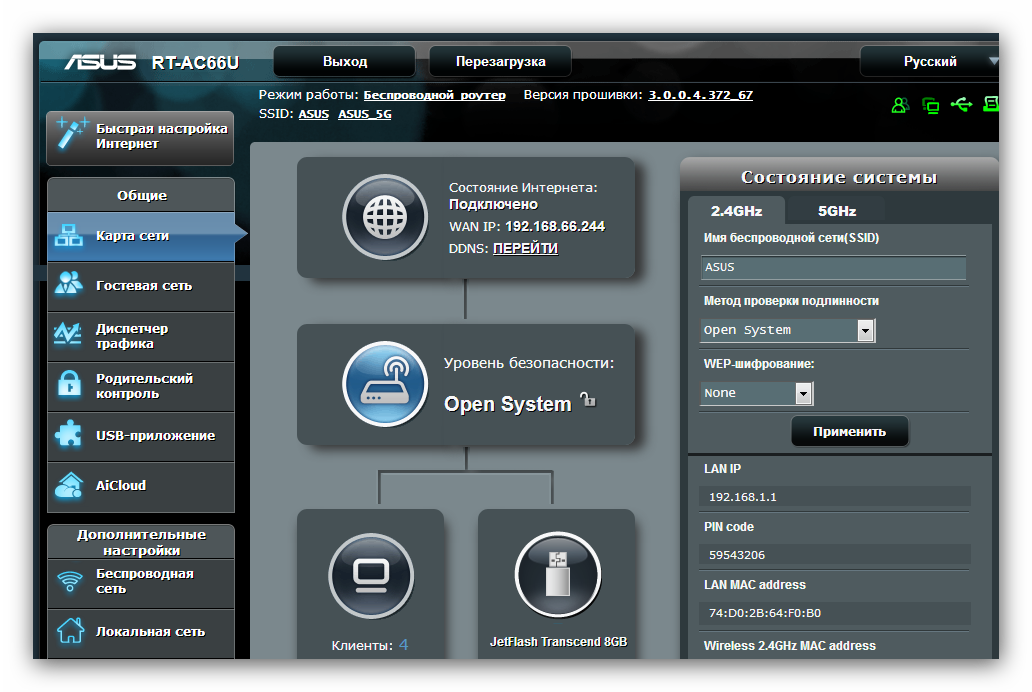
Затем можно приступать к настройке параметров.
На всех устройствах ASUS этого класса доступны два варианта. настройки — Быстрый или ручной. Используйте быстрый вариант. настройки, Однако некоторые провайдеры требуют ручной настройки, поэтому мы представим оба метода.
Быстрая настройка
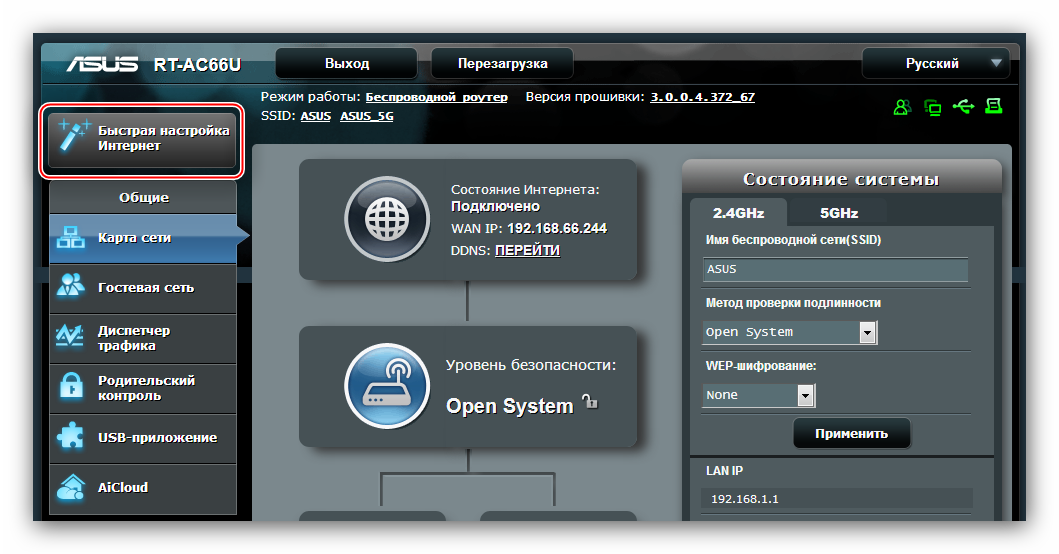
При первом подключении роутера Утилита упрощенного конфигуратора запускается автоматически. На первом настроенноДоступ к устройству M можно получить, нажав на кнопку » fast настройка Интернет » главное меню.
- В открывшемся окне утилиты нажмите «Далее» или &.#171;Перейти» ।
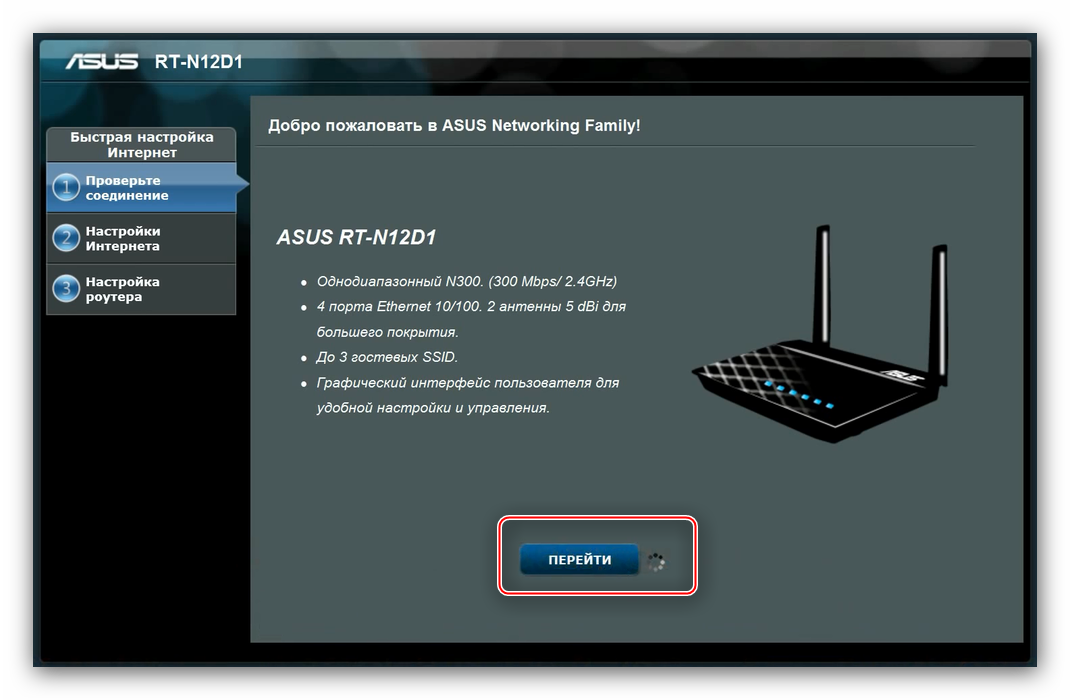
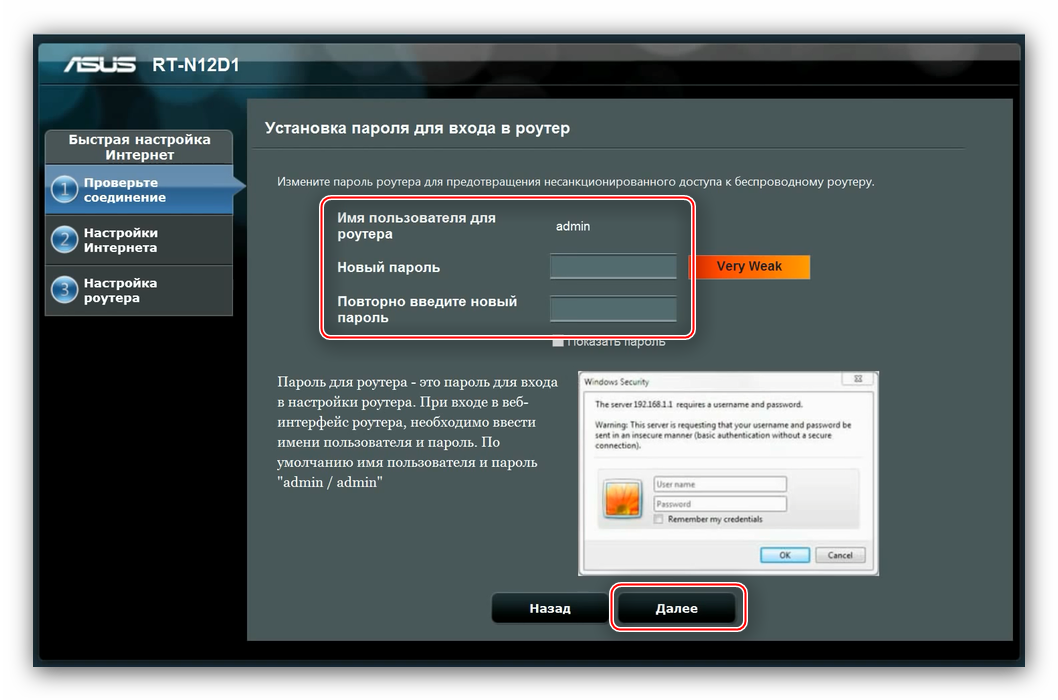
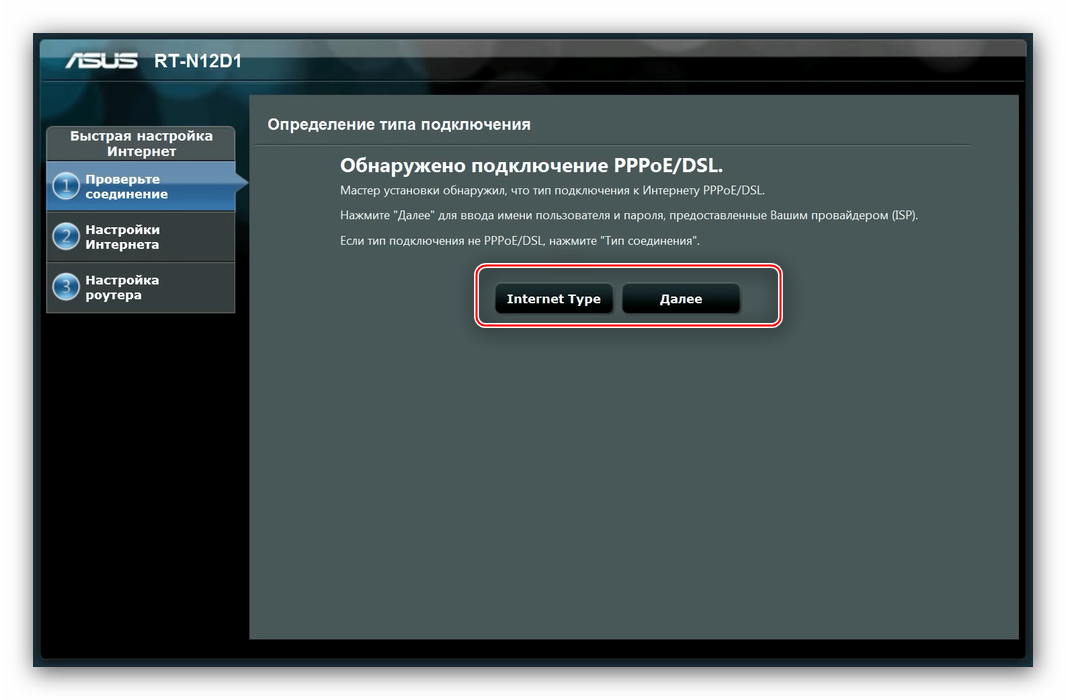
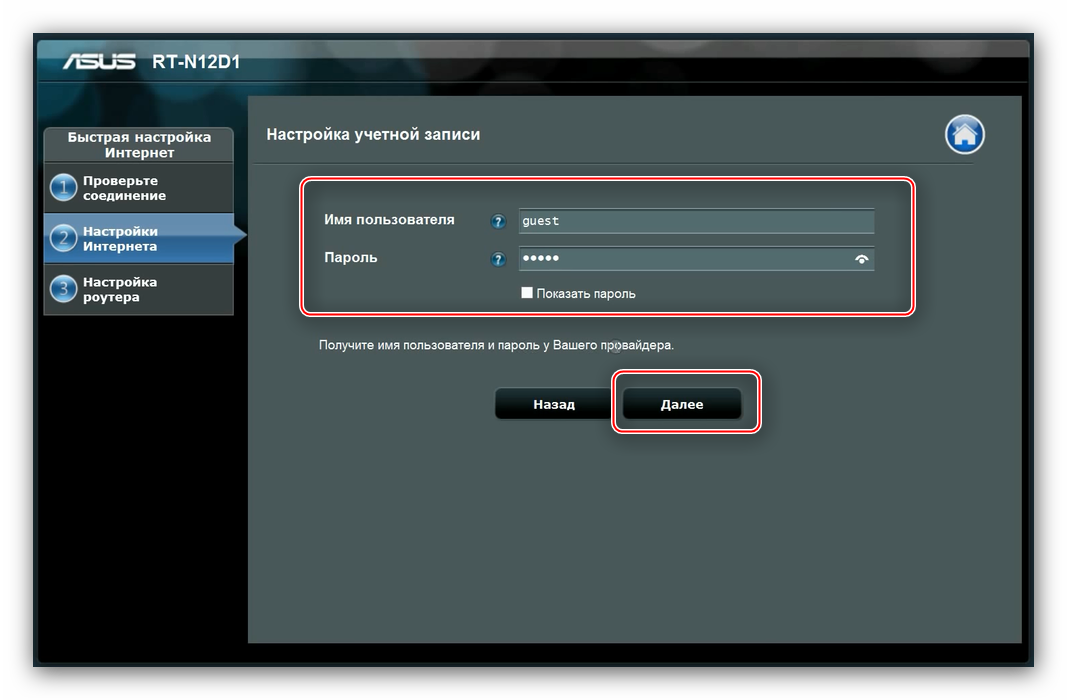
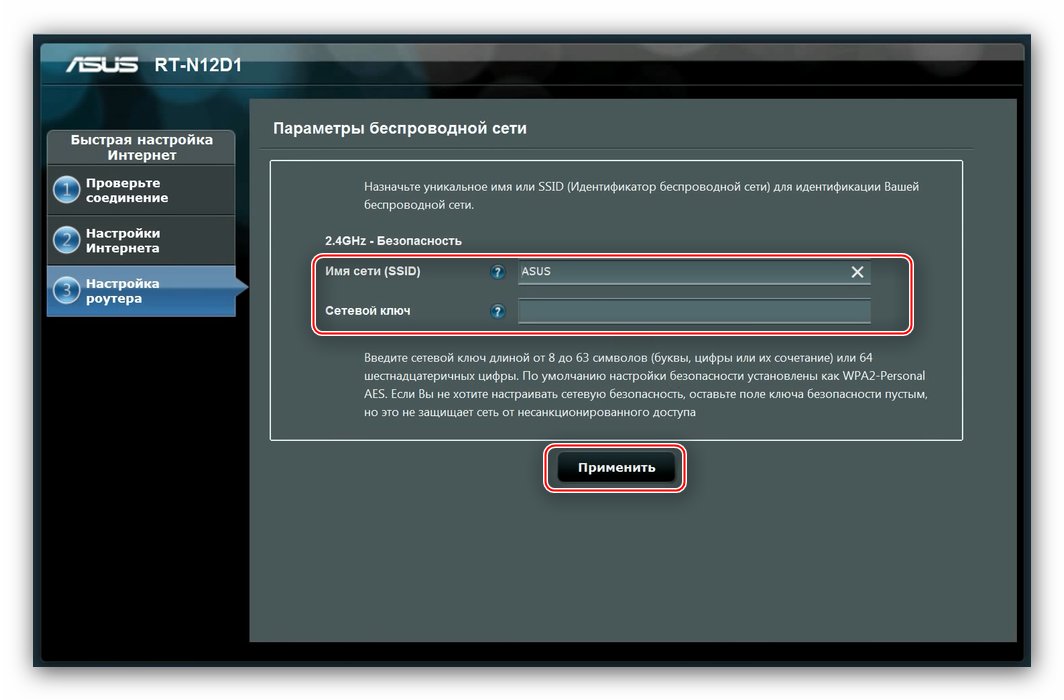
После этой манипуляции роутер будет полностью настроен.
Ручной способ настройки
Чтобы вручную получить доступ к параметрам подключения, выберите в главном меню пункт «Интернет» и перейдите на вкладку «Подключения».
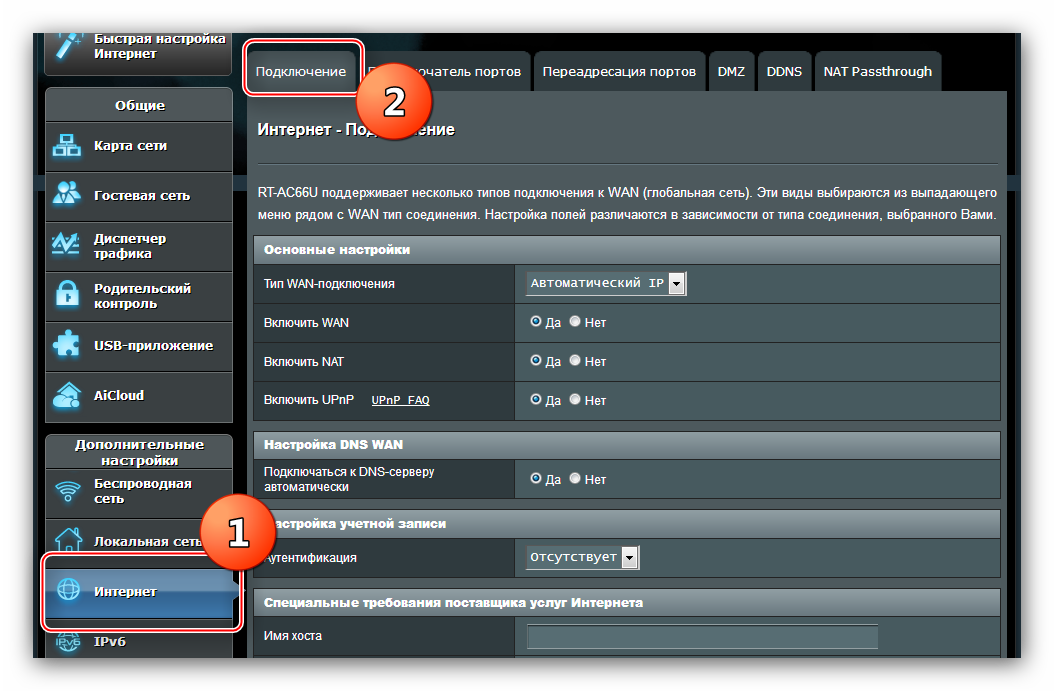
ASUS RT-N11P поддерживает несколько вариантов подключения к Интернету. Рассмотрим наиболее важные из них.
PPPOES
- В «базовом настройки» выпадающего меню «Type Wan Division», где необходимо выбрать «PPPOE». Активный и#171;WAN» и#171;NAT» и «UPnP» Найдите опцию «Да» напротив каждого из вариантов.
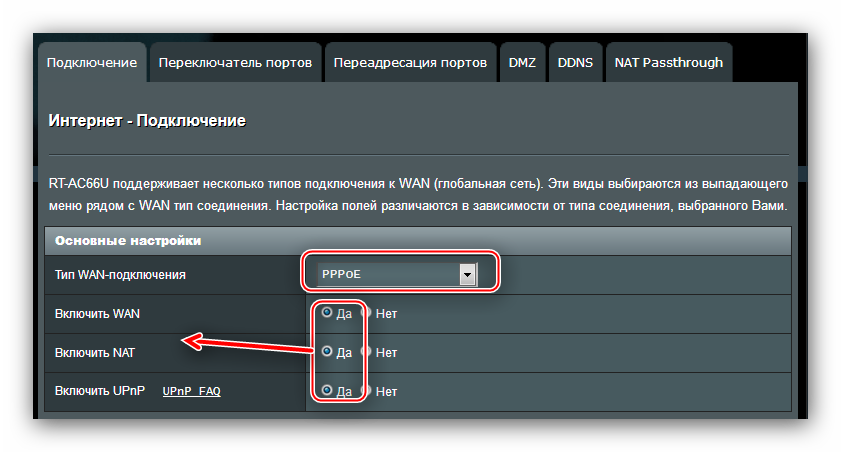
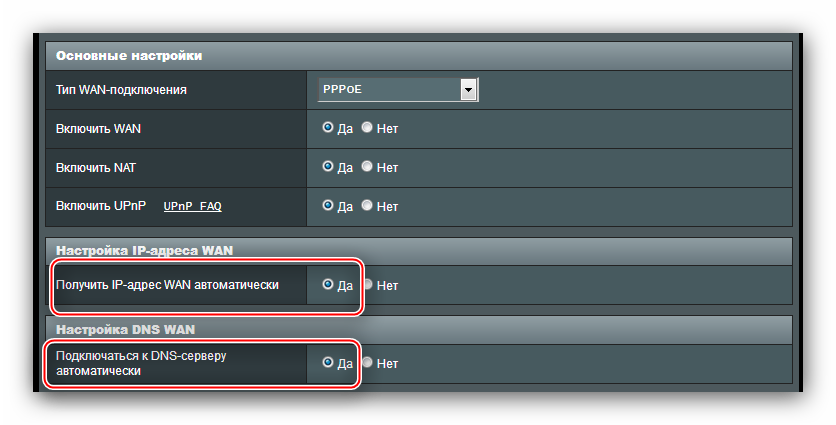
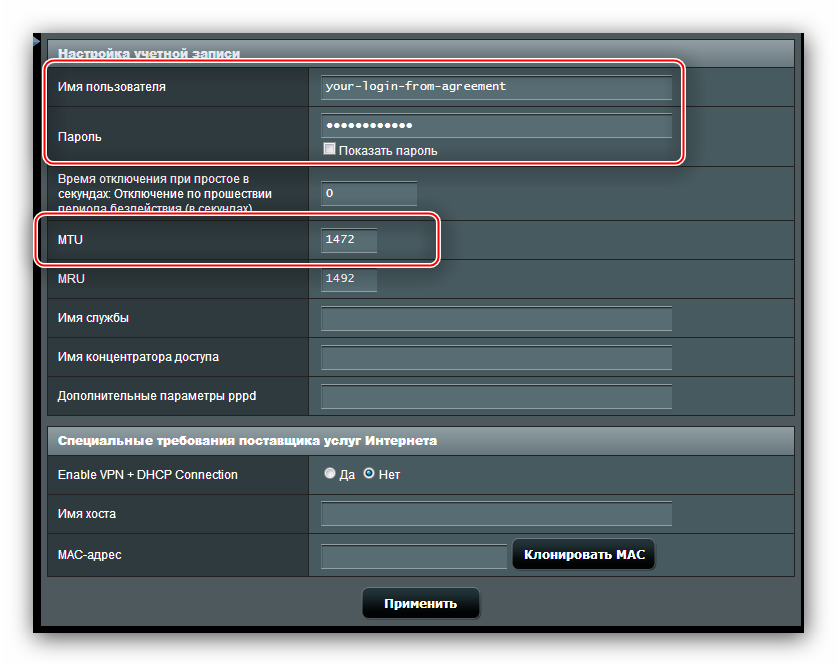
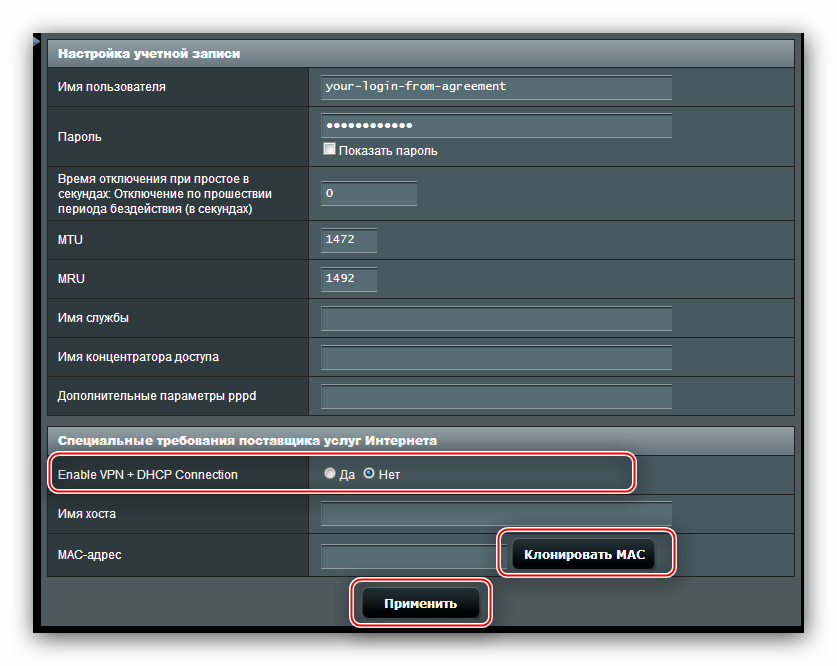
Свами
- Установка по типу «Ван-Дуд»».#171;PPTP», выберите соответствующую опцию из выпадающего меню. В то же время, как и в случае с PPPOE, активируйте все опции в исходном блоке настроек.
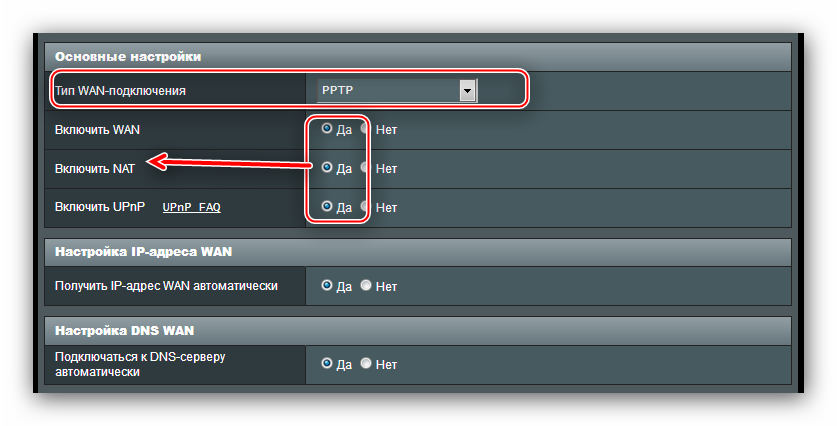
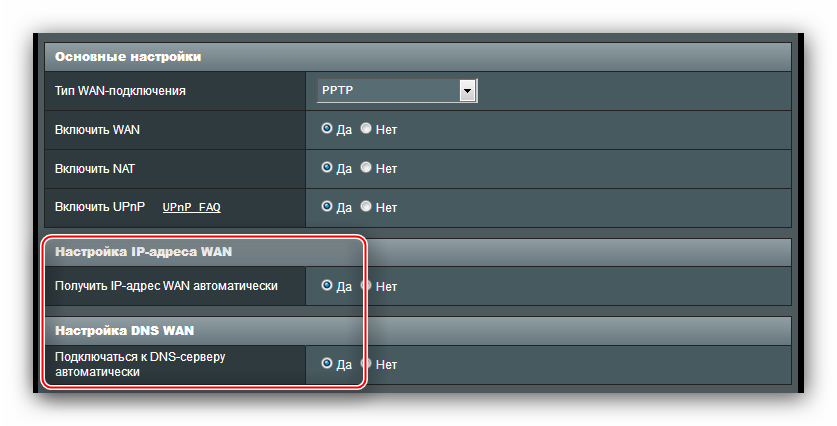
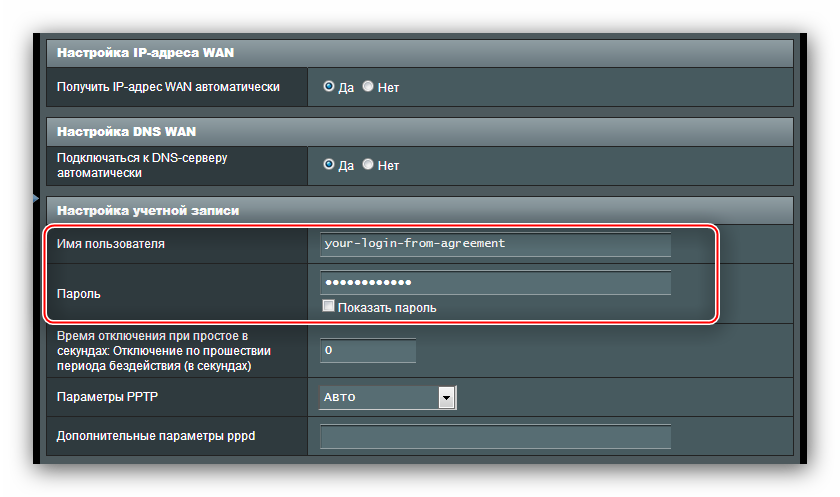
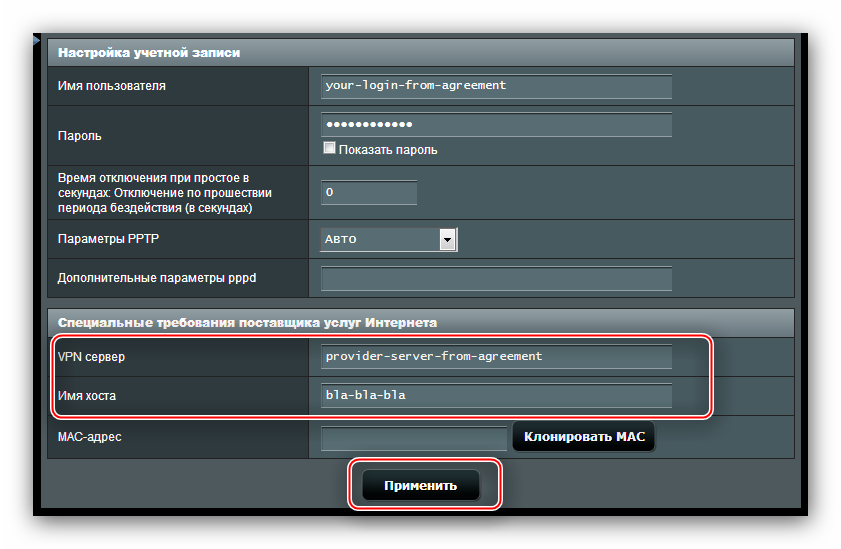
L2TP
- Параметр» Тип WAN-DOOD» устанавливается в положение» L2TP». Подтвердите запись и#171;WAN» и#171;NAT» и «UPnP» ।
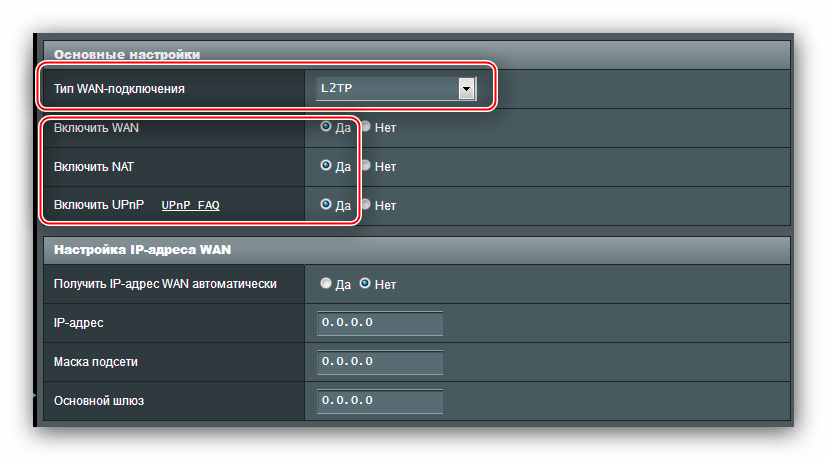
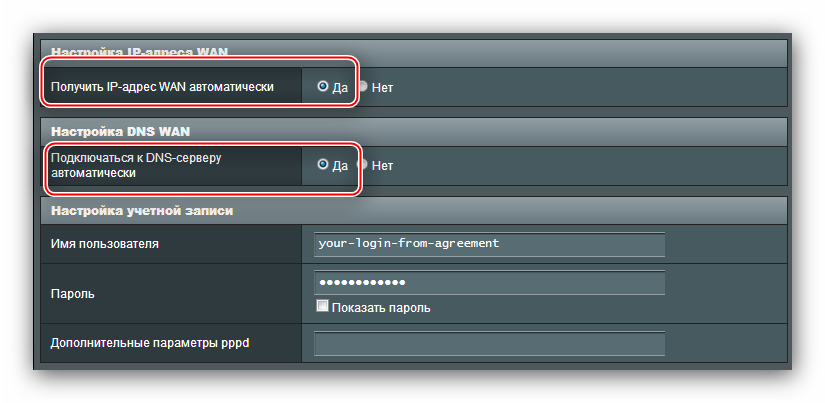
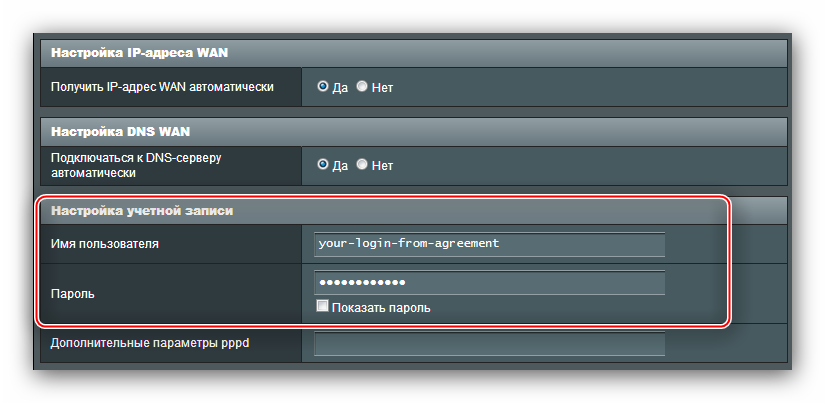
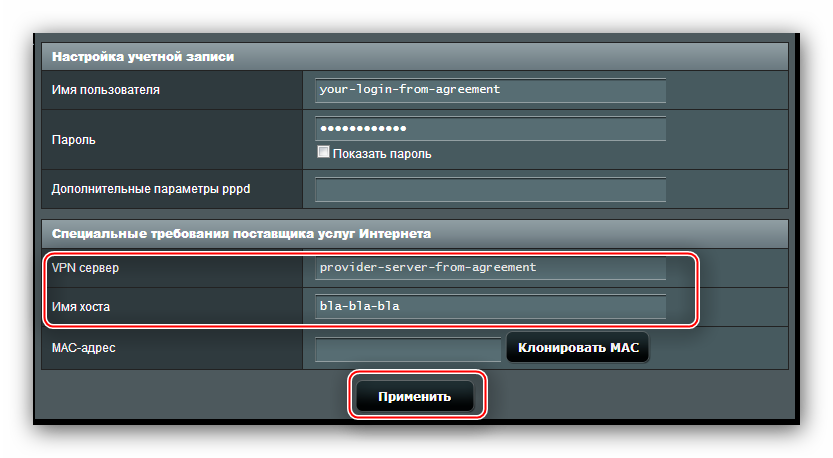
Настройка беспроводной локальной сети
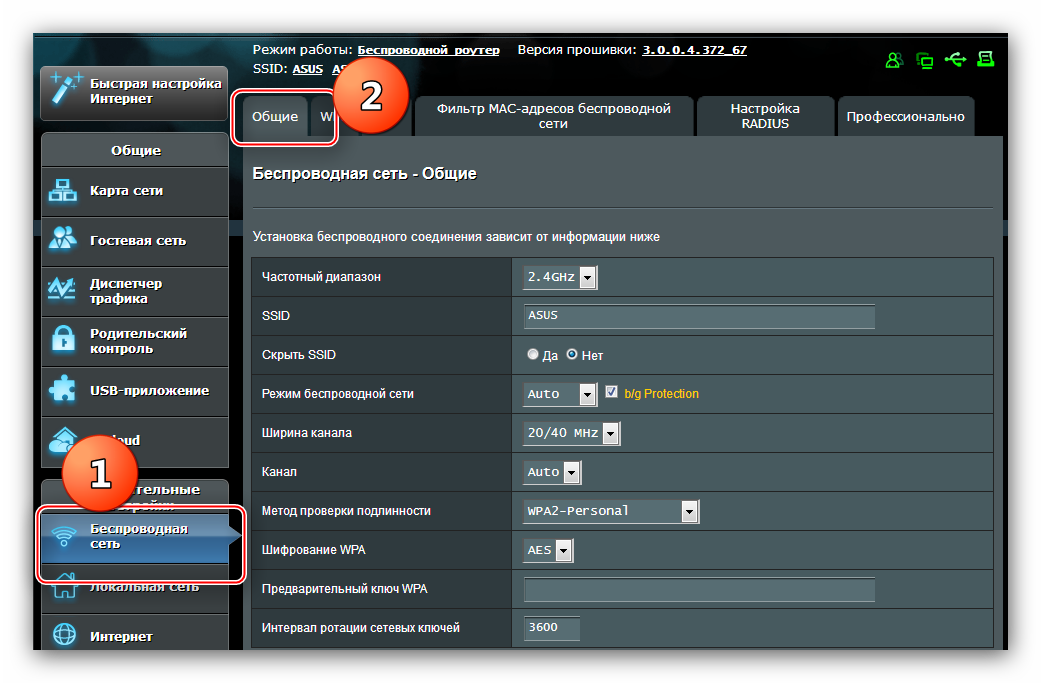
Настройте беспроводную сеть на идее. роутере Очень просто. Настройка раздачи Wi-Fi находится в разделе «Беспроводные сети» на вкладке «Общие».
- Первый параметр, который нам нужен, называется «SSID». Он должен ввести имя беспроводной сети роутера. Имя должно быть введено латинскими буквами, допускается использование цифр и некоторых дополнительных символов. Сразу же проверьте параметр «Скрывать SSID»— он должен быть в положении «Нет».
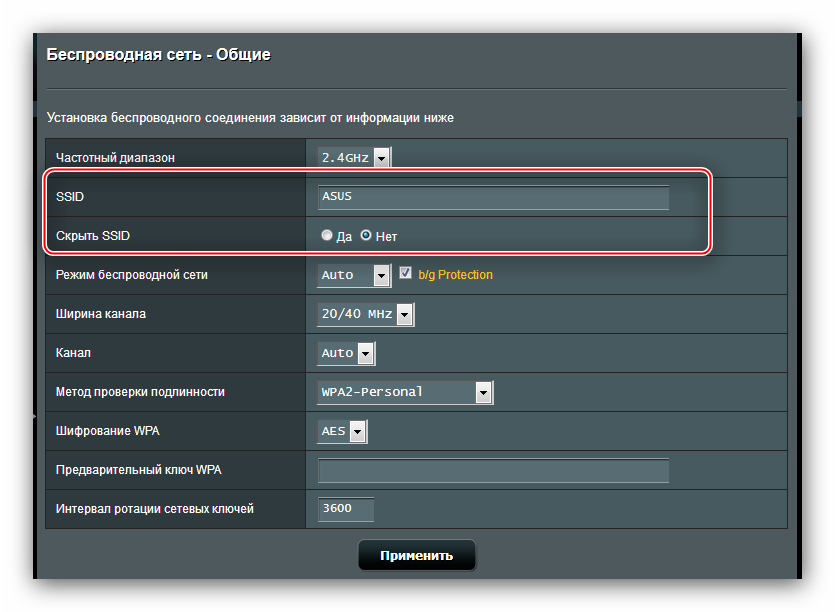
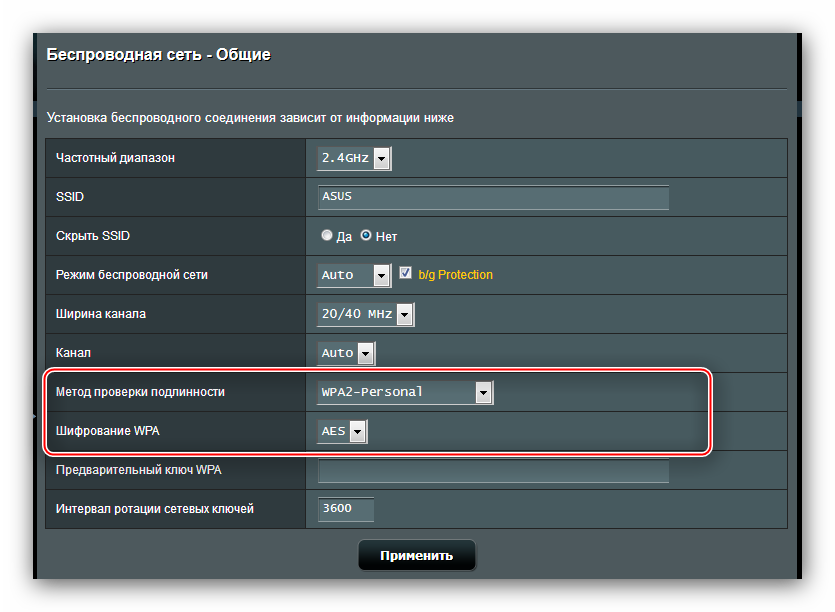
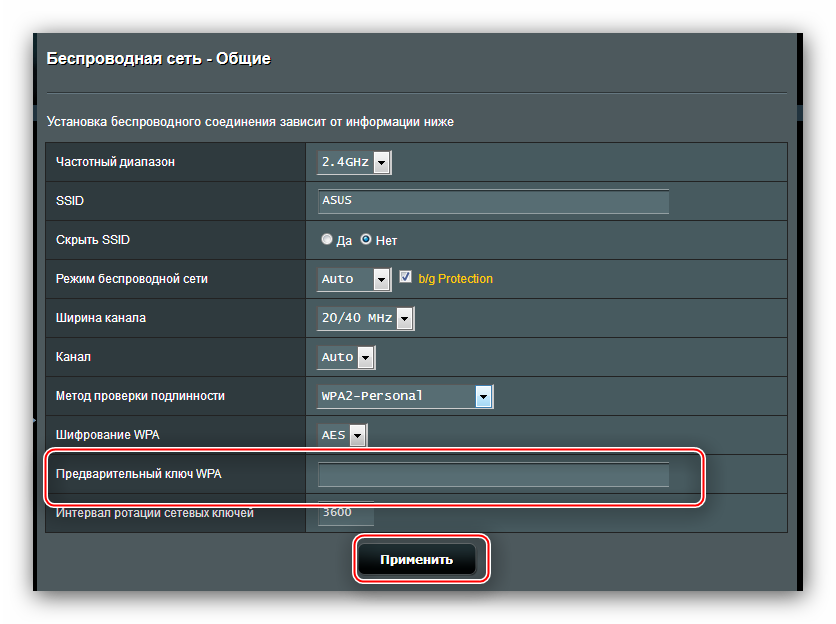
На этом настройку Основные опции роутера Можно считать завершенным.
Гостевая сеть
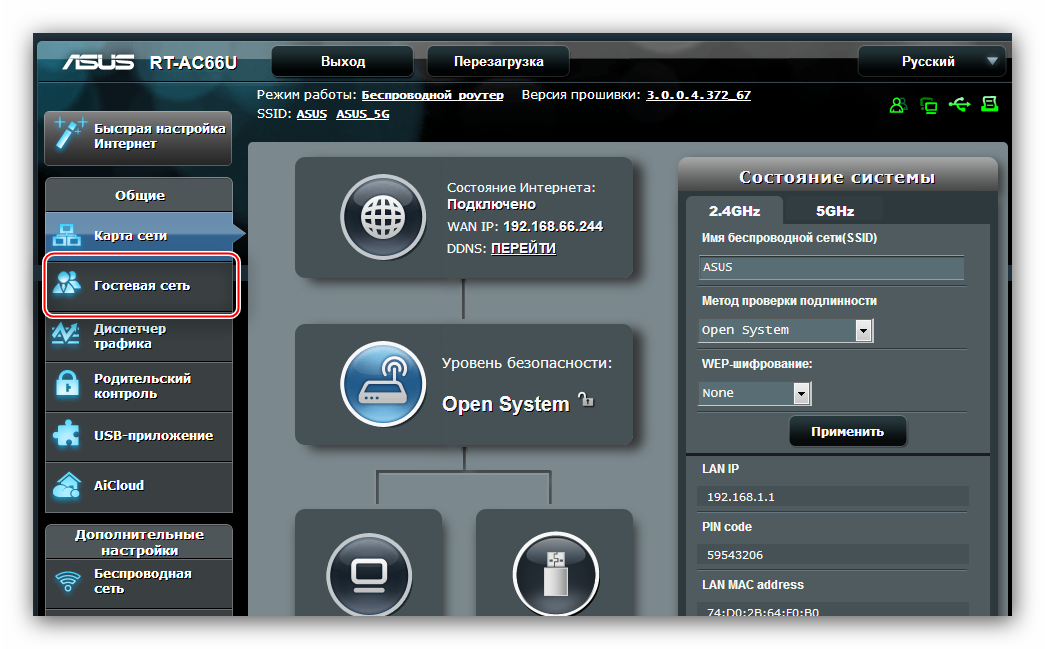
Странная дополнительная опция, позволяющая создать 3 сети в основной локальной сети с ограничениями на время подключения и доступ к локальной сети. Настройки этой функции можно просмотреть, нажав на пункт «Гостевая сеть» в главном меню веб-интерфейса. Выполните следующие действия, чтобы добавить новую гостевую сеть:
- Нажмите доступную кнопку «Вкл.» на главной вкладке.
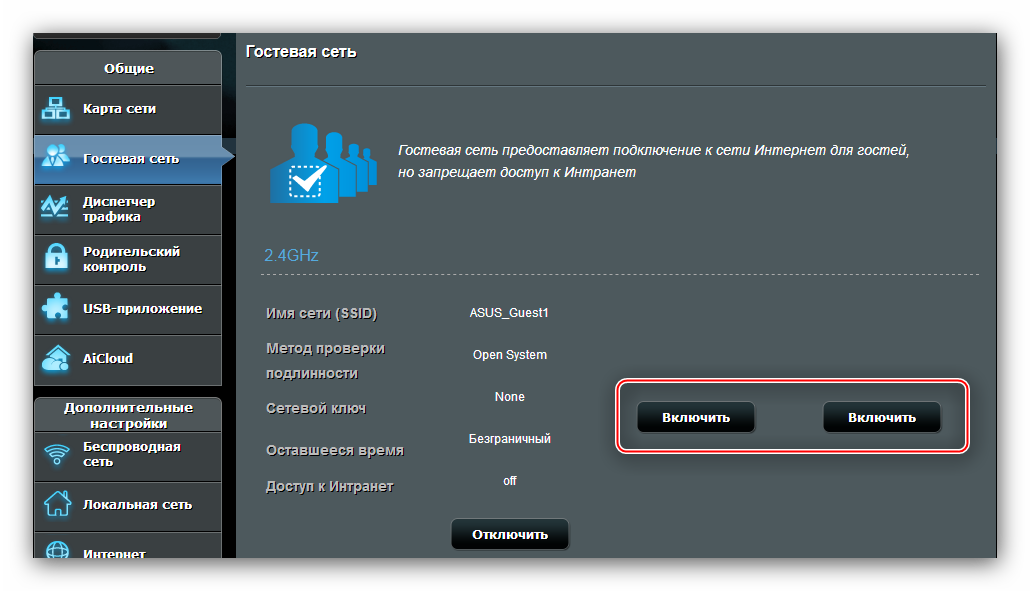
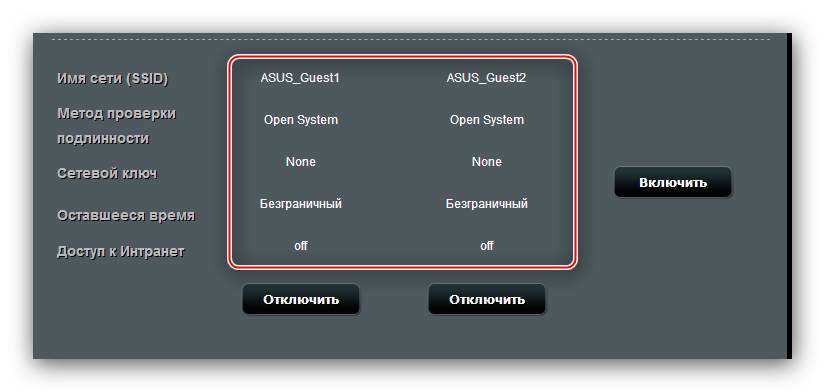
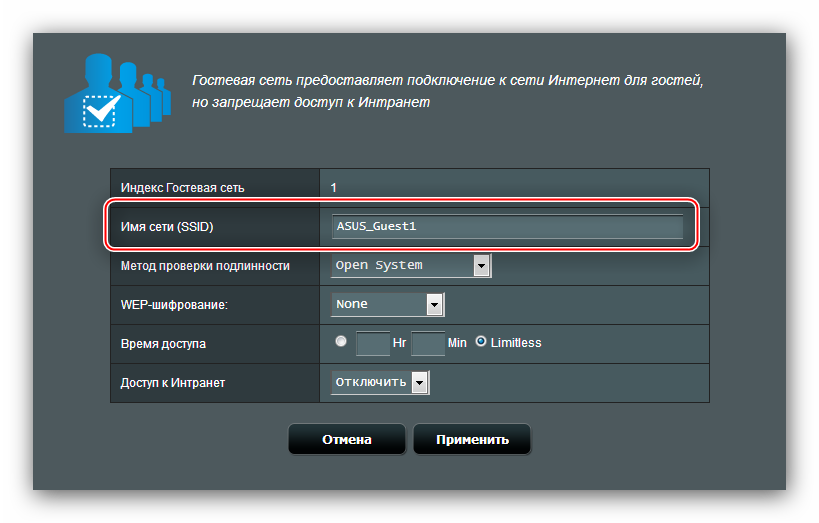
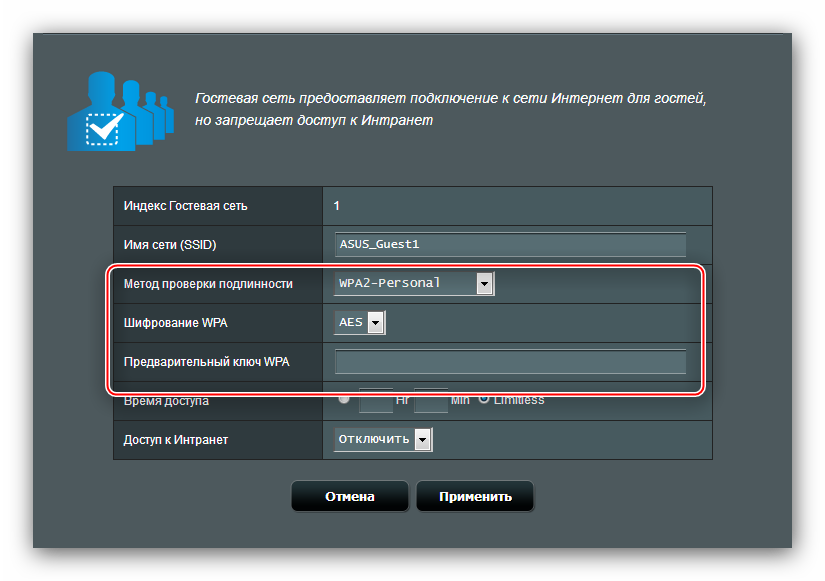
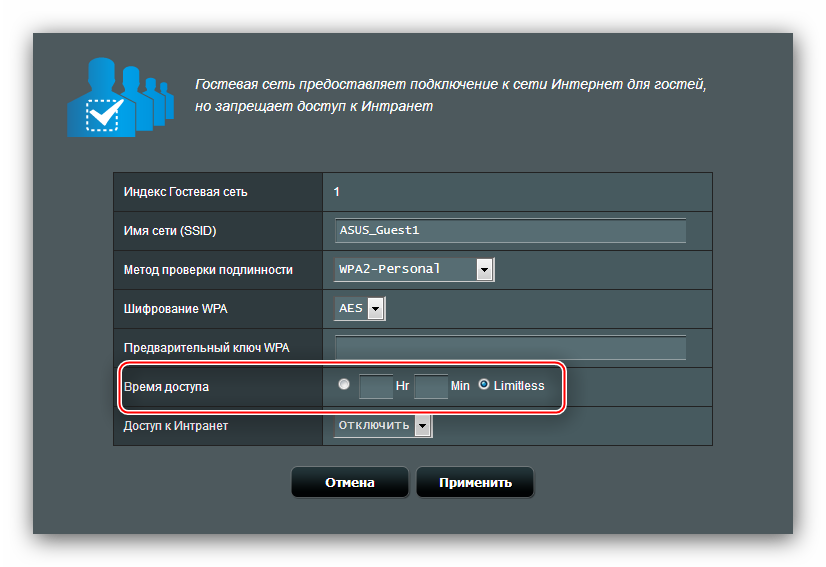
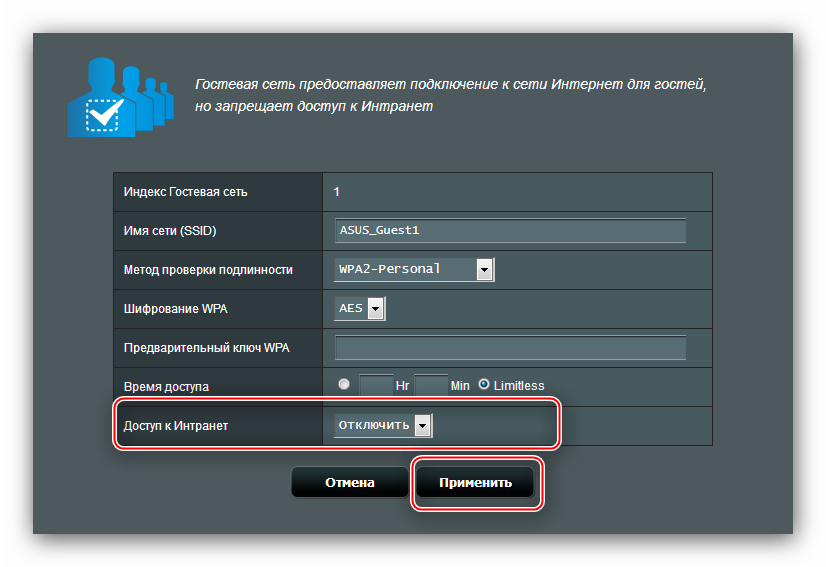
Заключение
Как вы можете видеть, настройка роутер ASUS RT-N11P действительно не сложнее, чем подобные устройства других производителей.
Мы рады, что смогли помочь вам решить эту проблему.
Помимо этой статьи, на сайте содержится еще 11977 инструкций. Сайт Lumpics.ru (Ctrl + D) и мы обязательно сделаем работу за вас.
Создавайте авторов, делитесь статьями в социальных сетях.
Опишите, что у вас не получилось. Наши специалисты постараются ответить как можно скорее.
Инструкция по настройке роутера ASUS RT N12
Самостоятельно настроив Wi-Fi роутер С ASUS RT-N12 вы не только сэкономите финансовые средства, но и узнаете много нового о современных электронных устройствах.
Подключение к компьютеру
Прежде чем приступить к непосредственному настройке ASUS RT-N12, необходимо подключить его к компьютеру.
Для этого вам понадобятся:
E выделяется как для конверсий. роутера Персональный компьютер не требует установки дополнительного программного обеспечения.
Сетевой кабель для подключения компьютера с роутероM, должен быть подключен к любому желтому (LAN) порту. Кабель, идущий от интернет-провайдера, должен быть подключен к синему (WAN) порту.
Как сбросить
Если вы использовали один роутер, Или подразделение было ранее настроено Чтобы работать с другим поставщиком услуг Интернета, сначала его настройкой, Требуется сброс роутер Фабрика для ASUS RT N12 настройки.
Чтобы выполнить полный сброс сетевого устройства, необходимо:
Вход в роутер
Настройка роутера ASUS RT N12 начинается с входа в меню управления сетевыми устройствами.
Изменить параметры роутера Вам необходимо выполнить несколько простых действий, а именно:
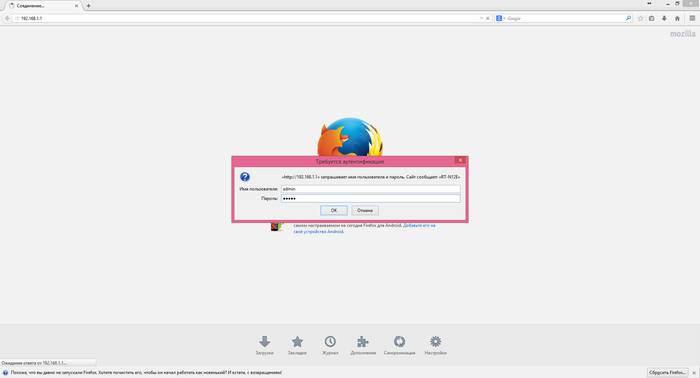
После выполнения всех вышеперечисленных действий, встретьтесь в меню администрирования. роутероM. Здесь требуются все остальные действия для настройки Доступ к Всемирной паутине.
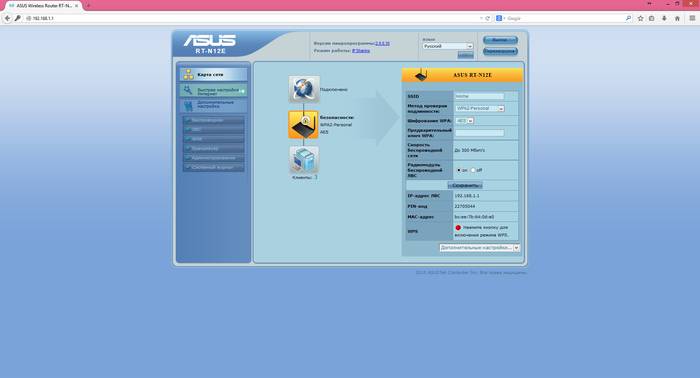
Настройки Интернета
Несмотря на то, что большинство современных сетевых устройств имеют удобный и интуитивно понятный интерфейс управления, пользователь должен правильно выполнять все инструкции предлагаемых поставщиками интернет-услуг.
Часто в порядке настроить роутер ASUS RT N12 Чтобы иметь возможность сотрудничать с тем или иным провайдером, достаточно предоставить менеджерам персональный MAC-адрес вашего устройства. Однако в некоторых случаях для доступа к Интернету может потребоваться более глубокий доступ настройки.
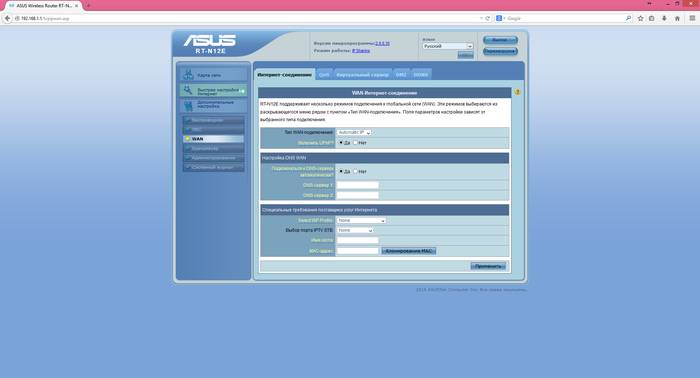
Относительно всех параметров устройства настроек Доступ к сети интернет-провайдера, WAN, находится в меню. На вкладке «Подключение к Интернету» вы можете легко выполнить все необходимые настройки для работы в сети.
Asus RT-N12
Роутер ASUS RT-N12 — нормальные возможности, средний роутер, но должно хватить для нужд обычного пользователя. ASUS RT-N12 умеет работать с цифровым IPTV телевидением, но только на базовом уровне: он знает, как назначить порт для IPTV, но не умеет работать с трафиком данных (не работает с VLAN 802.1 Q). Встроенная точка доступа WLAN полностью поддерживает стандарт 802.11 n, то есть теоретически возможную скорость до 300 мегабит. На практике скорость, конечно, очень низкая, но все же неплохая.
Настройка роутера ASUS RT-N12
В локальной сети IP у роутера ASUS RT-N12 Standard — 192.168.1.1, веб-интерфейс http://192.168.1.1 доступен по адресу

Логин и пароль доступа администратора, пароль администратора. В первой записи на роутер, Вас сразу же приветствует « хозяин. настройки». Он подойдет для настройки роутера В простейших случаях. Мы нажимаем на кнопку «Далее» и роутер Попытайтесь определить тип соединения. Если это не удастся — он спросит вас — какой тип выбрать:

Для Билайн, Ростелеком в ЦФО, DOM.RU и выбрать L2TP для ТТК, выбрать PPPOE для ТТК-УРАР — динамический IP. Нажмите клавишу#171;Далее»
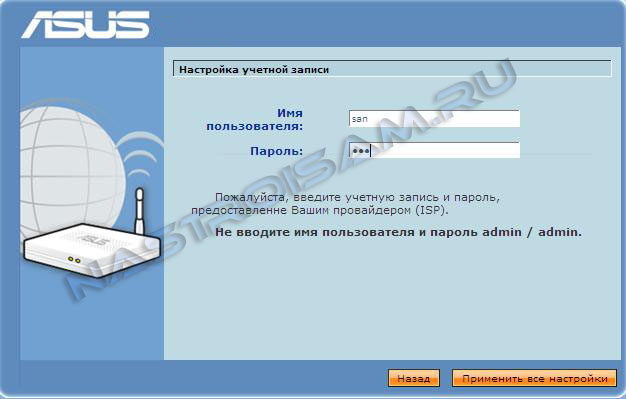
Если вам необходима авторизация для доступа в Интернет — введите « имя пользователя » и «Пароль» Провайдер выводится при подключении. Нажмите кнопку « применить. все настройки» После этого мы попадаем на главную страницу веб-интерфейса. роутера RT-N12.
Продвинутая настройка маршрутизатора.
Веб-интерфейс настройки ASUS RT-N12 выглядит следующим образом:
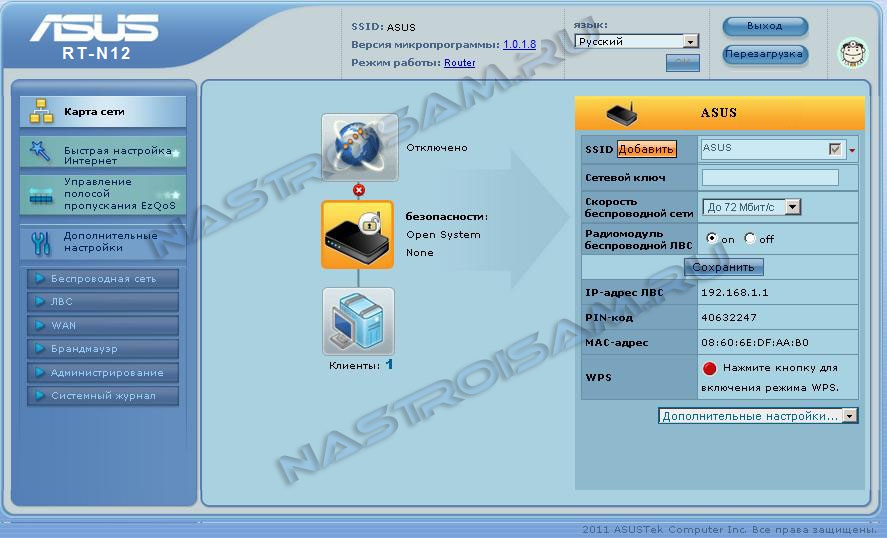
Рассмотрим настройку Оборудование для самых популярных российских провайдеров.
Установите ROSTELEKOM, DOM.RU и PPPOE для TTK.
Выбор раздела « в дополнение. настройки» > «WAN» & gt; вкладка и#171;Интернет-соединение»:
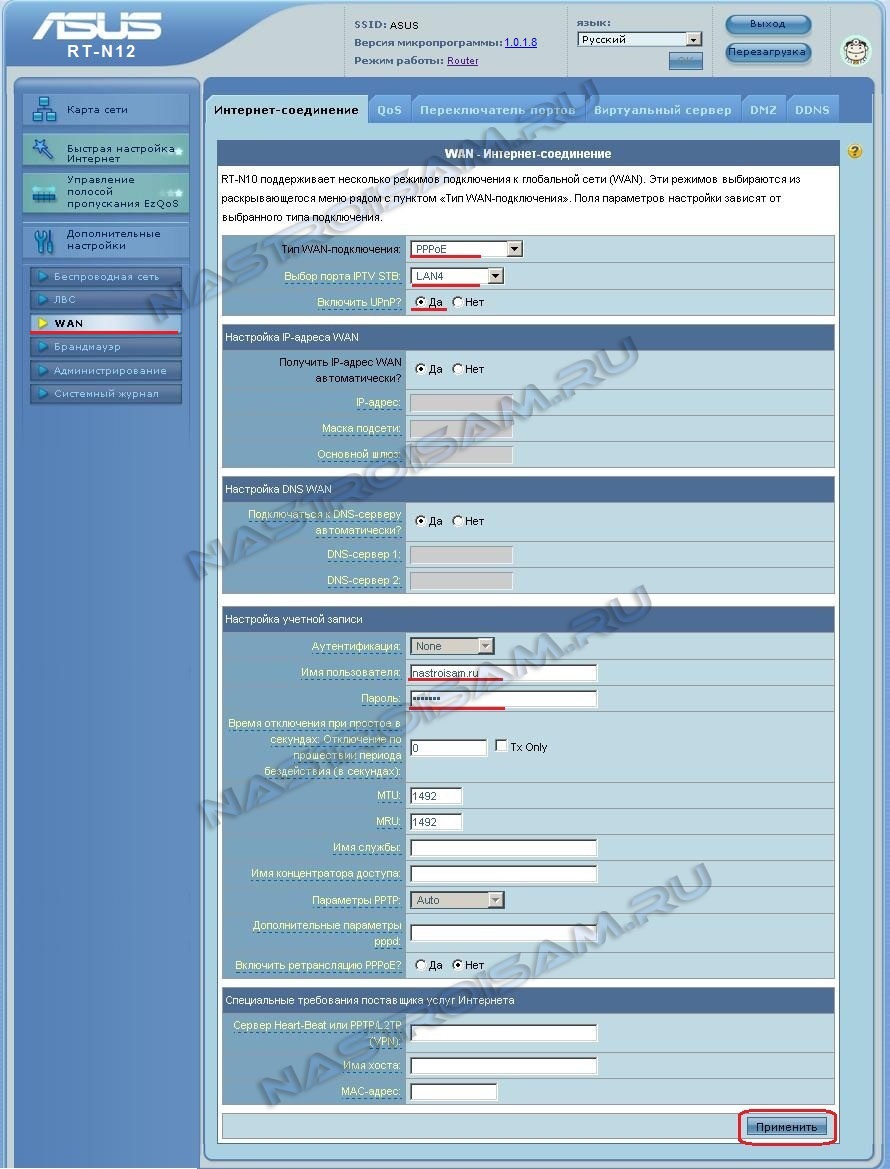
Мы установили следующие значения: Выберите тип WAN DESCRIPTION — PPPOE IPTV STB — Выберите порт, на котором находится комплект STB. Переключение UPNP — да, получение IP-адреса Wan автоматически — да, подключение к DNS-серверу автоматически — да. Имя пользователя — вход для доступа в Интернет с карты, выданной провайдером. Пароль — Пароль для доступа в Интернет с карты, выданной провайдером. Мы не изменяем остальные параметры и нажимаем и#171;Применить»
Настройки VPN L2TP для «Билайн».
Выбор раздела « в дополнение. настройки» > «WAN» & gt; вкладка и#171;Интернет-соединение»:
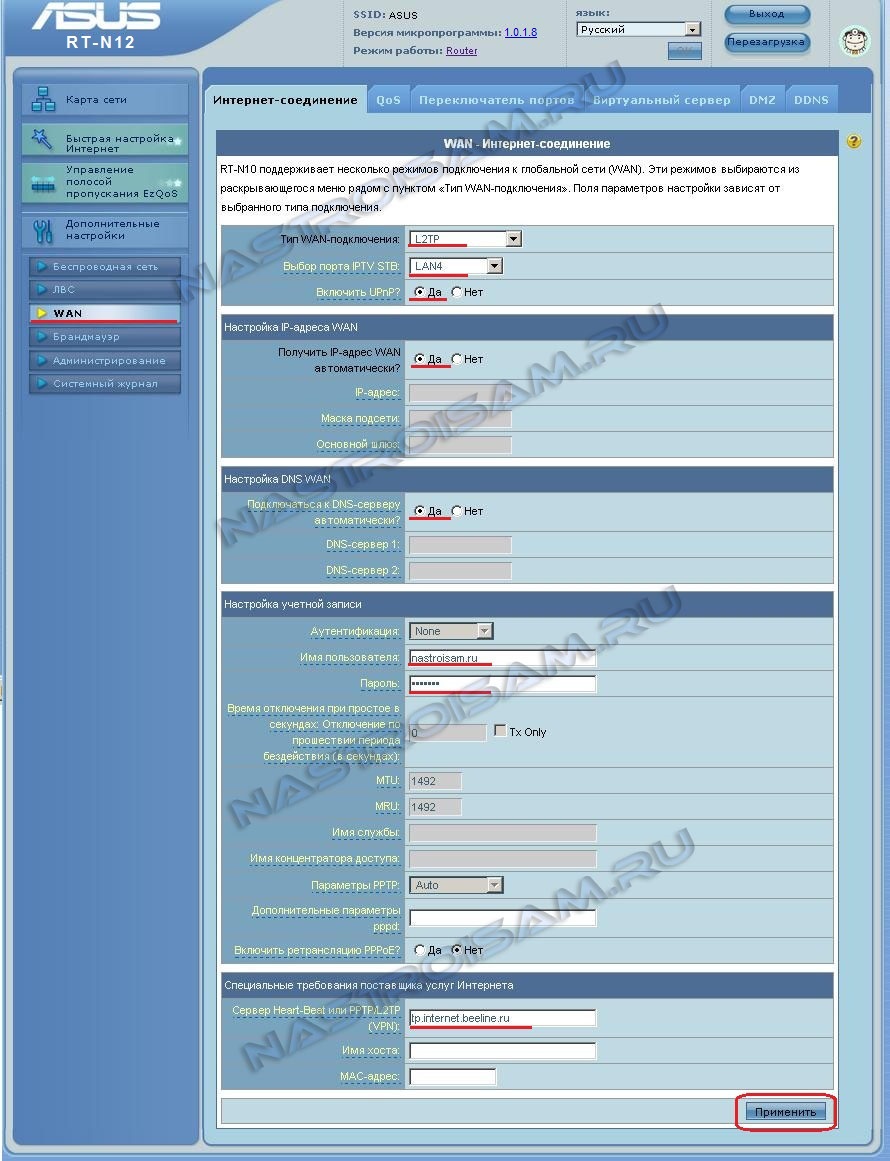
Мы установили следующие значения: Тип WAN ОПИСАНИЕ — PORTV STB — L2TP Выберите порт; Выберите порт, на котором находится комплект STB. Переключение UPNP — да, получение IP-адреса Wan автоматически — да, подключение к DNS-серверу автоматически — да. Имя пользователя — логин для доступа в Интернет (номер договора в случае Билайн— 089 ******) — это. Пароль — Пароль для доступа в Интернет с карты, выданной провайдером. Сервер L2TP (VPNS) — tp.internet.beeline.ru не влияет на остальные параметры. Нажмите клавишу#171;Применить»
Port Porter (Как открыть порт).
Выбор раздела « в дополнение. настройки» > «WAN» & gt; вкладка « виртуальный сервер »:
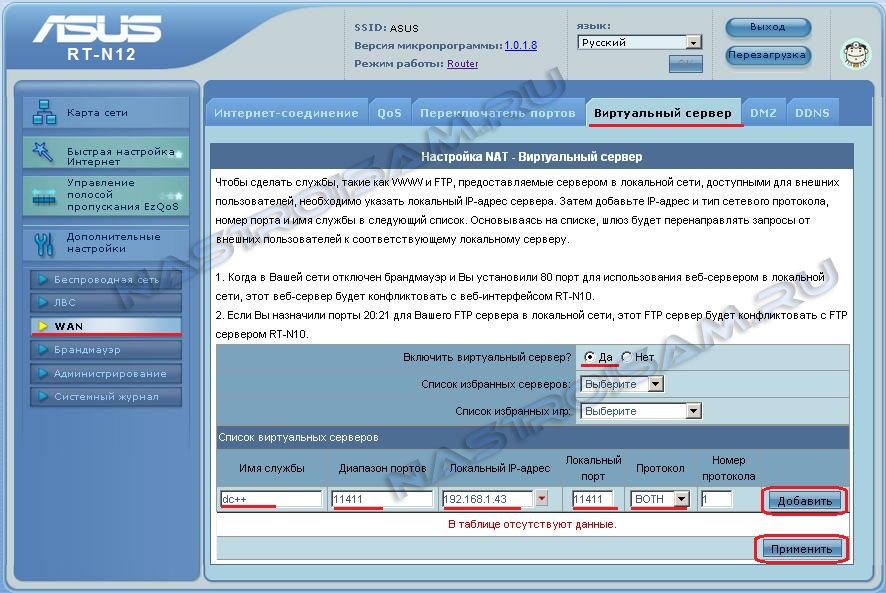
Задаем параметр «переключить виртуальный сервер» вписываем значение и.#171;Да» в поле « имя сервиса » вводим имя приложения, под которым открываем порт — например, Utorrent. В поле « Port range » вводим порт, открытый для приложения, вводим его в поле « Local port » в списке « Local IP address » выбираем адрес компьютера, для которого прописываем порт. Нажмите кнопку » добавить », а затем — и#171;Применить»
Настройка сети WLAN WLAN RT-N12
Выбор раздела « в дополнение. настройки» > « беспроводная сеть » & gt; вкладка и.#171;Общие»:
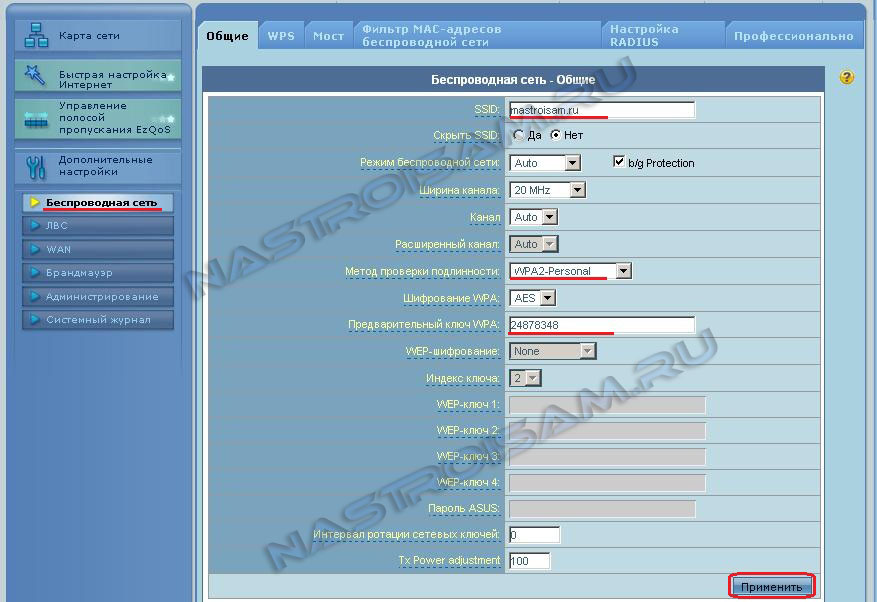
На «SSID» введите идентификатор созданной беспроводной сети — Это могут быть любые слова, например, и#171;nastroisam» « метод проверки » выбор подлинности и#171;WPA2-Persona» L и в поле « Начальный ключ WPA » WLAN — вставьте ключ безопасности; Это может быть любая буквенная, цифровая или смешанная строка не менее 8 символов. Нажмите клавишу#171;Применить»
Создайте демилитаризованные зоны DMZ.
Выбор раздела « в дополнение. настройки» > «WAN» & gt; вкладка и#171;DMZ»:
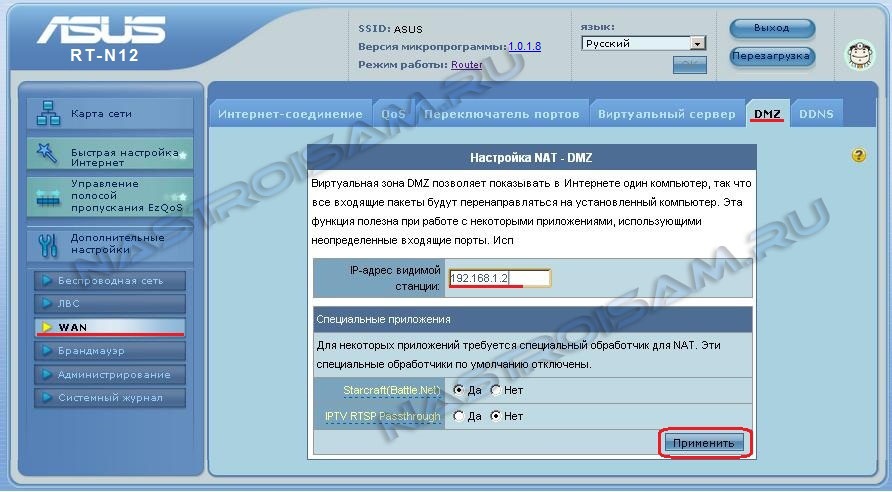
В поле « IP-адрес визуальной станции» введите IP-адрес компьютера, который мы будем отображать в DMZ. Нажмите клавишу#171;Применить»
Настройка локальной сети LAN и DHCP
Чтобы изменить IP-адрес роутера В локальной сети выберите « дополнительно настройки» > «ЛВС» & gt; вкладка « IP-адрес LVS »
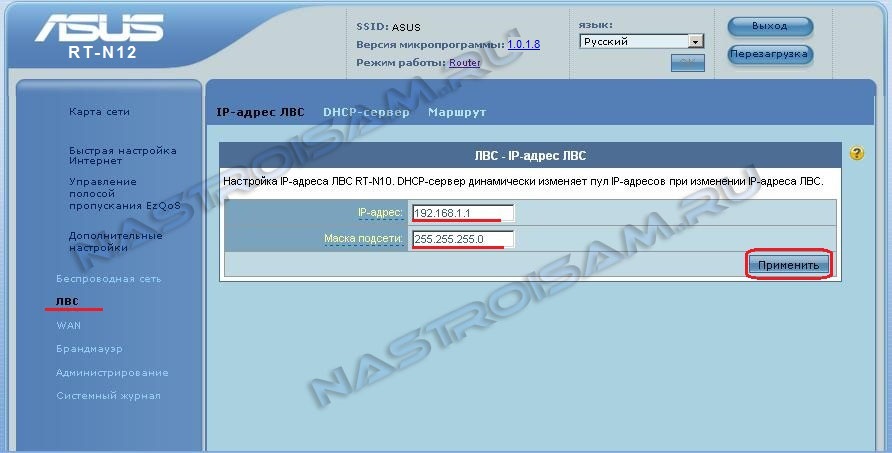
Для изменения настроек Выберите раздел DHCP-сервер « дополнительно настройки» > «ЛВС» & gt; вкладка и#171;DHCP-сервер»:
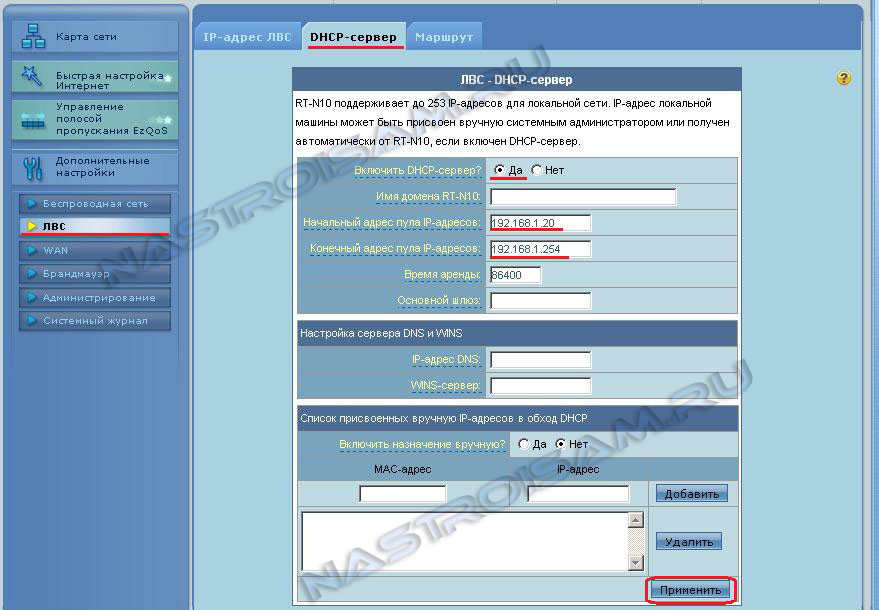
При необходимости вы можете отключить DHCP-сервер. роутера Или изменить размер пула выдаваемых адресов.
Настройка RT-N12 в качестве повторителя WLAN (Повторитель)
Чтобы сделать WLAN ретранслятор из RT-N12 — выберите раздел « дополнительно настройки» > «Администрирование» > « режим работы »:
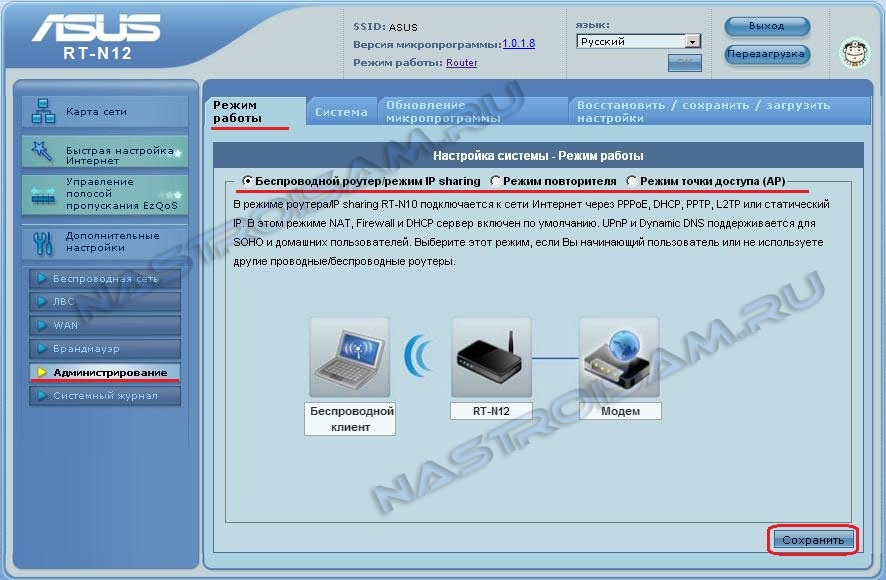
Поставьте галочку « режим ретранслятора » и нажмите кнопку и.#171;Сохранить»
Прошивка роутера.
Чтобы обновить микропроцессор роутера RT-N12 Сначала необходимо загрузить прошивку для него с официального сайта ASUS. Для уточнения модели и модификации. роутера — Включите его и прочитайте модель на наклейке. Обратите особое внимание на значение H/w ver. — Это версия (модификация) вашего устройства. После загрузки прошивки перейдите в раздел « дополнение. настройки» > «Администрирование» & gt; « Обновление микропрограммы »:
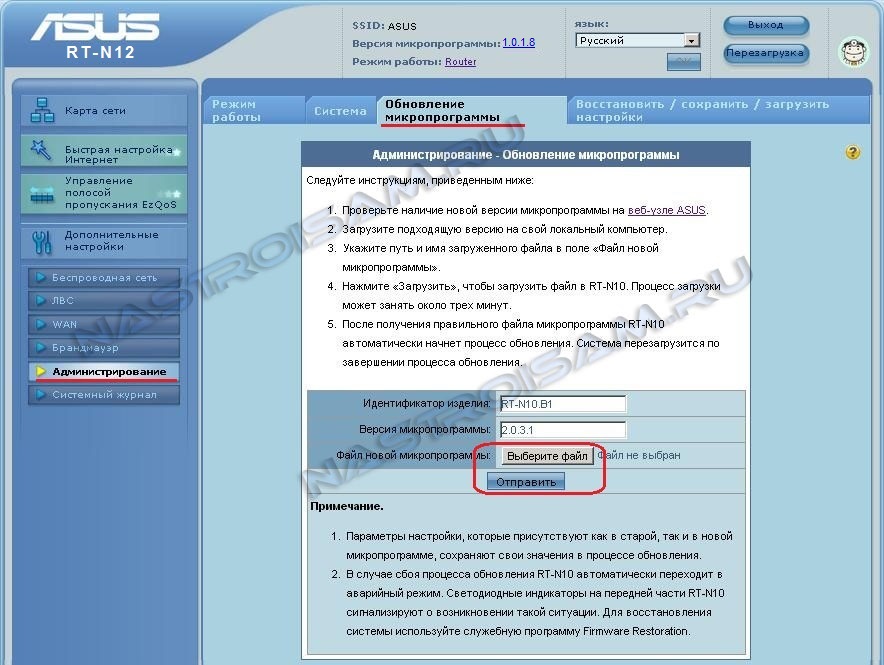
Нажмите « Выбрать файл » и в следующем окне найдите скачанный и разархивированный файл с прошивкой и нажмите и .#171;ОК» После этого нажмите кнопку «Отправить» и подождите, пока время роутер Запах и перезапуск.
Чтобы изменить пароль к настройкам устройства
Чтобы изменить пароль для доступа к настройкам роутера Мы должны пойти в секцию « дополнительно настройки» >»Администрирование» & gt; и#171;Система»:
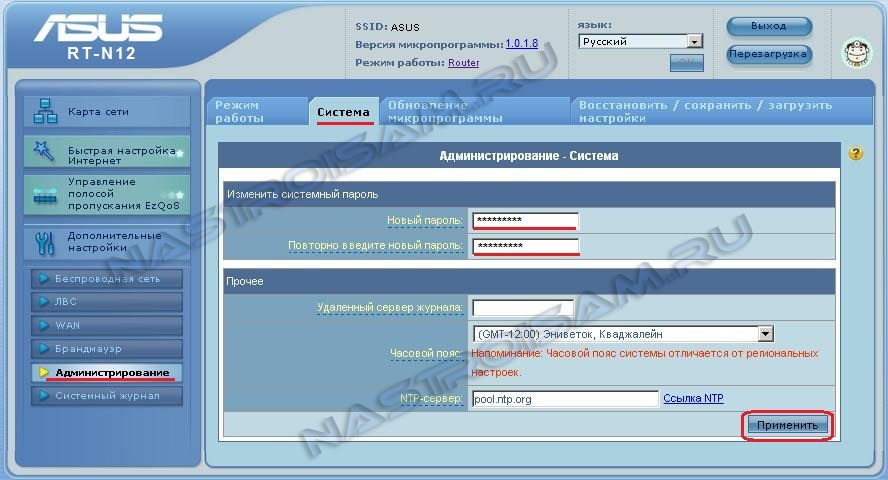
В поле « новый пароль » и « снова используйте новый пароль ». к настройкам роутера ASUS RT-N12.
Баланс нагрузки и приоритет трафика.
В программном обеспечении роутера ASUS RT-N12 имеет простые опции настройки Приоритет движения. Один из них — EzQoS, с помощью которого можно установить приоритет для определенных типов трафика — игрового, мультимедийного или серфинга. Более интересной, однако, является возможность приоритетного выбора определенных клиентов. Для этого нажмите на Client в главном окне веб-интерфейса. «Статус клиента» таблица отображается справа:
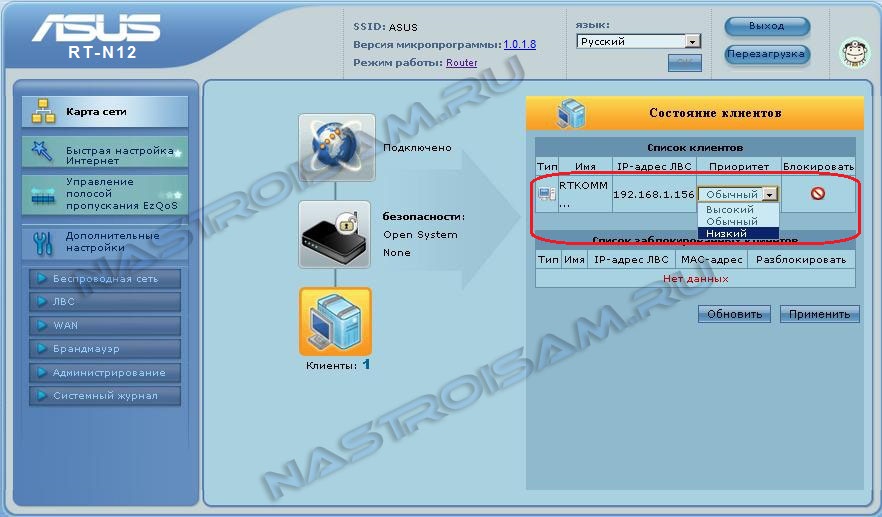
В таблице установите необходимый приоритет для клиента — низкий, нормальный или высокий. Нажмите кнопку#171;Применить»
Помогло ли это? Друзья советуют!
Asus RT-N12 : 69 комментариев
Регулировать много роутероВ ASUS (rt10, 12, 32) и почему-то все они снижают скорость в 2 раза! А вот что происходит при подключении компьютера к роутеру Через кабель. (Через wi-fi, обычно без звука). Непосредственно, все в порядке. Например, скорость прямой загрузки и выгрузки составляет 94 Мбит/с в течение роутер 45 и 30 соответственно по кабелю. Почему. Может быть, что-то дополнительное настройки Нужно? Интернет PPPoE (TTK).
Нет. Речь идет о прошивке. У меня такое было с RT-N12 D1. Только с последней прошивкой скорость PPPoE увеличилась до 80. Очевидно, разработчики что-то подправили, и устройство работает так, как должно. Но не все модели имеют такое программное обеспечение. Попробуйте использовать прошивку стороннего производителя.
Добрый день, я столкнулся с такой же проблемой. Перестал работать маршрутизатор (модель ASUS-RT12E), слух. в настройках, Построил его так, чтобы компьютер выходил в интернет, подключив к нему интернет, а компьютер к компьютеру, но больше никакой раздачи wifi. В чем может быть дело и как решить эту проблему, заранее спасибо.
Илья — Разместить скриншот настроек В нашей группе VK — попробуем что-нибудь найти.
Помощь при покупке asus dsl-n14u как. его настроить?,ни где не нашла.(((
Выкладывайте скриншоты в нашей группе VK — понимайте.
Пожалуйста, подскажите, как сбросить настройки. настройки роутера, Если кнопка (сброса) на задней панели не работает. роутера И не помните свое имя пользователя и пароль. в настройки роутера? Есть ли другие варианты?
Нет, и альтернативы нет.
RT-N12 перестал следить за сетевыми кабелями. После покупки я оценил Mac сетевого адаптера, к которому я ранее подключил кабель, все прошло нормально. Теперь это не помогает. При подключении кабеля к — есть сеть, то есть кабель живой. Во время диагностики модуль не видит никаких проблем. Это явно уловка продавца, хотя и говорится, что проблемы. с роутероM при подключении другого кабеля устройство пытается найти сеть, индикатор мигает. При включении сетевого кабеля индикатор WAN даже не двигается. Как вы справляетесь с этим?
Самостоятельная настройка и подключение Asus RT-N12
Давайте узнаем, как подключиться роутер Asus RT-N12, настроить Подключение к Интернету. Мы также разъясним, как организовать доступ к настройкам Войдите через ПК в веб-интерфейс роутера. Выполните процедуру изменения пароля доступа к сети и настройкам. Узнайте, как сбросить текущие настройки в случае ошибки настройки и обновить прошивку.
Дисплеи и соединения роутера
Устройство Asus RT-N12 является наиболее известным. роутеровид. Передняя панель оснащена индикаторами работы, разъемы и кнопки управления расположены на задней панели, а наклейка с наиболее важными параметрами и данными для входа в веб-интерфейс находится на нижней части корпуса.
Индикаторы представлены следующим набором слева направо.
- Включение/выключение. Когда индикатор не горит, устройство выключено, медленное мигание характерно для зарядки системы, постоянный свет – роутер Готовность к использованию.
- Индикатор WiFi. Если он не горит, сеть отключена. Мигающий свет означает, что точка доступа используется, постоянный свет означает, что система готова к работе.
- Индикатор WAN, подключение к интернет-провайдеру. Он имеет два состояния: горит, когда все в порядке; деактивирован, когда нет подключения к Интернету.
- LAN 1-4 указывает на наличие локальных соединений. Не горит при отсутствии соединения, горит, когда кабель подключен, но соединение не используется, мигает при передаче данных.
Следующие элементы расположены на задней панели слева направо.
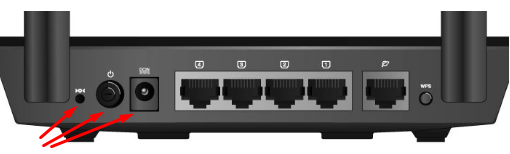
- Кнопка для сброса текущих настроек к заводским. Активируется длительным нажатием.
- Переключатель включения/выключения.
- Разъем для подключения кабеля питания.
- Четыре порта LAN для подключения к сети через кабель.
- WAN-подключение для интернет-кабеля провайдера.
- Кнопка для авторизации через WPS.
Это полный список индикаторов и разъемов на шкафу. роутера.
Инструкции по подключению к компьютеру или ноутбуку
Для начала маршрутизатор Asus RT-N12 должен быть подключен к компьютеру или ноутбуку, чтобы выполнить необходимые действия. настройки. Это можно сделать с помощью сетевого кабеля, входящего в комплект поставки устройства, или через Wi-Fi соединение. Оба варианта подходят, но для элементарных настройки Рекомендуется использовать кабель.
Через кабель
Подключение и настройка роутера Asus RT-N12 предпочтительно через сетевой кабель. Для этого возьмите кабель и подключите один его конец к одному из портов LAN. в роутере. Другой конец сетевого кабеля должен быть подключен к порту сетевой карты ноутбука или PCS.
Основной интернет-кабель провайдера должен быть подключен к маршрутизатору в порт WAN. Перед началом настройки Забудьте включить устройство.
Через WiFi
Вы можете подключить и запустить asusrt-H12 через WiFi все настройки С любого мобильного устройства. Для этого просто подключитесь к открытой точке доступа Asus, которая появляется сразу после включения маршрутизатора.
Настройка роутера
Давайте перейдем непосредственно к процессу настройки роутера Asus RT-N12. Это делается через специальный веб-интерфейс.
Сброс настроек
Не бойтесь делать на заказ роутер. Если после настройки параметров что-то пойдет не так, маршрутизатор можно в любой момент вернуть к заводским настройкам. настроек. Для этого на корпусе устройства имеется специальная кнопка, которую необходимо удерживать в нажатом состоянии в течение 7-10 секунд, нажимая на нее тонким предметом (скрепкой или биросом).
Все индикаторы должны загореться одновременно, после чего устройство перезапустится и настройки Вернуться к началу. Этот же метод подходит, если пользователь установил свою пару для авторизации в интерфейсе настроек, но забыл ее.
Вход в веб-интерфейс
Устройство подключено к ПК, теперь осталось ответить на вопрос, как настроить роутер Asus RT-N12. Все параметры устанавливаются через специальный интерфейс. Чтобы войти в раздел настроек необходимо выбрать на компьютере подходящий браузер (Chrome, Yandex и т.д.) и написать в адресной строке 192.168.1.1.
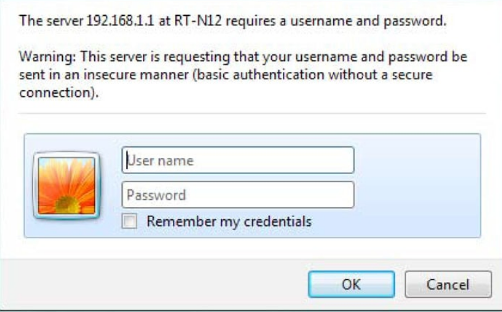
В диалоговом окне пользователю будет показана форма авторизации. Для новой машины используйте пару Admin / Admin. Если авторизация не удалась, сбросьте настройки маршрутизатора и повторите попытку.
Изменение пароля для входа в веб-интерфейс
Чтобы исключить возможность изменения параметров настройки Asus RT-N12 другие пользователи роутера Может изменить пароль для входа в систему. Для этого откройте панель администрирования, перейдите на вкладку «Система» и введите новый пароль.
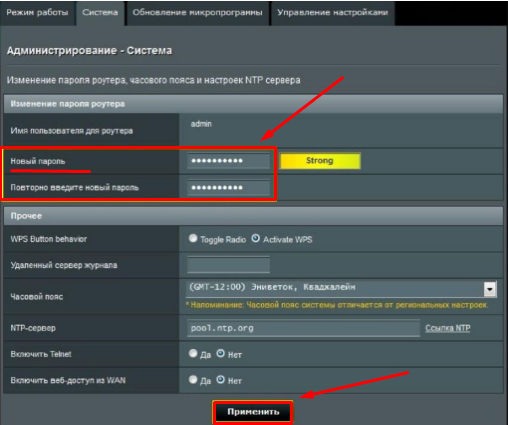
Динамический IP
Настройка роутера Asus RT-N12 зависит от того, какой тип подключения использует провайдер. Если вы выбрали это значение, необходимо уточнить данные в договоре на обслуживание или позвонить в службу поддержки провайдера.
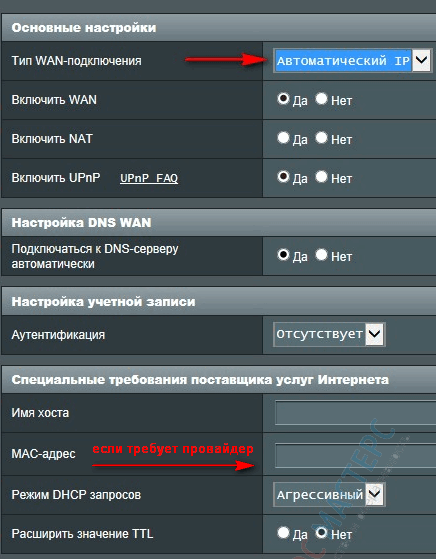
Этот тип подключения позволяет автоматически собирать IP-адрес. Сохраните изменения.
Статический IP
Этот тип подключения использует фиксированный адрес, который часто приходится вводить вручную. Параметры определены в договоре с провайдером, вы можете проверить это, позвонив в техническую службу.
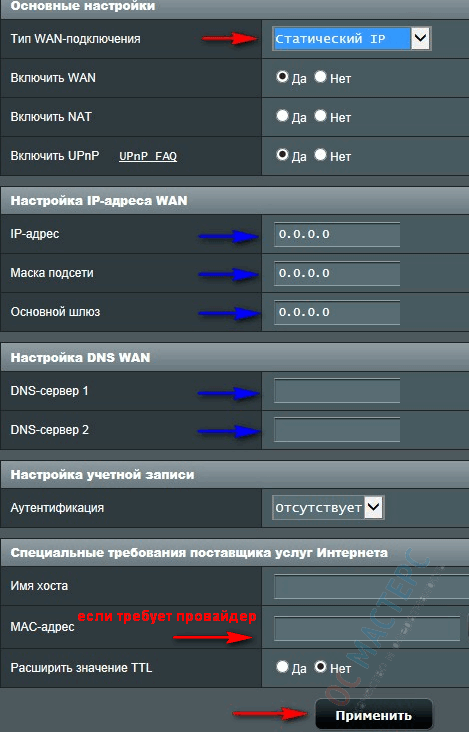
Заполните поля следующими данными:
- IP-адрес 192.168.0.49;
- Маска подсети 255.255.0;
- Шлюз по умолчанию 192.168.0.1;
- DNS-сервер 1 192.168.0.1.
Значения могут меняться, их следует сравнивать с данными поставщика.
PPPOES
Если тип соединения — PPPOE, ASUS RT-N12 требует следующее настройки.
- Подключение к DNS и автоматическое получение IP-адреса.
- Включить WAN, NAT и UPNP — да, «Да», «Нет».
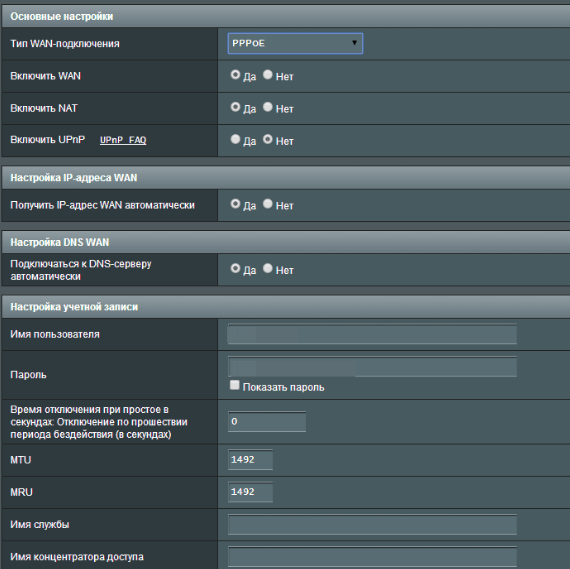
Если провайдер поддерживает этот тип WAN. то настройки, Это следует сделать в разделе «Интернет» на вкладке «Подключения». В параметрах WAN, NAT и UPNP активировано «YES». Для настройки IP и DNS также задается параметр «Да».
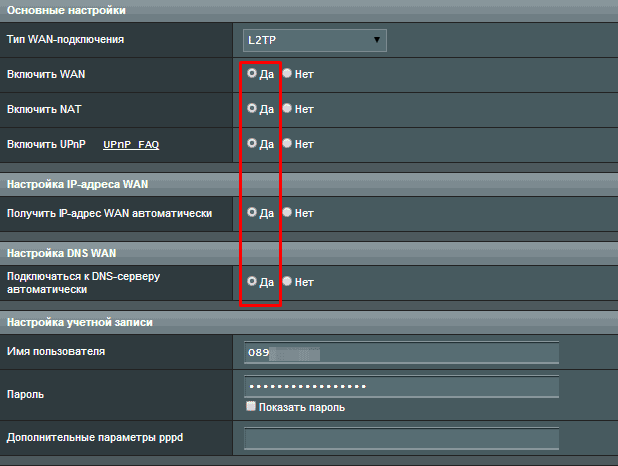
Убедитесь, что вы сохранили изменения и подождите, когда роутер Восстановите подключение к Интернету. Это может занять несколько минут.
Если провайдер требует такого типа подключения, вы должны предоставить имя пользователя и пароль для подключения к Интернету и имена VPN-серверов из соглашения об оказании услуг.
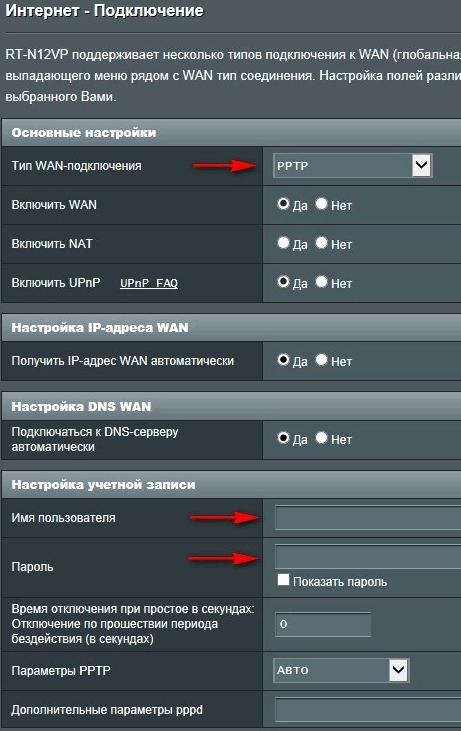
Настройки роутера ASUS продолжит установку параметров для RT-N12 WIFI. Откройте вкладку «Беспроводная сеть» и запишите следующие поля.
- SSID — это имя точки доступа, отображаемое на устройстве во время подключения.
- Метод проверки подлинности — WPA2-individual.
- WPA Encryption-AES.
- Начальный ключ WPA -Пароль для WLAN.
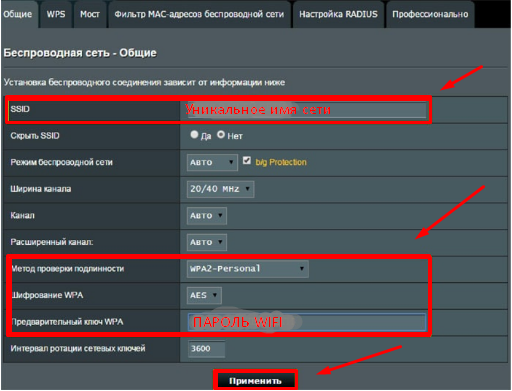
Остальные параметры остаются неизменными. Во вкладке WPS настройте Возможность подключения к сетям с помощью этой технологии.
Настройки для возможности просмотра телевидения через IP-TV выполняются в разделе Локальная сеть. Выберите соответствующую вкладку и включите многоталантовую маршрутизацию и IGMP snooping.
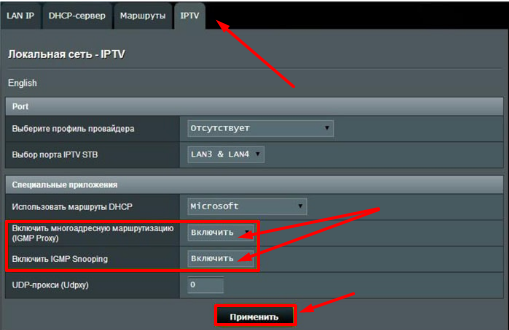
Другие параметры настройки не требуются. Не забудьте сохранить изменения с помощью кнопки «Применить».
VPN-сервер
Разберём настройку VPN-сервер. На главной странице настроек Найдите дополнительный раздел и выберите VPN. Для этого активируйте флажок со значением «Да» и задайте имя и пароль. Затем откройте вкладку » Read more» и установите LAN в параметре Boadcast Support на значение VPN клиента и добавьте флажок для всех параметров на MPPE шифрование.
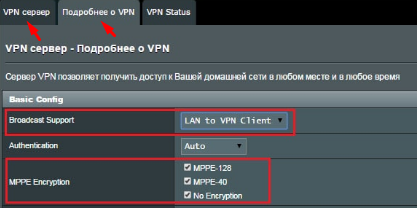
Диапазон IP от 192.168.10.2 до 192.168.10.254. Раздел» Сетевая карта » показывает статус сервера и его текущий адрес.
СЕТЬ и DHCP
Чтобы изменить и установить эти параметры, в разделе дополнительные настроек пункт «LVS». Выберите IP-адрес для LVS или DHCP-сервера, в зависимости от необходимости. настройки.
Здесь вы можете отключить или наоборот включить DHCP или изменить размер пула для IP.
Настройка режима повторителя
Для Асус RT-N12 настройка Режим репитера или повторителя выполняется следующим образом:
- дополнительные настройки;
- Администрация;
- Режим.
Поставьте галочку напротив нужного режима и сохраните изменения.
Обновление микропрограммы
Давайте узнаем, что вам нужно сделать роутер Асус RT-N12.
- Узнайте модель и версию оборудования роутера. Эти данные указаны на наклейке на дне корпуса. На сайте http://www.asus.com/support / мы находим наше устройство и нажимаем на Drivers & Tools. Затем выберите Операционная система, затем Другое, затем Прошивка и загрузите последнюю версию прошивки. Из скачанного архива найдите расширение.Нужен файл с расширением TRX.
- Подключитесь к роутеру Через кабель и откройте интерфейс настроек. Выберите область администрирования и точку обновления программы. Выберите файл прошивки на ПК и нажмите «Отправить».
- Дождитесь завершения процесса обновления.
Проверить наличие обновлений можно в том же разделе, нажав соответствующую кнопку.