Как настроить принтер через Wi-Fi
В настоящее время технологии позволяют печатать не только документы или другую информацию с компьютера, но и с мобильных телефонов, планшетов и другой портативной электроники благодаря беспроводному соединению Wi-Fi. Мобильный телефон, кстати, является самой актуальной вещью, с помощью которой можно распечатать ту или иную информацию.
Введение
У многих людей часто возникают проблемы с беспроводной печатью. Иногда вам нужно распечатать документ, презентацию, отчет или адрес магазина, который вы посещаете, а принтер Находится в соседней комнате или не имеет прямого доступа к ней. Вы нажимаете заветную кнопку «Отправить на печать», и ничего не происходит.

Первая мысль, которая приходит в голову, — перезагрузить маршрутизатор, а также перезагрузить сам принтер . В большинстве случаев эти методы решают проблему, но только если у вас есть к нему доступ. Эта ситуация знакома многим людям, которые когда-либо пытались использовать беспроводную печать. Чтобы понять проблему доступа, давайте сначала рассмотрим периферийные устройства (внешние устройства, используемые для ввода или вывода информации).
Оборудование периметра
В настоящее время на рынке представлено множество различных моделей принтеров от известных брендов и молодых компаний. Hlte принтер стало труднее соответствовать требованиям цена/качество для дома или офиса, тем более что каждый год появляются новые функции, например, только культовые модели, которые существовали раньше или не существовали вовсе.
Установка
Чтобы настроить принтер через Для подключения ПК к принтеру требуется маршрутизатор WLAN.
Если у вас модель Epson L355, выполните ряд следующих действий:
- Подключите принтер Включите его для подачи питания и проверьте, установлена ли кассета.
- Поместите бумагу в лоток.
- Нажмите кнопку» Информация о сети».
Далее появится диалоговое окно, в котором необходимо активировать беспроводной режим:
- Откройте Google Chrome, Opera или другой браузер и введите 192.168.1.1 в строке поиска и введите учетные данные
- Wi-Fi / WPS (Wi-Fi Protected Setup) Активируйте VPs на вкладке Сеть и введите PIN-код адаптера. принтера Которые мы напечатали.
- Держим кнопку Wi-Fi на принтере Пока не покраснеет.
- Далее возвращаемся в настройки Нажмите на маршрутизатор, а затем на» Настроить адаптер». Поиск выполняется автоматически, и соединение устанавливается.
- Последний шаг — загрузка и установка сетевых драйверов и драйверов принтера .
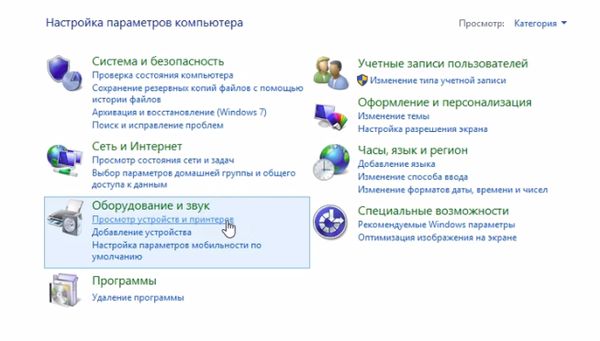
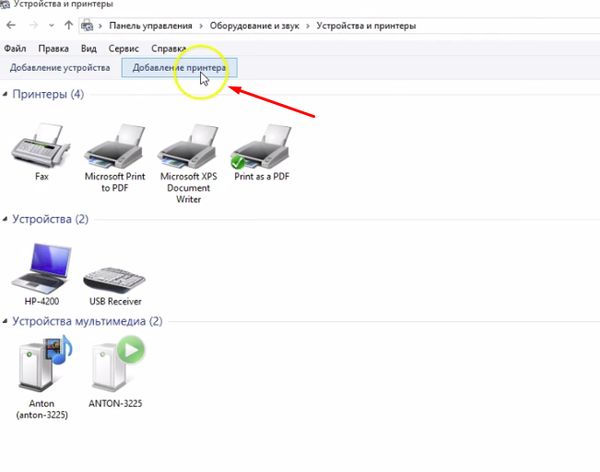
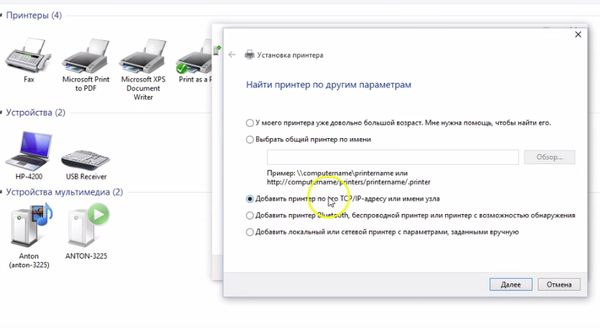
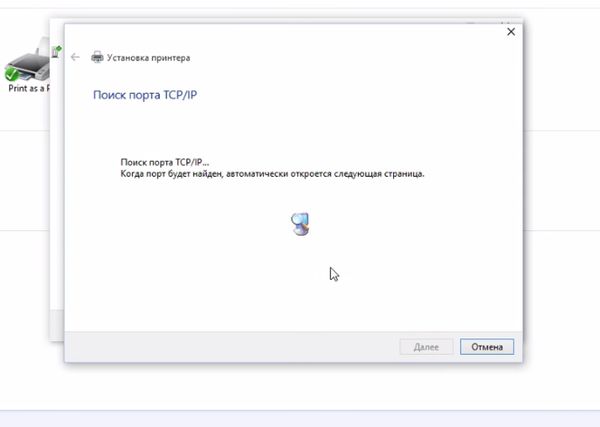
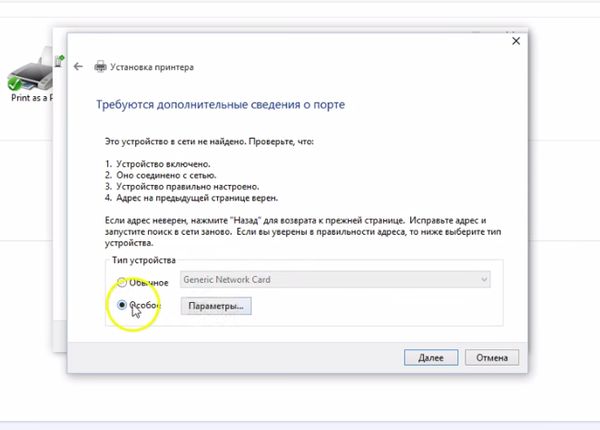
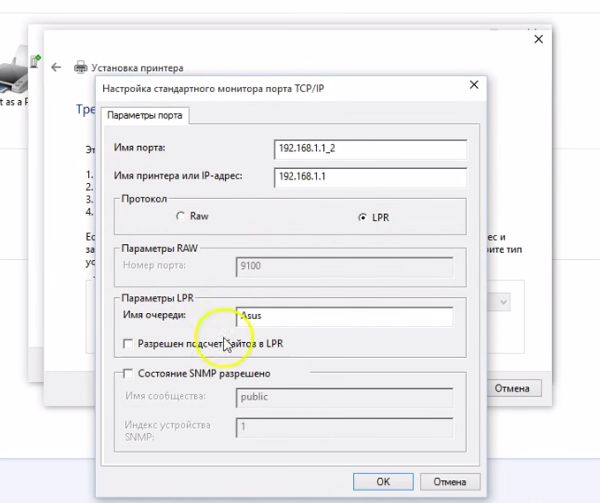
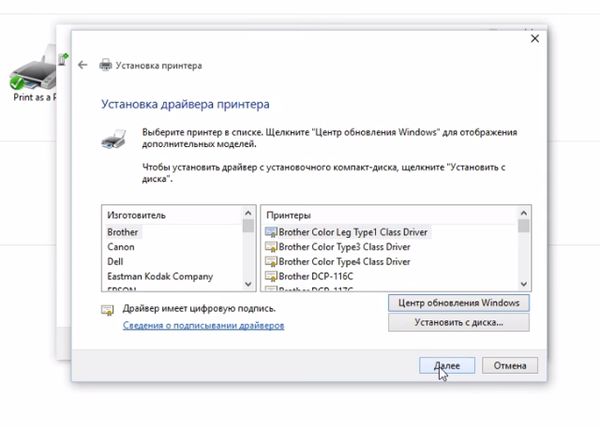
Если у вас есть фирменный диск с драйверами, лучше использовать его. В Проводнике откройте папку с установочным файлом и дважды щелкните по нему, чтобы активировать его. Некоторые производители загружают на жесткие диски драйверы для двух типов операционных систем, поэтому следует проверить это, если вы не уверены. Вы можете проверить это, зайдя в Мой компьютер, щелкнув правой кнопкой мыши и выбрав в меню пункт Свойства. Откроется окно с информацией о вашей операционной системе.
Если автоматический поиск не работает, зайдите в его меню, выберите Настройки и нажмите кнопку «Поиск». принтера Подключен к сети».
После установки драйвера попробуйте напечатать тестовую страницу. Если для вас все прошло успешно, поздравляем — вы смогли настроить свой принтера Для беспроводной печати!
Вот как мы ответили на вопрос «как». настроить принтер на печать через WLAN? На примере компании Epson. Аналогичным образом, вы можете настроить принтер через WIFI HP-модели.
Как настроить принтер для печати по сети

Здесь будем говорить о настройке обычного принтера (или МФУ), подключенного к одному из компьютеров в локальной сети, чтобы вы могли печатать с любого ПК в сети.
- Если вы хотите установить постоянную связь принтер Печать с роутера и всех сетевых компьютеров через USB — см. эту статью.
- Если вам нужна настройка сетевого принтера См. эту статью.
- Если вам нужна настройка принтера по Wi-Fi через Маршрутизатор — см. эту статью.
1. Нужно настроить Сеть или домашняя группа.
2. убедитесь, что один из компьютеров подключен. принтер Печать. Этого достаточно для печати пробной страницы. 3.
3. включить общий доступ к файлам и принтерам на всех компьютерах сети.
Вы можете сделать это на
В Windows 7 по-прежнему желательно «Отключить общий доступ с защитой паролем» в том же окне.
4. предоставить общий доступ к принтеру в настройках Корневая группа на компьютере, к которому подключена машина.
Он установлен по адресу
В разделе « Принтеры и устройства» выберите « Общий доступ» из выпадающего списка и нажмите и.#171;Далее» и ».#171;Готово»
5; Мы создаем общий доступ к подключенному печатающему устройству.
Мы идем по адресу
Панель управления \ Оборудование и звук \ Устройство. и принтеры
Щелкните правой кнопкой мыши на значке устройства печати и выберите « Свойства. принтера ».
На вкладке и#171;Доступ» установить галочку « общий доступ к ней. принтеру » определяем название общего ресурса. Желательно небольшого размера и без зазоров. Нажмите и#171;ОК»
После этих манипуляций общий принтер Появляется на всех компьютерах сети.
Установка общего принтера вручную
Если устройство печати не видно на других компьютерах.
Панель управления \ Оборудование и звук \ Устройство. и принтеры
- В Windows 8/8. 1/10 окно освобождается для поиска доступных принтеров. Когда устройство печати будет обнаружено — выберите его, нажмите и#171;Далее» и следуйте указаниям мастера.
- В Windows 7 для добавления сети необходимо выбрать «. принтер ».
Если печатающее устройство не найдено в сети, нажмите на ссылку « принтер Нет в списке«;
В открывшемся окне нажимаем на компьютер, к которому он подключен принтер И выберите устройство печати. Нажмите и#171;Далее» и следуйте указаниям мастера. Общие сведения принтер настроен по сети.
Посмотрите видео ниже, чтобы это стало ясно.
Печатайте с удовольствием.
Слава автору этой статьи, наконец-то. настроил принтер Win 10 в локальной сети и win 7. Спасибо и да пребудет с вами сила.
Спасибо за статью, подтвердила мои первоначальные действия по подключению сети. принтера । Но есть нюанс и причины этого нюанса. принтера Это может произойти даже не в соответствии с инструкциями в этой статье. И этот нюанс — водители. принтера । Совет: все уровни по настройки Компьютеры работают (согласно статье выше), а другой компьютер по-прежнему не подключается принтер Отрегулируйте драйверы принтера (На другом компьютере или на всех компьютерах). Пусть у вас будет успех! Еще раз спасибо.
Спасибо за статью, подтвердила мои первоначальные действия по подключению сети. принтера । Но есть нюанс и причины этого нюанса. принтера Это может произойти даже не в соответствии с инструкциями в этой статье. И этот нюанс — водители. принтера । Совет: все уровни по настройки Компьютеры работают (согласно статье выше), а другой компьютер по-прежнему не подключается принтер Отрегулируйте драйверы принтера (На другом компьютере или на всех компьютерах). Пусть у вас будет успех! Еще раз спасибо.
При установке с 10 на 7 драйверы несовместимы с политикой NT4.0
Здравствуйте, я удалю устройство и драйвер https://printerprofi. ru/raznoe/kak-udalit-driver-printra. html скачаю и установлю новый драйвер.
Может быть, кому-то пригодится. У нас есть старый принтер HP LaserJet 5L имеет функцию: подключение через WLAN ( через Router) для ноутбуков. । Версия драйвера: 10.0.18362.1) 3. Понять. принтер В разъем USB, и выполняем процесс подключения. принтера В соответствии с инструкцией к данному маршрутизатору (для разных моделей существуют различия). Многие статьи о том, как подключиться к роутеру в интернете, вполне подойдут, но лучше использовать заводские инструкции. Проблемы: 1. Я убил всё обо всём обо всём. а) сначала не мог найти подходщий драйвер с сети, потом в ое оказалось, что её пз п аबू кидает. B) с прямыми отношениями принтер Работал во время установки. через Маршрутизатор отсутствует. (Выдало сообщение: занято или произошла ошибка), и драйвер был тот же самый. C) попробуйте перезагрузить ноутбук, включить и выключить его. принтер , Поменял драйвера — никакой пользы никому … г) Встал утром: выключил роутер на 20 секунд, потом включил, включил ноутбук, включил его. принтер — Я напечатал страницу, которую вчера пытался напечатать 20 раз. Выводы. Теперь все работает без проблем. Примечание: Старый hp5l не имеет достаточно памяти, при печати документов со сложной структурой и огромными ошибками возникают всевозможные ошибки. Выход: Печать обширной документации на одной странице или изменение разрешения печати с 600 до 300 или наращивание памяти. принтера (Это очень дорого).
Как настроить принтер по сети
Если у вас есть дома принтер и многие компьютеры, то вы, вероятно, были удивлены как настроить принтер В сети. Если вы переходите с одного компьютера на другой с помощью флэш-накопителя, очень непрактично печатать только один документ. В этом материале мы расскажем вам как настроить печать по сети.
Настройка принтера Для сетевой печати она включает в себя два этапа:
- Настройка одного компьютера, к которому он подключен. принтер ;
- Настройка второго компьютера, который используется принтер по сети;
Если принтер Должно быть доступно большое количество компьютеров, тогда второй шаг — это настройки Вы должны повторить это на всех компьютерах, на которых планируется его использование принтера по сети.
Шаг № 1. Установка компьютера, к которому он подключен принтер .
Сначала нам нужно настроить принтер Для работы на компьютере в сети принтер Подключается через USB. На этом компьютере нам нужно открыть Composite Access к принтеру Или, проще говоря, встряхнуть принтер । Для этого откройте Панель управления и перейдите в раздел «Просмотр устройств и принтеров».
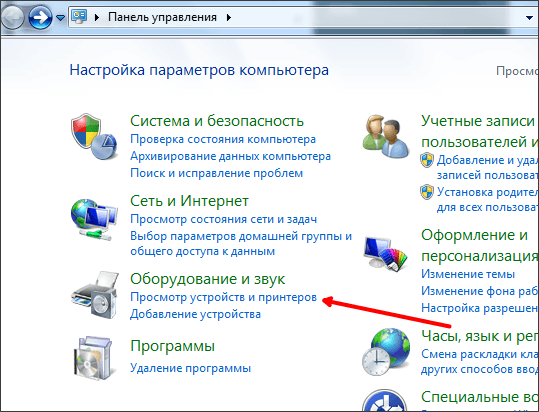
Затем перед вами откроется список подключенных принтеров и других устройств. Здесь вам нужно найти принтер Тот, который вы хотите использовать в сети, и откройте его свойства. Для этого щелкните на нем правой кнопкой мыши и выберите «Свойства». принтера » (не путать с пунктом «Свойства»).

После этого перед вами появится окно со свойствами принтера । Здесь необходимо перейти на вкладку «Доступ».
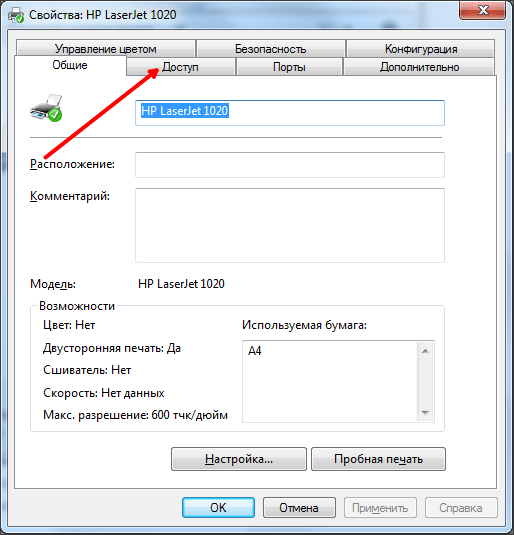
На вкладке «Доступ» необходимо поставить галочку напротив пункта «Общий доступ». принтеру ».
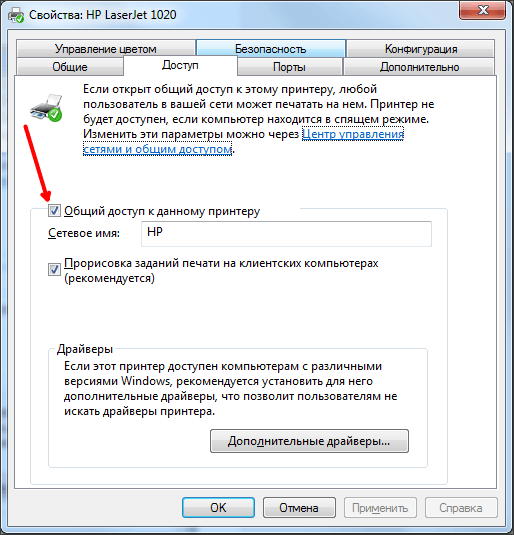
Затем закройте это окно, нажав кнопку OK. Все это настройка К чему подключен компьютер принтер Завершено. Теперь остается настроить Компьютеры, использующие эту сеть принтер .
Шаг № 2. Настройка второго компьютера, который будет использоваться принтер по сети.
Второй этап это настройка Компьютеры, использующие сеть принтер । На этом компьютере необходимо добавить сеть принтер В списке подключенных принтеров. Для этого откройте Панель управления и поставьте галочку в том же разделе «Показать устройства и принтеры». В этом разделе нам нужно нажать кнопку «Установка». принтера «। Эта кнопка расположена в верхней части окна (см. скриншот).
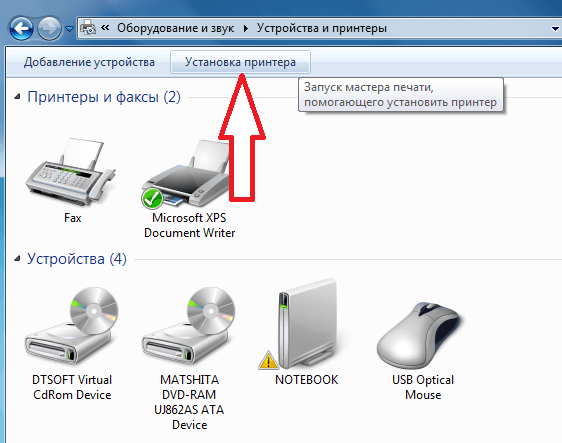
После этого «окно установки» принтера «। Здесь нужно нажать на «Добавить сеть, WLAN или Bluetooth». принтер ».
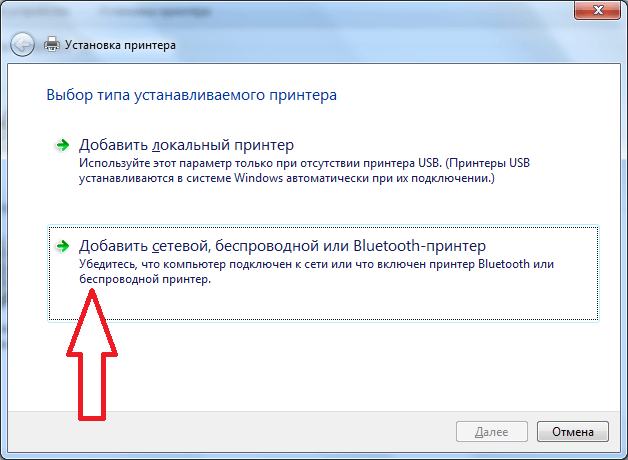
После этого операционная система выполнит поиск в локальной сети и отобразит список доступных принтеров. Он должен появиться здесь принтер К которому мы только что открыли доступ. Выберите его и нажмите на кнопку «Далее».
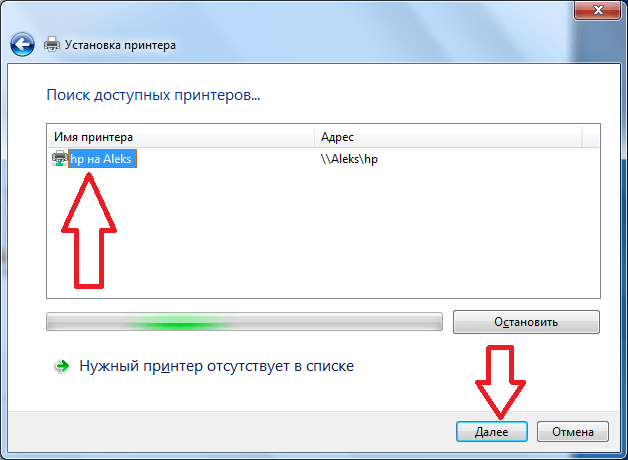
Затем система загрузит драйвер и настроит сетевой принтер । На экране появляется надпись «Они успешно установлены». принтер » । Здесь мы просто нажимаем кнопку «Далее».
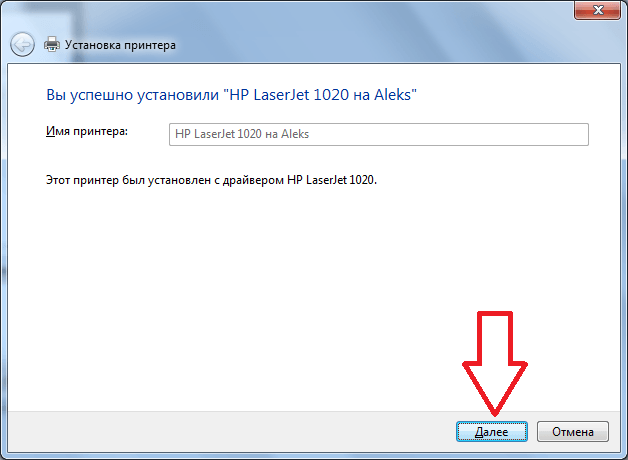
Затем нажмите на кнопку «Готово». Кроме того, при необходимости на этом этапе настройки Вы можете заказать печать пробной страницы.
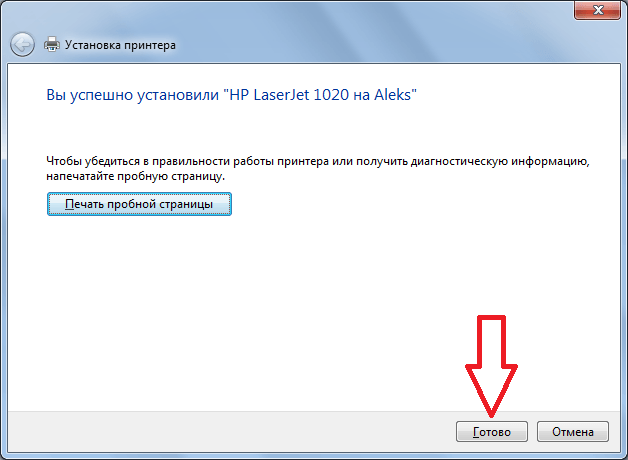
После нажатия на кнопку «Готово» настройка принтера Сеть завершена. Теперь в списке принтеров отображается новая сеть принтер Его можно использовать в любой программе, в том числе и в обычной, напрямую связанной, принтер .
Мы решаем проблемы при поиске сетей принтера .
Обратите внимание, что вы можете указать путь, если операционная система ничего не нашла при поиске доступных сетевых принтеров к принтеру Вручную. Для этого нажмите кнопку «Требуется». принтер Нет в списке. «
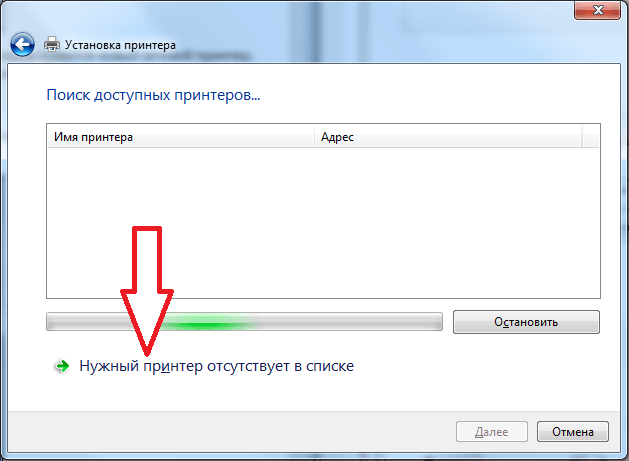
Затем появится окно, в котором вы можете вручную указать адрес сети принтера । Для этого выберите пункт «Выбрать нормальный принтер По имени » и введите адрес принтера Следующий формат: \ \ \ IP-адрес \ Имя-. принтера .
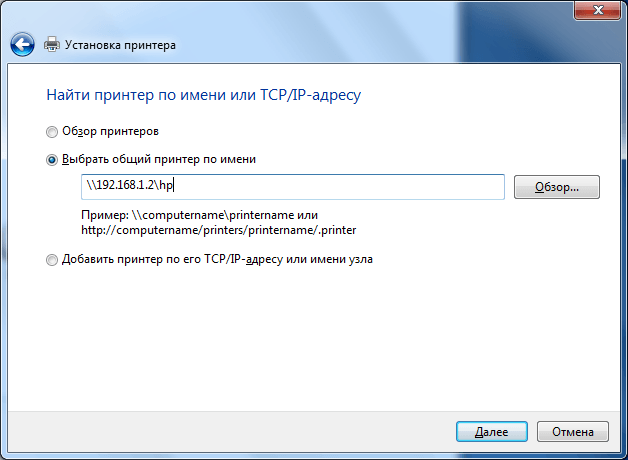
Затем нажмите кнопку «Далее», и вы задали принтер будет подключен и настроен автоматически.
Как настроить принтер на печать с компьютера
Как настроить принтер Печать с компьютера – важный вопрос для каждого владельца компьютера. I принтер Невозможно запечатать. Он должен получать задание и выдавать результат в печатном виде. Как правило, & laquo;работодатель& raquo-; для принтера Это персональный компьютер (ПК). Дайте нам знать, как его настроить .
Соединение принтера и ПК
Вообще принтер Вы можете подключиться к компьютеру тремя способами:
- С помощью кабеля USB непосредственно к ПК;
- Присоединение к сети принтеру ;
- подключившись к принтеру , Подключение к другому компьютеру.
Давайте начнем с простого. Вам необходимо подключить принтер И компьютер. Смотрите на принтер С двумя разъемами на задней панели: для подключения питания (220 В) и для подключения принтера используйте USB. Этот разъем имеет шестиугольную форму (напоминает дом с плоской крышей). Есть и третий разъем – для подключения к локальной сети, но такие разъемы чаще встречаются в МФУ.
Подключаем принтер USB-кабель для ПК, включение принтер । Операционная система – вещь умная, она попытается установить принтер । Проверить успешность установки. принтера Если вы хотите начать игру, сделайте следующее: Нажмите на «Пуск» – & gt; «Инструменты. и принтеры «। В окне вы увидите иконку. принтера С названием вашей модели в подписи.
Отсутствие принтера Список устройств означает, что для него должны быть установлены драйверы. Запись на сайте компании, которая будет выпущена. ваш принтер , выберите модель, версию вашей Windows (XP, 7, 8, 10), ее разрядность (x32, x64), скачайте и установите драйвер.
Основные настройки принтера
После установки принтер необходимо настроить Давайте посмотрим, где они находятся. настройки принтера На компьютере. Откройте «Устройства» и принтеры «, ищем значок принтера С названием вашей модели. Давайте сделаем замечание: если принтер В нерабочем состоянии икона становится тусклой и полупрозрачной. Возможно, устройство деактивировано.
Щелкните правой кнопкой мыши на значке принтера вызовите контекстное меню и перейдите к пункту «Свойства принтера » Далее нажмите для проверки & laquo;Тестовая печать& raquo; Если печатается лист со служебной информацией и логотипом Windows, все в порядке. настройку .
На вкладке & laquo;Общие& raquo; & laquo-нажмите на кнопку & laquo;Настройки& raquo ;; откроется окно. Зависит от вашей модели принтера Некоторые объекты будут доступны здесь для настройки । Мы выделяем каждый атрибут. принтера : размер бумаги (по умолчанию A4), ориентация страницы (по умолчанию книжная) и качество печати. Позже как настройки На этом все, нажмите OK.
Вкладка & laquo;Доступ& raquo ;;; здесь вы можете разрешить другим пользователям печатать с вашего. принтера .
Установите этот пункт & laquo;нормальный доступ к этому принтеру & raquo; поставьте галочку, чтобы разрешить другим пользователям в вашей сети печатать ваши документы принтере (при условии, что компьютер включен). Нажмите на & laquo;Применить& raquo-;
Дополнительные настройки принтера
Вкладка & laquo;дополнительно& raquo; позволяет настроить время доступности принтера Для других пользователей (либо всегда, либо в определенное время, например, на работе). Здесь вы можете выбрать драйвер для принтера Предварительная установка. На той же вкладке выберите Скорость приложения или Скорость печати. Если компьютер достаточно мощный, то разницы с выбранным вами элементом не будет.
На этой вкладке вы можете настроить Страница студента. Это полезно, когда принтер Документы отправляются разными пользователями. Никто не будет забирать лишние страницы из чужой документации. Выпускная страница печатается в верхней части каждого документа, что означает, что пользователь просто перемещает свои документы между страницами разделителей из принтера .
Следующая вкладка – & laquo;Безопасность& raquo;; Здесь вы можете разрешить или запретить пользователям печатать документы и управлять принтером. Вкладка & laquo;Управление цветом& raquo; Вам не придется ничего менять. Мы экономим настройки , нажмите OK. Вопросы, как настроить Печать на компьютере больше не должна сохраняться.
Установить его не удалось принтер ? Вы можете вызвать специалиста! Цены на монтаж принтера – здесь. С расходами настройки Доступ в Интернет можно найти здесь.
Подключение к сети и к «чужому» принтеру
Принтеры, включенные в локальную сеть, называются сетевыми. Вы можете подключиться к таким устройствам, зная имя или IP-адрес. Установка сети принтера выполняется через «Мастер установки принтера» (есть, где настройки принтера на компьютере) или через утилиты для этой модели. Во время установки необходимо задать имя или IP-адрес. принтера । Дальнейшая установка – аналог обычного принтера.
Рассмотрим ситуацию, когда принтер Подключитесь к другому ПК, и мы ответим на этот вопрос, как настроить принтер через Компьютер. Для подключения принтеру Должны быть соблюдены несколько условий: Все ПК принадлежат одной сети, для принтера Обычный доступ разрешен. Далее откройте & laquo;Мой компьютер& raquo; на компьютере и напишите в адресной строке через два слера имя PCS, к которому он подключен принтер । Нажмите на Enter. Отображается символ принтера – & gt; правая кнопка мыши – & gt; «подключить». Все можно распечатать. Свойства печати настраиваются так же, как было рассмотрено выше.
Как видите, настройка принтера С помощью компьютера — очень простой процесс, с которым справится даже новичок в компьютерном мире. Теперь вы точно знаете, где вас найти настройки принтера В компьютере. Учет различных особенностей и настройки принтера Система некоторых принтеров по умолчанию служит основной системой. Что это значит? Это означает, что содержимое из каждого приложения отправляется в конкретное приложение. принтер если, конечно, второй не выбран вручную. принтер . Назначить принтер Главное просто: «Начните – & gt; » Инструмент. и принтеры «। Щелкните правой кнопкой мыши на значке выбранного. принтера И выберите пункт меню & laquo;использовать по умолчанию& raquo; на значке принтера Отображается галочка, которая означает что принтер является основным.
Как правильно настроить принтер по сети
 Если есть один дом принтера И как минимум два ПК или ноутбука, пользователь очень часто задает вопросы -. как настроить сетевой принтер । Бегать от одного рабочего места к другому с флешкой и печатать только один документ — это ненужная трата энергии, сил и нервов. В общем, нерациональное использование ресурсов — дело крайне неблагодарное. Вы можете настроить его самостоятельно, не прибегая к помощи специалистов. Давайте подробнее рассмотрим подключение этого периферийного устройства через локальную сеть.
Если есть один дом принтера И как минимум два ПК или ноутбука, пользователь очень часто задает вопросы -. как настроить сетевой принтер । Бегать от одного рабочего места к другому с флешкой и печатать только один документ — это ненужная трата энергии, сил и нервов. В общем, нерациональное использование ресурсов — дело крайне неблагодарное. Вы можете настроить его самостоятельно, не прибегая к помощи специалистов. Давайте подробнее рассмотрим подключение этого периферийного устройства через локальную сеть.
Настроить принтер Это можно сделать в два этапа, в том числе:
- Установка PCS с подключенным принтером;
- Установка параметров второго ПК через прицел.
При использовании на более чем двух машинах – настройку Это необходимо выполнить на каждом компьютере.
Выбор настроек для ПК
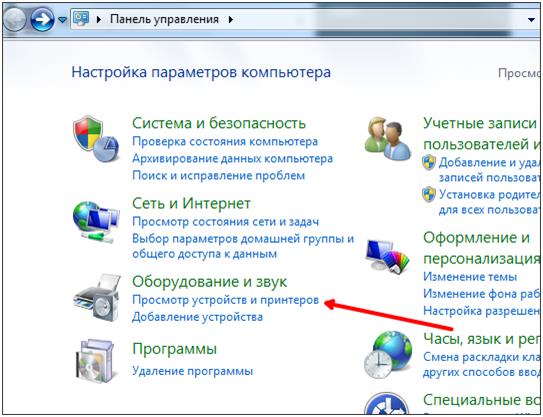
Сначала необходимо задать параметры «принтера» для его работы в сети. Первый шаг — «поделиться». Другими словами, организовать общий доступ. В Панели управления откройте вкладку Показать устройства и принтеры.

В открывшемся списке выберите устройство, необходимое для использования последнего в сети, а затем откройте его параметры, нажав на подпункт «Свойства». принтера ».
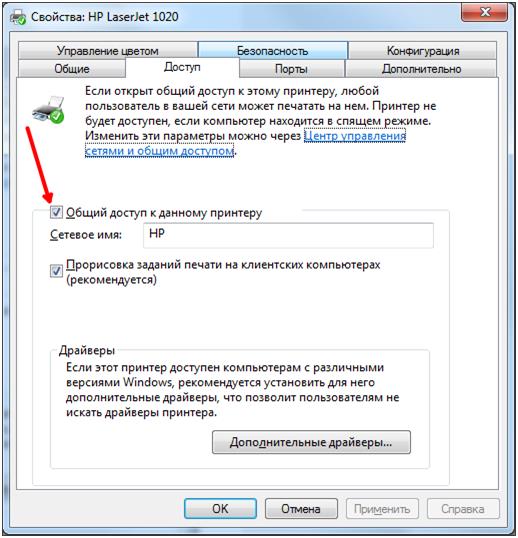
В появившемся окне свойств выбираем «Доступ», где устанавливаем подтверждение в соответствии с рисунком ниже.
Нажмите «Enter» и продолжите определение настроек Компьютеры, использующие сетевые устройства для печати.
Как настроить Второй персональный компьютер?
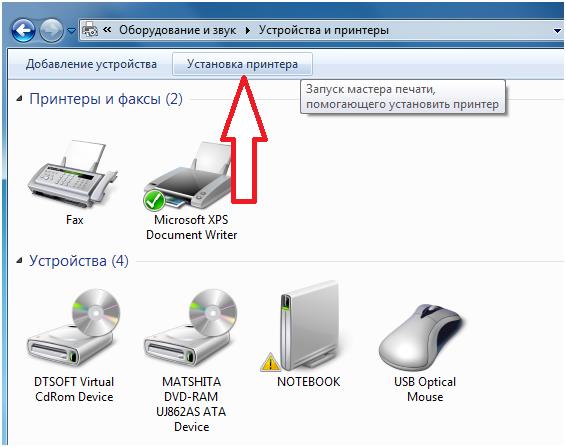
Второй этап включает в себя настройка Параметры ПК, использующего данное устройство. В нижней строке он добавлен в список подключенных устройств. Для этого откройте уже знакомую вкладку «Показать устройства и принтеры» в Панели управления. Щелкните кнопкой мыши по пункту» Установить » и добавьте его в соответствии с типом подключения (беспроводное, сетевое или Bluetooth).
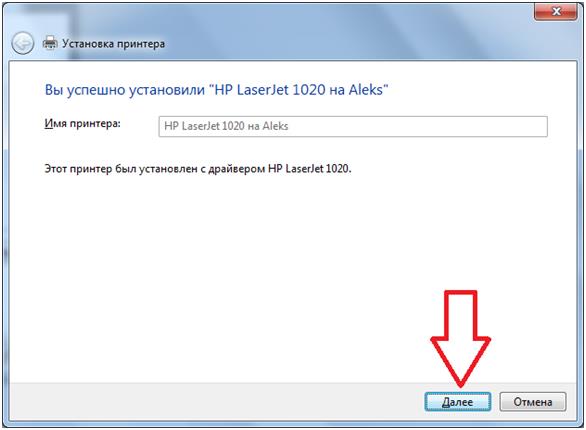
Затем операционная система ищет доступные периферийные устройства, расположенные в» Local» и отображает» Printers», который был показан как «зеленый свет». Выбрав пункт «Принтер», нажмите кнопку «Далее». Операционная система Windows выполнит поиск и загрузку драйверов и установку сетевых устройств. После успешного завершения этого шага система немедленно уведомит вас об этом соответствующей надписью. Нажмите кнопку «Далее» и продолжите установку.
Распечатайте пробную страницу, чтобы убедиться, что все прошло успешно. После этого нажатие кнопки «Finish» завершит работу. настройку Периферийные устройства, которые должны появиться в списке установленных устройств.
При поиске устройства произошла путаница. Что делать?
Отсутствие нужного устройства после обнаружения его операционной системы не должно пугать «пользователя». Вы можете задать его вручную очень быстро. Все, что вам нужно сделать, это нажать кнопку «Требуется. принтер Необязательно. «В появившемся окне с помощью клавиатуры введите свой адрес в соответствии с образцом: \ IP-адрес имя принтера .
Как настроить печать принтера по сети через компьютер
Многие офисы создают локальную сеть для обмена данными, используя общие технические средства. Для средних и малых офисов — мощный и простой в установке принтер вместо чего-то меньшего. Он должен быть подключен так, чтобы к нему могли получить доступ все компьютеры в учреждении. Чтобы переключиться на обычную сеть принтер необходимо правильно изменить некоторые параметры устройства.
Существуют принтеры, которые подключаются непосредственно к маршрутизатору и минуют компьютер, но они стоят дорого. Самый простой и дешевый способ — это информирование общественности принтер . По умолчанию он подключен к одному из офисных компьютеров – через LPT или USB-порт, затем сделайте его общедоступным в сети. Этот метод использования сети принтера Его возможности ограничены.

Компьютер или ноутбук с общим доступом. принтер Физически сеть должна оставаться активной в течение максимального времени. Всегда устанавливайте на него драйверы и программное обеспечение с жесткого диска из комплекта поставки. к принтеру , или найти и загрузить в Интернете с сайта производителя. Проверьте производительность системы.

Сделайте принтер общедоступным. Для настройки Откройте «Устройства» в панели управления и принтеры » (Или «Принтеры и факсы»). Установить поиск принтер , щелкните правой кнопкой мыши на значке «Свойства». принтера . В окне «Свойства» находится нужная вкладка «Доступ». Против строки «Поделиться» принтеру » поставьте галочку.
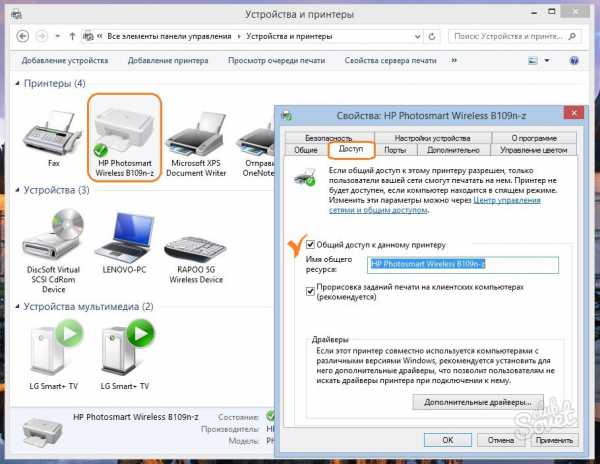
Пропустить предложенную сеть имя принтера Или спросите себя. Например: «OKI_C510dn». Под этим именем в локальной сети. принтер Признается как общий ресурс. Укажите любое имя, но без пробелов. Операционная система всех компьютеров, подключенных к сети, такая же, как у компьютера с подключенным принтером — нажмите OK. Процесс завершен.
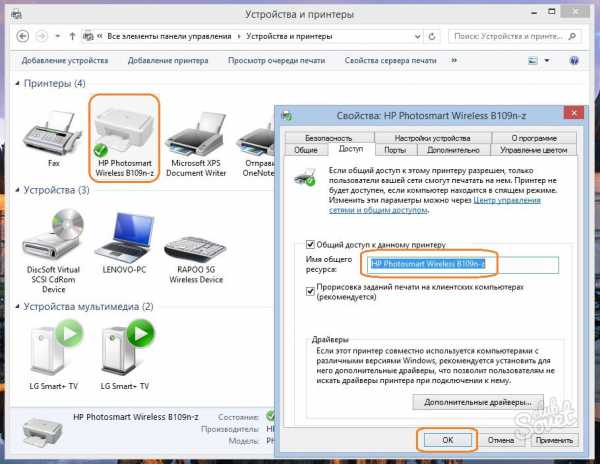
Если в локальной сети есть компьютеры с разными операционными системами, установите для них соответствующие драйверы. В окне Свойства нажмите кнопку Дополнительные драйверы в разделе Драйверы на вкладке Доступ. Откроется список драйверов, где вы установите флажки, которые могут понадобиться для других окон. Обратите внимание на графу «Установить», если там появится слово «Нет», то необходимо установить дискету с драйверами от производителя принтера , Или загрузите выбранные драйверы с официального сайта. Например: HP, Canon, Epson, Oki.
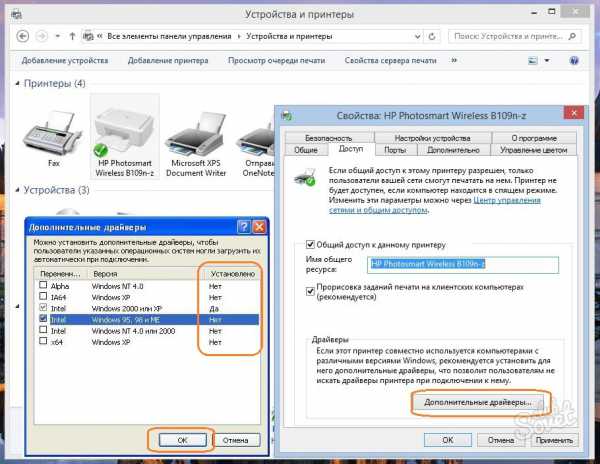
Теперь вы можете использовать принтер Как общий сетевой ресурс. На удаленном компьютере перейдите в раздел «Устройства». и принтеры (Или «Принтеры и факсы»), откройте «Мастер добавления принтера». Откроется окно, в нем выберите «Сеть» в качестве метода подключения. принтер «, «Затем вперед». Остается правильно указать путь к установленной сети принтеру . Соблюдайте синтаксис: две косые черты, имя сетевого компьютера, косая черта, сеть. имя принтера . Например: «\\\MyComp\OKI_C510dn». Нажмите «Далее». Процесс установки принтера В конце машина попросит вас распечатать тестовую страницу — сделайте это.
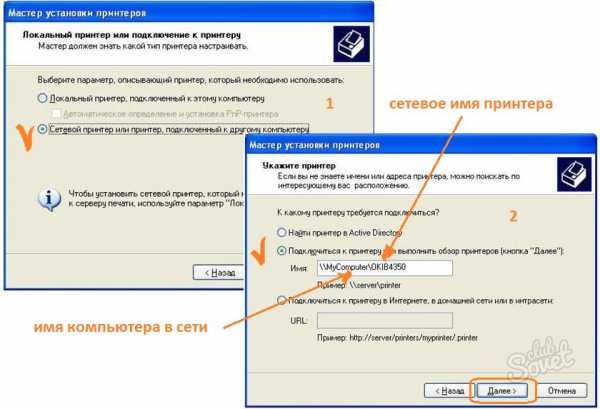
Преимущества сетевого подключения принтера : Не нужно покупать новое оборудование, оно стандартное для Windows, простое в использовании, без дополнительного программного обеспечения. Недостатки: Компьютер с физически подключенным принтером должен быть запущен перед использованием, низкая производительность при удаленных сеансах печати, длительное время ожидания печати, особенно при цветной печати.
Как правильно настроить принтер по сети
Если есть один дом принтера И как минимум два ПК или ноутбука, пользователь очень часто задает вопросы -. как настроить сетевой принтер . Бегать от одного рабочего места к другому с флэш-накопителем только для того, чтобы распечатать документ, — это ненужная трата сил, энергии и нервов. Одним словом, нерациональное использование ресурсов — самое неблагодарное занятие. Вы можете установить его самостоятельно, не прибегая к помощи специалистов. Давайте подробнее рассмотрим подключение этого периферийного устройства через локальную сеть.
Настроить принтер Это можно сделать в два этапа, в том числе:
- Установка PCS с подключенным принтером;
- Установка параметров второго ПК через прицел.
При использовании на более чем двух машинах – настройку Это необходимо выполнить на каждом компьютере.
Выбор настроек для ПК
Сначала необходимо задать параметры «принтера» для его работы в сети. Первый шаг — «поделиться». Другими словами, организовать общий доступ. В Панели управления откройте вкладку Показать устройства и принтеры.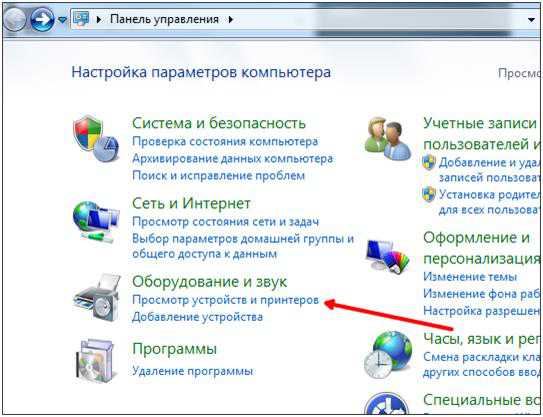
В открывшемся списке выберите устройство, необходимое для использования последнего в сети, а затем откройте его параметры, нажав на подпункт «Свойства». принтера ».
В появившемся окне свойств выбираем «Доступ», где устанавливаем подтверждение в соответствии с рисунком ниже.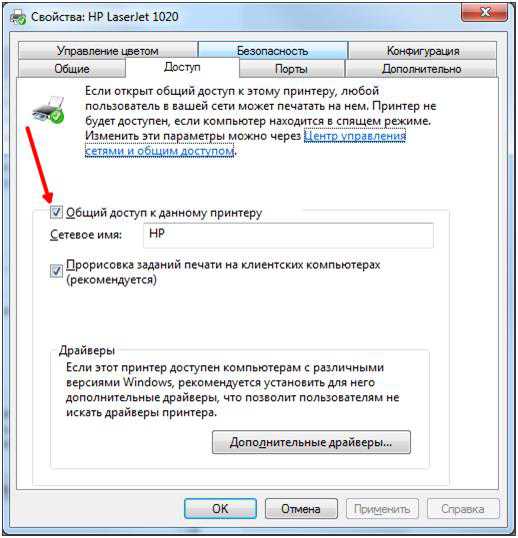
Нажмите «Enter» и продолжите определение настроек Компьютеры, использующие сетевые устройства для печати.
Как настроить Второй персональный компьютер?
Второй этап включает в себя настройка Параметры ПК, использующего данное устройство. В нижней строке он добавлен в список подключенных устройств. Для этого откройте уже знакомую вкладку «Показать устройства и принтеры» в Панели управления. Щелкните кнопкой мыши по пункту» Установить » и добавьте его в соответствии с типом подключения (беспроводное, сетевое или Bluetooth).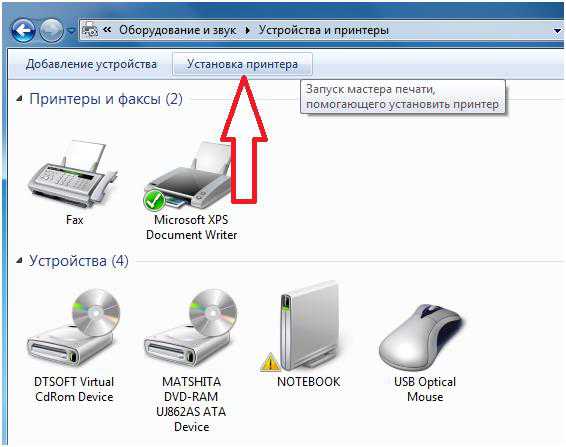
Затем операционная система ищет доступные периферийные устройства, расположенные в» Local» и отображает» Printers», который был показан как «зеленый свет». Выбрав пункт «Принтер», нажмите кнопку «Далее». Операционная система Windows выполнит поиск и загрузку драйверов и установку сетевых устройств. После успешного завершения этого шага система немедленно уведомит вас об этом соответствующей надписью. Нажмите кнопку «Далее» и продолжите установку.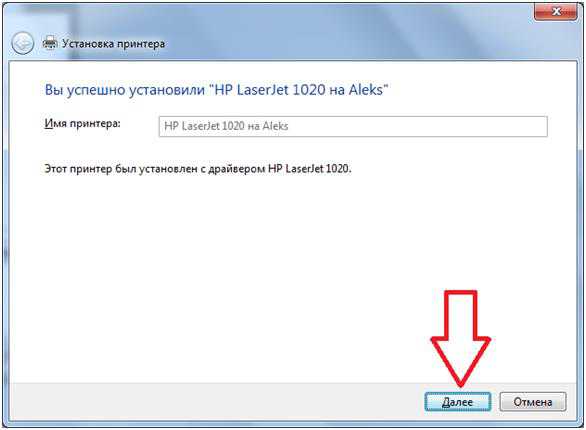
Распечатайте пробную страницу, чтобы убедиться, что все прошло успешно. После этого нажатие кнопки «Finish» завершит работу. настройку Периферийные устройства, которые должны появиться в списке установленных устройств.
При поиске устройства произошла путаница. Что делать?
Отсутствие нужного устройства после обнаружения его операционной системы не должно пугать «пользователя». Вы можете задать его вручную очень быстро. Все, что вам нужно сделать, это нажать на «required принтер Отсутствует в списке. «В появившемся окне с помощью клавиатуры введите свой адрес в соответствии с образцом: \ IP-адрес принтера .
Настраиваем доступ к принтеру в локальной сети
Если принтер Подключен не к вашему компьютеру, а к другому компьютеру в локальной сети или непосредственно к сети через коммутатор, настроить удаленный доступ к принтеру Этот путь возможен.
1. Выберите команду Пуск>Панель управления>Принтеры и другое оборудование>Принтер и факс.
2. нажмите на ссылку установки принтера Задания на печать в левом меню. 3.
В открывшемся окне Мастера добавления принтера нажмите кнопку Далее. 4.
В новом окне выберите Параметры сети принтер или принтер Подключен к другому компьютеру. Нажмите кнопку Далее. 5.
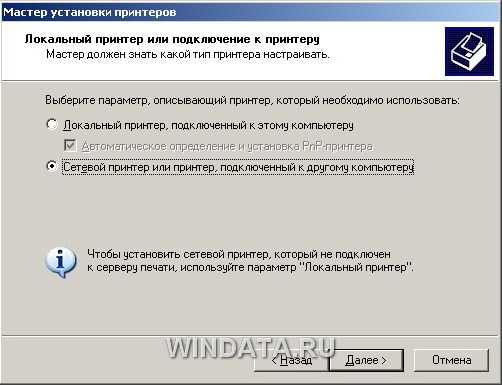
5. выберите радиокнопку Browse Printers и нажмите кнопку Next (и если вы знаете точный адрес. принтера можно ввести вручную).

Выберите нужный вариант из предложенного списка принтеров, доступных в локальной сети, и нажмите кнопку Далее.
7. Чтобы принтер Выберите радиокнопку По умолчанию, Да на машине и нажмите кнопку Далее.
На этом настройка доступа к сетевому принтеру Завершено. Нажмите кнопку Готово и окно мастера добавления принтера закроется. Если все было сделано правильно, печать документа из любой программы Windows теперь будет передаваться на указанный принтер .
Теперь предположим, что принтер подключен к вашему компьютеру, и вам придется предоставлять его другим пользователям локальной сети. Это можно сделать следующими способами.
1. Выберите команду Пуск>Панель управления>Принтеры и другое оборудование>Принтер и факс.
2. нажмите на значок Подключение к компьютеру. принтера Щелкните правой кнопкой мыши и выберите Свойства. 3.
3. в диалоговом окне Свойства принтера перейдите на вкладку Общий доступ и выберите радиокнопку Общий доступ к этому принтеру. принтеру . Введите любое имя в поле Network Name (Имя сети). принтера Имя будет отображаться в сети. 4.
Нажмите кнопку OK, чтобы сохранить изменения.
Теперь в окне «Принтеры и факсы» значок принтера Дополняется изображением раскрытой ладони. В целом, настроить общий доступ к принтеру Не сложнее, чем папка или файл в сети, так что все просто, как печенье 🙂
Как настроить принтер Для печати с компьютера, в локальной сети, практически принтер по Wi-Fi
После обновления компьютера до Windows 10 пришло время включить пресс и приступить к работе. В этой статье вы узнаете как настроить принтер Печать с компьютера.
Установка
Принтеры прошли свой тернистый путь с 1985 года, поэтому у них может быть разная концепция работы, а также разное подключение к компьютеру.
Отношения
По способу подключения принтеры делятся на модели:
- С параллельным или последовательным подключением. Устаревший метод не используется в соединении из-за медленной работы.
- С помощью кабеля USB. Отношения через порт USB.
- С подключением к локальной сети. Подключение к компьютеру или маршрутизатору с помощью кабеля Ethernet с разъемом RJ45.
- С адаптером Bluetooth. Беспроводное подключение к компьютеру с помощью технологии Bluetooth.
- С адаптером WLAN. Связаться с ПК, через Маршрутизатор WLAN.
Для правильного подключения:
- Подключите его к ПК одним из следующих способов;
- Включите устройство в сеть 220 В;
- Установите соединение компьютера с Интернетом.
Установка драйверов
Как подключиться принтер Для компьютеров операционная система автоматически начинает поиск нужного драйвера. Поиск и установка могут занять некоторое время. Если компьютер не видит принтер Используйте драйвер, который находится на жестком диске из комплекта поставки.
Если автоматический поиск не увенчался успехом и жесткий диск с драйвером отсутствует:
- При поиске Windows введите «Устройства. и принтеры «И проверьте, появилось ли устройство.
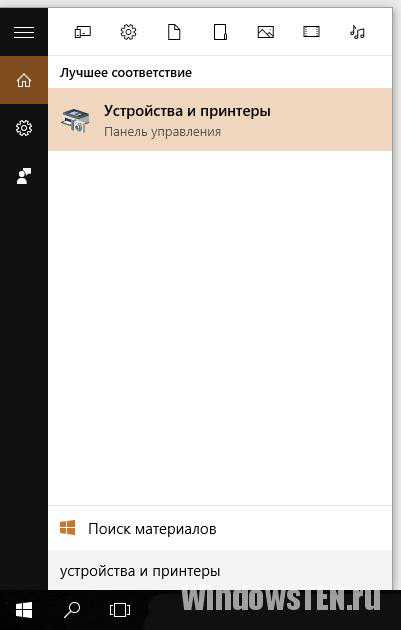
- Если нет, воспользуйтесь программой «Start Printer Installation Master», нажав на кнопку «Add».
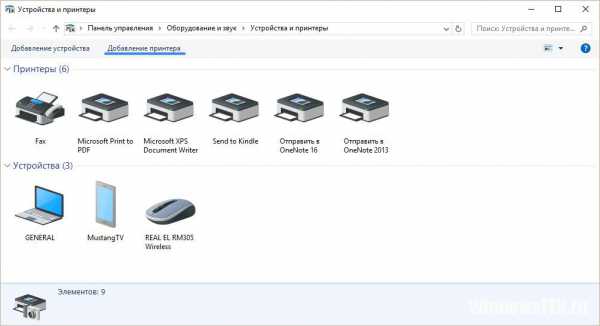
- Запустите процесс сканирования. В случае обнаружения выберите устройство, которое необходимо добавить к компьютеру.
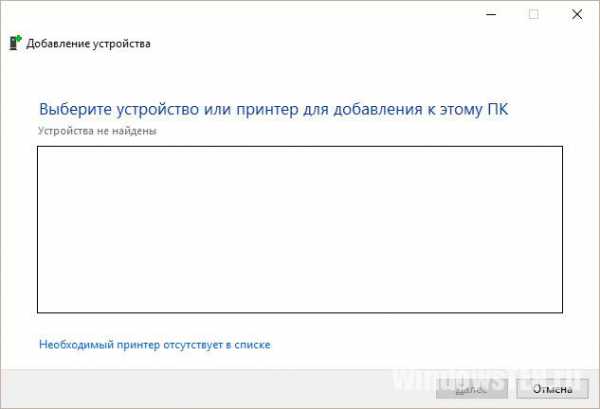
- Получили ли вы уведомление «Устройство не найдено»? Нажмите на кнопку » требуется принтер Нет никого в списке » и следуйте рекомендациям.
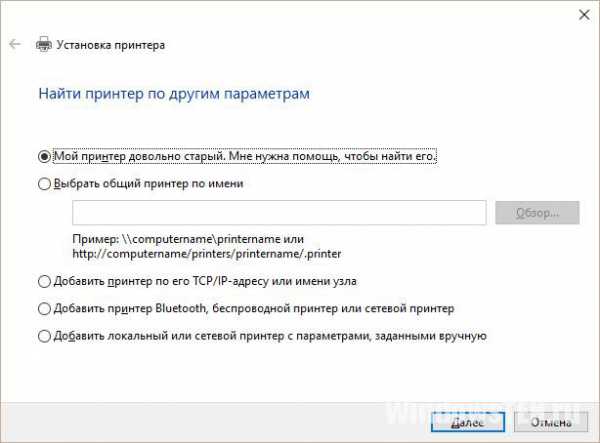
- Также проверьте «Диспетчер устройств», возможно, компьютер был обнаружен принтер Но проблема в водителе.
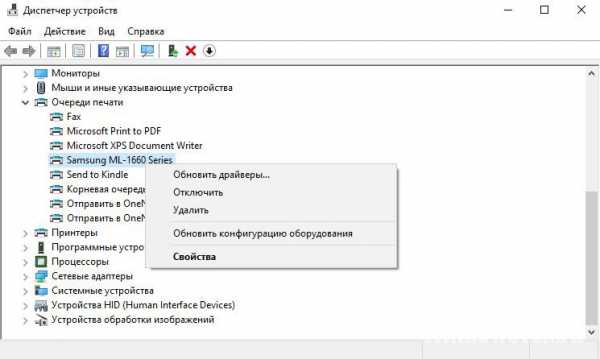
- После успешного подключения рекомендуется перезагрузить компьютер (актуально для старых моделей).
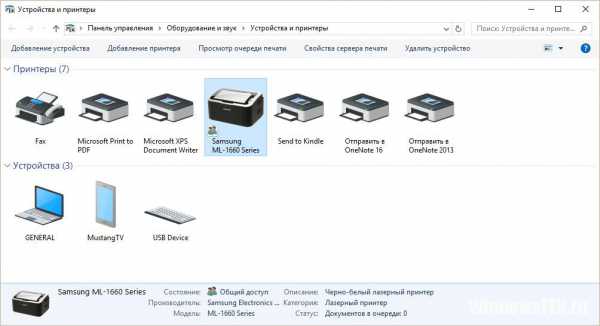
Важно! В статье приводится пример настройки И работают с принтерами Samsung серии ML-1660. Параметры вида и конфигурации в других моделях могут отличаться.
Исправление печати
Выставить некоторые настройки можно в «Устройства и принтеры »:
- Выберите свой аппарат и нажмите на» Свойства сервера печати » (применяется ко всем устройствам печати, подключенным к ПК).
- На вкладке «Формы» предлагаются стандартные шаблоны печати. Например, A3, A4, A5 и т.д. Вы можете вносить изменения в шаблоны или создавать свои собственные.
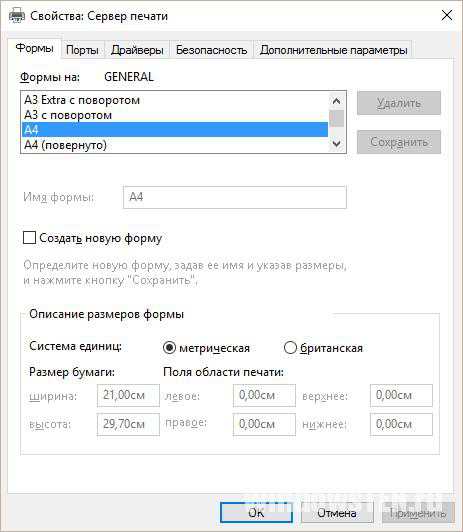
- На вкладке Porta можно добавить, удалить или изменить изменения порта, используемого принтером.
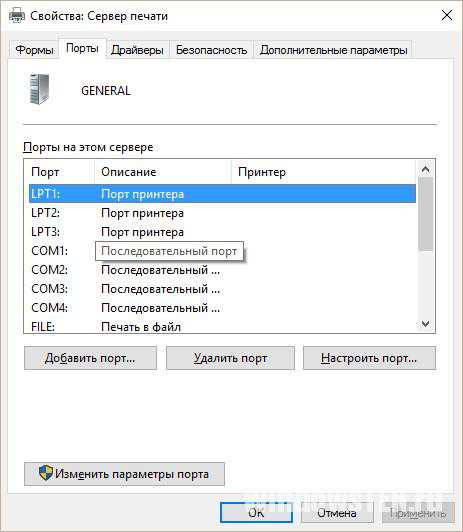
Для настройки печати:
- Нажмите на PKM by Device и выберите соответствующий элемент;
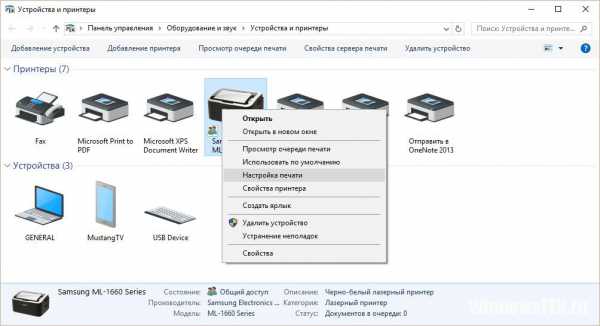
- На вкладке «Основные» можно выбрать ориентацию (книга, альбом), качество и тип печати;
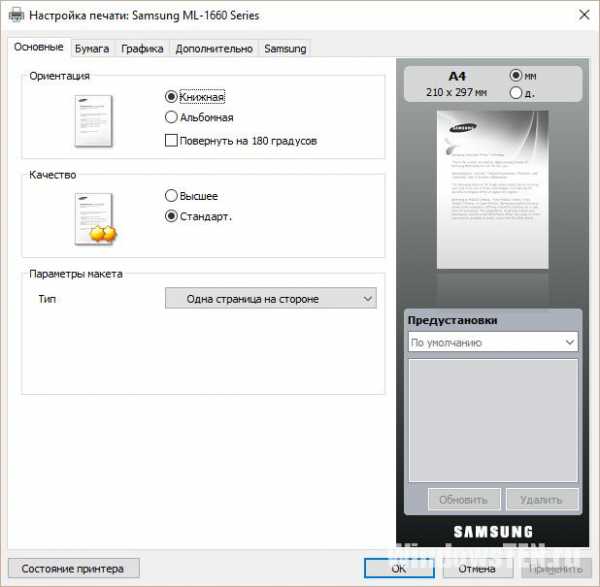
- На вкладке «Бумага» — количество копий, параметры бумаги, параметры масштабирования;
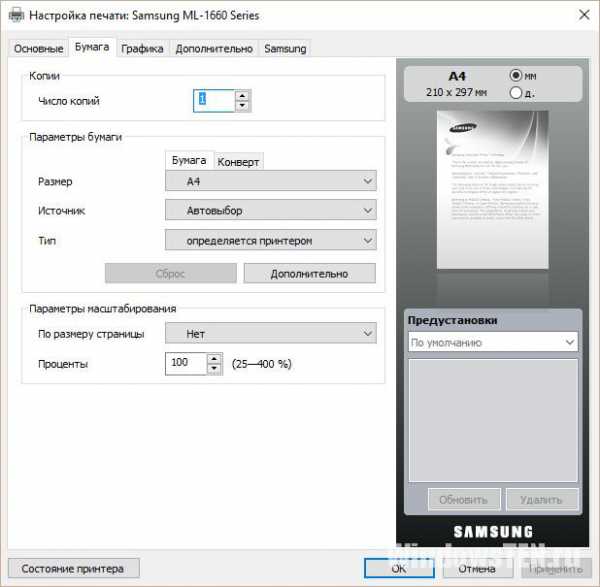
- Вкладка «Графика» позволяет настроить Шрифт и текст, графический контроллер, плотность и экономия тонера;
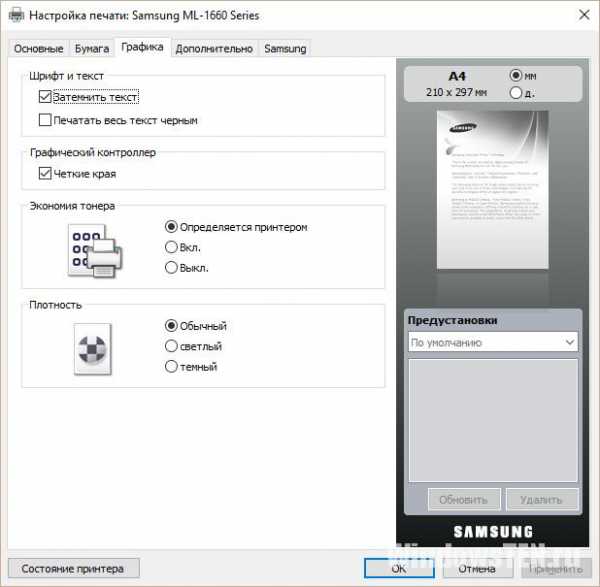
- На вкладке «Дополнительно» на лист бумаги можно нанести водяной знак и текст, изменить процедуру печати документа и вручную управлять двусторонней печатью.
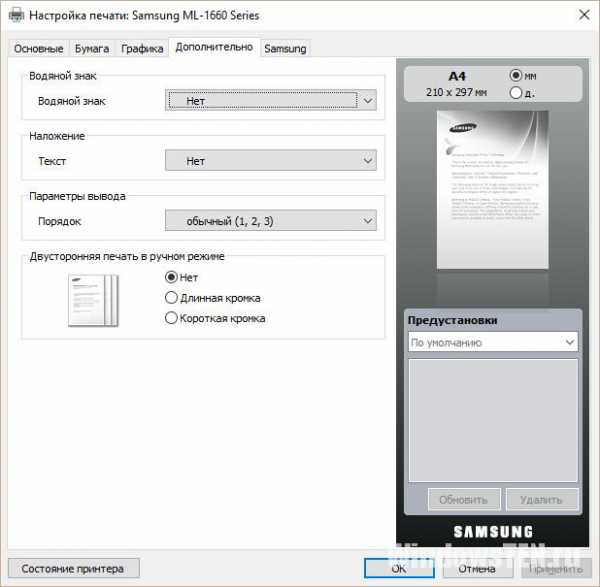
Стандартные инструменты
Если программа выбирает неправильное устройство при отправке документа на печать (например, OneNote 16), необходимо установить подключенные принтер по умолчанию.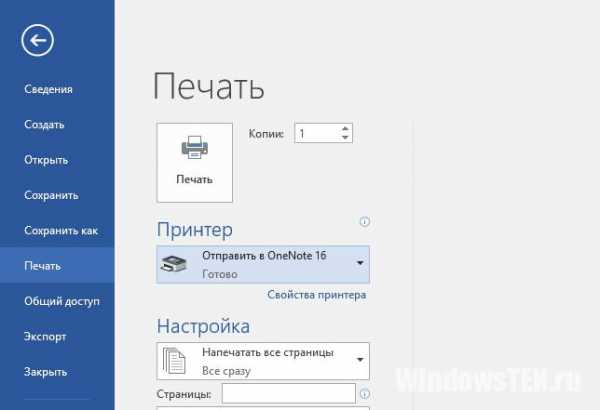
- » К устройствам и принтеры »;
- На ярлыке подключенных нажмите ПКМ принтера И выберите «Использовать по умолчанию» ;
- На этикетке появляется специфическая зеленая метка.
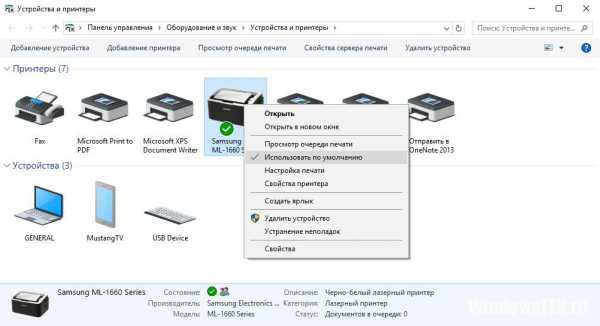
Тестовая страница
Чтобы напечатать чек
- Войдите в контекстное меню, щелкнув правой кнопкой мыши по метке и выбрав «Свойства». принтера ».
- Выберите на вкладке «Общие» — «Тестовая печать».
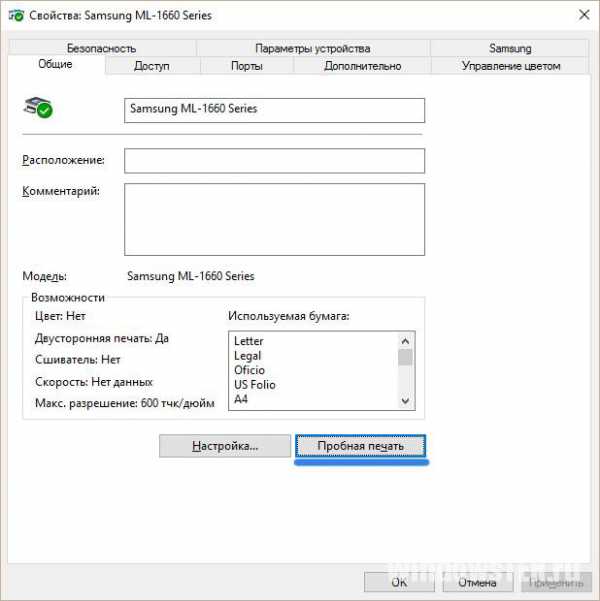
- Вставьте лист бумаги и дождитесь распечатки.
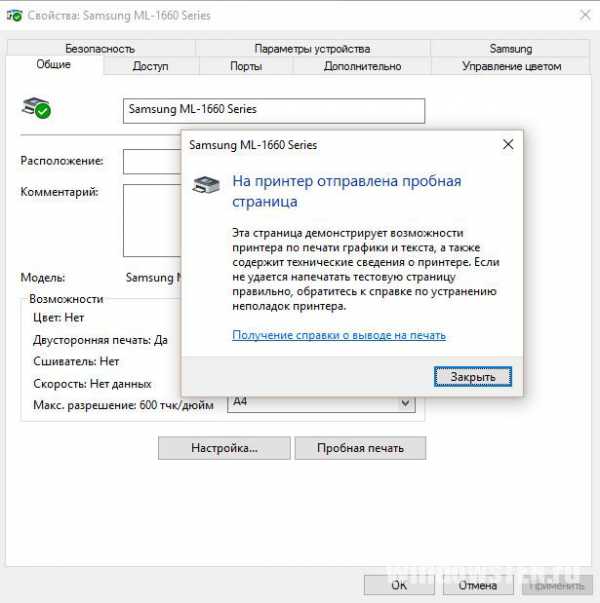
- Если требуется настройка Печать, нажмите на соответствующую кнопку рядом.
Важно. Аналогичные ситуации: принтер Он разбился и сохранил в памяти функцию печати документа. Он вам больше не нужен, но машина не будет печатать новый документ, пока не закончит работу со старым. Справиться с подобной проблемой поможет функция «Разворот печати».
Чтобы перейти к «Повороту печати», «Возврат к устройствам». и принтеры » и выберите «Показать королеву печати» в контекстном меню.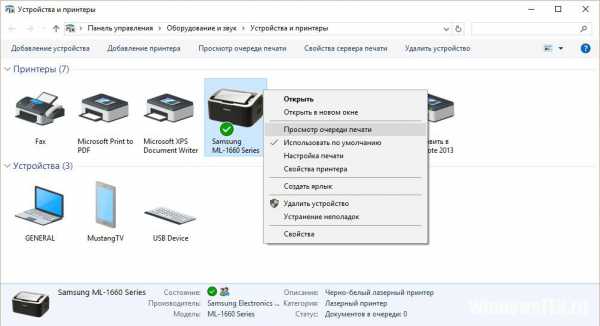
Здесь вы можете управлять отложенными документами. Вы можете очистить очередь печати, чтобы удалить все задания, или выбрать и удалить одно за раз. Кроме того, имеется функция паузы.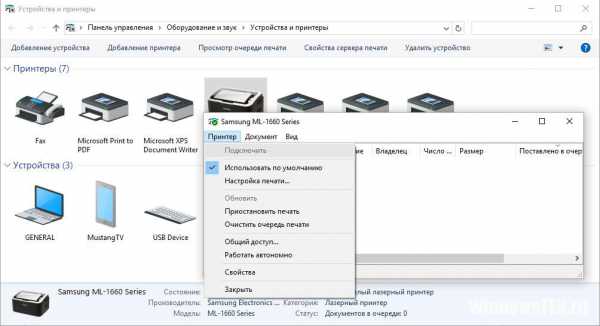
Настройка машины для работы в локальной сети
Чтобы принтер Совместное использование с другими компьютерами в локальной сети, вы должны обеспечить публичный доступ. Для этого:
- зайдите в «Свойства принтера «И» выберите вкладку «Доступ»;
- Установите флажок напротив» Поделиться» и нажмите на» OK «.
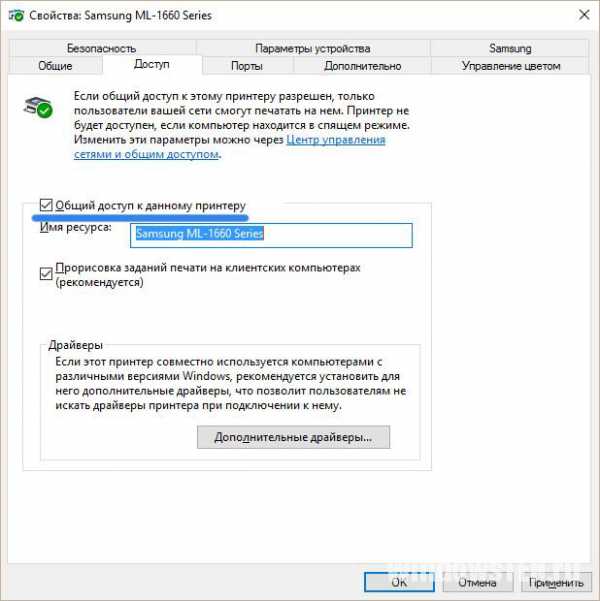
Виртуальная установка принтера
Его можно сделать виртуальным, подключив машину к компьютеру. Это означает, что вы можете отдавать команды на печать с любого своего гаджета (смартфона, планшета, ноутбука и т.д.)). через WI-FI. Для этого вам понадобится один аккаунт Google. На настроить :
- Войдите в браузер Google Chrome и войдите в свой профиль Google (логин и пароль @gmai. com post).
- Перейдите в «Настройки» — » Просмотр расширенный. настройки » — «Виртуальный принтер Google» — кнопка «Настройки».
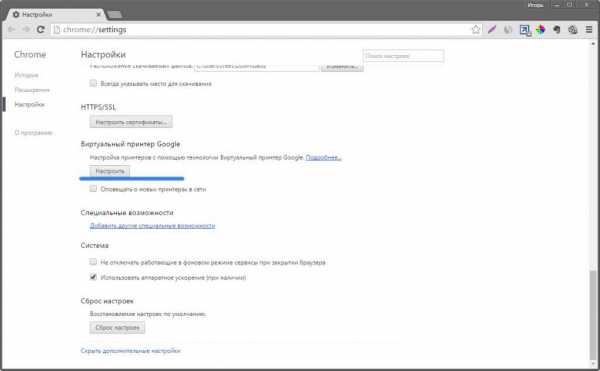
- Нажмите на кнопку Добавить.
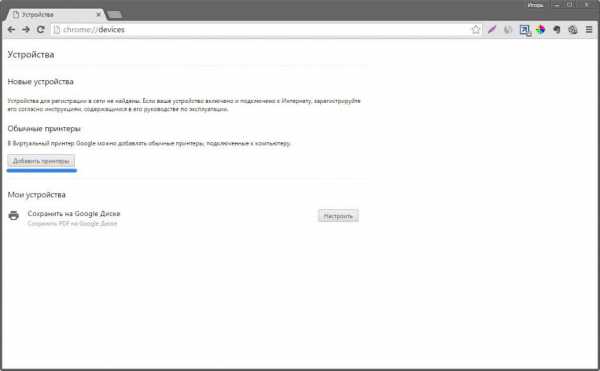
- На открывшейся странице выберите свою модель и нажмите «Добавить».
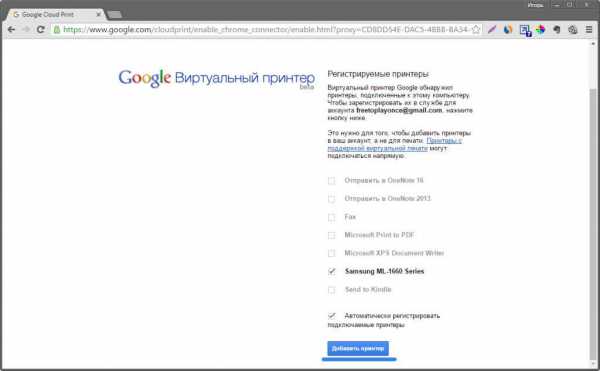
- Вы успешно зарегистрировали свой аппарат в Google Cloud Printing. Его также можно использовать совместно с другими учетными записями Google.
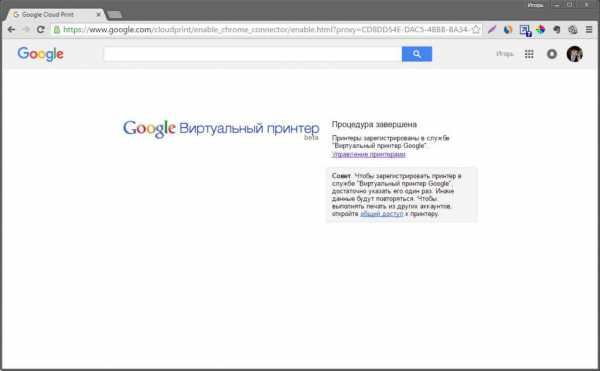
Если у вас возникли трудности в настройке Напишите нам. Сообщите нам, с какими проблемами вы столкнулись, чтобы мы могли помочь.
Как настроить принтер по сети?
Когда компьютеры работников домашнего или торгового офиса подключены к локальной сети, в ней появляется принтера Для организации сетевой печати. И такой подход явно выгоднее, чем установка ПК для каждого компьютера. принтера .
Как сделать принтер сетевым
Существует несколько вариантов конвертации принтера Для сетевого устройства печати:
- Через сетевую карту принтера (Если модель предполагает наличие таковой);
- Через сервер печати;
- Через общий доступ к принтеру .
Если первые два метода требуют специальных знаний, есть возможность организовать сетевую печать путем совместного использования к принтеру Просто. И как подключиться к компьютеру принтер Информация о предоставлении ресурсов другим пользователям сети в операционной среде Windows 7/8/10 описана ниже.
Настройка компьютера, к которому физически подключено печатающее устройство
В «Панели управления» компьютера необходимо:
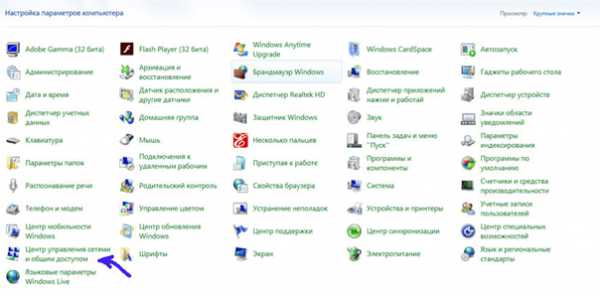
- Загрузите раздел «Центр управления сетями и общим доступом».
На открывшейся странице нажмите на ссылку «Изменить расширенные параметры общего доступа».
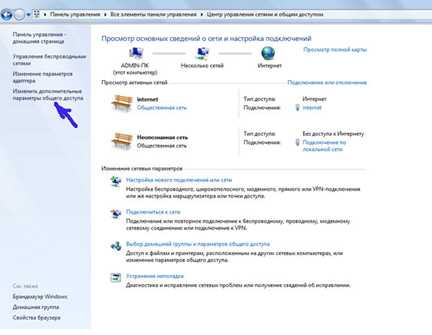
Далее следует поочередно установить параметры общего доступа для различных сетевых профилей (установите соответствующий флажок): Дом (Работа), Общий (Гость) и сохраните изменения.
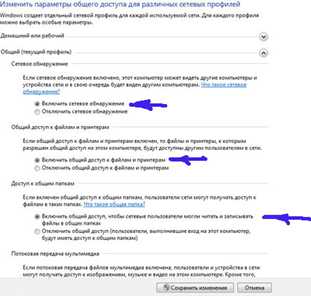
- В разделе «Устройства» и принтеры «, щелкните правой кнопкой мыши на значке печатающего устройства, чтобы открыть окно «Свойства». На вкладках Доступ и Безопасность установите соответствующие флажки:
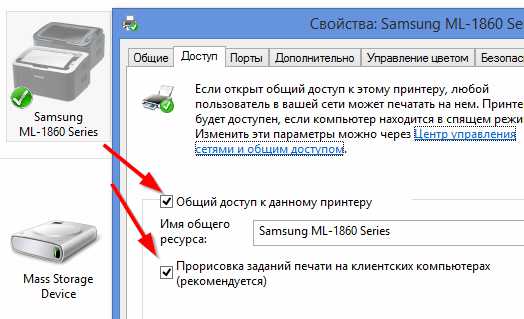
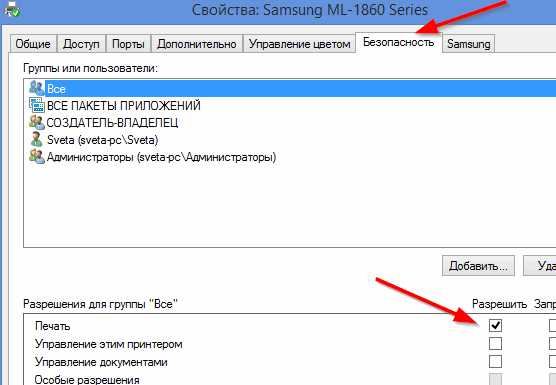
Установите для других компьютеров в сети публичный режим принтер
На каждом компьютере, включенном в локальную сеть, необходимо использовать раздел» Устройства». и принтеры Добавить «Отображение режима принтера ».
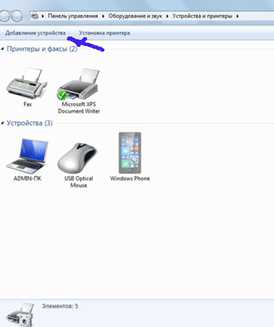
В списке доступных ресурсов должен отображаться принтер, совместно используемый в сети. Вы должны выбрать соответствующий принтер И нажмите на кнопку «Далее». Вы также можете использовать Explorer для поиска устройства по имени сети или IP-адресу. После начала установки принтера Вы должны следовать инструкциям «Мастера установки». После завершения установки сетевое устройство печати должно быть установлено в состояние «По умолчанию».
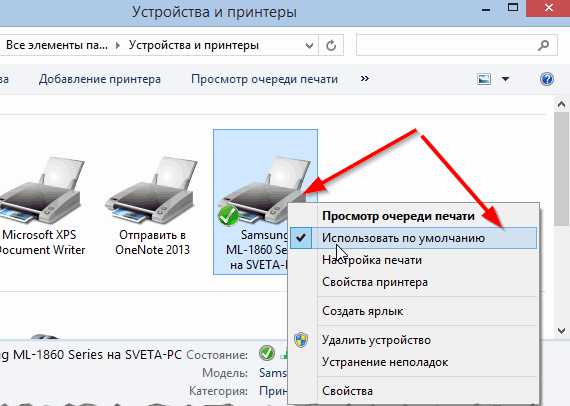 В разных версиях систем Windows 7/8/10 алгоритм подключения сетевой печати в целом одинаков, основной режим может быть сформулирован лишь немного по-разному. Более подробную информацию о других способах организации сетевой печати можно узнать из видеоролика.
В разных версиях систем Windows 7/8/10 алгоритм подключения сетевой печати в целом одинаков, основной режим может быть сформулирован лишь немного по-разному. Более подробную информацию о других способах организации сетевой печати можно узнать из видеоролика.
См. также
Все права защищены (C) htfi. Копирование информации разрешено при условии указания активных ссылок на источники.
Как подключить принтер через WiFi
 Приветствуем всех, кто заинтересован в общении принтера В беспроводных сетях Wi-Fi! Компьютерный портал Smartronix. ru постарается помочь вам, уважаемые посетители нашего сайта! В этой публикации вы узнаете, как подключиться к принтер через WI-FI. Наше намерение универсально, поэтому вы тоже можете подключиться к нему МФУ через wifi.
Приветствуем всех, кто заинтересован в общении принтера В беспроводных сетях Wi-Fi! Компьютерный портал Smartronix. ru постарается помочь вам, уважаемые посетители нашего сайта! В этой публикации вы узнаете, как подключиться к принтер через WI-FI. Наше намерение универсально, поэтому вы тоже можете подключиться к нему МФУ через wifi.
Каковы характеристики соединения при настройке Подключение через WLAN? Тогда сначала, принтеры Все по-другому. Если у вас есть лазер принтер С Wi-Fi – это одно, а если обычный самолет без поддержки Wi-Fi – другое. Во-вторых, только от вашего принтера И как создается беспроводная сеть и само подключение. принтера С Wi-Fi. Но обо всем по порядку, сообщите нам. как настроить принтер через wifi.
Подключение принтера через wifi
Самый простой способ — подключить принтер Через WLAN с помощью маршрутизатора. Почему? Ведь производители маршрутизаторов уже давно все придумали. И настройка принтера через WLAN-маршрутизатор сводится к загрузке необходимого программного обеспечения и настройки принтера через er. Но вот какой момент: не все маршрутизаторы умеют работать с принтерами.
Для того, чтобы принтер Он может подключиться к маршрутизатору, маршрутизатор должен уметь работать с WLAN. И не только с WLAN, но и с некоторыми сервисами, о которых мы поговорим позже. Если у вас есть маршрутизатор, он должен настроить И создайте сеть. Если вы не можете купить маршрутизатор, вы можете настроить Раздача WLAN на ноутбуке правда с такими ограничениями в сети Первый способ из нашей статьи не сработает. Помимо маршрутизатора или ноутбука с настроенной сетью, нам понадобятся принтер Имеет функцию подключения WiFi.
Сегодня большинство крупных производителей, таких как HP (Hewlett Packard), Canon, EPON, Bruder, Konica Minolta, Kyocera, Oki, Pana IC, Ricoh, am Ung, Harp или Xerox, выпускают. принтеры С поддержкой WiFi. Мы не даем инструкций, основанных на какой-либо конкретной модели или марке. принтера Или МФУ, и мы предоставляем два варианта подключения принтера по wifi.
Как настроить принтер через WiFi Protected Setup (WPS)
Сначала мы поговорим о методе подключения WPS. Мы уже упоминали об этом способе подключения в статье о подключении телевизора к Интернету. Вы должны знать, что включение WPS на маршрутизаторе потенциально опасно, поскольку не обеспечивает надежной защиты. Вы можете узнать об этом в Википедии. При настройке принтера При использовании этого метода вам не нужно знать имя сети, т.е. SSID (Service Set Identifier), и пароль сети.
Для подключения к WPS вам необходимо:
- Поддержка принтеров и маршрутизаторов с технологией WPS.
- Это защищает сеть с помощью шифрования WPA (Wi-Fi Protected Access) или WPA2. Шифрование WEP не работает. Поскольку эти типы шифрования являются рекомендуемыми, они поддерживаются каждым современным маршрутизатором WLAN.
- Фильтрация MAC-адресов на маршрутизаторе.
Как узнать, поддерживается ли этот метод подключения? ваш принтер ? Смотрите инструкции и свойства принтера На сайте производителя. Например, такой способ подключения указан на всех новых принтерах Hewlett Packard: Photosmart, OfficeJet и DeskJet. Это идеальный метод для тех, у кого есть маршрутизатор, способный работать с WPS.
Итак, если вы уверены, что ваш маршрутизатор знает, что такое WPS, вы можете начать подключение. принтера । Добавить принтер через При использовании WIFI WPS требуется распознавание пин-кода. Он состоит из восьми цифр и расположен на нижней части маршрутизатора.

WPS должен быть включен на маршрутизаторе:
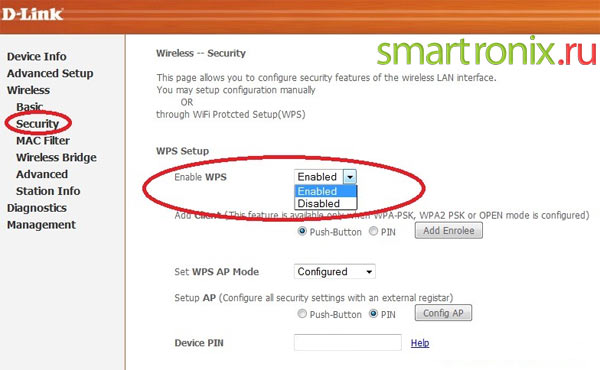
Некоторые маршрутизаторы позволяют изменять PIN-код:
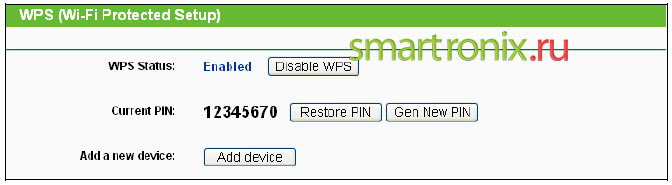
В дополнение к PIN-коду некоторые модели маршрутизаторов имеют кнопку переключения WPS. Если у вас есть такой маршрутизатор, необходимо активировать эту кнопку.
Также в зависимости от модели принтера На нем может быть кнопка обнаружения беспроводной сети. Если такая кнопка есть, то после настройки необходимо нажать и удерживать до тех пор, пока принтер не обнаружит WPS.
Если на вас есть такая кнопка принтере Нет, запустите WPS на цифровой панели принтера । Путь, по которому работает WPS, примерно следующий:
После включения WPS на принтере , Принятие WP на маршрутизаторе не должно быть более поздним, чем через 2 минуты! В зависимости от модели маршрутизатора. и принтера После успешного подключения обоих устройств должен загореться индикатор подключения. Давайте перейдем к следующему разделу нашей статьи и узнаем, как еще можно наладить связи. принтера через wifi.
Как подключить принтер через WLAN с помощью мастера установки
Добавить принтера Использование мастера установки WLAN для WiFi Вам потребуется:
- Имя сети, т.е. SSID (Service Set Identifier).
- Ключ шифрования WEP (Wired Equivalent Privacy) или пароль защищенного доступа WLAN (т.е. пароль от сети WLAN).
Конечно же, принтер Я должен иметь возможность подключиться к мастеру установки. Если ваш принтер поддерживает WEP и WPA, значит, он знает, как это сделать ;). Отношения принтера По данным WiFi, они располагаются примерно в следующем порядке: