Как настроить почту в телефоне
Как настроить Электронная почта на мобильном телефоне телефоне
Почтальон считается одним из истинных почтовых клиентов
В режимах комнаты, сделать письмо о принятии налоговой проверки это некоторые из анти дена хай почему мы его едим, с поддержкой компаньона работы хай в удобной, комнате-как язык интерфейса хай получил на сессиях кодирования (KOI8-R, Windows-1251, Unicode UTF, ISO-8859-1, ISO-8859 это почему поддержка ха й-2) для меня.
И самое главное, есть возможность сохранять и отправлять вложенные файлы Нет, конечно, у Postman есть недостатки Например, максимальный размер письма всего 16⁰ и нет поддержки Но это не влияет на общий результат работы с программой
Основным конкурентом почтальона считается хороший ④ электронной почты Включая SMTP, POP3, IMAP протокол, почему поддержка хая, KOI8-R, Windows-1251, Windows-1257, ISO-8859-1, ISO-8859-2, с поддержкой работы хая аур данных Ко и некоторые налоги способность хая в. Пользовательский интерфейс представлен на русском языке и очень практичен в работе
Совместимость: ❶ 1.0 или выше Интерфейс: Русский Распространение: Freeware Разработчик:❶. inettools. smpda।
Размер компа, КБ: 64
Главное меню содержит разделы: почтовый ящик (включая учетные записи пользователей), общее. настройки (можно выбрать размер шрифта и указать элементы, отображаемые в заголовках писем — Тема, От, Дата, Размер, Клиент), Адресная книга и Трафик.
Последний предоставляет данные о количестве входящей/исходящей информации и подсчитывает общую сумму Понятно, что такой визуальный учет трафика не только не подсчитывает стоимость GPRS-доступа, но даже может ее снизить
По этой же причине программа изначально отображает только список писем, предоставляя пользователю возможность выбрать корреспонденцию для полной загрузки, которая будет, если в настройках Отображается опция «Сохранить входящие письма», после чего все загруженные письма сохраняются телефона Для последующего просмотра в автономном режиме каждое письмо открывается в новой вкладке
Перейдем к настройке Среднее ④ меню E-mail В основном выберите пункт «Почтовый ящик». Нажмите на кнопку «Функции» и вызовите меню Здесь доступны следующие функции: «Получить сообщения электронной почты», «Написать письмо», «Просмотр папки», «Изменить». настройки «Уберите коробку». Но нас больше интересует «добавить новую коробку».
Выбрав эту функцию, вы перейдете в раздел «Свойства почтового ящика».»
Ниже приводится краткое описание каждого предмета:
1. Имя ящика — это имя вашего почтового ящика;
2. имя пользователя — ваше имя; 3. e-mail пользователя — электронный адрес почтового ящика; 4. протокол входящей почты bodybud3 / BODYBUD — выберите нужный протокол (чаще всего вы используете почтовые сервисы bodybud3); 5. адрес почтового сервера — pop. name. ru где name — адрес вашего почтового сервера; 6. порт сервера ввода — порт почтового сервера (лучше выбрать значение 110); 7. Введите логин сервера — ваше имя пользователя; 8. Введите пароль почты — пароль для почтового ящика; 9. ❶ Адрес сервера — например, адрес электронной почты, smtp. name. ru ; 10. ⑦ Аутентификация — зависит от требований конкретного почтового сервиса; 11. ❶ Логин сервера и ④ пароль сервера одинаковы для входящих писем; 12. Дополнительно: «Удалить письма с сервера» — после загрузки. в телефон , письма удаляются с сервера; «Сохранить входящие письма» — вся загруженная корреспонденция сохраняется. в телефоне .
❶ Почтовый клиент E-mail, детище таинственного программиста, скрывающегося под ником Chaos, несомненно, займет достойное место на карте воспоминаний о своем мобильном телефоне телефона .
Во время тестирования приложение безупречно работало с электронной почтой, легкое переключение между учетными записями и наличие счетчика сетевого трафика, предоставляющего сводную статистику, стали еще одним аргументом в пользу этой программы.
Вид:
Как настроить почту на «Андроиде»: пошаговое руководство:
Использование смартфона без электронной почты отнюдь не является полноценным. Более того, полная функциональность большинства сайтов в Интернете недоступна без почтового клиента, поскольку для регистрации учетной записи требуется адрес электронной почты.
Давайте попробуем узнать. как настроить Электронная почта на Android от самых популярных провайдеров. Мы сразу замечаем, что основное внимание уделяется сбору писем с других аккаунтов, а все остальное — личное настройки , Расположение таких элементов и внешний вид заказчика — это полностью на ваше усмотрение.
Какую почту мне выбрать?
Перед тем как настроить Почта на Android (Mail-Android) Вы должны знать, что в Интернете существует множество сайтов, которые с большим энтузиазмом предлагают вам почтовый ящик. Но красота и удобство — не самое главное в этом вопросе, потому что не все клиенты одинаково надежны: Кого-то подозревают в считывании личной информации из писем, у кого-то случаются сбои и т.д.
Большинство пользователей интернет-сообщества рекомендуют обратить внимание на следующие почтовые клиенты:
- Gmail из поисковой системы Google;
- Из отечественной поисковой системы » Яндекс. Почта»;
- От крупной интернет-компании Mail. ru .
Чтобы зарегистрировать почтовый ящик, просто зайдите на главную страницу любого из вышеперечисленных ресурсов и выберите раздел «Почта». Сначала для смартфонов как настроить Чтобы отправить почту на Android, вам нужно проприетарное приложение от конкретного клиента. Официальную утилиту можно скачать с того же playmarket.
Далее мы проанализируем каждого клиента более подробно.
Перед тем как настроить Почта на» Android», нам не будет лишним заглянуть в список установленных приложений. Там, в 95% случаев, будет стоять почтовый клиент от известной поисковой системы Google, то есть вам не нужно ничего скачивать и устанавливать.
Конечно, коробка в первую очередь предназначена для взаимодействия со своим сервисом.
Если вам уже приходилось работать с операционной системой Android, возможно, у вас уже есть учетная запись Gmail, а если нет, то регистрация не займет много времени.
Все, что вам нужно — это полное имя, возраст и место жительства, а остальные строки профиля можно заполнить позже.
Поисковая система предлагает своим клиентам 15 Гб облачного пространства для хранения данных. Достаточно для клипов, аудио и других документов. Кроме того, Mail имеет отличную защиту от спама и различные фильтры для грамотной сортировки входящей корреспонденции, чтобы ни одно письмо не потерялось.
Дом писем
Почтовый клиент Gmail отличается надежностью, приятным и функциональным внешним видом, интеллектуальными фильтрами для работы с письмами, поэтому его можно назвать лучшим вариантом для владельца Android-гаджета.
Выполните следующие шаги, чтобы собрать электронные письма из других учетных записей:
- Запустите Gmail и войдите в систему;
- Представляем «занавес» с левого края и переходим к разделу и#171;Настройки»;
- Найдите пункт меню «Добавить счет» ;
- В разделе для выбора почтовых клиентов выберите нужный из списка: Яндекс, почта. Ru , и т.д;
- Введите свое имя пользователя (адрес электронной почты) и пароль;
- Теперь письмо из другой учетной записи появится в вашем почтовом ящике Gmail.
Перед тем как настроить Почта на «Андроиде» в сервисе Gmail, не лишним будет знать, что клиент не удаляет письма из других аккаунтов, а только дублирует их, но этот пункт можно изменить в настройках .
«Яндекс. Почта»
Еще одна удобная коробка для платформы Android. Клиент установлен по умолчанию на большинстве бюджетных гаджетов, отправляемых из Китая в Россию. Приложение отличается стабильной работой, умными push-уведомлениями и довольно приятным внешним видом.
Клиент также идеально подходит для пользователей, которые работают с большими объемами корреспонденции. Даже если почтовый ящик содержит более 1000 символов, интеллектуальный поиск найдет именно то, что вам нужно. Поэтому позаботьтесь об этом в первую очередь как настроить почту на «Андроид».
Сервис «Яндекса» грамотно выделяет каждую букву или группу определенной меткой, что позволяет выделить их из толпы. Существует классификация по важности тем и почтовой корреспонденции. Кроме того, клиент имеет хорошую защиту от спама, но по эффективности она немного уступает Gmail.
Архив переписки
Настроить Яндекс Почту на Android для сбора писем довольно просто. Нажмите на значок выпадающего меню в правом верхнем углу и выберите «Настройки». Затем нажмите на ярлык «Добавить учетную запись» и выделите в списке «Электронная почта».
Далее введите имя пользователя стороннего клиента (почтового ящика) и пароль. Затем необходимо определиться с типом подключаемого счета: POP3 или IMAP. Почти все интернет-гуру рекомендуют остановиться на типе IMAP.
Поскольку эта опция позволяет работать с корреспонденцией в режиме реального времени, любые изменения, которые необходимо внести в письмо, сразу же появятся на всех счетах.
Грубо говоря, соединение POP3 служит только для загрузки новых сообщений, тогда как с протоколом IMAP вы можете работать с корреспонденцией, не прерывая соединения с другим сервером.
Что касается конкретного порта и типа безопасности каждого стороннего клиента, услуга должна быть всё настроить Автоматическая, так что здесь проблем не будет. Единственное, что вы можете добавить, это частоту проверки других почтовых ящиков: каждые 15 минут, 30 минут и т.д.
Почта. Rs
Достаточно известный отечественный клиент, который преуспел в агрессивном маркетинге. Первый как настроить На Android Mail. ru mail следует знать, что многие называют этот сервис вирусным из-за обилия назойливой рекламы и установки приложений без ведома пользователя. Тем не менее, клиент используется на нашем рынке и даже считается одним из лучших.
Интерфейс почтового ящика довольно прост и интуитивно понятен. Все остальное также находится в актуальном состоянии: хороший спам-фильтр, почтовые теги и т.д.
Дом писем
Чтобы управлять архивом корреспонденции, необходимо открыть следующее настройки Специальный агент «Почта. Ru» (скачан с сайта «PlayMarket»), где в меню нужно нажать на строку «Добавить счет».
Затем необходимо ввести данные стороннего почтового ящика (логин и пароль) и тип подключения (POP3 или IMAP). Все остальное агент делает автоматически.
Вам остается только выбрать частоту проверки других счетов и выбрать название отдельной папки для корреспонденции, исходящей от конкретного абонента.
Как настроить почту в телефоне ?
Вы ждете важное письмо, но под рукой нет компьютера. Конечно, можно поискать ближайшее интернет-кафе, но есть и более удобное решение. Вы можете отправлять и получать письма не только через Интернет, но и через мобильные телефоны. телефона С поддержкой Java. Сейчас почти все современные аниме имеют его. телефонов . Но сначала вам нужно его настроить .
Как настроить почту на Андроиде
नीचे आप पा सकते हैं, यदि सब कुछ नहीं है, तो इस विषय पर उत्पन्न होने वाले प्रश्नों के लगभग सभी उत्तर।
Androide केжिए ईमेल के किममेल
डिजिटल दुनिया तेजी से रोजमर्रा की वास्तविकता में एकीकृत हो रही है। आवास और सांप्रदायिक सेवाओं के लिए खरीद या बिलों का भुगतान करें, फंड ट्रांसफर, आदि। , अब एक आरामदायक कुर्सी को छोड़ने के बिना यह काफी संभव है।
खैर, ई-मेल ने इंटरनेट के विकास की उत्पत्ति से लगभग हमारे जीवन में प्रवेश किया।
हमारी सामग्री में, हम एंड्रॉइड डिवाइसेस पर ई-मेल बॉक्स का उपयोग करने की सुविधा के लिए बनाए गए अनुप्रयोगों के बारे में बात करना चाहते हैं।
विशेष मेल ग्राहक
यदि आपके पास केवल एक मेलबॉक्स है, तो इष्टतम समाधान एंड्रॉइड ओएस के लिए एक विशेष क्लाइंट का विकल्प होगा। एक उदाहरण के रूप में, Gmail ऐप, सभी Android उपकरणों, या yandex. E-mail पर डिफ़ॉल्ट रूप से स्थापित किया गया है, जिसकी कार्यक्षमता आपको क्लाउड स्टोरेज (Yandex-Disk) का उपयोग करने की अनुमति देती है।
यैंडेक्स मेल
Androide पर मेलж्वारा Yandex स्थापित करके, आप निम्नलिखित कार्यों का उपयोग कर सकते हैं:
- पत्र लिखना और पढ़ना (निवेश सहित);
- नए पत्राचार की सूचनाओं की स्वचालित प्राप्ति;
- विषयों द्वारा पत्रों की खोज और समूहीकरण;
- फ़िल्टर नोट («महत्वपूर्ण» या «पढ़ा»);
- अन्य।
K-9 मेल
एक बहुत लोकप्रिय और मुफ्त एजेंट। यह ओपन कोड के सिद्धांत पर काम करता है, इसका मतलब यह है कि जो किसी को भी कार्यक्रम में सुधार करना चाहता है, उसकी संभावना है।
कार्य:
- खोज और पढ़ना;
- हस्ताक्षर सम्मिलित करने की क्षमता;
- IMAP पुश नोटिफिकेशन;
- फ़ोल्डर का सिंक्रनाइज़ेशन और अक्षरों का एक मार्कर;
- एसडी कार्ड पर सामग्री का संरक्षण।
- अन्य।
मेलड्रॉइड
शायद Android के लिए सबसे अच्छा ग्राहक। भुगतान और मुफ्त संस्करणों के लिए विकल्प हैं। उनके बीच का अंतर, सामान्य रूप से, नगण्य है: बजट विकल्प में पत्रों के माध्यम से पत्ते के लिए एक विजेट और स्वतंत्र बटन नहीं होते हैं, लेकिन पत्ती को आसानी से एक ढेर द्वारा किया जाता है।
कार्य:
- HTML चिस्नों के साथ पत्रों को हटाने( चिस्नों के साथ पत्रों को हटाने);
- विषय के परिवर्तन के साथ एक आधुनिक इंटरफ़ेस (अंधेरा/उज्ज्वल);
- स्क्रीन के शीर्ष पर बटन के सहज रूप से समझने योग्य नियंत्रण;
- इनकमिंग मेल के फिल्टर и настройка сортировки;
- अन्य।
Mail. ru
Androide के かिए पोस्टल क्लाइंट, Mail. ru सेवा के सभीжाभ प्रदान करता है। सेवा के सभी पाभ प्रदान करता है।
कार्य:
- Гибкие настройки तत्काल सूचनाएं;
- स्मार्ट त्वरित खोज;
- सरल और सुविधाजनक इंटरफ़ेस;
- सभी प्रकार के निवेशों के साथ पूर्ण काम;
- अन्य उपकरणों के साथ सिंक्रनाइज़ेशन;
- संपर्क चुनते समय टिप्स;
- अन्य।
कई मेलबॉक्स के लिए पोस्टल क्लाइंट
यदि आप कई बक्से को नियंत्रित करते हैं, तो निश्चित रूप से, ऐसे मेल ग्राहकों का उपयोग करना बेहतर है जो विभिन्न प्रदाताओं से एक से अधिक मेलबॉक्स परोस सकते हैं। इस तरह के ग्राहक के एक विशद उदाहरण को एक मुफ्त Mymail ग्राहक माना जा सकता है।
MyMail एप्लिकेशन को लोड करके, प्रत्येक Android स्वामी लॉगिन@my. com प्रारूप में एक मुफ्त बॉक्स का स्वामी बन पाएगा। आप एक टच के साथ ईमेल और अन्य निवेशों को पत्र, लिखें, पढ़ें, उत्तर और पुनर्निर्देशित कर सकते हैं, स्मार्टफोन या टैबलेट से मेल को नियंत्रित कर सकते हैं।
मेरा मेल
- सभी IMAP-p/ich के लिए फास्ट पुश नोटिफिकेशन की संभावना फिल्टर के साथ, настройкой गोपनीयता और रसीद का समय;
- बॉक्स की सामग्री में तत्काल खोज;
- दोस्ताना इंटरफ़ेस;
- सर्वर या स्थानीय संपर्कों के लिए सुविधाजनक पहुंच का एक कार्य (नाम के पहले वर्णों द्वारा संकेत);
- कई अन्य अवसर जो अक्षरों के साथ काम करते हैं, सरल और आरामदायक।
Mymail एक गारंटीकृत काम है जो निम्नलिखित सेवाओं को जोड़ती है:
ईमेल कैसे बनाएं на телефоне
मोबाइल से ईमेल पता बनाना संभव है телефона Если у вас есть подключение к Интернету. Просто зайдите в браузер и введите название почты, которую вы хотите узнать. Сегодня вы узнаете об этом на примере Gmail.
Введите поисковый запрос с именем почтовой службы.
Перейдите на официальную страницу. Вверху вы увидите поле «Создать учетную запись», нажмите на него.
Подтвердите свои намерения, выбрав «Новый».
Теперь вы можете начать творить. Введите свое имя и фамилию, а затем нажмите на стрелку вправо.
Создайте пароль для своего почтового ящика. Он должен содержать не менее восьми символов.
Самое главное — это ваш адрес электронной почты. Эта настройка больше никогда не будет изменена. Подумайте, чего вы хотите, и служба проверит, бесплатно ли это. Вы можете использовать латинские буквы, цифры, точки и знаки подчеркивания.
Если вы забыли свой пароль, вам необходимо восстановить доступ. Для этого вам нужен секретный вопрос, ответ на который знаете только вы и который вы всегда помните.
Это один из последних шагов в создании почтового ящика.
Если вы платите с нового адреса электронной почты, вы можете сразу же настроить способы оплаты. Если вы хотите пропустить этот шаг, нажмите «Нет, спасибо».
Ваша почта настроена . Выберите параметры синхронизации, установив флажки рядом с нужными элементами.
Теперь вы можете использовать свой адрес электронной почты и загрузить приложение из Play Market для большего удобства.
Как настроить Электронная почта на телефоне телефоне ?
Как настроить Электронная почта на телефоне телефоне ?
- Нден.
- Сначала подключите услугу GPRS к своему оператору мобильной связи.
Следует отметить, что многие модели телефонов Включите автоматический настройку Настройки GPRS, DH.
Вы никуда не лазите, ничего не меняете, просто получаете SMS от оператора, выключаете и снова включаете. телефон .
Ну, если у вас есть мобильный телефон, который автоматически настроить Интернет не может (об этом вам скажут в службе поддержки оператора), тогда придется немного помучиться. Подробности см. также по ссылке выше.
Итак, GPRS подключен, какой мы хороший партнер! Теперь о самой почте. Электронные письма можно создавать двумя способами. Первый — самый простой. Некоторые мобильные тарифные планы включают услугу мобильной почты.
Если ваш тарифный план включает такую услугу, вы можете позвонить по бесплатному номеру и подключить эту услугу. Затем необходимо выяснить, на какой номер нужно отправить SMS, чтобы получить доступ к интернет-сервису.
Номер можно узнать из справочника абонентов, который вы получили при покупке пакета подключения, или просто позвонить в службу поддержки.
Узнайте один и тот же номер и отправьте на него два SMS-сообщения. 1 usr Имя пользователя — это ваш логин, состоящий из латинских букв или цифр. Например, пользователь Mr Bobo.
2 Пароль PSW. Как вы уже догадались, это будет ваш пароль. Например, PSW bobo12345. После отправки этих двух сообщений вы получите подтверждение.
Используются логин и пароль для настройки почты в вашем телефоне . Когда вы получаете письмо в свой электронный почтовый ящик, на ваш мобильный телефон сразу же приходит уведомление.
И тогда вам останется только связаться с сервером, чтобы получить свое письмо на телефон .
Мы используем второй способ, если у нашего оператора нет услуги мобильной почты или вы не хотите пользоваться почтовым ящиком оператора, но хотели бы настроить телефон Для сбора почты от себя и#171;родного» совпадения (it mail. ru , rambler. ru , gmail. com и т. д.).
Что нам нужно в этом случае? Не верьте компьютеру. Не навсегда, а временно, то есть вам нужен доступ в Интернет. Я надеюсь, что вы найдете доступные компьютеры — родственники, друзья или компьютерные клубы помогут вам с этой задачей. Далее находим в Интернете серверы, предоставляющие бесплатную электронную почту (я уже перечислил выше часть, Яндекс. ру тоже есть).
Затем вводим адрес электронной почты (если он у вас уже есть, этот пункт, конечно, следует пропустить). Вы уже начали? Превосходно. Теперь вам нужно ввести настройки в телефон .
Откройте меню и найдите настройки Электронная почта (обычно они находятся в папке и#171;Сообщения», но иногда в целом настройках телефона — инструкция поможет вам в деталях).
Итак, настройки Открывается — появляется длинный и достаточно утомительный список параметров.
С первого раза я провел долгую и#171;парился» с этими настройками я хотел бы подробно показать на вашем примере, чтобы вам было проще. Ладно, поехали.
(Кстати, у меня самого Motorola e398, но… даю настройки Нормально — так немного, под вас и вашу модель. телефона адаптируете) .
ISP: Настройки GPRS — тип соединения. Если у вас там есть CSD, вам следует заменить его на GPRS.
Имя пользователя: Билайн, МТС, Мегафон.
В зависимости от имени вашего оператора введите один из перечисленных выше вариантов.
Там напишите точно то же, что и в строке с именем пользователя. Если ваш оператор не требует ввода имени и пароля для использования GPRS, это вообще не может быть предложено к предыдущему пункту.
Оставьте все как есть.
Оставьте все как есть.
Если POP3 не отображается, а IMAP4 отображается, его следует изменить на POP3.
Здесь необходимо ввести часть адреса электронной почты, записанного на @Badge. Эта часть подразумевается логином, о котором мы говорили выше, Сребобо.
Здесь мы вводим пароль, в примере мы выбрали Bob
Как настроить почту в Android
Для того, чтобы настроить Почта (один или несколько ваших почтовых ящиков). в телефоне На ОС Android воспользуйтесь пошаговым руководством «Спроси как». В этом коммуникаторе на примере HTC Desire HD описаны три самые популярные почтовые системы Mail, Gmail и Яндекс:
Войдите в приложение и найдите значок Mail:
Настройки почты mail. ru на Android
Шаг 1. выберите на скриншоте ниже:
2 и при создании первой коробки при создании следующей.
Шаг 2. Ваш адрес электронной почты mail. ru , введите существующий пароль и нажмите «Далее» :
Шаг 3. Перейдите на страницу. настройки Входящая почта, заполняем все графы как я, кроме адреса, пользователя и пароля (все это ваше:-)), нажимаем на «Далее» : Шаг 4. Исходящую почту доставляем, также заполняем следующим образом, нажимаем на «Далее» : затем «Далее» : Шаг 5. Здесь «Название записи ролика» название понравившегося почтового ящика, нажимаем на «Готово»:
Шаг 6. Адрес электронной почты mail. ru установлен, вы можете настроить получать и отправлять письма. Здесь же можно удалить почтовый ящик. Для этого нажмите на кнопку «Меню» и войдите в приложение «Почта». телефона и выберите «Ещё»:
Шаг 7. Нажмите на «Настройки» :
Шаг 8. В этом меню настроек Надеюсь, вы сами это понимаете:
Настройки для сообщений Gmail в Android
Самая простая настройка , ясно из того, что и Gmail, и Android являются продуктами Google. Если вам нужно имя учетной записи, достаточно ввести адрес ящика и пароль. После подключения и ввода почты, настройте Как описано в шагах 6-8:
Настройки почты Яндекса в Android (редакция 2014 года).
А с Яндекс почтой я провозился дольше всего, ну никак не хотел подключаться. Они настаивают на использовании своего приложения.
Поэтому точно следуйте инструкциям, и все должно получиться: Введите электронную почту с компьютера и нажмите на «Настройки» в правом верхнем углу, затем на «Почтовая программа»: поставьте все галочки, как это сделал я : Теперь мы сделаем это телефоном , приложение электронной почты — Выбрать новую учетную запись — Яндекс: Введите адрес электронной почты и пароль и нажмите «Вручную». настройка «: Установить все графики (хочу отметить, что не прошло ни одного варианта, кроме показанного на скриншоте Дальнейшие изменения в 2014 году -.
Входящая электронная почта: порт-995; тип безопасности-SSL или SSL / TLS;
Исходящая электронная почта: Порт-465; Тип безопасности — SSL/TLS.
Нажмите «Далее», и перед вами откроется последний экран, где вы можете указать поле «Готово»: для дополнительных настройки опции или удаление почтовых ящиков, см. шаги 6-8 (Настройка почты Mail. ru).
Сохраните этот полезный совет:
Доступ с мобильных телефонов и планшетов
На мобильных устройствах можно использовать мобильное приложение, мобильный веб-интерфейс или предустановленную почтовую программу❶.③. PDF-файл Выберите нужную платформу из списка:
- Android
- iPhone
- iPad
- Windows phone
- Symbian
- Другое
❶ Мобильный телефон.④ С помощью приложения вы④.⑦ можете проверять и читать электронную почту, если ваше устройство имеет следующие функции настроено Интернет-соединение
Meditation Если вы используете двухфакторную аутентификацию, мобильный телефон❶.④ авторизуется❶.❶ в приложении, требуется одноразовый пароль, сгенерированный приложением.
Дополнительную информацию о мобильном приложении см. в разделе Мобильное почтовое приложение.
Яндекс.❶ Чтобы получить доступ к мобильному веб-интерфейсу, в адресной строке браузера наберите mail. ya. ru или mail. yandex. ru.
Для получения дополнительной информации о мобильном веб-интерфейсе см. раздел Мобильная почта.
Медитация Этот мобильный веб-интерфейс совместим с Android 4.④, доступным на смартфонах и планшетах на базе Если вы используете ❶ устройства других версий, перейдите в соответствующий раздел справки.
Вы также можете использовать ранее установленное приложение ❶ Mail, нажав на④.③can work with. PDF-файл
Для этого необходимо в настройках ④3 или ⑦ свой почтовый ящик, чтобы активировать протокол, а затем настроить Сама почтовая программа
Настройка IMAP
- Введите адрес электронной почты и пароль (или пароль приложения, если вы включили двухфакторную аутентификацию), затем нажмите Далее
- Выберите тип счета —
- Сервер — imap. yandex. ru;
- port-993;
- Тип безопасности-SSL/TLS
- SMTP-сервер — smtp. yandex. ru;
- port-465;
- Тип безопасности-SSL/TLS
Установите флажок Войти в систему, введите имя пользователя и пароль и нажмите Далее.
Укажите частоту проверки папки «Входящие» и отметьте нужные вам опции Нажмите Далее
Введите имя учетной записи и имя исходящей электронной почты Нажмите Далее
④ Приложение электронной почты поддерживает протокол ④ для безопасного подключения к электронной почте Пользовательские данные не хранятся на сервере приложения или мобильном устройстве, а значит, злоумышленникам сложнее получить к ним доступ
Вы можете запретить приложению доступ к вашей электронной почте в любое время, например, если вы потерялись телефон .
Создайте учетную запись Aquamail
- Откройте приложение и нажмите ④.
Если у вас уже настроена Аккаунт Aquamail и вы хотите добавить еще один, откройте меню приложения и нажмите Добавить аккаунт.
Изменение существующего счета на новый счет
Если у вас уже есть учетная запись Aquamail, пожалуйста, перейдите на новый ④ протокол:
- Нажмите и удерживайте строку с примечанием нужного счета Чтобы перейти к списку счетов из любой папки, нажмите кнопку
- В открывшемся меню выберите Общие настройки .
- Нажмите кнопку This account can be transferred to a better security standard в верхней части экрана и снова вернитесь к электронной почте, указав свое имя пользователя и пароль.
Запретить приложению доступ к электронной почте
Чтобы продолжить работу с письмами через приложение Aquamile, откройте его, вернитесь к электронной почте и снова разрешите доступ к своим данным на Яндексе.
❶ Мобильный телефон.④ С помощью приложения вы④.⑦ можете проверять и читать электронную почту, если ваше устройство имеет следующие функции настроено Интернет-соединение
Meditation Если вы используете двухфакторную аутентификацию, мобильный телефон❶.④ авторизуется❶.❶ в приложении, требуется одноразовый пароль, сгенерированный приложением.
Дополнительную информацию о мобильном приложении см. в разделе Мобильное почтовое приложение.
Яндекс.❶ Чтобы получить доступ к мобильному веб-интерфейсу, в адресной строке браузера наберите mail. ya. ru или mail. yandex. ru.
Для получения дополнительной информации о мобильном веб-интерфейсе см. раздел Мобильная почта.
Внимание. Этот мобильный интерфейс доступен на смартфонах iPhone и планшетах iPad на базе iOS 6 и 7. Если вы используете мобильные устройства на базе других версий iOS, обратитесь к соответствующему разделу справки.
Вы Яндекс. Может работать с D. С предустановленным почтовым приложением iPhone.
Для этого необходимо в настройках Ваш почтовый ящик, включите работу протокола IMAP, а затем. настроить Сама почтовая программа
Настройка IMAP
- Введите свое имя для исходящих писем.
- Введите адрес электронной почты и пароль (или пароль приложения, если вы включили двухфакторную аутентификацию).
Вы Яндекс. Может работать с D. С предустановленной программой для переноса iPad.
Для этого необходимо в настройках Ваш почтовый ящик, включите работу протокола IMAP, а затем. настроить Сама почтовая программа
Настройка IMAP
- Введите свое имя для исходящих писем.
- Введите адрес электронной почты и пароль (или пароль приложения, если вы включили двухфакторную аутентификацию).
Яндекс.❶ Чтобы получить доступ к мобильному веб-интерфейсу, в адресной строке браузера наберите mail. ya. ru или mail. yandex. ru.
Для получения дополнительной информации о мобильном веб-интерфейсе см. раздел Мобильная почта.
Внимание. Этот мобильный интерфейс доступен на смартфонах на базе Windows Phone 8 и выше. Если вы используете мобильные устройства на базе других версий Windows Phone, обратитесь к соответствующему разделу справки.
Вы Яндекс. Может работать с D. Использование предустановленного почтового приложения Windows Phone.
Для этого необходимо в настройках Ваш почтовый ящик, включите работу протокола IMAP, а затем. настроить Сама почтовая программа
Настройка IMAP
- Перейдите в раздел.
- Нажмите Добавить службу.
- Дополнительно нажмите. Входящие. Если вы случайно нажмете еще одну запись в дополнение, ваша почтовая программа не будет работать должным образом.
- Входящие — Выберите тип интернет-почты.
- Введите свое имя для исходящих писем;
- Введите почтовый сервер — imap. yandex . es:993;
- Тип учетной записи — IMAP4;
- Имя пользователя — введите свой логин;
- Пароль — введите свой пароль;
- Сервер для исходящей почты-smtp. yandex. ru:465.
Нажмите на дополнительные настройки и отметьте пункты:
- Сервер исходящей почты использует аутентичность.
- Используйте одно и то же имя пользователя и пароль для отправки электронной почты.
- Вам нужен SSL для входящих сообщений электронной почты.
- Вам нужен SSL для исходящих сообщений электронной почты.
Вы Яндекс. Может работать с D. Используйте предустановленную почтовую программу Symbian. Необходимо в настройках Ваш почтовый ящик, включите работу протокола IMAP, а затем. настроить Сама почтовая программа
Настройка IMAP
- Перейдите в меню.
- Выберите объект.
- Заполните поля:
- Тип почты. Ящик IMAP;
- Мой адрес электронной почты — это ваш адрес электронной почты;
- Входной почтовый сервер — imap. yandex. ru;
- Сервер исходящей почты — smtp. yandex. ru;
- Текущий TCHK. Доступ — ваша точка доступа для подключения к мобильному Интернету;
- Имя почтового ящика — это ваше имя для исходящих писем.
- Вернитесь в меню сообщений и выберите свой почтовый ящик.
- Нажмите.
- В настройках В разделе Пары входящей и исходящей почты. Полное оформление.
Вы Яндекс. Может работать с Д. С программой пре-пост.
Для этого необходимо в настройках Ваш почтовый ящик, включите работу протокола IMAP, а затем. настроить Сама почтовая программа
Для настройки Почтовая программа для протокола IMAP должна отображать следующие данные:
- Адрес почтового сервера — imap. yandex. ru;
- Безопасность соединени я-SL;
- port-993.
- Адрес почтового сервера — smtp. yandex. ru;
- Безопасность соединени я-SL;
- port-465.
Комментарий. Если вы включили двухфакторную аутентификацию, используйте пароль приложения.
Была ли статья полезной?
Инструкция как настроить Почта на Android от Яндекс, Gmail и Mail.
Интернет, или электронная почта, уже давно стал частью повседневной жизни, а сообщений для виртуальных почтовых ящиков гораздо больше, чем для реальных.
Этот вид электронной почты стал еще более популярным после того, как интернет исчез с компьютеров и прочно обосновался в мобильных устройствах. Электронная почта имеет много преимуществ перед SMS.
Чтобы отправить любое сообщение по сети мобильных операторов, необходимо каждый раз платить сумму N-uu, а все, что требуется для отправки писем по сети, — это наличие интернет-соединения.
Каждое отправленное сообщение абсолютно бесплатно, кроме того, вы можете добавлять довольно большие файлы. Эта функция незаменима для представителей компании.
Популярные стали и различные сервисы, обеспечивающие переписку по электронной почте. Лидером рынка в российском регионе являются такие сервисы, как Yandex, Mail и Gmail.
Для пользователей смартфонов и планшетов Android эти бренды разработали собственные программы, соответствующие типу почты. Каждая из них имеет свои особенности, и пользователи не знают, как настроить некоторые приложения, и часто пытаются узнать, как установить Mail на Android.
Перед описанием функций настройки Для каждой из этих услуг необходимо упомянуть общие функции.
Для начала необходимо загрузить приложение с любого сервиса через Mail for Android. Для этого лучше всего обратиться непосредственно на ресурс разработчика. Затем установите и запустите его на устройстве. Именно здесь начинаются различия.
Чтобы настроить Mail Mail на Android необходимо запустить, выполнив следующие действия:
— Во-первых, вы должны запустить его. В некоторых случаях устройство само знает, как производить. настройку В противном случае, однако, вам придется все делать самостоятельно.
— После его включения нужно либо войти в существующее поле, либо создать новое, для чего необходимо перейти в меню, учетные записи, меню и нажать на «Добавить учетную запись».
— Здесь вводится имя нового почтового ящика и необходимый пароль. Выбирается протокол связи с сервером (чаще всего используется ROR3) и можно приступать непосредственно к работе к настройке .
— Пользователь может установить параметры, с которыми принимаются и отправляются сообщения при открытии соответствующего окна.
— Также необходимо убедиться, что выбранный сервер, через который осуществляется работа с приложением, соответствует протоколу, например, pop. mail. ru . если все сделано правильно, сообщения могут быть загружены из любого другого почтового ящика.
Настройка Яндекс Почты на Android выглядит примерно так
Настройки почты для Android
Для работы с электронной почтой необходимо правильно настроить Проверить договор настройку ④ Приложение электронной почты, интегрированное в операционную систему.
Перед началом работы к настройке Почта Android, вам необходимо подключение к Интернету (SIM-карта или WLAN) и учетная запись в любом почтовом сервисе (Mail, Yandex,❶ и т.д.).
Теперь нам нужно определиться с типом (протоколом) почтового соединения
④3 Протокол получает копии писем с почты, все остальное отправляет, удаляет, сохраняет, изменяет письма на смартфоне.
⑦ Протокол не только принимает письма, но и позволяет сохранять ваши действия (удаление и отправка писем) на удаленном сервере
Что лучше для вас
Настройка электронной почты на Android в соответствии с поп-протоколом для Яндекс. Почта
Сначала вы должны зайти в свой почтовый яшик на сервере Яндекса, настройка — Разрешить доступ к почтовому ящику с помощью почтовой программы, почтовым абонентам, установить флаги❶, GOODW3. —
Заходим в главное меню в поиске приложения «email», открываем, заполняем, определяем адрес почтового ящика и код от почтового ящика ④CHOOSE 3 и далее сервер pop. яндекс вводим адрес
Ru Установите SSL-защиту и порт 995 (Внимание! Если приложение не поддерживает SSL-защиту соединения, тип защиты будет установлен на «Нет» и порт 110).
Далее исходящие сообщения, адрес сервера smtp. yandex. ru ❶ порт 465 (также если приложение не поддерживает ❶ соединение устанавливаем тип безопасности «Нет» и порт 587 или 25) требует ввода Учетная запись, содержим Далее вводим имя и фамилию Полностью почтовое приложение готово к работе
Проверяем отправку письма, пишем письмо, отправляем, если письмо зависает в исходящих и выдает ошибку при отправке, меняем тип и порт защиты как указано выше, иногда приложение дает сбой и письмо не отправляется удаляем аккаунт и переустанавливаем pop protocol for emails
Заходим в почтовое приложение, нажимаем на кнопку меню, нажимаем account в панели VVED вводим почтовый ящик, код и bodyb3 сервер для следующего сообщения pop. mail. ru , ⑦ это адрес безопасности порт 995 Далее, адрес smtp. mail. ru , ⑦ порт 465, логин аккаунта обязателен, флаг также включен, имя, название Все приложения готовы к приему почты с помощью почты проверяем отправку писем
⑤MAIL настройки в журнале.
④for, укажите адрес ящика пароль Кроме того, входящие IMAP. ЯНДЕКС. RU , ❶ и ❶ 993 прямых, исходящих SMTP. ЯНДЕКС. RU , ❶ и порт 465. Далее назовите ④ALLE ваших писем в журнале готовой электронной почты, адрес и пароль.
Входящие сообщения, здесь имя пользователя задается полностью (primer@mail. ru ), imap. mail. ru , ❶ и порт 993 Далее, исходящие smtp. mail. ru , ❶ и порт 465. Удалить всю почту настроенна .
Удалите учетные записи, перейдите в почтовое приложение, нажмите на учетную запись, откройте окно, выберите удалить.
Настройка почты Outlook на мобильных устройствах
Жить рядом с компьютерными технологиями всегда невозможно, ведь современному человеку приходится ходить на работу, возвращаться домой, часто даже ездить в командировки, проводить время в поездах и автобусах
Но многие люди хотят быть в курсе всех важных событий, ведь это позволяет вовремя принять правильное решение, чтобы все сделать, необходимо установить на телефоне Одно и то же почтовое приложение, синхронизируйте его, копируйте контакты.
А для этого вам следует сначала ознакомиться с, как настроить ❶ или ❶ в электронных письмах Outlook

❶ Настройки электронной почты для
Разработчики предлагают пользователям мобильное приложение, которое позволяет не только мгновенно получать корреспонденцию, своевременно отвечать своим деловым партнерам, но и использовать встроенный календарь и другие функции планирования, характерные для компьютерной версии Mail. Форма заявки.
Настройка счета
Прежде чем приступить к основным манипуляциям, рекомендуется ознакомиться с информацией как настроить Outlook на телефоне .
На Android сначала запустите приложение Mail, войдите в главное меню, выберите «Настройки», а затем перейдите к подпункту «Добавить учетную запись». Откроется список дополнительных возможностей настроек , Среди действительных для данного мобильного устройства будет пункт «Добавить учетную запись электронной почты».
На экране появится небольшое окно с просьбой ввести действующий адрес электронной почты и пароль. Может случиться так, что Android предложит вам указать сервер. В данном случае, s. outlook. com попросит вас ввести один из них.
Теперь, когда все успешно подключено к Android, вы получите дальнейшую информацию о синхронизации Outlook с Android.
Синхронизация данных в одном направлении без каких-либо проблем возможна, но когда требуется такая манипуляция в двух направлениях, пользователи часто сталкиваются с небольшими проблемами.
Приложение Mail можно синхронизировать с Android через WLAN, а также через Интернет. Изначально, вы Outlook. com следует зайти на сайт, там можно посмотреть, на каких устройствах добавлена учетная запись.
Теперь необходимо запустить установленное приложение, перейти в подпункт меню «Файл», выбрать строку «Импорт» или «Экспорт», чтобы можно было успешно синхронизировать устройства и обмениваться данными. Чтобы перенести список контактов, необходимо также воспользоваться функцией «Импорт контактов».
Кстати, передача контактов на Android возможна через Bluetooth.
Вы также можете синхронизировать почтовое приложение с Android с помощью облачных технологий. Outlook 365, в частности, значительно упрощает такие задачи, успешно перенося контакты, заметки и календари. на телефон .
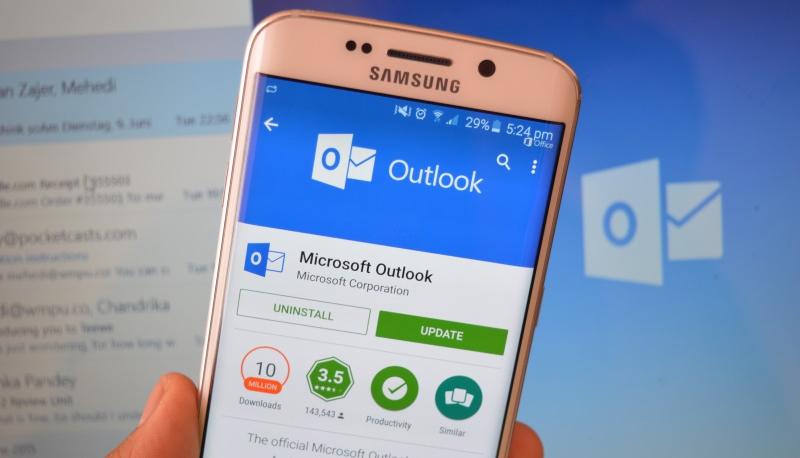
Приложение Outlook легко установить и синхронизировать с устройствами Android
Настройка электронной почты на iPhone
Если iPhone доступен, процесс настройки Последующая синхронизация с Outlook похожа на описанный выше метод, но также имеет свои особенности, поэтому владельцам iPhone полезно ознакомиться с удобным руководством, как настроить Outlook на IPhone.
Настройка счета
Корпорация Microsoft предоставила владельцам iPhone отличный и в то же время совершенно бесплатный клиент для получения электронной почты на iPhone. Этот клиент прост в установке и очень удобен в использовании. настройки .
При нажатии на меню «Настройки» необходимо выбрать пункт «Электронная почта, адреса, календарь».
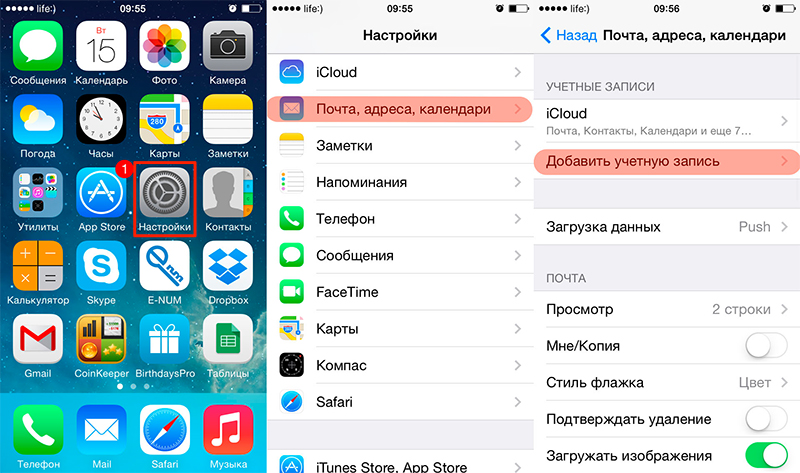
Теперь появляются пустые поля, в которые нужно ввести адрес электронной почты, а также действующий пароль.
В некоторых случаях iPhone может попросить вас ввести дополнительную информацию, такую как домены, имена пользователей и серверы.
Ввести такие данные несложно, важно лишь понимать, что такое домен и имя сервера.
Доменное имя является частью адреса электронной почты, особенно часть после символа @. Имя пользователя также является частью адреса электронной почты, который является первой частью непосредственно перед символом @.
Имя сервера формируется путем добавления слова» Outlook » и доменного имени с точкой посередине.
После ввода всех требуемых данных нажмите на кнопку «Далее». Теперь ваше мобильное устройство спросит вас, как синхронизировать iPhone с Outlook.
Вам нужно только выбрать тип данных для синхронизации. Контакты, электронная почта и календари синхронизируются по умолчанию.
В некоторых случаях мобильное устройство может попросить вас создать и ввести код доступа, следуйте этим рекомендациям и выполняйте эти требования.
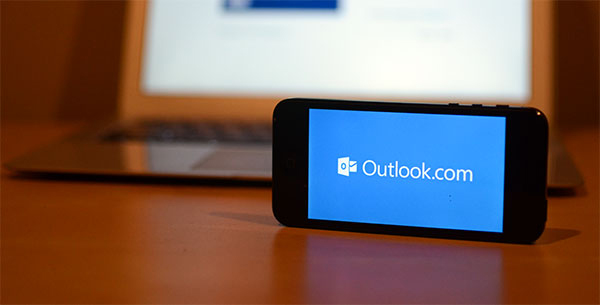
Установка и настройка Outlook на iPhone также не будет проблемой.
Особое значение в версиях приложения для iPhone имеет функция с вложениями и поиск и фильтрация непрочитанных сообщений выделены. Клиент для iPhone также поддерживает push-уведомления.
Поэтому установите приложение электронной почты на свое мобильное устройство, и тогда любой пользователь сможет синхронизировать контакты, календари и сообщения. Такие манипуляции не пройдут даром, они будут способствовать постоянной осведомленности пользователя, быстрому принятию решений и успешному восхождению по карьерной лестнице.
Как настроить почту в windows 10
Почта Windows 10 находится в программе ряд настроек . Некоторые из них относятся к самой программе, а некоторые — к учетным записям, т.е. почтовым ящикам, которые мы связываем с программой.
В этой заметке мы подробно рассмотрим некоторые настройки электронной почты.
Многое в программе уже настроена Лучше, и в большинстве случаев никаких изменений не требуется.
Чтобы получить доступ к параметрам программы, нажмите на значок шестеренки в левой нижней части окна.
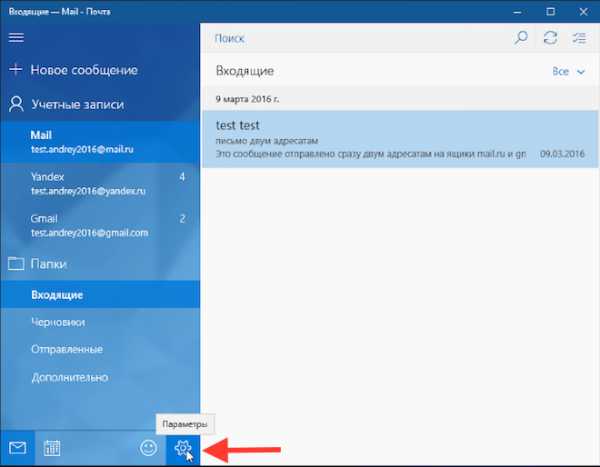
Первый параметр относится к элементу «Счета» и может быть также доступен при нажатии на элемент «Счета» в левой колонке.
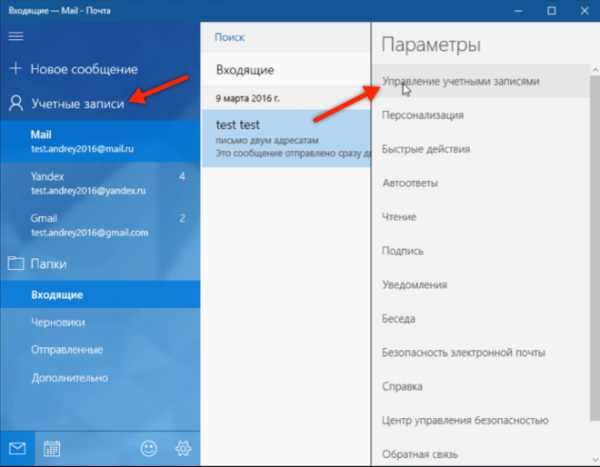
Здесь мы можем создать новую учетную запись, т.е. добавить еще один электронный ящик в программу или изменить существующие записи.
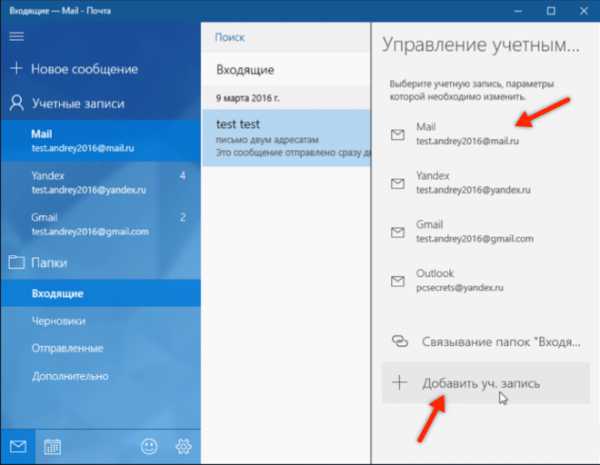
Удаление почтовых ящиков из программы также производится здесь. Для этого зайдите в нужную нам учетную запись электронной почты и найдите специальную запись — «Удалить учетную запись».
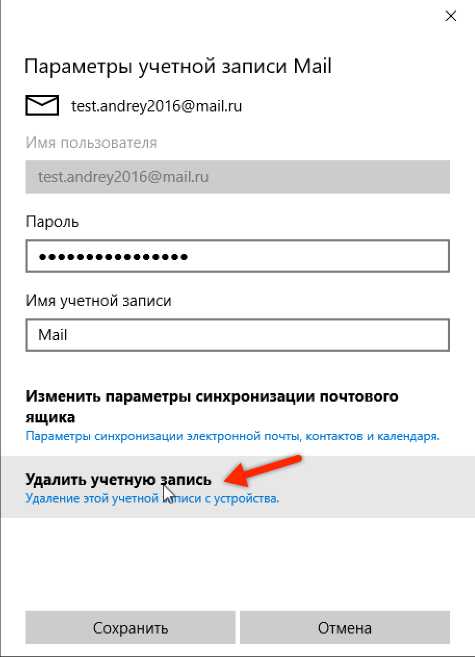
Здесь мы можем создать настройку учетные записи пользователей. При подключении почтового ящика почтовая программа не всегда правильно определяет его настройки Поэтому вполне возможно, что вам придется изменить что-то вручную. Это делается в разделе «Изменить настройки синхронизации почтовых ящиков», затем нужно выбрать «Дополнительные настройки почтовых ящиков».
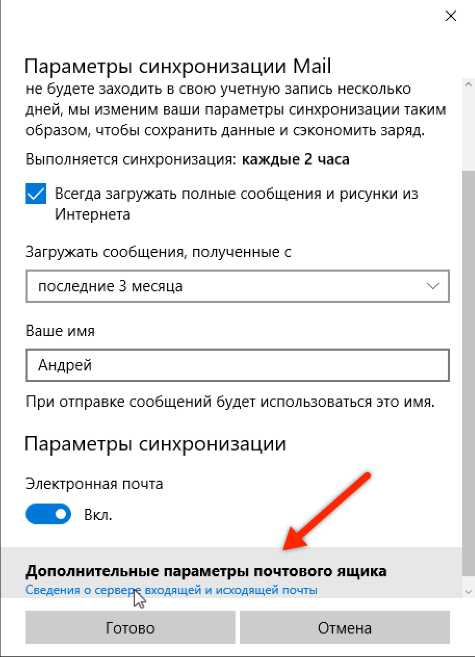
Здесь вы указываете протокол и порт, которые программа использует для подключения к вашей почтовой службе для получения и отправки электронной почты. Если что-то пошло не так и программа не может получать или отправлять электронные письма, следует обратиться к справочной системе службы, для которой у вас открыт почтовый ящик, и найти там соответствующий раздел настройке Почтовая программа. Там должен быть такой раздел, указывающий, как сервер должен быть зарегистрирован для входящей и исходящей электронной почты.
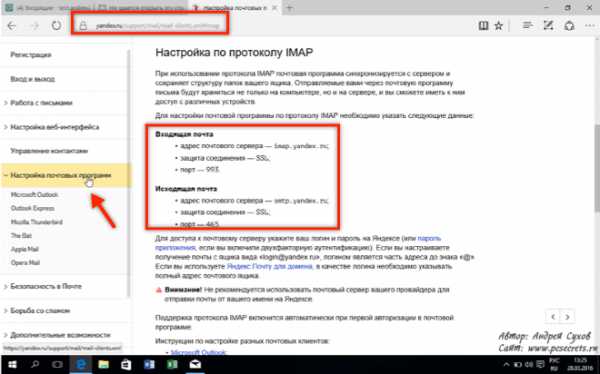
Следующий раздел «Настройки» называется «Персонализация». Здесь мы можем настроить Внешний вид почтовой программы путем установки цвета или фонового изображения.
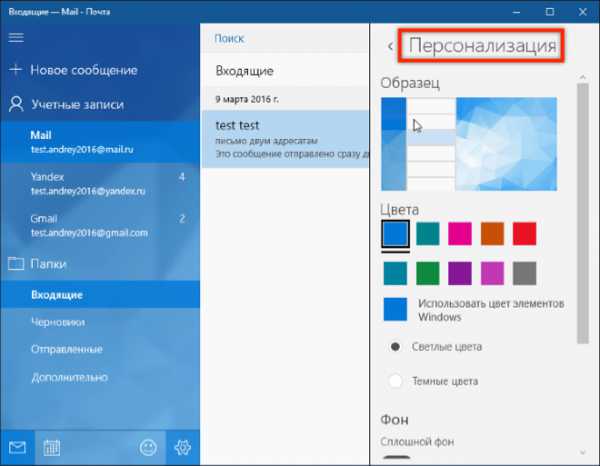
Насколько я знаю, в разделе «Быстрые действия» вы можете задать определенные операции для ваших действий в программе.
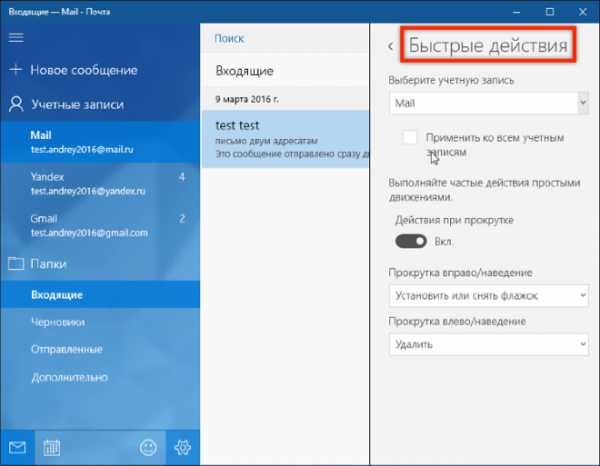
Это сенсорные экраны, на которых вы можете перемещать сообщение пальцами, и в зависимости от направления движения будет выполнена указанная вами операция. Для несенсорных экранов этот раздел не представляет интереса.
Если ваши учетные записи электронной почты поддерживают функцию автоответчика, то настроить Вы можете оказаться в следующей части — «Автоист». В моем случае такой возможности не было.
В разделе «Читать» параметры бронирования изменяются. и настройки По умолчанию они вполне разумны, и здесь я ничего не меняю. А в следующем разделе можно что-то отредактировать. Возможно, вы заметили, что в новых сообщениях уже есть строка о том, что это сообщение было отправлено почтовой программой Windows 10. Эту подпись можно изменить, что и делается здесь.
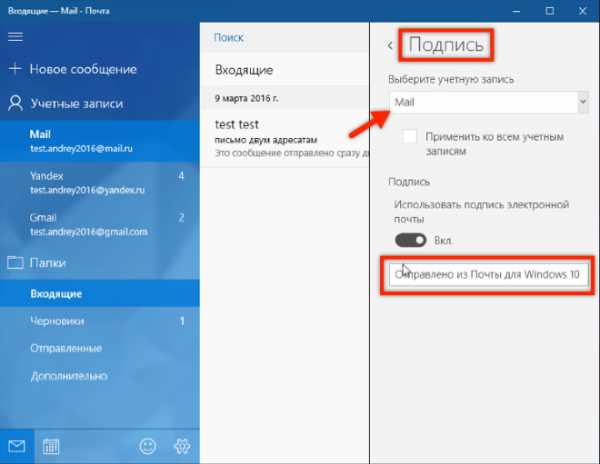
Для каждого аккаунта можно создать собственную подпись, которая автоматически добавляется при создании нового письма.
В разделе «Уведомления» можно добавить опцию отображения заголовка сообщения в Центре уведомлений на панели задач. При желании можно активировать голосовые сообщения при получении нового сообщения электронной почты.
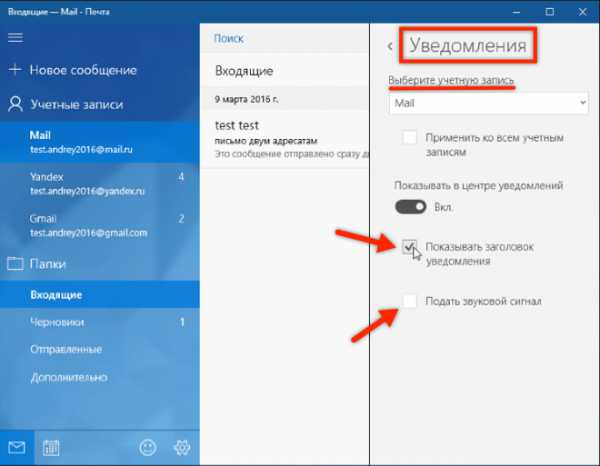
Следующий раздел содержит группу бесед о беседе. Это означает, что если вы получили письмо, ответили на него и снова получили ответ, вся эта переписка будет сгруппирована в серию сообщений в программе, и вы сможете легко увидеть хронологию вашей переписки.
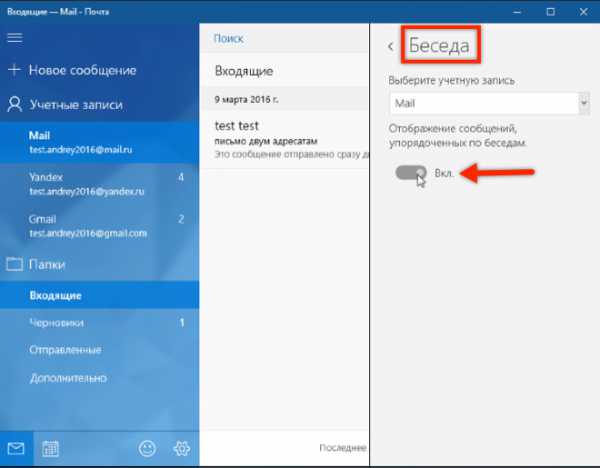
Если ваш аккаунт поддерживает опцию настроить Параметры безопасности, то они будут установлены в следующем разделе. Обычно настройки Почтовый ящик создается непосредственно на сервере, поэтому в вашем случае этот раздел, скорее всего, пуст.
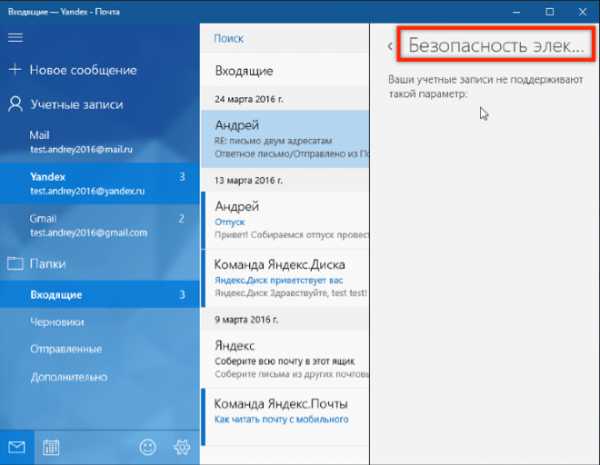
В справочном разделе вы найдете информацию о программе, активировать или деактивировать модули, выполняющие диагностику.
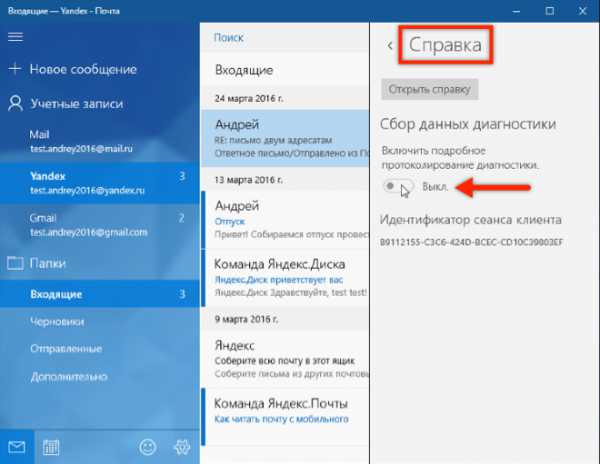
Этот модуль отправляет собранную информацию в Microsoft, чтобы улучшить работу программы и устранить обнаруженные проблемы. Если вы не хотите отправлять данные, закройте модуль.
В следующем разделе вы также можете отключить доступ к веб-службам Microsoft.
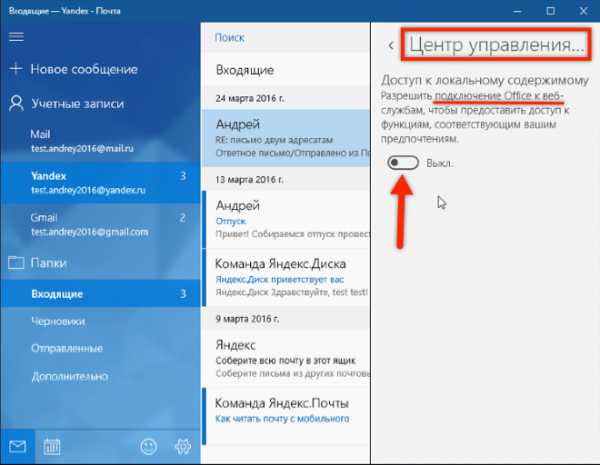
Я не очень понял, какое отношение к этому имеет Office, тем более что он не может находиться на вашем компьютере. По аналогии с первым настройка В пакете Office программы Office могут подключаться к веб-службам и веб-сайтам, предоставляемым корпорацией Microsoft, например, Bing, Weather Bing и т.д. Я подозреваю, что сейчас ситуация аналогичная, но цель этого все еще не ясна. настройки Поэтому я думаю, что он может быть отключен.
Ну, с настройками и с проверкой программы, электронная почта может быть завершена.
Настройки для почтовых ящиков в Windows 10
Для того, чтобы настроить Почта В Windows 10 откройте меню Пуск и выберите почтовую программу. Найти его можно по значку конверта или введя в строке поиска запрос «Почта».
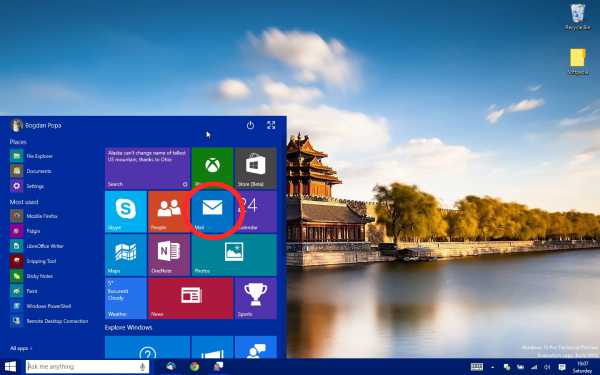
Откроется окно программы Почта.
Нажмите на символ шестеренки в левом нижнем углу. В открывшемся меню настроек Выберите Счета.
Затем нажмите на кнопку ДОБАВИТЬ учетную запись. В открывшемся окне выберите «Дополнительно». настройка ».
В следующем окне выберите Internet Floor.
Войдите настройки Mail и введите следующие параметры:
- Account Name- Ваш почтовый ящик, например, [email protected].
- Ваше имя — это имя, которое увидит получатель, например, Иван Иванов
- Введите почтовый сервер — mx. mesto. biz
- Тип счета-IMAP4
- Имя пользователя — это ваш почтовый ящик, например, [email protected].
- Пароль-пароль из вашей электронной почты
- Сервер исходящей почты — smtp. mesto. biz
Также поставьте все «галочки» напротив элементов, как показано на рисунке ниже.
Нажмите кнопку «Готово» в следующем окне.
Готово! Теперь ваш ящик находится в списке, щелкните по нему и нажмите на значок обновления в панели управления для получения писем с сервера (изображение отмечено красной рамкой).
Настройка завершена, почтовый ящик готов к использованию.
Как настроить Яндекс Почта на Windows 10
Здравствуйте! Я хотел бы рассказать вам об очень практичной функции, которую предлагает новая версия Microsoft OS Company. В частности, это программное обеспечение будет полезно деловым людям и пользователям, чья жизнь тесно связана с перепиской по электронной почте. Приложение Яндекс Почта для Windows 10, которое позволяет добавлять любое количество почтовых ящиков от различных провайдеров (не только Яндекс). Я уверен, что эта статья будет полезна для большинства моих читателей.
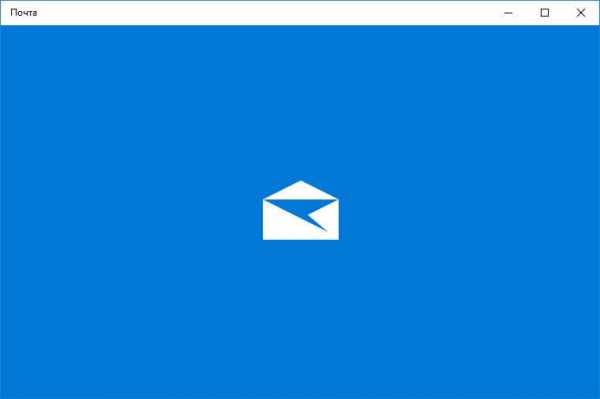
Прежде всего, в «Top Ten» есть встроенная программа «Почта», которая содержит несколько. настроек И позволяет просматривать информацию о новых письмах в окне уведомлений. Однако в ноябре 2015 года между Яндексом и корпорацией Microsoft был подписан договор, согласно которому для жителей стран СНГ была разработана специальная версия Windows — со встроенным поиском Яндекса. Кроме того, почтовый клиент по умолчанию был заменен на Яндекс Почту.
Это приложение просто по настройкам (в чем вы убедитесь, прочитав эту статью) и полностью оптимизирован для сенсорных экранов.
Добавить учетную запись
Сразу после запуска приложения перед вами появляется приветственное окно, манящее фразой: «Так вам будет проще. «Все, что нужно сделать на этом этапе, — это нажать кнопку «Старт»:
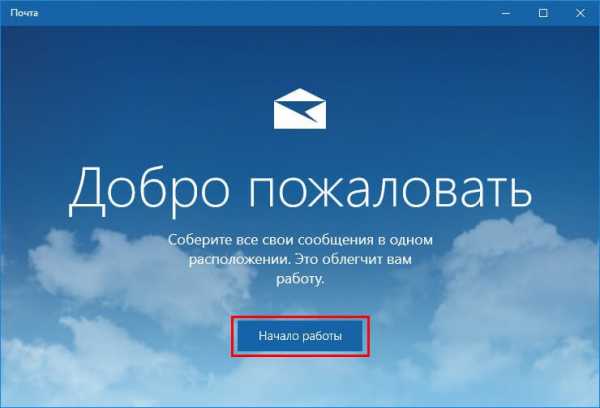
Я сразу понял, что если использовать несколько почтовых ящиков, пожилому человеку не придется посещать разные сайты, чтобы проверить входящие сообщения. Достаточно добавить несколько счетов в этом приложении:
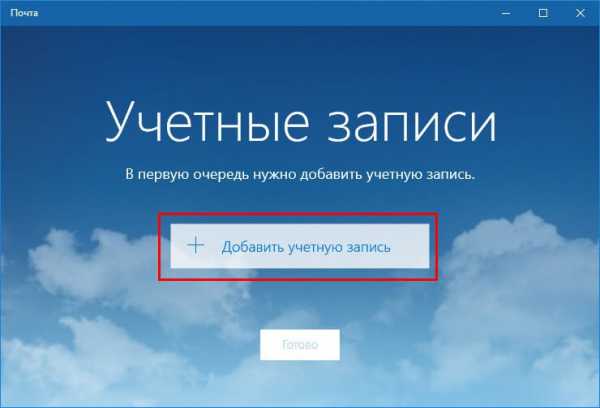
Кажется, что выбор услуг не так уж велик. Доступно: Перспективы. com , Yahoo, Exchange, Gmail.
Но где же обещанный Яндекс? — Вы спрашиваете.
Стоит отметить, внизу списка — «другой аккаунт»:
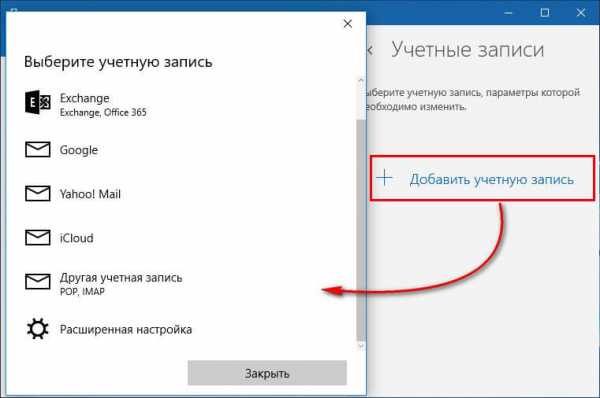
При выборе этого пункта достаточно указать электронную почту и пароль. Система самостоятельно идентифицирует настройки Поставщик услуг создает коробку. Но, как всегда, есть маленькое «но». «Не всегда автоматически. настройка Он работает нормально. Следовательно, может отсутствовать синхронизация приложения с сервером.
Поэтому я советую вам выбрать «продвинутый». настройку »:
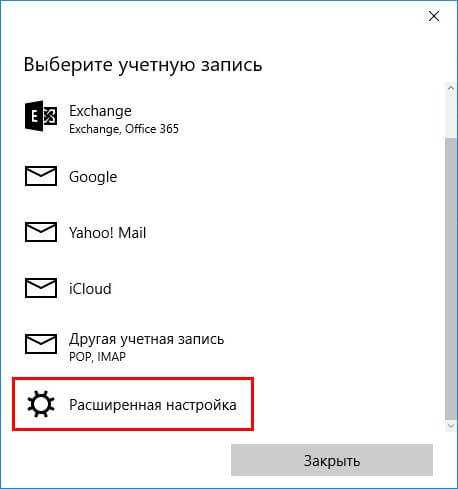
Откроется окно с двумя вариантами выбора. Нас интересует второй — «Интернет-почта». Нажимаем на него и переходим к вводу параметров:
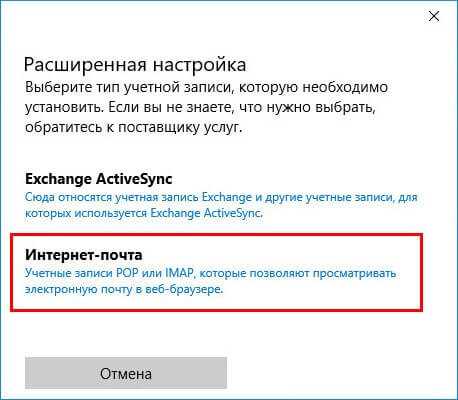
Но сначала ты должен войти в настройки Там будет показан доступный аккаунт Яндекс Почты, поэтому вы можете разрешить доступ к «ящику» сторонним абонентам. Вот пример:
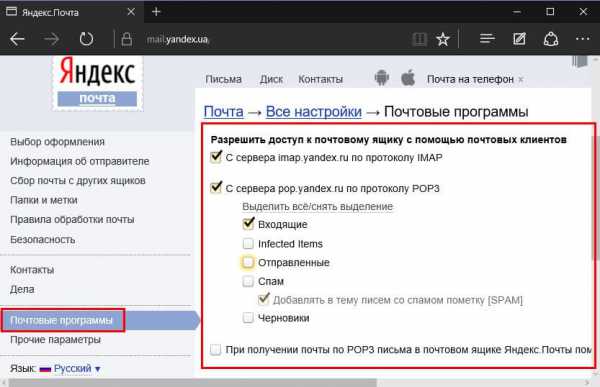
Теперь возвращаемся в приложение и вводим свои данные:
- Имя учетной записи может быть любым (на ваше усмотрение, это не повлияет на производительность).
- Имя пользователя отображается при отправке сообщения.
- Адрес сервера отображается на экране (для Яндекс Почты).
- Выберите протокол IMAP4.
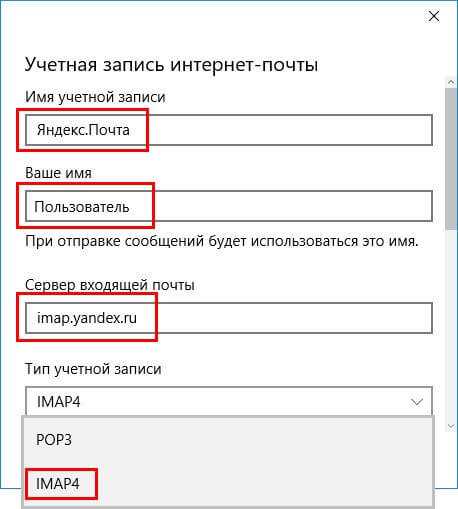
Остальная часть формы заполняется следующим образом:
- Электронная почта и пароль предоставляются;
- Исходящий сервер (на скриншоте ниже);
- Галочку оставляем без изменений (это важный момент, будьте внимательны!).
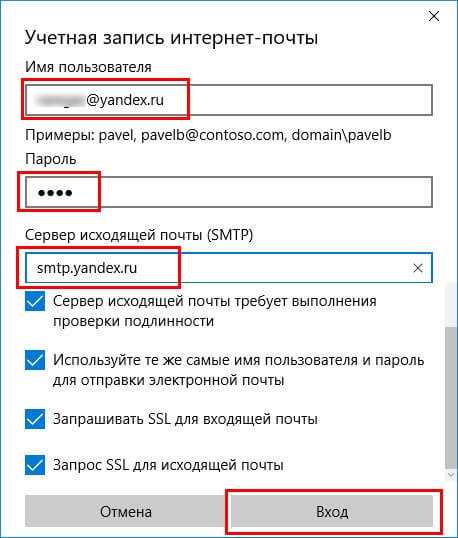
После того как все данные введены, для подключения необходимо нажать «Enter».
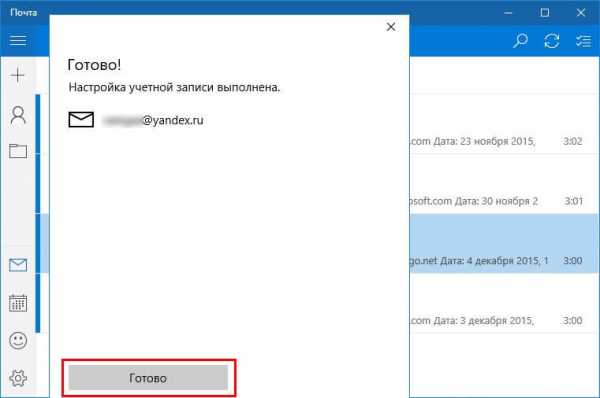
Все стало очень просто, вы согласны? Если у вас есть вопросы, вы можете оставить комментарий к этой статье, и я обязательно отвечу.
А теперь мы разберем обратную ситуацию при подключении счета. Например, вы перестали использовать ту или иную «коробку» и хотите удалить ее из приложения. Как это сделать? Теперь вы будете знать.
Если по какой-то причине это не сработало, Елена предложила этот вариант в комментариях. Попробуйте.
В настройках Необходимо полностью указать: входящие — imap. yandex. ru:993; исходящие — smtp. yandex. ru:465.
Удалить аккаунт
Как говорится, «ломать — не строить». Удалить ненужную учетную запись можно следующим образом. Перейдите в настройки приложения «Почта», нажав на значок шестеренки. Затем нажмите на верхний элемент в правой части окна (как на скриншоте):
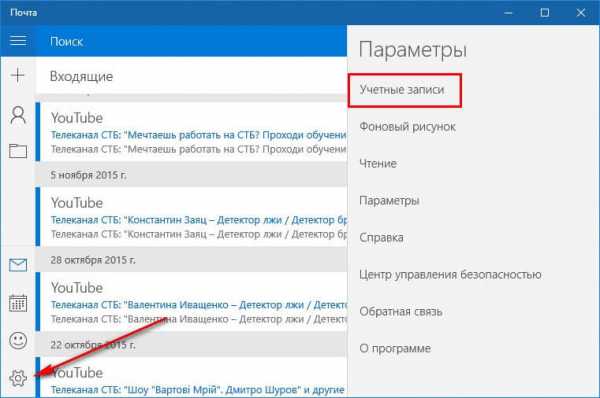
Откроется список всех счетов. Выберите тот, который вы хотите удалить, и нажмите на кнопку с соответствующим названием:
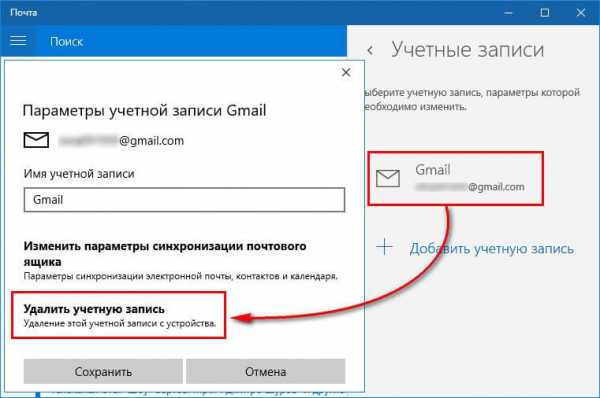
Я уверен, что такие простые инструкции для настройки Вы еще не видели обычного почтового приложения. Отмечу, что до появления этой опции я использовал стороннее программное обеспечение от Mozilla Corporation — Thunderbird. Теперь меня вполне устраивают встроенные инструменты Windows 10. Или, возможно, вы знаете более интересные способы объединения нескольких почтовых ящиков в одном месте?
Искренне Ваш, Виктор
Как добавить и настроить Учетные записи электронной почты в Windows 10
В почтовом приложении по умолчанию в Windows 10 у вас есть возможность объединить все свои почтовые ящики в одном месте. И теперь вам не нужно открывать разные сайты, чтобы просмотреть свою электронную почту. Просто откройте приложение «Почта», и все произойдет
Добавление и настройка учетных записей
Приложение «Почта» поддерживает все популярные почтовые сервисы: Outlook, Exchange, Gmail, Yahoo! Mail, iCloud и другие учетные записи, поддерживающие IMAP или POP.
Заходим в «Пуск» => «Все приложения» =>Почта
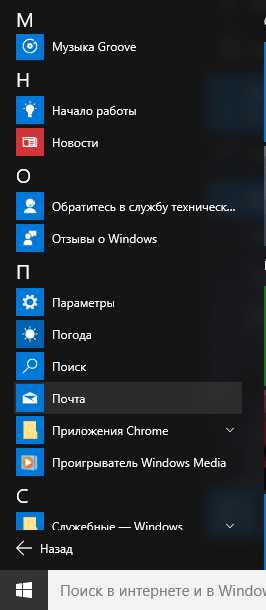
Если вы вошли в систему под учетной записью Microsoft — ваша учетная запись Outlook перетаскивается в приложение «Почта», когда вы входите в компьютер под локальной учетной записью — нажмите «Пуск». Перейдите в «Настройки» (шестеренка в нижней части экрана) и нажмите на «Учетные записи».
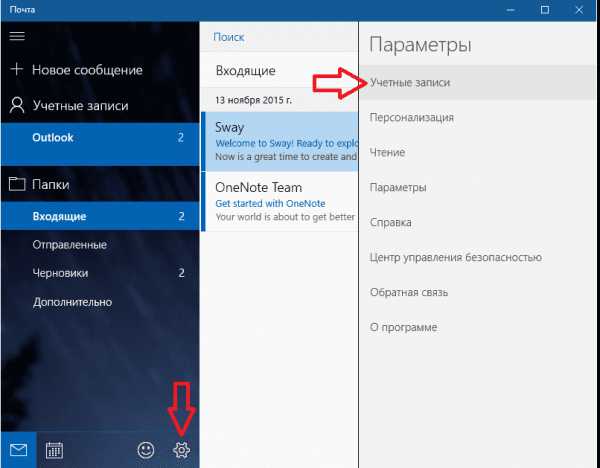
Вы увидите список всех учетных записей электронной почты, чтобы добавить новую учетную запись — нажмите на «Добавить учетную запись
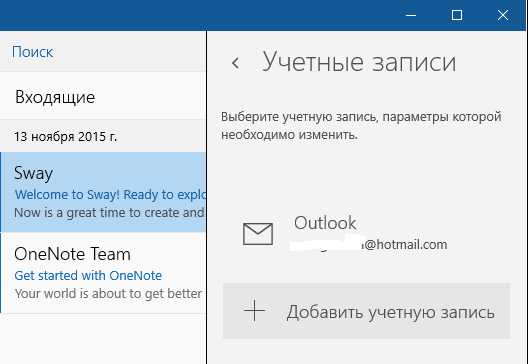
В появившемся окне вам предложит «Выберите учетную запись», выбираем из предложенных вариантов Outlook, Exchange, Gmail, Yahoo! Mail, ICloud или добавляем учетную запись любого другого почтового сервиса с помощью POP или IMAP =>В следующем окне введите имя пользователя и пароль для вашей учетной записи и нажмите кнопку «Войти
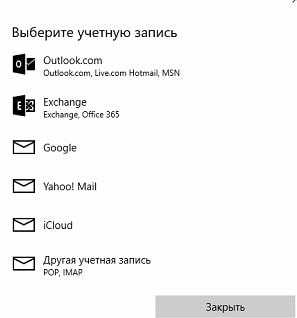
После выполнения этих действий вы будете получать электронные письма от всех связанных аккаунтов, отображаемых в левой панели
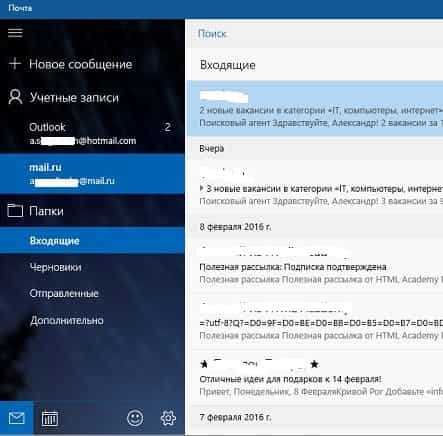
Настройка внешнего вида приложения «Почта
Перейдя в раздел «Настройки» и выбрав «Персонализация», вы можете: изменить цвет фона приложения; сделать фон темнее или светлее; заменить фоновое изображение существующим или выбрать изображение для фона на вашем компьютере, нажав на кнопку «Просмотр».
Настройки программы чтения электронной почты
Если вы перейдете в «Опции» и выберете «Читать», вы сможете:
Автоматически открывать следующий элемент (включите или отключите эту функцию), когда функция включена — При удалении письма перед вами автоматически откроется следующее письмо, когда функция закрыта — При удалении письма вы увидите фоновое изображение приложения;
Вы также можете выбрать время прочтения письма:
- При выборе второго сообщения;
- Не отмечать автоматически элементы как прочитанные (при выборе этого параметра необходимо вручную отмечать сообщения как прочитанные);
- При просмотре в панели чтения (письмо помечается как прочитанное, если вы читаете его в течение определенных секунд, количество секунд можно задать ниже).
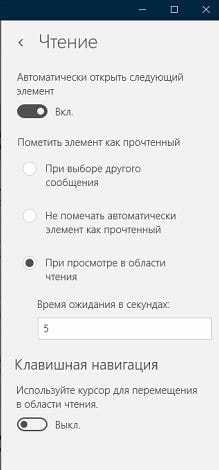
Настройте параметры для каждой учетной записи
Если вы перейдете в раздел «Настройки» и выберете из списка другой раздел «Настройки», вы сможете настроить Каждый счет в отдельности. Сначала выберите один конкретный счет, настройки Выберите то, что вы хотите изменить, а затем выберите то, что вы хотите изменить:
- Быстрые действия (выполнение последовательных действий с помощью простых движений), если опция активирована, вы можете настроить Что делать при определенных движениях пальцев: поставить или снять галочку; отметить как прочитанное или непрочитанное; удалить; переместить;
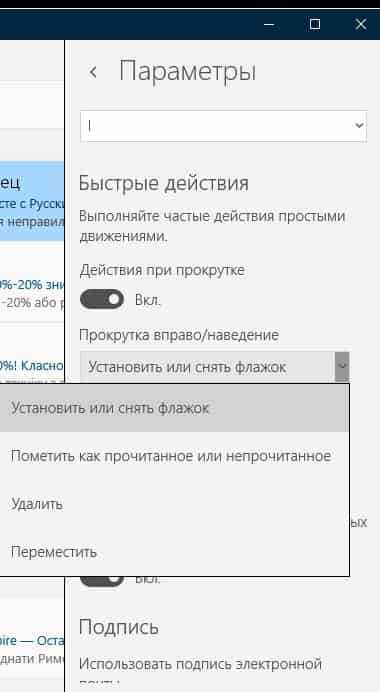
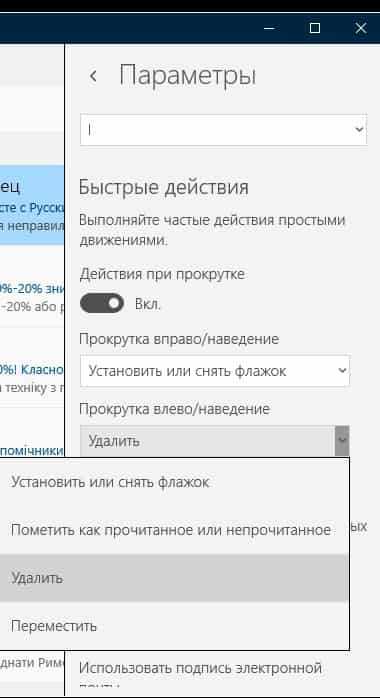
- Подпись — Текст, введенный в это поле, автоматически добавляется при отправке каждого письма с этого счета;
- Опции просмотра (функция активирована по умолчанию, но может быть деактивирована) — автоматически группирует сообщения в диалогах;
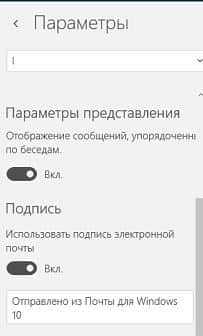
- Уведомления — вы можете настроить Возможность получать уведомления о входящем сообщении для каждой учетной записи. По умолчанию эта функция включена, вы можете выбрать, какое уведомление вы хотите получать: Показать заголовок уведомления; Подать звуковой сигнал;
- Внешнее содержимое — автоматически загружает изображение, отправленное в сообщениях, если эта функция отключена — вам будет предложено загрузить изображение вручную при чтении сообщения (если сообщение содержит прикрепленные изображения);
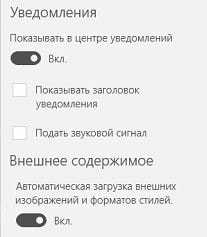
Вы можете закрепить любую учетную запись или папку, щелкнув правой кнопкой мыши в меню «Пуск» и выбрав «Закрепить на главном экране».
Настройка параметров синхронизации
Вы можете настроить параметры синхронизации для каждой учетной записи, для этого заходим в «Параметры» => Учетные записи => выбираете учетную запись синхронизацию которой вы хотите изменить =>Изменение настроек для синхронизации почтовых ящиков
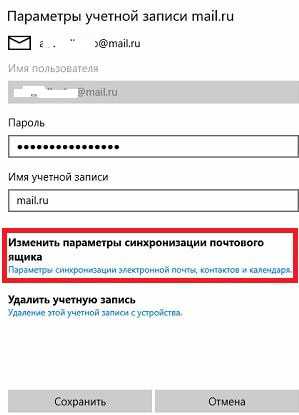
Вы можете выбрать время загрузки новых сообщений:
- На основе уровня использования — автоматически изменяет частоту загрузки в зависимости от того, сколько писем вы получаете и как часто входите в свой аккаунт;
- Каждые 15, 30 минут, часы, 2 часа — вы сами выбираете частоту синхронизации;
- Вручную — синхронизация выполняется только вручную.
Если у вас ограниченный интернет-трафик, вы можете снять флажок Всегда загружать полные сообщения и изображения из интернета.
Вы также можете выбрать, как долго письма должны загружаться и храниться: последние 7 дней; последние 2 недели; последний месяц; последние 3 месяца; в любое время.
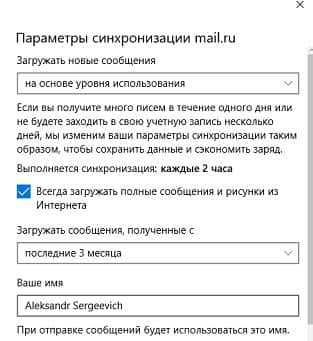
Не думаю, что я забыл, но приложение Mail все еще находится в стадии разработки, и в будущем обещано больше возможностей. Не забудьте, что вы можете синхронизировать контакты и календарь через данные своей учетной записи. Если есть какие-либо дополнения — пишите комментарии! Удачи вам
Как выучить иностранный язык онлайн бесплатно;
7 способов освободить место на жестком диске;
10 сочетаний клавиш в Windows 31
Настройка уведомлений в приложении «Почта» Windows 10.
Привет, сегодня я собираюсь показать вам как настроить Уведомления по электронной почте на компьютере с Windows 10. Вы можете отключить или включить уведомления о новых сообщениях в электронной почте. Уведомления появляются на рабочем столе компьютера в панели задач.
Откройте приложение «Почта» в меню «Пуск».
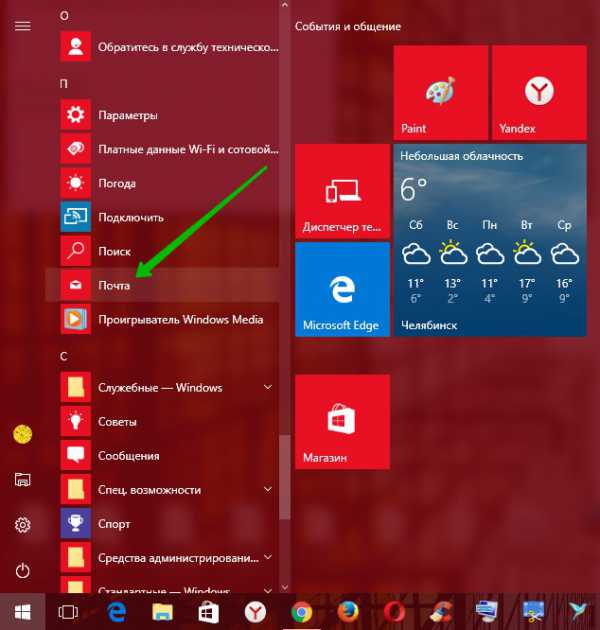
Затем нажмите на значок Настройки в виде шестеренки в нижней части страницы приложения. С правой стороны откройте боковую панель, нажмите на вкладку в ней — Уведомления.
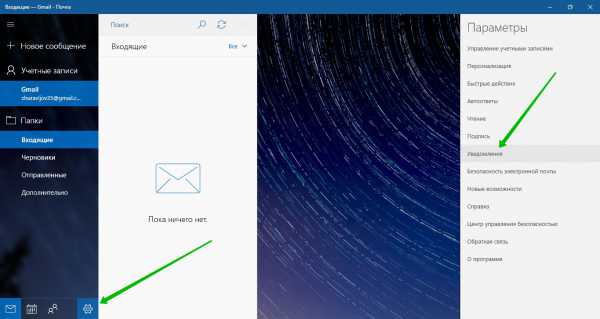
Следующий открытый настройки Уведомление. Комментарий! Уведомления могут быть настроить Для каждого счета отдельно. Вы можете выбрать конкретный счет или активировать опцию — Применить ко всем счетам. Вы можете же настроить :
— Показывать уведомления в Центре уведомлений. Включите этот параметр для отображения уведомлений на рабочем столе.
— Вы можете просмотреть заголовок уведомления.
— Вы можете включить звуковой сигнал для уведомлений.
— На главном экране можно отображать уведомления о папках, закрепленных в папках.
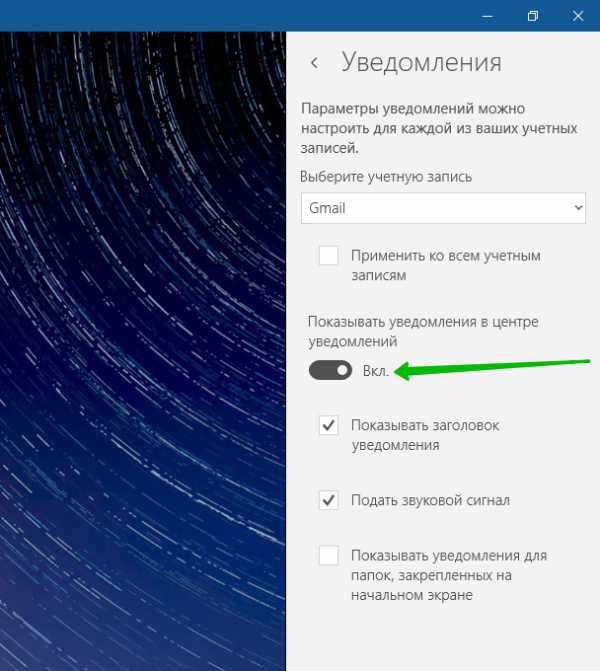
Всё готово ! После настройки Настройки, все изменения вступят в силу автоматически.
Узнайте, как добавить новую учетную запись в Почту Windows 10 здесь.
У вас есть вопросы? Размещайте комментарии! Пусть у вас все получится!
Настройка уведомлений в обновленном приложении Почта Windows 10: 6 мая 2017 года Илья Журавлев
См. также
Все права защищены (C) htfi. Копирование информации разрешено при условии, что даны активные ссылки на источники.