Как настроить почту на вашем хостинге

Если я являюсь новым владельцем per onellen ite ind, я должен знать, что с ок. хостинг — Провайдеры (платные или бесплатные) предлагают вам личный почтовый ящик для домена с уникальным именем.
В этом случае вопрос может вас не заинтересовать, как настроить почту на хостинге .
Прежде всего, я должен предупредить, что, несмотря на большое количество различных серверов, нет никакого все хостинги добавить эту функцию в тарифный план. Поэтому убедитесь, что вы подключили необходимую услугу.
Кроме того отмечу, хостинг — Провайдеры часто ограничивают своих клиентов в количестве зарегистрированных доменов, а также в объеме пространства для хранения корреспонденции.
Я уже писал о том, как связать домен к хостингу । Если вы еще не сделали этого, перейдите по ссылке, там есть инструкции.
Создайте электронный ящик
Я не собираюсь писать ничего сверхъестественного в этом разделе, потому что все здесь элементарно.
Заходим в панель управления, находим раздел «Почта» или «Email». Нажмите на кнопку «Создать» и, согласно схеме, заполните форму нового пользователя.
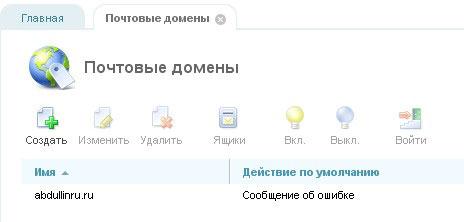
Что делать после регистрации?
После этого решите, каким способом вы хотите получать электронные письма.
Первый вариант — получать письма непосредственно на сайте провайдера, второй — на ПК с различными почтовыми программами (например, Outlook, Bat или Thunderbird mosilla).
Мы используем электронную почту для работы с почтовыми клиентами
Общепринятая настройка электронной почты для доменов осуществляется через панель управления хостинг — панель управления. Из той же панели управления пользователи, конечно же, могут настраивать, конфигурировать и создавать групповую рассылку.
С помощью подписчиков (специальных программ) вы можете читать приходящую рассылку прямо на своем компьютере, как описано выше, но сначала вам придется выполнить определенные манипуляции.
Вы можете настроить клиента в соответствии с протоколом POP3 или IMAP. Первый настройкой ПО в настройках Электронный ящик в разделе «почтовые программы» должен быть отмечен элементом флага & laquo;Я хочу получить доступ к почтовому ящику с помощью почтового клиента& raquo;;
Каждый человек настроен по-своему, поэтому я не буду давать пошаговые инструкции для каждого клиента. Решите, какой клиент использовать, и отобразите пошаговые инструкции в сети.

Меняем пароль и настройки
В панели управления выберите раздел «Почтовый сервер» & gt; «Домен» & gt; «Почтовый ящик», нажмите на адрес электронной почты и перенаправьте меню автоматически настроек .
В новом окне мы получаем доступ к редактированию пространства, которое должна занимать коробка. Мы вносим необходимые изменения.
В блоке «Спам» вы можете изменить уровень защиты (фильтрации) по своему усмотрению.
Кроме того, в блоке «Изменить пароль» вы можете установить любой пароль, который вам легко запомнить (напоминаю, сложный пароль — более надежный помощник в вопросах конфиденциальности).
Теперь в последнем блоке «Синонимы» вы можете добавить синоним к существующему адресу электронной почты. Например, у вас есть адрес info@site. ru, есть электронная почта с. Добавьте синонимы, например, support@site. ru . теперь все письма, отправленные на один из этих адресов, будут попадать в один и тот же электронный ящик.
Я очень надеюсь, что сегодняшняя статья помогла вам немного узнать и разобраться с функциями настройки почты для хостинга .
Поделитесь ссылкой на редакционную статью в социальных сетях и не забудьте подписаться на обновления моего блога. Удачи и скорой встречи!
Настройка почты Mail.ru на Windows
Как работать с входящими сообщениями на ваш Матчи Mail. ru с помощью специального программного обеспечения — почтового клиента можно и нужно. Такие программы устанавливаются на компьютер пользователя и позволяют принимать, отправлять и хранить сообщения. В этой статье мы рассмотрим как настроить Почтовый клиент для Windows.
Почтовый клиент имеет много преимуществ перед веб-интерфейсом. Во-первых, почтовый сервер почему-то не зависит от веб-сервера, то есть, если один выйдет из строя, вы всегда сможете воспользоваться другой службой. Во-вторых, с помощью почтовика вы можете работать с несколькими учетными записями одновременно и с совершенно разными почтовыми ящиками. Это существенный плюс, так как собирать всю почту в одном месте очень практично. И в-третьих, вы всегда можете настроить Наличие почтового клиента в том виде, в котором вы хотите его видеть.
Настройка Bat-Mailer
Если вы используете специальное программное обеспечение The Bat, мы можем Mail. ru принять во внимание подробные инструкции по настройке этого сервиса для работы с электронной почтой.
- Если вы уже прикрепили почтовый ящик к почтовой программе, то в строке меню &.#171;Ящик» нажмите на нужную строку, чтобы создать новое письмо. Когда вы запускаете программу в первый раз, окно создания электронной почты открывается автоматически.
После того как вы все заполните, нажмите на кнопку &.#171;Далее» .
Если вы выбрали протокол IMAP, то « введите адрес сервера» imap. mail. ru; иначе — pop. Почта. Rs .
Теперь в The Bat появится новый почтовый ящик, и если вы все сделали правильно, вы сможете получать с него все сообщения.
Настройка клиента Mozilla Thunderbird
Также настроить В почтовом клиенте Mozilla Thunderbird Mail. ru вы также можете использовать Mail. Давайте посмотрим, как это работает.
- В главном окне программы пункт « электронная почта» находится под « создать учетную запись» .
Теперь вы можете работать с электронной почтой с помощью почтового клиента Mozilla Thunderbird.
Настройка для стандартного клиента Windows
Мы рассмотрим, как настроить Почтовый клиент под Windows со стандартными программами и#171;Почта» в качестве примера используется версия операционной системы 8.1. Вы можете использовать данное руководство для других версий этой операционной системы.
Внимание. Вы можете воспользоваться этой услугой только при наличии обычного счета. Вы не можете выполнять следующие действия с учетной записью администратора. настроить почтовый клиент.
- Сначала откройте программу и#171;Почта» . Вы можете сделать это через поиск приложений или просто найдя нужное программное обеспечение «Пуске» .
- « Адрес электронной почты» — полный. ваш Почтовый адрес Mail. ru по адресу
; - « имя пользователя» — имя, используемое в качестве подписи в сообщениях;
- «Пароль» — настоящий пароль от вашего аккаунта;
- Сервер входящей электронной почты (IMAP) — imap. mail. ru;
- Укажите « Сервер входящей почты требует SSL» ;
- « Сервер исходящей электронной почты (SMTP) » — smtp. mail. ru;
- Проверьте « Сервер исходящей почты требует SSL» ;
- Проверьте « Сервер исходящей почты требует аутентификации» ;
- Проверьте « Используйте одно и то же имя пользователя и пароль для отправки и получения электронной почты» .
Когда все поля будут заполнены, нажмите « .#171;Подключиться» .
Дождитесь сообщения об успешном добавлении учетной записи, а затем настройка окончена.
Do Ie можно использовать стандартный ④ фонд или дополнительное программное обеспечение, которое mail. ru они могут работать с этим руководством, которое подходит для всех версий Windows, начиная с Windows Vista Надеемся, мы смогли вам помочь.
Мы рады, что смогли помочь вам решить проблему
Кроме этой статьи, на сайте есть еще 11977 инструкция страницы Lumpics. ru добавляйте понравившиеся в закладки и мы обязательно сделаем работу за вас
Создавайте авторов, делитесь статьями в социальных сетях
Опишите, что у вас не получилось, наши специалисты постараются ответить как можно скорее
Помогла ли вам эта статья?
Поделитесь статьей в социальных сетях:
Другие статьи на эту тему:
Привет всем! По какой-то причине шрифт на странице почтового ящика уменьшился Как я могу вернуть оригинал? Спасибо
Пожалуйста, помогите мне! Не могу избавиться от разумной страницы, которая появляется при открытии писем Месяц назад при открытии писем вместо списка входящих писем появился файл с названием письма (не ссылка!), And don’t cry Waleed Europe MP4 56.4 MB Также у меня все работало как обычно Это стало раздражать и я удалил письмо при копировании файла Однако на его месте на белом фоне, полузакрытом фоне, появилась надпись (см. скриншот): Необходимое письмо отсутствует на сервере
Различные глупые события (включая очистку последних изменений в браузере Firefox) были удалены, но размер белой страницы удвоился и закрыл изображение фонда В дополнение к этому недостатку❶ /❶, он работает нормально, для последних предложенных этим сайтом, изменения в разделении почты вопрос: 1. Что это такое? 2. как его удалить?
1. не забудьте изменить пароль. к вашему Почтовые ящики активируются для более надежной защиты в настройках Двухфакторная авторизация (в дополнение к подтверждению входа через номер мобильного телефона.
2. используйте тщательную проверку системы на наличие вирусов на компьютере вашего антивирус или специальная существующая утилита, например, Dr. Web Web Curit
3. проверьте, что проблема только наблюдается на вашем На компьютерах или всех устройствах, если ранее и антивирусное лечение не дало результатов, выполните откат системы до точки, где не было сбоев в работе электронной почты
Отправка письма с телефона
Спасибо за ваш комментарий, ошибка исправлена
В последнее время все письма (например 500 штук) появляются на странице, например я видел 50 писем на странице и например было 10 страниц Проблема в том, что я не могу удалить письмо. Когда назначаются буквы, все 500 штук показываются одновременно Я не могу это изменить в настройках Пожалуйста, помогите мне вернуться к старому плану, например, изменить количество букв, отображаемых на странице Спасибо.
Ваша инициатива в работе с электронной почтой оказывает медвежью услугу пользователю, когда вам кажется, что клиент не читает письма с определенного адреса, не получает от него уведомлений Так вы мне разжевали всю информацию из социальных сетей, а сегодня предложили не показывать письма с госуслуг, я думаю ваше Вмешательство в работу почты недопустимо, я приму решение по этому поводу, и без вашего Активное партнерство Я надеюсь, что вы сами мне подскажете или поправите меня. ваши ④ В моем посте.
Здравствуйте, если вы не были внимательны, то могли заметить ваш комментарий в интернете lumpics. ru о том, что, как можно понять по очень четким признакам (адрес, интерфейс, содержание), mail. ru не имеет никакого отношения к статье о настройке Mail в распространенных почтовых клиентах, поэтому в принципе непонятно, кому. ваши К претензиям — почтовой службы Mail. ru или разработчика запускаемых программ. ее настройка и использование.
Поэтому мы не можем исправить то, что вы называете PFOSTEN, потому что они не наши, но в данном случае мы можем только предложить один, при условии, что вы недовольны работой почтовой службы. — Это ваше письмо-обращение. ru напишите в техническую поддержку письма (ссылка на инструкцию приведена ниже), подробно изложив суть проблемы, все ваши претензии, просьбы и предложения. Т.е. не ожидайте, как обеспечивает результат, но по крайней мере таким образом вы можете сообщить разработчику свое мнение, и если у него есть четкое мнение или нет другого, но вполне обычное, то это вполне возможно, так как про#171;косяки» будет исправлено в посте.
Задать вопрос или высказать свое мнениеОтменить комментарий
Как настроить электронную почту?
Электронная почта настолько прочно вошла в нашу жизнь, что невозможно представить, как бы мы общались на форумах, делились информацией, фотографиями и видео без этого полезного сервиса. Все чаще требуется два-три или даже пять-десять почтовых адресов: для коллег по работе, партнеров, друзей, форумов, списков рассылки и т.д. И т.д. Работа с такой армией почтовых ящиков через обычный веб-интерфейс на сайтах почтовых служб отнимает много времени и значительно увеличивает стоимость интернета. Именно здесь на помощь приходят программы электронной почты.
Что такое почтовая программа? Он установлен на вашем Программа для ПК, позволяющая получать, писать, отправлять и сохранять электронные письма и их вложения непосредственно на компьютере без доступа к сайту электронной почты через браузер.
Программу электронной почты часто также называют почтовым клиентом, клиентом электронной почты, почтовым клиентом, почтовиком.
Сегодня существует множество почтовых программ. Мы рассмотрим наиболее распространенные из них, которые работают под управлением операционной системы Microsoft Windows:
— Почта Windows (установлена по умолчанию в Windows Vista) — Microsoft Outlook Express (установлен по умолчанию в Windows XP) — Outlook Office 2007 (включен в Microsoft Office 2007) — Outlook Office 2003 (включен в Microsoft Office 2003).
Мы проанализируем все важные моменты на примере программы Windows Mail, которая поставляется со всеми операционными системами семейства Windows Vista. Затем мы проанализируем этот процесс шаг за шагом настройки Другие почтовые программы.
В качестве примера мы mail. ru используем почтовый ящик, имя которого защищено от спам-ботов. Чтобы увидеть адрес в вашем В браузере должен быть включен Javascript. И пароль. Итак, давайте начнем.
Как настроить Почта Windows под Microsoft Vista
1-й Сначала запустим почтовую программу. В меню Пуск Windows Vista нажмите Все программы и в появившемся списке выберите Почта Windows.
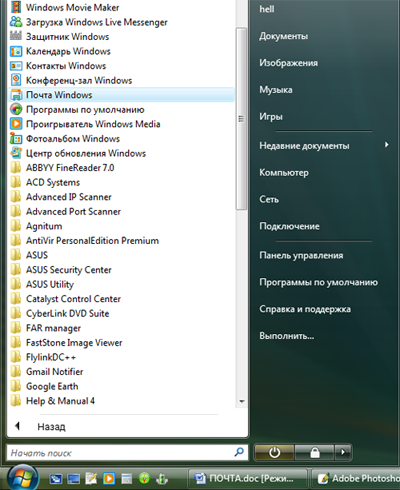
2. Начнем с создания новой учетной записи электронной почты. Для этого в меню «Сервис» выберите пункт «Учетные записи» … Выберите».
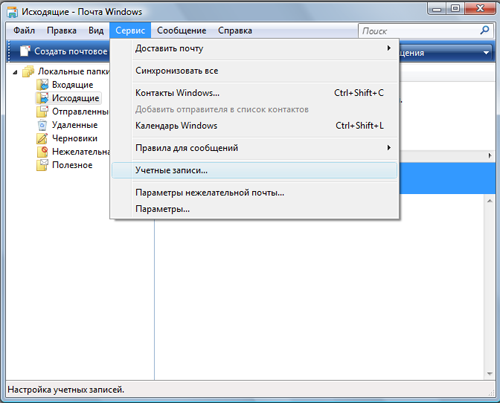
В следующем окне нажмите на кнопку «Добавить». 4.
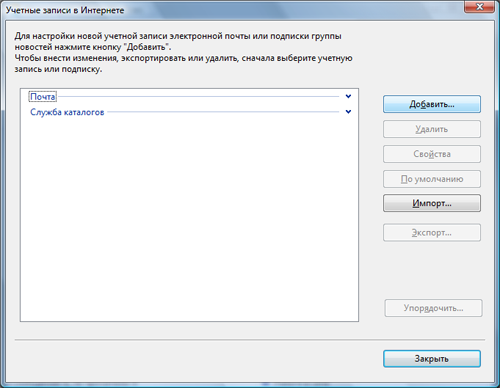
Выберите тип добавляемой учетной записи — «Учетная запись электронной почты» и нажмите кнопку «Далее». 5.
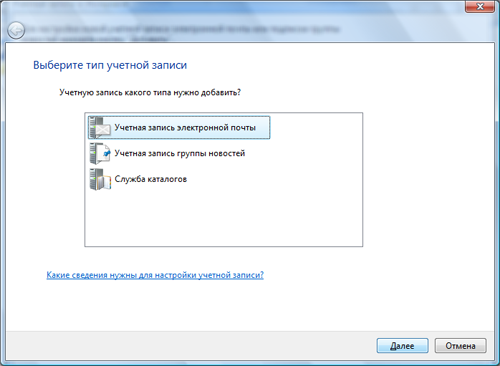
5. введите имя, которое будет отображаться в поле «Отправитель» всех писем, которые мы отправляем. Например, Анна С. И нажмите кнопку «Далее».
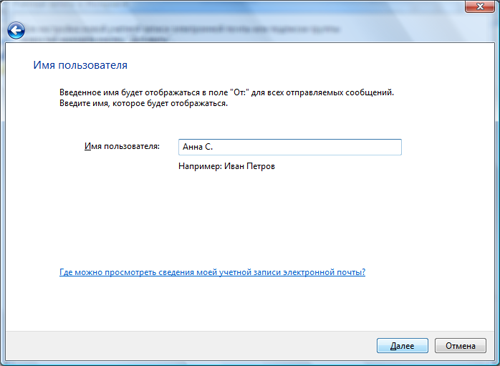
6. введите наш адрес электронной почты, например, адрес электронной почты Этот адрес электронной почты защищен от спам-ботов. Чтобы увидеть адрес в вашем В браузере должен быть включен Javascript. И нажмите кнопку «Далее».
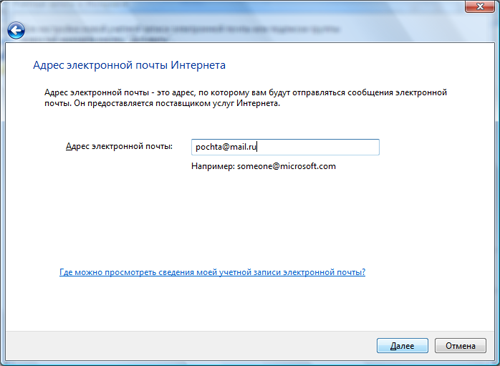
7. сейчас самая сложная часть работы — настройка Получение и отправка почты. Для этого необходимо ввести имена соответствующих серверов — POP3 и SMTP. Давайте выясним, какой из них. POP3 — от английского «Post Office Protocol Version 3», переводится как «Протокол почтового отделения». Он используется почтовыми программами для получения электронной почты с серверов. В нашем примере на сервере mail. ru зарегистрирован электронный ящик. SMTP — переводится с английского как «Simple Mail Transfer Protocol», «Простой протокол передачи почты». Это позволяет отправлять электронные письма на сервер (в нашем примере mail. ru передача с сервера на адрес.
Для наглядности проведем аналогию с почтальоном. Postman POP3 приносит вам почту с приходящей почты, то есть mail. ru. Postman SMTP получает от вас почту, отправляет ее на почту (mail. ru ) и хранит ее там. ваши письма по адресу. Так, если мы получаем электронные письма благодаря POP3, мы можем отправлять их благодаря SMTP. Работа этих протоколов невидима для нашего глаза. Однако в каждой почтовой программе необходимо указать, какие протоколы использовать.
В нашем примере:
— Сервер входящих сообщений для получения электронной почты: POP3 SMTP — это протокол почтовой минуты, а Mail. ru — это система, в которой зарегистрирован почтовый ящик) Примечание: Если у вас есть список почтовых ящиков. . RU вы должны написать его. Затем для получения этой почты pop3. list. ru или Pop. Тот же принцип работает со всеми другими почтовыми системами: yandex. ru , rambler. ru и т.д. Везде в POP3 и SMTP добавляется точка и имя почтовой системы. Например: для получения почты pop3. yandex. ru или pop3. rambler. ru ; для отправки почты smtp. yandex. ru или smtp. rambler. ru . Поэтому мы ввели имена серверов для получения и отправки электронной почты: pop3. post и smtp. mail. ru . каждое поле должно содержать только одно имя.
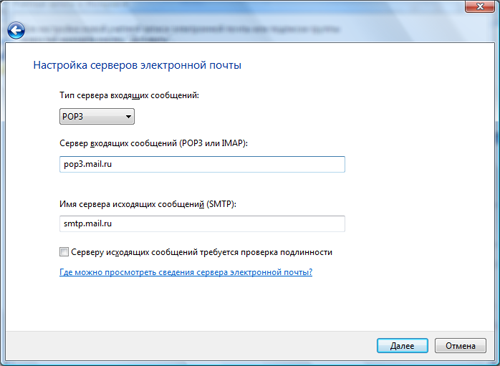
8. В этом окне есть еще одна интересная опция. Mail. ru многие почтовые системы, включая запросы по соображениям безопасности. имя вашего Ящик и пароль при отправке и (или) получении почты. В этом случае необходимо установить флаг напротив пункта «Сервер исходящих сообщений требует аутентичности». Теперь вы можете нажать на кнопку «Далее». 9.
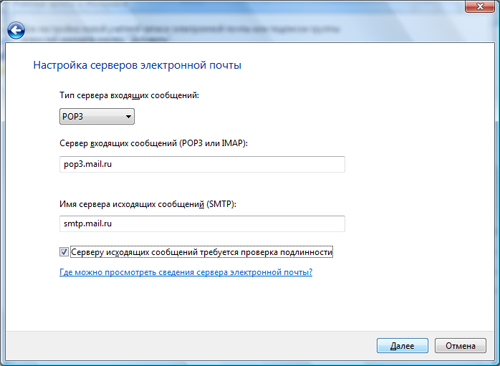
9. Теперь введите имя почтового ящика и пароль. В нашем примере этот адрес электронной почты защищен от спам-ботов. Чтобы увидеть адрес в вашем В браузере должен быть включен JavaScript. И пароли. При вводе пароля на экране отображаются черные цифры — должно быть 1 точка = 1 символ. Это делается из соображений безопасности, чтобы никто не мог подсмотреть пароли. В этом окне мы также ставим галочку напротив «Запомнить пароль», чтобы почтовая программа не просила нас вводить его каждый раз при отправке или получении. Нажмите на кнопку «Далее».
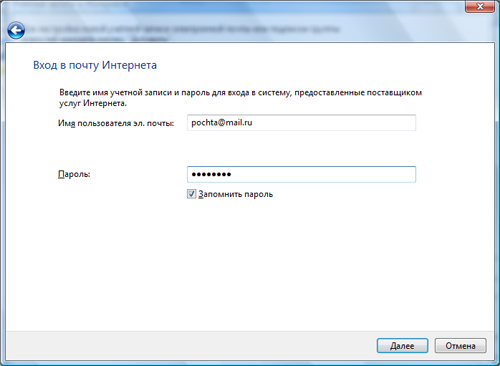
10. Настройка почтовой программы почти завершена. В следующем окне мы должны принять важное решение: хотим ли мы, чтобы все приходящие на почту письма загружались в почтовую программу на компьютере. Если не хотим, ставим галочку напротив «Не загружать сообщения электронной почты». «В противном случае галочку не ставим. Помните, однако, что если в вашем Для ящика хранится слишком много писем, и они большие, вы рискуете потратить слишком много трафика и времени на их загрузку. После того как вы решили поставить галочку, нажмите на кнопку «Готово» и завершите процесс. 11. настройку нашей почты.
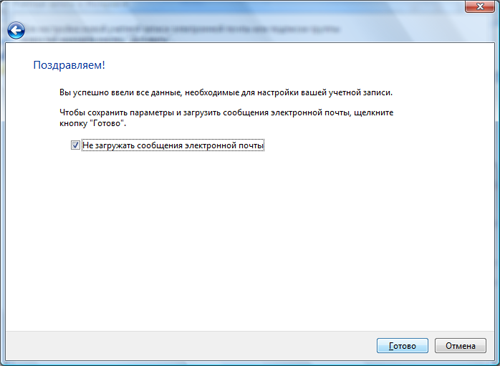
11. список отображается в списке учетных записей электронной почты. Нажмите на кнопку «Закрыть» под окном.
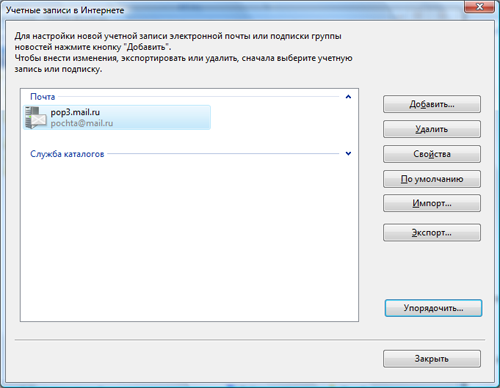
Настройка почтовой программы завершена. Теперь вы можете писать, отправлять и получать письма прямо со своего компьютера.
Как настроить Outlook Express для Windows XP
1. открываем программу, нажав «Пуск» — «Программы» — «Outlook Express».
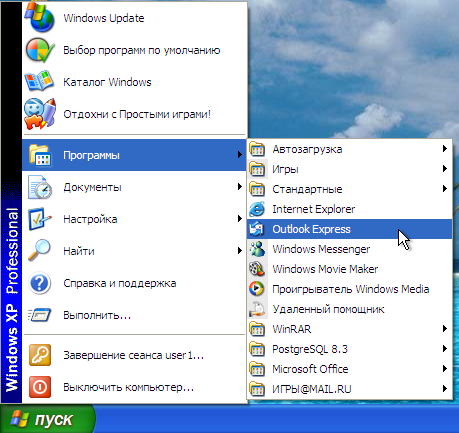
2. в меню «Сервис» выбираем пункт «Учетные записи».
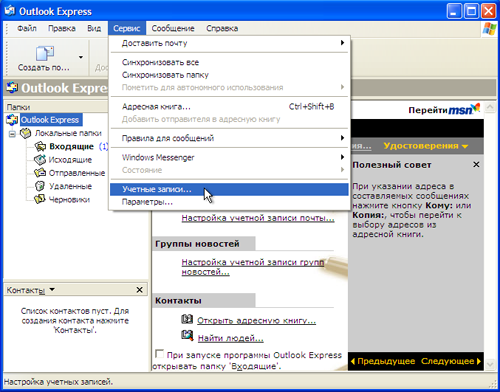
3. нажмите на кнопку «Добавить» и выберите «Почта»… «Выбрать
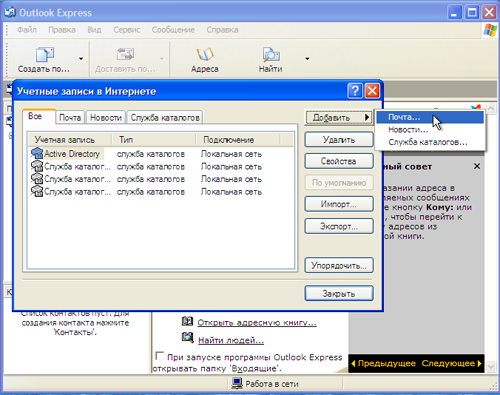
4. введем имя, которое будет отображаться в поле «От кого» во всех отправленных нам письмах. Например, Anna s и нажмите кнопку «Далее».
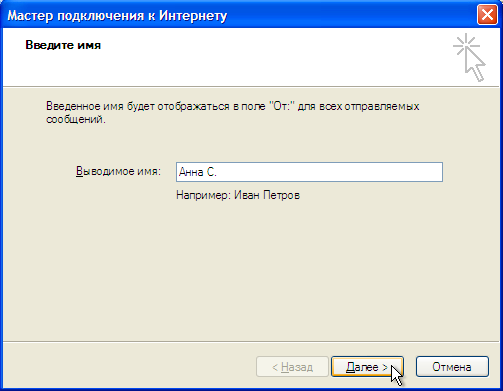
5. введите адрес нашей электронной почты и нажмите кнопку «Далее».
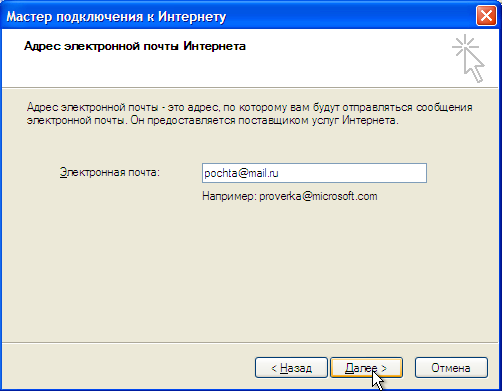
6. выбираем список «Сервер входящих сообщений» — POP3. В поле» Сервер входящих сообщений» у нас есть pop3. mail. ru Давайте представимся. В поле «Исходящие сообщения» у нас есть smtp. mail. ru будет вводить. Нажмите кнопку «Далее».
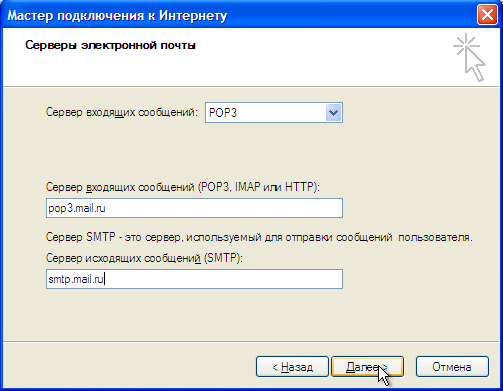
7. мы сохраняем адрес электронной почты — мясной адрес защищен от спам-ботов. Чтобы увидеть адрес в вашем В браузере должен быть включен JavaScript. И пароль — пароль для доступа к этому электронному ящику. Поставьте галочку напротив пункта «Запомнить пароль» и нажмите кнопку «Далее».
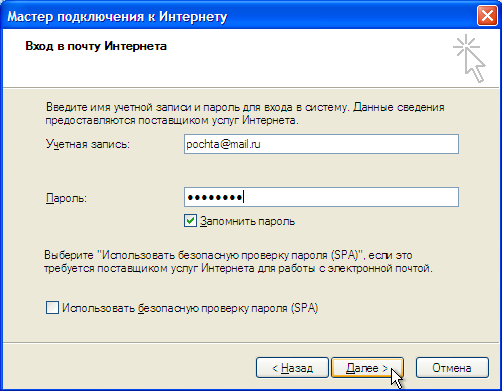
8. Для завершения настройки Счет нажимает кнопку» Готово».

9. наш почтовый ящик появился в списке. Но на этом настройка Почтовая программа Microsoft Outlook Express еще не завершена. Mail. ru многие почтовые системы, включая запросы по соображениям безопасности. имя вашего Ящик и пароль при отправке и (или) получении почты. На настроить С помощью этой опции в Microsoft Outlook Express мы выбираем только что созданную учетную запись электронной почты и нажимаем кнопку «Свойства».
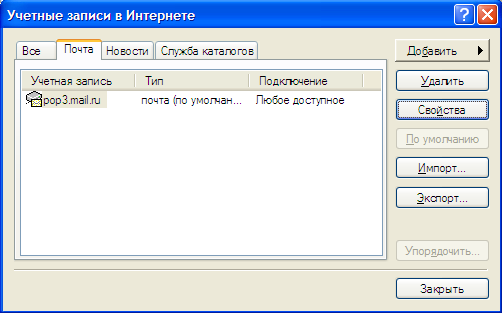
10. В появившемся окне переходим на вкладку «Сервер». Поставьте галочку напротив пункта «Аутентификация пользователя».
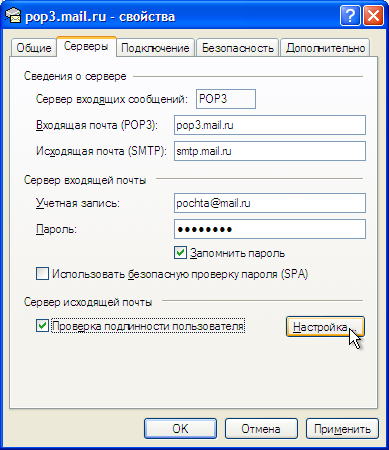
И нажмите на кнопку «Настройки». Проверим, назначен ли пункт «like input Mail server» и нажмем «OK» во всех окнах.
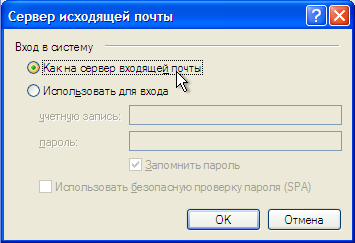
11. нажмите кнопку «Закрыть» в окне учетной записи.
На этом настройка Почтовая программа Microsoft Outlook Express.
Как настроить почту на iPhone
Наличие умных устройств обязывает владельцев использовать все их возможности по максимуму. Многообразие всевозможных приложений позволяет не только обходиться без бумаги (например, ежедневник), но и исключает возможность использования браузера. Настройки почты на iPhone — дело простое, но требующее внимания.

Автоматическая настройка почты на iPhone
Синхронизация пользователей Gmail, Yahoo, Outlook, AOL, Exchange, Exchange для iPhone — процесс простой, поскольку все они используются самостоятельно или на дружественных ресурсах. В операционную систему телефона уже встроен почтовый клиент, который не используется для ручного ввода данных настроек И автоматически извлекает все необходимые данные.
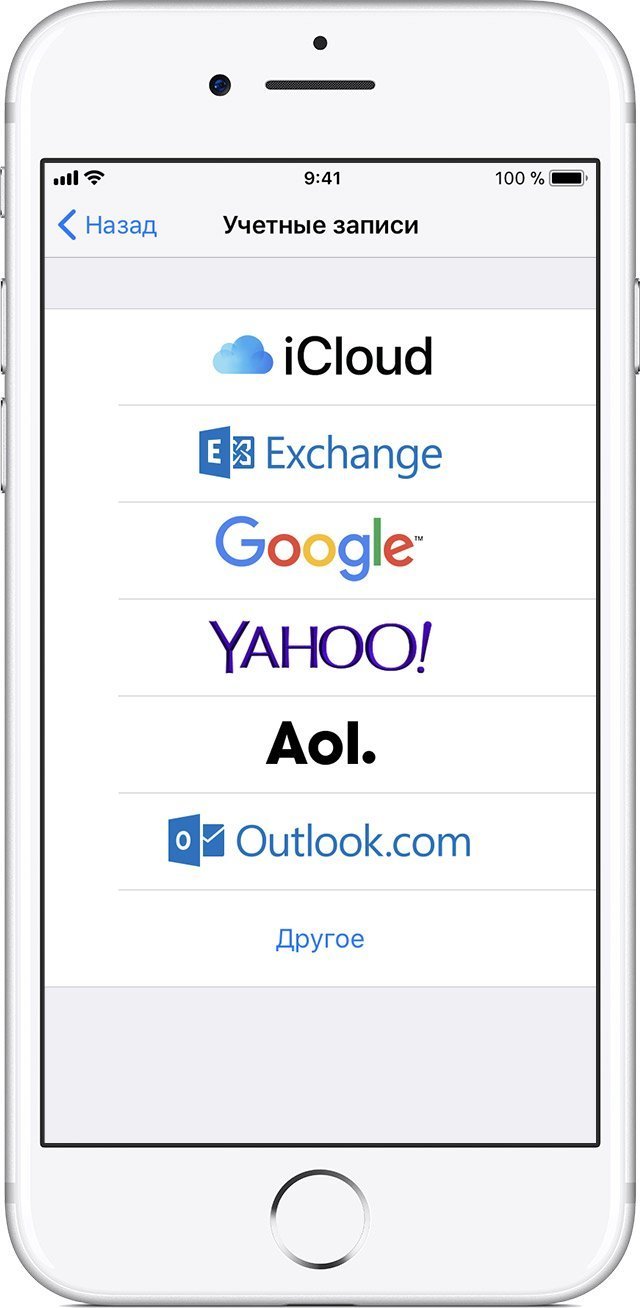
Уже при открытии настроек Видно, что вышеуказанные рассылки выделены отдельно.
Установка любой коробки на iPhone, включая. и настройка Электронная почта Gmail на iPhone начинается с «Настройки» = & gt; «Почта» = & gt; «Учетные записи». Необходимо нажать на кнопку «Добавить учетную запись» и выбрать нужный почтовый ящик, на этом этапе необходимо ввести имя пользователя, адрес электронной почты, пароль к нему и ввести данные почтового ящика.
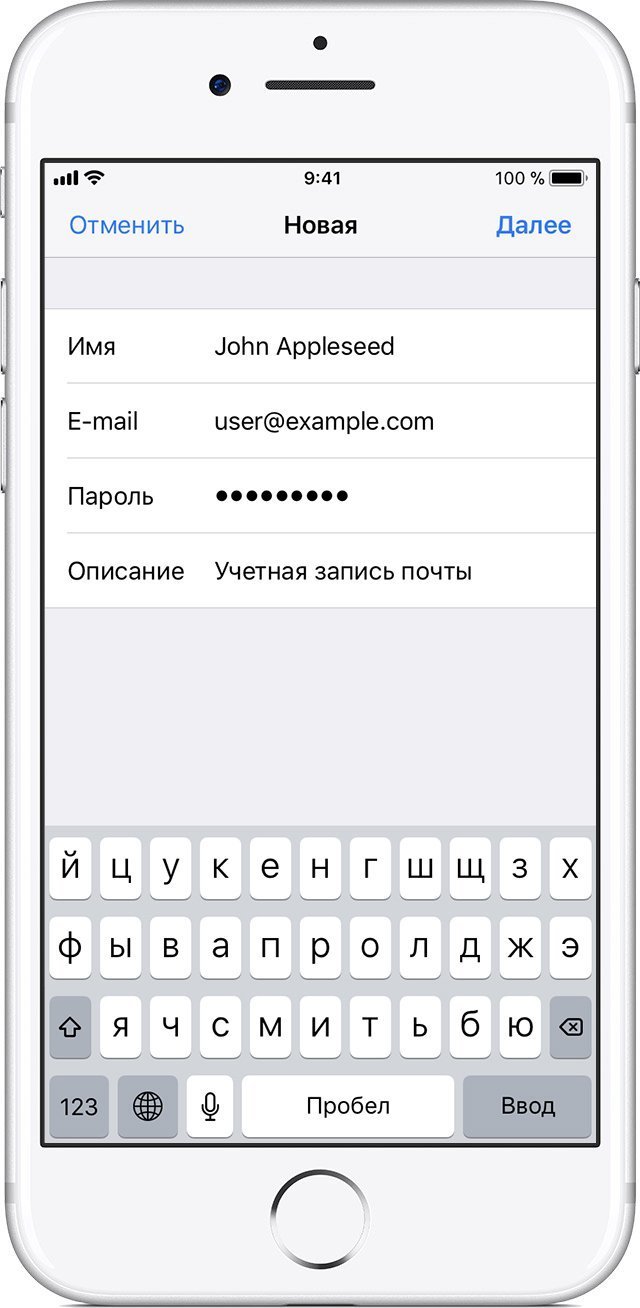
После ввода всех данных нажмите «Далее», почтовый ящик будет подключен автоматически. Установка русскоязычного почтового сервера производится аналогичным образом.
Автоматическая настройка почты на iPad
При синхронизации электронного блока в автоматическом режиме на других устройствах сценарий отличается от предыдущего.
При синхронизации электронного ящика на iPad следующим шагом будет ввод номера телефона для этого гаджета. Телефон должен поддерживать 3G. Также необходимо количество сотовых систем передачи данных. Вы можете узнать об этом, зайдя в раздел «Настройки» вашей почтовой службы. Информацию можно найти на вкладке «Общие» = & gt; «Детали» = & gt; «Количество сотовых систем передачи данных».
Затем необходимо выбрать поставщика услуг. Если провайдера приложения нет в списке, необходимо отправить ссылку на электронный ящик, привязанную к номеру телефона.
После перехода по ссылке необходимо нажать на кнопку «Установить». Если телефон защищен кодом, его необходимо ввести во время установки.
После этого необходимо ввести пароль для электронного ящика. Затем появится надпись «Подтверждение», и вы можете нажать кнопку «Общие».
Дополнительные настройки почты
Использование электронного блока было максимально комфортным, после установки вы можете продолжить работу с настройку Программа. С помощью раздела «Поведение ящика» вы можете настроить Соответствие папки на iPhone box папке на сервере. Раздел «Место перемещения ненужных сообщений» создает перемещение в папку «Корзина» или «Архив». Чтобы не закрывать электронный ящик с удаленными сообщениями, можно обеспечить их полное уничтожение за выбранный период.
Он лучше всего подходит для передачи сообщений в защищенных протоколах. Для этого необходимо включить SSL. В дополнение к аутентификации по паролю вы также можете использовать NTLM, MD5 Challenge Opkel, HTTP MD5 Digest.
Кроме того, вы можете синхронизировать порт сервера, префикс пути и стандарт шифрования. После защиты последнего параметра все сообщения отправляются в зашифрованном виде, поэтому у получателя должен быть цифровой сертификат.
Чтобы удалить учетную запись электронной почты
Чтобы удалить письмо из электронного телефона, необходимо использовать тот же алгоритм синхронизации ящика. А именно, войти через «Настройки» = & gt; «Почта» = & gt; «Аккаунты». После выбора записи, которую вы хотите удалить, необходимо щелкнуть по ней. Перейдите в следующее окно «Удалить аккаунт» = & gt; «Удалить с iPhone».
После получения подтверждения запись будет удалена с телефона, а сообщение больше не будет отображаться.
Как настроить почту для домена
- Перейдите на панель управления хостингом С помощью номера вашего контракта и пароля.
- Перейдите в раздел «Электронная почта».
- Кнопка Создать новое письмо в правом верхнем углу.
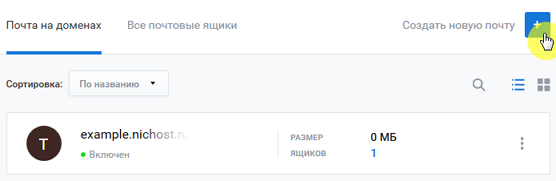
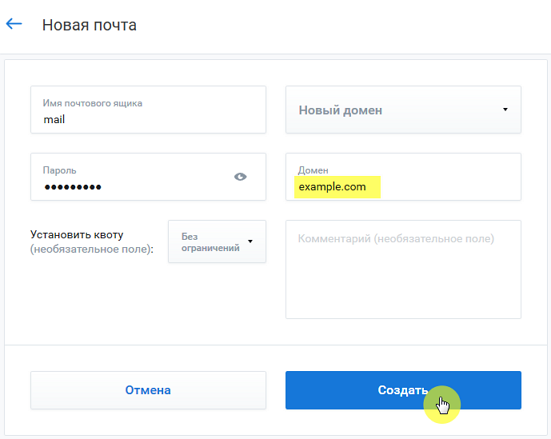
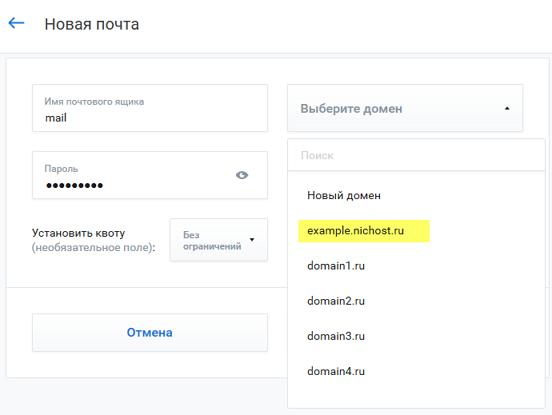
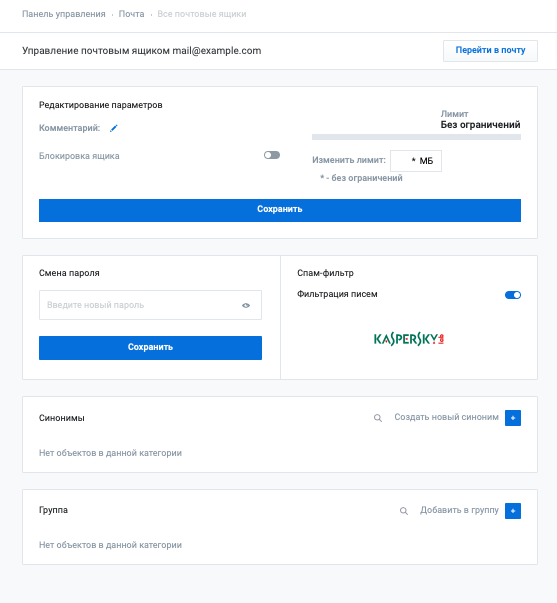
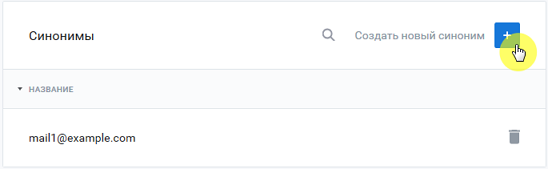
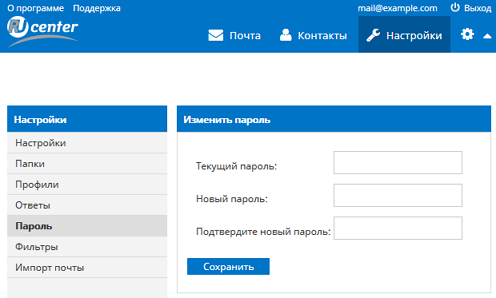
Если вы используете почтовую программу (например, Outlook) настройте Сделайте это в соответствии с инструкциями. Если вы не используете программу электронной почты, вы можете воспользоваться программой для чтения электронной почты. Для этого:
- Зайдите на сайт https://mail. r01. ru/.
- В правой части страницы, в блоке Прочитать письмо, введите адрес ящика и пароль, затем нажмите кнопку Прочитать.
- Вы найдете в почтовом интерфейсе Mail.
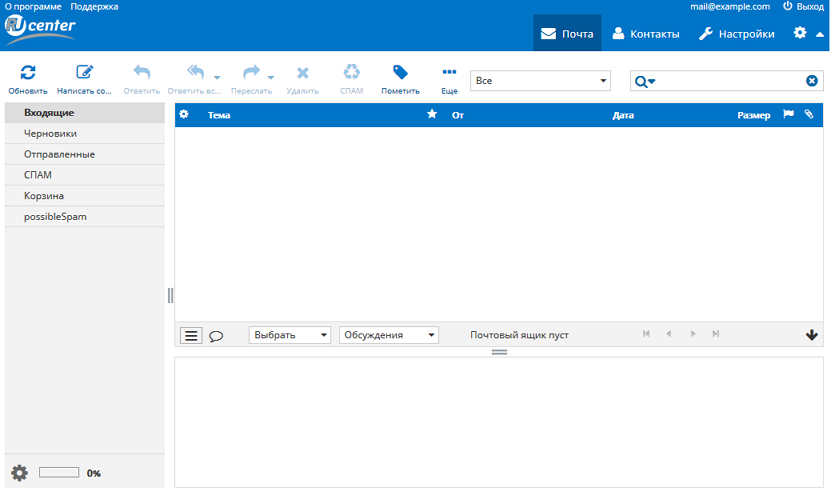
Используйте следующие параметры для подключения к почтовому серверу:
| Серверный прамератор | Имя сервера | Порты для подключения | Порты для зашифрованных соединений (SSL) |
|---|---|---|---|
| IMAP-сервер для входящей электронной почты | Mail. r01. ru | 143 | 993 |
| Сервер POP3 для входящей электронной почты | Mail. r01. ru | 110 | 995 |
| SMTP-сервер для исходящей электронной почты | Mail. r01. ru | 587, 25 или 2525 | 465 |
Для получения электронных писем необходимо использовать автоматизацию SMTP с тем же логином и паролем.
В имени пользователя указывается полное имя почтового ящика. Например, info@ваш_dumen.
Как создать и настроить электронную почту на телефоне
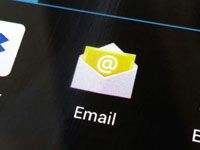
Купив впервые в жизни новое или, возможно, подержанное мобильное устройство, будь то смартфон или планшет, обычный пользователь без специальных знаний в области IT-технологий, иными словами, новичок в этом деле, начинает интересоваться конкретными вопросами. Всевозможные «Почему?», «Зачем?», «Куда? «Одно конкретное восклицание в его голове — это текущая задача — как отправить электронное письмо по телефону. Как его зарегистрировать или настроить Какая почтовая учетная запись использовалась и используется на ПК? На самом деле, в наше время общение по электронной почте не менее актуально, чем общение через мобильные сети.
Итак, дорогой читатель, эта статья была создана для того, чтобы помочь вам создать и настроить электронную почту на вашем Мобильный помощник. Обсуждаются различные решения для платформ Android и iOS (iPhone, iPad).
Android
Способ 1: Клиент электронной почты
Владельцы «андроидов» найдут множество почтовых клиентов в официальном рынке приложений Google Play. Некоторые из них специфичны для почтовой службы (например, только для Gmail), другие поддерживают электронную почту. Кроме того, отдельные приложения позволяют не только войти в уже зарегистрированный аккаунт, но и создать электронную почту на телефоне, как говорится, «с нуля». То есть, создайте совершенно новую учетную запись.
Ну, пусть знают. При проверке вы узнаете «Кто от кого» (Who is who) под этими продуктами и обязательно установите понравившийся вам клиент в систему устройства.
Очень мощный инструмент для работы с электронной корреспонденцией, а также очень простой в использовании. Он предлагает быстрый старт для новичков — установка, регистрация, получение/отправка писем.
Судя по названию, вы, вероятно, уже поняли, что клиент предназначен для использования профиля Gmail. Да, это так. Однако, благодаря своей основной специализации, он поддерживает работу с другими электронными почтами (Outlook, Yandex и т.д.)).
Приложение Gmail может сортировать электронные письма: Вставлять письма в специальные разделы в зависимости от получателя и их содержания (рекламная рассылка, уведомления, новости и т.д.).). Он надежно защищает пользователя от спама и вирусных сообщений. Он также предоставляет бесплатный доступ к удаленному хранилищу файлов. Для каждого аккаунта Google щедро выделяет 15 ГБ.
Чтобы использовать Gmail, выполните следующие действия: 1. Нажмите значок Google Play на экране вашего устройства (мобильного). 2.
Введите Gmail в строке поиска на веб-сайте App Market. 3.
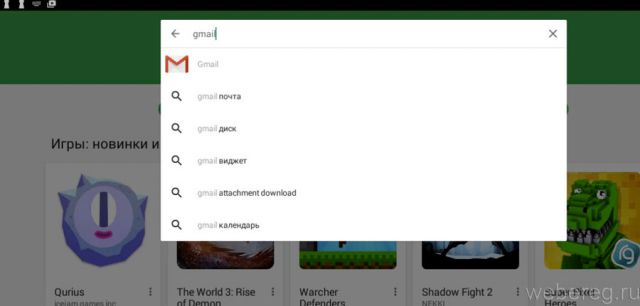
Выберите области с одинаковыми названиями в результатах запроса. 4.
Нажмите кнопку «Установить» на странице клиента. 5.
5. подождите некоторое время, пока приложение загрузится и установится. 6.
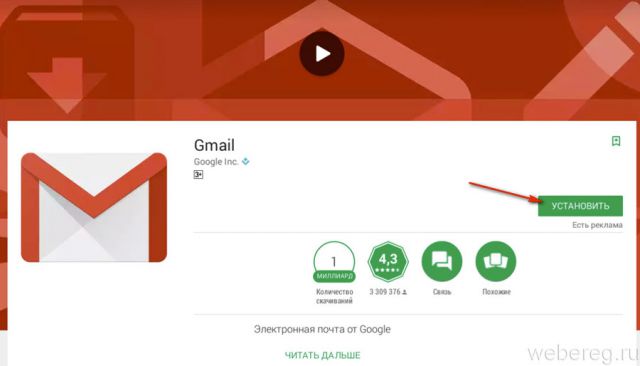
Разрешить доступ к данным: В области со списком разрешений выберите «Принять». 7.
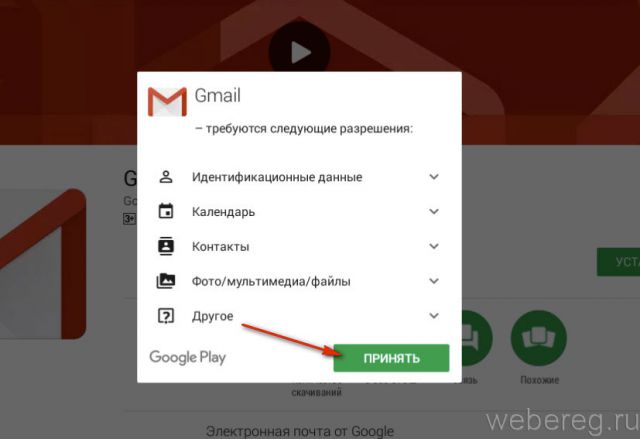
После запуска можно использовать уже созданный и подключенный на устройстве профиль Google или настроить другую учетную запись.
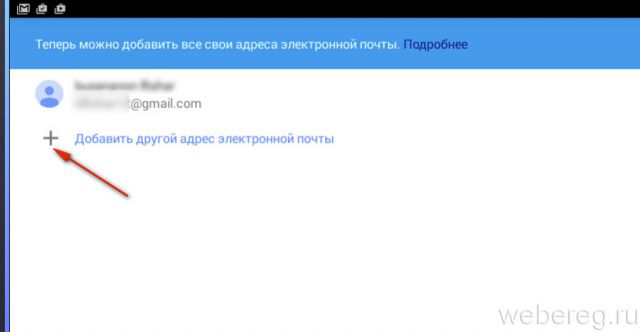
Для этого нажмите на логин профиля или опцию «Добавить другой адрес» в каждом случае.
При подключении нового письма необходимо выполнить следующие действия. 1:
1. выберите сервис, который вы хотите использовать (Яндекс, Yahoo).
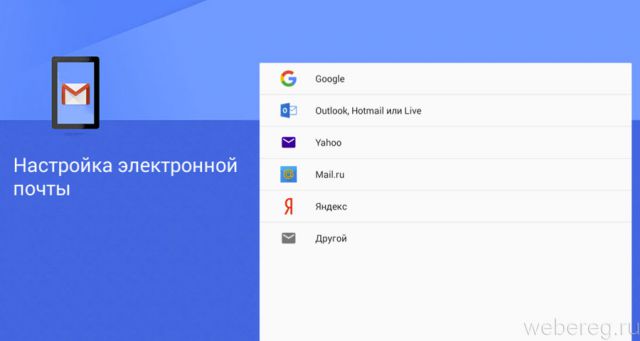
2. введите имя пользователя и пароль подключенной учетной записи.
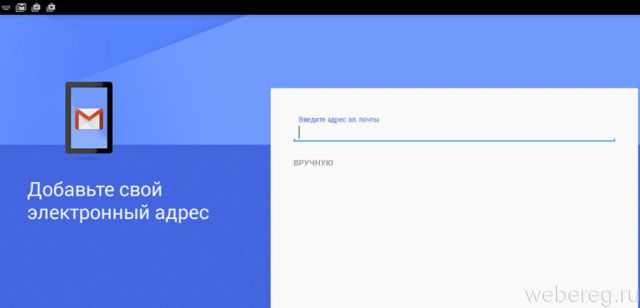
Яндекс. Почта
Приложение содержит практически те же функции, что и веб-версия Яндекс Почты:
- Отслеживайте входящие сообщения;
- Открыть вложения;
- Составлять и отправлять письма;
- настройка Автоматические уведомления;
- Группировка, поиск, фильтрация по тегам переписки;
- Возможность работы с версией Яндекс Почты для доменов.
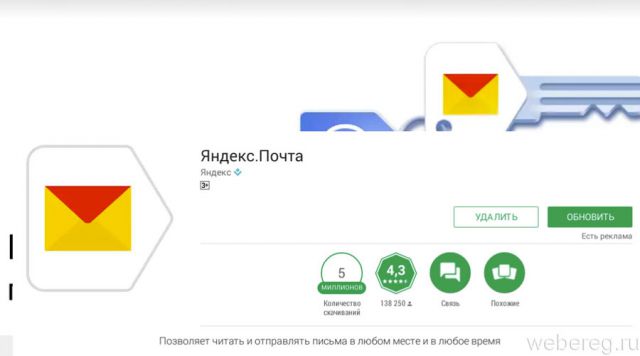
Установка и запуск клиента сводится к следующим операциям:
1. найдите в Google Play приложение Yandex. doste.
2. установите его на устройство и запустите.
3. ввести авторизационные данные существующего счета при входе клиента.
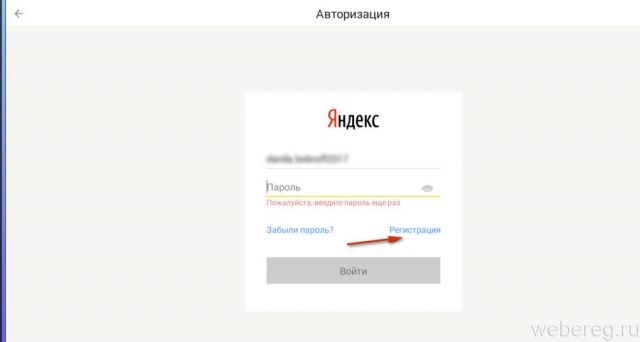
А если вы хотите создать профиль непосредственно в клиенте, нажмите ссылку «Регистрация» в форме авторизации. Затем сообщите службе все необходимые данные (адрес, пароль, адрес, телефон).
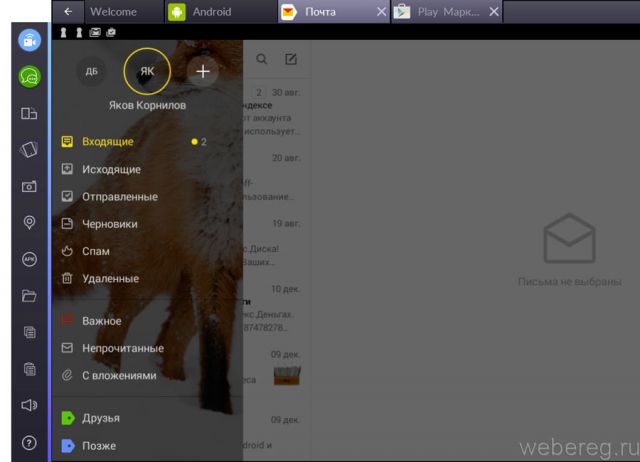
4. после завершения авторизации / создания профиля откройте окно настроек, чтобы перейти в нужный раздел (входящие, исходящие, отправленные и т.д.)).
Mail. ru
Корпоративный клиент от создателей популярного в Рунете веб-портала. Удобный, быстрый в использовании. Он умеет работать с несколькими профилями одновременно, включая сервисы третьего уровня (Rambler, Gmail, Яндекс). Прекрасно выполняет все функции первого требования: отправка писем, файлов. Это настройки Уведомления, фильтр спама Scripulus.
Клиент также имеет много преимуществ. Вот некоторые из них:
- Синхронизация данных учетной записи на всех устройствах;
- Отображение аватаров и адресов адресов;
- Удобный список контактов (адреса при приеме на работу);
- Мгновенный поиск буквы в профиле;
- Push-уведомления;
- Кэширование и фильтрация сообщений;
- Защитите доступ к папке паролем.
Если вы хотите установить mail. ru: 1. Перейдите в Market for Android на страницу для загрузки клиента. Нажмите на кнопку «Установить». 2.
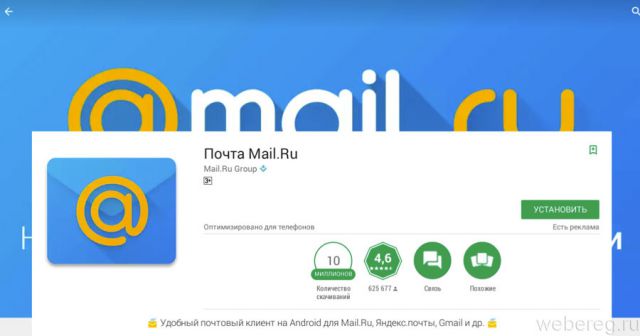
2. при первом запуске клиента он попросит вас ввести адрес электронной почты (имя службы), к которому вы хотите подключиться. 3. далее введите адрес электронной почты (имя службы).
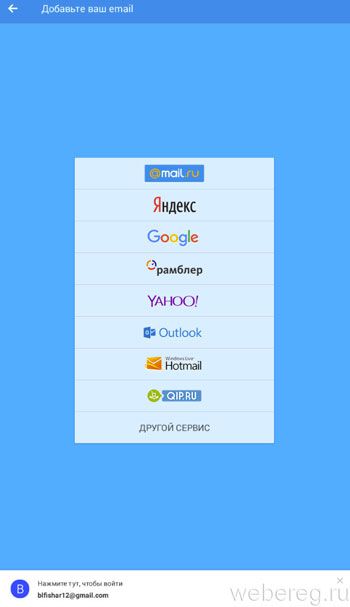
3. далее введите свои учетные данные (логин, пароль).
Можно также активировать профиль Google на используемом телефоне. Для этого коснитесь надписи «Нажмите здесь, чтобы войти», расположенной под окном (над адресом электронной почты Gmail).
При закрытии панели управления с предложением подключить учетную запись Google ссылка «Создать почту» отображается на том же месте в нижней части экрана… «Будет открыта». Если вам нужно зарегистрировать mail. ru если вам нужно зарегистрировать новый аккаунт на
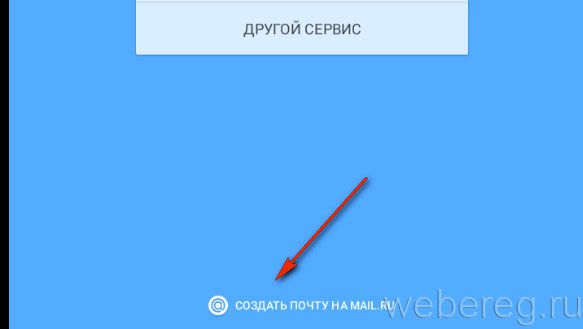
В появившейся форме введите свои данные (имя и фамилию, пол, дату рождения, адрес и пароль для ящика). Поставьте галочку в поле «Я принимаю правила и условия…» и нажмите «Продолжить».
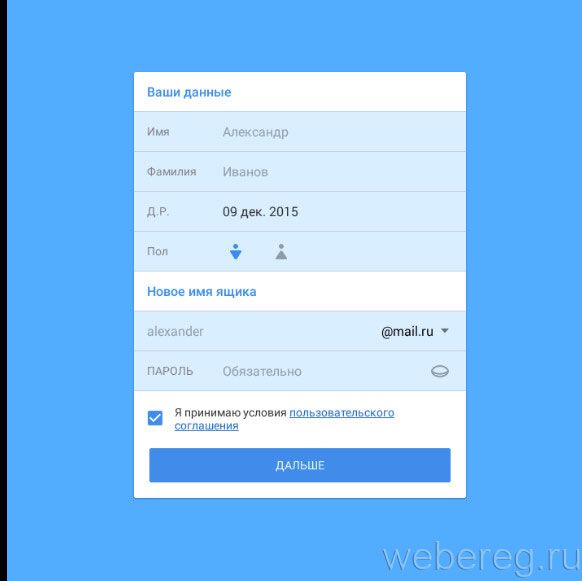
Синяя почта
Идеальный вариант для тех, кто одновременно работает с большим количеством почтовых ящиков, зарегистрированных в различных службах. Будет проще говорить о том, чего не знает этот клиент и каких возможностей у него нет, чем описывать его широкую функциональность. Тем не менее, в рамках данной статьи мы укажем на основные преимущества:
- Неограниченное количество исследований для управления;
- Поддержка широкого спектра сервисов: популярных (Gmail, iCloud, Yandex) и редко используемых (web. de , ymail, hushmail);
- 3% Совместимость со всеми распространенными протоколами (POP100, IMAP, EWS, Activesync) ;
- Синхронизация всех ящиков в одном интерфейсе;
- расширенные настройки Уведомления (сенсорный сигнал, «тихие часы», вибрация, яркость);
- Набор инструментов для рисования букв (шрифты, подписи, логотипы) ;
- Сортировка «интеллектуальной» входящей корреспонденции;
- Постоянная защита от взлома и шифрование пользовательских данных.
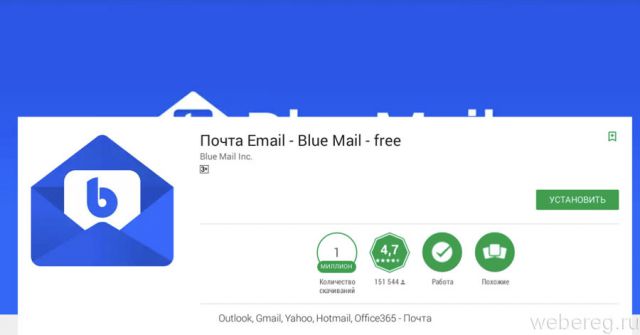
Blue Mail загружается и устанавливается так же, как и предыдущие клиенты.
После запуска выберите тип счета в открытой области: «Добавить … Google» или «… Другой счет».
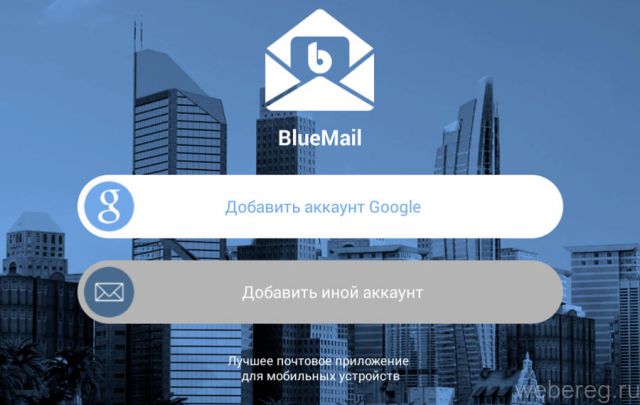
Если вы выберете второй пункт, перед вами откроется дополнительное меню для выбора услуги.
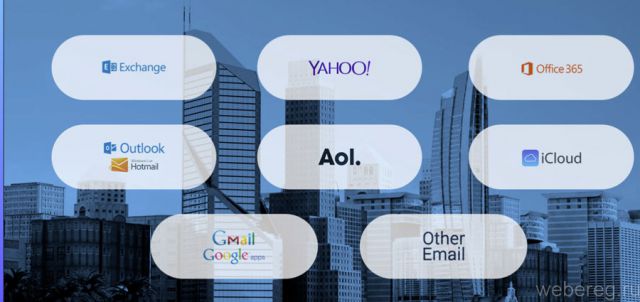
Нажмите на нужную опцию.
Способ № 2: Ресурсы устройства по умолчанию
Возможно, ознакомившись с вышеуказанным программным обеспечением, вы сомневаетесь, стоит ли использовать клиентов. Ну, и совершенно логичный вопрос, можно ли найти что-то простое для использования по электронной почте?
Мы отвечаем. В качестве альтернативного метода вы можете использовать настройки Способы регистрации на мобильных и персональных компьютерах. За счет простоты их использования, вопрос, конечно, спорный. Все зависит от задач. Если вам нужен только профиль электронной почты, а затем вы хотите выполнить несколько разовых операций, например, зарегистрироваться на сайте, эти инструкции могут оказаться весьма кстати.
Вариант
На главном экране нажмите значок Настройки (значок шестеренки). 2.
2. в разделе «Счет» перейдите к подразделу «Добавить счет». 3.
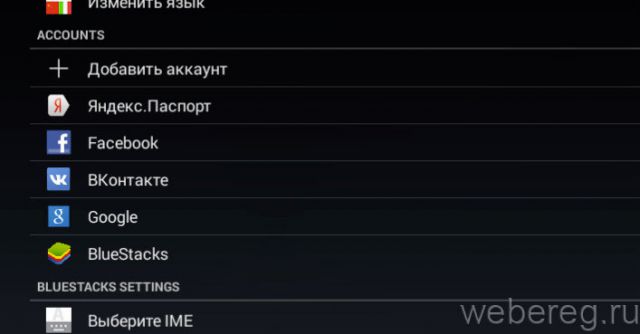
3. выберите типы аккаунтов (Google, Yandex, Mail. ru ).
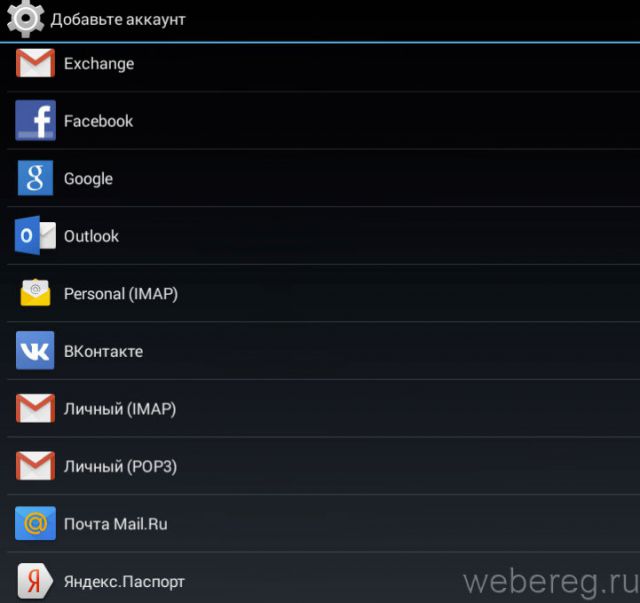
Браузер
- Откройте любой установленный на вашем устройстве браузер (например, Google Chrome).
- Перейдите на сайт желаемой почтовой службы.
- Пройдите регистрацию или войдите в систему (выберите адрес ящика и пароль).
Кроме того, доступ к почтовому профилю можно получить через веб-браузер.
На устройствах под управлением операционных систем IOS iPhone и iPad можно также использовать обычное приложение или установить любой почтовый клиент из официального магазина Appstore. Рассмотрим подробнее оба метода настройки e-mail.
Способ 1: Установка приложения для iOS
1. на экране устройства: Настройки → Почта → Достаточно новой записи.
2. коснитесь названия службы, которую вы хотите использовать, в списке.
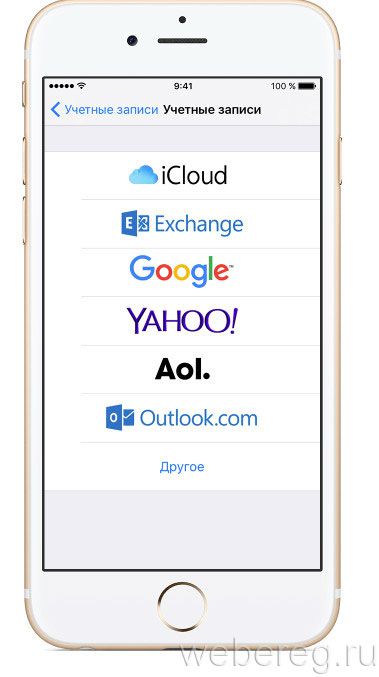
Если вы не нашли используемую вами услугу в предложенном списке, нажмите на последнюю запись «Другое» для получения руководства. настройки .
Далее процесс подключения будет выполняться на основе выбранного сценария:
Автоматически (выберите поддерживаемую электронную почту поставщика).
- Введите имя пользователя ящика и пароль.
- нажмите на кнопкуNext».
- После успешной проверки учетной записи почтовое приложение по умолчанию выполнит синхронизацию.
- Нажмите «Сохранить» и перейдите в Профиль.
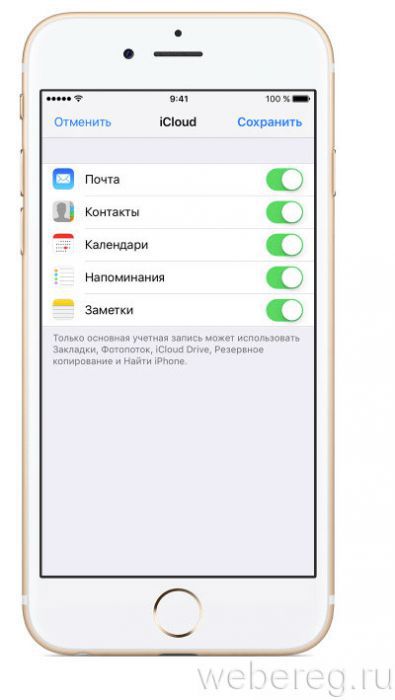
Вручную (если в списке нет ни одной услуги).
- «Добавить счет … Тип».
- Введите личные данные: Имя, логин и пароль, данные учетной записи (любые обозначения для удобства поиска, идентификации профиля в клиенте).
- нажмите на кнопкуNext».
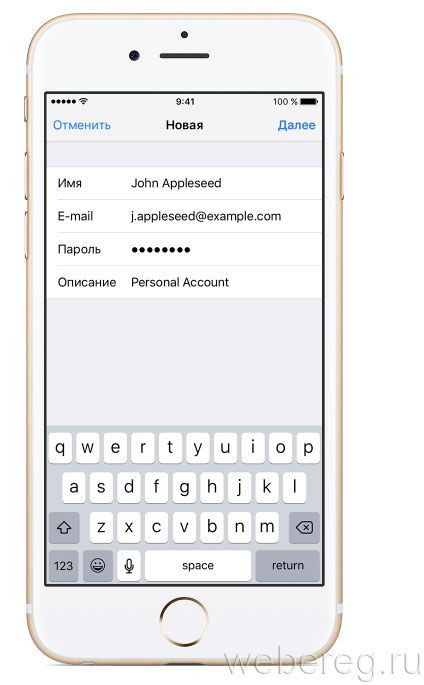
Почтовый клиент будет анализировать ваши данные, проверять и настройку сетевое соединение с сервисом. Если вы видите сообщение о том, что приложение mail. ru не может быть создано настройки Чтобы использовать указанный вами адрес электронной почты, выполните следующие дополнительные действия:
1. выберите тип почтового сервера: POP или IMAP.
2. «Почтовая рассылка»… Исходящий … Введите необходимые данные в строки».
3. После успешной проверки этих параметров вы можете работать с Mail.
Способ № 2: Сторонние приложения
Appstore Android-Google Mail, Mail. ru , этот же клиент доступен в Google Play для Яндекс, Blue Mail. Разработчики переносят их на iOS. На «устройстве Apple» процедура поиска, загрузки, установки и регистрации этих приложений практически ничем не отличается (т.е. все действия выполняются аналогично).
Более того, помимо кроссплатформенных клиентов, в AppStore также были созданы решения специально для системы iOS. Среди них:
Sparks
Многофункциональный менеджер по вводу корреспонденции по электронной почте. Автоматически сортировать письма по содержанию (информация, NEWS, информационный бюллетень, приглашения).
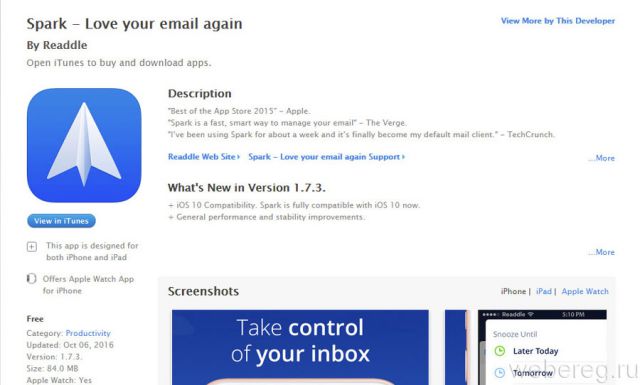
Оснащен функцией «Быстрый ответ», которая позволяет быстро ответить на письмо ярким символом или набрать текст под диктовку. Надежно и безотказно работает с популярными облачными хранилищами (OneDrive, Box, OneNote, Dropbox).
Все. На этом мы завершаем наш краткий обзор. Обратите внимание, что существуют и другие не менее удобные и эффективные приложения для работы с электронной почтой. Установите, попробуйте, познакомьтесь. Имея опыт работы с различными типами клиентов и методами, вы можете выбрать для себя оптимальный вариант.
Как настроить Почту в операционной системе Windows 10?
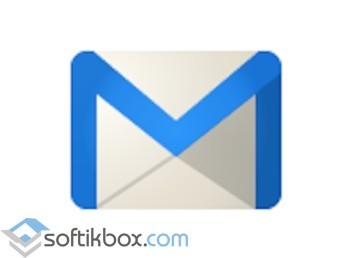
В операционной системе Windows 10 в качестве почтовых приложений можно использовать как встроенные программы, так и сервисы сторонних производителей. Поэтому давайте рассмотрим некоторые варианты. настройки И использование почты.
Windows 10 и . Стандартный почтовый клиент для его настройка
Встроенный почтовый клиент интерфейса Windows 10 Metro под названием «Почта» может быть настроить следующим образом.
- Нажмите на «Пуск» и выберите приложение «Почта» среди плиток Metro (оно расположено рядом с приложением «Календарь»).
- Откроется окно приветствия. Нажмите на кнопку «Приступить к работе».
- Отобразится окно добавления учетной записи. Нажмите кнопку «Добавить».
- Выберите почтовую службу из списка.
- Рассмотрим пример настройки Отправьте сообщение по электронной почте в свой аккаунт Google. Введите адрес электронной почты и нажмите Далее.
- Введите пароль для почтового ящика и нажмите «Войти».
- Чтобы сделать Gmail доступным для просмотра через плитки Metro, нажмите кнопку «Разрешить» в следующем окне.
- После этого начинается синхронизация приложения с Gmail. Аналогично, вы можете настроить Mail to Mail, Yahoo! iCloud
Если вы заметили, в списке быстрого доступа к электронной почте нет аккаунта Яндекса. Его необходимо подключать отдельно. Для этого выполните следующие действия:
- Нажмите на передачу, которая отвечает за вызов. настройки И выберите раздел «Счета».
- Нажмите на кнопку «Добавить счет». Выберите «Дополнительно» из списка. настройка ».
- Откроется новое окно. Выберите «Интернет-почта».
- Чтобы подключить Яндекс к Windows 10, нужно зайти в свой почтовый ящик и. в настройках Установите следующие параметры. Мы будем входить в систему через браузер.
- Далее необходимо выбрать почтовый протокол POP или IMAP. Первое письмо работает по принципу разгрузки и удаления. Второй вариант более безопасен, и письма не удаляются сразу после загрузки в почтовую программу. Чтобы определить протокол, нажмите в поисковой строке «Яндекс. Введите запрос «Почта IMAP». Откройте первую ссылку.
- Копирование адресов почтовых серверов.
- Возвращаемся к настройкам Посты. Вводим имя почтового ящика и свой псевдоним, вставляем скопированный адрес сервера входящей почты и выбираем протокол IMAP. Нажимаем кнопку «Далее».
- В новом окне введите адрес почтового ящика, пароль и протокол для исходящих писем. Нажимаем кнопку «Готово».
- Начинается синхронизация электронной почты.
Интегрированное приложение Windows 10 также позволяет настроить Временные параметры для получения электронной почты. Вы можете указать период времени, в течение которого должно загружаться письмо, установить время загрузки писем и полностью отключить синхронизацию.
Как настроить Подключить Windows 10 к электронной почте Outlook?
Операционная система Windows 10 работает с такими версиями почтовой программы Outlook, как: