Как настроить Электронная почта на Android: пошаговая инструкция
Использование смартфонов не может быть полноценным без электронной почты. Кроме того, полная функциональность большинства сайтов в Интернете недоступна без почтового абонента, поскольку для регистрации аккаунта требуется электронная почта.

Давайте попробуем выяснить. как настроить По электронной почте & laquo;Андроид» от самых популярных провайдеров. Сразу отметим, что основное внимание уделяется компиляции писем из других аккаунтов и остальной части человека настройки, Как и расположение элементов и внешний вид заказчика – это исключительно на ваше усмотрение.
Какую почту мне выбрать?
Перед тем как настроить Почта на & laquo;Андроиде» (Mail-Android) Вы должны знать, что в Интернете существует множество сайтов, которые с большим энтузиазмом предлагают вам электронный ящик. Но красота и удобство — не самое главное в этом вопросе, ведь не все клиенты одинаково надежны: Кого-то подозревают в считывании личной информации из писем, кто-то неисправен и т.д.

Большинство пользователей интернет-сообщества рекомендуют остерегаться следующих почтовых подписчиков:
- Gmail от поисковой системы & laquo;Google& raquo;;
- & laquo;yandex.do& raquo; из отечественных поисковых систем;
- От крупной интернет-компании mail.ru .
Чтобы зарегистрировать ящик, достаточно зайти на главную страницу любого из вышеперечисленных ресурсов и выбрать раздел & laquo;Почта»- для смартфонов, затем сначала как настроить Почта на & laquo;Андроиде», должна иметь корпоративное приложение от клиента. Скачать официальную утилиту можно с того же & laquo;PlayMarket».
Далее мы проанализируем каждого клиента более подробно.
Перед тем как настроить Почта на & laquo;Андроиде», мы без преувеличения увидим список установленных приложений. Там, в 95% случаев, выдающийся поисковик & laquo;Google», то есть там будет почтовый клиент, чтобы все скачать и установить.

Конечно, коробка в первую очередь предназначена для взаимодействия со своим сервисом. Если вам приходилось работать с операционной системой & laquo-Андроид»-, то у вас наверняка уже есть аккаунт от почты & laquo;Google»-, если нет, то регистрация не займет много времени. Все, что вам нужно, — это имя, возраст и место жительства, а остальные строки профиля можно заполнить позже.
Поисковая система предоставляет своим клиентам в пользование 15 ГБ места в облачном хранилище. В нем достаточно места для клипов, аудио и других документов. Кроме того, Mail имеет отличную защиту от спама и различные фильтры для грамотной сортировки входящей корреспонденции, чтобы ни одно письмо не потерялось.
Сборка писем
Почтовый клиент & laquo;Джимиле» отличается надежностью, приятным и функциональным внешним видом, а также полезными фильтрами для работы с письмами, поэтому его можно назвать оптимальным вариантом для владельца гаджета на платформе & laquo;Андроид»;
Чтобы собрать письма с других счетов, необходимо выполнить следующие действия:
- Запускаем Gmail и входим в систему;
- Продолжаем & laquo;шторку» с левого края и переходим в раздел «Настройки»;
- Найдите пункт меню & laquo;Добавить счет& raquo;;
- В разделе выбора почтового подписчика мы выбираем нужного нам подписчика из списка: & laquo;Яндекс& raquo;, & laquo;mail.ru& raquo; и т.д;
- Введите имя пользователя (адрес электронной почты) и пароль;
- Теперь отправьте другой аккаунт в свой ящик & laquo;Джимиле»
Перед тем как настроить Почта на & laquo;Андроиде» В почтовом сервисе Gmail, как нельзя кстати, клиент не удаляет письма из других аккаунтов, а только дублирует их, но этот момент можно изменить в настройках.
& laquo;Яндекс। email& raquo;
Еще одна удобная коробка для платформы & laquo;Андроид»; Клиент по умолчанию использует большинство бюджетных гаджетов, поставляемых в Россию из Поднебесной. Приложение отлично справлялось со стабильной работой, грамотно распространялось через push-уведомления и имело довольно приятный внешний вид.

Клиент также идеально подходит для пользователей, которые работают с большим количеством корреспонденции. Даже если поле содержит более 1000 символов, интеллектуальный поиск найдет именно то, что вам нужно. Поэтому сначала подумайте как настроить Электронная почта & laquo; Android & raquo;
Сервис & laquo;Яндекс» корректно выделяет каждую букву или группу с отличительным знаком, что позволяет выделить их из общей массы. Существует классификация по тематике и важности почтовой корреспонденции. Кроме того, клиент имеет хорошую защиту от спама, хотя несколько уступает по эффективности & laquo;Джимиле»;
Заочное собрание
Настроить почту & laquo;Яндекса& raquo; на & laquo;Андроиде& raquo; Сбор писем довольно просто. Нажмите на значок выпадающего меню в правом верхнем углу и выберите & laquo;Настройки& raquo;. Затем скользим по надписи & laquo;Добавить аккаунт& raquo; и в списке отмечаем & laquo;Email& raquo ;;
Далее введите логин стороннего клиента (почтового ящика) и пароль. Затем необходимо определиться с типом подключенного счета: ROR3 или IMAP. Почти все интернет-гуру рекомендуют остановиться на типе IMAP. Поскольку эта опция позволяет работать с корреспонденцией в режиме реального времени, любые изменения, которые необходимо внести в письмо, сразу же появятся на всех счетах. Грубо говоря, соединение ror3 используется только для загрузки новых сообщений, тогда как с протоколом IMAP вы можете работать с корреспонденцией, не прерывая общения на другом сервере.
Для определенных портов и типов защиты каждого стороннего клиента служба должна быть всё настроить Автоматическая, так что здесь проблем не будет. Единственное, что вы можете добавить, это частота, с которой активируются другие флажки: каждые 15 минут, 30 минут и т.д.
& laquo;mail.ru& raquo-;
Достаточно известный отечественный клиент, который преуспел в агрессивном маркетинге. Первый как настроить Адрес электронной почты mail.ru на & laquo;Андроиде» следует знать, что многие называют этот сервис вирусным, что связано с обилием назойливой рекламы и установкой приложений без ведома пользователя. Тем не менее, клиенты пользуются им и даже считают его одним из лучших на нашем рынке.
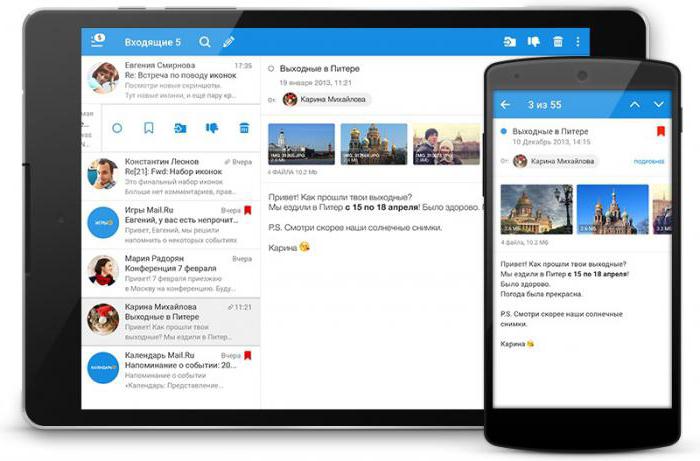
Интерфейс почтового ящика довольно прост и интуитивно понятен. Остальное тоже на должном уровне: хорошие спам-фильтры, теги на письмах и т.д.
Сборка писем
Чтобы контролировать сбор корреспонденции, необходимо открыть ее настройки В специальном агенте & laquo;mail.ru». Затем необходимо ввести данные стороннего почтового ящика (логин и пароль) и тип подключения (ROR3 или IMAP). Обо всем остальном агент позаботится автоматически. Вам нужно только выбрать частоту проверки других счетов и выбрать имя отдельной папки для корреспонденции, исходящей от абонента.
Как настроить Почта для Android. Быстро настройки электронной почты на смартфоне
В статье подробно рассказывается о как настроить Электронная почта на Android. Затронуты все популярные среди пользователей СНГ почтовые сервисы. Благодаря полученной информации вы сможете настроить Почтовый ящик на смартфоне.
Как настроить «Яндекс» — Почта на «Андроиде» со встроенным. ПО: инструкция
Настроить почту Яндекс на Android можно несколькими простыми и понятными способами: Использование утилит из магазина приложений или встроенного почтового приложения. Чтобы начать процесс синхронизации, устройство должно иметь подключение к Интернету.

Вот краткая инструкция о том, как настроить Почта на «Android» с помощью встроенного программного обеспечения смартфона. Первые шаги настройку Яндекс Почта, выполните следующие действия:
- Найдите в меню смартфона утилиту электронной почты по умолчанию. Это сделано абсолютно в каждом смартфоне, работающем на ОС Android. В разных версиях ОС доступ к этой утилите может быть разным.
- Приложение по умолчанию поддерживает почтовую службу Яндекса, как и большинство других почтовых служб. Введите свой адрес электронной почты и пароль. Нажмите кнопку Далее, чтобы продолжить. настройки.
- Выберите тип протокола учетной записи. Протокол POP3 позволяет вам получить доступ ко всем письмам вашего аккаунта на сервере Яндекса. Протокол IMAP может не только получать все ваши письма с серверов Яндекса, но и хранить все ваши действия над ними.
- На следующем этапе смартфон выполняет все необходимые настройки настройки автоматически.
Настройка почты для Android
Вышеуказанная инструкция подойдет для настройки mail.ru все популярные почтовые сервисы, включая. Однако если вы хотите использовать стороннее программное обеспечение mail.ru, обратите внимание на лучшую программу для синхронизации с электронной почтой.

Программа Maildroid. Mail — это клиент с самым приятным пользовательским интерфейсом среди всех представленных программ. Приложение Mail.ru поддерживает эту услугу. С помощью этой утилиты пользователь может сортировать все входящие письма. Предусмотрен выбор тем. Программа предлагает удобные инструкцию о том, как настроить почту на «Андроид».
Синхронизация почтовых ящиков Gmail и Rambler.
Для синхронизации электронной почты Gmail компания Google разработала программу, которая входит в стандартное программное обеспечение каждого смартфона Android. Он наиболее удобен в использовании. Если у вас возникло несколько проблем с этой программой, вы можете установить утилиту Gmail Inbox. Он сканирует входящую электронную почту в фоновом режиме и отправляет мгновенные уведомления пользователю.
Если вы не можете синхронизировать Rambler Mail стандартным способом, приведенным в первом абзаце статьи, установите приложение Profi Mail. Это довольно популярная почтовая утилита на рынке. андроид- Программа. Приложение имеет как бесплатную, так и платную версии. Есть возможность синхронизации с различными почтовыми службами, включая Яндекс. Программа работает в фоновом режиме и немедленно уведомляет пользователя о новых письмах.
Связь Яндекса со сторонними программами
K-9 Mail — это утилита с открытым исходным кодом, популярная среди пользователей Android. Вы можете скачать K-9 Mail бесплатно. С «Яндекс» — Почтой приложение работает стабильно и без ошибок. Настройка электронной почты занимает очень мало времени. Приложение имеет красивый и удобный интерфейс.

Рассмотрев все вышеперечисленные способы синхронизации электронной почты с вашим устройством, вы теперь знаете. как настроить Mail на Android, и вы можете выбрать тот вариант, который вам больше всего подходит. настройки. Описанные методы подходят для всех устройств Android.
Как настроить электронную почту?
Электронная почта настолько прочно вошла в нашу жизнь, что невозможно представить, как бы мы общались на форумах, обменивались информацией, фотографиями и видео без этой полезной услуги. Все чаще требуется два-три или даже пять-десять почтовых адресов: для коллег по работе, партнеров, друзей, форумов, списков рассылки и т.д. И т.д. Работа с такой армией почтовых ящиков через обычный веб-интерфейс на сайтах почтовых служб отнимает много времени и значительно увеличивает стоимость интернета. Именно здесь на помощь приходят программы электронной почты.
Что такое почтовая программа? Это программа, установленная на вашем компьютере, которая позволяет получать, писать, отправлять и сохранять электронные письма и их вложения непосредственно на вашем компьютере без необходимости доступа к сайту электронной почты через браузер.
Программу электронной почты часто также называют почтовым клиентом, клиентом электронной почты, почтовым клиентом, мейлером.
Сегодня существует множество почтовых программ. Мы рассмотрим наиболее распространенные из них, которые работают под управлением операционной системы Microsoft Windows:
— Почта Windows (установлена по умолчанию в Windows Vista) — Microsoft Outlook Express (установлен по умолчанию в Windows XP) — Outlook Office 2007 (включен в Microsoft Office 2007) — Outlook Office 2003 (включен в Microsoft Office 2003).
Мы проанализируем все важные моменты на примере программы Windows Mail, которая поставляется со всеми операционными системами семейства Windows Vista. А потом пошагово разберем процесс настройки Другие почтовые программы.
Как пример, мы mail.ru используем почтовый ящик, имя которого защищено от спам-ботов. Для отображения адреса в вашем браузере должен быть включен Javascript. И пароль. Итак, давайте начнем.
Как настроить Почта Windows под Microsoft Vista
1-я Давайте сначала запустим почтовую программу. В меню Пуск Windows Vista нажмите Все программы и в появившемся списке выберите Почта Windows.
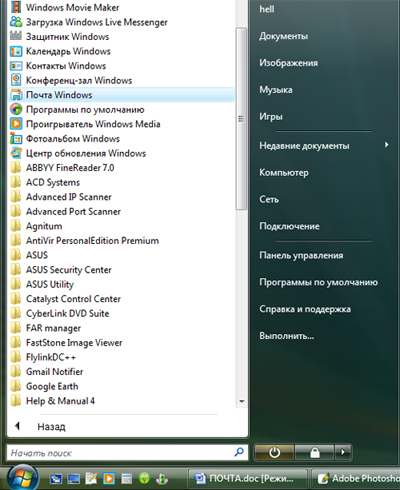
2. Начнем с создания новой учетной записи электронной почты. Для этого в меню «Сервис» выберите пункт «Учетные записи» … Выберите».
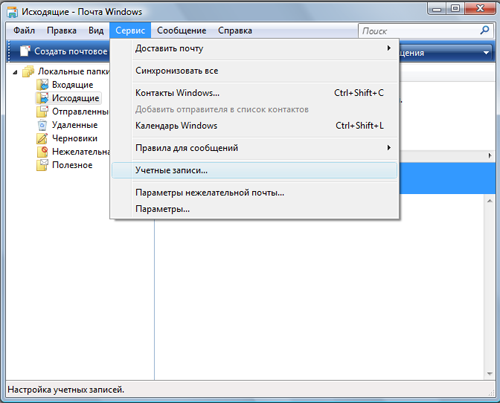
В следующем окне нажмите на кнопку «Добавить». 4.
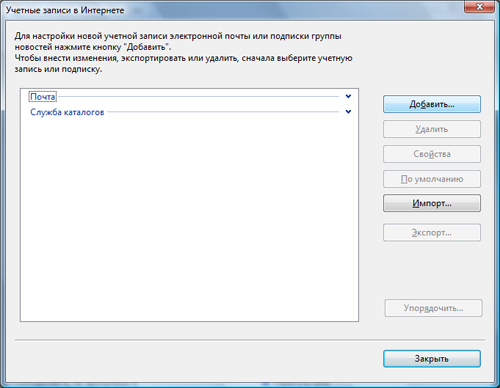
Выберите тип добавляемой учетной записи — «Учетная запись электронной почты» и нажмите кнопку «Далее». 5.
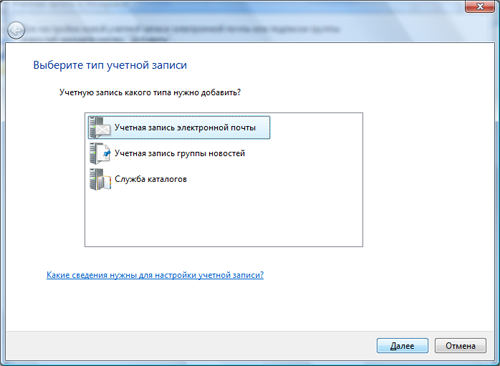
5. введите имя, которое будет отображаться в поле «Отправитель» всех писем, которые мы отправляем. Например, Анна С. И нажмите кнопку «Далее».
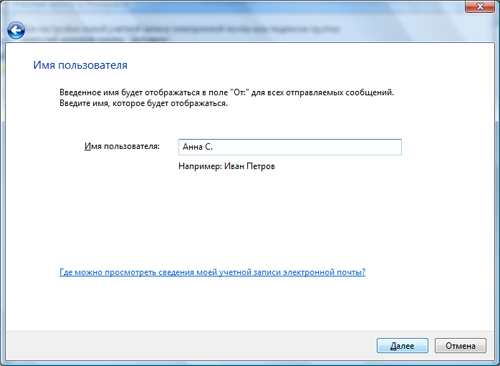
6. введите наш адрес электронной почты, например, адрес электронной почты Этот адрес электронной почты защищен от спам-ботов. Для отображения адреса в вашем браузере должен быть включен Javascript. И нажмите на кнопку «Далее».
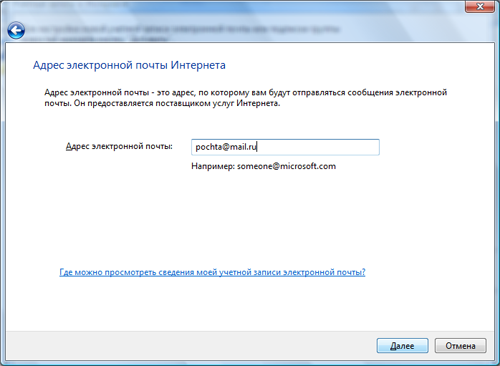
7. сейчас самая сложная часть работы — настройка Получение и отправка электронной почты. Для этого необходимо ввести имена соответствующих серверов — POP3 и SMTP. Давайте выясним, какой из них. POP3 — от английского «Post Office Protocol Version 3», переводится как «Почтовый протокол третьего издания». Он используется почтовыми программами для получения электронной почты с серверов. В нашем примере mail.ru сервер находится там, потому что именно там зарегистрирована электронная почта. SMTP- от английского «Simple Mail Transfer Protocol», переводится как «Простой протокол передачи почты». Это позволяет отправлять электронные письма на сервер (в нашем примере mail.ru для передачи получателю с сервера.
Для пояснения проведем аналогию с почтальоном. POP3 postman приносит вам почту из почтового отделения, которым является mail.ru. SMTP почтальон получает вашу почту и отправляет ее в почтовое отделение (mail.ru ), а оттуда отправляет ваши письма адресатам. Таким образом, если мы получаем электронные письма благодаря POP3, мы можем отправлять их благодаря SMTP. То, как работают эти протоколы, невидимо для наших глаз. Однако каждая почтовая программа должна указать, какие протоколы использовать.
В нашем примере:
— Сервер для входящих сообщений для получения электронной почты: pop3.mail.ru (где pop3 — протокол для получения электронной почты, а mail.ru — система, в которой зарегистрирован почтовый ящик) — Сервер для исходящих сообщений для отправки электронной почты: smtp.mail.ru (где smtp — протокол для отправки электронной почты, а mail.ru — система, в которой зарегистрирован почтовый ящик) Примечание: Если у вас есть почтовый ящик list.ru или bk.ru, вместо него можно написать mail.ru. . Тогда для получения почты pop3.list.ru или pop3.bk.ru и для отправки почты smtp.list.ru или smtp.bk.ru получите его. Тот же принцип применим к любой другой почтовой системе: yandex.ru , rambler.ru и т.д. Везде POP3 и SMTP добавляют точку и имя почтовой системы. Например: pop3.yandex.ru или pop3.rambler.ru для получения почты; smtp.yandex.ru или smtp.rambler.ru для отправки почты. Итак, мы ввели имена серверов для получения и отправки почты: pop3.mail.ru и smtp.mail.ru . каждое поле должно содержать только одно имя.
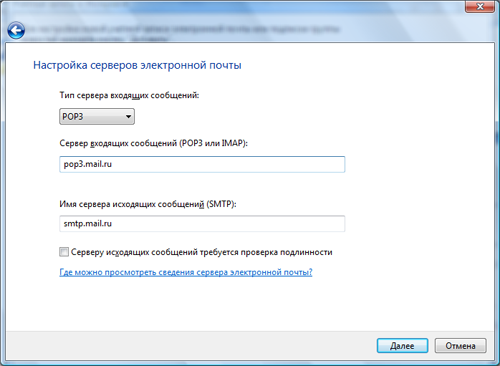
8. В этом окне есть еще одна интересная опция. mail.ru среди них многие почтовые системы в целях безопасности запрашивают имя и пароль вашего почтового ящика при отправке и (или) получении писем. В этом случае обязательно установите флажок напротив пункта «Исходящий сервер требует аутентификации». Теперь вы можете нажать кнопку «Далее». 9.
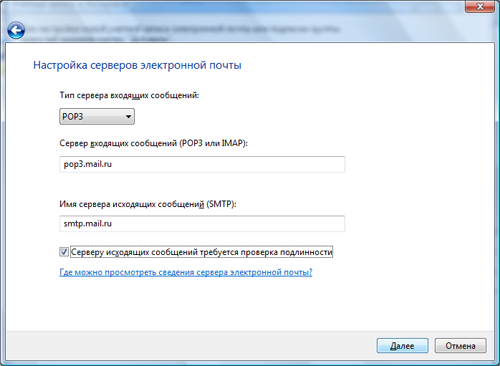
Теперь введите имя и пароль почтового ящика. В нашем примере этот адрес электронной почты защищен от спам-ботов. Для отображения адреса в вашем браузере должен быть включен Javascript. И пароли. При вводе пароля отображаются черные точки — как и должно быть, 1 точка = 1 символ. Это делается из соображений безопасности, чтобы никто не мог подсмотреть пароли. В этом окне мы также активируем флажок «Запомнить пароль», чтобы почтовая программа не просила нас вводить его каждый раз, когда мы отправляем или получаем электронные письма. Нажимаем кнопку «Далее».
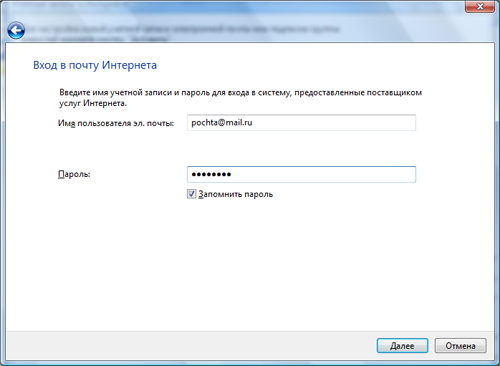
10 Настройка почтовой программы почти завершена. В следующем окне мы должны принять важное решение: Мы хотим, чтобы все входящие письма mail.ru загружались в почтовую программу на компьютере. Если мы не хотим этого, установите флажок напротив пункта «Не загружать почтовые сообщения». В противном случае не устанавливайте флажок. Однако помните, что если у вас слишком много сообщений в папке входящих сообщений и они большие, вы рискуете потратить слишком много трафика и времени на их загрузку. После того, как вы выбрали флажок, нажмите кнопку «Готово» и завершите работу настройку нашей почты.
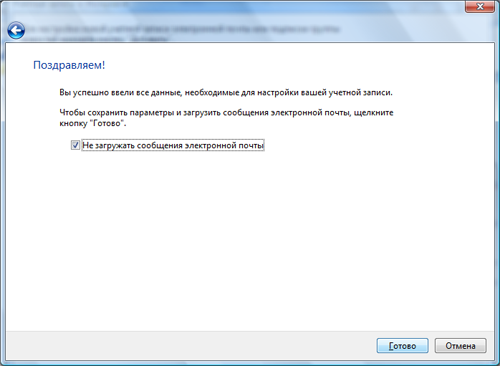
11. В списке появится только что созданная учетная запись электронной почты. Нажмите на кнопку «Закрыть» под окном.
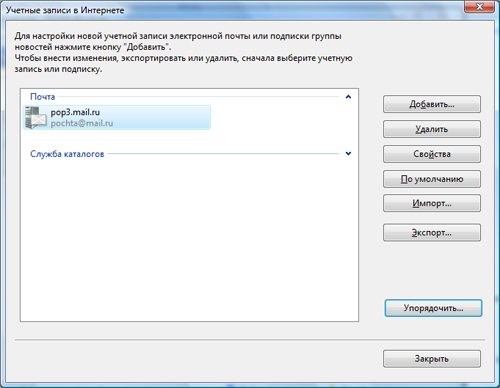
Настройка программы электронной почты завершена. Теперь вы можете писать, отправлять и получать электронные письма прямо со своего компьютера.
Как настроить Outlook Express в Windows XP
1. откройте программу, нажав на «Пуск» — «Программы» — «Outlook Express». 2.
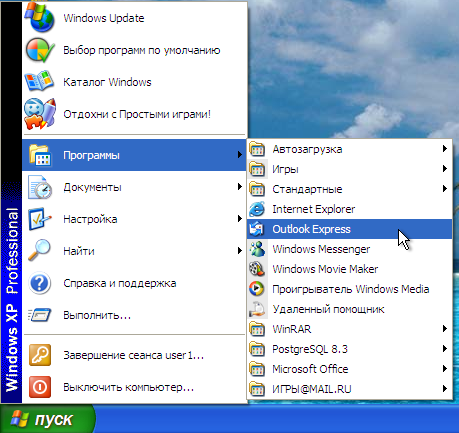
2. в меню «Сервис» выберите пункт «Учетные записи». 3.
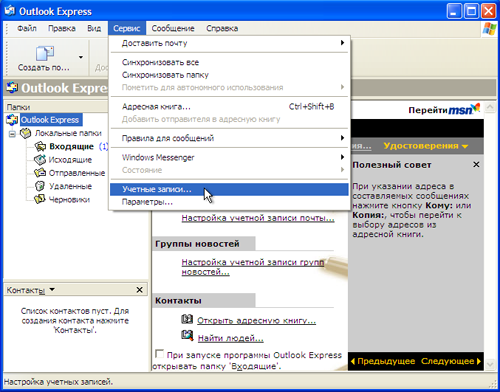
3. нажмите на кнопку «Добавить» и выберите «Почта»… «Выбрать
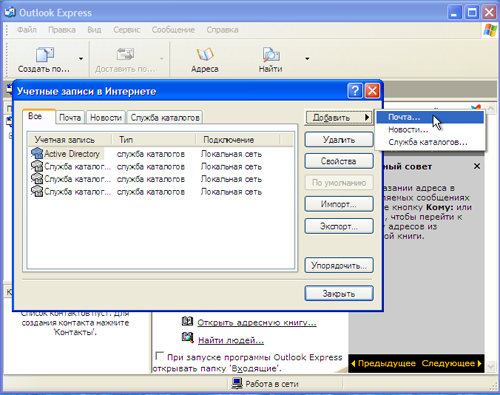
4. введите имя, которое будет отображаться в поле «Отправитель» всех писем, которые мы отправляем. Например, Анна С. И нажмите кнопку «Далее».
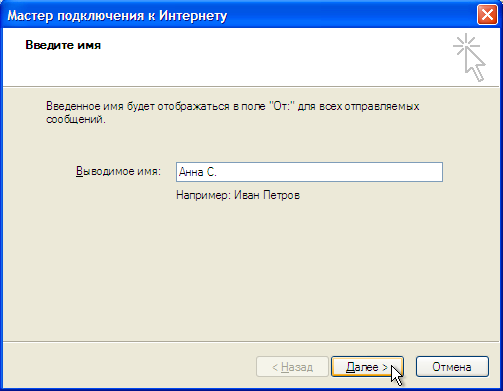
5. введите адрес нашей электронной почты и нажмите кнопку «Далее».
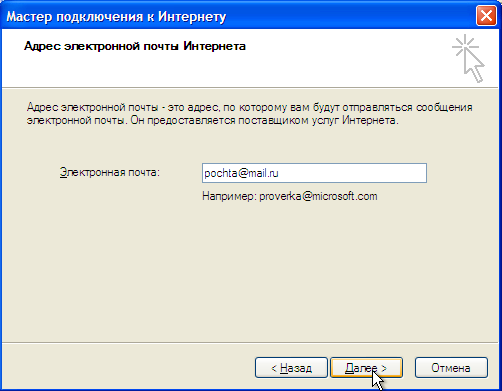
6. Выберем и» Сервер входящих сообщений » — список POP3. В поле «Сервер входящих сообщений» введите pop3.mail.ru. В поле «Сервер исходящих сообщений» введите smtp.mail.ru. Нажмите кнопку Next. 7.
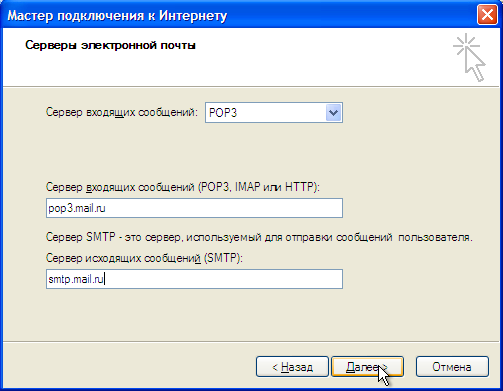
7. поддерживать адрес электронной почты — Ваш адрес электронной почты защищен от спам-ботов. Для отображения адреса в вашем браузере должен быть включен Javascript. А пароль для доступа к этому почтовому ящику — это пароль. Установите флажок напротив пункта «Запомнить пароль» и нажмите кнопку «Далее».
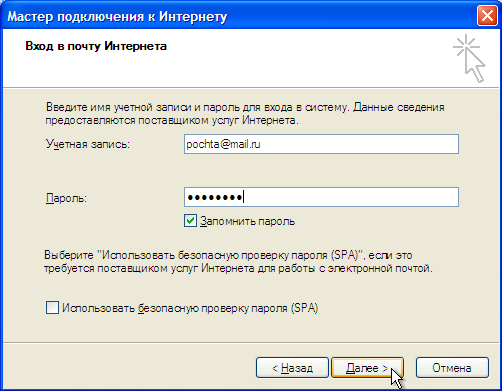
8. Для завершения настройки учетной записи, нажмите кнопку «Готово».

9. наш почтовый ящик появился в списке. Но на этом настройка Почтовая программа Microsoft Outlook Express еще не завершена. mail.ru ниже, многие почтовые системы в целях безопасности запрашивают имя и пароль вашего почтового ящика при отправке и (или) получении писем. На настроить Выберите только что созданную учетную запись электронной почты с этой опцией в Microsoft Outlook Express и нажмите кнопку «Свойства». 10.
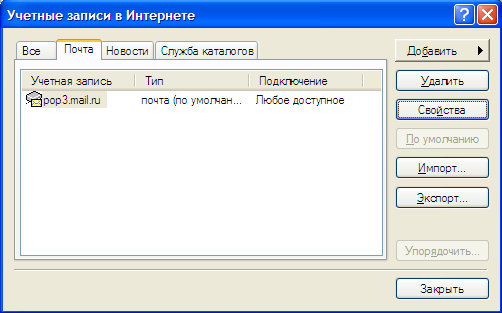
В появившемся окне переключитесь на вкладку «Сервер». Установите флажок рядом с пунктом «Аутентификация пользователя».
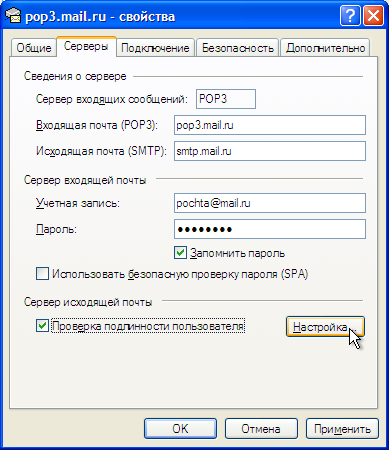
И нажмите на кнопку «Настройки». Убедитесь, что там выбран пункт «Как сервер входящей почты» и нажмите «OK» во всех полях. 11.
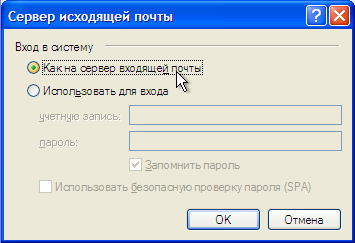
Нажмите на кнопку «Закрыть» в окне «Счета».
На этом настройка Почтовая программа Microsoft Outlook Express готова.
Как настроить почту на Android-устройстве

При использовании Интернета нам постоянно приходится где-то регистрироваться, что-то отправлять друг другу. Сделать это на компьютере очень просто, но владельцам Android нужны некоторые приложения, чтобы облегчить работу. Социальные сети все чаще используются для отправки документов и вложений. Но и электронные письма не забыты. У владельцев Android для этого есть специальное почтовое приложение, которое устанавливается в первую очередь. В Play Store мы можем загрузить другие программы для использования электронной почты, но еще одним популярным вариантом является mail.ru. Давайте рассмотрим оба варианта.
Установка
Когда мы отправляем электронное письмо на Android, мы получаем существующие электронные письма (например, andreyivanov@mail.ru ), и нам предлагается ввести пароль. Если он не существует – зарегистрируйтесь. Далее, для простоты использования, нам нужно настроить Наша электронная почта. Поскольку здесь можно вводить несколько счетов одновременно, то. и настройки Для каждого подходящего счета есть общие и есть индивидуальные. Давайте рассмотрим самые важные из них.
Настройки сервера
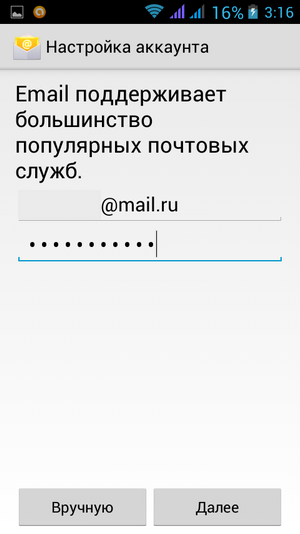
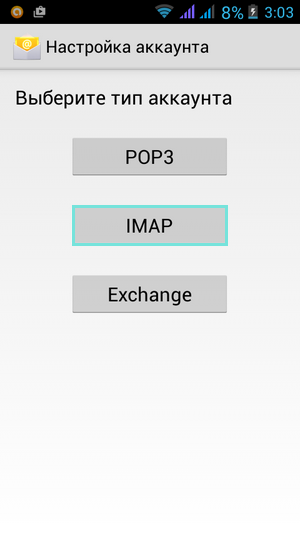
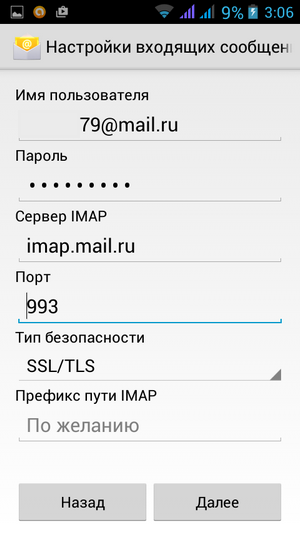
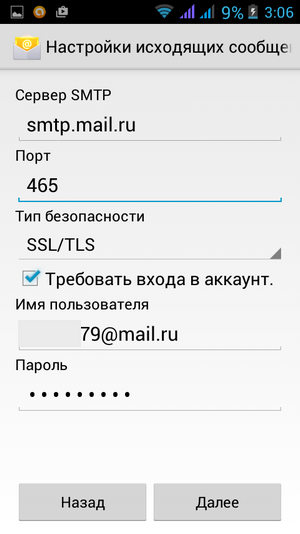
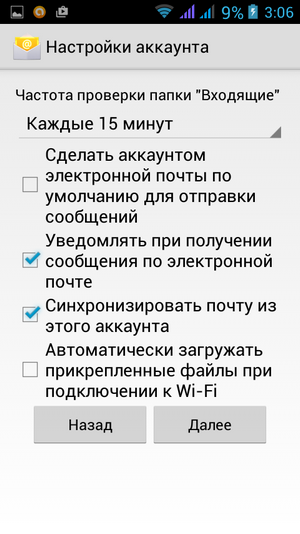
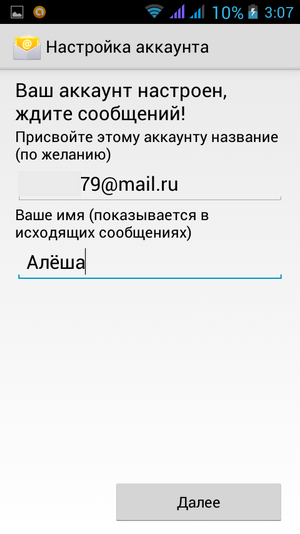
Персональные настройки
- Вы можете сами решать, какие категории входящих сообщений вы получаете. Например, оповещения только от социальных сетей и различных предприятий.
- Чтобы не пропустить ничего важного, укажите, что вы хотите получать уведомления о новых сообщениях на вашем Android. Вы также можете выбрать способ уведомления.
- Если вы получаете сообщения только от реальных людей и вам нужно куда-то идти, установите автоответчик.
- Вы можете выбрать способ загрузки вложений. Либо они отображаются сразу (не проблема, если у вас безлимитный интернет), либо вы можете открыть их позже.
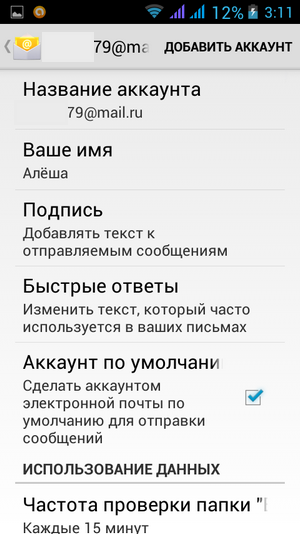
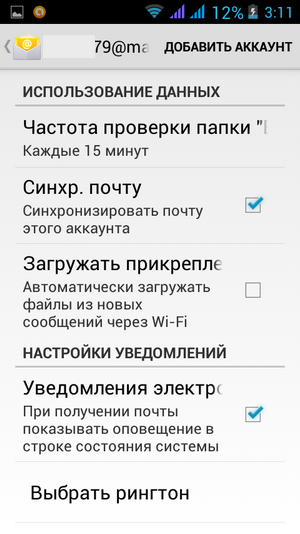
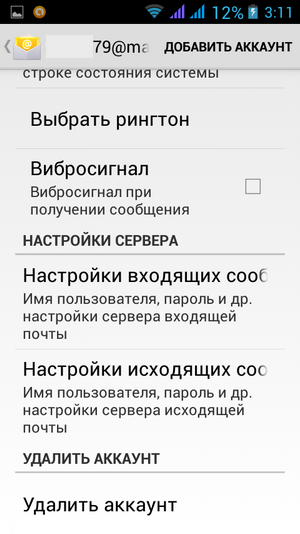
Общие настройки
- Если вы часто архивируете или удаляете электронные письма, вы можете сделать эти действия простым жестом смахивания.
- Когда вы отвечаете на сообщения из конференции, ваше сообщение будет отправлено только отправителю сообщения. Корректировки настройки Почта, и ваш ответ дойдет до каждого.
Это самые нужные настройки В этом приложении мы остановимся на не менее популярных.
Mail.ru . Несколько слов о
Mail.ru – один из самых популярных почтовых сервисов на сегодняшний день. Вы можете использовать его в установленном приложении, описанном выше, или загрузить другое. Устройства Android не заставляют нас использовать что-то конкретное. Как и раньше, при входе вам будет предложено ввести свой почтовый адрес.
Настройки этого приложения аналогичны описанным выше, поэтому мы не будем повторяться.
Как настроить электронную почту на телефоне под Android и iOS
Наш человек за словом в карман не полезет, а за должностью — напролом. Нет, мы говорим не о конверте, который достали из коробки и положили в карман, а о смартфоне, который является нашим личным «почтальоном» на современном дисплее.
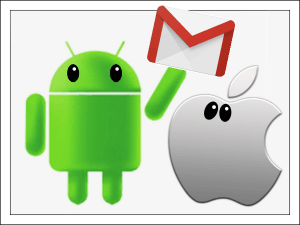
Многие считают, что телефоны Android позволяют работать только с электронной почтой Gmail, привязанной к аккаунту Google, а iPhone работают только с ящиком, связанным с Apple ID. А для других почтовых аккаунтов нужны дополнительные программы. На самом деле, возможностей гаджета хватает для всего. Давайте поговорим как настроить Получение писем со всех ваших счетов в одном ящике — встроено в систему.
Настройки электронной почты в приложении Gmail на Android.
Добавление и настройка новой учетной записи
Почтовый клиент Gmail, предустановленный на телефонах Android, можно использовать для сбора писем с различных почтовых сервисов, за исключением тех, которые не поддерживают сторонние приложения, например, интенсивно защищаемых ProtonMail и Tutanota. По умолчанию он собирает только те письма с адресами Google, которые привязаны к устройству.
Чтобы подключить к клиенту Gmail другую учетную запись электронной почты, выполните следующие действия:
- Запустите приложение. Если кто-то не знает, их ярлык — это белый конверт с красной буквой «М».
- Нажмите клавишу «гамбургер» и откройте боковое меню. Коснитесь треугольника, обведенного рамкой на скриншоте, чтобы перейти в раздел «Управление учетными записями».
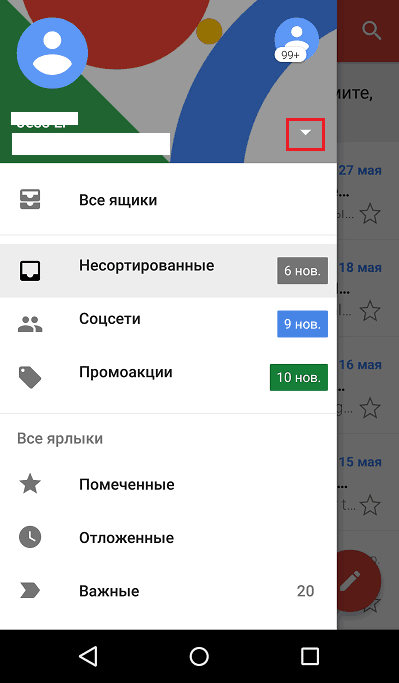
- Выберите» + Добавить счет».
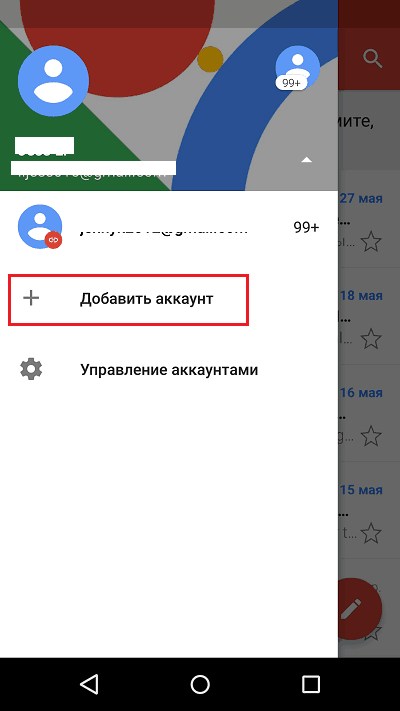
- Выберите почтовую службу, которую вы хотите подключить. Например, если доменное имя сервера, на котором расположен ваш почтовый ящик, — yandex.ru или ya.ru , выберите Яндекс; gmail.com Если нужного сервиса нет в списке, ваш выбор — «другой». Дальнейшие действия мы будем анализировать на примере последнего варианта.
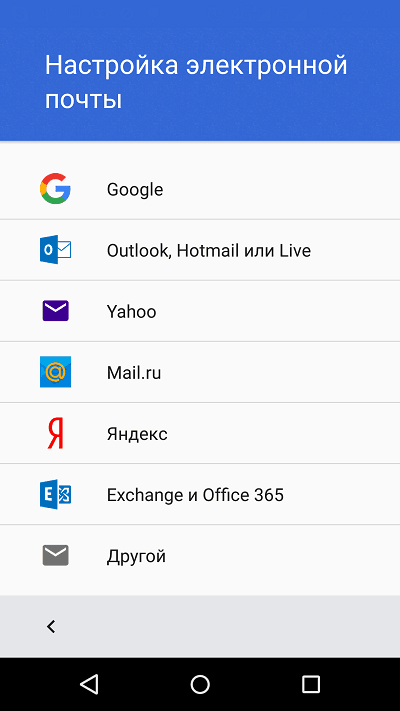
- Введите адрес электронной почты. Для установки ему настроек По умолчанию нажмите кнопку «Далее». Если вы хотите задать свои параметры, нажмите кнопку «Вручную».
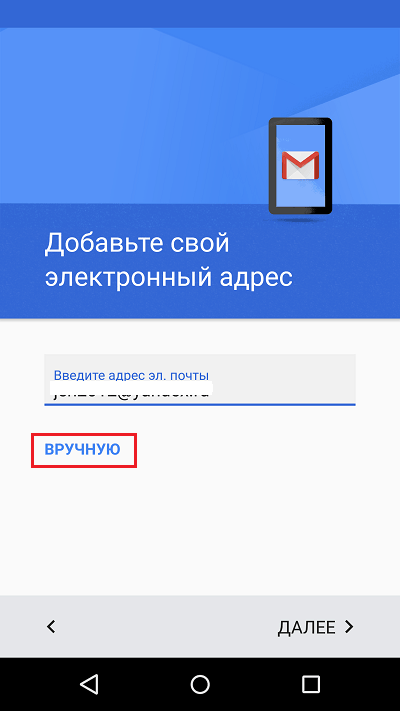
- При выборе ручной настройки Программа предложит вам указать один из трех вариантов, например, счет. Для личной электронной почты это протоколы POP3 или IMAP (о том, какой выбрать, можно узнать из из инструкции B. пользователи вашей почтовой службы). Для электронной почты на корпоративном сервере — Exchange, если не указано иное.
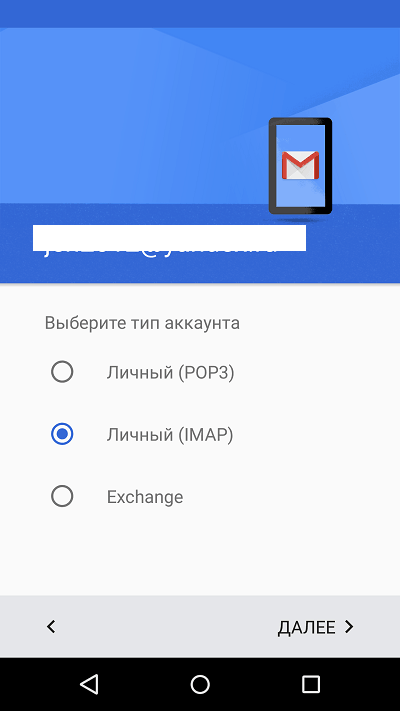
- Снова введите имя пользователя или полный адрес почтового ящика и пароль для входа в него.
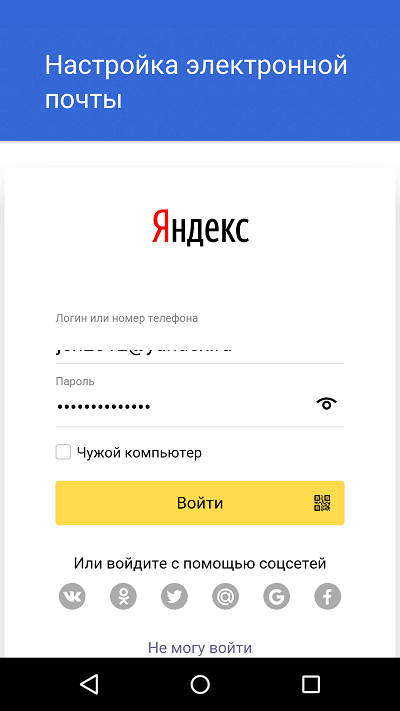
- На следующем шаге укажите сервер входящих сообщений. Если программа не определила его, необходимо снова обратиться к руководству по обслуживанию почты.
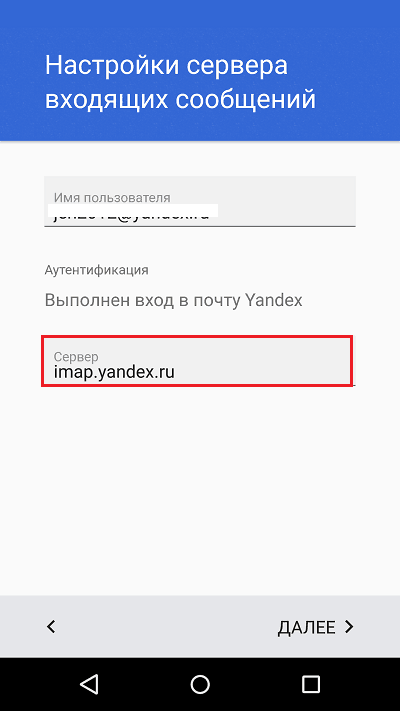
- Далее запишите адреса серверов исходящих сообщений и, при необходимости, активируйте автоматический доступ к системе. Тогда вам не придется вводить пароль в поле для каждого контакта.
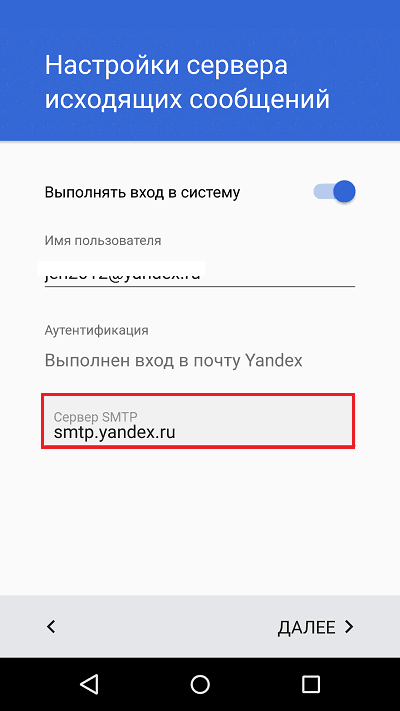
- Основная настройка Почти доведено до совершенства. Дело за малым — разрешить или запретить синхронизацию программ с почтовым сервером. Получив разрешение, установите частоту синхронизации (по умолчанию 15 минут) и включите или отключите уведомление о новых письмах и автозагрузку при подключении телефона к сети Wi-Fi.
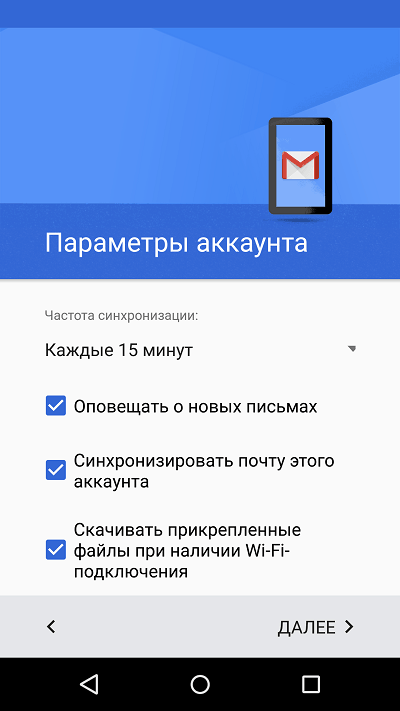
- Счет добавлен. На последнем этапе вы можете изменить свое имя, которое будет отображаться в отправленных письмах. По умолчанию вместо имени учетной записи указывается Логин.
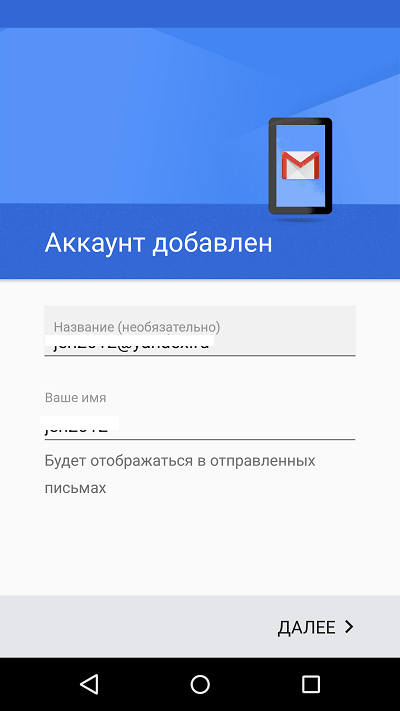
Вы можете добиться этого, но если вы хотите настроить Новая коробка тонкая, снова откройте боковое меню в приложении, перемотайте его и наклейте кнопку «Настройки».
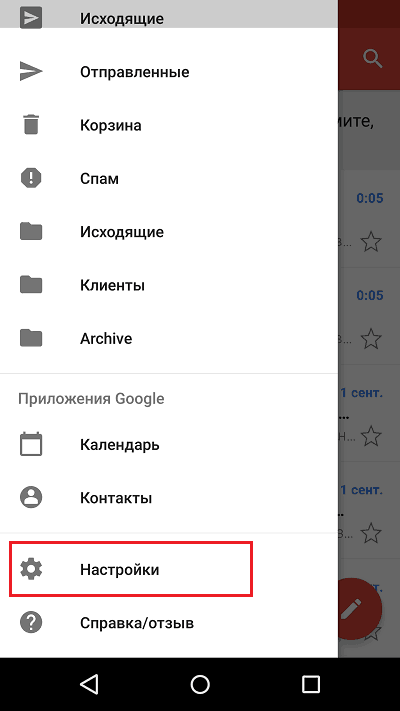
Выберите учетную запись, которую вы хотите отредактировать.
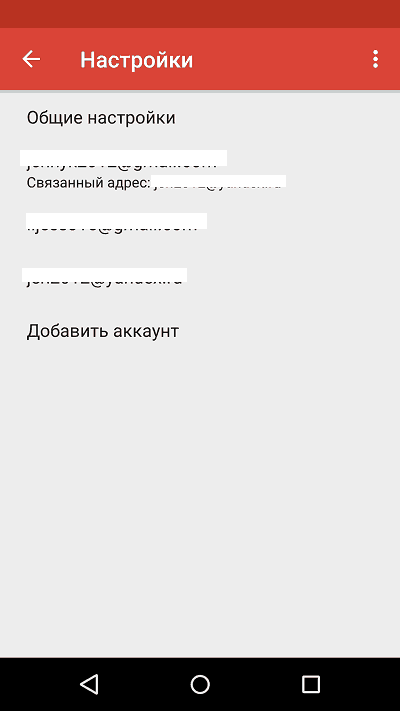
Следующие параметры доступны для изменения:
- Имя счета (адрес электронной почты).
- Ваше имя (имя учетной записи используется по умолчанию).
- Подпись в письме.
- Привязка адреса к другой учетной записи Gmail.
- Запрос на изображение картинок в письмах (если интернет-соединение медленное или судя по трафику, лучше включить его).
- Синхронизация с почтовым сервером и ее частота (высокая частота синхронизации увеличивает объем трафика и ускоряет разрядку батареи телефона).
- Автоматическая загрузка файлов, вложенных в письма, при подключении к Wi-Fi.
- Уведомления о новых письмах.
- Сортировка входящей корреспонденции по категориям (за исключением писем, социальных сетей, форумов, рекламных акций и уведомлений). Он поддерживается не всеми почтовыми службами.
- Автоматический ответ на входящие письма. Он поддерживается не всеми почтовыми службами.
- Автоматическое создание быстрых ответов. Он поддерживается не всеми почтовыми службами.
- Выбор мелодии для уведомления о входящем сообщении.
- Добавление ярлыков.
- Вибросингал, чтобы сообщить о получении письма.
- Сервер для входящей и исходящей почты (имя пользователя, адрес, порт и тип шифрования) и т.д.
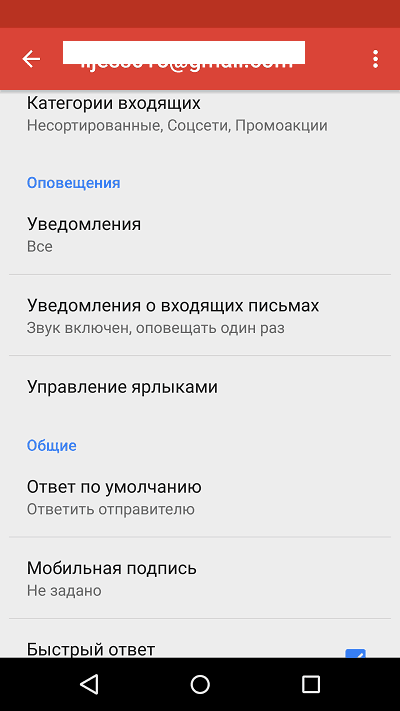
Учетные записи из других почтовых служб добавляются в Gmail точно таким же образом. Количество не ограничено. Используйте ручное управление настройки, Как описано выше, обычно в этом нет необходимости, за исключением подключения корпоративных или сторонних учетных записей электронной почты. В других случаях приложение выбирает оптимальные параметры по умолчанию.
Чтобы изменить и удалить учетную запись в почте Gmail
По умолчанию в Gmail отображается корреспонденция только одного аккаунта — активного в данный момент. Чтобы проверить другие электронные письма, необходимо их активировать.
Все подключенные учетные записи отображаются в верхней части главного меню приложения (скрыты за кнопкой «Гамбургер»). Чтобы переключаться между ними, просто коснитесь нужной ссылки. Чтобы загрузить сообщения сразу из всех ваших сообщений, выберите «Все поля» в списке опций.
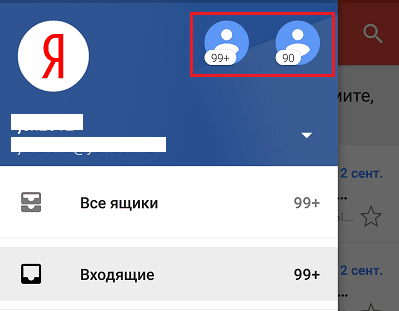
Чтобы удалить аккаунт из приложения Gmail, нажмите в треугольнике кнопки главного меню и откройте «Управление аккаунтом».
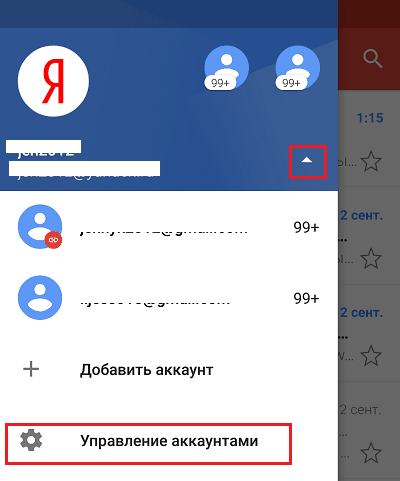
Затем выберите почтовую службу и учетную запись, которую вы хотите удалить. На следующем экране снова выберите нужный адрес и перейдите в меню, скрытое за кнопкой «Три точки» (справа вверху). Выберите пункт «Удалить аккаунт».
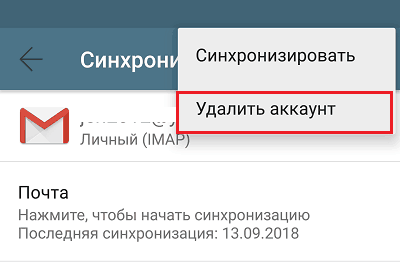
Настраиваем Mail на iPhone и iPad
Подключение и настройка учетной записи
Добавление и настройка Почта на мобильных устройствах Apple имеет не больше рабочих преимуществ, чем на Android, но, на мой взгляд, менее интуитивна. И делаются они не в Почте, а в Учетных записях и паролях.
Чтобы использовать другую учетную запись электронной почты на iPhone или iPad в дополнение к Apple ID, выполните следующие действия:
- Шина в списке «Счета» пункта «Добавить».
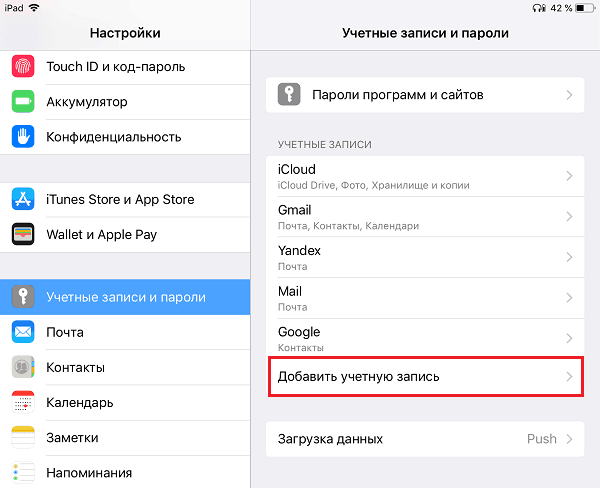
- Выберите почтовую службу, в которой зарегистрирован ваш ящик. Если его нет в списке предложенных, нажмите «второй».
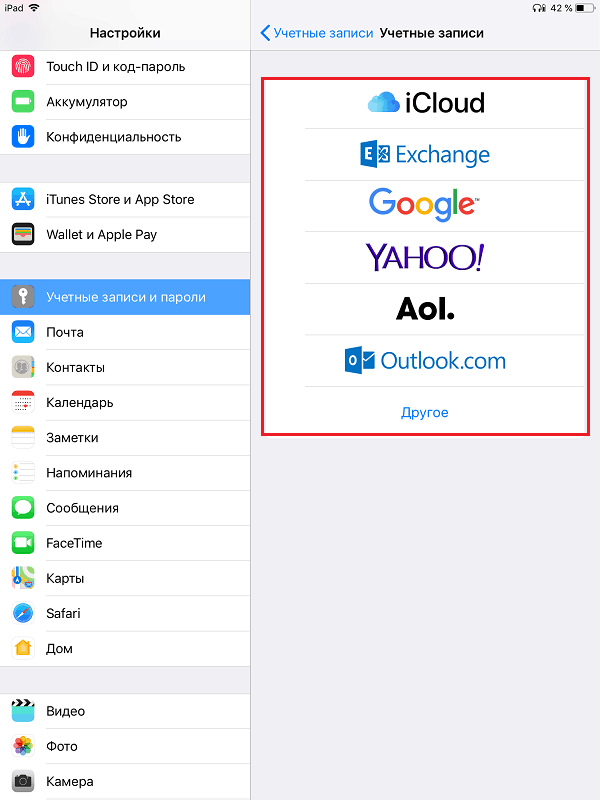
- Далее выберите разделы «Сообщения» и «Новая учетная запись».
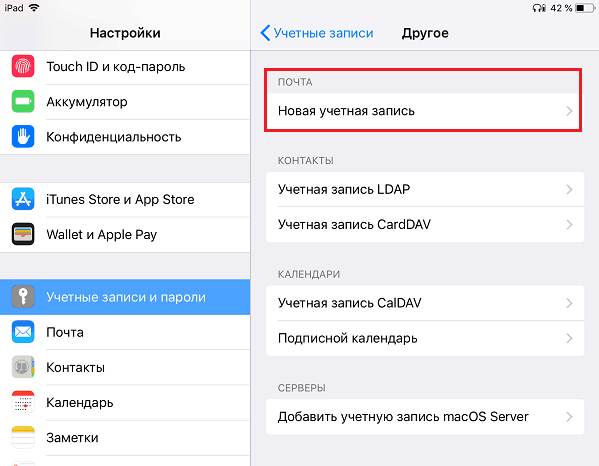
- Введите данные своего счета: Имя пользователя (по умолчанию установлен логин учетной записи электронной почты), адрес электронной почты, пароль и реквизиты (по умолчанию последние соответствуют адресу ящика). Нажмите кнопку «Далее».
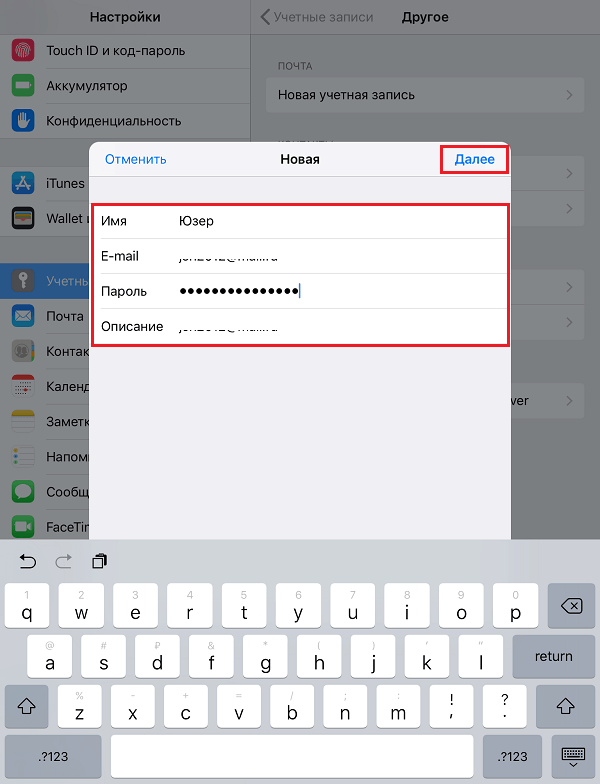
- В следующем окне — IMAP — выберите «Почта». Отмечать пункт «Примечания» не обязательно. Сохранить настройку.
- Далее, если вы думаете. настройки Достаточно, нажмите кнопку «Готово». Добавляется новая учетная запись. Если вы хотите отредактировать параметры, которые не были отображены в этом окне, нажмите «Дополнительно».
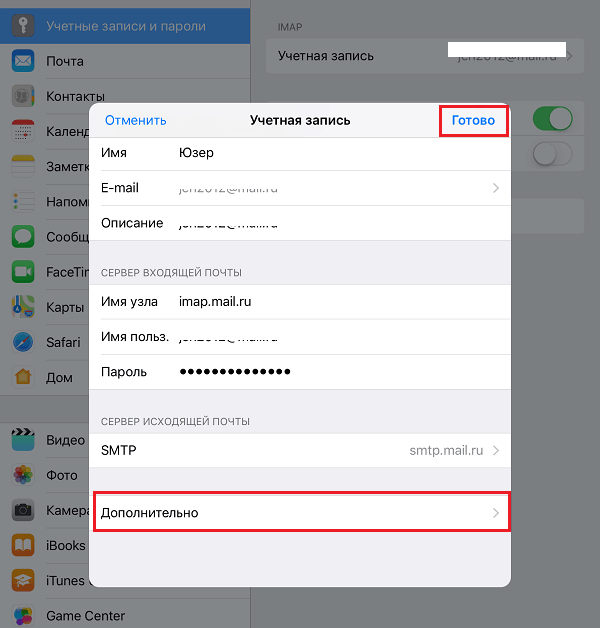
Раздел «Дополнительно» содержит следующие опции:
- Поведение в боксе. Позволяет назначить или изменить роли определенных папок — Черновики, Отправленные, Архивные и Удаленные сообщения.
- Место перемещения ненужных писем — корзина или коробка для архивов.
- Частота очистки корзины (полное уничтожение удаленных сообщений). По умолчанию — одна неделя.
- Параметры для получения входящей корреспонденции: использование SSL-шифрования, выбор аутентификации, номер порта IMAP-сервера и префикс IMAP.
- Указывает, использовать ли шифрование S / MIME. По умолчанию он отключен и поддерживается большинством, но не всеми почтовыми службами.
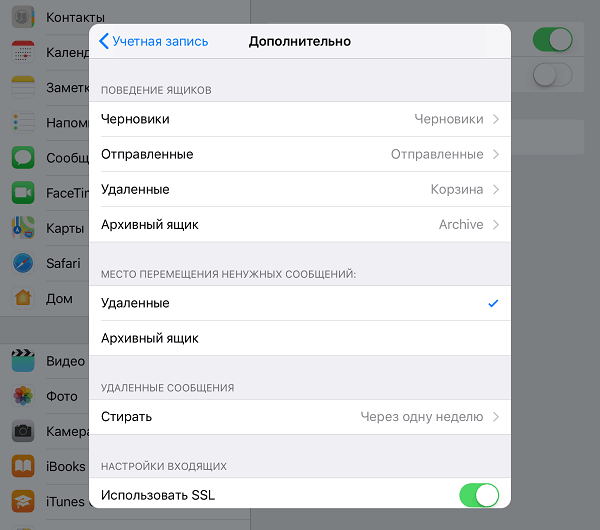
После закрытия окна с настройкамИ вы перейдете в раздел вновь созданной учетной записи. Кстати, есть кнопка для его удаления.
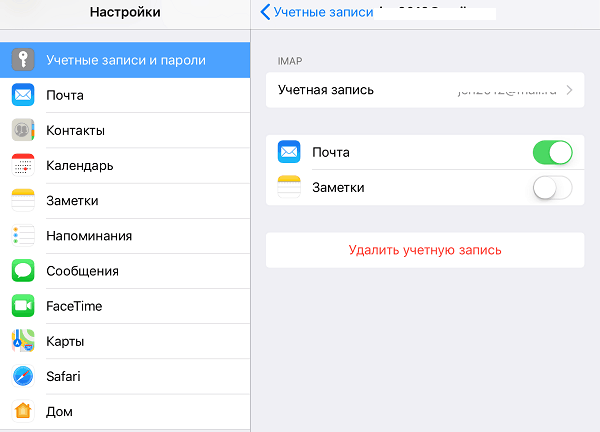
Теперь встроенное почтовое приложение системы получает письма из этого ящика.
Мы установили почтовое приложение
Параметры встроенной почтовой программы настраиваются, как вы уже, наверное, догадались, в разделе Почта.
Здесь собраны следующие материалы:
- Интеграция приложения с Siri и системой поиска.
- Способы уведомления о входящей корреспонденции (рингтоны и стикеры). Вы можете предоставить персонализированные уведомления для каждого ящика.
- Сдвиг списка сообщений: Количество строк, отображаемых при просмотре, метки, параметры оформления (с правым, левым, флагом и т.д.).), стиль и цвет флагов.
- Действия при чтении сообщения (запрос на подтверждение удаления письма, загрузка изображения).
- Сортировка и обработка корреспонденции: группировка по темам, сбор писем для чтения, расположение последнего сообщения (сверху или снизу), завершение тем (отображение серии писем, составляющих тему, даже если они были перенесены в другие папки).
- Параметры создаваемого сообщения: отправка копии письма самому себе, примечание адреса, цитата, отступ при вставке подписи — общий или отдельный счет для каждого аккаунта и счет по умолчанию, с которого отправляются новые письма. ।
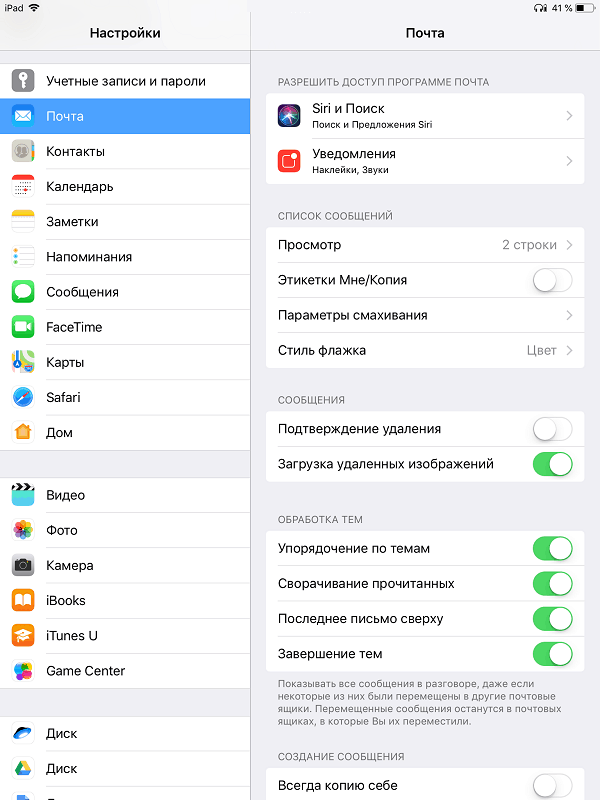
Как видите, вы можете полностью настроить почтовое приложение на телефонах и планшетах Apple в соответствии со своими потребностями. Не каждое стороннее приложение может предложить такую функциональность. Еще один плюс в копилку, которая заложена в афишной системе — и в Android, и в Apple отсутствует реклама, которой заполнены практически все бесплатные аналоги. Таким образом, обе программы достаточно хороши сами по себе.
Как настроить электронную почту на телефоне
Как только пользователь привяжет его к новому телефону (на платформе). настройки После включения учетной записи Google вам не придется прилагать никаких дополнительных усилий: Служба Google Mail активируется автоматически настроен Сразу после ввода данных счета. Однако если вы хотите использовать другой почтовый клиент, вам необходимо выполнить операции настройки вручную и с нуля.
Как настроить почту на Android
- Выберите почтовую службу (рассмотрим пример с Google).
- Запустите программу электронной почты.
- Нажмите на значок в виде трех параллельных линий (обычно в левом верхнем углу экрана, но внешний вид приложения может отличаться в зависимости от модели смартфона). Отобразится список открытий.
- Коснитесь крестика со значком шестеренки. в настройки почтового сервиса.
- Выберите опцию «Добавить счет». В открывшемся диалоговом окне введите существующий адрес электронной почты и пароль или создайте новый электронный ящик. Если у вас несколько учетных записей, вы можете установить одну из них по умолчанию: Выбранный адрес будет использоваться для автоматической отправки электронных писем.
- Нажмите на опцию «Войти в систему» в правом нижнем углу дисплея: На экране появится окно «Автоматическая проверка данных». настройки…», затем — «исходящий чек. настроек Сервер … «И» Обработка …»। Обработка запроса обычно занимает менее минуты.
- После завершения проверки адреса электронной почты содержимое связанного аккаунта отображается в почтовом клиенте, включая список входящих писем.
Настройка Outlook
- Запустите приложение Microsoft Outlook. Если его нет в списке установленных приложений, необходимо ввести соответствующий запрос в Play Маркете. Запустите приложение после установки.
Другие приложения электронной почты
- Яндекс.почта — отличная защита от спама, возможность управления черными и белыми списками, наличие SMS-уведомлений о доставке писем адресату, 3 Гб облачного хранилища;
- Mail.ru — бесплатное хранение данных до 100 Гб, возможность синхронизации хранилища. Недостатки — холодок при отправке писем, слабая защита от спама, блокировка ящика при неиспользовании в течение 3 месяцев;
- myMail- удобный интерфейс, встроенный спам-фильтр, быстрая регистрация новых почтовых ящиков, поддержка большинства почтовых клиентов.
- Мейлдроид;
- Profimail;
- Почта К-9.
Как настроить почту на iPhone
- Разблокируйте устройство, введя Face ID, Touch ID или свой пароль.
- Войдите в раздел «Настройки», нажав на значок шестеренки.
- Прокрутите экран вниз до меню «Пароли и учетные записи».
- После заполнения данных для поля электронной почты нажмите кнопку «Далее».
- Укажите тип учетной записи -Pop или IMAP. Чтобы узнать тип вашей учетной записи, вам нужно обратиться непосредственно к вашему почтовому клиенту.
- Введите информацию в поля сервера входящей и исходящей почты и нажмите «Далее».
- После того как вы ввели все данные, вам остается только нажать кнопку «Сохранить». Если вы введете неправильную информацию настроек Программа выводит сообщение об ошибке.
Настройка Outlook
- Загрузите программу из App Store, установите ее и запустите.
- Введите свой адрес электронной почты и нажмите на опцию «Добавить учетную запись».
- Введите пароль и нажмите на кнопку «Войти».
- Если пользователь ранее включил двухфакторную аутентификацию входа, ему необходимо будет подтвердить свою личность перед использованием приложения для отправки и получения электронной почты на iPhone: После получения соответствующего уведомления в приложении электронной почты необходимо следовать инструкциям на экране.
Если вам нужно добавить адрес электронной почты предприятия, сначала загрузите Intune Business Portal из Play Market. Администратор также может потребовать от пользователя выполнения дополнительных требований.
Как настроить почту на вашем хостинге

Если вы только что стали владельцем персонального сайта, вам следует знать, что некоторые хостинг-провайдеры (платные или бесплатные) предлагают вам личный почтовый ящик для домена с уникальным именем.
В этом случае, возможно, этот вопрос вас не интересует, как настроить почту на хостинге.
Во-первых, должен предупредить, что, несмотря на большое количество различных серверов, не все хостинг-провайдеры добавляют эту возможность в тарифный план. Поэтому убедитесь, что вы подключили необходимую услугу.
Кроме того, я обнаружил, что хостинг-провайдеры часто ограничивают своих клиентов в количестве доменов, которые они могут зарегистрировать, а также в объеме пространства, которое они могут использовать для хранения корреспонденции.
Я уже писал о привязке домена к хостингу. Если вы еще не сделали этого, перейдите по ссылке, там вы найдете инструкцию.
Создайте почтовый ящик
Я не собираюсь писать ничего сверхъестественного в этом разделе, потому что все здесь элементарно.
Заходим в панель управления, находим раздел «Взносы» или «Электронная почта». Нажмите на кнопку «Создать» и заполните форму нового пользователя в соответствии со схемой.
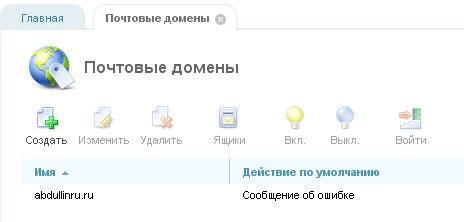
Что делать после регистрации?
После этого решите, каким способом вы хотите получать электронные письма.
Первый вариант — получать письма непосредственно на сайте провайдера, второй — на ПК с различными почтовыми программами (например, Outlook, Bat или Thunderbird mosilla).
Мы используем электронную почту для работы с почтовыми клиентами
Общепринятая конфигурация электронной почты для домена создается через панель управления хостинг-сервером. Из той же панели управления пользователи, конечно же, могут настраивать, конфигурировать и создавать групповую рассылку.
С помощью подписчиков (специальных программ) вы можете читать приходящую рассылку прямо на своем компьютере, как описано выше, но сначала вам придется выполнить определенные манипуляции.
Вы можете настроить клиента в соответствии с протоколом POP3 или IMAP. Первый настройкой ПО в настройках Электронный ящик в разделе «почтовые программы» должен быть отмечен элементом флага & laquo;Я хочу получить доступ к почтовому ящику с помощью почтового клиента& raquo;;
Каждый настраивается по-своему, поэтому углубляется и окрашивается для каждого клиента пошаговую инструкцию Я не буду. Определите, какой клиент вы хотите использовать и отображать пошаговые инструкции в Сети.

Меняем пароль и настройки
В панели управления выберите раздел «Почтовый сервер» & gt; «Домен» & gt; «Почтовый ящик», нажмите на адрес электронной почты и перенаправьте меню автоматически настроек.
В новом окне мы получаем доступ к редактированию пространства, которое должна занимать коробка. Мы вносим необходимые изменения.
В блоке «Спам» вы можете изменить уровень защиты (фильтрации) по своему усмотрению.
Кроме того, в блоке «Изменить пароль» вы можете установить любой пароль, который вам легко запомнить (напоминаю, сложный пароль — более надежный помощник в вопросах конфиденциальности).
Теперь в последнем блоке «Синонимы» вы можете добавить синоним к существующему адресу электронной почты. Например, у вас есть адрес info@site.ru, с которым у вас есть электронная почта. Добавьте синонимы, например, support@site.ru . теперь все письма, отправленные на один из этих адресов, будут попадать в один и тот же электронный ящик.
Я очень надеюсь, что сегодняшняя статья помогла вам немного узнать и разобраться с функциями настройки почты для хостинга.
Поделитесь ссылкой на редакционную статью в социальных сетях и не забудьте подписаться на обновления моего блога. Удачи и скорой встречи!