Как настроить почту На Android. Быстрее способы настройки электронной почты на смартфоне
В статье подробно рассказывается о как настроить почту На Android. Затронуты все наиболее популярные среди пользователей СНГ почтовые сервисы. Благодаря полученной информации вы сможете максимально использовать быстро настроить почтовый ящик для этого смартфоне .
Как настроить «Яндекс»- почту Согласно встроенному на «Андроиде»: Инструкции по применению
Настроить Yandex- почту На Android это можно сделать несколькими простыми и понятными способами: Использование утилит из магазина приложений или встроенной программы & laquo;Электронный почта & raquo; чтобы начать процесс синхронизации, устройство должно иметь подключение к Интернету.

Вот краткое руководство как настроить почту Использование встроенного программного обеспечения на Android смартфона . Чтобы начать настройку почты «Яндекс», выполните следующие действия:
- Поиск в вашем меню смартфона Стандартный ответ утилиты за электронную почту । Он доступен абсолютно в любом смартфоне , Работает на базе ОС «Андроид». Следует отметить, что в разных версиях ОС доступ к этой утилите может быть разным.
- Приложение по умолчанию поддерживает почтовый сервис Яндекса, как и большинство других почтовых сервисов. Введите свой собственный электронный адрес и введите пароль. Нажмите кнопку Далее, чтобы продолжить настройки .
- Выберите тип протокола учетной записи. Протокол POP3 позволяет получить доступ абсолютно ко всей почте с вашего аккаунта на сервере Яндекса. Протокол IMAP может не только получать все ваши письма с серверов Яндекса, но и хранить все ваши действия над ними.
- Следующим шагом смартфон Это позволит определить все необходимые настройки Автоматическая.
Настроить почту Mail на «Андроид»
Приведенная выше инструкция подходит для для настройки Все популярные почтовые сервисы, включая mail. ru, включают. Однако если вы хотите использовать программное обеспечение сторонних производителей, сосредоточьтесь на лучшей программе синхронизации. с почтой «Мэйл.ру».

Программа Maildroid. Mail-клиент с самым приятным пользовательским интерфейсом среди всех представленных программ. Приложение Mail. ru поддерживает этот сервис. С помощью этой утилиты пользователь может сортировать все входящие письма. Возможность выбора тем. Программа предлагает практические инструкции как настроить почту на «Андроид».
Синхронизация почтовых ящиков Google Mail и Rambler.
Для синхронизации почты Компания Gmail «Google» разработала программу, которая является частью стандартного программного обеспечения каждого устройства Android. смартфона । Он наиболее удобен в использовании. Если у вас много проблем с этой программой, вы можете установить утилиту Gmail Inbox. Он сканирует входящие письма в фоновом режиме и отправляет пользователю мгновенные уведомления.
Если вы не можете синхронизировать почту «Рамблер» Стандарт способом Установите приложение pro mail, указанное в первом абзаце статьи. Это довольно популярный майлайт на рынке андроид — Программа. Приложение имеет бесплатную и платную версию. Имеется возможность синхронизации с различными почтовыми службами, включая Яндекс. Программа работает в фоновом режиме и немедленно уведомляет пользователя о новых письмах.
Подключение «Яндекса» к сторонним программам
Программа K-9 Mail — это утилита с открытым исходным кодом, популярная среди пользователей Android. Вы можете скачать K-9 Mail бесплатно. С «Яндексом» почтой Приложение работает стабильно и без ошибок. Персонализация почты Это занимает минимум времени. Приложение имеет приятный и удобный интерфейс.

Таким образом, все вышеперечисленные пункты были рассмотрены способы синхронизации почты С помощью своего устройства вы теперь знаете как настроить почту На Android, и вы сможете выбрать наиболее подходящий для вас вариант. настройки । Описанные методы подходят для всех устройств Android.
Настройка почтовых программ на компьютере
Вы можете не только использовать Яндекс. ctes могут работать с письмами через веб-интерфейс, но используют различные почтовые программы, установленные на их компьютерах.
Настройки почтовой программы на мобильных телефонах и планшетах можно посмотреть в разделе Мобильные телефоны и планшеты.
| Подход Microsoft |
| Mozilla Thunderbird |
| Рэкет! |
| Почта Opera |
| Mac OS (Mac OS) |
| Другие программы |
| Проблемы с почтовой программой |
| Подход Microsoft |
| Mozilla Thunderbird |
| Рэкет! |
| Почта Opera |
| Mac OS (Mac OS) |
| Другие программы |
| Проблемы с почтовой программой |
Настройка почтовых программ на компьютере
Вы можете не только использовать Яндекс. ctes могут работать с письмами через веб-интерфейс, но используют различные почтовые программы, установленные на их компьютерах.
Настройки почтовой программы на мобильных телефонах и планшетах можно посмотреть в разделе Мобильные телефоны и планшеты.
Как настроить почтовый
Outlook Express 2
Microsoft Outlook 7
Общие правила
«Ваша почта» поддерживает два протокола для загрузки писем с помощью почтовой программы — POP3 и IMAP.
Если вы используете протокол POP3, то все ваши почта (Среди указанных вами папок) будет загружена в папку «входящие», после чего ее можно будет свернуть по мере необходимости, используя фильтры, настроенные в почтовой программе.
Если вы выбираете протокол IMAP, почтовая программа не только загружает новые письма, но и синхронизирует сразу всю структуру своего ящика — все папки, как стандартные, так и настроенные вручную.
Чтобы забирать почту По протоколу IMAP необходимо активировать поддержку на странице «Настройки» в разделе «Почтовый клиент»:
Для настройки Почтовый клиент должен указать один из протоколов:
- Входящие/входящие сообщения (POP3) Почтовый сервер pop. pochta. tvoe. tv в
- Исходящие электронные письма / исходящие сообщения (SMTP) — smtp. pochta. tvoe. tv
- Почтовый сервер для входящей электронной почты / входящих сообщений (IMAP) imap. pochta. tvoe. tv (или imap. yandex. ru im)
- Исходящие электронные письма / исходящие сообщения (SMTP) — smtp. pochta. tvoe. tv
Если вы скачиваете почту С помощью почтового клиента на протоколе POP3 вы можете:
а) Оставить все настройки Упущение. Тогда письма загружаются только из папки «Входящие».
b) Настройте загрузку писем из любой папки, включая папки со спамом или ваши собственные папки. Выбрать папку для загрузки можно на странице «Настройки» — в разделе «Почтовые абоненты». Вы также можете установить настройку «При получении почты Согласно POP3, письма в почтовом ящике помечены как «прочитанные», что означает, что в веб-интерфейсе уже видно, какие письма были приняты почтовым клиентом. При загрузке почты По умолчанию клиенты не помечаются как прочитанные.
Outlook DeepL Доступ
- Запустите программу Outlook Express.
- В меню услуг выберите пункт Бухгалтерия. (Учетные записи пользователей.)। В появившемся окне нажмите кнопку «Добавить / почту. «(Добавить / отправить).
- В новом окне в поле отображаемое имя (display name) указывается ваше имя. То, что вы напишете в этом поле, получатели ваших писем увидят в поле «an wen» (кому). Нажмите на «Далее» (Continue).
- В окне Адрес электронной почты Интернет (адрес электронной почты) введите свой адрес электронной почты И нажмите на «Next» (Далее).
- В окне Серверы электронной почты (Мой сервер входящей почты A) выберите POP3 или IMAP в качестве сервера для входящих сообщений. Для сервера входящей почты Pop. pochta. tvoe. tv укажите, хотите ли вы использовать Pop3 или imap. pochta. tvoe. tv (или imap. yandex. ru ), если вы выбрали протокол IMAP, а для исходящих сообщений ((outgoing e-mails) — smtp. pochta. tvoe. tv . нажмите кнопку » Next » (Далее).
- В окне Вход в почту Интернет (Интернет-почта) В поле Имя учетной записи укажите адрес, в поле Пароль — ваш пароль. Нажмите на кнопку » Next » (Далее).
- В появившемся окне для вашего хранения настроек Нажмите на кнопку «Готово».
- В окне со списком учетных записей выберите только что созданную учетную запись и нажмите на кнопку «Свойства» В появившемся окне выберите вкладку Сервер и включите ее настройку «Проверка подлинности пользователя».»
- Если вы настроили работу с почтой ⑦ Согласно протоколу, после закрытия окна со списком учетных записей появится окно с предложением загрузить папку с вашего ящика. Нажмите «Да»
- Если вы хотите, чтобы копии писем оставались на почтовом сервере, активируйте соответствующий параметр настройку Для этого в меню Сервис (Оборудование), в окне Учетные записи Интернета выберите Учетные записи (Учетные записи), выберите нужную учетную запись и нажмите на кнопку Свойства (Свойства Перейдите на вкладку Дополнительно в новом окне и в разделе Доставка установите флаг в поле оставлять копии сообщений на сервере (Оставлять копии сообщений на сервере
- ❶ Запустите программу.
- Выберите запись клиента Сервис (Оборудование) из меню. электронной почты (Email Accounts).
- В новом окне в электронной области почта (Электронная почта) добавить новую учетную запись электронной почты (Добавить новую учетную запись электронной почты) и нажмите кнопку «Далее».
- В окне типа сервера выберите BODYBUY3 или BODYBUY из списка протоколов и нажмите кнопку » Next » (Далее).
- В окне Настройки электронной почты Интернет (BODYB3/❶) (Настройки электронной почты Интернета (bodyb3 /❶)) Заполните следующие поля:
- Введите свое имя: Ваше имя То, что вы напишете в этом поле, будет видно получателям ваших писем в поле «an wen» (кому).
- Адрес электронной почты (адрес электронной почты): login@pochta. tvoe. tv
- Сервер входящей почты (сервер входящей почты): pop. pochta. tvoe. tv
- Сервер исходящей почты (сервер исходящей почты): smtp. pochta. tvoe. tv
- Сервер входящей почты (сервер входящей почты): imap. pochta. tvoe. tv (или imap. yandex. ru )
- Сервер исходящей почты (сервер исходящей почты): smtp. pochta. tvoe. tv
- Пользователь (имя пользователя): Ваш адрес Ваш почты
- Пароль (password): Ваш пароль от почты
- Введите свое имя и адрес электронной почты — your_ogogin@pochta. tvoe. tv то, что вы напишете в поле «имя», получатели ваших писем увидят в поле «кому» (to whom) Нажмите Далее».
- В разделе для доступа к почтовому серверу выберите Использовать протокол (для доступа к почтовому серверу используйте протокол) MICROFLUID3 или ④.
- Зайдите в свой почтовый ящик на сайте Gmail.
- Нажмите на ссылку «Настройки» в правом верхнем углу сайта.
- Перейдите на вкладку «Отправленные и отправленные».
- Выберите опцию «Включить всплытие только для всех писем, приходящих с этого момента».
- Не забудьте сохранить изменения, для этого нужно нажать на кнопку «Сохранить изменения».
- Сервер входящей почты (आने वाले संदेश सर्वर POP3 सर्वर) — pop. mail. ru ; पोर्ट 110 (कोई एन्क्रिप्शन नहीं) या 995 (एसएसएल एन्क्रिप्शन के साथ)
- Сервер исходящей почты (एसएमटीपी सर्वर) — smtp. mail. ru; पोर्ट 25, 587 या 2525 (कोई एन्क्रिप्शन नहीं) और 465 (एसएसएल एन्क्रिप्शन के साथ)
- POP सर्वर और SMTP सर्वर पर उपयोगकर्ता नाम (लॉगिन) आपके मेलबॉक्स का पूरा नाम है, जिसमें उपयोगकर्ता नाम, «@» डॉग आइकन और डोमेन शामिल है (उदाहरण के लिए, some@mail. ru);
- В настройках खाता, आपको निर्दिष्ट करना होगा कि आउटगोइंग सर्वर почты (या एसएमटीपी सर्वर) को प्राधिकरण की आवश्यकता है;
- Сервер входящей почты (आवक संदेश सर्वर POP3 सर्वर) — pop. yandex. ru , पोर्ट 110 (एन्क्रिप्शन के बिना) या 995 (एसएसएल एन्क्रिप्शन के साथ)
- Сервер исходящей почты (एसएमटीपी सर्वर) — smtp. yandex. ru; पोर्ट 25 या 587 (कोई एन्क्रिप्शन नहीं) और 465 (एसएसएल एन्क्रिप्शन के साथ)
- POP सर्वर और SMTP सर्वर पर उपयोगकर्ता नाम (लॉगिन) इस मामले में, आपके पते का पहला भाग है электронной почты @yandex. ru पर, उदाहरण के लिए, यदि आपने myname@yandex. ru मेलबॉक्स पंजीकृत किया है, तो आपको उपयोगकर्ता नाम के रूप में ‘myname’ निर्दिष्ट करना चाहिए (‘@yandex. ru’ के बिना)
- В настройках खाता, आपको निर्दिष्ट करना होगा कि आउटगोइंग सर्वर почты (या एसएमटीपी सर्वर) को प्राधिकरण की आवश्यकता है;
- Сервер входящей почты ।
- POP3-сервер для входящей электронной почты — mail. rambler. ru , порт 110 (без шифрования) или 995 (с SSL-шифрованием);
- SMTP-сервер для исходящих писем — mail. rambler. ru , порты 25 или 587 (без шифрования или шифрования Startle) и 465 (с шифрованием SSL);
- Имя пользователя (логин) на Pop Erver и на MTP Erver — это полное имя вашего почтового ящика, которое включает в себя логин, символ » @» собака и домен содержит को@rambler. ru );
- В настройках खाता, आपको निर्दिष्ट करना होगा कि आउटगोइंग सर्वर почты (या एसएमटीपी सर्वर) को प्राधिकरण की आवश्यकता है;
- Сервер входящей почты ।
- Сервер входящей почты (сервер BODYB3) — pop. gmail. com , порт 995 (④ БЕЗ шифрования);
- Сервер исходящей почты (❶server) — smtp. gmail. com , порт 25 или 587 (⁰ ENCRYPTION) и 465 (④ encryption) ;
- ❶ Имя пользователя (логин) на сервере и ❶ сервера — это полное имя вашего почтового ящика, включающее имя пользователя, символ собаки «@» и домен (например, something@gmail. com );
- В настройках खाता, आपको निर्दिष्ट करना होगा कि आउटगोइंग सर्वर почты (या एसएमटीपी सर्वर) को प्राधिकरण की आवश्यकता है;
- Сервер входящей почты (Сервер для входящих сообщений ❶ сервера) — imap. gmail. com , порт 993 (④ БЕЗ шифрования);
После этого программа учтет ваши папки:
Подход Microsoft
Если вы выбрали протокол ④3:
Использование других кнопок настройки (Другие настройки) перейдите в окно настроек электронной почты Выберите вкладку Интернет (настройки электронной почты Интернета) и Сервер службы. почты (Сервер исходящей почты.) ④Установите флаг в поле Требуется аутентификация сервера (мой сервер исходящей почты сбрасывает аутентификацию) и выберите для Сервер для входящей почты почты (Используйте те же настройки, что и на моем входящем сервере).
Если вы хотите, чтобы копии писем находились на почтовом сервере, перейдите на вкладку Дополнительно (Advanced) и в разделе Доставка установите флаг в поле оставлять копии писем на сервере (leave a copy of messages on the server.
Нажмите на «OK», а затем на «Next » (далее
В следующем окне для сохранения настроек Нажмите на кнопку «Готово»
Летучая мышь
Запустите программу Bat и выберите в меню новый (новый) пункт
Как входящий сервер почты (входящий сервер) POP. pochta. tvoe. tv point to
В качестве исходящего сервера почты (сервер исходящей почты) smtp. pochta. tvoe. tv point to.
④Для протокола:
Как входящий сервер почты (сервер входящей почты) указать IMAP. pochta. tvoe. tv (или imap. yandex. ru )
В качестве исходящего сервера почты (сервер исходящей почты) smtp. pochta. tvoe. tv point to.
Мой ④ сервер требует аутентификации, установите флаг рядом со строкой (мой ④ сервер требует аутентификации для отправки почты Нажмите Далее».
Введите свой адрес в поле Пользователь почты , В поле Пароль — ваш пароль. Нажмите на кнопку «Далее».
В следующем окне для сохранения настроек Нажмите на кнопку «Готово»
Если вы хотите, чтобы копии писем оставались на почтовом сервере, активируйте соответствующий параметр настройку кнопку в почтовой программе. В поле меню выберите свойства ящика Poropterys. В открывшемся окне перейдите в раздел Офис почтой (Mail Administration) и выберите опцию оставлять письма на сервере (Leave messages on the server).
Thunderbird
Запустите Thunderbird.
В разделе Файл выберите Создать /Аккаунт. (Счет клиента.)। Начнется мастер счета.
В окне настройки новой учетной записи выберите Учетная запись. электронной почты (Учетная запись электронной почты) и нажмите кнопку «Далее».
В окне введите личные данные в поле Name displayed (ваше имя) ваше имя. То, что вы пишете в поле «имя», получатели ваших писем видят в поле «von wem» (от кого). В поле Адрес электронной почты (адрес электронной почты) вы вводите свой адрес электронной почты । Нажмите на кнопку Next (Далее).
В окне Информация о сервере введите POP3 или IMAP в качестве типа сервера.
Имя сервера для входящего сервера в поле почты । почты (Исходящий сервер) — smtp. pochta. tvoe. tv . нажмите кнопку Далее.
В поле Имя пользователя (имя пользователя) введите имя пользователя и имя пользователя (SMTP-сервер) и нажмите Далее.
В окне Учетная запись (Имя учетной записи) введите имя созданного вами почтового ящика. Нажмите на кнопку Далее.
В следующем окне проверьте правильность введенных данных и нажмите на кнопку «Готово».
Если флажок в поле «Загрузить письмо» установлен, Thunderbird попытается загрузить письмо с сервера. При первом обращении к серверу необходимо ввести пароль. Если в окне ввода пароля установлен флажок «Запомнить пароль», запрос на ввод пароля больше не будет отображаться.
Если вы хотите, чтобы копии писем оставались на почтовом сервере, активируйте соответствующий параметр настройку опцию в почтовой программе. Для этого выберите пункт Параметры счета в меню Инструменты. Перейдите в раздел Параметры сервера и установите флаг в поле Оставлять копии сообщений на сервере.
Как настроить почтовый
Проблема заключается в том, что простые параметры настройки почтовый клиент — это не совсем то, что нужно для работы с Gmail. Однако нам все равно. почему Это делается вместе с ними, но главное, что мы должны это делать, чтобы все работало. В основном основные различия в настройке Всего два: первый & mdash; в настройке Поп-протокол для получения почты , вторая — в настройке Протокол SMTP для отправки почты । Теперь еще один нюанс, который будет рассмотрен ниже.
Предполагается, что вы уже знаете, как настроить почтовый клиент, который вы используете, но для простых вариантов. настроек . Для того чтобы настроить клиент для приема почты Что касается учетной записи в Gmail, то сначала необходимо выполнить определенные действия через веб-интерфейс Gmail.
Веб-интерфейс gmail. настройка ком в
Настройки в веб-интерфейсе завершены. Обратите внимание, что если вы этого не сделаете, вы принимаете или отправляете их почту Вы не добьетесь успеха с помощью почтового клиента.
Конечно, вы можете выбрать опцию «Включить поп для всех писем (включая загруженные)», но вы должны помнить, что при выборе этой опции вы также будете принимать письма, находящиеся в папке «Отправленные».
Теперь не стоит забывать, что вы можете в любой момент отключить опцию получения писем через поп-протокол и включить ее снова в нужный момент. Чтобы закрыть его, достаточно выбрать опцию «Pop off Pop».
Настройка почтового клиента
Теперь вам нужно настроить почтовый клиент. Здесь вы можете поступить по-другому. Первый способ Она заключается в одновременном учете всех нюансов при создании нового аккаунта в почтовом клиенте и вводе всех необходимых параметров при создании аккаунта. Второй способ & mdash; Это создать аккаунт как обычно и изменить или перенастроить его после создания так, чтобы все работало, т.е. изменить определенные (по умолчанию) параметры на конкретные.
Мы уже говорили, что создавать учетные записи можно в почтовом клиенте, поэтому в примерах мы сосредоточимся на втором варианте. способе । Кроме того, каждый распространенный почтовый клиент имеет мастер для создания учетных записей для обычных почтовых служб. Кроме того, на сайте Gmail есть достаточно подробное описание того, как создавать аккаунты для большинства почтовых клиентов, и, соответственно, трудностей возникнуть не должно, но они почему -то возникают.
Имена пользователей
Первая и самая распространенная ошибка — это имя пользователя, которое вы предлагаете при настройке счет. Дело в том, что когда я ввожу имя пользователя (логин), которое я нашел при регистрации через веб-интерфейс Gmail, то. для настройки Вы должны использовать имя пользователя, за которым сразу же следует @gmail. com . то есть, если необходимо ввести логин. в почту Например, vpupkin, затем при настройке Его vpupkin@gmail. com должен быть. Итак, мы выяснили имя пользователя, теперь давайте посмотрим, что еще в нем необычного в настройках Почтовый клиент.
Настройка сервера входящей почты почты POP
В любом случае необходимо ввести адрес входящего сервера почты । Название не отличается специальными символами и является довольно распространенным: отличие от стандартной ситуации заключается в том, что в качестве номера порта необходимо указать 995 и что используется защищенное соединение. В разных почтовых клиентах эта опция может называться по-разному, но в любом случае вы должны выяснить, как именно эта опция установлена в вашем почтовом клиенте. В примерах рассматриваются различные варианты.
Если вы не исправите это настроить Защищенное соединение (и это можно понять, если почтовый клиент выдает ошибку соединения на этапе подключения к серверу) и вы не нашли никакой информации на сайте как настроить Это ваша программа, тогда у вас есть два варианта развития событий. Первый, самый простой, — это отказаться от использования почтового клиента вообще или перейти на другой почтовый клиент. Второй вариант, который сложнее, — это попробовать разные варианты указания типа безопасного соединения, потому что их не так много, их будет не больше двух, может быть, трех, может быть, пяти.
Настройка исходящих параметров сервера почты SMTP
Ситуация аналогична предыдущему варианту, только в качестве сервера исходящей почты В качестве порта необходимо указать порт 465 или 587 good и secure. с настройкой сервера входящей почты необходимо указать, что используется безопасное соединение. Обычно это TLS, но может также называться SSL. Если это не сработает с первого раза, поищите информацию о о настройке вашего почтового клиента на веб-сайте Gmail, и если вы не можете найти его там, попробуйте изменить комбинацию портов и тип защищенного соединения.
Если ваш почтовый клиент требует ввода имени пользователя и пароля для для настройки SMTP, то он должен быть точно таким же, как и Pop. Не забывайте о функции, описанной выше.
Некоторые примеры
В основном все проблемы сейчас по настройке Должно быть решено и все должно работать. Однако наглядность всегда лучше словесного описания, поэтому мы рассмотрим три самых популярных почтовых клиента: The Bat!, Outlook Express и Thunderbird.
В этом клиенте все настройки Учетные записи находятся на экране «Свойства учетной записи» («Свойства почтового ящика» или «Свойства учетной записи»). Справа настройки Как показано на рисунке, ваше имя пользователя и пароль, конечно же, должны быть прикреплены.
Вот еще один скользкий момент. Перед полем для ввода имени SMTP-сервера находится кнопка аутентификации. Если вы нажмете на него, появится следующий экран:
Должна стоять галочка напротив аутентификации SMTP (RFC 2554), тот же пользователь / пароль должен быть выбран для опции восстановления электронной почты, и ни в коем случае не должна стоять галочка напротив необходимости безопасной аутентификации, иначе отправка не будет работать для вас почты Из этого почтового клиента.
Outlook Express и Outlook 2002
Настроить этот почтовый клиент очень просто. Это происходит потому, что gmail. com является автоматическим в настройки Outlook Express и Outlook 2002 для Windows. Все, что вам нужно сделать, это ввести строку в определенное текстовое поле ваш электронный Адрес и другие текстовые поля содержат — имя и фамилию.
Однако, если по какой-то причине вы хотите настроить этого почтового клиента вручную, без особых трудностей, и вы всегда можете найти подробные инструкции на сайте Gmail.
Если вы настроили учетную запись как обычно, то вам нужно будет перейти на экран свойств учетной записи и создать дополнительные настройки На вкладке Дополнительно — как показано на рисунке:
И на вкладке Серверы:
Давайте снова предположим, что вы нормально создали учетную запись. Теперь вам нужно внести в него некоторые изменения. Для этого нажмите на Erverer Ettingbild. настройте Настройки поп-сервера. Установите порт 995 и тип защищенного соединения SSL.
Затем выберите экран Исходящий сервер (SMTP), выделите учетную запись и нажмите кнопку Изменить. На появившемся экране необходимо изменить порт на 587, установить флажок напротив Use Name and Password («Использовать имя и пароль»), ввести имя пользователя и выбрать TLS в качестве типа соединения.
Основные настройки почтовых клиентов
 Программы для получения, отправки или сохранения почты Компьютерные или почтовые клиенты — незаменимые помощники при работе с почтовыми ящиками без входа на сайт почтовой службы. Однако после установки у новичков возникают проблемы с настройкой . В этой статье мы рассмотрим наиболее важные из них настройки Почтовые клиенты обращают внимание на данные наиболее популярных почтовых программ, таких как Mozilla Thunderbird, The Bat, Outlook Express и Incredi Mail.
Программы для получения, отправки или сохранения почты Компьютерные или почтовые клиенты — незаменимые помощники при работе с почтовыми ящиками без входа на сайт почтовой службы. Однако после установки у новичков возникают проблемы с настройкой . В этой статье мы рассмотрим наиболее важные из них настройки Почтовые клиенты обращают внимание на данные наиболее популярных почтовых программ, таких как Mozilla Thunderbird, The Bat, Outlook Express и Incredi Mail.
Все вышеперечисленные клиенты обычно требуют ввода данных о серверах и портах почтовых служб. При настройке Для каждого клиента сначала необходимо указать входящие серверы почты — особенно POP3 или imap. Не забывайте и об исходящих серверах почты , именуемой smtp .

Для трех основных почтовых служб RuNet эти данные выглядят следующим образом:
Mail. ru
Входящая почта Для протокола POP3 его адрес mail. ru или bk. ru , list. ru , inbox. ru (в зависимости от выбранного домена). Протокол IMAP не поддерживается данной почтовой службой.
Исходящие — smtp. mail. ru и соответственно — bk. ru , list. ru или inbox. ru . Важно не забыть указать, что SMTP-сервер (исходящий.) почты ) Требуется аутентификация (авторизация).
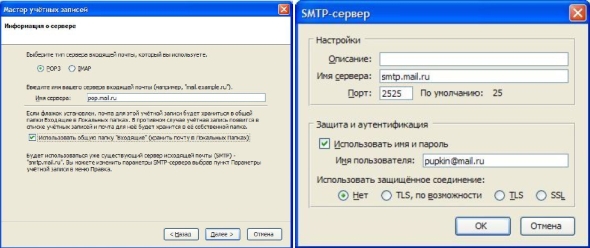
Яндекс. ру
Входящие поддерживают оба протокола, поэтому адрес pop. yandex. ru будет выглядеть как pop3 или, imap. yandex. ru .
Исходящие — smtp. yandex. ru . указать, что SMTP-сервер (исходящий.) почты ) Также требуется авторизация.
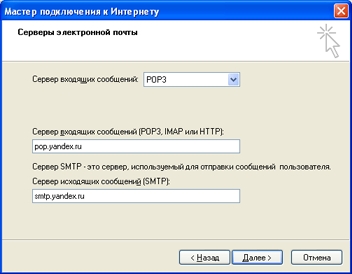
Рамблер. Ru
Входящие и исходящие почта – mail.rambler.ru
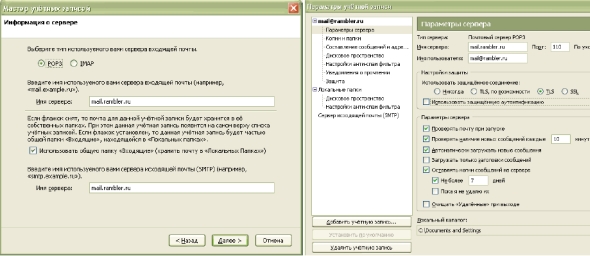
Данные других почтовых служб можно найти на странице их технической поддержки или в настройках почтовый ящик.
Следующий важный необходимый параметр — это для настройки Почтовый клиент — номер порта, назначенный входящему серверу почты Или разблокирован. Mail. ru за услуги в настройках Входящий порт POP3 почты 110, а исходящий smtp должен быть установлен на 25. В этом случае соединение устанавливается в нормальном режиме в обоих случаях.
В настройках Яндекс. ру порты установлены со следующими данными: pop3 — 995 , соединение безопасное SSL (в некоторых клиентах TLS). IMAP — 993 соединение является защищенным SSL, а если клиент не поддерживает защищенное соединение, вы можете установить порт 143 без SSL. SMTP-25, защищенное SSL-соединение.
Incoming Rambler. ru сервер использует порт 3 по протоколу pop110 и порт 993 по протоколу IMAP. Соединение защищено с помощью протокола SSL. Порт SMTP в данном случае — 587, соединение также защищено SSL.
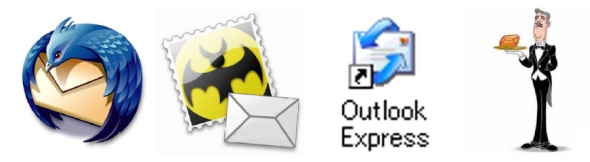
Опять же, можно заметить, что аналогичные параметры других почтовых служб можно найти на их сайтах. В то же время не следует забывать, что некоторые зарубежные почтовые службы предлагают свои услуги по работе с протоколами POP3, IMAP и SMTP исключительно за плату, в частности Yahoo и
Вот, собственно, все важные стандарты настройки Наиболее часто используемые сегодня почтовые клиенты. Другие параметры, например, необходимость хранить копии входящих и исходящих писем на сервере, автоответчики, частота проверок. почты На сервере и других — каждый устанавливает «под себя». Каждый почтовый клиент позволяет предоставлять подробную информацию для настройку программы, адаптированные к потребностям конкретного пользователя.
Настройка почтовых ящиков Mail.ru, Yandex.ru, Gmail.com, Rambler.ru. Технические характеристики и ограничения почтовых серверов данных служб
В настоящее время в Интернете набирают популярность бесплатные почтовые сервисы. Зарегистрировавшись в такой службе, вы получаете бесплатный почтовый ящик, с которым можно работать как через веб-интерфейс, так и с помощью программ для обработки. почты Так называемый «почтовый клиент». В этой статье мы рассмотрим некоторые из наиболее популярных почтовых служб Интернета и их функции (если таковые имеются), а также приведем основные параметры для каждой службы. для настройки Функция почтовых ящиков с локальными почтовыми клиентами, такими как Outlook Express, thebat! и т.д. А также постараемся ответить на вопрос, можно ли делать серьезную массовую рассылку, используя бесплатные почтовые сервисы.
Почта. Ru
आइए सबसे पुरानी मेल सेवा Mail. ru से शुरू करें। एक सरल और समझने योग्य पंजीकरण प्रक्रिया को पूरा करने के बाद, आपको अपनी पसंद के चार डोमेन (mail. ru, inbox. ru, bk. ru, list. ru) में से किसी एक में एक मेलबॉक्स प्राप्त होगा। मेलबॉक्स का आकार असीमित है, शुरू में 10240 एमबी के बराबर है, जैसे ही आपका मेलबॉक्स 100 एमबी से कम खाली स्थान बन जाता है, वॉल्यूम को और 2 जीबी तक बढ़ाया जा सकता है। आपके द्वारा भेजे जाने वाले पत्र का अधिकतम आकार 30 मेगाबाइट से अधिक नहीं होना चाहिए, पत्र प्राप्त करने वालों की संख्या 30 से अधिक नहीं होनी चाहिए। Для настройки POP3 प्रोटोकॉल का उपयोग करने वाले स्थानीय ईमेल क्लाइंट, निम्नलिखित विकल्पों का उपयोग करें:
इस सेवा की विशेषताओं में उपयोग करने की क्षमता शामिल है в настройках गैर-मानक एसएमटीपी पोर्ट 2525 (मानक 25 और 587 के अलावा) कुछ इंटरनेट प्रदाताओं के पोर्ट 25 पर आउटगोइंग टीसीपी कनेक्शन के निषेध को बायपास करने के लिए और, अफसोस, आईएमएपी प्रोटोकॉल के लिए समर्थन की पूर्ण कमी। सेवा सामूहिक मेलिंग पर प्रतिबंध की घोषणा नहीं करती है। हालाँकि, प्रयोगात्मक रूप से, निम्नलिखित तस्वीर सामने आई: 120 पत्र भेजने के बाद, वितरण में महत्वपूर्ण देरी हुई почты (40 मिनट तक), 182 पत्र भेजने के बाद, त्रुटि 553 दिखाई देने लगी (सर्वर भेजना नहीं चाहता почту ), जो कुछ समय बाद (5 मिनट से एक घंटे तक) गायब हो गया और पत्र भेजने के बाद फिर से प्रकट हुआ। 2 दिनों के बाद, प्रतिबंधों का संचालन जारी रहा। प्रारंभिक मेलिंग सूची (प्रति घंटे 5 से अधिक ईमेल नहीं) पर प्रतिक्रियाएँ भेजने के बाद भी तस्वीर में बहुत बदलाव नहीं आया। किसी भी गंभीर मेलिंग के लिए, किसी भी अन्य मुफ्त मेल सेवाओं की तरह, मुफ्त मेल सेवा Mail. ru का उपयोग करना उचित नहीं है।
यांडेक्स मेल
इंटरनेट के रूसी खंड में, शायद सबसे लोकप्रिय मुफ्त मेल सेवाओं में से एक Yandex. E-Mail-Adresse है। पंजीकरण के तुरंत बाद, मेलबॉक्स की मात्रा 10 गीगाबाइट है। जैसे ही इसमें 200 मेगाबाइट से कम खाली स्थान रहता है, मेलबॉक्स स्वचालित रूप से 1 गीगाबाइट बढ़ जाएगा, बशर्ते कि उपयोगकर्ता नियमित रूप से लॉग इन करता है, ब्राउज़र का उपयोग करके Yandex. E-Mail वेब इंटरफ़ेस में प्रवेश करता है।
यह विशेष रूप से ध्यान दिया जाना चाहिए कि नए बनाए गए मेलबॉक्स के लिए, आपको पहले अपने मेल क्लाइंट में इस मेलबॉक्स के साथ काम करना शुरू करने से पहले Yandex. E-Mail वेब इंटरफ़ेस में POP3 और (या) IMAP प्रोटोकॉल के उपयोग को सक्षम करना होगा। यह सुविधा, दुर्भाग्य से, भेजने और प्राप्त करने से इनकार करने का एक बहुत ही सामान्य कारण है है почты बिल्कुल सही ढंग से कॉन्फ़िगर किए गए मेल क्लाइंट में! ध्यान से!
तो, यहाँ बुनियादी पैरामीटर हैं для настройки POP3 प्रोटोकॉल का उपयोग कर मेल प्रोग्राम:
Базовые параметры для настройки Почтовая программа, использующая протокол IMAP, аналогична, за исключением сервера входящих сообщений:
Максимальный размер письма — 30 мегабайт.
К особенностям сервиса Ie следует добавить так называемый «уникальный» адрес для вашей почты, в котором «Ваш логин i तकनीक@yandex. ru » имеет, например, вид myname+12345@yandex. ru или myname+litera@yandex. ru . сообщение, отправленное на такой адрес, попадет в ваш почтовый ящик. Такая опция может быть удобна во многих случаях, когда нежелательно сообщать фактический адрес электронной почты । Еще одна особенность доменов @narod. ru , @ya. ru , @yandex. by , @yandex. com , @yandex. kz , @yandex. ua in — это почтовая фамилия (псевдоним) вашего ящика. Включить и настроить Эта возможность возможна в настройках Веб-сервер Яндекс. Ваш счет на D. Далее вы можете отправить письмо на настроенный вами ник. Например, вы взяли себе фамилию (псевдоним) myname@narod. ru и создали myname@ya. ru. Письма, отправленные по этим адресам, попадут в ваш почтовый ящик. Более подробную информацию об этих функциях Яндекс. Следует искать в соответствующем разделе справочной системы C.
Сервис также не объявляет никаких ограничений на частоту отправки. В ходе экспериментов выяснилось, что после отправки 90 писем произошла ошибка 550, фактически после этого появилась возможность отправлять более 4 писем в час. Время доставки писем не уменьшилось. Через 2 дня ограничения продолжали действовать. На третий день после написания ответного письма возможная скорость доставки на новый адрес превысила 80 символов в час и сохранялась еще как минимум сутки.
Рамблер. Ru
Еще один бесплатный портал для поиска почтовых услуг RAMBLER. RU предоставлен. Для регистрации доступны почтовые домены @rambler. ru , @ro. ru , @lenta. ru , @myrambler. ru и @autorambler. ru. Начальный объем коробки составляет 500 мегабайт (на самом деле он был 512 мегабайт). Его можно поэтапно расширить до 1 500 мегабайт. Можно увеличить объем коробки, если свободное пространство составляет менее 10%.
Параметры для настройки Почтовый клиент, использующий протокол POP3, выглядит следующим образом:
Настройки почтовой программы, использующей протокол IMAP, идентичны, за исключением сервера для входящих сообщений:
Минуты IMAP, зашифрованные в этой службе, не запрещены. Для функций настройки Мы добавляем требование к содержимому поля письма «от:» («von:»): указанный вами адрес. электронной почты в настройках Почтовый клиент должен соответствовать имени пользователя, под которым вы входите на SMTP-сервер. Размер файлов, которые можно вложить в письмо, ограничен 20 мегабайтами.
Gmail. com
Поисковая система Gmail Размер нового почтового ящика без возможности расширения места хранения составляет 7659 мегабайт (по крайней мере, автор статьи не нашел информации о расширении места хранения под почту В системе сервисной поддержки). Только для регистрации gmail. com домен доступен с Gmail, вы можете отправлять и получать сообщения размером до 25 мегабайт Максимальное количество адресатов в письме, отправленном через почтовую программу, ограничено 100 адресами, а через веб-интерфейс — 500 адресами Особенности этого сервиса включают только зашифрованные соединения с протоколами Microfluidic 3, Microfluidic и Microfluidic (даже на 25 порту будет безопасное соединение Обратите особое внимание на то, что, например,④. ❶ Происходит с почтой в программе на gmail. com перед использованием почтового ящика в Одноклассниках необходимо сначала включить использование протокола BODYBUY3 и (или) Bodybuy в настройках gmail. com учетной записи в веб-интерфейсе на!
Для настройки ④3 Почтовая программа должна использовать следующие параметры:
Настройки почтовой программы, использующей протокол IMAP, идентичны, за исключением сервера для входящих сообщений:
gmail. com некоторые из других атрибутов, включая хай, ключ был тип ключевого файла, чтобы получить налоговый чек это C предотвращает сторону расширения, я фильм: «ade», «adp», «if», «chm», «cmd», «in», «cpl» «, «exe», «hta», «ins», «isp», «jse», «lib», «mde», «msc», «msp», «mst», «pif», «ISP», «ISP», «ISP», «ISP», «ISP», «ISP», «scr», «sct», «shb», «sys», «vb», «vbe», «vbs», «vxd», «wsc», «wsf», «wsh» для меня. Кроме того, такие файлы не принимаются (и не пересылаются) в архивных файлах Это ограничение, однако, можно обойти при необходимости, поместив такие файлы в защищенный паролем архив
Если информация была для вас полезной, поделитесь статьей с другими пользователями в своих аккаунтах в социальных сетях
Как настроить электронную почту ?
Электронная почта настолько прочно вошла в нашу жизнь, что невозможно представить, как бы мы общались на форумах, делились информацией, фотографиями и видео без этой полезной услуги Все чаще требуется два-три, а то и пять-десять почтовых адресов: Для коллег по работе, партнеров, друзей, форумов, списков рассылки и т.д. и т.п. Работа с такой армией почтовых ящиков через обычный веб-интерфейс на сайтах почтовых служб отнимает много времени и значительно увеличивает стоимость интернета Здесь на помощь приходят программы электронной почты.
Что такое почтовая программа? Это программа, установленная на вашем компьютере, с помощью которой вы можете получать, записывать, отправлять и сохранять электронные письма и связанные с ними файлы непосредственно на вашем компьютере, без доступа к почтовому сайту через браузер
Программа электронной почты часто также называется клиентом электронной почты, ❶. электронной почты , программа электронной почты, почтовая программа
Сегодня существует множество почтовых программ, наиболее распространенные из которых работают под управлением операционной системы Microsoft Windows:
— Windows-मेल (Windows Vista में डिफ़ॉल्ट रूप से स्थापित) — Microsoft Outlook Express (डिफ़ॉल्ट Windows XP द्वारा स्थापित) -. Office Outlook 2007 (Microsoft Office 2007 प्रोग्राम का हिस्सा) — Outrok Offifice 2003 (Micros के पैकेट में शामिल (शामिल है (में शामिल है कार्यक्रमों का पैकेट
हम सभी Windows Vista परिचालन प्रणालियों के साथ आपूर्ति किए गए Windows-मेल प्रोग्राम का उपयोग करके सभी मुख्य बिंदुओं को अलग कर देंगे। और फिर चरण दर चरण हम प्रक्रिया का विश्लेषण करेंगे настройки अन्य डाक कार्यक्रम।
एक उदाहरण के रूप में, हम नाम पते के साथ mail. ru पर मेलबॉक्स का उपयोग करेंगे электронной почты स्पैम बॉट्स से संरक्षित। अपने ब्राउज़र में पता देखने के लिए, जावास्क्रिप्ट को शामिल किया जाना चाहिए। और पासवर्ड पासवर्ड। तो, चलो नीचे उतरो।
Как настроить почту Microsoft Windows Xp पर विंडोज
1. सबसे पहले, चलो डाक कार्यक्रम चलाते हैं। «स्टार्ट» मेनू में, विंडोज विस्टा «सभी प्रोग्राम» पर क्लिक करेगा और दिखाई देने वाली सूची में «विंडोज» का चयन करेगा।
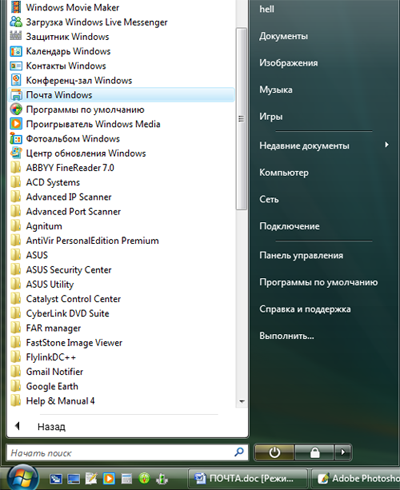
2. चलो एक नया खाता बनाना शुरू करते हैं электронной почты । ऐसा करने के लिए, «सेवा» मेनू में, हम आइटम «खाते …» चुनेंगे।
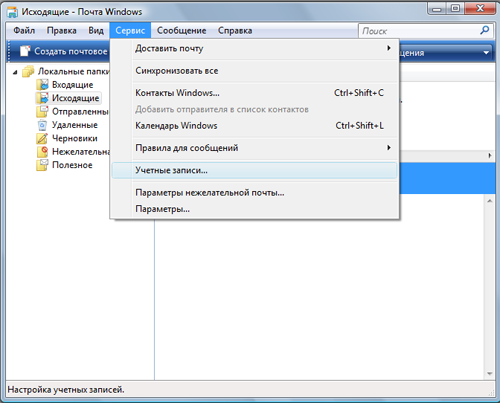
3. खुलने वाली विंडो में, «जोड़ें» बटन पर क्लिक करें।
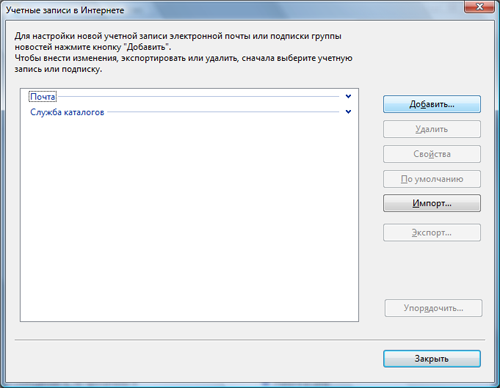
4. जोड़े गए खाते का प्रकार चुनें — «खाता электронной почты «और» अगला «बटन पर क्लिक करें।
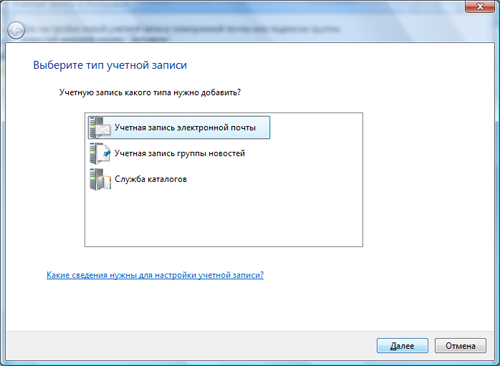
5. आइए हम एक ऐसा नाम पेश करें जो हमारे द्वारा भेजे गए सभी पत्रों के «किससे» क्षेत्र में प्रदर्शित किया जाएगा। उदाहरण के लिए, अन्ना एस और «अगला» बटन पर क्लिक करें।
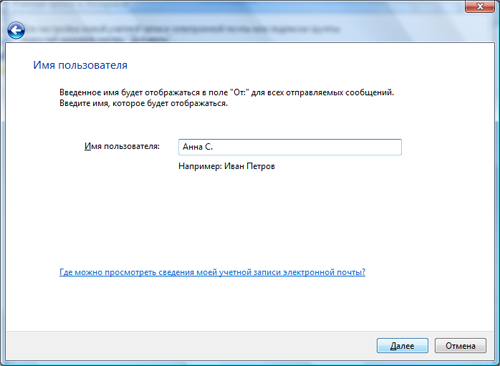
6. हमारा पता दर्ज करें электронной почты , например Адрес электронной почты स्पैम बॉट्स से संरक्षित। अपने ब्राउज़र में पता देखने के लिए, जावास्क्रिप्ट को शामिल किया जाना चाहिए। और «अगला» बटन पर क्लिक करें।
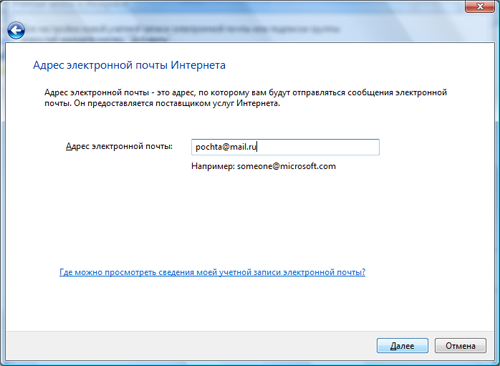
7. अब काम का सबसे कठिन हिस्सा — настройка приема и отправки почты । ऐसा करने के लिए, आपको संबंधित सर्वर — POP3 और SMTP के नामों को पेश करने की आवश्यकता है। चलो यह पता लगाते हैं कि यह क्या है। POP3 — अंग्रेजी «पोस्ट ऑफिस प्रोटोकॉल संस्करण 3» से, «मेल विभाग प्रोटोकॉल» के रूप में अनुवादित किया गया है। इसका उपयोग मेल प्रोग्राम द्वारा प्राप्त करने के लिए किया जाता है почты सर्वर से। हमारे उदासरण में, सर्वर mail. ru है, क्योंकि かस वसाँ है कि かस पंजीकृत है электронный डिब्बा। SMTP — अंग्रेजी «सिंपल मेल ट्रांसफर प्रोटोकॉल» से, «सिंपल ट्रांसमिशन प्रोटोकॉल» के रूप में अनुवाद करता है почты «। यह ट्रांसमिशन के लिए अभिप्रेत है почты सर्वर के かिए (हमारे उदासरण में) सर्वर के かिए (हमारे उदासरण में) mail. ru के かिए) और सर्वर से पताकर्ताжक।
अधिक स्पष्टता के लिए, हम डाकिया के साथ एक सादृश्य आकर्षित करेंगे। पोस्टमैन POP3 के かिए आने वाला है вас почту डाकघर से, जो mail. ru है। SMTP को डाकिया से かिया かया है вас почту , उसे पोस्ट ऑफिस (mail. ru ) में かेとाता है, और वसां से आपके पत्रों को पते पर वितरित करता है। इस प्रकार, かदि POP3 के かिए धन्यवाद हमें मिलता है почту , SMTP के かिए धन्यवाद हम इसे भेज सकते हैं। इन प्रोटोकॉल का काम हमारी आंख के लिए अदृश्य है। हालांकि, किसी भी डाक कार्यक्रम में यह इंगित करना आवश्यक है कि कौन से प्रोटोकॉल का उपयोग करना है।.
हमारे उदाहरण में:
— प्राप्त करने के लिए आने वाले संदेशों का सर्वर почты : pop3. e-Mail-Adresse (かसां POP3 かिसेप्शन प्रोटोकॉल है) почты , और mail. ru एक ऐसी प्रणाली है जिसमें मेलबॉक्स पंजीकृत है) — भेजने के लिए आउटगोइंग संदेशों का सर्वर почты : smtp. mail. ru (ж国ां SMTP भेजने वाला प्रोटोकॉल है) почты , और mail. ru एक ऐसी प्रणाली है जिसमें मेलबॉक्स पंजीकृत है) नोट: यदि आपके पास एक मेलबॉक्स सूची है ।ru या bk. ru, तो mail. ru के बजाय आपको उन्हें लिखने की आवश्यकता है। फिर यह प्रवेश के लिए pop3. list. ru या pop3. bk. ru निकलता है почты , और smtp. list. ru かा smtp. bk. ru भेजने के かिए почты । एक ही सिद्धांत किसी भी अन्य डाक प्रणालियों के साथ काम करता है: yandex. ru, rambler. ru, आदि। हर जगह, मेल सिस्टम का बिंदु और नाम POP3 और SMTP में जोड़ा जाता है। उदाहरण के लिए: प्राप्त करने के लिए почты pop3. yandex. ru かा pop3. rambler. ru ; भेजने के かिए почты Smtp. yandex. ru या smtp. rambler. ru। इसलिए, हमने प्राप्त करने और भेजने के लिए सर्वर के नाम पेश किए почты : pop3. email-Adresse और smtp. mail. ru . प्रत्येक फ़ील्ड में केवल एक नाम होना चासिए।
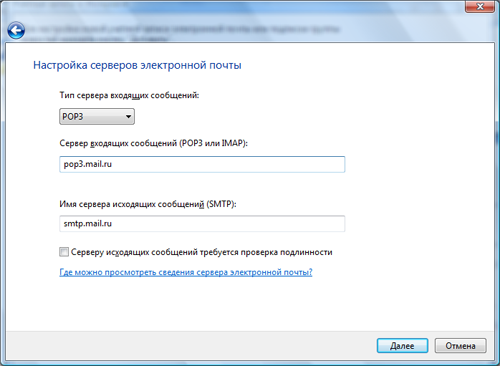
8. В этом окне есть еще одна интересная опция. Mail. ru многие почтовые системы, включая Запрашивать свой почтовый ящик и пароль при отправке и (или) получении в целях безопасности. почты । В этом случае необходимо установить флаг напротив пункта «Сервер исходящих сообщений требует подлинности». Теперь вы можете нажать кнопку «Далее». 9.
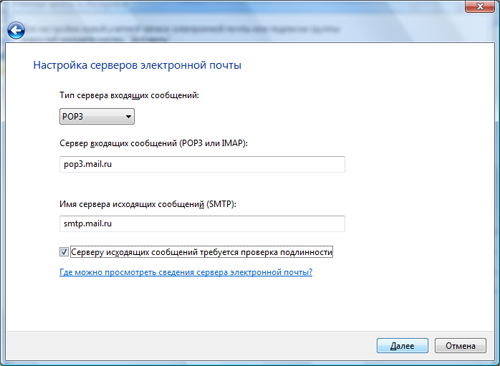
Теперь введите имя почтового ящика и пароль. В нашем примере это адрес электронной почты Защита от спам-ботов. Чтобы отобразить адрес в браузере, необходимо включить JavaScript. И пароли. При вводе пароля на экране отображаются черные цифры — должно быть 1 точка = 1 символ. Это делается из соображений безопасности, чтобы никто не мог подсмотреть пароли. В этом окне мы также поставим галочку напротив «Запомнить пароль», чтобы почтовая программа не просила нас вводить его каждый раз при отправке или получении. почту । Нажмите на кнопку «Далее».
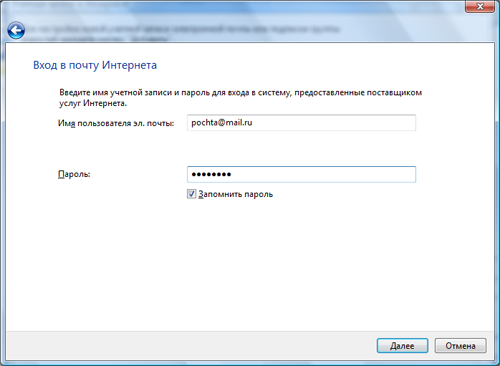
10. настройки почтовой программы почти Завершено. В следующем окне мы должны принять важное решение: хотим ли мы, чтобы все приходящие на почту письма загружались в почтовую программу на компьютере. Если мы не хотим этого, поставьте галочку напротив «Не загружать сообщения». электронной почты «। В противном случае мы не ставим галочку. Однако помните, что если в вашем ящике хранится много писем и они большие, вы рискуете потратить слишком много трафика и времени на их загрузку. После того, как вы решили поставить галочку, нажмите на кнопку «Готово» и завершите процедуру настройку нашей почты .
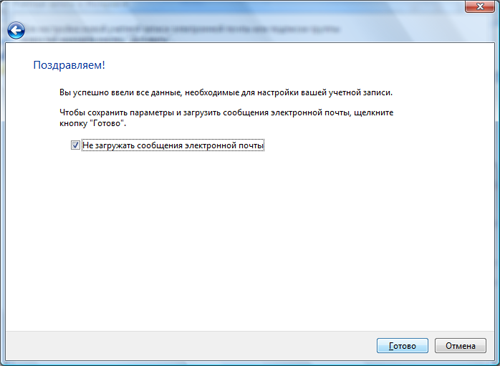
11. список будет отображаться в списке. электронной почты । Нажмите кнопку «Закрыть» под окном.
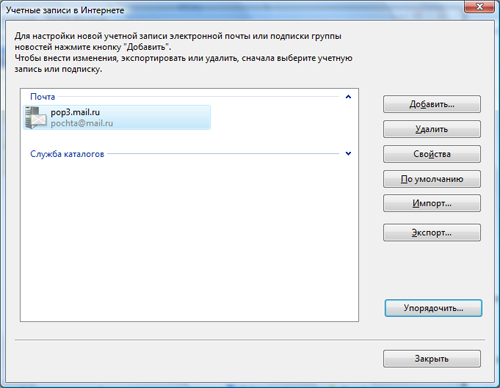
Настройка почтовой программы завершена. Теперь вы можете писать, отправлять и получать письма прямо с компьютера.
Как настроить Outlook Express для Windows XP
1. открываем программу, нажав «Пуск» — «Программы» — «Outlook Express».
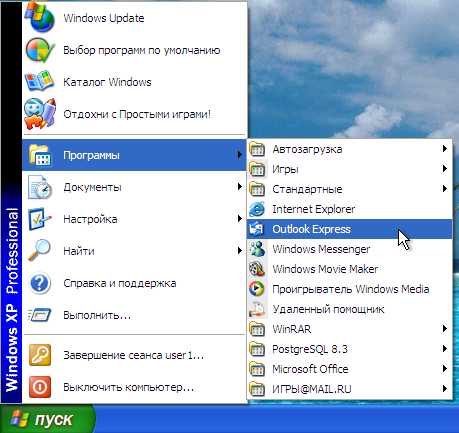
2. в меню «Сервис» выбираем пункт «Учетные записи».
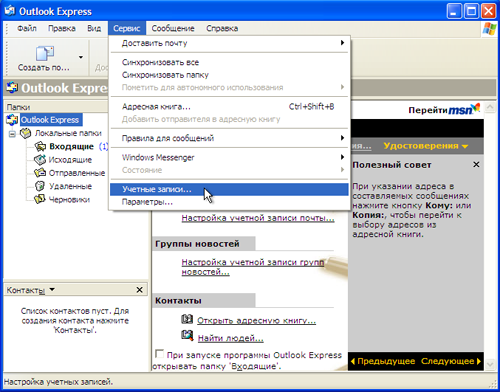
3. нажмите на кнопку «Добавить» и выберите «Почта»… «Выбрать
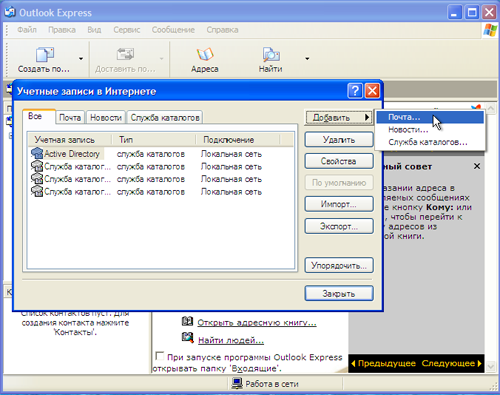
4. введем имя, которое будет появляться в поле «От кого» всех писем, отправляемых нам. Например, Anna s и нажмите кнопку «Далее».
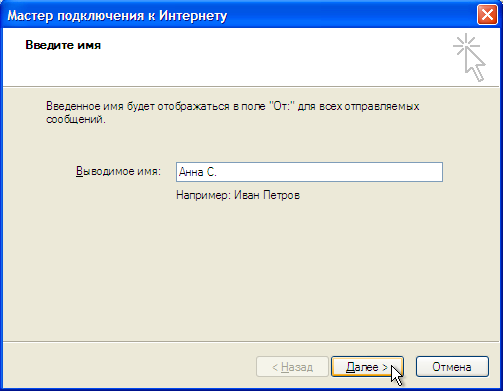
5. введите наш адрес электронной почты и нажмем «Далее».
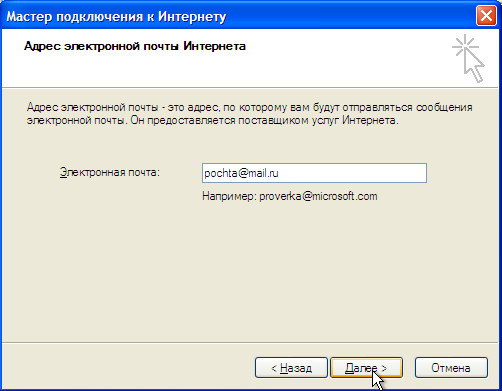
6. Выбираем список «Серверы входящих сообщений» — POP3. В поле» Сервер входящих сообщений» у нас есть pop3. mail. ru Давайте представимся. В поле «Исходящие сообщения» у нас есть smtp. mail. ru будет вводить. Нажмите на кнопку «Далее».
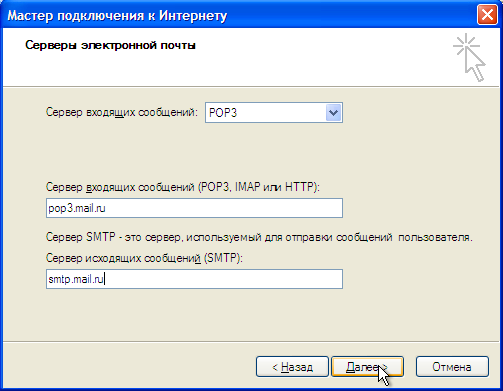
7. Ведем адрес электронной почты – Адрес электронной почты Защита от спам-ботов. Для отображения адреса в вашем браузере должен быть установлен JavaScript. И пароль для доступа к нему электронному Пароль ящика. Установите флажок напротив пункта «Запомнить пароль» и нажмите кнопку «Далее».
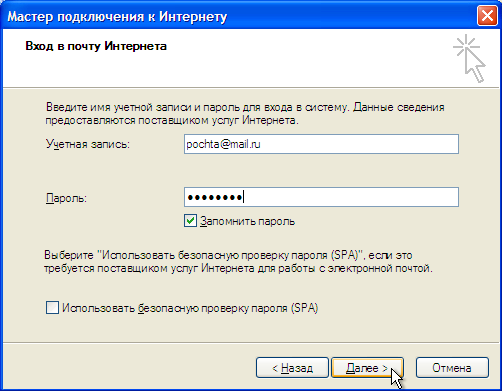
8. Для завершения настройки Счет нажимает кнопку «Готово».

9. наш почтовый ящик появился в списке. Но на этом настройка Почтовая программа Microsoft Outlook Express еще не завершена. Mail. ru многие почтовые системы, включая Запрашивать свой почтовый ящик и пароль при отправке и (или) получении в целях безопасности. почты . Чтобы настроить Эта опция в Microsoft Outlook Express назначает вновь созданную учетную запись электронной почты И нажмите на кнопку «Свойства». 10.
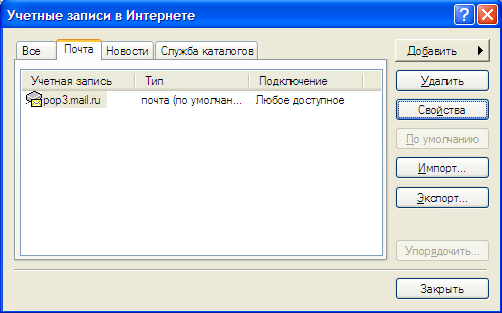
10. В появившемся окне перейдите на вкладку «Сервер». Поставьте галочку напротив пункта «Аутентификация пользователя».
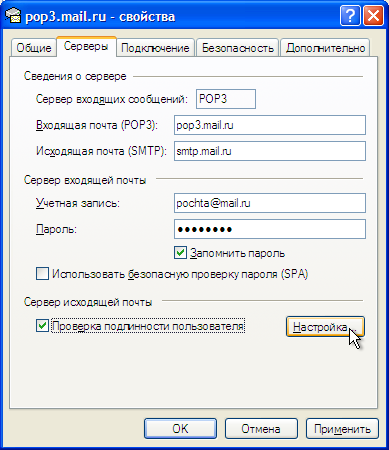
И нажмите на кнопку «Настройки». Мы подтвердим, что статья назначена там в качестве входного сервера почты » и нажмите «OK» во всех окнах.
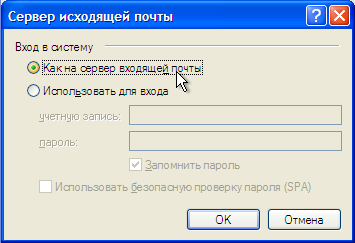
11. нажмите кнопку «Закрыть» в окне учетной записи.
На этом настройка Почтовая программа Microsoft Outlook Express.