Как настроить планшет
Настройка планшета — Ответственное, важное и интересное мероприятие, особенно для начинающих пользователей. После того как вы ознакомитесь с приведенной ниже информацией, все станет простым и понятным. Первое и основное настройка Планшетные компьютеры с IOS и Android практически ничем не отличаются: все начинается с записи, голосового набора, указания ID/данных для авторизации в сервисах Google, настройки подключение к Интернету и т.д.
С гаджетами Windows ситуация несколько иная: Microsoft, Microsoft по определенным причинам. планшет Как тот же ноутбук, только без клавиатуры и с сенсорным экраном, планшетный компьютер под управлением этой операционной системы обычно готов к работе и сразу в специальном настройке за исключением предоставления некоторых пользовательских данных, не требуется.
В качестве примера предлагается рассмотреть процедуру для первичного настройки планшета Работает под управлением операционной системы Android.
Инструкция по настройке андроид планшета
Включите планшет Нажатием соответствующей кнопки на корпусе. Обычно аккумулятор заряжен, поэтому устройство должно включиться. В противном случае сначала подключите зарядное устройство. Планшет поприветствует вас и предложит выбрать язык.
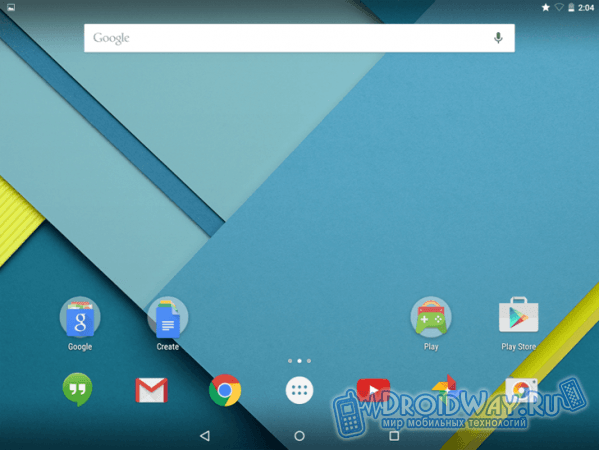
Следующий шаг — привязка учетной записи Google. Вы можете сделать это позже, если захотите, но лучше не отключать его, чтобы не тратить время в будущем. Благодаря привязкам вы можете использовать магазин приложений и другие полезные функции без ограничений.
Система предлагает 2 варианта ответа: * Выберите «Да», если у нас уже есть аккаунт Google, и введите соответствующие данные в показанную форму. * Если учетная запись отсутствует, выберите «Нет» и зарегистрируйте электронную почту в соответствии с приведенными советами.

После авторизации Android задаст множество вопросов. Во-первых, мы подтверждаем свое согласие на процесс резервного копирования — это гарантирует безопасность данных наших пользователей и позволяет самостоятельно восстановить их в случае потери. Нас также просят ввести фамилию и имя. Введенная нами информация будет добавлена в систему, например, при создании подписи для электронных писем.
Важные статьи! Заказ настройки Внешний вид компонентов может немного меняться в зависимости от версии операционной системы и пусковой установки конкретного производителя, но основные принципы остаются неизменными. Для настройки Подключения Wi-Fi открывают соответствующий раздел меню.

В этом же разделе настроек можно установить необходимые параметры для других функций системы, например, изменить время и дату и т.д.
Откройте Play Market, чтобы загрузить необходимые игры и приложения. Процесс взаимодействия с магазином приложений показан на следующем снимке экрана.

Для планшетов на IOS и Windows процесс одинаков. Разве что названия магазинов меняются: App Store для планшетов «Apple» и магазин для планшетов под управлением Windows.
Теперь вы знаете, как выполнить основную часть настройку планшета На Android после первого выстрела, небольшие личные настройки – за вами.
Как правильно настроить планшет

Каждая покупка приносит радость, особенно если она дорогая и долгожданная. То же самое относится и к подаркам. Планшеты, хоть и дешевые, все же относятся к категории престижных подарков и аксессуаров. Владельцы устройств начинают изучать возможности устройства и активируют весь контент, включая все приложения, которые у них уже есть.
Но бывают случаи, когда после включения. планшета девайс «радует» в незнакомых буквах или иероглифах бывает, что с языком все в порядке, но сенсор реагирует странно или неестественно А самое интересное происходит, когда нужно установить новое приложение, которое человек качает из Интернета, пытается установить, но оно почему-то не устанавливается Давайте разберемся как настроить планшет под себя.
Язык и интерфейс

Итак, давайте начнем с самого простого, если вы купили планшет В магазине, потом язык уже перешел на русский, элементарно маленький. настройки обычно при заказе планшет Заказали подержанный ❶ напрямую из Китая или через различные сервисы ( ❶ ), потом, конечно, кто-то добавил его обратно, сделать это самостоятельно не составит труда, настройка китайского планшета Очень легко, как и любой другой, вам даже не нужно знать основы чужого языка, независимо от того, что он хочет.
Как изменить язык в Android?

Чтобы изменить язык в операционной системе Android, нужно зайти в главное меню (центральный круглый ярлык) в главном меню (ниже читайте — главное меню) и затем перейти на последнюю страницу с установленным приложением Найдите приложение (после перехода на страницу с виджетами) и синий значок с рычажком
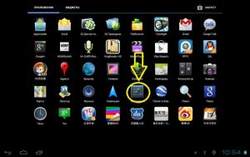
То же самое и#171;Настройки» (и#171;Параметры») Оборудование Далее вам нужно найти значок с буквой и#171;А» который будет вызывать меню, чтобы заменить язык почти до самого низа наш родной, после выбора, который будет соответствовать всему, и все надписи будут русскими
Как изменить язык в iPad?
Сама настройка Планшеты Apple мало чем отличаются друг от друга от настройки ❶ Пули, выполненные на нем, также интуитивно понятны, но пользовательский интерфейс имеет свои особенности. Чтобы изменить язык, необходимо выполнить следующие действия:
- Узнать параметры устройства Это значок шестеренки.
- На открывшемся экране выберите похожий значок из списка меню с общим названием
- Откроется меню, в котором все пункты разделены на группы Нам нужно меню с названием и#171;International» ④in 6 он находится в шестой группе, пункт три ❶ 7 & # 8212 in; пятая группа, первый параметр.
- Отобразится меню, в котором необходимо выбрать первую запись и#171;Language» (язык), где выберите Русский и нажмите кнопку#171;DONE» (применить)в правом верхнем углу
Если вы не хотите ваш планшет Это был типичный однообразный клон, вы можете установить оболочку на стандартный интерфейс Он доступен только для планшетов Android и предлагает пользователю разнообразие Вы можете изменить все: тип рабочего стола и их количество, локер (экран блокировки), иконки и т.д….
Мы установили Интернет

Мы не будем сильно затрагивать эту тему, но поскольку интернет просто необходим, мы рассмотрим, как подключиться к сети Wi-Fi, которая у вас есть
Заходим в настройки Выберите устройство и элемент Wi-Fi, а затем нажмите на кнопку#171;Поиск» в левом углу, если роутер включен, будет показана сеть Вам может быть показано несколько раз, если у ваших соседей тоже есть роутеры Выберите свой и введите ключ доступа к сети Обычно его дает вам провайдер (компания, которая подключает вас к Интернету Если вы не помните ключ, вы можете узнать его через браузер Это возможно только при наличии подключения по кабелю введите в браузере 192. 168.1.1 (возможен вариант 192.168.0.1), — это адрес роутера В последнем нужно найти меню ❶, затем я его заменю Безопасность Здесь находится ключ (пароль, ***-ключ и подобные названия Ключ отображается сразу, так как по умолчанию содержит большие и маленькие символы и цифры Хорошо бы сразу изменить его на более простой и запоминающийся После процесса не забудьте сохранить изменения
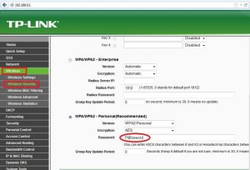

Если вы подключены к Интернету, установите флажок « Запомнить сеть», чтобы не вводить ключ каждый раз.
Установка даты, времени и геоданных
Всё в тех же настройках (параметры) требуется настроить Время и дата. С помощью некоторых программ и GPS-модулей также настраиваются геодезические линии. Они предназначены для тех, кто часто работает в других городах, функция также полезна для путешественников.
Настройка счета
Чтобы иметь возможность устанавливать приложения (во всех операционных системах, кроме Linux), а также объединять почтовые и другие сервисы (в Android), вам необходима собственная учетная запись.
В Android самый простой способ сделать это — попытаться зайти в Google Play. Без учетной записи вход в устройство невозможен, и вам будет предложено ввести имя пользователя и пароль существующей учетной записи или создать новую учетную запись.
Чтобы создать учетную запись в Apple, необходимо загрузить приложение на компьютер — iTunes. Помимо установки приложений, программа может выполнять множество других функций: Синхронизация устройства с компьютером, копирование файлов и т.д.
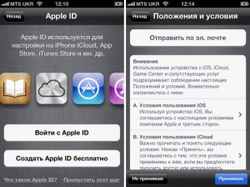
Магазин Linux только тестируется, но с помощью некоторых программ можно запускать приложения для Android и даже полноценные программы для Windows.
Рекомендуется сразу же установить программы для синхронизации данных между компьютером и устройством (для Android), чтобы избежать неприятных последствий. Конечно, это можно сделать и стандартными средствами, но третий раз обычно лучше.
Как настроить планшет : Видео
Установка антивирусного программного обеспечения
Настройка планшета Для этого необходимо установить антивирусное программное обеспечение. Мобильный антивирус не только защищает систему от вредоносных кодов, но и обладает рядом положительных качеств. Например, вы можете отслеживать планшет Врачи говорят, что вы можете легко заблокировать его, если у вас его украдут, поэтому злоумышленники не смогут получить вашу секретную или просто личную информацию.

Какой антивирус выбрать — дело сугубо индивидуальное. Каждый из них имеет множество преимуществ и недостатков. Существуют также платные и бесплатные версии.
Вы можете найти для себя полезное
Чем интересен планшет ?
Настройка почтового клиента на Android
Play Market для планшета : Технические проблемы
Как настроить аккаунт на планшете
Как активировать автоматическую конверсию на планшете
Как поменять язык на планшете
Как настроить Skype на планшете
Начало работы с планшетом
Спасибо просто — нажмите любую кнопку социальной сети
Комментарии
Привет. О чем вы хотели поговорить? Какая программа? Что вы хотите настроить ? Пожалуйста, задавайте вопросы более конкретно.
Добавить комментарий
Подписаться на обновления
© 2014-2018 Копирование информации разрешено только для просмотра активных ссылок на этот сайт.
Для корректной работы необходимо отключить Adblock на страницах этого домена.
Первая Настройка планшета на Android
Автор : Издатель & middot; опубликовано 08/08/2015 & MIDDOT; обновлено 04/20/2016.
Покажу как настроить новый планшет Или смартфон на Android. Если вы купили его совершенно новым или уронили все настройки . Я покажу настройку на примере планшета Samsung Galaxy Tab 3 Lite.
После первой попытки выберите язык интерфейса и нажмите Далее.
Теперь выберите свою сеть Wi-Fi для настройки , синхронизация и создание аккаунта Google и другие требования.
Введите пароль от вашей сети Wi-Fi и нажмите кнопку Подключить, чтобы ввести его.
Если появляется сообщение » не поддерживает сетевые данные даты и времени. Запрос значений в параметрах Дата и время вручную «, это означает, что вам придется установить дату и время позже (иногда это можно сделать автоматически с помощью сети). Нажмите Да.
Вам откроются настройки Дата и время. Установите дату и время, указав текущее время и год, и нажмите кнопку «Home» (это кнопка в центре вашего экрана). планшета Или вернуть смартфон к настройке .
Поэтому после подключения к сети Wi-Fi нажмите кнопку «Далее».
Теперь можете настроить Введите дату и время и свой часовой пояс. Если вы еще не сделали этого, нажмите «Далее».
Если у вас смартфон или планшет Теперь примите пользовательское соглашение от Samsung, поставив галочку в пункте «Я понимаю и согласен с вышеуказанными условиями. «Затем поставьте в конце точку «Да» или «Нет», это означает, что вы выражаете, что уведомляете Samsung о любых ошибках, присущих программе обновления программного обеспечения вашего устройства.
Теперь вы можете создать учетную запись Samsung, которая позволит вам использовать облачное хранилище, память и другие дополнительные функции. Но если вы не хотите этого делать, просто нажмите «Пропустить».
Далее необходимо добавить учетную запись Google. Если у вас уже есть аккаунт Google, нажмите «Да», если нет — «Нет».
Я нажал «Да», как и раньше, и теперь мне нужно ввести адрес электронной почты аккаунта Google и пароль от него.
Принимая это, вы принимаете Условия использования и политику конфиденциальности Google, Условия использования и уведомление о конфиденциальности Chrome, а также Условия использования Google Play. Если вы не хотите получать сообщения из Google Play, снимите флажок с пункта «Я хочу получать газету из Google Play».
Если у вас двухэтапная аутентификация, о которой я писал ранее в статье Как защитить аккаунт Google и YouTube, связана с вашим аккаунтом Google, вы увидите, что «Запись не будет запущена». Чтобы получить доступ к своему счету, необходимо войти в Интернет. Нажмите Далее, чтобы начать процесс входа в браузер. Что означает » » Чтобы войти в свою учетную запись, необходимо войти в систему через веб-сеть. Нажмите «Далее», чтобы начать авторизацию браузера.
Нет, на ваш номер будет отправлено SMS с кодом для подтверждения входа в ваш аккаунт Google.
Начинается вход в систему. Мы ждем его завершения.
Теперь предлагается ввести платежные реквизиты в аккаунт Google, например, для покупки платных приложений в Play Market. Вы можете совершить покупку по кредитной/дебетовой карте или на счет Мегафона или Билайна (если у вас есть SIM-карта этих операторов). Вы не можете оплачивать покупки в Play Market с помощью МТС.
Проверьте, чтобы продолжить. Или вы можете пойти настройку Нажмите на указанный платеж и слева внизу нажмите «больше нет».
Если вы выбрали Мегафон или Билайн, будет проведена проверка счета. Отправка SMS-сообщений для подтверждения счета через оператора мобильной связи.
Но я не видел этого из-за того, что к нему было добавлено SMS. планшет Я не мог этого видеть, потому что когда-то давно настройки Вы по-прежнему не можете перейти на главный экран и открыть приложение SMS. Таким образом, вы можете привязать номер мобильного телефона к Google Play Market позже, если вам понадобится что-то там купить.
Резервное копирование и восстановление.
Используйте учетную запись Google для резервного приложения, настроек (например, закладки и пароли от точек доступа Wi-Fi) и другие данные. Если у вас уже есть резервная копия учетной записи, вы можете восстановить ее на планшетном компьютере.
Параметры резервного копирования можно изменить в меню «. настройки ».
Если вы хотите перенести данные из аккаунта Google на это устройство и создать резервную копию данных этого планшетного ПК в моем аккаунте Google, оставьте галочку и нажмите значок «Стрелка вправо» (снизу справа).
Восстановление. Планшетный ПК, подключенный к Google для восстановления учетной записи. Это может занять несколько минут.
GEOGLE GE POSITIONING। Определение местоположения с помощью Wi-Fi и мобильных сетей.
आप आइटम से चेकमार्क को हटा सकते हैं «आपको डिवाइस पर अनाम स्थान डेटा भेजने और सहेजने की अनुमति दे सकते हैं, साथ ही एप्लिकेशन को Google जियोप्रोपेशन सेवा का उपयोग करके इसे निर्धारित करने की अनुमति भी देते हैं।
Google को मेरे स्थान डेटा का उपयोग करने की अनुमति दें। आप आइटम से बॉक्स को भी हटा सकते हैं «पीएस डेटा और Google जियोप्लिकेशन सेवाओं के उपयोग की अनुमति दें, यहां तक कि जब Google एप्लिकेशन सक्रिय नहीं हैं।
इन मापदंडों को बाद में बदला जा सकता है в настройках .
हम «एरो टू द राइट» आइकन (दाईं ओर नीचे) दबाते हैं।
अगला, यह अपने डिवाइस ड्रॉपबॉक्स खाते (क्लाउड स्टोरेज) से इसे बनाने या उपयोग करने और कनेक्ट करने का प्रस्ताव है। सैमसंग डिवाइस पर, आपको दो साल के लिए 50 जीबी के स्टोरेज वॉल्यूम के साथ एक फ्री ड्रॉपबॉक्स खाता मिलता है।
ड्रॉपबॉक्स सेवा स्वचालित रूप से आपके फ़ोटो और वीडियो को इंटरनेट पर और कंप्यूटर पर सहेजती है जिसके साथ आप इसे कनेक्ट करेंगे।
आप ड्रॉपबॉक्स में कोई खाता नहीं बना सकते हैं और «स्किप करें» पर क्लिक कर सकते हैं।
अब अपने डिवाइस के लिए एक नाम के साथ आओ (यह नाम तब प्रदर्शित किया जाएगा जब आप वाई-फाई डायरेक्ट या ब्लूटूथ के माध्यम से कुछ प्रसारित करेंगे। हम तैयार हैं।
Первая настройка Androide डिवाइस पूरा हो かया है और всё настроено .
यदि आपके पास डिफ़ॉल्ट रूप से एक डिफ़ॉल्ट मौसम विजेट है, तो शायद वह एक नोटिस देगा कि मौसम का पूर्वानुमान स्वचालित रूप से हर 6 घंटे में अपडेट हो जाता है। इसके लिए एक अतिरिक्त शुल्क लिया जा सकता है (यदि आप एज, 3 जी, 4 जी मोबाइल इंटरनेट का उपयोग करते हैं, और इसी तरह, क्योंकि नए डेटा प्राप्त करने के लिए एप्लिकेशन को इंटरनेट के माध्यम से उन्हें डाउनलोड करना होगा। लेकिन यदि आप वाई-फाई का उपयोग करते हैं। , तो यह मुफ़्त है)।
अपडेट अंतराल को बदला जा सकता है в настройках виджета погоды.
वर्तमान स्थान। प्रक्रिया में तेजी लाने और अधिक सटीक परिणाम प्राप्त करने के लिए, वाई-फाई और मोबाइल नेटवर्क के माध्यम से स्थान के निर्धारण को चालू करें।
यदि आप कार्ड का उपयोग करते हैं या अपने बगल में कुछ देखने के लिए आवश्यक हैं, उदाहरण के लिए, एक सटीक निर्धारण के लिए, जहां आपको जीपीएस के अलावा मोबाइल इंटरनेट या वाई-फाई इंटरनेट का उपयोग करने की सिफारिश की जाती है।
और यहाँ विषय पर एक वीडियो ट्यूटोरियल है настройки планшета .
यह भी पढ़ें:
शीर्ष 4 ब्रांड उपयोगकर्ता जो लड़ रहे हैं
लेखक: संपादक और मिडोट; 10/30/2015 और मिडोट प्रकाशित; अंतिम संशोधित 20.04.2016
iPhone से Android पर संपर्क कैसे स्थानांतरित करें
लेखक: संपादक और मिडोट; प्रकाशित 04/04/2017
मेगाफोन पर कनेक्टेड सेवाओं का पता लगाने के लिए कैसे
लेखक: संपादक और मिडोट; प्रकाशित 29.10.2014 & Middot; अंतिम संशोधित 04/25/2016
Как настроить планшет на Андроиде?
Приобретая новый планшет Android के नियंत्रण में, आपको एक पूरी तरह से साफ उपकरण मिलता है, जिस पर कई उपयोगी, और कभी -कभी, महत्वपूर्ण अनुप्रयोग पर्याप्त नहीं होते हैं। क्रमशः, पूर्ण काम के लिए планшета вам нужно узнать, как настроить планшет ताकि सब कुछ एक घड़ी की तरह काम करे।
बेशक, प्रत्येक उपयोगकर्ता के पास कार्यक्रमों की पसंद की अपनी प्राथमिकताएं हैं, настройке सभी प्रकार की सूचनाएं, पृष्ठभूमि विषय, आदि, लेकिन यह निर्देश आवश्यक विकल्पों की एक स्पष्ट संरचना का संचालन करता है जिसे आपको पहले ध्यान देना चाहिए। हम प्रत्येक आला के लिए सर्वश्रेष्ठ अनुप्रयोगों पर विचार करेंगे, और आप पहले से ही चुनाव करेंगे।

Первоначальная настройка планшета
सबसे पहले, डिवाइस के पहले लॉन्च के बाद, आपको इंटरफ़ेस भाषा सेट करने की आवश्यकता होगी, जिस पर गैजेट के साथ काम करना आपके लिए अधिक सुविधाजनक होगा। मुझे लगता है कि यहां कोई समस्या नहीं होनी चाहिए।
इसके बाद एक आइटम है जो अनुमति देता है настроить wi-fi на планшете । आपको उपलब्ध कनेक्शन बिंदुओं की खोज होने पर थोड़ा इंतजार करने की आवश्यकता है, अंत में, उस बिंदु का चयन करें जिसकी आपको आवश्यकता है। अगला, आपको नेटवर्क में पासवर्ड दर्ज करना होगा और फिर से आपको कनेक्शन की प्रतीक्षा करने की आवश्यकता है। अगर आपका नेटवर्क планшет यह नहीं मिलता है, तो आपको सिग्नल के बेहतर कैप्चर के लिए राउटर के करीब पहुंचना चाहिए।
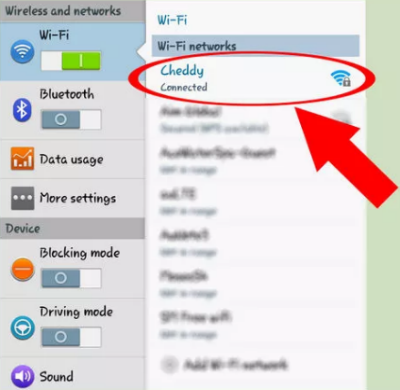
अब आपको डिवाइस पर सही प्रदर्शन के लिए समय और तारीख निर्धारित करने की आवश्यकता है। यहाँ भी कोई ज्ञान नहीं है, बस आवश्यक निर्धारित करें настройки И это все. Другой вариант — синхронизироваться с сервером в нужное время, выбрав подходящую настройку .
Настройка планшета Android включает важную точку синхронизации с серверами Google. Многие службы, с которыми устройство прямо или косвенно связано, хранят или обрабатывают данные из вашей учетной записи. Вам нужно будет ввести логин и пароль от вашего аккаунта Google +, который, вероятно, у вас уже есть, если нет, вы можете просто создать его. Этот параметр полезен для поддержания настройки Устройства в облаке, а теперь и при необходимости возврата. настройки на планшете До заводского состояния вы можете в любое время восстановить личные данные до нормального состояния.
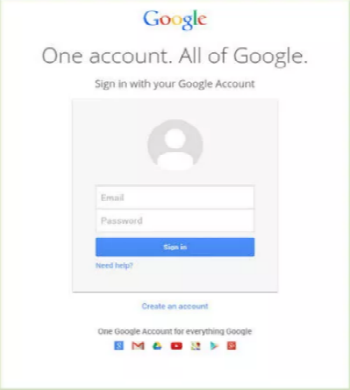
Теперь рассмотрим как настроить звук на планшете । Этот раздел также находится в меню. настроек И позволяет установить желаемый уровень сигнала (в соответствии с вашими предпочтениями). Обычно ваш гаджет используют около 5 типов оповещений: от простых системных уведомлений до сигнальных звонков. Установите правильную комбинацию данных экспериментальным путем настроек । Теперь важно установить сигналы для этих оповещений.
Этот пункт не всегда относится к оригиналу настройкам Но часто это случается. Нужен настроить память на планшете Это происходит, когда вы являетесь активным пользователем гаджета. Особенно актуально при частом использовании игр, мелодий и видео, так как это основные типы файлов, которые занимают много памяти.
Встроенная память почти всегда очень ограничена и недостаточна для полноценного использования. Поэтому необходимо установить карту памяти microSD (допустимые объемы см. в документации).
Это легко сделать, найдя соответствующий разъем со стороны на планшете .
Теперь, когда мы установили карту памяти, требуется настроить Чтобы переданные, загруженные и установленные файлы сразу записывались на него для экономии места на планшете । Это просто делается:
- Перейдите в раздел «Настройки»;
- Теперь нажмите на колонку «Хранение»…;
- Там должно быть «Диск для записи по умолчанию», нажмите на него;

- Выберите карту памяти в качестве устройства по умолчанию для хранения информации.
Это оригинал настройка Завершена, тогда рассмотрим важные процедуры, которые помогут вам ее использовать ваш планшет на максимум.
Установка приложений для работы с планшетом
Здесь мы рассмотрим только самые важные приложения, которые делают использование гаджетов намного проще и эффективнее.
Начнем с незаменимой вещи и анализа, как настроить интернет на планшете С помощью браузера. Обычно устройство имеет встроенный обозреватель, но часто он не очень мощный или просто устаревший. Лучше всего использовать Google Chrome, Opera или Mozilla Firefox, все зависит от настроек. С помощью предустановленной программы для работы с Интернетом загрузите выбранного вами обозревателя. После установки он готов к использованию, возможно, вам потребуется установить некоторые расширения по своему усмотрению.
Важной темой также будет » как настроить скайп на планшете ? «। Действительно практично. все настройки В соответствии с опцией приложения на компьютере. Единственное отличие — наличие встроенной камеры. Они связывают https://www. skype. com/en/download-skype загрузить программу с официального сайта. Затем войдите в свою учетную запись или зарегистрируйте новую. После записи необходимо обратить внимание на следующие моменты:
1.Перейдите в настройки Нажмите на кнопку с вертикальным бедствием;
2. установите флажок в пункте «автоматизировать». Авторизация», позволяет вводить непостоянные пароли;
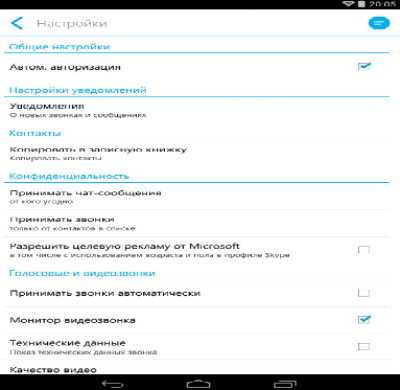
3. для запроса можно использовать пункт «Синхронизировать контакты»;
4. Далее на вкладке Информация необходимо создать разрешения. вам настройку । Будьте осторожны, потому что если вы уберете все флажки, вы можете оставить важный звонок или сообщение;
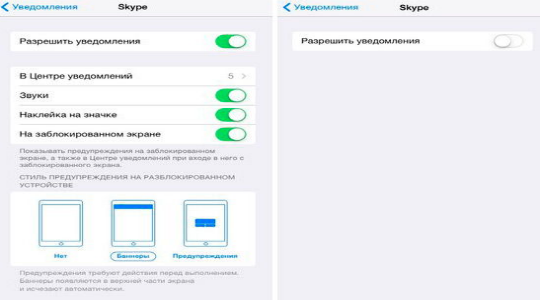
5. затем вам необходимо установить настройку От кого вы хотите получать звонки и сообщения, можно выбрать из двух вариантов: от всех или только от тех, с кем вы уже установили связь через Skype;
6. теперь мне нужно обратить внимание на видеосвязь, что является важным моментом и его настройки в первую очередь определяется вашим интернет-соединением. Если скорость низкая, следует установить видеосоединение в состояние «низкое качество», если соединение слишком слабое, полностью отключите «включить видеосоединение», иначе вы не сможете нормально общаться.
Настало время узнать. как настроить видео на планшете . Особенных настроек Для идеального просмотра фильмов не нужно подвергать себя опасности, достаточно установить хороший плеер. Самым популярным в этой нише является MX Video Player. Действительно хороший вариант, поддерживает множество форматов, для остальных возможна загрузка дополнений. Альтернативой может быть плеер VLC — тоже популярный плеер, но его главное преимущество — хорошая поддержка прямых трансляций. Этот плеер имеет доступ к потокам, футбольным матчам, телешоу или новостям без каких-либо проблем, таких как замораживание, сбои, лаги и т.д.
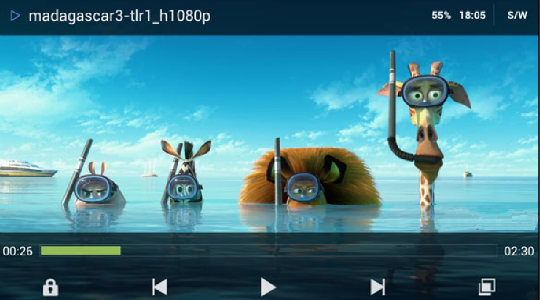
Как сбросить планшет на заводские настройки ?
Здесь мы кратко рассмотрим ситуацию, в которой необходимо восстановить стоимость настроек Неудача. Это касается серьезных системных задержек при продаже гаджетов и подобных ситуаций. Следует отметить, что при сбросе настроек Поэтому, если вы хотите что-то сохранить, перенесите это на карту памяти и удалите.
Сброс настройки есть 3 метода.
Сброс настроек через меню гаджета
- Просто зайдите в меню планшета , а затем перейдите в раздел «Настройки» ;
- Вы увидите запись «Резервное копирование и сброс», перейдите на эту вкладку;
- Внизу вы найдете «Сброс . Отображается опция » настроек «, Согласитесь с предупреждением, и процесс начнется.
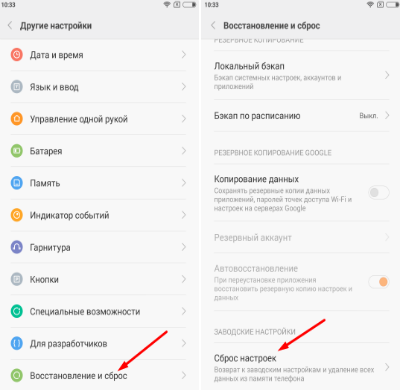
Сброс горячих клавиш настроек
Для каждой марки эти настройки Варьируется, поэтому посетите веб-сайт производителя. планшета Как определить комбинацию, используемую в вашей модели;
Цифровые / символьные коды, которые можно использовать для сброса настройки
Введите одно из этих чисел*.#**#* *#**#* *2767*3855 # — вы узнаете, что это сработало, когда устройство перезагрузится.
Для того, чтобы настройка планшета после сброса настроек Если вы не стали постоянным клиентом, вам следует просто восстановить свои личные данные, войдя в свой аккаунт Google+, где есть необходимая для восстановления информация. Его также можно использовать для синхронизации с любым другим устройством Android.
На этом настройка завершена и планшет Готов к удобному использованию. Отправить все настройки Есть кнопки, которые можно использовать для повышения удобства, расширения функциональности или увеличения скорости работы гаджета.
Руководство: Как настроить планшет на Андроиде
Когда вы покупаете новый гаджет и включаете его в первый раз, у пользователей, которые являются новичками в мобильной операционной системе Android, может возникнуть вопрос:
Как настроить планшет Чтобы начать?
При продаже планшетов многие магазины часто предлагают покупателям дорогостоящие пакеты услуг, такие как инициализация настройка , а также установка программ и других приложений.

Тема:
На практике можно рекомендовать и даже посоветовать сделать такую услугу индивидуально.
Поскольку тонкая настройка всех параметров под собственные нужды сделает последующее использование гаджета более простым и удобным для владельца.
Первая вспышка
Распаковывав планшет И все аксессуары, которые входят в комплект, в упаковке практически каждого производителя вы найдете инструкцию по эксплуатации устройства, которую рекомендуется сначала прочитать.
Это связано с тем, что в документации могут быть указаны особенности работы с конкретной моделью оборудования.
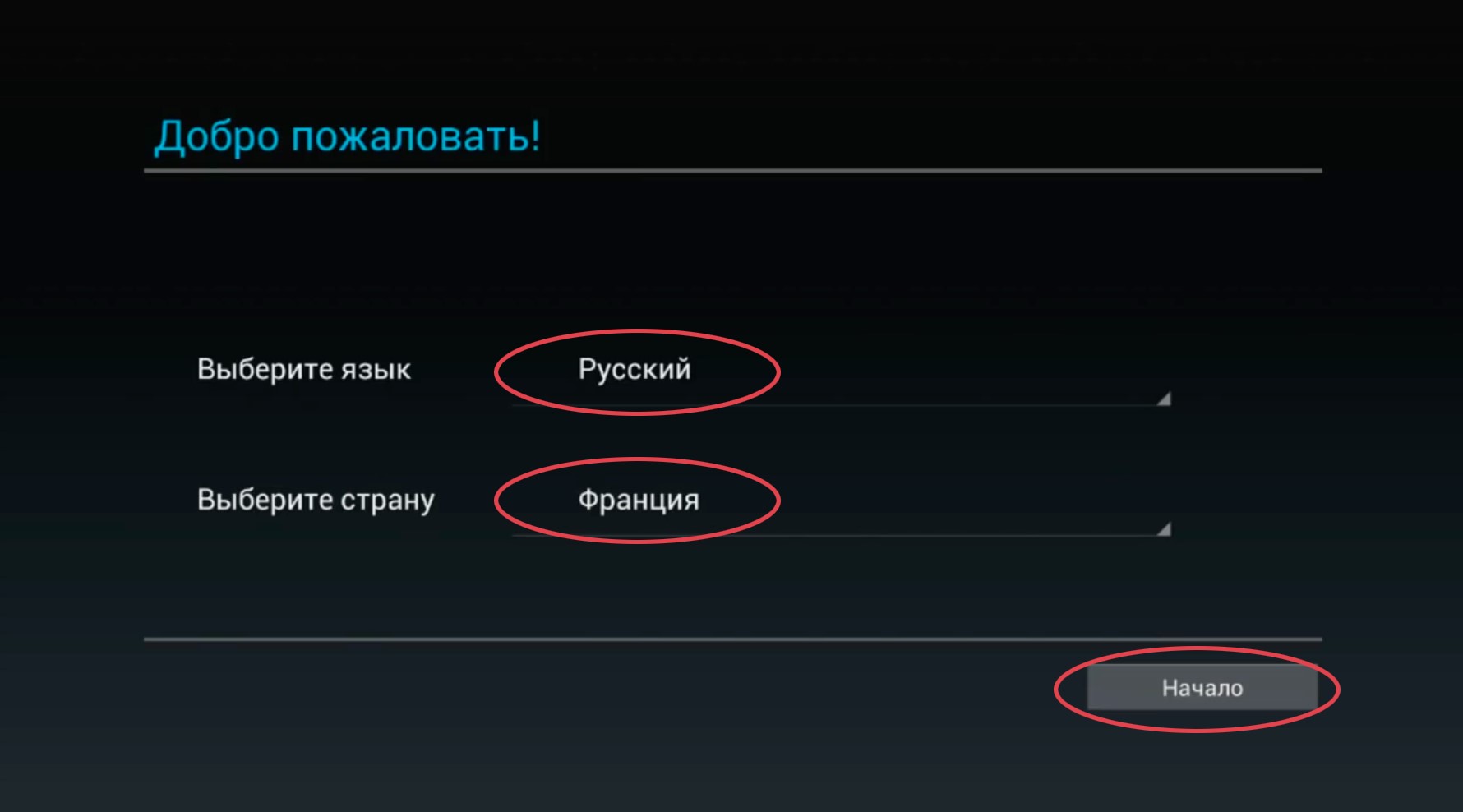
Начните с длительного нажатия кнопки включения/выключения планшет , что может потребовать предварительной зарядки аккумулятора при первом запуске, перед пользователем открывается приветственное меню для выбора языка и страны, указанной в списке.
После выделения нужного элемента необходимо нажать клавишу подтверждения, чтобы продолжить настройки .
Сетевое подключение
На следующем этапе устройство Android предложит подключиться к одной из доступных пользователю сетей Wi-Fi.
Перед тем как настроить интернет на планшете Необходимо подождать, пока точки доступа не будут отсканированы.
Затем можно выбрать собственную сеть одним касанием и ввести пароль, который защищает от несанкционированного доступа к личным или рабочим Wi-Fi соединениям.
Если сеть не найдена или уровень сигнала слишком низкий, необходимо выяснить следующее планшет вблизи роутера.
При успешном подключении устройство запоминает сеть и автоматически входит в нее в следующий раз, когда оказывается в зоне действия сети.
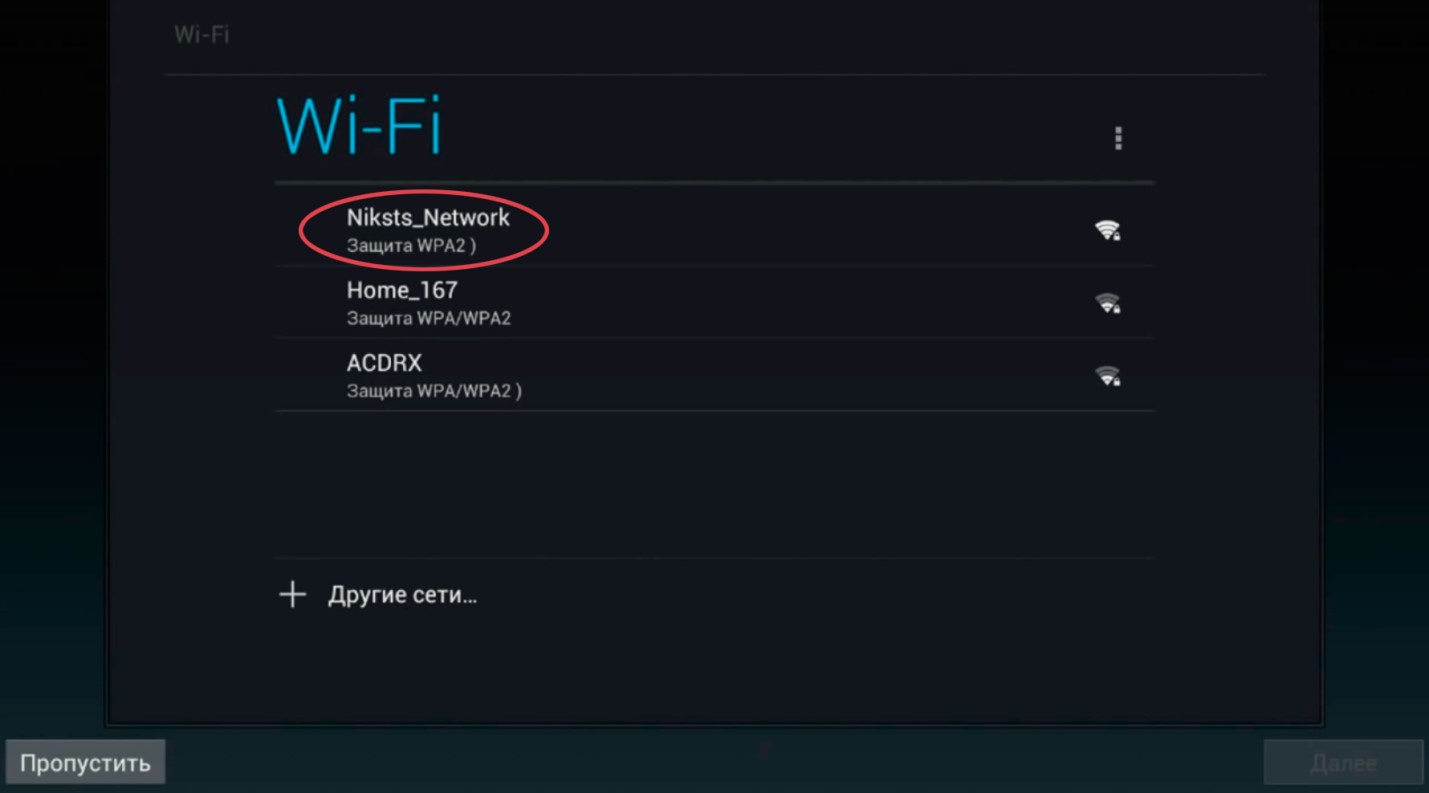
Нажав кнопку Next, Android запрашивает разрешение на использование Wi-Fi соединения для более точного определения местоположения планшета Кроме того, эти данные используются для геотаргетинга в результатах поиска Google.
Последнее означает, что пользователю сначала предлагаются все заведения, например, рестораны или магазины, расположенные рядом с его местоположением.
Если использование такой функциональности не представляет интереса, никаких опций указывать не нужно.
Вход в учетную запись Google
Повторное нажатие кнопки Next приведет пользователя в меню, где можно войти или зарегистрировать новый аккаунт Google.
Если планшет Впервые использованная на Android, она позволяет использовать логин и пароль Gmail, что позволяет привязать все сервисы и приложения на устройстве к электронной почте.
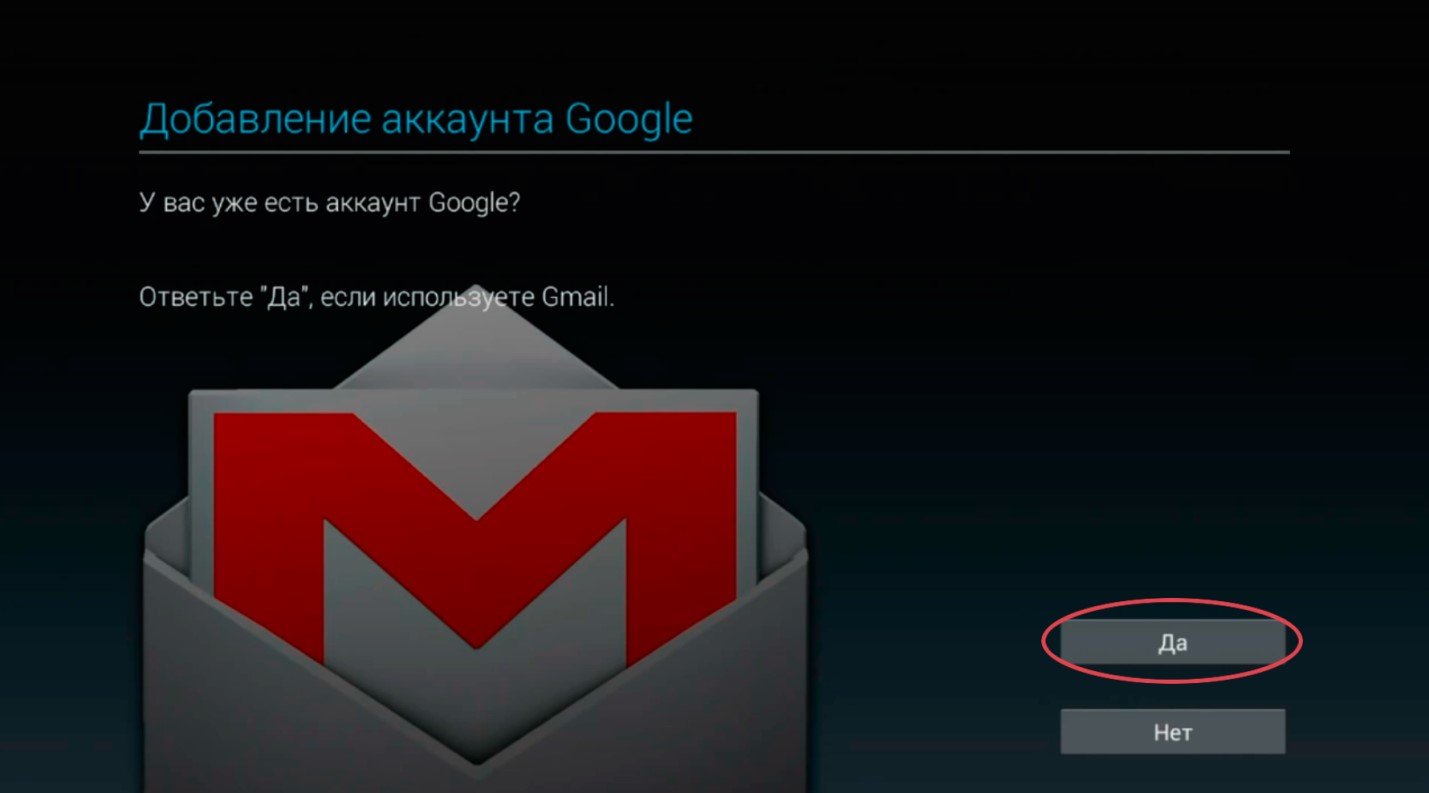
Регистрация аккаунта Google
Если нет электронной почты Gmail, необходимо зарегистрироваться, нажав на кнопку создания нового аккаунта.
Выбрав пункт «Не сейчас», вы можете отложить этот процесс до первого запроса, например, при загрузке приложений из Play Market.
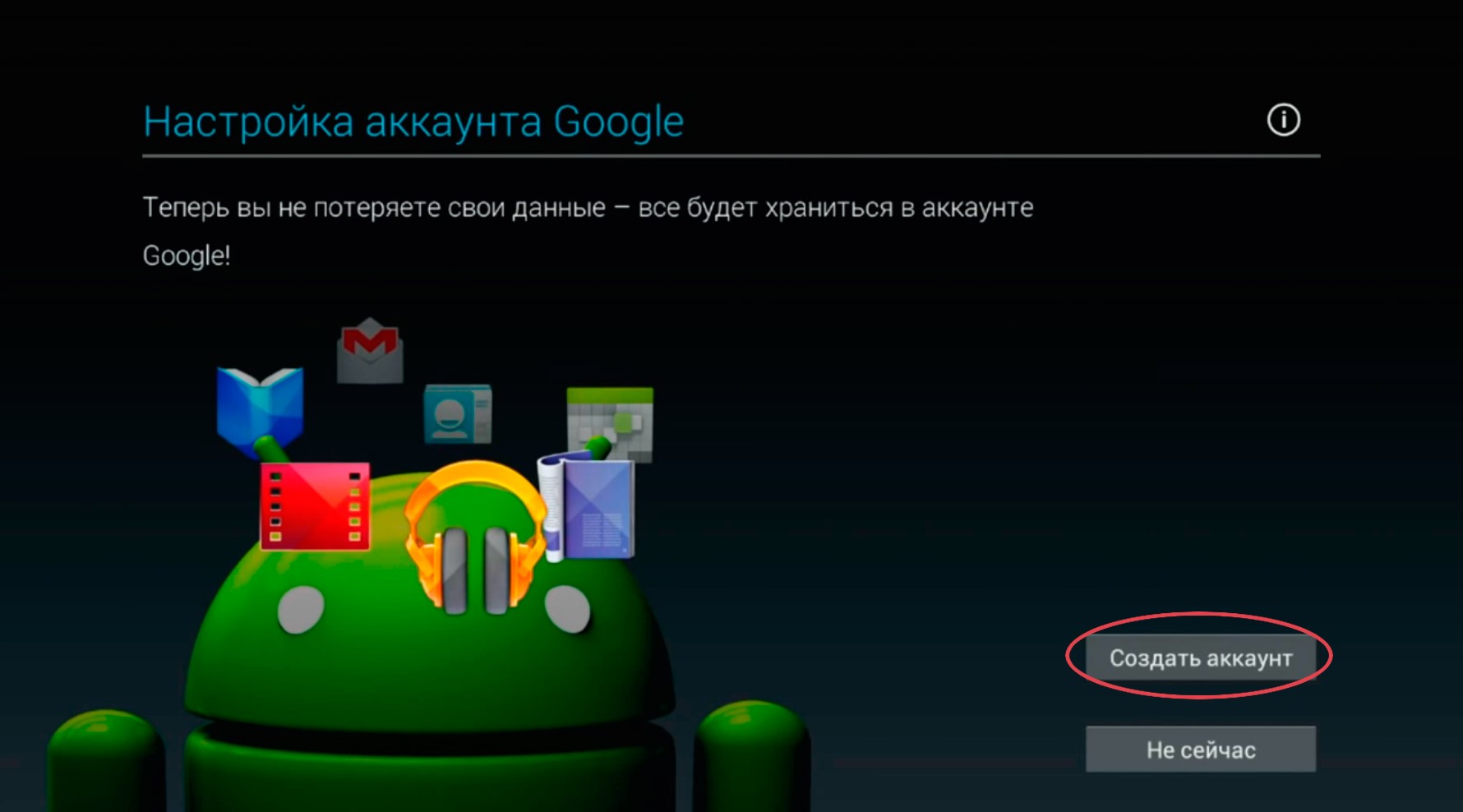
Регистрация
- Нажав на кнопку «Создать учетную запись», пользователь перейдет на страницу, где необходимо заполнить поля имени и фамилии.
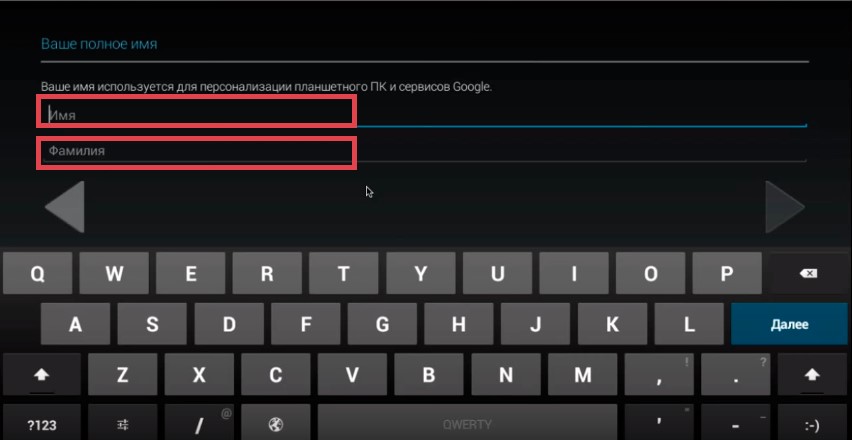
- Далее необходимо выбрать имя пользователя или адрес электронной почты, который будет выполнять роль. Если введенный псевдоним уже занят, система предлагает аналогичные бесплатные варианты.
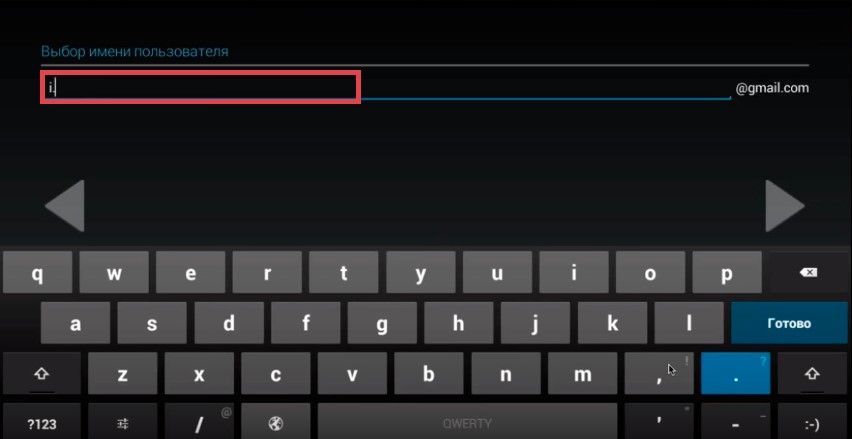
- В следующем окне необходимо создать пароль пользователя и ввести его еще раз для подтверждения.
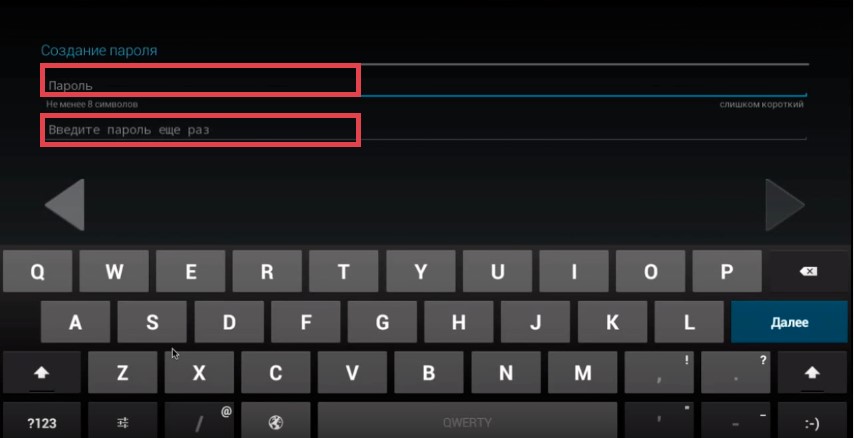
- Теперь вам нужно ввести данные для восстановления аккаунта в случае взлома или потери пароля. Вам нужно выбрать секретный вопрос из предложенного списка или создать его лично и ввести ответ на него в следующее поле. Вы также можете добавить дополнительный адрес электронной почты для более удобного восстановления.
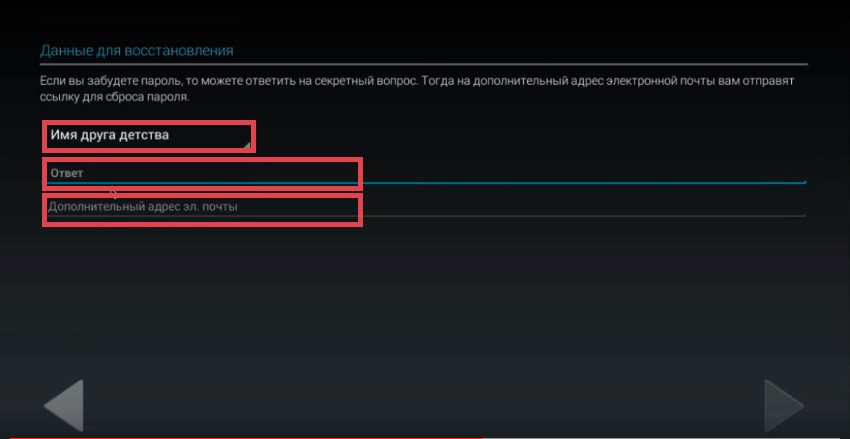
- В следующем окне пользователю будет предложено присоединиться к Google+. Если присоединение к социальным сетям не планируется, этот шаг можно пропустить, нажав кнопку «Не сейчас».
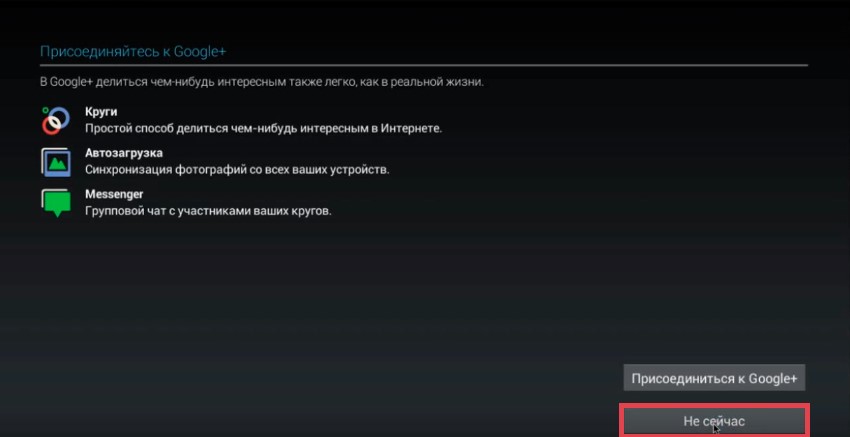
- Если пользователь хочет подписаться на рассылку новостей Google и использовать веб-историю, которая предоставляет список всех ранее открытых адресов, он может установить соответствующие флажки.
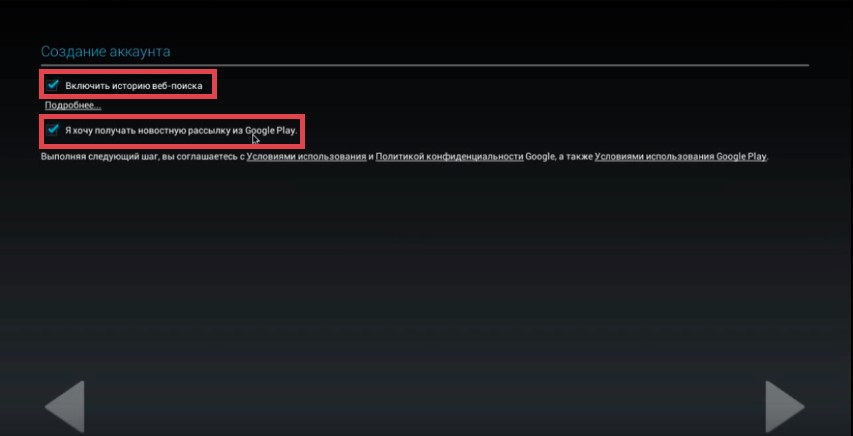
- На следующем этапе необходимо ввести код подтверждения с картинки.
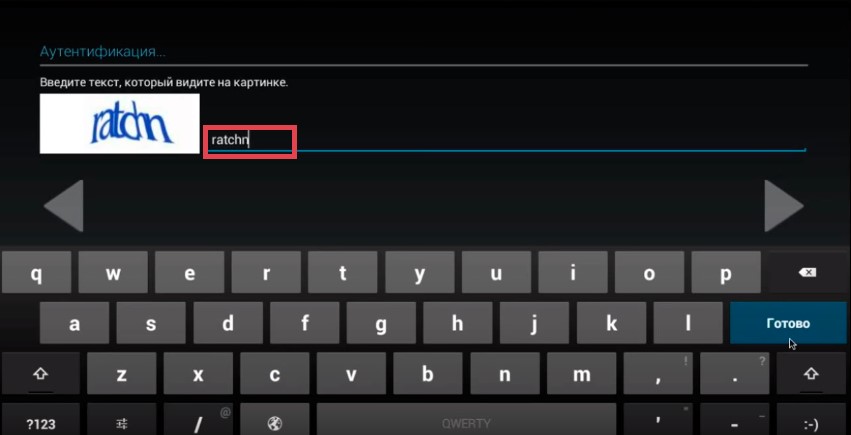
- В финальном окне, планшет Предлагает резервное копирование данных с помощью операционной системы от Google. После этого регистрация аккаунта завершена.
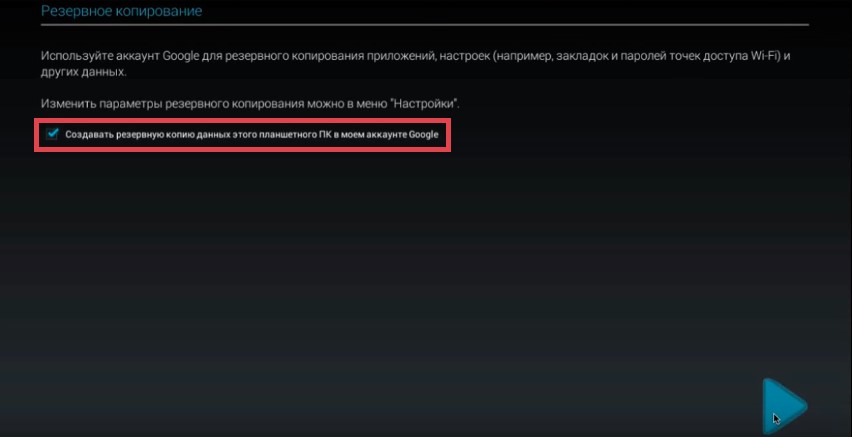
Дата и время
Если вопрос как настроить интернет на планшете Уже решенные вопросы, дату и время можно получить автоматически, активировав соответствующие флажки.

Настройки навигации
Учитывая пункты разрешения данных для службы определения местоположения и использование местоположения в поиске, владелец устройства может обойтись без дополнительного включения настроек Используйте навигационное приложение.
Данная статья является окончательной, и после ее внедрения можно будет приступить непосредственно к ее использованию планшета .
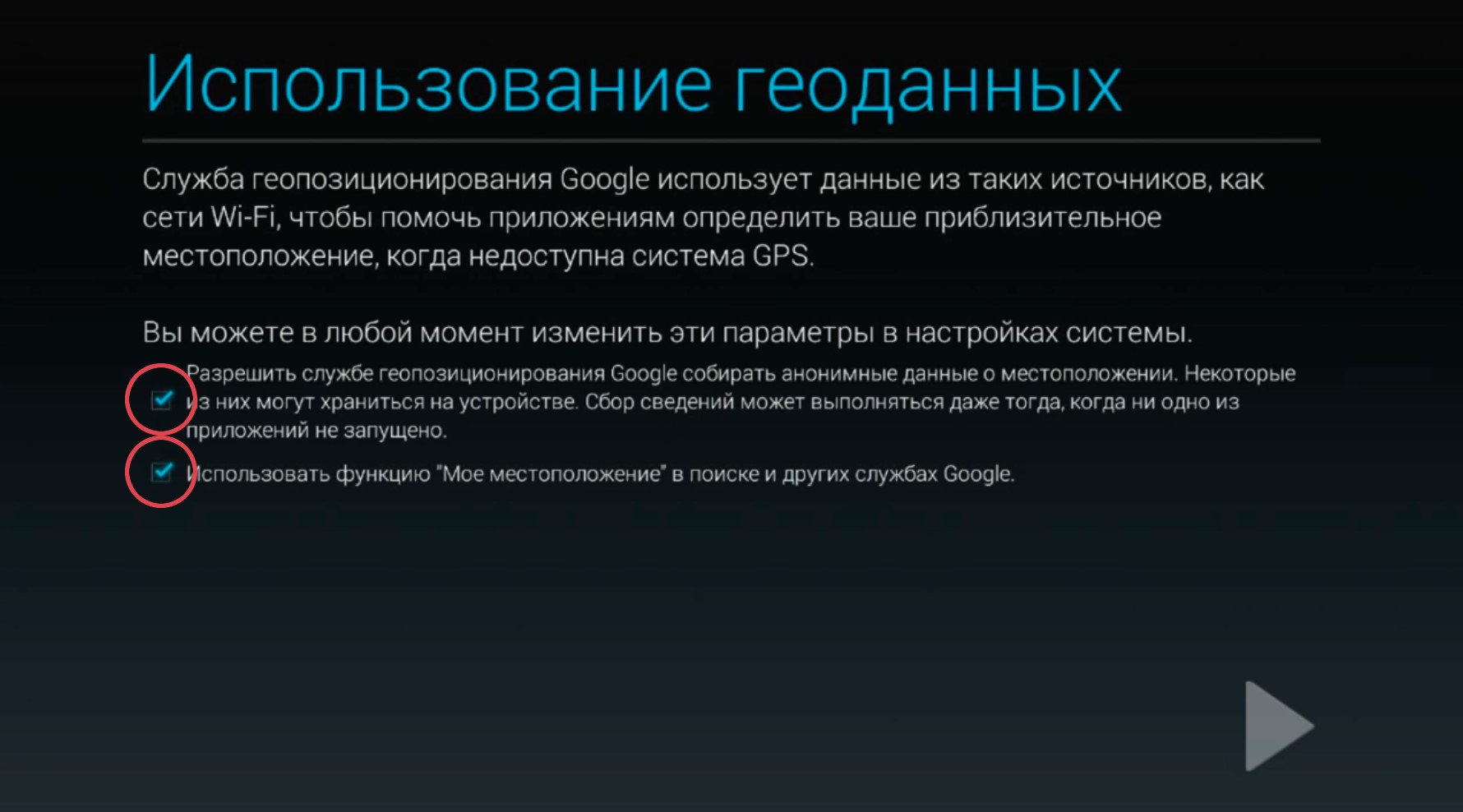
Персонализация
Имея планшетный компьютер, многие хотят сделать его более персональным, включив в него обои, которыми могут стать личные фотографии или контент из Интернета.
Необходимо:
- Загрузка через файл WAI или загрузка через кабель USB. на планшет фотографию;
- Длительное нажатие на рабочем столе приведет к появлению окна с возможностью выбора источника обоев (это меню также можно найти в разделе Приложения настроек );
- При нажатии на нужную папку открывается галерея пользовательских или предустановленных изображений, где необходимо подтвердить выбор нужного файла.
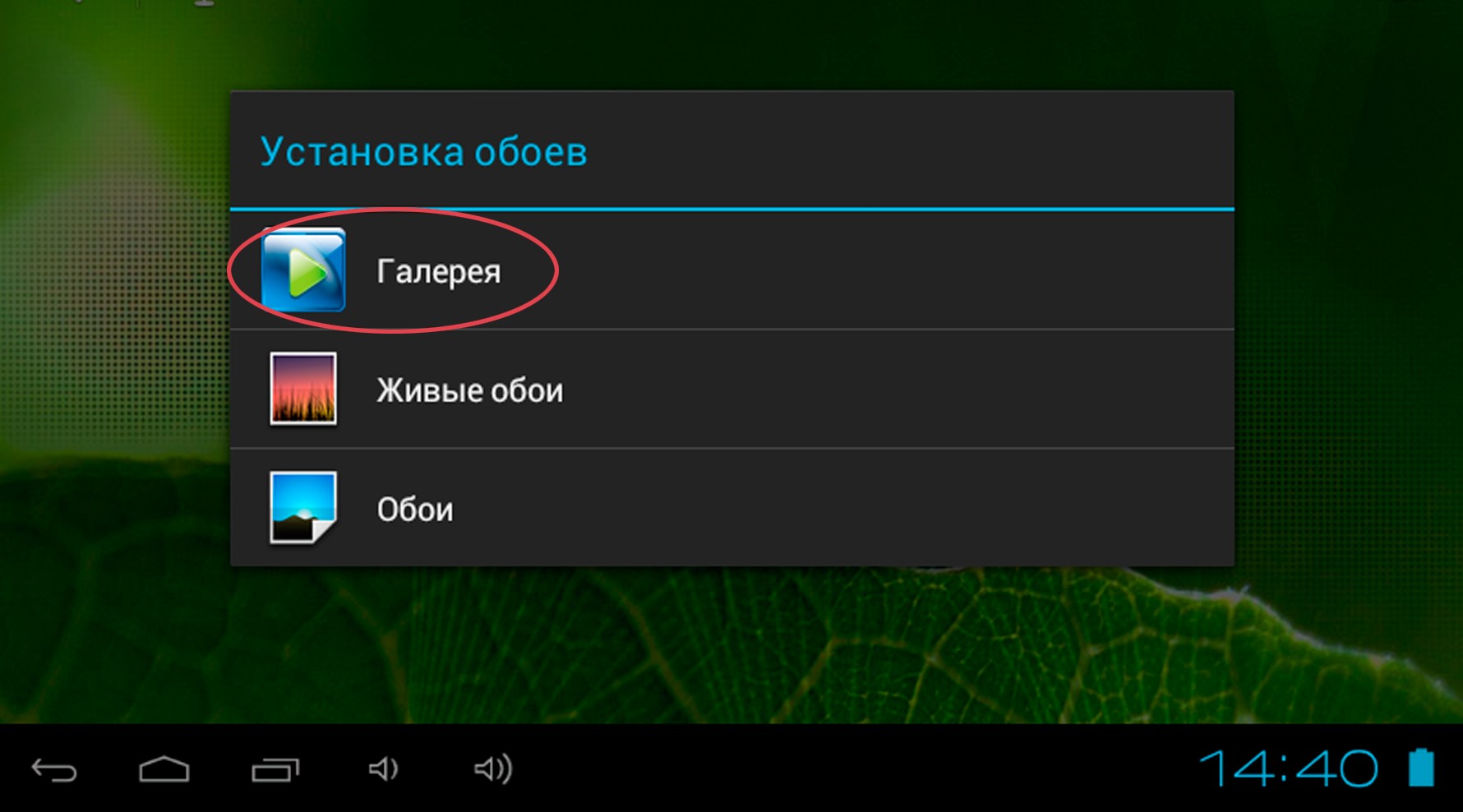
Заключение
Выполнить условно настройку планшета Благодаря информации, предоставляемой производителем на каждом этапе, это не составит труда.
Персонализация устройств с первого часа использования помогает получить доступ к функциям, которые нужны пользователю.
Настройка планшета на Android OS после покупки
Каждый день в каждом городе продаются десятки, сотни и тысячи планшетных компьютеров. Некоторые владельцы новых устройств впервые держат их в руках, для них эта статья — место, где мы это узнаем, как настроить планшет На Android. Почему именно Android? Да потому что большую часть рынка занимает именно эта операционная система, многие выбирают устройства из-за относительно низкой цены этой операционной системы, другие не могут обойтись без приложений, которые существуют только в рамках этой системы, разработчиков привлекает открытый код, который позволяет создавать новые прошивки и улучшать старые.
Покупая новое устройство с Android, узнайте, как правильно его запустить настройке
Для удобства восприятия мы разделим статью на разделы по следующим темам:
- Распаковка, монтаж и инициализация. настройка ;
- Изменение и добавление языка;
- WI-FI;
- Дата и время;
- Аккаунт Google;
- Антивирус;
- Skype;
- Звук.
Распаковка, монтаж и инициализация настройка
Итак, пока у нас нет коробки с новым планшетом, с чего начать? Открываем коробку, внутри находим само устройство, зарядное устройство, USB SHHNUR и инструкцию по эксплуатации. Если вам не совсем понятно, что есть что — лучше прочитать инструкцию. Далее мы переходим к этапам.
8 шагов для настройки
- Скорее всего, заряд еще остался в устройстве, но лучше зарядить его полностью. Для этого просто подключите кабель USB с одного конца. в планшет А другие в зарядном устройстве или компьютере/ноутбуке (в некоторых случаях зарядное устройство не такое целостное, как USB-кабель и коробочки, а цельное, и в этом случае его можно использовать только для зарядки по сети)).
- Включаем планшет Длительное нажатие на кнопку питания. Всего на планшете Обычно три кнопки. Имеются две длинные кнопки регулировки громкости. Есть один маленький, для которого нам нужен выключатель питания.
- В первый раз, когда мы начинаем, мы обязательно закончим в начале настройке । На первом экране выбираем язык, ничего сложного, ставим отметку в нужной строке и подтверждаем свой выбор.
- Выбор сети Wi-Fi. Если в вашем доме есть настроена Точка доступа Vifai — теперь вы можете подключиться, в любом другом случае просто оставьте эту статью подробной настройка Оборван следующими пунктами статьи.
- Они могут предложить вам настроить Google GPS — позволяет Google отслеживать ваше местоположение, что позволяет сортировать результаты поиска и использовать различные карты в режиме реального времени.
- Установка времени и даты. Не стоит останавливаться здесь надолго, просто настройтесь и двигайтесь дальше.
- Аккаунт Google. Если у вас уже есть почта Gmail, введите данные и войдите в систему. Вы можете зарегистрироваться сейчас или пропустить этот шаг. Весь процесс создания учетной записи подробно описан в следующей статье.
- Резервное копирование и восстановление. Маловероятно, что неопытный пользователь будет использовать эту статью.
Настройка рабочего стола
Итак, мы находимся на рабочем столе. Как правило, нам должны показать, как переключаться между различными меню, пройти через учебники. Кроме того, правильным решением является настроить Настольные компьютеры. Просто перемещайте необходимые виджеты и приложения прямо в него, удерживая пальцем иконку программы и перемещая в нужную область экрана, не отпуская его. На этом начальном настройка Готово, перейдем к более подробному описанию функций устройства.
Так выглядит меню планшета Коснитесь пальцем значка нужной программы и, не отпуская его, переместитесь в любую область экрана.
Языковые настройки
Теперь, если вы купили планшет в магазине и в нем уже есть русский язык как язык системы по умолчанию, в этом случае все интуитивно понятно пользователю. Если вы купили планшет За границей, если он поставляется с интерфейсом, например, на немецком языке, то могут возникнуть проблемы. Теперь мы займемся тобой как настроить язык на планшете Андроид.
Мы должны открыть настройки Мы можем сделать это разными способами:
- Очень часто производитель размещает кнопку в виде шестеренки на поле основного объекта;
- Вы можете открыть «шторку», проведя пальцем вниз от верхней части экрана, там есть значок настроек будет точно.
В меню настроек Нам нужно спуститься немного вниз, чтобы найти линию с символом, на котором изображена буква «a». Мы не даем строкам имен, потому что не имеет значения, что у нас есть язык, который мы не понимаем. Нажимаем на эту запись и кликаем на первую строку в открывшейся вкладке — нам предлагается список языков. Выбираем интересующий нас язык, в данном случае русский. Пользовательский интерфейс стал понятным, и теперь он готов к использованию.
Добавление или изменение языка при наборе текстового сообщения
Заходим в личные сообщения и создаем новое, открывается клавиатура с русским языком. Однако бывает так, что помимо основного языка необходимо одновременно использовать 2 или 3 языка. Как это сделать? В большинстве случаев на клавиатуре есть кнопка, которая позволяет нам быстро перейти к нужному разделу. настроек .
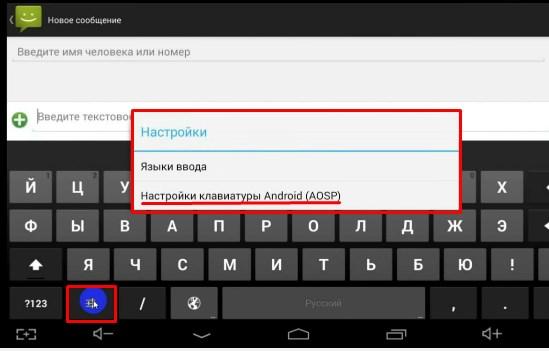
Найдите нужную кнопку на клавиатуре планшета
Если такой кнопки нет, мы продолжаем с обычной кнопки настройки И перейдите в тот же раздел, где мы изменили язык системы, теперь он называется «Язык и ввод». Ищем нашу клавиатуру, в большинстве случаев она называется» Android keyboard (AOSP)», нажимаем на дополнительную кнопку. настроек И увидеть маленькое окошко. Здесь мы можем выбрать, какой язык будет использоваться по умолчанию при наборе текста, и переключиться в другое окно, где мы можем выбрать и настроить Клавиатура по умолчанию или пользовательская (загрузить из Play Market). Мы используем стандартную клавиатуру, поэтому нажимаем кнопку Advanced. настроек Перейдите к этой строке и перейдите в меню, где мы можем добавить столько языков, сколько захотим, через пункт Языки ввода, между которыми мы можем переключаться при наборе сообщения.
Настройка беспроводной локальной сети
Планшетные компьютеры — это собирательное понятие. То, что мы видим в магазинах и говорим » планшет «Существует разновидность планшетного компьютера, и называется он Интернет. планшет . Поэтому подключение к Интернету является очень важным аспектом для всех. планшета Ее основная задача — решение проблемы расширения Всемирной паутины. Наш выбор невелик, мы можем подключить интернет через 3G / 4G или через WLAN. В этом разделе мы выясним как настроить вайфай на планшете Андроид.
Уже привычным способом мы открываем «занавес» экрана со слайдом.
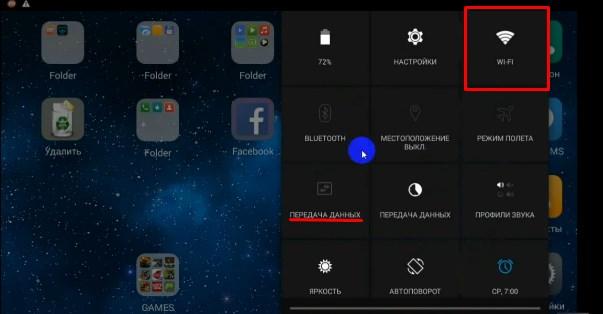
Проведите пальцем сверху вниз по главному экрану планшета И найдите значок WLAN
На скриншоте в красном квадрате мы видим символ WLAN, если он мигает, то WLAN подключен, если не горит, то нет. Даже если интернет уже работает, не составит труда разобраться, как подключиться к другой точке доступа или подключить скрытую сеть. Положите палец на иконку на несколько секунд и перейдите в меню настройки Wi-Fi.
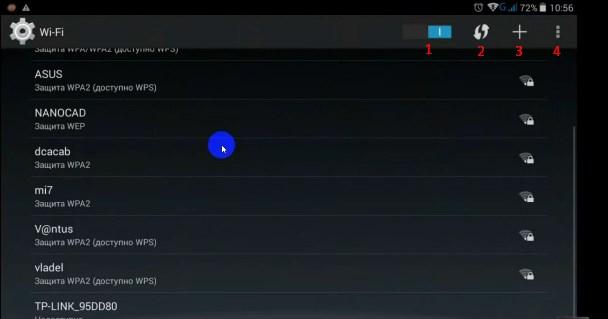
В меню вы увидите возможные точки доступа к Интернету
Просмотрите пользовательский интерфейс и определите доступные кнопки.
- Двойная кнопка для включения и выключения WLAN.
- Обновление. Поиск ближайших точек доступа.
- Добавив точку доступа, можно подключиться к скрытой сети, которую невозможно найти в остальном списке.
- Дополнительные настройки .
Теперь подключаемся к любой точке доступа, для этого просто нажимаем на соответствующую строку. Появится окно, в котором необходимо ввести пароль доступа и нажать на кнопку «Подключиться».
Если вы забыли пароль, вы можете изменить или просмотреть его в области администрирования маршрутизатора.
Установите дату и время
Заходим в общие настройки планшета Пройдите весь путь вниз и найдите пункт «Дата и время». Установите часовой пояс, дату и время, что мы можем сделать либо вручную, либо автоматически. В «ручном» режиме все понятно — выбираем нужный пункт и устанавливаем время и дату. Автоматически настроить Точки могут быть размещены в соответствующей строке, в этом случае устройство будет синхронизировано с временем и датой сети. Этот метод настройки Реально только при наличии подключения к Интернету. Формат даты и времени можно изменить или пропустить параметры по умолчанию.
В разделе Дата и время можно установить автоматически настройки Или добавьте эти параметры вручную
Настройка аккаунта Google
Поэтому, чтобы использовать свое устройство в полной мере, вам необходимо открыть счет. Для обычного пользователя главным преимуществом будет доступ к игровому рынку, так что давайте узнаем, как настроить Плей Маркет на планшете Андроид.
Снова отправляемся в настройки Ищем раздел «Учетные записи», где нам нужна строка «Учетная запись», в которой мы можем выбрать учетную запись Google и получить доступ к Play Market. Поэтому мы создаем новую учетную запись и заполняем все необходимые поля.
Важно. Не теряйте данные со своего счета!
Теперь мы можем перейти в Play Market, который вы найдете среди других предустановленных приложений. Иногда все приложения Google добавляются в поле с одинаковым именем. Он выглядит как простой ярлык — если вы нажмете на него, вы найдете Play Маркет. Итак, мы внутри, что они нам предлагают? Различные приложения и утилиты для нашего устройства, игры разных жанров, офисные программы — все это можно скачать или купить. Установить приложение несложно, мы используем встроенный поиск, чтобы найти нужное. Если вы нажмете на предварительный просмотр программы, вы попадете на страницу, где отображается вся необходимая информация о продукте: Количество скачиваний, средний рейтинг, жанр. Внизу вы найдете целый блок комментариев от реальных пользователей. Просто нажмите и ожидайте, что приложение будет загружено и установлено.
Установка антивируса
Во время работы в Интернете вы часто можете наткнуться на вредоносные веб-сайты и подвергнуть свою систему риску. Злоумышленники очень ловко подходят к новым ситуациям, и для мобильных устройств, помимо обычных вирусов и шпионских программ, существуют различные черви, которые могут буквально украсть ваши деньги и подписать вас на бесконечную сумму. Поэтому для неопытного пользователя использование антивирусных программ для защиты и предотвращения вирусных атак является очень хорошим решением.
Вы можете установить антивирусную программу так же, как и любое другое приложение. Открываем Play Market, в строке поиска пишем слово «антивирус». Перед нами полный список всех доступных антивирусных программ и утилит. Выбор — дело непростое и во многом личное. Каждый продукт имеет свои недостатки и преимущества, кроме того, аналогичные функции разных программ могут предлагаться как платно, так и бесплатно. Выбор конкретного решения для конкретного пользователя — тема отдельной статьи.
Skype
С появлением Интернета мобильная связь перестала быть единственным способом позвонить другу. Многие пользователи предпочитают Skype другим программам для голосовой и видеосвязи именно из-за их распространенности. В отличие от настольной версии, мобильная версия не требует никаких специальных настроек Но мы все равно пройдем через интерфейс. Итак, мы понимаем. как настроить скайп на планшете Андроид.
Запускаем Play Market и в строке поиска вводим запрос Skype или Skype как можно удобнее. Самое первое приложение является нашей целью, скачайте и установите его. После запуска нам предлагают зарегистрироваться или воспользоваться существующей учетной записью. В случае регистрации мы просто следуем инструкциям и заполняем все необходимые поля, после чего входим в систему под своим именем пользователя и паролем.
Установите и подробно изучите меню программы Skype
Мы добрались до стартового меню, пора разобраться с пользовательским интерфейсом.
- Кнопка «Настройки». Для этого меню не может быть особых рекомендаций, потому что все настройки Строго индивидуально. Здесь можно добавить аватар или отключить ненужные уведомления.
- Наберите номер. Однако с помощью Skype можно звонить и на реальные мобильные телефоны за отдельную плату. Если нас заинтересовала эта функция, необходимо заполнить учетную запись Skype. Мы идем дальше.
- Добавить контакты. Основной раздел для новой учетной записи. Найти друга в регистрационных данных можно двумя способами: по имени и логину. Поиск по логину очень прост, ошибиться практически невозможно. Сразу же спросите у своего друга логин и добавьте его в друзья.
- Группа сообщений. На этой вкладке собраны все активные и пассивные диалоги, с помощью которых осуществляется все общение с друзьями.
После добавления первого друга вы можете попробовать установить видеосвязь и насладиться свободным общением.
Камера
Некоторым новичкам сложно разобраться со всеми функциями нового устройства, поэтому мы выясним это в данном разделе, как настроить камеру на планшете Android. Здесь могут быть две проблемы: Мы не знаем, как включить камеру, или определенное приложение просто не предустановлено нами.
Поэтому нам необходимо внимательно изучить все установленные приложения и «камеру». Просто нажмите на значок, откроется пользовательский интерфейс, и мы сможем записывать видео или делать фотографии. Различные модели планшетов могут иметь разные способы установки фильтров и настроек просто экспериментируйте, вы ничего не сломаете. Чтобы записать видео или сделать фото, нажмите на соответствующий значок.
Нажмите пальцем на значок камеры — вы будете выглядеть иначе настройки Для видео или фото
Если вы не можете найти приложение, вам придется установить его самостоятельно. Для этого откройте Play Market и введите в строке поиска запрос «камера». Мы выберем любое приложение и будем использовать его как обычную камеру.
Следующая струна — очень важная часть звучания любого инструмента. В зависимости от ваших предпочтений, вы можете использовать операционную систему для настройки практически любого звука, который издает инструмент. Например, как настроить звук на планшете Андроид?
Заходим в общие настройки И находим строку «Звук», переходим в меню, где мы можем:
- Включите или отключите все звуки, установив флажок «Профиль — Без звука»;
- настроить Параметры режима вибрации;
- Регулировка громкости рингтонов, медиафайлов, будильников, системных звуков и уведомлений;
- Выберите мелодию звонка для входящих вызовов;
- Выберите мелодии для различных уведомлений, например, входящих сообщений;
- Прикоснитесь к экрану при наборе символов и активируйте звуковые сигналы при блокировке или разблокировке экрана.
Отдельным пунктом о звуке является музыка. В каждой прошивке должен быть установлен стандартный плеер. Конечно, вы можете загрузить любой из них из Play Market или добавить дополнительные функции к стандартным, например, эквалайзер. Чтобы просмотреть доступные аудиофайлы, необходимо найти музыкальное приложение.
Viber
Viber — одно из самых популярных коммуникационных решений на сегодняшний день. После установки всех предыдущих приложений вам уже ничего не страшно, поэтому мы не будем вдаваться в подробности, как настроить Вайбер на планшете Android. Все как обычно — заходим в Play Market, находим приложение, устанавливаем его. Регистрация очень проста, единственное, что вам нужно — это SIM-карта, на нее приходит SMS с регистрационным кодом, который нужно ввести. Мы заходим в меню «Пуск», затем, как в Skype, добавляем друзей и наслаждаемся общением.
Заключение
Настройка вашего планшета Заключение. Самое важное, что мы узнали, — это установка приложений из Play Market, которые помогут вам превратить ваше устройство в настоящего терминатора. Остерегайтесь малоизвестных приложений, устанавливайте только проверенные программы. Пусть у вас все получится!