Как настроить очки виртуальной реальности

Именно поэтому у нас есть такое устройство.., как настроить очки виртуальной реальности ? Наиболее распространенные функции 3D — это смартфон и два объектива. Процесс настройки Не сложная и позволяет настроить Устройство индивидуально учитывает физические характеристики конкретного пользователя (например, расстояние между зрачками). Каждая линза настроена на диоптрии и может перемещаться по вертикальной и горизонтальной осям.
как подключить очки виртуальной реальности к телефону
Производить настройку Вы можете использовать программы, например, VR Calibration, Roller Coaster VR, InMind VR или их аналоги. Вы будете проводить коррекцию стерео набора, следить за положением головы в пространстве. Перед использованием требуется фиксация смартфона, все устройства обеспечивают надежную фиксацию. Подготовка смартфона также необходима, для этого требуется программа. В зависимости от того, на какой системе создан смартфон, это не имеет особого значения, программы работают практически одинаково.
Как настроить vr очки на андроид
Для Android сначала необходимо загрузить приложение Tridef 3D, которое требуется для запуска в режиме виртуальной реальности । Это приложение работает с корнем. Далее необходимо подключить игровое устройство. Обычно джойстик поддерживает не более 4 режимов:
- Основными и наиболее часто используемыми являются геймпады,
- iCade — для iPhone и iPad,
- режим эмуляции клавиатуры,
- эмуляция мыши-мышки.
Эти соединения выполняются в соответствии с Bluetooth.
Затем запустите программу Tridef 3D, выберите игру из списка и наслаждайтесь игровым процессом. Единственным недостатком является то, что спецификации для Android не всегда поддерживаются поворотом головы, но это не всегда важно.
Как настроить vr очками на Айфон
У пользователей продукции «Apple» возникнут вопросы и как настроить Очки виртуальной реальности для iPhone. И здесь тоже нет особых трудностей. По мнению экспертов, лучшим приложением является Jaunt VR, оно очень функционально и позволяет смотреть видео, играть и полностью погружаться в себя в виртуальную реальность । Кроме того, разработчикам не нужны для этого деньги. Вы можете бесплатно скачать приложения из различных источников, хоть для Android, хоть для iPhone. Это не особенно сложно, программы, необходимые для разных платформ, были упомянуты выше. Чтобы скачать их на Android, нужно зайти в PlayMarket, ввести название, скачать и установить. Для IOS выполните те же процедуры в магазине приложений.
Инструкции по подключению очков виртуальной реальности к телефону шаг за шагом.
Чтобы очки работали в режиме виртуальной реальности Для джойстика или геймпада требуется соединение Bluetooth. Он существует только в полных конфигурациях VR Points. В бюджетных вариантах он приобретается отдельно.
Это необходимо для выполнения относительно простых манипуляций:
- Включите Bluetooth;
- Включите проигрыватель;
- Реализовать.
В программе необходимо выбрать тип очков VR. При необходимости подключите аудиосистему наушников или очков к порту смартфона.
Предварительная настройка vr приложения
Как правило, для комфортной работы специальных настройки Очки виртуальной реальности не требуются. Самое главное — отрегулировать положение объектива, с которым будет использоваться устройство — откалибровать должным образом. Изображение должно быть четким и не вызывать утомления.
Помните, что неправильная калибровка может иметь неприятные последствия, такие как тошнота, слабость, головокружение, крайне низкая потеря ориентации в пространстве и проблемы с вестибулярным аппаратом.
Высококачественное погружение в виртуальную реальность Возможно, только на обычном оборудовании. Неясно, как это будет работать. Часто без дополнительных настроек Или калибровка не требуется.
Держатель для телефона в очках виртуальной реальности
Крепление телефона в VR-очках также достаточно хорошо продумано, исключение составляют лишь очень простые картонные шаблоны, которые можно сделать самостоятельно. В каждой модели крепежные элементы выполнены с незначительными изменениями и представляют собой отсек, в который вставляется смартфон. Крепление может быть адаптировано к вашему смартфону. Устройство надежно закреплено, чтобы исключить возможность повреждения.
Резюме
Мы рассмотрели наиболее важные моменты для первичного настройке очков виртуальной реальности Конечно, могут быть некоторые нюансы в зависимости от модели, но в целом этот элемент подходит для большинства моделей. Перед покупкой все же рекомендуется прочитать отзывы и инструкцию по применению. При правильном настройке И калибровка, вы можете наслаждаться игровым процессом или смотреть видео в совершенстве.
Понравилась ли вам статья? Если это правда. Пожалуйста, оставьте свое мнение в комментариях. А также поделитесь со своими друзьями в социальных сетях. Это даст нам дополнительную мотивацию.
Виртуальный роутер: что это и как его настроить
Сегодня мы поговорим о подобном, как виртуальный Маршрутизатор. Если вас заинтересовала эта тема, то вы, скорее всего, являетесь пользователем, который не хочет или не может купить настоящий маршрутизатор. Итак, идея виртуального Router — это превращение вашего ноутбука или компьютера с беспроводным модулем в устройство с помощью программного обеспечения, которое может выполнять функции настоящего маршрутизатора.
Ну, так как же сделать виртуальный Маршрутизатор Windows? Как упоминалось выше, специальное программное обеспечение помогает выполнить эту задачу, позволяя модулю WLAN выполнять функции маршрутизатора. То есть, можно сказать, что вы можете буквально скачать виртуальный роутер.
Как настроить виртуальный роутер?
Итак, чтобы настроить к работе виртуальный Для создания маршрутизатора вам понадобится ровно три вещи: ноутбук или компьютер, модуль WLAN и, собственно, само приложение, позволяющее создать согласованный функционал.
В этой статье мы рассмотрим настройку программы виртуального Маршрутизаторы на примере VirtualRouter Plus. Эта утилита является одной из самых популярных среди пользователей, которым нужна подобная функциональность, к тому же она абсолютно бесплатна.
Чтобы произвести настройку Virtual router plus, вам нужно начать с его загрузки. После загрузки этой программы на компьютер поместите исполняемый файл в любое место на компьютере — это не имеет большого значения. Например, вы можете разместить его на рабочем столе.
Следующим шагом будет расширение общего доступа к Интернету. Для этого нажмите ПКМ на значке подключения к Интернету на панели уведомлений и выберите «Центр управления сетями и общим доступом».
Нажмите на кнопку» Изменить параметры адаптера». Теперь найдите сетевое подключение, которое вы хотите распределить виртуальный Wi-Fi роутер для компьютера. Нажмите на ПКМ и перейдите к пункту «Свойства».
Перейдите на вкладку «Доступ» и поставьте галочку напротив опции, позволяющей другим пользователям использовать это сетевое подключение. Затем нажмите на плавающее меню и выберите» Беспроводные сетевые подключения». Подтвердите все изменения в настройках .
После того как мы разобрались с настройками, возвращаемся к загруженной программе, которая позволяет создавать виртуальный Беспроводной маршрутизатор. Запустите файл Virtual Router Plus, который вы загрузили ранее. Перед вами появится окно, в котором нужно ввести имя сети, пароль и подключение.
Введите любое имя в строке SSID. Необходимо ввести пароль или пароль. В строке с сетевым подключением выберите подключение, для которого вы открыли общий доступ в настройках Ваше сетевое подключение.
Как только вы выполните все необходимые настройки настройки В окне Virtual Router plus необходимо нажать на кнопку» Start …». Запустите раздачу интернет-соединения в соответствии с вашим модулем WLAN, нажав на кнопку . Вы увидите соответствующее сообщение в поле уведомления.
Последствия и возникновение возможных проблем
Здесь действительно, и все, что вам нужно было сделать, чтобы виртуальный Маршрутизатор. Если вы хотите прекратить раздачу интернет-соединения через модуль WLAN, вам достаточно нажать кнопку «Stop …» в программе Virtual Router Plus.
Однако, с виртуальный С маршрутизатором не всегда все так гладко. Иногда даже после всего этого не удается создать беспроводную точку доступа к сети. Это может произойти по какой-то причине. Например, ваша антивирусная программа может легко заблокировать сетевое подключение. Попробуйте отключить антивирусную программу и повторите пройденные шаги.
Если вы убеждены, что ничто не мешает созданию виртуального Роутер на Windows, но подключиться не получается, то есть еще один момент — Wi-Fi модуль в ноутбуке или ПК. Возможно, что-то не так с драйверами для WLAN. В худшем случае модуль Wi-Fi может выйти из строя.
История VirtualBox
Первая версия VirtualBox была выпущена компанией Innotech 15 января 2007 года, а в феврале 2008 года Sun Microsystems купила разработку.
Со временем разработка, которая, по сути, была ориентирована только на загрузку Windows и Linux, научилась загружать различные типы систем, включая Solaris, Openolaris и OpenBSD. И 64-битная операционная система также не является проблемой, поскольку программа начала поддерживать все аппаратные технологии виртуализации, которые поставляются с современными процессорами.
Следовательно, VirtualBox стал продуктом, который можно использовать. Кроме того, существуют версии для Windows, Linux, Solaris / openslaris / macOS X. VirtualBox абсолютно бесплатен и, более того, часть его исходников открыта!
Я довольно часто использую виртуальные машины, провожу большую часть времени за компьютером, и нет ничего удобнее, чем переключиться на одну операционную систему, которая всегда готова к работе. на виртуальной Я не отключаю гостевую систему на компьютере, а с недавних пор и на компьютере.
Трудно представить, что произойдет с операционной системой, когда придется работать со всеми программами. А операционная система для VirtualBox — это ничто! Что бы ни случилось, какая бы вновь установленная программа и что бы он ни делал, операционная система возвращается в нормальное состояние несколькими нажатиями клавиш — достаточно выбрать нужный образ (снимок) системы.
Запустить операционную систему для VirtualBox ’ Om не сложнее, чем просто установить ее на компьютер, а еще проще, потому что в окне рядом может находиться руководство.
Сам интерфейс VirtualBox очень прост.
Нам приходится прилагать усилия, чтобы не найти заветную кнопку «Создать», которая открывает новый виртуальная корзина. Во время работы мастера необходимо выполнить несколько шагов:
- Выберите тип операционной системы и имя. виртуальной машины;
- Укажите размер памяти назначенной гостевой операционной системы;
- Создайте новый или используйте существующий виртуальный жесткий диск;
Есть нюанс – Это тип диска: выбирайте самостоятельно — либо статический, который сразу выведет все, либо динамический, Файл обязательно будет расширяться. Заготовка сделана, теперь крест в настройки И установить различные параметры виртуальной машины.
Для начала вы можете предоставить ISO-образ с дистрибутивом (или просто предоставить свой CD/DVD-привод), затем нажать кнопку запуска и приступить к установке.
Если вы еще не запускали такие программы, пусть kr виртуально ответит как компьютер, который теперь функционирует в обычном окне Windows. Работа операционной системы мало чем отличается от операционной системы, установленной на вашем компьютере.
VirtualBox поддерживает виртуализацию аудиоустройств. Кроме того, в рамках программы создаются виртуальный USB-контроллер, позволяющий подключить любое USB-устройство к виртуальной автомобиля без необходимости установки драйверов на хост-кар.
Я особенно рекомендую систему изображений – поэтому закрытые защищенные состояния. виртуальной Автомобиль. Для каждого из этих образов можно быстро откатиться назад из любого состояния гостевой системы. Идеально подходит для экспериментов!
Настройка сети Virtualbox
Для каждой виртуальной Машина может быть установлена до четырех виртуальных интерфейсы, но самое интересное, что они могут работать в разных режимах.
Режим, в котором работает интерфейс, выбирается из следующих опций в свойствах машины:
- Not Connected (не подключен);
- Трансляция сетевых адресов (NAT);
- Объединенная сеть (сетевой мост);
- Интернет-сеть (внутренняя сеть);
- Сеть «Хост-Олли».
По умолчанию, виртуальные Сетевые адаптеры работают в режиме NAT ’ a, идеально подходящем для обеспечения гостевых операционных систем наиболее простым доступом в Интернет. Однако отсутствие реального IP-адреса снижает удобство использования этого режима, поэтому во многих случаях лучше использовать «сетевой мост».
В этом случае виртуальный Сетевой адаптер получает точно такой же доступ к сети, как и сетевой адаптер главного компьютера. Пример: Все мои виртуальные компьютеры имеют IP-адреса, назначенные одним и тем же DHCP-сервером.
Режим «Внутренняя сеть» отлично подходит для локальных экспериментов виртуальные Автомобили должны быть привязаны к локальной сети без предоставления доступа к ней. Это позволяет в режиме «Виртуальная сеть хостов» добавить хост-компьютер в сеть.
Удаленное подключение к виртуальной машине VirtualBox
Еще одна интересная функция VirtualBox ‘ a, – Это удаленное подключение к виртуальным машина. Аналогично, клиент по умолчанию используется для подключения утилиты Windows – mstsc. Стандартный клиент Windows можно запустить командой mstsc или с помощью меню Пуск -& GT; Стандартные -& gt; для подключения к удаленному рабочему столу. «
В свойствах виртуальной Машины находятся в разделе «Remote Display», в котором активирована опция «Enable VRDP server». В первый раз я долго пытался подключиться к гостевой операционной системе, указал свой собственный IP-адрес и не понимал, почему ничего не получается. Решение оказалось простым: необходимо указать адрес гостя, но IP-адрес хост-машины с правильным портом!
Дополнения гостевой системы VirtualBox
Одна вещь неудобна в использовании виртуальных Автомобили – Это «захват» клавиатур и мышей. Последние работают как в гостевой ОС, так и в хостах – Освободить манипуляторы, захваченные виртуальным, можно с помощью специально названной клавиши хоста (right & lt; Ctrl & gt; по умолчанию).
Переключение туда-сюда, особенно с несколькими виртуальными, начинает выпадать само по себе через несколько минут, поэтому я рекомендую так называемые Guest Additions в каждой гостевой операционной системе. После этого граница между окнами с гостевой ОС и хост-системой становится прозрачной — ничего не захватывается, а буфер обмена становится общим.
В случае с Windows, чтобы установить Гостевые дополнения, дважды два раза: Вам нужно только выбрать в расширенном меню виртуальной Cars » -device — & gt; Установите дополнение к гостевой операционной системе. » Система разрешена виртуальный CD, с которого устанавливается все необходимое.
Режим Seamless windows в VirtualBox
Стоит установить дополнения для гостевых операционных систем ради еще одной интересной возможности – интуитивного режима Windows. Если вы активируете эту опцию, Windows будет виртуальной Машины демонстрируют крутящий момент, как будто это окна обычного хозяина.
В основной системе они перемещаются с помощью пресса с зажимом. Все работает настолько хорошо, что через некоторое время вы забываете, кто из них на самом деле работает. на виртуальной Корзина для покупок. Панель задач гостевой операционной системы отображается рядом с обычной панелью задач хост-системы.
Чтобы активировать бесшовный режим, нужно нажать «L» на клавише хоста – После этого размер виртуальной машины устанавливается в соответствии с расширением экрана, окна переносятся на хост-компьютер, а фон виртуальной машины вырезается.
Для возврата в обычный режим используется та же комбинация клавиш.
Опция Shared Folders в VirtualBox
Те же гостевые расширения добавляют еще одну функцию – общую папку или общую папку. Вещь очень удобная — вы можете физически распределить ресурсы, но поместить их в гостевую операционную систему так, как если бы они были доступны по сети. Для каждой конкретной виртуальной машины такие папки задаются отдельно — каждый гостевой компьютер видит только то, что учитывает.
На уже развернутой виртуальной машине, «Устройство -> Общие папки», выберите необходимые каталоги основной системы, задайте сетевое имя и уровень доступа (полный или только для чтения). Готово! Вы можете переместить их под виртуальную машину.
В Windows подключение к сети осуществляется с помощью команды disk:
Чистое использование x: \ \ \ vboxsvr \ имя ресурса.
Где x: — \ буква для сетевого диска vboxsvr – конкретное имя, обозначающее имя общего ресурса хобби-машины – имя папки, которое вы указали при создании общей папки.
Поддержка 3D в гостевых ОС
Одна из самых интересных особенностей – это поддержка 3D в гостевых системах на базе Windows. Благодаря этой новой функции программе больше не нужно моделировать 3D-ускорение виртуальной машин (что дико медленно) – вместо этого VirtualBox использует графический процесс хост-машины, и неважно, находится ли она на Windows, Linux, Mac, Solaris.
Короче говоря, Quake3. на виртуальной Авто – сейчас вполне нормальное. Однако пока эта функция считается экспериментальной и, соответственно, по умолчанию, в настройках виртуальной машины отключены. Кроме того, в настоящее время поддерживается только ускорение OpenGL, но разработчики обещают Direct3D уже в будущих версиях.
Запустить виртуальные машины на другом компьютере несложно. «Файл — & gt; экспорт конфигурации. «Во время процесса копируется и виртуальный Жесткий диск с файлами.
Домашняя страница VirtualBox: www. virtualbox. org .
Раздел сайта Настройки Теги Программы: Программное обеспечение, Настройки для программ
Как настроить виртуальную машину VirtualBox: инструкция для новичка
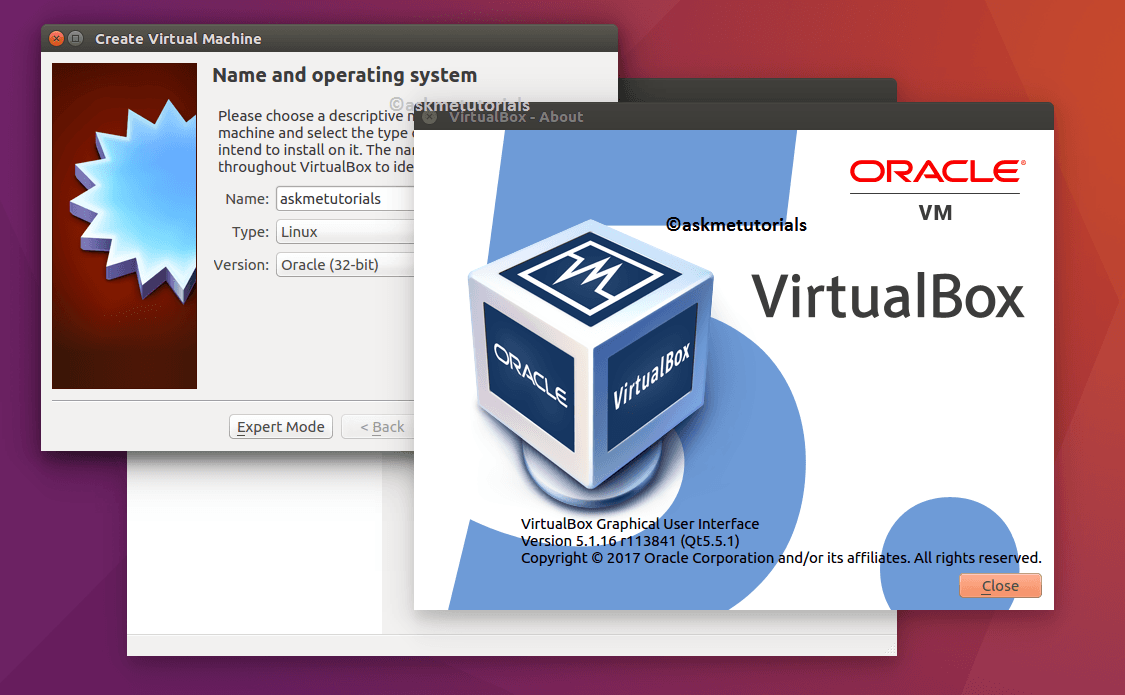
Многие пользователи виртуальные Машины выглядят очень, очень сложно. Использование этой технологии стало очень простым и позволяет легко устанавливать и использовать несколько различных операционных систем на одном компьютере.
Прежде чем приступить к выполнению инструкций по настройке виртуальной Машины, давайте узнаем, что такое виртуализация? Почему это кажется таким трудным?
Развитием концепции виртуализации мы обязаны серьезным системам, обслуживающим предприятия, крупные корпорации и т.д. Для домашних пользователей слово » виртуальная Машина » относится в основном к системе x86. Как правило, это специальная программа, с помощью которой можно запустить целую операционную систему (в режиме «гостя») на другой операционной системе («владельце»). Гостевая операционная система работает в своем окне или может быть развернута на весь экран. В последнем случае вы не сразу поймете, что гостевая операционная система — это не основная операционная система.
Зачем нам запускать виртуальные Автомобили на вашем компьютере? Причины могут быть самыми разными:
- Например, вы предпочитаете одну операционную систему, но вынуждены использовать одну или две программы, которые запускаются только в другой среде.
- Вы постоянно испытываете новые программы для разных платформ, но не хотите, чтобы непрерывная череда инсталляций и деансталлирования превратила вашу систему в руины.
- Некоторые веб-сайты не работают должным образом во всех операционных системах. В первую очередь это относится к сервисам потоковой передачи контента.
- Вас заинтриговали коллеги о возможностях Linux, но, услышав всего одно слово «раздел», вы понимаете, что все выходные должны быть за монитором.
Независимо от любой из этих или других причин, по которым вы хотите узнать и настроить На вашем компьютере виртуальную системы, я предлагаю вам выбрать программу VirtualBox. Это отличный инструмент виртуализации, бесплатный и с открытым исходным кодом. Его можно установить и запустить на компьютерах под управлением Windows, Mac и Linux, например, Windows XP или Ubuntu. И вы можете установить и настройкой новой виртуальной систему самостоятельно, или вы можете загрузить готовый образ из Интернета.
Следует сказать, что VirtualBox — далеко не единственное решение, которое можно создать и использовать виртуальных Автомобиль. Например, мы можем использовать VMware Workstation, тем более что она предлагает больше возможностей и хорошо работает при запуске нескольких программ. виртуальных Автомобиль. Однако VirtualBox относительно прост в оптимизации, абсолютно бесплатен и работает под тремя основными операционными системами.
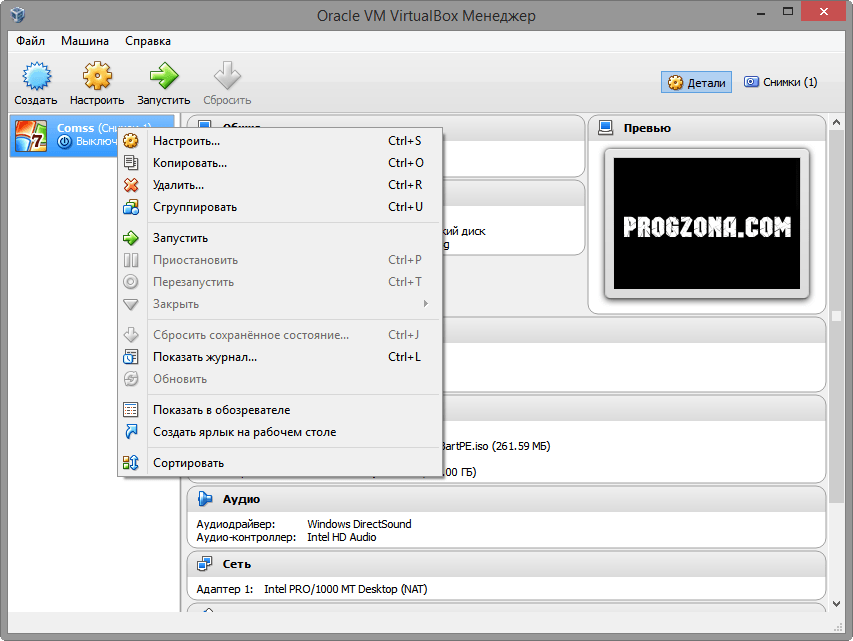
Настройка виртуальной Автомобили на компьютере
Сначала нам нужно перейти на официальный сайт VirtualBox и скачать оттуда установочный файл. Линксоидам приходится выбирать между 32- и 64-битной версиями в зависимости от установки на их компьютерах. Я стараюсь не использовать 32-битные гостевые системы для 64-битных хост-компьютеров. Официальная итерация многих дистрибутивов Linux может включать VirtualBox, но здесь версия программы несколько старше той, что загружена с сайта разработчика, а также может не поддерживать USB-устройства и некоторые другие функции.
Запустите стандартную процедуру установки новой программы. В большинстве случаев вам не нужно будет делать ничего, кроме как нажать кнопку «Далее». Скорее всего, вы получите предупреждение, что VirtualBox отключит сетевое соединение на несколько секунд, а затем снова включит его, так что вы можете позаботиться о важных делах в Интернете до начала установки.
Когда вы будете установлены виртуальную Автомобиль на компьютере под управлением Windows, вы увидите вопросы об установке «программного обеспечения» или «драйверов» — соглашаться каждый раз или просто «всегда доверять … Солнце».
После завершения работы VirtualBox запустите программу и похвалите ее … Пустой экран.
Настройка гостевой операционной системы в виртуальной машине
Одно из главных преимуществ виртуальных Автомобили — это возможность установки операционной системы из образа жесткого диска непосредственно с реального. Мы можем испытать работающий в нем дистрибутив Linux, загрузив его ISO-образ из Ubuntu, Fedora или какого-либо другого места и не записывая его на жесткий диск. Если у вас есть установочный диск Windows XP, вы можете установить соответствующую гостевую систему с него. В принципе, любой жесткий диск должен быть пригоден для установки операционной системы «с нуля».
Нажмите кнопку «Создать» (комбинация клавиш CTRL + N). Появится окно, в котором вы должны назвать свое будущее имя виртуальную Корзина для покупок. Пусть это будет «XP». Вы должны сразу указать, какую операционную систему вы хотите установить и какой версии.
Далее необходимо указать объем оперативной памяти, который будет доступен виртуальной Операционная система. Помните, что оперативная память используется совместно хост-системой и гостем. Поэтому здесь необходимо соблюдать баланс, иначе один из них будет работать с ошибками. VirtualBox рекомендует минимальный объем для выбранной операционной системы, но окончательное решение остается за вами.
Обычно при запуске виртуальной Я стараюсь закрыть почти все ненужные приложения, чтобы оставить минимальное количество оперативной памяти. В конечном счете, все здесь зависит от того, что вы собираетесь делать в виртуальной Операционная система и будете ли вы одновременно загружать основную. Если на этом этапе вы примете неправильное решение, ничего страшного. Объем выделенной памяти для виртуальной Автомобили могут быть заменены позже.
На следующем экране вам будет предложено создать новый виртуальный Используйте «жесткий диск» или существующий образ. Я не думаю, что у вас было время скачать образ установленной системы и вы еще не экспериментировали с виртуальными машины, поэтому мы выбираем пункт «Создать новую виртуальный Диск» и нажмите кнопку Создать.
В следующем окне мы устанавливаем виртуальный Hdd। Я рекомендую оставить пункт по умолчанию (VDI — образ диска VirtualBox), а в следующем окне вам будет предложено выбрать между динамическим и фиксированным вариантом. виртуальным Жесткий диск. Выбор зависит от того, какой объем жесткого диска вы предоставите гостевой системе. Если вы жертвуете не более 8 ГБ, вы можете выбрать конкретную виртуальный Hdd। Это место будет немедленно занято вашим настоящим жестким диском. Вам больше не нужно следить за тем, как он растет виртуальная Операционная система поглощает реальное пространство. Динамические диски сразу занимают гораздо меньше места, но постепенно увеличиваются по мере установки дополнительных программ и перекачки данных. в виртуальную систему.
Если вы можете выделить для виртуальной Отдельный физический жесткий диск (внутренний или внешний SATA), то сделайте это для увеличения производительности виртуальной Снижение износа машин и основных жестких дисков. Я не рекомендую устанавливать виртуальную системы в отдельный раздел на одном жестком диске, так как это может привести к ошибкам в работе компьютера.
Остается выбрать громкость виртуального жесткий диск. На этом настройка виртуальной машины завершена.
Установка виртуальной операционная система
Если все прошло гладко, то новые виртуальная Машина появится в левой панели VirtualBox. Ура, я могу его запустить! Не спеши.
Давайте пройдемся по настройкам виртуальной Автомобили и отрегулируйте его. Нажимаем на кнопку «Настройки» на панели инструментов, и открывается соответствующее окно. Здесь мы можем изменить размер основной памяти (RAM) и памяти видеосистемы. Если вы хотите использовать в виртуальной 3D-эффект машины, убедитесь, что активирован пункт «3D кровотечение». На следующей вкладке вы можете настроить использование виртуальных Жесткие диски и приводы CD / DVD.
Не забудьте включить оптические приводы, если вы хотите использовать их для установки системы. Если установка производится с оптического жесткого диска, вставьте его в привод и выберите «secondary master». Сразу же можно подключить образ диска к дистрибутиву. Образ диска прикрепляется с помощью маленькой кнопки справа. После того как вы указали путь к образу оптического диска, вы можете постоянно использовать его в своем виртуальной машине. Сделав все настройки , нажмите кнопку OK, чтобы сохранить его.
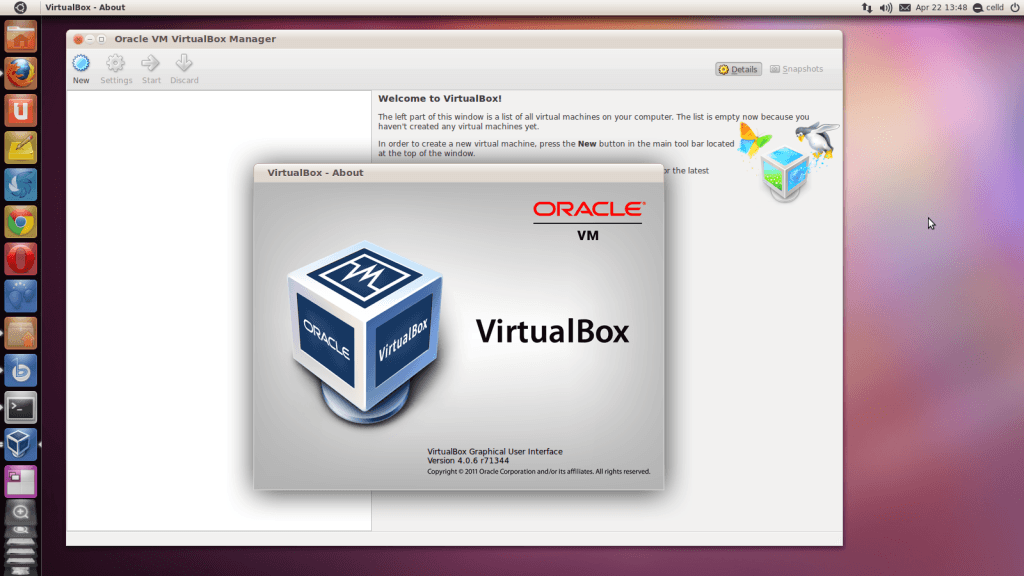
При необходимости настройте Вкладка «Аудио» и звук в порту USB. Настройки на вкладке USB важны для подключения внешнего накопителя. Установки, установленные в хост-системе, подключаются с помощью кнопки со знаком «+» справа. Для корректной работы USB-накопителя в гостевой системе необходимо загрузить и установить на компьютер программу Oracle VM VirtualBox Extension Pack.
Теперь вы можете приступить к установке и загрузке следующего виртуальной Операционная система. Нажмите OK для сохранения настройки А затем — «Выполнить» на панели инструментов.
В процессе настройки Мы должны были показать виртуальной Авто, с какого жесткого диска установить операционную систему. Теперь вам нужно пройти через обычную процедуру операционной системы. В определенный момент появится сообщение о том, что указатель мыши был захвачен гостевой операционной системой. Внимательно прочитайте это сообщение и установите флажок, чтобы это сообщение больше не отображалось.
После установки гостевой операционной системы вы можете делать практически все обычные действия. Может быть, в данный момент все не идеально. Экран имеет меньшее разрешение, указатель мыши дергается, нет звука, не подключен Интернет или USB-накопитель. Не спешите расстраиваться, все это может настроить .
Кстати, образ операционной системы Oracle Linux, установленной и настроенной для использования в VirtualBox, можно загрузить с сайта программы. Если вы хорошо видите его в Интернете, вы можете скачать образы других операционных систем. Помните, что без отдельной лицензии для каждой загрузки Windows или Mac OS также будут использоваться как таковые. виртуальную Эта система противоречит закону.
Оставляйте свои вопросы и предложения настройки и использования виртуальных Автомобили в комментариях.
Как настроить виртуальную клавиатуру
Виртуальная клавиатура — это стандартный компонент операционной системы семейства Windows. Необходимость в его использовании может возникнуть не только у людей с ограниченными возможностями. Виртуальная клавиатура поможет вам в тех случаях, когда по каким-то причинам обычная отказала, а вам срочно нужно что-то сделать на компьютере. Это также полезно при вводе конфиденциальной информации, которую необходимо защитить от специальных перехватчиков, вводимых с помощью символьной клавиатуры.
Экранная клавиатура отображается на экране компьютера со всем стандартным набором клавиш. Отсутствует только один дополнительный цифровой блок. Активировать виртуальную Клавиатура работает следующим образом.
- Нажмите кнопку Пуск и в появившемся меню откройте список Все программы.
- В списке программ разверните группу Стандартные.
- В разделе Стандартные программы найдите и введите папку «Особые случаи».
- Запустите компонент «Экранная клавиатура».
По умолчанию экранная клавиатура находится поверх всех других окон и не блокирует ввод данных с обычной клавиатуры при запуске. В настройках Если нажать дополнительную кнопку «Параметр» на клавиатуре, которая вызывается, можно установить три режима ввода символов:
- Нажатием дисплея мыши на соответствующую кнопку.
- Переместив указатель мыши на соответствующую кнопку на определенное время. Продолжительность наведения также может быть установлена в настройках .
- В соответствии с режимом сканирования клавиш, для управления которыми можно использовать джойстик, игровой планшет или специально выделенную клавишу на обычной клавиатуре.
В дополнение к использованию операционной системы виртуальную Клавиатуру можно найти на некоторых веб-сайтах в составе специальных приложений. Например, в комплексном решении по защите компьютеров от угроз Kaspersky Internet Security может быть запущен виртуальную Клавиатура из панели управления антивируса. Для этого дважды щелкните левой кнопкой мыши по значку приложения в правом нижнем углу панели задач — тем самым вы убьете системную «попытку». В следующем окне перейдите в раздел «Настройки» и нажмите на кнопку с надписью «Виртуальная клавиатура».
Самая известная страница, где вы можете использовать встроенные виртуальной Клавиатура — это страница поиска Google. На страницах поиска по тексту, изображениям и картам можно включить виртуальную Клавиатура, нажмите соответствующий значок в правом углу строки поиска.
Также виртуальная Клавиатура может запускаться по умолчанию при вводе пароля на страницах доступа к интернет-банкингу, чтобы защитить пользователей от кражи пароля путем перехвата при вводе с традиционной клавиатуры.
Итак, методы включения виртуальной Клавиатура на современных компьютерах вполне адекватна. Вам просто нужно выбрать наиболее подходящий и удобный для вас.
Похожие сообщения
Как включить виртуальную клавиатуру

Виртуальная (экранная) клавиатура может быть полезна, когда обычная клавиатура не содержит русских букв или вообще не работает, а также при работе с сенсорными устройствами. Как включить виртуальную клавиатуру?
Виртуальная клавиатура входит в стандартный набор программ операционной системы Windows и предназначена в первую очередь для людей с ограниченными возможностями. Поверните экранную клавиатуру. Нажмите на кнопку Пуск, в открывшемся меню выберите всю программу.
В расширенном списке программ найдите папку «Standard». У него будет «Специальная способность» — Пулемет. В нем найдите запись «Экранная клавиатура» и щелкните по ней левой кнопкой мыши.
Экранная клавиатура имеет три режима ввода (ввод по нажатию указателя мыши, ввод указателя мыши на клавишу в течение определенного времени и режим сканирования клавиш).
Кроме того, вы настройках Можно включить звук нажатия клавиш, а также активировать или деактивировать дополнительную цифровую клавиатуру. Все эти настройки Они становятся доступными при нажатии кнопки «Параметры» / «Опции» на экранной клавиатуре.
Обратите внимание, что смена языка не работает на экранной клавиатуре. Чтобы изменить раскладку, необходимо использовать соответствующие кнопки на панели задач.
Существуют также варианты для Стандартного виртуальной Клавиатура Windows. Так, если вы используете приложение Kaspersky Internet Security. Вы можете использовать виртуальную Клавиатура, встроенная в этот пакет приложений.
Чтобы включить виртуальную Клавиатура Kis. Необходимо дважды щелкнуть значок приложения на панели задач. В открывшемся окне необходимо перейти в раздел «Настройки» и нажать на кнопку «Виртуальная клавиатура».
Есть и бесплатные виртуальные Клавиатура. Которые могут быть установлены на самом компьютере. Так, существует приложение бесплатной виртуальной клавиатуры для Linux — onboard для Windows.
Если вам нужна экранная клавиатура, потому что ваша клавиатура не имеет русской раскладки, а вам нужно вводить тексты с переводом, вы можете воспользоваться онлайн-сервисом. Например, переводчик. Нетто или руслава. com .
Вы можете вводить текст на русском языке на этих страницах виртуальную клавиатуры, а затем скопируйте и вставьте его при необходимости (например, в текст электронного письма).
Вы также можете использовать виртуальной Клавиатура при поиске Google. Для этого нажмите на значок клавиатуры рядом со строкой поиска. Виртуальная клавиатура доступна для языков, требующих ввода специальных символов.
Как вы можете видеть, существует несколько способов включить следующее виртуальной Клавиатура. Выберите наиболее подходящий в зависимости от ситуации.
Несколько способов активации виртуальную клавиатуру Windows
11 января 2015 г.
Виртуальная клавиатура « Windows 7 » это важный дисплей поверх рабочего стола или другого важного окна. Чтобы раскрыть его, он должен повернуться и выполнить для этого определенную последовательность действий.
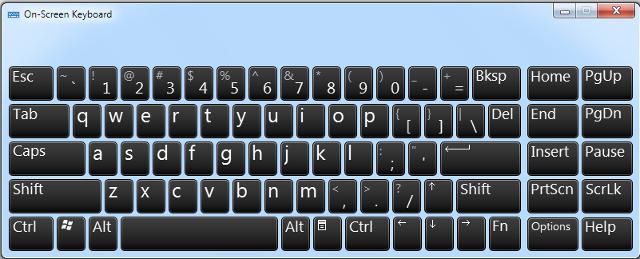
Почему операционная система поддерживает экранную клавиатуру?
Мало кто понимает, зачем в операционной системе Windows предусмотрена функция отображения клавиатуры на рабочем столе. Чтобы понять это, нужно обратиться к сертификату и немного дополнить его.
В первую очередь виртуальная Клавиатура необходима тем, чьи пальцы неактивны или отсутствуют. Он также может быть полезен, когда клавиши обычной клавиатуры неожиданно перестают работать, а вам срочно нужно закончить текст или выбрать имя получателя файлов.
В последнее время очень популярными стали такие устройства, как планшетные компьютеры. Традиционные устройства можно подключить к ним через Bluetooth или WLAN, но без беспроводных устройств и USB-гнезд работа становится невероятно сложной, когда не виртуальная клавиатура.
Он также может помочь защитить от вредоносных программ, называемых кейлоггерами. Они считывают пароли, введенные с помощью физической клавиатуры, а затем отправляют их злоумышленнику.
Как включить виртуальную Клавиатура, когда она в норме?
- Первый метод. В последних версиях Windows функции поиска легко реализовать. Просто нажмите на кнопку «Пуск» и в строке поиска наберите « экранная клавиатура » Теперь нажмите на верхнюю ссылку поиска, и на экране появится нужное окно.
- Второй метод более оперативный. Вам понадобится только комбинация клавиш Windows + R, окно с названием и открытие#171;Выполнить» пишите в нем и#171;osk» или «osk.exe», а затем нажмите на кнопку «OK» или «ENTER» Если после нажатия кнопки окно не открывается, необходимо выполнить несколько ненужных действий. Установите курсор на первое меню и#171;Пуск» и щелкните на нем правой кнопкой мыши, выберите и#171;Свойства» справа вы найдете кнопку и#171;Настойки» и нажмите на нее. После нажатия откроется другое окно, в котором нужно поместить галочку в клетку рядом с меткой и#171;Выполнить»
Как включить виртуальную Клавиатура, если действия, описанные выше, выполнены, но ничего не помогает? Просто откройте меню и#171;Пуск» и выберите в колонке справа и#171;Выполнить», теперь вы можете просто ввести имя файла «osk» или «osk.exe»
Как включить виртуальную Если клавиатура не работает нормально?
Экранную клавиатуру можно открыть только с помощью мыши.
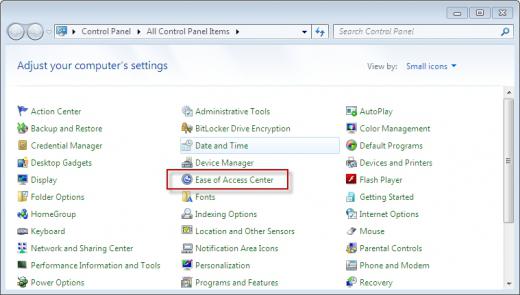
Нажмите на «Пуск», затем « Панель управления » и выберите « Специальные возможности »;
Окно под названием «Центр специальных возможностей»;
После нажатия на кнопку « включить. виртуальную Клавиатура », Нужная клавиша отображается в верхней части всех окон.
Откройте лидера, дважды щелкните мышью по ярлыку «Рабочее место» (желательно выполнить это действие от имени администратора).
Так как включить виртуальную Не всегда возможно через панель управления клавиатурой, особенно если компьютер заражен. иногда этот исполняемый файл должен быть открыт автоматически.
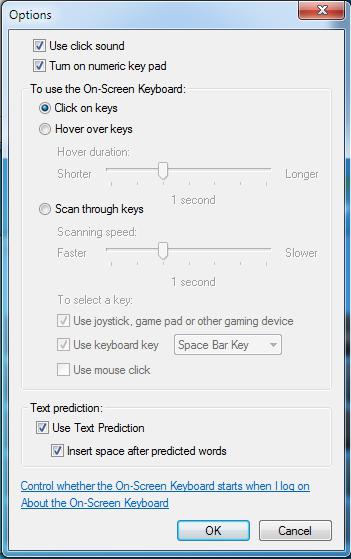
Далее следуйте по пути и#171;C:WindowsSystem32» и запустите исполняемый файл и#171;osk.exe»
Настройки и дополнительные функции
На экране открыта виртуальная Чтобы включить окно клавиатуры её настроек ? В этом нет ничего сложного — Нажмите на кнопку «Параметры» здесь можно будет выбрать реакцию наведения, задержав указатель мыши на определенной клавише — предполагается, что эта клавиша нажата.
Отключить
Часто после некоторого времени работы функция операционной системы в виде клавиатуры на экране становится излишней. Чтобы закрыть окно, которое больше не нужно для работы, нажмите на знакомую пользователю кнопку в правом верхнем углу: значок с низким подчеркиванием для поворота или крестик — для полного закрытия.

Вернуться к стереотипам круто: Девушка с редким генетическим заболеванием покоряет мир моды. Эту девушку зовут Мелани Гадос, и она шокирует, вдохновляет и быстро разрушает глупые стереотипы в мире моды.

Что такое девственница в 30 лет? Интересно, что женщины, у которых не было секса, находятся примерно на уровне среднего возраста.

11 странных признаков того, что вы тоже хороши в постели Хотите верить, что доставляете своему романтическому партнеру удовольствие в постели? По крайней мере, вы не хотите краснеть и рожать.

Всегда ли вы замечаете эти 10 мелочей в женщине, которые ваш мужчина не понимает в женской психологии? Нет. Ни одна мелочь не скроется от взгляда любящего вас партнера. И вот 10 вещей.

Наши предки спали не так, как мы. Что мы делаем не так? В это трудно поверить, но ученые и многие историки склоняются к мысли, что современный человек спит так же, как его древние предки. Первый.

Никогда не делайте этого в церкви! Если вы не уверены, правильно ли вы ведете себя в церкви, то, скорее всего, вы делаете это не так, как от вас ожидают. Вот список фантастики.
VirtualBox – как создать, настроить и пользоваться виртуальной машиной
Установка программного обеспечения на компьютер, особенно малоизвестного, всегда сопряжена с определенным риском. Программа может иметь ошибку, влияющую на стабильность работы системы, встроенные рекламные или мониторинговые модули и другие нежелательные элементы. Кроме того, любое программное обеспечение оставляет в системе следы, которые не могут оптимально повлиять на его работу. Эксперименты с Windows здесь еще более рискованны, поскольку иногда даже незначительные изменения в реестре или изменения системных файлов могут привести к самым неприятным последствиям.
Как их избежать? Очень просто — используйте, например, системы виртуализации, виртуальную Машина VirtualBox — это специальная программа, которая позволяет устанавливать, загружать и тестировать различные операционные системы в изолированной среде. С такими людьми виртуальными На компьютере можно делать все что угодно — устанавливать на него программы, настраивать системные файлы, изменять их, работать с жесткими дисками и разделами, словом, проводить эксперименты. Если виртуальная операционная система повреждена, вы можете восстановить ее из образа или даже удалить — на хост, т.е. основную рабочую систему, это никак не повлияет.
Установка VirtualBox для Windows
Возможно, все это может показаться кому-то сложным, но на самом деле в работе с VirtualBox нет ничего такого, с чем бы не справился новичок. Как использовать VirtualBox? Как обычно, все начинается с установки. Сайт разработчика www. oracle. com/virtualization/virtualbox/index. html загрузить последнюю версию программы.
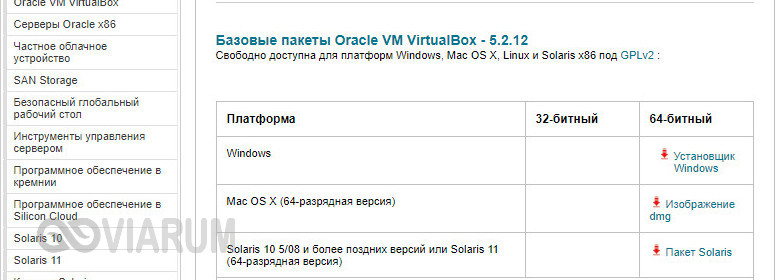
Установка VirtualBox под Windows 7/10 почти ничем не отличается от установки любой другой программы; вам нужно лишь следовать инструкциям мастера и ничего не менять в ее параметрах. В конце процесса у вас будет готовая платформа виртуализации.
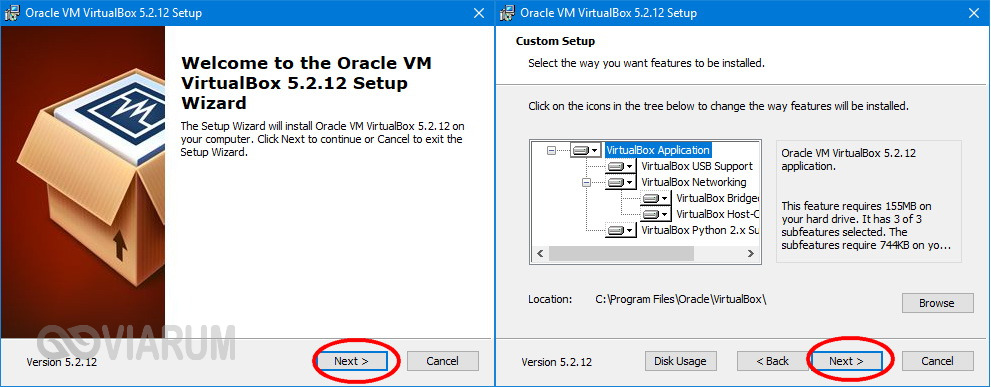
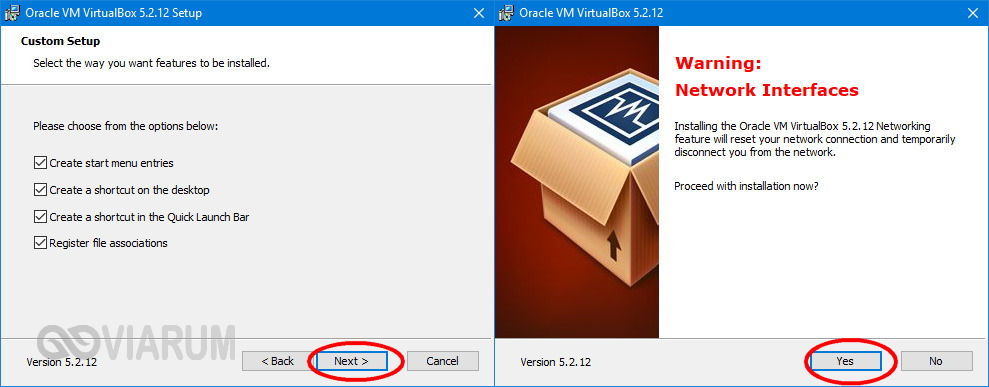
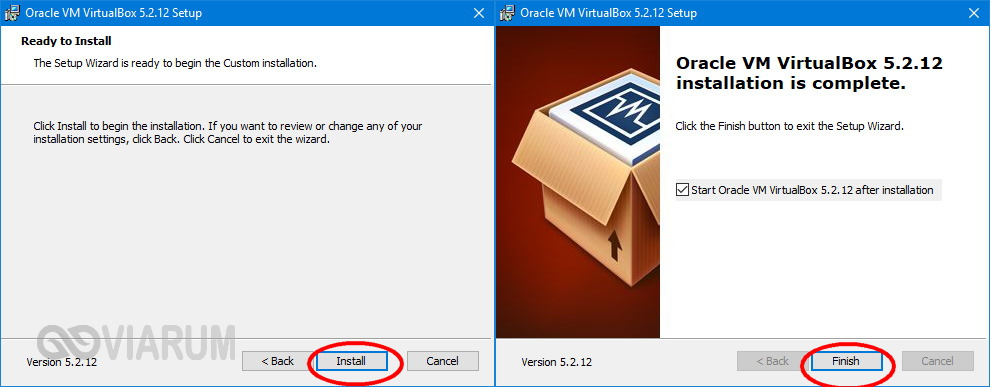
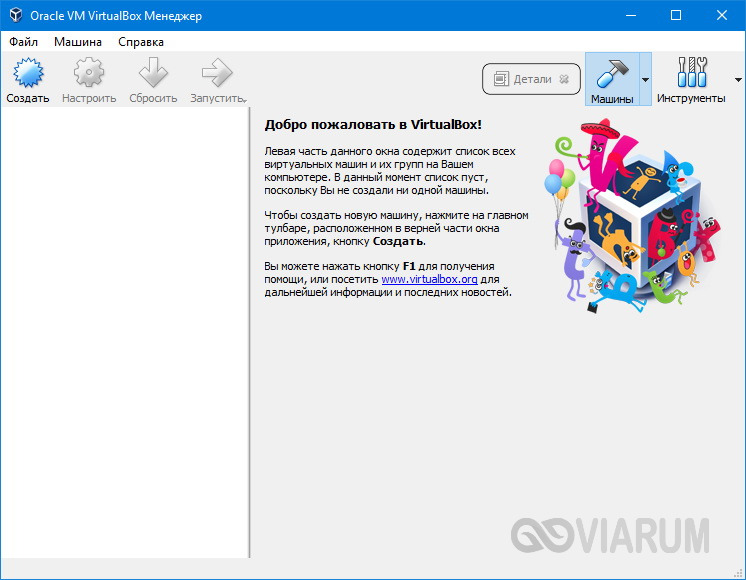
Создание и базовая настройка виртуальной машины
Создайте, как вы это делали при настройке VirtualBox и настройка виртуального Компьютер не представляет особой сложности, программа автоматически выбирает оптимальную конфигурацию на основе установленной операционной системы. Однако контроль со стороны пользователя не помешает.
Например, создайте виртуальную Windows 10 32-bit Auto. Запустите VirtualBox и нажмите кнопку «Создать» на панели инструментов. В следующем окне даем имя машине (может быть любым), в выпадающих списках выбираем операционную систему и ее версию.
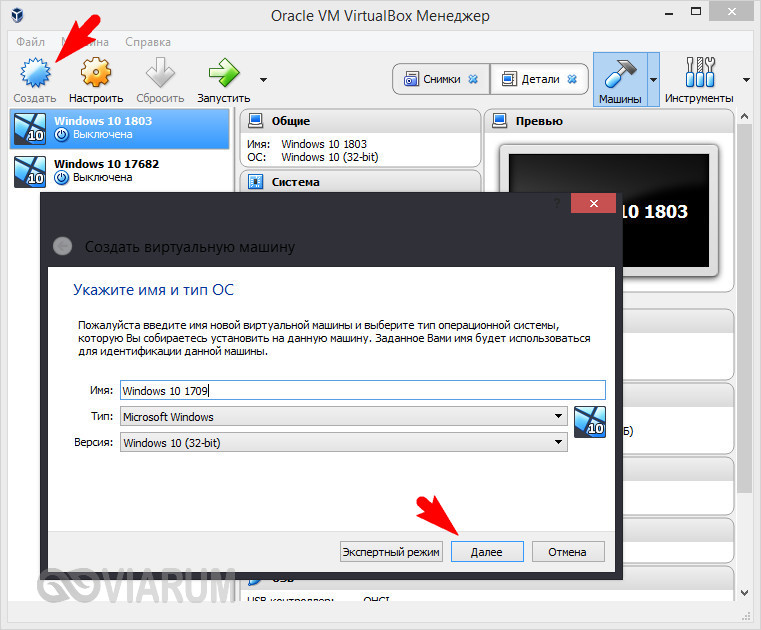
На следующем шаге предлагается указать выделенное количество виртуальной Рамная машина. Строгих правил относительно объема оперативной памяти не существует, рекомендуется, чтобы 32-битная Windows резервировала не менее 1 ГБ памяти, для 64-битной — не менее 1,8-2 ГБ.
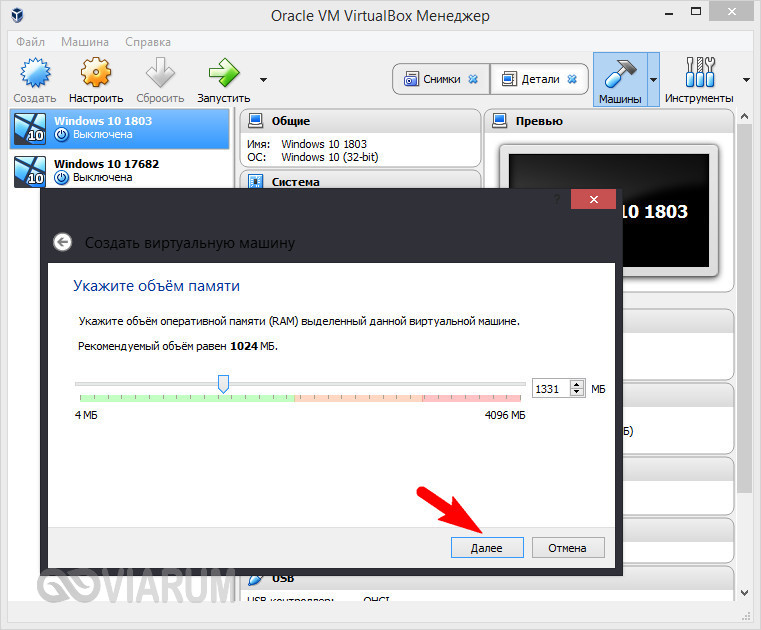
На третьем этапе, виртуальный Жесткий диск, здесь мы оставляем все по умолчанию. Нажмите кнопку» Создать» и выберите тип диска VDI или VHD.
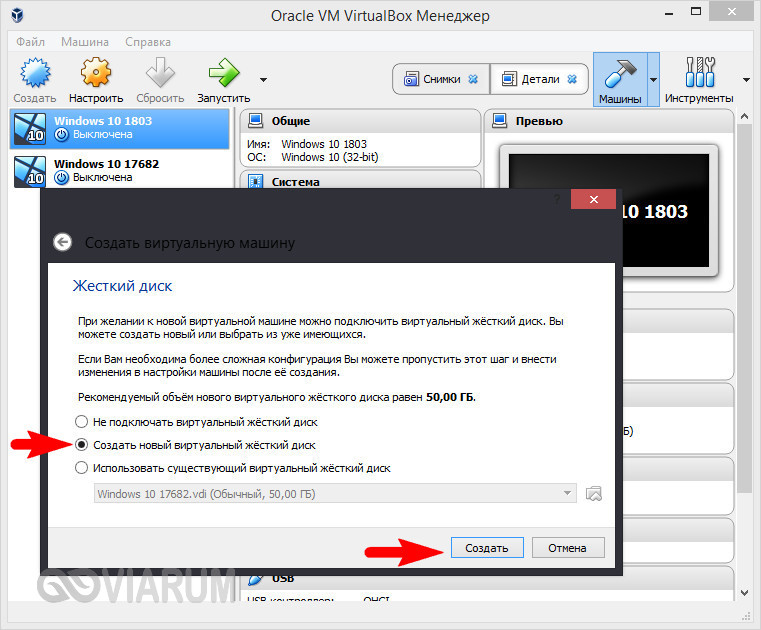
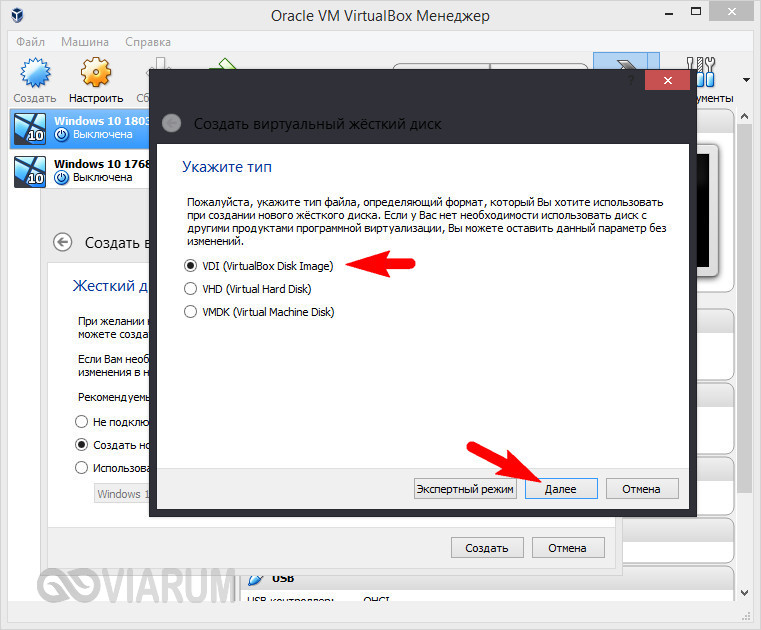
Для формата хранения лучше выбрать «динамический», так вы сэкономите время и место на физическом жестком диске, но производительность будет немного хуже.
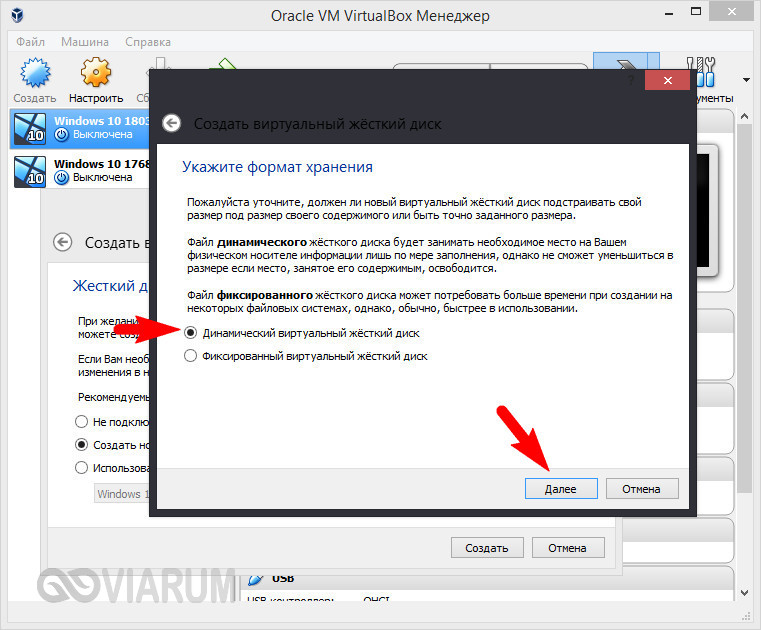
Размер виртуального Устанавливаем жесткий диск по своему усмотрению, но не ниже, чем указано в требованиях операционной системы. Нажмите на кнопку «Создать».
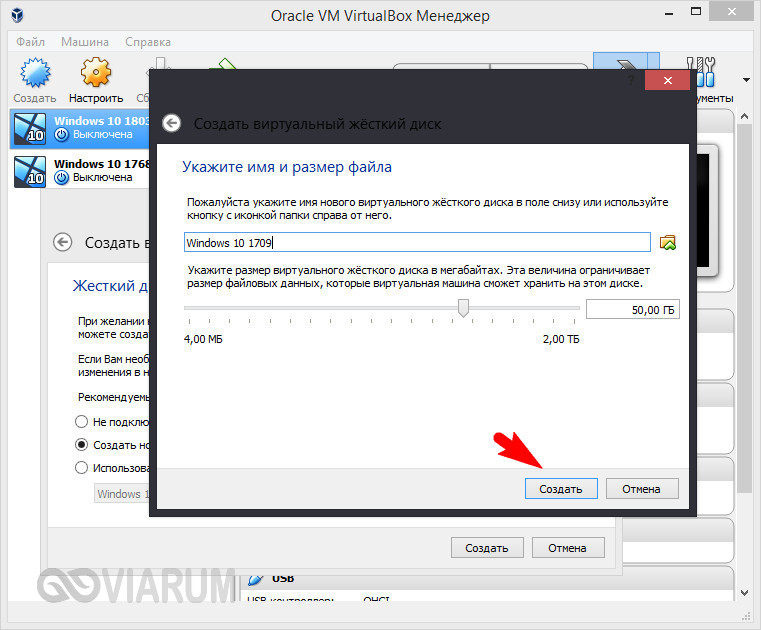
Виртуальная машина была создана, и теперь вы можете быстро управлять ее настройкам । Но сначала в настройки Измените путь самой программы VirtualBox и каталога памяти на вкладке Общие. виртуальных Автомобиль. Лучше всего для них назначить папку на диске D, где находится больше всего мест.
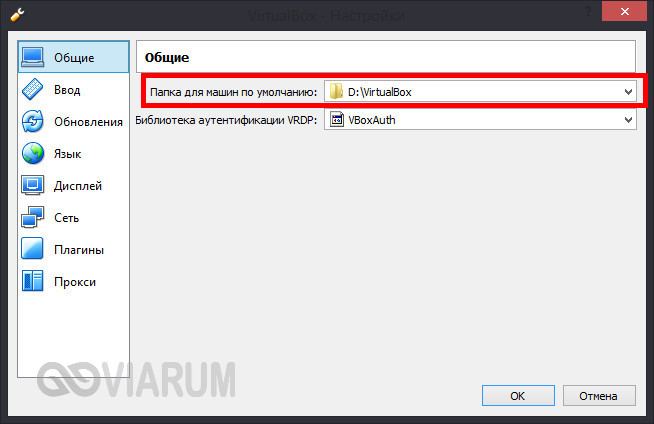
Теперь зайдите в настройки Создайте виртуальную машину и проверьте следующие параметры:
- В разделе «Общие» на вкладке «Дополнительно» при необходимости измените путь к файлам образов ВМ (рекомендуется поместить его в папку с основным файлом контейнера ВМ). Здесь вы можете активировать составной буфер обмена для хоста и виртуальной машин.
- Если вы хотите установить систему в режиме EFI / GPT, в разделе «Система» установите флажок «Включить EFI (только специальная операционная система)».».
- Может бегать на виртуальной 3D-приложение машины, в разделе «Дисплей» найдите птичку Chekbox Bird «Включить настройку 3D».
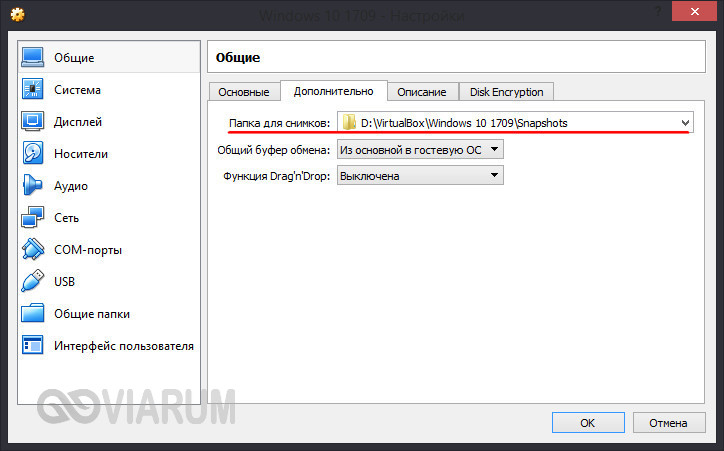
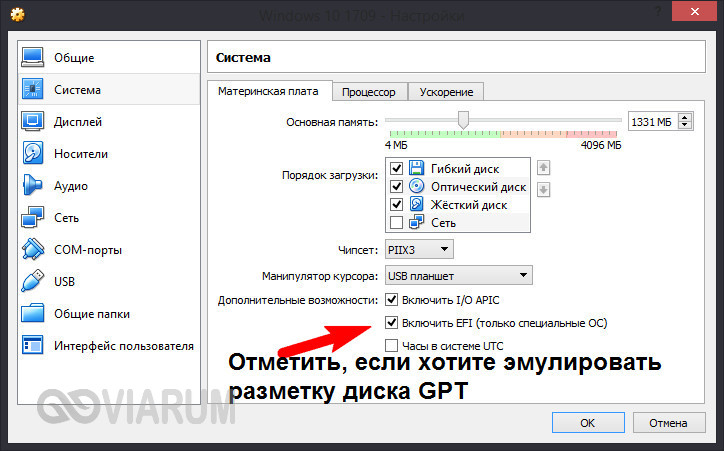
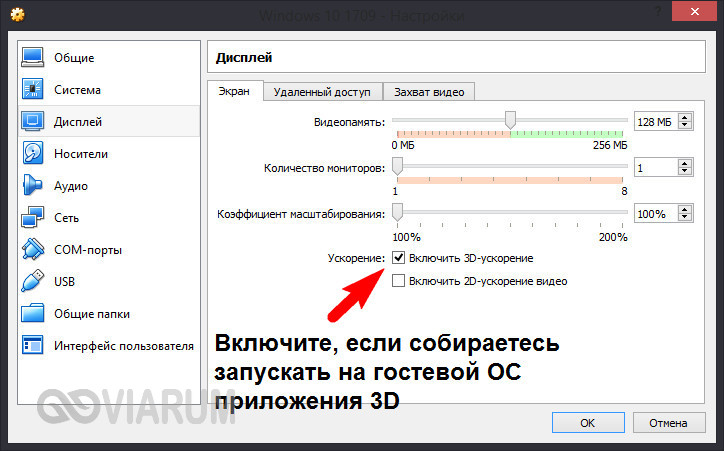
Настройки Интернета и общие папки
Далее убедитесь, что сетевой адаптер включен в раздел «Сеть» и выбран тип подключения «NAT».
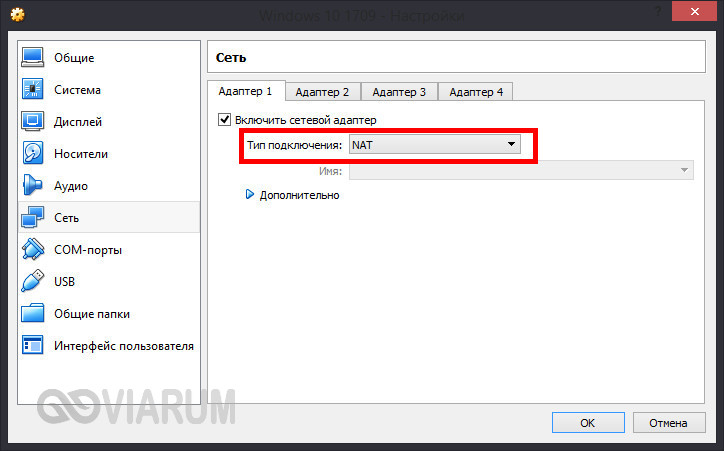
Если вы планируете предоставить доступ другим пользователям локальной физической сети, в настройках В сети VirtualBox следует выбрать тип подключения «Сетевой мост». Чтобы обеспечить взаимодействие между различными виртуальными машины, используйте режим «Virtual Host Adapter» для подключения гостевой операционной системы к одной внутренней сети — режим «Internal Network». Существует также своего рода соединение «универсальный драйвер», но оно используется очень редко.
Особый интерес представляют общие папки в VirtualBox, благодаря которым пользователь может обмениваться между хостами и виртуальной С машиной после каждого файла. Подключить такую папку можно в разделе «Общие папки». Для этого нажмите на знак плюс напротив пункта «Папка машины», выберите папку на жестком диске галочкой и выделите ее.
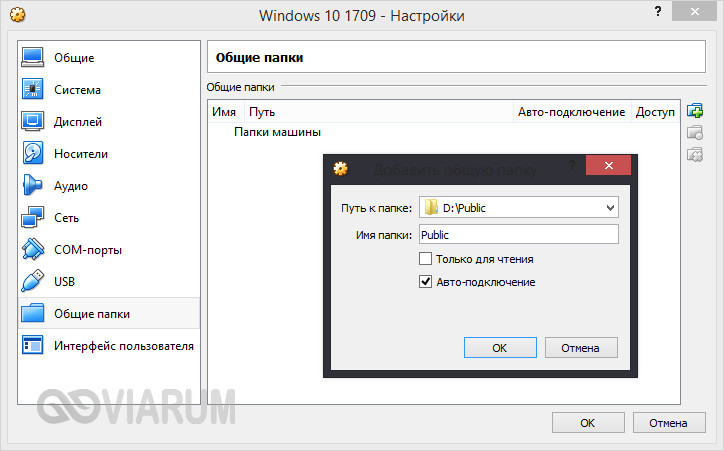
Запуск виртуальной машины и установка операционной системы
Теперь вы знаете, как настроить VirtualBox и создал виртуальную машину. Далее мы рассмотрим, как на нем устанавливается операционная система. Процесс установки ОС на VirtualBox практически ничем не отличается от установки на физический компьютер, за исключением того, что здесь вместо загрузочных флешек или DVD-приводов используется установочный образ ISO. Построенный пробег виртуальную Указывает в машине и в окне, что путь для загрузки ISO-образа открыт системой.
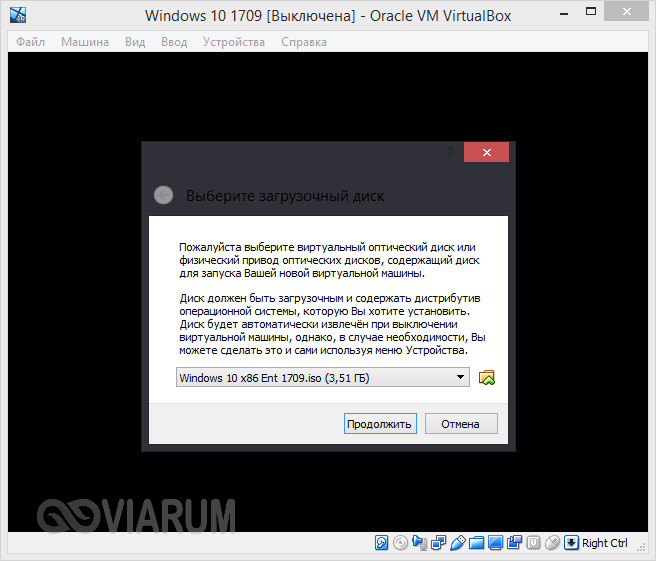
Начинается стандартный процесс установки, предлагающий принять лицензионное соглашение, разбить жесткий диск, а после завершения копирования файлов создать учетную запись пользователя.
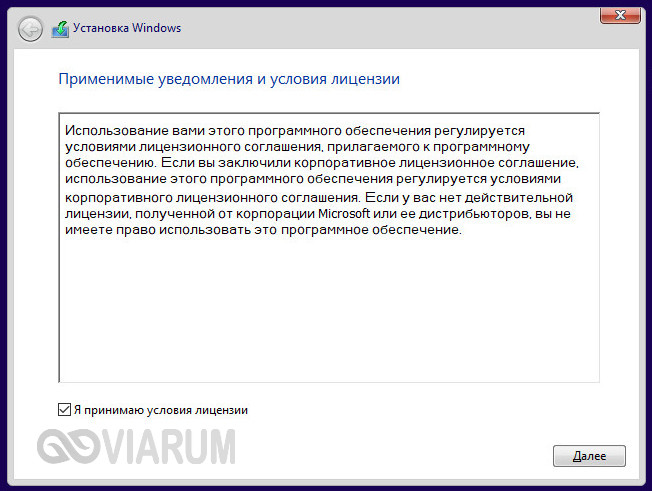
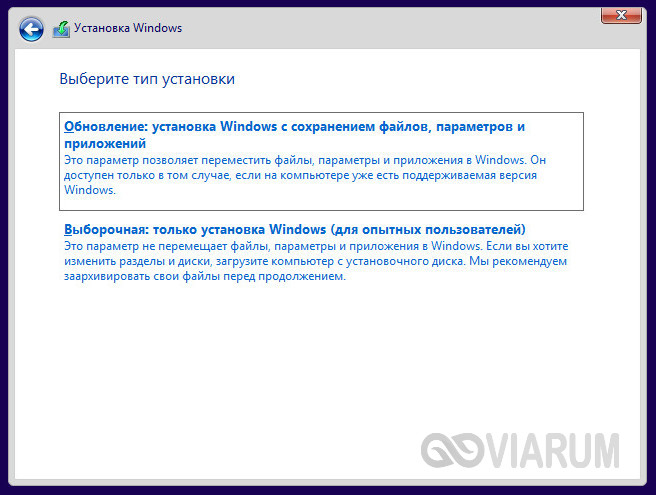
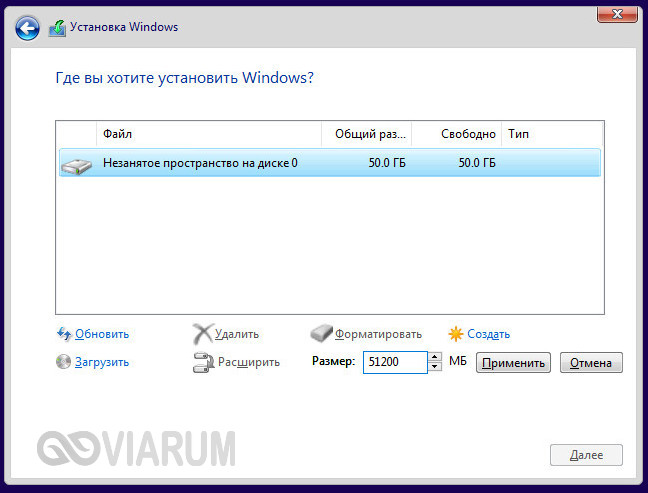
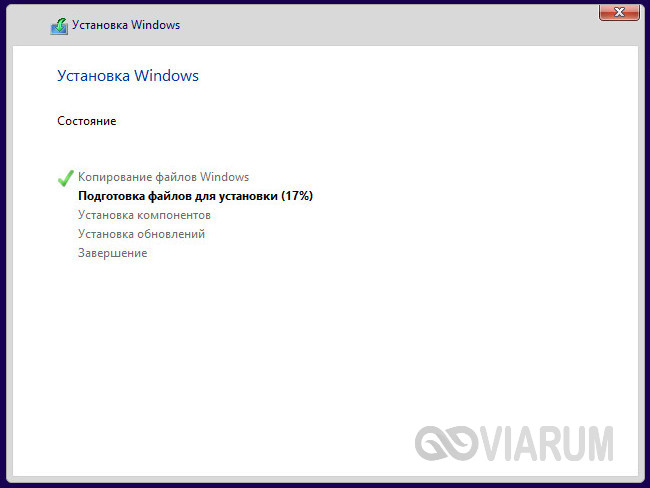
Гостевая операционная система установлена, но некоторые функции, в частности привычный буфер папок и обмена, не будут работать, пока вы не установите специальный плагин — дополнение к гостевой операционной системе. Без этих дополнений вы также не сможете настроить разрешение экрана, подключиться к к виртуальной флэш-накопители и т.д. К счастью, ничего скачивать не нужно, дополнение гостевой ОС поставляется с VirtualBox. Все, что вам нужно сделать, это выбрать в меню виртуальной Операционная система опции устройства — это подключение образа дополнительного диска гостевой операционной системы.
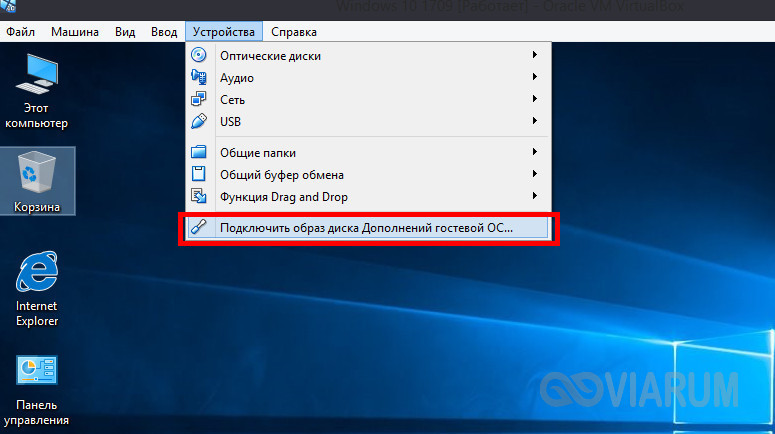
Перейдите в раздел «Этот компьютер». в виртуальной ОС, откройте диск VirtualBox Gueest Additions и, если система сама не предлагает этого, откройте исполняемый файл vboxwindowsadditions. запустите EXE-файл.
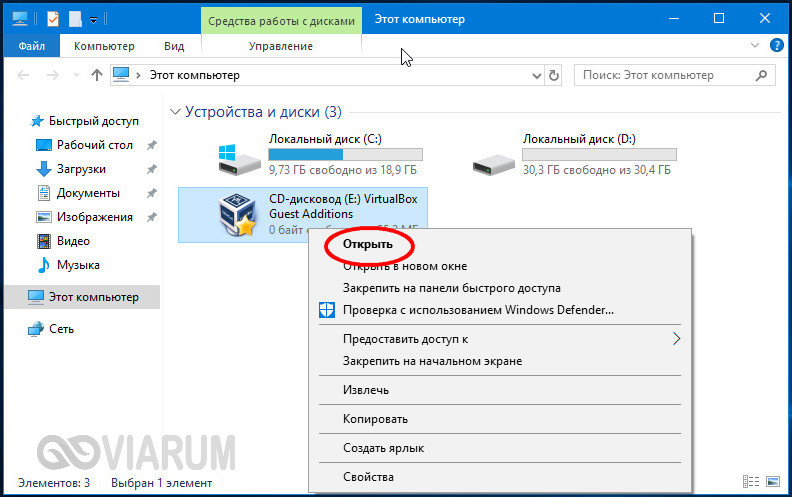
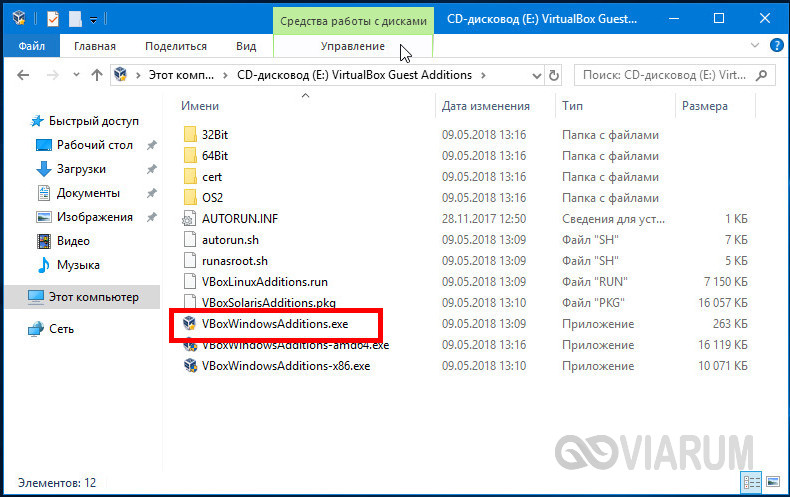
Установите Additions как обычную программу, приняв соглашение о безопасности, и перезапустите ее. виртуальный компьютер.
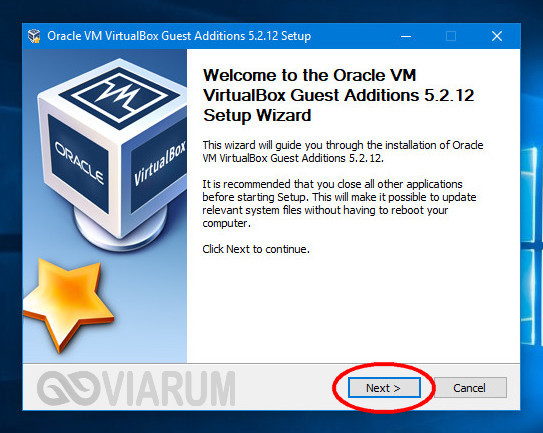
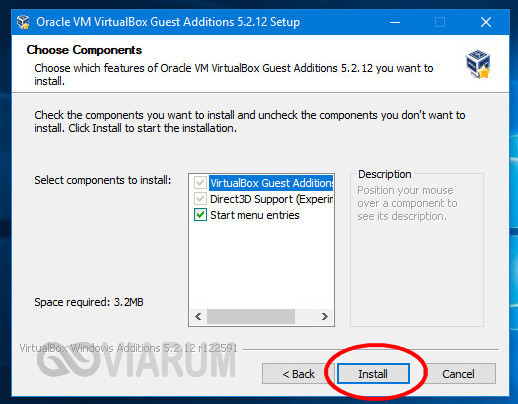
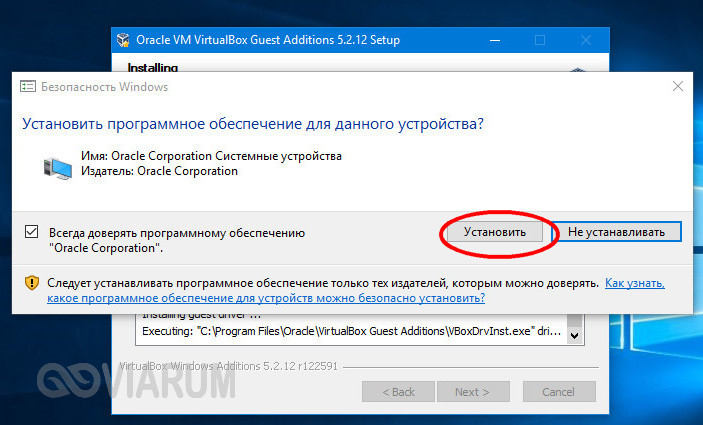
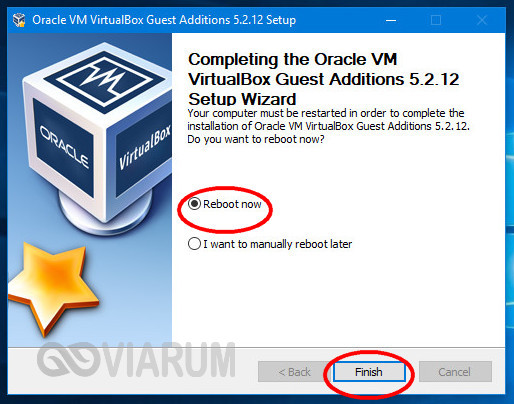
Гостевая система готова к использованию, остается только проверить функционирование сети. Внимание к деталям как настроить В VirtualBox не будет интернета. Если вы выбрали NAT, виртуальная машина автоматически подключится к Интернету. Для других типов соединений вам, скорее всего, придется немного повозиться. Запомните главное, если IP-адрес для вашего основного компьютера назначается автоматически, то сразу же. настройки Сетевой адаптер должен быть показан в параметрах виртуальной системы. Если настройки Они назначаются вручную, то их также необходимо назначить вручную в параметрах сетевого адаптера гостевой системы.
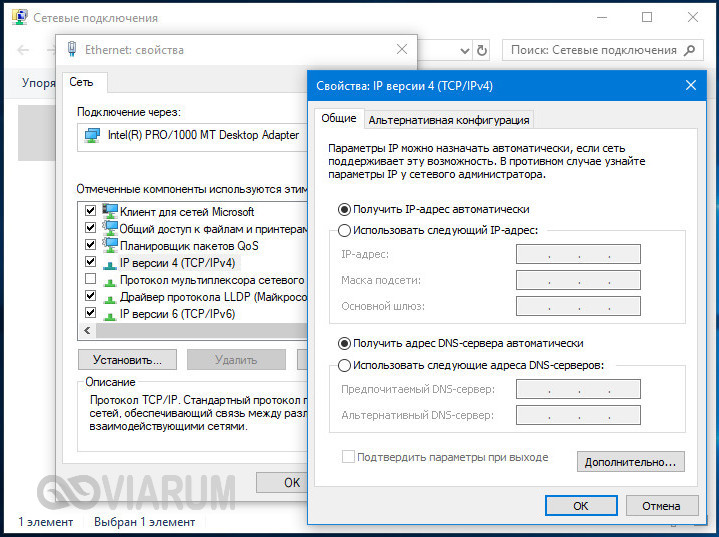
Основные проблемы при работе с VirtualBox
VirtualBox — это стабильный и качественный программный продукт, и когда пользователи сталкиваются с проблемами во время работы, причины в основном кроются в ошибках пользователей. Итак, с ошибкой » Сессия не может быть открыта. для виртуальной Автомобили » (E_FAIL 0x80004005) должны столкнуться для тех, кто пытается стартовать виртуальные Машины VirtualBox с активным Hyper-V. Это связано с несовместимостью этих платформ виртуализации. Если вы используете VirtualBox, отключите Hyper-V и наоборот.
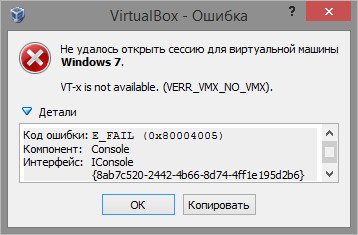
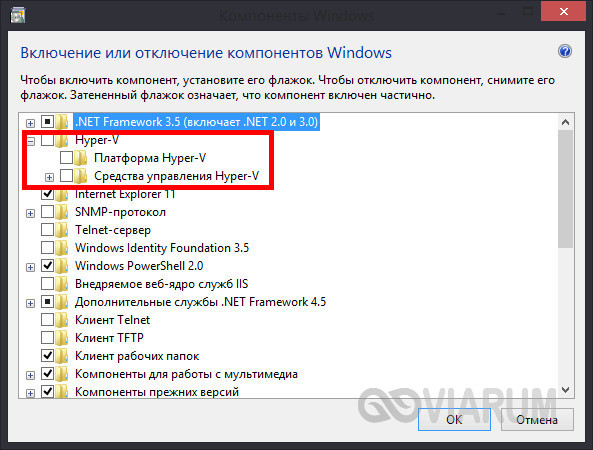
Однако отключенная функция виртуализации в BIOS может вызвать ту же ошибку. Это указывает на недоступность вариантов аппаратной виртуализации в настройках виртуальных машин (вложенная подкачка в разделе VT-X / AMD-V и ускорение системы). Кстати, эти опции также должны быть включены в BIOS при активной виртуализации, иначе виртуальная машина вообще не запустится.
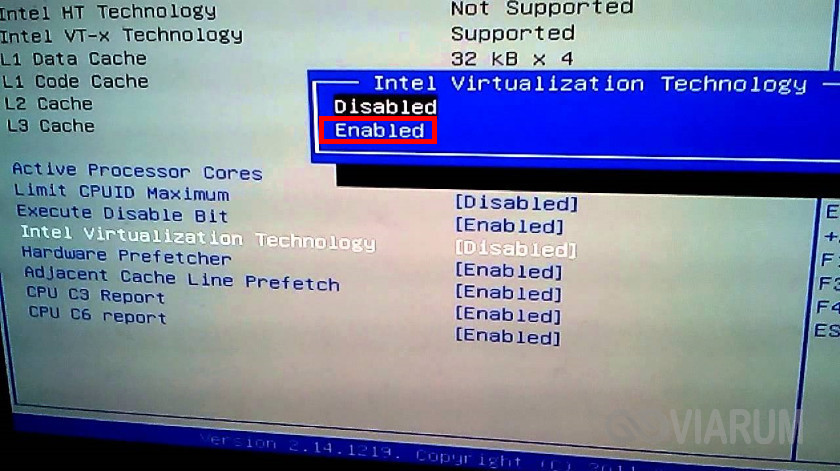
Крах виртуальной машины в BSOD при запуске — распространенная проблема, вызванная нехваткой физических ресурсов компьютера, выделенных гостевой операционной системой. При создании виртуальной VirtualBox autos, убедитесь, что выделенные ресурсы соответствуют требованиям операционной системы.
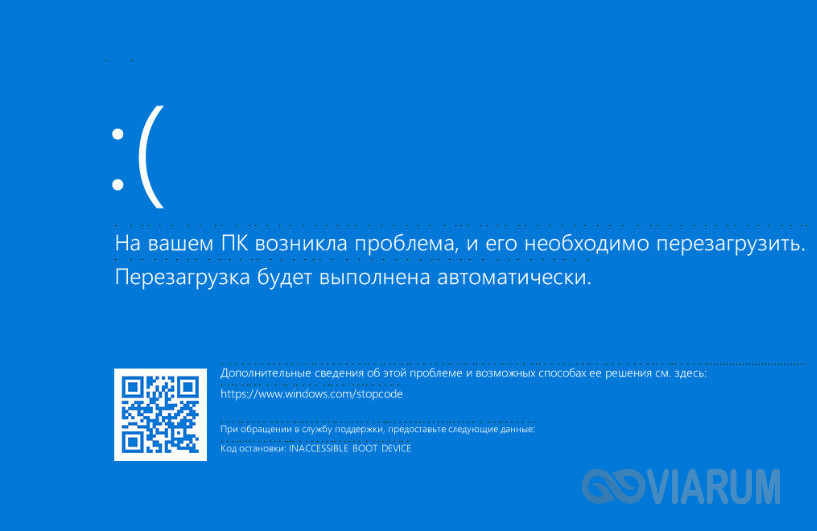
Синий экран смерти также может быть вызван несоответствием систем хостинга Hyper-V и типов контроллеров. Если ранее виртуальный Если жесткий диск был подключен к❶, а затем вы подключаете его к④, работа гостевой ④ завершается критической ошибкой с уменьшением Проблема решается путем создания нового совместимого контроллера и назначения файла контейнера гостевой системе.
К невозможности запуска файла ВМ может привести случайное удаление файлов пользователем Необходимо правильно удалить снимок — через раздел «Образы», иначе придется полностью переустанавливать гостевую систему, если не запускается сам VirtualBox или при запуске «не удается получить доступ к драйверу ядра!».
