Как настроить обновления windows 7 — вся информация
Обновления — важная часть любого программного обеспечения, и Windows не является исключением. В этой статье мы рассмотрим как настроить обновления Windows 7. Я подпишу все возможные параметры.
Поэтому по умолчанию семерка автоматически включает обновление , а так как обновления Может начать загрузку в тот момент, когда необходимо отобразить весь интернет-канал обновления Будет загружаться только в направлении пользователя. Давайте сделаем это.
Настройка ручного обновления Windows 7
Заходим через меню «Пуск» в «Панель управления» и ищем значок «Средний». обновления Windows».
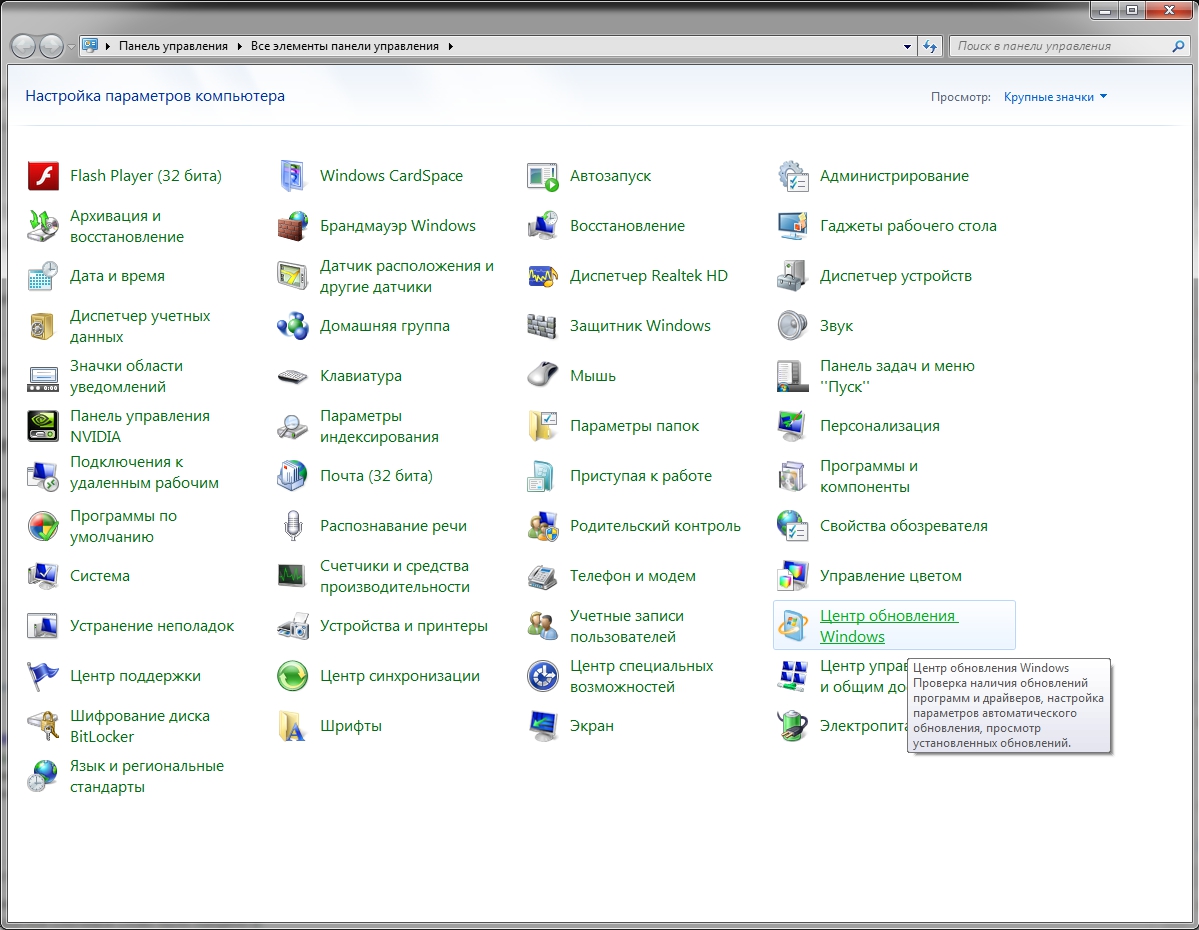
Откройте центр и слева выберите «Настройки параметров». На приведенном ниже экране я назначил зеленую стрелку.
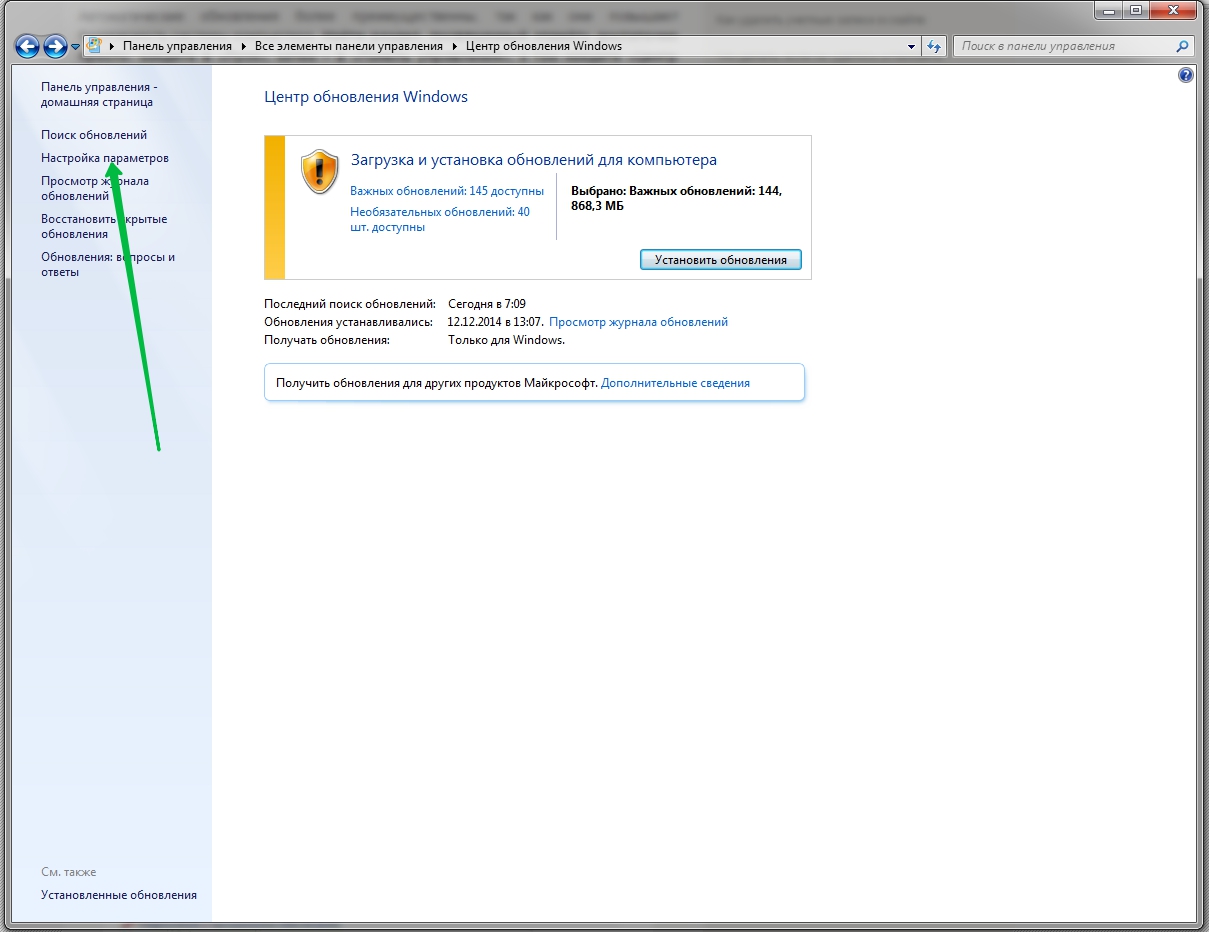
Теперь выбираем «Поиск» из выпадающего меню. обновления Но решение о загрузке и установке принимаю я. Это позволит мне не отставать от последних». обновлений Однако внезапной установки не будет.
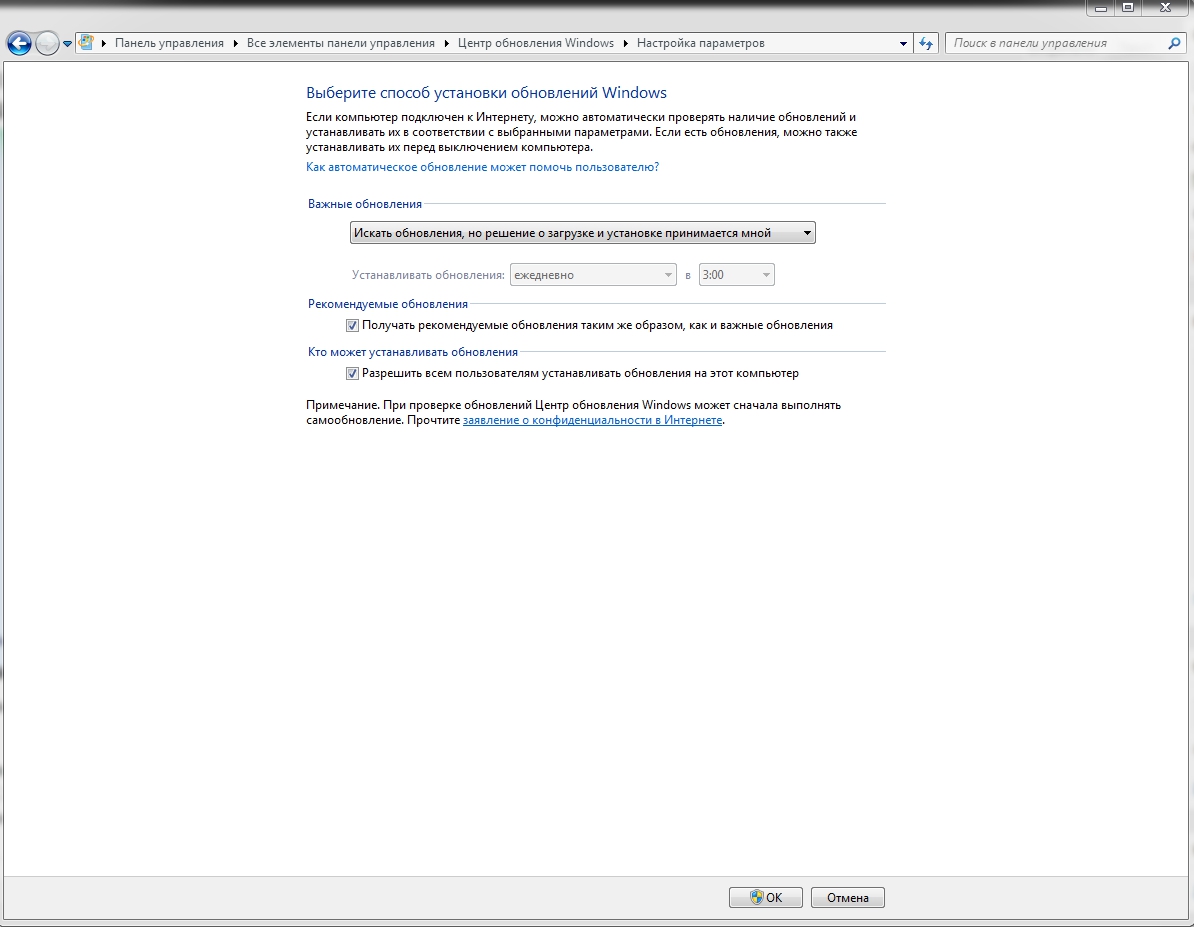
Далее я подпишу варианты как настроить обновления В Windows 7 для своих нужд. Думаю, все понятно с вышеуказанным вариантом, если. обновления Это всегда необходимо, затем выберите пункт «автоматический». обновление «, В этом случае откроется график, который можно установить на нужное время. Если интернет-канала не жалко, но вы хотите установить его самостоятельно, выберите автоматическую загрузку, чтобы установка, однако, произошла после принятия решения. Пользователь Интернета. Ну, вы можете полностью закрыть обновления Соответствующий параграф.
Другие настройки обновлений Windows 7
Также в настройках обновлений Окно 2 кухни:
- Рекомендуемые и важные обновления — Здесь разработчики из Microsoft рассказывают о важности обновлений । Не буду вдаваться в подробности, скажу лишь, что важные из них напрямую влияют на стабильность системы. Вы можете обойтись без рекомендованного. Но лучше загрузить все.
- Права на установку — Если на компьютере имеется более 1 учетной записи, лучше снять флажки для некоторых из них обновления Установлено другим пользователем без вашего ведома. Ну, если его стоимость автоматически обновление , то пункт не важен.
И с учетом этого я хотел бы завершить эту статью. по настройке обновлений Window 7. Установите разработчиков и следите за своим компьютером !
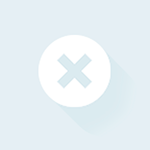
Иногда возникают ситуации, когда центр обновления Windows не может загрузить и установить обновления । Проблемы могут также возникать, когда обновление Скачано, но не установлено. Чаще всего ошибки возникают после переустановки или.
Пользователи, у которых на ПК установлена Windows 10, иногда испытывают проблемы в работе и получают ошибки центра обновлений । Причины этих проблем совершенно разные — от засорения жесткого диска системы временными файлами.
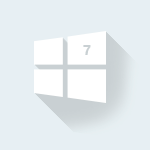
От правильных настроек Экран, от него напрямую зависит производительность труда, а также нагрузка на козырек. При настройке экранных дисплеев в Windows 7 установите желаемое разрешение, яркость и частоту обновления Экран. Стоит знать.
Настройка системы обновления для Windows 7

Любое программное обеспечение, которое вам необходимо обновления Будь то небольшое приложение или операционная система Windows 7. Однако иногда этот процесс приводит к отказу пользователей, поскольку компьютер начинает заниматься своими делами и замедляет выполнение других задач. Чтобы противостоять таким проблемам, вам необходимо знать, что как настроить обновления Windows 7.
Установка обновлений
Говоря о том, как настроить Windows 7, мы уже рассмотрели особенности модернизации системы. Теперь углубитесь в эту тему более подробно и рассмотрите все аспекты этой функции.
Комплексная программа по работе с обновлениями имеет логическое название » Центр обновления Windows». Вы можете найти его двумя способами:
- Откройте меню «Пуск» и зарегистрируйте центр в строке поиска. обновления Windows».
- Откройте меню «Пуск», перейдите в «Панель управления», откройте раздел «Система и безопасность» и нажмите на ссылку «Центр». обновления ».
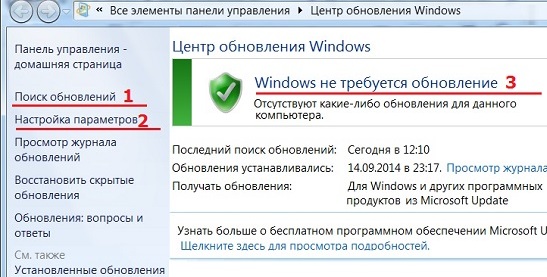
Если в вашей системе все в порядке, вы увидите такое окно:
Здесь вас в основном интересуют два пункта в меню слева — » Поиск обновлений «, который можно использовать для поиска и улучшения ручного режима, и «Настройки параметров». Начнем с параметров, поскольку в данном случае они имеют первостепенное значение.
Регулировка
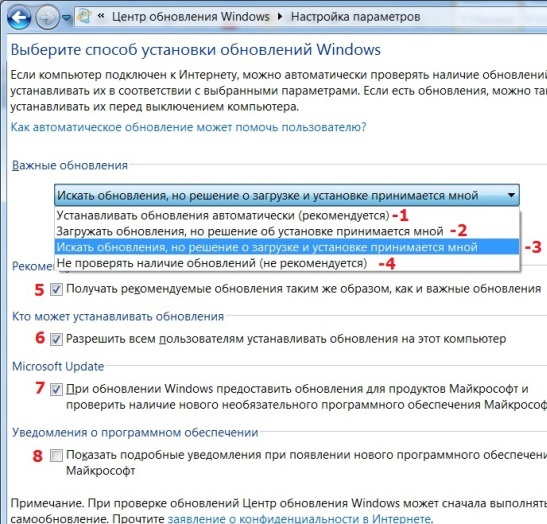
После нажатия на ссылку «Параметры параметров» откроется новое окно с предложением выбрать метод установки изменений Windows. Всего у вас есть четыре варианта, которые мы сейчас подробно рассмотрим.
Автоматическая установка
Метод, рекомендуемый разработчиками, при котором система самостоятельно находит, загружает и обновляет систему.
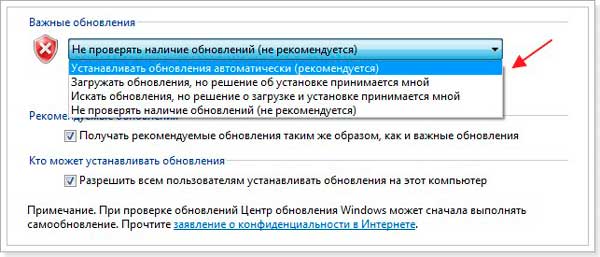
Теоретически, это хороший вариант, если вы хотите поддерживать Windows в ее нынешнем состоянии. Однако есть один серьезный недостаток — установка. обновлений , особенно важные, могут отнимать значительные ресурсы компьютера. В результате система может замедлиться в самый неподходящий момент, добавляя нагрузки и исправления.
Решение об установке принимает пользователь
Система находит и загружает обновления но вы сами принимаете решение об их установке.
Этот способ немного лучше предыдущего, но проблема с загрузкой оперативной памяти в неподходящее время никуда не делась. Поиск и загрузка обновлений Они требуют серьезного внимания со стороны системы, поэтому другие процессы в это время могут замедляться.
Решение о загрузке и установке принимает пользователь
Этот метод кажется наиболее удобным с точки зрения оптимизации производительности компьютера.
Система наблюдает независимо обновления И когда они обнаруживаются, он уведомляет об этом пользователя, который сам решает, что из найденных исправлений будет загружено и установлено.
Третий вариант минимизирует потери производительности и самостоятельно определяет, что компьютер может быть направлен на модернизацию.
Не проверяйте наличие
Последняя опция, которая отключает систему поиска и загрузки.
Очевидно, что отключать функцию не рекомендуется обновления Window 7. После этого вы обнаружите систему угроз.
Как и в случае с другими параметрами в окне выбора способа установки, рекомендуется отметить все. Невыгодным может остаться только последний пункт, в котором отображаются подробные уведомления о новом программном обеспечении.
Ручной поиск и установка
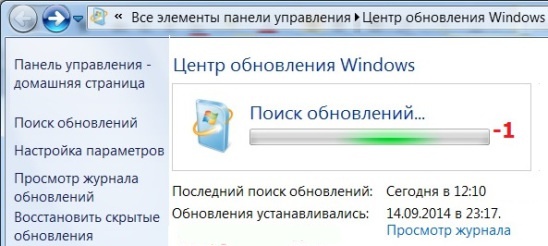
Вам не нужно ждать, пока система сообщит о присутствии обновлений । Посмотреть появление улучшений для Windows 7 можно в ручном режиме — для этого нужно нажать на ссылку «Поиск» обновлений » в окне «Центра».
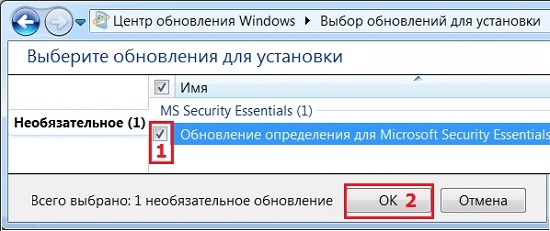
После завершения поиска вы получите отчет об изменениях в Windows. Обновления могут быть важными и необязательными, но рекомендуемыми — вы можете выбрать, какие из них установить с помощью галочек.
После выбора необходимых исправлений нажмите кнопку Установить. обновления «। Начнется процесс установки, который вы можете прервать в любой момент, нажав кнопку «Остановить установку».
Не рекомендуется форсировать установку. обновлений Так как это может привести к сбою в работе системы.
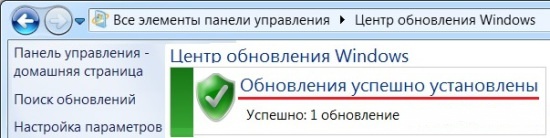
Когда процесс добавления исправлений в окно будет завершен, на экране появится уведомление. Если обновление серьезное и затрагивает важные компоненты системы, может потребоваться перезагрузка компьютера, которую лучше сделать сразу, а выключить его только при следующем запуске.
Наиболее важные обновления Они могут быть установлены непосредственно при перезагрузке. Вы увидите синий экран, на котором будет отображаться ход установки. Ни в коем случае не прерывайте этот процесс, иначе система может работать с ошибками.
Заключение
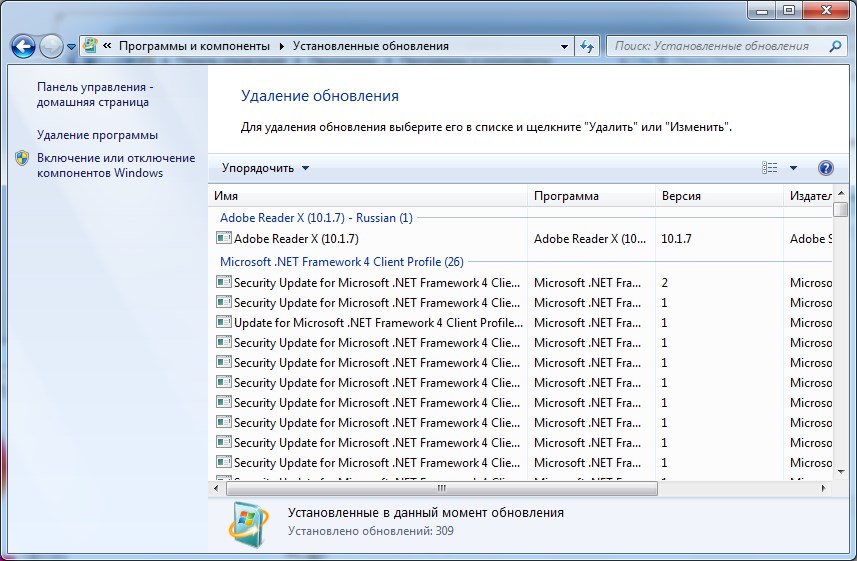
Совершенствование операционной системы будет продолжаться до тех пор, пока разработчики не откажутся от ее поддержки, как это было в случае с Windows XP. С помощью выборочной модернизации окон учитываются такие свойства, как производительность, безопасность, скорость и т.д., которые постоянно улучшаются.
Однако иногда исправления приносят вред — система замедляется и перестает функционировать должным образом. В этом случае полезно удалить старый обновления Window 7. Кстати, таким образом можно освободить место на жестком диске, если его недостаточно для записи того, что необходимо информации .
Как настроить параметры обновления Windows

Здравствуйте, друзья! Тема сегодняшней статьи — «Центр». обновлений Windows».
Как правильно настроить параметры обновлений Каковы способы работы с ними, почему вовремя. обновления — Это один из ключевых аспектов безопасности и функциональности операционной системы.
Для максимальной защиты компьютера с помощью антивирусных программ необходимо поддерживать систему в актуальном состоянии. Это означает, что процесс системной установки обновлений Должен быть активным. Если антивирус — это средство выявления вредоносных программ и предотвращения их распространения через систему, то процесс установки осуществляется обновлений Windows разработана для систематического устранения уязвимостей и слабых мест системы, которыми могут воспользоваться распространители вирусов.
Кроме того, операционные системы должны быть оснащены необходимыми компонентами для установки и полноценного функционирования современного программного обеспечения и компьютерных игр в их актуальных версиях, что невозможно без своевременного обеспечения обновления Windows.
Центр обновления Полная функциональность для работы с Windows Update, обеспечивающая автоматический механизм по умолчанию. обновления । Фактически, от пользователя ничего не требуется. И это отлично подходит не только для новичков, но и для большинства или менее опытных пользователей, у которых нет лишнего времени на своевременное обслуживание Windows.
Но, к сожалению, идеальные условия процесса обновления систем, подходящих для всех без исключения, Microsoft еще не пришла. Особенно проблемы могут возникнуть у владельцев старых ПК и дешевых ноутбуков. Бывают случаи, когда позднее обновлений у пользователей возникли проблемы, которые привели к отказу системы.
Часто вовремя сданный отчет, проект или другой важный документ гораздо важнее для того, чтобы подхватить вирус. Может редактировать систему с помощью обновлений настроить , Настройте его в соответствии с собственными потребностями. Это будет сделано ниже: мы настроим параметры обновления Windows.
Удобное время для автоматической обновления Windows
В Центр обновления Windows мы найдем самый простой путь, пройдя вдоль ветвей длинного участка настроек Система: просто введите «центр запросов в системной поисковой строке». обновления «। Даже не дописав фразу до конца, мы увидим желаемую функциональность в поисковой строке интерфейса Metro Windows 8.1.
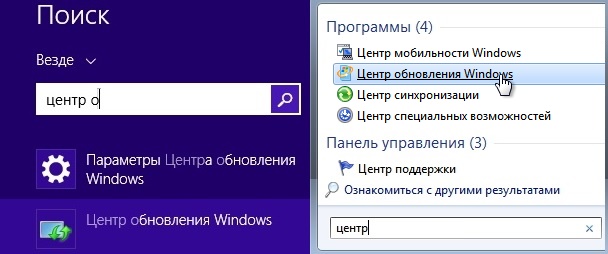
В Windows 7 мы пишем ключевые слова в поле меню «Пуск». Обратная связь с системой также не заставит вас долго ждать.
В нашем случае вмешательство в центре обновления Поскольку Windows не была создана обновления , как и полагается, настроены Для автоматической загрузки и установки. Что ж, мы изменим это. Выберите опцию «Задать параметры».
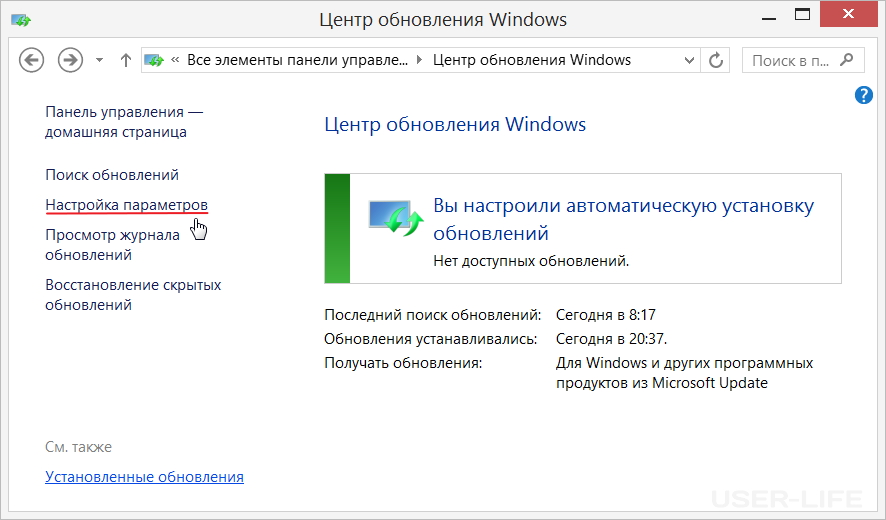
В графе «Важные обновления » Предоставляется выпадающий список с несколькими опциями настройки данного процесса.
Автоматическая установка обновлений Отменять нельзя, но выделите время из периода предустановки для выполнения этой процедуры в рамках нормальной работы системы, например, во время обеденного перерыва на работе или в рабочее время, если это домашний компьютер.
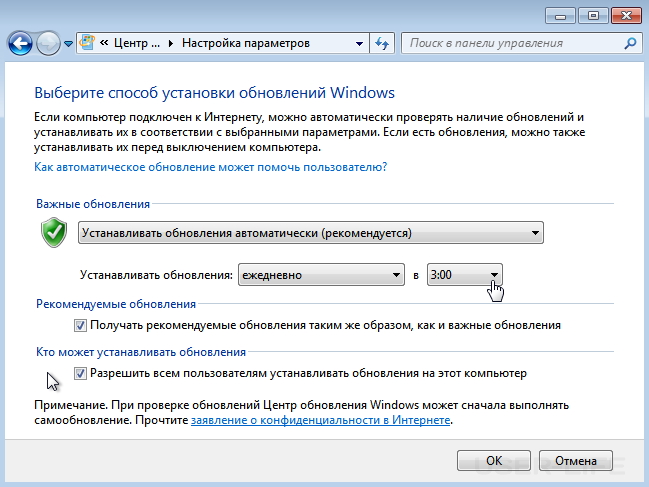
Если в это время компьютер был отключен, то при следующем включении компьютера система сразу же начнет технические работы.
Допустим, вам это не подходит, потому что в этот момент вы хотите прочитать новые новости, зайти в социальные сети или приступить непосредственно к работе. В раскрывающемся списке для запуска автоматической службы системы выберите оптимальное время, когда вы можете предоставить компьютер самому себе для решения служебных проблем. Подтверждаем внесенные изменения кнопкой OK.
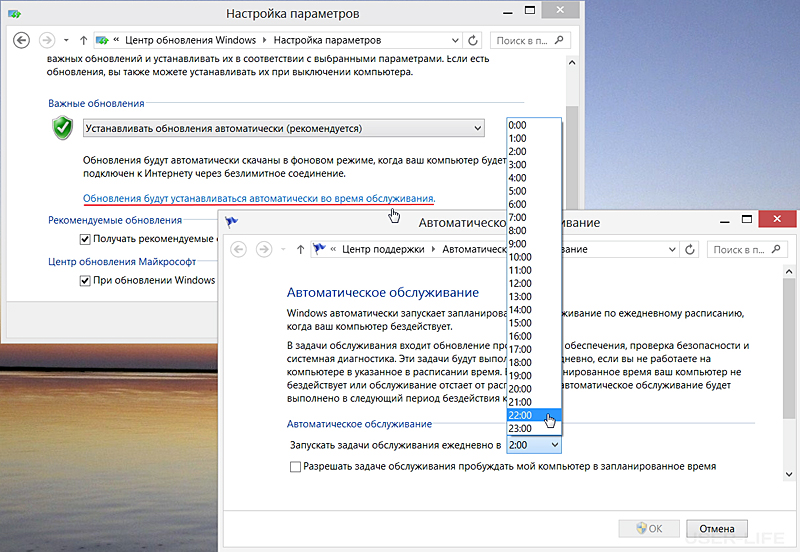
Загрузка обновлений с ручной установкой
Второй вариант для важных обновлений — загрузить их автоматически, но без установки в систему.
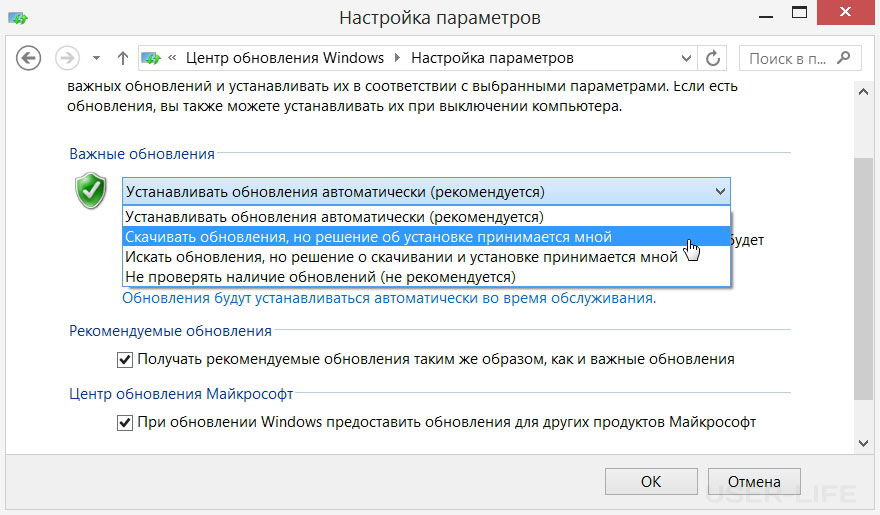
Это оптимальный выход для владельцев энергосберегающих ноутбуков и самолетов с Windows, когда ресурсоемкие сервисные процессы системы могут быть выполнены в нужное время, например, при подключении устройства к сети. И над этим не ведется серьезной работы.
При установке обновлений Вручную, необходимо регулярно посещать центр обновления Windows и начните этот процесс самостоятельно. В некоторых случаях, когда время ограничено, можно установить только критически обновлений системы
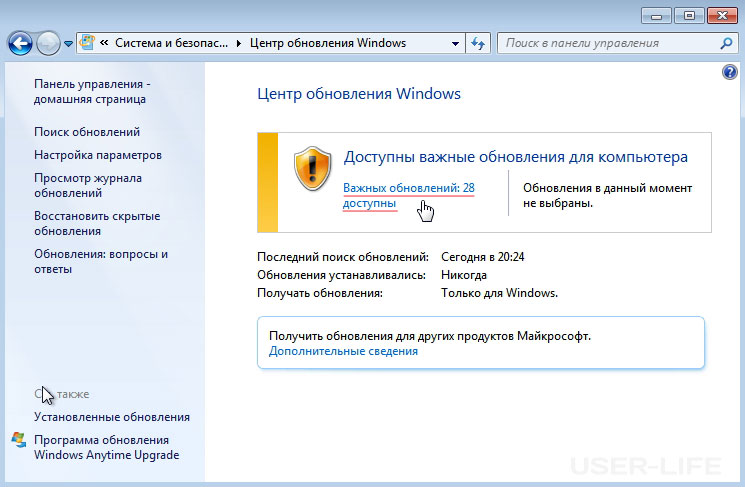
Скачать и установить обновлений вручную
Эта возможность работы с обновлениями актуальна для пользователей с ограниченным интернет-соединением, когда пользователю необходимо экономить трафик. Автоматическая загрузка обновлений Windows уже имеет значительный объем ограниченного интернет-трафика с фоновым выходом в сеть других программ.
Чтобы сэкономить деньги, рекомендуется отключить автоматические загрузки обновлений Выполните процесс загрузки вручную, например, когда вычислительное устройство подключено к безлимитному Интернету. Для этого в настройках Центра обновлений В Windows необходимо выбрать опцию «Только поиск» обновлений ».
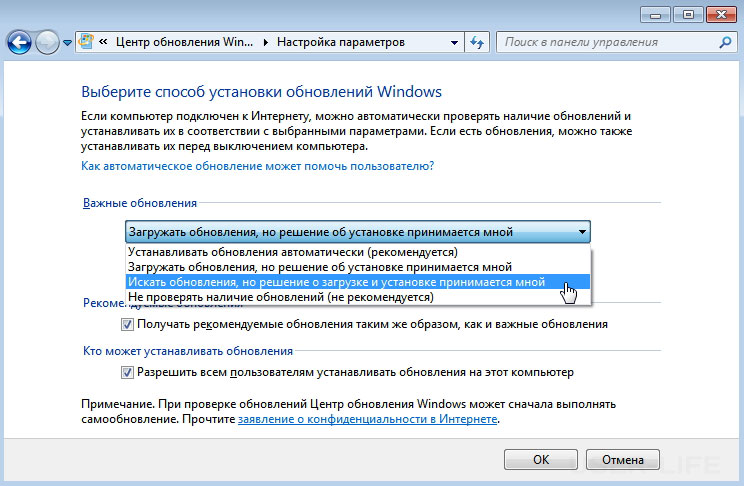
В дальнейшем необходимо регулярно проверять наличие найденных обновлений И запустите процесс загрузки и установки вручную. При необходимости вы можете не загружать и не устанавливать все обновления но только самые важные. Например, в центре операционной системы Windows 8 обновления Это позволит загружать только приоритетные обновления .
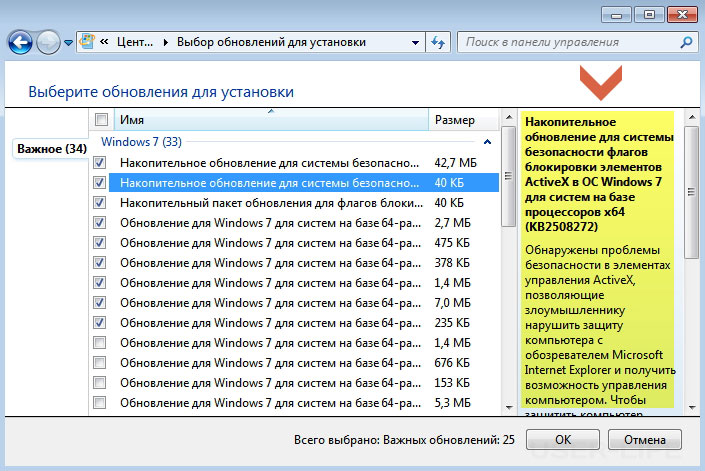
В перечне найденных обновлений Вы можете просмотреть информационные сертификаты для каждого из компонентов системы.
Полное отключение обновлений
Полный отказ от обновлений Не проверяйте наличие Windows » при выборе опции. обновлений «Может подвергаться серьезному риску. Повернуть вниз от обновлений Например, системы подходят для тестирования Windows на виртуальной машине, но крайне нежелательно делать это на основном физическом компьютере. Я предполагаю, что эта статья — лишь небольшое решение для решения некоторых проблем.
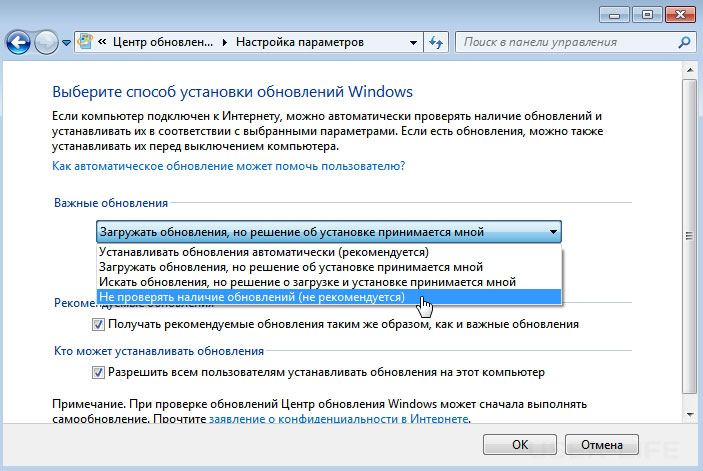
Помните, что при отключении Windows Update вы автоматически отключаете новые определения для встроенного антивируса Windows Defender (Windows Defender, Microsoft Security Essentials), что также снижает общую защиту системы.
Все здесь. Регулярно обновляйте Не подвергайте свою систему дополнительным рискам. До встречи в новых статьях!
Как настроить обновления для операционных систем Windows 7 и 8!

В своей предыдущей статье я рассказал о том, что они собой представляют. обновления Для операционных систем, как настроить обновления На примере Windows 10 (так как эта система очень свежая и не все в ней ориентируются) и как устранить основные проблемы при обновлениях Окна. Вы можете прочитать об этом здесь. В первых комментариях к статье меня попросили поделиться о настройке обновлений К выходу windows 7. и если людям нужно, я решил написать подробный учебник по настройке обновлений А для е версии windows я принципиально отличаю интерфейс от Window 10 и не каждый новичок знает куда эти настройки обновлений Охота на человека. Кстати, для окон. 8 настройка обновлений Это не исключение, я рассмотрю этот момент и в этой статье.
В Windows 7 и 8 настроек обновлений Там была только новая система Windows 10. Последняя была удалена из последней, поскольку она была ненужной для пользователя и являлась чем-то просто автоматическим.
Поэтому продолжайте заниматься главным.
Настройка обновлений Для систем в Windows 7
Большая часть настроек всех настроек В Windows 7 и 8 есть RV так называемой панели управления. В части Windows 10 настроек Удалено оттуда и перенесено в меню» Параметры». настройки обновлений .
Итак, в Windows 7 откройте меню «Пуск», а затем «Панель управления»:
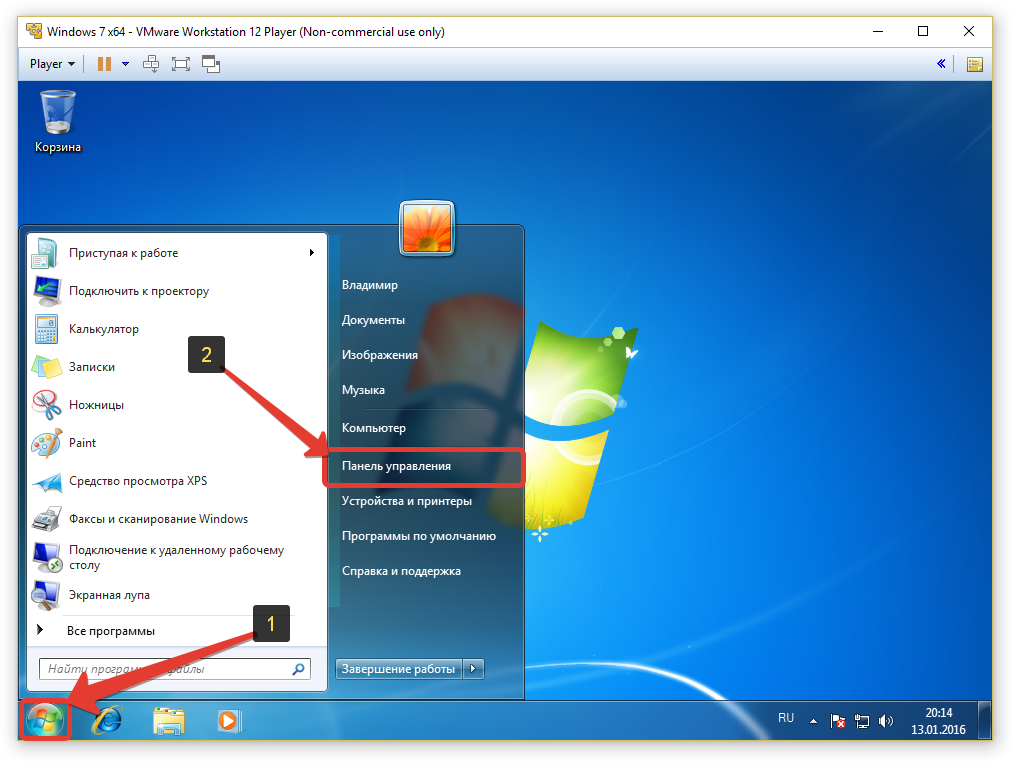
Далее перейдите к разделу «Система и безопасность»:
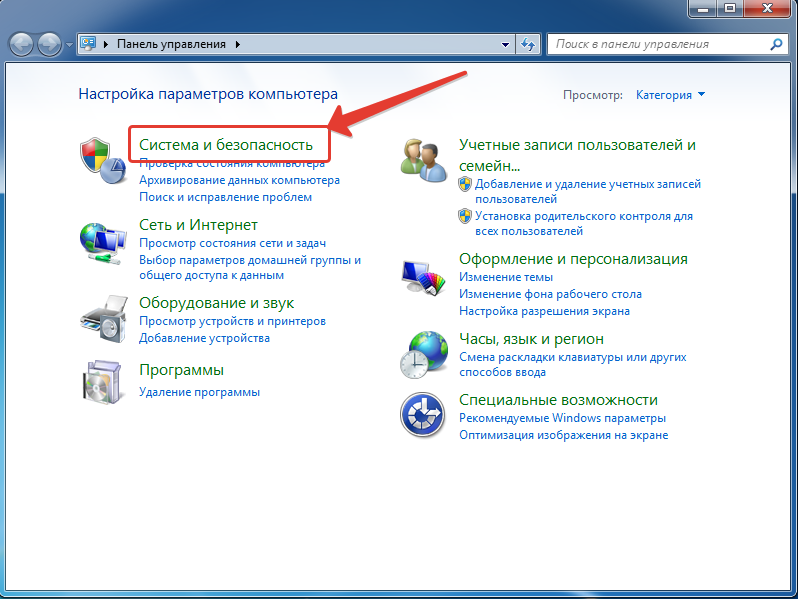
В открывшемся списке настроек выбираем «Центр обновления Windows»:
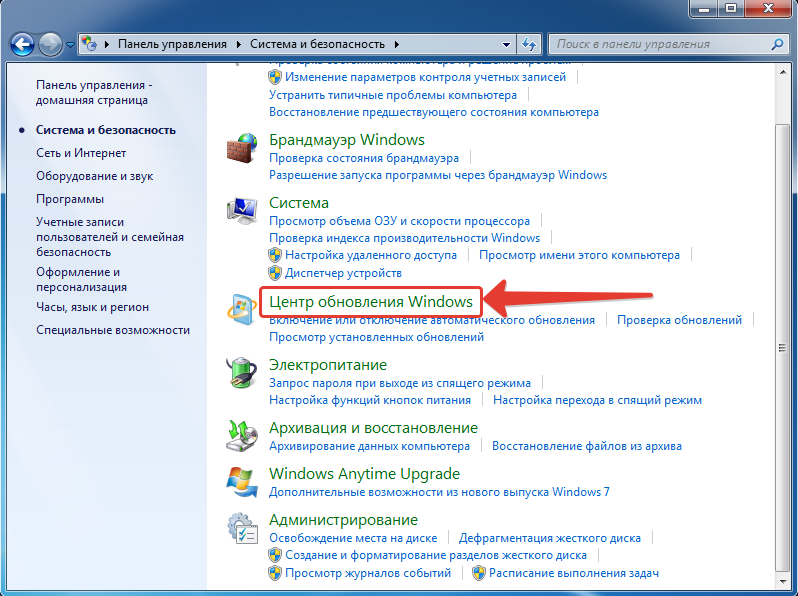
Если по какой-то причине вы не активировали автоматическую загрузку и установку обновлений Как и в случае с Windows, в этом разделе будет отображаться предупреждение:
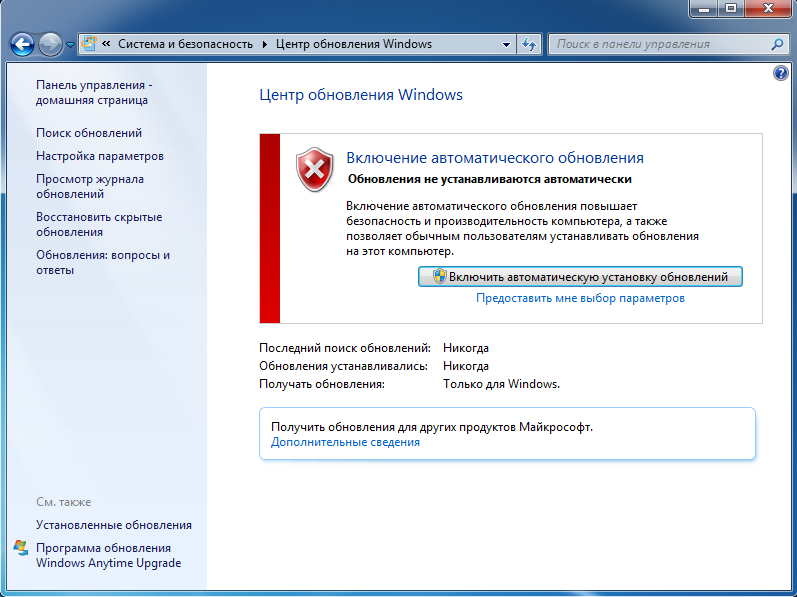
Если система не обновляется Как правило, это означает быть более уязвимым из-за в обновлениях Различные «шаблоны» защиты системы, улучшения для программ, новые версии драйверов и так далее. Более подробно об этом я уже рассказывал в предыдущей статье.
В Windows 10, например, автоматический прием. обновлений Вы не можете его отключить. Вы можете отложить его только на определенный период времени. С одной стороны, это хорошо. Новичку не нужно ничего настраивать в этих обновлениях . Основное всё настроено । С другой стороны, если человек работает в деревне или в другом месте, где нет безлимитного интернета, он будет регулярно получать трафик 🙂 Трафик расходуется на загрузку обновлений Пользователи могут даже не заметить этого. А обновления Некоторые из них могут иметь размер 500 мг, 1 Гб и даже больше.
Но в целом, если у вас нет ограничений по трафику в интернете, загружайте обновлений Убедитесь, что вы переключились в автоматический режим. В Windows 7 мы переходим в подраздел «Задать параметры»:
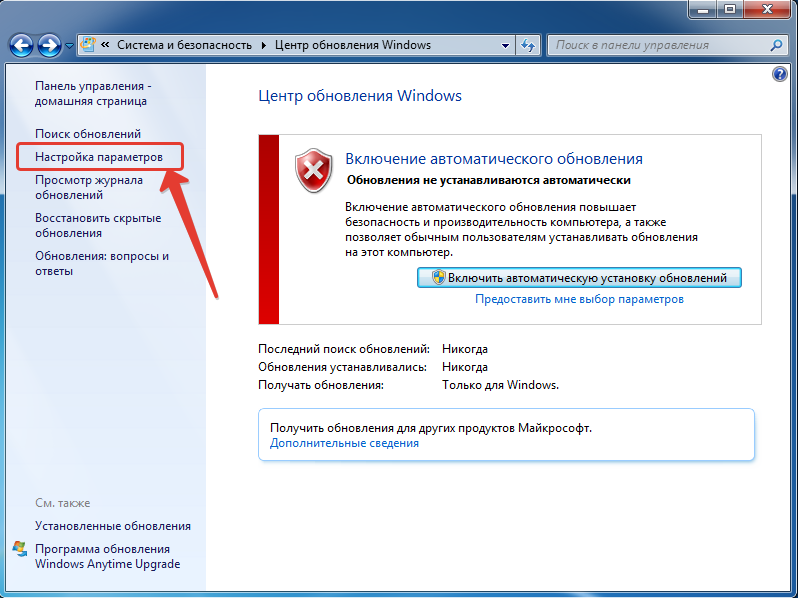
Здесь все настройки Я рекомендую установить, как на моем рисунке ниже, за исключением времени установки. обновлений :
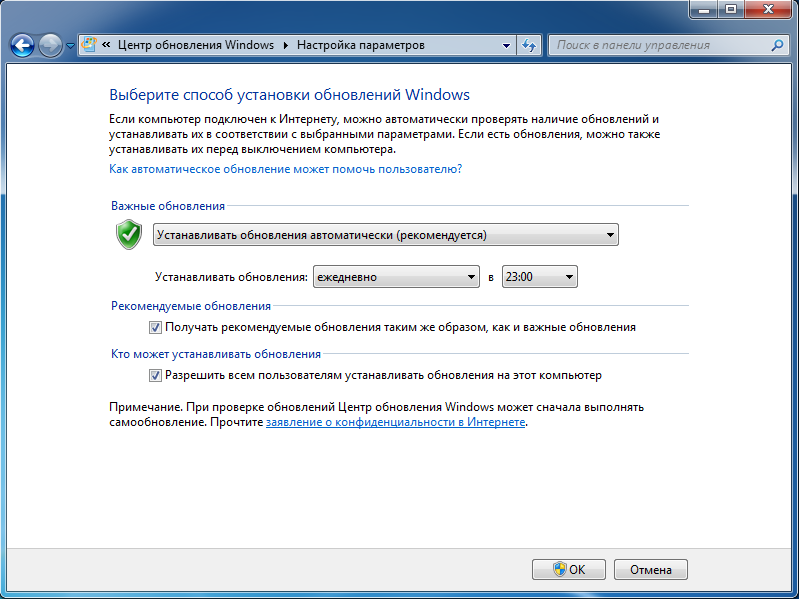
Вы можете установить в любое время. Именно в указанное время компьютер ищет новые обновления И загружайте их, когда они есть. Например, я обычно устанавливаю позднее время, когда компьютером нельзя пользоваться (10-11 часов утра). И частота проверки обновлений Лучше сказать — Ежедневно.
В этом случае мы полагаемся на автоматическую загрузку и установку. обновлений Но такие варианты все же есть:
Загружать обновления Но решение об установке принимаю я..
В этом случае, обновления Они автоматически загружаются из Интернета, но не автоматически устанавливаются. Вы можете сами выбрать удобное время установки. Я не думаю, что эта опция полезна, и я никогда не использую ее, потому что установка обновлений В автоматическом режиме никогда не беспокоит.
Искать обновления Но решение о загрузке и установке принимаю я..
В данном случае, обновления Они не загружаются и не устанавливаются автоматически. Если вы просто поищете их. Если вы работаете через пограничный интернет (с ограничениями трафика), я рекомендую включить эту опцию. В других случаях эта опция бесполезна.
Не проверяйте наличие обновлений .
Если вы выбрали этот пункт, отключите его полностью и ищите новые. обновлений И автоматическая загрузка с последующей установкой. Эту опцию можно использовать, если вы хотите работать и искать через Интернет с ограниченным трафиком. обновлений Это было сделано даже не в одиночку.
Для сохранения настроек обновления Не забудьте нажать кнопку OK в нижней части текущего окна:
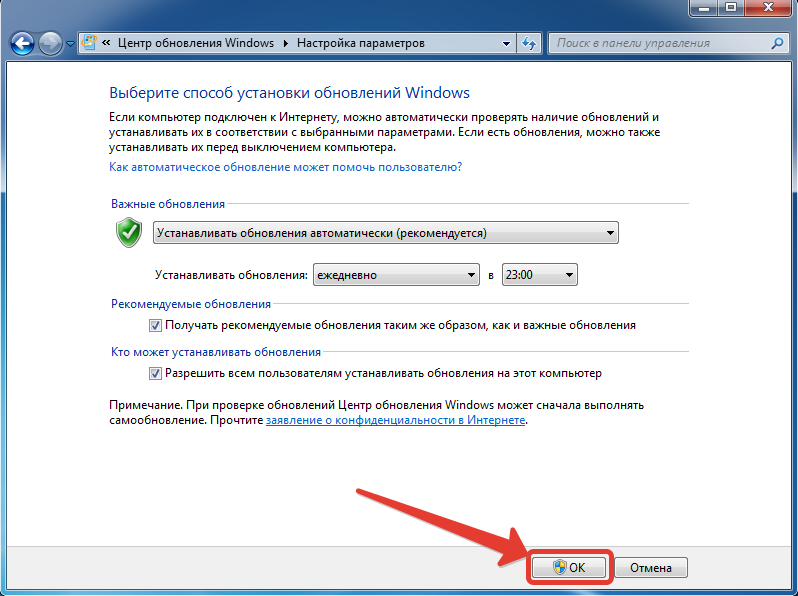
Это были настройки поиска и установки обновлений । Помимо того, что система сама найдет и установит себя. обновления (Конечно, если вы установите такие настройки ), вы можете заняться поиском. Для этого перейдите в раздел «Поиск» в предыдущем окне. обновлений »:
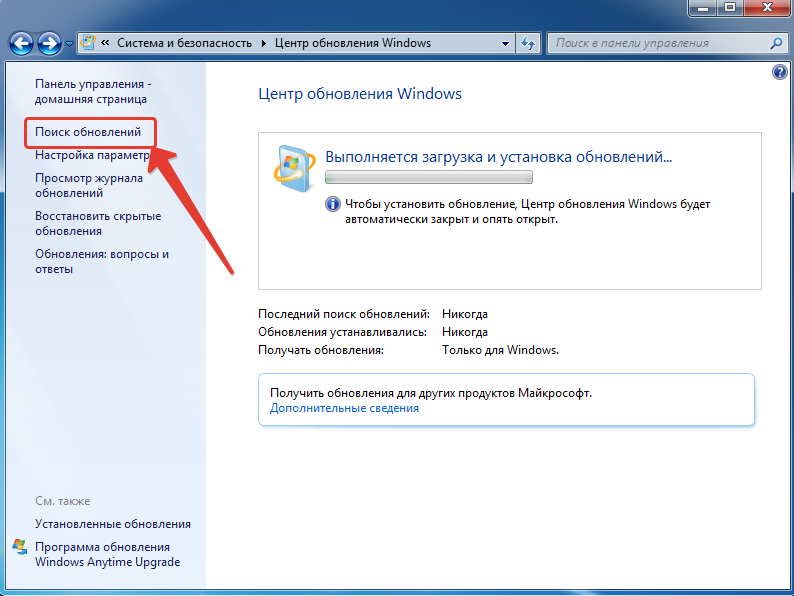
Когда вы посещаете этот раздел, система начинает поиск новых доступных обновлений А затем приступает к их установке. В принципе, этот раздел не нужен, если у вас «установлен» режим. обновления автоматически».
Что делать, если вам нужно провести поиск обновления Installed для Windows, затем перейдите в раздел «Visual magazine». обновлений ».
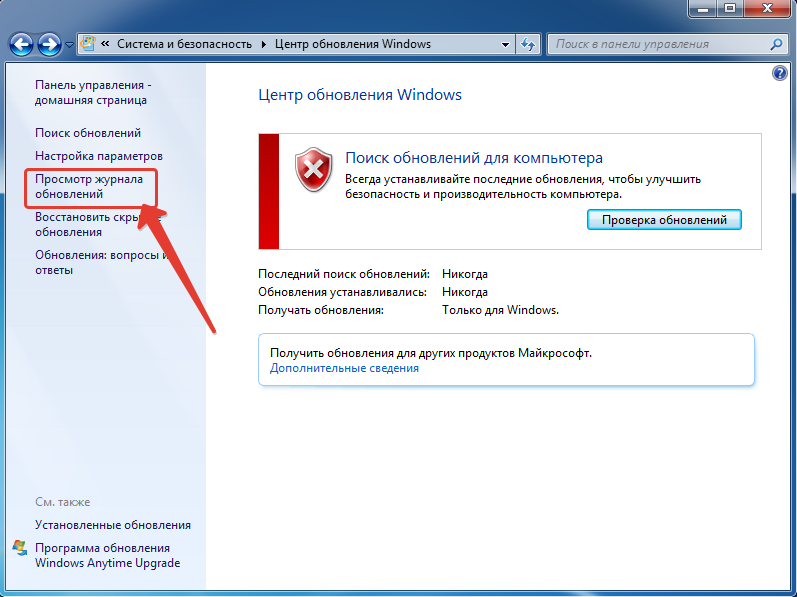
В открывшемся окне вы увидите в списке все установленные обновления Укажите дату установки, важность и статус (установлен или не установлен):
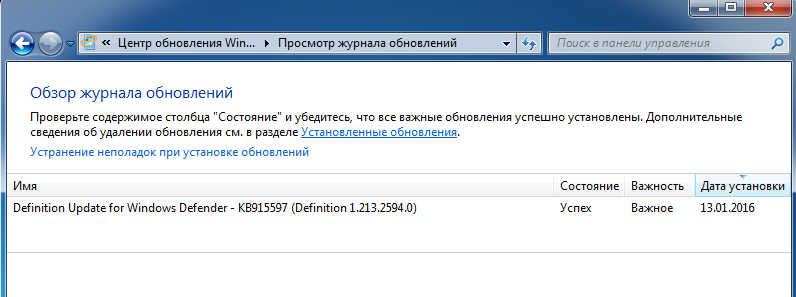
Это то, что настройка обновлений для Windows 7.
Как попасть в настройки обновлений в Windows 8!
В Windows 8 все точно так же, разница лишь в порядке перехода к панели управления. Подумайте о том, как вы переходите к настройке обновлений в Windows 8.
В Windows 8 это очень неудобно для многих меню «Пуск», многие функции слишком далеко спрятаны, что делает его совершенно бесполезным. Например, когда у меня была Windows 8, я вообще не пользовался этим Пуском. Кроме того, удобнее не открывать панель управления через меню Пуск (так как это дольше).
На верхней панели окуните указатель мыши в правый нижний угол экрана и переместите Ie курсор оттуда на секунду:
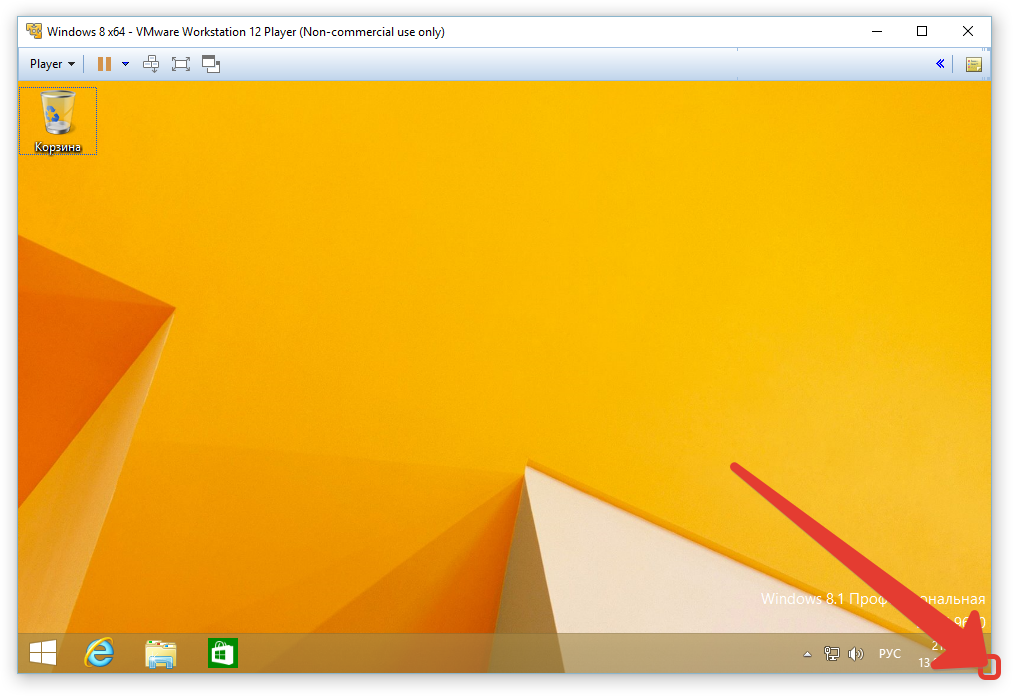
Справа появится боковая панель, где мы нажмем на «Параметры»:

В верхней части списка параметров мы видим кнопку «Панель управления»:
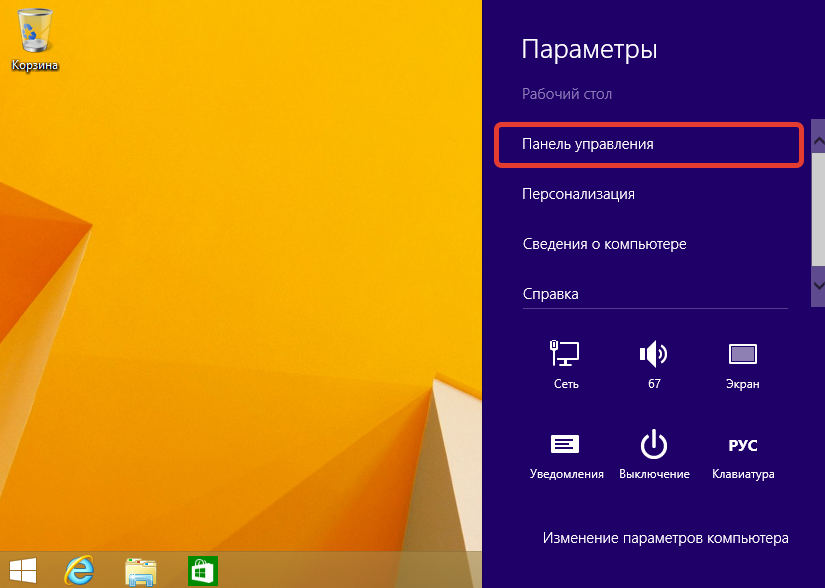
Ну, а дальше вы видите уже знакомое окно панели управления:
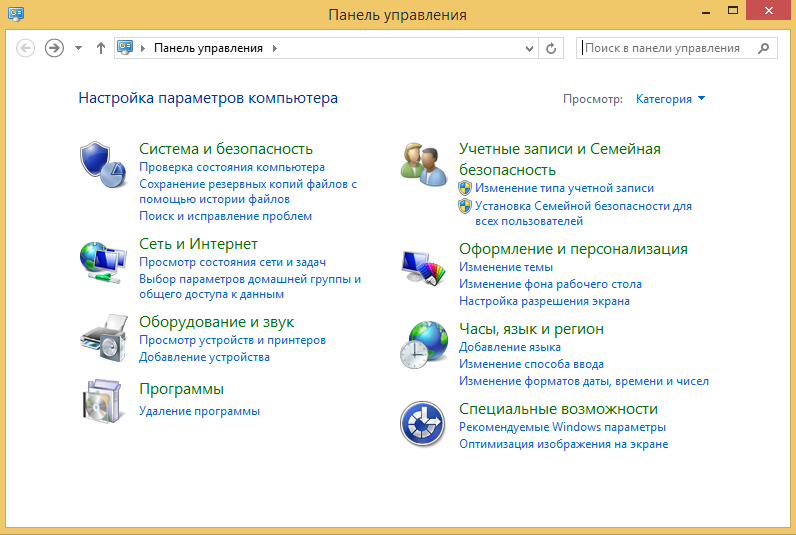
Все дальнейшие действия с вышеуказанными окнами ничем не отличаются. 7. перейдите в раздел «Система и безопасность», а затем в «Центр обновления Перейти к разделу с «Окнами» и настойками обновлений Windows 8.
Я думаю, что эта статья уже закрыла эту тему обновлений В операционной системе Windows, как они исследовались настройки обновлений Для всех новых версий этой операционной системы. Ждите новых статей 🙂
Хорошего дня, чтобы встретиться с вами в следующей статье! Попрощайтесь 😉
Сделай репост — выиграй ноутбук!
Играйте в IBook. pro подарки на K1 каждый месяц.
- Нажмите на одну из социальных кнопок. Сеть
- Получите индивидуальный ваучер
- Выиграйте ноутбуки Lenovo или HP
—>  От Lenovo или HP 40-50 TR, 8-16 GB DDR4, SSD, экран 15.6 «, Windows 10
От Lenovo или HP 40-50 TR, 8-16 GB DDR4, SSD, экран 15.6 «, Windows 10
2 комментария
Начиная с 12 января, Microsoft больше не поддерживает «восьмерку».
Автор: Владимир Белев
Да, только XP, например, не поддерживается уже много лет, а определенный процент все еще использует ее :)) Так что восемь не оставят многих надолго.
Настройка обновлений в Windows 7
Обновления — это дополнения к программному обеспечению, которые устраняют проблемы, повышают безопасность и надежность, а также улучшают производительность компьютера. Упущение обновления Устанавливается автоматически, поскольку Microsoft рекомендует именно этот метод установки. обновлений .
Но давайте выясним: значение ли обновления Переключитесь на автоматический режим, или есть другие варианты.
Персонализация
Для этого откройте Центр обновления Windows. Существует несколько способов открыть Центр обновления
- Нажмите клавиши Win + r и введите команду
В этом окне выберите пункт Настройки параметров. Упущение обновления настроены Для автоматической установки. В этом случае вам не придется искать обновления В Интернете. Windows автоматически проверяет наличие последнего обновлений На компьютере и установите его. Если вы хотите сами контролировать процесс обновления , тогда мы выбираем товар для этого, Не проверять наличие обновлений
Теперь о расписке обновлений Приходится начинать поиск вручную обновлений । В центре для этого. обновлений Windows просто нажмите на кнопку проверки обновлений । После поиска перед вами появится список. обновлений , Доступно на данный момент.
Примечание: Обновления делятся на важные, рекомендуемые, необязательные и основные:
- Важные обновления Предлагают значительные преимущества в области безопасности, конфиденциальности и надежности. Их следует установить, как только они станут доступны, и вы можете установить их автоматически из Центра. обновления Windows.
- Рекомендуемые обновления Они могут устранить менее значительные проблемы или сделать использование компьютера более удобным. Хотя эти обновления Не предназначенные для устранения существенных недостатков компьютеров или программного обеспечения Windows, их установка может привести к заметным улучшениям. Они могут быть установлены автоматически
- Необязательные обновления — это обновления , драйверы или новое программное обеспечение Microsoft, которое делает использование компьютера более удобным. Их можно установить только вручную.
Выбор важных обновлений для установки
Для установки обновления Выберите то, что вы хотите, или снимите флажок, если вы так считаете обновление Нет необходимости. (В моем случае я не использую Windows Defender, поскольку применяю другое программное обеспечение безопасности, поэтому установка не требуется. это обновление ). Для каждого обновления В правой половине окна отображается краткая информация.
Выбор альтернативы обновлений
В этом случае мы выбираем те обновления , который мы считаем необходимым для нашего компьютера, или не выбираем. Если на этот раз мы ничего не выберем, установка будет обновлений не производится.
Внимание: если автоматически обновление Инвалиды, не забывайте регулярно проверять наличие новых обновлений
Если у вас возникли проблемы с установкой новых обновлений Затем сделайте следующее:
Берем под контроль центр обновлений в Windows 10
Здравствуйте. Сегодня я расскажу о таком увлекательном процессе, как установка обновлений на Windows 10. Почему эта информация Я не важен для вас? Неправильное поведение из новой середины обновления Может вызывать ошибки и сбои в работе системы. А вы этого не хотите, не так ли?
Хорошей новостью является то, что разработчики «десятки» значительно сократили количество настроек Доступно обычному пользователю. Но есть и обратная сторона — теперь невозможно выбрать, что вы хотите установить, а что нет. Как говорится, все или ничего. Система обновления извлекает пакет из сети как можно быстрее и лишь уведомляет о необходимости перезагрузки. Вы хотели бы знать, как отключить этот режим?

Работа с центром обновления в Home версии
Я предлагаю перейти от сухих слов к активным действиям. На следующих скриншотах показано, как открыть центр обновления . Сначала выберите пункт «Настройки» (из меню «Пуск»):

В следующем окне выберите правую нижнюю часть — «Обновление и безопасность»:

Это окно должно загрузиться:

Самое неприятное, что никто не спрашивает нас, хотим ли мы установить что-либо или нет. Система ставит нас перед фактом, что они планируют перезагрузку.

Однако если ПК не используется для выполнения важных задач, пользователь может указать свое время перезагрузки:

Если вы знаете, что хотите продать, нажмите на кнопку «Информация». Отображается список обновлений , загружены из сети и ожидают установки.

Чтобы узнать больше, нажмите на ярлык: «Требуется перезагрузка». Расширенный информация для ознакомления.

Мы рекомендуем вам нажать на ссылку «Расширенные опции». В новом окне вы можете активировать флажок рядом с пунктом «Переместить обновления «. Это предотвратит установку почти всех «обновлений», кроме тех, которые связаны с безопасностью системы.

Вы можете просмотреть уже установленные пакеты, просто выбрав «История». Если вы хотите удалить некоторые пакеты, вызывающие системный конфликт, нажмите на ярлык: «Удалить …»।.

Откроется окно «Программы и функции», где вы можете полностью удалить его, но будьте осторожны, чтобы не повредить систему. Прежде чем что-либо удалять, узнайте о возможных последствиях такого действия.

Чтобы вручную проверить доступные пакеты, нажмите на соответствующую кнопку:

Процесс поиска может занять от 5 минут до получаса (в зависимости от скорости интернет-соединения, нагрузки на сервер Microsoft).
Если вы доверяете разработчикам, вам не стоит сильно беспокоиться по этому поводу. Пусть все произойдет само собой, без вашего вмешательства.
Однако если вы хотите повлиять на этот процесс сильнее, читайте вторую часть нашей статьи. В ней мы подробно рассмотрим, как с помощью обработки регистрации можно добиться точного настройки в процесс обновления (вплоть до деактивации).
Изменения в Windows 10 Pro, Enterprise
В большинстве случаев вы будете работать с центром обновления Ничем не отличается от версии Home. Добавлена возможность влиять на групповые политики через реестр. Медитация, эти настройки Они требуют повышенной осведомленности и представления о возможных отвратительных последствиях ваших действий. Готовы продолжать?
- Заходим в настройку Групповая политика gpedit, нажав комбинацию клавиш win + R. Введите команду MSC.

- Затем вы должны пересечь следующий путь: Конфигурация компьютера — Административные шаблоны — Центр компонентов. обновления .
- Нажмите на параметр автоматической настройки обновления Который расположен с правой стороны.
- Выберите пункт «включительно» и внизу укажите предпочтительный вариант проверки. Мы рекомендуем выбрать номер 2. Суть: Система предупреждает вас перед загрузкой и установкой обновлений । Полагаю, мы начинаем получать свободу действий с Windows?

- В настоящее время мы рассматриваем внесенные изменения. Нажмите на «Пуск» и выберите пункт меню «Параметры» — «Обновление и безопасность». В следующем окне нажмите на кнопку «Проверить наличие». обновлений »
- Никто не может изменить настройки «Легко», и чтобы внести изменения, вы должны вручную внести изменения в реестр:

Использование параметров реестра
Теперь мы рассмотрим, как использовать встроенную утилиту Regenerate для создания гибкого настройку параметров обновления । Это сложная тема, поэтому я рекомендую расслабиться, прежде чем немного освежить свой мозг. Когда вы будете готовы, выполните следующие инструкции:
- Нажмите комбинацию клавиш win + r и укажите на команду RegEdit в поле ввода.
- Откроется редактор реестра. С левой стороны находится список сегментов. Нам нужно идти по этому пути:
Установите одно из значений для каждого параметра в соответствии с вашими настройками.
| Вариант | Внутренний двор |
|---|---|
| Описание | Этот параметр устанавливает параметры установки и зарядки обновлений . |
| Доступная цена | 2 — система уведомляет вас о любых действиях. Я настоятельно рекомендую выбрать именно это значение 3 — опция стоит по умолчанию и включает автоматическую загрузку, но вы сами выбираете способ установки. 4-пакет будет установлен в соответствии с указанным вами расписанием. 5-Предоставляет доступ к настройкам обновлений Все пользователи, а не только администратор. |
| Новичок | С помощью этого параметра можно полностью ограничить автоматические функции системы (поиск, установка пакетов). |
| Возможные значения | 0-V. 1-Открыть. |
| Общие условия | Планируется |
| Доступная цена | В этом разделе вы можете указать точное время, на которое вы хотите запланировать установку «обновления». Вы можете ввести значения от 0 до 23, предварительно убедившись, что параметр Auoptions (см. выше) имеет значение auoptions = 4. |
| Общие условия | Планируется |
| Доступная цена | 0- каждый день 1- каждый понедельник 2- каждый вторник 3- каждая среда 4- каждый четверг 5- каждая пятница 6- каждая суббота 7- каждое воскресенье |
| Общие условия | Отсутствие автозагрузки с вошедшими в систему пользователями |
| Описание | Параметр указывает, что для своевременного завершения установки требуется автоматическое обслуживание. обновления Это приведет к тому, что компьютер будет перезагружен с любым пользователем вместо перезагрузки компьютера |
| Доступная цена | 1-автоматический перезапуск 0-разрешить автоматический перезапуск |
Поздравляю! Теперь вы лучше знакомы с этой темой. Но я готов поделиться еще одним секретом, который помогает избежать многих ошибок.
Запретить автоматическую установку драйверов
Вы восполнили обновления драйверов (одного или нескольких) через систему обновления Windows, возникают системные ошибки различной степени тяжести?
Чтобы полностью защитить себя и оставить автоматическую систему обновления «Дрова», необходимо зайти в «Панель управления» и после нажатия Win + X выбрать нужный пункт меню.
В разделе «Система» (слева) выберите «Дополнительные параметры»». Переходим на вкладку «Дополнительно» и нажимаем на заметную кнопку «Параметры установки»:

Далее делаем все, как показано на рисунке ниже:

Обязательно перезагрузите компьютер после замены Если вы подключаете новое устройство сейчас, система не предлагает найти драйверы на своем сервере Вам придется делать это вручную Вы тратите больше времени на поиск, но полностью защищаете себя от неправильного обновления Или установка некачественных драйверов, которые могут существенно повредить систему
Статья оказалась весомой и, надеюсь, полезной, если в ней будет приведена хотя бы десятая часть информации Это окажется полезным, я буду очень счастлив, в конце концов, я стараюсь не для себя, а для вас, дорогие читатели блога, Не забывайте, что любые вопросы можно задать в комментариях после этой записи. Я постараюсь ответить быстро и помочь всем!
Как настроить центр обновления Windows 8
Центр обновления Windows 8 ставит на ваш компьютер не только последние необходимые для безопасности и стабильности исправления, но и. и обновления ④ для любого другого установленного программного обеспечения, например, ④ и брандмауэра Windows типа Center. обновления Существует два типа Windows 8 настроек Чем вы можете управлять в настройках ПК и панель управления
Управление настройками центра обновлений Windows 8
Посмотреть, как настроен Центральные параметры ПК, проще всего в разделе «Обновление и восстановление».
По умолчанию центр обновлений Автоматически устанавливает на компьютер все важное, необходимое и рекомендуемое. обновления । Пользователь живет не так много, чтобы среднестатистическому, технически неподготовленному пользователю, было вполне достаточно позаботиться о конфиденциальности и нелегальности безопасности.
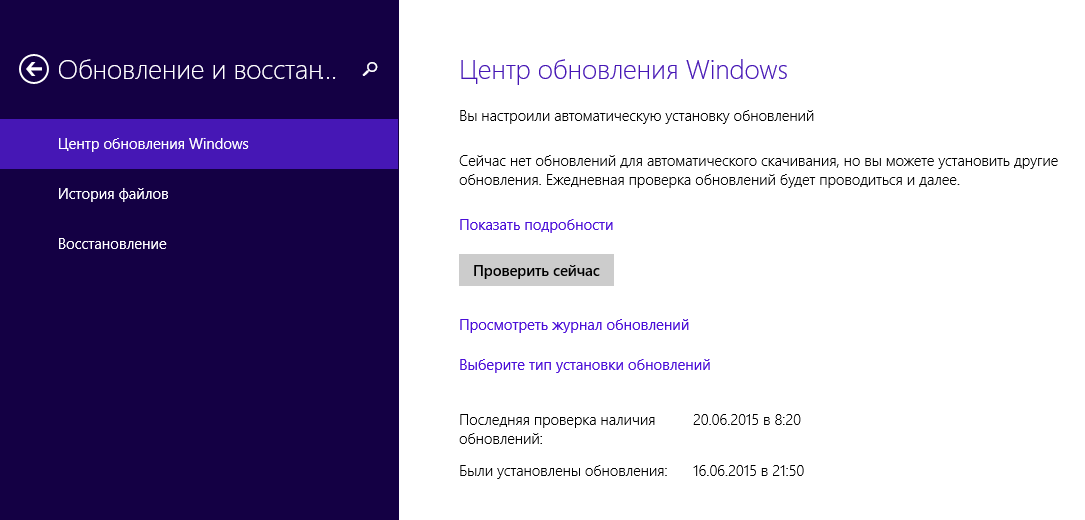
Однако опытные пользователи могут предпочесть полный настройки центра обновления .
Для повторной настройки центра можно воспользоваться разделом настроек ПК: На главном экране найдите – обновления , а затем нажмите кнопку «Выбрать». Здесь вы можете выбрать настройку Windows Update без выхода на рабочий стол Настройки содержат параметры для получения необходимых обновлений и сам тип этих обновлений .
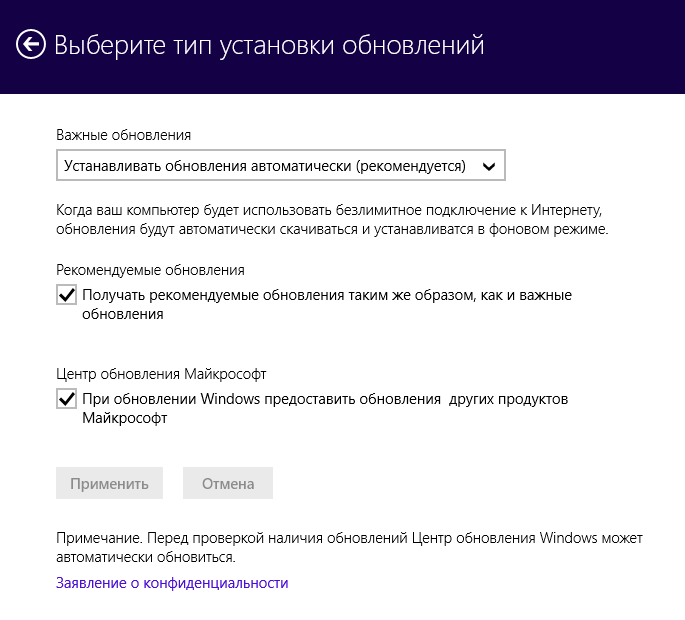
Центр обновления Windows 8 на рабочем столе
Если вы хотите управлять выбранной нагрузкой обновлений С рабочего стола воспользуйтесь Панелью управления Здесь вы увидите все функции, известные в Windows 7, включая те, которые недоступны в параметрах ПК
Главное окно Windows Update имеет цветовую маркировку, которая сразу показывает текущее состояние обновлений компьютера.
Привычная маркировка: зеленый, желтый или красный предупреждающий символ
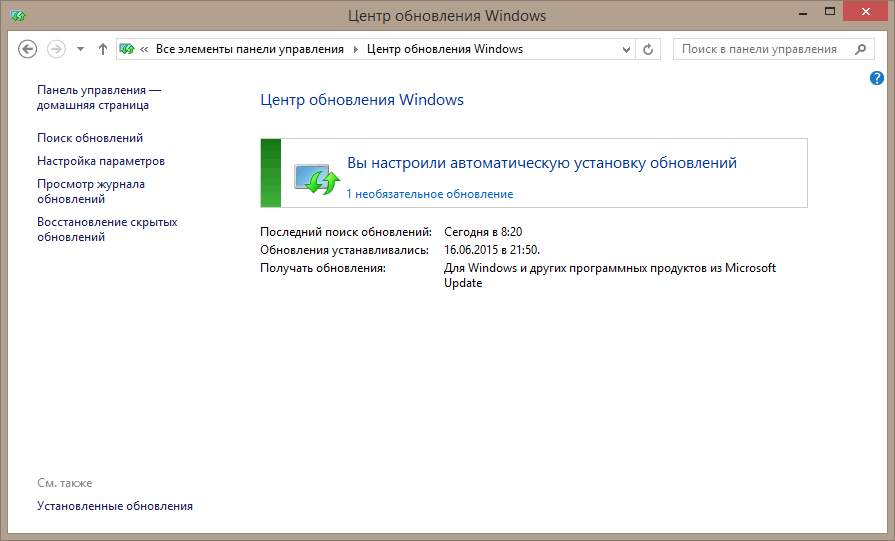
В следующем окне вы найдете описание того, когда вы или сама система в последний раз проверяли ПК на внешний вид обновлений , загруженные обновления И когда они были основаны
Внимание . Центр обновления Можно проверить наличие на рабочем столе обновлений А в другом ④ программном обеспечении, включая Office и Windows Essential Suite, эту функцию можно активировать на главном экране
Когда вы увидите список обновлений На вашем компьютере, но не знаете, что это такое за обновление И нажмите, что это означает для вашего компьютера; В правой части панели вы увидите дополнительный информацию Включая необходимую ссылку Здесь вы узнаете, что требуется вашему компьютеру после установки обновлений При перезагрузке, хотя по умолчанию это не требуется, в течение двух дней
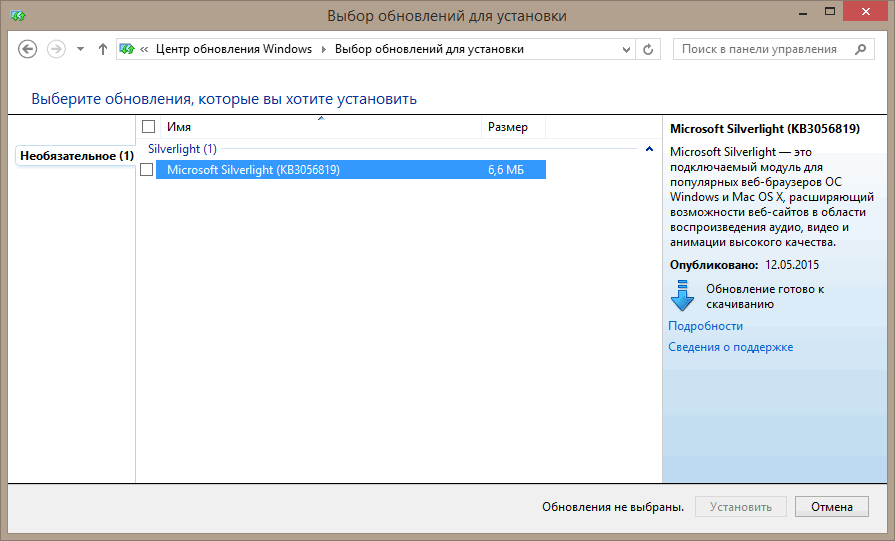
Когда вы устанавливаете уменьшение обновление вам будет предложено выбрать вариант дальнейших действий PCS: Hibernate, Restart или Finish Обратите внимание, что загружаются только некоторые из них обновление Он не устанавливается без перезапуска
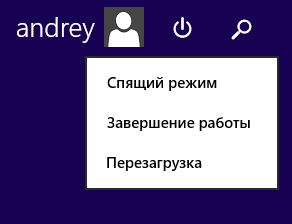
В левой части окна главной страницы обновлений Доступными вариантами изменений являются В настройке Вы можете задать параметры того, когда и как будет установлена Windows 8 обновления । Во-первых, обратите внимание, что в Windows 8, в отличие от первых вариантов операционной системы, при установке, обновлений это для гораздо меньшего количества перезагрузок ПК. Кроме того, у вас есть два дня на ожидание перезагрузки в надежде, что за это время вы успеете завершить работу компьютера. Это означает, что установка по умолчанию будет изменена настройки В Windows 8 им нужно меньше пользователей. Хотя рекомендуется оставить настройки параметров по умолчанию.
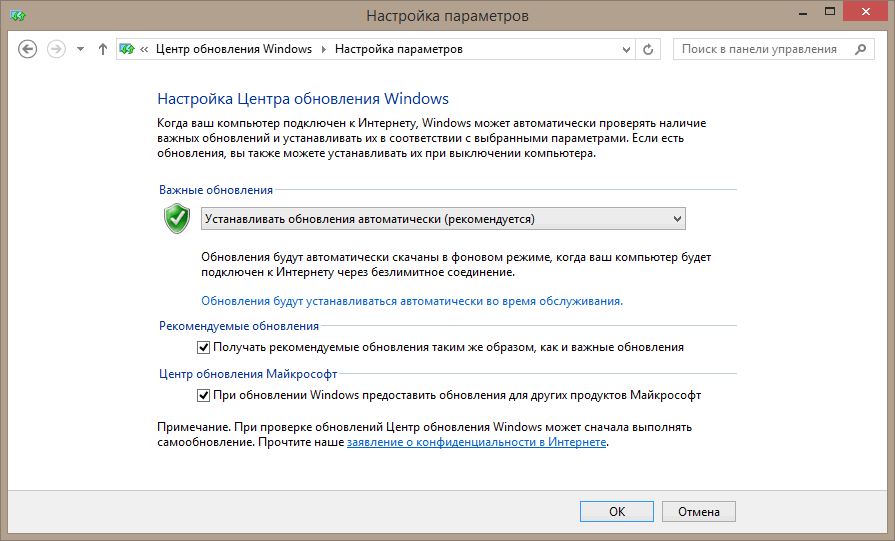
Ниже приведены четыре варианта настроек параметров для обновления Windows:
- Устанавливать обновления В автоматическом режиме (рекомендовано корпорацией Microsoft).
- Загружать обновления Однако я решил установить их, чтобы обеспечить следующее.
- Проверить наличие обновлений Но решение о загрузке и установке обеспечивает мне
- Не проверяйте наличие обновлений .
Кроме того, существует элемент управления, позволяющий Windows 8 устанавливать те рекомендованные обновления с важными обновлениями. Рекомендуется обновлений У вас могут появиться новые возможности операционной системы.
Вы можете установить в центре обновления Windows загружает следующее обновлений :
- Рекомендуемые обновления : включают обновления Для устойчивости системы и обновления Жизненно важные функции не включены
- Microsoft: Включает программное обеспечение Microsoft, основные компоненты пакета Windows Essentials и панель управления Bing для IE.
Скрытие и восстановление обновлений .
Иногда вам может понадобиться что-то скрыть обновления Так, чтобы их больше не было видно. Например, если Microsoft предоставляет дополнительные языковые пакеты, которые вам не нужны или которые были выпущены через центр обновления Драйвер оборудования Windows вызывает ошибки в работе компьютера или аппаратного обеспечения.
Чтобы скрыть любые обновление , на главном экране обновлений , щелкните на нем правой кнопкой мыши и выберите «Скрыть параметры». обновление «। Эта процедура предотвращает повторное возникновение этого обновления .
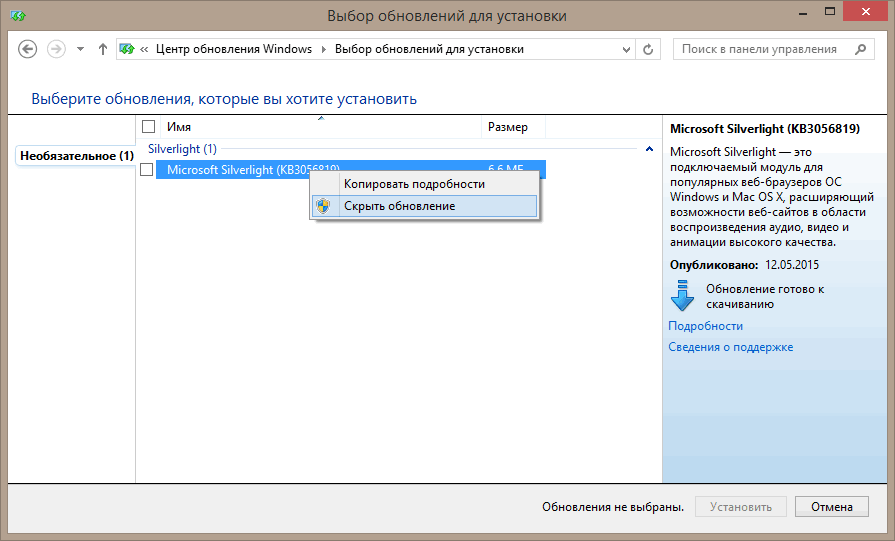
Внимание. Если вы восстанавливаете Windows 8 из резервного образа или используете опцию обновления, все скрытые обновления Появится снова. Вы должны снова спрятать их.
Вы можете спрятать только один обновление Но и целая группа. Чтобы выбрать что-то обновлений Если вы перемещаете один за другим, нажмите сначала первую, а затем последнюю клавишу shift обновление В серии. Выбор непоследовательного движения обновления Удерживая нажатой клавишу CTRL, щелкните на ненужном обновлениям .
Чтобы показать все скрытые обновления (Только все, часть невозможно), щелкните в левой области главного окна центра обновлений «Восстановить скрытые обновления ».
Контроль водителя и откат обновлений Windows 8.
Как уже говорилось выше обновления Драйверы, в частности, иногда вызывают нестабильную работу Windows. Не волнуйтесь, Windows 8 в середине пути. обновления , Создает систему восстановления системы, чтобы вы всегда могли вернуться к последней точке восстановления.
Для этого перейдите в раздел «Восстановление» в Панели управления и создайте в нем точку восстановления.
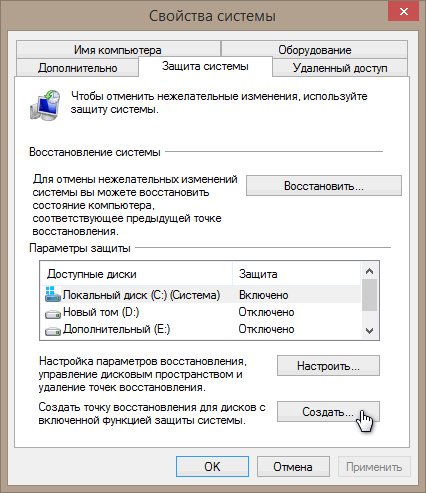
Теперь в случае ошибки с обновлением драйверов, вы можете переустановить систему перед обновления И снова начать центр обновлений Скрыть окна, проблематично обновление .
Получение обновлений Из магазина Windows Store.
Приобретается и загружается из Microsoft Store в Центре обновления приложений Microsoft. обновлений Windows 8 не отображается. Все необходимые им обновления загружаются там же.
После установки все приложения при появлении новых версий, обновляются Автоматически без предупреждения. Однако вы можете управлять им, например, открыть параметры приложения Store in miracle, чтобы закрыть его, а затем нажать в правом верхнем углу экрана, чтобы обновить приложение. Панель показана здесь обновлений Что в нем содержится обновление Элементы управления.
Основные обновления Windows теперь также осуществляется через Магазин, который включает в себя и обновлении От Windows 8 к Windows 8.1.
Установка пакетов обновлений для Windows 8.
Примерно раз в год компания Microsoft выпускает пакет обновлений (пакет обновления) для ОС или что-то важное обновление (Windows 8.1). Со времен Windows XP в пакетах. обновлений В операционную систему добавлено несколько новых важных функций. Например, Service Pack 2 добавил в XP новый центр безопасности и несколько функций, связанных с безопасностью.
На самом деле, их было слишком много обновлений Некоторые комментаторы даже говорили, что Microsoft может продать пакет обновлений Например, совершенно новая версия Windows. Windows 8.1 — это снова серьезные изменения в операционной системе и добавление множества новых функций.
В зависимости от типа обновлений Вы можете пройти через центр обновления Windows или через Windows Store, и пока неизвестно, какова долгосрочная стратегия Microsoft (хотя вполне вероятно, что в какой-то момент она будет все обновления Store). Центр обновления Windows 8 всегда уведомляет вас о появлении важных изменений. обновления И хотя способы уведомления могут быть разными, без информации ты точно не останешься