Как настроить ноутбук
В наши дни ноутбуки практически вытеснили ПК, поскольку их функциональность схожа. Эти устройства имеют небольшие размеры и могут использоваться независимо от источника питания.

Существует несколько типов ноутбуков, которые отличаются по техническим параметрам и внешнему виду. Подробнее о них вы можете узнать здесь, также здесь производится ремонт всех типов.
Настройка нового ноутбука
Когда вы покупаете это устройство, оно изначально обладает минимальной функциональностью. Вы можете сделать его индивидуальным, следуя некоторым простым рекомендациям:
- Сначала следует установить необходимую операционную систему. Часто при покупке ноутбука в нем уже есть аналогичный компонент, но он может не соответствовать вашим требованиям. Понятно, что такое программное обеспечение, как Windows, является лицензионным и требует получения специальных разрешений.
- Следующим шагом будет разделение жесткого диска на разделы. Это довольно легко сделать с помощью стандартных функций операционной системы или установив специальную программу.
Продолжаем настройку
Чтобы получить полную функциональность вашего ноутбука выполните несколько простых шагов:
- Установите любые дополнительные драйверы для вашей системы. Их можно найти в Интернете, но часто они должны быть включены. к ноутбуку . Таким образом, вы можете значительно повысить безопасность своего компьютера. К ним относятся такие программы, как драйверы видеокарт, WLAN, аудиокарт и т.д. Они индивидуальны и могут зависеть от конкретных модификаций. ноутбука .
- Следующий шаг — установка кодеков, которые позволяют воспроизводить видео и аудио. Они бывают разных типов, но часто они уже могут быть установлены в операционных системах.

Одним из важных факторов также является оптимизация всей системы. Вы можете сделать это с помощью нескольких простых шагов:
- Во-первых, необходимо удалить все ненужные программы и те, которые работают под ограниченной лицензией. Сегодня в Интернете можно найти их бесплатные аналоги.
- Установите дополнительные компоненты, такие как видеоплеер, текстовый редактор, просмотрщик, графический процессор и т.д. Этот список индивидуален и зависит от пользователя. Само собой разумеется, что эти программы должны соответствовать техническим требованиям машины.
Если вам нужна слишком тонкая настройка ноутбука Поэтому вы можете обратиться за помощью к специалистам.
Сайт с нуля
Создание сайта. Реклама на сайте. Доход от веб-сайта.
Как настроить ноутбук на максимальную производительность
Кто когда-либо думал. как настроить ноутбук для максимальной производительности? С системными блоками все гораздо проще, но и эта проблема актуальна. В основном, такая необходимость вызвана плохой работой мощных программ и игр. Давайте посмотрим, что мы можем сделать, не вдаваясь в теории.
Чистка от пыли
Вы должны тщательно взвесить свои силы. Если вы не можете разобрать электронику, вы можете сделать это другими способами. Конечно, качество очистки будет не таким высоким, но вполне достаточным. Нам нужен пылесос с низким энергопотреблением и возможностью обратного потока воздуха. Мы не заинтересованы в том, чтобы всасывать воздух, и это может быть опасно. для ноутбука .
Продувка осуществляется следующим образом.
- Отключить ноутбук от сети.
- Отсоедините все подключенные кабели.
- Закрыть ноутбук и перевернуть его.
- Выньте аккумулятор.
- Мы включаем пылесос и водим им вдоль кузова, концентрируясь на отверстиях и вентиляционных решетках.
- Поставить ноутбук Ноги и открытые. Взорвите клавиатуру.
- Выключите пылесос, вставьте аккумулятор и включите.
Вам нужно будет повторять этот процесс каждые 2-3 месяца.
Комментарий
Не направляйте струю воздуха на вентилятор процессора! Он расположен в левом верхнем углу. В этом случае вы можете направить поток по касательной. Его сила должна быть незначительной. Если вы забудете об этом и направите воздух на вентилятор, он начнет вращаться с высокой скоростью. Электродвигатель может перегореть.
Дефрагментация
Эта процедура повышает производительность жесткого диска. Представьте себе прямую линию, разделенную на отрезки (файлы). Со временем файлы удаляются, разделы стираются. Чтение информации становится затруднительным. Дефрагментация пересоединяет линию и отмечает границы сегментов.
Дефрагментация может выполняться утилитами или самостоятельно. Отсутствие угрозы для сохраненной информации. Вы можете сделать это следующим образом:
- Щелкните правой кнопкой мыши на значке локального жесткого диска и выберите «Свойства».
- Нас интересует дефрагментация, но вы также можете проверить жесткий диск на наличие ошибок: Такие проверки обычно выполняются при подозрении на неисправность жесткого диска.
- Сначала нажмите кнопку «Анализ диска» и продолжите дефрагментацию после анализа.
Файл подкачки
Файл подкачки помогает компьютерам с низким энергопотреблением обрабатывать информацию. Фактически, это разновидность оперативной памяти, но она медленнее, чем установленная RAM-память. Как настроить ноутбук Для достижения максимальной производительности увеличить файл подкачки? Рекомендуемые размеры следующие:
- До 4 ГБ оперативной памяти — 2048 МБ файла подкачки;
- 4 ГБ ОПЕРАТИВНОЙ ПАМЯТИ — 1024 МБ;
- Более 4 ГБ ОЗУ — отключите подкачку.
Рассмотрим управление файлом подкачки в Windows 7. Отличий от более поздних версий практически нет.
- Щелкните правой кнопкой мыши на «Компьютер» и выберите «Свойства».
- В открывшемся окне нас интересует вкладка «Дополнительные параметры системы».
- Выберите запись «Дисплей» — нажмите на кнопку «Настройки».
- На вкладке «Визуальные эффекты» установите значение «Убедиться в наилучшей производительности» — почти все флажки исчезнут.
- Выберите вкладку «Дополнительно» и нажмите кнопку «Изменить» в разделе «Виртуальная память».
- Установите необходимые значения и нажмите кнопку «Установить».
- Перезагружаем компьютер.
Комментарий
Важно отметить, что минимальное и максимальное значения должны быть одинаковыми. Вы не можете установить размер по усмотрению системы.
Установка драйверов
Инструменты просто не могут работать должным образом на неподтвержденной системе. Регулярное обновление драйверов позволяет использовать каждый элемент ноутбука С максимальной отдачей от инвестиций.
Вместо того чтобы использовать всевозможные инструменты поиска и обновления, рекомендуется загружать драйверы с сайта производителя. Бывают случаи, когда такие приложения устанавливают неправильные драйверы, что приводит к сбоям в работе оборудования.
Установка дополнительных библиотек кодеков является важным звеном в работе мощных приложений. Наиболее востребованными из них являются:
- DirectX;
- Microsoft Visual C ++ 2005, 2008, 2010, 2012, 2013;
- Microsoft Net Framework;
- Пакет кодеков Lite Codec Pack.
Настройка плана электропитания
В отличие от системного блока, ноутбуки Работают от батареек. Для экономии потребления энергии и продления времени работы без подключения к сети часто используется «режим энергосбережения». Это замедляет процессы. Мелоди ноутбук Для достижения максимальной производительности при использовании плана энергосбережения можно сделать следующее.
- Щелкните правой кнопкой мыши на значке батареи в правом нижнем углу экрана.
- Выберите «Электропитание».
- В появившемся окне активируйте режим «Высокая мощность».
Комментарий
Ноутбук, работающий в режиме максимальной мощности, сильнее нагревается, срок его службы сокращается — сначала подумайте, так ли это необходимо как настроить его.
Чистка временных файлов и «мусора»
Теперь мы знаем, как настроить ноутбук ऑपरेटिंग सिस्टम का उपयोग करके अधिकतम प्रदर्शन के लिए। हाथ से समय फ़ाइलों को हटाने के लिए असुविधाजनक है। इसमें बहुत समय लगेगा। ऐसे मामलों में, विशेष कार्यक्रमों का उपयोग किया जाता है। उनमें से एक Ccleaner kostenloser Reinigungsservice है।
क्लीनिंग केशा
अधिकांश अस्थायी फाइलें काम करने के दौरान दिखाई देती हैं। Ccleaner लॉन्च करने के बाद, «क्लीनिंग» टैब का चयन करें और तुरंत «रन» पर क्लिक करें।
प्रक्रिया के बाद, कार्यक्रम दिखाएगा कि कितनी मेमोरी जारी की गई है।
रजिस्ट्री की सफाई
दूरस्थ कार्यक्रम रजिस्ट्री में अपनी छाप छोड़ते हैं। इसकी सफाई सिस्टम के प्रदर्शन और लॉन्च को तेज करने में मदद करती है। ऐसा करने के लिए, «रजिस्टर» टैब का चयन करें, स्कैनिंग का संचालन करें, बटन को सही सब कुछ दबाएं। यह एक बैकअप बनाने की सिफारिश की जाती है।
कार्यक्रम के अन्य उपयोगी कार्य
«टूल्स» अनुभाग में, आप बड़ी मात्रा में उपयोगी कार्य कर सकते हैं। उदाहरण के लिए, अनावश्यक कार्यक्रमों को हटाना।
«ऑटोमोबाइल» टैब में, सिस्टम शुरू करते समय शुरू होने वाले प्रोग्राम डिस्कनेक्ट हो जाते हैं।
«डुप्लिकेट» अनुभाग विभिन्न फ़ोल्डरों में स्थित एक ही फ़ाइल को ट्रैक कर सकता है।
सामान्य तौर पर, ये क्रियाएं काम को गंभीरता से गति देने के लिए पर्याप्त हैं ноутбука .
Другие полезные советы
अधिकतम प्रदर्शन को कैसे निचोड़ें ноутбука и что нужно настроить ?
प्रोसेसर फैलाव कार्यक्रमों का उपयोग न करें। सबसे पहले, कुछ कामकाजी कार्यक्रम हैं, और, वांछित कार्यक्रम के बजाय, एक विज्ञापन प्रकृति सहित सभी प्रकार के तृतीय-पक्ष अनुप्रयोगों को स्थापित करना संभव है। इस प्रकार, आप एक वायरस स्थापित कर सकते हैं। दूसरे, настройка त्वरण एक जटिल प्रक्रिया है जिसमें सिस्टम और उपकरणों के ज्ञान की आवश्यकता होती है। ओवरक्लॉकिंग प्रयासों का 90% एक स्लीपिंग प्रोसेसर के साथ समाप्त होता है।
एंटीवायरस और फ़ायरवॉल निकालें — सिस्टम के संचालन पर नियंत्रण भारी मात्रा में संसाधनों का उपभोग करता है। लेकिन किसी ने भी वायरस के लिए नियमित परीक्षण रद्द नहीं किया। Dr. Web Cureit एप्लिकेशन का उपयोग करें। इसके लिए स्थापना की आवश्यकता नहीं है, और जाँच के बाद, फ़ाइल को मिटा दिया जा सकता है। आवेदन मुफ्त है।
हर 1-2 साल में एक बार आपको देने की जरूरत है ноутбук पेशेवर सफाई और प्रोसेसर थर्मल पेस्ट के प्रतिस्थापन के लिए।
В заключение
हमें उम्मीद है कि हर पाठक अब जानता है как настроить ноутбук अधिकतम प्रदर्शन के लिए। सभी बिंदुओं और नियमित सफाई का अनुपालन न केवल सभी संभावनाओं का उपयोग करेगा, बल्कि सेवा जीवन का भी विस्तार करेगा।
Как настроить ноутбук
18 मार्च, 2013 एडमिन

प्रत्येक उपयोगकर्ता की सबसे महत्वपूर्ण समस्या यह है कि हर कोई नहीं जानता कि कैसे सक्षम है настроить सभी अनुप्रयोगों और कार्यक्रमों के सही उपयोग के लिए आपका नया कंप्यूटर।
कई स्टोर और कंपनियों में कंप्यूटर खरीदते हैं, जहां सॉफ्टवेयर हार्ड ड्राइव के एक खंड पर स्थापित किया जाता है, जो किसी भी उपयोगकर्ता के लिए बहुत सुविधाजनक नहीं है।
स्थापित सिस्टम की बैकअप कॉपी या छवि बनाएं
पहला नियम, यदि आपने खरीदा है ноутбук , एक नेटबुक, एक लाइसेंस प्राप्त कार्यक्रम के साथ एक कंप्यूटर, फिर कंप्यूटर के पहले डाउनलोड पर, एक बैकअप बनाने के लिए प्रोग्राम, आप आपको स्वचालित रूप से ऑपरेटिंग सिस्टम की एक बैकअप कॉपी और कंप्यूटर पर स्थापित एप्लिकेशन बनाने की पेशकश करेंगे। आमतौर पर, ओएस का सामान्य होम संस्करण, एक मासिक एंटीवायरस और एक गुच्छा, कोई भी अनावश्यक अनुप्रयोग और उपयोगिताओं को नहीं, इसलिए डीवीडी-डिस्क पर बैकअप कॉपी करें और अपने कंप्यूटर को रिबूट करें।
यदि ऑपरेटिंग सिस्टम के साथ एक डिस्क है, तो हम इसे CD-DVD-ड्राइव में डालते हैं और डिस्क से लोडिंग सिस्टम की उपस्थिति की प्रतीक्षा करते हैं, Geben Sie पर क्लिक करें। हम ऑपरेटिंग सिस्टम को स्थापित करने के लिए हार्ड ड्राइव के साथ ऑपरेशन तक पहुंचते हैं, चयन करें настройка डिस्क, आपको बैकअप के साथ एक एकल अनुभाग और बैकअप दिखाई देगा।
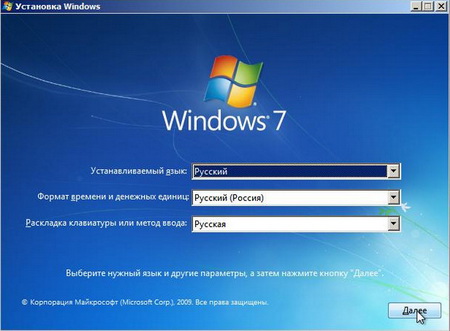
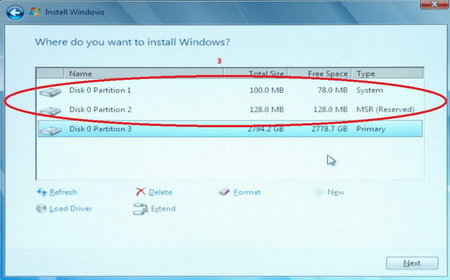
बड़ी मात्रा के साथ अनुभाग पर क्लिक करें। पहले हम इसे हटा देते हैं, फिर डिस्क सेक्शन के लिए गिगाबाइट्स की मात्रा को लाइन में बनाते और लिखते हैं और लिखते हैं#171;С», например 100000, это будет 100 ГБ и нажмите Создать, у вас есть еще один раздел, просто отформатируйте его. Диск с резервной копией от производителя с резервной копией, не трогайте его и просто нажмите Exit из установки, нажмите F11 после перезагрузки системы. Система восстановления предлагает вам возможность восстановить вашу систему. Там выберите раздел жесткого диска, где 100 ГБ или жесткий диск и#171;С» и нажмите кнопку Восстановить.
Затем просто дождитесь завершения восстановления, система восстановления восстановит исходный образ системы и установит все драйверы устройств и утилиты по умолчанию.
После загрузки системы у вас будет полностью разделенный на два или более разделов жесткий диск. Все зависит от ваших личных предпочтений, сколько разделов вам нужно для хранения данных.
Если у вас давно нет ключа активации для нее, вы можете удалить утилиты, которые поставляются с системой по умолчанию, но только если вы уверены, что это именно утилита, а что нет.
Проще говоря, все эти ненужные утилиты запускаются по умолчанию при старте системы, что замедляет работу системы при загрузке операционной системы.
Далее установите полноценную антивирусную программу, затем Office, видеокодеки, Flash-плеер, дополнительный браузер, архиватор, программу для распознавания PDF-файлов и любые другие приложения, необходимые для полноценного использования нового компьютера.
Если у вас возникли трудности или нужна помощь специалиста, обращайтесь к Камню, я обязательно вам помогу!
Как настроить ноутбук

Предполагается, что после покупки нового. ноутбук Или компьютер готов к работе. На практике это не так, и прежде чем использовать кого-то нового. ноутбук необходимо предпринять несколько шагов.
Настройка ноутбука
Наши читатели часто присылают нам вопросы: я купил новый ноутбук И что делать дальше, с чего начать, как настроить новый ноутбук asus, как настроить новый ноутбук lenovo, как настроить новый ноутбук acer, как настроить новый ноутбук hp. Порядок настройки нового ноутбука Одинаковы и не зависят от производителя. Стоит отметить, что покупать новое выгоднее ноутбук С предустановленной операционной системой и не отдельно ноутбук И операционная система Windows. В дополнение к этой покупке ноутбука Без операционной системы и Windows он стоит дороже, чем отдельно, для установки операционной системы вам, возможно, придется воспользоваться услугами специалиста на ноутбук .
Создать учетную запись
При первом включении ноутбука В операционной системе Windows, когда вы вводите настроек Система предложит вам ввести имя пользователя и пароль. Если он не был создан, можно войти в компьютер без пароля. Если при первом запуске пароль не был создан, при необходимости его можно создать в разделе Учетная запись пользователя. Не доверяйте паролям для надежной защиты от несанкционированного доступа к ноутбуку специалисту не составит труда быстро сбросить пароль, чтобы войти в Windows и получить доступ к системе. Мы писали об этом на нашем сайте в статье Как сбросить пароль в Windows. Пароль учетной записи помогает ограничить доступ к ноутбуку Дети и не очень продвинутые пользователи компьютеров. Чтобы надежно ограничить доступ к ноутбуку Сложный Необходимо использовать настройки И специальное оборудование.
Разбиение жесткого диска на разделы
Если на новом ноутбуке Только один раздел, содержащий операционную систему и данные, должен быть разделен на два раздела. Это может оказаться полезным в будущем. Если при переустановке операционной системы вам придется переустанавливать операционную систему, все пользовательские данные на жестком диске, на котором установлена операционная система, будут уничтожены, если эти данные хранятся на другом жестком диске (после выхода жесткого диска из строя). Они остаются после переустановки операционной системы В Windows 8 и Windows 10. Вы можете повредить жесткий диск несколькими способами
Windows Использование штатных средств Для доступа к средствам управления жестким диском В Управлении дисками нажмите win + X В появившемся меню выберите Следить за сжатием тома (нажмите громкость правой кнопкой мыши) и создайте новый раздел на свободном пространстве жесткого диска Мы рекомендуем оставить раздел с системой размером не менее 100 ГБ
Использование сторонних программ Для повреждения жесткого диска, а также других действий по управлению жестким диском существует множество бесплатных и платных программ Мы рекомендуем Partition Master Home Edition easy Программа бесплатна для домашнего использования, программа не на английском языке При повреждении жесткого диска нужно быть очень внимательным и осторожным Часто производители создают скрытые разделы на жестком диске, где хранят резервную копию операционной системы Вы можете случайно удалить скрытые разделы и остаться без резервной копии системы Кроме того, если вы работаете с жестким диском неправильно, системные разделы могут быть удалены и Windows может не запуститься
Пробуйте (тестируйте) и удаляйте ненужные программы на ноутбуке
Производители ноутбуков зарабатывают на установке пробных версий различных программ Чаще всего устанавливается офисный пакет с антивирусными программами и ❶ Через некоторое время программа перестает работать и начинает «просить денег» и предлагает купить полную версию Если вы не собираетесь покупать эти программы, лучше сразу их удалить У каждого пользователя есть программы, к которым он привык и которым доверяет Лучше сразу купить и установить платные и бесплатные необходимые программы
Они часто присылают нам вопрос: какие программы нужно удалить из нового ноутбука Или компьютер Обычно производитель ноутбука Устанавливается пробная версия антивирусной программы, которая иногда не обновляется через 30-45 дней после запуска антивирусной программы и иногда работает Многие пользователи не знают об этом и через некоторое время остаются без антивирусной защиты Если вы не планируете покупать установленную антивирусную программу, лучше сразу удалить ее и установить одну из бесплатных антивирусных программ, которая обеспечивает базовую защиту от вирусов На нашем сайте вы можете найти обзор бесплатной антивирусной программы
На ноутбуке Может быть установлено несколько программ, назначение которых обычно неизвестно пользователю, большинство из которых являются пробными версиями и программами с ограниченной функциональностью Чтобы получить информацию о программе, можно ввести ее название в любой поисковой системе Получив информацию о программе, можно решить, нужна ли она вам на ноутбуке । Существует правило, что чем меньше программ установлено на компьютере, тем стабильнее он работает Лучше сразу удалить все ненужное и установить необходимое Есть риск переусердствовать, не удаляйте программы от производителя ноутбука С помощью которого можно обновить драйверы на ноутбуке । Существует мнение, что лучше сразу переустановить операционную систему и установить необходимые драйвера и программы с сайта производителя на чистую систему ноутбука .
Установка драйверов, обновлений операционной системы
На новом ноутбуке Требуется установка всех доступных обновлений операционной системы. Обновления необходимо фиксировать, так как они устраняют найденные проблемы, устраняют проблемы в работе, повышают стабильность и скорость работы операционной системы. На сайте производителя ноутбука В разделе поддержки этой модели можно загрузить и установить последние драйверы и последнюю версию BIOS. Некоторые производители ноутбуков устанавливают специальные программы, позволяющие загружать и устанавливать новые драйверы устройств. В Windows 10 драйверы устройств устанавливаются автоматически. При неправильной работе устройства может потребоваться ручная установка. Драйверы можно загрузить с веб-сайта производителя в разделе «Поддержка».
Установка всех видео- и аудиоформатов и кодеков для воспроизведения звука
На новом ноутбуке Часто некоторые видео- и аудиоформаты не воспроизводятся по умолчанию. Для воспроизведения различных видео- и аудиоформатов на компьютере необходимо установить пакет кодеков K-Lite Codec Pack или установить проигрыватель, поддерживающий все аудио- и видеоформаты, например, VLC Media Player. На WINDOWS 10 такой проблемы возникнуть не может, операционная система из коробки поддерживает множество различных аудио- и видеоформатов. Кодеки и проигрыватели можно загрузить с официальных сайтов разработчиков.
После настройки нового компьютера или ноутбука На них можно установить необходимые программы. На нашем сайте есть статья о том, какие программы нужны для компьютера и какие бесплатные программы нужны всем, и на ноутбук
Если компьютер или ноутбук Не работает быстро, вы можете прочитать компьютер на нашем сайте или ноутбук Что нужно замедлить
Как настроить ноутбук на максимальную производительность (10 заметок в помощь)
Вопросы от пользователя
Здравствуйте.
Моему ноутбуку Ему уже было около 4-5 лет, и некоторые игры на нем тормозили (например, wow, wot). Интересно, что раньше они работали лучше (или мне так казалось.)। Это как-то возможно. настроить Чтобы избежать максимальной производительности?
Остальная часть вопроса отсекается как неинформативная.
Смотря какой ноутбук И какие спортивные (возможно, что избавиться от тормозов без замены железа невозможно в принципе). Один и тот же варкрафт можно запускать с разным количеством FPS в зависимости от локации: Один — 30, другой — 55 (в зависимости от плана местности). 👀
В любом случае, в этой статье я сделаю 10 маленьких заметок, которые сделают ваш ноутбук Быстро (я сразу замечаю, что ускорение и методы, которые могут вывести из строя ваше железо — я не учитываю)।.

Запись для предварительного просмотра — сделать ноутбук быстрее!
10 советов по улучшению производительности ноутбука
Подключите ноутбук к питанию от сети
Первая рекомендация довольно проста и очевидна. Дело в том, что большинство ноутбуков при работе от батарей используют экономичный режим (в некоторых случаях его даже нельзя изменить/отключить).

Типовой источник питания ноутбука
Установите источник питания ноутбука
Затем нажмите на значок батареи (рядом с часами) — и передвиньте ползунок вправо от максимального режима отображения (примерно: в некоторых окнах такой ползунок может не пройти, к настройке О панели управления, об этом в статье 👇).
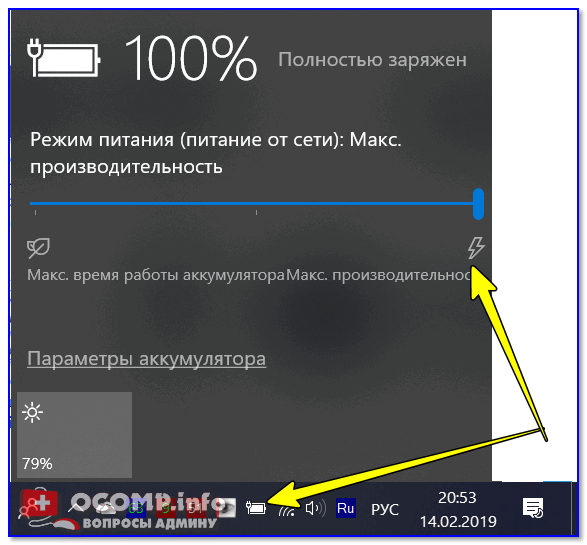
Затем необходимо 👉 панели управления, открыть раздел «Оборудование и звук / электропитание».
В этом разделе должны быть представлены различные режимы питания. Выберите режим «Высокая мощность».
Выбор схемы электропитания
Если выбора режима нет, откройте дополнительные настройки схему электропитания и убедитесь, что она установлена на максимум. Питание для видеокарт и процессоров (см. рисунок ниже 👇).
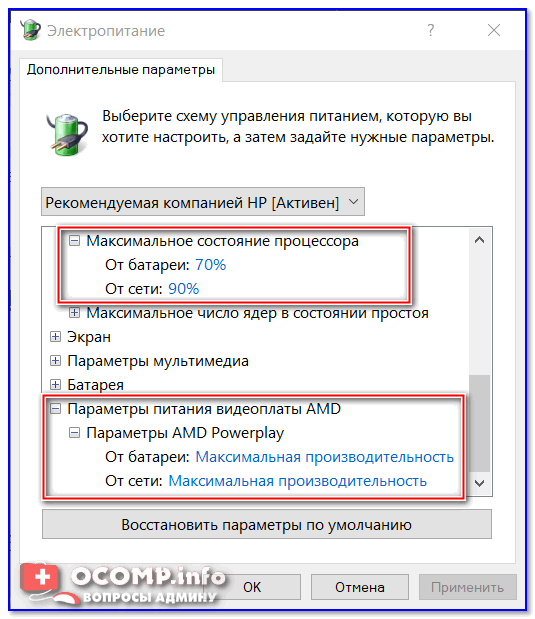
Состояние процессора, видеокарты (вместо 90% на моем экране — нужно установить 100%).
Также обратите внимание, что специальные драйверы могут быть установлены вместе с драйверами на ноутбуках. Центр управления. Например, их берут Lenovo, Sony и т.д. Обычно в их настройках Существует раздел «Performance», где задаются те же параметры.
Питание ноутбука // менеджер ноутбука
Проверка и обновление драйверов
Когда мы говорим о производительности ноутбука В играх большое значение для этого имеют графические драйверы (как установленная версия, так и заданные параметры). Более того, последняя версия драйвера не всегда показывает наилучшие результаты.
Я бы рекомендовал загрузить с веб-сайта вашего производителя ноутбука Несколько версий графических драйверов, доступных на нем.
Затем «протестируйте» их по очереди и выберите лучший (примечание: как обновить драйвер описано в одной из моих предыдущих инструкций, ссылку на нее я даю ниже).
Ну, я не могу не упомянуть еще одну вещь!
Помимо драйверов, для корректной работы игр необходимы специальные библиотеки. Мы говорим о Visual C ++, . NET Framework, DirectX. Также рекомендуется обновление.
Вы & # x1f449; Driver Booster. С помощью One вы можете автоматически проверять и обновлять драйверы для всех ПК /. ноутбука , а также загрузить и установить в систему все необходимые для игры компоненты. Очень удобно!
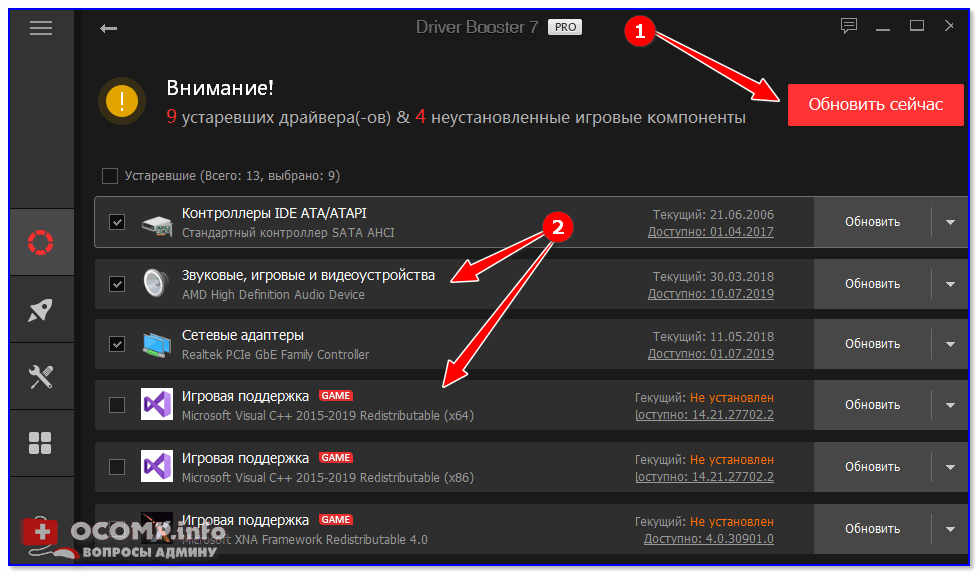
Обновите все — компоненты игры, звуковые и игровые устройства и т.д. / Driver Booster.
Оптимизируйте настройки Драйверы видеокарты
Производительность видеокарты ноутбука Зависит не только от версии драйвера, но и от его настроек .
Кроме того, изменение некоторых графических параметров может заметно изменить количество FPS (до 20-30%!)। Как правило, многие графические центры управления (ноутбуки) имеют специальный. Шаблоны (предустановки) настроек , Позволяет с помощью 1-2 щелчков мыши оптимизировать работу видеокарты для повышения производительности или качества.
Чтобы войти в настройки Графические драйверы, как правило, щелкают правой кнопкой мыши в любом месте рабочего стола — в появившемся меню щелкните по строке настроек AMD / nVidia / IntelHD (в зависимости от модели вашего адаптера, см. рисунок ниже).
Также ссылка на настройки Видеоадаптер должен находиться в лотке рядом с часами.
& # x1f449; Помогите!
Как открыть настройки Графические карты: AMD, Nvidia, Intel (не могу найти графическую панель)
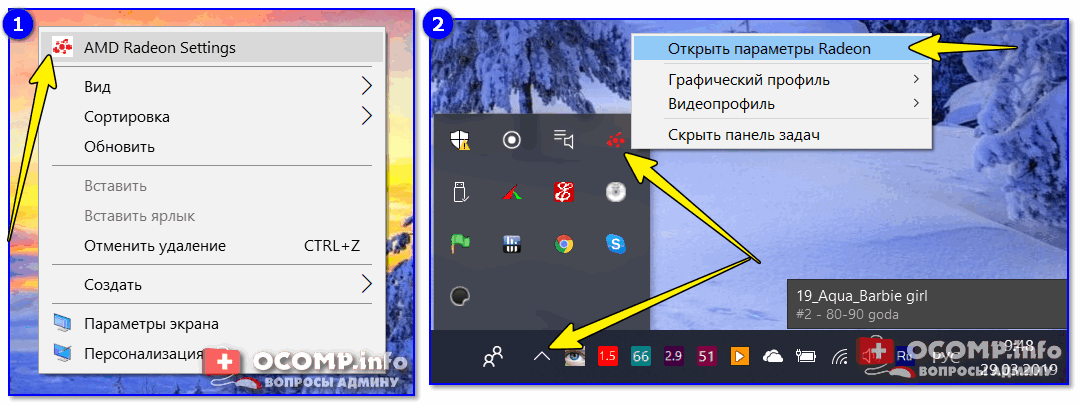
Два способа открытия настройки Графическая карта AMD Radeon
Затем вы можете либо выбрать готовую предустановку, либо установить параметры вручную. Эта тема довольно обширна, поэтому ниже я приведу несколько ссылок для каждого адаптера (intelhd, AMD, NVIDIA). Просто пройдитесь по одному из них и установите указанный настройки :
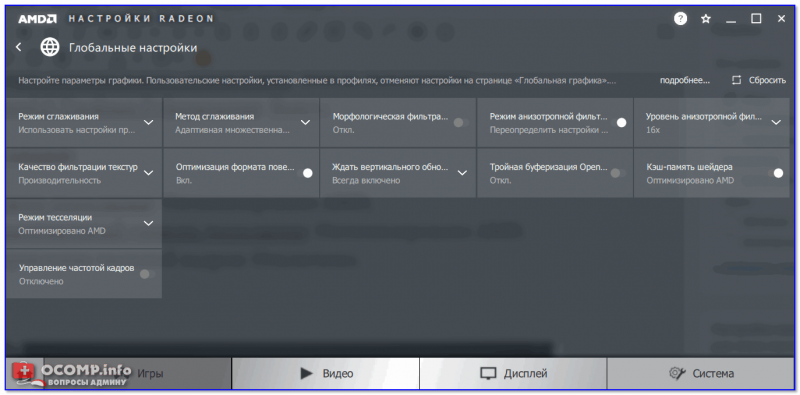
Настройки Radeon — глобальные настройки / кликабельно
Настройте игру (отключите эффекты, тени и т.д.).
Также большое влияние на количество FPS (т.е. производительность. ноутбука ) в игре оказывают ее настройки . Во-первых, это влияет на
- Разрешение (резолюция): Чем он выше, тем выше нагрузка на видеокарту (и тем ниже FPS). Снизив разрешение, вы можете значительно ускорить работу практически любой игры (но изображение может быть менее качественным — здесь нужно найти баланс);
- Вертикальная синхронизация: включение/выключение опции (на каждом устройстве она может вести себя по-разному).
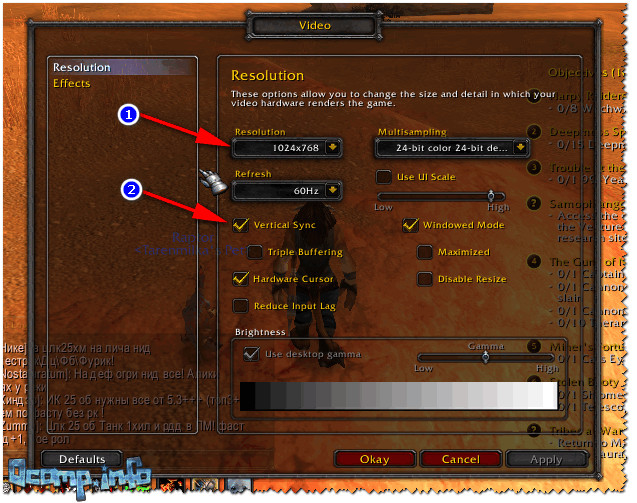
Настройки игры — Разрешение и V-Sync
Также обратите внимание на качество изображения (качество видео) — переведите в низкий режим (Low graphic quality). Также отключите различные эффекты (тени, пыль, круги на воде и т.д.). Такие детали зависят от конкретной игры).
Установка эффектов в игре WoW
Кстати, если у вас есть видеокарта Intelhd, то задача для вас несколько упрощается. Дело в том, что разработчики создали сайт (Gameplay) для этих видеокарт, где оптимально настройки современная игра. Я рекомендую вам ознакомиться с ним!
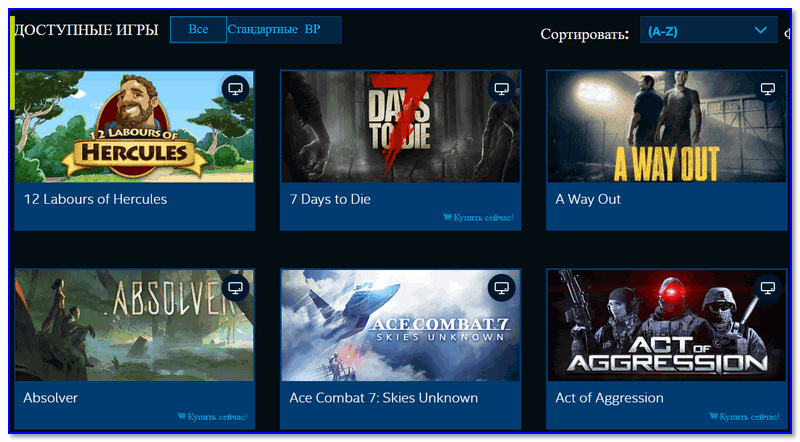
Скриншот игрового процесса Intel
Удалите «корзину» из системы, дефрагментируйте жесткий диск
Независимо от того, насколько аккуратно вы пользуетесь ноутбуком, со временем в системе накапливается большое количество «мусора»: временные файлы, кэш программ, неработающие ярлыки, старые записи в реестре о давно установленных программах и так далее. Все это, конечно же, влияет на производительность устройства.
Для очистки системы от такого мусора я бы рекомендовал использовать специальные. Коммунальные услуги: & # x1f449; обслуживание системы, ccleaner и т.д. (встроенный в windows очиститель не выдерживает критики). Даже бесплатной версии таких программ достаточно для полной очистки системы (см. скриншот ниже 👇).
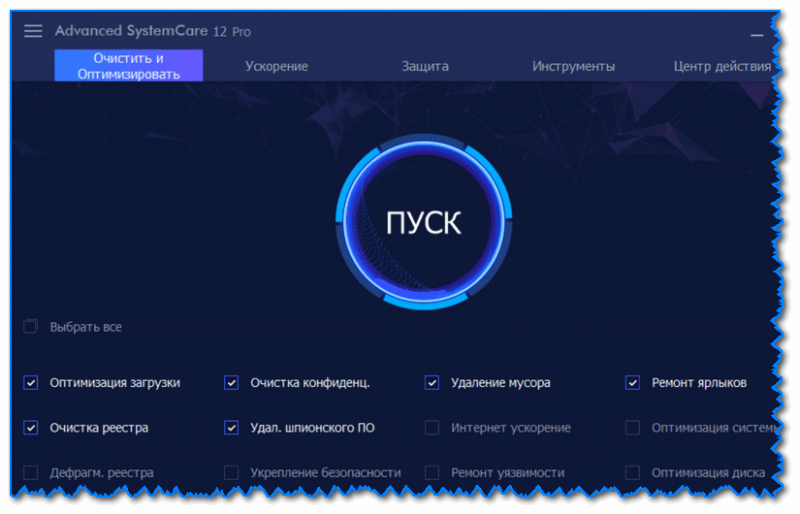
Очистка и оптимизация обслуживания системы 12
6 Гб мусорных файлов! / Обслуживание системы
Что касается дефрагментации.
Если у вас на ноутбуке Установлен обычный жесткий диск — крайне желательно регулярно проводить дефрагментацию (SSD не нуждается в дефрагментации!)। Это делает жесткий диск более чувствительным и немного ускоряет общую работу системы. В принципе, для этой задачи достаточно даже встроенного в Windows инструмента.
Чтобы запустить его, откройте «Мой компьютер» и перейдите к свойствам жесткого диска, который вы хотите дефрагментировать (обычно выбирают системный жесткий диск).
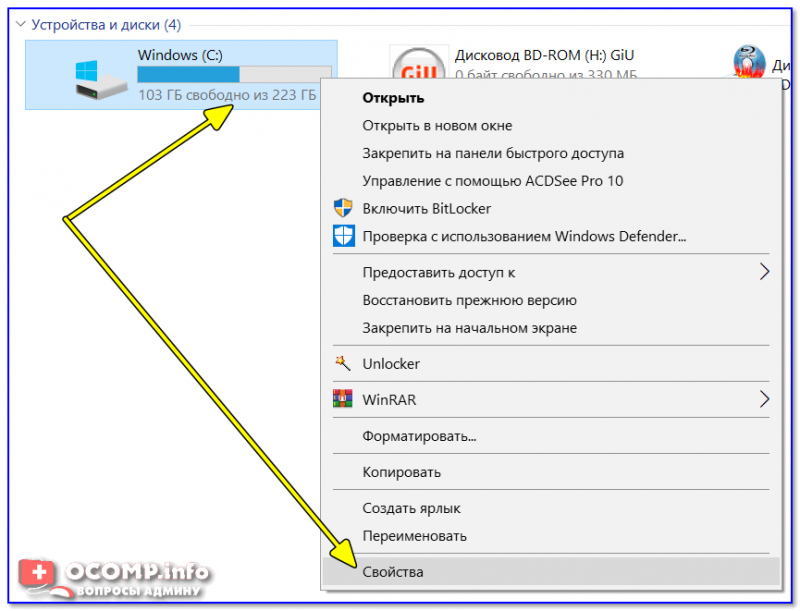
Затем на вкладке «Сервис» нажмите на кнопку «Оптимизировать». Пример ниже (👇).
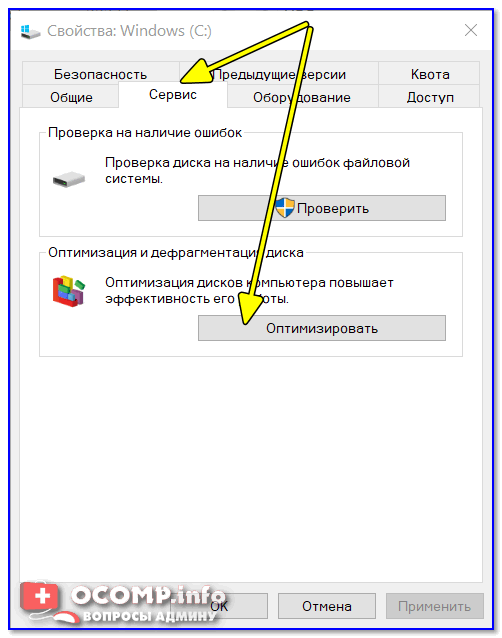
В следующем окне укажите на жесткий диск и нажмите на кнопку «Оптимизировать». Кстати, перед этой операцией (кнопка запуска рядом с оптимизацией) рекомендуется провести анализ — возможно, ваш жесткий диск еще не нуждается в дефрагментации.
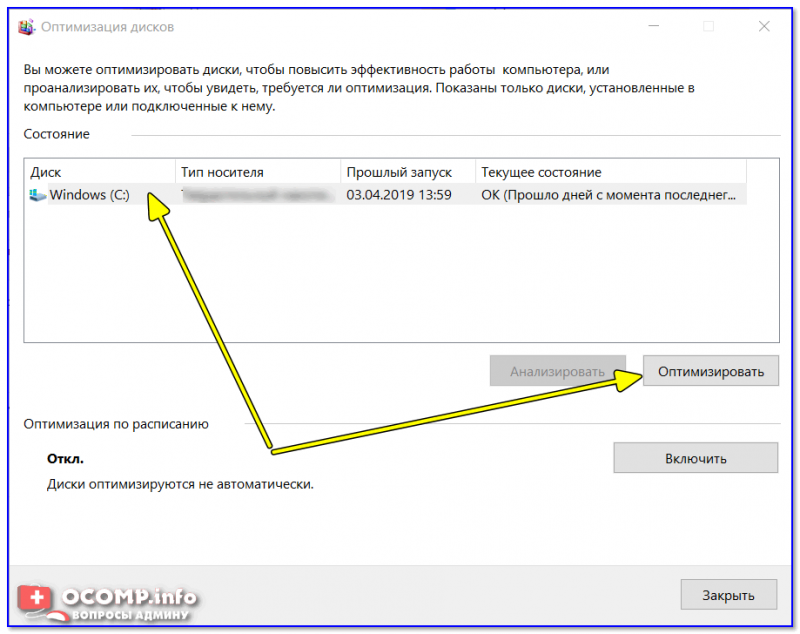
Оптимизация выбора дисков
Перед запуском игры посмотрите, что вы запустили, и очистите память
Перед запуском игры я также рекомендую проверить, не загружают ли процессор, память, жесткий диск и т.д. какие-либо ресурсоемкие приложения, например, такие как видеоредакторы, аудио, торренты, браузеры и т.д. В игре нет пауз из-за их работы.
Самый простой способ просмотреть список расширенных приложений — открыть «Диспетчер задач» (комбинация клавиш CTRL + SHIFT + ESC). Далее список можно отсортировать по любым колонкам и выполнить поиск по всем заявкам на заключение контрактов с ресурсами.
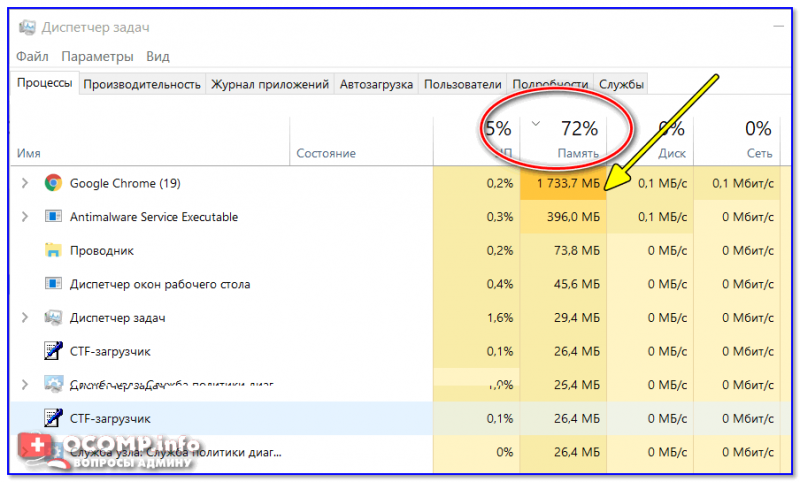
Какие приложения нагружают систему
Кстати, очистить оперативную память можно и быстрее (один клик мышкой!)। Сделать это можно с помощью утилиты 👉 Advanced SystemCare, если активировать системный монитор. Он всегда будет знать, сколько памяти загружено, и быстро очистит ее (см. скриншот ниже 👇).
&# x1F449; Помогите!
Для очистки памяти (если памяти недостаточно) — см. инструкции.
Память очищена в Advanced SystemCare — освобождено 1261 МБ памяти.
Отключите (удалите) антивирусную программу
Антивирус — достаточно ресурсоемкое приложение, которое может значительно замедлить вашу работу. ноутбука (Особенно если приложение не оптимизировано). Поэтому во время игры его крайне желательно отключать (даже если доступны игровые режимы).
А вообще, если вы ноутбук Используйте только для занятий спортом, социальных мероприятий. Сеть и музыка — тогда, на мой взгляд, можно вообще удалить антивирус и работать без него (регулярная проверка.). ноутбук С 👉 онлайн-антивирусом).
Примечание: В Windows 10 также есть встроенный защитник, который отлично справляется с большинством угроз.
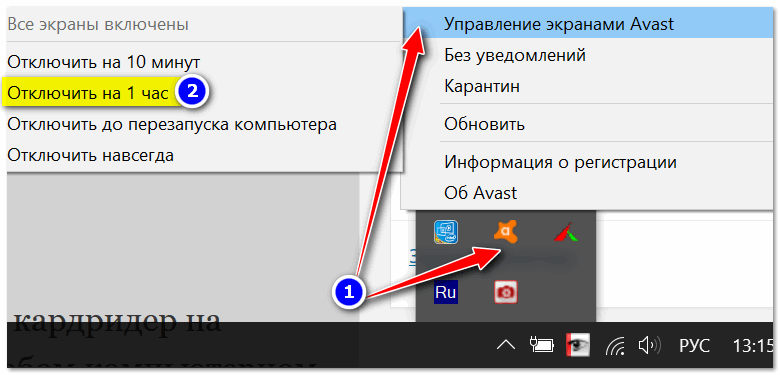
Отключите Avast Antivirus на 1 час.
Проверьте температуру машины (может потребоваться специальная подставка).
Обратите внимание, не издает ли он сильный шум (гусь). ноутбук Позволяйте горячему воздуху выходить из устройства во время игры (это можно сразу почувствовать, если поднести руку к вентиляционному отверстию). Типичным признаком перегрева также является внезапный перезапуск или выключение устройства.
В целом, устройство может перегреваться по разным причинам:
- В случае неправильной эксплуатации (например, если ноутбук Положите кровать — затем часть вентиляционных отверстий закройте мягкой тканью. В результате горячий воздух в корпусе устройства просто никуда не денется. );
- Из-за запыленности радиаторов, нагревателей, вентиляционных отверстий устройства. Чистка рекомендуется примерно 1-2 раза в год ноутбук От пыли (👉 как это делается дома);
- Из-за высокой температуры в помещении (преимущественно летом, в южных регионах страны);
- Неисправности в устройстве (например, не работает радиатор).
В любом случае, первое, что я рекомендую, это проверить температуру устройства (также необходимо измерить ее непосредственно при запущенной игре, когда появляются тормоза). Для этого особенно. Utilities, а также 👉 AIDA64.
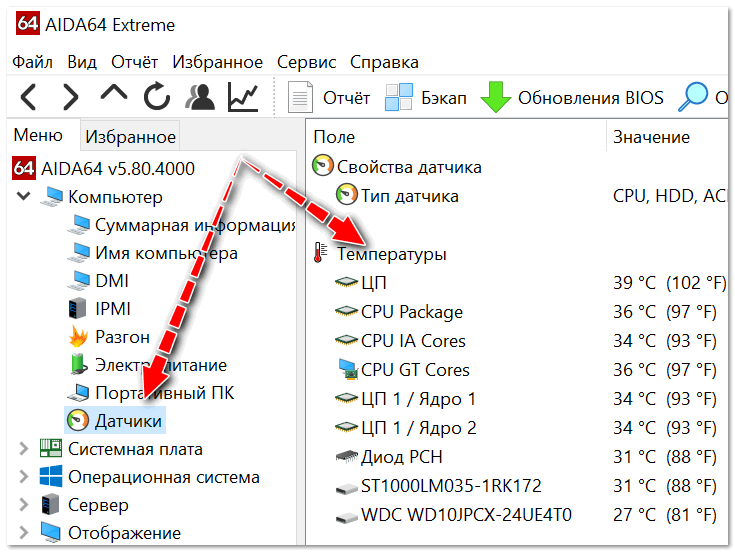
AIDA 64 — Компьютер, температура датчика дисплея.
Если температура & # x1f449; выходит за пределы нормы, необходимо принять ряд мер (очистить блок от пыли; посмотреть, чем забита система; купить охлаждающие прокладки и т.д.). Я предлагаю вам прочитать одну из моих предыдущих статей на эту тему, ссылка на которую приведена ниже. 👇

Охлаждающая подставка под ноутбук
&# x1F449; Помогите!
Греется ноутбук : Что делать? Как снизить температуру
Несколько слов об обновлениях.
Даже если ваш возраст достаточно ноутбук , я 👉 добавить SSD и & # x1f449; RAM (если возможно).
Многие считают, что это будет довольно дорого (особенно нежелательно для старого устройства). Однако эти детали можно заказать в 👉 китайских интернет-магазинах по вполне приемлемым ценам!
Тем, кто не пользовался SSD, рекомендую прочитать эту заметку (вкратце, скорость работы с накопителем увеличивается
&# x1F449; Помогите!
1) Как установить SSD-накопитель в ноутбук — Простое краткое руководство
2) Как увеличить рабочую память на ноутбуке — Это проще, чем кажется
P. S.
Даже в Windows вы & # x1f449; отключаете некоторые службы, и это положительно влияет на производительность. Однако, если ваш ноутбук Не очень старый — тогда вряд ли вы заметите увеличение производительности устройства на глаз.
Настройка ноутбука — ответы на часто задаваемые вопросы

Здравствуйте. Очень много вопросов к новичкам. настройки ноутбука .
Я думаю, что было бы полезно привести их ответы в виде отдельной статьи, чтобы позже перенаправить читателей к этому руководству.
1 Настройка ноутбука — может ли что-то сломаться?
Многие люди не понимают. настройкой ноутбука Потому что они боятся повлиять на стабильность его работы. На самом деле это не так.
Чтобы защитить себя от непредвиденных ситуаций, создайте резервную копию с помощью Acronis. Читайте статью Acronis Data Recovery. В случае возникновения проблем вам не придется вызывать мастера и отдавать ему приличную сумму денег за настройку Компьютер. Достаточно восстановить систему из резервной копии, и все становится на свои места. Кулинарное меню ↑
1.1 Регулировка яркости экрана ноутбука

Тем, кто часто работает на открытом воздухе на солнце или в темноте, рекомендуется изменить яркость экрана. Во-первых, вы снижаете напряжение глаз; во-вторых, при уменьшении яркости снижается энергопотребление ноутбука.
Да, и работать на компьютере с правильно настроенной яркостью гораздо удобнее.
Чтобы изменить настройки яркости на ноутбуке Если вы хотите изменить настройки, необходимо запустить Меню -& gt; Панель управления -& gt; Безопасность -& gt; Настройки питания или просто Питание.
Там вы увидите ползунок, отвечающий за яркость.
Если вы измените положение, изменится яркость. Если вы хотите изменить настройки Автоматическое затемнение экрана ноутбука . То в тех-же настройках Питание мы находим в разделе настройка Измените значение времени в схеме питания и точку затемнения экрана. Меню для приготовления пищи ↑
1.2 настройки веб-камеры на ноутбуке

Настройка веб-камеры для компьютера, z и настройка микрофона на ноутбуке Видеосвязь с видео можно осуществлять непосредственно через — Skype. Или через Пуск -> Панель управления & mdash; Настройки звука (Звук и аудиоустройства). Откроется меню настроек Звук & mdash; мы устанавливаем под ваши требования. Подробнее читайте в статье & mdash;; настройка Звук на компьютере. Не знаю, как сейчас, но раньше была проблема. с настройкой камеры на ноутбуке Asus. Изображение с камеры было перевернуто вверх ногами. Это связано с тем, что драйверы должны быть установлены специально для вашей модели веб-камеры.
Чтобы устранить проблему, я рекомендую переустановить драйверы. Если у вас нет жесткого диска, который входил в комплект. ноутбука то необходимо будет загрузить драйверы специально для вашей камеры. В этом случае мы узнаем код вашего устройства и загрузим для него драйверы.
Подробнее читайте в статье & mdash; Как найти драйвер для неизвестного устройства. Меню для приготовления пищи ↑
1.3 Настройка блютуз на ноутбуке

Blutuz обычно не требует никакой конфигурации. Если он сделан с вами в ноутбук Или подключен отдельно, драйверы должны быть установлены автоматически. Проверьте наличие Bluetooth на ноутбуке Вы можете использовать диспетчер устройств.
Для этого перейдите в уже знакомую нам Панель управления и нажмите на Ярлык системы. Откроются системы системы, переходим на вкладку Оборудование и нажимаем на кнопку Диспетчер устройств. Мы находим там подключенный Bluetooth.
Чтобы передать файл через Bluetooth, щелкните правой кнопкой мыши на любом файле и отправьте -> через Bluetooth. Выберите устройство, с которого необходимо передать файл, и установите соединение.
Если вы изменяете данные на телефоне, поищите Bluetooth, чтобы включить его. Если вам нужен пароль, введите & mdash; 0000. 0000 для меню
1.4 Настройки WLAN на ноутбуке

Настройка интернета на ноутбуке Ничего сложного для вас. После установки драйверов на сетевую карту WI-FI дважды щелкните мышью на интернет-соединении для поиска беспроводных сетей (справа внизу рядом с часами).
Нажмите кнопку беспроводной сети. Если WiFi — это маршрутизатор, откройте список беспроводных сетей. настроен Правильно, ваша сеть должна быть найдена. Правильно настроить Рутер читать статью — настройка Маршрутизатор Dir 300. Мы дважды нажимаем на сеть, чтобы подключиться. Если вам необходимо ввести пароль.
Как видите в настройке ноутбука Ничего сложного. Многие пользователи считают, что независимо от этого. настройкой можно повредить ноутбук । Вы не должны бояться этого, поэтому. как настройки Описанные выше изменения происходят очень легко и не вызывают никаких проблем при использовании компьютера.
Кажется, что на все важные вопросы получены ответы. Я подвожу итоги последнего кроссворда:
Я размещаю & mdash; Оксана (likovaov (@) yandex. ru ) & mdash; 100 рублей.
II место & mdash; Вика (vikaur ( @ ) inbox. lv ) & mdash; 60 руб.
III место НАТР (REDKOVANN ( @ ) mail. ru) & mdash; 40 руб.
Поздравляем всех победителей. Я уже отправил письма на почту. Хорошо вам настроения ��
Как настроить ноутбук самостоятельно
Настройка ноутбука Это довольно утомительное и сложное мероприятие. Что делать с ноутбуком после покупки, обсуждается далее в статье.
Тема:
Действительно, век современности. ноутбука Обычно относительно недолго. В отличие, например, от телевизора, который может работать для семейного счастья десятилетие или даже дольше. Дело в том, что компьютерная техника быстро устаревает и требует либо обновления, либо даже приобретения нового рабочего стола или ноутбук । Это сегодня, что это сегодня. ноутбуки .

Представим следующую ситуацию: мы решили, что. наш ноутбук Тот, которым мы пользуемся уже много лет, больше не удовлетворяет нас своей функциональностью и возможностями. Пришло время заменить его на новый. Мы установили параметры, которые нам нужны в будущем, пришли в магазин и купили новый компьютер. Когда мы вернулись с ним домой, мы были немного удивлены, потому что наш новый ноутбук требует настройки к чему мы были совершенно не готовы. Также можно заметить, что многие ноутбуки , который представлен в магазинах, не имеет предустановленной операционной системы Windows, в основном ее приходится устанавливать отдельно. Однако это отдельный вопрос, который следует рассмотреть более подробно в более подробной статье.

Сегодня мы рассмотрим опцион в момент покупки ноутбук В которых операционная система уже установлена, но все еще необходима настроить । Далее мы рассмотрим наглядный пример того, как это делается.
Первый запуск ноутбука
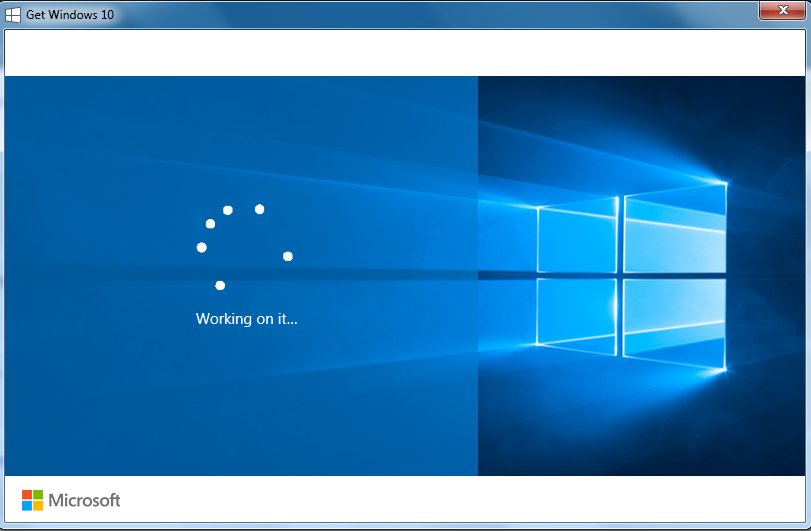
В случае, если мы окажемся теми счастливчиками, которые приобрели их новый ноутбук Если операционная система Windows уже установлена, нам все равно придется кое-что сделать настройки Что поможет в нашей работе ноутбуку Более рационально и полезно для нас. Нас можно считать счастливчиками, потому что установка лицензионной операционной системы Windows сегодня стоит того, но не стоит думать, что мы сэкономили эту сумму. Дело в том, что предустановленная Windows. на ноутбуке Однако, исходя из сегодняшних реалий, отраженных в его стоимости, стоит отметить, что выгоднее покупать его ноутбук С уже установленной операционной системой, с тех пор разбирать отдельно или без помощи своих специалистов.
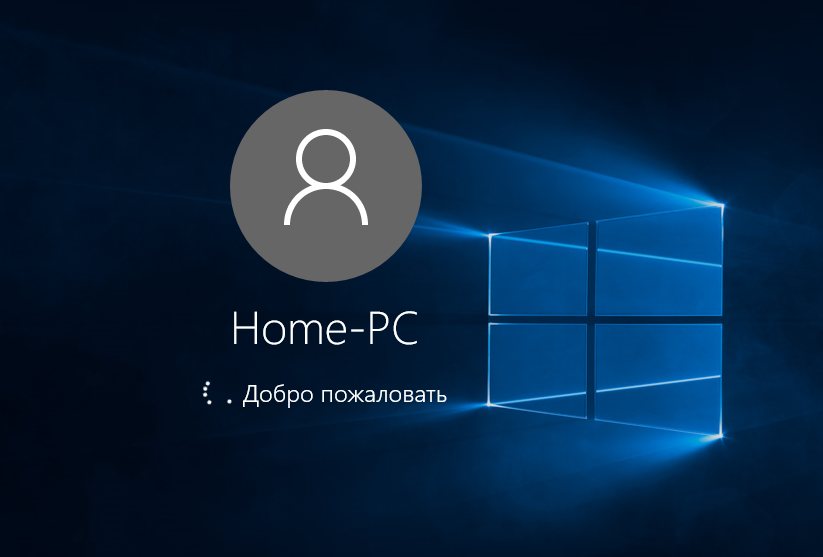
Стоит также помнить, что корпорация Microsoft очень активно поддерживает Windows 10 сегодня и не предоставляет необходимые обновления для предыдущих версий своей операционной системы. Все современные программы, драйверы и игры в основном ориентированы на Windows 10. Что уж говорить, когда многие производители ноутбуков запрещают установку других версий Windows, кроме последней. Поэтому, когда мы приобретаем ноутбук Если операционная система уже установлена, следует убедиться, что эта операционная система является правильной Windows 10, но точно не устаревшей или не Linux, которую, скорее всего, еще нужно переустановить на Windows.
Поэтому мы купили новый ноутбук На нем уже установлена операционная система Windows 10. Мы очень рады, потому что нам не нужно оплачивать дополнительные расходы, связанные с установкой этой операционной системы. Таким образом, мы по-прежнему платим за присутствие операционной системы на нашем устройстве. После первого впечатления наш новый ноутбук уже готов к работе, и мы с нетерпением ждем возможности забрать его домой, чтобы протестировать и собрать наши первые положительные впечатления.
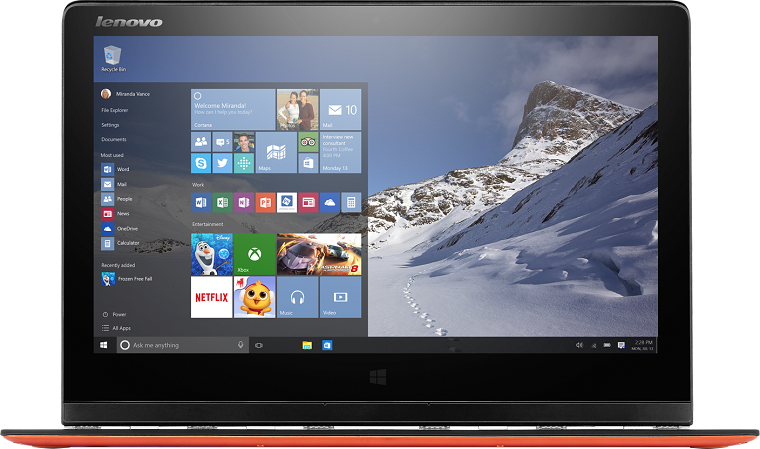
Как мы удивляемся, когда включаем новые. ноутбук И мы понимаем, что все равно необходимо что-то производить. настройки । Требуются настройки ноутбук При первом запуске даже неопытные пользователи могут производить продукцию, но это может потребовать некоторого времени и усилий. Прежде чем приступить к работе настройкам После первого запуска ноутбука мы должны прочитать некоторые информационные сообщения от Microsoft, которые они подготовили для нас перед запуском машины. Из них мы узнаем, что Windows 10 предлагает новые возможности и что Windows 10 стала еще лучше, чем предыдущие версии. Что именно, однако, нам не сообщают.
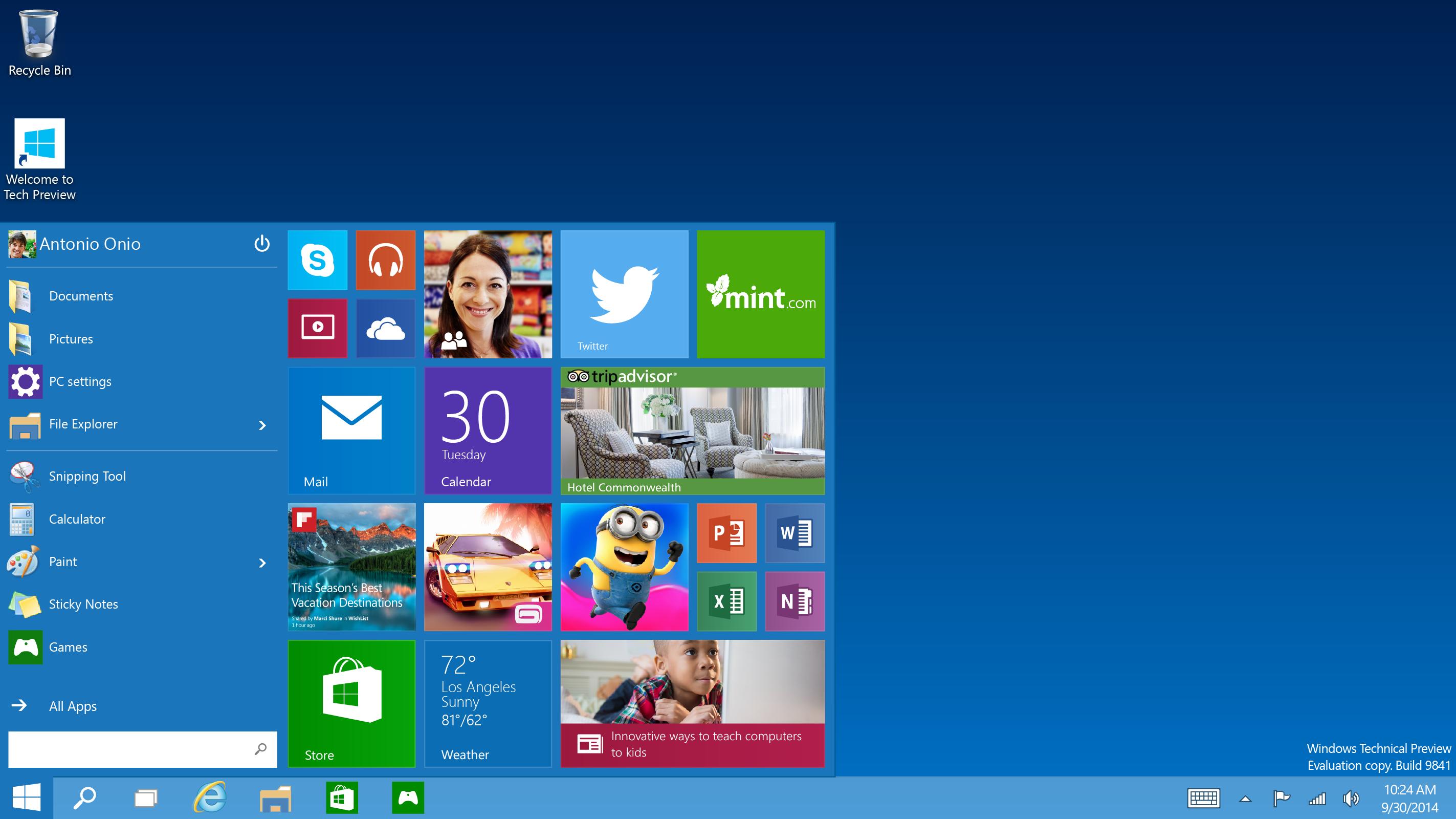
На самом деле настройки Во время первого запуска. ноутбука С Windows 10 все довольно просто. Мы должны указать язык, на котором ноутбук Будет взаимодействовать с нами, дата, время и часовой пояс страны, в которой мы находимся, регион, где мы хотим использовать ноутбук И наше имя тоже. И у нас есть наш новый. Также можно будет добавить ноутбук к сети Интернет.
Основная настройка ноутбука

И наконец настал момент, когда мы видим окно 10 de ktop и e SHINE, так как все готово к работе и наш ноутбук Уже сейчас она покажет свои лучшие качества. Но нет… Где ноутбук Через несколько минут мы понимаем, что чего-то не хватает. Хорошо, если у нас есть хотя бы базовый опыт в области в настройке Аналогичная технология, и мы можем понять причины ноутбук Не работает идеально, а если нет? Давайте попробуем понять, что для этого требуется наш ноутбук Работало и нам пригодилось
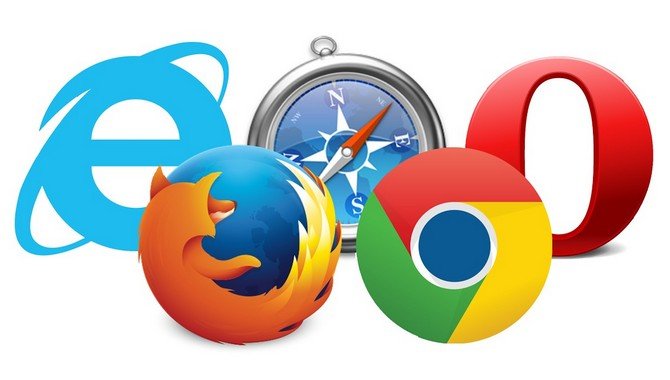
Когда мы видим перед собой рабочий стол Windows 10, это вовсе не означает, что что ноутбук Готовность к работе. Для полноценной работы нам еще нужно установить на него множество программ. Давайте начнем с того, что находится на нашем ноутбуке Необходим рабочий браузер, так как установленный по умолчанию Internet Explorer оставляет желать лучшего и, скорее всего, не подойдет нам в качестве основного браузера. Мы можем порекомендовать несколько бесплатных вариантов для одновременной установки, например, Chrome, Mozilla, Opera.
Еще одно важное дополнение к нашему программному обеспечению ноутбука Должен стать антивирусной программой, так как операционная система Windows довольно слаба и требует дополнительной защиты. Очень сложно выделить среди бесплатных антивирусных программ что-то полезное, поэтому мы настоятельно рекомендуем продолжать инвестировать в антивирус, так как бесплатные программы могут защитить очень мало от чего. Отличным дополнением к антивирусным утилитам может стать программа, блокирующая всплывающие рекламные баннеры. Иногда он уже встроен в антивирусные пакеты, но приложение AdGuard считается самым эффективным. Однако он также не является бесплатным, поэтому после пробного периода требуется оплата.
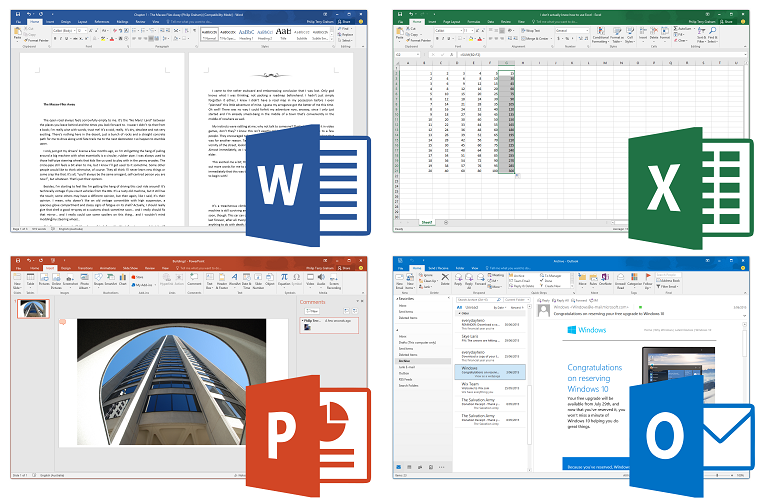
Далее рассмотрим, какие приложения нам необходимы для работы ноутбука . В случае, если мы приобрели ноутбук Если Windows 10 уже предустановлена, пакет Microsoft Office, скорее всего, уже находится на нашем устройстве. Если нет, вам потребуется установить как минимум Word и Excel или их бесплатные аналоги. Не стоит забывать и о программах архивации, таких как WinRAR, которые помогают нам не только упаковать необходимые документы и файлы в архив, но и открыть такой архив при необходимости.
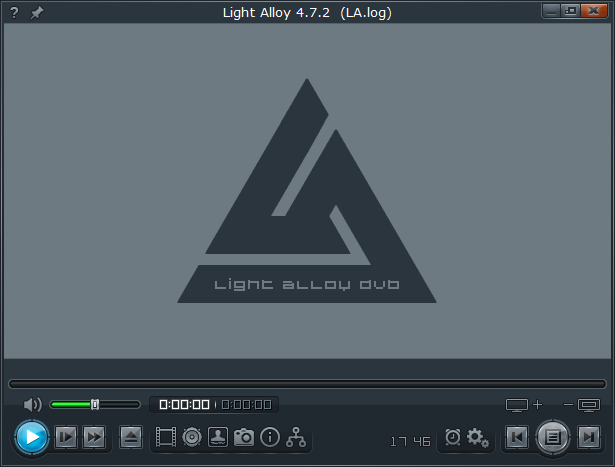
Мы все понимаем, что покупка ноутбук Дома он не всегда используется как рабочий инструмент. Иногда это средство развлечения, прослушивания музыки и просмотра фильмов или просто просмотра видео. Поэтому вам необходимо установить на новый ноутбук Пакет современных кодеков для просмотра видео и прослушивания музыки. Это довольно полезное обновление, которое мы можем не осознавать, когда производим его, но у нас будут большие проблемы, если мы пропустим такую установку. Не забудьте об удобных видео- и аудиоплеерах. Стандартный Windows media не очень практичен и не имеет интуитивно понятного пользовательского интерфейса большинства популярных медиаплееров. Мы можем посоветовать вам установить VLC Player или km Player.
И все же… Лучше проконсультироваться со специалистом

Те настройки То, что мы рассмотрели выше, является лишь малой частью того, что необходимо сделать с ноутбуком перед его использованием. Но даже для нового большого объема программного обеспечения. ноутбук Так что это требует огромных затрат времени и сил. Более того, никто не гарантирует, что наши неопытные усилия увенчаются успехом и что мы сможем сделать это настроить новый ноутбук Так, как должно быть. Обычно при покупке нового ноутбука Мы уверены, что предлагаем услуги ИТ-инженера, который может сразу же начать полноценную работу в относительно короткие сроки настроить наш ноутбук .

Само собой разумеется, что работа специалиста в своей области не ограничивается тем, о чем мы рассказали вам чуть выше. Дело в том, что, оплачивая услуги специалиста, вы платите не только за его работу, но и за приложения, которые он устанавливает, поскольку они всегда бесплатны. Кроме того, хороший специалист обязательно даст гарантию на работу с вашим ноутбуком. Конечно, когда мы пользуемся услугами специалиста из магазина, мы получаем гарантию.

Ноутбук можно прекрасно использовать для разных целей, но оригинальный. настройка Такое устройство мало чем отличается от других. Для первого использования требуется определенный набор программ и утилит, но затем каждый пользователь имеет право настраивать свои собственные ноутбук Как ему нужно.