Как настроить меню Пуск в Windows 10
Многим пользователям не нравится операционная система Windows 10. По какой-то причине большинство пользователей раздражает меню Пуск, а именно плитки (плиточный интерфейс Metro). Некоторые сразу же устанавливают специальную программу меню Он принял обычный классический вид. Но мне больше нравится плитка, потому что она выглядит красочно и может быть настроена так, как вам нравится. Мелоди меню Пуск в Windows 10, то есть плитки, могут иметь размер, категории и цвет. Если вы предпочитаете классику вид меню После этого плитку можно точно удалить. Как это сделать, я расскажу и покажу.
Меню «Пуск» в Windows 10

Меню в Windows 10 также открывается через кнопку «Пуск». Вверху слева — обычные окна, вверху — ярлыки часто используемых программ, внизу — ярлыки всех приложений по алфавиту. Правая сторона меню Заполните плитку. Это просто ярлык.
Если вы нажмете на левую меню по букве алфавита,
открывается алфавит. Вы можете выбрать любую букву, и сразу же откроется список всех приложений, начинающихся на эту букву.
Над кнопкой «Пуск» расположены кнопки:
- Кнопка «Параметры счета»;
- Параметры»;
- Кнопка «Выключить
С правой стороны находятся плитки нового стиля под названием Metro.
Стиль оформления меню Пуск – METRO
Плитки Metro — это прямоугольные блоки в виде иконок и изображений.
Плитки можно сортировать по категориям. Они также могут менять свой размер и расположение. Полотно из плиток можно сжимать или растягивать, чтобы покрыть весь рабочий стол.
Стиль Metro используется не только на компьютерах. Он также популярен на мобильных устройствах, таких как планшеты и смартфоны. Согласитесь, что использование плиток на сенсорных экранах более удобно.
Как создавать или удалять плитки в меню Пуск Windows 10
Для создания плитки в меню Начните, для этого нужно щелкнуть правой кнопкой мыши на значке приложения слева. меню И со скрипом выберите в розетке «Исправить на начальном экране».
Если приложение находится в папке, его необходимо сначала открыть, а затем выбрать нужный значок.
Чтобы удалить плитку, необходимо щелкнуть по ней правой кнопкой мыши и выбрать из списка пункт «Удалить с начального экрана».
Настройка меню «Старт» через «Параметры
Настроить меню «Запуск» может быть выполнен через «Параметры». Для этого щелкните правой кнопкой мыши по свободному месту на панели задач и выберите из выпадающего меню меню Пункт «Параметры панели задач».
В открывшихся параметрах перейдите на вкладку Пуск слева.
Справа отображается следующее настройки меню «Старт». Семь кнопок:
- Показать больше плиток в меню «Пуск»;
- Показать список приложений в меню «Пуск»;
- Показать недавно добавленные приложения;
- Показать наиболее часто используемые приложения;
- Иногда показывают предложения в меню «Пуск»;
- Открывать меню «Пуск» в полноэкранном режиме (для полного экрана, напр. в меню Windows 8);
- Показать недавно открытые элементы в списке переходов в меню «Пуск», на панели задач и в окне доступа DeepL.
Внизу вы найдете ссылку «Выберите, какие папки отображать». в меню «Старт». Если вы щелкните на нем, откроется окно, в котором вы можете активировать или деактивировать его для отображения в меню « Пуск » папки:
- Дирижер;
- Вариант;
- Квитанции;
- Загрузка;
- Музыка;
- Изображения;
- Видео;
- Ловушка;
- Личные папки.
Кроме того, эти папки отображаются в виде кнопок в колонке над кнопкой «Старт», где уже отображаются кнопки «Параметр» и «Поворот».
Если вы используете одну из этих папок, полезно извлечь ее кнопки в меню «Пуск».
Чтобы изменить цвет плитки
В тех же параметрах на вкладке «Цвет» можно изменить цвет фона меню пуск И рабочее поле. В окне «Цвет» в поле «Цвет» устанавливаем параметры «пользовательский», «светлый» или «темный» и выбираем понравившийся цвет для плитки в таблице цветов ниже.
Чтобы изменить цвет меню .
Чтобы изменить размер плиток
Чтобы изменить размер плитки, щелкните на ней правой кнопкой мыши.
Выберите по плитке и в открывшемся списке пункт «Изменить размер», выберите один из параметров:
- Маленький
- Среднее
- Широкий
- Гигант
Группировка плитки и создание категорий
Все плитки можно сгруппировать по категориям. Для этого создайте группу:
- Щелкните на любой плитке левой кнопкой мыши и, не отпуская кнопку, перетащите плитку в нужное положение. Затем отпустите кнопку мыши.
- Назовите группу. Перетащите курсор непосредственно на блок плитки и нажмите левую кнопку мыши с двумя горизонтальными полосками справа. Появится поле, в котором можно ввести название категории блока.
Плитки можно складывать в папки. Постарайтесь приблизить их друг к другу.
Чтобы отключить функцию «Живые плитки
Если у вас в меню Если уже есть плитки типа «Погода», «Новости» и т.д., то их можно удалить или деактивировать. Такие плитки называются «живыми». Для этого щелкните правой кнопкой мыши на такой «живой» плитке и выберите из выпадающего списка меню Пункт-дополнительно-закрыть живые плитки.
Чтобы удалить все плитки из меню Пуск
Если вы хотите меню Это было больше похоже на классику, затем удалите все плитки. Для этого щелкните правой кнопкой мыши на плитке и выберите из выпадающего списка «Удалить с начального экрана» или «Удалить».
Из самого меню Эти символы не удаляются влево и могут быть воссозданы в любое время.
После того как все плитки будут удалены, переместите курсор на нужную границу меню И как только курсор изменит свой вид на двойную уничтоженную стрелку, нажмите левую кнопку мыши и, не отпуская ее, перетащите курсор к левому краю этой страницы. Затем отпустите кнопку мыши.
Как настроить меню Пуск в Windows 10
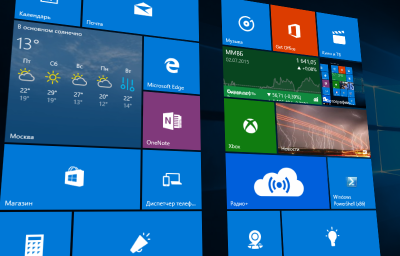
Стартовое меню (начальный экран) в Windows 10 представляет собой некий классический гибрид меню Windows 7 и Windows 8, 8.1 запускают начальный экран. Новый меню Он состоит из двух разделов: Классический — слева и Живые плитки на главном экране — справа.
В этой статье описаны функции, которые можно использовать для изменения различных настройки меню «Пуск» в Windows 10.
Переключение между классическим и полноэкранным режимами
Чтобы переключиться в полноэкранный режим отображения меню Пуск (начальный экран) на рабочем столе и щелкните правой кнопкой мыши в соответствующей меню Выберите Персонализация.
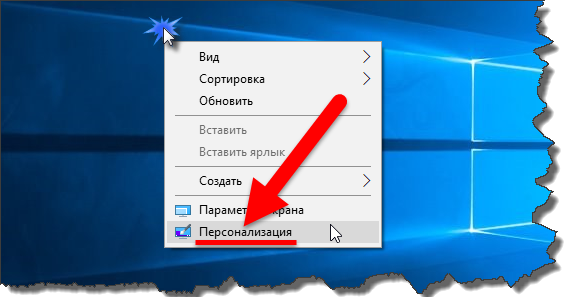
В окне «Параметры открытых окон» выберите вкладку «Пуск» и установите переключатель в правой части окна. меню «Старт» в полноэкранном режиме для включенной позиции.
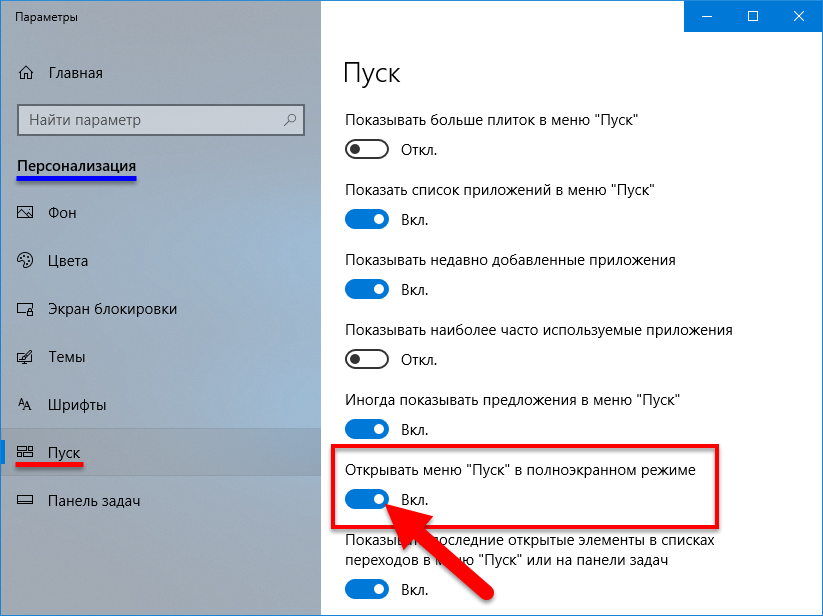
Теперь при нажатии клавиши Windows Win или при нажатии на логотип Windows слева на панели задач, меню Старт (начальный экран) открывается в полноэкранном режиме.
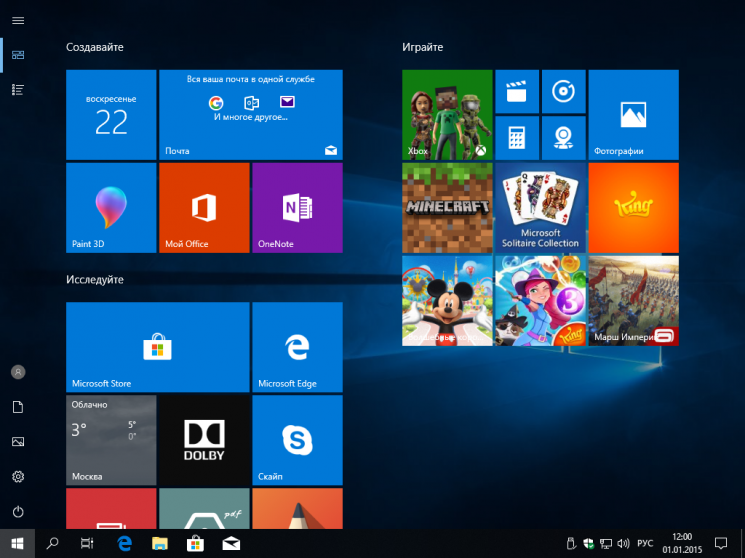
Также можно открыть меню Запуск в полноэкранном режиме (начальный экран) при переключении в режим планшета. Для этого нажмите на значок Центра уведомлений на панели задач в области задач и в Центре уведомлений откройте плитку Режим планшета.
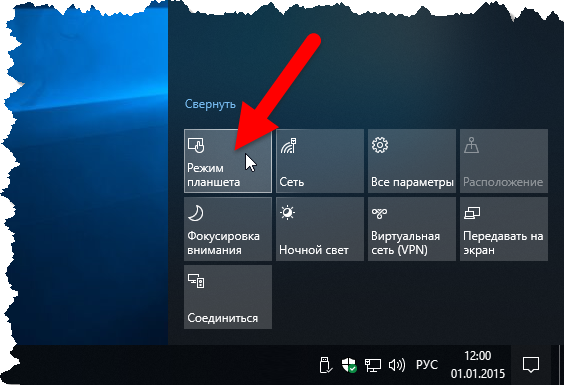
Изменение цвета меню Пуск, Панели задач, Windows и Информационный центр Windows
Чтобы изменить цвет меню Щелкните правой кнопкой мыши Пуск, панель задач Windows, окна Windows и Уведомления в Windows 10, на рабочем столе и в соответствующих меню Выберите Персонализация и в открывшемся окне персонализации выберите элемент цвета слева.
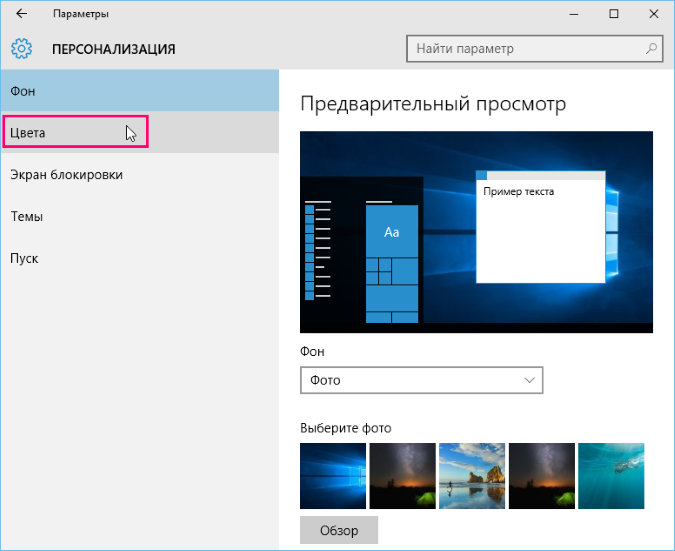
Затем выберите желаемый цвет в правой части окна, нажав на соответствующую цветную плитку. Если вы установите переключатель автоматической опции основного цвета фона в положение VLETS., то выбор цвета больше недоступен, и система автоматически выбирает цвет фона.
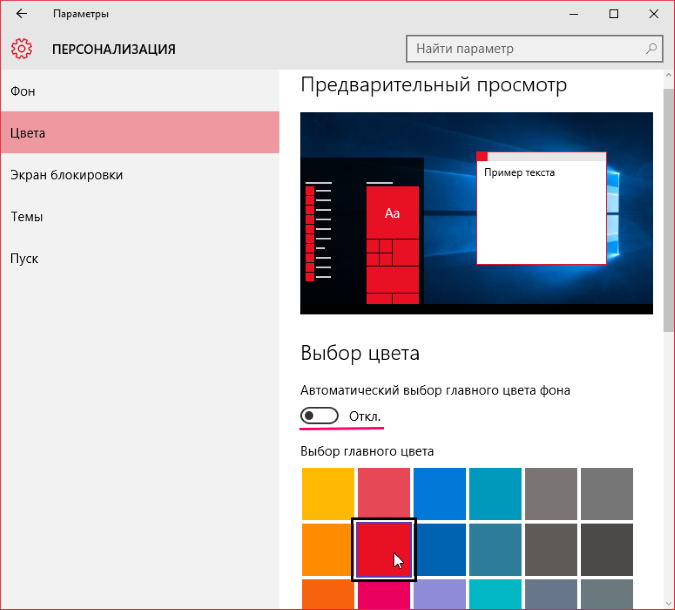
Результат выбора цвета можно увидеть на следующем снимке экрана.
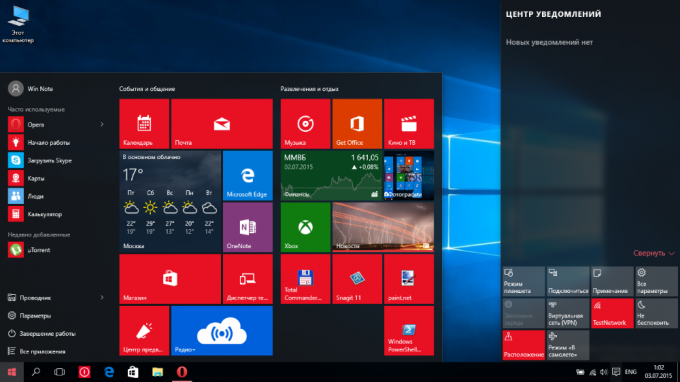
Вы также можете установить Switch show color в меню «Пуск», на панели задач и в середине уведомлений для включенного положения. На меню Пуск, Панель задач и Центр уведомлений отображаются в выбранном цвете.
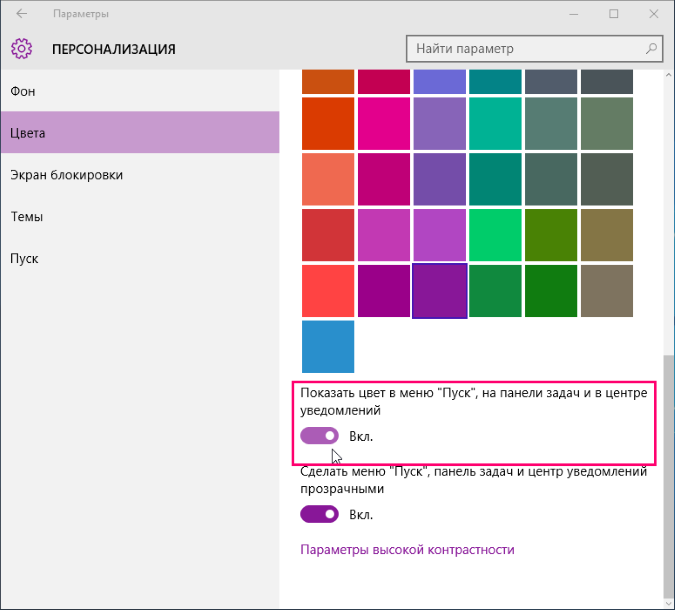
Результат установки цвета, которым отображается кнопка. в меню «Пуск», на панели задач и в центре уведомлений для включенного положения. Показано на скриншоте ниже.
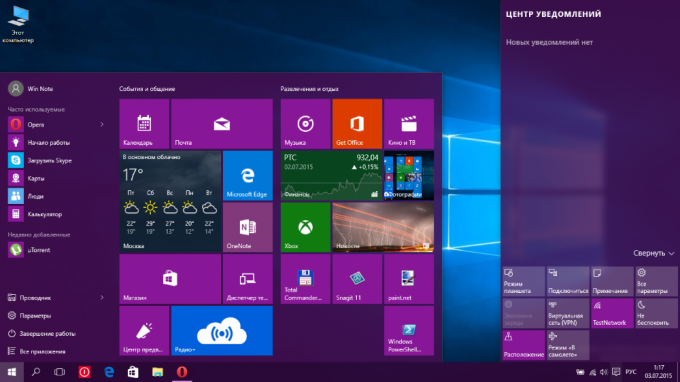
Вы также можете включить или отключить прозрачность меню Начало, работа и информационный центр.
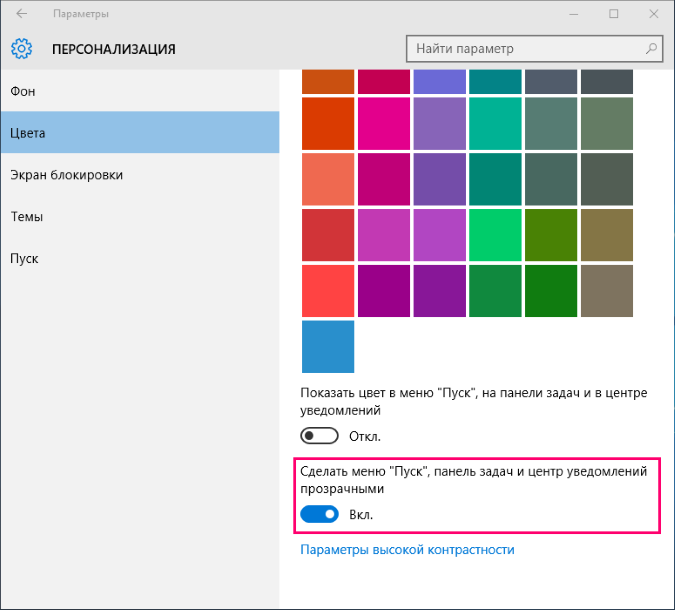
Исправление и восстановление объектов
Использование контекстов по умолчанию меню Лестница, которую вы можете легко починить в меню Запуск любых объектов — файлов, каталогов, ярлыков. Чтобы открыть плитку, нажмите на нее правой кнопкой мыши, а затем открутите ее с главного экрана.
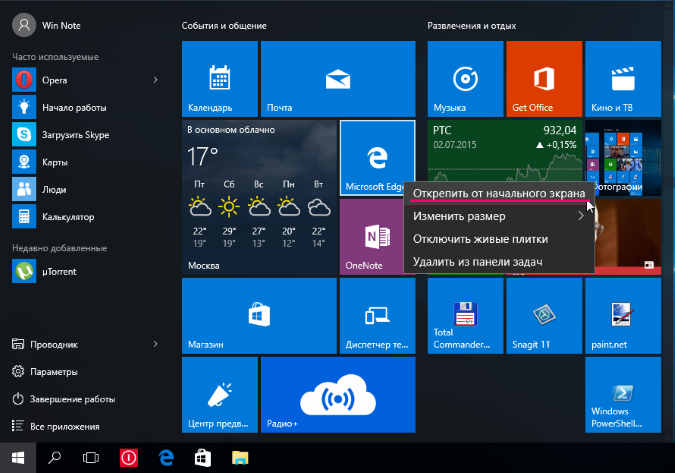
При изменении размера плитки перемещаются
Чтобы изменить размер плиток, щелкните на них правой кнопкой мыши и выберите соответствующий пункт меню Измените размер и выберите нужный размер. В зависимости от ваших предпочтений вы можете выбрать маленькую, среднюю, широкую или большую плитку. Чтобы переместить плитку, щелкните по ней и расположите ее правильно.
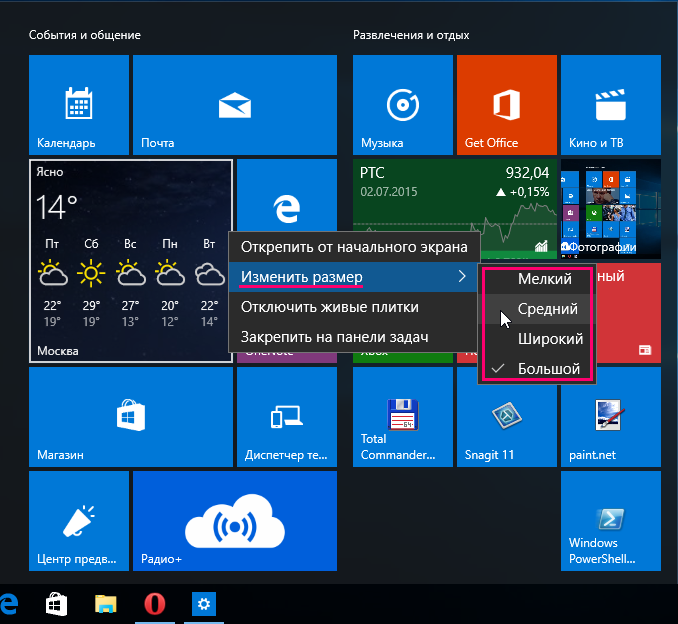
Редактирование групп плиток
В Windows 10 можно распределять плитки по различным группам. Чтобы создать новую группу, нажмите на плитку, захватите ее и перетащите вниз меню Начните, после чего появится черная линия, под которой нужно опустить плитку — и она окажется в своей собственной группе. Нажмите на область над плиткой (там, где слова «Имя группы»), появится белый свет. Введите имя группы в это поле.
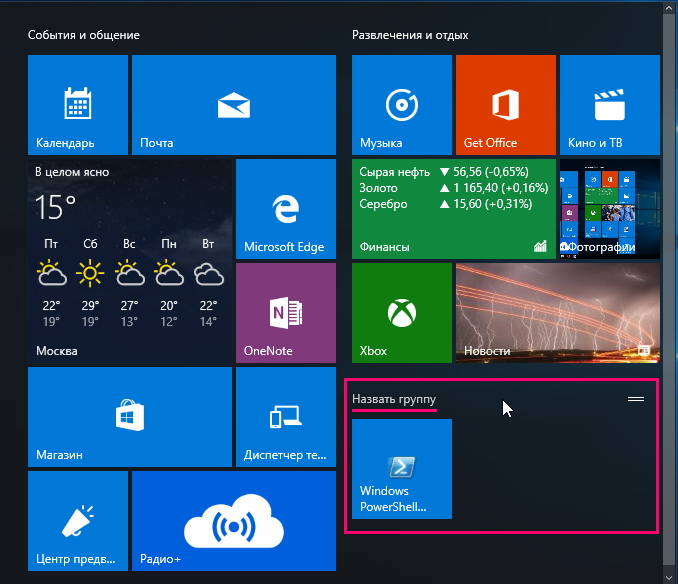
Чтобы переименовать группу, нажмите на ее название, чтобы выделить его, а затем переименуйте группу.
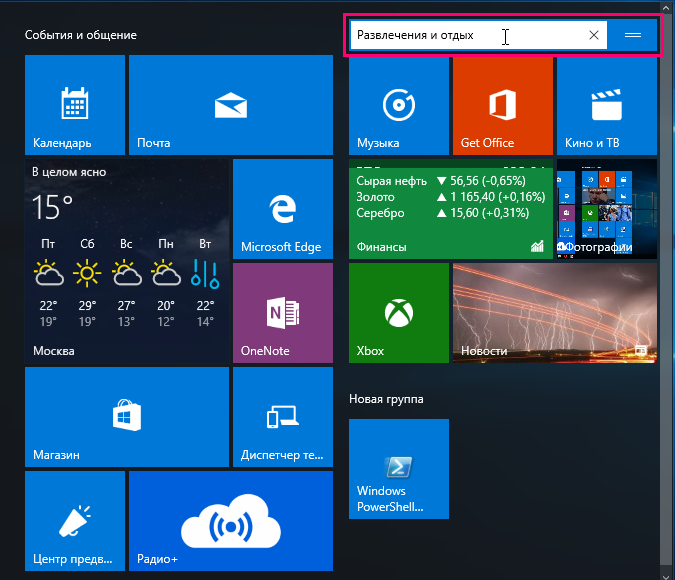
Прочие настройки меню Пуск
Если вы не хотите в меню Покажите наиболее часто используемые или недавно добавленные приложения, затем запустите соответствующий переключатель на ONC в окне персонализации.
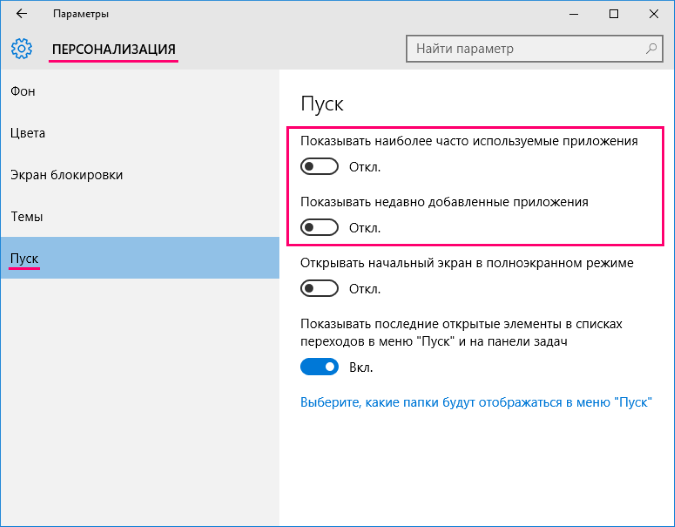
Вы также можете выбрать определенный набор папок для отображения в меню Начните. Для этого нажмите на ссылку в окне Начальная персонализация и выберите, какие папки отображать в меню «Пуск» .
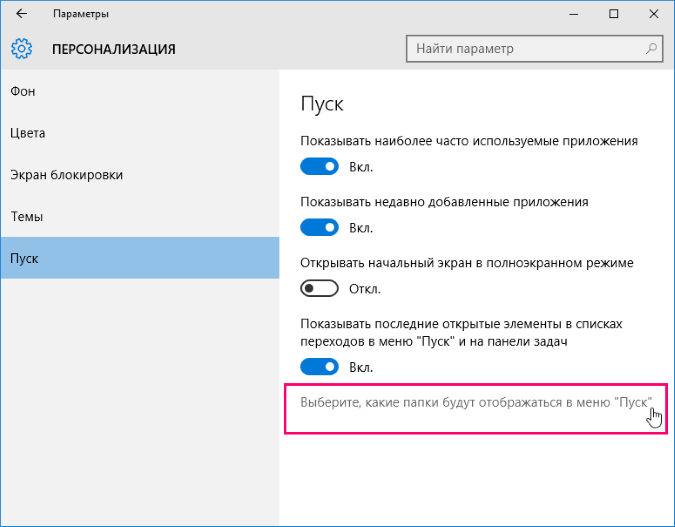
В следующем окне выберите папки для отображения в меню Запустите и установите переключатель в правильное положение.
Как настроить меню пуск в Windows 10
 Приветствую всех читателей блога mikomputer. ru! Из этой статьи вы узнаете, как как настроить меню Запуск в Windows 10 для вашего личного удобства при работе с этой системой.
Приветствую всех читателей блога mikomputer. ru! Из этой статьи вы узнаете, как как настроить меню Запуск в Windows 10 для вашего личного удобства при работе с этой системой.
С выходом новой версии Windows 10 вернулась к привычной версии меню Стартап, по крайней мере, слегка модифицировать его, но он все равно остается тем же самым меню То, чего не хватало предыдущему 8K!
Сегодня мы узнаем, как добавлять новые элементы или удалять ненужные элементы слева от них. Например, можно добавить папки, какие вам нужны документы музыка видео и многие другие.
Убедитесь сами, как все это может быть очень просто настроить .
Меню пуск настройка
Как я уже сказал, меню пуск 7ka имеет свои особенности по сравнению с Microsoft. в настройках । Вводим параметры, более подробную информацию о параметрах, о том, какое приложение и какими методами вводить, читайте в этой информационной статье.
Далее, после начальной точки, выберите вкладку Персонализация.
Появится окно, в котором можно активировать или деактивировать отображение элементов, если это необходимо.
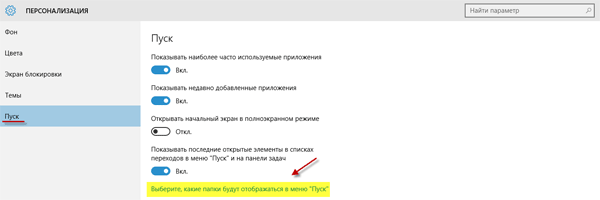
Нажав на окно под ссылкой «Какие папки отображаются? меню Начните «выходить из окна настроек Отображение папки основной папки меню .
Выберите то, что вам нужно, с помощью специальной кнопки включения или выключите ее наоборот.
Урок #13. Настройка меню Пуск
Звонок актуальный меню на меню Начинайте. Вы уже понимаете, о чем говорите?
| Рис. 33. актуально меню |
Это означает, что нам нужно перетащить указатель мыши на круглый значок с флажком в левой нижней части экрана и нажать правую кнопку мыши (Рисунок 33).
Из контекстного меню Выберите элемент свойства.
Открывается окно панели задач окна задач и меню «Старт» (рисунок 34). Вы заметили, что это окно имеет три вкладки и окно открывается сразу на вкладке меню «Пуск»? С помощью этого окна вы можете еще настроить И панель задач, но об этом мы поговорим чуть позже.
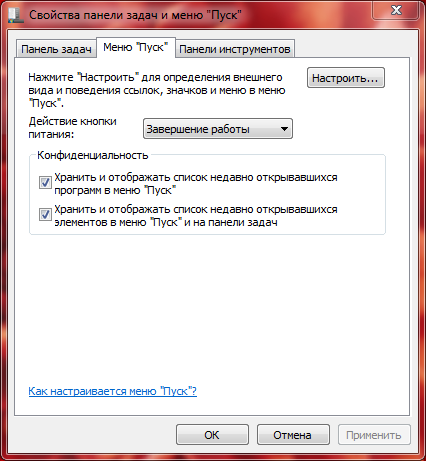 |
| Рис. 34. Свойства меню Пуск |
В правом верхнем углу этого окна находится кнопка для настройки. Если мы нажмем на нее, откроется другое окно настроек меню «Начало». В этом окне мы можем настроить внешний вид меню Начать, а именно какие элементы начать в меню Мы хотим показать начало и что скрыть (Рисунок 35).
 |
| Рис. 35. Настройка меню Пуск |
Таким образом, с помощью полосы 1 (см. рисунок 36) мы можем закрыть два элемента меню Пуск — программа по умолчанию (элемент представлен цифрой 2) и Устройства и принтеры (3).
 |
| Рис. 36. Настройка меню Пуск |
Чтобы закрыть эти пункты, нужно щелкнуть левой кнопкой мыши на галочке напротив них. После этого необходимо нажать клавишу OK, в следующем окне мы также нажмем OK и увидим в меню Пуск (рис.37).
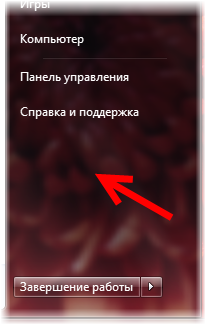 |
| Рис. 37. стартовое меню |
Вы видите, что эти два пункта исчезли из меню Начать? Используйте окно настроек точно так же. меню 36), вы можете добавлять или удалять точки меню По собственной воле!
Обратите внимание на размер секции меню «Старт» (рисунок 36). В нем вы можете настроить количество отображаемых иконок недавно открытых программ в меню Пуск (точечное отображение недавно использованных программ в объеме). Мы говорим о программах, которые находятся в диапазоне 1 Рисунок 22. По умолчанию отображается только ДЕСЯТЬ СИМВОЛОВ, но вы можете изменить это число от 0 до 30 по своему усмотрению.
Кстати, слово «по умолчанию» часто используется в компьютерной терминологии, и я использовал его несколько раз. Обычно это относится к любому настройки программа или операционная система, которая была задана программистом при создании программы, но которая может быть изменена вручную самим программистом.
Давайте вернемся к рисунку 34 и посмотрим на второй. настройку . Мы можем настроить Действие выполняется при нажатии кнопки. Из выпадающего списка мы можем выбрать одно из уже известных действий (Рисунок 38).
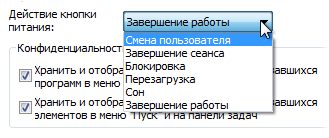 |
| Рис. 38. настройка выключателя питания |
Каждый раз после применения настройки , в меню Задача начинается не с завершения, а с того, что мы выбираем.
Настройка Панели задач и меню Пуск
Панель задач — это панель в нижней части рабочего стола, которая содержит кнопку Пуск, кнопки запущенных приложений, панель инструментов, область уведомлений (панель задач) и системные часы. Настроенные панели задач могут значительно облегчить работу с компьютером и обеспечить быстрый доступ к часто используемым функциям и системным службам. Если вы нажмете на кнопку мыши с нуля, то увидите соответствующее сообщение меню для доступа к некоторым функциям операционной системы и настройке самой панели и меню «Старт». Отсюда можно вызвать «Диспетчер задач», сгруппировать окна открытых приложений, активировать или развернуть все открытые окна. Контекст меню Снимите галочку с пункта «Исправить панель задач». Панель управления разделена на области, которые можно одновременно перемещать влево и вправо, чтобы расширить пространство, отведенное для определенной функции, или переместиться в любую сторону экрана. Обычно одной линии недостаточно, поэтому лучше растянуть панель до двух линий в высоту. Контекст меню Имеется элемент «Панель инструментов», который предоставляет несколько стандартных окон:
Адрес
- «Показать наиболее часто используемые приложения».
- «Показать недавно добавленные приложения».
- «Открыть начальный экран в полноэкранном режиме» (включение этого пункта позволяет получить интерфейс, похожий на Windows 8.1, что может быть полезно, если у вас планшет или ноутбук с сенсорным экраном).
- «Показывает последние открытые элементы в списке переходов. меню «Пуск» и на панели задач. «
- «Проводник».
- «Опция».
- «Ваучеры».
- «Нагрузка».
- «Музыка».
- «Изображения».
- «Видео».
- «Домашняя группа».
- «Ловушка».
- «Личная папка».
- Откройте «Параметры», перейдите в раздел «Персонализация» и откройте вкладку «Цвета».
- В разделе «Windows» выберите правильный вариант;
- Установите что-то ниже элемента «В меню «Пуск», на панели задач и в «Центре уведомлений» (в противном случае указанный цвет будет применяться только к окнам «Проводника»).
- Нажмите на правую кнопку в любом приложении. в меню ;
- Выберите «Исправить на начальный экран» ;
- Чтобы удалить «Плитку», нужно щелкнуть на ней правой кнопкой мыши и выбрать «Home Screen Up» (или «Delete», если пользователь хочет полностью закрыть установленную программу из ⑦ Store).
- Измените порядок следования отдельных элементов;
- Удалите или добавьте приложение;
- Активировать «скрытые» утилитные приложения (например, «командная строка CMD»).
- Отключить боковые выпадающие колонки при наведении указателя мыши;
- Включите или отключите режим «Планшет» (его также можно запустить из «Центра уведомлений»);
- Отключить рекламу при запуске (в области плиток, только если используются динамические ярлыки).
- Open Shell Одна из первых программ для включения Windows 10. меню «Пуск», как в Windows, также имеет множество сторонних тем, гибкие настройка . Приложение абсолютно бесплатно, но многим пользователям оно может показаться слишком сложным
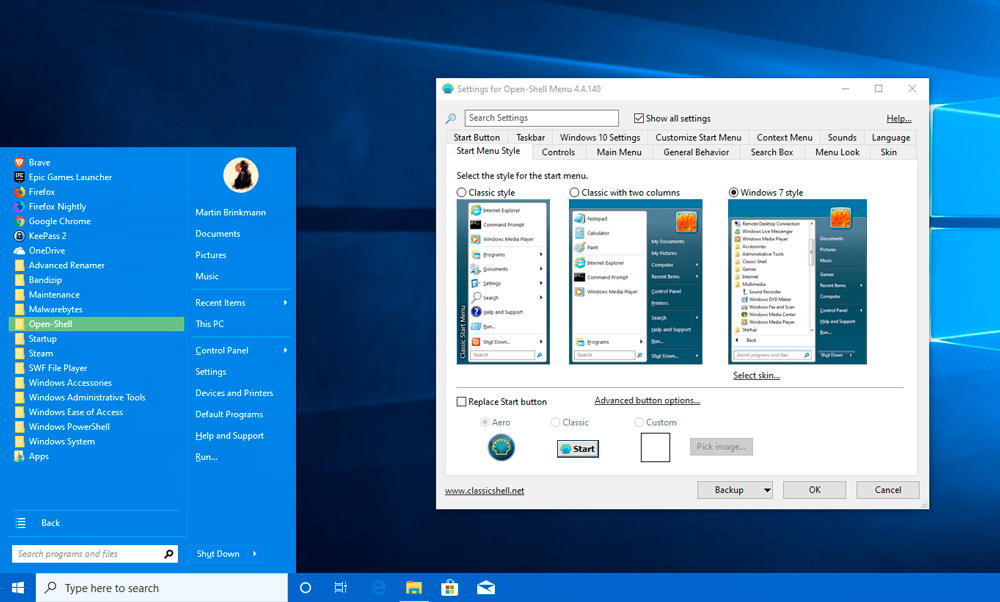
- Classic Shell Она также очень похожа на Openshell по функциональности, но в то же время существует полностью ⑦ версия.
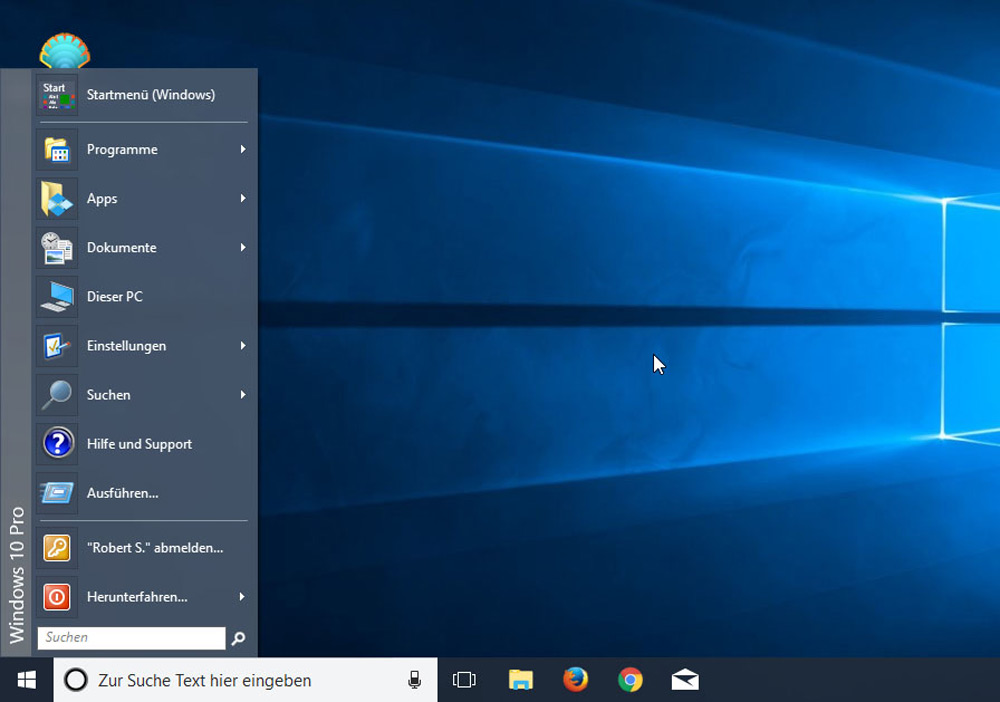
- Запуск isback++. Самая удобная и дружелюбная программа с небольшим списком предустановленных тем Недостатком является то, что утилиты платные Демо-версия работает 30 дней, стоимость лицензии чуть больше 120 рублей
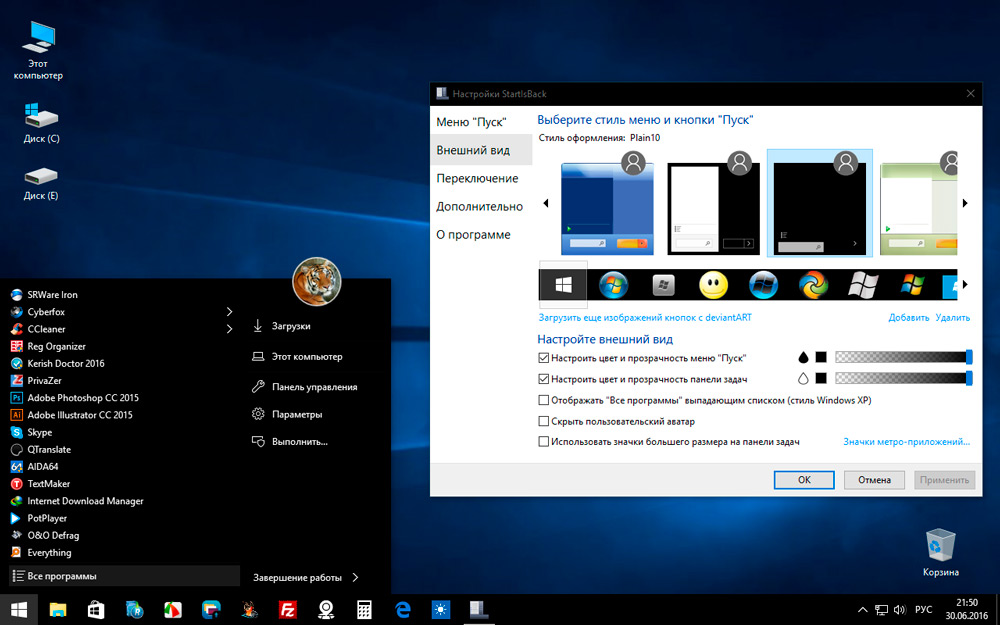
- Старт10. Лучший вариант для пользователей, которые не удовлетворены меню Ни в «десять», ни в «семь»». Разработчик предлагает свою собственную разновидность, которая называется «современный стиль».» Основное отличие заключается в следующем для меню Вы можете установить текстуру вместо однотонной цветовой схемы Есть также возможность использовать градиент Приложение платное, лицензия стоит $5 Демо-версия имеет довольно ограниченную функциональность
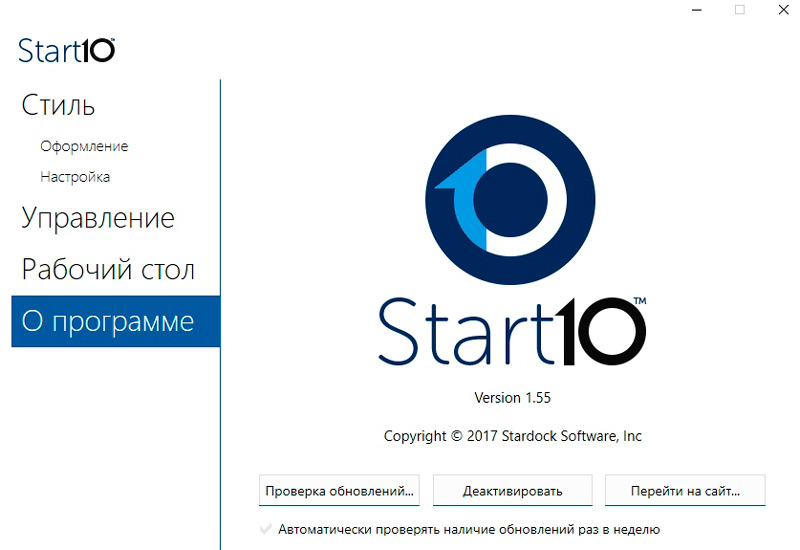
- Откройте вкладку «Пуск»;
- Щелкните правой кнопкой мыши на установленной программе, чтобы изменить ее вид меню ;
- Выберите «Активировать».
- — Эта панель управления подходит для ввода веб-адресов и навигации по веб-страницам;
Ссылка
- В ⑦ по умолчанию встроена панель, содержащая веб-адреса для поддержки ⑦ продуктов;
Языковая панель
- — Отображение раскладки клавиатуры — отображает ⑦ или ⑦ в зависимости от текущей раскладки клавиатуры;
Рабочий стол
- — Содержит ссылки с выпадающими списками меню Для ярлыков или программ на рабочем столе;
Краткое справочное руководство
- — Очень удобная панель управления, где вы можете просто перетащить ярлык нужной программы, и она будет запущена одним нажатием кнопки Это гораздо удобнее, чем размещать ярлыки на рабочем столе
Кроме того, пользователь может создать собственную панель инструментов — выберите пункт «Создать панель инструментов» и укажите путь к нужной папке с ярлыками
Можно создать несколько панелей инструментов и разместить их по бокам экрана Это не очень практично — это может вызвать проблемы при закрытии современных приложений Windows в полноэкранном режиме Вы можете удалить созданную панель, сняв выделение в пункте » Панели инструментов » или выбрав ее в контексте меню Панель инструментов «Закрыть панель управления
Доступ к настройкам Доступ к панели задач можно получить, выбрав в контексте меню Пункт » Свойства». В открывшемся диалоговом окне вы можете настроить Изменение внешнего вида панели задач, группировка однотипных кнопок в панели управления, скрытие часов, автоматическое отображение и скрытие панели задач и другие функции далее. настройки Не забудьте установить флажок «Заблокировать панель задач»».
Меню «Пуск» обеспечивает быстрый доступ ко многим программам и системным службам, установленным на компьютере Меню представлено в виде древовидной структуры с выпадающими меню меню . Ярлыки можно перемещать, переименовывать, удалять с помощью мыши, т.е. все действия, доступные для файлов и папок в проводнике Windows Меню стилей разделено на несколько разделов В левом верхнем углу определены ярлыки, часто используемые пользователем Программа вставки это меню Вы можете щелкнуть правой кнопкой мыши на файле, чтобы добавить его, и выбрать в контексте меню «Закрепить в меню Начинайте». В средней левой части находятся ярлыки последних запущенных программ Их список автоматически обновляется В нижней левой части находится ссылка «Все программы», которая в правой части открывает выпадающий список для доступа к программам, установленным на компьютере меню «Пуск» содержит ссылки для доступа к службам Windows, таким как Сетевые подключения, Командная строка, Справка и поддержка, Поиск и другим, основанным на от настроек . Элементы меню пуск оснащены всплывающими подсказками, которые появляются при наведении на них указателя мыши, и соответствующими меню Появляется при щелчке правой кнопкой мыши на элементе
Доступ к настройке меню Пуск» можно получить, щелкнув правой кнопкой мыши на кнопке «Пуск» и выбрав «Свойства». Здесь вы можете выбрать стиль исполнения меню — Классическая, например, в старых версиях Windows или в стиле Windows XP, которая имеет более удобный пользовательский интерфейс и расширенные функции, количество элементов в меню «Старт», а также разрешение или запрет на демонстрацию определенных предметов. меню И некоторые другие функции
Также в контекстном меню Кнопки «Пуск» — это «Поиск» — открывает диалоговое окно поиска и «Проводник» — эта кнопка позволяет получить доступ к папке, в которой хранятся ярлыки. меню «Начинай». По умолчанию это папка … \Документы и настройки\Имя пользователя\Главная меню . Эта папка содержит ярлыки, индивидуальные для каждого пользователя
Здесь вы можете добавить свои ярлыки, после чего они будут отображаться на экране в меню «Начать» или удалить существующие. Даже в меню Отображает метки «Пуск», одинаковые для всех пользователей. Они хранятся в папках … \ документы и настройки \ все пользователи \ главная меню । Изменения ярлыков, хранящихся в этой папке, влияют на всех пользователей компьютера. Перед удалением ярлыков, содержащихся в этой папке, система выдает предупреждение.
Установите несколько задач для окна панели задач и меню «Пуск» для локального пользователя можно также использовать инструмент групповой политики (… \ _ windows \ System32 \ gpedit. msc)। Откройте инструменты групповой политики и перейдите на вкладку Конфигурация пользователя — Административные шаблоны — Панель задач в левой части консоли. и меню Начинайте. Существует множество способов ограничения прав пользователей и настройке панели задач и меню «Начало». Ниже приводится описание некоторых из них:
Чтобы ограничить группировку элементов панели задач, группировка кнопок панели задач добавляет похожие приложения, когда на панели задач нет места. Он включается, когда магазин пользователя заполнен. По умолчанию эта функция включена. Если включить эту политику, кнопки задач не будут сгруппированы, также пользователь не сможет активировать группу — этот пункт будет удален из меню настройки Свойства панели задач.
Предотвращение доступа к соответствующим меню Скрывает соответствующие элементы панели задач меню которые отображаются при щелчке правой кнопкой мыши на панели задач или на элементах этой панели, например, кнопка пуск, часы, другие кнопки панели задач. Эта политика не ограничивает пользователей в использовании других методов для выполнения команд, расположенных в этих меню .
Ограничение изменения параметров панели задач. и меню «Пуск» ограничивает пользователей в изменении параметров панели задач и меню «Старт». При попытке позвонить из соответствующего меню При нажатии правой кнопки элемента» Свойства» отображается сообщение» Операция отменена из-за операционных ограничений для компьютера «. Обратитесь к администратору сети».
Исправление состояния панели задач Если вы включите эту политику, пользователь не сможет перемещать или изменять размер панели задач, а кнопка «Исправить панель задач» будет недоступна.
Если панели инструментов не отображаются на панели задач, пользователь не может установить или добавить новые элементы на панель задач — элемент » Панель инструментов » будет отображаться в соответствующем меню .
По умолчанию не хранить информацию о недавно открытых документах, но хранить ярлыки недавно открытых документов в профиле пользователя в системной папке … \ Документы и настройки \ Имена пользователей \ _ Недавно использованные \, а некоторые приложения Microsoft отображают список недавно открытых документов в нижней строке меню «Файл». Если эта политика включена, ярлыки не создаются для недавно открытых документов, а приложения не отображают список ранее сохраненных документов в нижней строке меню «Файл».
Если эта политика включена, имя файлов недавно открытых документов удаляется, когда пользователь покидает систему. В результате, подменю «Документы» в меню «Start» всегда пуст, когда пользователь входит в систему.
Скрыть общие группы программ в меню По умолчанию «Старт», меню Программа» содержит элементы не только из профиля пользователя, но и из всех профилей пользователей. Если эта политика включена в меню В «Программах» отображаются элементы только из профиля пользователя.
Удалить «Конец сеанса» из меню «Старт» удаляет кнопку «Выход» из системы в меню «Начало». Однако пользователь может выйти из системы другими способами, например, через диспетчер задач.
Удаление сетевых подключений из меню «Пуск» Эта политика удаляет команду «Подключение». из меню «Пуск».
Удалите значок «Мои документы» из главного окна меню Удалите значок «Мои документы» из меню «Начать», и я изменю его. Эта политика только удаляет значок. Он не ограничивает доступ пользователя к содержимому папки «Мои документы». Чтобы это изменение политики было применено, вы должны выйти и снова войти в систему.
Убрать иконку «Мои рисунки» из главного меню меню Удалите значок «Мои рисунки» из меню «Пуск»
Убрать значок «Моя музыка» из главного меню меню Удалите значок «Моя музыка» из меню «Пуск»
Удалите и отключите кнопку выключения компьютера, чтобы запретить пользователю закрывать окно системы или перезагрузки. Эта политика удаляет элемент «выключение» из главного окна меню И отключает все элементы вывода или перезапуска, кроме действий пользователя в диалоговом окне Диспетчер. Эта политика ограничивает пользователей в использовании пользовательского интерфейса Windows для завершения работы системы, хотя она не ограничивает использование других программ для завершения работы Windows.
Удалить имя пользователя из меню Удалите имя пользователя «Start» из меню «Пуск»
Удалить команду «Отобразить» из меню Используйте «Пуск», чтобы запретить запуск команды «Выполнить» из меню «Пуск», наблюдатель Internet Explorer и диспетчер задач. Если эта политика будет включена, это приведет к следующим изменениям: Команда «Выполнить» удалена из меню «Пуск»; кнопка «Новая задача» удалена из окна «Диспетчер задач». Кроме того, запрещено использовать адрес Internet Explorer: Введите UNC, доступ к локальным жестким дискам, например, C:; доступ к локальным папкам, например. \ Кроме того, пользователи, имеющие клавиатуру с дополнительными клавишами Win + R, не могут открыть диалоговое окно «Запуск программы» с помощью комбинации клавиш Win + R. (Сообщение » Операция была отменена из-за компьютерных ограничений. Обратитесь к администратору сети.»)। Эта политика влияет только на указанные функции интерфейса. Это не ограничивает пользователей в применении других методов запуска программ.
Удалить соответствующие меню Пропись для элементов меню «Старт» запрещает пользователям перетаскивать или удалять элементы с помощью мыши. меню «Старт». Кроме того, он удаляет соответствующие меню из меню «Начинай». Если эта политика отключена или не установлена, пользователи могут изменять команды или удалять элементы меню Начните «перетаскивать» эти элементы с помощью мыши. Они также могут удалить соответствующие меню Откройте их, щелкнув правой кнопкой мыши на элементах. меню «Старт». Эта политика не ограничивает пользователей в использовании других методов для настройки меню Для выполнения заданий, доступных для них с помощью «Пуск» или соответствующих меню .
Удалить меню «Документы» из главного меню удаляет меню «Актуальные документы» из меню «Старт», хотя сами ярлыки будут продолжаться. Если эта политика впоследствии будет отключена или переведена в состояние «не установлена», то сохраненные подписи до этой политики и во время ее действия будут отображаться снова в меню «Документы».
Удалить меню «Поиск» с главной страницы меню Команда «Поиск из меню «Пуск» и «Проводник» отключают некоторые функции поиска окон. Эта политика «находит» команду из меню От «Начала» и соответствующие меню , который отображается при нажатии правой кнопкой мыши на кнопку «Пуск». Также система не реагирует на нажатие клавиш Win + F на клавиатуре. В проводнике Windows кнопка «Поиск» сохраняется на стандартной панели инструментов, но система не реагирует на нажатие комбинации клавиш +. Кроме того, команда «Поиск» не фигурирует в соответствующих меню При щелчке правой кнопкой мыши на значке — это колеса или папки. Эта политика влияет только на перечисленные элементы пользовательского интерфейса. Это не влияет на Internet Explorer и не ограничивает пользователей в использовании других методов поиска.
Удаление папок пользователей из главной папки меню Скрывает все папки в области пользователя (вверху). меню «Начало». Все остальные элементы отображаются, но папки скрыты. Эта политика используется вместе с папками. Перенаправленные папки отображаются в основном разделе (внизу) меню «Начало». Однако исходная пользовательская версия папок по-прежнему отображается в верхней части меню «Начало». Поскольку отображение двух папок с одинаковым именем может запутать пользователя, с помощью этой политики можно скрыть пользовательские папки. Обратите внимание, что эта политика скрывает все папки пользователя, а не только перенаправленные папки. Когда эта политика включена, папка в верхней части. меню «Старт» не будет отображаться. Когда пользователи добавляют новые папки в каталог меню «Start» в профиле пользователя, эти папки появятся в каталоге, но не будут отображаться в меню .
Удалить все программы в меню «Начать» Если эта политика включена, пункт «все программы» будет удален из меню «Пуск».
Удаление списка фиксированных программ в меню «Начать» — Если эта политика включена, список фиксированных программ будет удален. из меню «Пуск» и флаги «Интернет» и «Электронная почта» удаляются из диалогового окна настройки меню «Пуск».
Удаление списка часто используемых программ в меню «Начать» — Если эта политика включена, список часто используемых программ удаляется из меню «Пуск».
Удаление сертификата из корневого каталога меню — Удалить команду «Помощь» из меню «Пуск».
Удаление ссылки и ограничение использования Windows Update запрещает пользователям подключаться к веб-сайту Windows Update. Эта политика http://windowsupdate. microsoft. com под Windows Update ограничит доступ пользователя к веб-пользователю. Кроме того, эта политика удаляет соответствующие гиперссылки из меню «Пуск» и их меню «Сервис» в «Internet Explorer
Удалить меню Главная страница — «Избранное меню — Когда эта политика включена, пункт «Выбор отображается» не отображается в дополнительных параметрах настройки меню «Начало». Эта политика затрагивает только основной пункт меню . Элементы меню «Избранное» по-прежнему будет отображаться в Windows Conductor и Internet Explorer. Как видите, многие функции, предоставляющие обзорные программы и подсказки по системному реестру, можно включить стандартными средствами Windows.
Помощь и обучение по Windows

Узнайте, что было добавлено в последнее обновление Windows и как получить обновление Windows 10 May 2021.
Обновление Windows
Надеюсь на помощь и обучение по Windows 11 в ближайшем будущем!
А пока ознакомьтесь с функциями Windows 10, доступными на вкладке Windows 10.


Использование последних версий
Как использовать Центр обновления Windows для поддержания ПК в актуальном состоянии на ваших условиях.

Освобождение пространства
Узнайте, как освободить место на жестком диске компьютера.

Рост производительности
Мы делимся некоторыми советами, которые вы можете использовать для повышения эффективности работы вашего компьютера с Windows 10.

Безопасность
Windows Security обеспечивает новейшую защиту компьютера от вирусов. Мы покажем, как пользоваться этим приложением.

Оптимальное качество изображения на мониторе
Windows анализирует характеристики вашего монитора и определяет оптимальные параметры изображения.

Если вы не можете перейти на Windows 10, обновите Windows 8 до Windows 8.1.

Поиск параметров компьютера
Установите устройство, персонализируйте ПК и выберите конфигурацию Windows в разделе «Параметры».

Упростить работу с компьютером
Измените параметры компьютера на нужный тип, звук и специальные возможности, чтобы получить обратную связь.

Поддержка Windows 7 была прекращена
Поддержка Windows 7 прекращена 14 января 2020 года. Узнайте больше информации и выясните, что это значит для вас.

Подготовьтесь к инфекции
Вы переходите на ПК с Windows 10? Мы были рады это услышать! У нас есть информация, необходимая вам для плавного перехода.

Возьмите файлы с собой
Узнайте, как перенести файлы с компьютера Windows 7 на внешнее устройство хранения.
Настройка и персонализация меню «Пуск» в Windows 10
Разработчики из Microsoft, сделав выводы из ошибок последней 8 версии операционной системы, выпустили новую Windows 10, в которой интерфейс был существенно отредактирован. Разработчики учли пожелания тех, кто хотел получить более стильный и современный дизайн, и тех, кому нравились удобство и простота интерфейса XP. Кроме того, было добавлено множество других полезных функций, которые сделали Windows 10 более теплой. В этой статье мы подробно рассмотрим, как настроить меню пуск в Windows 10. Давайте разберемся. Идите.
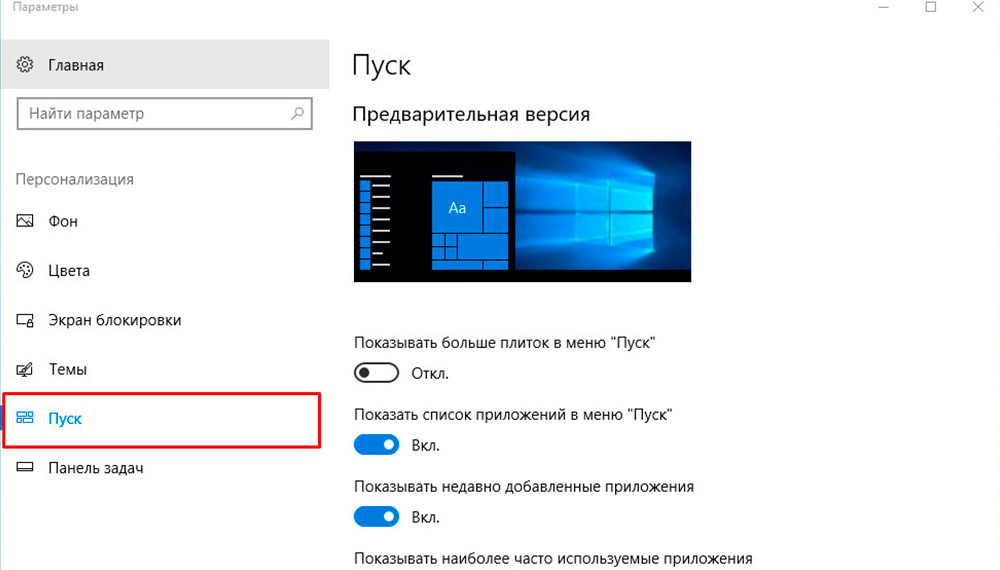
Удаление ненужных элементов из списка приложений. меню «Пуск»
Открыв перед собой меню «Start» вы увидите половину области со списком на одной стороне и ряд плиток на другой. Ниже вы найдете привычные кнопки завершения работы, дирижера и «все приложения» (в более ранних версиях в «все программы»).
Нажав на пользователя в верхней части окна, вы откроете небольшое меню Через которую вы можете получить доступ к настройкам учётной записи.
Настроить меню «Пуск» можно найти в окне «Персонализация». Чтобы попасть туда, воспользуйтесь кнопкой» Параметры» или нажмите на значок с Windows («Пуск») и выберите нужный пункт в открывшемся списке.
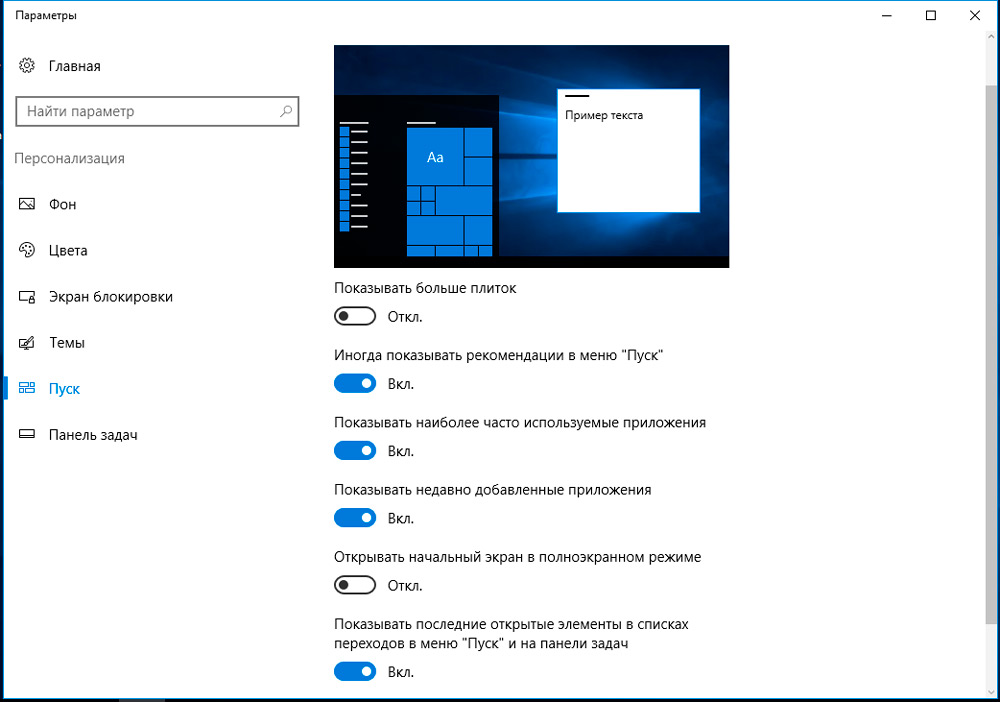
В окне персонализации вы можете активировать или деактивировать определенные элементы меню Перемещая ползунки, из которых:
Нажав на элемент в нижней части окна, вы можете настроить Какие папки отображаются, а какие нет:
В будущем пользователь может вручную удалить любой из этих элементов по своему усмотрению (откройте соответствующий элемент меню правой кнопкой мыши на выбранной папке «Home») или добавить свои собственные (из соответствующей меню Выберите «Исправить на начальном экране»).
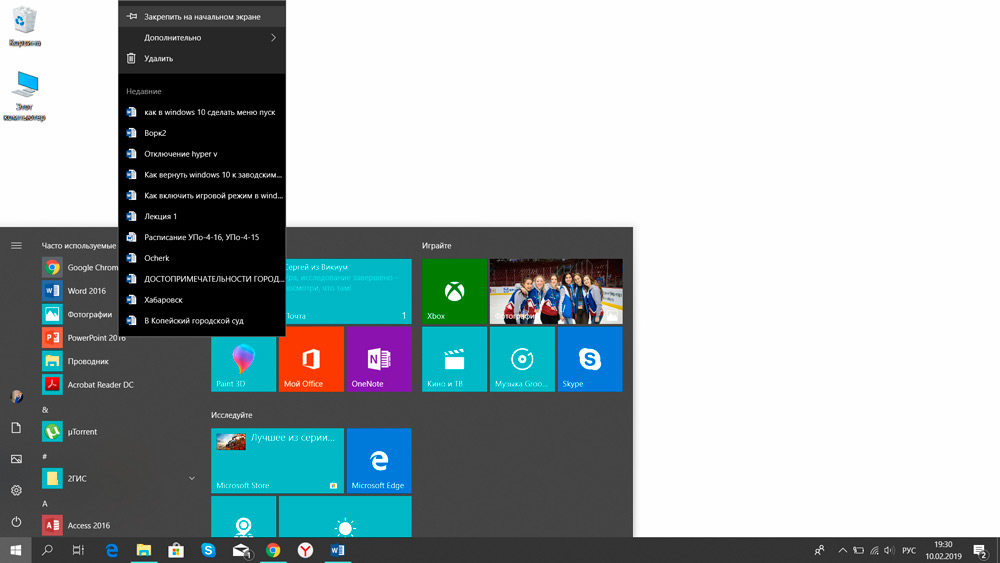
Единственный элемент, который нельзя удалить, — это папка пользователя в левой части стартового окна. Имеется ссылка на домашний каталог текущего пользователя (независимо от того, как он введен в систему: администратор или гость). Это можно сделать только с помощью сторонних программ, которые полностью заменяют меню «Start» для своих, но для их установки необходимо внести некоторые изменения в реестр.
Изменение цвета меню «Пуск»
Чтобы изменить цвет меню , потребуется:
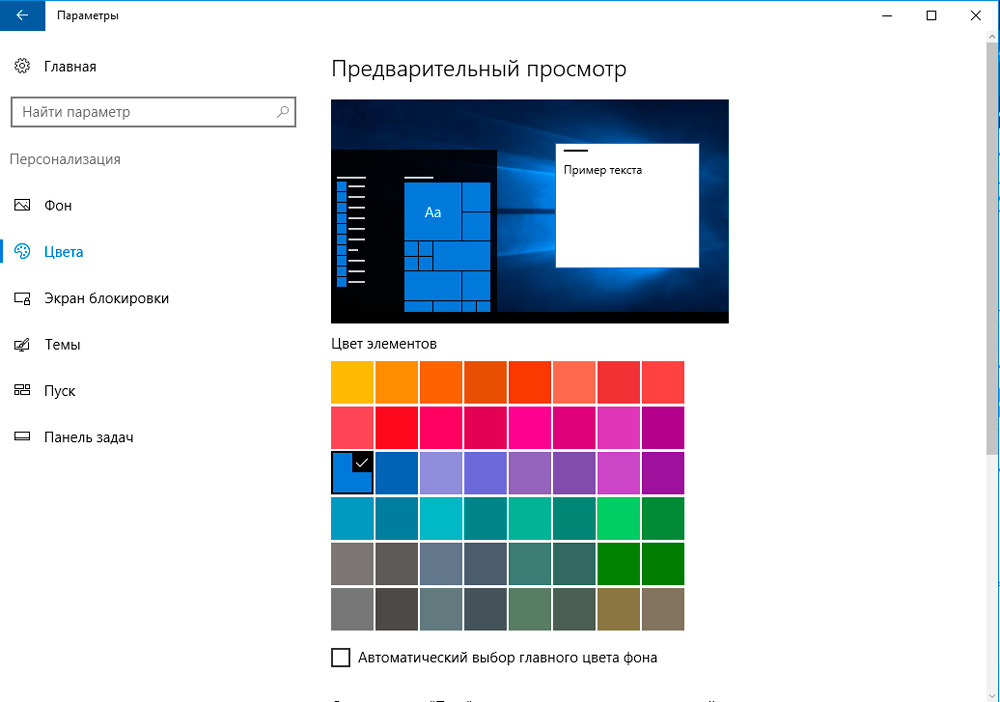
Также можно сделать меню Полупрозрачный (только в новых версиях Windows 10, начиная с версии 19 ⑤1), учитывая соответствующий пункт, вы также можете создать автоматический вариант цвета в меню На рабочем столе изображение «Пуск» (адаптивное настройка )। Этот параметр доступен только в версиях операционных систем Windows 10 19 HIDDENCAM2 и более поздних. Следует отметить, что некоторые указаны настроек Отключен, если пользователь ранее включил «светлую тему оформления» (или она была включена автоматически в соответствии с расписанием). настройка Доступно только при использовании «темной темы» по умолчанию».
Настройка плиток в меню «Пуск»
Элементы, расположенные с правой стороны меню «Пуск», называется «Плитки». Их расположение, размер и перечень могут быть полностью настроены пользователем по своему усмотрению Кроме того, отдельные папки теперь можно формировать даже из «плиток» — это помогает группировать часто используемые приложения по своим категориям
Чтобы добавить новую плитку в заданный список, необходимо:
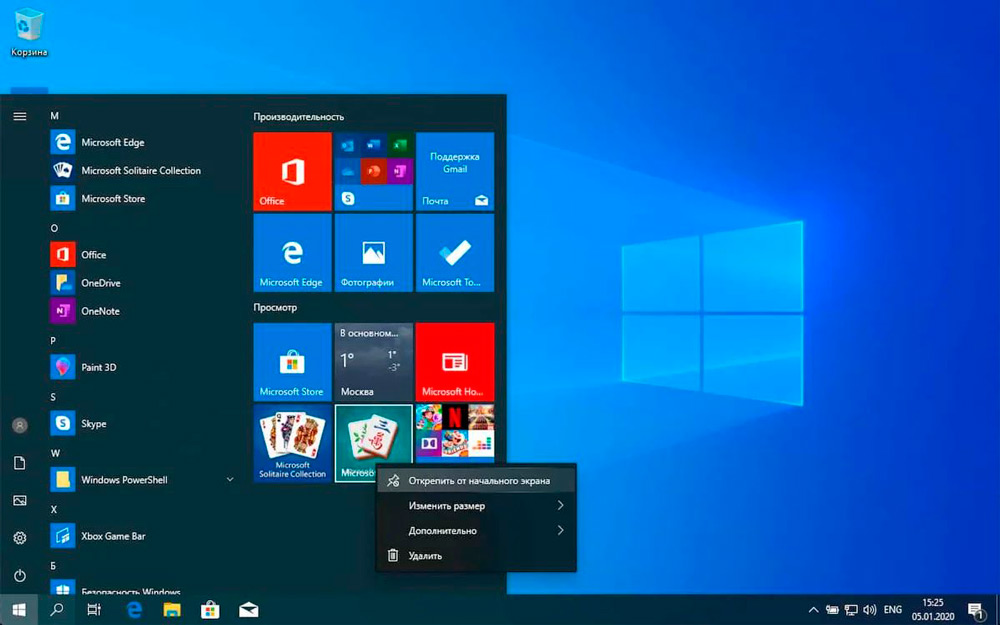
Чтобы изменить размер плитки, необходимо также иметь причину актуальности меню Откройте вкладку «Размер» и выберите необходимые параметры (всего предусмотрено 4 размера).
Если пользователь хочет создать папку с несколькими «плитками», достаточно перетащить их в одно и то же место в «Пуске». Щелкнув на двойной линии рядом с папкой, можно задать любое имя
Кроме того, пользователь может заметить, что ярлыки некоторых «плиток» регулярно меняют свое изображение Это так много «динамических ярлыков», которые удаляют основную информацию из приложения Чтобы отключить эту функцию, достаточно щелкнуть правой кнопкой мыши на плитке и выбрать опцию «Отключить живые плитки» на вкладке «Дополнительно».»
Работа с соответствующими меню кнопки
Если щелкнуть правой кнопкой мыши на значке запуска, появится соответствующий значок меню Со списком большинства приложений служб обслуживания Windows (например,» Диспетчер задач», командная строка» PowerShell » и т.д.), пользователь также может редактировать этот список по своему усмотрению! Самый простой способ — воспользоваться бесплатной утилитой win + X Menu Editor.
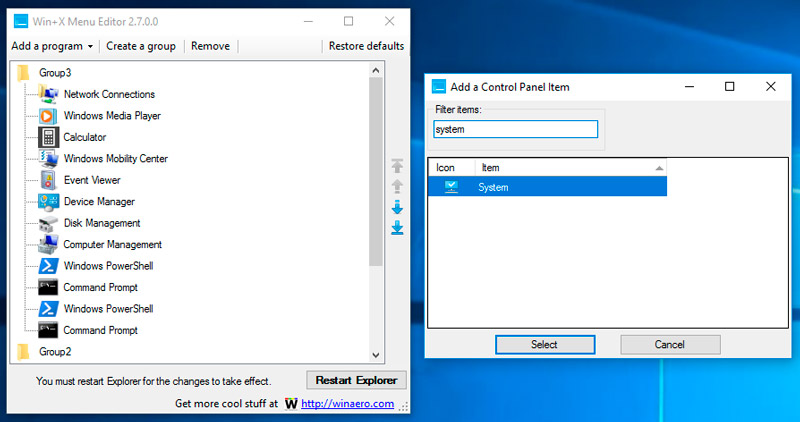
Программа занимает буквально 1,5 мегабайта, не требует обязательной установки, но запускать ее лучше с правами администратора Это не единственный недостаток, но даже без перевода разобраться с ней будет несложно — пользовательский интерфейс интуитивно понятен
Таким образом, после запуска утилиты пользователь увидит список приложений, добавленных в соответствующий меню . Там он может:
После создания нового настроек Необходимо нажать Restart Explorer для перезапуска «Проводника» (интерфейс рабочего стола исчезает на 3-5 секунд, если элементы актуальны меню После этого они остаются неизменными, также необходимо перезагрузить компьютер
Изменить список релевантных меню Это возможно без сторонних приложений, но для этого необходимо вручную скопировать все изменения в » Регистр.».»» Фактически, программа-редактор меню Win + X выполняет те же функции, но через удобный графический интерфейс, и даже если ее удалить, новая программа » настройки контекстного меню Не станет стандартом
Дополнительные функции настройки
Размер самого меню Подобно тому, как размер обычного окна регулируется с помощью мыши, вы можете избавиться от плиток (просто «сжав» окно меню ) Из дополнительных настроек Вы также можете обратиться к ним (все они находятся в разделе «Параметры» на вкладке «Персонализация»):
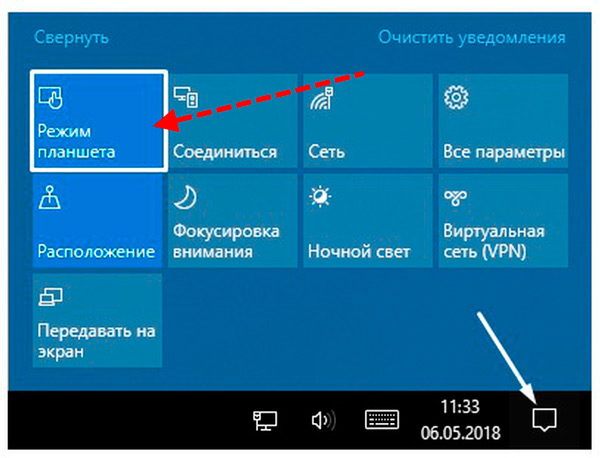
На некоторых ноутбуках при входе в систему по умолчанию включен режим «Планшет» Обычно это делается на устройствах с сенсорными экранами Вы также можете отключить его в «Параметрах», на вкладке «Система» В разделе «Режим планшета» установите значение «Подсказывать» или «Не переключать».» При следующем включении устройства рабочий стол будет установлен по умолчанию, т.е. оптимизирован для работы с мышью
Как сделать меню Запуск в Windows 10 как в Windows 7
Одним из самых важных изменений в Windows 10 является полностью переработанный дизайн меню «Пуск», который не всем пользователям понравился, но регулярно делает то же самое, что и Windows 7, Vista, XP не работает Это можно сделать с помощью сторонних утилит Большинство пользователей рекомендуют следующее:
После установки одной из этих программ ее необходимо добавить в пуск Это можно сделать через «Диспетчер задач»:
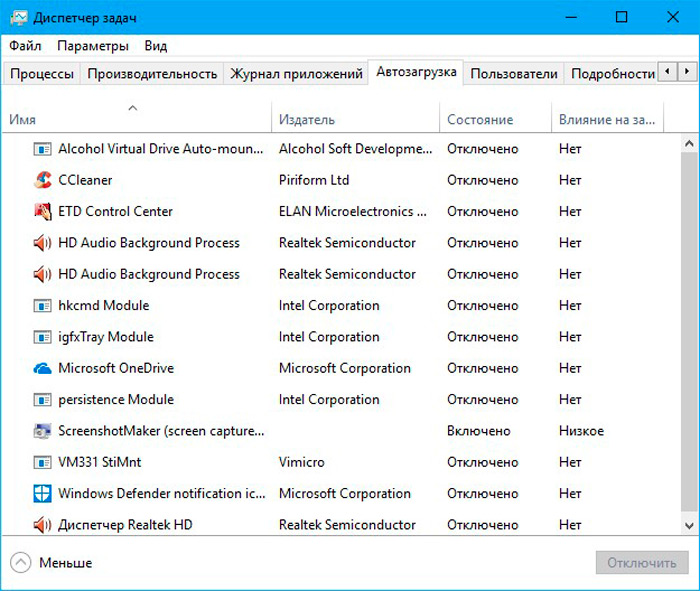
Также рекомендуется перезагрузить компьютер
Теперь вы сможете настроить «Запустите» Windows 10 для себя, сделайте ее максимально удобной и отвечающей вашим потребностям Разработчики приняли правильное решение, реализовав в Windows 10 множество вариантов персонализации Напишите в комментариях, была ли эта статья полезной для вас, и задайте любые вопросы по этой теме