Как настроить локальную сеть на Windows 7
После завершения установки Windows 7 и успешной установки всех драйверов, программ и антивирусных программ необходимо приступить к работе к настройке локальной сети. В принципе, настройка локальной Сеть в операционной системе Windows 7 практически ничем не отличается от настройки Домашняя сеть в операционной системе Windows XP.
Настройка домашней сети в Windows 7
Сначала нужно зайти в раздел: Пуск — & gt; Панель управления — > Сеть и Интернет — > Центр управления сетями и общим доступом — & gt; Изменить настройки адаптера:
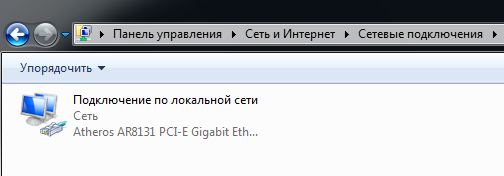
В этих окнах Di Play сетевое подключение и в дополнение к «Подключение». по локальной Сеть » может иметь подключения к Интернету и другие. Выделите значок» Подключение» по локальной Сеть» и щелкните на нем правой кнопкой мыши, появится меню, в котором нужно выбрать самый нижний пункт «Свойства»:
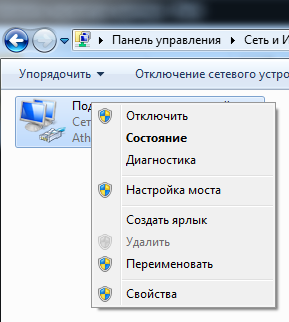
В открывшемся окне нужно выбрать запись «Протокол Интернета версии 4 (TCP/IPv4)» и нажать на кнопку «Свойства»:
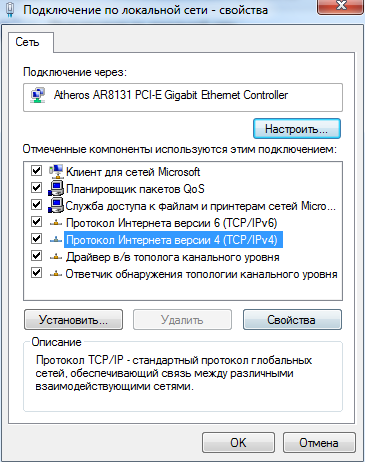
В следующем окне необходимо ввести IP-адрес. Введенный вами IP-адрес должен быть уникальным для каждого компьютера, подключенного к сети. В этом случае маска подсети должна быть одинаковой на всех компьютерах:

Помните также, что если IP-адрес других компьютеров в сети выглядит так: 10.0.0.1, то адрес на вашем компьютере должен быть, например, 10.0.0.2 или 10.0.1.0 и т.д. Поэтому начните с 10.0. Но не как не с 192.168.1.1. ()। ()। Потому что сеть не работает.
Для настройки Сеть на другом компьютере в локальной сети вам нужно проделать аналогичные манипуляции, с той лишь разницей, что IP-адрес должен быть другим.
Также не забудьте про рабочую группу и убедитесь, что она одинаковая на всех компьютерах, подключенных к одному локальную сеть.
Возможные проблемы с локальной Сети в Windows 7 и их решение
Если сеть не работает, необходимо проверить, все ли правильно настроек . Сетевые ошибки могут быть связаны с наличием на компьютере брандмауэра, который может блокировать входящий или исходящий канал. В этом случае вы должны либо отключить его, либо в настройках Добавьте новое доверенное сетевое подключение. Название компьютера также не является важным фактом. Если в домашней сети есть два компьютера с одинаковыми именами, при работе сетевого подключения могут возникнуть различные проблемы. Поэтому постарайтесь задать такое имя компьютера, чтобы его нельзя было повторить. Также не забудьте перезагрузить компьютер после завершения всех действий. настроек особенно после изменения IP-адреса! Если все настроено правильно, но сеть по-прежнему не работает, тогда необходимо проверить компьютер на вирусы и повторить все вышеперечисленные действия еще раз настройки локальной сети.
После того как сеть будет запущена, вы можете начать использовать к настройке Интернет в Windows 7
Вы также можете прочитать статью как настроить локальную Создание сетей в Интернете
Как настроить локальную сеть в Windows 7 между двумя компьютерами
Иногда возникают ситуации, когда необходимо передать файлы с компьютера на компьютер или поиграть в сетевые игры на двух компьютерах. Но тогда возникает вопрос: как сделать так, чтобы локальную сети под Windows 7? Это будет обсуждаться далее.
Во-первых, определите, что необходимо для создания и построения сети:
— Пара компьютеров или ноутбуков с установленной Windows 7;
— Наличие сетевых карт в каждом из них;
— Сетевой кабель, соединяющий компьютеры между собой. Кабель должен быть обжат разъемами с обеих сторон. Такой кабель можно изготовить самостоятельно или купить в специализированном магазине;
— Для подключения более двух компьютеров необходимо использовать коммутатор. Это устройство предназначено для обеспечения объединения всех сетевых кабелей в единую систему.
Теперь вы можете рассмотреть как настроить локальную Сеть в Windows 7 Давайте подробно опишем каждое действие Сначала нужно проверить, какие из открытых настройки Рабочие группы, так как компьютеры могут идентифицировать друг друга, если они находятся в одной рабочей группе Если у каждой из них разные имена групп, стоит объединить их в одну форму Теперь вы можете перейти к настройкам . Сначала нужно перейти во всплывающее меню каталога «Мой компьютер», а затем выбрать пункт «Свойства». В параметре» Имя компьютера » вы можете изменить имя группы компьютеров, которую вы хотите изменить, выберите пункт «Изменить», здесь вы можете изменить имя компьютера, которое затем будет видно другим пользователям Если сетевой кабель был подключен до установки Windows 7, то сеть сама найдет и узнает себя Бывает и так, что сеть не найдена, тогда следует перезагрузить компьютер, тогда все должно заработать само собой В случае, если это не помогло, тогда вы можете настроить локальную Саму сеть Windows 7, которая будет описана позже, сделать совсем несложно
Сначала вам нужно набрать» Подключиться к сети», а затем перейти в панель управления сетью, где вы найдете» Просмотр состояния сети». Теперь нужно выбрать сетевую карту, а затем изменить ее параметры Вызовите всплывающее меню, в котором нужно выбрать «Свойства «». В следующем окне выберите пункт «Протокол TCP / IP», вам нужно ввести некоторые параметры ❶ Адрес 192.168.1.❶ Указывается как (в данном случае ❶ это число из диапазона 0-255, обычно числа используются по порядку, начиная с первого компьютера маска подсети установлена на & ❶ ; 255.255.255.0, она в основном делается одинаковой для всех компьютеров, вот и все. как настроить локальную сеть в Windows 7.
Теперь мы можем проанализировать случай настройки ④ сеть между двумя компьютерами под управлением Windows и Windows 7. настройки Опять же, нюансов может быть немного, необходимо выполнить требование об одинаковом имени рабочей группы и разных именах компьютеров Требования к именам: латинский шрифт, без пробелов для полного настройки сети, необходимо щелкнуть правой кнопкой мыши на папке, к которой необходимо предоставить общий доступ, а затем выбрать в меню пункт «Общий доступ». Там вы можете выбрать учетные записи, к которым необходимо получить доступ.
В Windows 7 соединения типа «компьютер — компьютер» необычны, иногда после перезапуска сети из «домашней».» становится «публичной».» Вы можете исправить это вручную в «Центре управления сетью».»
Итак, как уже говорилось выше, как настроить локальную Сеть в Windows 7, и основные принципы этого процесса Важно помнить, что эти принципы в большинстве случаев универсальны, поэтому их можно использовать и в других операционных системах Не бойтесь производить настройку В этом самом по себе нет ничего плохого
Настройка локальной сети под Windows 7, как настроить локальную сеть
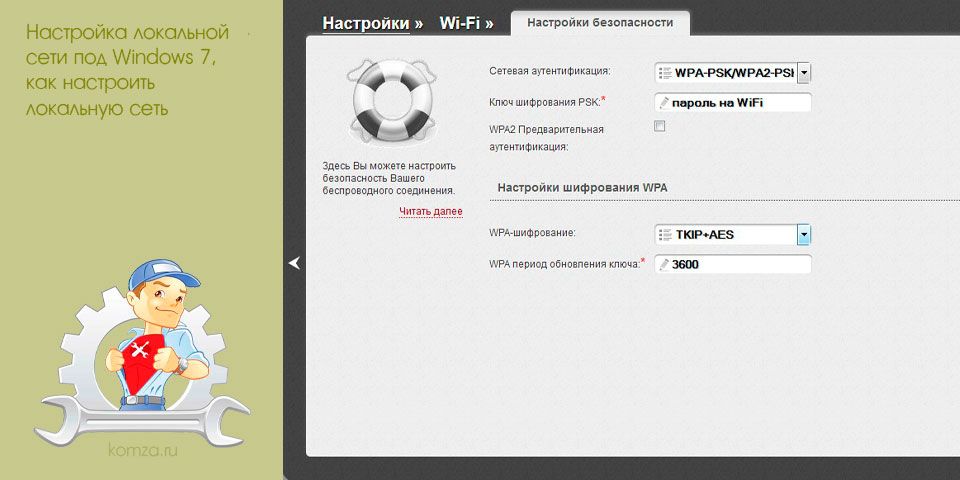
Иногда необходимо быстро перенести большие объемы данных с одного компьютера на другой, и тогда возникает вопрос о настройке локальной Работа в сети в Windows 7 В конце концов, невозможно использовать флешку или другой носитель информации для этой задачи
Однако процесс настройки локальной Создание сети в Windows 7 — очень простое дело, и, сделав это однажды, вы сможете делать это очень быстро и легко в будущем
Сначала рассмотрим процесс соединения двух компьютеров. Для этого вам понадобится обжимной сетевой кабель. В этой статье мы не будем рассматривать процесс изготовления такого кабеля. Это тема отдельной статьи. Поэтому мы предполагаем, что у вас есть такой кабель или вы уже приобрели его в обжимном виде с разъемами.
Подключите кабель от обоих компьютеров к порту сетевой карты и убедитесь, что индикатор возле обоих сетевых портов горит. Это означает, что сетевой кабель исправен, и вы можете продолжить настройку локальной сети.
После того как оба компьютера подключены с помощью сетевого кабеля, можно приступать к следующим действиям к настройке Сетевое подключение.
- Сначала откройте окно «Сетевые подключения». В Windows 7 путь к этому окну выглядит следующим образом: Пуск — Панель управления — Сеть и Интернет — Центр управления сетями и общим доступом — Изменить параметры адаптера.
- В окне «Сетевые подключения» вы увидите значок вашего подключения. Вы должны увидеть значок подключения, только если в этом окне есть сетевая карта. Щелкните на нем правой кнопкой мыши и выберите «Свойства».
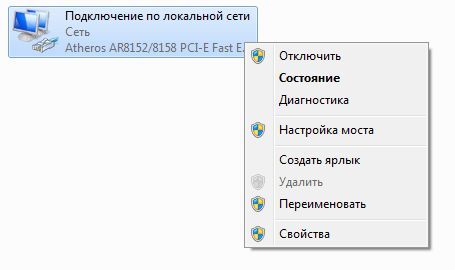
- В следующем окне вы увидите список компонентов. Здесь необходимо выбрать пункт «Протокол Интернета TCP \ IP» и нажать на кнопку «Свойства».
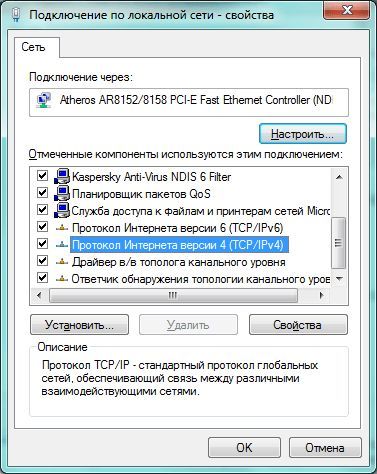
- После этого должно открыться окно свойств выбранного компонента. Здесь необходимо активировать пункт «Использовать следующий IP-адрес» и ввести требуемый IP-адрес (не путать с MAC-адресом).
- Для первого компьютера:
- «IP-адрес» — 192.168.1.1
- «Маска подсети» — 255.255.255.0
- Для другого компьютера:
- «IP-адрес» — 192.168.1.2
- «Маска подсети» — 255.255.255.0
- Остальные поля остаются пустыми.

- После этого необходимо закрыть все открытые окна, нажав на кнопку «OK».
- Все после этого настройка локальной Сеть в Windows 7 завершена, и через несколько секунд сеть будет включена. Вы можете использовать команду ping для проверки работоспособности соединения. Для этого нажмите комбинацию клавиш Win-R на одном из компьютеров и введите команду cmd. Затем введите команду ping и IP-адрес второго компьютера в черном окне. Результат выполнения команды должен быть таким же, как на рисунке.
Этапы настройки локальной сети Windows 7
Сегодня мы рассмотрим, как настройка домашней локальной Сеть на устройствах с Windows 7. главная страница локальная Сеть — это объединение нескольких устройств, обычно компьютеров, ноутбуков и принтеров, для свободного обмена данными, организации игровой зоны, совместного доступа к Интернету и общим устройствам (принтерам). Создание домашней сети в последние годы является неотъемлемой частью развлечения пользователей в Интернете, имеющих более одного устройства, с помощью которого можно пользоваться компьютерной паутиной (ноутбук, смартфон, компьютер, телевизор). Такие процедуры просты для выполнения, даже если человек — не является мастером компьютерного оборудования.
Типы бытовых сетей
На основе интерфейса, используемого для создания локальной сети, они делятся на беспроводные и проводные.
Проводная сеть
Проводная домашняя сеть использует в качестве интерфейса передачи данных кабель без посредника — компьютеры подключаются к витой паре. Причины такого количества недостатков и ограничений локальной Сеть (невозможность организации общего доступа в Интернет без дополнительных сетевых карт, можно подключить только два устройства) Этот способ установления соединений практически не используется.
Более распространено использование коммутатора (переключателя) в качестве посредника. Преимущество локальной Сеть — это возможность соединения организации более двух компьютеров и сетевых устройств и общий доступ к глобальной паутине Но настройки А IP-адреса в Windows 7 создаются вручную, что не очень практично, особенно при наличии значительного количества устройств
Беспроводная сеть
Наиболее популярным методом создания домашней сети является использование маршрутизатора (Router) в качестве связующего звена Преимуществом перед другими вариантами является поддержка беспроводных интерфейсов передачи данных (по радиоканалу, поддержка значительного количества компьютеров, простота настройки ).
Процесс конфигурирования
Сначала необходимо объединить два или более устройств, например, через сетевой кабель (витую пару) (в данном примере рассмотрим конфигурацию локальной сети).
- Заходим в настройки локальной Домашний веб на всех компьютерах под управлением Windows Это делается через «Панель управления» или строку поиска «Пуск».»
- Открываем «Панель управления» и вызываем опцию, отвечающую за настройку сетевого подключения, как на скриншоте
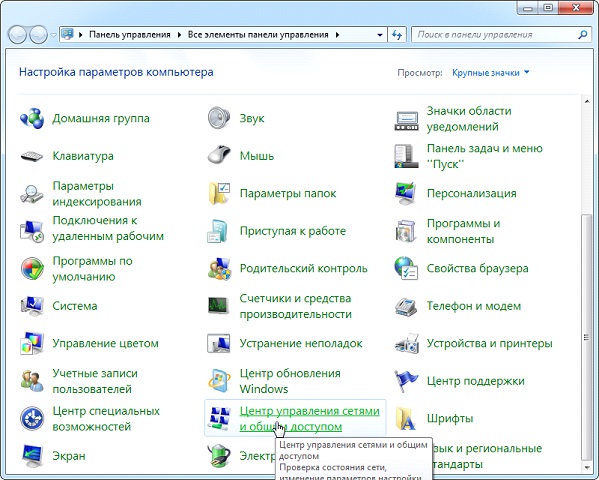
- В строке поиска «Ближний» наберите «Пуск» и выберите тот же вариант в результатах поиска
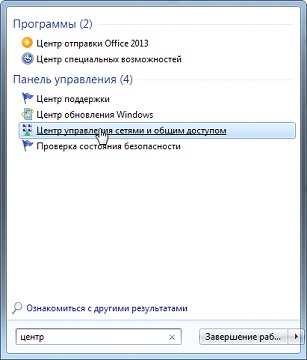
- Затем отобразится окно, показанное ниже
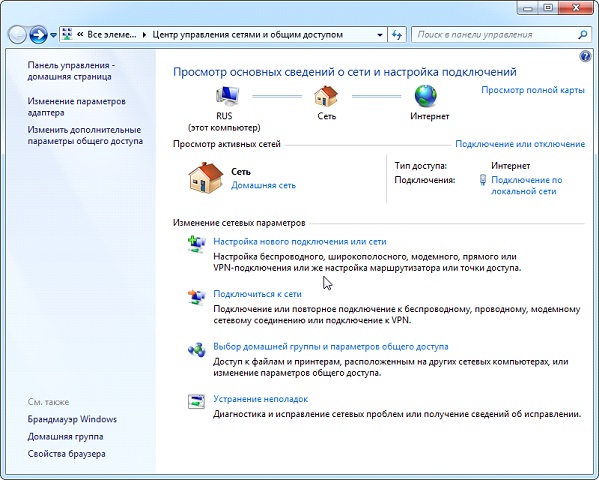
- Для настройки Щелкните на домашней сети в разделе «Изменить параметры адаптера» в левой рамке окна
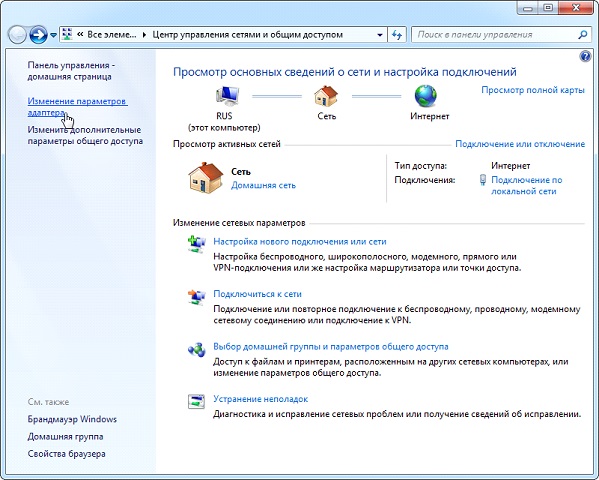
- Дважды щелкаем по нужному соединению (чаще всего оно называется единственным и неизвестным)
- Для настройки сетевого подключения «Свойства» открываются кнопкой «Статус соединения»… «В диалогах».
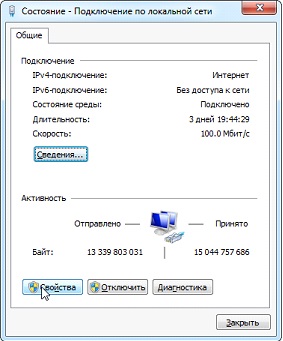
- Дважды щелкаем по протоколу (BODYBUY / BODYBUY4) или выбираем название элемента и нажимаем «Свойства», чтобы запустить руководство настройке Сетевое подключение.
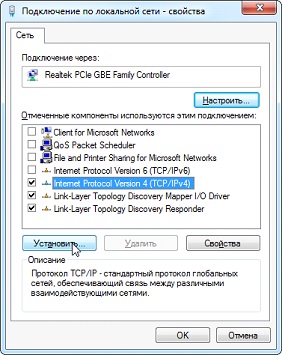
- Первую кнопку включения мы переводим как «Использовать следующий IP».
- На скриншоте введите IP-адрес компьютера и маску подсети.

Последнее число IP-адреса желательно указывать для обозначения единицы (рекомендуется, но не обязательно. Главное, чтобы это число находилось в диапазоне от 1 до 255 и было разным на обоих компьютерах под управлением Windows.
- Мы оставляем места отдыха нетронутыми, так как их не нужно подключать во время создания дома локальной сети, и жмем «ОК».
- В первый раз необходимо указать тип размещения сети, от которого они зависят настройки Брандмауэр и защита соединений, рекомендуемые Windows 7 по умолчанию.

В целом, ❶ предлагает три типа размещения сети:
Домашняя сеть — используется для создания локальной Сеть — содержит известные вам устройства, которым можно доверять для такого подключения, функция обнаружения сети включена, что позволяет просматривать и подключаться к другим устройствам и использовать открытые файлы для общего пользования с этими разрешениями
Рабочая — применима для небольшого офиса, бюро, компьютерного класса или клуба с домашней группой, с активным обнаружением Windows между компьютерами, общим доступом к файлам и устройствам
Public — в общественных местах такие веб-настройки используются для скрытия подключенных к ним компьютеров с целью повышения безопасности и снижения вероятности стать жертвой хакеров
- Мы проверяем, что все устройства являются элементами домашней сети, имеют разные имена и IP-адреса
- Имя компьютера проверяется и, при необходимости, изменяется путем перехода в меню конфигурации Windows, выбора контекстного меню «Мой компьютер» и выбора «Свойства» или щелчка на записи «Система» в «Панели управления».
- В поле «Компьютер» проверяем имена, указанные ниже, в «Рабочей группе» смотрим на связанную группу локальной Сеть. Помните, что имена устройств Windows 7 не должны совпадать, но должны быть подключены к одной сети.
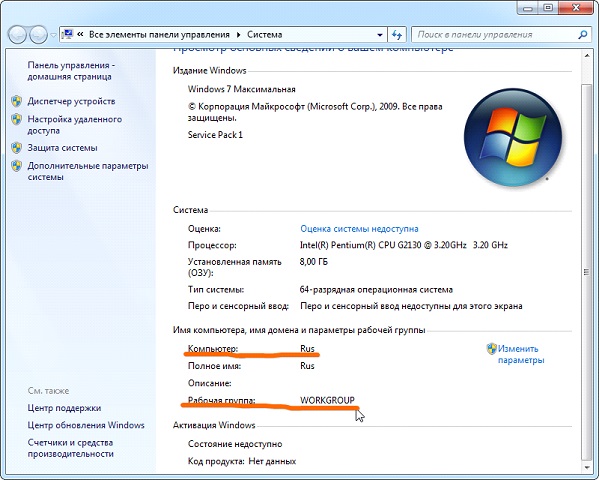
- Если вам нужно переименовать ПК, нажмите «Изменить настройки».
Как видите, создание нового соединения между компьютерами — это простой процесс, который можно выполнить без всяких мастеров.
Проверка производительности созданной паутины
Активность и производительность сетевых подключений в Windows проверяется путем ввода одной короткой команды из командной строки. Как очистить систему и не повредить компьютер? Для этого существует только 2 метода: Наймите опытного специалиста по солидным средствам или посетите сайт и тщательно проверьте всю информацию о Avast Cleanup. С его помощью можно значительно сэкономить и повысить производительность ноутбука и даже планшета или смартфона.
- Запускаем его, как и раньше, набрав в строке поиска «cmd».
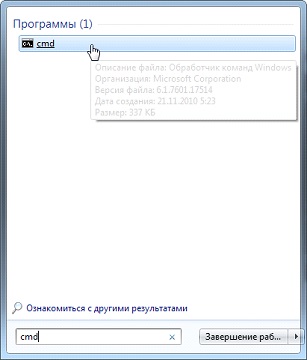
- Вводим команду ping с параметрами в виде IP-адреса другого устройства: «ping168.0.1».

При правильных настройках Вы увидите время задержки и количество отправленных пакетов, равное 4 без потерь.
Подключение и настройка локальной сети на Windows 7

Сейчас почти в каждом доме есть компьютер или ноутбук, часто несколько устройств одновременно. Вы можете соединить их вместе с помощью локальной Сеть. В этой статье мы подробно рассмотрим процесс добавления. и настройки .
Методы подключения для создания локальной сети
Объедините устройства в одно локальную Используя сеть, вы можете пользоваться общими службами и сетевым принтером, напрямую обмениваться файлами и создать игровую зону. Существует множество различных способов подключения компьютера к одной сети:
Мы рекомендуем вам сначала ознакомиться со всеми доступными вариантами подключения, чтобы вы могли выбрать наиболее подходящий для вас. Тогда вы готовы к работе к настройке .
Способ 1: Сетевой кабель
Подключение двух устройств через сетевой кабель является самым простым, но у него есть один существенный недостаток: можно подключить только два компьютера или ноутбука. Достаточно, если пользователь имеет сетевой кабель, подключит его к соответствующему порту обоих будущих участников сети и выполнит подготовительные процедуры. настройку подключения.
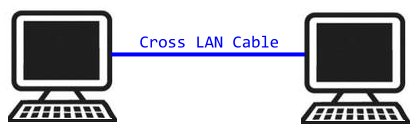
Метод 2: беспроводная локальная сеть
Этот метод требует наличия двух или более устройств с поддержкой Wi-Fi. Создание сети таким образом повышает мобильность на рабочем месте, освобождает кабели и позволяет подключать более двух устройств. Заранее, пока настройки пользователь должен вручную зарегистрировать IP-адреса всех участников сети.

Метод 3: Переключение
Вариант с коммутатором требует использования нескольких сетевых кабелей в соответствии с количеством устройств, подключенных к сети и коммутатору. К каждому порту коммутатора подключается ноутбук, компьютер или принтер. Количество подключенных устройств зависит только от количества портов на коммутаторе. Недостатком этого метода является необходимость приобретения дополнительных устройств и ручного ввода IP-адреса каждого члена сети.
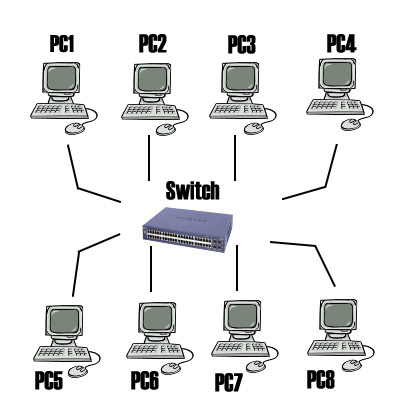
Метод 4: Маршрутизатор
Маршрутизатор также делает локальной Сеть. Преимущество этого метода заключается в том, что помимо проводных устройств можно подключить и WLAN, если, конечно, маршрутизатор это поддерживает. Этот вариант является одним из самых удобных, поскольку позволяет объединить смартфон, компьютер и принтер, настроить Домашняя сеть не требует наличия интернета или персональной сети настройки На каждом устройстве. Есть один недостаток — пользователь должен купить и настроить роутер.
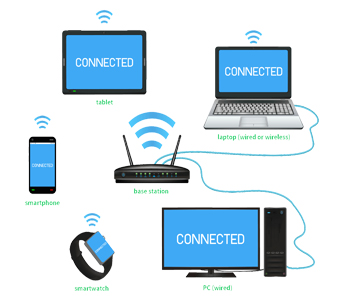
Как настроить локальную сеть на Windows 7
После того как вы выбрали и завершили подключение, необходимо выполнить некоторые манипуляции, чтобы все работало правильно. Все методы, кроме четвертого, требуют редактирования IP-адресов на каждом устройстве. Если вы подключены через маршрутизатор, первый шаг можно пропустить и перейти к следующему.
Шаг 1: Определите сеть настройки
Эти действия должны быть выполнены на всех компьютерах или ноутбуках, подключенных к локальной сеть. От пользователя не требуется никаких дополнительных знаний или навыков, просто следуйте инструкциям:
- Перейдите в «Пуск» и выберите «Панель управления».
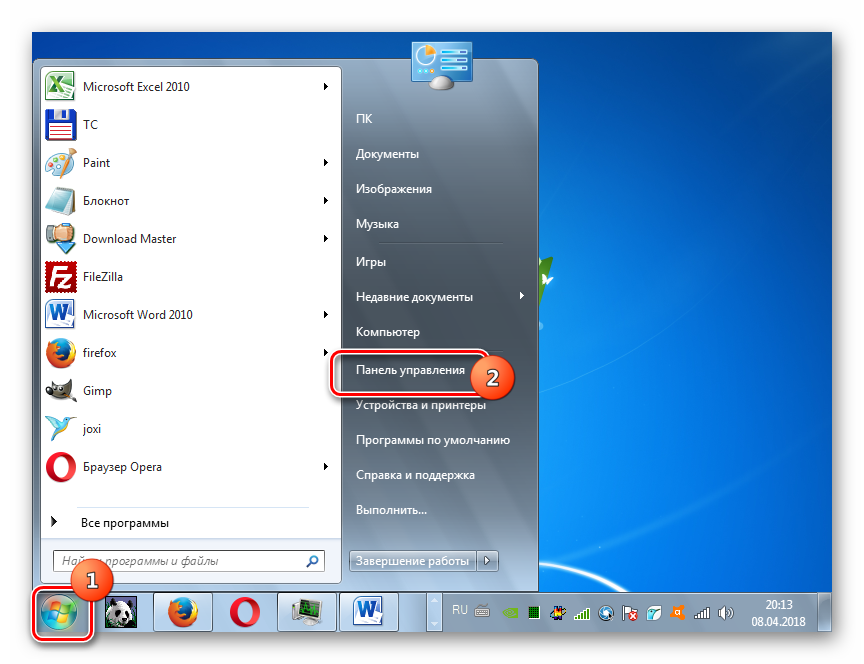
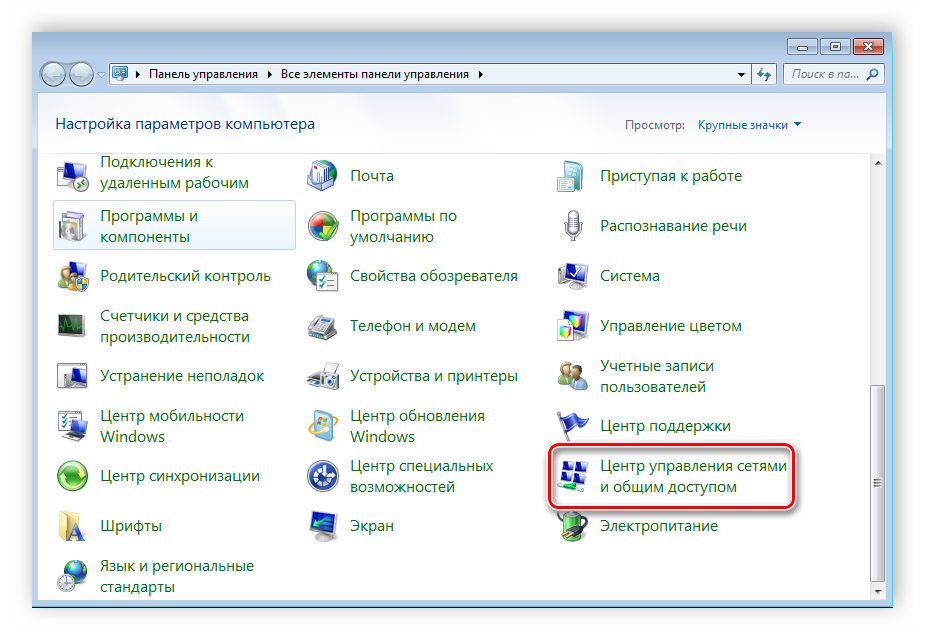
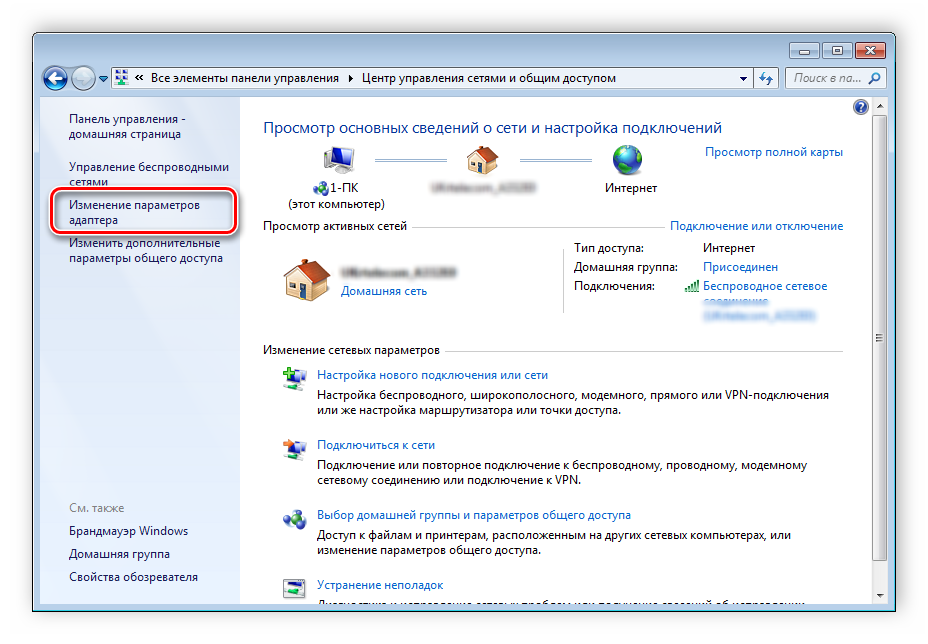
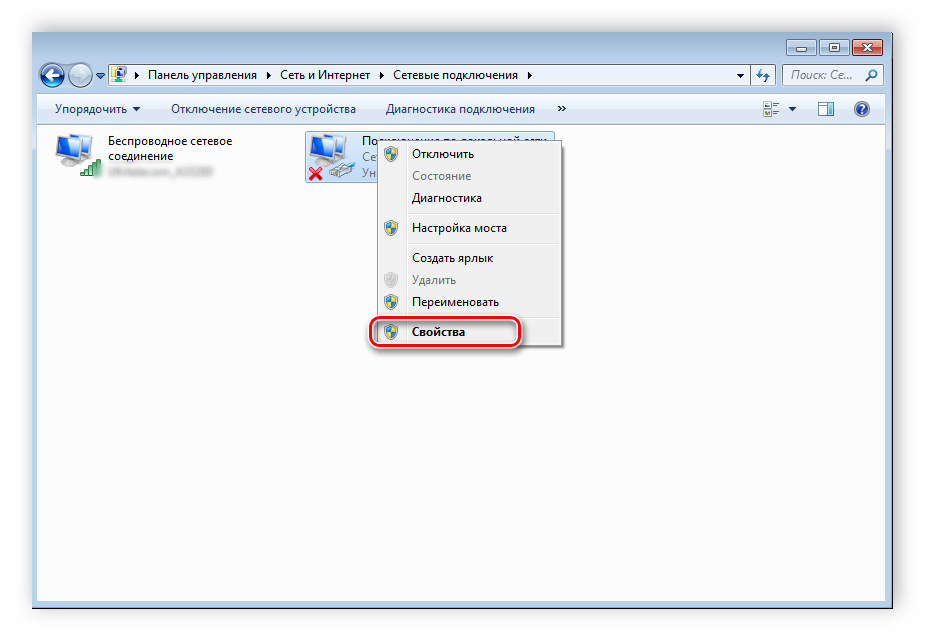
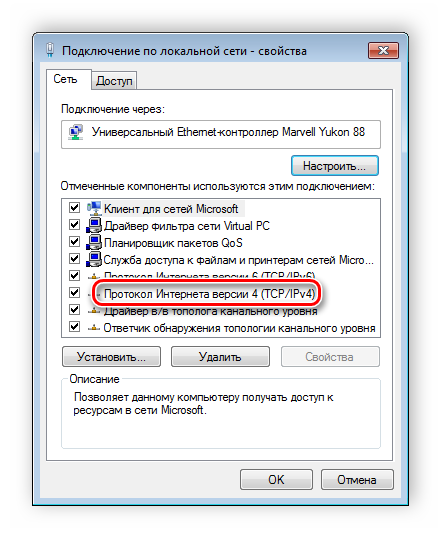

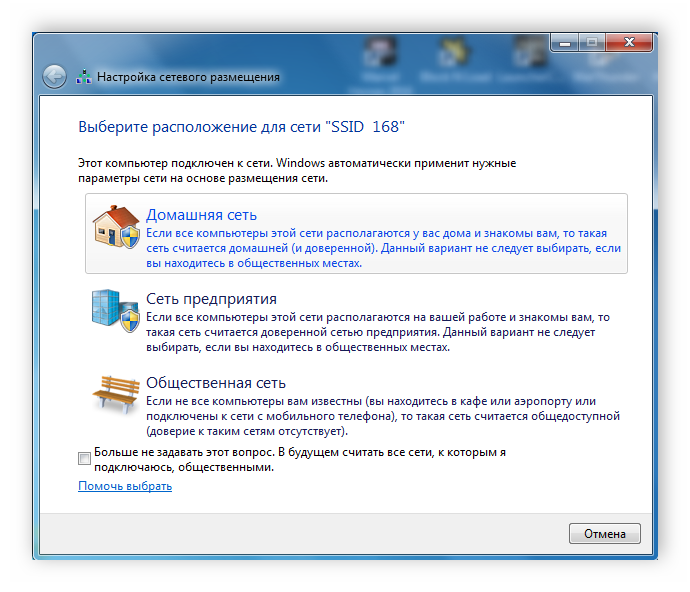
Шаг 2: Проверьте сеть и компьютер
Подключенные устройства должны быть включены в рабочую группу, но их имена должны быть разными, чтобы все работало правильно. Проверка очень проста, вам нужно лишь выполнить определенные действия:
- Перейдите в «Пуск», выберите «Панель управления» и «Система».
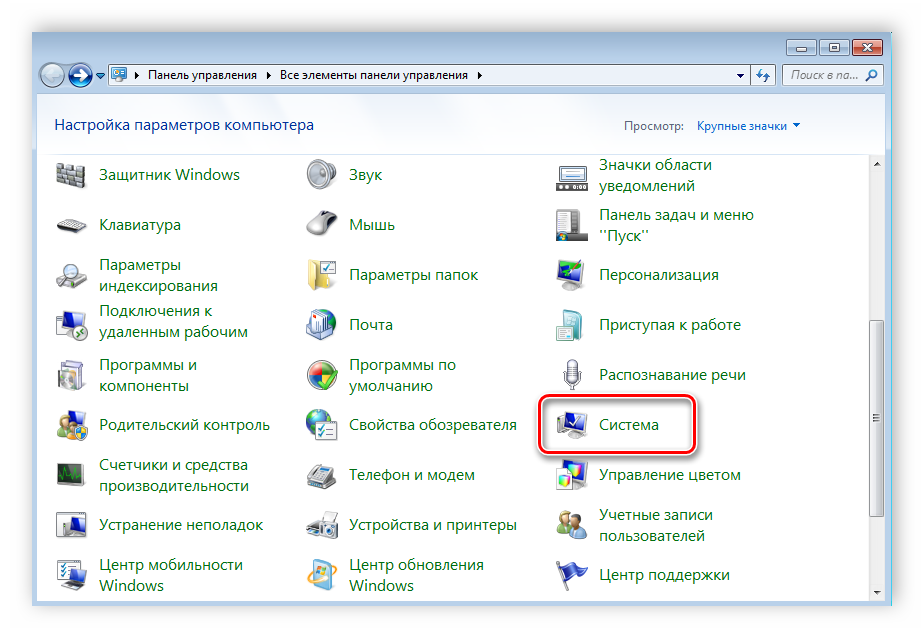
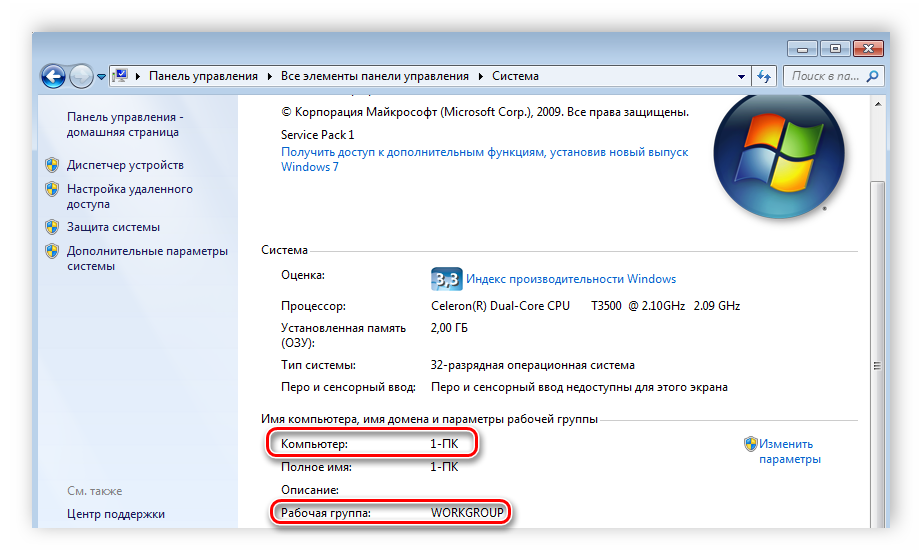
Если названия совпадают, измените их, нажав на кнопку «Изменить параметры». Эта проверка должна быть выполнена для каждого подключенного устройства.
Шаг 3: Проверьте окна брандмауэра
Брандмауэр Windows должен быть включен, поэтому сначала необходимо проверить его. Вам понадобятся:
- Перейдите в «Пуск» и выберите «Панель управления».
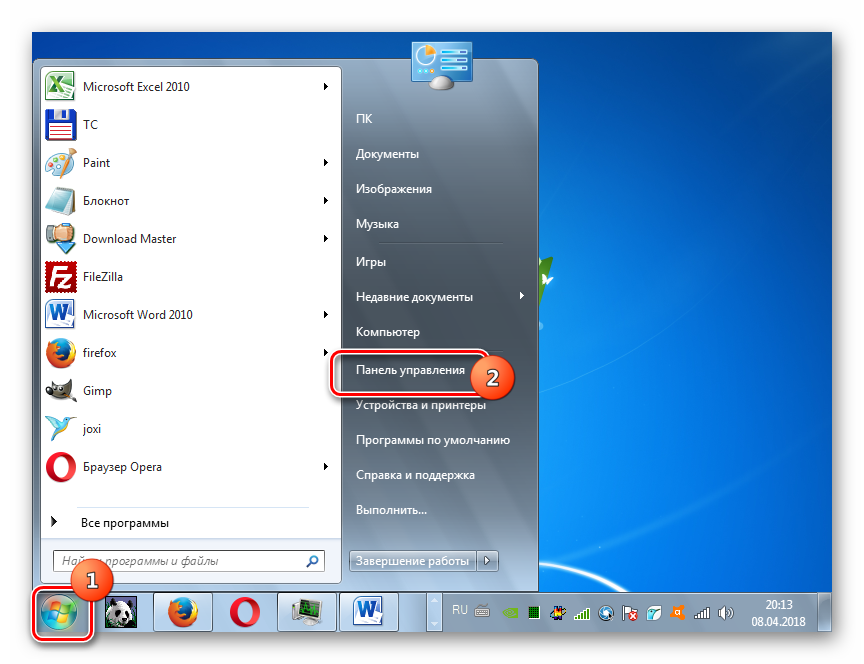
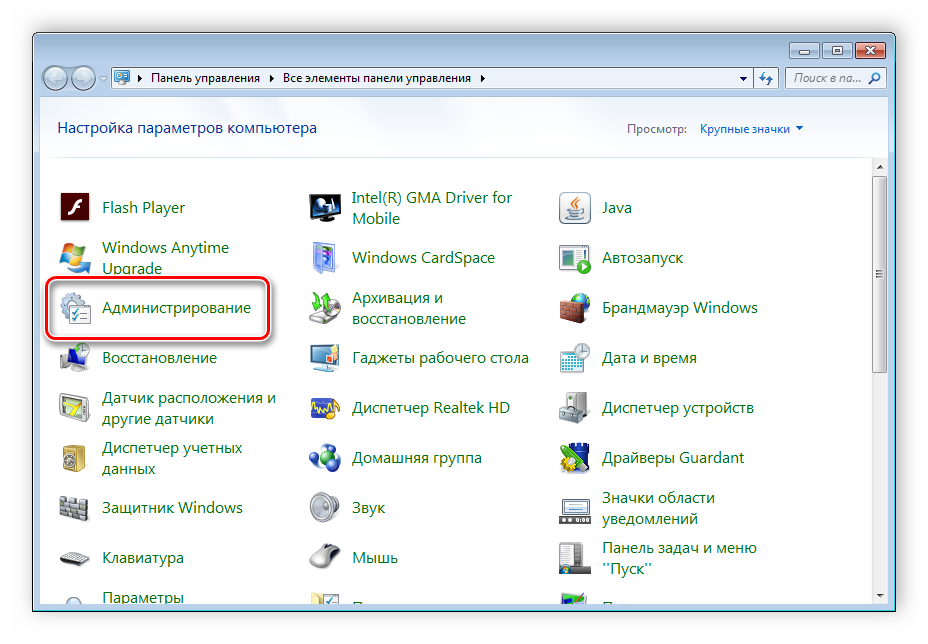
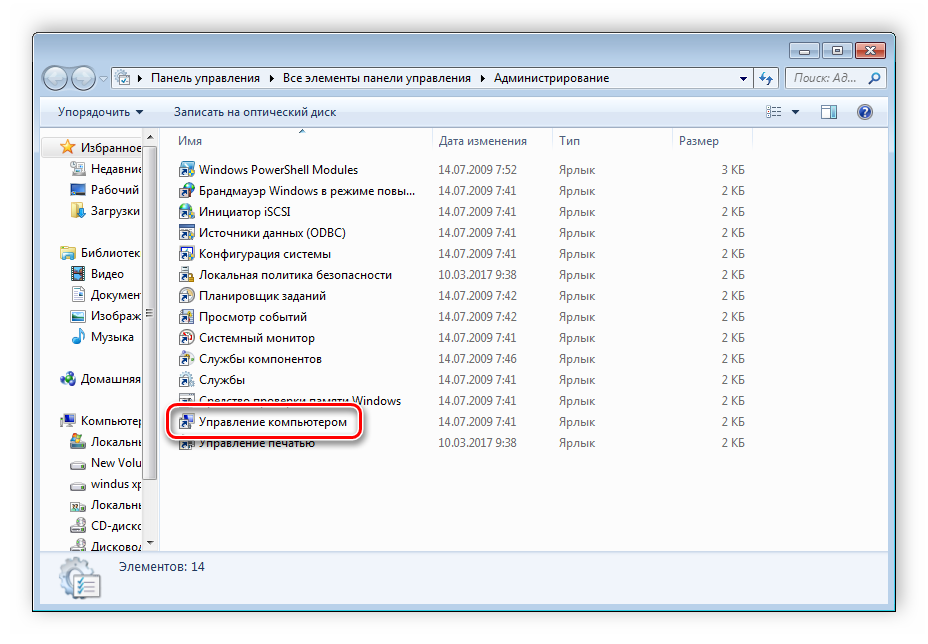
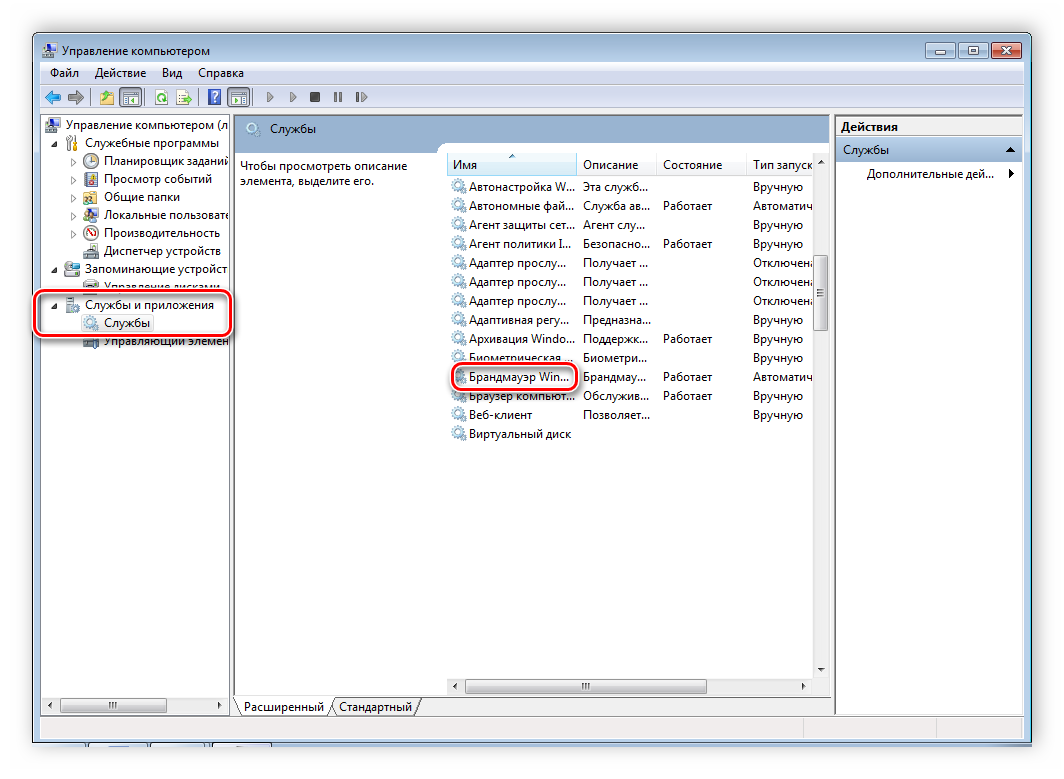
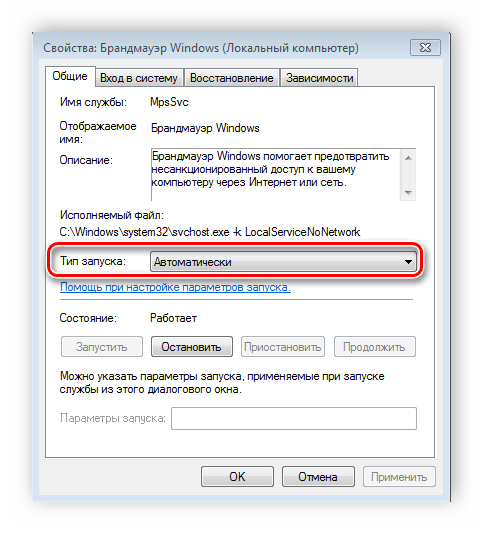
Шаг 4: Проверьте сеть
Последний шаг — проверка работоспособности сети. Для этого используется командная строка. Анализ может быть проведен следующим образом:
- Возьмите комбинацию клавиш Win + R и напечатайте в строке CMD.
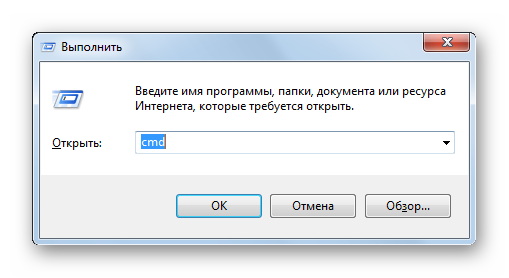
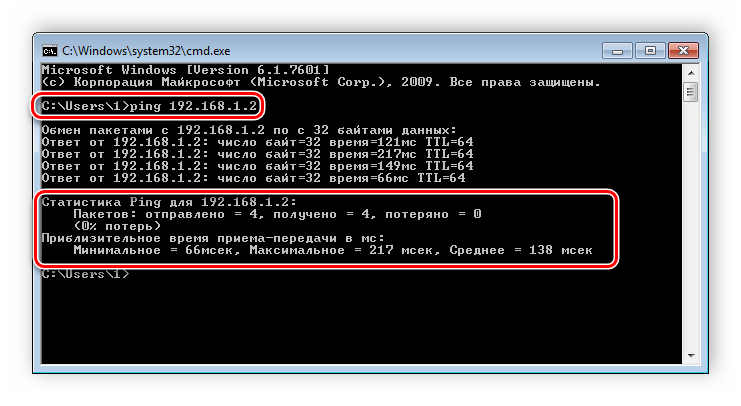
Именно здесь происходит процесс соединения и настройки локальной сеть завершена. Я хотел бы еще раз отметить, что все методы, кроме подключения через маршрутизатор, требуют ручной установки IP-адресов каждого компьютера. При использовании маршрутизатора этот шаг просто упускается из виду. Мы надеемся, что эта статья была полезной, и вы сможете легко настроить Домашний или общественный локальную сеть.
Мы рады, что смогли помочь вам решить эту проблему.
Помимо этой статьи, на сайте представлены и другие инструкции по 11981. Сайт Lumpics. ru (Ctrl + D) и мы обязательно сделаем работу за вас.
Создавайте авторов, делитесь статьями в социальных сетях.
Опишите, что у вас не получилось. Наши специалисты постараются ответить как можно скорее.
Как настроить общую сеть в windows 7. Как создать и настроить локальную сеть между двумя компьютерами
Приобретая операционную систему Windows 7, пользователь должен быть готов к тому, что рано или поздно он столкнется с задачей настойки сети в операционной системе. Для некоторых эта задача не представляет собой ничего сложного. Как правило, установка и настройка Создание сети в Windows 7 — это следующий шаг сразу после установки Windows 7 (если вы не устанавливали Windows 7 и не знаете необходимых шагов, вам следует ознакомиться с этим разделом: Установка Windows 7).
Этап настройки Сеть необходима для выполнения следующих действий:
- Загрузка соответствующих дистрибутивов антивирусного программного обеспечения из Интернета;
- Загрузка последних версий видеоплееров, веб-браузеров;
- При необходимости загрузите драйверы для некоторых устройств компьютера из сети (если они не были автоматически загружены и установлены или отсутствуют установочные диски);
- Использование приставки Xbox;
- Документация и быстрый доступ к ресурсам, совместно используемым несколькими компьютерами или ноутбуками. В этом случае необходим доступ в Интернет. настроить Проводная или беспроводная сеть. Обычно компьютер или ноутбук служит своего рода интернет-обработчиком для всех остальных единиц компьютерной техники.
Такая же ситуация применима к MAC-адресу и маске подсети. Все эти параметры настройки Они остались прежними, они давно знакомы пользователям. Некоторые изменения коснулись только поверхности панели управления и ее точек, с помощью которых осуществляется обращение к сети. Все остальное — без существенных изменений. Это еще один неоспоримый плюс Windows 7. Пользователи, ранее использовавшие Windows XP, легко разберутся в новой операционной системе. Нормально, настройка локальной Сеть в таких распространенных операционных системах как Windows Vista, Windows 7, Windows Server 2008/2008 R2 начинается с такого компонента для настройки свойств сети как»».
С помощью этого инструмента настройки свойств пользователь может выбрать размещение сети, настроить общий доступ к принтерам и файлам, а также просмотреть сетевые карты. Вы также можете отслеживать состояние всех сетевых подключений. Это очень удобно и практично.
Как и где открыть компонент «Центр управления сетями и общим доступом».»
Прежде чем использовать всю функциональность для создания параметров сети, необходимо найти и открыть его. Одно из следующих действий на выбор поможет вам правильно открыть активное окно «Центр контроля сети и общего доступа»:
Как видите, если быть внимательным и все прочитать, то проблем с поиском компонента «Центр управления сетями и общего доступа» возникнуть не должно. Следует отметить, что для расширения границ IP-адресов, используемых в Windows 7, в дополнение к уже существующему протоколу IPv4 был добавлен новый протокол IPv6. Правда, провайдеры еще не включили его, и когда это произойдет на данный момент неизвестно. Скорее всего, разработчики Windows 7 сыграли на этом.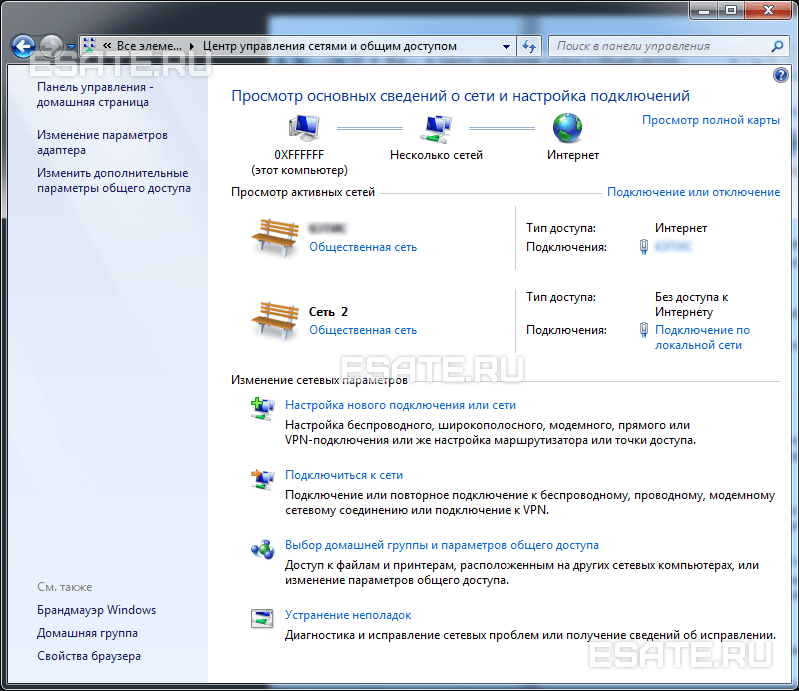 Рисунок 1. На рисунке показано окно «Центр управления сетью и общий доступ».
Рисунок 1. На рисунке показано окно «Центр управления сетью и общий доступ».
Что означает сетевое расположение компьютера.
Важно выяснить, что такое «расположение сети», прежде чем работать с этим важным компонентом. Для всех компьютеров этот параметр автоматически устанавливается при первом подключении к выбранной сети. Это также относится к брандмауэру и параметрам безопасности, выбранным для подключения к сети. Все они настраиваются автоматически даже при первом подключении компьютера или ноутбука к сети.
Операционная система Windows 7 поддерживает несколько активных профилей одновременно. Это позволяет с максимальной безопасностью использовать несколько сетевых адаптеров, которые могут быть подключены к разным сетям. Windows Vista, кстати, использует самый жесткий профиль firemower для всех сетевых подключений. Возможно, именно поэтому Vista не так популярна, как Windows 7.
Можно получить доступ к четырем основным типам сетевых местоположений:
| Первый тип — это домашняя сеть. Уже из названия понятно, что это сетевое расположение для компьютера, используемого дома. Он также используется в сетях, где все пользователи хорошо знают друг друга. Такие компьютеры могут не только создавать домашние группы, но и присоединяться к ним. Обычно обнаружение сети активируется автоматически, когда пользователи используют домашние сети. Домашние сети позволяют всем компьютерам иметь высококачественный доступ к сети. |
| Второй тип — сеть компании или организации При таком типе расположения сети вы также можете найти сеть автоматически Разница с домашней сетью в том, что в сети компании вы не можете присоединиться к группе домашней сети или создать компьютер Сеть предназначена исключительно для деловой активности в компании, организации или офисе Этот тип называется сокращенным ( ❶ ), то есть используется в сетях небольших офисов |
| Третий тип — публичные сети Кафе, аэропорты, вокзалы и другие общественные места — здесь компьютеры используют третий тип сетевого домена По умолчанию возможность присоединиться к группе домашней сети в этом месте отключена Сетевое обнаружение также отключено Без преувеличения можно сказать, что это самый строгий режим |
| Четвертый тип — доменная сеть Доменный тип расположения сети практически ничем не отличается от рабочей сети, за исключением того, что в доменном типе поиск сети и ④ конфигурация брандмауэра определяются групповой политикой Это относится и к сетевым картам Чтобы автоматически получить тип расположения сети «домен» для существующей сети, компьютеру достаточно подключиться к домену Active Directory В этом случае сеть может стать доменной сетью |
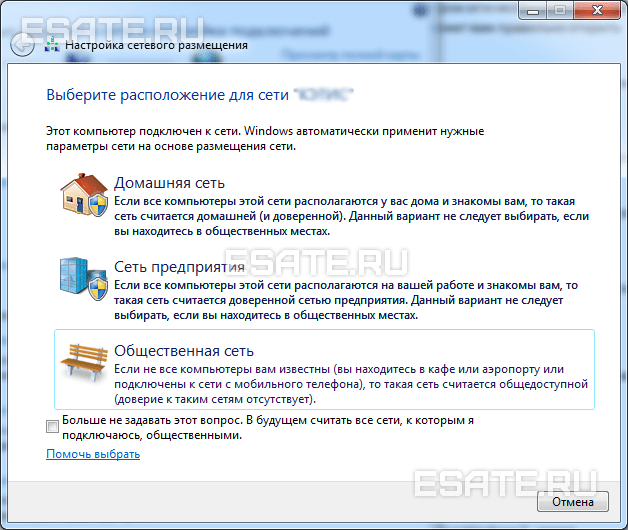 Рисунок 2. Выбор сетевого расположения компьютера
Рисунок 2. Выбор сетевого расположения компьютера
Карта сети
Чтобы просмотреть местоположение всех устройств, содержащихся в определенном устройстве локальную Сеть, применяется карта сети Это графическое представление устройств, содержащихся в сети, и схемы, по которой они соединены друг с другом
Вы можете отобразить все сетевые карты в одном окне» Центр управления сетями и общим доступом » Правда, отображается только локальная Как часть карты сети, макет напрямую зависит от доступных сетевых соединений В верхнем левом углу вы можете видеть отображение компьютера, на котором создана карта Слева вы можете видеть производительность других компьютеров, включенных в подсеть
Рисунок 3: Пример карты сети Вы можете отобразить карту сети в любое время, только для таких мест, как «домашняя сеть» и «сеть компании». Если пользователь хочет показать карту для» сети домена » или» публичной сети «, отображается сообщение о том, что сетевое сообщение по умолчанию отключено администратором Администратор сети может включить отображение с помощью групповых политик
В Windows 7 не один, а два компонента отвечают за работу карты сети Это Link Layer Topology Discover Mapper (lltd Mapper) Это ключевой компонент, который запрашивает сеть на предмет устройств, которые должны быть включены в карту.
Сетевое подключение
В окне Сетевое подключение вы увидите полный набор данных, необходимых пользователю для подключения компьютера к Интернету, локальной сеть или другой компьютер в домашней сети
Эти данные можно просмотреть только после того, как в Windows 7 будут установлены все необходимые драйверы для каждого сетевого адаптера и все сетевые подключения будут автоматически настроены на конкретный адаптер локальном Компьютер или ноутбук
Существует несколько простых и недорогих способов легко и быстро открыть окно сетевых подключений:
- Откройте окно «Центр управления сетями и общим доступом» и перейдите по ссылке «Изменить настройки адаптера» (см. рисунок 4);
- Нажмите кнопку Пуск и, когда откроется меню, введите в поле поиска «Просмотр сетевых подключений».» Среди найденных результатов выберите приложение «Показать сетевые подключения» (очень удобная опция;
- Можно также использовать классическую комбинацию клавиш Win + R. Поэтому диалоговое окно «Выполнить» откроется в окне «Открыть», которое находится в диалоговом окне «Выполнить». Вы должны ввести следующую команду:❶.④ Or Control Затем нажмите кнопку OK.
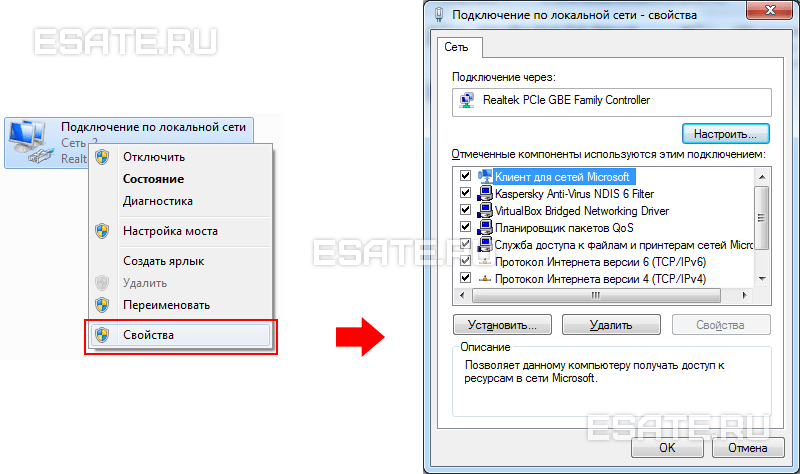 Рисунок 6. Подробная информация о сетевом подключении.
Рисунок 6. Подробная информация о сетевом подключении.
Измените имя сетевого адаптера
Разработчики Windows 7 позаботились о том, чтобы сама операционная система по умолчанию была назначена для всех сетевых подключений «Подключения» по локальной Сеть «или другой вариант -» Подключитесь к беспроводной сети». Если на компьютере пользователя имеется более одного сетевого подключения, система также укажет номер, к которому нужно подключиться Существует три способа переименования имени создаваемого подключения
- Первый способ Выберите сетевое подключение и нажмите кнопку «Подключение» на панели инструментов Нажмите Enter после ввода нового имени;
- Второй способ ④ с помощью клавиши 2: нажмите , введите новое имя и сохраните с помощью той же клавиши Enter;
- Третий способ переименовать сетевое подключение, выбранное из списка, щелкните на нем правой кнопкой мыши, выберите в контекстном меню команду «Rain Mage», измените имя и сохраните изменения с уже известным ключом ⑦;
Состояние сети
Помимо возможности переименовать подключение, вы также можете узнать о состоянии сети в этом окне В этом окне, которое называется «Состояние сети», вы можете не только просматривать данные о сети подключения в любое время, но и искать такие детали, как MAC-адреса, IP-адреса и много другой полезной и интересной информации
Существуют провайдеры, которые открывают доступ в Интернет пользователям, использующим MAC-адрес сетевой карты Если по какой-то причине сетевая карта меняется или весь компьютер был заменен, MAC-адрес также меняется и доступ в Интернет отключается Для нового подключения к Интернету необходимо установить требуемый физический адрес (MAC-адрес)
Чтобы просмотреть MAC-адрес сетевой карты в windows 7?
Чтобы просмотреть текущий MAC-адрес, а также полную информацию о подключении, необходимо щелкнуть правой кнопкой мыши на подключении к локальной сеть, затем выберите «Статус» из открывшегося контекстного меню (см. рисунок 7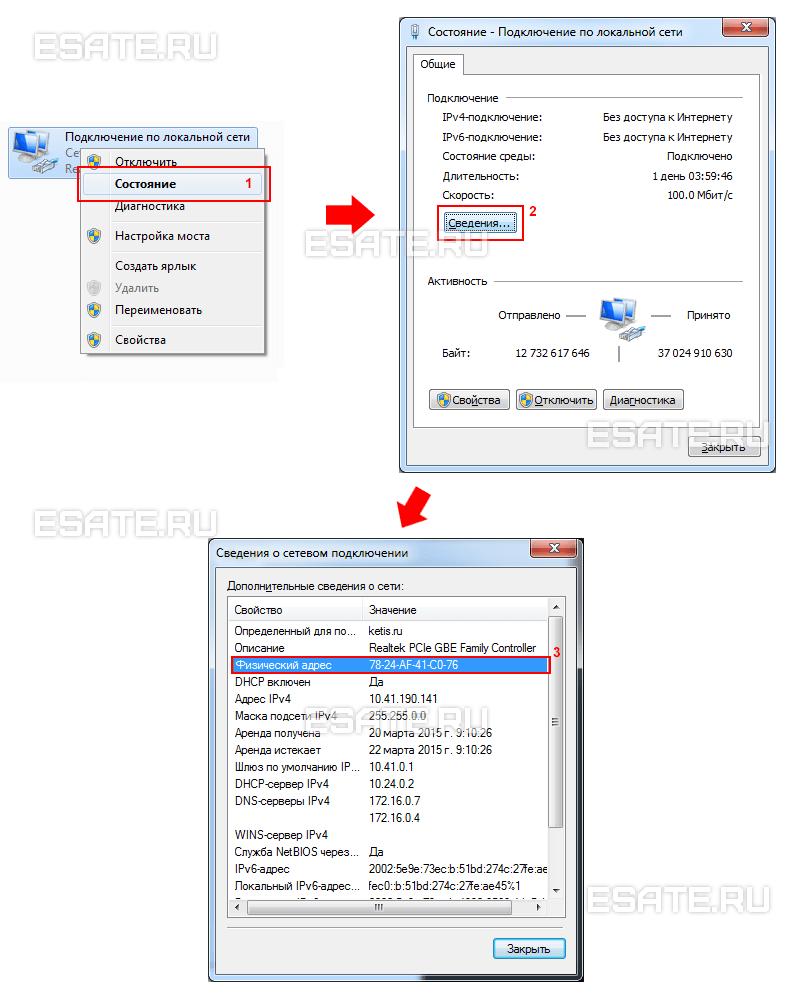 Рисунок 8. Изменение MAC-адреса сетевой карты (сетевого адаптера)
Рисунок 8. Изменение MAC-адреса сетевой карты (сетевого адаптера)
Диагностика сети
Если во время работы сетевого подключения возникают непредвиденные ошибки или сбои, их можно устранить с помощью диагностики подключения Инструмент диагностики находится в окне» Сетевые подключения
Выберите окно «Устранение неполадок», где вы можете найти подборку возможных неисправностей и способов их устранения, а также проанализировать состояние соединения Чтобы запустить диагностику, необходимо щелкнуть правой кнопкой мыши на сетевом соединении и выбрать пункт «Диагностика» из контекстного меню
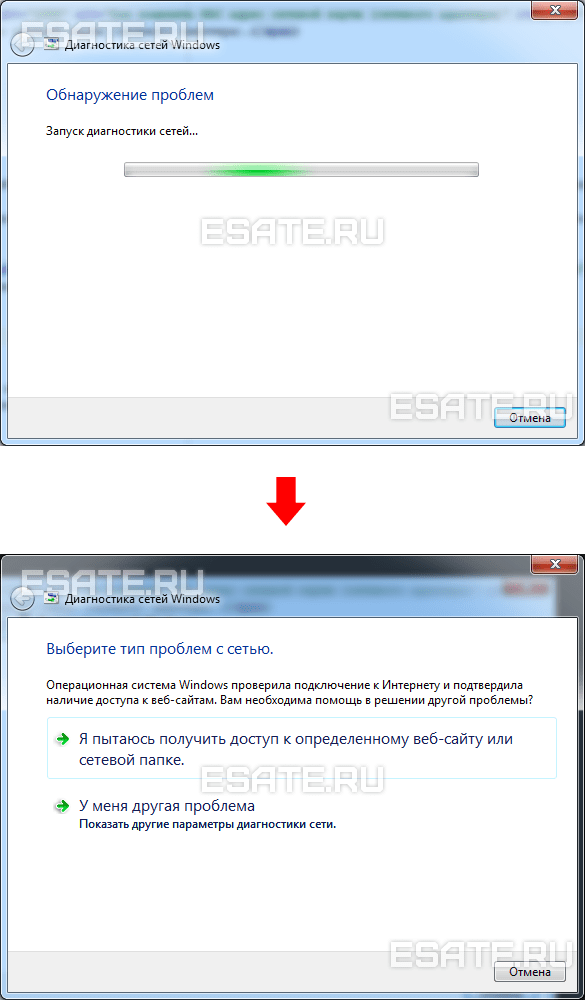 Рисунок 9. Открытие мастера устранения по локальной Сеть. Другой способ проверить параметры сетевого подключения — выбрать нужную сеть и нажать кнопку «Диагностика подключения». Кнопка может быть отображена на панели инструментов. В появившемся диалоговом окне просто выполните шаги мастера поиска и устранения неисправностей для диагностики соединения. Ничего сложного.
Рисунок 9. Открытие мастера устранения по локальной Сеть. Другой способ проверить параметры сетевого подключения — выбрать нужную сеть и нажать кнопку «Диагностика подключения». Кнопка может быть отображена на панели инструментов. В появившемся диалоговом окне просто выполните шаги мастера поиска и устранения неисправностей для диагностики соединения. Ничего сложного.
Отключение сетевых устройств (сетевых адаптеров).
Иногда возникают ситуации, когда проблемы с сетевым подключением не решаются с помощью Мастера устранения неполадок, а только путем отключения сетевого адаптера от компьютера. Это можно сделать, выполнив одно из следующих действий:
- Выберите сетевое подключение и нажмите кнопку» Отключить сетевое устройство» на панели инструментов;
- Щелкните правой кнопкой мыши на Сетевые подключения и в появившемся контекстном меню выберите «Отключить»;
Заключение.
Описание товара, например. настройки , Подключение и диагностика сетевых соединений. Если вы сомневаетесь в своих способностях настройки А когда речь идет о подключении к сети, лучше обратиться за помощью к специалистам или еще раз внимательно прочитать статью.
Корпорация Microsoft внесла значительные изменения в политику безопасности своей системы, начиная с Windows Vista локальной Сеть. Операционная система казалась новой, почему-то очень сложной, и поэтому многие не могли понять, как открыть доступ к файлам на компьютере. Сегодня мы проанализируем, как это делается на примере Windows 8.1, но Vista и 7 имеют схожую систему, и разница не принципиальна. Для последующего создания также можно использовать локальную сеть, объединяющую все мультимедийные устройства в доме или квартире, или обмениваться файлами с помощью телефона или планшета.
На мой взгляд, это очень практично, когда вы можете без дополнительных движений воспроизводить фильм с компьютера, ноутбука или даже телефона на большом экране телевизора или слушать любимую музыку с телефона на акустической системе без дополнительного подключения. Провод, хотя здесь он уже необходим. Но давайте к настройке локальной сети.
Видеоурок доступен по ссылке.
Пошаговые инструкции
- Для нормальной работы локальной Сеть, все компьютеры в этой сети должны быть в одной рабочей группе; Для домашней сети мы берем MSHOME. Чтобы установить его, нужно следовать приведенному ниже пути: Откройте «Панель управления» — «Система и безопасность» — «Система» (также можно щелкнуть правой кнопкой мыши по ярлыку «Компьютер» на рабочем столе и выбрать «Свойства» или ярлык «»). В следующем окне выберите «Дополнительные параметры системы» в левой колонке.
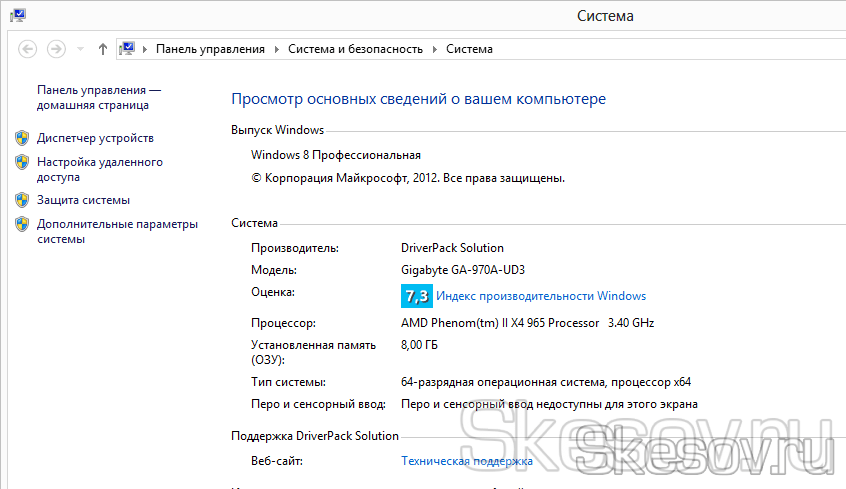
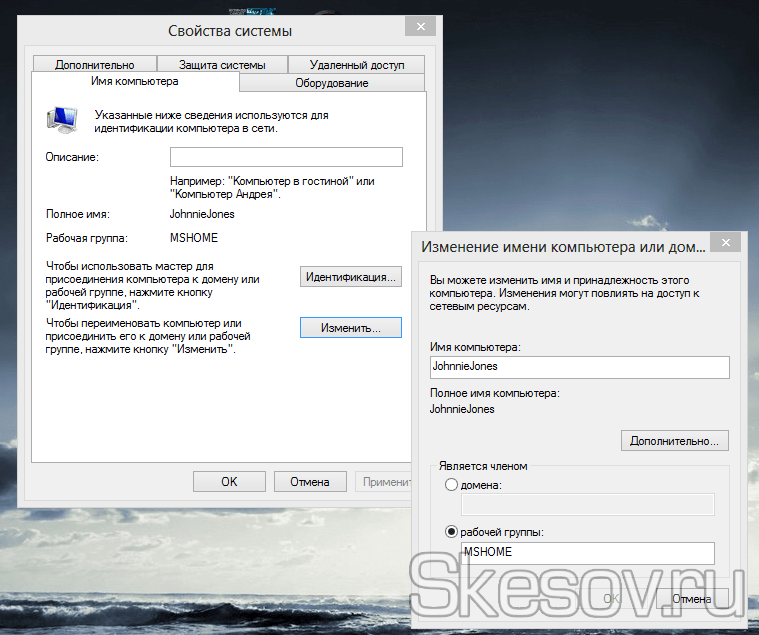
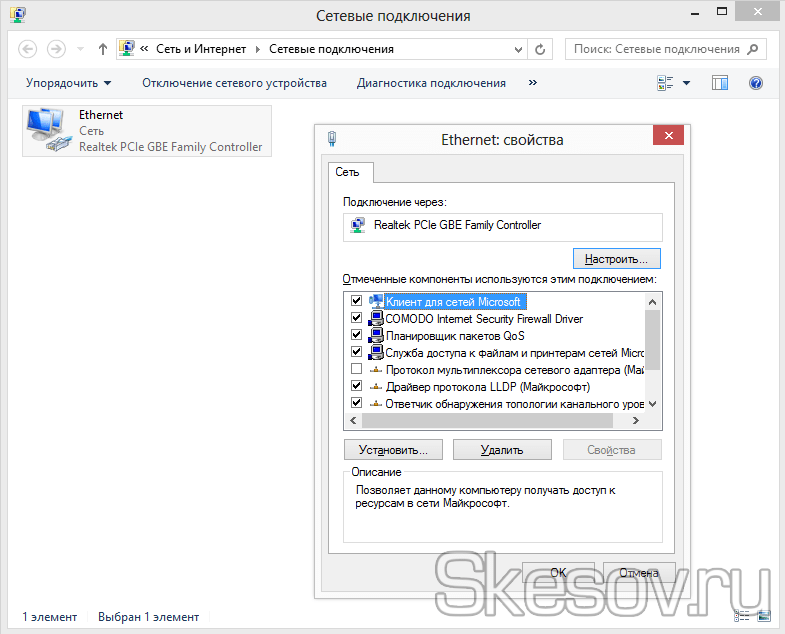
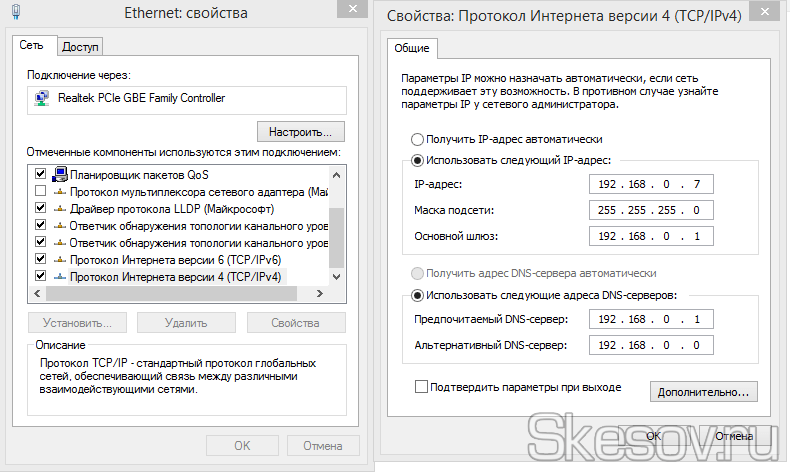
PS Если локальная Ваша сеть организована через маршрутизатор с активированным DHCP-сервером — вы можете оставить IP-адрес, шлюз по умолчанию и DNS-сервер в автоматическом режиме. Это действие необходимо выполнить, если два компьютера подключены напрямую или на маршрутизаторе отключен DHCP.
P. P. S. Значение IP-адреса на одном и том же компьютере должно быть разным локальной Сеть. А именно, мы указываем IP 192.168.0.7 для этого компьютера и 192.168.0.8 для следующего.
Далее нам нужно настроить В пределах компьютерной видимости локальной Сеть. Для этого перейдите в «Панель управления» — «Сеть и Интернет» — «Центр управления сетями и общим доступом» — выберите «Изменить дополнительные параметры общего доступа» в левой части окна. Ваша задача здесь — включить «Обнаружение сети», «Общий доступ к файлам и принтерам» и «Общий доступ» во всех профилях, чтобы пользователи сети могли читать и записывать файлы в общих папках, а также «Отключить общий доступ, защищенный паролем». ।»Нажимаем, чтобы сохранить изменения.
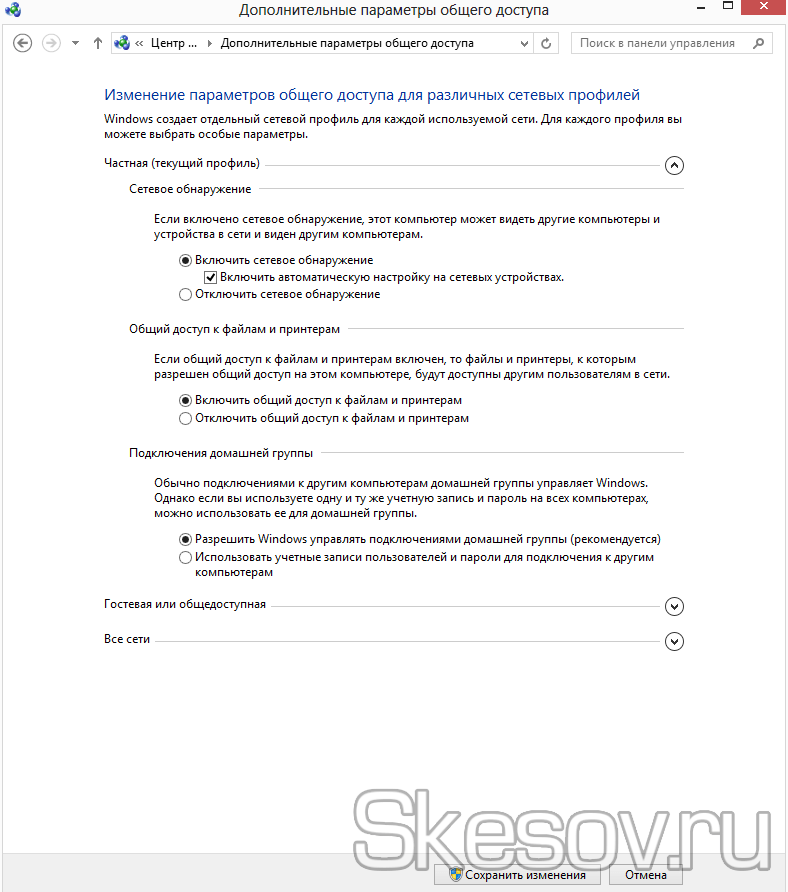
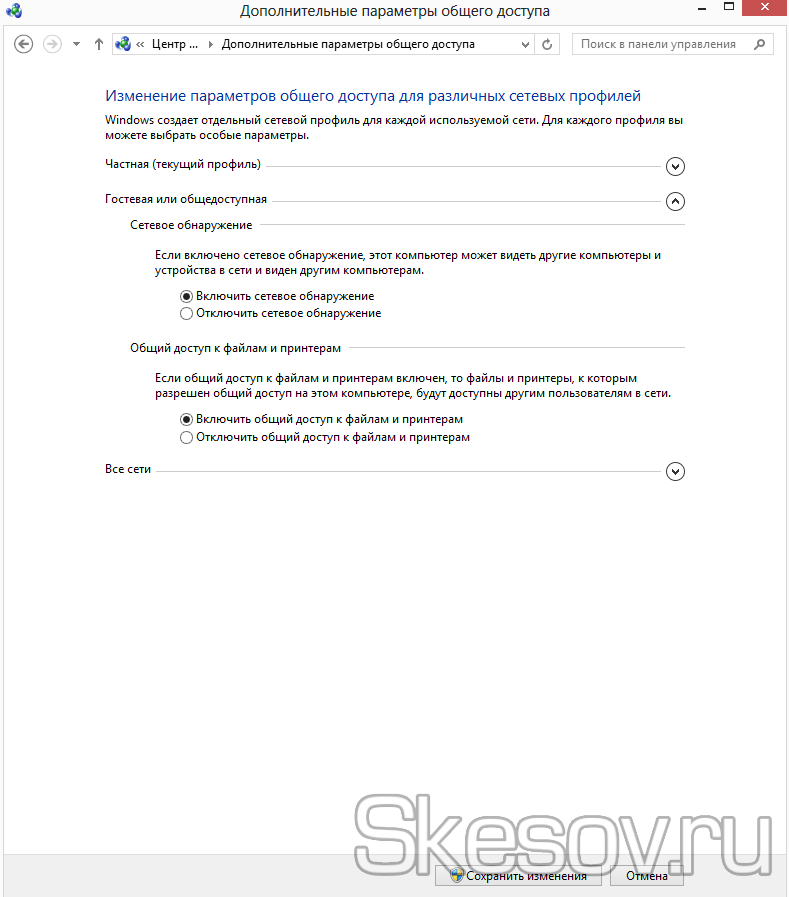
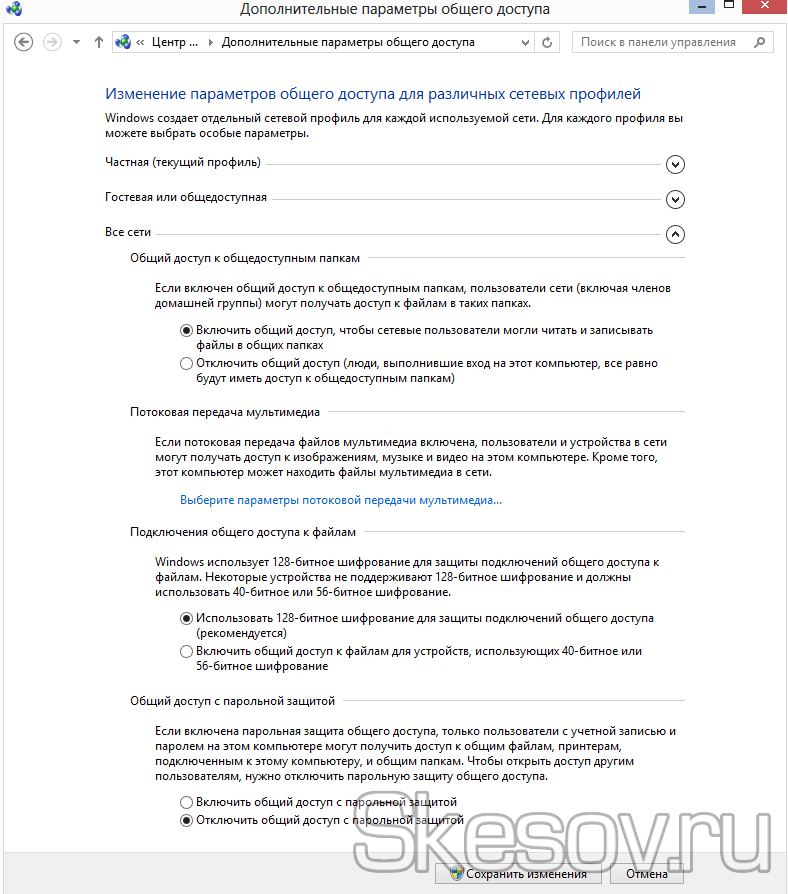
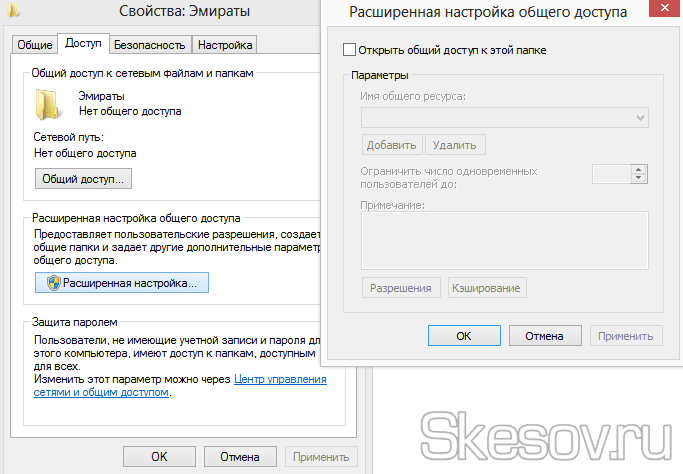
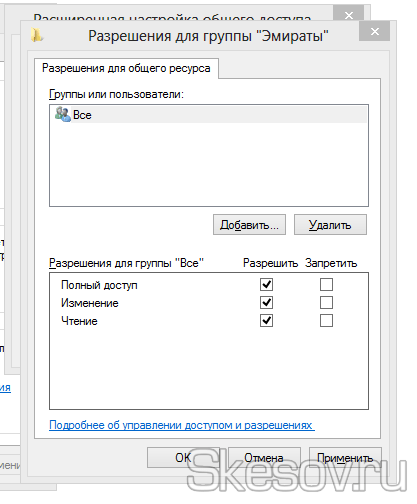
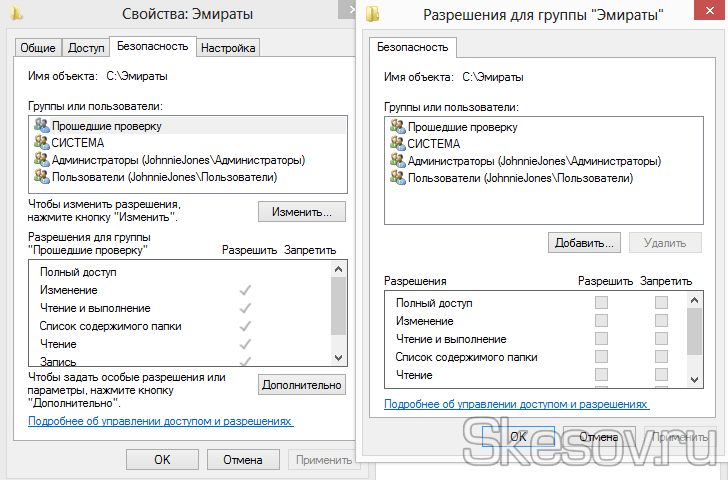
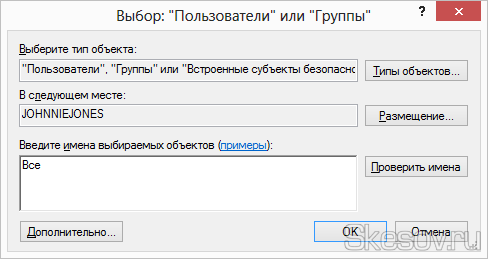
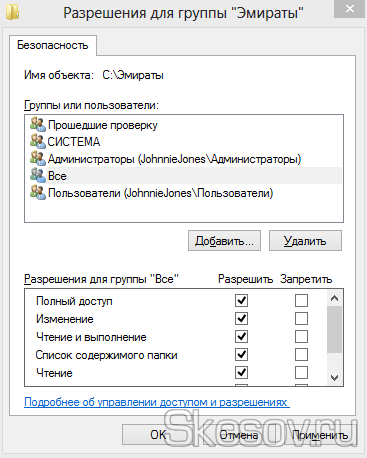
Наши магазины-партнеры OGO. ru заходят на сайт
Вот и все. Надеюсь, эта статья была вам полезна, нажмите одну из кнопок ниже, чтобы поделиться ею со своими друзьями. Также подпишитесь на обновления сайта, введя свой адрес электронной почты в поле справа, или подпишитесь на группу в Вконтакте.
Спасибо за внимание!
Всего 10-15 лет назад — появление компьютеров было почти роскошью, но сейчас даже наличие двух (или более) компьютеров в доме никого не удивляет… Конечно, все преимущества PCS проявляются, когда вы подключаете его к к локальной Например, сеть и Интернет: Сетевые игры, совместное использование хранилища, быстрая передача файлов с одного ПК на другой и т.д.
Не так давно мне «посчастливилось» сделать домашний локальную «Общий доступ» к сети + интернету между двумя компьютерами с одного компьютера на другой. Как это сделать (по свежей памяти) я расскажу вам в этом посте.
1. как соединить компьютеры вместе
Первое, что необходимо сделать при создании локальной Сеть — решите, как ее построить. Главная страница локальная В сети обычно встречается небольшое количество компьютеров/ноутбуков (2-3 шт.). Поэтому чаще всего используются 2 варианта: Либо подключайте компьютеры напрямую с помощью специального кабеля. либо используйте специальное устройство — маршрутизатор. Рассмотрите функции каждого варианта.
Прямое подключение к компьютеру

Этот вариант является самым простым и дешевым (с точки зрения затрат на оборудование). Таким образом можно подключить 2-3 компьютера (ноутбука). Вы можете разрешить доступ всем остальным ПК в таких сетях, если хотя бы один ПК подключен к Интернету.
Что необходимо для установления таких отношений?
1. кабель (его также называют витой парой), который немного превышает расстояние между подключенными ПК. Еще лучше, если вы сразу купите обжимной кабель в магазине — то есть. Уже с разъемами для подключения к сетевой карте компьютера (если обжимать самостоятельно, то нужно ознакомиться:).
Для подключения компьютера к компьютеру (кросс-коннект) требуются только кабели. Если вы возьмете кабель для подключения компьютера к маршрутизатору — и используете его, соединив 2 ПК — такая сеть работать не будет!
2. каждый компьютер должен иметь сетевую карту (все современные ПК/ноутбуки имеют их).
3. на самом деле, это все. Стоимость минимальна, например, кабель для соединения 2 ПК можно купить в магазине за 200-300 рублей; сетевые карты находятся в каждом ПК.
Остается только соединить 2 системных блока с помощью кабеля и включить оба компьютера для Подробнее настроек . Кстати, если один из ПК подключен к Интернету через сетевую карту, вам понадобится еще одна сетевая карта — для соединения ПК. к локальной сети.
Преимущества этого варианта:
Надежность таких сетей;
Высокая скорость обмена файлами.
Дополнительные кабели по всей квартире;
Для доступа в Интернет — основной ПК, подключенный к Интернету, должен быть всегда включен;
Невозможность доступа к сети для мобильных устройств *.
Создание домашней локальной Сеть с маршрутизатором
Маршрутизатор — это небольшая коробка, которая значительно упрощает строительство локальной сеть и подключение к Интернету для всех устройств в доме.
Достаточно один раз настроить Маршрутизатор — и все устройства могут немедленно отключиться в локальную сеть и доступ в Интернет. Сейчас в магазинах можно найти большое количество роутеров, рекомендую ознакомиться со статьей:
Стационарные компьютеры подключаются к маршрутизатору через кабель (обычно в комплекте с маршрутизатором всегда идет 1 кабель), ноутбуки и мобильные устройства — подключаются к маршрутизатору через WLAN. Вы можете посмотреть, как подключить ПК к маршрутизатору (например, маршрутизатору D-Link).
Более подробно организация таких сетей показана в этой статье:
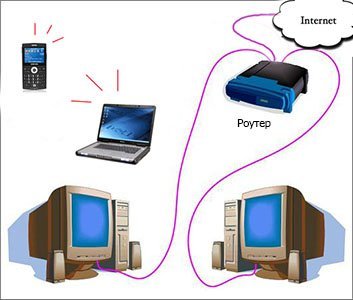
Один раз настроить Один маршрутизатор и доступ в Интернет на всех устройствах;
Дополнительные кабели отсутствуют;
Гибкие настройки Доступ в Интернет для различных устройств.
Дополнительные расходы на приобретение маршрутизатора;
Не все маршрутизаторы (особенно из низкого ценового диапазона) могут предложить высокие скорости в локальной сети;
Опытные пользователи не всегда так просты настроить такое устройство.
2. Настройка локальной Сеть под Windows 7 (8)
После подключения компьютера любыми способами (будь то подключение к маршрутизатору или прямое), вам понадобятся настроить Окно операционной системы для полноценной работы локальной Сеть. Мы покажем на примере ОС Windows 7 (на сегодняшний день это самая популярная операционная система Windows OS. 8 настройка Аналогично + вы найдете в).
2.1 При подключении через маршрутизатор
При подключении через маршрутизатор — локальная В большинстве случаев сеть настраивается автоматически. Основной задачей является к настройке Сам маршрутизатор. Популярные модели уже разобраны на страницах блогов, ниже я приведу несколько ссылок.
После настройки Вы можете запустить маршрутизатор настройку ОС. И так…
1. создайте рабочую группу и назовите ее именем ПК.
Сначала необходимо задать уникальное имя для каждого компьютера в локальной Задайте одинаковое имя для сети и рабочей группы.
Рабочая группа: Рабочая группа
Рабочая группа: Рабочая группа
Чтобы переименовать ПК и рабочую группу, зайдите в панель управления по следующему адресу: Панель управления \ Система и безопасность \ Система.
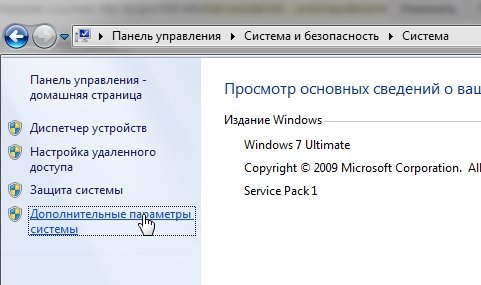
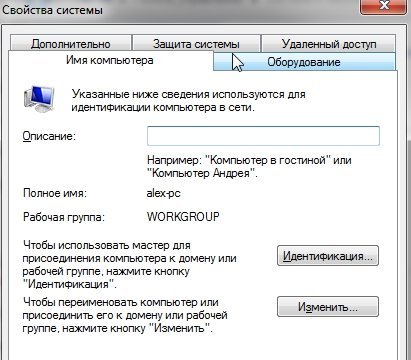
2. общий доступ к файлам и принтерам
Если вы не выполните этот шаг, все папки и файлы, которые вы предоставите, будут иметь общий доступ — никто не сможет получить к ним доступ.
Чтобы включить опцию общего доступа к принтерам и папкам, перейдите в Панель управления и откройте раздел Сеть и Интернет.
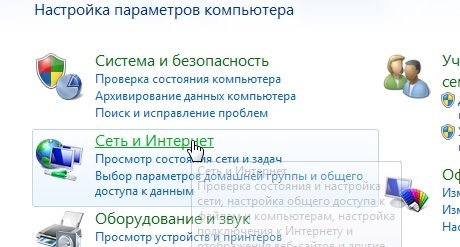
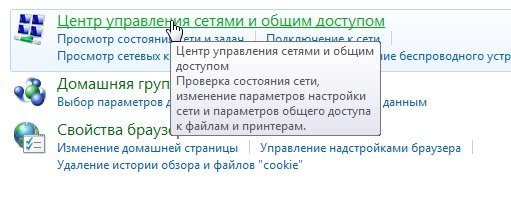
Теперь нажмите на пункт «Изменить дополнительные параметры общего доступа» в левой колонке».

Перед вами несколько 2-3 профилей (на скриншоте ниже 2 профиля: «Дом или работа» и «Общие»). В обоих профилях необходимо разрешить общий доступ к файлам и принтерам и отключить защиту паролем. См. ниже.
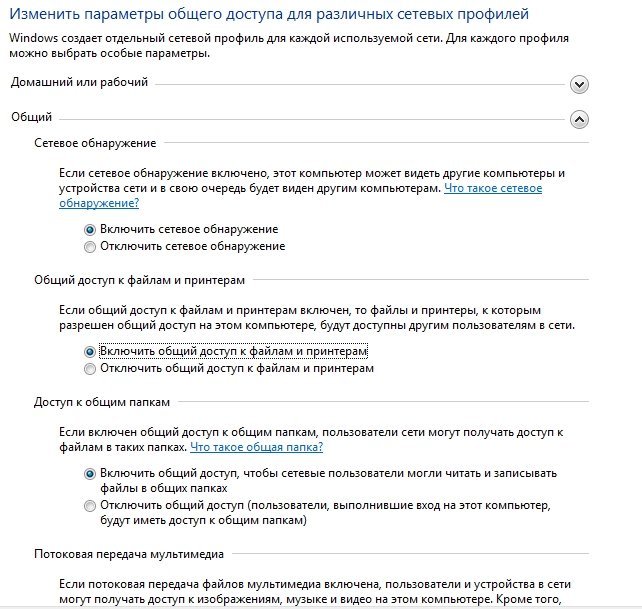
Создание полного доступа.
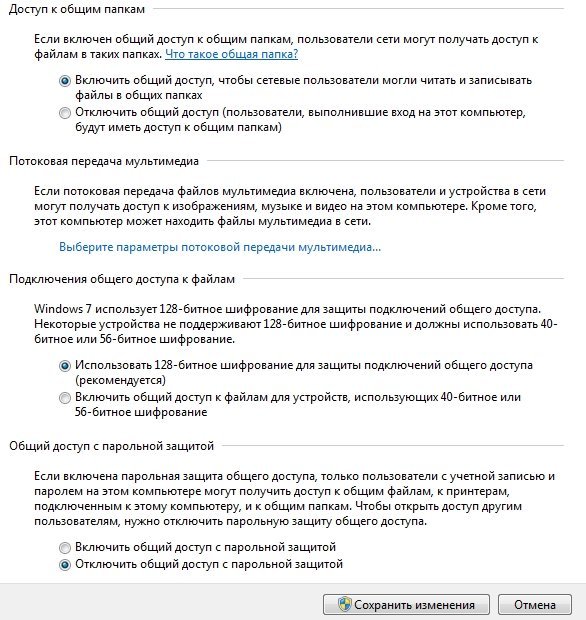
Дополнительные параметры полного доступа
После внесенных настроек Нажмите «Сохранить изменения» и перезагрузите компьютер. 3.
3. задержка в папках для полного доступа
Теперь, чтобы иметь возможность использовать файлы другого компьютера, пользователь должен побрить папки (дать им обычный доступ).
Это очень просто — 2-3 щелчка мышью. Откройте Проводник и щелкните правой кнопкой мыши на папке, которую мы хотим открыть. В контекстном меню выберите «Общий доступ — Корневая группа (чтение)».
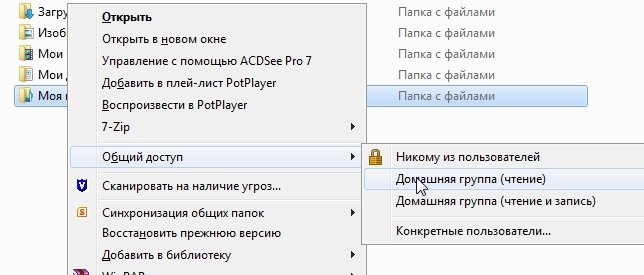
Далее необходимо подождать около 10-15 секунд, и папка будет отображена в общем доступе. Кстати, чтобы отобразить все компьютеры в домашней сети, нажмите на кнопку «Сеть» в левой колонке лидера (операционная система Windows 7, 8).

2.2 для прямого подключения + совместный доступ в Интернет на другом ПК
В основном, большинство шагов таковы по настройке локальной Сеть аналогична предыдущему варианту (при подключении через маршрутизатор). Для того чтобы повторить повторяющиеся шаги, я буду отмечать их в скобках.
1. задать имя компьютера и рабочую группу (аналогично, см. выше). 2. настроить общий доступ к файлам и принтерам (аналогично, см. выше).
2. настройка общего доступа к файлам и принтерам (аналогично, см. выше).
3. настройка IP-адресов и шлюзов.
Настройка должна быть выполнена на двух компьютерах.
Сегодня настройка локальной сети windows 7 основных мудростей, которые есть почти в каждой семье. У каждого владельца PCS была идея установить отношения с другими компьютерами. Кроме того, в квартире часто можно увидеть более одной машины, в некоторых случаях даже три и более. В этом случае вы объединяете в один локальную Сеть выглядит не просто причудой, а необходимостью, ведь теперь не нужно бегать из одной комнаты в другую, чтобы передать файлы с помощью компакт-диска или USB-флешки. Даже просмотр фильма на жестком диске компьютера в соседней комнате гораздо удобнее, чем запуск этого фильма непосредственно в сети без загрузки на другой компьютер.
Что необходимо для создания локальную сети под Windows 7? Разумеется, все компьютеры, которые должны подключаться локальной Сеть должна быть оснащена сетевой картой с таким же интерфейсом. Большинство современных материнских плат уже имеют на своей плате необходимые контроллеры. Ноутбуки не являются исключением, поскольку наличие сетевых карт (проводных или беспроводных) является для них стандартом. Помимо сетевой карты, вам понадобится кабель категории 5e, который состоит из восьми медных проводов, сплетенных попарно и перекрещенных на обоих концах (если вы подключаете два компьютера) или на прямой линии (если вы подключаете более двух компьютеров) Кроме того, вместо одного кабеля необходимо два — по одному для каждого компьютера).
Если вы ранее настроили локальную сеть в предыдущих версиях Windows, то и в Windows 7 это не составит труда, несмотря на некоторые изменения в новой операционной системе.

Если проблем с сетевой картой нет, сеть будет создана автоматически после подключения всех кабелей, а значок сети в области уведомлений покажет процедуру идентификации компьютеров во вновь созданной сети. Для передачи данных по этой сети вам потребуется создать настройку .
На компьютере, который вы выбрали ведущим, зайдите в Панель управления -> Сеть и интернет ->Просмотрите Центр управления сетями и общим доступом и новый тип сети.
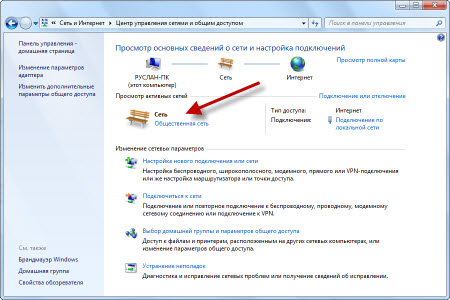
Если сеть публичная, то невозможно свободно передавать файлы с компьютера на компьютер. Чтобы в полной мере использовать локальную Сеть, вы должны изменить тип сети с общедоступной на домашнюю. Последовательность действий следующая: В нижней левой части окна необходимо нажать на «Группа домашней сети».
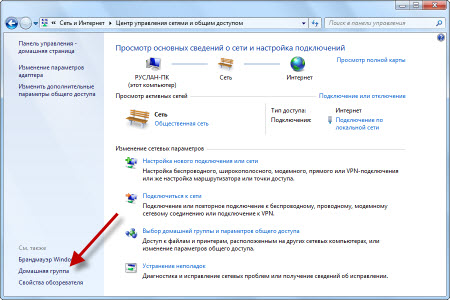
В открывшемся окне нам сообщается, что компьютер не может быть подключен к домашней группе. Не обращайте внимания — сейчас мы это исправим! «Каково расположение сети? Нажмите». Под восклицательным знаком и выберите новое местоположение домашней сети.
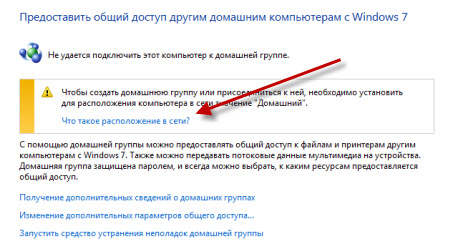
После небольшой паузы необходимо указать элементы, к которым будет осуществляться доступ с других компьютеров, и нажать кнопку «Далее». Вам будет предложено записать пароль, который Windows 7 сгенерирует сама и который понадобится вам позже при подключении других компьютеров к сети. Заключительный этап настройки Произойдет изменение дополнительных параметров ведущего компьютера Total Access, для чего щелкните на соответствующем пункте окна «Изменение параметров корневой группы» и убедитесь, что следующие точечные маркеры находятся напротив:
- Включить обнаружение сети;
- Включите общий доступ к файлам и принтерам;
- Включите составной доступ, чтобы пользователи сети могли читать и записывать файлы в общих папках;
- Используйте 128-битное шифрование для защиты обычного доступа;
- Включите обычный доступ с защитой паролем;
- Разрешить Windows управлять подключениями домашней группы.
Теперь, когда это главный компьютер настроен Остальные можно добавить в сеть, для чего необходимо запустить «Центр управления сетью и общего доступа» на каждом из них и выбрать пункт «Домашняя группа». После нажатия на кнопку «Присоединиться» введите пароль, предложенный ранее для защиты, и повторите те же действия на основном компьютере после шага с паролем.
После всех предложенных манипуляций сеть будет иметь вид настроена А компьютеры могут свободно обмениваться любой информацией друг с другом.
Для тех, кто привык записывать информацию в видеоформате, предлагаю ознакомиться с видеоинструкциями по настройке локальной сети в windows 7. в приведенном видео каждый шаг описывается диктором, т.е. видео записано с поясняющим голосовым сопровождением. Существо на видео ниже локальной Сеть описывается с помощью всплывающих подсказок для музыкального сопровождения. Видео ниже содержит много технически полезной информации.
Для лучшего понимания и усвоения содержания я рекомендую вам посмотреть оба видеоролика по настройке локальной Сеть в Windows 7 7. Если у вас возникли вопросы, обращайтесь.