Как настроить страницу в контакте?
Как настроить в контакте страницу, чтобы ваш аккаунт в этой сети выглядел так, как вы хотите? — В конце концов, каждый пользователь и каждая цель различны, поэтому то, что может подойти одному человеку, может не понадобиться другому. Для того чтобы быть корректным настроить страницу в контакте, Каждый пользователь должен быть активирован. И правильно заполнить свой профиль, вы также должны быть в состоянии. В конце концов, если вы введете свою страницу Bконтакте Люди сразу же обратят внимание на его совершенный дизайн.
Моя задача — правильно объяснить вам в этой статье, как настроить Вконтакте и какие возможности для этого есть у каждого пользователя, а также необходимые инструменты, которые дала нам эта социальная сеть.
Настроить Вконтакте Страница проста!
Для настройки Страницы, перейдем к тем, которые вам и многим читателям этой страницы уже знакомы, в меню «Мои настройки». Как показано на рисунке ниже.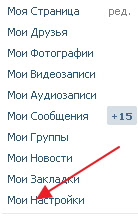 Здесь вы найдете статьи, которые помогут вам настроить Правильно настройте свою страницу в контакте. И теперь у вас не будет таких вопросов — как настроить контакт.
Здесь вы найдете статьи, которые помогут вам настроить Правильно настройте свою страницу в контакте. И теперь у вас не будет таких вопросов — как настроить контакт.
На этой вкладке находятся основные пункты меню, и вам необходимо познакомиться с ними поближе. Вот эти предметы:
- Общий
- Конфиденциальность
- Оповещения о безопасности
- Черный список
- Мобильные услуги
- Баланс
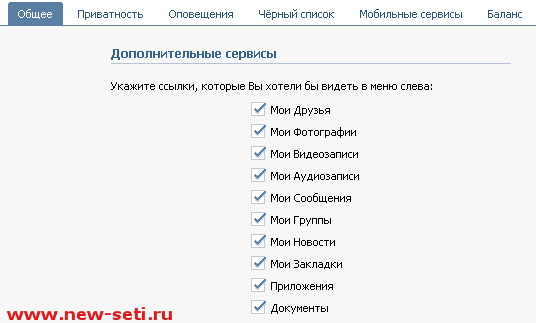
Давайте теперь подробнее рассмотрим все функции перечисленных выше кнопок, для чего и как они работают. Правильно настроить страницу в контакте Кто-нибудь читает, как это делается.
Учитесь правильно настроить в контакте страницу!
Теперь давайте рассмотрим подробнее с настройкамИ ваш сайт контакт. Начнем, конечно, в правильном порядке.
Почему в контакте Необходимо установить лично настройки? Почему в контакте Нужно ли правильно настроить страницы? Есть еще много причин. И так, ладно, давайте двигаться дальше.
Настройка «Общие» — помогает активировать или деактивировать определенные услуги настроек в контакте. Это такие настройки, как:
Дополнительные услуги
б) настройка вашей стены в сети Вконтакте
C) Изменить пароль
Г) Изменение имени
E) Введите адрес электронной почты
E) Введите номер мобильного телефона
G) Просмотр истории безопасности вашей страницы
H) Изменить адрес своей страницы Bконтакте
i) Региональное производство настройки, Например, язык
к) совершить настройки Внешний вид — Используйте функцию крупного шрифта
Настройка конфиденциальности — настройке Изменить права доступа к своей странице в контакте. И вы можете изменить права доступа для отдельных фрагментов вашей страницы.
Сюда входят такие функции, как просмотр и комментирование ваших фотографий, размещение сообщений на вашей стене и многое другое. Более подробную информацию смотрите на изображении.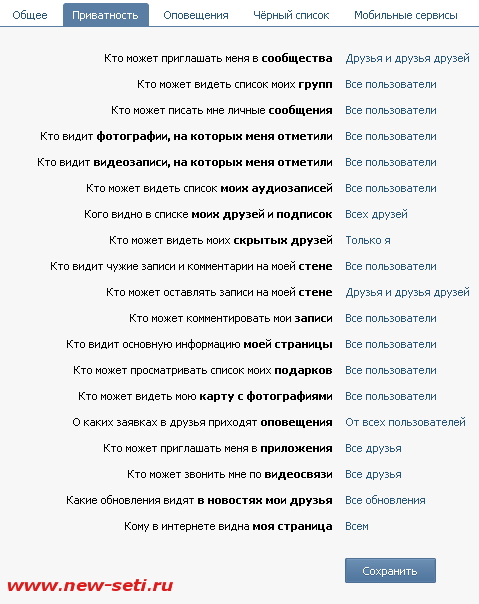 Затем следует настройка «Оповещения» — в нем вы можете. настроить Уведомления на сайте, которые отправляются вам по электронной почте. Имеется также функция уведомления через телефон. В этом случае вы получите SMS-сообщение. Вы можете активировать функции звука, который вы слышите при получении сообщений от пользователей сети.контакте.
Затем следует настройка «Оповещения» — в нем вы можете. настроить Уведомления на сайте, которые отправляются вам по электронной почте. Имеется также функция уведомления через телефон. В этом случае вы получите SMS-сообщение. Вы можете активировать функции звука, который вы слышите при получении сообщений от пользователей сети.контакте. 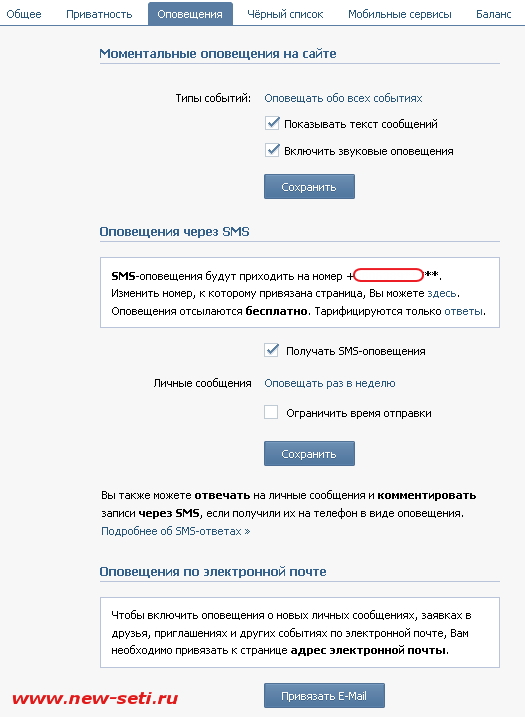 Потом следует настройка в контакте «Черный список» — здесь вы можете ввести имя или ссылку на страницу пользователя этой социальной сети, который вам не нужен.
Потом следует настройка в контакте «Черный список» — здесь вы можете ввести имя или ссылку на страницу пользователя этой социальной сети, который вам не нужен. «Мобильные услуги» — это возможность использовать свой мобильный телефон для входа на сайт B.контакте. Подробнее об этом мы поговорим в наших следующих статьях.
«Мобильные услуги» — это возможность использовать свой мобильный телефон для входа на сайт B.контакте. Подробнее об этом мы поговорим в наших следующих статьях.
«Кредит» — это статус вашего аккаунта, на который начисляются голоса. Результаты голосования в контакте Вы можете оплатить их сброс в сети контакт.
Думаю, после прочтения этой статьи вы узнали, как настроить страницу самостоятельно в контакте .
Настройка компьютера, как настроить компьютер с примерами
Здравствуйте, вас приветствует блог компьютерной помощи Moicom.ru. В этой статье мы поговорим о теме настройка Компьютер и то, что с ним связано, мы также выясним, как быстро. настроить свой компьютер.

Предыдущая заметка была посвящена визуальным закладкам для Google Chrome. Видеоуроки по настройке Вы можете увидеть компьютер в конце статьи.
Каждый компьютер может настроить Для меня вопрос только в том, как это сделать. Сегодня я покажу вам, как настроить Компьютер на ваш вкус и предпочтения.
Проводим настройку
Компьютер имеет множество настроек, и описать их все в данной публикации будет проблематично. Я буду говорить о главном настройки Компьютеры, а именно дизайн и персонализация, скорость и производительность, своевременное выключение компьютера.
Давайте начнем с процесса настройки, Давайте начнем с дизайна и персонализации, а затем в правильном порядке. Если вы живете в Астане и не можете настроить ваш компьютер, то воспользуйтесь моей помощью по ремонту компьютера в Астане.
Декорирование и персонализация
Вы знаете, что кнопка и функция персонализации доступна не во всех версиях операционной системы Windows 7.
Щелкните правой кнопкой мыши значок Мой компьютер на рабочем столе или в меню Пуск, чтобы увидеть вашу версию Windows 7, и перейдите в раздел Свойства.
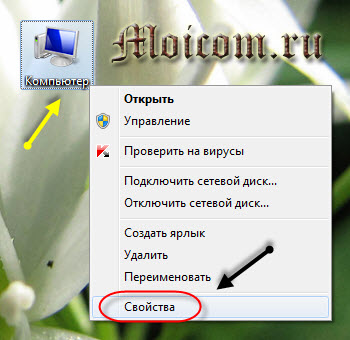
На странице просмотра основной информации о компьютере версия операционной системы записана в версии Windows. У меня установлена Windows 7 Ultimate, ваша может отличаться.
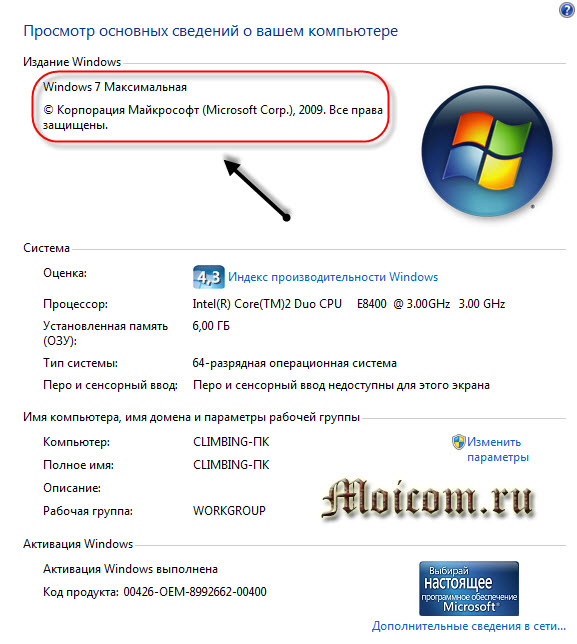
Изменить или настроить Для тем, фонов рабочего стола, цветов окон, звуков Windows и заставок нужно щелкнуть правой кнопкой мыши на пустом месте на рабочем столе и во всплывающем меню выбрать пункт Персонализация.
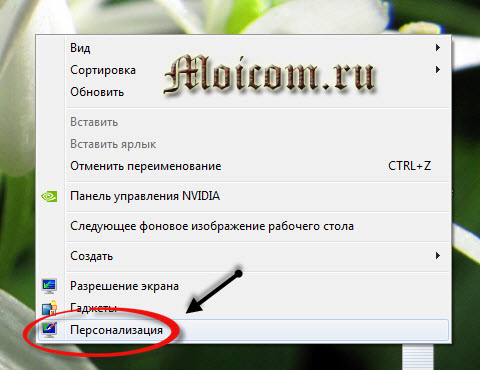
Вы найдете меню Пуск >> Панель управления>> Внешний вид и персонализация>> > Персонализация.
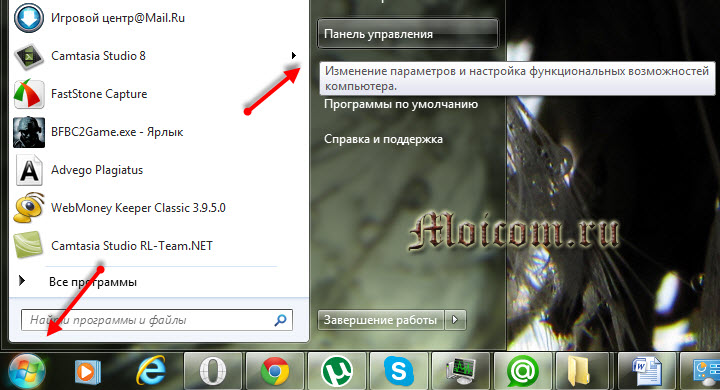
Какой из них использовать — решать вам.
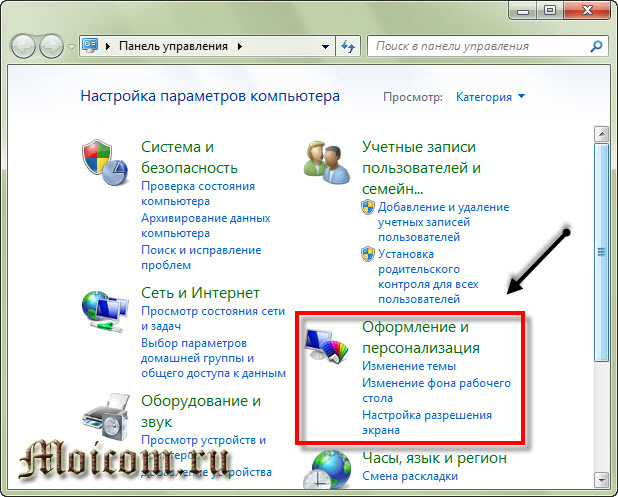
После этого перейдем на страницу Изменить изображение и звук на компьютере.
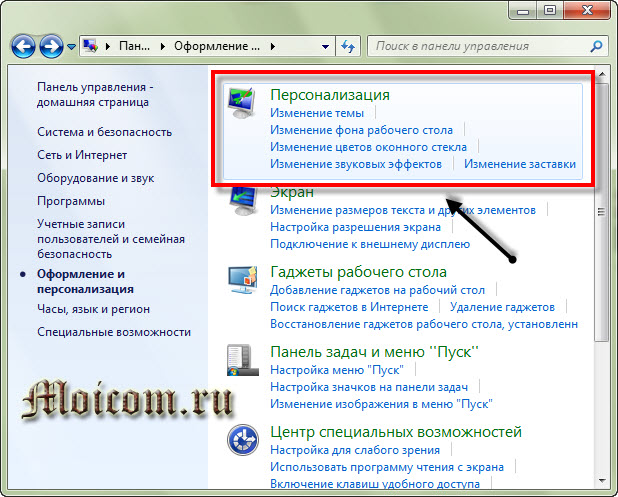
Здесь вы можете начать к настройкам Присутствие на вашем компьютере.
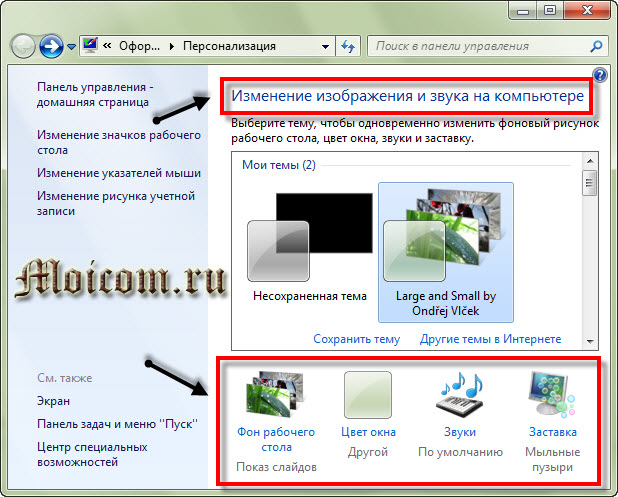
Вот как вы можете выйти на сцену настройки Украшение и персонализация вашего компьютера.
Настройка темы Windows 7
Теперь давайте посмотрим поближе. Давайте начнем с темы. По умолчанию в операционной системе Windows 7 уже установлено 6 тем Aero. Существует также множество упрощенных (базовых) тем с высокой контрастностью.
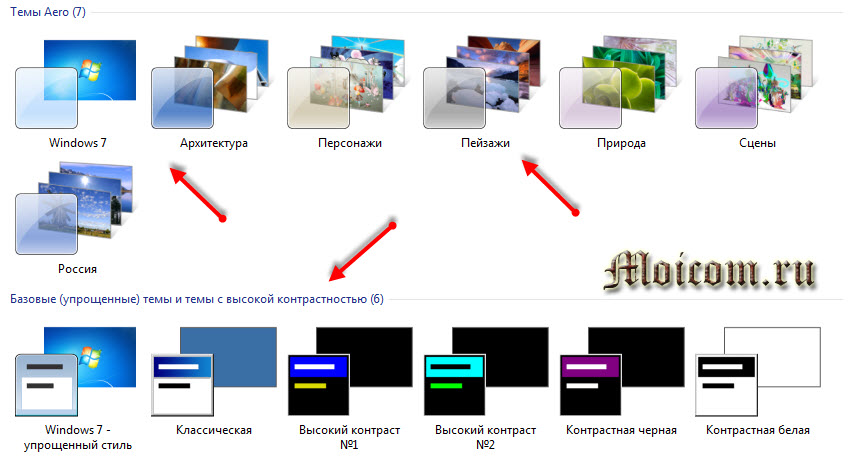
Выберите нужный, сверните или закройте окно и наслаждайтесь новым дизайном рабочего стола.
Если вы не смогли найти подходящий вариант и хотите другие темы, вы можете поискать их в интернете. Также есть специальная синяя ссылка на другие темы в интернете, вы можете перейти по ссылке и выбрать то, что вам нужно.
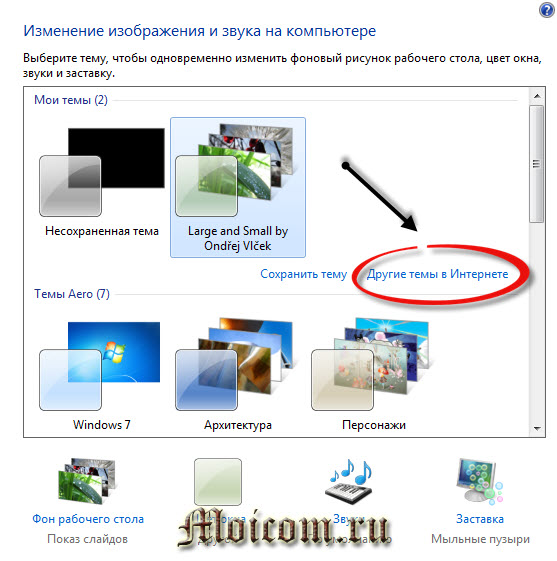
После того, как вы перейдете по этой ссылке, у нас есть широкий выбор тем на разный вкус. Думаю, здесь каждый найдет что-то для себя. Лично у меня раньше было электричество, потом тема про вампиров, а теперь тема красивых цветов Ондрея Вишека.
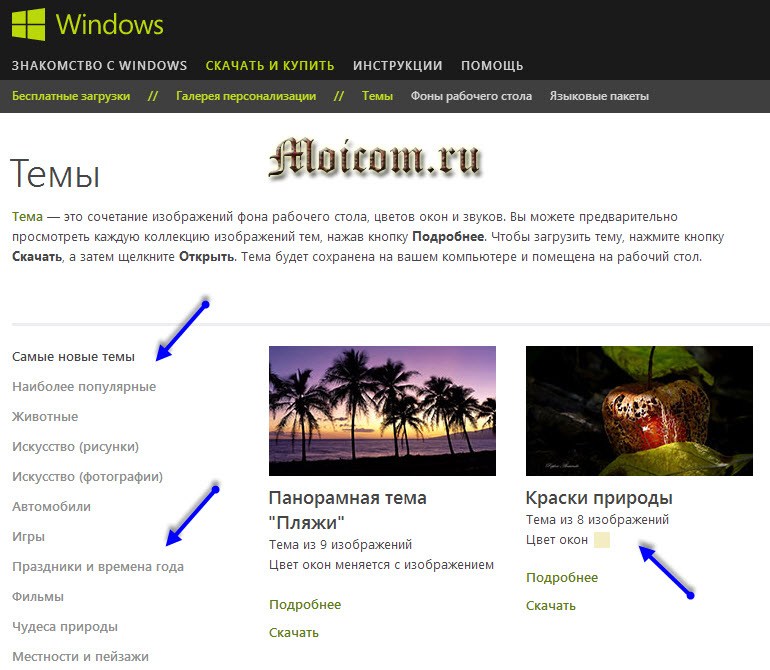
Вы можете прокрутить страницу слева и увидеть стиль, который вам больше всего нравится. Начните с самых популярных тем (часто загружаемых) и закончите теми, которые совместимы с Windows 8 и Windows RT. После того как вы сделали свой выбор, нажмите Подробнее или Загрузить.
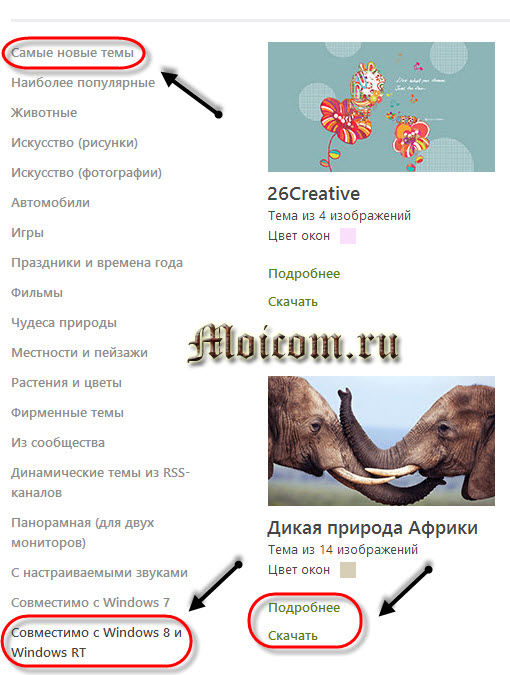
Каждая тема имеет два или более изображений, которые меняются через некоторое время.
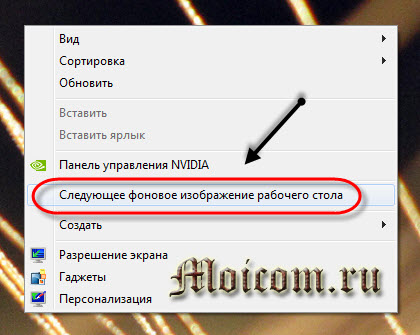
Если вам очень интересно посмотреть все изображения только что загруженной темы, щелкните правой кнопкой мыши по свободному месту на рабочем столе и выберите следующие обои. Я не люблю работать тихо, поэтому в это время я слушаю приятную и спокойную музыку в стиле чиллаут. Я рекомендую chillout radio всем.
Настройте фон рабочего стола
Если у вас есть картинка или фотография, которая вам нравится или доставляет удовольствие, вы можете установить ее в качестве обоев для рабочего стола.
Для этого перейдите в раздел Обои рабочего стола.
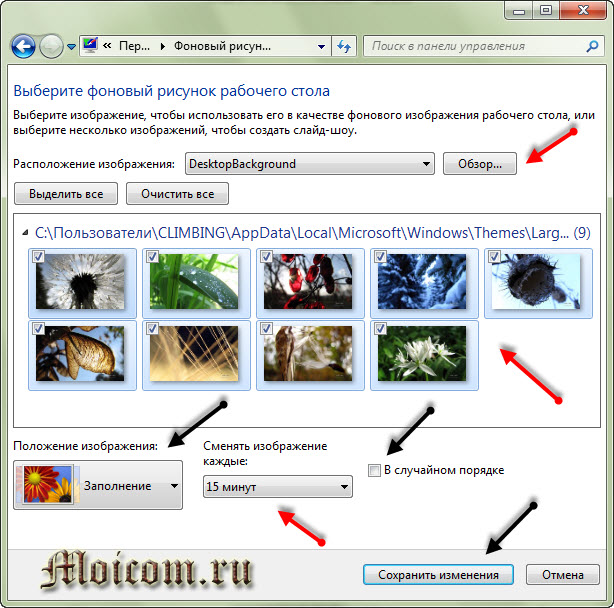
Выбираем нужную фотографию или изображение, задаем дополнительные параметры: позиционируем изображение, через это время изображение меняется, активируем флажки в таком порядке (если их больше двух) и сохраняем изменения как обычно.
Изменение цвета рамы окон Windows
Если вам не нравится цвет окна Windows 7, вы можете изменить его, перейдя в раздел «Цвет окна» и выбрав цветовую палитру по своему вкусу.
На выбор предлагается широкий спектр палитр, и вы можете включить прозрачность, настроить См. раздел Интенсивность цвета и расширенные параметры отображения…
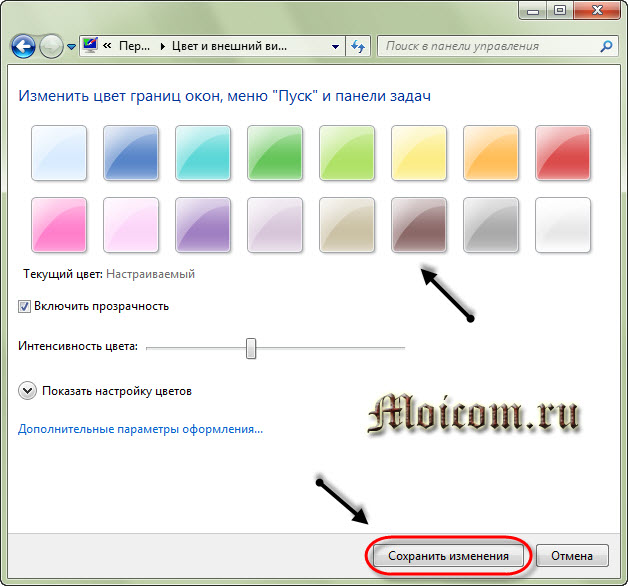
После изменения цвета оконной рамы и дополнительных опций не забудьте сохранить все изменения.
Настройка звука в Windows 7
Если вам не нравятся звуки по умолчанию в Windows 7, нет ничего проще, чем изменить их.
Переходим к звуку, выбираем нужное нам действие и меняем мелодию по умолчанию на другую.
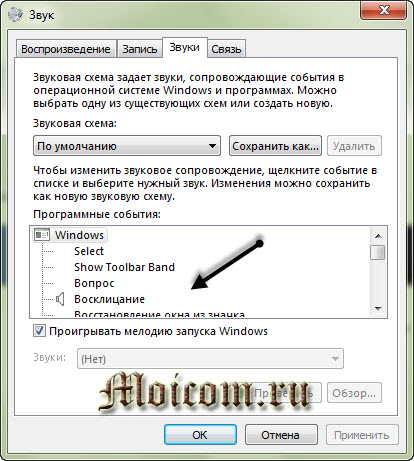
Вы можете экспериментировать, но помните, что после того, как вы что-то измените, звуки Windows будут другими.
Настройка экранной заставки компьютера
Если не двигать мышью и не нажимать кнопки на клавиатуре, через несколько минут появится заставка, если установлен нужный флажок.
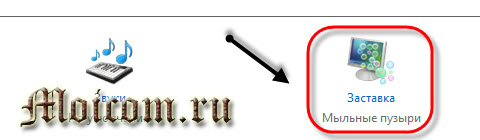
Для того, чтобы настроить Или измените заставку компьютера, зайдите в заставку и выберите нужный вам вариант: геометрический вальс, ленты, пузыри и т.д.
Также не забудьте нажать две важные кнопки — Apply и OK.
Регулировка размера текста на экране
Если вы плохо видите, имеете проблемы со зрением или просто любите крупные значки и объекты, я рекомендую вам увеличить или уменьшить размер текста на экране и всех отображаемых на нем значков.
Что бы попасть в настройки Текст на экране Меню Пуск >>> Панель управления >>> Внешний вид и персонализация >>> Разрешение экрана >>> Сделайте текст и другие элементы больше или меньше.
Затем мы переходим на страницу screen reader ez, где можно сделать следующее. настроить Размер текста и других элементов на экране вашего монитора.
Есть три варианта — маленький, средний и большой, выберите нужный и нажмите Применить.
Настройка изображений для учетных записей пользователей
При запуске компьютера и входе в систему Windows 7 отображаются изображения учетных записей пользователей, если их несколько, а если пользователь один, то изображение одно. Эти изображения облегчают идентификацию учетных записей пользователей компьютеров.
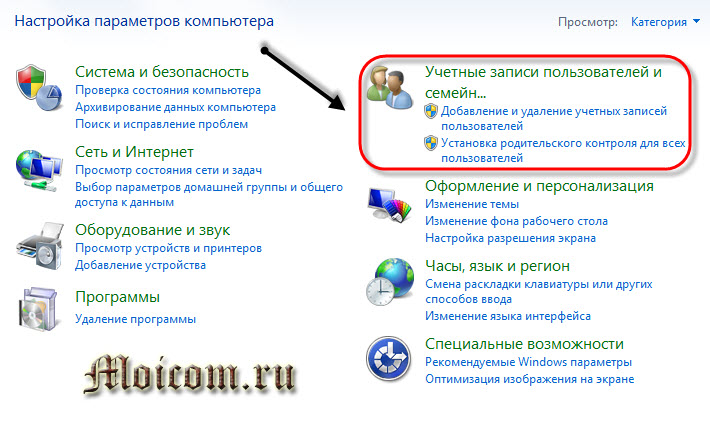
Чтобы просмотреть или изменить изображение своей учетной записи, необходимо снова перейти в меню Пуск >>> Панель управления >> Учетные записи пользователей и семейная безопасность >>> Учетные записи пользователей >>> Изменить изображение учетной записи.
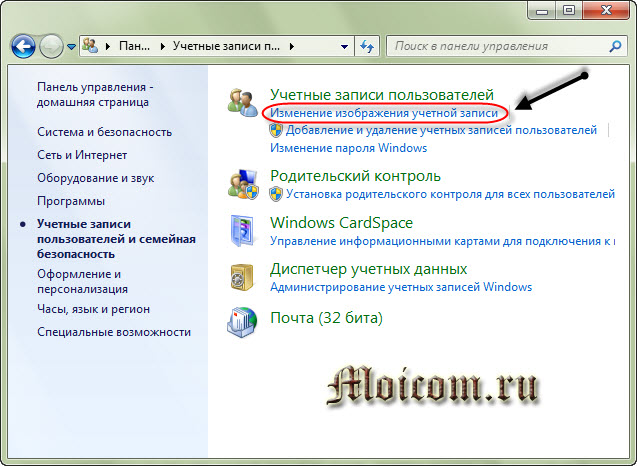
В этом окне вы можете выбрать или изменить фотографию, которую вы хотите использовать для своей учетной записи.
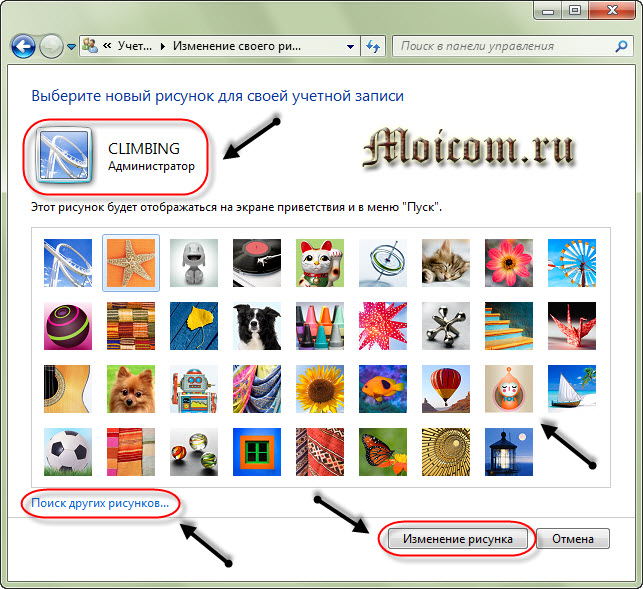
Если у вас есть собственная фотография, которую вы хотите оставить в качестве своего изображения, нажмите на синюю ссылку Поиск других изображений, выберите нужное и нажмите Изменить изображение.
Настройка гаджетов и боковых панелей Windows
Первый гаджет в боковой панели рабочего стола компьютера появился в операционной системе Windows Vista. В Windows 7 они также существуют, только их стало больше.

В общем, гаджеты — это мини-приложения настраиваемых программ, для быстрого доступа к ним. Вы можете установить красивые часы, погоду, курс валют, календарь и многое другое.
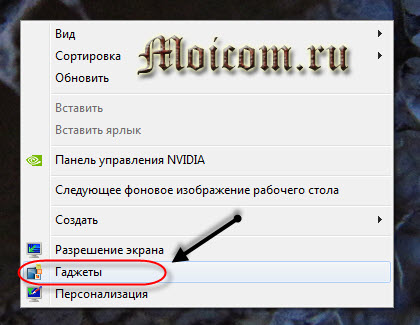
Чтобы добавить или изменить гаджеты, щелкните правой кнопкой мыши пустое место на рабочем столе и перейдите к пункту Гаджеты. Перед нами появится окно с выбором доступных гаджетов. Вы также можете поискать гаджеты в интернете.
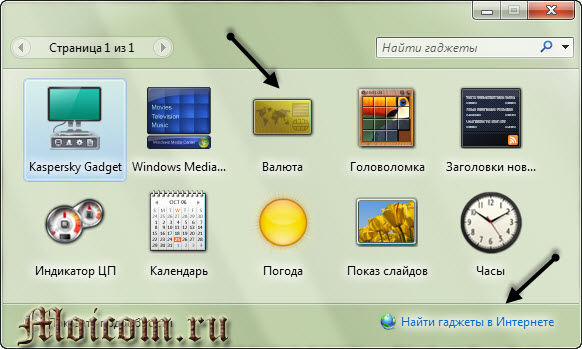
На официальном сайте Microsoft указано, что поддержка гаджетов для новых версий Windows 8 и Windows 9 прекращена из-за уязвимости в операционной системе.
Настройка разрешения экрана
Для того что бы настроить Чтобы увеличить или уменьшить размер вашего компьютера, а именно разрешение экрана, для удобства работы на компьютере, вам также необходимо перейти к пустой области на рабочем столе, щелкнуть правой кнопкой мыши и выбрать пункт Разрешение экрана из всплывающего контекстного меню.
Здесь вы можете выбрать разрешение экрана и ориентацию — альбомную или книжную. Я рекомендую всем устанавливать рекомендуемое разрешение, но если у вас плохое зрение, вы можете выбрать одно из более комфортных и низких разрешений вашего монитора.
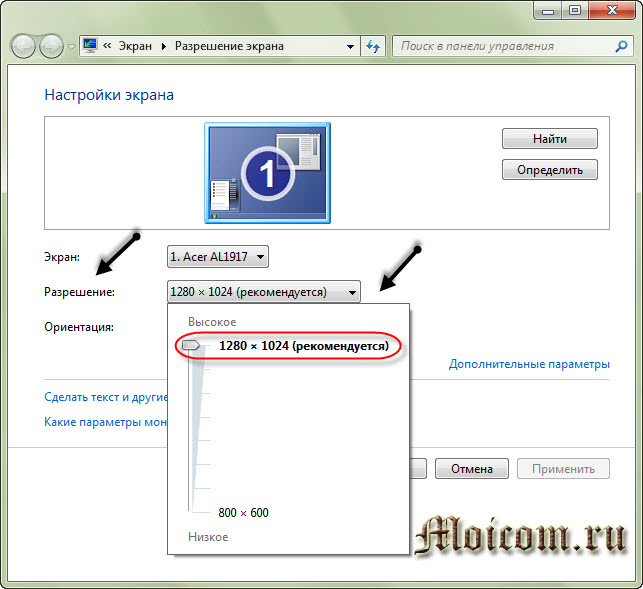
После того, как все изменилось и настроили Нажмите две важные кнопки Применить и OK.
Скорость и производительность
В Windows 7 есть много приятных мелочей, например, Windows Aero, которая потребляет ресурсы компьютера. Если у вас средний, игровой или мощный компьютер, вам не стоит беспокоиться. Однако, если у вас слабый компьютер, например, для офиса или старого дома, вы можете немного увеличить производительность, отключив визуальные эффекты.
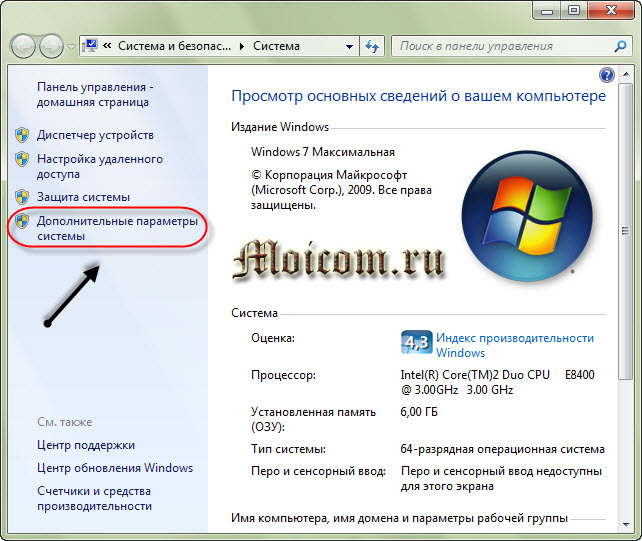
Для этого на компьютере >>> Дополнительные системные настройки >> Дополнительно, Производительность, Параметры >> Визуальные эффекты.
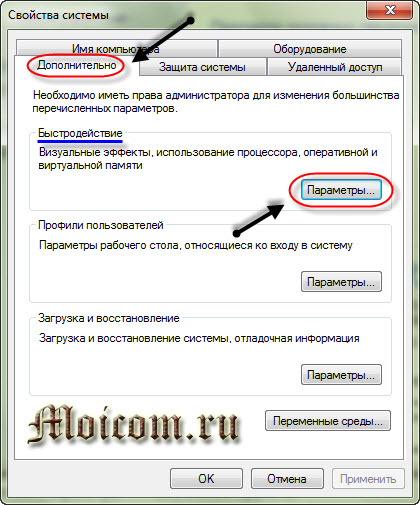
Заходим в Параметры и Производительность, переходим на вкладку Визуальные эффекты и выбираем Обеспечить наилучшую производительность, затем Применить и нажимаем OK.
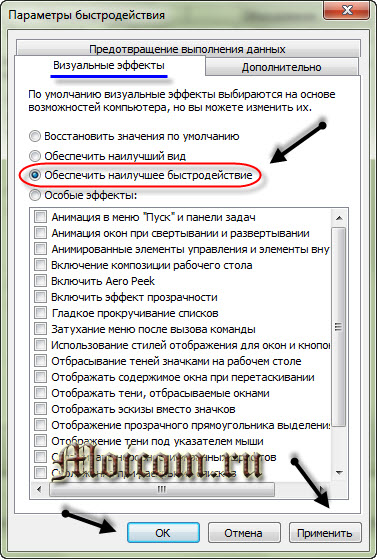
Далее параметры применяются, нас просят немного подождать — пожалуйста, подождите.
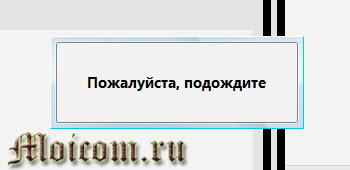
После применения вы должны получить что-то вроде следующего.

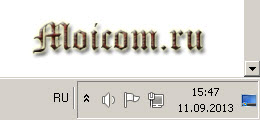
Конечно, внешний вид рабочего стола изменился, но скорость работы компьютера возросла.
Как настроить Компьютер еще более эффективен, спросите вы? Я рекомендую отключить загрузку ненужных программ при запуске Windows. Подробнее о том, как отключить программу автозапуска, читайте здесь. Чем больше у вас программ при запуске, тем медленнее работает ваш компьютер. Соответственно, чем меньше программ, тем быстрее загрузка.
В операционной системе Windows 7 также имеется встроенный брандмауэр (файервол), который защищает компьютер от внешних угроз, вредоносных программ и хакерских атак. Вы можете отключить его, но только если у вас установлена хорошая антивирусная программа, например Kaspersky Yandex Edition или другая версия.
Наверняка каждый из вас получал различные сообщения из справки, например, о том, что необходимо загрузить обновления, настроить Резервное копирование Windows и так далее. Если они выходят нечасто, все в порядке. Но если они продолжают выходить и раздражать глаза, их можно закрыть. Для получения дополнительной информации см. статью Как отключить брандмауэр.
Установите питание и выключите компьютер в соответствии с расписанием.
Если вы работаете на ноутбуке, вы, вероятно, не везде найдете розетку, чтобы зарядить аккумулятор ноутбука. Чтобы экономно и разумно расходовать заряд батареи, вы можете использовать настроить Режим питания компьютера.
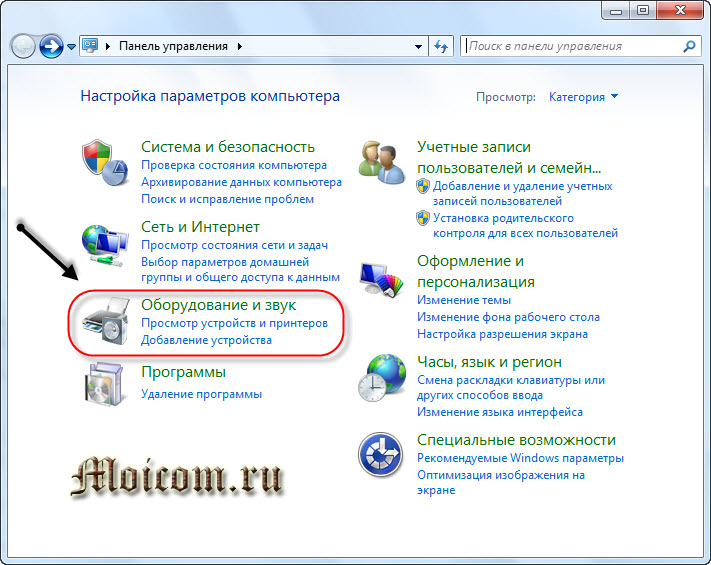
Меню Пуск>> > Панель управления>> > Оборудование и звук>> Источник питания.
Затем перейдите к пункту Изменить параметры энергосбережения.
Перед нами появляется окно с опцией плана энергосбережения. Я больше работаю на компьютере, поэтому использую сбалансированный план. Если вы также работаете с обычным компьютером, вы можете оставаться сбалансированным или переключиться в режим энергосбережения и высокой производительности.
Если у вас портативный компьютер (ноутбук), вы можете посмотреть, какой план энергосбережения у вас сейчас установлен, и изменить его на нужный в зависимости от того, где вы находитесь и что делаете.
Для того, что бы настроить Компьютер, а именно ваш план энергосбережения, просто устанавливает план энергосбережения, выключает дисплей или устанавливает режим энергосбережения.
Укажите количество минут, необходимое для выключения дисплея и отключения компьютера, сохраните изменения и наслаждайтесь работой настроенным компьютером.
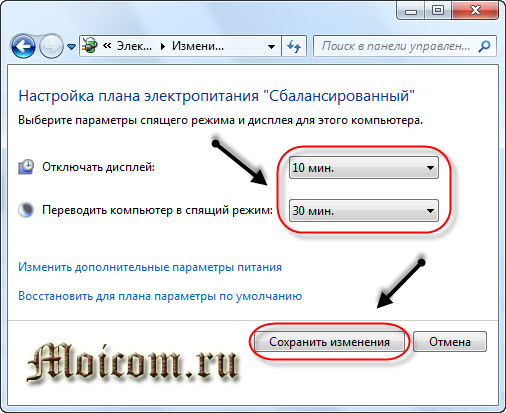
Если вы любознательный человек, вы можете зайти сюда и настроить Какие пароли требуются при пробуждении, что делают переключатели питания и как создать свой собственный план энергосбережения. Все вкладки находятся в левом верхнем углу страницы Параметры питания.
Не забудьте нажать кнопку Сохранить изменения после завершения действия.
А сейчас я предлагаю закрепить весь материал и посмотреть видеоуроки по настройке компьютера.
Как быстро настроить свой компьютер
Под стражей
Это конец статьи. настройка Компьютер или как быстро настроить Ваш компьютер с примерами. Мы узнали, как настроить вашего компьютера, с дизайном и персонализацией, скоростью и производительностью, мы также узнали, как с настройкамИ выключайте электричество и компьютер по расписанию.
У вас могут возникнуть сопутствующие вопросы с настройкой Ваш компьютер. Вы можете задать их ниже в комментариях к этой статье и воспользоваться формой обратной связи со мной.
Спасибо, что следите за мной в Twitter.
Оставайтесь на связи — мой канал на You Tube.
Если приведенная выше информация оказалась для вас полезной, рекомендую подписаться на обновления моего блога, чтобы быть в курсе актуальной и значимой информации по компьютерным навыкам.
Не забудьте поделиться этой информацией со своими знакомыми и друзьями. Нажмите социальную кнопку — Спасибо автору.
Как настроить камеру в скайпе
Здесь говорится как настроить Веб-камера в Skype на простом и понятном языке. Благодаря камере и Skype вы можете общаться со своими друзьями, и они будут видеть вас в реальном времени!
Если у вас нет Skype – установите его прямо сейчас. Как это сделать, написано здесь. О том, как зарегистрироваться, читайте здесь. Напоминаем вам, что эта программа бесплатна для использования.
Скорее всего, у вас уже есть камера, которую вы хотите подключить к Skype. Убедитесь, что она подключена к компьютеру: ноутбуки обычно оснащены веб-камерой, и ее не нужно включать.
Нажмите и#8220;Инструменты” . Затем снова “Настройки” .
“Videoeinstellungen”. Когда вы видите картинку – это означает, что вы сделали все, и вы преуспели с настроить Веб-камера. Если вместо этого вы видите текст с текстом из серии Skype, камера не видит – читайте ниже.
Полезно знать. Проверьте объект “Никому” “ показать меня при звонке” – если вы не хотите, чтобы веб-камера работала при каждом звонке. Если вы это сделаете, то она будет отображаться только тогда, когда вы хотите, а не во время вызова. Поверьте, это очень полезно.
Что делать, если камера не работает в Skype? Некоторые из наших рекомендаций могут помочь вам решить эту проблему.
Во-первых, убедитесь, что веб-камера подключена к компьютеру.
Во-вторых: убедитесь, что камера не используется где-либо еще – одновременно ее может использовать только одна программа – Это довольно распространенная причина, по которой Skype не видит камеру.
В-третьих, веб-камерам нужны драйверы. Теперь мы будем работать не со Skype, а с вашим рабочим столом – нажмите кнопку .#8220;Пуск” (слева внизу), затем “ Панель управления ” – и#8220;Система” – и#8220;Оборудование” – “ Диспетчер устройств”; Поищите там веб-камеру (см. фото ниже, Apropos, на нем изображена нормально работающая камера). Если вы видите напротив строку с веб-камерой, то желтый восклицательный знак – Значит, нужно установить драйвера. Если драйверы установлены (нет желтого восклицательного знака), но камера в Skype не работает – переустановите их. Для этого щелкните правой кнопкой мыши на камере, в новом окне выберите «Обновить драйверы» и следуйте инструкциям. После этого пройдите наши шаги еще раз.
Полезно знать. Помните, что веб-камера имеет собственные драйверы для каждой модели, которые обычно находятся на подключенном к ней жестком диске.
Настройка локальной сети и интернет в Windows 8 и 10
Инструкция по настройке Локальная сеть в Windows 8 и 10 позволяет легко и быстро настроить Доступ к локальной сети и интернету доступен в Windows 8, Windows 8.1 и Windows 10. В редких случаях, когда компьютер не может автоматически получить адрес провайдера, максимум может потребоваться указать IP-адрес, присвоенный абоненту. Этой теме посвящена данная статья.
Осторожно. Если вы подключаете компьютер или ноутбук к Интернету через маршрутизатор (не через кабель или WLAN), вам не нужно настраивать локальную сеть в Windows 8.
Настройка локальной сети в Windows 8, 8.1 и 10 в картинках
1. щелкните правой кнопкой мыши в нижней части экрана, загрузив компьютер и перейдя в систему. В нижней части экрана справа должна появиться цветная широкая полоса, на которой отображаются ярлыки всех приложений. Нажмите на этот ярлык.
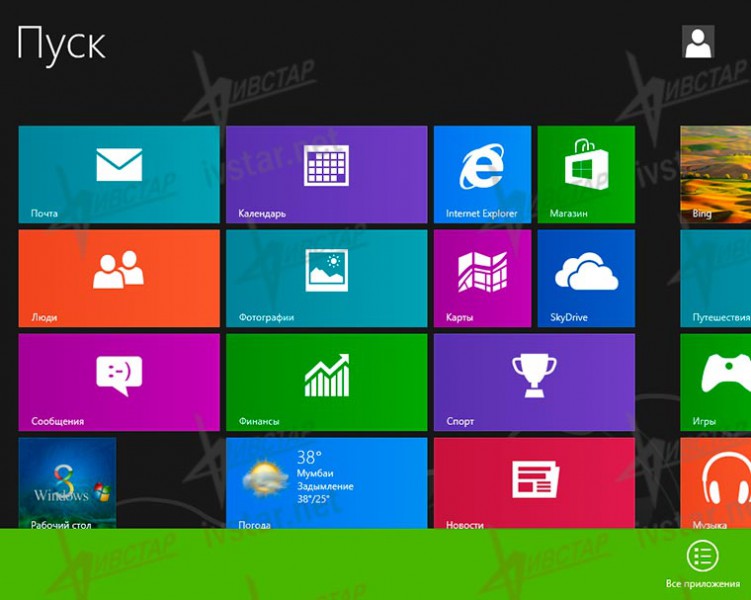
2. Теперь прокручиваем список приложений вправо, находим и нажимаем на ярлык меню Панель управления.
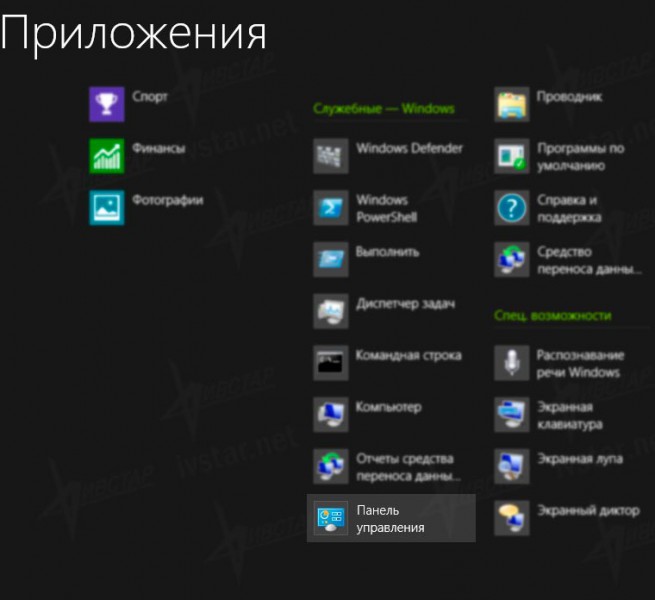
3. в панели управления находим раздел сеть и интернет и нажимаем на ссылку для просмотра состояния сетей и функций.
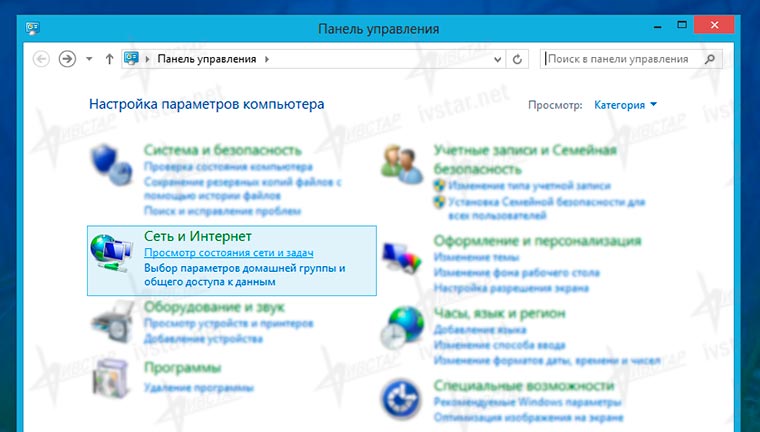
4. в окне отображения основной информации о сети нажмите на ссылку Изменить параметры адаптера в колонке слева.
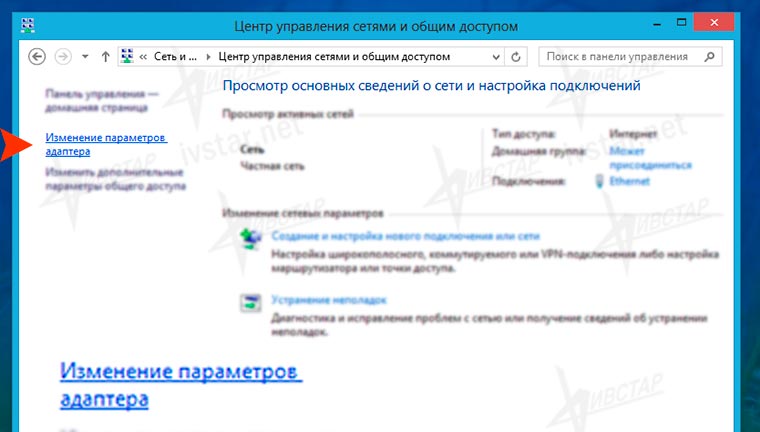
В новом окне должны отобразиться все доступные проводные сетевые адаптеры. Другими словами, здесь отображаются все сетевые адаптеры на вашем компьютере, которые были обнаружены системой. Доступные сетевые подключения отображаются с надписью Ethernet Ethernet 2 и т.д.. По крайней мере, один из них должен быть обязательным. Если вы не видите ни одной наклейки с подобным названием, а на картинке она есть, значит, необходимо установить драйверы на сетевую карту компьютера. Если вы не знаете, как это сделать, обратитесь к специалисту по компьютерам. 6.
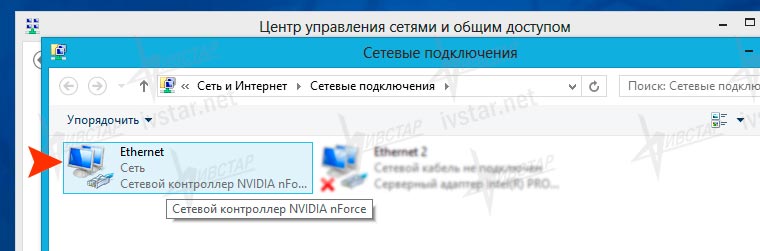
6. щелкните по строке сетевых подключений Ethernet, а затем в появившемся узком окне нажмите кнопку Свойства. 7.
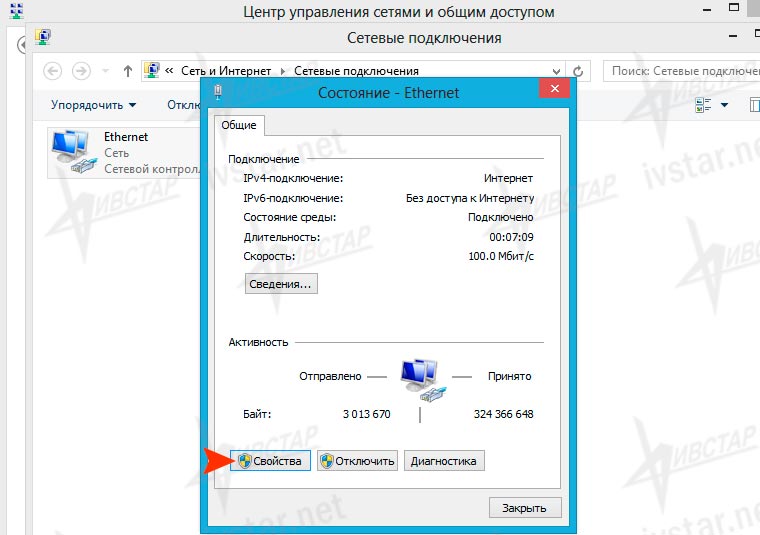
7. Затем найдите в окне фразу Internet Protocol version 4 и дважды щелкните по ней. Или выберите фразу Internet Protocol Version 4 и чуть ниже и нажмите правую кнопку. 8.
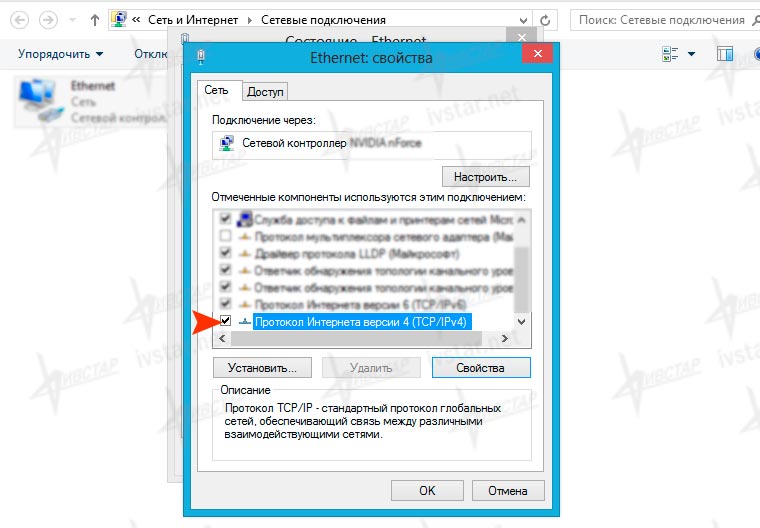
8. в появившемся окне можно вручную задать IP-адрес для сетевой карты, если компьютер по какой-либо причине отказался его получать настройки сети автоматически в Windows 8. Необходимый IP-адрес можно узнать, позвонив в службу технической поддержки Ivstar. После указания необходимых адресов необходимо переключиться на опцию в окне Использовать следующий IP-адрес в данный момент, а также Использовать следующий адрес DNS-сервера внизу.
После этого закройте все окна, нажав кнопку OK или Close, и проверьте работу сети. В некоторых очень редких случаях может потребоваться перезагрузка компьютера, чтобы изменения вступили в силу.
В целом настройка Lan очень похожа в Windows 8 и Windows 10 на настройку Сеть в Windows 7, с незначительными отличиями в начальных шагах при доступе к Панели управления.
Как настроить DVR: базовый настройки и настройка доступа через интернет
Наверное, каждый сегодня уже уверен, что видеорегистратор — вещь полезная. Выбор модели может быть непростым делом, но если вы уже изучили этот вопрос, нужно переходить к следующему шагу: Вам нужно настроить Видеорегистраторы. Некоторые модели имеют отличия, но есть несколько общих параметров, определяющих качество записи, продолжительность видео и другие ключевые показатели. В статье описывается процесс настройки, исходя из настройки DVR видеорегистраторы (они довольно распространены).
Настройка видеорегистратора
После включения на экране появится первое сообщение. Вам будет предложено отформатировать диск. Мы верим. Форматирование. После завершения форматирования запись начнется автоматически. Мы останавливаем его, нажимая REC / SCAN, переходя в меню. В зависимости от того, установлена ли русификация, мы выбираем язык / нет. Если вам необходимо изменить язык, зайдите в пункт системного меню, выберите пункт язык (Language), отобразите русский язык и сохраните.

Меню настройки видеорегистратора
Следующим шагом будет настройка Дата и время. Это незаменимый элемент, чтобы при необходимости можно было легко найти нужный фрагмент записи. Для этого перейдите к пункту Дата, установите дату, найдите CLOCK, а затем TIME. Мы назначим время.

DVR Setup. Установка даты, времени
Далее необходимо установить продолжительность видео. Видеорегистраторы записывают происходящее в течение определенного периода времени в файл. В этом параметре задается продолжительность клипа. Она может составлять от 2 до 45 минут. Перейдите в раздел «Переработка», найдите пункт «Время записи» и выберите «Длительность». Вам нужно установить что-то среднее — очень длинные видео для более длительного просмотра. Также необходимо понять принцип записи в видеорегистраторе. В памяти они расположены в порядке 1,2,3 и т.д. Когда память заполняется, новые клипы записываются поверх старых в том же порядке: Сначала запись перемещается на место первой, затем второй и так далее.

DVR Setup. Настройка качества записи
В этом же пункте находится пункт для установки органа записи, SIZE. Опять же, необходимо выбрать среднее значение: Слишком маленькое разрешение не обеспечит необходимой детализации (невозможно будет разглядеть номера машин или другие важные вещи), а слишком четкое изображение потребует много памяти, поэтому в памяти будет храниться не слишком много роликов.
Другим вариантом является настроить Сплошной принт . Для этого перейдите к пункту «Аудиозапись» и оставьте его включенным.
Есть в настройках Возможность установки количества кадров в секунду DVR. Переходим в раздел FPS и выбираем значение. Рекомендуется установить не менее 30 кадров, иначе изображение будет размытым, «мигающим» и не в фокусе.
В условиях низкой освещенности мерцание можно устранить с помощью пункта меню Частота света (Вспышка). Мы установили частоту соединения около 50 Гц.
Можно установить уровень освещенности, при котором DVR переключается из дневного режима в ночной и наоборот Этот параметр может изменяться от 1 до 7 (1 — минимальный) Установите середину для начала, затем переключайтесь в нужную сторону по мере необходимости Обычно этот параметр называется «Level» или уровень
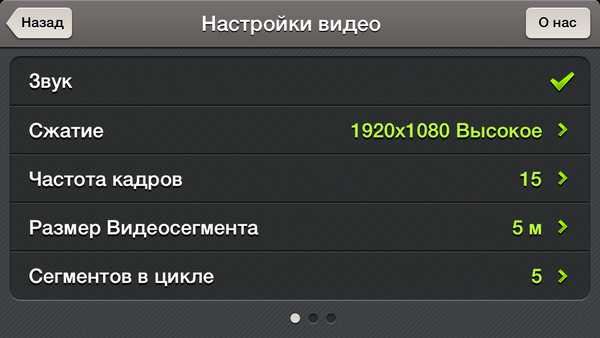
Большинство видеорегистраторов имеют емкость настроить Запись происходит только при наличии движения перед камерой Этот режим может быть полезен на парковках, но настоятельно рекомендуется во время движения Если вы хотите включить запись при наличии движения во время парковки, перейдите в раздел Motion Detection (Датчик движения) и включите опцию Также для этого режима необходимо установить чувствительность (самая маленькая — максимум 1 и 8) и время записи после исчезновения скорости Этот параметр устанавливается в секундах Не забудьте установить время после каждого настройки Нажмите «Сохранить».
Вот основные варианты, доступные в большинстве моделей, теперь вы знаете, как правильно это сделать настроить DVR в нормальном режиме
Настройка DVR через Интернет
Некоторые модели видеорегистраторов позволяют подключаться к ним через интернет Обычно такие модели относятся к категории охранных систем и имеют несколько камер.Соответственно, канал камер может быть установлен на парковке автомобиля, а сигнал с них можно принимать через интернет на домашний/офисный компьютер В этом случае необходим отдельный статический IP адрес Тип подключения — любой поддерживаемый вашим регистратором, но ширина канала не менее 512 Кбит/с (достаточно для передачи изображения
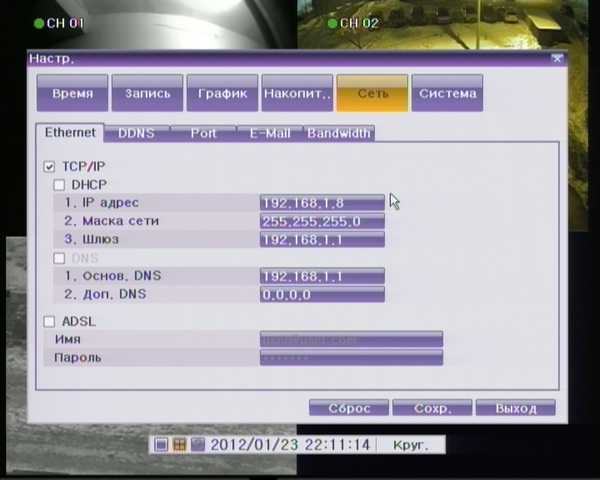
Настройка DVR через Интернет
После того как вы заключили договор с провайдером и получили от него все необходимые данные, продолжите к настройке DVR в Интернете Если доступ прямой, достаточно сохранять только данные, передаваемые провайдером в подменю » Сеть » ④BEЕсли вы используете подключение, модем должен указать путь подключения при авторизации порта Следующий шаг — Мы сохраняем на DVR его внутренний IP и определяем шлюз, через который будет загружаться информация (все в том же пункте меню «Настройки сети») Другие типы интернет-соединений (мобильные и спутниковые) не рассматриваются, поскольку они дороги (спутниковые) или ненадежны и редко поддерживаются (мобильные).
⑦ При подключении к Интернету рекомендуется поэкспериментировать с другими браузерами. Однако зачастую это просто пустая трата времени. Заходим в «Internet Options» и добавляем IP-адрес нашего DVR в «Trusted Sites».» После сохранения данных можно попробовать подключиться Для этого введите в браузер IP-адрес, присвоенный провайдером (при использовании ADSL-соединения необходимо добавить номер порта через двоеточие), и нажмите Enter». Введите имя пользователя и пароль (они были сохранены в DVR в пункте меню «Пользователи».

Настройка DVR через Интернет
Если все было сделано правильно, на экране появится изображение (из-за количества каналов иногда передача изображения начинается сразу, иногда приходится действительно прикреплять камеру к каждому квадрату, настройка DVR в Интернете истек Отображение коллекций и последних записей легко понять
Как настроить панели инструментов, элементы управления и кнопки Firefox
Панель инструментов Firefox обеспечивает легкий доступ к стандартным функциям Вспомните, что вы используете чаще всего? Панель инструментов легко настраивается Есть ли функции, которые вы редко используете? Попробуйте добавить их в расширенное меню, мы покажем вам, как это сделать
Содержание
Настройка Расширенного меню или панели инструментов
Вы можете выбрать, какие элементы отображать в расширенном меню или на панели инструментов
- Нажмите на кнопку меню, а затем на другие инструменты … И выберите Персонализация панели инструментов …। И выберите Персонализация Персонализация панели инструментов …।
- Откроется специальная вкладка, куда можно перетащить или удалить элементы с помощью расширенного меню и перетащить панель инструментов Поэкспериментируйте и найдите то, что подходит именно вам Чтобы восстановить значения по умолчанию в нижней части экрана, вы всегда можете начать все сначала, нажав кнопку
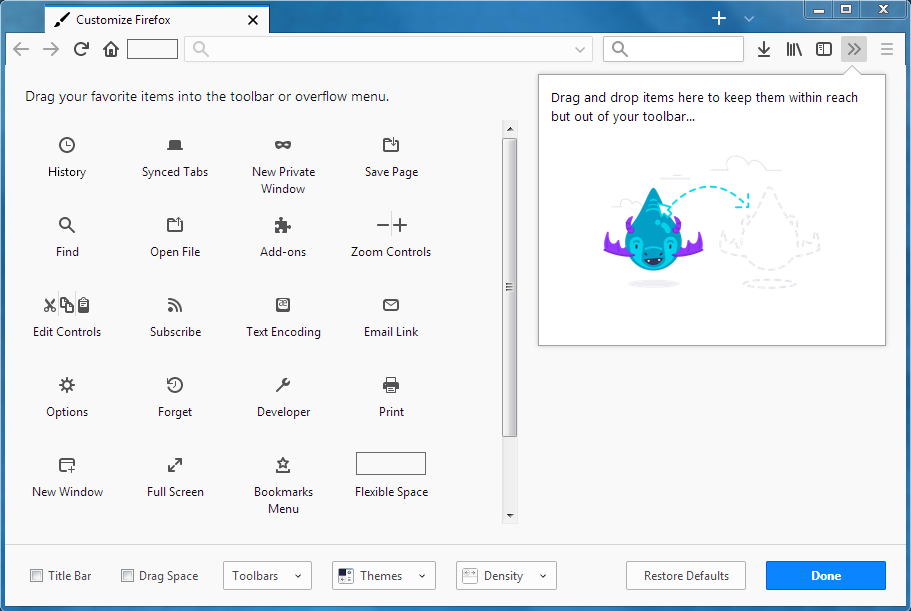
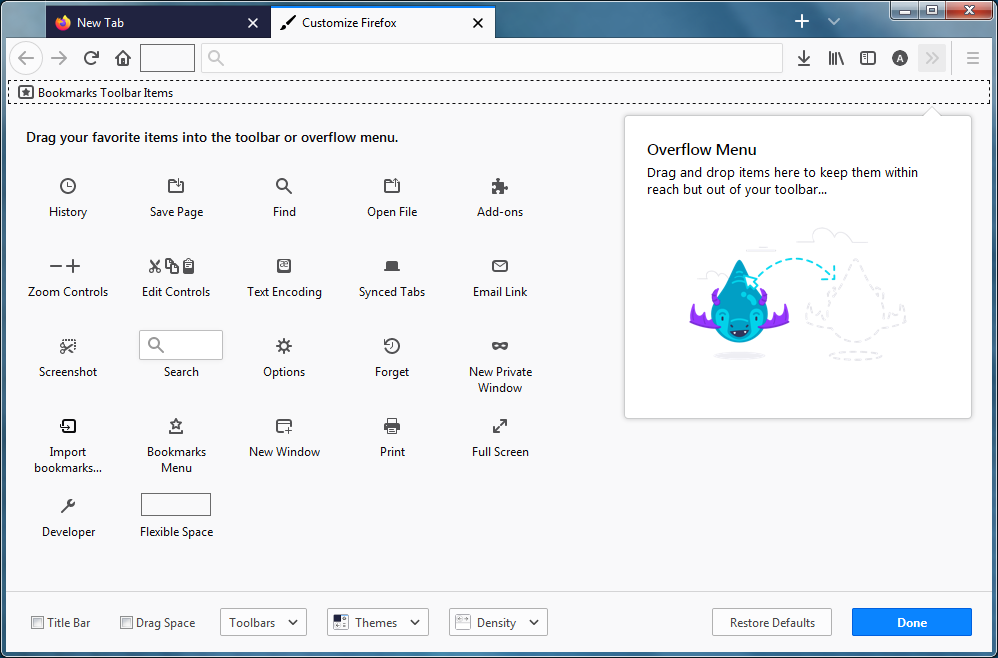
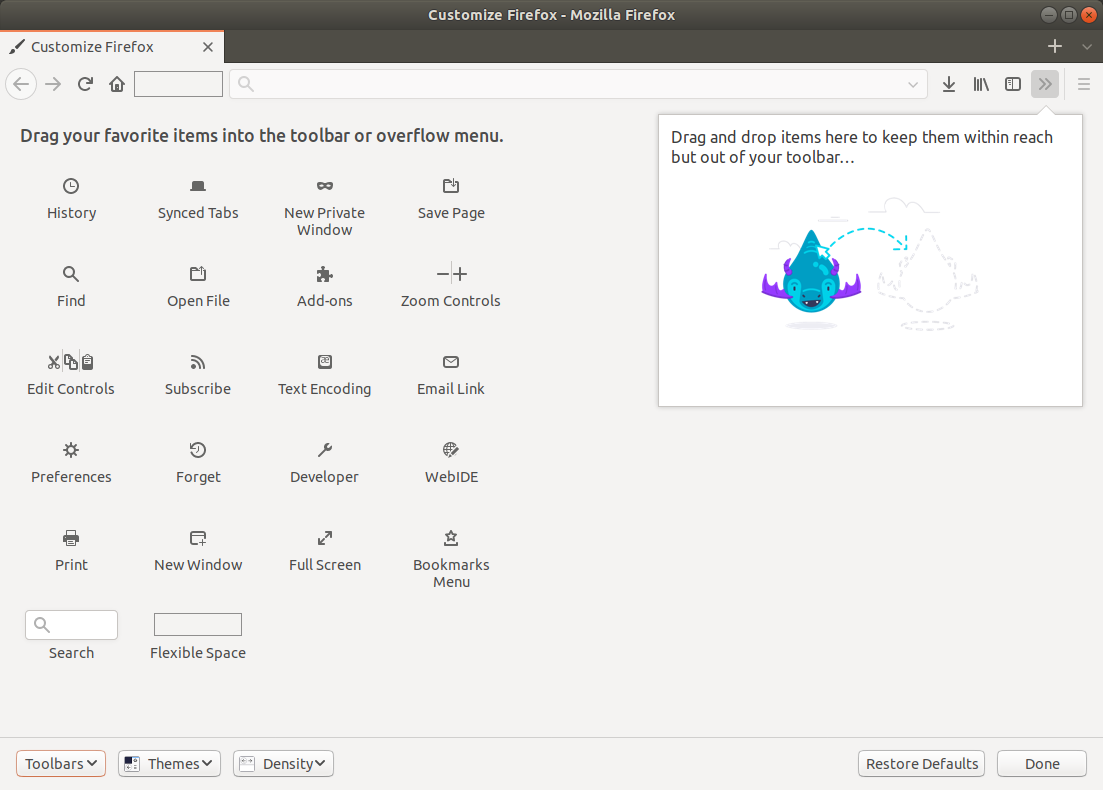
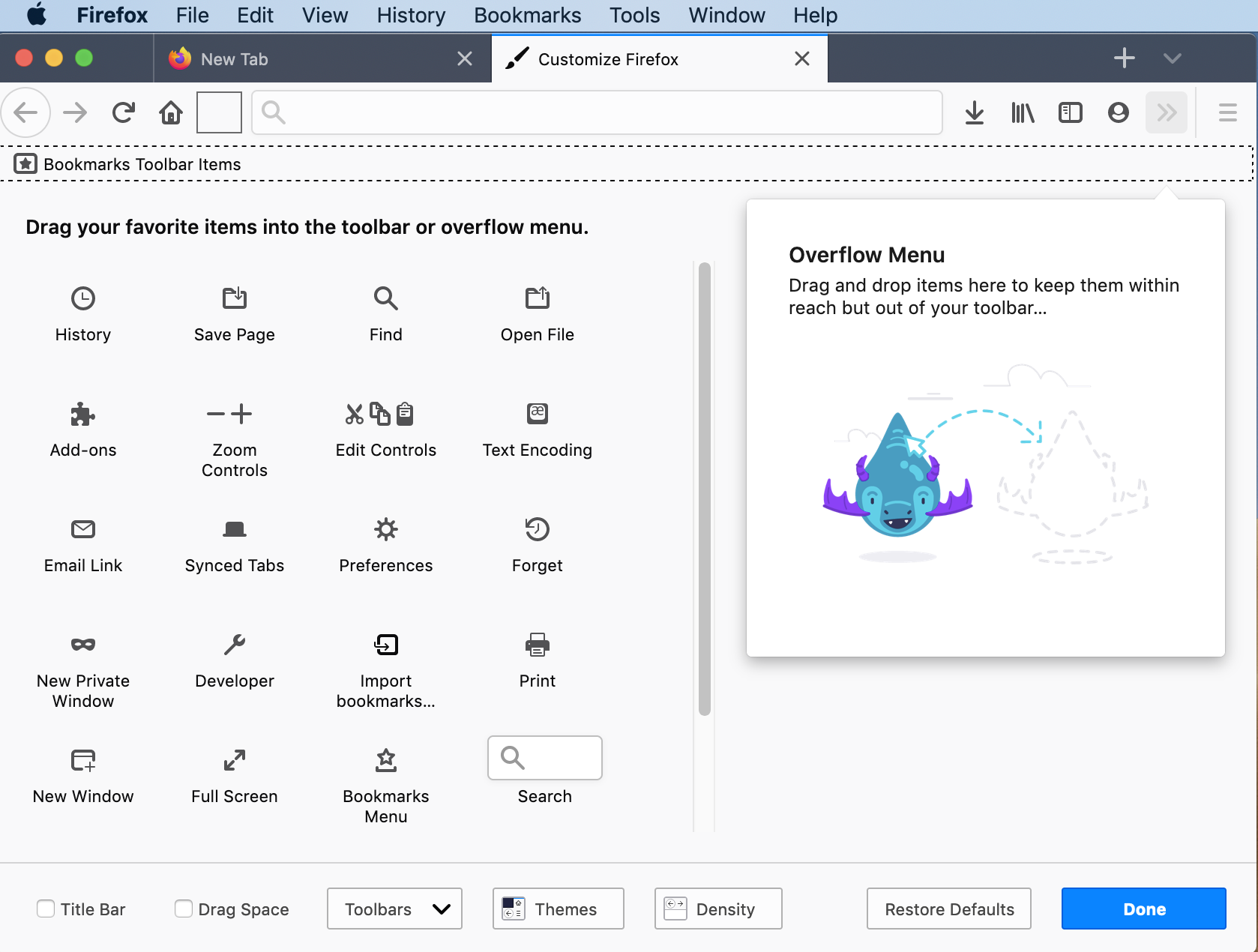
- Когда вы закончите, нажмите кнопку Готово
Включение отображения Панели заголовка, Панели меню или Панели закладок
- Нажмите на кнопку меню, выберите пункт Другие④….. И выберите Персонализировать панель инструментов …। И выберите Персонализировать Персонализировать панель инструментов …।
- Чтобы активировать окно заголовка: Поставьте галочку рядом с окном заголовка в левом нижнем углу.
- Чтобы активировать меню или окно со скобками: нажмите на выпадающее меню панели инструментов в нижней части экрана и выберите панель инструментов, которую вы хотите показать
Примечание: Поле для закладок может быть настроена Всегда показывать в опциях, никогда не показывать или отображать на новой вкладке.
- Нажмите кнопку Готовность
Включение Панели заголовка или Панели закладок
- Нажмите на кнопку меню, а затем нажмите на другие инструменты … И выберите Персонализировать панель инструментов …। И выберите Персонализировать Персонализировать панель инструментов …।
- Чтобы включить окно заголовков: Выберите флаг слева от заголовка.
- Чтобы активировать панель скобок: нажмите на выпадающее меню панели инструментов в нижней части экрана и выберите панель скобок
Примечание: Поле для закладок может быть настроена Всегда показывать в опциях, никогда не показывать или отображать на новой вкладке.
- Нажмите кнопку Готовность
Включение Панели меню или Панели закладок
- Нажмите на кнопку меню, а затем нажмите на другие инструменты … И выберите Персонализировать панель инструментов …। И выберите Персонализировать Персонализировать панель инструментов …।
- Нажмите на выпадающее меню панели инструментов в нижней части экрана и выберите панель инструментов, которую вы хотите отобразить настроена Всегда показывать в опциях, никогда не показывать или отображать на новой вкладке.
- Нажмите кнопку Готовность
Остались проблемы?
Попробуйте восстановить набор кнопок и окон инструментов по умолчанию, нажав на кнопку Восстановить в режиме настройки. Если это не решит проблему, попробуйте сделать это:
Эти замечательные люди помогли написать эту статью:
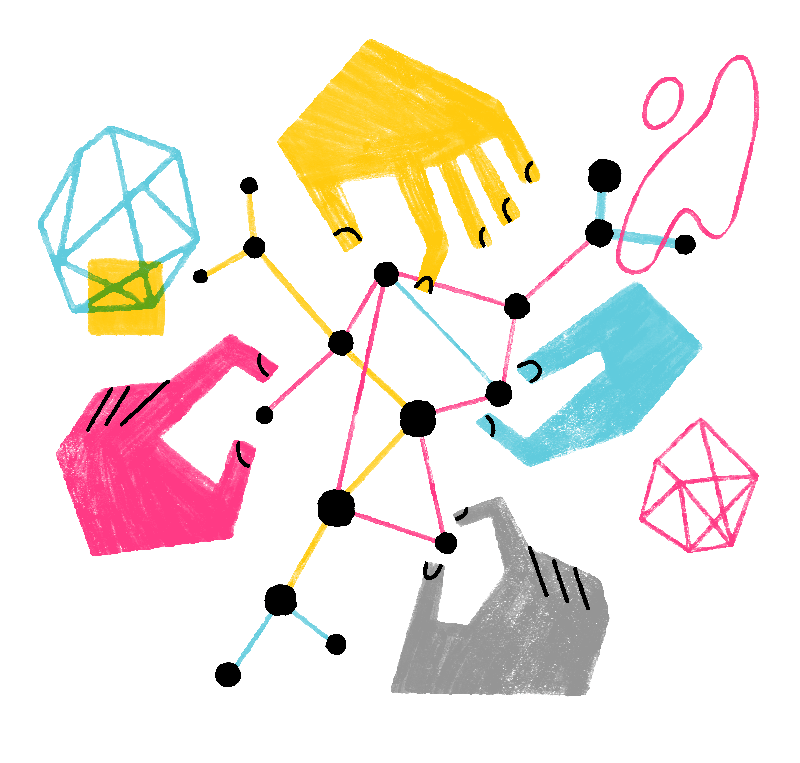
Стать волонтером
Улучшать и делиться опытом с другими Отвечать на вопросы и улучшать нашу базу знаний
Настройка Outlook. Пошаговая инструкция
Сегодня десятки компаний предлагают услуги электронной почты, и это только самые крупные из них в Рунете Все они имеют веб-интерфейсы, позволяющие работать из браузера, но Universal Mail пока рано предлагать скидки подписчикам, они все еще пользуются спросом
Настройки Outlook
Bodybuzz — это популярное, простое в использовании приложение, позволяющее легко организовать индивидуальную и групповую работу в Интернете Программа используется для планирования электронной почты, деловых встреч и задач, а также для ведения списка необходимых заданий контактоIn. Это один из самых популярных и заслуженных. Он был разработан корпорацией Microsoft, автором знаменитых приложений Office и многих других программ и цифровых технологий. Но для правильной работы программы необходимо настроить В зависимости от почтовой службы, которую вы используете. Настройка Outlook довольно проста, с ней справится даже неопытный человек. Просмотрите статью Mail.Ru и приведите примеры конфигурации для Яндекс. Но сначала несколько слов о других функциях этой программы.
Функции Outlook
Не ограничивается обычной работой с деловой почтой. По сути, это многофункциональный органайзер.
- Контакт. Удобная папка, в которой хранятся все необходимые адреса электронной почты и номера телефонов. Пользователи часто вводят здесь дату своего рождения контактных лиц.
- Альманах. Используется для планирования важных событий и встреч.
- Дневник. Здесь автоматически сохраняется информация об Outlook.
- Задачи. Эта функция позволяет сохранять важные задачи, дела и задания.
- Комментарии. Программа похожа на блокнот с свободными листами. Подходит для записи напоминаний и различной информации. Как видите, программа предлагает множество интересных и полезных опций, помимо получения и отправки почты.
Общая настройка
Если вы пользуетесь специальной почтой, например, для работы в компании или от провайдера, настройка Outlook состоит из следующих элементов:
- Откройте приложение в меню «Инструменты». найдите «Учетные записи» и нажмите на него.
- Перейдите на вкладку «Почта», а затем нажмите «Добавить». Справа появится окно, в котором нужно выбрать «Почта».
- Введите имя и фамилию владельца почтового ящика.
- Добавьте правильный адрес в «Почту».
- В поле «Сервер электронной почты» введите POP3 и впишите необходимый домен электронной почты в нижние поля.
- В учетной записи в поле» Вход в интернет-почту» впишите имя пользователя и пароль в соответствующую строку.
- Сохраните все действия с помощью кнопки «Далее», и все готово».
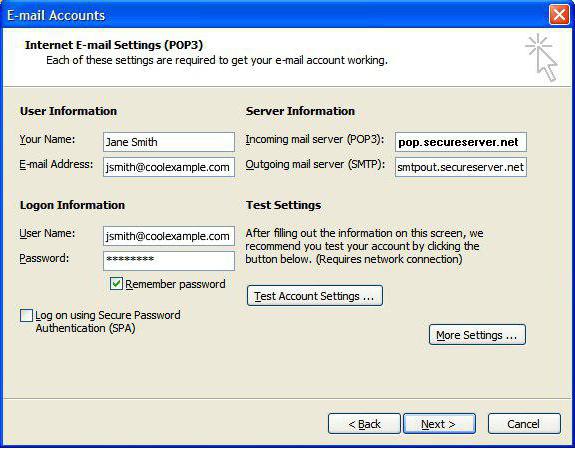
Порядковая настройка
Порядковая настройка Outlook настроен следующим образом:
- Включите программу. В следующем окне выберите «Учетные записи электронной почты».
- Затем нажмите на «Добавить новый», а затем на «Далее».
- Выберите POP3 из списка серверов.
- В строке» Введите имя»; в строке» Адрес электронной почты» Введите свои личные данные; напротив строки» Пользователь» Введите адрес электронной почты и пароль» Введите полное имя ящика и пароль для доступа к нему. Введите mail / ваше доменное имя в пустые поля сервера входящей и исходящей почты. Кнопка «Далее» Подтвердите изменения.
- Затем нажмите на «Другое настройкивыберите ","Сервер исходящей почты" и отметьте «SMTP-сервер требует проверки личности».
- Сохраните с помощью «Ok».
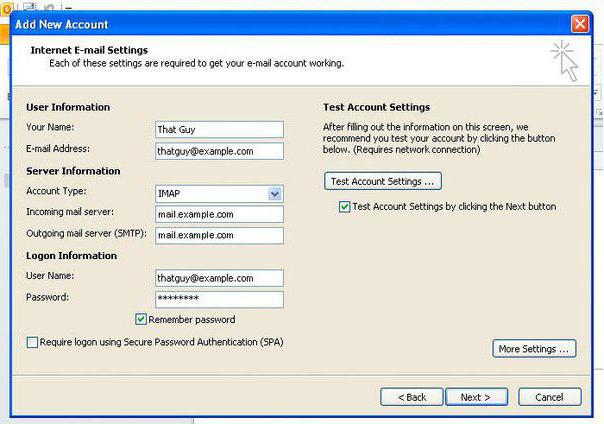
Настройки для Яндекс
Яндекс начал предоставлять услуги электронной почты в 2000 году. С тех пор и по сей день эта почтовая служба является одной из самых популярных в Рунете. «Яндекс» предоставляет своим абонентам простой способ обмена электронной почтой, независимо от подключения к сети провайдера и его противников. В основном настройка Outlook для Яндекса реализован с использованием протокола POP3. Это делается довольно просто. Например, настройка Электронные письма Outlook готовятся следующим образом:
- Запустить Outlook.
- Перейдите в раздел «Услуги» и выберите «Настройки учетной записи».
- В появившемся окне нажмите кнопку «Создать».
- Когда откроется окно «Создание учетной записи», активируйте «Ручная настройка параметров сервера или дополнительных типов серверов», а затем «Далее».
- В новом окне выберите «Электронная почта», а затем введите следующее в «Параметры электронной почты Интернета»: Ваше имя, которое получатель будет видеть, когда получит от вас письмо, адрес электронной почты. В нужном поле, pop.yandex.ru как входящий на, smtp.yandex.ru как разблокированный. В разделе «Пользователь» введите свой логин для входа в систему данного провайдера. Например, если адрес leto@yandex.ru, введите только первую часть. Введите свой пароль в строке «Пароль».
- Выберите» SMTP-сервер «на» сервере исходящей почты «в» настройках электронной почты Интернета «и в нижней строке» аналогично серверу входящей почты «».
- Затем выберите зашифрованное соединение в разделе «Дополнительно» и функцию сохранения копии переписки на сервере.
Сохраните с помощью кнопки «OK». Настройка Outlook для Yandex завершена.
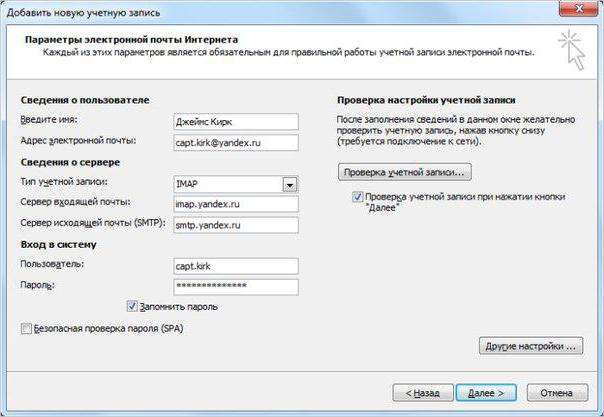
Mail.Ru . Установка для
Mail.Ru, еще один лидер российского сегмента Интернета, как и многие другие, начинал с простой почтовой и поисковой системы. Mail.Ru настроить Outlook для Outlook несложно. Внимательно следуйте приведенным ниже инструкциям. Настройка электронной почты Outlook не занимает много времени.
- Тип почты – IMAP.
- «Имя хоста» во входящих письмах – imap.mail.ru , «пользователь» – полный адрес индивидуального ящика. Введите пароль в необходимое поле.
- В исходящих письмах, в строке «Имя хоста» все равняется smtp.mail.ru .
- Дополнительно настройках" Активируйте «Использовать SSL» в выборе «Порт сервера» 993 – для входящей электронной почты. Измените только «Порт сервера» для исходящих сообщений. Вы должны написать 465.
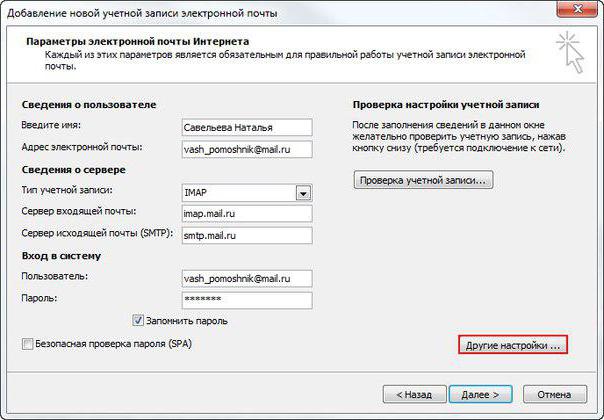
Outlook DeepL Доступ
Предполагается, что Outlook Express — это облегченная версия классического Outlook. Это частично верно. У вас есть разработчик, а Express поставлялся в составе операционной системы Microsoft до 2003 года. Его распространение прекратилось с выходом Windows 7.
Их различия заключаются в том, что Classic входил в пакет Microsoft Office, а Express был предустановлен в операционной системе. В последнем также отсутствуют различные дополнительные функции. Настройка Outlook Express состоит из следующих шагов: