Как настроить консоль Вордпресс
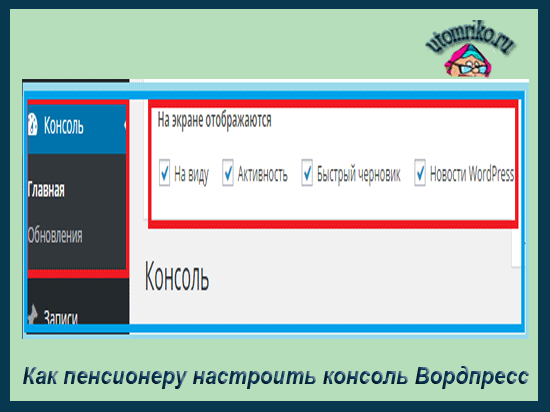
Эта статья посвящена первому из них. настройке сайта- консоли Woppresse। Информация очень важна для начинающих блоггеров. Обычно новички считают, что это совсем не обязательно. И они не понимают, почему иногда происходят определенные действия. вордпресс Не работайте. И все это в настройках । Заходим в панель инструментов сайта и выбираем главную панель инструментов.
В верхнем ряду ставим галочку. Поиграйте с ними и выберите наиболее приемлемый и удобный для вас настройки .
Примечание в правом верхнем углу консоли — К и параметры отображения. Здесь вы найдете полезную информацию по настройке С разделом — Помощь, на мой взгляд, все понятно.
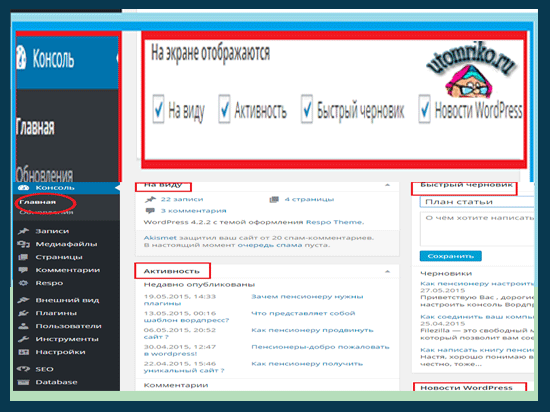
Смотрим влево — вся информация о сайте на виду: 1. — Количество страниц и записей; 2.- Количество комментариев; 3. Flow версия WordPress и название шаблона; 4. — Плагин Akismet и их работа. Деятельность.
Их собственная активность отражается в виде новых публикаций. Приток посетителей происходит в виде свежих комментариев. Эта информация является наиболее важной, поэтому обычно устанавливается коробка.
Быстрый дизайн.
Он отображается справа и необходим для экстренной записи информации в виде черновика. Эту опцию удобно использовать для начальных заметок и статей. Бывает, что в голову приходит хорошая идея для статьи. Быстро написать короткую статью или план заметки. Сохраните черновик, отредактируйте его позже и опубликуйте.
Новости WordPress Невозможно получить информацию о WordPress.
Прием. Снимите здесь галочку, она вам больше не нужна.
Обновление панели инструментов
Четыре раздела предлагают изменения в опциях WordPress:
1. свежая версия платформы. 2. плагин. 3. тема. 4. перевод.
Теперь перейдем к опции отображения. В открывшемся окне — Главная страница — вид. В этом разделе все логически просто и понятно.
Речь идет о самых основных настройке консоли Woppresse। Первое происхождение настройки админки готовы!
Как подготовить страницу в WordPress.
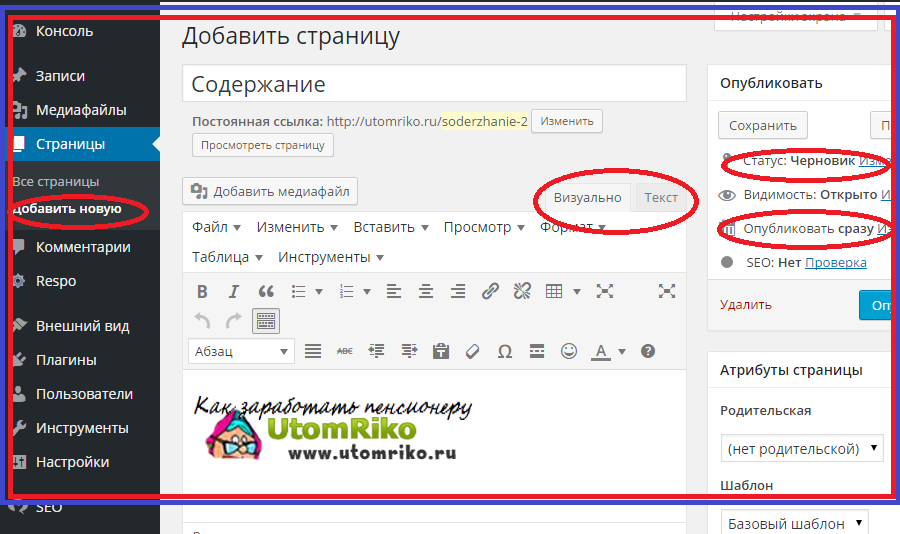
Чтобы начать работу со страницей в WordPress, вам необходимо в консоли Нажмите на «Страницы» и добавьте новую.
Перед вами откроется редактор, аналогичный добавлению записей. Существует два типа визуальных и текстовых редакторов. Страница должна иметь название, описание и ключевые слова в соответствующих строках. Вы можете написать дату пункта раньше или позже.
Как и заметки, страница может быть дополнена фотографиями и ролями. Однако разница с записью заключается в том, что вы можете не обращать внимания на название страниц и присваивать им маркеры. Вы можете организовать иерархию страниц, и для этого есть выбор дочерних и родительских страниц. Страница на wordpress — это статическая или динамическая страница, она не меняется произвольно. Вид страницы зависит от HTML-кода. Вы можете добавить на страницу карту сайта, форму подписки или ответа и многое другое.
Главная страница WordPress в основном создается автоматически, и нет необходимости создавать ее и убирать последнюю запись. Страницы обычно добавляются в меню сайта или блока, в области администрирования — внешний вид.
Меню отображается на сайте. Желаю вам, дорогие пенсионеры, правильно настроить сайт для комфортной и приятной работы!
Настройка консоли в CS:GO
CS: GO не имеет окончательного значения в консольных играх. С его помощью вы можете настроить Все параметры игры для себя. От самых незначительных до глобальных. Часто можно услышать от начинающих фразу про настройки Мимо полиции консоль । Эти и другие популярные параметры обычно разрушаются. настройки Включая параметры зрения.
p, blockquote 1,0,0,0,0 —>

p, blockquote 2,0,1,0,0 —>
Но сначала вам нужно понять, как включить консоль в самой игре.
p, blockquote 3,0,0,0,0 —>
Как включить консоль ?
Включите дисплей консоли В CS: GO это не сложно, просто выполните несколько шагов
- Заходим в настройки & gt; переходим на вкладку » настройки игры»
- На пункте «Включить консоль Разработчик » установить «Да
- Мы переходим в любой режим игры
- Yo или нажмите кнопку «.
С консолью Мы разобрались с ним, теперь посмотрим, какие команды можно в нем использовать. (Идут команды консоли KS)
p, blockquote 5,1,0,0,0 —>
Команды в консоли для мыши
Самые нужные настройки мыши через консоль :
- M _ customcell 0-Акселерация мыши;
- Чувствительность — чувствительность мыши;
- M _ инверсия питч-мыши;
- m _ rawInput-прямая интеграция мыши самостоятельно от настроек Панель управления в Windows
Непрерывная конфигурация звука в COP G консоль
Вот несколько команд для настройки звука:
- Dsp _медленно_ cpu 0-обращение к высокому качеству звука;
- DSP _ громкость 1.0- включение звука;
- Костюм _ объемное сокращение выстрелов;
- SND _ громкость музыки 0.000000 — настройка громкости музыки
Настройка прицела в консоли
Одним из наиболее важных параметров является настройка Vision, этим занимаются несколько команд:
- Cl _ Crosshair alpha 255. 000000 — устанавливает прозрачность видения;
- CL _ Crossharicolor 0-4- цвет зрения, 0 – зеленый, 1 – красный, 2 – темно-синий, 3 – желтый, 4 – светло-синий;
- CL _ Crosshairsize 1 — точка в поле зрения;
- Cl _ crosshairsize — изменяет размер прицела;
- Cl _ crossharouchickness — изменение толщины козырька;
- Cl _ SrosshairStyle — устанавливает стиль видения;
Установка рук в Cop G через консоль
Иногда хочется изменить положение рук, будь то левая или просто не нравится стандартная. настройка । Это можно сделать с помощью таких команд, как:
- cl _ Правая рука 1— Показывайте оружие в правой руке;
- Модель вида _ Pressetpos 0-3 оружие ручного типа, 0 – для своих значений, 1 – нормальный вид, 2 – расширенный вид, 3 – классический вид оружия, аналогичный CS 1.6.
А теперь ответ на вопрос «Как. настроить кс го через консоль «У тебя есть ответ. Настройте игру под себя и вступайте в бой!
Настройка параметров консоли .
Добавление элементов к дереву консоли Команда используется для добавления/удаления устройств из меню консоли главной ручки MMC.
Список устройств в диалоговом окне Добавить / Удалить устройства определяет элемент дерева консоли Для чего выполняется добавление элементов. По умолчанию это root консоли । Вы можете нажать на любой деревянный элемент в области оборудования и найти его.
В диалоговом окне Добавить нетронутые инструменты отображается список доступных инструментов.
Если этот инструмент уже установлен и вам нужно подключить одно из его расширений, вы можете воспользоваться вкладкой Расширение в диалоговом окне / Добавить / Удалить инструмент. На этой вкладке вы можете выбрать любой элемент древесины консоли Таким образом можно расширить или просмотреть список расширений, которые можно активировать или деактивировать. После подключения расширение автоматически помещается в дерево консоли среди устройств, с которых он взят. Если дерево консоли Это касается более чем одного инструмента, к которому подключено расширение, все остальные экземпляры автоматически получают это расширение.
На консоль Несколько копий одного и того же инструмента можно объединить для управления несколькими удаленными компьютерами с помощью одного консоли Или для восстановления поврежденных консоль .
Просмотр дерева консоли в окне консоли .
Если дерево консоли Видно, что он отображается в левой части окна консоли .
Содержимое, отображаемое в окне консоли По какому элементу дерева определяется консоли Корнем для окна является консоли । Первое окно — новое консоли Находится в корневой папке консоли «, Как новые окна, созданные новой командой из окна меню главной панели инструментов.
Создание окон консоли Для деревянных элементов консоли .
Хотя вы можете использовать MMC для создания консолей Он отвечает всем требованиям администрации в группе, вы также можете легко разработать консоли Для менее опытных пользователей. Например, добавление элементов из дерева консоли Вы можете открыть дополнительные окна для любых деревянных элементов. консоли । С помощью этого метода вы можете создавать окна для отдельных административных компонентов дерева консоли । Затем можно закрыть окна, которые пользователю не нужно видеть.
Закрытие окна не удаляет элементы древесины консоли При закрытии окна удаляется только отображение его элементов. Все деревья консоли сохраняется вместе с консолью И вы всегда можете увидеть корень консоли .
Персонализация консоли .
Чтобы выбрать значок, переименовать его и установить режим консоли По умолчанию вы можете использовать диалоговое окно «Свойства», доступное из меню консоли.
Находится в Windows 2000 Shell32. Значки можно выбирать из разных источников, в том числе в операционной системе Windows NT в DLL-файле и в папке \ system32.
При изменении названия консоли Обратите внимание на это при выборе элементов в дереве по умолчанию консоли Заголовок показывает путь к выбранному элементу. Но если название консоли изменен, путь не отображается в заголовке. Однако, если имя удалено, оно будет восстановлено настройка по умолчанию.
При просмотре режима консоли Режим по умолчанию, обратите внимание, что если используется один из пользовательских режимов, отображается следующее консоль Любой момент времени можно открыть с помощью Author или Run as Command — для большинства административных задач вам не нужно использовать режим Author.
При сохранении консоли MMC записывается в файл: Список загруженных оснасток консоли , размещение и содержание окон консоли В главном окне MMC режим по умолчанию и информация о разрешениях. Все настройки Инструменты и средства управления сохраняются в консоли И восстанавливается при открытии файла консоли . Можно открывать консоль На разных компьютерах или даже в разных сетях при восстановлении настройки Все устройства.
Файлы консоли *. msc (Сохраненная консоль управления) — это расширение. Используемая вами операционная система может уже иметь предварительно настроенные и сохраненные файлы консоли Доступен в папке «Управление» на панели управления. Когда создаются файлы консоли И хранятся в административной папке для пользователя (расположенной на Системном диске \ Documents and Settings \ Users \ Start Menu \ Programs \ Administrative Tools в Windows 2000), они доступны только в папке Administrative Tools в разделе User Program Files. консоли Недоступность для других пользователей компьютера. Оценка консоль Можно записывать на дискеты, отправлять по электронной почте или в локальную сеть.
При работе с консолью Можно сохранить изменения в режиме автора в консоли С помощью команды Сохранить в меню консоли. На работе с консолью Возможность сохранения изменений в одном из пользовательских режимов в консоли Не сохранять изменения, для которых установлены флажки консоли (Доступно через команду Options в меню консоли), настраивается при настройке консоли . Если этот флажок не установлен, изменения автоматически сохраняются при закрытии MMC. Если флажок был активирован, изменения теряются при закрытии MMC.
Консоль управления компьютером в Windows 2000.
Используйте консоль управления компьютером для управления локальными или удаленными компьютерами с помощью встроенной утилиты рабочего стола. Он объединяет несколько инструментов управления Windows 2000 в единое дерево. консоли , который обеспечивает легкий доступ к определенным функциям компьютера и инструментам управления. Функции «Управление компьютером»:
* Для просмотра системных событий, таких как время входа в систему и ошибки приложений;
Для создания и управления общими ресурсами;
Чтобы просмотреть список пользователей, подключенных к локальному или удаленному компьютеру;
Для запуска и остановки системных служб, таких как Task Scheduler или Queue Manager;
Для настройки параметров устройств хранения данных;
* Просмотр конфигураций устройств и добавление новых драйверов устройств;
Для управления серверными приложениями и службами, такими как служба имен хостов (DNS) или служба динамического сетевого протокола. настройки узлов (DHCP).
В окне «Управление компьютером» есть две области: структура результатов и область. На дереве консоли (Используется для поиска и выбора средств) включает административные инструменты, средства хранения, а также службы и приложения, доступные на локальных или удаленных компьютерах.
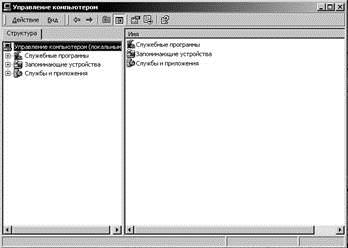
В конфигурации устройства имеются стандартные программы для шести компонентов:
§ Журналы уведомлений и отображения. Этот компонент настраивает журналы для записи данных с презентации и устанавливает системные уведомления о том, что значение счетчика выше или ниже заданного предела. Данные об использовании оборудования и сервисной деятельности системы могут вводиться с локальных или удаленных компьютеров. Журнал можно вести вручную по запросу или автоматически на основе графика, установленного пользователем. Введенные данные могут отображаться на мониторе системы или экспортироваться в электрическую электронную таблицу или программу обработки базы данных для анализа и создания отчета;
§ Локальные пользователи и группы. Компоненты этой папки используются для управления запланированными пользователями и группами пользователей на локальном или удаленном компьютере. Каждый компьютер, на котором контролируются пользователи и группы, имеет свою собственную папку. Компонент «Локальные пользователи и группы» находится в узле «Офисные программы».
§ Информация о системе. Компонент «Информация о системе» собирает и отображает данные о конфигурации системы;
§ Общая папка. Этот компонент используется для управления свойствами общих ресурсов. Например, вы можете предоставить отдельным пользователям доступ к общим ресурсам, доступным только для чтения. Разрешения ресурса можно изменить в свойствах любого общего ресурса в диалоговом окне, выбрав команду свойства из отображаемого контекстного меню после щелчка правой кнопкой мыши на ресурсе.
Управление общими папками осуществляется в следующих трех папках:
Открыть файлы — отображаются общие файлы и ресурсы. Также можно закрыть открытые файлы.
Сессия — отображаются пользователи, подключенные к общим ресурсам. Кроме того, можно отключить пользователя от общего ресурса.
Ресурс — Используется для управления свойствами общих ресурсов. Например, вы можете предоставить доступ к общим ресурсам только для чтения отдельным пользователям.
Разрешая полный доступ к ресурсу, можно изменить свойства любого общего ресурса в диалоговом окне, которое отображается после щелчка правой кнопкой мыши на ресурсе и выбора команды свойства из отображаемого контекстного меню;
§ Отображение событий. В окне дисплея отображаются различные устройства и программы. Мониторинг событий осуществляется с помощью журналов событий, в которых регистрируются данные об инцидентах в приложениях, системах и системах безопасности;
§ Диспетчер устройств. Средства управления компьютером для просмотра состояния всех установленных на компьютере устройств и обновления драйверов.
Локальные пользователи и группы.
Local Users and Groups» — это инструмент для управления локальными пользователями и группами.
Локальный пользователь или группа — это учетная запись, которой могут быть предоставлены разрешения и права на компьютере. В локальные группы можно добавлять локальных пользователей, глобальных пользователей и глобальные группы. Однако добавить локальных пользователей и локальные группы в глобальные группы невозможно.
Пользователи и группы важны для безопасности Windows 2000, поскольку они позволяют вам ограничивать возможности пользователей и групп выполнять определенные действия путем установки прав и разрешений для пользователей и групп. Разрешения позволяют пользователям выполнять определенные действия на компьютере, например, архивировать файлы и папки или завершать работу компьютера. Разрешение — это правило, назначенное объектам (например, файлу, папке или принтеру), которое определяет, каким пользователям и какой тип доступа разрешен к объекту.
Узлы пользователей отображают две созданные учетные записи пользователей — «admin» и «guest», а также все созданные учетные записи пользователей. Учетные записи пользователей, созданные при установке Windows 2000, создаются автоматически.
2. инструмент отзыва
Управление дисками — это сервисная программа для управления жестким диском, томом (часть физического жесткого диска, которая ведет себя как отдельное устройство) или разделами, которые его содержат. С помощью сервисной программы «Управление дисками» можно создавать тома, форматировать их в нужную файловую систему, инициализировать диски и создавать безошибочные дисковые системы. Сервисная программа «Управление дисками» заменяет сервисную программу «Администратор дисков», используемую в операционной системе Windows NT 4.0 и более ранних версиях, и предлагает множество новых возможностей.
Динамический диск. Dynamic Disk позволяет выполнять административные задачи и прерывать сеансы пользователей без выключения системы. Например, вы можете создавать, расширять или зеркалировать том, не перегружая систему. Также можно создавать новые диски без перезагрузки. Большинство изменений конфигурации вступают в силу немедленно.
Управление локальными и удаленными жесткими дисками. С любого компьютера в сети, находящегося под управлением операционной системы Windows 2000, пользователь может управлять другим компьютером под управлением той же операционной системы, на котором этот пользователь является администратором.
Угловой диск. Программу «Управление дисками» можно использовать для подключения или монтирования локальных дисков в пустую локальную папку NTFS tom. Подключенный диск облегчает доступ к данным и позволяет гибко управлять устройствами хранения в зависимости от состояния рабочей среды и нагрузки на систему.
Чтобы просмотреть колеса в виде списка или в графическом отображении, необходимо войти в систему с правами «администратора» или члена группы администраторов. Если компьютер подключен к сети, параметры сетевой политики могут запретить выполнение этой процедуры.
2. зарегистрируйтесь для операционной системы Windows 2000.
Назначение и структура Регистра
В Windows информация о конфигурации системы хранится централизованно в единой базе данных — реестре. Реестр содержит значения всех параметров конфигурации, связанных с устройствами, драйверами устройств, сетевыми протоколами и картами сетевых адаптеров. Также имеется информация об установленных приложениях и профилях пользователей.
Система управляется регистром, который определяет, какие компоненты интегрированы в систему, когда они должны быть запущены и от каких компонентов они зависят. Процедура загрузки файлов операционной системы также определяется параметрами реестра установки.
Реестр организован в иерархическую структуру опор, классов, подразделов и параметров.
Содержимое реестра одного компьютера может сильно отличаться от реестра другого компьютера. Это зависит от устройств, служб и программ, установленных на каждом компьютере.
Разделы могут содержать подразделы. Подразделы, в свою очередь, могут содержать подразделы. Хотя большая часть информации в реестре хранится на жестком диске и считается постоянной, некоторая информация, хранящаяся во временных разделах, перезаписывается при каждом запуске операционной системы.
Подтип реестра.
В реестре Windows 2000 есть два подтипа: HKEY_LOCAL_ _MACHINE и HKEY_USERS. Однако, чтобы облегчить поиск информации в реестре, редакторы реестра отображают пять подтипов (Таблица 1).
| Имя корневого раздела | Описание |
| HKEY_LOCAL_MACHINE | Информация о локальной машине, включая аппаратную организацию и операционную систему, например, тип системной шины, память, драйверы устройств и параметры загрузки. |
| HKEY_CLASSES_ROOT | Назначение расширений имен файлов для информации и приложений, используемых ole-технологиями (эквивалент реестра в Windows для MS-DOS). Специальный ключ или параметр существует в HKEY_CLASSES_ROOT, если соответствующий ключ или параметр существует в HKEY_LOCAL_MACHINE\SOFTWARE \Classes или HKEY_CURRENT_USER \ SOFTWARE \ Classes. Если ключ или параметр существует в обоих местах, значение HKEY_CLASSES_ROOT берется из HKEY_CURRENT_USER. |
| HKEY_CURRENT_USER | Профиль локально вошедшего в систему пользователя (в отличие от удаленного пользователя), включая переменные среды, настройки рабочего стола, сетевые подключения, принтеры и приложения. Это поддерево является псевдонимом поддерева HKEY_USERS и указывает на HKEY_USERS\ current_user_account. |
| HKEY_USER | Информация о загруженном профиле пользователя и профиле по умолчанию. Сюда входит информация, которая также отображается в подструктуре HKEY_CURRENT_USER. Этот раздел сервера не содержит профилей удаленных пользователей. Их профили находятся во вкладках их собственных компьютеров. |
| HKEY_CURRENT_CONFIG | Информация об аппаратных профилях, используемых локальным компьютером при запуске системы. Эта информация используется для настройки Загружаемые драйверы и разрешение экрана. Это поддерево является частью поддерева HKEY_LOCAL_MACHINE и соответствует HKEY_LOCAL_MACHINE\SYSTEM\CurrentControlSet\Hardware Profiles\Current. |
Имя каждого корневого ключа начинается с HKEY_, чтобы указать разработчикам программного обеспечения, что это ручка, которую программа может использовать. Ручка — это значение, используемое для идентификации ресурса. Это значение используется программой для доступа к ресурсу.
Редактор реестра (Regedit. exe) также отображает шестое поддерево — HKEY_DYN_DATA. Это поддерево реестра операционных систем Windows 95 и Windows 98, но не используется в Windows 2000.
Ульи и файлы реестра.
Термин «улей» описывает древовидную структуру разделов, подразделов и настроек, начиная с вершины иерархии реестра. Структура содержится в отдельном файле и содержит отдельный журнал, расположенный в папке systemroot \ System32 \ Config или systemdrive \ Documents and Settings \ User Name. Строка systemroot заменяет имя каталога, в котором хранятся системные файлы Windows 2000; строка systemdisk заменяет раздел, содержащий системные файлы Windows 2000. Вы также можете получить доступ к файлу реестра hives или файлу журнала реестра.
По умолчанию большинство файлов ульев (STANDARD, SAM, Security, Software и System) хранятся в папке systemroot \ System32 \ Config. В Windows 2000 расположение информации о профиле пользователя для каждого пользователя компьютера, включая файлы журналов Ntuser. dat и Ntuser. dat. включается в зависимости от того, выполнили ли вы новую установку или обновили операционную систему Windows 95, Windows 98 или Windows NT. . В более новых установках и обновлениях Windows 95 и Windows 98 файлы журналов Ntuser. dat и Ntuser. dat. хранятся в папке System Drive \ Documents and Settings \ User Name. В установках обновления Windows NT файлы журналов Ntuser. dat и Ntuser. dat. хранятся в папке System root \ Profiles \ User name.
Каждая структура в реестре Windows 2000 имеет набор файлов по умолчанию, связанных с ней. Ntuser. 2 содержит имена структур и файлов по умолчанию для компьютеров под управлением Windows 2000.
Как настроить Консоль в Windows 10?
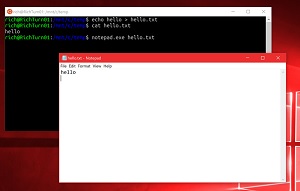
Если пользователи постоянно работают с операционной системой, настройте ее так, чтобы программа была не только удобной для пользователя, но и, по их мнению, имела приятную цветовую гамму и прозрачность. Это основной аспект, которым мы хотели бы поделиться с вами сегодня как настроить Консоль в Windows 10, чтобы она отвечала всем вашим потребностям и желаниям.
Какие основные изменения можно внести в консоль в Windows 10?
- Цветовая гамма.
- Прозрачность.
- Замена шрифта.
Как настроить Консоль в Windows 10?
- Все настройки Мы будем работать с самой консолью, и для этого нужно сделать следующее: откройте консоль в Win 10 –> найдите значок консоли слева вверху -> нажмите RMB на значке консоли -> откроется небольшое меню, в котором нужно нажать на кнопку «Свойства».
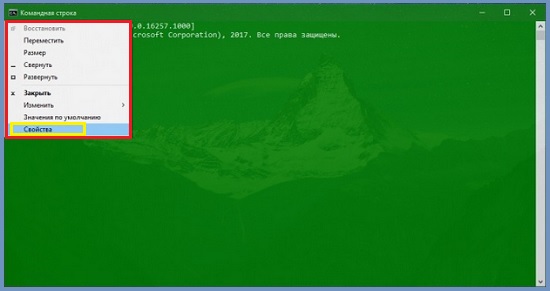
- Если все сделано правильно, должно открыться диалоговое окно «Свойства». -> Перейдите в подраздел «Цвета»; — & gt; Используйте специальную палитру для выбора наиболее нейтральных цветов.
- Чтобы сразу манипулировать прозрачностью окна, найдите шкалу с ползунком «Прозрачность». Вам нужно будет перемещать шкалу вверх или вниз, пока вы не найдете оптимальный процент прозрачности.
- Вы можете использовать шрифты в шрифте, и вы можете использовать шрифты в шрифте, и вы можете использовать шрифты в шрифте, и вы можете использовать шрифты в шрифте. настроить Это так же удобно и в консоли Windows 10, хотя некоторые шрифты здесь добавить нельзя. Теперь нас интересует вкладка «Шрифты» -> выберите нужный шрифт -> нажмите OK».
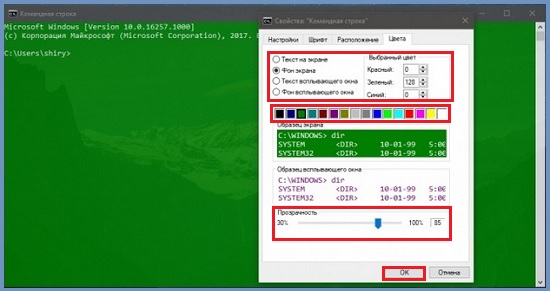
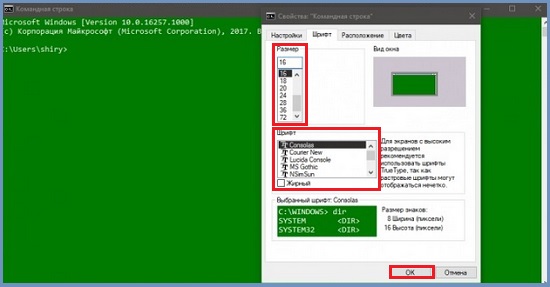
Конечно, не так много можно сделать в окне «Свойства». настроек но вы должны понимать, что даже при таком минимализме изменения, которые вы внесете в систему, будут выглядеть великолепно, так как ваше рабочее пространство начнет визуально меняться и уже не будет выглядеть как раньше.
Как включить консоль в CS GO
Консоль — одна из самых важных особенностей игры. Любой геймер, играющий в игры от разработчиков Valve, знает, что игра. консоль В котором вводится очень большое количество команд.
Так, например, с консоль CS: Опытные игроки могут видеть, сколько урона они нанесли противнику после его убийства. С помощью консоли можно более точно настроить Scope (хотя для настройки диапазона мы рекомендуем использовать map для настройки Vision), добавить ботов, играть в режиме одиночной игры или просто определить количество FPS в игре (кадров в секунду). Существуют сотни различных консольных команд, которые можно использовать более тонкими способами. настроить игру.
Как включить консоль в КС ГО?
Открыть консоль Это работает не сразу, так как по умолчанию отключено. Правильно, все очень просто, вам нужно:
2. открыть и#171;Настройки» и выберите раздел «Параметры игры».
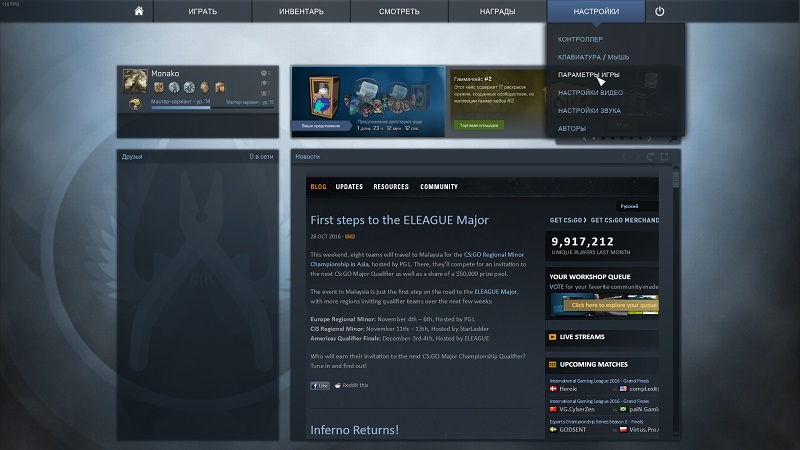
3. мы ищем статью « содержит. консоль разработчика (
) » । Значение по умолчанию установлено и.#171;Нет» соответственно, чтобы позволить консоль Необходимо изменить значение «Нет»
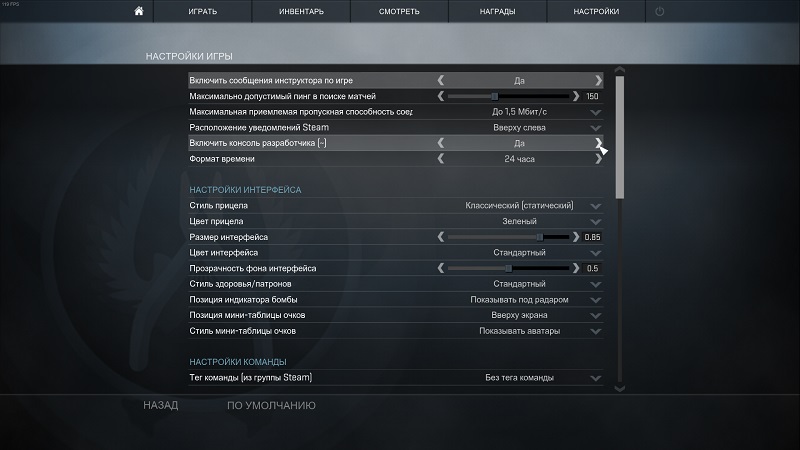
4. готово! Мы включили консоль в КС ГО.
Как открыть консоль В контратаке: всемирное наступление?
Чтобы вызывать консоль В игре просто нажмите на кнопку
(Тильда), вы найдете эту кнопку под кнопкой ESC.
Использование этой кнопки для совершения вызова неудобно консоли ? Неважно, звоните по телефону консоли Вы можете изменить любой другой ключ, для этого необходимо:
1. открыть раздел и#171;Настройки» и выберите в выпадающем меню « Клавиатура / Мышь ».
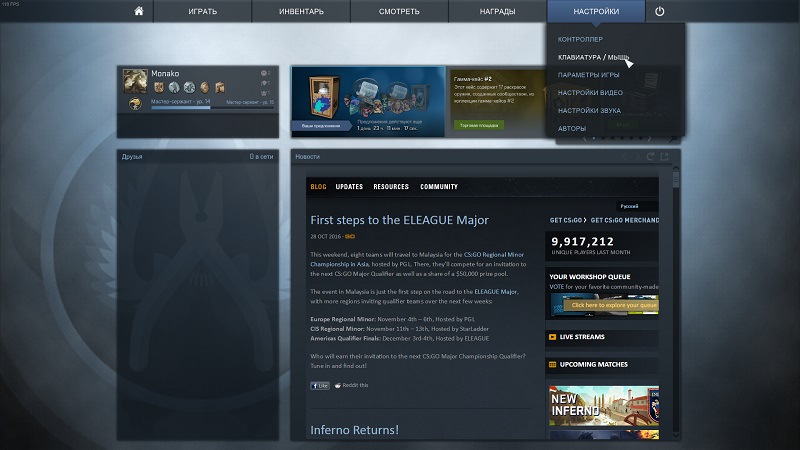
2. прокручиваем весь список кнопок и смотрим на последнюю кнопку « консоль । Щелкните по нему левой кнопкой мыши и нажмите кнопку, которую мы хотим назвать своей. консоль .
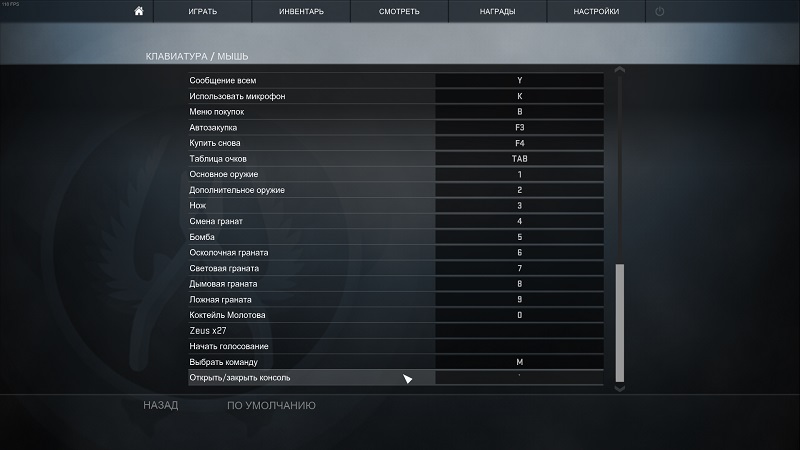
3. попробуйте нажать указанную кнопку в настройках И когда перед вами появляется консоль — Поздравляю, вы все сделали правильно, но если что-то пошло не так, советую вам еще раз прочитать инструкцию и повторить все шаги, внимательно читая все пункты.
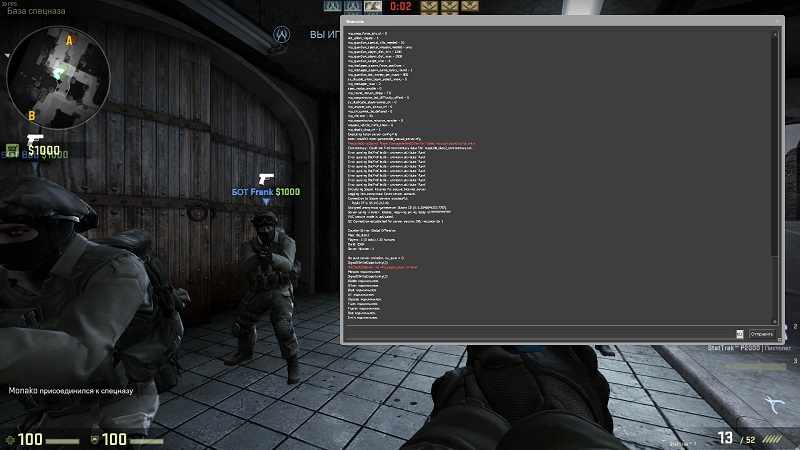
Как включить консоль В полиции G через пар?
Многие поклонники KS постоянно думают, почему не открылось заветное окно? Однако здесь следует помнить, что он активен в самой игре, а не в Steam. Это также возможно через библиотеку клиента Steam. Нажмите на «Свойства» и «Установить параметры запуска», а затем зарегистрируйте «- Consol». Однако этот метод более сложен для начинающих.
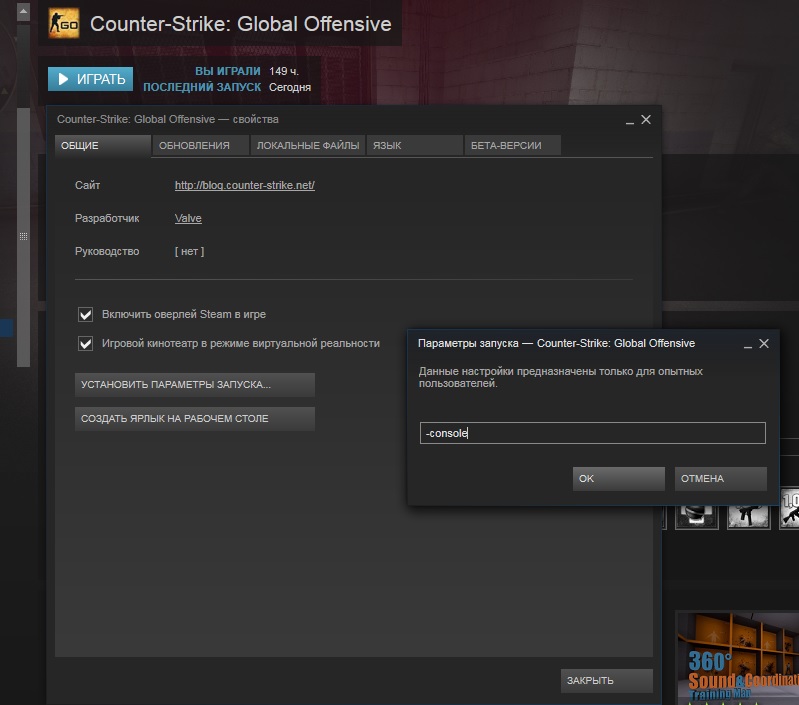
Невозможно открыть консоль в CS GO. Что делать?
Одна из самых распространенных ошибок заключается в том, что пользователь забывает изменить раскладку клавиатуры. Когда активен русский язык, ввод текста не работает. Бывают ситуации, когда невозможно изменить язык на метод по умолчанию. Чтобы решить эту проблему, необходимо перейти на вкладку Параметры языка и удалить все языки, кроме английского.
Мы предполагаем, что описали этот вопрос в рассматриваемой теме. Многие игроки жалуются, что консоль в CS GO не работает, когда они нажимают на Тильду. Это можно решить очень просто — достаточно активировать эту кнопку в опциях клавиатуры/мыши. Если это не помогло, зайдите в папку CFG и найдите пункт Toogleconsole. Кавычки пишутся в кавычках F5, которые установлены по умолчанию. Это должно стать иконой».
Как настроить Консоль WordPress для более удобного пользования
Это руководство предназначено в первую очередь для тех, кто только начинает знакомиться с WordPress. Однако не только новички, но и опытные пользователи WordPress очень часто выполняют одно и то же в ступоре — администрирование. Новички на этом ресурсе часто путаются в дебрях всей доступной информации. Поэтому сегодня мы рассмотрим, как это сделать немедленно. настроить Панель администратора Таким образом, в будущем вы будете чувствовать себя как рыба в воде.
Как выглядит администратор WordPress?
Общая картина панели администратора после установки WordPress выглядит примерно так:
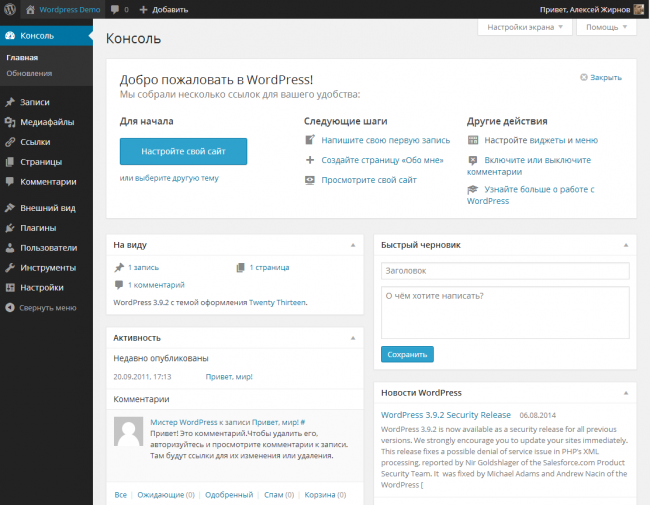
Некоторые хостинговые компании могут предоставить вашему сайту дополнительные плагины после установки WordPress. Однако по умолчанию внешний вид сайта выглядит следующим образом.
Консоль содержит пять основных разделов:
- Добро пожаловать в WordPress
- Insight
- Деятельность
- Быстрый проект
- Новости WordPress
В зависимости от настроек WordPress, пользователи получают уведомление о том, что сайт обновлен до последней версии, и могут установить ее:
Для чего предназначен каждый раздел?
1. Добро пожаловать в WordPress
Сразу после установки WordPress в административной области сайта вы увидите информационный блок «Добро пожаловать в WordPress». Он содержит полезные ссылки с информацией для новичков, например, «Как написать новый пост?», «Как создать новую страницу?» и т.д.
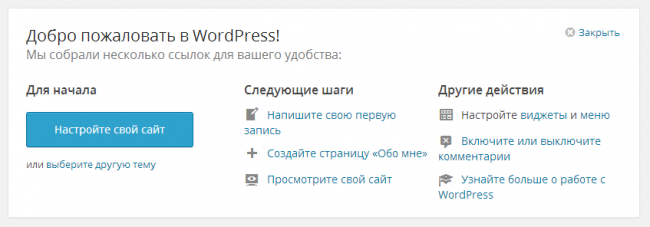
После нескольких дней использования ресурса, вы можете смело нажать на крестик «Закрыто» в правом верхнем углу и этот блок исчезнет в будущем. Вы можете вернуть его, если хотите:
2. в поле зрения
В этом разделе отображается информация о количестве постов (вкладов), страниц и комментариев на вашем сайте в данный момент, а также установленная версия и используемая тема, Но здесь вы не увидите количество черновиков, только опубликованные посты.
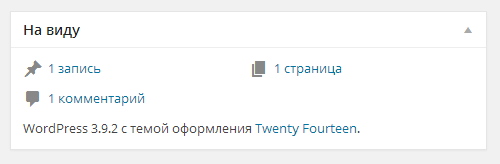
3. деятельность
Он показывает недавно опубликованные сообщения, последние комментарии или комментарии, ожидающие одобрения.
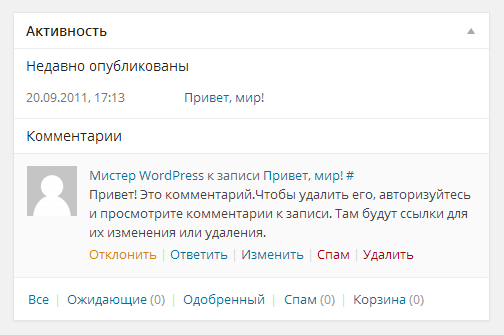
4. быстрый проект
Название этого раздела говорит само за себя Это быстрый и простой способ создать и сохранить новый пост В нем доступны только заголовок и сам раздел Опубликовать пост невозможно Для этого существует основной редактор для создания постов, в который можно скопировать информацию, сохраненную в быстром черновике
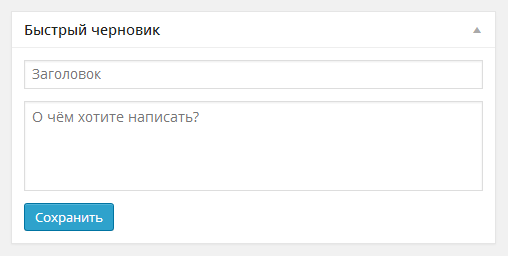
5. Новости WordPress
И в последнем разделе администратора находится список последних новостей о WordPress Это в основном информация о новых версиях программного обеспечения или важных обновлениях плагинов.
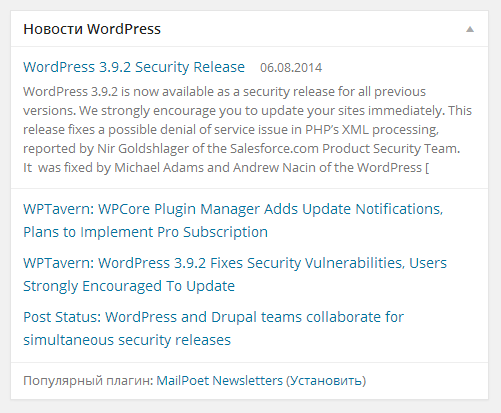
Как же правильно настроить админку WordPress?
Конечно, вы сами решаете, использовать этот метод или нет, но для большинства пользователей это может сделать WordPress более удобным
Шаг 1
Устраняем избыточность Как уже говорилось выше, через несколько дней после начала работы с WordPress нужно добавить блок вводной информации «Добро пожаловать в WordPress». Вы освободите много места, как в области администратора, так и на экране
Шаг второй
Измените положение более важных разделов Перетащите раздел активности туда, где изначально находился быстрый черновик, чтобы всегда иметь в поле зрения информацию о новых комментариях
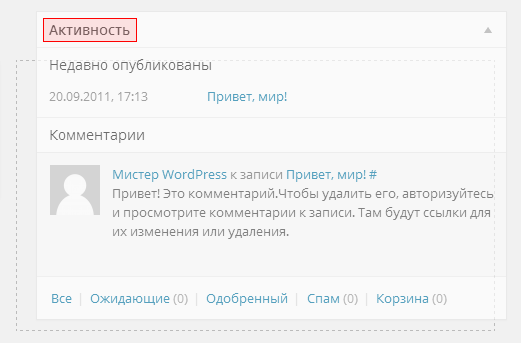
Шаг 3
Затем мы меняем положение раздела «Быстрый черновик», который, как показывает практика, используется нечасто, и переносим его под раздел «В просмотре»». Единственное, что вам может понадобиться, это набросок нового поста или запись возможных заголовков.
Шаг 4
Возможно, вы также захотите переместить раздел новостей WordPress, так как он содержит много информации, которая может быть не важна для вас, особенно если вы не являетесь разработчиком и совсем не интересуетесь обновлениями для новой бета-версии WordPress, например
Чтобы отключить этот раздел, нажмите на «Настройки отображения» в правом верхнем углу и снимите флажок рядом с разделом «Новости WordPress».»
Как включить раздел, который вы отключили?
Это делается так же, как и отключение видимости раздела (о чем мы говорили выше). Все, что вам нужно сделать, это установить флажок рядом с разделом, который вы хотите отключить
Заключение
Теперь вы знаете обо всех разделах④ и о том, в каком порядке их следует располагать для удобства использования Большинство пользователей используют именно такое расположение разделов, но потом вы делаете это для себя, вы работаете в административной области своего сайта. Поэтому настраивайте расположение разделов только в соответствии с вашими пожеланиями
Предложите свои варианты настройки Помогите администрации и другим в комментариях сделать работу WordPress лучше.
Как настроить консоль
Виртуальная консоль Linux организован на основе текстовых функций графического контроллера (обычно совместимого со стандартом VESA или, по крайней мере. EGA/VGA)। VGA поддерживает загрузку однобайтовых шрифтов (изображений 8×16, 8×14 или 8×8 с 256 пикселями) в специальную область видеопамяти. Это означает полную поддержку языка, содержащего большое количество символов (например, маньчжурского), z консоли Невозможно. К счастью, в русском языке очень мало символов.
К сожалению, существует не одно соглашение о том, как русские буквы располагаются в шрифте (so-coding или codepage). Для кириллических шрифтов ВГА была принята кодировка CP866 (так — «досовская»). Дело в том, что в некоторых текстовых режимах VGA занимает 9 пикселей, а не привычные 8. Однако, поскольку в изображении используется восьмиточечная, девятая точка всегда рисуется цветом фона. Исключение составляют шрифтовые символы с порядковым номером от 192 до 223, которые соответствуют стандартной кодировке псевдографически с горизонтальными линиями. Когда такой символ выводится на экран, девятая точка каждой линии в его изображении рисуется так же, как и восьмая. В результате горизонтальные линии получаются непрерывными.
Утилита Consolechars занимается загрузкой шрифтов. Он может предоставить шрифт для ввода в двоичном формате (RAW). Двоичный формат содержит изображения всех символов шрифта и, например, размер 256 символов * 16 цифр по высоте * 8 цифр по ширине = 32768 бит (4096 байт). Вы можете использовать оставшийся шрифт русификаторов DOS, таких как RK или VGACYR! Стандартный формат PSF для консолей дополнительно содержит информацию о том, какие символы в кодировке Unicode (два байта) соответствуют каждому изображению в шрифте. Эта информация (называемая FONT COMMENILANCE TABLE, Карта экранных шрифтов) может быть загружена отдельно с помощью клавиши u Table. использовать sfm. Чтобы загрузить изображения только из формата RAW и получить полный PSF-концентратор с реализованной таблицей SFM, можно использовать команду
Система позволяет установить все доступные кодировки при просмотре данных в виртуальных консоль । Поскольку шрифт и данные Unicode поступают из файла SFM или PSF, остается только сообщить, как преобразовать выбранную кодировку завершения в тот же Unicode. Для этого, так называемые. Рабочая таблица (allpication charset map, также называемая screenmap). Заключение на консоль Похоже, что данные сначала были преобразованы в Unicode на основе загруженной таблицы ACM, а затем преобразованы в восьмибитное представление с помощью загруженной таблицы ACM. Эта же утилита загружает таблицы ACM: consolchars-a-tables. ACM.
Наконец, чтобы определить местоположение ввода клавиатуры консоли, необходимо сообщить используемую систему (keymap). Клавиатура IBM-совместимого компьютера — это довольно сложное устройство, которое в разных случаях передает разное количество информации. Задача виртуальная консоли — Превратите эту информацию в поток символов, как если бы она поступала с реального терминала. Консоль может быть в разных ситуациях. из какого штата. консоль Это зависит от того, что происходит при нажатии определенной клавиши. Раскладка — это карта ключевых понятий для действий с клавиатурой, выполняемых в разных позициях консоли .
В раскладке обычно используется как минимум два состояния: Shift и Control. Первое состояние используется для отправки одного и того же ключа или строчного варианта букв, цифр или специальных символов и т.д. Второй используется для отправки символов с кодами ASCII с клавиатуры, размер которой меньше 0x20 (32), т.е. From Keyboard. Недоступно. Например, если клавиша K посылает символ с кодом 0x41 (65), то в случае проверки эта клавиша посылает символ с кодом 0x1, т.е. все биты, кроме первых пяти, облагаются налогом. Другое состояние — Altgr — используется в локализованных макетах для возвращения букв национального алфавита. Определено восемь таких состояний (см. руководство по ключевым картам (5)). В раскладе имеется 256 (!) состояний в соответствии с опциями Vigor. консоли Для каждого ключа — один вариант для любой комбинации состояний.
Перевести клавиши консоль В новом состоянии они называются модификаторами состояний: Shift, ALT и CTRL. В раскладке они соответствуют функции перевода консоли В соответствующем положении — на время, пока клавиша нажата. Когда ключ переводится консоль В определенном положении, для очередного нажатия этой клавиши, она является модификатором контракции. Для таких модификаторов, например, по умолчанию выбирается клавиша Caps Lock или переключатель — комбинация CTRL — Shift.
Загрузкой раскладки в консоль Активируется утилита Loadkeys. В области ввода ему представляется файл раскладки, описывающий поведение отдельных клавиш. Формат этого файла аналогичен тому, который используется в X11-системе XMODMAP. Если строки, описывающие поведение некоторых клавиш, сведены в этот файл, он не изменяется при загрузке. Поэтому, если вам нужно только изменить уже загруженный макет, достаточно описать эти изменения и создать KMAP-файл, который загрузит его. Например, такой файл может переопределить функцию по умолчанию виртуального переключения консолей Меню и Windows 105- при нажатии на клавиатуру (они расположены между CTRL и ALT и часто вызываются случайно). Кроме того, в состоянии переключения может быть создан backspace, так что удаление не может быть возвращено, но клавиши backspace и меню могут быть назначены на локальную раскладку и наоборот.
Систему можно настроить Это также устанавливает некоторые шрифты и макеты при первой загрузке. Файл/etc/sysconfig / i18n описывает язык по умолчанию, шрифт (sysfont) и таблицу ACM (поле sysfontacm). Система берет соответствующий шрифт, ACM и, при необходимости, из системного каталога/etc/sysconfig/console/consolefonts и/etc/etc/sysconfig/console/consoletrans. Все возможные консольные шрифты хранятся в каталоге/usr / lib / kbd / consolefonts и таблицы в каталоге/usr /lib / kbd / consoletrans. Раскладка определяется содержимым файла/etc/sysconfig/keyboard (поле KeyTable), все типы раскладок консоли содержатся в подкаталоге/usr/lib/kbd/keymaps (в сочетании с архитектурой и типом клавиатуры).