Как настроить компьютер как роутер
В настоящее время большое количество пользователей уже отказались от настольных компьютеров в пользу портативных устройств. Для таких устройств удобно создать беспроводную сеть. Использование его для таких целей является необходимым роутер Кто является одним из компьютеров, присутствующих в сети. Как его настроить в качестве роутера ?
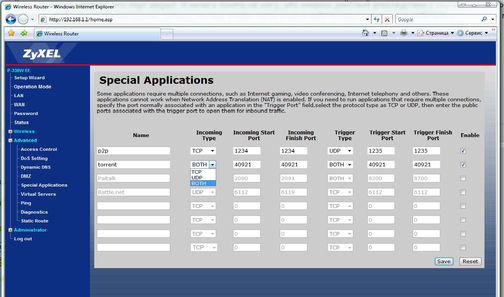
- Компьютер
- Маршрутизатор
Для того, чтобы настроить компьютер как роутер Необходимо использовать беспроводной маршрутизатор. Для этого он должен быть установлен рядом с одним из компьютеров. Избранное компьютер Должен быть подключен к компьютеру через порт LAN с помощью интернет-кабеля. Необходимо подключить WAN-порт маршрутизатора к кабелю подключения к Интернету. Устройство должно быть подключено к электросети а компьютер включить.
Далее необходимо открыть меню WAN и настроить Подключение к серверу провайдера. Если это меню содержит такие пункты, как Брандмауэр, NAT и DHCP, установите флажок рядом с ними. Сразу же после этого необходимо сохранить данные настройки . Далее необходимо открыть меню беспроводной сети и ввести настройки точки доступа. Особое внимание следует уделить настройкам безопасности, поскольку не все ноутбуки поддерживают WPA и WPA2. Если при настройке компьютера в качестве роутера нет возможности включить функции DHCP и Nat, вам необходимо открыть окно Параметры подключения по локальной сети и настроить там. После всего вышесказанного настроек компьютер Должен перезарядиться.
Как настроить ноутбук как роутер и раздавать wifi
 WLAN
WLAN
Использование ноутбука в качестве WLAN роутера Возникает, когда необходимо быстро организовать обмен данными между двумя устройствами или когда невозможно использовать обычный заводской WLAN-маршрутизатор. Для этого совершенно не нужно использовать специальную серверную операционную систему. Все «раскрывается» на обычной Windows 7 каждой версии. Существует несколько способов сделать это с ноутбука роутер WiFi: использование стандартных инструментов Windows и специальных утилит.
Чтобы проверить, можно ли использовать ноутбук как роутер
Во-первых, вам нужно убедиться, что вы можете использовать ноутбук для доступа к как роутер WIFI. Настройки могут быть выполнены только на компьютерах и ноутбуках с версиями Windows старше 7. Эта функция не была реализована в Windows версии XP. Другой проблемой может быть то, что в модуле нет функции softapp или функции для программной реализации этой функции. Это можно сделать довольно легко. Вам нужно выполнить команду «netsh wlan show driver».
На экране появится список всех параметров беспроводного модуля. Находим строку «hosted network supported» и если там написано «yes» или «да», то можно приступать к настройке системы.
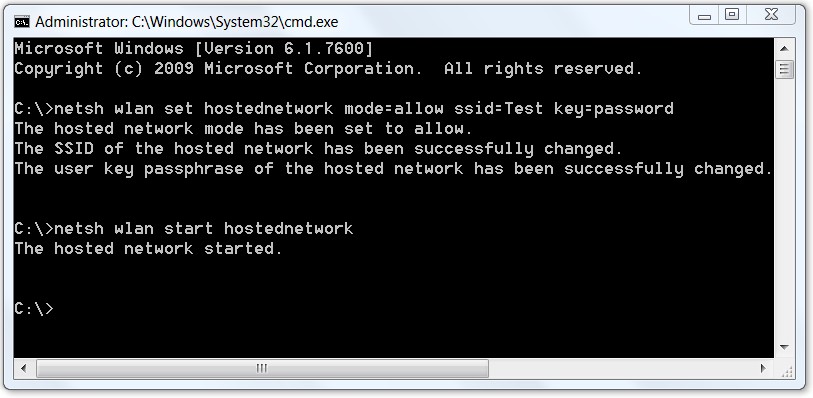
Настройка ноутбука со встроенными инструментами
Процедура осуществляется путем добавления дополнительного адаптера WLAN. Он будет работать как маршрутизатор. Сначала мы запускаем утилиту:
set netsh wlan hostednetwork mode = ssid= ” SSID вашей сети ” key= ” WLAN access key ” keyUsage= persistent.
Все задания выполняются администратором. После обработки команды сетевой интерфейс будет добавлен. Название зависит от локали по умолчанию. Локаль — это язык, используемый операционной системой. В русской версии Windows устройство должно называться «Microsoft Virtual WiFi Miniport Adapter», а в английской — «Microsoft Virtual WiFi Miniport Adapter».
Чтобы активировать интерфейс, необходимо убедиться, что «Центр управления сетью» добавил соединение, которого ранее не было. Как правило, такое соединение называется «беспроводное сетевое соединение 2», но оно может отличаться от общепринятого. Чтобы включить соединение и заставить ноутбук работать в качестве маршрутизатора, необходимо:
start netsh wlan hostednetwork
Когда команда отработала безупречно, ноутбук становится маршрутизатором, и абоненты могут подключаться к нему, чтобы пользоваться Интернетом. Для настройки Использование ноутбука не требуется, есть возможность использовать компьютер в качестве wifi роутера । Такой доступ может быть настроить , если на компьютере Имеется PCI-карта WLAN, через которую осуществляется доступ в Интернет.
Если это слишком сложно для пользователя, можно воспользоваться встроенным мастером Windows, который шаг за шагом создает виртуальный поток доступа. Для запуска этого мастера необходимо зайти в «Сеть сетей» и выбрать новое соединение «Создать». Откроется диалоговое окно, в которое вводятся необходимые данные:
- На первом этапе необходимо выбрать «Настройка беспроводных сетей»;
- Следующее окно особенно информативно. И вряд ли кто-то будет его читать;
- Затем вводим «Сеть», «Типы безопасности» и «Ключи безопасности» и нажимаем кнопку «Далее»;
- Отображается уведомление о том, что сеть настроена , Готовность к работе, и рекомендация, которая должна включать полный доступ к этой сети. Разумеется, это следует сделать, нажав на соответствующую ссылку;
- Нажмите кнопку «Выкл.
И, наконец, необходимо разрешить передачу идентификатора в эфире и предоставить доступ к сетевым ресурсам. Для этого нажмите на ссылку «Дополнительные параметры адаптера» и установите нужный переключатель в положение «Включить».
Это первый способ объяснить, как пользоваться ноутбуком как роутер wifi .
Использование утилит в третий раз для распространения WLAN
Другой вариант — использовать ресурсы независимых поставщиков программного обеспечения. Например, программа WiFi роутер Для ноутбука с Connectify. Это не единственный вариант, но в качестве примера мы рассмотрим работу с ним. В Интернете вы найдете множество других небольших утилит для организации доступа.
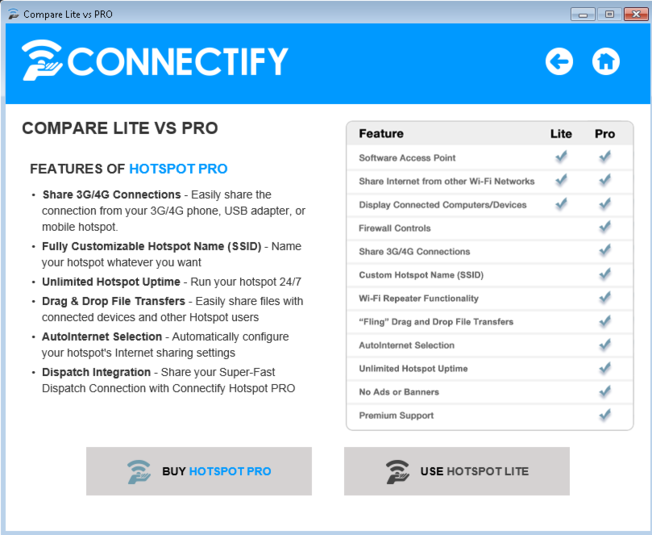
Для полноценной работы этой утилиты рекомендуется перед ее запуском выключить антивирусную программу и остановить сетевой экран (служба должна продолжаться). Допускается включение утилиты в список доверенных или исключений.
После запуска программы с правами администратора появляется небольшое окно с интуитивно понятным пользовательским интерфейсом. Необходимо заполнить соответствующие поля:
- Имя WLAN — вводится название сети, а именно ее идентификатор SSID;
- Пароль — пароль для доступа;
- Интернет — поле с выпадающим списком, в котором необходимо выбрать соединение, через которое будет прерываться распределенный ноутбук.
- WiFi — это поле с выпадающим списком, в котором выбирается виртуальный адаптер.
- Режим — это метод шифрования данных в сети.
Завершающий этап — это настройка Соединения, через которые ноутбук, выступающий в роли маршрутизатора, получает Интернет. По своим параметрам он необходим для обеспечения совместного доступа к Интернету. Это делается на вкладке «Доступ», где можно нажать на «Запустить точку доступа». Теперь все должно действовать.
Утилита имеет условно кредитную лицензию, а полная версия стоит $10, поэтому вы можете использовать бесплатный аналог MyPublicWiFi. Утилита имеет интуитивно понятный пользовательский интерфейс, и разобраться в ее работе несложно. Также необходимо заполнить описанные выше поля и выполнить аналогичные действия с настройкой Разрешить подключение к Интернету, т.е. Использовать.
Все эти работники, как вы можете использовать ноутбук как роутер WI-FI. Вы можете использовать стандартные функции операционной системы или программное обеспечение сторонних производителей, но это уже дело вкуса.
Как открыть роутер на компьютере
На компьютере — нигде, т.к. все настройки Сохранить в себе роутере . С компьютера Вы можете просто вызвать меню роутера Через веб-интерфейс. Для этого запустите любой браузер и введите в адресной строке либо 192.168.0.1, либо 192.168.1.1 (в зависимости от марки и модели. роутера Например, D-Link имеет первый вариант, ASUS — второй). Затем появится окно авторизации с табличкой логин | пароль. По умолчанию admin / администратор (хотя некоторые модели имеют пустой пароль). После успешной авторизации вы попадете в меню роутера И ты можешь видеть и меняться настройки । В последнем случае необходимо сохранить изменения (обычно справа от меню есть кнопка сохранения). После успешного сохранения выполните перезагрузку. роутера — это можно сделать либо программно через меню (кнопка перезагрузки), либо аппаратно — просто выключить. роутер От сети секунд на 5 и начните сначала.
Автор вопроса выбрал этот ответ лучшим
Спасибо за выбранную ссылку
Если вы используете роутер В качестве инструмента для доступа к сети они должны понимать себя настройки на персональном компьютере Не хранятся — они сами по себе роутере Однако можно вернуть данные настроек на экран компьютера .
Чтобы посмотреть настройки . нужно:
1) откройте любой браузер;
2) выберите в адресной строке: & quot; 192.168.0.1 & quot; или & quot; 192.168.1.1 & quot ; ;;
3) появится окно для ввода логина и пароля.
4) как правило, логин и пароль одинаковые — это admin.
Если все работает, страница открывается настроек , где мы сможете настроить Многие сетевые параметры или блокируют отдельные сайты.
Если вход под этим паролем невозможен, данные о пароле / логине можно посмотреть в инструкции к устройству или этикетке.
Откройте браузер и введите IP-адрес роутера в адресной строке.
Теперь введите имя пользователя и пароль маршрутизатора для входа в систему. Обычно по умолчанию используется слово & quot; admin & quot; Это самое распространенное имя пользователя. В качестве пароля обычно выступает пустой пароль. Если ваш маршрутизатор использует что-то другое, эта информация должна быть представлена в документации к нему.
Нажмите & quot;Войти& quot; для доступа. к настройкам роутера .
И еще: доступ к настройкам роутера Она не зависит от доступа в Интернет. Если это не так, можно использовать обычный кабель. Для этого подключите кабель через один из портов к компьютеру и к роутеру .
Спасибо за выбранную ссылку
По сути, это называется настройками, потому что вся настройка — это разрешения на доступ.
На самом деле, что это такое:
Откройте Explorer и введите этот адрес, где он — введен & quot; 192.168. & quot; В большинстве случаев это с завода, тогда они могут отличаться & quot; 0,1 & quot; или & quot; 1,1 & quot; Если не заходит, см. сам роутер Возможно, производитель обнаружил свой, тогда напишите это на этикетке. Конечно, существует альтернативный метод распознавания этого адреса. компьютера Но для опытных пользователей.
Их нужно изменить на обычный логин + пароль. Это заводские & quot; admin & quot;+& quot; admin & quot;, Если они опять не входят сами, ищите теги или приложения для устройства.
Таким образом, вы будете находиться в единстве настроек .
Спасибо за выбранную ссылку
Настроек роутера на самом компьютере нет. Но, используя компьютер , в настройки роутера Конечно, вы можете войти.
Это будет сделано заранее:
- Сначала нужно открыть любой имеющийся у вас браузер;
- В поле, где находится строка назначения, необходимо написать адрес 192.168.0.1 или 192.168.1.1;
- В открывшемся окне необходимо войти в систему (ввести имя пользователя и пароль);
- И вы переходите к меню роутера Где еще вы можете увидеть настройки роутера .
Спасибо за выбранную ссылку
Входим в настройки роутера
В начале статьи будет немного теории, так как эта статья для начинающих, и поэтому я не могу сразу приступить к работе. Если вам нужна практика, чтобы понять, как это делается в настройки роутера , затем перейдите примерно к середине статьи.
Компьютеризация общества достигла своего пика после развития интернет-технологий, которые доступны каждому пользователю на планете. Все виды деятельности, от крупных компаний до обычных людей, в той или иной степени зависят от наличия и качества Интернета. Современные устройства, обеспечивающие доступ к локальным и глобальным сетям, имеют множество моделей и модификаций. Наиболее популярными инструментами считаются роутер Это не только посредник между провайдером и компьютером пользователя, но и позволяет направлять профессиональные настройку Для конкретных нужд и потребностей.
Общие понятия и разновидности маршрутизаторов
Маршрутизатор — это портативное устройство с собственной программой (микропрограммой), которая управляет модификацией и передачей пакетов данных между различными сетями. Проще говоря, роутер Принимает данные от провайдера (организации, предоставляющей вам интернет) в сети и передает их сетевой плате компьютера । Далее, обрабатывает информацию и выводит ее пользователю на экран в удобной графической форме.
Маршрутизатор относится к категории сетевых устройств и имеет несколько разновидностей. Очень важно правильно выбрать устройство, выполняющее все функции и совместимое с интернет-провайдером (если вам его подарил товарищ роутер , то нужно уточнить, подходит ли он для вашего интернета). Рассмотрите типы сетевых устройств, чтобы отличить их и выбрать:
Сетевая карта PCI
Он имеет стандартный порт LAN, к которому подключается кабель, передающий пакет данных (витая пара, коаксиальный, оптоволоконный). Для правильной работы требуется установка драйвера. Сетевая карта может быть встроена в материнскую плату или подключена к отдельному слоту PCI.

USB адаптер беспроводной локальной сети
Существуют также USB-устройства для предоставления Интернета, которые преобразуют информацию, полученную через встроенный приемник WLAN. Это устройство можно использовать для компьютеров и ноутбуков. Когда удобно использовать его у себя дома компьютере Нет WLAN, когда устройство WLAN подключено, оно сразу же отображается в вашем компьютере .

ADSL роутер
Доступ в Интернет осуществляется через стационарный телефонный кабель. Для этого ставится специальное дополнительное устройство — сплиттер, который разделяет сигнал на телефонный и интернет. Этот тип устройства имеет встроенную программу с собственным интерфейсом и позволяет нам запускать пользователя настройку .

Wi-Fi роутер
Маршрутизаторы используются для доступа в Интернет большинством мировых провайдеров. Существует широкий спектр инструментов настроек , встроенные функции фильтрации и защиты.

А теперь перейдем к практике, где мы подробно разберем, как это сделать в настройки роутера .
Подключение роутера
Очень часто пользователи путаются при подключении кабелей роутера И поэтому они не могут понять, как войти в настройки роутера । Чтобы устранить этот нюанс в данной статье, я решил немного рассказать о связи.
Для этого вставьте штекер (пластиковый чип с контактами) кабеля, который предоставил провайдер, в порт WAN (может иметь название-Internet). роутера Или попробуйте подключиться к первому порту слева. Далее необходимо подключить сетевую карту компьютера с LAN-портом роутера С помощью специального кабеля (обычно витой пары). Такой кабель должен принадлежать устройству и иметь длину не более одного метра. Вы можете приобрести кабель необходимой длины отдельно и сжать его самостоятельно в домашних условиях (для сжатия понадобится специальное устройство — сквимер). Затем подключите блок питания к роутеру И вставьте его в гнездо.
Чтобы понять, как подключить кабель, ознакомьтесь с приведенной ниже схемой.

Определение параметров сети
Маршрутизатор имеет свой собственный сетевой адрес, который необходимо знать, чтобы ответить на вопрос о том, как действовать дальше в настройки роутера । Чтобы определить сеть. настройки роутера , необходимо перейти в «Пуск» и④; Выбрать раздел «Панель управления», «Панель управления и общий доступ» или щелкнуть правой кнопкой мыши по значку, на котором изображено сетевое подключение (где вы находитесь).
В меню слева выберите пункт» Изменение параметров адаптера».
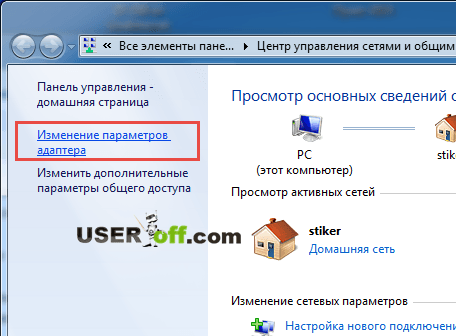
Теперь вам нужно открыть настройки сетевой карты компьютера । Для этого нажмите правую кнопку на устройстве и выберите пункт «Состояние».
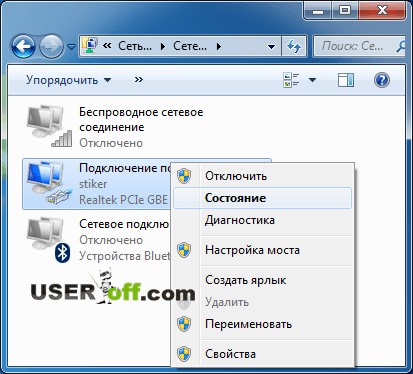
В следующем окне нажмите на кнопку «Информация» и отобразите информацию Необходимо нажать на строку «Шлюз по умолчанию ④4.»»Это будет сетевой адрес роутера Через который пользователь получает интернет
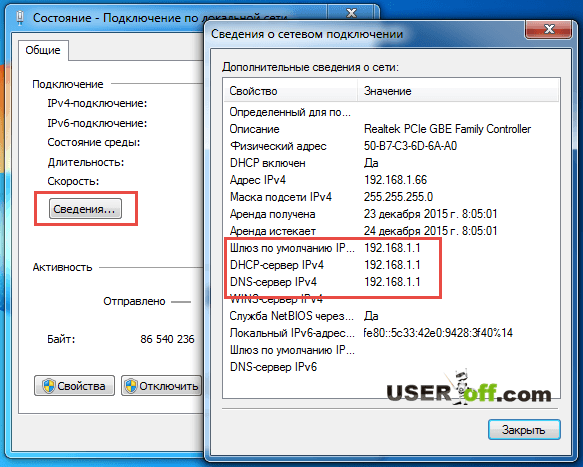
В большинстве случаев адрес может иметь вид 192.168.1.1 или 192.168.0.1. Это адрес по умолчанию, но любой пользователь может его изменить, поэтому лучше выяснить это наверняка.
Если нет возможности выполнить какой-либо из шагов в этой статье, рекомендую прочитать (нужный вам текст в середине):
Вход в настройки роутера
После уточнения, какой IP-адрес используется для раздачи интернета, вы можете просто ввести в настройки роутера । Для этого нужно открыть любой браузер (Opera, Chrome, Mozilla или любой другой) и ввести адрес в адресную строку. роутера ④ нажмите на Настройки маршрутизатора обычно сохраняются, поэтому необходимо ввести имя пользователя и пароль.
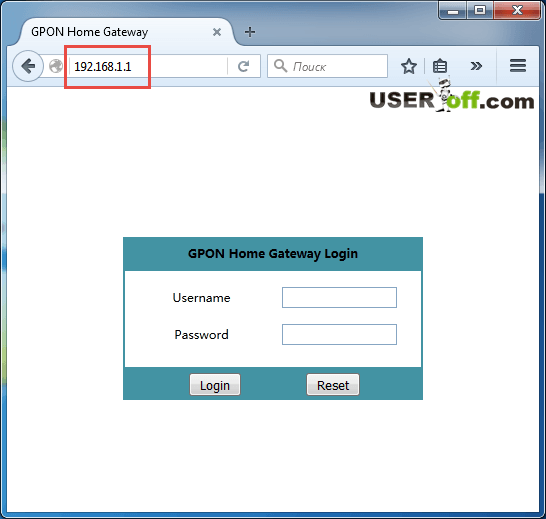
Установите логин и пароль по умолчанию от производителя-админа Однако данные могут быть и другими Часто пользователи меняют данные для входа, чтобы защитить себя от произвольного доступа к настройкам Неуполномоченное лицо Если логин и пароль утеряны (забыты), вы можете воспользоваться кнопкой сброса (Reset) на корпусе роутера .
ВНИМАНИЕ! Все настройки роутера Сброс выполняется по умолчанию При использовании функции сброса требуется полная реорганизация параметров в роутере .

После ввода логина и пароля отображается главное меню роутера И теперь вы готовы к работе к настройкам своего роутера .
Устранение неполадок
Если не удалось открыть настройки роутера , то следует обратить внимание на возможные причины:
- Неисправность при подключении сетевого кабеля роутер и компьютер । В этом случае значок сетевого адаптера указывает на отсутствие подключения.
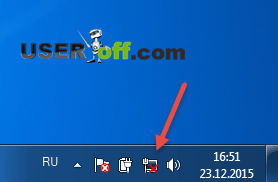
- Отсутствие или нарушение работы драйвера сетевой карты (в этом случае возможна полная деактивация адаптера, значок сети полностью отсутствует в диспетчере устройств, работа адаптера может сопровождаться восклицательным или запросным сигналом
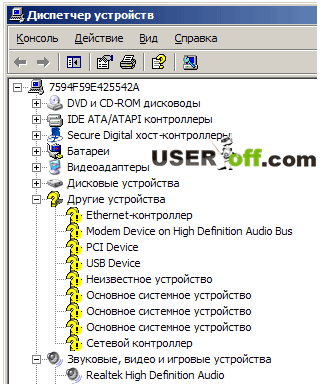
- Вы забыли включить передачу файлов, Перейдите в» Управление сетью и общее управление доступом » (об этом в начале статьи) — «Изменить параметры адаптера»&⑦; Нажмите правую кнопку мыши на нужном подключении и выберите» Включить».
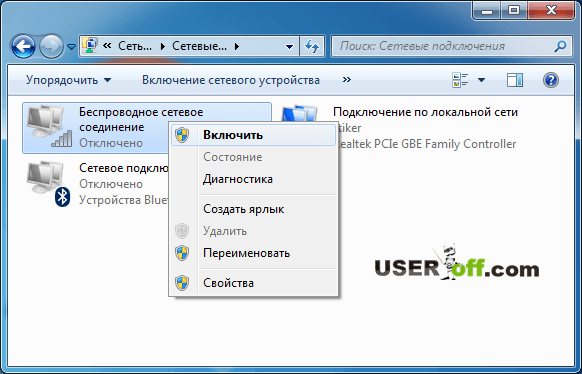
Есть еще один очень важный совет, если у вас есть генеральный провайдер, вы можете позвонить в эту компанию и задать свой вопрос, они обязательно помогут вам
Давайте опустимся немного вниз, так сказать Как войти. в настройки роутера :
- Узнаем IP адрес роутера ;
- Откройте браузер и введите IP-адрес;
- Мы пытаемся или находим известные логины и пароли
Давайте посмотрим видео о том, как принять участие в конкурсе в роутер :
 Различные способы просмотра IP-адресов роутера
Различные способы просмотра IP-адресов роутера 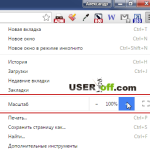 Как изменить размер шрифта в «Контакте
Как изменить размер шрифта в «Контакте Удаление своей страницы в одноклассниках
Удаление своей страницы в одноклассниках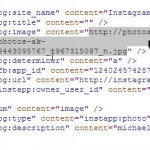 Быстрый способ сохранения фотографий из Instagram
Быстрый способ сохранения фотографий из Instagram Мы удаляем историю в ❶.
Мы удаляем историю в ❶. Удаление страницы в контакте осуществляется 3 способами
Удаление страницы в контакте осуществляется 3 способами
Маршрутизатор — это удобное решение для настройки локальной и беспроводной сети, но такое, которое позволяет выходить в интернет с нескольких устройств одновременно настроить Маршрутизатор, сначала нужно правильно установить его и зайти в веб-интерфейс, который показывает основные параметры устройства
Подключение устройств
Перед тем как зайти в настройки роутера , необходимо правильно установить оборудование. Вам понадобятся:
- Маршрутизатор.
- Кабельная сеть.
- Сетевая карта на компьютере .
С установкой роутера С этим справится любой пользователь — главное, внимательно изучить порты и выяснить, зачем они нужны. Помощь обеспечивается поясняющими наклейками и разными цветами разъемов.
- В порт WAN / Line / Internet подключается кабель, который провайдер разместил в помещении (обычно он синего цвета).
- В один из портов LAN (преимущественно желтого цвета) устанавливается сетевой кабель вместе с маршрутизатором. Другой конец коммутационного кабеля подключается к сетевой зарядке компьютера .
- Сетевой кабель устанавливается в соответствующий разъем.

После того как все кабели будут установлены на место, нажмите на выключатель питания. Когда все сделано правильно на роутере Загораются несколько индикаторов: питание, подключение к сети и соединение к компьютеру .
Настройка роутера в системе
Чтобы открыть интерфейс роутера , нужно настроить Сетевое подключение. Обычно необходимые параметры устанавливаются автоматически, но полезно проверить их правильность.
- Найдите значок сети на панели уведомлений. Нажмите на него и откройте «Центр управления сетями».
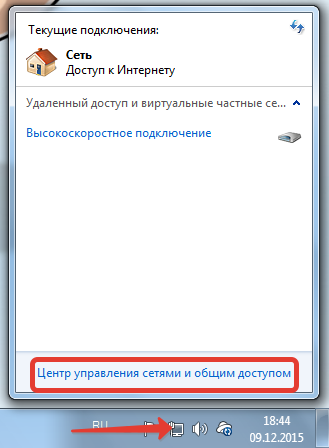
- Перейдите к разделу Изменения параметров адаптера.
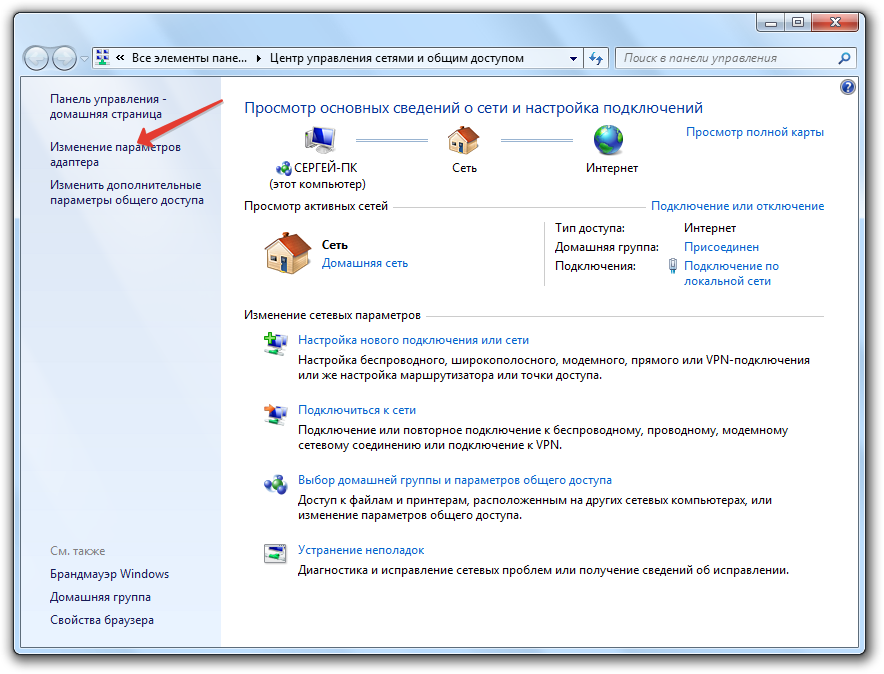
- Запустите свойства соединения в локальной сети.
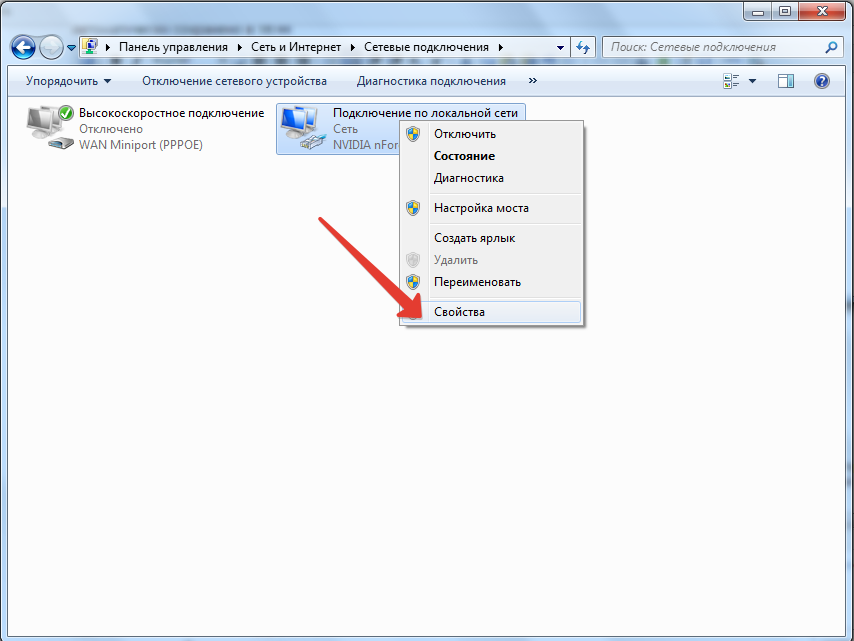
- Найдите «Протокол TCP / IPv4» среди компонентов, выделите его и нажмите «Свойства».
- Установите автоматический IP-адрес назначения и DNS.
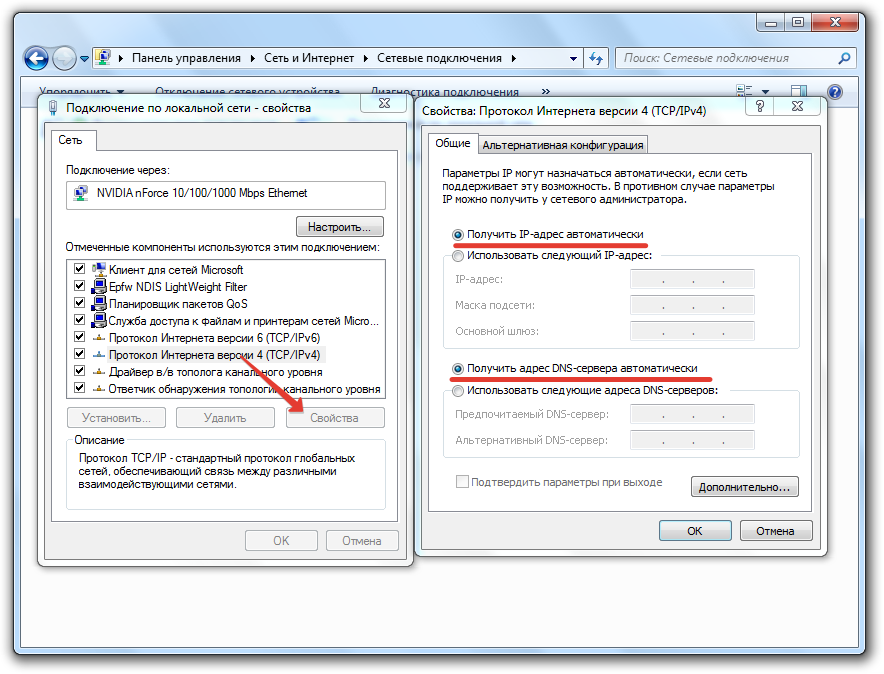
Это стандартные настройки , позволяющие роутеру Самостоятельно адресуйте подключенное устройство через DHCP-сервер ( компьютеру в данном случае).
Введите интерфейс
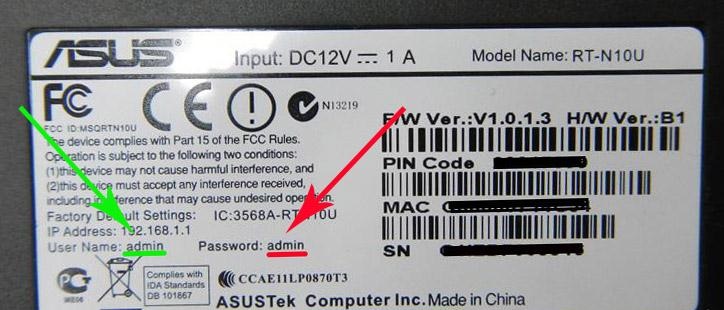
После подключения и настройки Как действовать с инструментом для решения проблемы го на роутер । Почти все маршрутизаторы имеют адрес интерфейса, логин и пароль на этикетке, расположенной в нижней части устройства.
Если этикетки отсутствуют, посмотрите адрес для отображения в браузере веб-интерфейса роутера Вы можете использовать программное обеспечение:
- Откройте «Центр управления сетью».
- Перейдите к разделу Изменения параметров адаптера.
- Дважды нажмите на значок подключения в локальной сети.
- Нажмите на «Информация» и посмотрите значение «Шлюз по умолчанию».
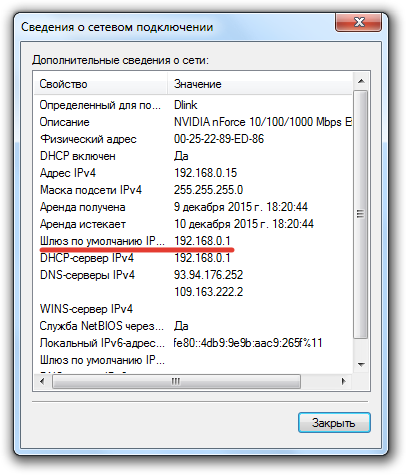
Если вы сами изменили имя пользователя и пароль, но не можете вспомнить новые значения, воспользуйтесь кнопкой Сброс на роутере , чтобы сбросить его настройки Для заводских параметров по умолчанию. После сброса параметров идентификационные данные становятся по умолчанию — admin/admin.
Отображать адрес маршрутизатора не обязательно. Большинство производителей используют один и тот же адрес, поэтому процедура запуска интерфейса маршрутизаторов разных моделей существенно не отличается.
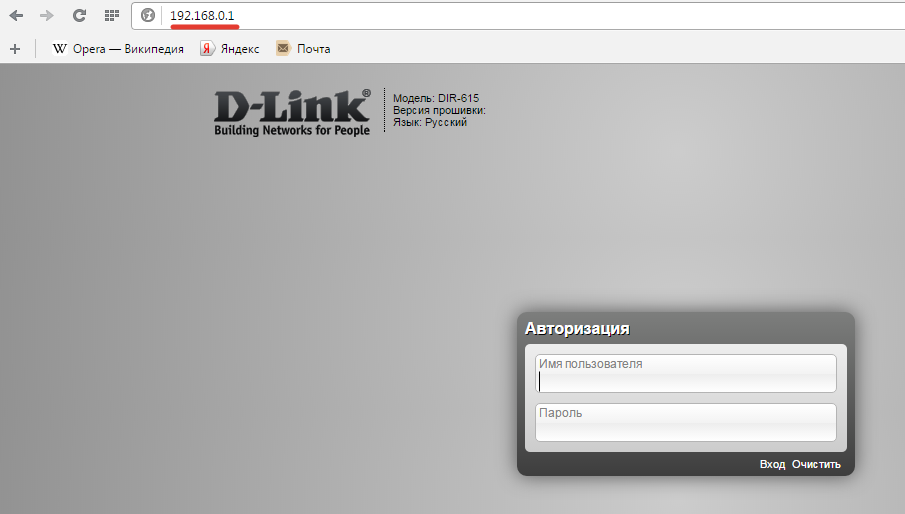
Например, роутеры Используйте IP-адреса 192.168.0.1 от TP-Link и D-Link. После ввода этого значения в адресной строке браузера появляется окно авторизации — В нем необходимо написать логин и пароль. В некоторых моделях маршрутизаторов D-Link DIR необходимо ввести только логин, строку для пароля можно оставить пустой.
В маршрутизаторах ASUS и NetGear по умолчанию установлен адрес 192.168.1.1. Логин и пароль обычно также задаются по умолчанию — admin / admin. Однако возможны варианты: Например, логин для маршрутизатора NetGear WGR614 — «admin», а пароль — «password».
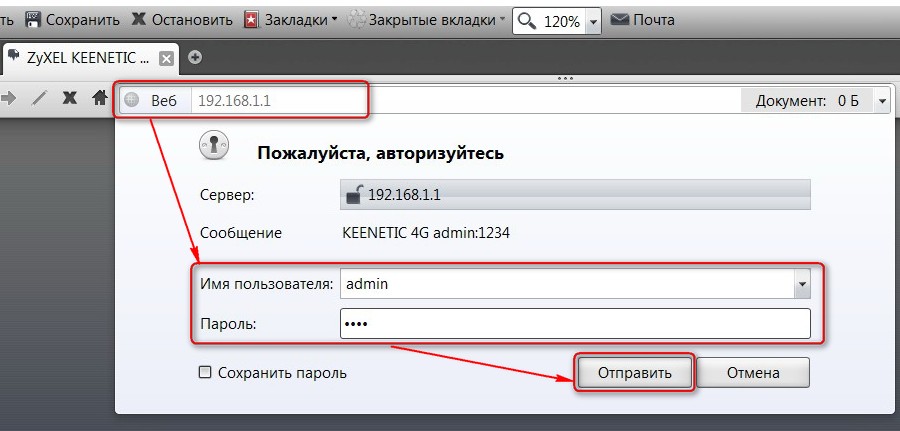
Для маршрутизаторов Huawei входные данные немного отличаются от обычных значений. Адрес для входа в интерфейс — 192.168.100.1. Логин и пароль также не совсем стандартные — root и administrator соответственно. Некоторые модели имеют еще более сложные пары для авторизации.
Маршрутизатор Zyxel Keenetic имеет легко запоминающийся адрес my. keenetic. net . в качестве опции используется адрес по умолчанию 192.168.1.1. Логин будет содержать пароль со словом «admin» и пароль по умолчанию настройках – 1234.
Кажется, что вы запутались, но на самом деле все просто. В 90% случаев адрес 192.168.0.1. Или 192.168.1.1 и несколько для авторизации — admin /admin. Если вы не можете открыть веб-интерфейс с этими значениями, внимательно прочитайте инструкцию — там всегда есть адрес, логин и пароль.
Возможные ошибки ввода
Если зайти в настройки роутера С помощью автоматического настроек Не работает, тогда попробуйте установить входные параметры вручную через IP-адрес маршрутизатора.
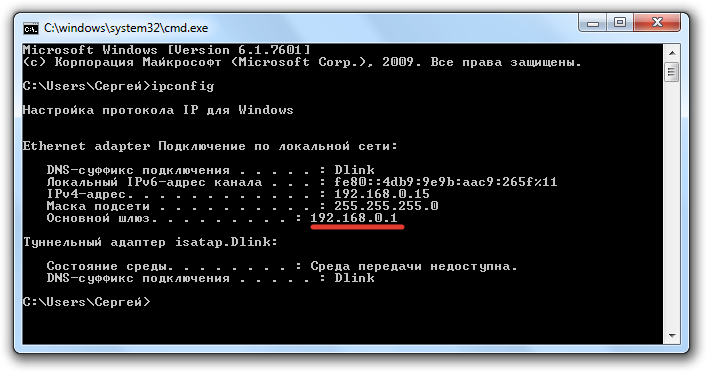
- Нажмите комбинацию клавиш Win + R и выполните запрос CMD для вызова командной строки (или воспользуйтесь встроенным поиском в меню «Пуск»).
- Введите команду IPConfig в окне интерпретатора.
- Найдите «главный шлюз» — это IP-адрес роутера । Эту же информацию можно отобразить другим способом, нажав на кнопку «Информация» в свойствах.
Если вам известен IP-адрес маршрутизатора, вы можете указать параметры протокола TCP/IPv4 вручную:

- Откройте свойства соединения.
- Перейдите к свойствам протокола.
- Снимите флажок «Продолжить использование» и введите необходимые значения вручную.
Чтобы понять, какое значение указывать, возьмите IP-адрес. роутера — Например, 192.168.0.1. Исходя из этого адреса, заполните строки следующим образом:
- IP-адре с-192.168.0.2 (последняя цифра должна быть в диапазоне от 2 до 254).
- Маска подсети 255.255.255.0 (всегда неизменна).
- Основной шлюз — 192.168.0.1 (адрес указан здесь роутера ).
- Предпочитаемый DNS-192.168.0.1 (адрес также установлен роутера ).
При таких настройках Проблема с запуском веб-интерфейса маршрутизатора через браузер должна быть решена. Тогда ты останешься настроить Установите беспроводное подключение к Интернету и WLAN роутер Начали выполнять свои функции для обеспечения постоянного доступа к сети с различных устройств.
Роутер на основе Vista
Оказывается, его можно использовать, когда система Windows установлена на слабом ноутбуке или даже нетбуке компьютер как роутер Более того, без потери производительности. Все просто — обычный процессор Pentium 166 не уступает ему в производительности роутеру в котором установлен 700-метровый кристалл. В целом, компьютеры имеют другую архитектуру и работают быстрее. И мы хотим использовать эту возможность в своих целях, и наше желание полностью поддерживает корпорация Microsoft. В Windows, начиная с версии XP, создайте. роутера Изначально предоставляется очень много, но мы рассмотрим пример для Windows Vista.
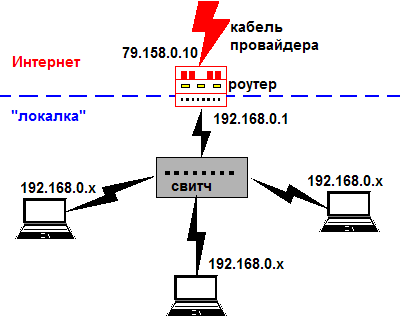
Итак, у нас есть компьютер С двумя сетевыми картами, одна из которых подключена к провайдеру. Мы считаем, что отношения с провайдером. уже настроено , и нам остается только раздать интернет в один шкафчик, чего пока нет. На самом деле, в Windows многое происходит настроек Используйте службу UPnP и т.д., чтобы включить или отключить автоматический вывод локальных адресов. Было бы странно, если бы современная операционная система уступала по своим возможностям бюджетной роутеру D соединение. А в интерфейсе Vista даже название вкладки со значком подключения говорит само за себя — Network and Sharing Centre (Центр управления сетями и общим доступом). Мы пошли дальше к настройке .
Делаем роутер из компьютера
Пусть имеется компьютер С двумя сетевыми адаптерами с установленной системой Windows, причем один из адаптеров уже подключен к кабелю провайдера. Когда подключение к Интернету настроено И это работает, просто последовательность действий будет такой. Сначала мы «качаем» Интернет на втором адаптере. В то же время автоматически запускается служба DHCP, т.е. начинает работать локальная сеть. А на втором этапе необходимо выполнить дополнительную операцию настройку «Родной» (использовать службу UPnP или что-то другое). Самым сложным является первый этап.
Мы останавливаем интернет-сеть
Кажется, что здесь мы рассматриваем, как «перетряхнуть» Интернет в локальную сеть, а параметры самого шкафчика нам недоступны. Однако не стоит забывать, что локальная сеть функционирует должным образом после активации рассматриваемой здесь опции. Все компьютеры , который включен в него через свитч, получает IP-адрес в автоматическом режиме. При желании службу DHCP можно отключить, и DNS на локальном ПК будет по-прежнему запрашиваться вручную.
Итак, в настройках Сетевым адаптерам других ПК, не являющихся маршрутизаторами, задаем DNS «192.168.0.1» и используем тот же адрес основного шлюза. А получение IP-адреса и маски должно оставаться автоматическим:
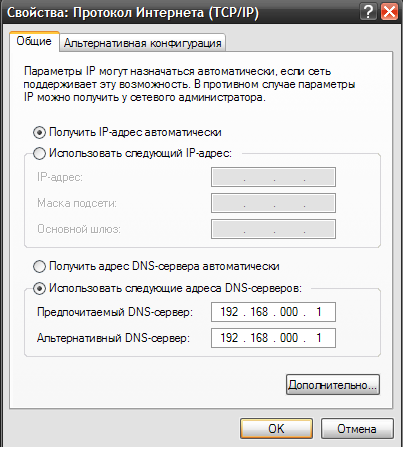
Теперь, переходим к настройке нашего « роутера «। Открыть «Центр управления сетями и общим доступом». Нажмите на ссылку «Управление сетевыми подключениями»:

Затем вы увидите страницу с сетевыми подключениями (у нас их два).
В нашем примере соединение с провайдером вызывается следующим образом: «Подключение в локальной сети 2». Открываем «Свойства», затем вместо вкладки «Сеть» используем вкладку «Доступ» и ставим галочку:
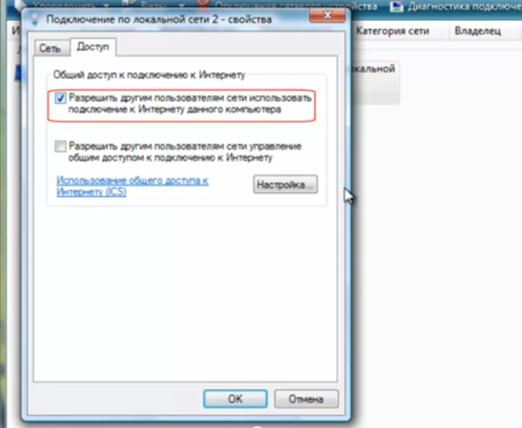
После нажатия кнопки OK появится окно с вопросом, в котором нужно нажать Да (вариантов по-прежнему нет). Теперь мы открываем другое состояние соединения, которое ссылается на локальный сегмент. Нажав кнопку «Информация», мы видим, что наш IP-адрес «. роутера » Аналогично » 192.168.0.1 «:
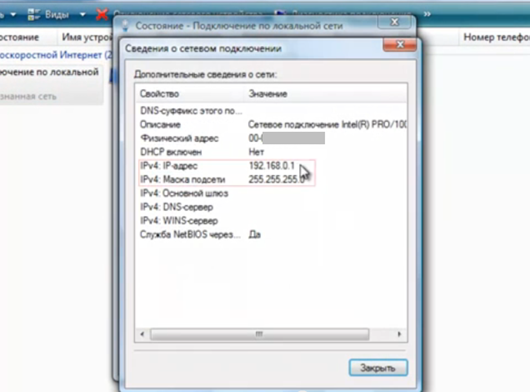
Если все было сделано правильно, доступ в Интернет должен появиться на всех компьютерах (примерно через минуту после использования настроек ).
Факультативные настройки роутера — компьютера
Кажется, что если у всех абонентов уже есть интернет, зачем настраивать что-то еще? Попробуйте запустить программу ICQ или Skype сразу на нескольких компьютерах … Вы увидите, что все это работает правильно только на одном компьютере. Программы Utorrent и DC ++ имеют схожую характеристику, и такие упущения гораздо легче исправить. Достаточно использовать протокол UPnP (наш «on. роутере » и в каждой программе). Здесь не рассматривается вопрос о том, как принудительно подключить службу UPnP к программе.
Чтобы получить доступ ко всем вариантам, отвечающим за недвижимость » роутера «, мы должны снова открыть вкладку, где ставим галочку и нажимаем OK. Закройте переход: щелкните правой кнопкой мыши на значке соединения -& gt; «Свойства» – & gt; «Доступ». Остается нажать кнопку» Настройки»:
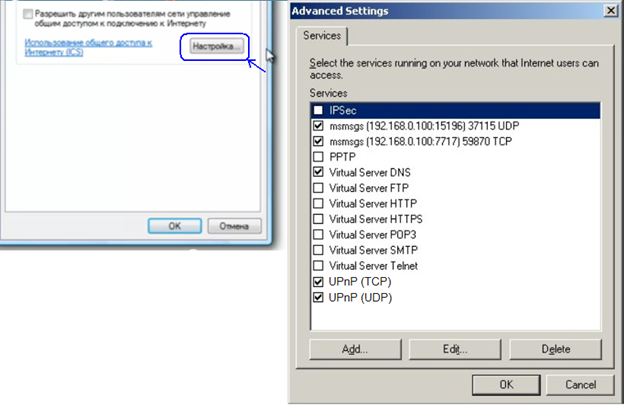
Активируйте необходимые опции и нажмите OK. Если нужная опция отсутствует в окне, нажмите на кнопку «Add» (Добавить) и найдите нужную опцию в списке. Успешный настройки !
Вы можете использовать все опции одновременно, ничего страшного не произойдет. Однако, если вы не собираетесь создавать и публиковать свой сайт на компьютере Отключитесь от HTTP-сервера. То же самое относится и к следующим услугам:
- Лучше не использовать Telnet по соображениям безопасности
- Сервер HTTPS должен быть отключен больше
- Почтовые серверы (POP3, SMTP) отключаются немедленно
- Если вы не хотите пользоваться этой услугой, FTP лучше не включать.
И если протоколы IMAP есть в списке, они должны быть включены. Мы желаем вам удачи.
Рекомендация, которую необходимо выполнить
Если провайдер имеет значение «192.168.0. X», то ничего не настроить Не работает. Этот вариант следует немедленно исключить. Кроме того, на главном ПК можно отключить службу ICS. Проверьте, чего нет:
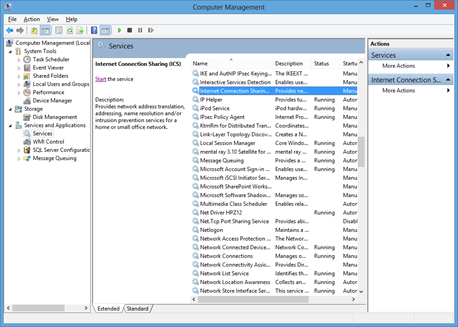
Необходимо открыть панель управления компьютером, перейти к списку «Службы», а затем лучше рационализировать эти службы по имени. Строка с надписью «ICs» будет одной из первых десяти.
Когда требуемая услуга будет прекращена, вы должны это сделать. После завершения щелчка правой кнопкой мыши и выбора «Свойства», проверьте, что «Тип запуска» не отличается от «Авто». При необходимости внесите исправления.
Чтобы роутер Они работали, не только служба ICS должна быть включена, но и служба брандмауэра. Лучше временно отключить сам брандмауэр и, при необходимости, антивирусную программу. Антивирусные службы вы используете индивидуально, чтобы проверить, все ли работает в LALL.
Как к компьютеру подключить wifi роутер
Интернет стал неотъемлемой частью жизни, и каждый человек компьютер должны иметь доступ к сети. Дома подключение осуществляется через WLAN. роутер , который предлагает возможность использования как беспроводного соединения (для ноутбуков, мобильных телефонов, планшетов), так и проводного (для стационарных компьютеров).
Где лучше установить y фай роутер

Для тех, кто размышляет над вариантами установки роутер Начать следует с выбора места для устройства. На это будет влиять несколько факторов:
- Расположение модема или кабеля провайдера, если он используется;
- Поэтажный план дома;
- Место расположения бытовки компьютера (Если имеется).
Существуют различные модели беспроводных устройств от ASUS (АСУС), TP Link, D-Link (Д-Линк) и др. У них может быть разная скорость передачи данных, площадь покрытия. Это следует учитывать при выборе места для устройства, чтобы вы могли иметь доступ к нему в любой точке вашего дома. В этом случае лучшим решением будет центральная точка, если кабель, расположение модема и стационарный ПК позволяют это сделать. Если вам необходимо установить устройство ближе к компьютеру Чтобы натянуть кабель, необходимо сосредоточиться на этом факторе.
Как подключить роутер к компьютеру или ноутбуку
Для подключения WLAN роутер к компьютеру Вот и все. Сам процесс проходит быстрее, но вы можете столкнуться с проблемами, связанными со следующим с настройкой Оборудование. Независимо от этого, рассмотрите вариант подключения стационарного ПК через беспроводную сеть и сетевой кабель. Варианты подключения роутер Практически ничем не отличается от ноутбуков. Перед покупкой ресивера обратите внимание, что на рынке есть модели, которые не поддерживают раздачу Wi-Fi и работают как адаптеры (для подключения нескольких устройств).
На первом этапе необходимо правильно подключить кабели к устройству, чтобы получить доступ к Интернету. Существует множество крупных производителей маршрутизаторов, но схема подключения всегда остается неизменной. Вот пошаговое руководство о том, как. к компьютеру подключить wifi роутер :
- Открутите устройство, установите его и включите в розетку. Обычно на задней панели есть кнопка для поворота устройства: Нажмите на нее. Когда приходит сигнал на роутере загорятся лампочки.
- На спине есть несколько гнезд. Один из них всегда находится на краю и окрашен в другой цвет (синий, желтый) с подписью Вана. Подключите к нему кабель от модема или интернет-кабель. Вы должны услышать щелчок защелки, что означает, что кабель закреплен правильно.
- Если вам нужно подвести кабель к компьютеру, вставьте его в свободное гнездо поблизости и протяните его для подключения к сетевой карте. Когда вы подключите его к сети, должна загореться лампочка, означающая наличие сигнала.
- При беспроводном подключении вы должны к настройкам сети на самом ПК.
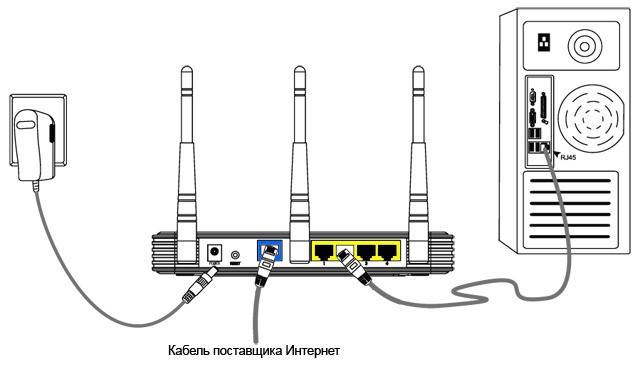
Беспроводные контакты роутера
Большинство пользователей заинтересует вариант подключения к роутеру Без кабелей. С ноутбуком все гораздо проще, поскольку он имеет встроенный модуль для приема сигналов WLAN. С обычными ПК ситуация немного сложнее, поскольку необходимо также приобрести адаптер для сетей Wi-Fi. Их легко найти в любом магазине оборудования, часто они продаются вместе с модемом.
Рынок предлагает два варианта WLAN-адаптеров для PCS — внешний и внутренний. Первый подключается через USB-кабель и стоит на столе, внешне похожий на действующую станцию для плеера Apple. Второй устанавливается на материнской плате через разъем PCI. Они работают одинаково хорошо, но внешняя версия может быть отключена и подключена к другому устройству и не занимает место на встроенных столах. Вместе с устройством должна быть дискета с драйверами и программным обеспечением.
После подключения к компьютеру настройка Это делается так же, как и в случае с ноутбуком. В большинстве случаев для включения на компьютере Wi-Fi, вам просто нужно найти свое подключение в списке сетей и ввести пароль. При первом подключении вам может потребоваться предоставить следующее. настройки , который был выдан вам при заключении договора с провайдером.
Кабельное соединение с помощью витой пары
Раньше был только один путь, как стабильный компьютеру подключить wifi роутер — кабель. Сначала использовался кабель от телефонной линии (иногда он используется и сейчас), затем появились другие, которые не только обеспечивали компьютер Доступ в Интернет, а также телевизор с кабельными каналами. Этот способ подключения в настоящее время используется для стационарных ПК. Как подключиться компьютер к роутеру через кабель:
- Подключите кабель провайдера к WLAN роутеру В гнезде с надписью Wan или Internet;
- Сетевой кабель должен быть подключен к одному из портов LAN;
- Другой конец кабеля должен быть подключен к порту Ethernet компьютера После подключения индикатор должен загореться (мигать).
Что делать, если роутер Не подключается к Интернету
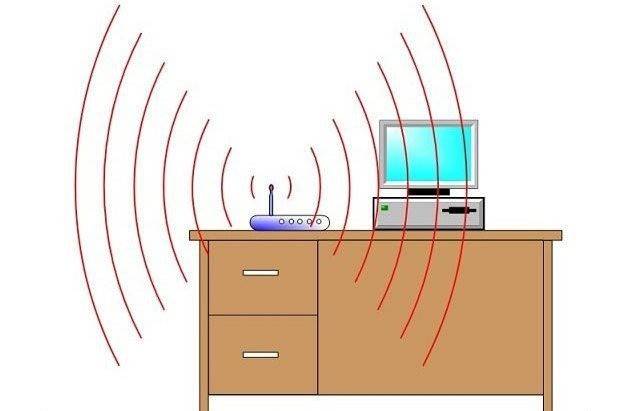
Даже если вы знаете, как к компьютеру подключить wifi роутер После проведения всех необходимых манипуляций может случиться так, что соединение с Интернетом не устанавливается. Однако через кабель все работает нормально, а беспроводная сеть не передает данные, но появляется в списке подключений. При обращении в службу поддержки провайдера первое, что предлагает специалист, — выключить устройство через разъем WLAN, подождать 3-10 минут и снова включить его. Во многих случаях это действительно помогает.
Если этот метод не помог, существует высокая вероятность, что компьютеру Невозможно автоматически получить сетевой адрес IP или DNS. Проверьте настройки Щелкните правой кнопкой мыши на своем подключении, выберите пункт «Центр управления сетями», щелкните на подключении к сети и перейдите на вкладку «Информация». Если это противоречит пункту DNS или IP, значит, есть проблема. Вам нужно будет позвонить в службу поддержки и узнать, какие значения нужно установить в свойствах. После получения:
Домашний интернет для двух компьютеров. Как настроить пк как роутер
Компьютер как роутер : настройки , рекомендации (фото)
Оказывается, его можно использовать, когда система Windows установлена на слабом ноутбуке или даже нетбуке компьютер как роутер Более того, без потери производительности. Все просто — обычный процессор Pentium 166 не уступает ему в производительности роутеру в котором установлен 700-метровый кристалл. В целом, компьютеры имеют другую архитектуру и работают быстрее. И мы хотим использовать эту возможность в своих целях, и наше желание полностью поддерживает корпорация Microsoft. В Windows, начиная с версии XP, создайте. роутера Изначально предоставляется очень много, но мы рассмотрим пример для Windows Vista.
Местная часть и Интернет
Итак, у нас есть компьютер С двумя сетевыми картами, одна из которых подключена к провайдеру. Мы считаем, что отношения с провайдером. уже настроено , и нам остается только раздать интернет в один шкафчик, чего пока нет. На самом деле, в Windows многое происходит настроек Используйте службу UPnP и т.д., чтобы включить или отключить автоматический вывод локальных адресов. Было бы странно, если бы современная операционная система уступала по своим возможностям бюджетной роутеру D соединение. А в интерфейсе Vista даже название вкладки со значком подключения говорит само за себя — Network and Sharing Centre (Центр управления сетями и общим доступом). Мы пошли дальше к настройке .
Делаем роутер из компьютера
Пусть имеется компьютер С двумя сетевыми адаптерами с установленной системой Windows, причем один из адаптеров уже подключен к кабелю провайдера. Когда подключение к Интернету настроено И это работает, просто последовательность действий будет такой. Сначала мы «качаем» Интернет на втором адаптере. В то же время автоматически запускается служба DHCP, т.е. начинает работать локальная сеть. А на втором этапе необходимо выполнить дополнительную операцию настройку «Родной» (использовать службу UPnP или что-то другое). Самым сложным является первый этап.
Мы останавливаем интернет-сеть
Кажется, что здесь мы рассматриваем, как «перетряхнуть» Интернет в локальную сеть, а параметры самого шкафчика нам недоступны. Однако не стоит забывать, что локальная сеть функционирует должным образом после активации рассматриваемой здесь опции. Все компьютеры , который включен в него через свитч, получает IP-адрес в автоматическом режиме. При желании службу DHCP можно отключить, и DNS на локальном ПК будет по-прежнему запрашиваться вручную.
Итак, в настройках Сетевым адаптерам других ПК, не являющихся маршрутизаторами, задаем DNS «192.168.0.1» и используем тот же адрес основного шлюза. А получение IP-адреса и маски должно оставаться автоматическим:

Конфигурация адаптеров локального ПК
Теперь, переходим к настройке нашего « роутера «। Открыть «Центр управления сетями и общим доступом». Нажмите на ссылку «Управление сетевыми подключениями»:

Откройте вкладку Сетевые подключения.
Затем вы увидите страницу с сетевыми подключениями (у нас их два).
В нашем примере соединение с провайдером вызывается следующим образом: «Подключение в локальной сети 2». Открываем «Свойства», затем вместо вкладки «Сеть» используем вкладку «Доступ» и ставим галочку:
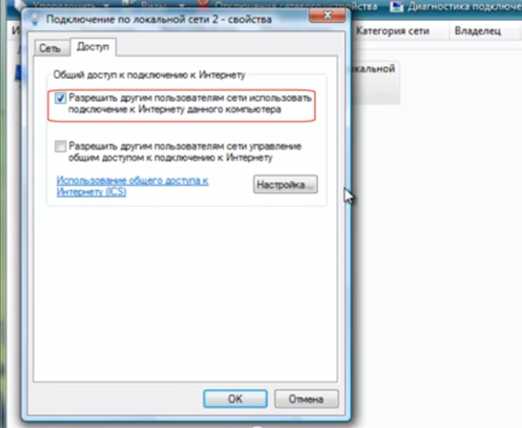
Активируйте опцию «Поделиться»
После нажатия кнопки OK появится окно с вопросом, в котором нужно нажать Да (вариантов по-прежнему нет). Теперь мы открываем другое состояние соединения, которое ссылается на локальный сегмент. Нажав кнопку «Информация», мы видим, что наш IP-адрес «. роутера » Аналогично » 192.168.0.1 «:
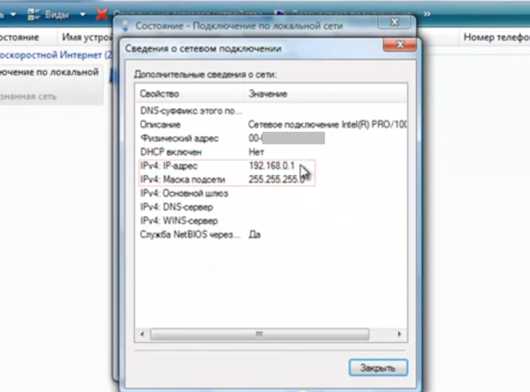
Настройки адаптера домашней сети
Если все было сделано правильно, доступ в Интернет должен появиться на всех компьютерах (примерно через минуту после использования настроек ).
Факультативные настройки роутера — компьютера
Кажется, что если у всех абонентов уже есть интернет, зачем настраивать что-то еще? Попробуйте запустить программу ICQ или Skype сразу на нескольких компьютерах … Вы увидите, что все это работает правильно только на одном компьютере. Программы Utorrent и DC ++ имеют схожую характеристику, и такие упущения гораздо легче исправить. Достаточно использовать протокол UPnP (наш «on. роутере » и в каждой программе). Здесь не рассматривается вопрос о том, как принудительно подключить службу UPnP к программе.
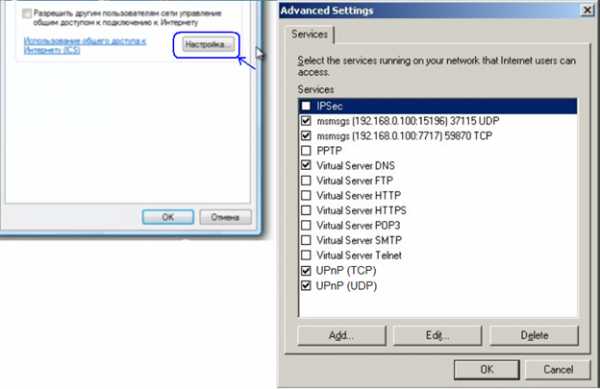
Изменение опции «Поделиться»
Активируйте необходимые опции и нажмите OK. Если нужная опция отсутствует в окне, нажмите на кнопку «Add» (Добавить) и найдите нужную опцию в списке. Успешный настройки !
Вы можете использовать все опции одновременно, ничего страшного не произойдет. Однако, если вы не собираетесь создавать и публиковать свой сайт на компьютере Отключитесь от HTTP-сервера. То же самое относится и к следующим услугам:
- Лучше не использовать Telnet по соображениям безопасности
- Сервер HTTPS должен быть отключен больше
- Почтовые серверы (POP3, SMTP) отключаются немедленно
- Если вы не хотите пользоваться этой услугой, FTP лучше не включать.
И если протоколы IMAP есть в списке, они должны быть включены. Мы желаем вам удачи.
Рекомендация, которую необходимо выполнить
Если провайдер имеет значение «192.168.0. X», то ничего не настроить Не работает. Этот вариант следует немедленно исключить. Кроме того, на главном ПК можно отключить службу ICS. Проверьте, чего нет:
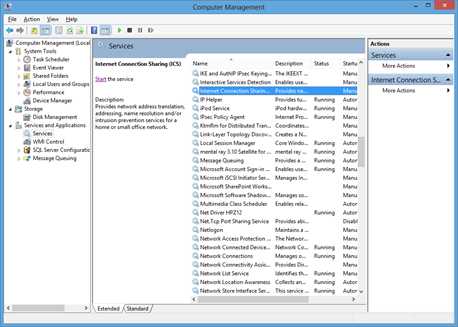
Включение услуги ICS.
Необходимо открыть панель управления компьютером, перейти к списку «Службы», а затем лучше рационализировать эти службы по имени. Строка с надписью «ICs» будет одной из первых десяти.
Когда требуемая услуга будет прекращена, вы должны это сделать. После завершения щелчка правой кнопкой мыши и выбора «Свойства», проверьте, что «Тип запуска» не отличается от «Авто». При необходимости внесите исправления.
Чтобы роутер Они работали, не только служба ICS должна быть включена, но и служба брандмауэра. Лучше временно отключить сам брандмауэр и, при необходимости, антивирусную программу. Антивирусные службы вы используете индивидуально, чтобы проверить, все ли работает в LALL.
Услуги Vista, линия ICS
Как подключить роутер к компьютеру
Большинство пользователей предпочитают полагаться на соединения и настройку специалист по Wi-Fi, опасаясь возможных неприятностей. На самом деле, эту задачу нельзя назвать особенно сложной, и вы можете справиться с ней без профессиональной помощи. Подумайте, как установить связь роутер к компьютеру .
Где лучше установить WLAN роутер

Чтобы обеспечить стабильное подключение к Интернету во всем доме, необходимо выбрать правильное местоположение для роутера WLAN. Лучше позаботиться об этом до того, как вы начнете к настройке .
Решить, где разместить маршрутизатор, легко, если Интернет используется только с одного устройства. Тогда стоит держать его поблизости от компьютера И ноутбуки. Однако если к сети одновременно подключено несколько устройств, следует воспользоваться этими рекомендациями, чтобы найти подходящее место:
- Поместить роутер В центральной части комнаты, чтобы сигнал распределялся равномерно.
- Повесьте устройство на стену или разместите его на потолке шкафа. Считается, что чем выше маршрутизатор, тем лучше.
Теперь стоит рассмотреть, что может помешать прохождению сигнала. Нет необходимости устанавливать Wi-Fi роутер В непосредственной близости от следующих объектов:
- Ток-радио;
- Микроволновая печь;
- Рабочие частоты любой технологии от 2,4 до 5 ГГц;
- Зеркала и другие отражающие поверхности;
- Нагревательные электроприборы;
- Холодильник и сплит-система.
Также нежелательно иметь вспомогательную стену между маршрутизатором и компьютером. Такой барьер может негативно повлиять на качество соединения.
Как подключить роутер к компьютеру С помощью витой пары

Витая пара — это специальный кабель, который подключается к WLAN роутеру । Предполагается, что при использовании этого типа соединения префикса. к компьютеру Качество связи высокое, а сбоев в работе гораздо меньше.
Однако у кабеля есть и недостатки. В такой ситуации пользователь теряет способность передвигаться компьютер , ноутбук или другое устройство находится далеко от маршрутизатора, но не у всех есть такая необходимость.
Для подключения Y-образного разъема роутер к компьютеру Поэтому действовать нужно в следующем порядке:
- Связь Вань-Шанур к роутеру , нашли разъем с аналогичной маркировкой или маркированный цветом.
- Скрутите сетевой кабель в разъем «Ethernet», а другой конец подключите к разъему ПК.
- Откройте браузер и введите адрес устройства. Эти данные указаны на этикетках, приклеенных к нижней части маршрутизатора, а также зарегистрированы в технической документации.
- Введите идентификационные данные в строках Логин и Пароль для получения доступа к настройкам проводных сетей.
- В открывшемся поле заполните соответствующие графы параметрами сети, указанными в договоре с провайдером.
Внимание. Если пользователь хочет выходить в Интернет с нескольких гаджетов одновременно, необходимо выбрать такую модель, чтобы установить кабельное соединение с сетью роутера Таким образом, вы сможете подключить нужное количество устройств.
Беспроводное подключение маршрутизатора

Беспроводные соединения позволяют выходить в Интернет с устройств, расположенных в любой части дома. Для этого не обязательно находиться в непосредственной близости от от роутера । Для создания необходимого. настройки Вы должны действовать в таком порядке:
- Открыть меню роутера И найдите зону Wi-Fi.
- Нажмите на вкладыш настройки । В зависимости от изменения маршрутизатора название этого элемента может отличаться.
- Перейдя на следующую страницу, напишите название сети в поле SSID.
- Выберите канал передачи данных. Если он уже установлен, лучше от него отказаться, поэтому изменения следует вносить, если в договоре с провайдером указаны другие требования.
- Оставьте остальные данные без изменений и сохраните настройки .
- Перейдите на вкладку «Безопасность» и выберите тип защиты «WPA2-PSK».
- В графе для ввода пароля введите желаемую комбинацию и сохраните настройки .
Внимание! Для изменений, вступающих в силу после внедрения настройки Требуется перезапуск системы PCS.
Возможные проблемы и их решения

Бывают случаи, когда соединение не устанавливается после выполнения всех необходимых действий. Это обозначается красным крестом на коммуникационном дисплее. Причина может быть следующей:
- Поврежденный кабель для подключения роутера С помощью компьютера. В такой ситуации необходимо попытаться подключить приставку к ПК с помощью другого кабеля.
- Кабель неплотно вставлен в разъем. В этом случае необходимо извлечь его из разъема и снова подключить, при этом должен быть слышен легкий щелчок.
- Сетевой адаптер в Windows отключен. Чтобы проверить, действительно ли проблема существует, нужно перейти в меню Сетевые подключения и щелкнуть правой кнопкой мыши на адаптере. В выпавшем окне будет показано его положение.
Также часто встречаются случаи, когда соединение установлено, но доступа к Интернету нет. В такой ситуации на дисплее подключения появляется желтый восклицательный знак. Это может произойти по следующим причинам:
- Данные введены неправильно в настройках Сетевое подключение. Чтобы исправить эту проблему, необходимо зайти в соответствующий подраздел меню и проверить правильность записанной информации.
- Автоматическое получение адресов IP и DNS серверов не настроено. В такой ситуации необходимо перейти на вкладку Сеть и Интернет, выбрать поле Сетевое подключение, затем перейти по ссылке Версия IP и открыть пункт Свойства. В появившемся поле необходимо установить проверки против соответствующих элементов.
- Произошла ошибка при создании параметра в настройках роутера । Для этого необходимо зайти в меню устройства и, при необходимости, проверить, насколько правильно были введены данные при внесении исправлений.
Если роутер Оба ПК работают, проблемы провайдера с качеством связи отсутствуют, возникшие трудности могут быть устранены одним из перечисленных способов. Но на случай, если ничего не поможет, и настроить Интернет не работает, лучше обратиться за помощью к специалисту.
Как настроить роутер на 2 компьютера
Сеть между ПК и ноутбуком через WLAN роутер
Я думаю, что это возможно, только вам нужно зайти в настройки роутера И использовать его в качестве маршрутизатора (в зависимости от модели) роутера )
В статье на наглядном примере вы узнаете, как настроить локальную сеть под Windows 7 между несколькими компьютерами или. Вам также понадобятся два сетевых кабеля, в которые необходимо вставить концы в соответствии со схемой компьютер роутер .
Можно не только через кабель ноутбука, можно и через WLAN, сам не пробовал, но кажется, что это домашняя группа, если она не выведена =) =) )
Так что вы не можете его подключить, потому что «ADSL-кабель», как я понимаю, это телефонный кабель, а на фотографии изображен обычный маршрутизатор, а не маршрутизатор. Если под кабелем вы имеете в виду от модема, вы можете подключиться таким образом, но тогда почему WLAN? Возьмите обычный кабель роутер Модель: ASUS RX3041
Для подключения ноутбука через WLAN можно использовать кабель.
1. картина полностью иллюзорна. Некоторые помехи уже приведены в ответе. 2। Сеть между ПК и ноутбуком через WLAN. роутер Разбивается на 2 точки: — физическое соединени е-логическое соединение.
Вы можете просто включить роутер Ноутбук находит WLAN а компьютер Подключите к ноутбуку сетевой кабель и долго живите в домашней сети: D
Хотя в настройке Локальная сеть между компьютерами, роутер Тюнинга практически не будет, поэтому даже если он у вас есть. Вы можете обмениваться файлами, играть в игры, особенно в качестве. что настроить сеть через роутер Не очень сложно.
Где можно найти в компьютере настройки вай фай роутера ?
В компьютере ? нигде. Все настройки роутера хранятся в самом роутере । Адрес веб-интерфейса роутера С помощью настроек на задней панели роутера
Я подключаю интернет-кабель к роутеру в WAN разьем , в роутер Подключаю оба компьютера на одном W7, на другом W XP, на котором на 7 есть интернет, а на XP нет. как настроить ?
Почему связаны роутер Работает ли Интернет только для одного объекта? (только телевизор, компьютер, ноутбук).
Неправильно настроен роутер .
Хотите ли вы поделиться интернетом два компьютера ? Подробное описание процесса подключения через роутер । । Сеть автоматически инициализируется, и у нас есть только настроить IP-адрес. Для этого откроем меню «Пуск» на основном компьютере.
В настройках Необходимо изменить количество подключенных устройств.
Или проверьте IP-адрес, который может быть другим 🙂
Ротор в режиме? Активирован ли DNSR?
Купил WiFi роутер D-Link DIR 300, Как я могу установить его, если у меня уже есть интернет? на компьютере ?
Слишком много инструкций [ссылка заблокирована по решению руководства проекта].
В этой статье я расскажу о том, как вы можете поторопиться. настроить любой роутер Доступ к веб-интерфейсу и управление с любого соединения. компьютера Или даже планшет или смартфон.
Помогите настроить роутер Sagemcom [email protected] 2804, на v7. 3 компьютера и WiFi
Не рабртает Wi-FI роутер
Включите DHCP или включите руттер с помощью кнопки заводской установки
У меня вопрос можно ли разделить интернет на ноутбук и стационар без роутера , И используя обычный делитель T в одном направлении интернет застрял — на 2 кабеля в другом. Если да. как настроить Компьютер? Или, может быть, есть другой способ?
WiFi Роултер, как его настроить ?
Откройте руководство и выведите его на экран. Там написано.
Отзывов нет настроить второй роутер , Добавление другого роутера , роутер Как ретранслятор. । Как его включить. компьютер С клавиатуры? Как пройти в настройки роутера .
Позвоните на горячую линию вашего провайдера и сообщите им о неисправности модема, они дадут вам инструкции настройки .
Двумя способами: Прочитайте инструкцию (на сайте Delinka также есть хорошая база знаний) Позвоните в службу технической поддержки поставщика и вызовите специалиста.
Настройка беспроводной локальной сети
Я не слышал, чтобы компьютер У меня есть распределенный Wi-Fi, обычно это делает модем.
Главная Форум по интернету и мобильной связи Как настроить Интернет что будет работать на двух компьютерах одновременно? । Есть два способа 1. Настроить ноутбук, чтобы купить для него подключение. роутер И сделайте точку в квартире Wi-Fi.
В XP точка подключения для раздачи Wi-Fi не спешит. Он будет отлично работать на семерке (все должно быть на ней без проблем).
Будьте проще, закрепите интернет-кабель скотчем в роутер , от роутера в компьютер (В комплекте) slick driver ставишь его в виснет имя автора vifaya пишешь пароль и все! Остановиться? Сотрудники? Публикует ли компьютер wifi? Вы наркоман?
При подключении интернет-кабеля к компьютеру соединение не возникает, хотя при подключении в розетку соединение есть роутер все работает.
В настройках Сетевая карта, а именно (IP-шник, маска, шлюз, DNS).
В этом случае вам потребуется только настроить роутер Или в режиме ADSL-модема роутера И просто подключите готовый патч-кабель к новому. компьютеру . . Еще один способ распространения Интернета 2 компьютера — это настройка Один из компьютеров
Проверь настройки соединения
Если провод идет непосредственно от прихожей к компьютеру, вам необходимо на COPE настроить Подключение к Интернету, где необходимо ввести имя пользователя и пароль.
А как быть с MAC-адресом, который зарегистрирован у провайдера, вы его не меняли, звоните провайдеру и говорите, что переключили его по-другому и этот переключатель будет исправлен. Это происходит из-за отсутствия соединения слева
Провайдер работает с MAC-адресом. Если вы подключены к другому компьютеру, вам придется позвонить в техподдержку и сменить Mac.
Как настроить сеть через роутер
В Windows есть мастер настройки Домашняя сеть». В XP он находится где-то в сетевом соединении.
1. подключите мобильный модем к порту USB. на роутере , И коммутационный кабель, который поставляется с маршрутизатором Кабель Ethernet, один конец порта LAN. на роутере , И для других сетевых карт компьютера . 2. На компьютере Windows 7 .
1. Вам необходимо записать адреса компьютеров и их имена в файлах host на обоих компьютерах. Убедитесь, что машины пингуются3. Разрешить в брандмауэре 4. Проверьте, отключен ли брандмауэр в роутере
1) Используйте протокол PPPoE 2) Попросите кого-нибудь, кто хорошо в этом разбирается 3) Изучите сетевые технологии.
Как настроить Интернет для 2 компьютеров
Http://www. kakprosto. ru/kak-127086-kak-neopoznannuyu-set-sdelat-domashne y-unknown-networkhttp:/ / www. youtube. com/ watch? v=1lz5rvols-o Настройка локальной сети компьютер -Computerhttp://www. youtube. com/watch? v=eobknxzcxoc два компьютера в LANHTTP:/ / www. youtube. com / watch? v=mGjDADtj1cE LAN 7 http://www. youtube. com/watch ? v = reautj_kvvs Настройка точки доступа на ноутбуке под управлением Windows 7 [ссылка заблокирована по решению руководства проекта] = = Устранение LAN между компьютерами под управлением Windows 7 и XP http:// www. youtube. com / watch? v=_dTDRdSO3RY http: / / www. youtube. com/watch? v=_dTDRdSO3RYhttp://www. youtube. com/watch? v=k_iVRG4APOshttp://service-nk. ru/usefultips/internet_connection_windows7. html настроить WLAN на ноутбуке http://www. youtube. com/watch? v=reautJ_kVvvs
Создайте сеть между двумя компьютерами. Настройка сети в Windows XP. . Подключайтесь роутера Мы используем прямой кабель RJ45, а не кроссоверный кабель. Маршрутизатор подключен к Интернету через порт WAN.
Можно ли настроить wi-fi роутер без компьютера
Присоединиться к администратору роутера Планшеты, в чем разница
На динамическом IP это довольно сложно настроить роутер Для внешнего подключения к определенной службе. ks не понимает динамику DNS, поэтому каждый раз регистрируйте в маршрутизаторе только ваш текущий внешний IP-адрес.
Я настроил через WLAN с телефона.
Настройка роутера
А второй — совсем нет) — точнее. … Пробовал с автоматической программой настройки — Это не помогло. На каком устройстве он находится?
Роутер Роутер Как настроить . Тема. И после добавления еще одного роутера к первому, второй роутер Можно отсоединить от компьютера А просто распространять WLAN?
ЭЭЭ. А роутер Как называется? А с другой стороны компьютере Работает ли сетевая карта должным образом? И что это за программа? Что она планирует делать? роутер или комп?
На втором компе в настройке Пароль IP не может быть установлен или сохранен в настройках компа, а не роутера ?
Отправьте мне сообщение, посмотрим, что мы можем сделать
Легче всего увидеть настройки Сеть с компьютера, который работает, а также на другом. Есть два способа.1। Используйте динамические IP-адреса. В этом случае в настройках Сеть должна быть выбрана с помощью опции» Получить IP-адрес автоматически». Создается рабочая группа, которая устанавливается на обоих компьютерах. И в этой рабочей группе для каждого компьютера отдельный IP-адрес типа 192.168.1. Следующие цифры должны быть разными на каждом компьютере. Аллер.
Выберите город, провайдераhttp: //www. dlink. ru/ru/configure/
Следуйте инструкциям к роутеру , настройте Подключитесь к провайдеру с помощью логина, пароля и также. Подключайтесь два компьютера Использование карт PCI или PCI-E-SET без доступа роутера Выполните следующие действия
Pppoe — помогите разобраться (два компьютера , один интернет)
D-Link роутер Вам необходимо включить Интернет в Рорепот компьютерного кабеля или через Вай-Фаурут. настройки Автоматически, наиболее практичными ADSL ZXDSL 531 B ADSL ZTE являются
Первоначально настроив Подключение к Интернету на одном и другом компьютере мы найдем ошибку на одном из них, указывающую на то, что доступно. 2 способ подключения двух компьютеров к интернету роутер .
Хм. У нас больше двух компьютеров. На рис. никакой поток не нужен — обычный провайдер есть обычный провайдер. Мы давно пользуемся услугами «Билайн». Ессно, нужно роутер Но что конкретно он будет определять. Подключено к роутору Компьютер и все. Вам нужно оптоволокно, вам нужен wifi.
Маршрутизатор должен автоматически отправлять настройки на компьютеры , вам надо настроить Просто пппо роутере । И подключите к компьютеру. настройки автоматом.
Сами провайдеры ничего не знают, убедили своим опытом и я тоже хотел подключить 2 как мне объяснили в магазине, кабель куплен, рабочая группа готова, якобы все просто.
Чтобы разделить интернет на 2 компьютера
Здравствуйте уважаемые пользователи форума! Нужен настроить интернет на 2 компьютера через роутер TP-Link TL-wr642g на одном. компьютере Интернет работает без проблем, но настроиться на другое невозможно.
Модем не нуждается в маршрутизаторе
Купите роутер । И еще одна палка компьютер .
Для подключения необходим маршрутизатор с двумя портами (модем) или дополнительная сетевая карта компьютеры в сеть.
У вас есть маршрутизатор, через который можно подключить 2 компьютера, если на обоих есть сетевая карта. Как это сделать, можно прочитать в документации к маршрутизатору.
Вам нужно заменить модем на 4 порта или купить свитч (сетевой коммутатор). Подключение через второй разветвитель не работает.
Один раз настроить роутер А доступ к Интернету будет на всех устройствах — никаких дополнительных кабелей. 3. настройка IP-адресов и блокировка. Настройку необходимо выполнить на двух компьютерах. Компьютер 1.
Через Wi-Fi роутер
На подключенном к компьютеру модеме определите. настройки Для двух компьютеров — один пачкорт для смены одного компьютера — один пачкорт для второго компьютера.
Настройка роутера D-link DIR300
Днсп включено на роутере ?на компе в настройках Являются ли DNS и шлюз автоматическими?
Нужно как-то настроить роутер , задаются свойства провайдера, чтобы он получил логин и пароль, раздающие интернет на компьютер. Скажи мне, что делать.
Https://yandex. ru/yandsearch? lr=62& роутер
Маршрутизатор D-Link dir 300http: //tvoirouter. ru/nastrojjka-routera/nastrojjka-wi-na-routere-dink-300. html Настройки WLAN на.
Читаем приведенную выше ссылку и собираем все знания в одну кучу. От себя добавлю, что лучше поставить модем с мостом (режим моста) и подключаться к интернету настроить На маршрутизаторе. Низкое железо должно быть перезапущено при отключении Интернета. Теперь немедленно напишите, что у вас есть USB, Эхо.
Как настроить роутер d-link dir-300 на два компьютера Чтобы распределение скорости было равномерным. Заранее спасибо.
Разве это не одно и то же? Наличие DHCP обеспечивает, так сказать, равные права доступа для всех подключенных устройств.
Общая инструкция по настройке Маршрутизатор для полностью подключенной работы в сети 2kom. Настройка доступа в Интернет. । Возьмите MAC-адрес. с компьютера Возможность клонирования Mac из опций компьютера.
Есть компьютер И есть связь через ноутбук роутер । Подключен внешний IP-адрес. На компьютере интернет работает, на ноутбуке — нет!
См. настойку, и мы и провайдер можем запомнить компьютер, а вам придется менять в личном кабинете. настройки «Новый ПК» стал моим провайдером, мне приходится лазить по странице, это работает.
Определите прямое соединение между двумя компьютерами с помощью кабеля или WLAN. Адаптировать роутера Работать с провайдером. Чтобы изменить пароль от роутера ? Как настроить Wi-Fi? Прайс-лист.
Второй IP провайдер предоставил.
Как сделать выделенный IP-адрес на моем компьютере? а роутер Я не доставил?
Как грамотно настроить Нет подключения к домашней сети и 3 компьютерам?
Два компьютера дома, скажите, как вы можете настроить Принтер очень важен для двух компьютеров. । В последний раз ты помог мне настроить Локальная сеть, и теперь я снова обращаюсь к вам с вопросом. как настроить wifi роутер d link dir 620.
Через мастера по телефону.
Самое простое через роутер . кабель интернета в роутер , Есть ли также пароль для входа в систему. из роутера Уже на компьютере. Либо кабель, либо WiFi
Зависит от соединения … Если что-то типа стрима — то модем с роутером уже входят в комплект.
Найдите единственную подключенную сеть WLAN роутера И нажмите кнопку Подключиться. । Как 2 компьютера Подключитесь к Интернету. Как подключиться к роутеру второй компьютер .
Подключите компьютер от Ethernet с помощью кабеля или WLAN, прокси-сервер на главном сайте (подойдет Usergate или Traffic Inspector).
Джемпер покупателя. Перейти к разделу Кабели и соединения 2 Кабели
Что означает «способный»? Должна ли сеть соответствовать определенным условиям (приоритеты, ограничения и т.д.)? Или это должна быть простая сеть для обмена данными и распространения Интернета, в которой все машины равны? Если «простая сеть», то нет ничего особенно сложного и «способного», лучшим решением будет маршрутизатор.
Не могу зайти в настройки роутера .
Откройте в другом браузере и выполните сброс настроек.
Как настроить На интернет-канале два компьютера । । Для решения этой проблемы можно использовать маршрутизатор роутер । Он будет играть роль шлюза для выполнения вмешательства на компьютеры .
Как настроить wi-fi сеть? Нужно настроить локальную сеть компьютер С WiFi-ноутебусом. роутера dlink 2600u
Как настроить роутер Чтобы интернет был на 2 компьютерах?
Выбор роутера
Сейчас почти у каждого дома их несколько компьютера । Обычно это происходит потому, что каждый старается быть независимым от других для проведения досуга. Или некоторые используют одну машину для игр, а другую — для работы. Наша цель — не платить провайдеру двойной тариф за дополнительные точки доступа, а подключить два компьютера через роутер Чтобы получить интернет. При выборе роутера Вы должны руководствоваться своими потребностями:
- Количество компьютеров, которые вы хотите подключить. От этого зависит количество необходимых вам портов «LAN»; в современных моделях их не менее четырех.
- Необходимость еще одного беспроводного подключения к ноутбуку, телефону или КПК. Или тебе компьютере Имеется модуль WLAN, и вы не будете возиться с проводами и обжимками.
- Если вы выбрали роутер WLAN требует соответствия стандартам подключения вашего устройства.
Настройка домашней сети
Настройка роутера
Если вы решили подключить два компьютера роутер Если вы еще не установили, тогда мы завершим настройку । Рассмотрим для нормального dir-400 модель dlink.
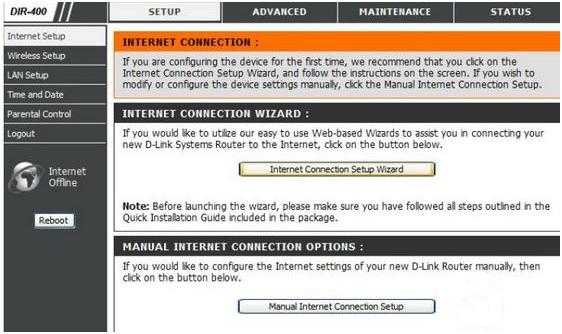
Далее необходимо ввести данные вашего провайдера и MAS adris, находящиеся на вашей сетевой карте. Если по какой-то причине вы не нашли его, выполните следующие действия:
- Перейдите в раздел «Пуск» и нажмите «Производительность».
- Выберите команду cmd.
- В маленьком черном окне введите ipsonfig / all.
Найдите физический адрес в тексте, This is your mass- unfortunately.
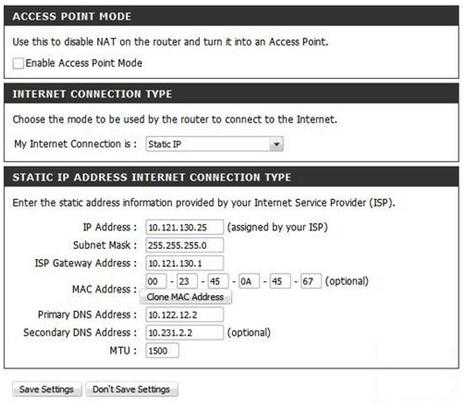
Введите данные поставщика услуг
Следом выполняем настройки Беспроводной контакт. С их помощью они смогут работать два компьютера через роутер Используйте модули WLAN, если они имеются в сети (их также можно приобрести отдельно). В первой строке активируйте чекбокс, который необходимо активировать. На втором шаге введите имя вашей сети. В третьем добавьте автоматический канал. Скорость соединения, выберите «автоматическая» или максимальная из списка. Мы также активируем флажок, чтобы сеть не была скрыта. Запомните или запишите остальные параметры шифрования и безопасности, которые будут использоваться при необходимости беспроводного подключения. Не забывайте также пароли.
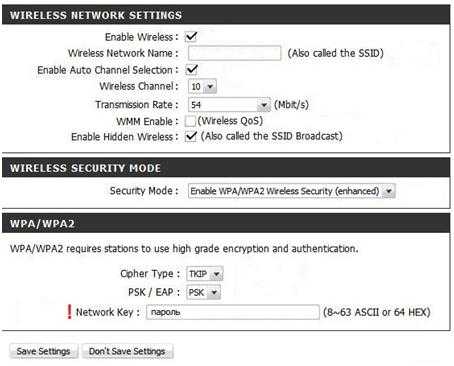
Настройка беспроводного соединения
Далее вводим данные роутера . Если вы вводите данные вручную на компьютере, нам не нужно автоматически присваивать IP-адреса всем, кто подключается. С помощью этой опции сервер DHCP можно не включать. Если вы решите использовать роутер на два компьютера И многое другое, и включить его проще, если вы не хотите каждый раз вводить IP и DNS.
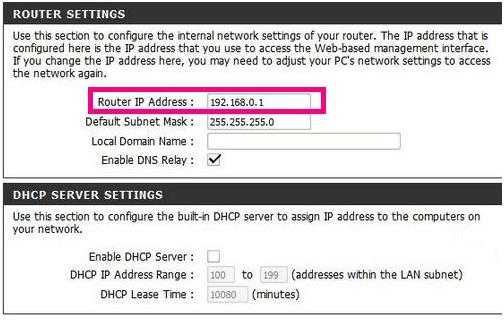
Ввод данных роутера
После этого на вкладке, отвечающей за доступ к роутеру Вы можете изменить пароль на удобный для вас.
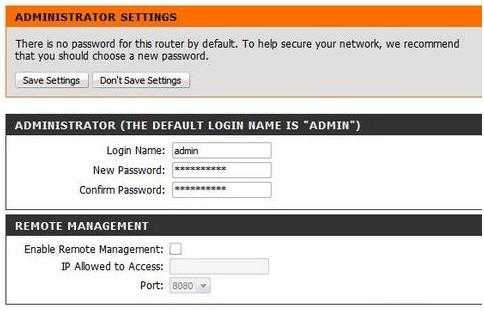
Подключение
Подключайтесь два компьютера через роутер Вам необходимо подключить «витую пару» Интернета к порту WAN, а компьютер Подключитесь к порту LAN.
Примечание: Если вы занимаетесь самонастройкой, вы должны добавить «цвет за цветом» вместо того, чтобы добавлять по типу кроссовера, где требуется кросс.
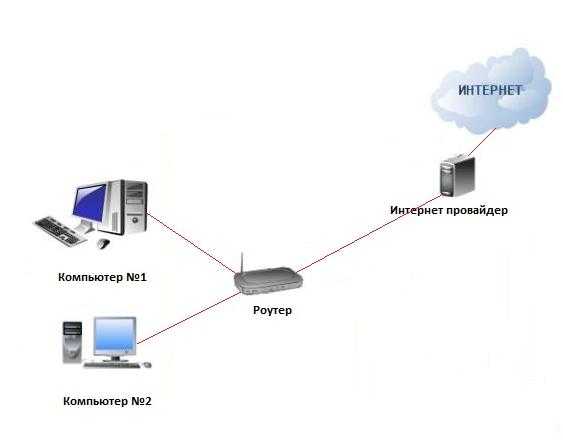
Примерная схема подключения
Затем отобразите сведения о подключении роутера В комплект поставки входят. Часто они не отходят от него ни на шаг. Нас интересует IP, которую требует соответствующий роутеру И данные для первого входа в систему.
На компьютере Открываем в Панели управления» Сетевые подключения», затем видим» Подключения LAN» (шаг № 1). В свойствах соединения выберите подпункт «Протокол Интернета TCP\ IP». Там необходимо ввести запись» IP-адрес». IP роутера , добавляя «1» к последней цифре. Обратите внимание, что в пунктах «Основной шлюз» и «Предпочитаемый DNS-сервер» вы должны ввести точно IP роутера (действие №2).
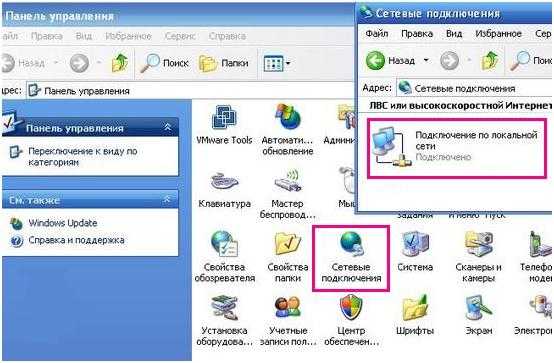

На втором компьютере Вы должны сделать то же самое, добавить только 2 к пункту «IP-адрес», +3 к третьему и т.д., в зависимости от того, сколько компьютеров подключено к роутеру .
Если же вы при настройке Модем имеет включенный DHCP-сервер и не хочет вводить его вручную. настройки Затем вы можете использовать автоматический режим для настройки .
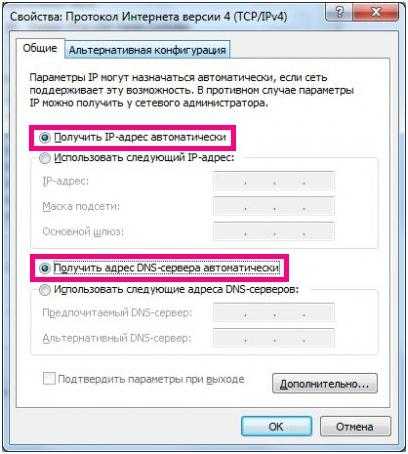
Автоматический прием адресов
В обоих вариантах, если вы в порядке настроили , роутер на 2 компьютера Будет работать правильно. Поэтому вы можете перезагрузиться и начать работать в Интернете.