Как настроить интернет через интернет -роутер: советы и рекомендации
Сегодня Интернет есть практически в каждом доме, чтобы подключиться к нему, можно использовать целый ряд методов, но одним из самых популярных является настройка Использование маршрутизатора В принципе, когда договор подписан, предварительная установка всех параметров выполняется специалистом провайдера, но создать и настроить Такая связь может возникнуть самостоятельно, в представленном материале предлагается рассмотреть несколько основных вариантов соединения и определить для себя, как настроить интернет через интернет -роутер.
Варианты настройки подключения интернета через маршрутизатор
В зависимости от практических причин установки соединения. к интернету При наличии маршрутизатора следует сразу решить, как вы хотите подключить компьютерную технику Здесь есть только два варианта: либо напрямую через Через кабель или беспроводное соединение Самостоятельно настройки А параметры, если и отличаются, то очень незначительно, но какой тип соединения следует выбрать? Негласно считается, что для стационарных компьютеров лучше использовать проводное подключение, а для ноутбуков и⑦; Wi-Fi (беспроводное В первом случае вам придется самостоятельно прописать некоторые параметры, а во втором варианте, автоматически настройки । Однако это относится только к компьютерному оборудованию Необходимо установить опцию для самого маршрутизатора Это абсолютно просто
Предварительная работа
Прежде чем пытаться настроить интернет через Wi-Fi роутер, необходимо подключить роутер и компьютер напрямую к сетевому кабелю

Маршрутизаторы (в зависимости от используемой модели) могут иметь несколько портов LAN (обычно желтого цвета), в которые через Компьютерные устройства и разъемы Разъемы (синего или серого цвета) подключаются для подключения сетевого кабеля поставщика сетевых карт Подключите кабель по описанной схеме, включите маршрутизатор и зарядите компьютерное устройство Если все сделано правильно, на маршрутизаторе загорится зеленый индикатор, обозначенный символом интернета . Это означает, что через Кабель провайдера является сигнальным
Примечание: Прежде всего, мы предполагаем, что устройство находится в хорошем рабочем состоянии и что все необходимые драйверы правильно установлены в системе
Проверка параметров сетевого подключения
Теперь, кстати как настроить интернет через На маршрутизаторе, компьютере, необходимо сначала убедиться, что сетевое подключение распознается системой Для этого воспользуйтесь разделом Networks в Networks&⑦; и измените свойства сетевого адаптера Вы можете сделать это гораздо проще, войдя в консоль&⑥; Display&⑦;⑦.⑦ Reduced
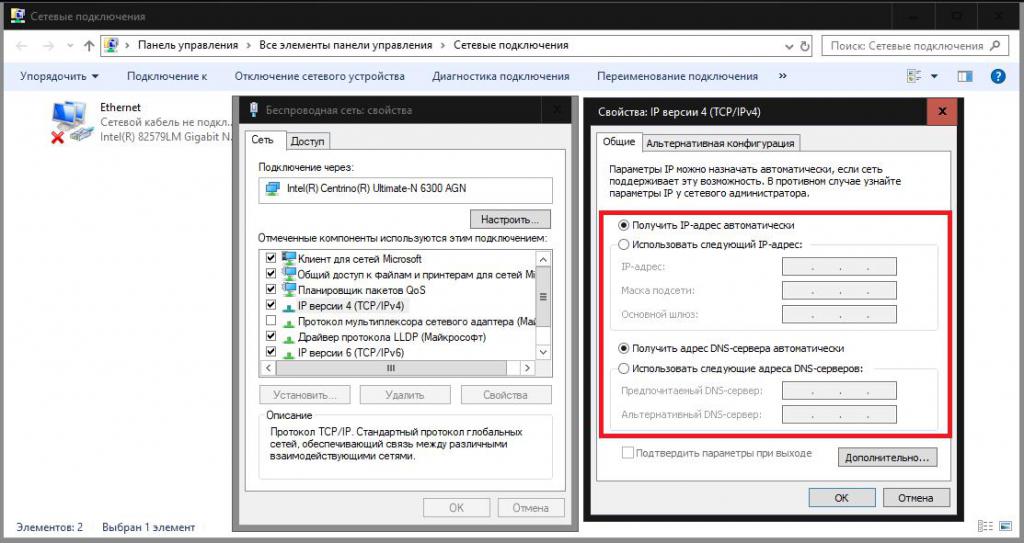
После этого через ПКМ через Ethernet-соединение (если используется прямое кабельное соединение). через Качества, которые необходимо превзойти к настройкам ④4 протокола и убедитесь, что параметры для автоматического приема всех адресов уже установлены.
Если планируется использовать беспроводное соединение, сначала необходимо установить новое соединение с центром управления сетью, указав интернет — подключения и их типы (высокоскоростные или WLAN). — После завершения настройки Соответствующий значок отображается на панели задач
Как настроить интернет через Кабель маршрутизатора: использование&⑦; мастер& ⑦ ;
На следующем этапе необходимо установить некоторые параметры для маршрутизатора, так как при использовании заводских параметров никаких эффектов нет Как настроить интернет через интернет — Маршрутизатор? Сначала необходимо войти в веб-интерфейс машины с помощью любого браузера, доступного в системе, введя адрес, указанный на электронном тикете под маршрутизатором Там также есть имя пользователя и пароль
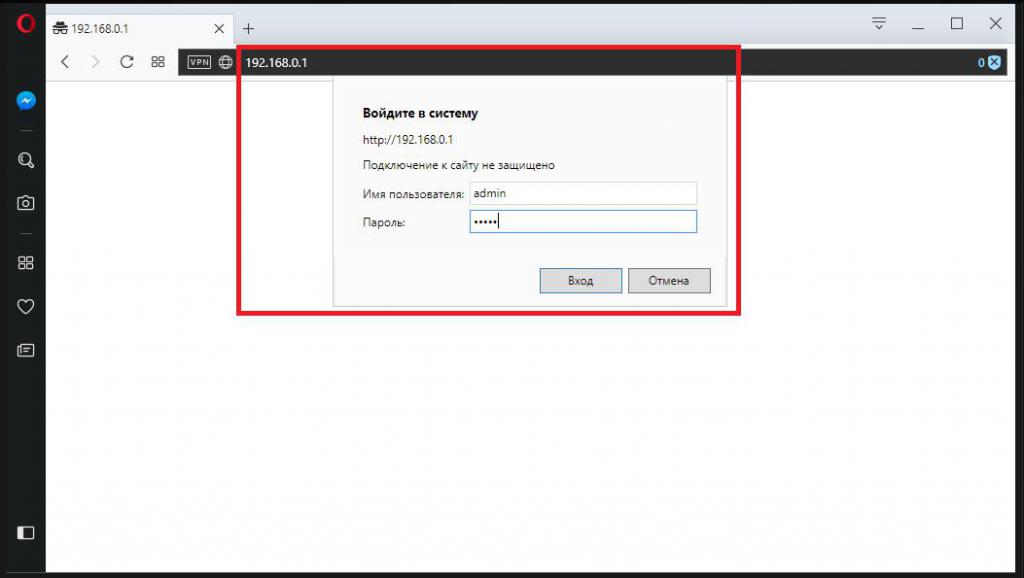
В большинстве современных и популярных моделей в качестве адреса обычно используется комбинация 192.168.0.1 (или заканчивающаяся на 1.1), а логин и пароль&⑥; admin (вводится в оба поля
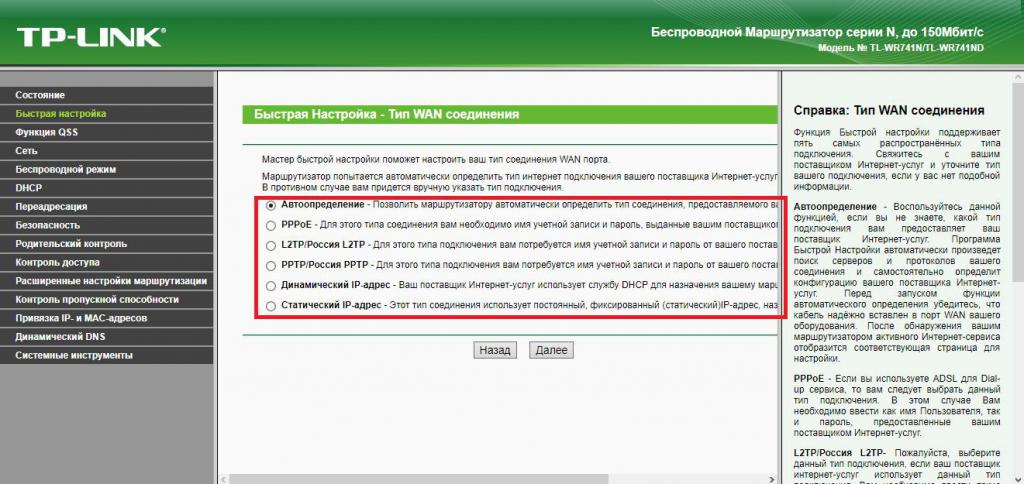
После входа в пользовательский интерфейс вы можете использовать клавиши быстрого доступа для упрощения выполняемых действий. Можно использовать настройки , при этом необходимо указать тип устанавливаемого соединения, который необходимо сначала уточнить у провайдера, а затем определить предоставляемое соединение настройки , с учетом типа используемого IP-адреса (статический или динамический После завершения всех действий следует сохранить установленные параметры и полностью перезагрузить устройство
Ручная настройка параметров роутера
В основном Разговор о как настроить интернет через WLAN роутер, совершенно необязательно использовать быстрые настройки, а установить все необходимые значения в ручном режиме, но это занимает немного больше времени, и чтобы установить необходимые опции без специальных знаний, нужно пройти через несколько меню В общем, вручную настройка Может понадобиться только в том случае, если соединение не работает, VPN-сервер создается на основе существующего соединения, для которого нужно назначить специальный порт, и т.д.
Как настроить интернет через Маршрутизатор TP-Link для беспроводного подключения?
Теперь несколько слов о включении беспроводного соединения В целом, все опции, предоставляемые провайдером, остаются неизменными
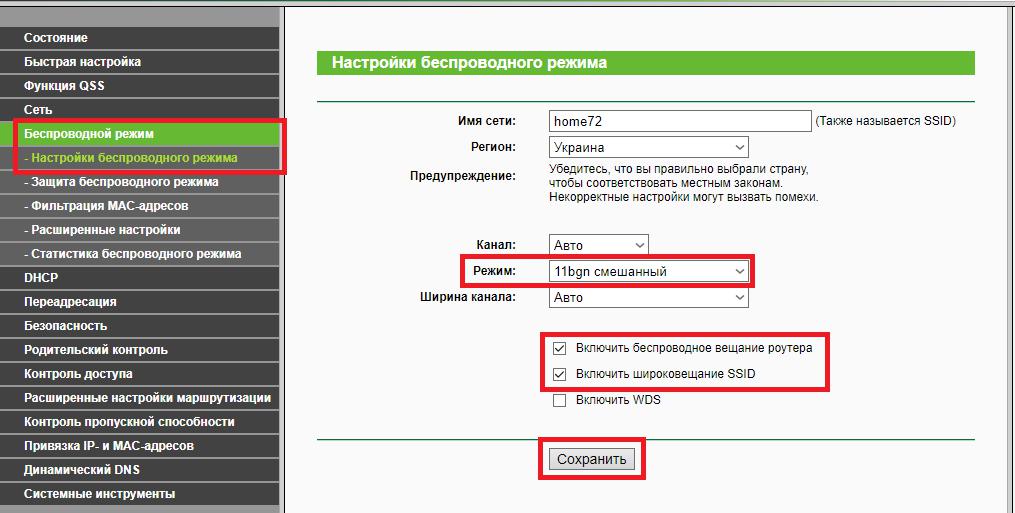
Однако, чтобы включить распространение беспроводного сигнала, необходимо перейти в раздел соответствующего режима (беспроводной) и активировать пункт включения беспроводной передачи маршрутизатора и широкополосной передачи SSID, сохранить изменения и перезагрузить устройство
Примечание: Параметры автоматического выбора канала и его ширины нельзя изменить, но лучше установить смешанный тип входа (11⑦ /⑦ /⑦), если он не установлен по умолчанию.
Нюансы настройки Сетевое подключение на компьютере
Теперь пришло время немного остановиться на настройках ⑥4 протокола непосредственно на компьютере Необходимым условием для беспроводных соединений является установка автоматического определения адреса, что в равной степени относится к ситуациям, когда используется динамический IP-адрес, но если вы понимаете как настроить интернет через интернет — Маршрутизатор: если статический IP назначен конкретному вычислительному устройству, адреса, маски подсети, шлюзы и адреса DNS должны быть введены заново самостоятельно настройки Это возможно с помощью провайдера, хотя и вручную настройка достаточно проста.
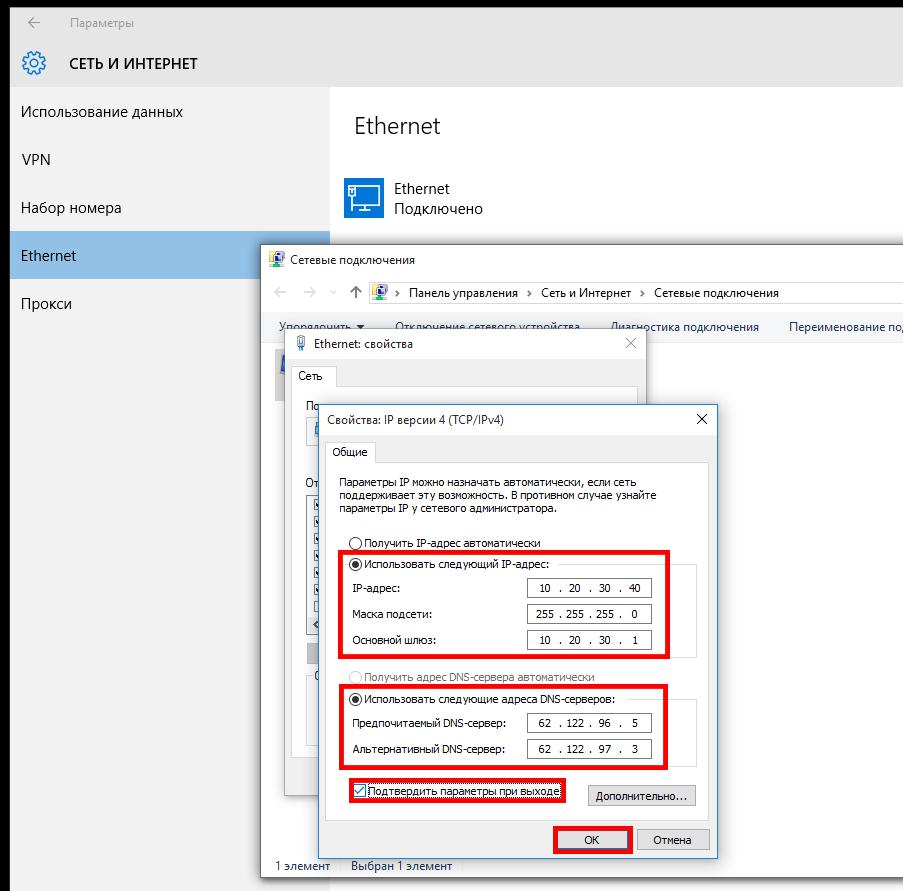
Адрес компьютера должен отличаться от шлюза, соответствующего адресу маршрутизатора, одним или несколькими (выше) То есть, если маршрутизатору назначена комбинация с комбинацией 0,1 в конце, то для компьютера задаются 0,2, 0,3 и т.д. маска подсети&⑥; по умолчанию (255.255.255.0). маска подсети Адреса либо задаются вручную, либо их получение устанавливается автоматически
Что делать в случае отсутствия настроек провайдера?
Как настроить подключение к интернету через Router, немного понятнее, Но давайте рассмотрим ситуацию, когда у пользователя есть настроек Провайдера нет или он его потерял Конечно, вы можете связаться со службой поддержки и запросить необходимые параметры, но вы можете настройку Быстро Независимо от использования одного и того же положения о настроек В интерфейсе маршрутизатора и задании автоматического определения параметров, большинство моделей маршрутизаторов легко справляются с этой задачей, и единственным исключением могут быть случаи, когда используются модемы от мобильных операторов
Что нужно учитывать при использовании ADSL-модема?
Однако, если вы используете модем и устанавливаете необходимые параметры, вам следует быть особенно внимательным. Для использования беспроводных соединений устройство необходимо сначала переключить в режим маршрутизатора, а для активации распространения сигнала активировать необходимые пункты в общих настройках. Без этих двух условий о практическом соединении не может быть и речи.
Как исправить наиболее распространенные ошибки подключения?
Итак, как подключить интернет через интернет — Маршрутизатор, разобрался. Мы предполагаем, что соединение установлено и работает в принципе. Теперь пришло время проверить доступность в интернет . Сначала найдите значок активного подключения в области панели задач (на нем не должно быть крестиков, вопросительных или восклицательных знаков). Если значок не отображается, можно просто перейти на страницу в интернете . Если соединение отсутствует, обратитесь к своему провайдеру, чтобы узнать, выполняет ли маршрутизатор пинг.
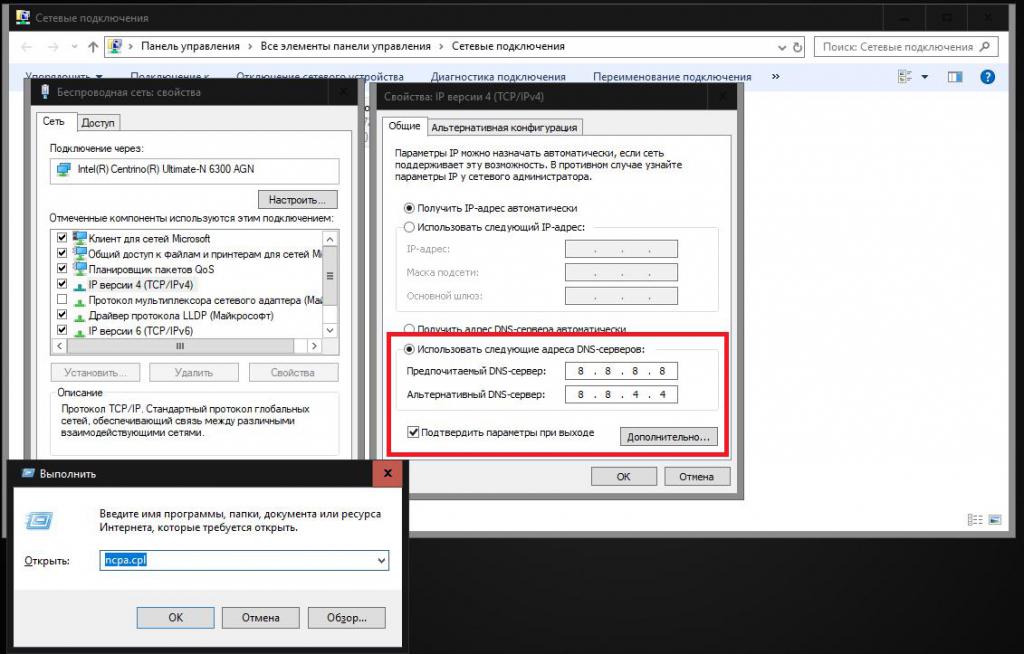
Если все на месте, в самом простом случае проверьте активность соединения и включите его (если оно отключено) или измените адреса DNS-серверов в настройках Используйте протокол IPv4 или непосредственно на маршрутизаторе публичные значения от Google, убедившись в разделе Services, что DNS-клиент запущен и есть тип автоматического запуска.
Если у вас несколько сетевых адаптеров, отключите неиспользуемый в данный момент через «Диспетчер устройств» и проверьте текущее состояние драйверов для активных сетевых адаптеров. При необходимости обновите их. Если ничего не помогает, удалите существующее соединение и создайте его заново. На всякий случай отключите антивирус и брандмауэр Windows на некоторое время, а затем проверьте доступ к интернету . Если доступ возобновится, смените штатную антивирусную программу. В крайнем случае, используйте полную проверку компьютера на наличие вирусных угроз с помощью портативного сканера.
Как настроить WLAN роутер дома самостоятельно: хитрости подключения.
Здравствуйте, наши дорогие читатели. В современном мире почти каждый человек сталкивается с маршрутизаторами Wi-Fi. Интернет прочно вошел в нашу жизнь. Иногда приходится подключать и настраивать его самостоятельно, давайте узнаем. как настроить WLAN-маршрутизатор самостоятельно.
Сначала нам нужно:
- Наличие проводного подключения к Интернету;
- ПК или ноутбук;
- Маршрутизатор из бина Провод;
- Кабель подключения к сетевой карте.
Настройка маршрутизатора WLAN.
Как правильно настроить интернет через Маршрутизатор WLAN для дома? Сначала необходимо подключить устройства. Это одинаково для всех маршрутизаторов; для наглядности на фото все понятно.

Подключение маршрутизатора WLAN
А иногда производители рисуют схему только на самом модеме. Очень практично и понятно.

Как настроить WLAN роутер дома самостоятельно: хитрости подключения.
Вот что мы должны сделать:
- Для этого подключите кабель питания к маршрутизатору.
- Далее подключите кабель провайдера до характерного щелчка в одном из портов устройства, который отличается по цвету от остальных.
- Мы подключаем наш ноутбук или настольный компьютер к любому оставшемуся порту LAN.
Здесь они соединены. Далее вам нужно сделать меньшие настройки .
Подключение через веб-интерфейс.
Сейчас почти все сетевые маршрутизаторы управляются через веб-интерфейс. Поэтому стоит рассмотреть как настроить Маршрутизатор WLAN дома через Браузер компьютера. Чтобы воспользоваться программой, необходимо сначала войти в нее.
Для этого мы делаем следующее:
- Откройте IE или другой браузер;
- Переходим в адресную строку http://192.168.0.1 или http://192.168.1.1;
Установите основные параметры.
На вкладке Wan / origin настройки /Главные настройки (Или что-то подобное) Вы должны установить следующие параметры:
- Тип соединения
- Имя пользователя и пароль
- IP-параметры
- Режим контакта
В настоящее время тип подключения используется в большинстве случаев, уточнить это можно в договоре с провайдером или в службе поддержки.
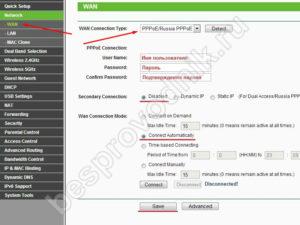
Установите тип соединения
Иногда такого параметра нет, чаще нужный тип соединения подключается автоматически, если он не найден, мы его пропускаем.
Имя пользователя и пароль вводятся из документов, предоставляемых при заключении договора.
Параметры IP остаются отключенными или dinamic IP, в зависимости от условий, которые предоставляет вам оператор.
Режим подключения настраивается автоматически, чтобы устройства могли подключаться автоматически и в любое время. И не забудьте сохранить настройки !=)
Затем мы пересекаем к настройке WiFi соединения.
Откройте вкладку Беспроводная сеть / WLAN или аналогичную. На главной вкладке настроек Нам нужно указать беспроводную сеть:
- Тип отношений
- Сетевой режим
- Имя беспроводной сети SSID
- Канал
Тип подключения указывается на основании данных в договоре, обычно как «точка доступа». Иногда этого параметра просто нет.
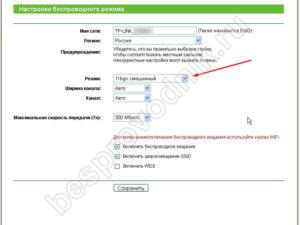
Как настроить WLAN роутер дома самостоятельно: хитрости подключения.
Мы устанавливаем режим работы сети как b/g/n или g/n смешанный. В итоге, в зависимости от режима сети в ней могут работать устройства с различными стандартами WLAN. Поэтому если у вас старый телефон или ноутбук, он не сможет подключиться к современной стандартной сети WLAN. Если у вас современное устройство, оно может работать в большинстве стандартов.
Устанавливаем беспроводную сеть по своему усмотрению — это имя вашей WLAN для подключения, например, «my_vayfai».
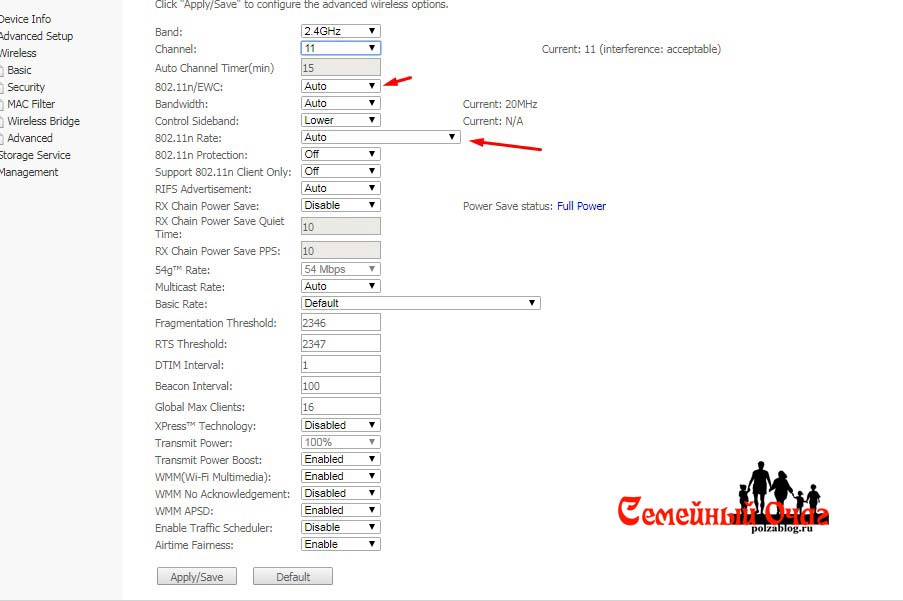
Как настроить WLAN роутер дома самостоятельно: хитрости подключения.
Канал может быть пропущен автоматически.
Однако, если устройство не подключено в этом режиме, его необходимо изменить вручную с помощью 7 или другого метода выбора. Это связано с тем, что многие маршрутизаторы в наше время, например, расположены в многоэтажном здании неподалеку и могут работать в одном диапазоне, что вызывает трудности.
И на заключительном этапе. настройке Wi-Fi на маршрутизаторе, мы продолжаем работу с параметрами безопасности. Здесь вам нужно сделать следующее:
- Выберите тип шифрования WPA2-PSK,
Затем пробуем подключиться к Wi-Fi с телефона или планшета и проверяем производительность. Кроме того, необходимо правильно его изменить настройки Сетевая карта для подключения ноутбука к сетевой карте.
Установка сетевой карты
Чтобы полностью ответить на вопрос, они говорят как настроить WLAN маршрутизатор, нам все еще нужно настроит Сама сетевая карта. Вы можете выполнять манипуляции в меню «Сетевые подключения».
- Самый простой способ попасть внутрь — это через Введите параметры сетевого адаптера через Командная строка с комбинацией клавиш Win + R, затем NCPA. CPL завершает выполнение команды.
Поэтому мы выяснили, как настроить WLAN-маршрутизатор (WLAN) без жесткого диска через веб-интерфейс. У меня пока все, оставляйте свои комментарии или вопросы ниже, подписывайтесь на нашу группу.
Как подключить и настроить роутер через роутер — по кабелю и по WiFi
В последнее время все больше и больше клиентов интернет-провайдеров озадачены этой проблемой — как подключить и настроить роутер через Существующие маршрутизаторы — с или без WLAN ?! Зачем? Причин может быть много. Первая и самая распространенная причина — Зона покрытия WLAN имеющегося устройства недостаточна для всей квартиры или дома и ее необходимо как-то увеличить. Вторая причина — экономия. Предположим, человек подключен к Интернету, и тариф составляет 100 мегабит. А рядом с ним — его друг. И вот они решают вместе пользоваться одним интернет-каналом, оба хотят иметь беспроводную сеть. Еще одна причина — Подключаясь к провайдеру, вы уже получаете устройство доступа: модем или оптический терминал, но его функциональности недостаточно. Это поможет им подключить еще один к существующему маршрутизатору WLAN. В этой статье я объясню, как сделать это правильно, и покажу два варианта. как настроить Сеть между маршрутизаторами: через WiFi и по кабелю.
Способ 1. Подключение к WiFi.

Этот способ, на мой взгляд, самый правильный — одно устройство просто увеличивает покрытие WiFi другого. Как правило, в начале существовал только один режим ретранслятора (повторителя), который либо поддерживался, либо нет. Затем появилась новая технология — WDS, которую производители беспроводных устройств стали активно продвигать в своих творениях. WDS (Wireless Distribution System) — это специальная технология, позволяющая расширить зону покрытия беспроводных сетей Wi-Fi путем подключения нескольких точек доступа (или нескольких маршрутизаторов Wi-Fi) к сети без необходимости проводного соединения между ними. Самое важное требование для организации такой сети — Все базовые станции в сети WDS должны. настроены Использовать одну и ту же частоту, метод шифрования и ключ шифрования. Следовательно, для того чтобы подключить маршрутизатор через WLAN-маршрутизатор, первый должен только распространять беспроводную сеть и не добавлять никаких дополнительных настроек Вам не нужно этого делать. А второй должен уметь работать в режиме ретранслятора или поддерживать технологию WDS, что на самом деле почти одно и то же. Узнать — это может сделать ваше устройство — вы можете либо на сайте производителя, либо забравшись на по настройкам . В качестве примера я рассматриваю два маршрутизатора WLAN, которые могут быть подключены к другим через WLAN. Первый — Asus RT-N12 D1, который может работать как ретранслятор. И второй пример — TP-Link поддерживает технологию WDS (TL-W741ND, TL-W841ND, TL-W941ND, TL-W1043ND).
Подключите маршрутизатор Asus к сети через WLAN
Чтобы перевести Asus в режим ретранслятора, нужно зайти в веб-интерфейс, найти раздел и#171;Администрирование» и на вкладке « Режим работы» установите флажок « Режим ретранслятора»:
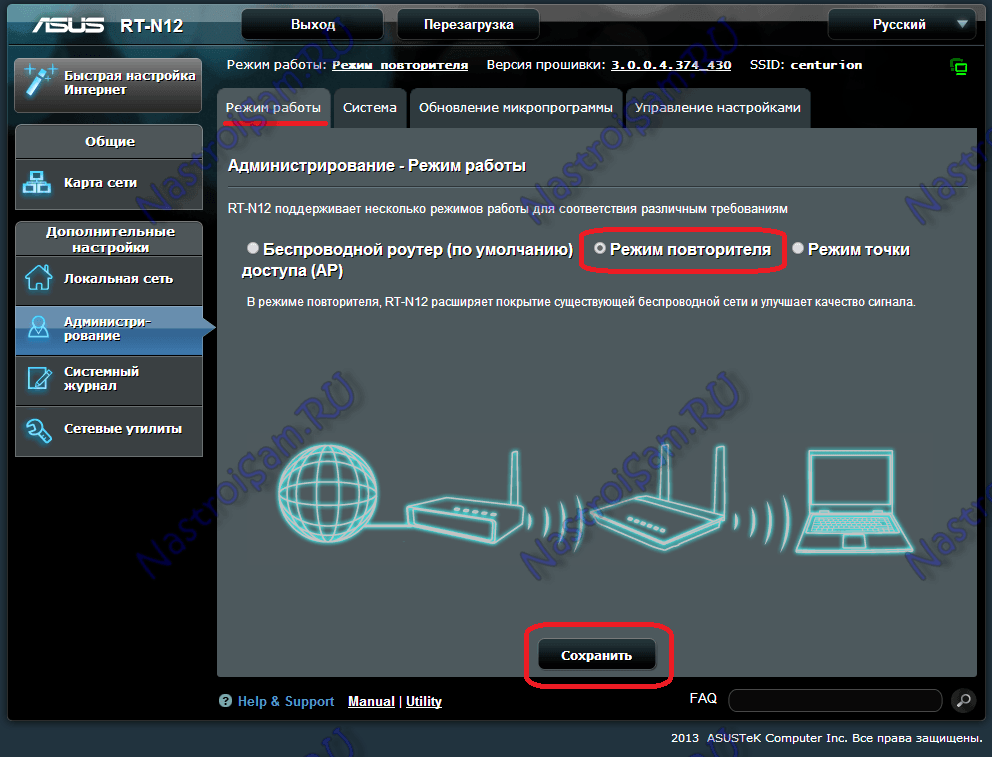
Нажмите кнопку#171;Сохранить» и дождитесь перезапуска. Затем « Быстро . Нажмите на кнопку настройка Интернет». Откроется следующая вкладка:
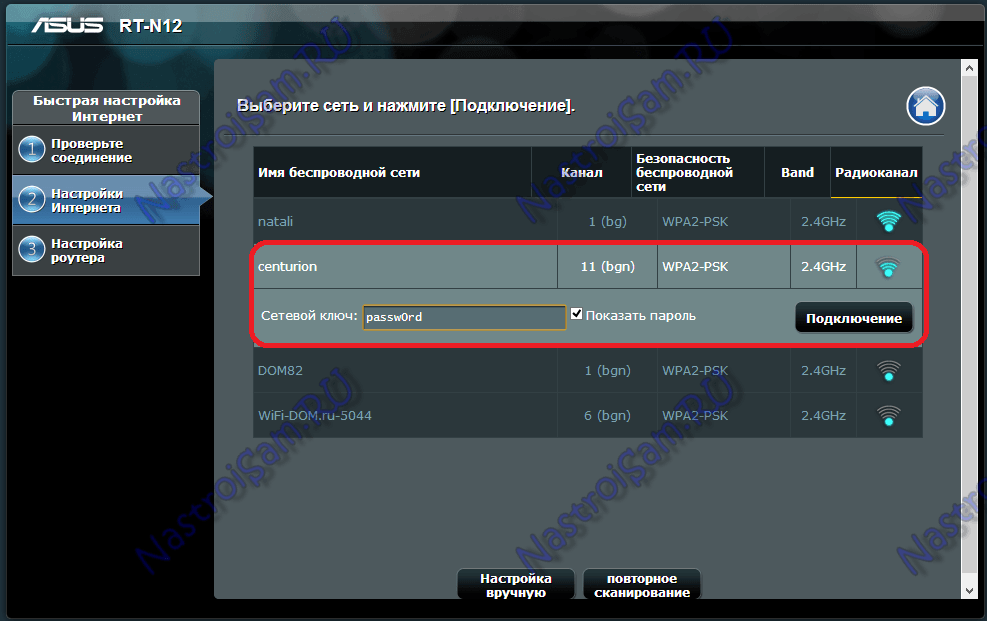
Это список доступных беспроводных сетей. Необходимо найти существующую сеть, ввести ключ сети (пароль) и нажать кнопку &.#171;Подключение». После этого Asus должен подключиться к сети, получить адрес и расширить зону покрытия.
Подключение маршрутизатора TP-Link через WLAN
Большинство современных моделей TP-Link поддерживают WD. На настроить Подключение одного маршрутизатора через Через второй, сначала необходимо найти веб-интерфейс « Wireless Settings» и установить флажок « WDS aktivieren (Enable WDS)»:
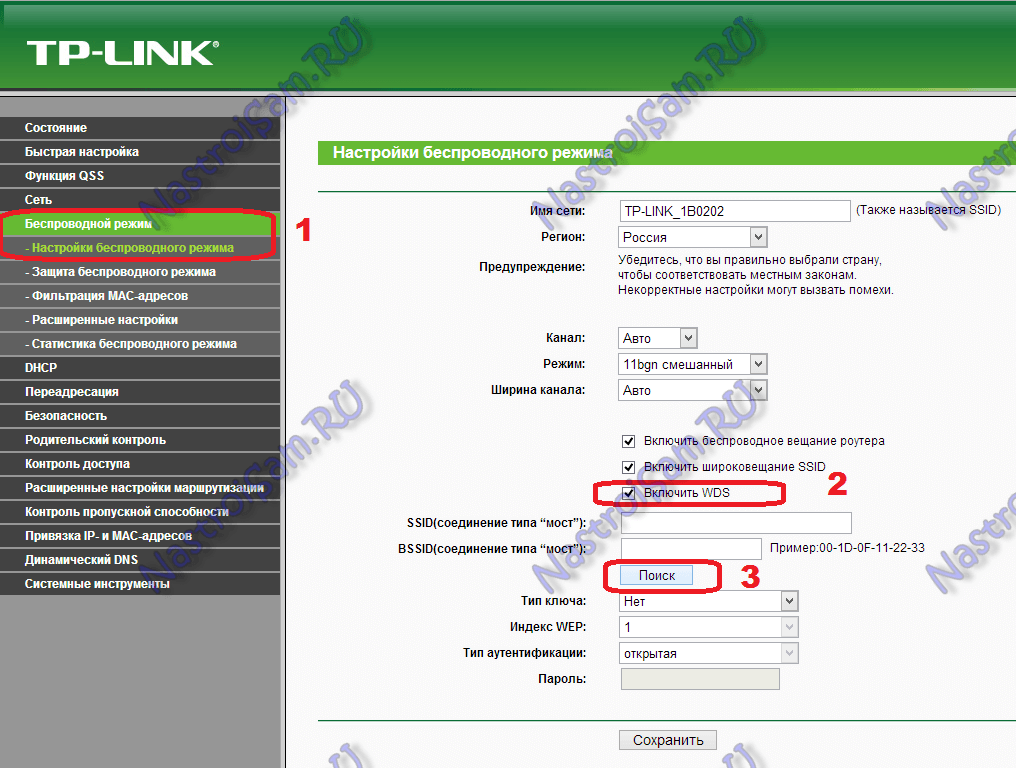
У вас есть доступ к более настроек Ниже. Нажимаем кнопку поиска и видим список беспроводных сетей Wi-Fi, доступных для подключения:
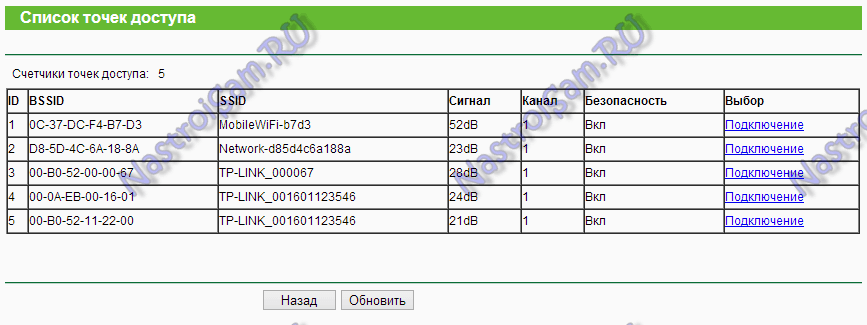
Мы находим среди них своего и нажимаем кнопку &.#171;Подключение». После этого вас отвезут обратно в настройки Wi-Fi, где необходимо ввести пароль сети и нажать кнопку Сохранить. После этого TP-Link подключается к другой точке доступа в качестве ретранслятора и расширяет зону покрытия беспроводной сети.
Способ 2. Подключение через кабель LAN.

Метод создания проводной сети маршрутизатор-маршрутизатор подойдет вам, если расстояние между ними составляет более 30 метров. Существует 2 способа подключения маршрутизатора к сетевому коммутационному кабелю:
— Вариант 1. Соединяем порт LAN одного устройства и порт WAN другого устройства. Второе устройство служит простым клиентом первого и имеет свою отдельную сеть WLAN. В этом случае важно правильно подключить устройства. Вы должны подключить порт, как показано на фото:

То есть сначала необходимо соединить один из LAN-портов устройства, к которому подведен кабель провайдера, с интернет-портом (или WAN) другого. Объединяйтесь их через Я бы не рекомендовал использовать порт LAN (хотя я также рассмотрел этот вариант ниже), потому что это не совсем Правильно. После этого вы должны исправить его всё настроить . На первом маршрутизаторе практически нечего делать. Только — проверьте, активирован ли DHCP-сервер в зоне LAN. На втором — нужно перейти в область WAN и « тип подключения» — « динамический IP» (WAN connection type — dynamic IP):
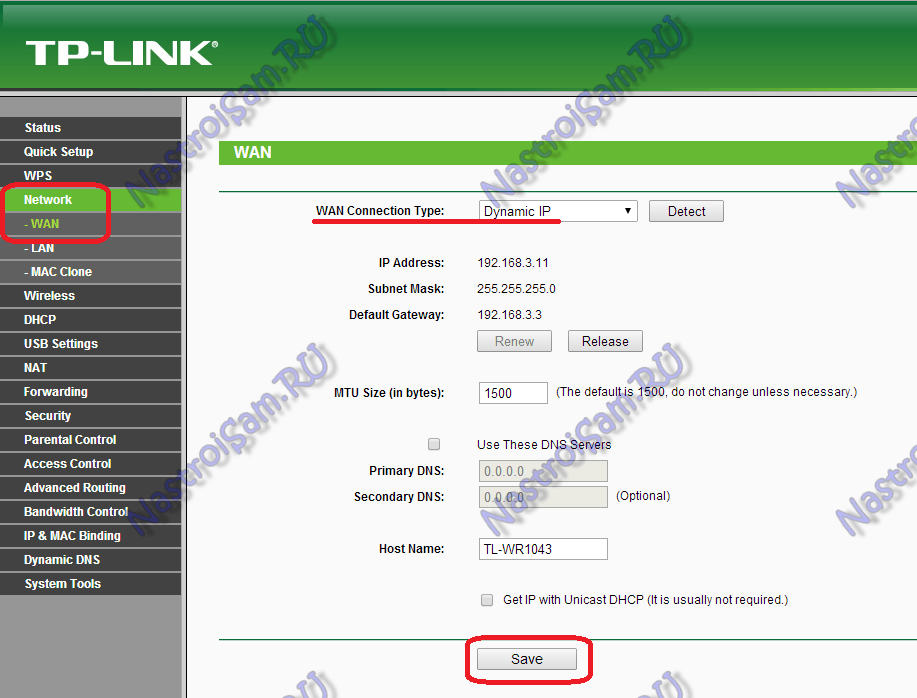
После этого вам необходимо настроить Сеть WiFi обычным способом, сохраните настройки И перезагрузите устройство. После этого второе устройство должно получить IP-адрес из сети первого устройства и служить одним из его абонентов, который оно уже получило для своих абонентов. Кстати, некоторые маршрутизаторы WLAN используют тип подключения — « динамический IP» по умолчанию с завода. настройках . К ним относятся устройства от D-Link:
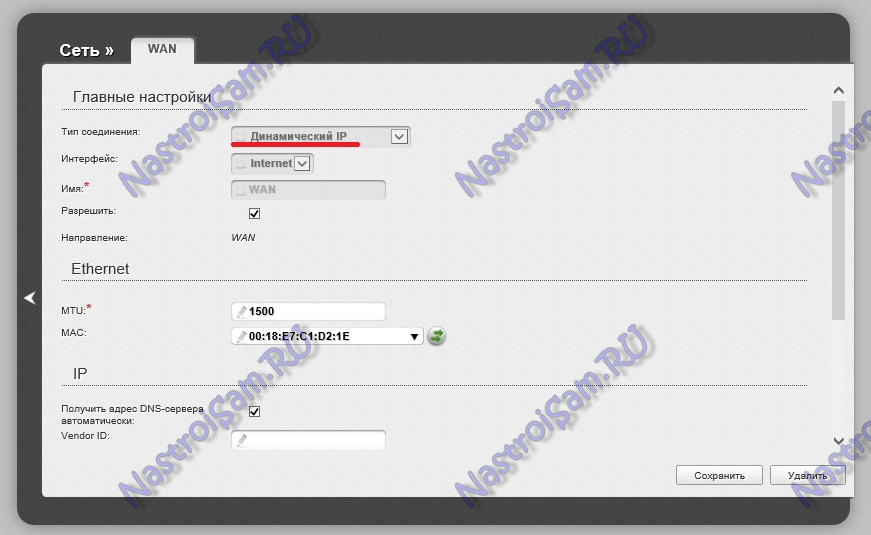
Чтобы подключить его к другому здесь, достаточно подключить кабель и настроить сеть Вай-Фай.
— Вариант 2. Соединяем LAN-порт одного устройства и LAN-порт другого устройства. В этом случае оба устройства логически находятся в одном сегменте сети. В этом случае адресация беспроводной сети на обоих маршрутизаторах одинаковая, но с разными сетевыми именами — SSID. Установка: Сначала необходимо отключить DHCP-сервер на втором устройстве:
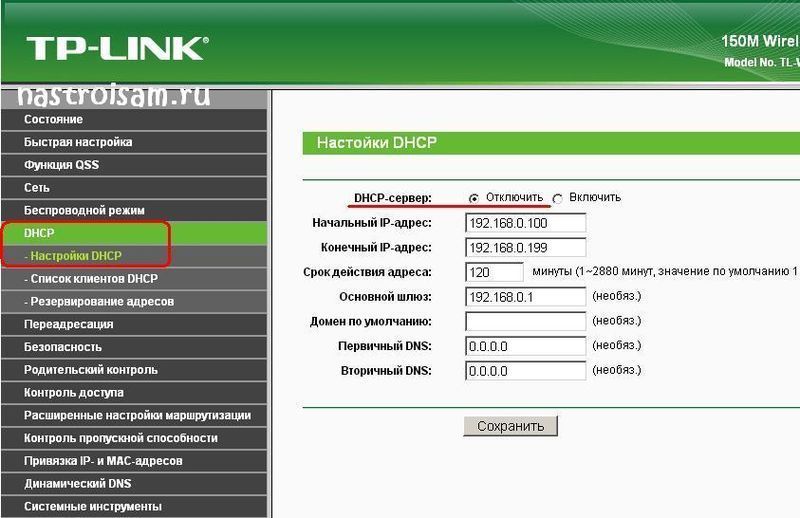
Если после этого они будут иметь одинаковый IP-адрес в локальной сети, необходимо изменить его на другой на другом устройстве, чтобы не возникало конфликтов:
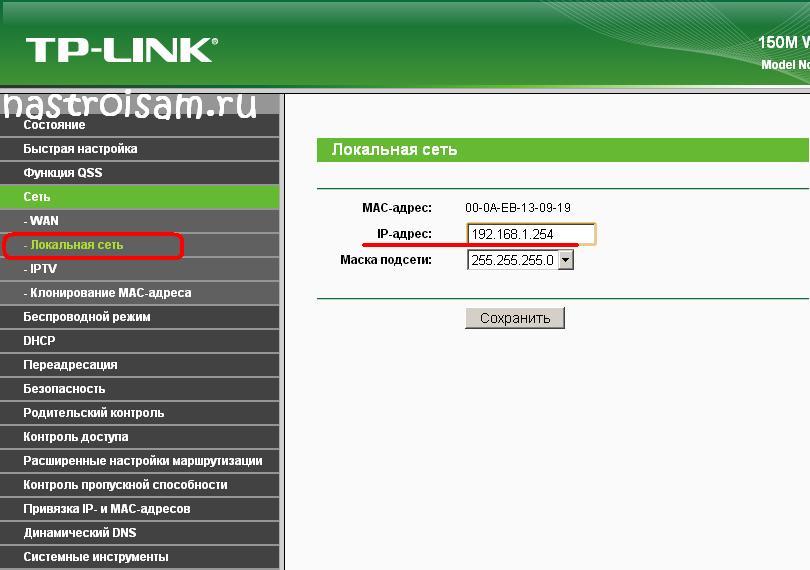
Второму маршрутизатору нужно либо назначить IP-адрес в той же подсети, но где-то — например, 253-й или 254-й Или изменить подсеть, например, на 192.168.2 Изменить на x. Не забывайте сохранять настройки .
Я перечислил наиболее оптимальные, на мой взгляд, методы настройки Отношения с клиентами. Если у вас есть другой способ организации сети по кабелю или WLAN между роутерами — пишите в комментариях.
Помогло ли это? Советуйте друзьям!
Как подключить и настроить роутер через Маршрутизаторы — по кабелю и WLAN : 283 комментария
Здравствуйте. Я думаю, в вашем случае вам нужно открыть порт на роутере, чтобы игра могла подключаться напрямую. Тогда, я думаю, проблема будет решена.
В этом и заключается проблема. Если вы подключаете другой маршрутизатор через LAN, он теряет свой адрес и становится подсетью основного маршрутизатора. Если вы подключаетесь непосредственно к электросети, все в порядке. На маршрутизаторе я не понимаю, как открыть порт без адреса. Я попытался подключиться через Wan и открыл нужный диапазон портов UDP. В любом случае, по какой-то причине… Может быть, я как-то не открыла его …
Создайте тему в нашей группе VK и опубликуйте схему подключения. Давайте попробуем помочь.
Как настроить Маршрутизатор без компьютера через телефон или планшет
Сейчас во многих домах или на рабочих местах в офисе есть настольный компьютер. В этом случае настроить Маршрутизатор WLAN довольно прост, и с этой задачей справится даже непривычный пользователь. Достаточно установить маршрутизатор, подключить его к электропитанию и глобальной сети и настроить настроек через браузер. Вы также можете пользоваться высокоскоростным Интернетом.
А как же настроить Маршрутизатор без компьютера? Вы помните, что на современном рынке стационарных ПК сложнее конкурировать с другими устройствами: смартфонами, планшетами, ноутбуками и даже телевизорами. И все чаще случается так, что под рукой не оказалось компьютера и сетевого кабеля, но мы хотим настроить маршрутизатор для беспроводного доступа к сети.
Поэтому сегодня у нас вопрос – можно ли подключиться с персонального смартфона или планшета. настроить Маршрутизатор? Конечно! Настройки можно выполнять с любого из ваших устройств, которые могут подключаться к сетям Wi-Fi. Понятно, что он у вас есть, раз вы решили купить и установить это устройство. Подойдет инструмент, который работает как на операционной системе Android, так и на iOS.
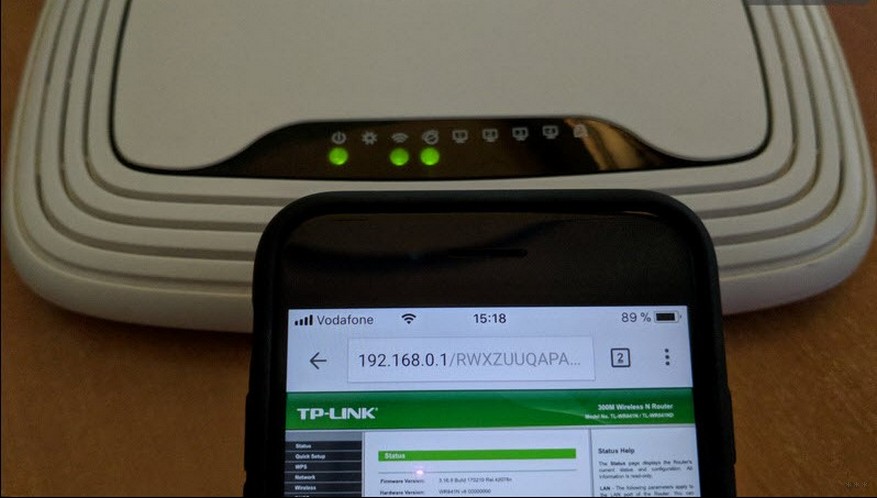
Для удобной настройки И лучше подключить роутер к телефону. через Мобильный телефон с большим экраном или планшет.
Весь процесс одинаков настройке С персонального компьютера. При прямом подключении есть некоторые нюансы. Главное – необходима точка доступа. в интернет И хорошее надежное оборудование.
Инструкции по настройке Посмотрите на маршрутизатор со своего смартфона на видео ниже:
Подключение маршрутизатора
Давайте узнаем, как подключить маршрутизатор. Сначала необходимо подключить его к адаптеру питания, который входит в розетку 220 В. Затем подключите интернет Кабель Ethernet, перейти от интернет — Провайдер, в порт Ван.

Не забудьте собрать маршрутизатор полностью, он может иметь отдельную антенну в комплекте!
После подключения внешнего кабеля и источника питания проверьте световой сигнал на маршрутизаторе. Если индикаторы работали, значит, мы все делали правильно. Если после подключения устройства к сети значки не загораются, а все собрано правильно, ищем в корпусе устройства выключатель питания, который можно включить таким образом. Если все работы не дали положительного результата, скорее всего, устройство неисправно и должно быть отправлено в сервисный отдел для ремонта.
Идентификация сети
Заметим, что в стандартной версии наша сеть называется по умолчанию (обычно именем самого маршрутизатора).
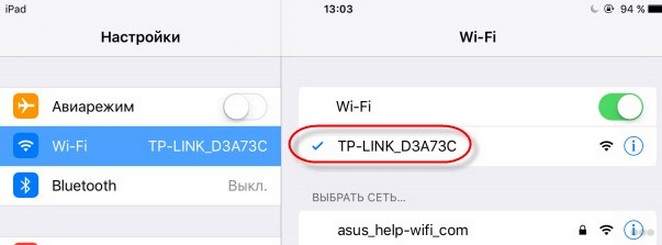
Пароля не будет, сеть будет доступна всем, с помощью чего мы будем входить в нее. Если таких сетей несколько, мы используем простой способ определить, к какой из них подключиться. Мы просто выключаем наше устройство, а затем снова включаем его с помощью кнопки или в розетке. Мы видим, какая сеть временно исчезает из списка доступных подключений. Теперь мы будем уверены в своем выборе сети.
Если наш роутер уже был настроен Перед этим необходимо разгрузить настроек А затем продолжайте. Сделать это просто – достаточно нажать и удерживать около 10 секунд маленькую кнопку с названием «Reset» на роутере.
Персонализация
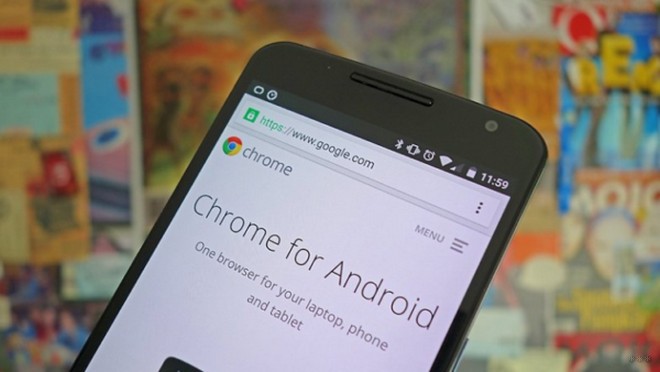
Наконец, возьмите мобильное устройство и прочитайте, как настроить роутер через телефон. Обратите внимание, что мы работаем без сетевого кабеля, называемого патч-кабелем (он необходим для подключения маршрутизатора к ПК или ноутбуку). Выполняем поиск беспроводной сети и в списке щелкаем по сети нашей точки доступа. Подключение должно осуществляться без пароля. В редких случаях для входа в выбранную сеть требуется код. Его легко найти, так как он указан на задней панели маршрутизатора.
Также включаем любой браузер на нашем устройстве и в адресной строке по умолчанию пишем IP – 192.168.1.1 или 192.168.0.1 и выполняем переход. Адрес устройства обычно можно найти на приклеенной этикетке, висящей на задней крышке.

Далее мы переходим к меню настроек , или откроется окно с просьбой ввести имя пользователя и пароль. Как правило, логин и пароль по умолчанию – admin и admin. Вводим их и попадаем в веб-интерфейс маршрутизатора. А затем наступает обычный настройка .
Лучше сразу настроить Router, чтобы он работал правильно со всеми. интернет Поэтому провайдер без проблем подключился к сети и получил доступ к wifi для ваших устройств. Чтобы решить эту задачу, нам необходимо знать несколько критериев, которые нам могут объяснить интернет — При подписании документов для подключения провайдера интернет -услуги.
Во-первых, необходимо знать, какая технология была использована для установления соединения. Давайте перечислим возможные варианты:
- Статический (статический) IP,
- Динамический IP,
- PPPOES,
- PPTP,
- L2TP.
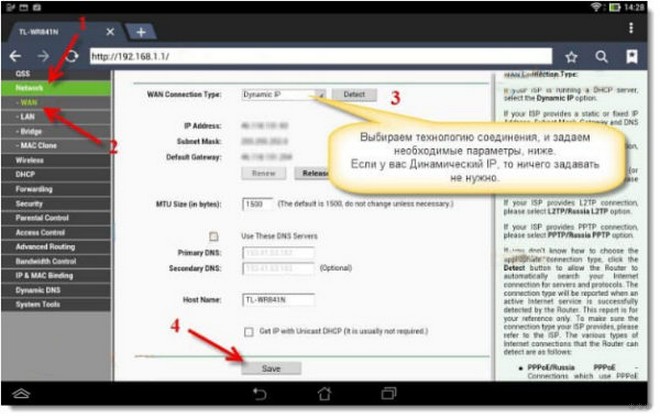
Эта информация содержится либо в документах, предоставленных провайдером, либо может быть запрошена на горячей линии технической поддержки.
Они также должны ознакомиться с привязкой с помощью уникального идентификатора и попросить вас привязать порт к MAC-адресу вашего маршрутизатора. Данные указаны на наклейке под маршрутизатором.
Это очень важный нюанс, когда настройке Точка доступа. Если мы пренебрежем этим, то наши устройства будут подключены к всемирной сети, но сам вывод в интернет они не получат.
Настройка подключения к беспроводной локальной сети
Теперь расскажем, как настроить Доступ к WLAN на маршрутизаторе через Телефон или планшет:
- Рассмотрим закладку под названием «wireless».
- В поле «wireless_network_name» необходимо ввести имя нашей новой сети. Для этого можно использовать латинский алфавит и цифры.
- В поле «Регион» выберите страну проживания.
- Затем нажмите кнопку «Сохранить». Иногда появляется информационное окно. Мы отпускаем его, нажав кнопку OK.
Установка пароля для беспроводной сети
Настройка WLAN на маршрутизаторе требует установки пароля. Это должно быть сделано в любом случае через телефон, настроенный через соединение или ПК.
- На вкладке «Wireless» выберите опцию «Wireless_security».
- Ставим галочку на кнопке «WPA / WPA-2» — «Индивидуальный (рекомендуется)».
- В поле «PSK_Password» необходимо ввести пароль. Вы сами его придумали и должны запомнить, потому что вам придется вводить его при каждом подключении. Важно соблюдать требования к паролю: Используйте более 8 символов, латинские буквы верхнего и нижнего регистра и цифры. Если пароль сложный, лучше записать его. Если он потерян, его необходимо выбросить. все настройки Оборудование и запуск.
Изменение пароля доступа
Лучше изменить стандартные логин и пароль для доступа к интерфейсу маршрутизатора (обычно admin – admin есть везде), потому что безопасность превыше всего, иначе любой незнакомец может войти к вам и внести изменения настройки в своих интересах.
- Закладка «System_Tools» — «Пароль».
- Сначала мы вводим старые логины и пароли, которые были по умолчанию, а затем устанавливаем новые, известные только вам.
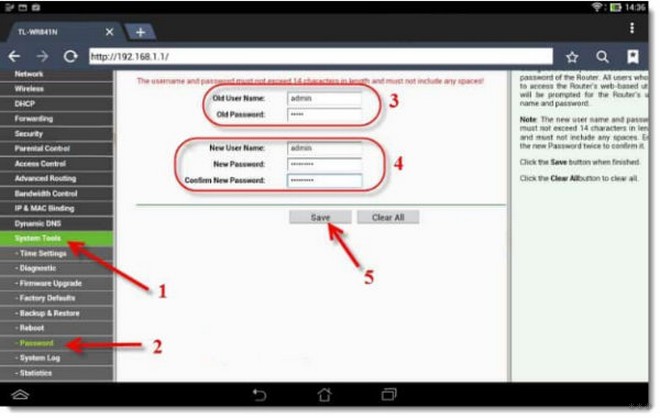
- Мы сохраняем изменения, и система выдает нам окно с запросом ваших новых данных. Введите их и перейдите к меню. настроек Если все сделано правильно.
- Остается перезагрузить маршрутизатор. Это действие можно выполнить в разделе «System_Tools». Выберите кнопку «Перезапустить» и дождитесь окончания перезапуска программы.
Настройка маршрутизатора от TP-Link
Посмотрите настройку Сеть Wi-Fi на маршрутизаторе TP-Link через Специальное приложение для смартфонов
Итак, мы дали общую информацию, теперь рассмотрим эту проблему на конкретной модели. Мы расскажем как настроить Маршрутизатор TP-Link через телефон.
- Открываем любой браузер на телефоне или планшете и отмечаем IP-адрес устройства 192.168.0.1 или 192.168.1.1. Мы находимся на странице авторизации, где вводят логин/пароль (администратор/администратор нам известен).
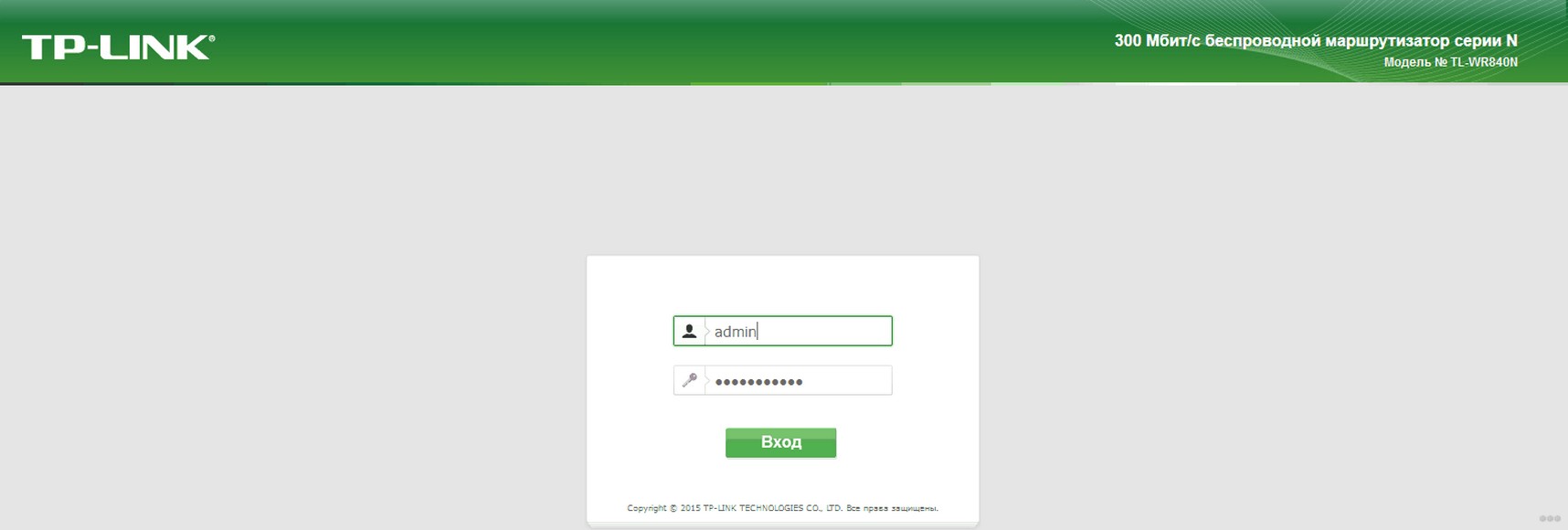
- Выберите раздел » быстрый настройка «(Рекомендуется для начинающих). onNext».
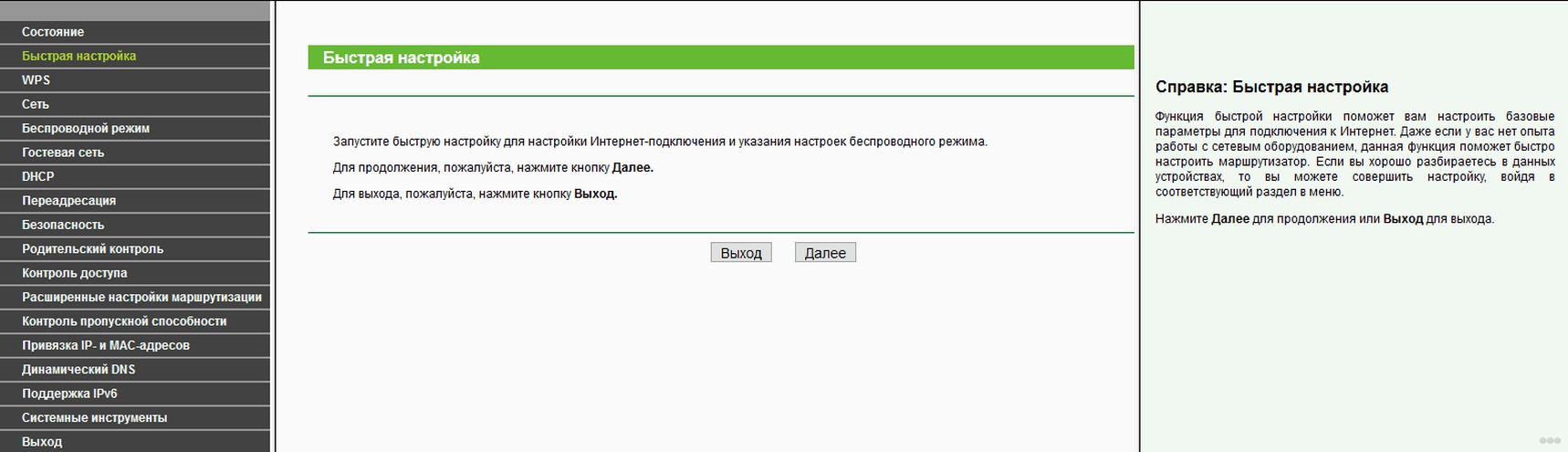
- В следующем окне вы можете заполнить все строки или активировать флажок «Я не нашел подходящего». настроек ».
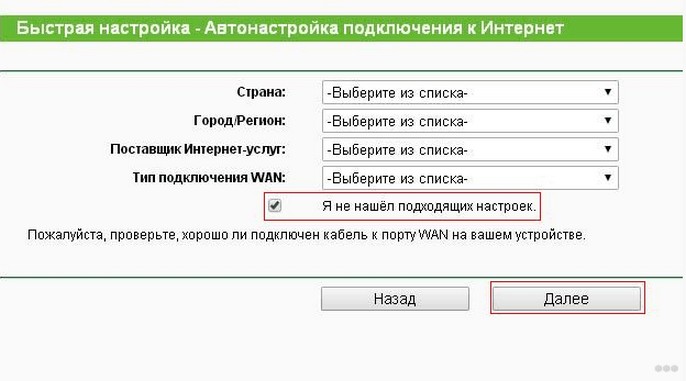
- Теперь нужно выбрать тип подключения (об этом нужно спросить у провайдера). У нас есть же настройки Для статического IP-адреса.
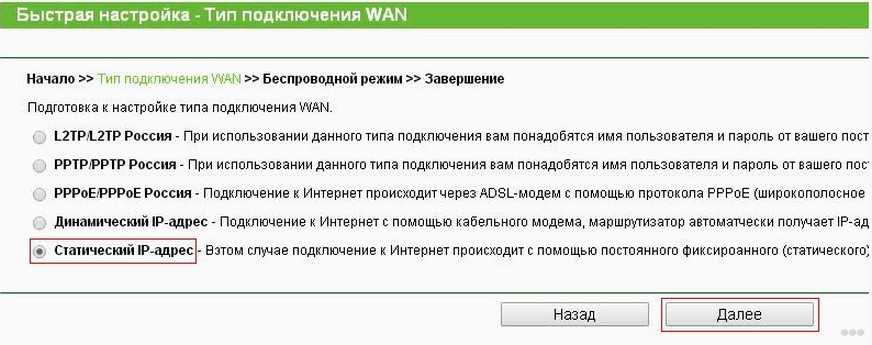
- Мы заполняем следующие поля информацией о поставщике услуг:
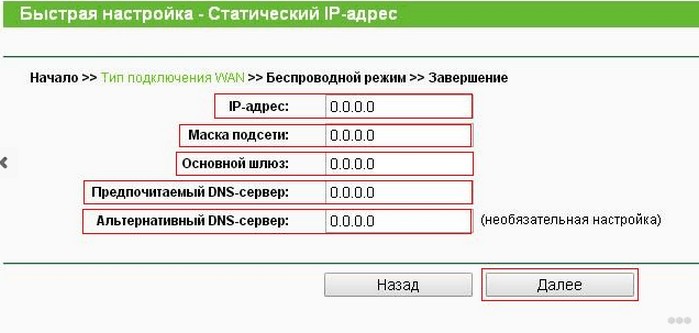
- Если провайдер не установил привязку по MAC-адресу, в следующем окне выберите «Нет, я не подключен к хост-компьютеру»:
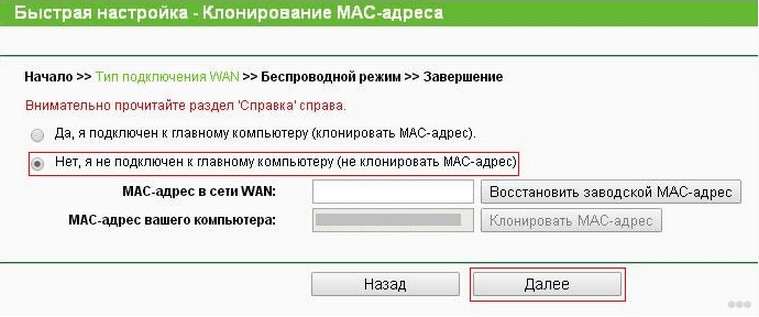
Обратите внимание, что при настройке Для других типов подключения требуется логин и пароль, установленные поставщиком услуг.
Чтобы установить соединение WLAN с телефоном, мы также переходим в раздел «Быстрый настройка » и выберите «беспроводной». В разделе» беспроводной режим» активируйте. Беспроводная передача», установите SSID сети (имя)выберите регион происхождения и установите режим (рекомендуется смешанный b / g / n).
В разделе «Безопасность беспроводной сети» необходимо ввести пароль для нашей Wi-Fi сети (рекомендуется тип WPA2 PSK как наиболее безопасный).
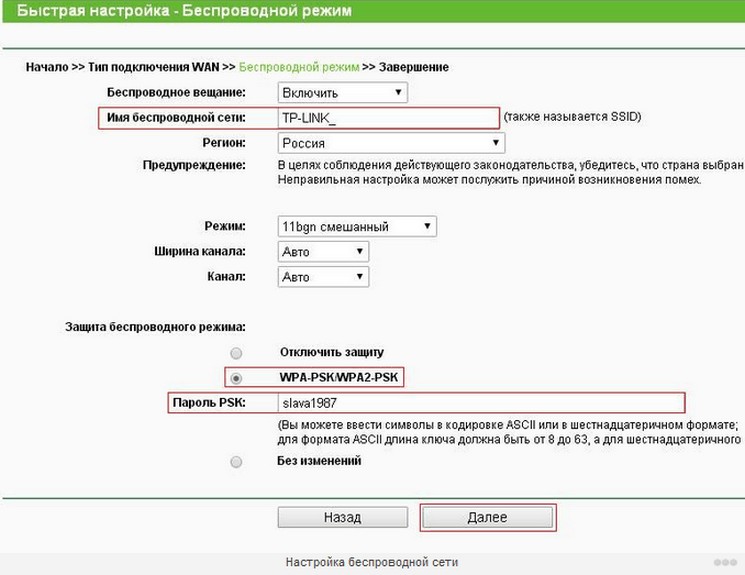
Наконец, доступ к Всемирной паутине открыт, и мы можем посетить любой сайт. Настройте маршрутизатор с телефона или планшета совсем Не сложно. Это связано с тем, что операционные системы во многом похожи и поддерживают приложения, аналогичные персональному компьютеру. Браузер на любом устройстве выполняет аналогичные функции, поэтому его можно легко реализовать на смартфонах для настройки точки доступа.
Проверьте на практике, действительно ли это так просто настроить Подключить маршрутизатор, точку доступа без компьютера и подключить устройство к новой сети? Уверен, у вас все получится!
Мы установили маршрутизатор через телефон, не имея компьютера
Беспроводные сети настолько прочно вошли в нашу повседневную жизнь, что многим трудно представить себя без сети Wi-Fi. Этот стандарт используется практически во всем — от персональных компьютеров до систем видеонаблюдения. Сейчас у многих в семье есть собственный ПК, а также смартфон, электронная книга и другие устройства, от которых зависит работа. от интернета . Поэтому маршрутизаторы WLAN, или, как некоторые их называют, роутеры, сегодня есть практически в каждом доме.

С развитием IT-технологий маршрутизаторы можно настраивать с любого устройства
Многие люди уже знают, как настроить свои устройства Wi-Fi, достаточно подключить их и компьютер к портам LAN и выполнить настройки в соответствии с руководством, которое почти всегда идет в комплекте. Но что делать, если у вас под рукой нет электронного компьютера? В этой статье мы рассмотрим, как вы можете настроить Маршрутизация с телефона или планшета, если под рукой нет ПК или ноутбука.
Подготовительный этап
Прежде чем приступить к настройке маршрутизатора, необходимо его включить. Вставляем адаптер питания в розетку и подключаем питание интернет — кабель с разъемом WAN-маршрутизатора, обычно выделенный синим цветом.
Далее необходимо сбросить устройство к заводским настройкам. Независимо от того, купили ли вы новый прибор в магазине или уже пользовались им, вам необходимо это сделать, поскольку если вы уже подключили и настроили прибор, в нем могут быть сохранены параметры, не подходящие для вашей сети. Установите снова настройки На задней панели устройства необходимо найти небольшое отверстие, рядом с которым находится надпись «Reset», внутри которой расположена кнопка. Возьмите заостренный предмет, например, иглу или ручку, и удерживайте эту кнопку некоторое время. О
Подключение телефона к маршрутизатору
При сбросе настроек по умолчанию пароль для сети Wi-Fi вашего устройства отсутствует, она является общедоступной. Входит в настройки Включите WLAN и найдите свою сеть в списке беспроводных сетей. Она может иметь имя по умолчанию, в котором указано название компании, изготовившей устройство, и эта сеть также должна иметь наилучший уровень сигнала. Если вы подозреваете, что это именно сеть вашего маршрутизатора, попробуйте выключить и снова включить устройство, при этом ваша сеть на телефоне должна составить разницу вне списка, а затем снова появиться. Нажмите на кнопку» Подключиться» и в случае успеха в верхней части экрана вашего гаджета будет отображаться статус сети в виде значка, указывающего на то, что WLAN активна.
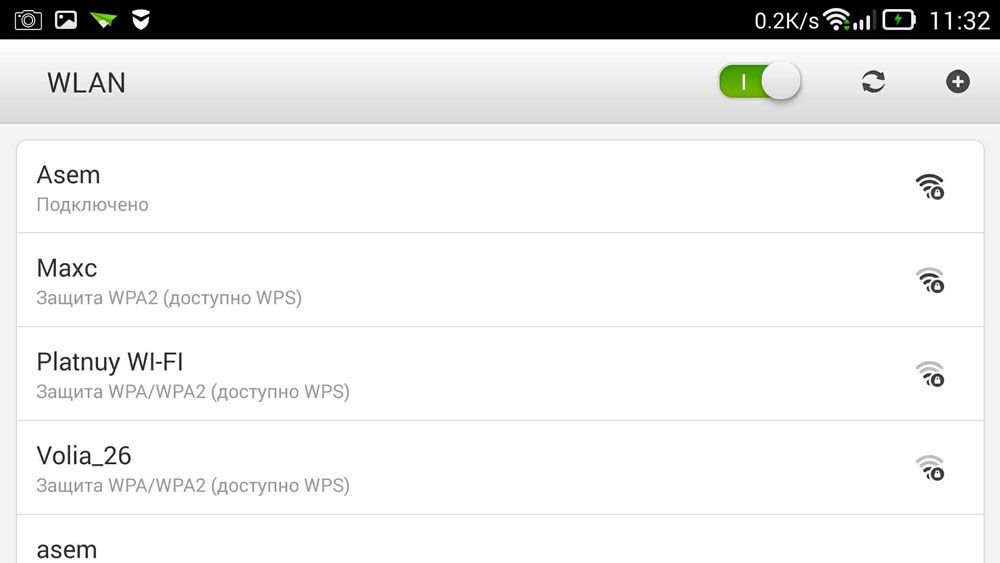
Мы установили маршрутизатор
Процедура настройки устройства через Телефон — это то же самое, что и компьютер или ноутбук. Для настройки Откройте любой веб-браузер, установленный на телефоне, например Google Chrome, и введите в адресной строке адрес по умолчанию 192.168.0.1 или 192.168.1.1. нажмите кнопку &.#171;Перейти» В открывшемся окне вы увидите 2 пустых поля, в которые нужно ввести логин и код для доступа к админ-панели Salve. Поскольку мы изменили все установки на стандартные, эти данные являются стандартными, в основном это указанное имя пользователя-администратора и пароль администратора. Если эти данные не подходят, посмотрите на нижней части устройства или в руководстве, там все это должно быть написано. После ввода этой информации необходимо перейти в веб-интерфейс маршрутизатора.
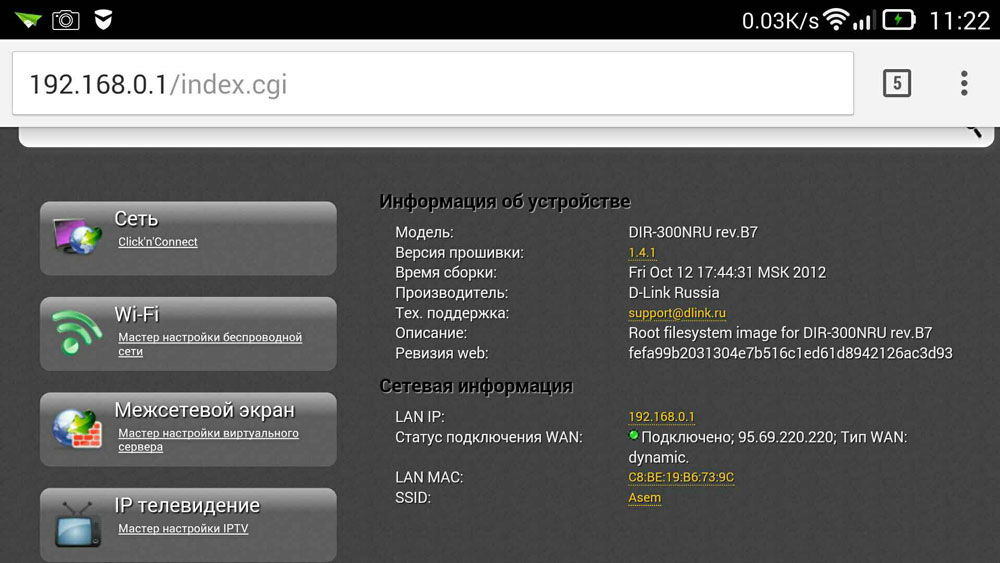
Собственно, сама настройка Маршрутизатор состоит из трех этапов.
Мы установили связь к интернету
Основной шаг находится в области администратора маршрутизатора и задает параметры вашего провайдера эти настройки Чаще всего это делается на вкладке WAN. Здесь необходимо указать имя пользователя и пароль провайдера, а также World Wide Web (например, PPPoE, наиболее часто используемый в России) и тип соединения. Эта пара логин-пароль была предоставлена вам при подключении. Попробуйте найти свой договор, который был выдан вам при подключении. к интернету Все должно быть написано в нем. После предоставления этого настроек Мы сохраним его. Вы также можете попробовать работать шаг за шагом автоматически настройку Устройства, некоторые устройства могут делать все на машине, также определяют тип сети, через к которому подключается ваш маршрутизатор. В этом случае вы должны явно указать имя пользователя и пароль.
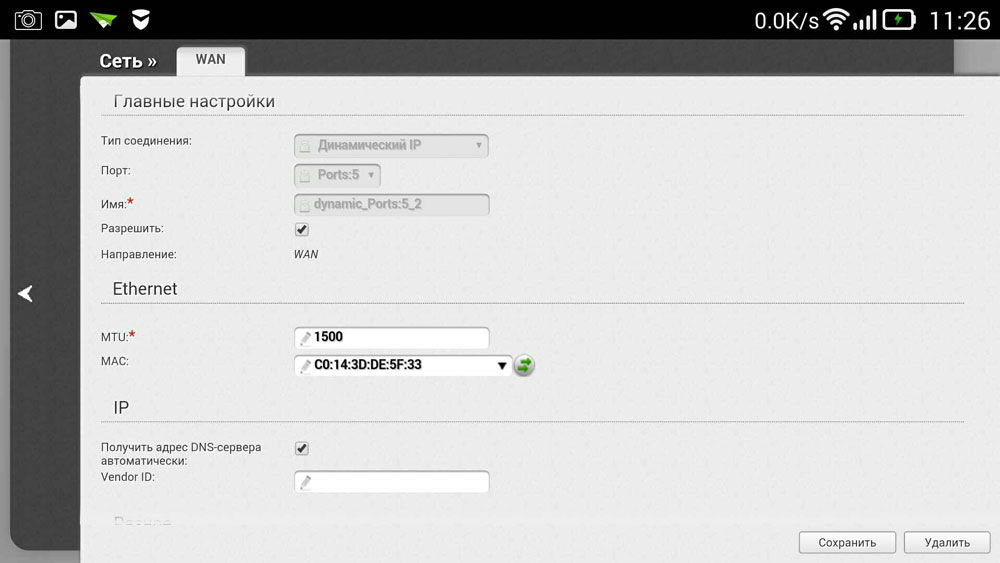
Мы настроили WLAN
Если вы не хотите, чтобы незнакомые люди пользовались вашей беспроводной сетью, уменьшите скорость соединения до к интернету , то можно настроить Wi-Fi, установите для него пароль. Затем получите доступ к глобальной сети через Только те, кому вы дадите этот пароль, смогут получить доступ к вашему маршрутизатору.
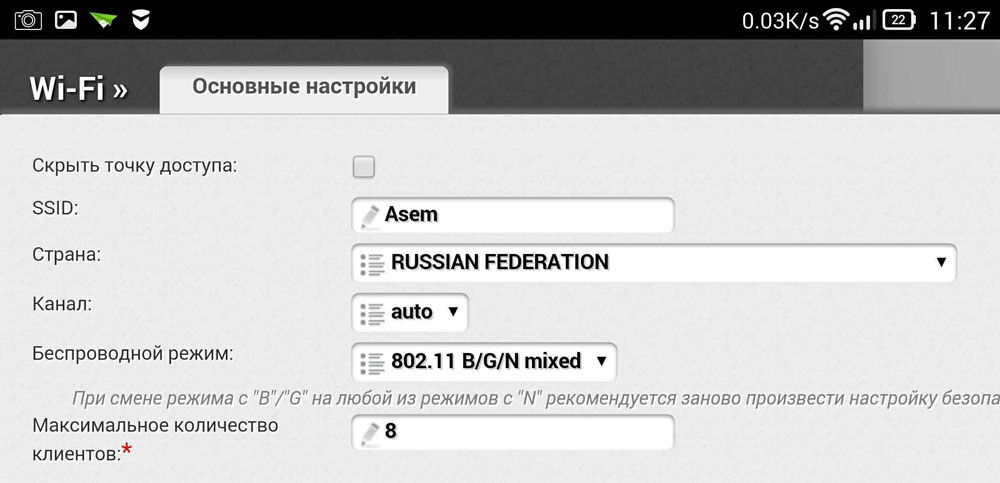
Переходим в раздел Wireless Admin и в строке имени беспроводной сети вводим имя вашей беспроводной сети. Если вы укажете имя сети Wi-Fi, вам будет легче ориентироваться при подключении других устройств. Далее переключитесь на вкладку Безопасность беспроводной сети и укажите настройки Безопасность. Выберите рекомендуемый WPA / WPA2 в качестве типа защиты и введите код доступа, состоящий не менее чем из восьми символов, в поле пароля. Не думайте о слишком сложных паролях, поскольку в будущем вам, возможно, придется вводить их на других своих гаджетах, что приведет к ненужным трудностям с подключением.
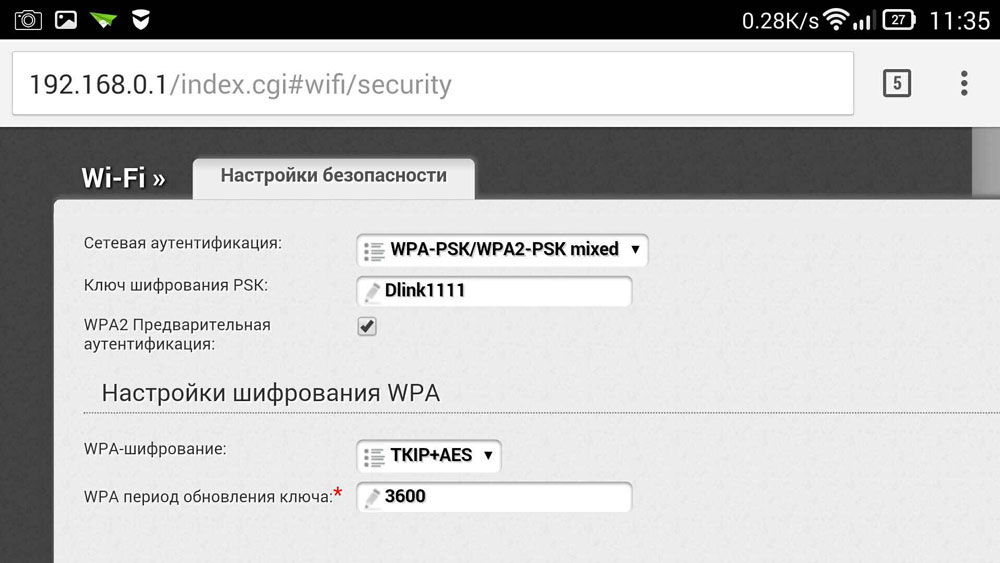
Меняем пароль в панели администратора
Чтобы никто не мог изменить ваши параметры, включая доступ к Wi-Fi, вы можете защитить свою панель администратора, изменив пару логинов и паролей по умолчанию на более сложные. В зависимости от производителя маршрутизатора, эти настройки Может храниться на разных вкладках, например, Системные инструменты. Найдя нужную вкладку, найдите параметр пароля. Здесь необходимо задать имя пользователя и пароль. Затем необходимо перезагрузить машину, чтобы она включилась с новыми опциями. После перезагрузки откройте список сетей Wi-Fi на телефоне и найдите название указанной вами сети. при настройке Вам также нужно будет ввести свои новые данные. Если все было сделано правильно, телефон подключится автоматически к интернету Чтобы проверить это, вы можете попробовать посетить любой ресурс в глобальной сети.
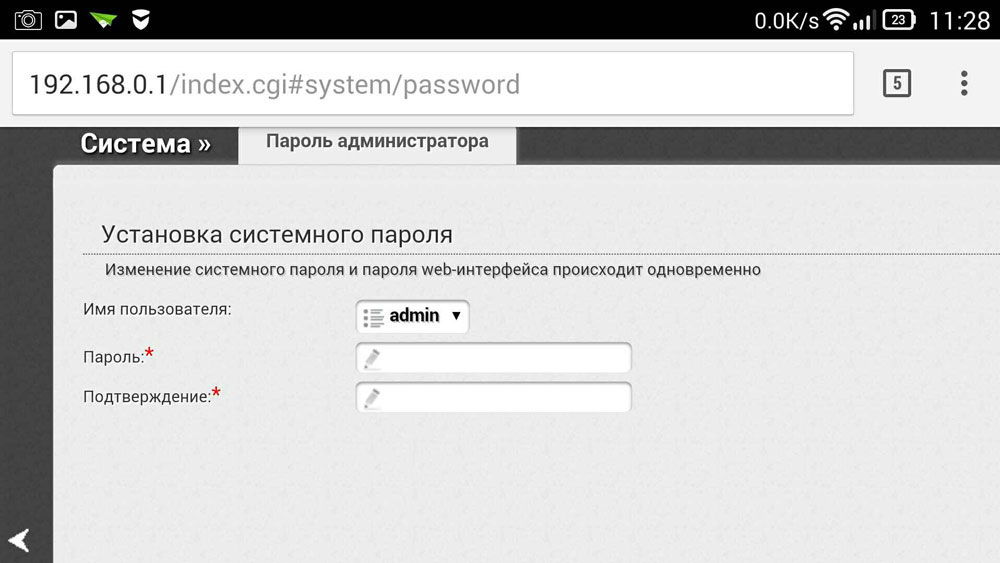
Итак, мы выяснили, насколько это просто. настроить Даже без маршрутизатора, портативного компьютера или ноутбука. В целом, процесс настройки практически не отличается от запуска PCS. Если вы уже пытались настроить маршрутизатор с ПК или ноутбука, вам не составит труда сделать это с телефона.
Как подключить роутер через второй роутер
Бывают случаи, когда необходимо подключить другой маршрутизатор последовательно с уже установленным и работающим маршрутизатором. Например, для подключения соседей или для расширения зоны действия беспроводных сетей WiFi. Неопытный пользователь может запутаться в этой простой задаче. И на самом деле, все делается очень просто. Существует два способа подключения второго маршрутизатора через Существующий маршрутизатор: — проводной — беспроводной Рассмотрим оба метода подробно.
Подключите маршрутизатор к маршрутизатору с помощью кабеля.
Проводной вариант, т.е. подключение второго маршрутизатора. через Сетевой кабель, подходит для любой модели и особенно полезен на больших расстояниях — 50-120 метров. Это означает, что вы подключаете второй маршрутизатор к порту LAN существующего маршрутизатора, т.е. расширяете его сеть. Существует две схемы подключения:
LAN-WAN

То есть, мы подключаем WAN-порт второго маршрутизатора (у некоторых он подписан как Internet) к свободному LAN-порту первого. В то же время на другом устройстве, настроить Тип подключения dynamic IP (динамический IP).
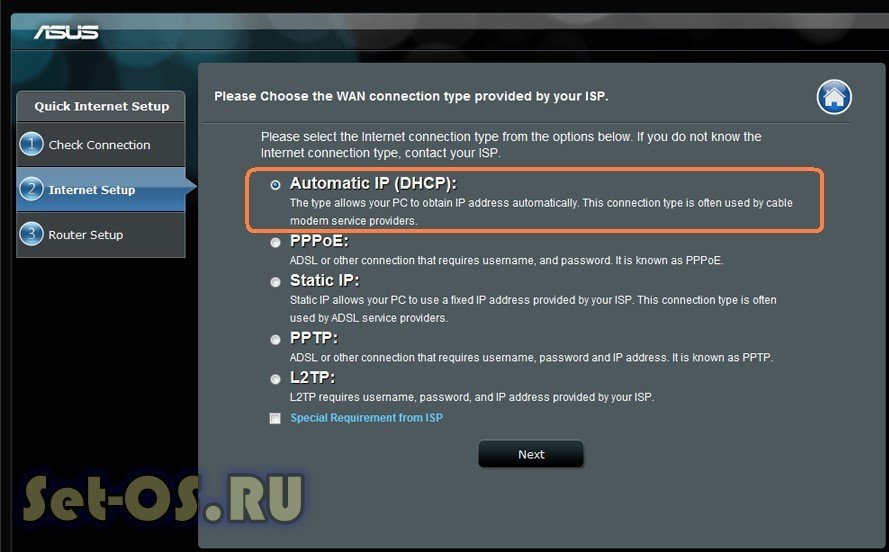
У него будет своя локаль, из которой полностью видна сеть первого маршрутизатора. Однако оттуда сетка второго маршрутизатора не видна.
Сеть Lan

Подключим порт LAN второго маршрутизатора с помощью кабеля к свободному порту LAN первого маршрутизатора. При таком способе подключения оба маршрутизатора находятся в одной локальной сети, и подключенные к ним клиенты должны видеть друг друга без проблем. Единственное ограничение — IP-адреса маршрутизатора могут быть одинаковыми. Дело в том, что большинство маршрутизаторов WLAN по умолчанию используют IP 192.168.1.1 (в некоторых моделях, например, D-Link, такой адрес может быть: 192.168.0.1). Поэтому необходимо зайти в веб-интерфейс и раздел второго маршрутизатора настройки Изменение IP-адреса локальной сети:
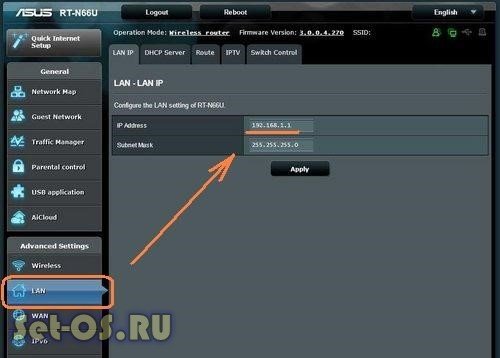
Например, по адресу 192.168.1.2 (понятно, что у первых — 192.168.1.1, соответственно). Также необходимо отключить DHCP-сервер на втором маршрутизаторе, иначе получится, что в одной подсети находятся 2 активных DHCP-сервера, что ни в коем случае недопустимо!
Подключение второго маршрутизатора через WiFi как репитер

Многие современные маршрутизаторы WLAN могут работать в режиме ретранслятора и поддерживают технологию WDS. Затем второй маршрутизатор может быть подключен к первому в качестве ретранслятора для расширения зоны покрытия сети WLAN. Это также очень практично, поскольку на первом устройстве ничего не нужно менять. Ты просто должен пойти в настройки Выберите второй маршрутизатор, режим ретранслятора (или активируйте WDS):
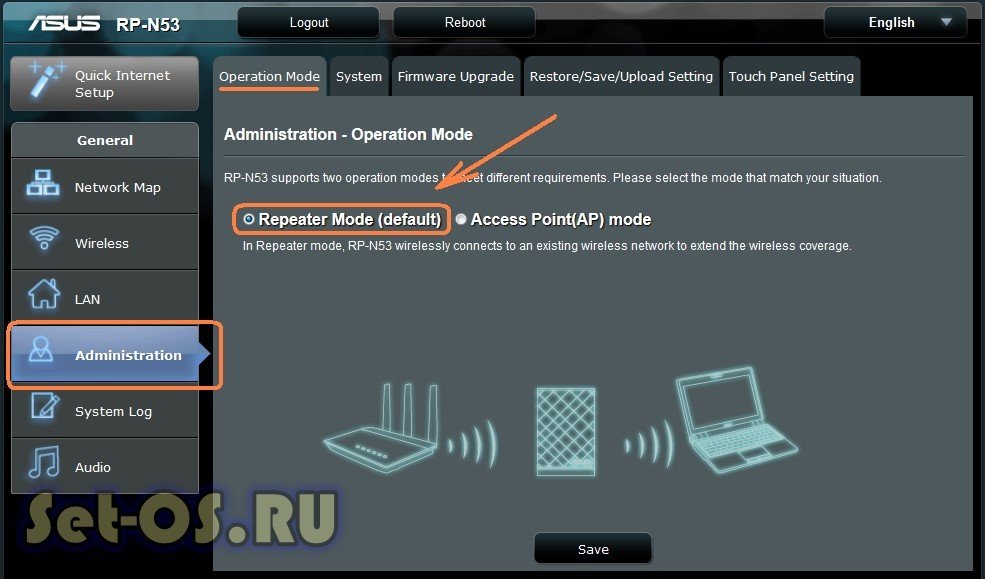
Затем выберите Wi-Fi первого маршрутизатора и подключите его. Даже SLEEP для подключения необходимо знать пароль на его Wi-Fi сети и ввести его в бункеры. На данный момент все кончено. Если вы нигде не ошиблись, второй маршрутизатор теперь подключен к первому и раздает свою сеть Wi-Fi.
Подключаем и настраиваем роутер через модем
В этом обзоре мы поговорим о как настроить роутер через ADSL-модем. Способ подключения роутера к модему только один, т.е. порт WAN первого подключается к сетевому порту второго. В котором, настроить Маршрутизатор может иметь модем и подключение двумя различными способами. Что здесь рассматривается.
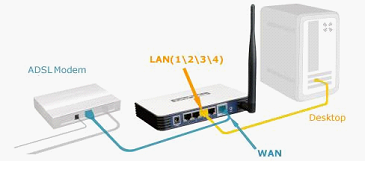
Вариант 1-Модем в режиме маршрутизатора
Перевод модема в режим «Маршрутизатор»
Если к модему был подключен компьютер. настроена На» Авто » DNS и IP вероятно, что модем и так настроен правильно (в режиме «Маршрутизатор»). Но компьютер может быть настроен Для подключения PPPOE (с логином и паролем клиента). А затем — скорее всего, модем нужно перевести отдельно в нужный режим. Рассмотрим пример: Для перехода на межсетевой модем » Router «. В то же время это будет настроить И связи. Предположим, что теперь модем настроен В режиме моста не «маршрутизатор». Зайдите в его веб-интерфейс — это может сработать не сразу. В любом случае, пробуем установить стационарный iPad на сетевую карту ПК (например, 192.168.1.2) и основной шлюз, равный адресу маршрутизатора. Затем пытаемся вызвать веб-интерфейс (например, по адресу 192.168.1.1). Излишне напоминать, что модем подключается непосредственно к компьютеру.
Важно знать, что модемы разных компаний — имеют разные значения своего IP (или сетевая карта также должна быть адаптирована под конкретный модем).
Если веб-интерфейс не удалось открыть, вы можете сбросить настройки оборудования настроек ( через Через минуту после включения нажать кнопку сброса на 10-12 секунд). Вы должны попытаться войти в пользовательский интерфейс, когда устройство уже загружено, т.е. не сразу после включения. После входа в веб-интерфейс модема (с логином и паролем администратора), переходим на вкладку Advanced Setup — > «Wan»:
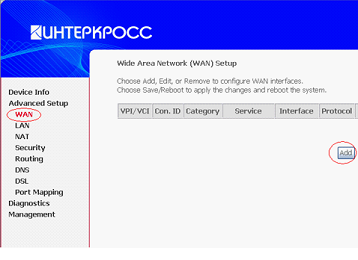
Последовательность установки параметров:
1. заполните поля VPI и VCI и нажмите Next:
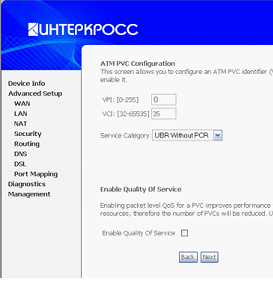
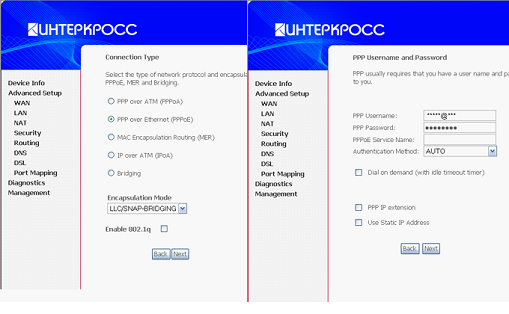
Установка ротора
Если вы подключаетесь к аппаратному маршрутизатору или модемному маршрутизатору, его необходимо настроить:
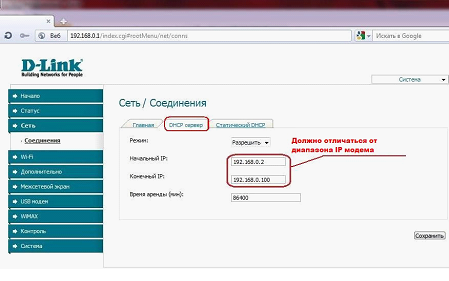
Важно знать, что вышеперечисленное. настройку — Выполните процедуру, не подключая маршрутизатор к модему.
Затем настройте соединение в маршрутизаторе:
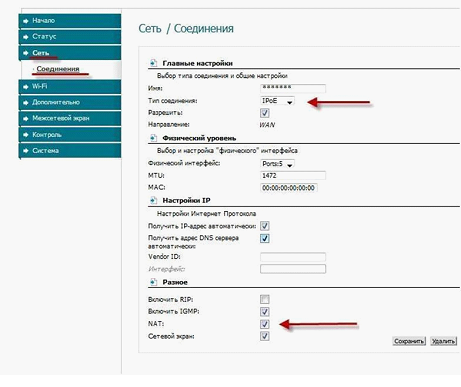
Вариант 2 — Модем в режиме «Мост»
Передача модема в режиме «оплетки»
Во-первых, действия будут одинаковыми при настройке Модем в режиме «Маршрутизатор». Перейдите в графический интерфейс, перейдите на вкладку настройки Подключение (нажмите «Добавить», предварительно удалив дополнительные интерфейсы). На открывшейся вкладке установите параметры VPI / VCI:
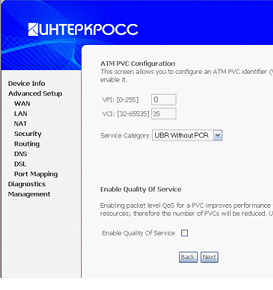
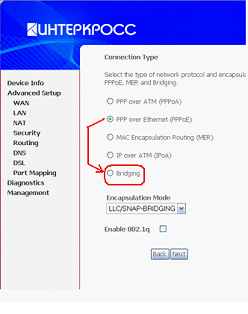
Настройка маршрутизатора (для варианта 2).
В этом случае измените Ie настройки Локальная сеть — нет необходимости в маршрутизаторе. Мы только настроим соединение (разумеется, «по PPPoE»). Мощность эту настройку , не указывают параметры VPI / VCI, остальное повторяется. настройку Модем в режиме «PPPOE»: