Как настроить компьютер
Вот и сбылся великий день и появился в вашем доме компьютер . Неважно, как она выглядела (куплена или собрана из компонентов): Главное — теперь это. Может быть, вы купили его для развлечения, может быть, для работы в офисе, а может быть, вы еще не знаете, зачем. Но вот в чем проблема: на жестком диске не установлено ничего, кроме MS-DOS (как своего рода — неформатированный жесткий диск). А настроить Нужна система и прежде всего — я хочу все понять, хочу все сделать сам, но здесь не хватает опыта. Знакомая картина. Я сам его начал.
Вот и сбылся великий день и появился в вашем доме компьютер . Неважно, как она выглядела (куплена или собрана из компонентов): Главное — теперь это. Может быть, вы купили его для развлечения, может быть, для работы в офисе, а может быть, вы еще не знаете, зачем. Но вот в чем проблема: на жестком диске не установлено ничего, кроме MS-DOS (как своего рода — неформатированный жесткий диск). А настроить Нужна система и прежде всего — я хочу все понять, хочу все сделать сам, но здесь не хватает опыта. Знакомая картина. Я сам его начал.
Чтобы компьютер Вы не нашли НЛО с пришельцами, давайте узнаем это вместе и попробуем сами. настроить компьютер , Установите на него операционную систему самостоятельно. Как вы уже поняли, эта статья предназначена в основном для новичков в компьютерном мире. Опытные пользователи, которые знают компетентно настроить систему, они могут спокойно оставить ее и продолжить чтение газеты. Я постараюсь на личном опыте помочь неопытным пользователям справиться с трудной задачей. настройки компьютера . Так что вперед, пристегнитесь и приготовьте голову к большому количеству информации :)! Чтобы опытный читатель не дурил голову, говоря в письмах: «Зачем было писать, я и так знаю», ограничимся этим предположением. что компьютер Вы заметили это первыми со всеми вытекающими результатами. В меру своих возможностей я постараюсь рассказать обо всем в доступной форме с использованием эзотерических слов и фраз, не обременяя вас.
С чего начинается компьютер ? Конечно же, компьютерного оборудования. Из каких частей он состоит компьютер средний домашний пользователь? Прежде всего, это — системный блок (характерный для всех PC-совместимых компьютеров), монитор (отображение информации на экране), клавиатура (ввод текстовой информации и т.д.), мышь (устройство позиционирования; управление курсором и опциями в меню операционной системы), принтер (вывод графической и текстовой информации на бумагу), если применимо, и сканер (преобразование графической и текстовой информации в электронный вид). В дополнение к вышеперечисленным устройствам, ПК (персональный .) компьютера ) могут содержать и другие (внешние модемы и т.д.), но мы не будем заострять на них внимание, а продолжим с беглого рассмотрения структуры системного блока. компьютера . Из чего она состоит? Первый — случай — это сам блок питания. Чем толще железо и мощнее блок питания, тем лучше будет ваш корпус (это если не вдаваться в подробности). Второй, третий и т.д: Материнская плата (самая большая из всех плат); Видеокарта (для вывода изображения на монитор; Имеет видеопроцессор и видеопамять — может не иметь видеокарты (видеокарта), если она присутствует. Встроен в материнскую плату); процессор с кулером (кулер = радиатор + вентилятор); оперативная память (узкая длинная плата, емкость которой измеряется в мегабайтах: чем больше ее в вашем компьютере возможно, модем (доступ в Интернет), звуковые карты (какие) и сетевые карты (для подключения к другим компьютерам) (все это может быть интегрировано в материнскую плату). Кроме того, необходимо наличие жесткого диска и дополнительной 1,44 дискеты, CD или DVD-привода. Как правило, все компоненты Y tem unit являются и компьютера Обычно они соединяются с помощью штекеров и кабелей (шлейфов). Это действительно все. Что это такое и как это выглядит, вы можете более подробно разобраться сами или спросить у друзей или знакомых.
Следующий вопрос: как все это работает? План работы компьютера проста. Любой компьютер Он работает только с математическими величинами и цифровой информацией путем простых вычислений. Процессоры занимаются основными вычислениями. Это очень сложная микросхема, способная развивать высокую скорость (последняя определяется флопом и зависит от частоты, на которой работает процессор), которая выполняет математические операции над большими объемами данных. Эти тома, доступные для обработки в любое время, хранятся в оперативной памяти компьютера (последняя характеризуется высокой скоростью чтения/записи). Они, в свою очередь, попадают туда с накопителей информации (жестких дисков, оптических приводов и т.д.), скорость этих накопителей значительно ниже функциональной скорости оперативной памяти, но в них можно хранить большое количество цифровой информации. Обработанная (вычисленная) информация выводится через промежуточное устройство (видеокарта, аудиокарта) на устройство вывода информации (экран, аудиосистема), откуда человек воспринимает ее с помощью органов чувств. Так компьютер Программы и различные приложения. Среда обработки — это операционная система. Если не вдаваться в подробности, то это все (на самом деле все гораздо сложнее, но, к сожалению, дорогой читатель, газета не резиновая :)).
С железом компьютера В итоге мы переходим ко второму шагу — непосредственно. настройке компьютера । Кто сказал & quot;Мы повесим операционную систему& quot;? Ты не угадал! Первые шаги в настройке собранного компьютера — грамотная настройка BIOS. Что такое BIOS? BIOS считается базовой системой ввода/вывода. Дословный перевод с английского примерно таков: основная система ввода/вывода, которая на самом деле есть и является. BIOS содержит программу инициации, необходимую для загрузки операционной системы (ОС) и, собственно, драйверов стандартного набора устройств. Они позволяют любой операционной системе с любым программным обеспечением (программой) обращаться к компьютерному железу по одному и тому же алгоритму. Основная задача BIOS & mdash; сделать работу операционной системы приближенной к железу компьютера. В отличие от BIOS, задача операционной системы-удержаться от низкого распределения ресурсов, т.е. низкого уровня команд для доступа к железу компьютера. BIOS в компьютере Записывается в специальный чип & mdash; флэш-память & mdash; разновидность многократно программируемого ПЗУ. Скорость доступа к такой памяти значительно ниже, чем к оперативной памяти, поэтому в основном при включении и загрузке компьютера Содержимое BIOS из флэш-памяти соответствует оперативной памяти (RAM & MDASH; основное запоминающее устройство). Однако современные операционные системы очень продвинуты в плане совместимости и отключают низкоуровневые драйверы BIOS после начала загрузки и заменяют их своими (так как работают в защищенном режиме). Простая операционная система, такая как MS-DOS, взаимодействует с компьютером через драйверы BIOS. Кроме того, в BIOS современных компьютеров зашита специальная программа ROST. Он начинает работать сразу после включения в сеть компьютера И все ваши железные геодезические работы компьютере । Цель данной процедуры & mdash; выяснение внешнего вида и последующей нормальной работы того или иного устройства. Если произошел сбой или отсутствует важное устройство (жесткий диск и т.д.), программа выводит текстовое сообщение, издает звуковой сигнал через системный громкоговоритель (иногда даже человеческий голос, если он записан во флэш-памяти). Однажды в начале магазина они увидели абракадабру в виде алфавита. компьютера (расчет оперативной памяти и т.д.)? Итак, это процесс прохождения компьютера ROST. И если все в порядке, передача BIOS загружает файлы, которые запускают загрузку операционной системы.
BIOS содержит, помимо прочего, низкоуровневые… настройки компьютера । BIOS имеет специальное меню, которое поможет нам в будущем. настроить Работа системного блока. Однако предупреждаю заранее: неграмотные эксперименты с настройками BIOS могут не дать должного результата компьютера Вплоть до невозможности загрузить его. Поэтому, на всякий случай, поищите на материнской плате перемычку, которая гасит настройки BIOS в ошибке или неправильно настройки । Обычно он маркируется & quot; clear cmos & quot;. Чтобы установить нулевое значение, необходимо на время снять эту перемычку, переставить соседние контакты, как указано в инструкции к вашей материнской плате, а затем вернуть ее на место (не делайте этого без необходимости, т.к. все настройки Возврат к значениям по умолчанию). Следует добавить выше, что в BIOS также есть модем и видеокарта.
Итак, как же попасть в BIOS? Большинство материнских плат имеют функцию вызова BIOS во время загрузки долгим нажатием на клавишу Del на клавиатуре компьютера . Включите компьютер (монитор и системный блок) и в тот момент, когда ему начнет не хватать драгоценной памяти, нажмите кнопку delete и не отпускайте, пока не увидите блюскрин BIOS с основными настройками (точнее, группу настроек )। Вот примерное содержание вашего BIOS. компьютера : Стандартные функции CMOS, расширенные функции BIOS, расширенные функции чипсета, интегрированные периферийные устройства, настройка управления питанием, конфигурация PNP / PCI, состояние целостности ПК, функции BIOS питания, установка пароля супервизора, установка пароля пользователя, сохранение и выход из настройки, выход без сохранения. Групповое меню настроек В зависимости от конкретного экземпляра вашей материнской платы, она может быть другого типа компьютера । Поскольку описать BIOS BIOS BIOS невозможно, ограничусь лишь примером & quot;материнской платы& quot; в моем компьютере (EPOX KRA2I 600 на чипсете CT). Я надеюсь, что эта информация вдохновит многих начинающих. Чтобы сэкономить место в статье, буду краток: в начале — название раздела группы. настроек , затем & mdash; фактически владеть настройки С подробными рекомендациями по расшифровке и установке. Перемещение с помощью меню настроек Используйте клавиши со стрелками для входа в определенную групп у-клавишаEnter / ввод для выхода из группы в главное мен ю-клавиша Exit / ESC. Чтобы выбрать значения одного или другого настройки कीपैड और निकास कुंजियों का भी उपयोग करें। किए गए परिवर्तनों को संरक्षित करने के लिए в настройки BIOS और BIOS को छोड़कर आपको मुख्य मेनू में जाने और सहेजें & amp चुनने की आवश्यकता है; एग्जिट सेटअप (यह प्रत्येक को बदलने के बाद करने की आवश्यकता नीहं है настройки & mdash; अपनी जरूरत की हर चीज को बदलें, और उसके बाद ही & हेलिप;) या F10 दबाएं। परिवर्तनों को सहेजने के बिना BIOS से बाहर निकलने के लिए, मुख्य मेनू में फ़ंक्शन को सहेजे बिना निकास चुनें। तो, चलो क्रम में शुरू करते हैं।
मानक सीएमओएस सुविधाएँ (मानक) настройки बायोस)। यहां आप अपने कॉन्फ़िगरेशन के साथ खुद को परिचित कर सकते हैं компьютера : & mdash; かिनांक (mm: TT: jj) & mdash; वर्तमान संख्या (かिन, मसीने, वर्ष)। & mdash; समय (HH: mm: ss») & mdash; यह वर्तमान में है (घंटा, मिनट, दूसरा)। & mdash; ड्राइव ein & ndash; एक नियम के रूप में, यह एक फ्लॉपी-स्ट्रिंग कंट्रोल (1. 44 एमबी) है, जो हार्ड प्लास्टिक डिस्क के साथ काम कर रहा है, या एक पुरानी डिस्क है, जिसे लचीले डिस्क के साथ काम करने के लिए डिज़ाइन किया गया है। & mdash; ड्राइव b & mdash; इसी तरह, पिछले मेनू आइटम (फ्लॉपी उपकरणों के लिए सिर्फ एक चैनल पर, आप दो ड्राइव रख सकते हैं)। & mdash; वीडियो & mdash; वह शासन जो आपके इंस्टॉल का समर्थन करता है компьютере वीडियो कार्ड। सबसे अधिक बार यह ईजीए/वीजीए होता है। & mdash; रुकना (बंद करो & hellip;) & mdash; इस फ़ंक्शन का उपयोग यह निर्धारित करने के लिए किया जाता है कि यदि कोई त्रुटि होती है तो BIOS सिस्टम के लोडिंग को रोकता है। हम सभी को डालते हैं, लेकिन यहां कीबोर्ड। & mdash; विस्तारित स्मृति & mdash; अपने かाम का आकार компьютера डिजाइन ब्यूरो में। & mdash; IDE प्राथमिक मास्टर & mdash; एक मदरबोर्ड पर एक IDE नियंत्रक से जुड़ा एक उपकरण (आमतौर पर एक हार्ड ड्राइव, सीडी-रोम, आदि)। आप दो उपकरणों को एक आइड-लिफ्ट से जोड़ सकते हैं और उन्हें एक अग्रणी और संचालित एक के रूप में इंगित कर सकते हैं। सामान्य तौर पर, कंप्यूटर में आईडीई बंदरगाह सबसे अधिक बार दो & mdash होते हैं; इसलिए, आप चार उपकरणों को कनेक्ट कर सकते हैं। इसके अलावा, IDE बंदरगाहों में से एक को आमतौर पर प्राथमिक (पहला) कहा जाता है, और दूसरा & mdash; द्वितीयक (दूसरा)। अग्रणी सेटिंग्स/एलईडी (दास) हार्ड ड्राइव या ऑप्टिकल ड्राइव पर विशेष जंपर्स का उपयोग करके स्थापित किए जाते हैं। BIOS पसचानने के かिए उल्लेखनीय है эти настройки । आमतौर पर, किसी भी हार्ड ड्राइव पर, यह हमेशा लिखा जाता है और आकर्षित किया जाता है कि कैसे मास्टर- या दास-मोड स्थापित किया जाए (ड्राइव पर पेपर स्टिकर को ध्यान से देखें, और आप खुद सब कुछ समझेंगे)। इस विशेष मामले में, यह हमारी पहली ड्राइव ड्राइव होगी в компьютере । आमतौर पर, शिलालेख के विपरीत & laquo;ide प्राथमिक मास्टर & raquo; ड्राइव के नाम को BIOS द्वारा मान्यता दी जाएगी। & mdash; आईडीई प्राथमिक गुलाम & mdash; पिछले एक के साथ सादृश्य द्वारा, पहला एलईडी आईडीई चैनल (विपरीत & mdash; कनेक्टेड ड्राइव का नाम)। & mdash; IDE माध्यमिक मास्टर & mdash; दूसरा लीड IDE चैनल। & mdash; आईडीई माध्यमिक गुलाम & mdash; दूसरा एलईडी आईडीई चैनल।
अगला खंड & mdash; उन्नत BIOS सुविधाएँ (विस्तारित) настройки बायोस)। इस खंड को अन्यथा & mdash कहा जाता है; BIOS सुविधाएँ सेटअप। यहां एक बड़ी संख्या एकत्र की गई है настроек विविध सामग्री। यह खंड अल ग-अलग मदरबोर्ड में बहुत अलग हो सकता है। यहां, भविष्य में, हमारे पाठक को दो अभिव्यक्तियों को याद रखना होगा: सक्षम और अक्षम। पहला साधन & bdquo; शायद अनुमति देता है & ldquo;, दूसरा & mdash; तदनुसार, & bdquo; निषेध, यह असंभव है & ldquo ;; पसंद के लिए ये विकल्प настройки किसी भी पैरामीटर के लिए उपयुक्त और भविष्य में अक्सर मिलेंगे। & mdash; वायरस चेतावनी। Эта настройка के आक्रमण के साथ मदद करेंगे ваш компьютер Специальные типы программ & mdash; вирус (программа-насекомое). Если вирус пытается изменить содержимое загрузочного сектора операционной системы на жестком диске (существует такая группа вирусов), это может привести к очень печальным последствиям. Эта функция поможет бороться с такими незваными гостями. По умолчанию он отключен. Если вы включите (активируете) его, ни одна операционная система не сможет изменить загрузчик. Я советую вам включить эту функцию BIOS после полной установки вашего и настройки Операционная система.
& mdash; внутренний кэш процессора ( настройка Внутренний кэш в памяти L1 первого уровня процессора). Процессор имеет небольшой кэш первого и второго уровня (для хранения в памяти информации, выполненной за этот период). Как правило, кэш первого уровня L1 намного меньше по объему памяти, чем кэш второго уровня L2. Эта настройка Он должен быть всегда включен (активирован). В противном случае производительность вашего процессора компьютера Он будет падать быстрее. По умолчанию функция включена.
& mdash; внешний кэш процессора ( настройка Внешний кэш памяти процессора L2 (или кэш второго уровня) также включен по умолчанию. Эта функция, как и вышеописанная, должна быть всегда активна (включена), в противном случае все происходит так же, как описано выше.
CPU L2 CACHE ECC Check. Рекомендуется всегда оставлять эту функцию включенной. Хуже точно не будет, но производительность процессора немного снизится, хотя стабильность повысится. Упущение настройка включена.
— быстро включить самодиагностику (быстрая маршрутизация почтовым компьютером). Активный эту настройку Ускорение загрузки операционной системы. Этот вклад будет обусловлен сокращением по шагам прохождения через компьютер или отсутствием определенных моментов в его процессе. По умолчанию функция активирована — оставляем все как есть и наслаждаемся высокой скоростью загрузки.
& mdash; first boot device (первое (ведущее) зарядное устройство) & mdash; Это предлагает выбрать ведущее устройство для загрузки операционной системы: Дискета, привод CD-ROM, жесткий диск, Zip-накопитель, USB-совместимое устройство, сеть. Кроме того, есть полезная опция ограничения загрузки в целом (disabled), что полезно, если вы отправляетесь в отпуск или деловую поездку, а компьютер Оставьте дома с веселыми друзьями и родственниками, которые регулярно читают & quot;Практическое руководство по компьютерным шуткам& quot- в нашей газете :). По умолчанию в установке обычно присутствует управление дисковой строкой, и это не случайно, так как мы устанавливаем операционную систему оттуда и всегда можем сделать аварийную загрузку с простого жесткого диска объемом 1, 44 МБ в случае неисправности уже установленной операционной системы. Мой совет — выбрать из списка обнаружения дисков до полной установки операционной системы, а после установки выбрать пункт жесткий диск (HDD). Это ускорит время загрузки уже установленной операционной системы за счет игнорирования полюса Floppy Discover.
& mdash; второе загрузочное устройство (питаемое (второе) зарядное устройство) & mdash; Выбор устройств из списка аналогичен. Это определенно должно быть здесь в настройках Только жесткий диск (HDD). При загрузке, если система не находит загрузочный сектор на первом зарядном устройстве (дискета в нашем случае), она обычно автоматически ищет их на втором (светодиод). Поэтому загрузка начинается с жесткого диска. Он стоит в настройках по умолчанию.
— Загрузка другого устройства (загрузка с другого устройства). Если BIOS компьютера Загрузочный сектор не найден на двух устройствах, выбранных выше, он ищет загрузчик на других подключенных устройствах. к компьютеру (Например, загрузка с устройств SCSI; загрузка с сервера и т.д.). По умолчанию функция включена, но лично я никогда не скачивал с таких устройств. Поэтому вы можете сами установить здесь нужную вам позицию.
& mdash; Поменяйте местами дисководы для дискет (замените дискеты местами). Если вы хотите заменить жесткий диск: B: и наоборот & mdash; у вас на руках карты.
& mdash; Boot NumLock status (включение при загрузке NUM Lock).- Здесь есть два варианта: On (включить) и Off (выключить). Вы просто выбираете включение цифровой части клавиатуры при загрузке операционной системы (которая находится справа). По умолчанию функция включена. & mdash; Последовательность загрузки (загрузочное устройство) & mdash; вместо нее можно использовать эту функцию. настройки Загрузочное устройство. Укажите здесь, какие диски будут загружены для операционной системы и в каком порядке. По умолчанию эти диски помечены символами a: и с:.
& mdash; Опции безопасности (функция безопасности) & mdash; эта настройка BIOS помогает вам ограничить доступ к операционной системе и установить операционную систему (системная функция) или только операционную систему (функция настройки). При выборе системной функции операционная система не будет загружена, а доступ к установке операционной системы будет закрыт до тех пор, пока не будет введен правильный пароль. Во втором случае при выборе опции настройки Операционная система системы всегда загружена, но доступ к установке операционной системы закрыт, если не введен правильный пароль. Лично я еще не набрал штат ЦРУ, поэтому меня постоянно беспокоит необходимость вводить пароль для входа в систему (setup setup). Если у вас много родственников & quot;с добрыми пожеланиями& quot;, то использование опции актуально настройки System.
& mdash; Video BIOS shadow (копирование BIOS видео в оперативную память) & mdash; Эта функция позволяет операционной системе автоматически копировать BIOS видеокарты в оперативную память. компьютера । Это повышает производительность операционной системы и компьютера в играх и других графических приложениях для DOS, но, скорее всего, это не повлияет на производительность в приложениях Windows. Мы устанавливаем параметры настройки Включено, что является значением по умолчанию.
Кроме того, в этом разделе настроек В BIOS есть небольшой подраздел & mdash; Приоритет загрузки жесткого диска. в компьютере Жесткие диски. Это полезно, если у вас несколько жестких дисков с несколькими операционными системами. Назначив приоритет, вы можете позволить одной операционной системе загружать несколько текущих операционных систем. Чем больше жестких дисков в таблице, тем выше их приоритет (самый высокий в блоке под цифрой 1). & mdash; Опция Gate A20 (метод управления для включения адресной шины A20) & mdash; Параметр позволяет вызвать память на 1 мегабайт. Этот параметр лучше всего устанавливать при голодании. Релаксация настройки BIOS, присутствующие в этом разделе (например, режим APIC и т.д.), нас мало интересуют, поэтому я предлагаю оставить их со значениями, установленными производителем материнской платы по умолчанию.
Я еще раз повторяю, что некоторые настройки BIOS вашей материнской платы может отличаться по названию и количеству от вышеперечисленных. Сегодня мы вкратце рассмотрели обычное устройство компьютера , его функционирование и достаточно подробные & mdash; первые два тома. настроек BIOS. В следующий раз мы продолжим настройку BIOS материнской платы, установку операционной системы и ее разбавление настройке । Преемственность в следующих выпусках MDFORUM.
Как выключить компьютер через определенное время
Выключение компьютера Это специфический процесс, который редко вызывает трудности. Однако, если вам необходимо закрыть компьютер Не сейчас, но через некоторое время все будет немного сложнее. Теперь мы поговорим о том, как его закрыть. компьютер Через определенное время.
Выключаем компьютер Через некоторое время через командную строку
Самый простой способ — использовать команду отключения. Эту команду можно ввести в командной строке, но самый простой способ — открыть окно «Выполнить» (с помощью комбинации клавиш Windows R) и ввести команду в нем.
Команда отключения имеет несколько параметров. Если вы хотите ознакомиться со всеми из них, команда называется » Shutdown /? «Complete. Мы рассмотрим лишь некоторые из них:
- / S — Выключение:
- / R — Перезапуск
- / H-gibernate:
- / F-Форсирование всех открытых программ без предупреждения пользователя;
- / T — установка таймера в секундах;
Поэтому закрыть компьютер По истечении определенного времени мы должны выполнить команду shutdown с параметрами / S (shutdown компьютера ) и / T (установка таймера). Поэтому последняя команда на выключение компьютера Это будет выглядеть примерно так:
- Выключение / с / T 60

После выполнения этой команды, компьютер он отключится через 60 секунд. Конечно, вы не можете указать 60 секунд, но любое другое время необходимо (в секундах). Если необходимо, используйте команду для выключения компьютер Вы можете перезагрузить или отправить команду гибернации. Для этого измените параметр / s на / r (перезагрузка) или / h (спящий режим).
Выключаем компьютер Через определенное время с помощью планировщика
Другой вариант — использовать планировщик задач. Чтобы запустить планировщик задач, откройте меню «Пуск» и введите в поиске термин «планировщик задач». У вас есть задачи. Можно также запустить планировщик задач, выполнив команду MSC.
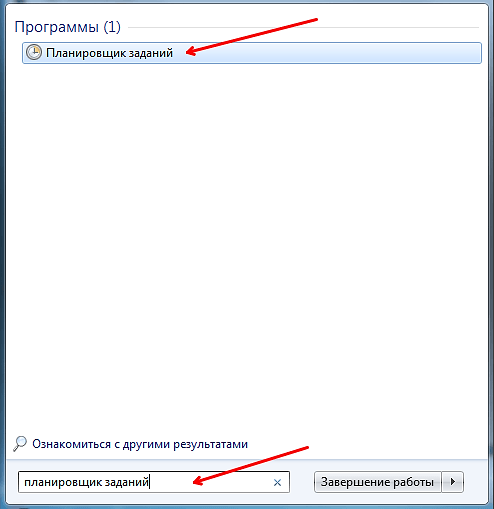
После запуска планировщика задач необходимо создать новую задачу и настроить его на выключение компьютера через определенное время. Для этого нажмите на кнопку «Создать простое задание».
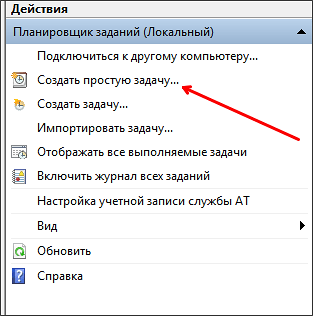
После этого перед вами появится окно для создания заданий. На первом этапе вам нужно только ввести название задачи и нажать кнопку «Далее».
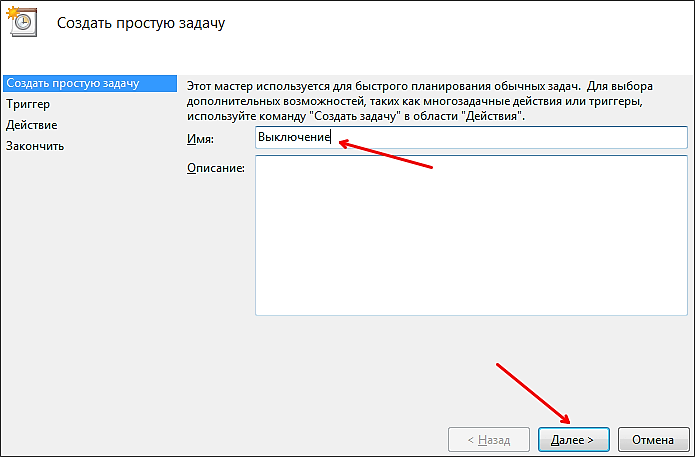
Далее необходимо выбрать рабочую частоту для нашей задачи. Если вы хотите закрыть компьютер Выберите только один раз, затем выберите элемент «один раз». При необходимости можно выбрать «ежедневно» или другой вариант.
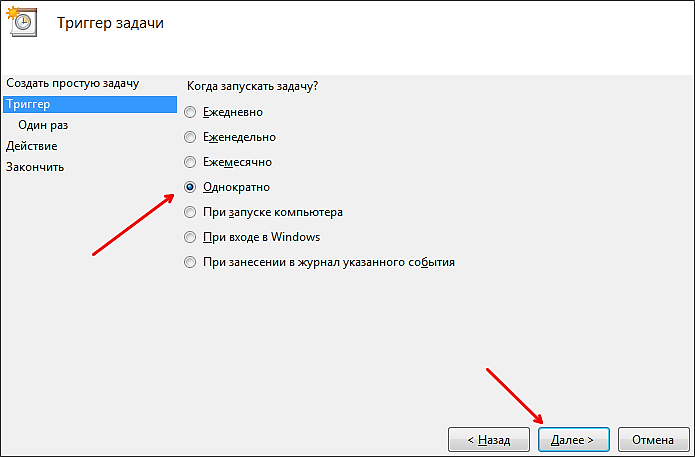
Далее вам нужно указать точное время и дату, когда вы хотите закрыться компьютер .
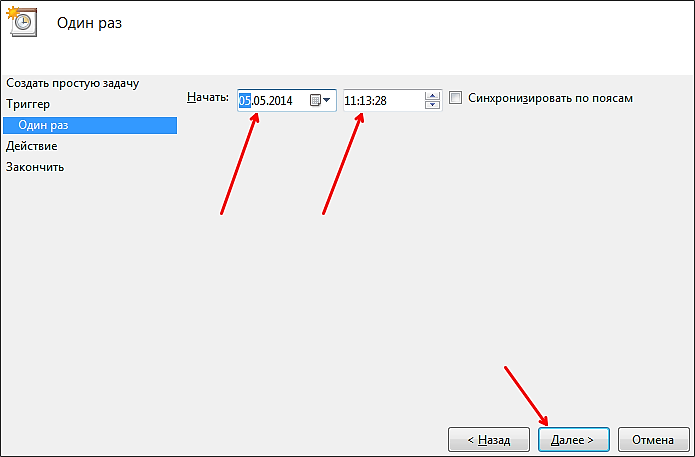
Следующим шагом будет выбор действия, которое будет выполняться при срабатывании задачи. Здесь нужно выбрать опцию «Запустить программу».
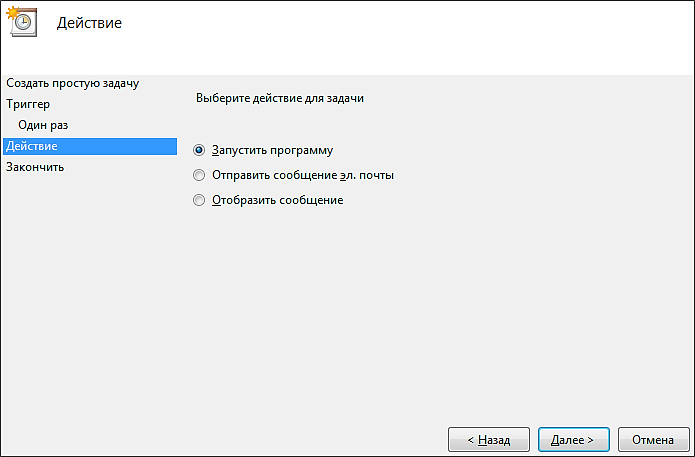
После этого необходимо ввести команду на выключение и параметры для нее. Например, введите параметр /s (Выключение компьютера ) и параметр /T (таймер на 60 секунд).
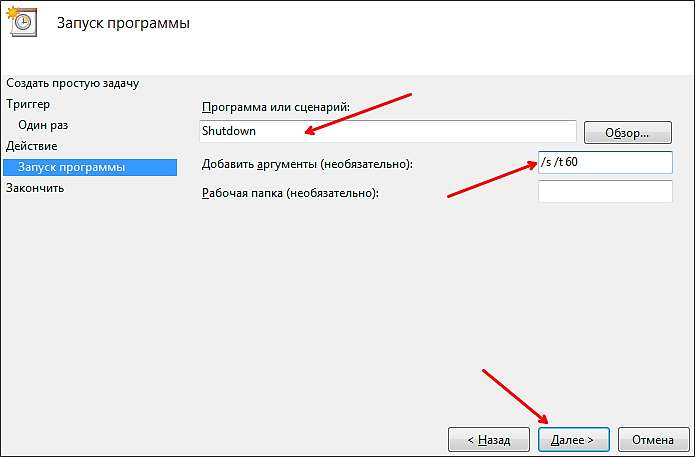
На этом создание задания завершено, на последнем шаге мы просто нажимаем кнопку «Готово».
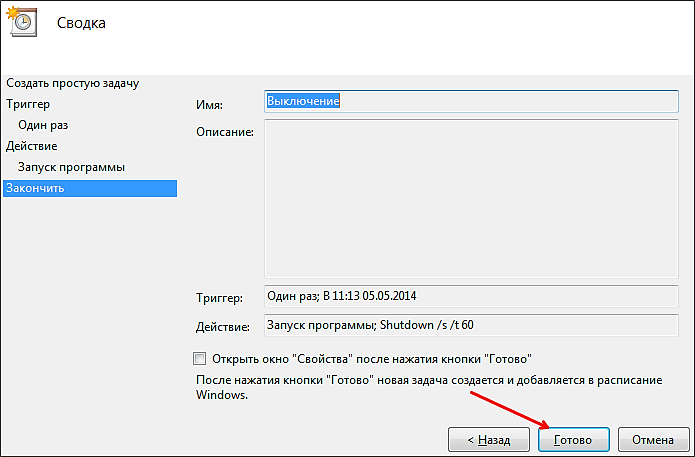
После этого созданная вами задача отобразится в библиотеке планировщика.
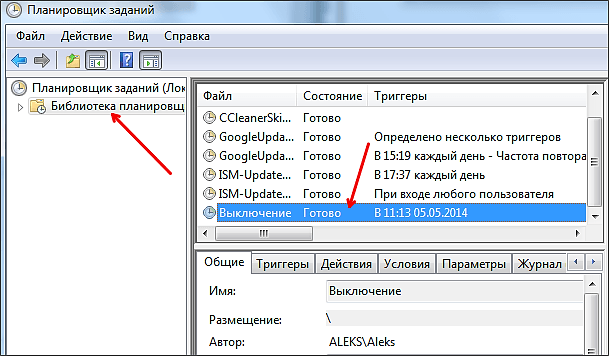
Выключаем компьютер После определенного времени с программами
Также для отключения компьютера По истечении определенного времени можно использовать специальные программы. Для примера мы рассмотрим две такие популярные программы.
Airytec Выключение (Скачать)
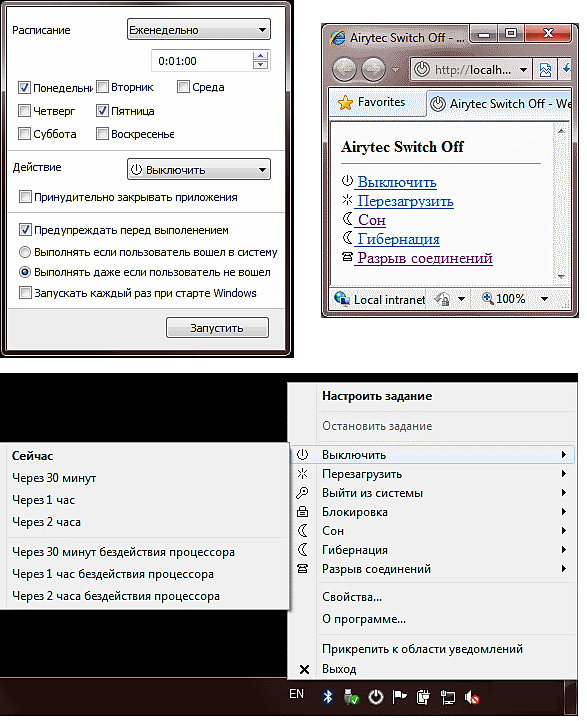
Airytec Switch Off — это небольшая системная программа, которая позволяет автоматически отключать компьютер В определенное время. Эта программа имеет небольшое количество функций и довольно простой интерфейс. Благодаря этому каждый может справиться с ней. Следует также отметить, что эта программа имеет интерфейс WB. Таким образом, вы можете отключить его компьютер Через локальную сеть или даже через Интернет.
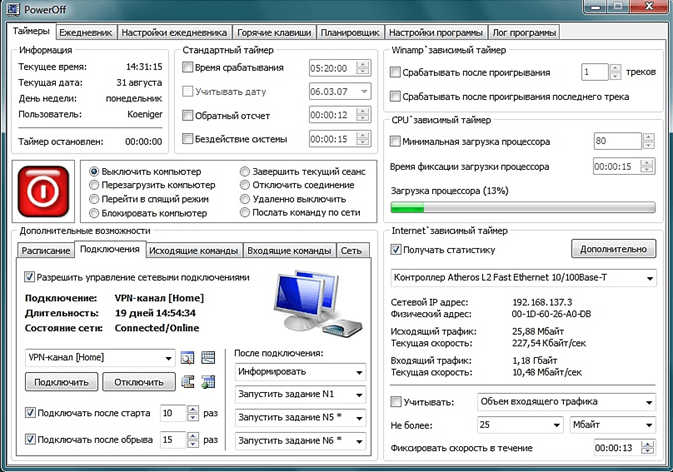
Мощная программа отключения компьютера । В этой программе имеется несколько настроек Таким образом, вы можете адаптировать его к любой задаче. Единственное, что можно выделить из недостатков этой программы, — запутанный интерфейс, который может оттолкнуть неопытных пользователей.
Настройка Компьютера Для Начинающих. Подробный курс
 Вы часто спрашиваете меня — как стать убежденным пользователем? компьютера ? Это расплывчатый вопрос, на который нет ответа. Все зависит от того, насколько сам пользователь проникнется этой концепцией.
Вы часто спрашиваете меня — как стать убежденным пользователем? компьютера ? Это расплывчатый вопрос, на который нет ответа. Все зависит от того, насколько сам пользователь проникнется этой концепцией.
Я считаю, что пользователь может считаться уверенным в себе только в том случае, если он может сделать это самостоятельно с настройкой компьютера , Диагностировать основные причины сбоев и ошибок, целенаправленно устранять или переносить эти причины. компьютер В руки специалистов, так как устранить проблему в домашних условиях невозможно. То есть, «доверие» в данном случае связано с осознанием задач и пониманием процессов, которые выполняют работу компьютера .
Не зная основ, невозможно принять правильное решение при возникновении проблем, а значит, пользователь, скорее всего, либо доверится, что обычно приводит к еще большим проблемам, либо пойдет к мастеру за умеренную плату и снова.
Я решил подготовить подробный видеокурс, который содержит все необходимые теоретические знания и дает практический опыт настройки компьютера И операционная система.
Ниже вы найдете ссылки на видеолекции этого курса. Видеоролики и их текстовая версия опубликованы на сайте & laquo;Компьютерный алфавит& raquo;;
Как настроить компьютер
В настоящее время лично компьютер — Абсолютно незаменимая вещь для каждого современного человека. Это и рабочий инструмент, и средство обучения, и бесконечный источник информации. И не говоря уже о том. что компьютер Они также используются для развлечений. Но само это устройство — мертвый и бесполезный набор микросхем, и для работы сначала нужно установить операционную систему и набор программного обеспечения. Для опытных людей этот процесс знаком, но новички часто могут столкнуться с определенными трудностями, и это руководство предназначено в первую очередь для них.
Установка операционной системы
В этом случае у пользователя уже есть лицензионная операционная система. Конечно, они могут обратиться к доверенному гуру и получить бесплатную пиратскую версию в интернете, но это будет действовать в будущем компьютера Управление такой операционной системой может быть омрачено различными проблемами. В частности, после обновления некоторых компонентов системы через серверы Microsoft работают компьютера Он может быть заблокирован до тех пор, пока пользователь не оформит специальную подписку. В общем, проще узнать о проблемах один раз, а не в будущем.

Для установки операционной системы необходимо включить ПК и загрузить жесткий диск с операционной системой. Появляется шкала загрузки файлов, система задает несколько простых вопросов и ищет интерфейсы для существующих жестких дисков через BIOS.
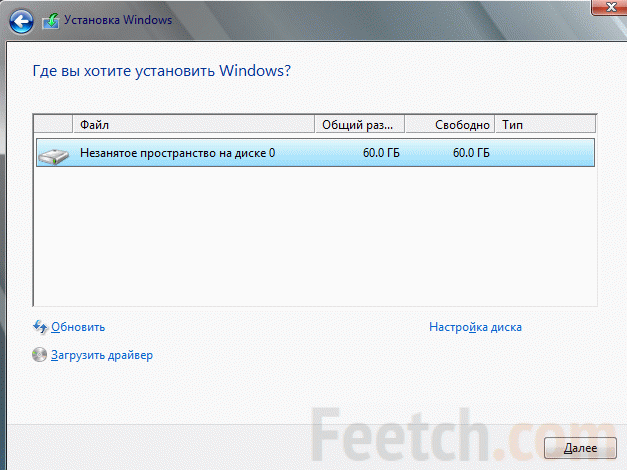
После появления информации о носителе необходимо разделить жесткий диск на раздел ы-Система (не менее 50 ГБ, хотя 70-80 ГБ лучше не хранить и не вставлять).
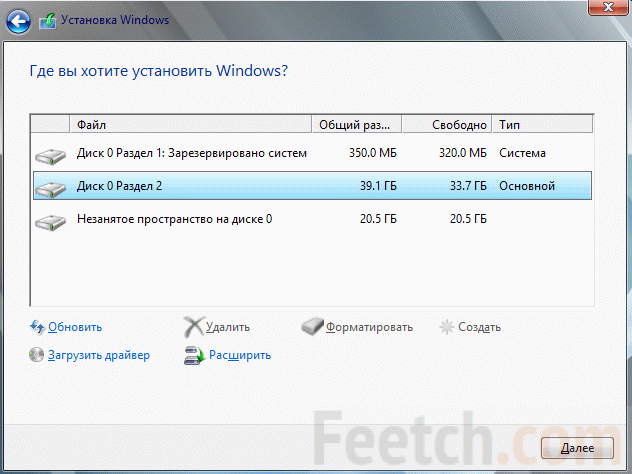
Кроме того, создается пользовательский диск, после чего установка должна быть продолжена.
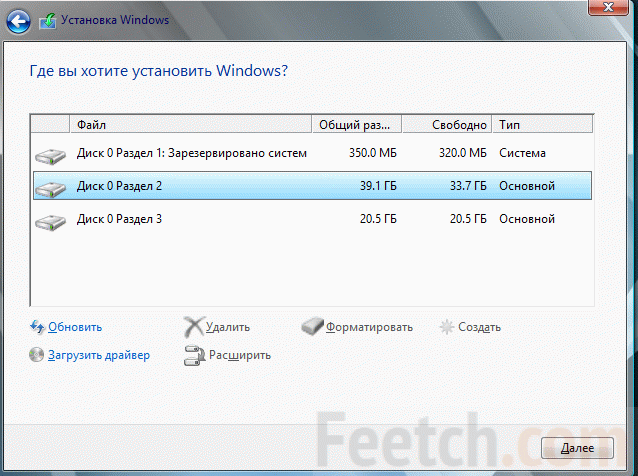
Остальная работа происходит в основном без участия пользователя.
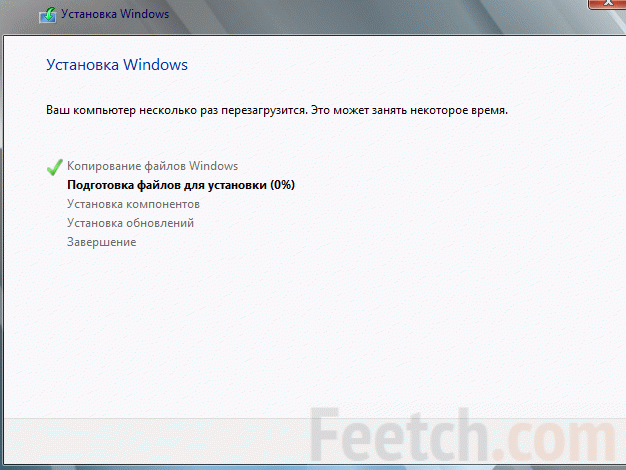
Загрузчик проверяет работоспособность компонентов системы и диагностику встроенных полезных утилит, и, наконец, предлагает пользователю ввести имя будущего пользователя и пароль, если все прошло успешно.
Активация
Затем следует процесс активации системы путем ввода ключа продукта (написанного на коробке или продающегося в магазине):
- Самый простой способ сделать это — позвонить по телефону. Windows предлагает позвонить в сервисный центр, где автомат женским голосом даст инструкции. В тональном режиме необходимо ввести несколько групп цифр, а затем записать код ответа. Он необходим только для активации.
- Если у вас есть подключение к Интернету, Windows активируется автоматически одним нажатием кнопки. Если процесс не был успешным, выбор остается в телефоне.
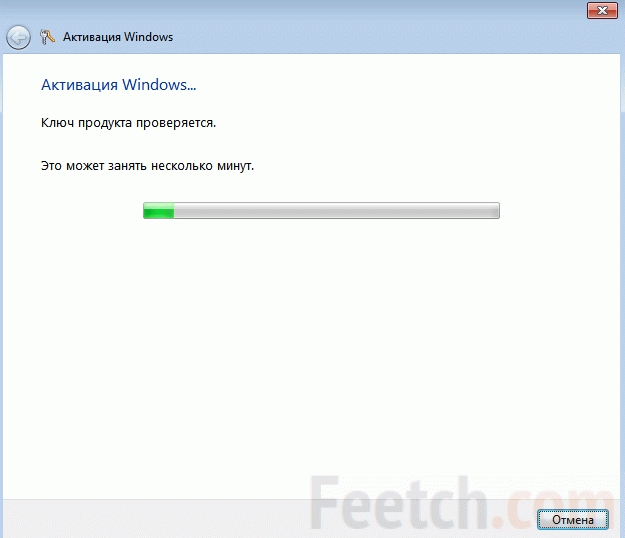
Если полностью автоматические операции проходят успешно, больше ничего не требуется.
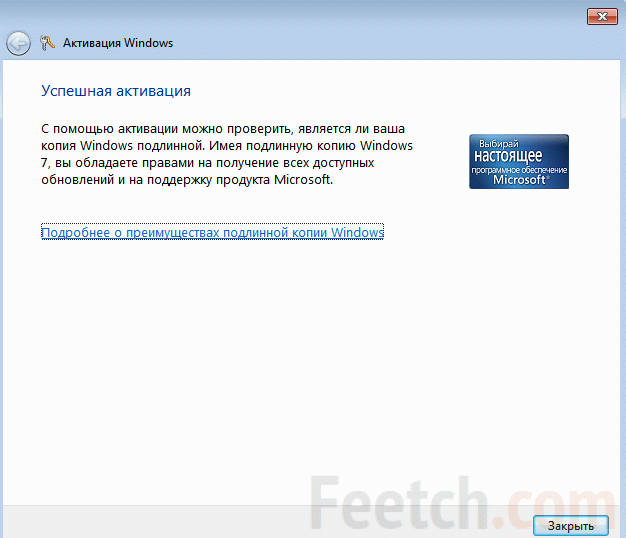
Есть несколько способов стать активным:
- Нажмите Windows + Пауза. Отобразится окно со свойствами системы. Ниже находится линия активации.
- Панель управления → Система и безопасность → см. название компьютера . Выйдите из того же окна.
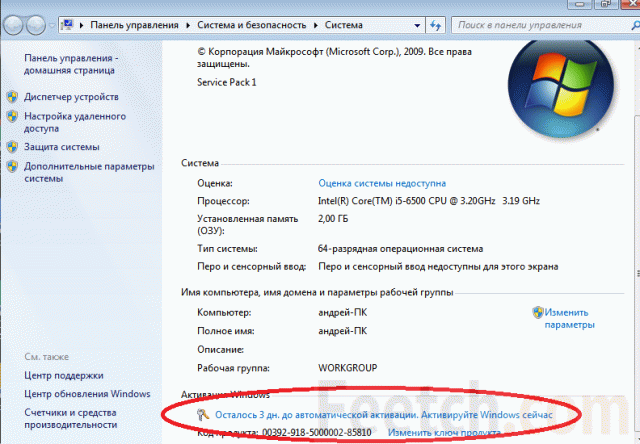
Базовая настройка
После установки системы она должна «благоустроиться» и подготовиться к работе. Когда учетная запись создана и активирована, необходимо выбрать часовой пояс и настроить Ловушка. Для этого установите драйверы производителя материнской платы. Позже, когда сеть заработает, обновление можно будет настроить для всего программного обеспечения.
В отличие от старой Windows XP, современные версии операционной системы Microsoft сильно зависят от Интернета, поэтому настоятельно рекомендуется сначала подключить компьютер Зайдите в сеть и выполните все обновления, необходимые для работы встроенного мастера. Подробные инструкции для настройки Должен быть предоставлен вашим интернет-провайдером.
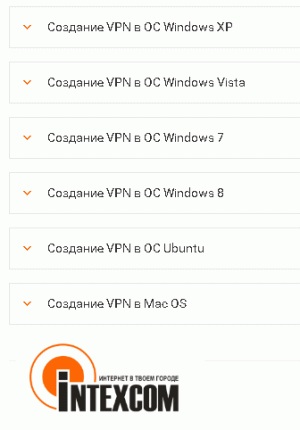
Традиционно на первом месте стоят антивирусные программы, поскольку новая система совершенно беззащитна. Исключением является случай немедленного обновления до Windows 10 с помощью специальных утилит. Новая операционная система более стабильна и обладает хорошей долговечностью. После этого начинается установка всех программ на чистый лист:
- Сначала браузер, через который рисуется все остальное.
- Затем следуйте драйверам, опубликованным на сайтах производителей.
- Образцовый набор бесплатного программного обеспечения:
- MU-Torrent для загрузки.
- Open Office для редактирования документов.
- Acrobar Reader последняя версия.
- Обновлен Flash Player.
- Комплект кодеков K-Lite.
- Последние обновления DirectX (обычно через веб-загрузчик).
- В формате: DjVu reader. Трудно рекомендовать какую-то конкретную программу, у каждой есть свои преимущества (WinDjView, DjVuReader и т.д.)). Мы рекомендуем установить как минимум два наизусть, так как обычно то, что не может прочитать один, прочитает другой, и наоборот.
- GIMP подходит для редактирования графики.
- Mspaint на рабочем столе. полезно удалить ярлык exe.
- Иногда очень помогают документы Google Docs, созданные на одноименном сайте. Итак, в какой ситуации можно работать со сложными типами данных.
- Вам нужен бесплатный архиватор 7-Zip.
Автоматическая загрузка
После установки всех приложений необходимо очистить запуск. В Windows 10 это делается нажатием Ctrl + Alt + Del и выбором соответствующей вкладки Диспетчера задач.
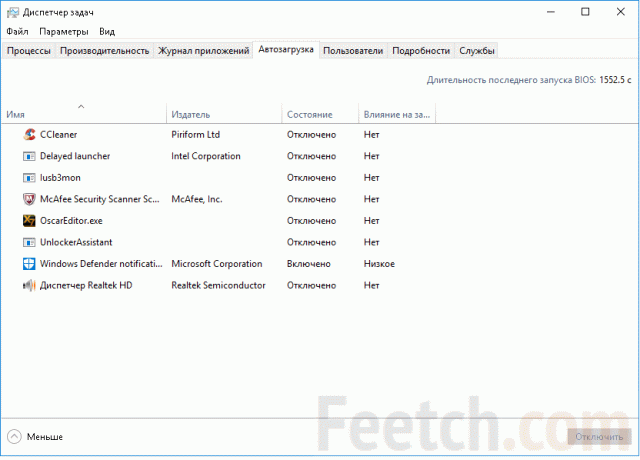
Необходимо запретить запуск максимальных услуг. Это делает загрузку намного быстрее. Действие должно быть распространено на реестр. Вредоносные программы, которые любят забираться без спроса, поселяются там. Нажмите Windows + R и введите Regedit (Enter). Нас интересуют две ветви:
В обоих случаях необходимо пройти по пути Программное обеспечение → Microsoft → Windows → Текущая версия. Давайте рассмотрим каталоги run и runone. Последние можно чистить безопасно, первые — с некоторой осторожностью, но без опасений. Если есть сомнения, можно сделать копии ветвей. Иногда «Выполнить» запускает Защитник Windows 10.
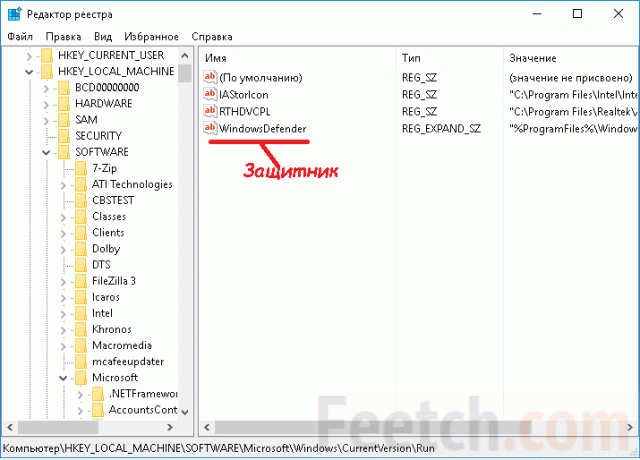
Процедура обслуживания
Windows предлагает своим пользователям всего несколько вариантов использования. В первую очередь это дефрагментация жесткого диска. Используйте системный поиск Windows + F, если вы не знаете, где найти служебные программы (под десятой версией:
- Зайти в Этот компьютер .
- На любом жестком диске нажмите правую кнопку.
- Перейдите к свойствам.
- Выберите службу закладок.
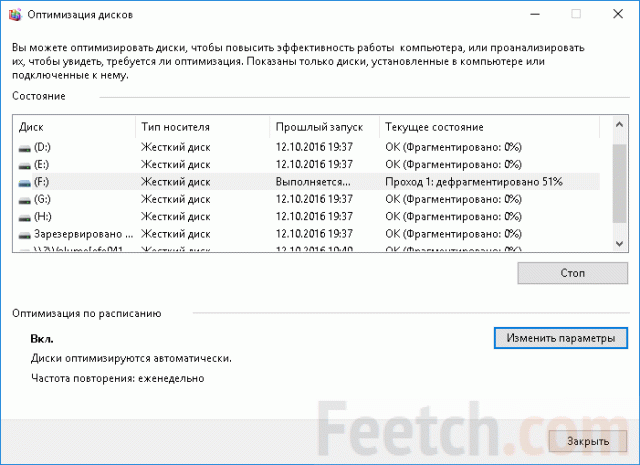
Оптимизация механизмов
На этом этапе пользователь уже имеет полностью функциональную операционную систему. Встроенный браузер позволяет выходить в Интернет и с помощью поисковых систем находить ответы на любые интересующие его вопросы, а также загружать дополнительные программы. Однако в базовой версии установленная операционная система далека от идеала, поэтому полезно провести дополнительную оптимизацию. В этом участвуют:
- Ускорить работу с меню задач
- Оптимизация процессов записи и копирования файлов
- Ускорение работы файлового менеджера
Для реализации первого пункта необходимо выполнить следующие действия:
- Открыть настройки Меню Пуск (щелкните правой кнопкой мыши на кнопке Пуск → Свойства).
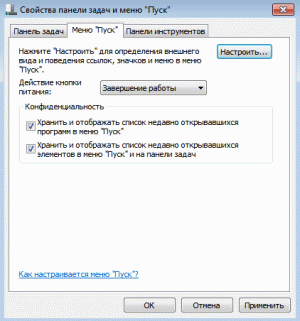
- Нажмите на кнопку «Настройка». Уберите галочку напротив значения «Выбрать недавно установленные программы».
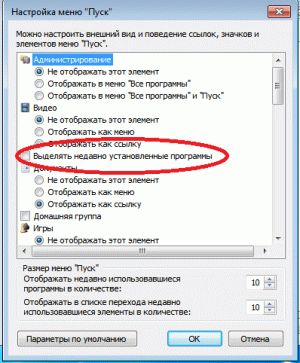
- » Windows + R) в меню необходимо выбрать запрос RegEdit.

- Перейдите по следующему адресу: «HKEY_CURRENT_USER → Control Panel → Desktop», найдите значение «MenuShowDelay» и измените его с «400» на «50».
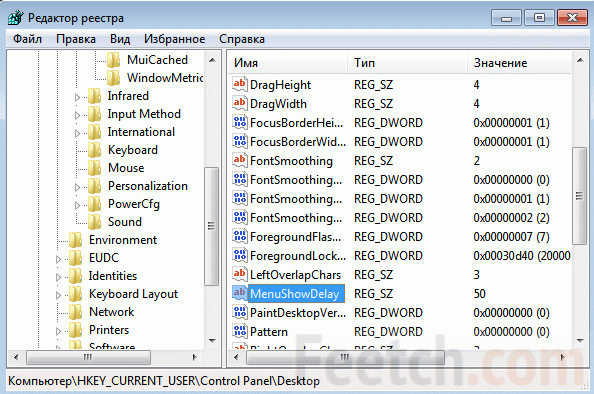
Такие методы, как отключение цифровой подписи драйверов, шаманство с загрузчиком и манипуляции с системой кэширования, которые часто использовались для оптимизации Windows XP, не применяются в современных версиях операционной системы. Они не дают особых преимуществ, но производительность системы может легко пострадать. И не забудьте изменить фон рабочего стола (щелкните правой кнопкой мыши на любом изображении → создать фоновое изображение рабочего стола).
Как настроить компьютер Пользователь Linux?
Если по тем или иным причинам неопытный пользователь все же решит перейти на Linux, его может ждать настоящая поломка шаблона. Поскольку, сравнивая процесс установки. и настройки Он поймет, что эта операционная система с Windows, этот «ужасный» «пингвин», о котором в сети ходит множество страшных мифов, на самом деле гораздо проще в установке и практичнее в использовании, чем лучшие версии операционной системы от Microsoft*.
* Я хотел бы верить — ка. редактор.
С чего начать?
Начать нужно с выбора дистрибутива и среды будущего окна пользователя. В Интернете есть множество статей, в которых подробно разбираются все преимущества тех или иных дистрибутивов и пользовательских сред, поэтому вы можете воспользоваться поисковой системой, чтобы быстро выбрать для себя более простой вариант. Предположим, что это будет Ubuntu. Первое отличие от Windows заметно сразу: Виртуальная машина требует в три раза меньше места на системном жестком диске.
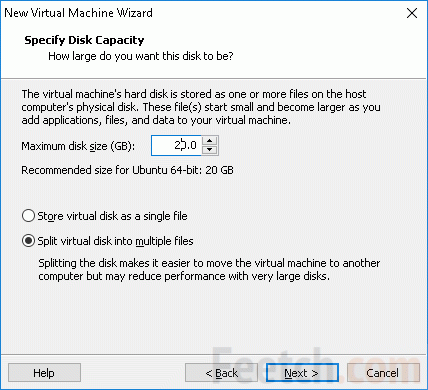
Во время установки дистрибутив развлекал нас красочными подробностями о возможностях системы. Вот, например, один из них: вам не нужно искать в Интернете хорошее программное обеспечение.
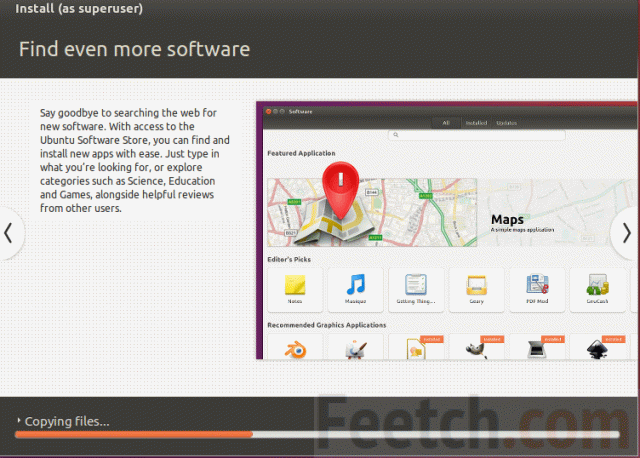
Далее, все, что вам нужно сделать, это загрузить с другого компьютера Следуйте рекомендациям загрузочного диска и загрузчика с желаемой конфигурацией системы. Установка прошла как бы сама собой, пока мы были заняты проверкой текста, и я должен сказать, что авторы дистрибутива Ubuntu были правы. С левой стороны мне сразу понравился локализованный Firefox, который сразу же вызвал интернет. Несмотря на то, что менеджер сказал, что он не может найти сетевое подключение. Начало неплохое, давайте посмотрим, что здесь необходимо. настроить .
Внимание. Скорость работы Linux поражает воображение. С 4 ГБ виртуальной оперативной памяти Firefox работает как сумасшедший.
Решил загрузить 7-Zip. Для Ubuntu установите в архиве. Шкрели был на месте. Но общество просто больное. Кучка троллей сидит и издевается над новичками. Пример: вы не можете найти ответ на простейший вопрос, как использовать команду изменения каталога CD. Даже мы, работавшие под DOS, Windows и QNX, не очень понимаем, что такое командная строка (терминал — это щелчок правой кнопкой мыши на рабочем столе). Остается только надеяться, что тролли от тяжелой жизни очень злые.
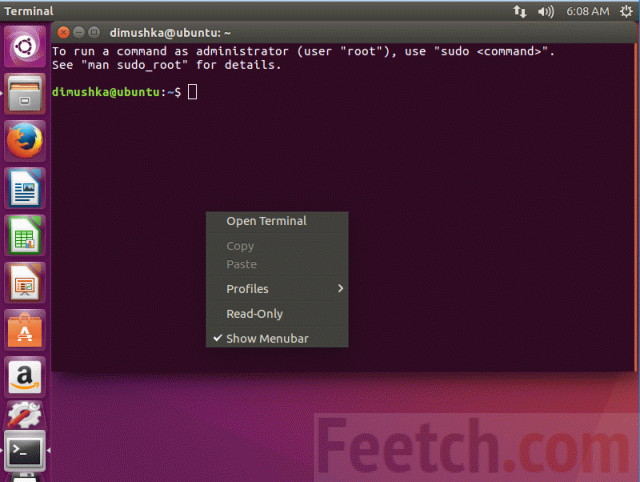
Но это не повод бросать Linux Ubuntu. Наш вердикт — отлично. Переключение страниц браузера происходит настолько быстро, что вы даже не успеваете этого заметить, все команды выполняются в мгновение ока, подобно QNX (где все ядро помещается в кэш процессора). Я хочу написать здесь заявление, но нет времени).
Каждого новоиспеченного «Пингвиновода» ждет очень приятный сюрприз — богатое устройство операционной системы. Изначально большинство дистрибутивов Linux имеют изысканный набор прикладных программ. Офис, Интернет, мультимедиа, множество полезных системных и сервисных программ. В общем, как говорится, «полный фарш». «Ну а любые проблемы, возникающие при использовании операционной системы, можно легко решить с помощью поисковых систем. Фактически, для повседневных задач ничего не нужно устанавливать. И вы можете выполнить поиск в командной строке. Единственное, что смутило, так это то, что кнопка закрывается и поворачивается влево от окна, и появляется только при поднесении мыши.
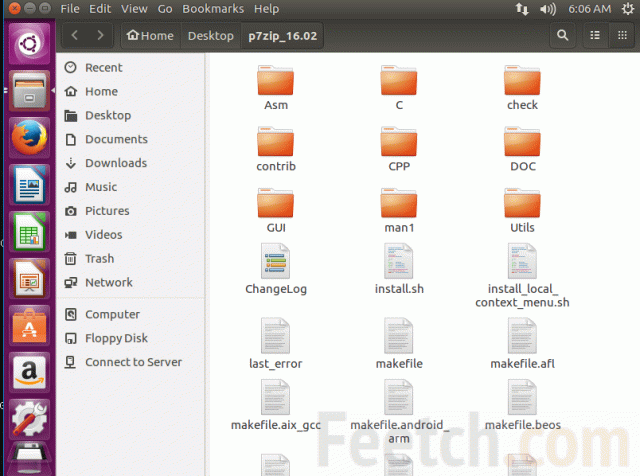
И вот еще что: имейте Android для рабочего стола для удовольствия! Изменение производится щелчком правой кнопки мыши, как в Windows.
Как настроить компьютер шаг за шагом
Покупая новый компьютер — Это сначала приятное ощущение, а затем, вначале, некоторый дискомфорт настройке своего компьютера । Но для начала обычно проверяют многочисленные отзывы с характеристиками компонентов, которыми будет оснащен ваш автомобиль в будущем. Выбор железа, из которого будет монтироваться новое. компьютера После того, как вы его купите, а потом принесете домой. А это шаг в настройке компьютера С последующей установкой на него программного обеспечения, без которого системный блок, бесполезное железо, так сказать, останется таковым.

Это первое пошаговое руководство, которое рассказывает пользователю, в каком порядке и как правильно выполнять действия настройку Как легко установить программное обеспечение и Windows 7 на компьютер । После установки операционной системы мы узнаем, на что способен бесплатный антивирус, защищающий от хакеров и вирусов. Если вы готовы читать и изучать это руководство, как настроить компьютер это означает время для начала работы.
Самый первый шаг в настройке компьютера
Первое, что нужно сделать после доставки ПК домой, — осмотреть его оборудование. Это позволит вам не забыть в спешке выбрать все компоненты, которые поставлялись с ПК из магазина.
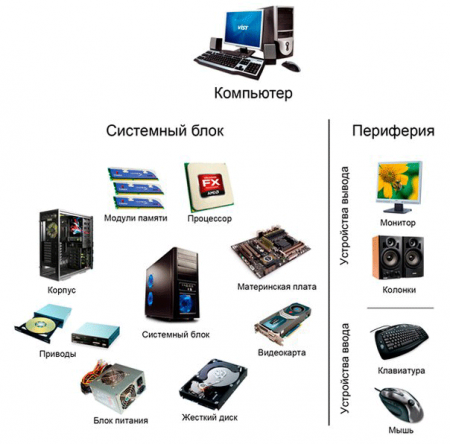
После проверки начинаем подключать оборудование к системному блоку, начиная от монитора и заканчивая клавиатурой и мышью. Предмет назначения порта на компьютере Или ноутбук, который вы можете уважать здесь. Когда вы впервые и по-настоящему зацепите себя. к компьютеру Весь объем я советую вам прочитать в теме «Как включить». компьютер После покупки». Прочитав его и соединив периметр с системным блоком, вы теперь можете с уверенностью сказать следующее компьютер Первый готов к включению и следующий его настройки .
Установить окна, купив новые компьютер
Этот этап в настройке Представляет собой установку Windows на ПК. К этой статье следует обращаться после включения питания. компьютер И они были убеждены, что окна на компьютер Не установлен, о чем свидетельствует черный экран. После того как вы нашли этот образ, пора приступать к установке операционной системы. Для этого берем в интернете любую сборку операционной системы, которая нам понравилась, записываем ее на жесткий диск и приступаем к делу к настройке BIOS для установки операционной системы с флоппи-дисковода. Чтобы получить доступ к BIOS и настроить Загрузка с CD/DVD, я описал ранее в этой статье «Как». настроить BIOS для установки Windows.
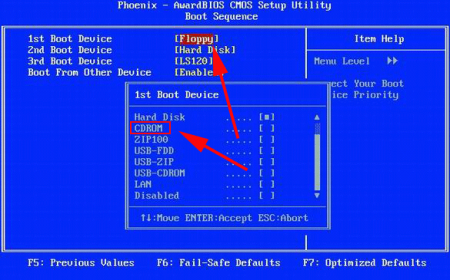
Настроив компьютер Чтобы загрузиться с диска без этой программы, перейдите к установке операционной системы наш компьютер На самом деле не работает идеально или вообще не работает. Если вы когда-либо устанавливали на компьютер Операционная система должна знать, что этот процесс занимает некоторое время, иногда до часа или около того на слабых компьютерах, а процесс установки похож на праймер в полуавтоматическом режиме с постоянными подсказками. Ознакомьтесь с подробными рекомендациями по установке Windows на компьютер можно здесь.
Установите драйверы устройств в настройке компьютера
Это самый важный момент в настройке компьютера , поскольку драйвер — это программа, которая управляет определенным устройством, расположенным за системным блоком и вне его. Я рекомендую устанавливать драйверы сразу после установки Windows. Поэтому я рекомендую устанавливать или обновлять их с помощью драйверов, которые поставляются вместе с материнской платой или системным блоком, видеокартой и т.д.

Что делать, если по какой-то причине установка драйверов устройств была выполнена неправильно или по неизвестным вам причинам драйвер нужного вам механизма недоступен, а то, что вам нужно, неизвестно. Я рекомендую прочитать это руководство «Как найти драйверы для неустановленного устройства?».
Установка программ на компьютер , завершающий этап
После того как вы выполнили все описанные в руководстве действия. как настроить новый компьютер Наконец-то мы достигли финальной стадии. Это установка программного обеспечения. на компьютер Я думаю, какие программы поставить, чтобы решить за вас. Но я хотел бы упомянуть некоторые из них, которые будут действительно необходимы и важны для работы с компьютерами. Рекомендовать после настройки компьютера , Установить Windows и драйвера, получить бесплатную антивирусную программу «360 Total Security», обзор и описание ее в этой статье.

Для воспроизведения музыки или фильмов я рекомендую установить сборник кодеков, например, «K-Lite Codec Pack», благодаря которому ваш компьютер Может воспроизводить аудио и видео любого формата. Для тех, кто любит писать и редактировать тексты, идеально подойдет программа для работы с текстовыми файлами, например, Word и т.д. Как я уже говорил, вы сами решаете, какие программы использовать, но сразу же установите антивирусную программу, чтобы предотвратить заражение. компьютера Защитите себя на ранних стадиях. Я также советую вам прочитать тему «Тип программного обеспечения».
В конце статьи о как настроить компьютер Шаг за шагом «Я попытался простым языком описать пошаговые инструкции, в каком порядке следует выполнять определенные действия настройки компьютера . Если вам нравится сайт, не забудьте подписаться на рассылку новостей здесь. Ставьте лайки, задавайте вопросы или просто комментируйте. По отношению к вам!
Как настроить компьютер правильно
Как правильно настроить новый компьютер Или ноутбук под управлением Windows 7, 8, 10, какие программы установить.
Чтобы использовать любой. компьютер У него должна быть операционная система. Иногда случается, что он уже установлен на купленной вами машине. компьютере Но тогда вы переплачиваете за лицензию, что невыгодно. Так что покупайте компьютер Или ноутбук лучше без OC, поэтому он становится намного дешевле. Установка операционного блока довольно проста, и сейчас это может сделать практически каждый. Тем не менее, должны быть некоторые простые рекомендации, которые могут быть под силу.
 Логический диск для установки
Логический диск для установки
При установке Windows не забудьте повредить жесткий диск как минимум на 2 раздела. У одного будет сама Windows, а у другого — все остальное.
Под ОС рекомендуется выделять не менее 50 Гб, так как сама Винда занимает слишком много места, и если выделить меньший объем памяти, возникнут различные проблемы.
Если система уже установлена, небольшой настройку । Внимательно изучите свойства жесткого диска, на котором установлена система, и проверьте, что в пункте «Разрешить» вкладки «Общие» не разрешено «Индексировать содержимое файлов».
Также рекомендуется загрузить и установить программу Advanced System Care. Это быстро позволит вам настроить систему, а также настраивать ее.
Установка драйверов
После установки системы вы, возможно, уже пользуетесь компьютером, но он работает плохо. Почему? Да, потому что не все устройства ПК могут нормально функционировать без драйверов. Вам нужны самые важные из них:
- На звуковой карте, чтобы слышать звук в играх, музыке и т.д;
- На видеокарте. Это самый важный драйвер для игры компьютера Потому что у вас, скорее всего, мощная игровая карта, а без драйверов в этом нет смысла.
Но помимо этого, есть еще группа небольших драйверов, которые также необходимы. В комплекте к видеокарте часто идет материнская плата на жестком диске, которая содержит все необходимые дрова, но их версии могут быть устаревшими. Поэтому лучше посмотреть на производителя, например, видеокарты, и перейти на официальный сайт, где можно скачать последнюю версию драйвера для вашей модели. Сейчас двумя основными разработчиками видеоадаптеров являются AMD и Nvidia.
Почему игры не запускаются в Windows
Однако, чтобы не мучиться, лучше скачать программу DriverPack Solution, которая все найдет и установит. Если вы установили драйверы вручную, вы также можете проверить наличие драйверов, и вам не придется заходить в» Диспетчер задач».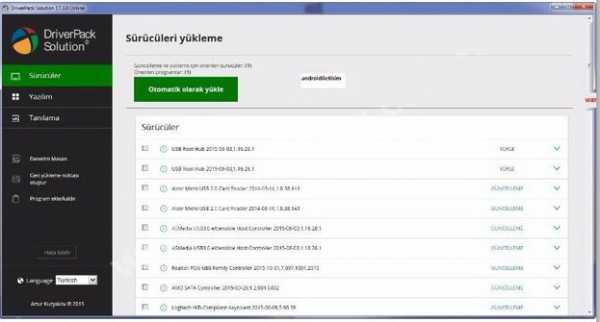
Основные программы
Итак, система установлена, она работает, но это еще не все. Нам понадобятся дополнительные программы, чтобы мы могли выполнять многие повседневные действия. Вам понадобятся:
- Антивирус, в Windows 10 он довольно хорош, но рекомендуется установить хороший бесплатный антивирус 360 Total Protection.
- Программа для просмотра видео — KMPlayer.
- Помимо просмотра видео, вы, вероятно, любите слушать музыку, и тогда установите Winamp или Aimp.
- Для просмотра видео и воспроизведения их в Интернете — Adobe Flash Player.
- Для доступа в Интернет установите любой современный браузер — Google Chrome, Яндекс браузер, Opera.
- — Победители для сохранения / объединения файлов.
- Если вы работаете с документами, обязательно установите пакеты Microsoft Office.
- Ну, вот и все, чтобы играть в онлайн-игры, вам нужен Skype, хотя лучше использовать Viber, а также Telegram. Каждый из этих мессенджеров превосходит Skype в несколько раз.
Настройка резервного копирования
Не будет преувеличением создать резервную копию, чтобы в случае, если что-то случится, вы могли перезагрузить систему. Это необходимое право ее настроить После этого автоматически создается новая резервная копия. К нему:
- Откройте «Панель управления».
- Нажмите на кнопку» Настроить резервное копирование».
- Затем необходимо выбрать место сохранения резервной копии.
- Затем выберите параметры архива.
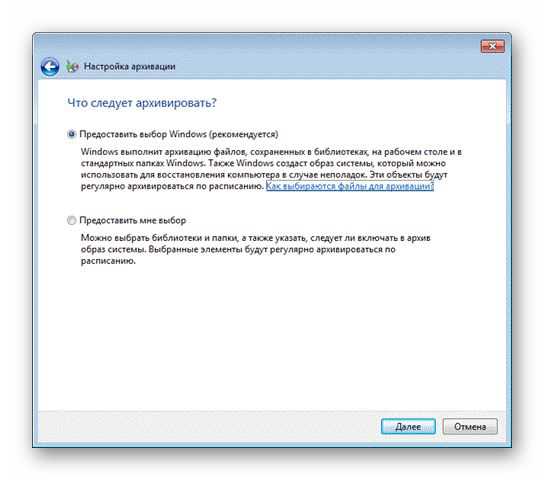
- Затем настройте время обновления копии, нажав на «Изменить расписание».
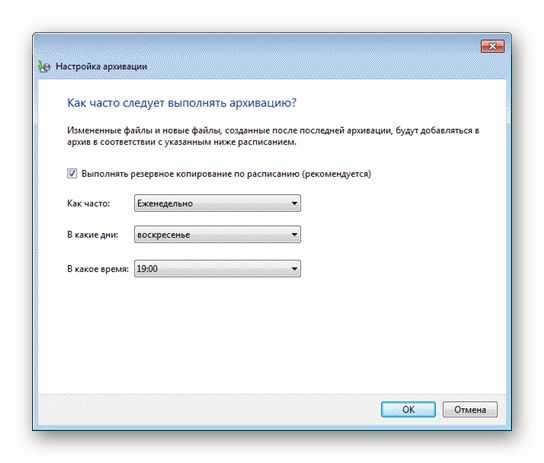
Это, конечно, не обязательно, но активировать эту функцию желательно. Обратите внимание, что резервные копии могут занимать слишком много места в хранилище.
Как самому настроить компьютер С нуля — быстро и просто
Настройка компьютера Это может показаться сложной задачей (так часто и бывает), но на самом деле все гораздо проще.
Модель компьютера Никогда не имеет значения, потому что все компьютеры настроены таким же образом.
Если вы установите новый компьютер , «Complete», тогда вам стоит прочитать руководство пользователя (если оно входит в комплект), в котором есть фотографии и пошаговые инструкции о том, что делать.
Инструкция
1. распакуйте монитор и установите его в том месте, где вам удобнее всего работать в Интернете. Затем подключите его к задней части машины. Затем распакуйте клавиатуру и мышь. Подключите их и динамики. 2.
Затем включите монитор и убедитесь, что громкость в норме. Затем включите питание системы и запустите ее. 3. настройку системы.
3. настройка системы проста, хотя каждый шаг требует настройки . Вам необходимо определить регион, язык настройки , персонализация программного обеспечения и не забудьте ввести ключ продукта. В конце введите имя компьютеру , назначить пароль администратора, установить дату и время.

4. Настройка сети зависит от того, есть ли у вас сеть с другими компьютерами, которым необходимо подключиться к сети. При подключении к сети используйте определенные настройки Если вы новичок. Выберите пользовательский настройки Если вы опытный пользователь и знаете, как все делать вручную настроить Необходимые компоненты для вашей сети.
При подключении к сети необходимо ввести имя домена сети (пароль). Все компьютеры Это должно быть одно и то же доменное имя. Если вы не подключены к сети, оставьте значение по умолчанию. Затем нажмите кнопку «Далее». 6.
Windows завершит установку и попросит включить автоматическое обновление. Если Windows решит подключиться к Интернету, она может зарегистрировать свою копию. 7.
7. когда Windows запущена, можно подключить принтер и пульт дистанционного управления. После завершения настройки Установите принтер или другое устройство.
Самостоятельная сборка ПК. Первая вспышка компьютера Без ОС. Настройка BIOS для SSD или как сделать это правильно. настроить компьютер после сборки
 Сборка компьютера — Увлекательное занятие. Это также экономит бюджет. Вы нанимаете себя для сбора компьютера И заплатите себе 10 — 15 тысяч рублей. (При сборке игрового PCS по отношению к магазинной цене).
Сборка компьютера — Увлекательное занятие. Это также экономит бюджет. Вы нанимаете себя для сбора компьютера И заплатите себе 10 — 15 тысяч рублей. (При сборке игрового PCS по отношению к магазинной цене).
Собрать компьютер Самостоятельность — это несложно. Единственный инструмент, который вам понадобится, — крестовая отвертка. Но что делать дальше, когда все детали испорчены? Что делать после сборки системного блока? Как мне начать компьютер После строительства? Как сделать настройка BIOS для установки Windows 7 на SSD? Как установить Windows после сборки компьютера ?
На первый взгляд, вопросов слишком много, и вы можете быть удивлены. Но есть и хорошая новость: прошли те времена, когда разобраться в этом могли только профессионалы. Сегодня почти все задачи автоматизированы. И если следовать определенной последовательности действий, любой человек с техническим складом ума сможет разобраться в этом.
Давайте посмотрим на первый снимок новой сборки компьютера На примере популярной бюджетной конфигурации для игр (gaming компьютер ) И обработка фотографий в формате RAW ( компьютер Для фотографа). Статья также будет интересна тем, кто ищет ответы на вопросы: «Как запустить компьютер После замены материнской платы? Или «как управлять компьютер После замены жесткого диска? Поскольку BIOS находится на материнской плате, а Windows устанавливается на жесткий диск или твердотельный SSD.
Итак, у нас есть система, основанная на следующих компонентах (которые я собрал):
- इंटेल कोर i5 6500, एलजीए 1151 बॉक्स इंेल कोर iंेेल कोर;
- MSI H21R0M PRO-VD LGA 1151, MATX, SCHWARZ;
- राम किंग्स्टन हाइपरएक्स फ्यूरी ब्लैक सीरीज़ [HX421C14FBK2/16] 16 GB;
- SSD OCZ TRION 150 TRN150-25SAT3-240G 240 GB, 2,5 «, SATA III-FESTPLATTE;
- हार्ड डिस्क 1 टीबी डब्ल्यूडी कैवियार ब्लू [WD10EZEX];
- ऑप्टिकल ड्राइव DVD-RW LG GH34NSD0, आंतरिक, SATA, ब्लैक, OEM।
निर्दिष्ट कॉन्फ़िगरेशन फ़ोटो को संसाधित करने के लिए पर्याप्त है (इंटेल एचडी ग्राफिक्स 530 का निर्मि त-ग्राफिक कोर का उपयोग किया जाता है)। प्रति компьютер यह आपके बटुए में एक वीडियो कार्ड जोड़ने के लिए सुपर प्लेइंग बन गया है। सबसे अच्छा विकल्प Geforce GTX 10 श्रृंखला होगी। लेकिन पहले समावेश पर компьютера वीडियो कार्ड की उपस्थिति का कोई प्रभाव नहीं पड़ता है।
हम ऑपरेटिंग सिस्टम को SSD सॉलि ड-स्टेट डिस्क पर रखेंगे, और हम विभिन्न फ़ाइलों को संग्रहीत करने के लिए हार्ड ड्राइव लेंगे। इसलिए, यह बहुत महत्वपूर्ण है कि जब पहली बार चालू हो, तो हार्ड ड्राइव को मदरबोर्ड से काट दिया जाता है। फिर सिस्टम ही настроит ठो स-स्टेट SSD पर काम करने के लिए कई पैरामीटर। हम पहले से स्थापित विंडो के माध्यम से, हार्ड ड्राइव को बाद में कनेक्ट और खींचेंगे। यह एक मानक प्रक्रिया है जो कठिनाइयों का कारण नहीं बनती है।
सामान्य तौर पर, पहला समावेश компьютера विधानसभा के बाद, इसमें निम्नलिखित चरण शामिल हैं:
- настройка BIOS और फर्मवेयर का अद्यतन (жदि आवश्यक हो) deutsch;
- ऑपरेटिंग सिस्टम की स्थापना;
- आने वाले घटकों के ड्राइवरों की स्थापना;
- सॉफ्टवेयर की स्थापना।
Итак, компьютер собран, переходим к настройке Биоса.
При включении компьютера पहली बात जिस पर आपको ध्यान देने की आवश्यकता है, वह यह है कि प्रशंसकों ने स्पिन करना शुरू कर दिया: प्रोसेसर पर और सिस्टम यूनिट के शरीर पर, सामने के पैनल पर प्रकाश बल्ब झपकी लेते हैं, मॉनिटर जीवन में आया। ये पहले संकेत हैं कि सब कुछ वैसा ही होता है जैसा होना चाहिए।
BIOS मेनू की उपस्थिति और स्थान सिस्टम बोर्ड (मदरबोर्ड) के निर्माता पर निर्भर करता है। इस मामले में, हम MSI-UEFI के साथ काम कर かसे हैं। चालू होने पर इस उपयोगिता में आने के लिए компьютера कीबोर्ड पर डिलीट कुंजी दबाएं।
यदि सभी तार और घटक अपने स्थानों पर हैं, तो आपको पहला BIOS टैब दिखाई देगा, जिसे सिस्टम की स्थिति कहा जाता है। यदि मॉनिटर पर कुछ भी नहीं है, तो आपको संपर्क की विश्वसनीयता के लिए सभी कनेक्टर्स की जांच करने या दोषपूर्ण घटक की तलाश करने की आवश्यकता है। पावर आउटफिट के साथ सिस्टम यूनिट के इलेक्ट्रॉनिक्स में डिक। इसके अलावा, H210M PRO-VD बोर्ड पर 3 LED हैं, जो हर बार सिस्टम शुरू होता है यदि ऑपरेशन में समस्याएं होती हैं: प्रोसेसर, रैम और वीडियो कार्ड।
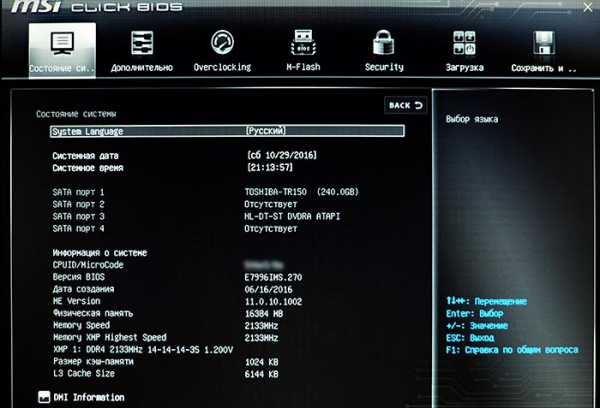 सिस्टम स्टेट: पता लगाए गए उपकरणों की जाँच करना
सिस्टम स्टेट: पता लगाए गए उपकरणों की जाँच करना
विंडोज 7, साथ ही विंडोज 8. 1 10 या के लिए MSI BIOS सेटअप, इस तथ्य के साथ शुरू होता है कि पहली पंक्ति प्रणाली में भाषा को रूसी चुने जाने की आवश्यकता है। जिसके बाद इंटरफ़ेस रूसी बन जाएगा। अगला, आप सिस्टम की तारीख और समय सेट कर सकते हैं। लेकिन आप इसे वैसे ही छोड़ सकते हैं, क्योंकि इंटरनेट पर पहले बाहर निकलें компьютер वह सही तारीख और समय निर्धारित करेगा। नीचे आपको जांच करने की आवश्यकता है что компьютер मैंने आपके सभी SATA डिवाइस देखे। इस मामले में, आप दो कनेक्टेड डिवाइस देख सकते हैं (जैसा कि यह होना चाहिए):
- SATA-ANSCHLUSS 1: सॉलिड-स्टेट SSD डिस्क: TOSHIBA-TR150;
- SATA पोर्ट 2: अनुपस्थित (डिस्कनेक्टेड हार्ड ड्राइव);
- SATA-ANSCHLUSS 3: DVD-LAUFWERK: HL-DT-ST DVD-RA ATAPI;
- SATA पोर्ट 4: अनुपस्थित (मुक्त कनेक्टर)।
पहली बार मेरे पास सूची में ऑप्टिकल ड्राइव नहीं था। मैंने बंद कर दिया компьютер और मैंने ड्राइव कनेक्टर की जाँच की — यह पूरी तरह से डाला नहीं गया था। रुकने तक एक और 3-4 मिमी के लिए कनेक्टर को डूबने के बाद, मैं फिर से चालू हो गया компьютер । अब ऑप्टिकल ड्राइव अपने स्थान पर था।
लाइन में, भौतिक मेमोरी 16384 एमबी मौजूद है — इसका मतलब है कि पूरी मेमोरी निर्धारित की गई है। मेमोरी स्पीड लाइन की लागत 2133 मेगाहर्ट्ज है — मेमोरी घोषित आवृत्ति पर काम करती है।
Нас здесь не особенно интересует что-либо другое. Далее вы можете пройтись по всем вкладкам, чтобы понять, что к чему. Ищите экран с указанием температуры процессора. Важно, чтобы температура была в пределах нормы. Для I5-6500 максимальная температура составляет 71 °С. Это в нагрузку. И всего где-то 30-40 °С. И вдруг у вас плохой контакт процессора и вентилятора. Затем нужно будет проверить качество установки процессорного кулера.
Дополнительно переходим на вторую вкладку. Там выбираем встроенную периферию и видим, что линия SATA имеет режим [AHCI mode]. Эта настройка Это необходимо, когда Windows устанавливается на твердотельный жесткий диск SSD.
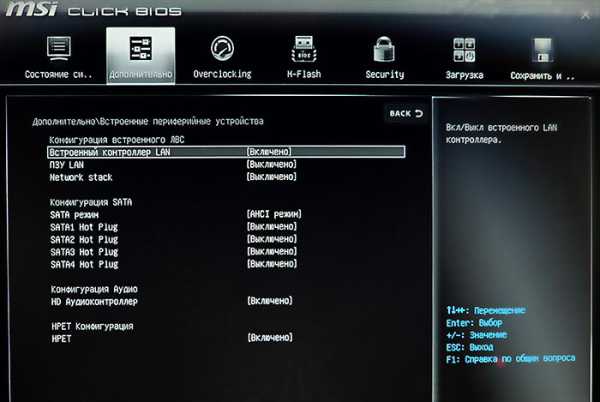 Проверка режима AHCI при установке Windows на твердотельный накопитель
Проверка режима AHCI при установке Windows на твердотельный накопитель
На той же вкладке в окне конфигурации операционной системы Windows активируйте переключатель установки Windows 7. На этом экране выберите элемент с таким же именем, если вы используете Windows 8.1 или 10.
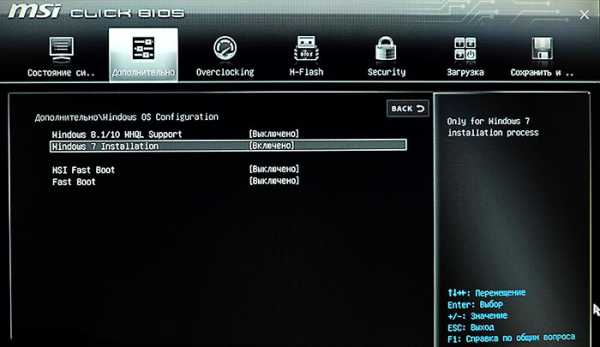 Выбор варианта установки Windows 7 или 8.1 (10).
Выбор варианта установки Windows 7 или 8.1 (10).
Переходим на 6-ю вкладку Load (загрузка). На картинке все написано на английском языке, так как на 1-й вкладке выбран английский язык, я сделал ее специально, чтобы показать, как выглядит английская версия интерфейса BIOS. Здесь важно установить параметры загрузки, т.е. в каком порядке опрашиваются устройства на предмет появления возможности загрузки файлов. Это настройка BIOS для установки Windows 7 (8 или 10) с жесткого диска, флэш-накопителя или с USB. Я установил классическую схему: Сначала мы проверим DVD-привод, затем жесткий диск SSD. Мы установим Windows 7 с DVD, чтобы встроенный DVD-привод находился в первой строке. После установки Windows извлекаем установочный диск из дисковода. Компьютер проверяет DVD-привод, загружает туда файл и переключается на другое устройство: твердотельный диск, на котором уже установлена Windows, поэтому операционная загружается. При такой схеме также нет необходимости отключать загрузку с DVD в BIOS после установки операционной системы. Все будет работать.
Если операционная система установлена с флэш-накопителя или с внешнего DVD-привода, подключенного через USB, выберите в строке сначала соответствующее USB-устройство, а не встроенный DVD-привод.
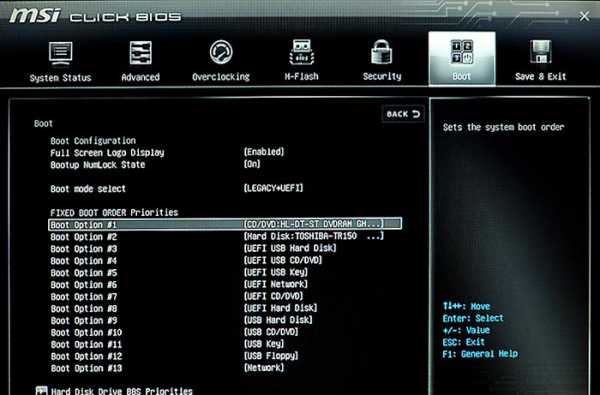 Настройка BIOS для установки Windows 7 с жесткого диска
Настройка BIOS для установки Windows 7 с жесткого диска
Далее перейдите на последнюю вкладку Save and Exit (Сохранить и выйти), сохраните настройки И выходим из BIOS. Однако перед выходом из BIOS необходимо открыть DVD-привод и вставить в него установочный компакт-диск Windows 7, поскольку если привод закрыт компьютере Мы не сможем этого сделать, но нам нужно переместить жесткий диск в дисковод до следующего раза, когда мы возьмем компьютера । Нет необходимости перемещать привод, поскольку после включения питания. компьютера он сам задвинется.
Теперь все готово для установки Windows 7 на компьютер । Вы можете прочитать, как это сделать, в следующей статье об установке Windows на новый компьютер Самостоятельная сборка.
Пошаговое руководство по установке и настройке видеокарты компьютера
Часто даже продвинутые владельцы ПК выбрасывают деньги на ветер и оплачивают услуги мастеров и сервисных центров. Это происходит из-за элементарного невежества. От 500 до 1000 рублей платят те, кто не знает, как правильно установить и настроить видеокарту на компьютере дом. Но согласно простым инструкциям, большинство действий, за которые мы регулярно платим, вполне реально выполнить самостоятельно. А на сэкономленные средства в будущем можно создать APC-PC.

В этой статье мы объясним, как установить и настроить графический адаптер
Как правильно установить видеокарту
Важно. Чтобы избежать ошибки, перед началом действий прочитайте инструкцию по установке видеокарты.
Шаг 1. Найдите на компьютере драйвер старой видеокарты и удалите его.
Если вы не удалите старую программу, может возникнуть конфликт драйверов Поэтому перед установкой видеокарты необходимо удалить старую программу. настроек । Вы должны удалить, даже если вы установили аналогичную деталь, чтобы не было проблем совместимости с новой деталью, вы также должны удалить все драйверы Windows (Windows) для отображения графики
Удаление драйверов для этого легко выполнить вручную:
- Откройте диспетчер устройств (откройте меню «Пуск» (Start) и введите в строке поиска «Device Manager»);
- В Диспетчере устройств перейдите в раздел Адаптеры дисплея (Видеоадаптеры;
- Выберите текущий адаптер и щелкните правой кнопкой мыши;
- Нажмите кнопку «Удалить» ;
- Следуйте инструкциям на экране;
- отключите компьютер ;
- Выньте вилку кабеля из розетки
Если система установлена в настроек видеоадаптер — вы можете удалить драйвера и с его помощью
Важно После удаления драйвера изображение может стать мутным, нечетким или тусклым Это нормально, только качество работы было изменено на более низкое.
Шаг 2. Предоставление земли
Кто-то может посчитать этот шаг необязательным, но лучше не пропускать его в качестве перестраховки Если вы работаете с чувствительными деталями ПК, заземление необходимо, чтобы случайные электрические разряды не разрушили все «железо».» Специальный антистатический браслет, прикрепленный к металлическим элементам корпуса ПК, подходит для заземления Если у вас нет браслета, подойдет обычная домашняя батарея или водопроводный кран Просто возьмите батарею или кран одной рукой, чтобы найти правильное заземление
Важно не сломать компьютер На ковре, так как он может загореться Не разбирайте ПК на влажной или металлической поверхности Устанавливайте системный блок предпочтительно на плитку или линолеум
Шаг 3 Найдите и удалите старую видеокарту
Прежде чем подключать новую видеокарту, необходимо извлечь существующую Переверните корпус ПК и проверьте материнскую плату На ней есть деталь В одном из слотов, необходимых для видеокарты, используйте слот ENDOMETRIOSE-ENDOMETRIOSE или ENDOMETRIOSE Обычно видеоадаптер является одной из самых крупных деталей ПК, поэтому найти его не составит труда

Извлеките видеокарту из слота осторожным движением, постепенно наклоняя устройство наружу
Важно Если ваш монитор подключен не к разъему ПК, а непосредственно к материнской плате, вам не нужно ничего искать и удалять при использовании интегрированной графики, в ПК нет видеоплаты
Осторожно используйте отвертку (не используйте ножи или другие острые предметы, так как вы можете повредить микросхемы и детали), чтобы открутить винты, крепящие видеокарту, и аккуратно извлеките ее мягким движением Обратите внимание, что карта может быть закреплена небольшой петлей в области слота Поэтому петлю необходимо ослабить перед извлечением детали
Важно Вы можете повредить гнездо резким рывком.
Очистите компьютер От скопившейся пыли и мусора, это можно сделать с помощью сжатого воздуха или пылесоса Затем можно подключить видеокарту

При замене видеокарты при необходимости очистите корпус системного блока от пыли
Важно Перед установкой видеокарты проверьте своими руками, находится ли ваш ПК на гарантии Если да, то любое механическое воздействие может привести к полному аннулированию гарантии, так как будет нарушена целостность пломбы на корпусе
Шаг 4 Установите новую видеокарту
Важно Неосторожные действия Вы можете повредить видеокарту или другие детали компьютера Перед установкой видеокарты на компьютер Прочитайте до конца описание шага
При извлечении видеоплат из упаковки не прикасайтесь к микросхеме и контактам руками или посторонними предметами. Вставьте деталь в паз. Мягко и равномерно надавите на него. Убедитесь, что печатная плата вошла в гнездо ровно и ничто не мешает ей это сделать. Теперь закрепите доску с помощью винтов.
Найдите разъемы питания на графической плате, они расположены на задней панели графической платы. Далее необходимо подключить 1-2 разъема к источникам питания (6-контактный кабель). В противном случае видеокарта не будет работать должным образом.
После завершения установки видеокарты выключите системный блок ПК и закрепите корпус винтами. Подключите дисплей.
Настройка графической карты
Шаг 1 Включите компьютер.
Настройка видеокарты не занимает много времени. После того, как Ди накрыл новый блок, операционный зал настроит дисплей для видеокарты. Вам остается только согласиться с изменениями, которые выбирает система.
Важно. Если изображение на дисплее искажено или «зубчатое», это означает, что плата установлена неправильно. Если компьютер на мониторе включен, на экране ничего не отображается. Сначала проверьте, правильно ли он подключен к компьютеру. Если с контактами все в порядке, выключите компьютер. Затем снова поверните винт и откройте системный блок. Проверьте правильность подключения новой детали к материнской плате.
Шаг 2 Установите драйверы.
Если вместе с платой видеоадаптера продавалась дискета, просто вставьте ее в ПК для установки драйверов и следуйте инструкциям. В противном случае загрузите драйвер из Интернета. Лучший вариант — найти настройки На сайте производителя видеоадаптера.
Важно. Старайтесь не загружать программное обеспечение с непроверенных и малоизвестных сайтов. Это может быть небезопасно.
После загрузки запустите процесс установки. Программа будет установлена автоматически. Затем перезагрузите компьютер.
Шаг 3: Проверка чистоты настройки .
Для полной проверки настройки любимая компьютерная игра — идеальный вариант. Запустите его и включите на максимум всю графику. настройки । Попробуйте поиграть. Если настройка Графические карты сделаны правильно, результат будет очевиден.
Если игра не работает должным образом, это не означает, что плата плохого качества или неправильно установлена. Очень часто игры конфликтуют с видеокартами, и это не зависит от производителя детали. Если вы столкнулись с такой ситуацией, просто проверьте настройки С другой видеоигрой. И помните, что не все зависит от скорости видеоадаптера, процессора, жесткого диска и памяти.
Важно. При установке разрешений для игр старайтесь использовать параметры вашего монитора для получения наилучшего качества изображения. Не требуйте от видеокарты большего, чем ее производительность.
Вот и все, теперь вы знаете, как подключить видеокарту. к компьютеру заполните все необходимые настройки И при этом экономить кровавые деньги. Не платите за то, что вы можете сделать сами. Лучше прочитайте много других полезных советов на нашем сайте и начните экономить деньги.
См. также
Все права защищены (c) HTFI. Копирование информации разрешено при условии, что даны активные ссылки на источники.