Как настроить компьютер на выключение через определенное время?
В сегодняшнем посте я расскажу вам о том, как сделать Ваш компьютер выключался автоматически через определенное время.
Знаете, иногда приходится делать что-то вроде настройки Для автоматического выключения . По большей части это может понадобиться, когда вы скачиваете что-то из Интернета и не имеете достаточно времени, чтобы дождаться окончания загрузки. Или путем обработки «больших» видеофайлов в различных видеоредакторах типа Pinnacle, что также занимает много времени.
Например, однажды мне пришлось оцифровать 8 видеокассет с домашним видео с различных дней рождения, юбилеев, поездок и т.д. От видеоформата MiniDV до традиционного цифрового видеоформата AVI. Я работал над ним около недели. Конечно, не в последние дни, но каждый день я оцифровывал по кассете.
Сказать, что такой «монстр», как Саммит, имеет огромный «аппетит» к ресурсам, — все равно что ничего не сказать. Хотя у меня достаточно мощная машина, процесс оцифровки все равно занимает много времени. Это также связано с тем, что для лучшей видеосъемки необходимо обеспечить идеальный обзор.
Кроме того, владельцам ТВ-тюнеров может понадобиться записать на жесткий диск необходимый фильм или передачу с телеканала, который заканчивается поздно вечером, и у них нет времени ждать, пока программа закончится снова. И, соответственно, необходимо, чтобы компьютер кто-нибудь выключил После записи или он выключился сам.
Вы можете составить список на более длительный срок, в каких случаях он может вам понадобиться настройка Вашего компьютера . Мы сосредоточимся на трех ситуациях, упомянутых выше. Тем более что недавно один из моих читателей попросил написать статью на эту тему.
Как выключить компьютер через определенное время?
Для того, чтобы компьютер выключался через определенное На данный момент можно использовать отдельные утилиты, но мы воспользуемся стандартным «Планировщиком задач» для Windows.
Значит, дальше я буду просто давать инструкции о том, что делать? Ваш компьютер выключился в определенное время:
Чтобы долго не искать «Task Scheduler», нажимаем кнопку «Пуск» и в поле «Поиск файлов и папок» пишем только «Task Scheduler» (без кавычек). Нажмите на ссылку Планировщик в результатах поиска.
После запуска планировщика выберите пункт «Создать простую задачу» в меню «Действия».
Затем мастер приступает к созданию простой задачи. В этом окне введите название нового задания и его описание и нажмите кнопку «Далее».
В следующем окне выберите частоту нашей работы и нажмите кнопку «Далее».
В следующем окне установите дату и время выключения И нажмите на кнопку «Далее».
Затем нужно выбрать действие, которое необходимо выполнить (по умолчанию установлено значение «Запустить программу») и нажать кнопку » Далее».
В следующем окне нажмите кнопку» Обзор » и затем нажмите Выключение. обычно указывают путь к EXE-файлу C: \Windows\System32\shutdown . расположенный на exe и нажмите «Далее».
В следующем окне мы проверим, правильно ли мы поступили все настроили Затем нажмите кнопку «Готово».
Вот и все, наша задача готова к выполнению. Чтобы удалить задачу, необходимо открыть планировщик задач, развернуть библиотеку планировщика задач в левой части окна, выбрать ненужные задачи и нажать кнопку «Удалить».
Для Windows XP эта инструкция практически идентична, за исключением того, что запуск мастера планировщика задач отличается. В этой операционной системе необходимо «Пуск» — «Настройки» — Панель управления и открыть папку Запланированные задачи.
Запустите мастер планировщика задач, нажав на кнопку «Добавить задачу».
Также все аналогично Windows 7, файл Shutdown. exe также C: \Windows\System32\shutdown . находится на exe.
Итак, друзья, на сегодня это все. Надеюсь, вы найдете его полезным настройка по выключению Вашего компьютера в определенное время. И как всегда, я с нетерпением жду ваших комментариев!
Как настроить автоматическое выключение компьютера
Бывает, что вы смотрите фильм перед сном и встаете. выключить компьютер После его завершения – нет желания … сегодня мы рассмотрим как настроить автоматическое выключение компьютера В определенное время Кроме того, вы можете сделать так, что если вы продолжите пользоваться компьютером – это не выключится , а перенесет выключение на определенное время существует множество бесплатных программ для автоматизации выключения компьютера : таймер выключения Brutus 2006, выключен, sleep moon express, выключатель И т.д. мы рассмотрим сегодня как настроить автоматическое выключение компьютера Без дополнительного программного обеспечения
1. в строке поиска или в меню и#8220;Выполнить” (SIEG + R) TaskSCHD.⑦ Введите и нажмите ⑦.
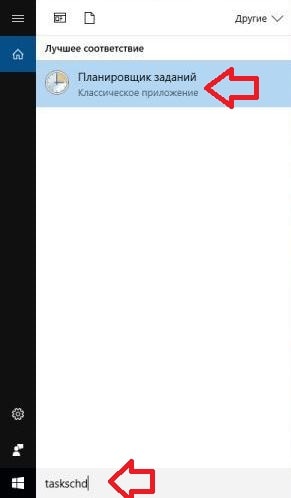
2. нажмите “ Создать задачу”;
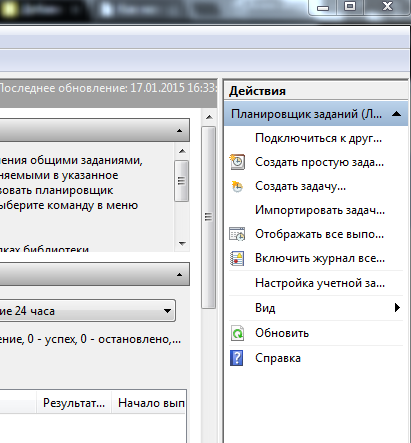
3. придумайте название для задачи (например, “ автоматическое выключение. компьютера ”), проверьте, что он находится рядом с флагом “запуск с наивысшими правами”;
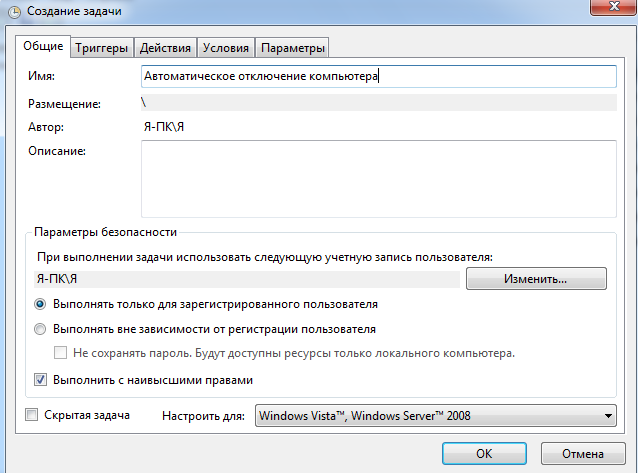
4. откройте вкладку и#8220;Триггеры”; нажмите&❶; ”;.#8220;Создать”;
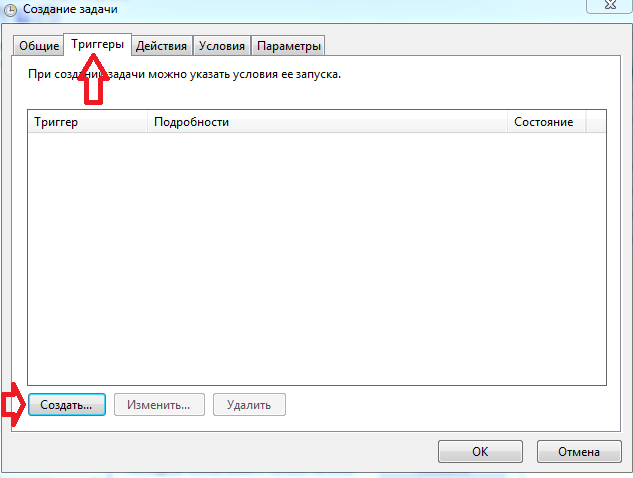
5. определите время, необходимое для выполнения задания, и дату, с которой следует начать выключение. Также есть четыре варианта частоты выполнения:
- Однажды;
- Ежедневно;
- Еженедельно;
- Ежемесячно
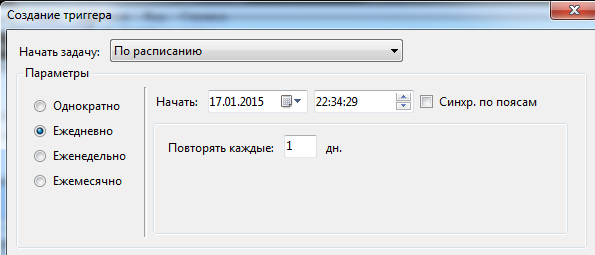
6. перейдите на вкладку и#8220;Действия”= &❶; и#8220;Создать”= &❶; Ферма “Программа” C: \ Windows \ System32 \ Shutdown.❶ = & ❶ введите в поле “ аргумент ” запись – в задачу. выключения Все приложение было закрыто автоматически
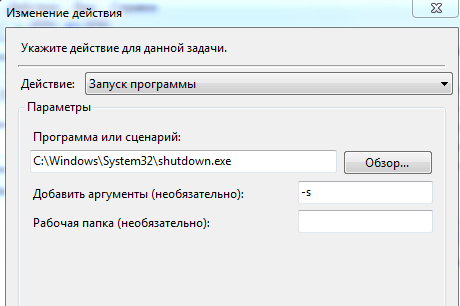
7. этот предмет могут выбросить те – кому он нужен. выключать компьютер В любом случае, в определенное время, даже если кто-то сидит за ним, Перейдите на вкладку и#8220;Условие”=&❶; установите флаг рядом “ Начните выполнение задания с простого компьютера ”, Выбрать правильное время =&❶; Поставить флаг рядом “ Перезапустить с восстановлением простоя ” при выполнении заданий 7-го пункта – то возможно, что если данное время будет компьютер не выключится Потому что, возможно, какая-то программа будет выполнять какое-то действие.
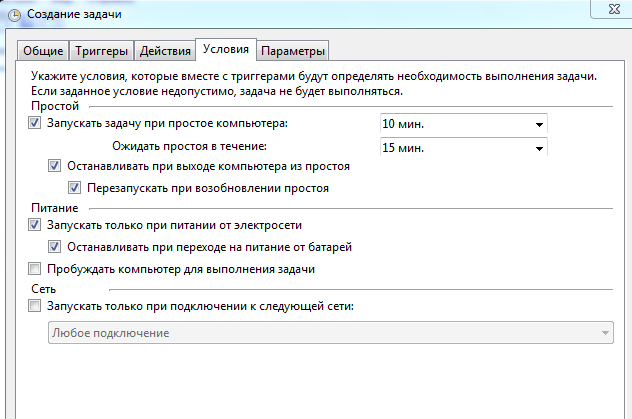
8. перейдите в закладки и#8220;Параметры”= &❶; установите флаг рядом с “ через ”, выбирайте время. через Что лучше для продолжения задания: 10 минут или полчаса.
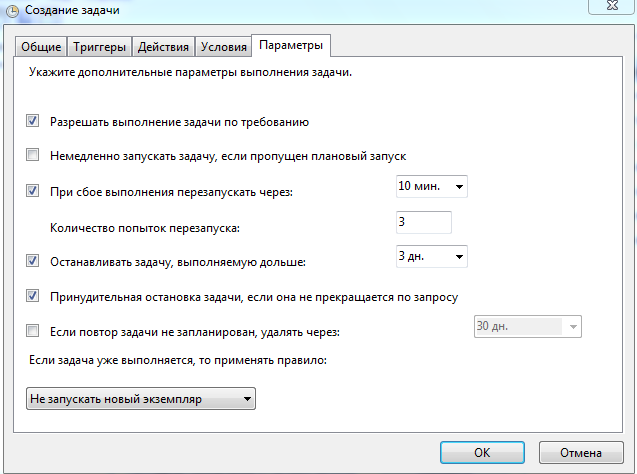
После нажатия и#8220;ОК” работа будет завершена в определенное Время Итак, мы смотрим фильмы, играем в игры и не забываем, что компьютер автоматически выключиться В течение этого времени, удачи вам в назначении!
Как настроить автоматическое выключение компьютера ?
Работа на компьютере не всегда постоянна, когда вы сидите перед монитором, ваши пальцы лежат на клавиатуре или регулярно щелкают мышкой Бывают случаи, когда задача может выполняться долгое время и не требуется вашего постоянного участия И вот уже пора заняться другими делами или лечь спать, но мысль о том, чтобы заняться компьютере Такие ситуации чаще всего возникают при полном сканировании системы антивирусной программой (особенно когда на компьютере Есть много тяжелых игрушек…), При установке серьезных объемных программ или скачивании большого количества информации из Интернета (например, несколько сеансов популярных сериалов в HD-качестве В этих условиях также подходят случаи, связанные с перекодировкой видеофайлов, созданием резервных копий строгих разделов жесткого диска
Не буду спорить, что многие программы, связанные с такими длительными процессами, имеют опцию, позволяющую управлять завершением работы компьютера В их конце Но что делать и что делать, когда программа предоставляет такую задачу или в фоновом режиме происходит множество процессов, которые прерываются выключению компьютера ? В этом случае не остается других вариантов, кроме как использовать автоматическое завершение работы компьютера । Это можно реализовать двумя способами: с помощью специального программного обеспечения (кстати, я предпочитаю именно этот способ, о нем будет следующий материал) и стандартными средствами Windows. Давайте посмотрим, как стандартные операционные системы могут использовать инструменты настроить автоматическое выключение компьютера .
«Панель управления» в Windows (называется через меню «Пуск») есть инструмент под названием «Планировщик задач». Его настройка — Все очень просто, особенно после прочтения этой статьи. Чтобы знать, в какое время настроить Для выполнения работы вам необходимо определиться , Когда начатый вами длительный процесс будет завершен. Здесь вы можете ориентироваться на встроенный таймер программ, которые обычно сообщают расчетное время до окончания процесса (вы можете смело добавлять их до 30% времени) или позволить опыту или интуиции направлять вас. Самый простой способ открыть «Планировщик задач» можно задать, задав поисковый запрос «Планировщик» в меню Пуск, также его можно найти в пункте «Администрирование» в «Панели управления».
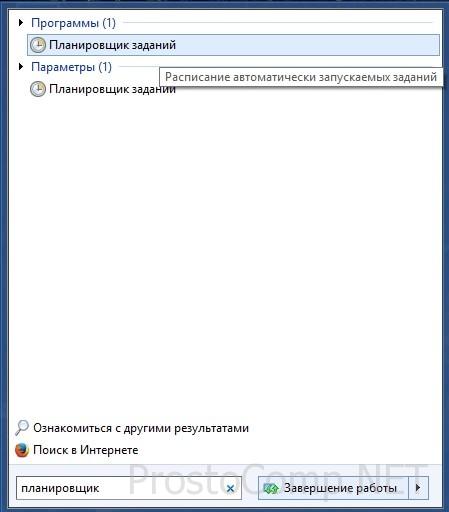
Статус активных заданий всегда можно увидеть в «Библиотеке либертинажа», а для нашей цели вам нужно «создать простое задание».
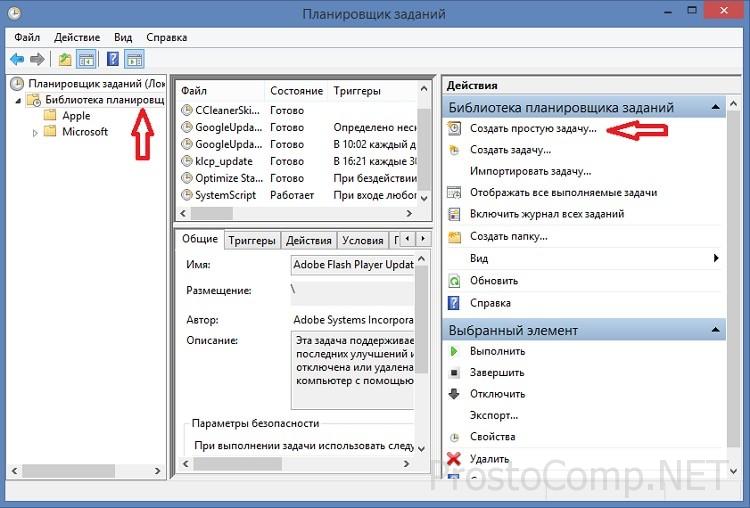
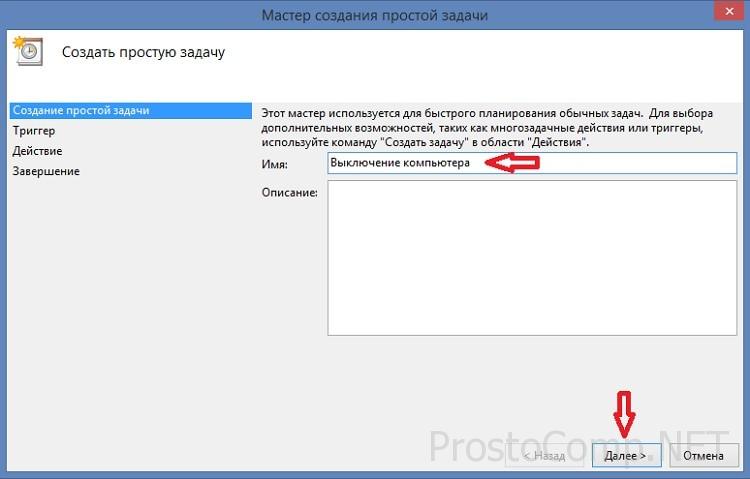
Сначала необходимо назвать задачу, допустим, «Выключить», затем определить частоту запуска (если задача одноразовая, можно выбрать вариант «один раз») и точное время, необходимое для выполнения задачи.
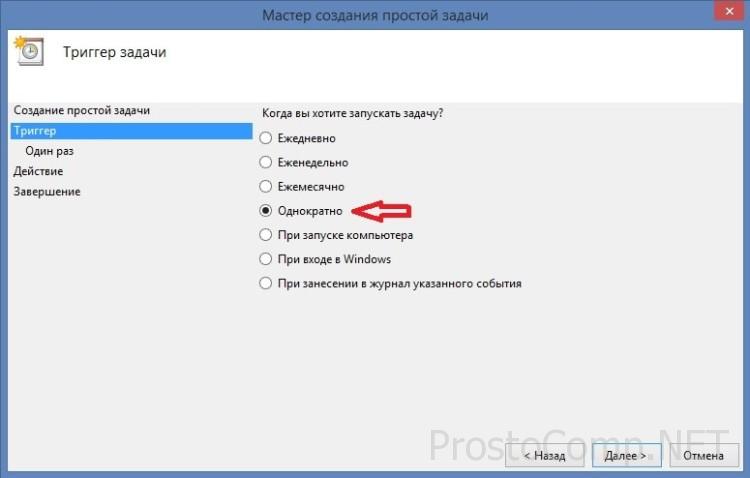
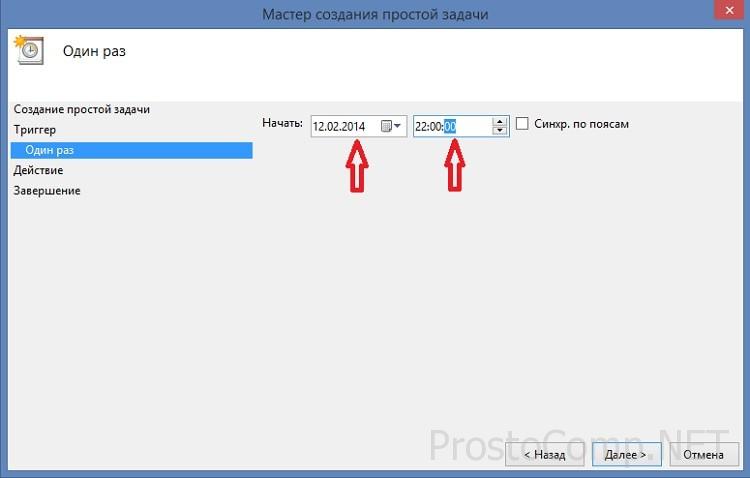
Далее установите параметр «Запуск программы» и напишите его название shutdown, установите аргумент — s — F. Клавиша запуска — F необходима для обязательного завершения запросов, в которых вы не можете завершить работу компьютера .
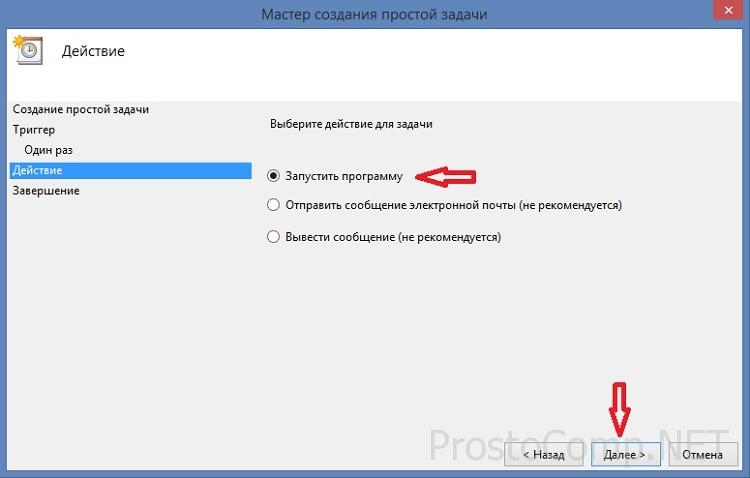
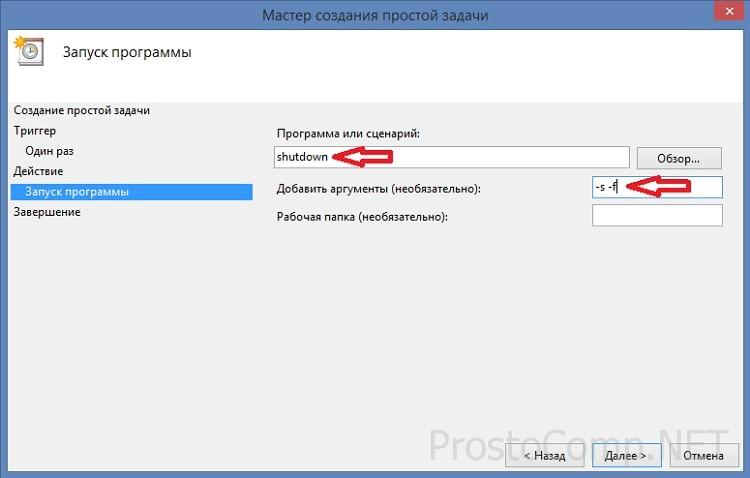
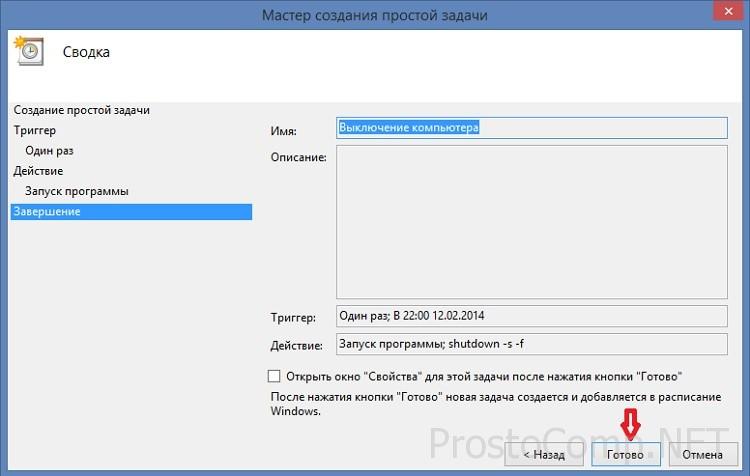
Нажав на «GIS», мы завершаем создание задания, а затем вносим изменения во вкладку Trigger в соответствии с чертежом.
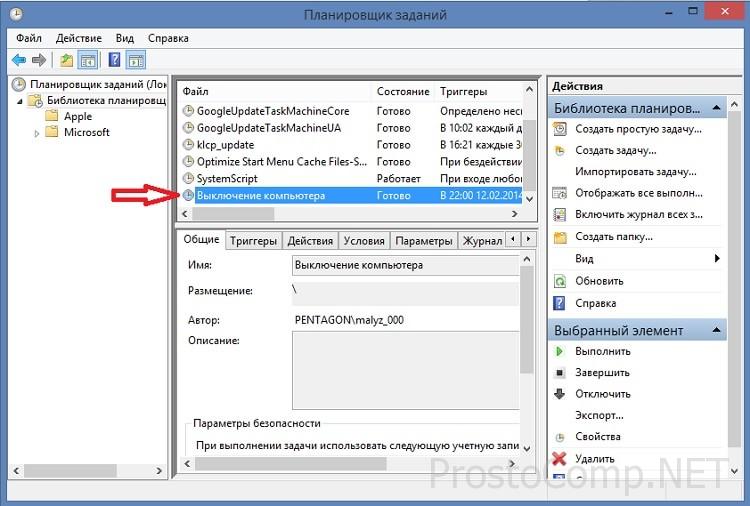
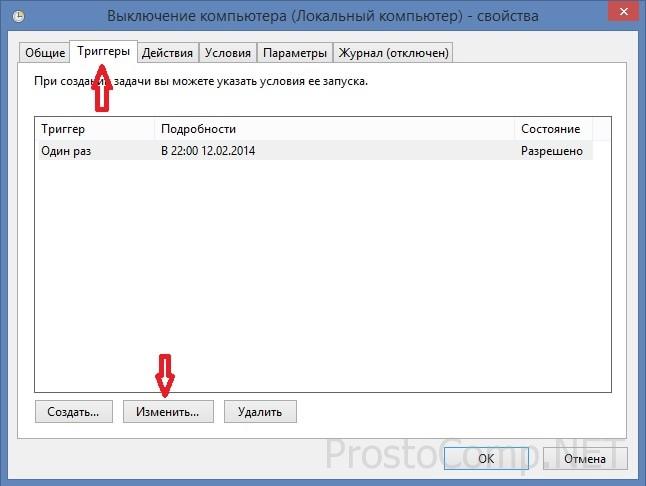
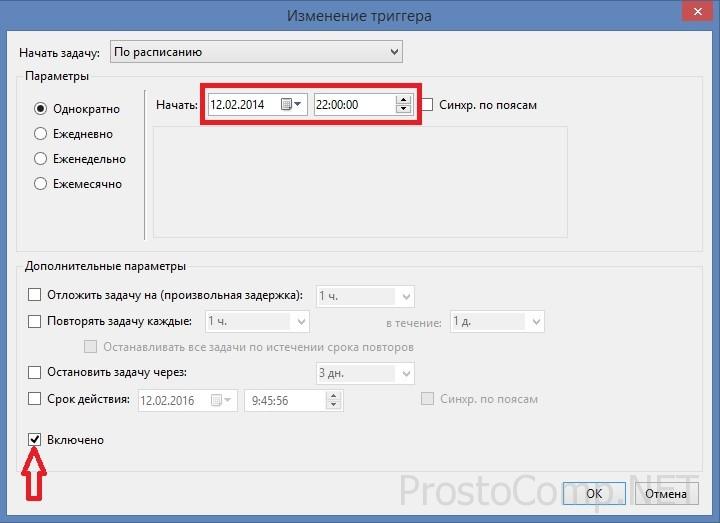
Если вам необходимо изменить время выключения компьютера Вы всегда найдете это задание в «Библиотеке планировщика».
Настроить систему на выключение через Определенный период времени можно облегчить, не прибегая к «планировщику задач». Для этого необходимо ввести следующую команду в командной строке (Win + R или «Выполнить» в меню «Пуск»): Выключение — s — T 6 00 (600 — второй раз. до выключения )। Затем нажмите клавишу ввода.

По истечении указанного в команде времени система выводит окно с сообщением о завершении работы и через минуту компьютер будет выключен । Чтобы отменить этот таймер, используйте команду shutdown — on. И помните, что в одном часе не 1024, а 3600 секунд!
Как настроить выключение компьютера
Как настроить автоматическое выключение компьютера ?
Работа на компьютере — это не всегда постоянное сидение перед монитором, присутствие пальцев на клавиатуре или регулярные щелчки мышью. Бывают случаи, когда задание может быть выполнено дольше и не требуется вашего постоянного участия.
И пора бы заняться другими делами или лечь спать, но я подумал о том, чтобы привлечь к себе компьютере Вряд ли вы добавите себе душевного спокойствия.
Ситуации, подобные этой, возникают чаще всего при полном сканировании системы антивирусной программой (особенно когда на компьютере Есть много тяжелых игрушек…), При установке серьезных объемных программ или скачивании большого количества информации из Интернета (например, несколько сеансов популярных сериалов в HD-качестве В этих условиях также подходят случаи, связанные с перекодировкой видеофайлов, созданием резервных копий строгих разделов жесткого диска
Не буду спорить, что многие программы, связанные с такими длительными процессами, имеют опцию, позволяющую управлять завершением работы компьютера по их окончанию.
Но как быть и что делать, когда в программе возникает такая задача или несколько процессов прерываются в фоновом режиме выключению компьютера ? В этом случае не остается других вариантов, кроме как использовать автоматическое завершение работы компьютера । Это можно реализовать двумя способами: с помощью специального программного обеспечения (кстати, я предпочитаю именно этот способ, о нем будет следующий материал) и стандартными средствами Windows. Давайте посмотрим, как стандартные операционные системы могут использовать инструменты настроить автоматическое выключение компьютера .
«Панель управления» в Windows (называется через меню «Пуск») есть инструмент под названием «Планировщик задач». Его настройка — Все очень просто, особенно после прочтения этой статьи. Чтобы знать, в какое время настроить Для выполнения работы вам необходимо определиться , Когда начатый вами длительный процесс будет завершен.
Здесь вы можете ориентироваться на встроенный таймер программ, которые обычно сообщают расчетное время до окончания процесса (вы можете смело добавлять их до 30% времени) или позволить опыту или интуиции направлять вас.
Самый простой способ открыть «Планировщик задач» можно задать, задав поисковый запрос «Планировщик» в меню Пуск, также его можно найти в пункте «Администрирование» в «Панели управления».
Статус активных заданий всегда можно увидеть в «Библиотеке либертинажа», а для нашей цели вам нужно «создать простое задание».
Сначала необходимо назвать задачу, допустим, «Выключить», затем определить частоту запуска (если задача одноразовая, можно выбрать вариант «один раз») и точное время, необходимое для выполнения задачи.
Далее установите параметр «Запуск программы» и напишите его название shutdown, установите аргумент — s — F. Клавиша пуск-F необходима для принудительного закрытия приложений, в которых вы не можете завершить работу. компьютера .
Нажав на «GIS», мы завершаем создание задания, а затем вносим изменения во вкладку Trigger в соответствии с чертежом.
Если вам необходимо изменить время выключения компьютера Вы всегда найдете это задание в «Библиотеке планировщика».
Настроить систему на выключение через Определенный период времени можно облегчить, не прибегая к «планировщику задач».
Для этого введите следующую команду в командной строке (Win + R или «Выполнить» в меню «Пуск»): Shutdown-s-T 6 00 (600 — это время в секундах. до выключения )। Затем нажмите клавишу ввода.
По истечении указанного в команде времени система выводит окно с сообщением о завершении работы и через минуту компьютер будет выключен । Чтобы отменить этот таймер, используйте shutdown-A. И помните, что в одном часе не 1024, а 3600 секунд!
Как настроить автоматическое выключение компьютера
Добрый день, дорогие друзья, посетители блога и просто знакомые. Функция автоматического отключения компьютера Очень практично в том случае, когда необходимо контролировать или отключать время, которое дети проводят за компьютером. компьютера , Если вы хотите скачать файл поздно вечером и садитесь за компьютер только после полной загрузки.
Есть два варианта:
Первый вариант — установить таймер, после чего вы можете компьютер автоматически выключится । Для этого мы следуем простому руководству:
1. откройте Пуск → Все программы → Выполнить (или используйте горячие клавиши, win (клавиша изображения флага), т.е. win+R. 2. соберите «shutdown/s/s/T 600» (без кавычек. Вместо 600, 600 вы можете ввести любые другие секунды) 3. После нажатия клавиши нажмите OK. ОК компьютер Запускает обратный отсчет через указанное вами количество секунд, он выключится .
Для простоты: 1800 секунд = 30 минут, 3600 секунд = 1 час, 7200 секунд = 2 часа.
Второй вариант — определить время, в течение которого выключится компьютер , например в 23:15.
1. откройте Пуск → Все программы → Выполнить (или горячую клавишу, используйте Win (флажковую клавишу), т.е. win + R. 2. введите» shutdown / s / F at 23: 15 » (без инвертированных запятых. Вместо 23:15. Вы можете ввести любое другое время) 3. OK
Чтобы отменить автоматическое отключение:
В обоих случаях, если вы хотите автоматической отмены. выключение компьютера , затем откройте утилиту «Выполнить» или Win + R и введите команду «shutdown / A» (без кавычек). Нажимаем OK.
Задаём команды через файл:
Также можно давать компьютеру данные команды через Файл. Когда вы запустите этот файл, будет вставлена команда, записанная в нем. Для этого откройте редактор, введите в нем нужную команду и сохраните ее . в txt . после изменения в bat (см. скриншот).
После переименования и нажатия кнопки Сохранить на рабочем столе появится символ шестеренки.
Теперь, когда вы дважды щелкните по нему, откроется окно, информирующее вас о том, что система будет выключена в указанное нами время.
Этот метод подходит для людей, которым приходится часто использовать одну из этих команд, чтобы не тратить время на ее постоянный ввод. Теперь что-то вроде этого, коротко, лаконично и понятно. Подписывайтесь на обновления блога, всем удачи, всего доброго.
Автоматическое выключение компьютера — настройка Операционная система
Нынче тема о том, как настроить автоматическое выключение компьютера … Чтобы научиться этому, полезному и выгодному для пользователя и его самого. ПК настройке очень нелишне!
В конце концов, вот в чем дело: Большинство людей пользуются компьютерами, но в настоящее время они не беспокоятся о такой полезной функции …
Допустим, вечером, когда мы совсем устали за день (и внезапно засыпаем в любое время) — грех забыть своего друга компьютере Ну, чтобы он не «пахал» всю ночь — на! Вы должны иметь свободу действий
… Кроме того, все это автоматическое выключение компьютера (или ноутбука) может быть легко настроено через функции операционной системы (без дополнительного программного обеспечения): Примеры, приведенные ниже, подходят для всех версий Windows!
Давайте исправим это…
Автоматическое отключение компьютера
Давайте рассмотрим различные варианты автоматического выключения компьютера:
- Использование этикетки
- Использование командной строки
- Путем установки специального программного обеспечения
автоматическое выключение компьютера при помощи ярлыка
Создадим ярлык на рабочем столе с помощью правой кнопки мыши.
В «местоположении объекта» (окно ввода данных) введите следующее задание (команда пути):
C: WindowsSystem32 Shutdown. ex e-s -t 720
Кнопка «Далее» — В следующем шаге, для наглядности, будем называть ярлык понятным (он находится на рабочем столе).
Вот и все! Чтобы установить время автоматического отключения, просто щелкните по созданному ярлыку …
Windows получит работу и через 720 секунд (12 минут) он будет работать: Это означает, что компьютер будет выключен.
Вы можете установить любое время, изменив — 720 — на нужное число: в секундах.
Один час равен 3600 секундам и т.д.
Как отменить задачу выключения . пояснения ниже…
Использование командной строки
Команду Window для операционных систем Windows можно вызвать следующим образом: Нажмите Win + R (кнопка между клавишами Ctrl и Alt в нижней части клавиатуры — win).
Выключение с-F-T720
Wo-720, как уже упоминалось — время выключения компьютера в секундах (12 минут).
После ввода команды появляется всплывающее окно с напоминанием о задаче!
Непосредственно перед выключением отображается предупреждающее сообщение. Если вы передумаете выключать компьютер просто отмените … И делоф))
… Вы также можете заранее отменить автоматическое отключение, если передумаете отдыхать: Введите эту команду в окне …
Отмените задание как для первого, так и для второго варианта.
отключение компьютера Использование программного обеспечения сторонних производителей
Этот метод вряд ли заслуживает подробного объяснения, так как, на мой взгляд, первых двух достаточно для управления компьютером.
Однако я все же перечислю некоторые полезные программы:
… Программы можно загрузить с их официальных сайтов и установить по мере необходимости …
Следующие программы не требуют сложной установки: просто скачиваем, запускаем (после установки в нужное время) и — пользуемся на здоровье)))
1-a программа-автоматическое отключение
… И второй: m Таймер
Тем не менее, напоминаю: я считаю использование показанных программ несколько излишним !!!
Первых двух методов достаточно, чтобы установить свой собственный компьютеру Команда автоматического автоотключения.
Минута подписки — эра полезных знаний !!!
Если что-то не понятно и остались вопросы, поделитесь ими в комментариях. Вместе мы сможем это сделать! Берегите себя — Compitra. ru !
Пора поделиться в соцсетях, буду благодарен … Compitra. ru !
Автоматическая настройка выключения компьютера в Windows XP
Иногда случается так, что завершая работу на компьютере, забываешь его выключить । Некоторые даже долгое время. компьютер Он живет в государстве.
Когда человек несколько раз испытывает это состояние, он начинает серьезно задумываться. компьютер выключатся Автоматически. Многие начинают просматривать интернет в поисках подходящей программы, но в данном случае внешнее программное обеспечение не требуется.
Все, что нужно — это создать сценарий, с помощью которого независимый. выключение компьютера । Такой сценарий можно создать с помощью планировщика задач, встроенного во все версии Windows.
Первая фаза — планирование работы Master Launch.
Необходимо открыть планировщик задач, для этого нужно последовательно щелкнуть по папкам: «Все программы» → «Стандартные» → «Офис» и «Цель работы».
В появившемся затем окне необходимо дважды нажать на кнопку «Добавить новую задачу».
Чтобы перейти к следующему шагу в главном окне макета задания, необходимо нажать кнопку Далее. Затем необходимо указать программу, которую должен открыть мастер, для этого нужно нажать кнопку Проверить.
После этого необходимо зайти в папку Windows, затем в System32, затем выключить. должен быть выбран EXE-файл. Чтобы продолжить, необходимо нажать на кнопку «Открыть».
Второй шаг — настройка планировщика задач
В задании необходимо ввести название, например, «Выключить», а также время, когда это задание должно быть выполнено, например, «Ежедневно». Затем нажмите кнопку «Далее».
Мастер-планировщик предлагает вам установить время для автоматического выключения компьютера । Определите наиболее подходящее для вас время, например, «1:00». Здесь вы также можете выбрать дополнительные установки.
Если вы выбираете в будние дни, то выключение Выходные дни (суббота, воскресение) не будут проводиться. Для завершения нажмите кнопку Далее.
Система предлагает ввести имя и пароль пользователя и предупреждает: «Если вы не введете пароль, задание может не начаться» — этот шаг можно пропустить, нажав кнопку Next, настройки Пароль и имя пользователя мы зададим позже.
Вы можете проверить правильность введенных данных и установить флажок «Установить дополнительные параметры после подготовки кнопки».
Нажмите кнопку готовности и отключите информацию об ошибках, нажав кнопку OK
Третий шаг — дополнительные опции
На экране отображается окно
Он должен быть указан в специальных параметрах для выполнения команды. Рассмотрите два варианта:
1. C: \ WindowsSystem32shudown. exe-s-f-f — t 0- при установке таких данных система не предупреждает вас. о выключении это означает, что все замаскированные документы будут удалены.
2. c: \ windowssystem32shudown. exe-s-f Вы устанавливаете данные следующим образом, затем сначала. выключением Система обязательно предложит сохранить все проигнорированные документы.
Четвертый этап, финал
В этом случае необходимо установить флажок напротив опции «Запускать только при входе в систему». компьютер Не используется никем, кроме вас (работа будет выполняться только под вашей учетной записью).
Если этот компьютер Используется другими пользователями, необходимо нажать на кнопку «Установить пароль» и указать его для запуска созданного скрипта
MU должен быть сделан так, чтобы во время работы других пользователей на компьютере, автоматический выключения не происходило.
Чтобы подтвердить созданный скрипт и установить в нем такие параметры, необходимо нажать на кнопку «Применить», а затем на кнопку «OK».»
Все готово! Теперь автоматически выключение Будет выполнена в указанное вами время
Возможно, вас заинтересует
3 способа использования автоматики выключения компьютера в Windows
Научитесь пользоваться автоматическим выключения В Windows 10 больше не нужно отключать компьютер что удобно во многих ситуациях
Например, вы поставили файл на загрузку, а затем легли спать настроив выключение В то время, когда вы ожидали завершения загрузки В результате файл был загружен, и компьютер вовремя выключился .
Автоматическое выключение Настроен с помощью стандартных средств операционной системы Выполните следующее:
Откройте Пуск, введите в строке поиска «планировщик задач» (в Windows 10 введите «расписание задач». Введите «msc»).
Нажмите кнопку «Создать задачу
Введите имя процесса и установите флажок «Запускать с наивысшими разрешениями», если функция отключена;
Откройте раздел «Триггер» и нажмите на кнопку «Создать».
Определите продолжительность операций и укажите дату начала их выполнения Здесь же задается желаемая частота автоматического выключения
Откройте вкладку Действия и нажмите на кнопку Создать.
Введите следующую команду в строке «Программа»: ❶: Bodybuy32buy.④В поле » » введите ❶ «»- ❶ » (без кавычек), чтобы закрыть запущенное приложение при закрытии Windows 10.
Откройте раздел «Состояние» и установите флажок «Выполнять задание при бездействии». компьютера «. Установите желаемое время и активируйте функцию» Перезапуск при бездействии»;
Откройте раздел «Настройки» и активируйте функцию «Если выполнение не удалось, перезапустите через «. Укажите время, через которое задание будет перезапущено через 10 или 30 минут.
Наконец, остается нажать кнопку OK и функция выключения компьютера активируется.
Автоматическое выключение компьютера через командную строку
Метод подходит для одиночек настройки Автоматическое выключение Windows через Желаемое время Выполните следующие действия:
Нажмите комбинацию клавиш Win + R и введите команду Выключение — ⑦ — ⑦ 1200 В данном случае «1200» — это количество секунд, через которое компьютер выключится . Измените значение на секунды и нажмите клавишу Enter.
Чтобы отменить автоматическое выключение, выполните ту же процедуру и замените ранее упомянутую команду на следующую: shutdown-A. (C)
Программный таймер для автоматического выключения компьютера
Существует множество приложений, которые можно использовать для настройки автоматического выключения компьютера через Удобный графический интерфейс. *
Отключение!
На первый взгляд, пользовательский интерфейс кажется сложным и загроможденным На самом деле, к нему нужно просто «привыкнуть» Утилита предлагает несколько разделов
Таймер Здесь задаются параметры выключения, перезагрузки или перехода в режим ожидания / гибернации.
В блоке «Стандартный таймер» вы можете настроить компьютер на выключение в определенное Время или после завершения обратного отсчета (устанавливается пользователем) или после определенного времени простоя операционной системы.
⑦ ‘Зависимый таймер’. Программа подключается к популярному ⑦ Media Player Работой утилиты можно управлять с проигрывателя.
Например, вы можете настроить систему на выключение после воспроизведения определенного После воспроизведения определенного количества дорожек или последней позиции списка воспроизведения
Церемония понравится тем, кто любит засыпать под музыку (см. почему нет звука на компьютере или ноутбуке).
Таймер, зависящий от процессора. Приложение адаптируется к состоянию процессора. Например, Utility. настроить на выключение системы, когда процессор превышает допустимую нагрузку (см. раздел «Выбор лучшего процессора»). определенного Период.
Таймер, зависящий от Интернета. Эта функция полезна для пользователей, которые регулярно загружают большие файлы из сети. Мягкая банка настроить Выключение/включение спящего режима после загрузки файлов и т.д.
Другие особенности . Утилита имеет настраиваемый дневник и другие полезные функции.
ПК «Время
Программу можно настроить на перевод компьютера В режиме сна с последующим пробуждением по расписанию. Встроенные функции планировщика рассчитаны на еженедельное использование. Существует функция запуска приложений с помощью Windows (см. Отключение автозапуска программ в Windows).
Спячку можно сравнить с «летаргическим сном». В отличие от спящего режима, гибернация отключает основные системные процессы (даже кулеры перестают шуметь). и компьютер Это кажется совершенно неэффективным.
Перед входом в спящий режим сохраняется информация о состоянии системы. После пробуждения все процессы восстанавливаются.
Важно. Чтобы спячка сработала, в настройках BIOS, необходимо сначала активировать режим S3 (см. раздел Как получить доступ к BIOS на компьютерах и ноутбуках).
Перед использованием утилиты найдите раздел «Управление электропитанием» в панели управления и откройте его. настройки Включите использование спящего режима и таймера пробуждения.
В противном случае приложение не сможет вовремя разбудить систему.
Таймер сна 2007
Программа скромна по своей функциональности, занимает мало места на жестком диске и не требует предварительной установки. Приложение может выполнять следующие функции:
выключать / перезагрузить / перевести в режим сна компьютер в указанное время;
Принудительное завершение выбранных пользователем процессов;
Аккуратно уменьшите объем;
Запуск пользовательских программ через ярлык.
Таймер выключен
Еще один представитель категории первичных программ «ничего другого». Функция первая: выключение компьютера В указанное пользователем время.
Все запущенные программы принудительно закрываются (см. какие программы вам нужны). для компьютера ).
Перед выключением системы программа выдает соответствующее уведомление. У пользователя есть 10 секунд, чтобы отменить предстоящее событие.
Программа не требует установки.
Таймер SM
Небольшая утилита с двумя основными функциями:
1. выключением компьютера в заданное время;
2. завершить сеанс позже определенный Период времени.
Время устанавливается с помощью ползунков — единственного украшения скромного минималистского интерфейса.
Теперь вы знаете, как настроить Windows 10 на выключение через Командная строка, планировщик задач и популярные программы сторонних производителей. Выберите нужный вариант, следуйте соответствующим инструкциям, и все получится.
Как выключить компьютер через определенное время
Бывают времена, когда нам приходится наш компьютер В течение длительного времени.
Это может быть связано с работой ПК в ночное время, при загрузке большого файла или длительной установке обновлений операционной системы — факт автоматического отключения компьютера Без непосредственного участия пользователя.
В этой статье я объясню как выключить компьютер через определенное Ознакомить читателя с инструментами, которые могут помочь нам с плановым отключением нашего PCS по таймеру.
Выключаем компьютер Автоматически в указанное время
Как выключить компьютер через определенное Время использования набора инструментов Windows
Если вам необходимо выключить компьютер Самым простым и удобным решением будет использование инструментария, встроенного в операционную систему Windows. В качестве таких инструментов выступают специальные команды выключения и встроенный в систему планировщик задач.
Чтобы использовать команду выключения
Чтобы использовать эту команду, нажмите комбинацию клавиш Win + R и введите в появившейся строке:
Выключение-s-t3600 / F
- S — Выключение;
- T — указывает время в секундах, через которое будет выключен Наш компьютер. То есть, 3600 — это 60 минут (1 час). Вместо этого числа вы можете ввести свое собственное, предварительно рассчитав, сколько времени в секундах вам потребуется;
- Ф — от англ. «Вынужден» — вынужден. Инструктирует систему, заставляя ее отказаться от всех активных приложений, т.е. ни одна программа не сможет вмешаться. выключению вашего ПК.
Выполнение команды на выключение
После нажатия кнопки «Ok» вы получите уведомление от системы о том, что ваш компьютера через Сказанное время. Если вы вдруг передумали, снова нажмите Win + R и введите появившуюся строку:
И эта функция будет отключена.
Как использовать планировщик задач
С этим планировщиком вам больше не придется думать о том, как его деактивировать компьютер через определённое время, программа сделает все за вас благодаря составленному вами расписанию. Также обратите внимание, что эта функция доступна в семействе операционных систем Windows, начиная с версии 7.
Используйте планировщик задач для выключения компьютера.
Сделайте следующее:
- Нажмите на кнопку Пуск;
- В строке поиска нажмите на taskchd. введите msc и нажмите на «OK». Перед вами откроется окно планировщика задач;
- Нажмите на «Действие» в левом верхнем углу;
- Выберите опцию Создать базовую задачу;
- В появившемся окне введите соответствующее название, например, «Автоматическое выключение Windows», и нажмите внизу кнопку «Далее»;
- Далее необходимо выбрать частоту выключения . Если вы хотите делать это каждый день, например, в 3 часа ночи, выберите «Ежедневно», в противном случае выберите другой вариант и нажмите кнопку «Далее»;
- В следующем окне определитесь Время выключения и нажмите «Далее» ;
- В опции «Действие» выберите «Запустить программу» и снова нажмите «Далее».
- В строке под надписью «Программы и сценарии» пишем:
Введите следующее в поле Аргумент:
И нажмите кнопку «Далее». Проверяем, что мы ввели, и если все в порядке, нажимаем «Готово», это произойдет автоматически выключить компьютер через определенное Время, необходимое пользователю.
Использование файла BAT для автоматического выключения PCS в заданное время.
Эффективный ответ на вопрос как выключить ПК через определённое Время может стать использованием bat-файла. Когда вы нажимаете на такой файл, ваш компьютер отключится через нужное время.
Откройте редактор и введите:
- Закройте этот файл на рабочем столе. Сохраните как FLEDERMAUS (убедитесь, что он выключен. Летучая мышь — это не отключение. Bat. txt)।
- При необходимости активируйте его, нажав на него.
- Вы увидите пустой экран подсказок, затем сверните его и займитесь своими делами.
- В нужное время (в данном тексте — в час ночи) появится сообщение об отключении компьютера И ваш компьютер выключится.
- Время выключения можно изменить, введя вместо «01: 00: 00.00» другие цифры.
Отключаем компьютер в определённое Программы «Время с нами
В вопросе о том, как выключить систему через 10 минут или через Часы, сторонние программные приложения, которые необходимо установить. ваш компьютер . Это такие продукты, как PC Auto Shutdown, Wise Auto Shutdown Software и многие другие.
PC Auto Shutdown — выключение ПК по таймеру
С помощью этого приложения для автоматического выключения ПК Windows можно отключить следующее. ваш компьютер через Подходящее время. Выполните следующие действия, чтобы воспользоваться функциональностью:
- Скачайте приложение (отсюда), установите его и запустите;
- Дайте название своему действию в строке «Заголовок таймера» и выберите действие выключения как «Выстрел»;
- Укажите желаемое время выключить свой ПК;
- Внизу установите флажок напротив «Activate daily at the time specified above» (активировать ежедневно через указанное время) и нажмите «OK». Программа для автоматического выключения компьютера
Интеллектуальное автоматическое выключение-отключение компьютер В определенное время
Еще одно приложение с функциями, позволяющими ответить на вопрос «Отключить» компьютер через некоторое время».
Wise позволяет автоматически отключать настроить расписание на выключение перезагрузить компьютер, выйти из системы и перейти в спящий режим в нужное время и дату, вы можете также настроить Выполняйте эти действия на регулярной основе.
За 5 минут до начала действия система уведомит вас о запланированном простое.
В рабочем окне выберите задание, его регулярность (Daily — Ежедневно, From now — С этого момента, Idle — Когда система не используется) или одноразовую активацию в определённое Время (указанное время).
Интеллектуальная программа для автоматического отключения
Другие приложения, которые необходимо деактивировать компьютера по определённому времени
С решением проблемы по выключению компьютера через В нужный момент могут помочь и другие приложения, помимо упомянутых выше. Я упомяну Aquarius Soft, WinMend Auto Shutdown, Fastimizer, free auto shutdown, pcmate free auto shutdown, scheduled shutdown и многие другие продукты. Все они имеют схожие функции, позволяющие задавать время и частоту выключения ПК.
Заключение
В задаче, как выключить компьютер через определенное На этом этапе пользователю могут помочь штатные средства операционной системы Windows и различные программные продукты, которые необходимо загрузить и установить на ПК. В большинстве случаев достаточно инструментария Windows, поэтому его можно легко и быстро отключить компьютер В нужное для пользователя время.
Как настроить автоматическое выключение компьютера
Бывает, что перед сном вы смотрите фильм и встаете. выключать компьютер , После его завершения — нет желания… сегодня мы увидим как настроить автоматическое выключение компьютера в заданное время.
И вы можете сделать так, что если вы продолжите пользоваться компьютером — то не выключится , а перенесет выключение на определенное Время. Существует множество бесплатных программ для автоматического выключения компьютера : таймер выключения Brutus 2006, выключен, sleep moon express, выключатель и т.д.
Но в этой статье мы рассмотрим как настроить автоматическое выключение Без дополнительного программного обеспечения:
1. Сначала нам нужно найти оснастку для планирования заданий:
Windows XP: перейдите в и#171;Пуск» => «Все программы» => «Стандартные» => «Служебные» =>« Назначение заданий»
Windows 7 и выше: перейдите в и#171;Пуск» => в поисковой строке вводим «планировщик заданий», или заходим в пуске в «Все программы» => «Стандартные» => «Служебные» =>« Планировщик задач»
2. « Создать задачи»
автоматическое выключение компьютера
3. введите имя задания (например, « автоматическое выключение. компьютера »), проверьте, что « запущен с наивысшими разрешениями»
автоматическое выключение компьютера
4. вкладка & Открыть#171;Триггеры» =>Нажмите «.#171;Создать»
автоматическое выключение компьютера
5. мы устанавливаем правильное время для выполнения задачи и дату, с которой следует начать отключение. Также есть четыре варианта частоты выполнения:
- Однажды;
- Ежедневно;
- Еженедельно;
- Ежемесячно
автоматическое выключение компьютера
6. перейдите в раздел «Закладки» и#171;Действия» => «Создать» =>На поле — Добавить на поле#171;Программа» вписываем C:WindowsSystem32shutdown.exe =>Добавить в поле« Добавить аргумент» — для выполнения задания. выключения Все заявки будут закрыты автоматически
автоматическое выключение компьютера
7. кому нужен этот предмет —; выключать компьютер Определенно в определенное время, даже если кто-то сидит за ним.
Перейдите на вкладку и#171;Условие» =>« Запустите задачу, пока она простаивает . Активируйте флажок рядом с компьютера », ставим нужное время =>» Restart while idle ».
Если вы 7. пункт — то возможно, что когда наступит данное время. компьютер не выключится Потому что, возможно, какая-то программа будет выполнять какое-то действие.
автоматическое выключение компьютера
8. перейдите в раздел «Закладки» и#171;Параметры» =>Установите флажок « Перезапуск при неудачном выполнении. через », дайте время через Что лучше для продолжения задания: 10 минут или полчаса.
автоматическое выключение компьютера
После нажатия и#171;ОК» обслуживается в определенное Время Итак, мы смотрим фильмы, играем в игры и не забываем, что компьютер автоматически выключиться Время, которое вы установили :). Удачи вам!
Таймер отключения компьютера В Windows 10: автоматически выключение Периодически вручную и с помощью программ, что делать, когда это не работает
Если вы любите бегать на компьютере фильм или музыку, очень удобно, что ваше устройство не бодрствует всю ночь. В этом случае может пригодиться полезная функция автоотключения. компьютера . Вы можете использовать его как через Штатными средствами из Windows 10 и с помощью сторонних программ.
Как создать таймер выключения компьютера
В Windows 10 существует несколько способов сделать это принудительно компьютер выключиться в определённое время.
Через «Планировщик заданий».
Этот метод прост, если вы хотите настроить Регулярное отключение компьютера Одновременно.
- Нажмите комбинацию клавиш win + X или щелкните правой кнопкой мыши на значке запуска. В открывшемся меню выберите «Управление компьютером».
Откройте «Управление компьютером
Откройте «Планировщик задач»
Нажмите «Создать простую задачу…».
Введите сценарий и его параметры
Через этикетки
Исполняемый файл находится в системной папке Windows, где вы можете сделать следующее выключать компьютер . Для выключения компьютера На таймере можно поставить метку с задержкой перед выполнением.
- Щелкните правой кнопкой мыши на рабочем столе и создайте ярлык.
Введите желаемый порядок и время до выключения
Через bat-файл
Вы можете создать простую, но практичную программу, используя файл с расширением bat. для выключения компьютера по таймеру.
- Щелкните правой кнопкой мыши на рабочем столе и создайте текстовый документ.
Создайте текстовый документ
- Время реверберации;
- CLS;
- Set / p timer_off = » vedit Verma V second:»;
- Выключение-с-т% таймер_выключения%. Введите заданные команды
«Сохранить как … «Нажмите
Установите формат bat и сохраните документ
Укажите время и нажмите Enter
Через окно выполнения
Этот метод предназначен для одноразового использования. Нажмите комбинацию клавиш win + r, чтобы открыть окно «Выполнить» и выберите «Выключение». введите команду» exe-s-t 600″. Как и в случае с ярлыками, время за 600 секунд до закрытия компьютера . Затем нажмите клавишу Enter.
Введите команду для выключения компьютера по таймеру
Видео: таймер выключения через командную строку
Почему таймер выключения может не сработать
Таймер выключения компьютера Может не работать по следующим причинам:
- Кто-то остановил процесс выключения Пока время не истекло. Это может быть через диспетчер задач;
- Вы создали команду без прав администратора. Создайте его заново после получения этих прав;
- Блокирование некоторых программ выключение компьютера . Этого можно избежать: Добавьт е-f после команды ввода, чтобы игнорировать все сообщения об ошибках. при выключении компьютера ;
- компьютер Уже перезарядил. Это отменит установленный таймер, пока он не будет установлен. через «Планировщик заданий».
Программы, которые будут отключены компьютера по таймеру
Программы третьих лиц могут обеспечить большую гибкость и удобство для отложенных платежей выключения компьютера .
Например, ни один из описанных выше методов не позволяет быстро запланировать ДЕАКТИВАЦИЮ на неделю с разным временем.
Это можно сделать только путем создания нескольких задач в планировщике задач или с помощью сложных систем команд. Использование одной из следующих программ будет очень простым.
Мудрое автоматическое отключение
Wise Auto Shutdown — это простая и удобная программа, которая является полностью бесплатной. Он хорошо справляется с задачей установки таймера. выключения компьютера Имеет возможность устанавливать дополнительные напоминания в указанное время о выключении . Он также может планировать следующие действия:
- Перезапуск;
- Переход в спящий режим;
- Режим сна.
Среди прочего, есть одна функция, которая отключена компьютер после определённого Периоды бездействия.
Wise Auto Shutdown хорошо выполняет свою работу, но не больше.
Интерфейс AirTech Switch off очень старый, что, тем не менее, позволяет легко получить доступ ко всем необходимым функциям. Airytec switch off может делать почти все то же самое, что и предыдущая программа, но имеет много дополнительных возможностей настроек .
AirTech switch off — очень хорошая программа, несмотря на описательный вид интерфейса
Возможно отключение AirTech выключение даже если пользователь не вошел в систему. Кроме того, эта программа проводит различие между бездействием пользователя и компьютера , а значит, не выключит Устройство, когда компьютере установка или другой важный процесс. Выключение AirTech — это очень гибкая программа, с помощью которой вы можете настроить таймер отключения до мельчайших деталей.
Выключение AirTech является очень гибким настройки
Выключить
PowerOff выполняет не только функции таймера, но и многие другие функции. Здесь есть дневник, планировщик, статистика подключений и многое другое. В режиме PowerOff можно установить таймер выключения также в зависимости от уровня загрузки процессора. Однако возникновение ситуации, когда вам понадобятся все функции этой программы, крайне маловероятно.
Poweroff — программа с множеством функций и настроек
Для чего нужен таймер сна?
Помимо статуса для просмотра фильмов, приведенного в начале статьи, отображается таймер выключения. компьютера Может быть полезен для следующих целей:
- Ограничьте время, которое ребенок проводит за компьютером: вы можете установить таймер выключения И пароль активации компьютера ;
- выключение компьютера После завершения установки программы, обработки видео, загрузки тяжелых файлов и всего того, что занимает много времени;
- Для облегчения одновременного обслуживания нескольких компьютеров. Вы можете запустить несколько действий, например, антивирусную проверку и дефрагментацию, и назначить их до завершения выключение . Это позволяет работать с несколькими компьютерами одновременно, не дожидаясь завершения процессов на каждом из них.
Мы перечислили все способы установки таймера. выключения на вашем компьютере И как его использовать для вашего удобства. Теперь вы можете легко установить или запланировать таймер на любое удобное для вас время выключения на недели вперёд.
Установите автоматический выключение компьютера
Мы все привыкли к автоматическому выключение Присутствует практически во всех электронных устройствах — от телевизоров до хлебопечек, но. в компьютере По какой-то причине его там нет. В этом посте я расскажу вам о двух способах, как настроить автоматическое выключение компьютера Не прибегая к помощи сторонних программ, а используя инструменты, предоставляемые самой Windows.
В одной из своих статей я рассказывал, как сделать этикетку. для выключения компьютера Поэтому при небольшой доработке его можно превратить в таймер автоотключения. Это делается следующим образом: Создайте ярлык и запишите команду выключения в строке элемента объекта.
exe-s-t 00, где вместо 00 мы указываем время в секундах, после которого компьютер Должно быть автоматическим выключиться . Чтобы запустить таймер, достаточно дважды щелкнуть по ярлыку, и начнется обратный отсчет. Если до конца таймера остается 1 минута, отображается предупреждающее окно.
Однако если вы всегда устанавливаете таймер в одно и то же время, создать ярлык один раз будет проще, и его не следует путать с вводом команд.
Если по какой-либо причине вы хотите отменить автоматическое выключение, чтобы остановить таймер, нажмите кнопку Пуск, введите «shutdown-A» в поле поиска и нажмите Enter.
Автоматическое выключение компьютера также можно настроить Использование планировщика задач Windows. Вы можете найти «Планировщик задач» в Панели управления в разделе «Администрирование», или, если вам не хочется быстрее, просто введите слово «Планировщик» в строке поиска.
В планировщике мы создаем простую задачу с любым названием, например, «Выключить компьютер».
В следующем окне нам предлагается выбрать частоту выполнения — здесь вы отмечаете ее по своему усмотрению. Если вы хотите компьютер Самовыключение каждый день, выберите «ежедневно». Установите таймер для автоматического отключения компьютера .
Выберите «Начать программу
Введите «Shutdown» в поле «Программа или сценарий», напишите «- s-f» в поле «Добавить аргументы», как показано на рисунке
В оставшемся окне нажмите «Далее» и «Готово». Сейчас компьютер Автоматическое отключение в указанное время.
Какой из двух методов автоматический? выключения компьютера Что лучше подходит для вас, выбирайте сами.
Как оказалось настроить Таймер совсем не сложный и использование стороннего программного обеспечения совсем не обязательно, но, к сожалению, эти методы не лишены недостатков — им действительно не хватает наглядности и, конечно, не очень удобно каждый раз вводить команды или редактировать задачи в диспетчере задач.
Для простого и удобного управления автоматическим отключением. компьютера Было создано множество программ-таймеров, лучшие из которых я обязательно подготовлю в одной из следующих статей.
Я надеюсь, что предоставленная информация была полезной, и вы смогли настроить автоматическое выключение Сравнить Если самостоятельно не получится, компьютер отремонтируют в сервисном центре в Перми или другом городе.
Поторопитесь, скачайте Play Market бесплатно на свой телефон. И прочитайте о максимальном количестве предварительно обученных кадров.