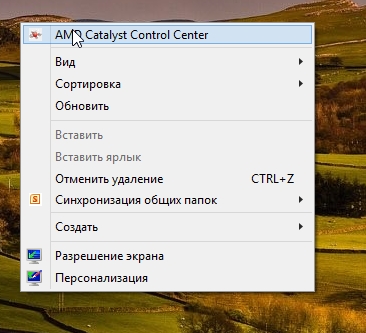Как настроить компьютер
Первое, что это означает. настройка Операционная система, которая содержит настройку Автоматическая загрузка, подкачка файлов, горячие клавиши Windows, BIOS, а также тонкие настройку Внешнее оформление служб, реестра, операционной системы. И т.д. И т.д.
Только такой компонент, как права настройка BIOS требует очень тщательного разговора.
Если версия BIOS устарела, рекомендуется перезагрузиться, иначе вся настройка Компьютер обойдет куст — если проблемы исходят именно оттуда!
Кроме того, параметры BIOS и вопросы их настройки А редактирование раньше считалось уделом только профессионалов. Прямо сейчас, в этот самый момент, о настройке Параметры BIOS знают даже школьники 🙂
Но мы пока пропустим разговор о BIOS, потому что невозможно объять необъятное, так что в любом случае. настройки Тот или иной параметр имеет свои нюансы и тонкости.
Поскольку мы сразу же затронули вопросы загрузки операционной системы, здесь выделяется следующее о настройке компьютера Многоядерные процессоры — это то, чем сегодня оснащено большинство современных компьютеров.
Но в целом тоже такой незначительный момент; настроить Тип папок в Windows & quot; требует отдельного объяснения, поэтому с каждым типом. настройки Мы будем понимать его по-разному и основательно 🙂
И анекдот в тему: надпись & quot;98%" радует только первые три часа.
Пришло ли что-то подобное? :-)))
Поделитесь ею с друзьями или добавьте эту страницу в закладки, если захотите посетить ее позже. (Как сделать это правильно настроить компьютер | Настройка компьютера )
Как настроить компьютер и ноутбук
Чтобы получить максимальную отдачу от своего ПК, вам необходимо знать следующее. как настроить компьютер Для достижения максимальной производительности и какие программы следует установить.
Это позволит в будущем сэкономить много времени и сил, не только сделав его более удобным, но и повысив эффективность. Это делается в панели управления.
Выполняя настройку компьютера В первую очередь сосредоточьтесь на производительности. Это в значительной степени зависит от нагрузки на автобус.
Если при запуске операционной системы запускается много программ, суперкомпьютер также будет работать медленнее. Если вы перейдете по ссылке выше, вы сможете узнать, как предотвратить это.
Следующий шаг в настройке компьютера — Защита. Это очень важно, особенно если вы зарабатываете в Интернете.
Помните. Даже с самой лучшей антивирусной программой у вас не будет полной (100%) защиты. Злоумышленники всегда на шаг впереди разработчиков антивирусных программ.
Уделите особое внимание паролям, ключам и платежным системам. Известны случаи, когда с помощью «web money» похищались даже крупные суммы денег. Чтобы защитить себя от этого, хороший способ.
Настраивая свой компьютер , Создайте еще один — виртуальный (можно хоть сто), Запустите платежную систему только на нем и ничего не делайте после операции (используйте его только для ввода и вывода денег).
Как настроить компьютер — программы
Компьютерные программы должны быть не только правильно активированы настроить Но есть и правильное количество. Конечно, многое зависит от того, какие функции доступны для него (ПК), хотя есть и те, которые должны быть у каждого.
Я Обзор: Revo Uninstaller Pro, Qdictionary, Bat, UltraISO, VLC Media Player, Windows 7 Manager, advego PLAGIATUS, Hide IP automatically, ICQ7, Mozilla FERFOX Factory, Game Booster, Photoshop, rustranslit, Snagit, Oracle VM VirtualBox, Windows Live Filmstudio, C-Organizer Pro, ESET, Google Chrome, Microsoft Word 2010, Learning Program, WinRAR, Xenu, RoboForm.
Это, конечно, не так, у меня их гораздо больше, но эти не только делают много вещей, но и помогают в настройке компьютера .
Кроме того, многое зависит от того, сколько человек работает за компьютером. Если вы один, UAS можно безопасно отключить на «Входе», пароль установить нельзя.
Компьютерная программа требует не только настройки, но и использования.
Новичкам сначала нужно изучить компьютерную терминологию (утилиты, драйверы, форматы файлов….). Около 100 слов).
Если что-то непонятно, просто напишите слово в поисковой системе, и вы обязательно получите ответ.
Только после изучения слов «компьютер» мы понимаем интернет выражения (верстка, скрипт, HTML, PHP …) Можно продолжать изучение.
За день такой объем информации освоить невозможно, на это уйдут месяцы, но на регулярных занятиях вы сможете приобрести эти знания самостоятельно (без преподавателя, знаю по опыту).
Как настроить компьютер — полезные советы
Также не забывайте, что почти все платные программы имеют бесплатные аналоги (обычно некоторые функции отключены), не хуже, а некоторые даже лучше. Что еще нужно учесть при настройке компьютера ?
Я бы рекомендовал найти в интернете и скачать (набрать в поисковике) бесплатную книгу «polzhny sovti dlja Windows 7».
Я не буду давать здесь ссылки, так как они постоянно перепечатываются (улучшаются) и, скорее всего, к тому времени, когда вы будете читать, уже будут устаревшими.
Помните, что для выполнения определенной задачи создается множество различных программ. Одному нравится одно, другому другое. Что нужно использовать, экспериментируйте.
Сеть предлагает несколько платных «творений», которые обещают быстро найти все недостатки вашего ПК. и настроить компьютер Для самого большого дисплея.
Я бы не рекомендовал использовать его из-за установленной по умолчанию операционной системы (в частности, windows 7). настроена превосходно.
Обычно я отключаю некоторые функции только для внешнего программного обеспечения настройке Я никогда не отступаю.
Наконец, хотелось бы упомянуть о такой функции компьютера, как обновление. Это к настройке Не ссылайтесь на него, но он оказывает сильное влияние на производительность.
В целом, принцип прост, как и везде, если вы поднимаетесь от маленькой вершины к большой, вы можете добиться следующего и настройки компьютера .
Тонкая настройка компьютера после сборки, до установки Windows
Почти все мы, посетители оверклокеры. компьютере .
Реклама
За несколько секунд, которые проходят между нажатием и появлением на экране загрузочного изображения BIOS — кажутся бесконечными.

И когда пользователь собрал компьютер Правильно, и он включается, обычно он сразу же берет USB-накопитель с Windows и начинает установку. Но не спешите, есть целый ряд настроек ПК, что желательно сделать перед установкой Windows.
Реклама
В этом блоге я поделюсь с вами своим многолетним опытом работы с настроек Компьютеры, потому что через мои руки прошло несколько десятков собранных и настроенных ПК. Настройки в UEFI (BIOS) я опишу на скриншоте настроек MSI B450-A PRO MAX।
Первое, что необходимо сделать — это перевести UEFI в режим экспериментального (продвинутого) пользователя. Это дает вам доступ ко многим тонким настроек । Еще один плюс этого режима. что настройки Более логичные и понятные созданные списки.
Вот как выглядит UEFI MSI B450-A PRO Max в простом режиме (EZ mode).
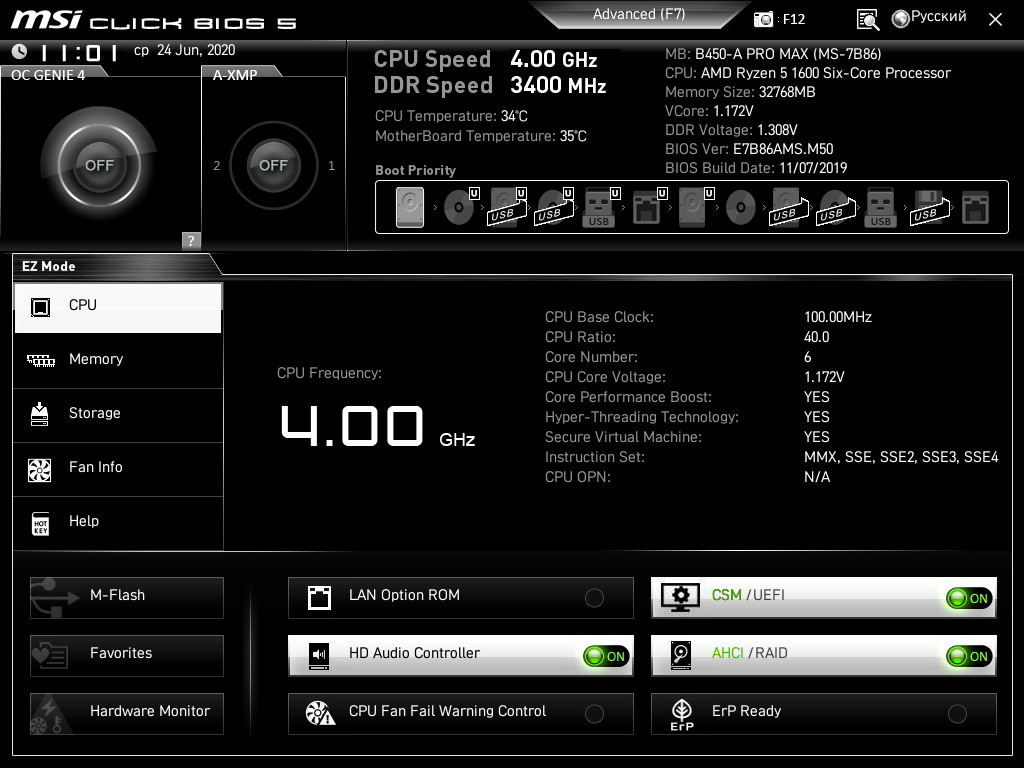
Реклама
И вот так в расширенном режиме.
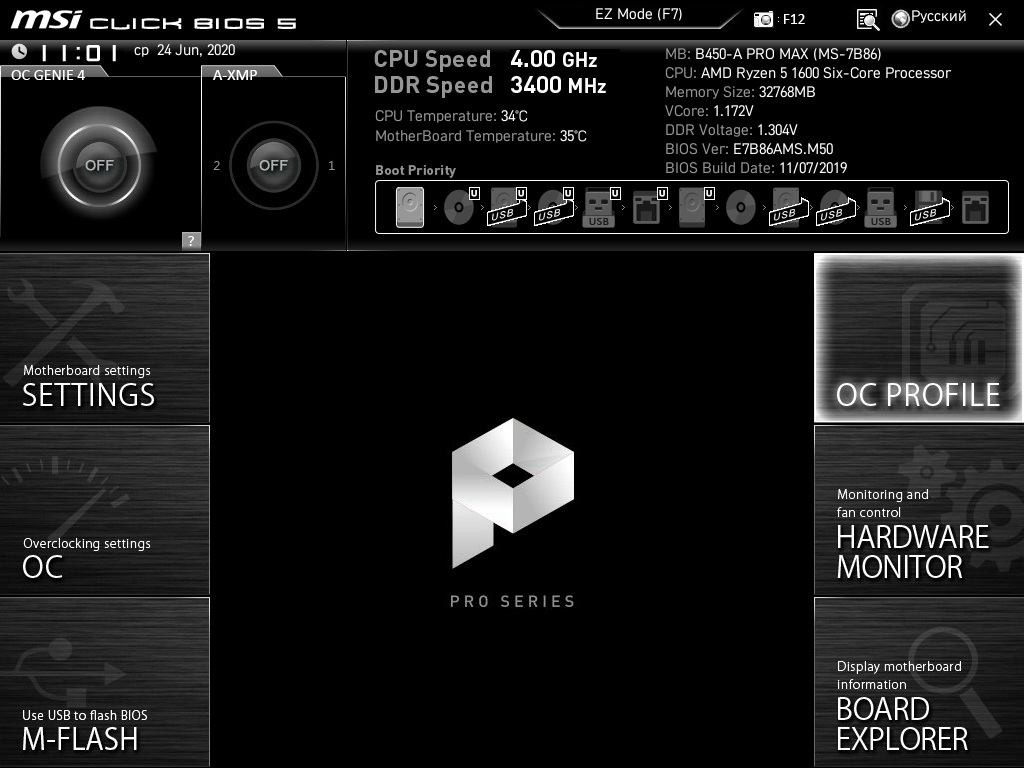
Начать настройку Я хочу уйти от основной проблемы новичков — неправильной настройки приоритета диска.
Каждый пользователь ПК сталкивался с такой неприятной ситуацией, когда Windows записывает загрузчик на один диск, а устанавливает его на другой. Проблема в том, что установка приоритета диска в BIOS не влияет на приоритет диска для загрузчика Windows.
Windows всегда записывает загрузчик для этого диска, близкий к 0 из числа со-стоящих. SATA 0, SATA 1 и так далее. Как выяснить, давно ли вы правильно установили загрузочный диск в порт SATA? Мы должны посмотреть в UEFI на порядок расположения дисков.
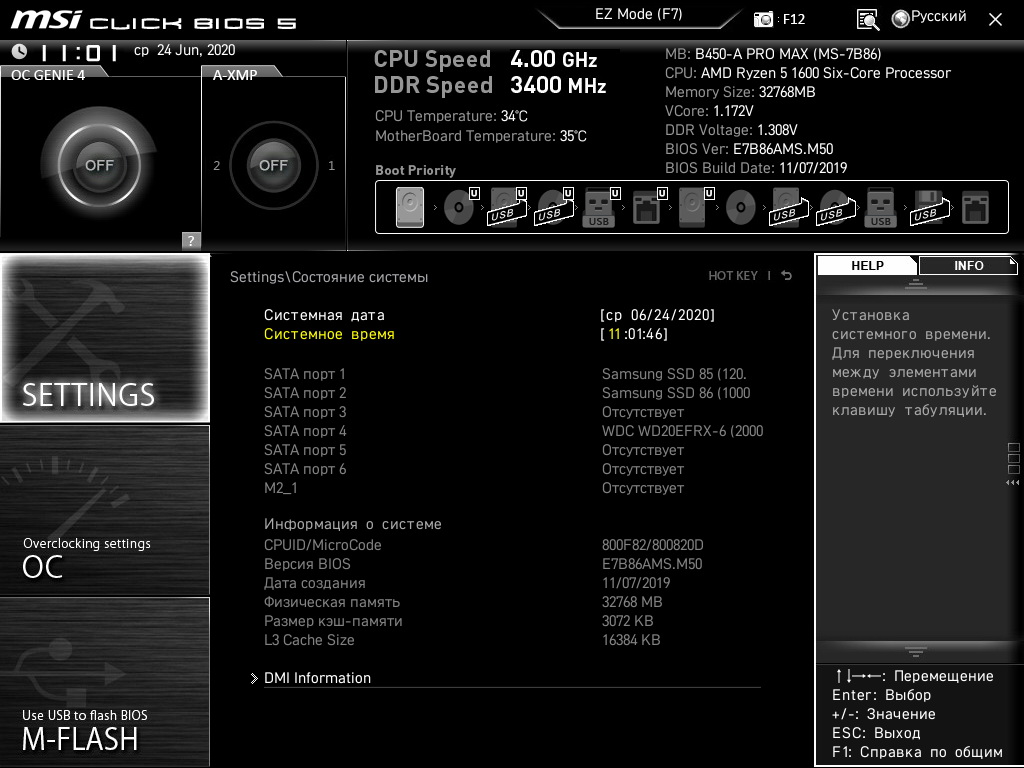
Реклама
В моем случае это Samsung 850 EVO 120 ГБ. Аналогичным образом можно просмотреть порядок дисков в диспетчере устройств Windows.

Если диск, на который вы хотите установить Windows, не является первым в списке, отключите другие диски во время установки. Или, что более точно, сначала включите загрузочный диск в порт SATA.
Надеюсь, этот совет сэкономит вам кучу нервов. Но давайте двигаться дальше.
Пока мы не вышли из меню SATA Devices, проверьте, что зарядное устройство имеет правильный приоритет.
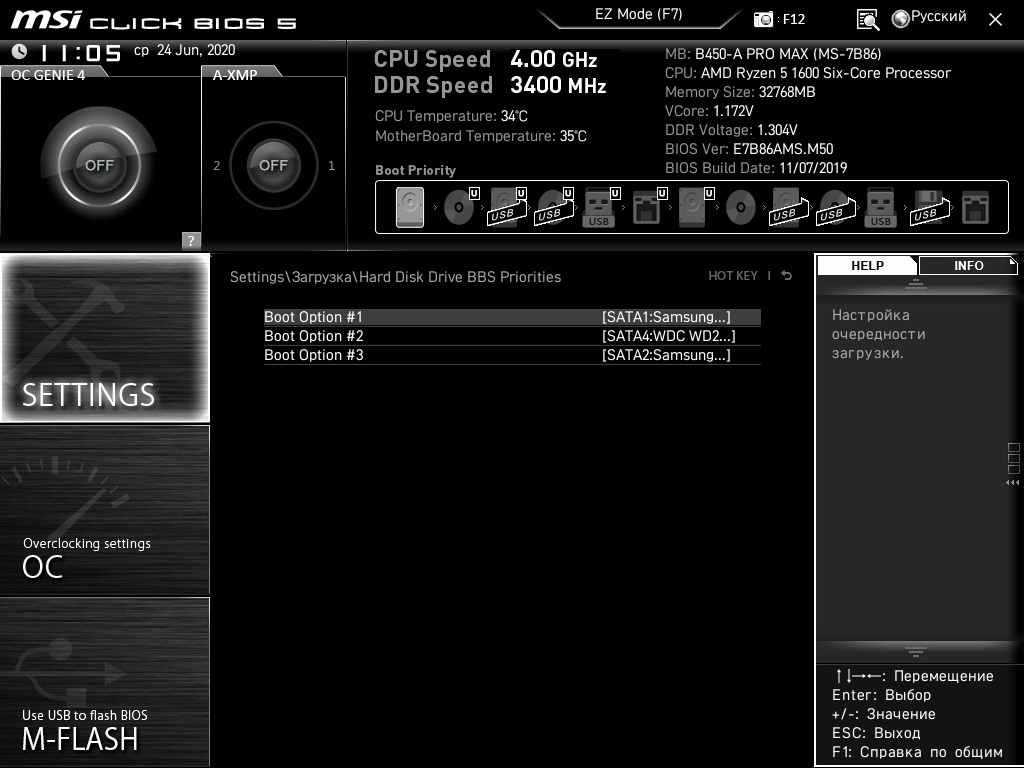
Кроме того, стоит проверить режим ACHI, который требуется для новых устройств SATA.
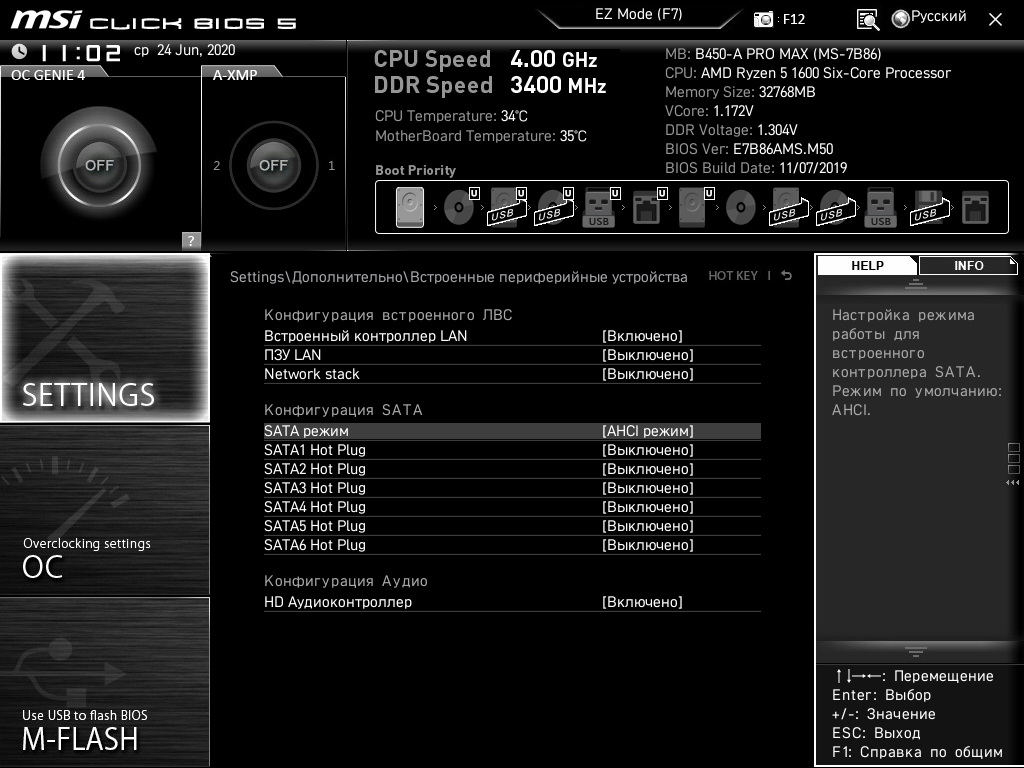
Далее необходимо отключить устройства, которые не используются. Например, встроенная видеокарта, com и совместимые порты.
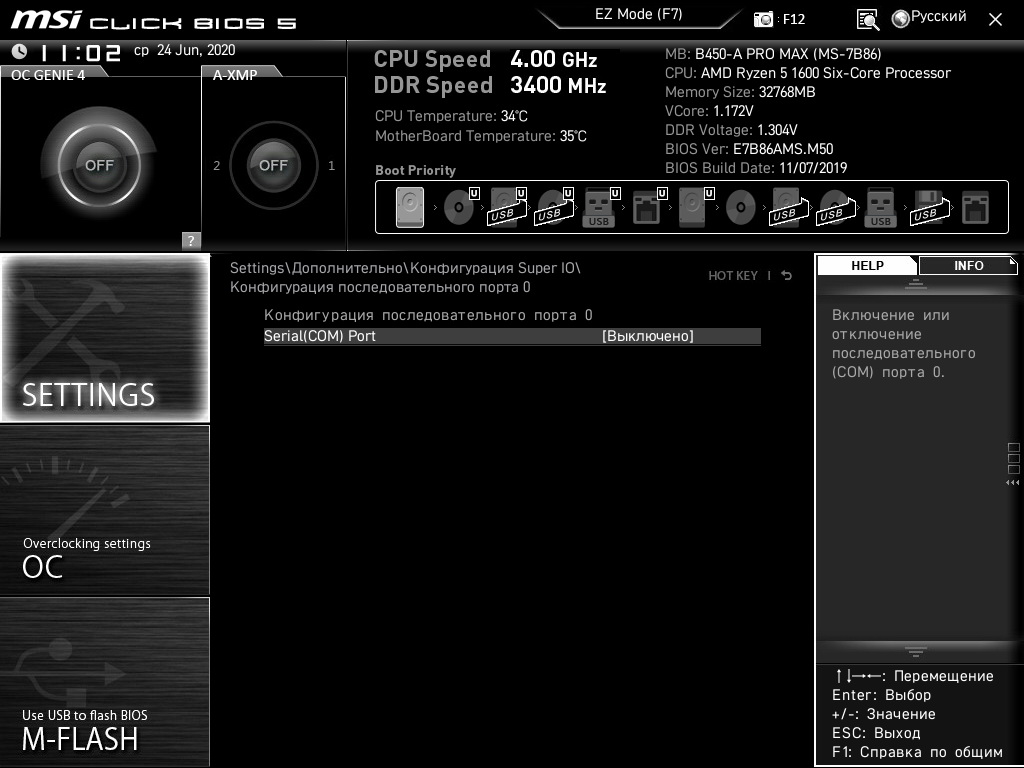
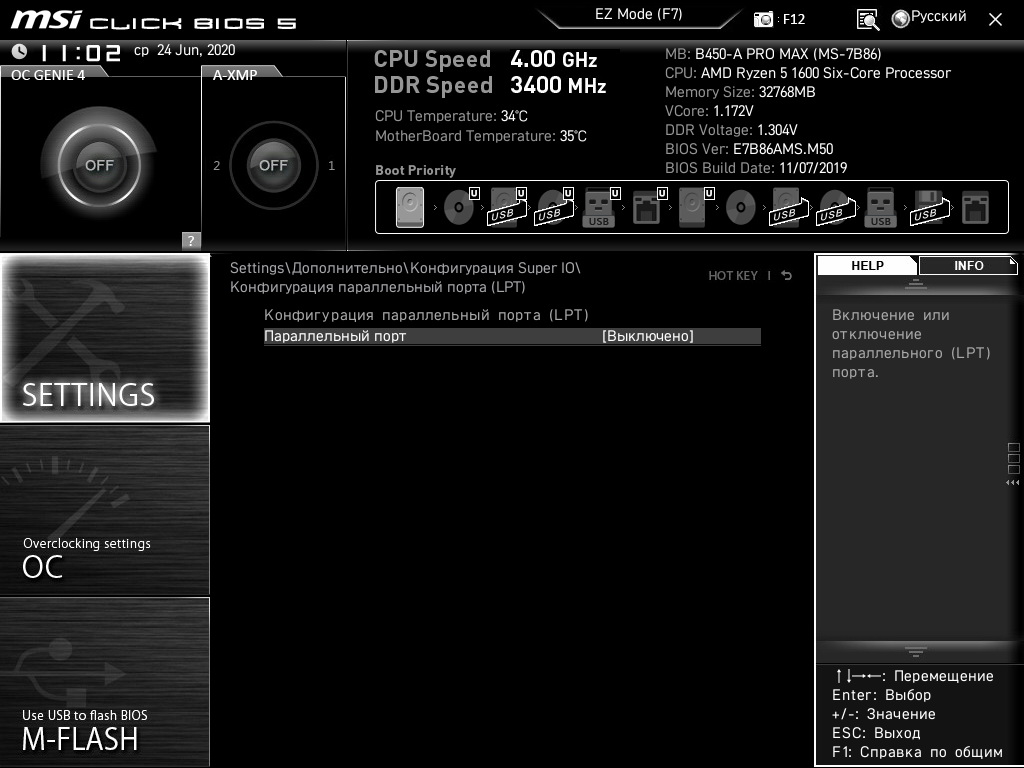
Следующее, что необходимо проверить, это и настроить — Это температуры в одиночном режиме и режиме вентилятора. Если у вас уже процессор в UEFI выше 60 градусов, то следует не готовиться к установке Windows, а улучшить охлаждение ПК.
Перегрев может быть связан не только с дешевыми кулерами и некачественными тепловыми пакетами, но и с неправильно установленной скоростью вращения вентиляторов. В подразделе Hardware Monitor необходимо убедиться, что вентиляторы работают с достаточной скоростью.
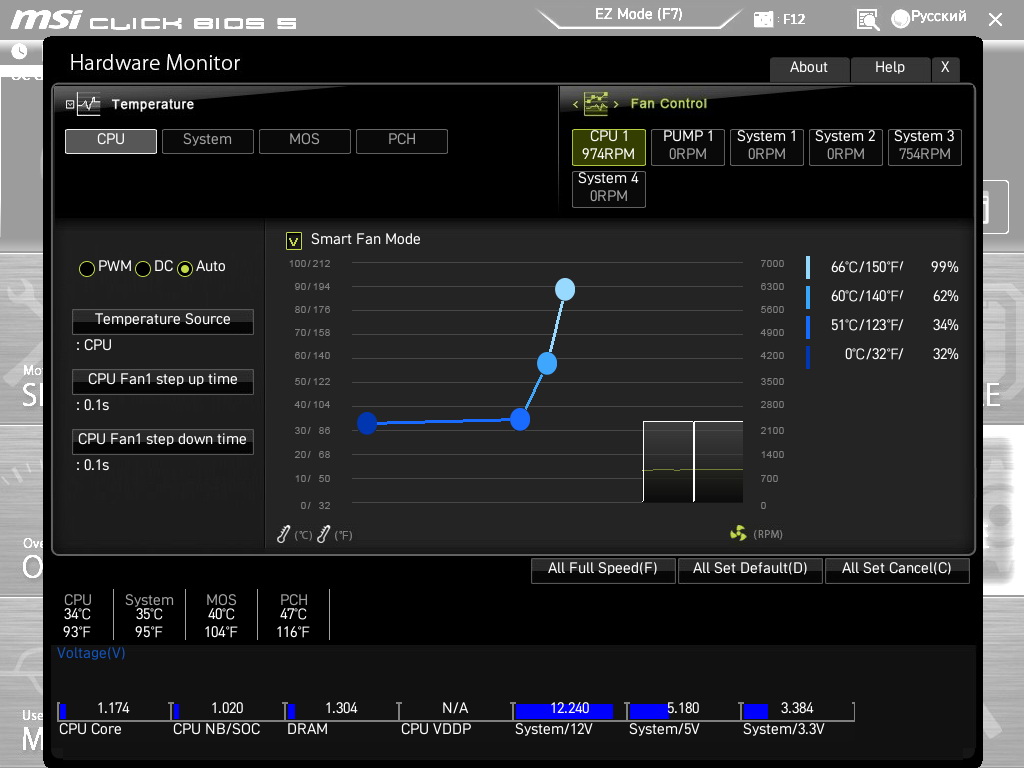
Если с температурой все в порядке, можно установить обороты вентилятора в зависимости от температуры процессора. Это дает вам уверенность в том, что PCS находится под легкой и слабой нагрузкой, что само по себе увеличивает скорость вращения вентилятора при большой нагрузке.
Это довольно сложный в настройке Процесс может не сработать с первого раза. Некоторые материнские платы способны управлять вентиляторами без ШИМ — трехконтактным.
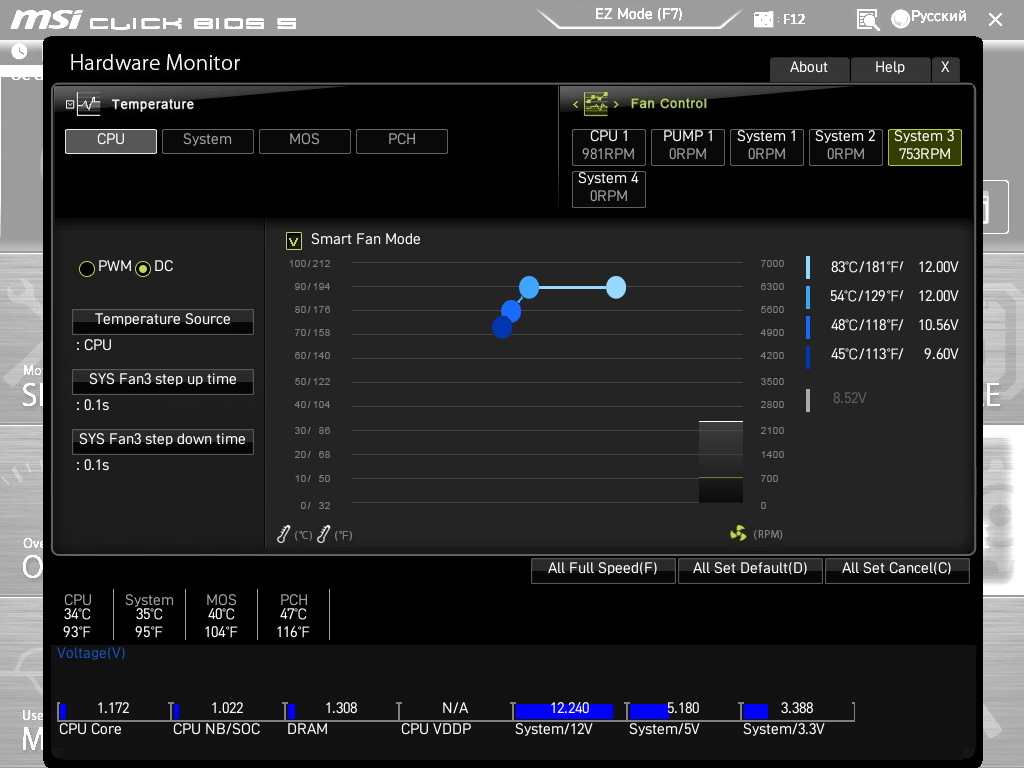
Если у вас есть профиль памяти XMP, его стоит проверить, так как если он не включен, ваша память будет работать на низкой частоте по умолчанию.
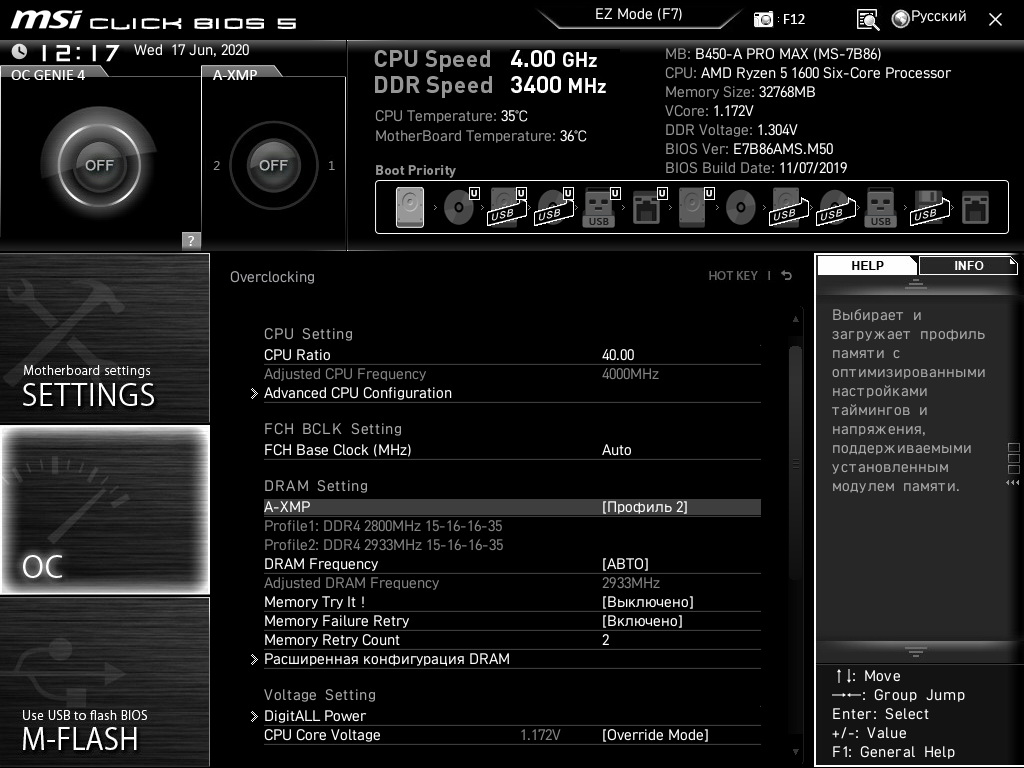
А теперь еще кое-что настроек Обычно это делают только опытные пользователи. Стоит закрыть отображение логотипа производителя на весь экран, чтобы можно было видеть важную информацию при загрузке ПК. Скорость процессора, память и т.д.
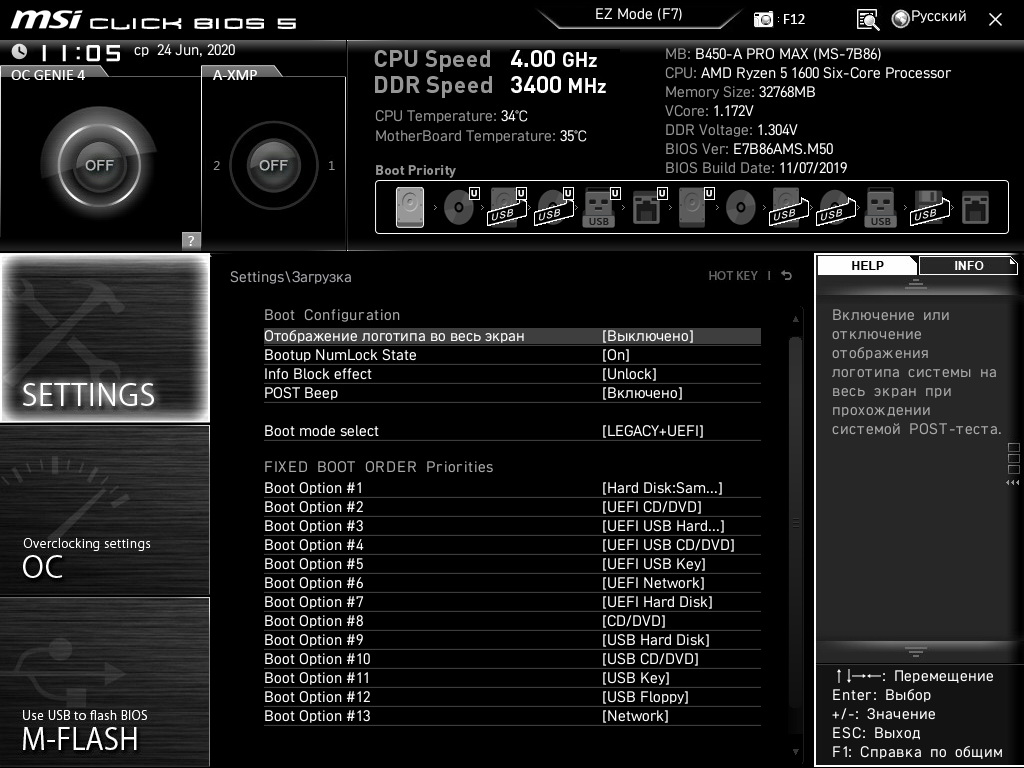
Многие материнские платы предпочитают снижать напряжение на процессоре, чипсете, системе-на-чипе (SoC) и т.д., поэтому опытные пользователи фиксируют эти нагрузки вручную.
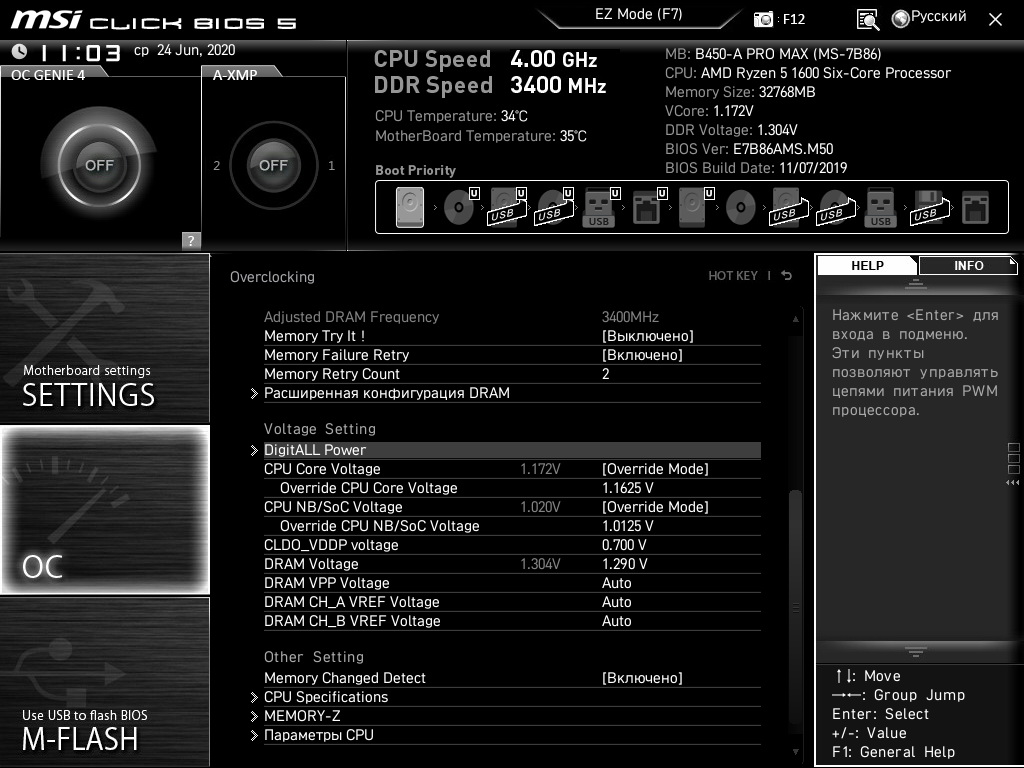
Еще стоит настроить пробуждение компьютера Из спящего режима вам нужно это событие, например, щелчок мыши.
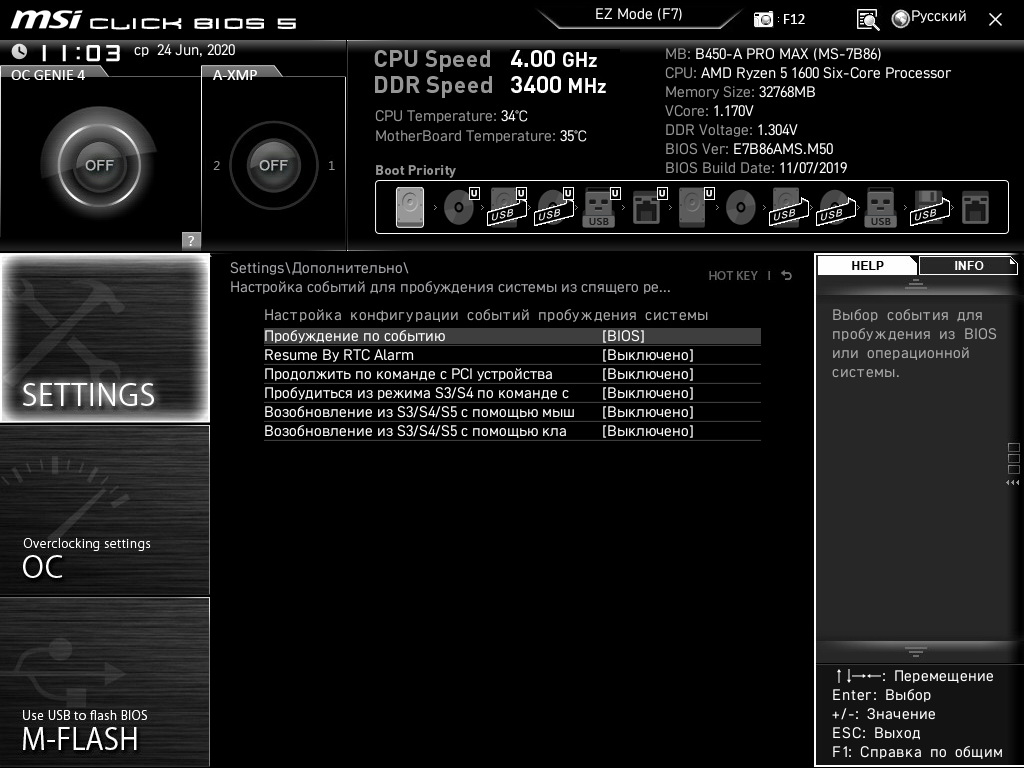
И финальная настройка , чем я занимаюсь уже много лет — AVT. компьютера Когда появляется диета. Эта опция может называться PWRON после PWR-FAIL или восстановления после потери питания переменного тока.
Это очень удобно, нажмите кнопку в сетевом фильтре, а компьютер Он включается автоматически.
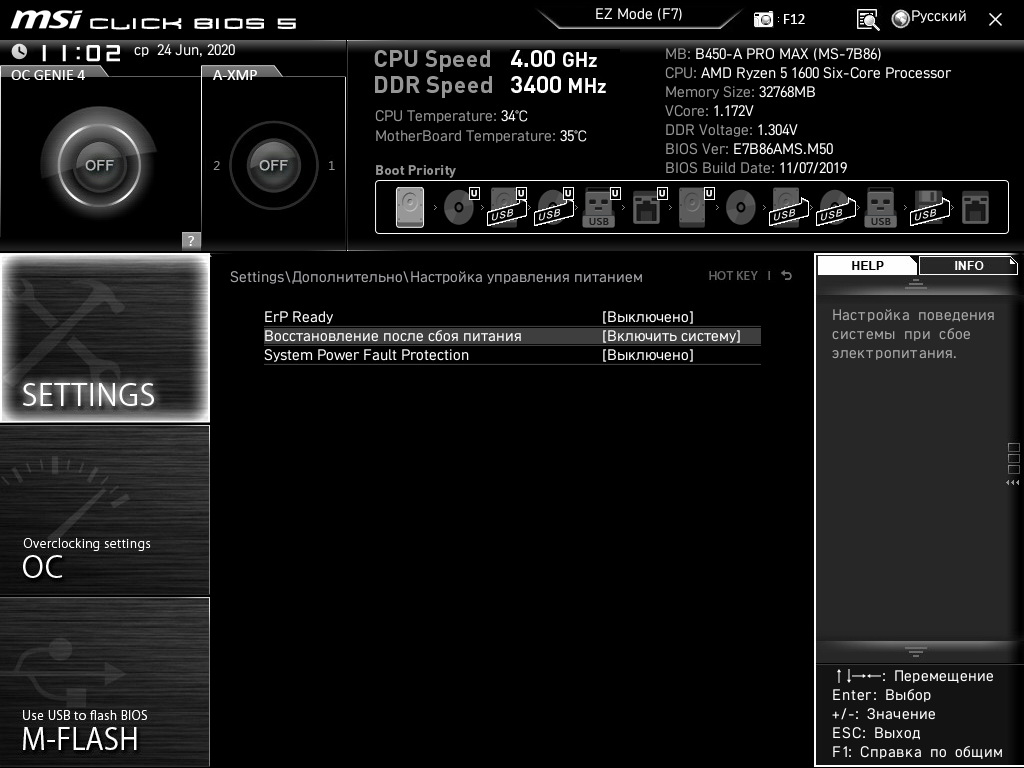
Пишите, а какие вы настройки Что вы делаете перед установкой Windows? И есть ли у вас важные настройки Кто не встречался в этом справочнике?
Как настроить компьютер шаг за шагом
Покупая новый компьютер — Сначала это приятное ощущение, а затем — некоторый дискомфорт. настройке своего компьютера । Но для начала обычно проверяют многочисленные отзывы с характеристиками компонентов, которыми будет оснащен ваш автомобиль в будущем. Выбор железа, из которого будет монтироваться новое. компьютера После того, как вы его купите, а потом принесете домой. А это шаг в настройке компьютера С последующей установкой на него программного обеспечения, без которого системный блок, бесполезное железо, так сказать, останется таковым.

Это первое пошаговое руководство, которое рассказывает пользователю, в каком порядке и как правильно выполнять действия настройку Как легко установить программное обеспечение и Windows 7R на компьютер । После установки операционной системы мы узнаем, на что способен бесплатный антивирус, защищающий от хакеров и вирусов. Когда вы будете готовы читать и изучать это руководство, как настроить компьютер это означает время для начала работы.
Самый первый шаг в настройке компьютера
Первое, что необходимо сделать после доставки ПК домой, — это осмотреть его оборудование. Это позволит вам не забыть в спешке выбрать все компоненты, которые поставлялись с ПК из магазина.
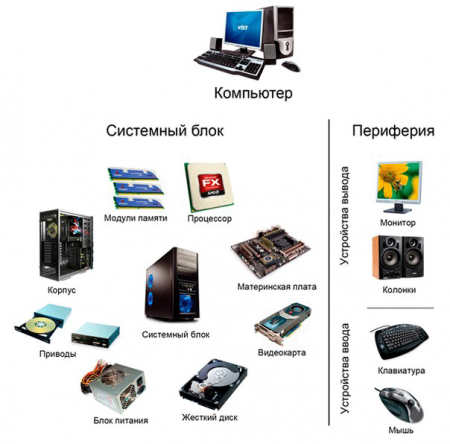
После проверки начинаем подключать оборудование к системному блоку, начиная с монитора и заканчивая клавиатурой и мышью. Предмет назначения порта на компьютере Или ноутбук, который вы можете уважать здесь. Когда вы впервые и по-настоящему зацепите себя. к компьютеру Весь объем я советую вам прочитать в теме «Как включить». компьютер После покупки». Прочитав его и соединив периметр с системным блоком, вы теперь можете с уверенностью сказать следующее компьютер Первый готов к включению и следующий его настройки .
Установить окна, купив новые компьютер
Этот этап в настройке Представляет собой установку Windows на ПК. К этой статье следует обращаться после включения питания. компьютер И они были убеждены, что окна. на компьютер Он не установлен, на что указывает черный экран. Если вы видите это изображение, значит, пора приступать к установке операционной системы. Для этого находим в Интернете сборку каждой операционной системы, записываем ее на жесткий диск и продолжаем к настройке BIOS для установки операционной системы с диска. Как зайти в BIOS и настроить Я уже описывал загрузку с CD / DVD в статье «Как использовать настроить BIOS для установки Windows. «
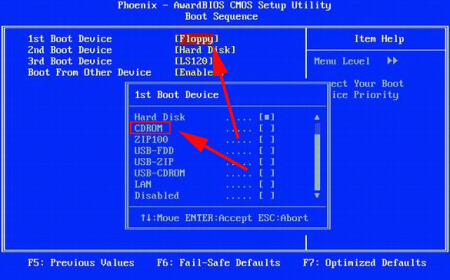
Настроив компьютер Чтобы продолжить работу без загрузки этой программы с жесткого диска, установите операционную систему наш компьютер В действительности он не сможет работать идеально или вообще не сможет работать. Если вы когда-либо устанавливали на компьютер Операционная система должна знать, что этот процесс занимает некоторое время, иногда около часа на слабых компьютерах, а сам процесс установки так же сопровождается постоянными сигналами с праймером и грунтом в автоматическом режиме. Ознакомьтесь с подробными рекомендациями по установке Windows на компьютер можно здесь.
Установка драйверов устройств, в настройке компьютера
Это самый важный момент в настройке компьютера Поскольку драйвер — это программа, управляющая тем или иным устройством, находящимся как в системном блоке, так и за его пределами. Я рекомендую устанавливать драйверы сразу после установки Windows. Бывает, что некоторые драйверы устанавливаются одновременно с Windows, но обычно они устарели, поэтому я рекомендую установить их или обновить драйверами, соответствующими материнской плате или системному блоку, видеокарте и т.д.

Что делать, если по каким-то причинам установка драйверов устройств прошла неправильно или по неизвестным причинам драйвер нужного механизма отсутствует, а то, что вам нужно, неизвестно. Я рекомендую прочитать руководство «Как найти драйвер неизвестного устройства?».
Установка программ на компьютер , завершающий этап
Все вышеперечисленные действия в руководстве являются как настроить новый компьютер Наконец мы подошли к последнему этапу. Это установка программ на компьютер Думаем, чтобы решить, какую программу выбрать. Но я хочу упомянуть некоторые из них, которые будут действительно необходимы и важны при работе с компьютером. Я рекомендую настройки компьютера , установите Windows и драйвера, получите бесплатную антивирусную программу «360 Total Security», обзор и описание которой вы можете найти в этой статье.

Для воспроизведения музыки или фильмов я рекомендую установить набор кодеков, например K-Lite Codec Pack thanks ваш компьютер Может воспроизводить любые аудио- и видеоформаты. Любителям писать и редактировать тексты идеально подойдет программа для работы с текстовыми файлами, например, Word и т.д. Как я уже говорил, какие программы ставить вы решаете сами, но и сразу ставьте антивирусную программу для предотвращения заражения с вами компьютера Защитите себя на ранней стадии. Я также советую вам прочитать тему «Типы программного обеспечения».
В конце статьи о » как настроить компьютер Шаг за шагом «Я попытался описать простым языком пошаговые инструкции, в каком порядке следует выполнять определенные действия для определенных действий настройки компьютера । Если вам нравится сайт, он запоминается, подписываемся на рассылку новостей здесь. Ставьте лайки, задавайте вопросы или просто комментируйте. С уважением к вам!
Оптимизация компьютера для чайников. 10 способов ускорить работу ПК
Со временем даже самые мощные. компьютеры Они начинают замедляться. Не стоит мириться с этим или бежать в магазин — вместо того, чтобы покупать нового «железного коня», можно как следует растянуть старого.
Мы представляем 10 простых советов, которые помогут продлить срок службы вашего PCS.
Удаление дополнительных программ
Как правило, новые компьютеры Они поставляются с большим количеством предустановленных программ, которые никогда не используются на практике. Часто неопытные пользователи буквально ничего не знают об их существовании. Некоторые программы загружаются автоматически при включении компьютера И они работают несогласованно между простыми фоновыми процессами. От них нет никакой пользы.
Чтобы удалить все ненужные программы, откройте меню Пуск — Панель управления — Программы — Удалить программы. В этом списке можно удалить все ненужные программы. Однако будьте осторожны и случайно не обеспечьте работу программного комплекса. Издателем такой программы обычно является производитель компьютера или Microsoft.
Если вы не можете самостоятельно определить ненужные программы, вы можете использовать, например, специальную программу для оптимизации,PC-EnthauptmittelПри этом обнаруживается дополнительное программное обеспечение.
Очистка списка автоматической загрузки
Многие программы запускаются автоматически при включении системы компьютера Это приводит к тому, что система загружается дольше. Кроме того, эти программы занимают дополнительную память и не всегда нужны вам.
Чтобы отредактировать список программ автоматической загрузки, необходимо нажать кнопку Пуск и выбрать в строке поиска команду MSConfig. На вкладке «Автомобиль» отмечаются программы, которые запускаются при включении системы компьютера । Осталось избавить DAW от ненужных программ.
Будьте внимательны и не отключайте автоматическую загрузку сервисных программ и антивирусных продуктов.
Отключите ненужные шрифтовые машины
При включении компьютера Windows загружает набор из более чем 200 различных шрифтов. Вы можете дополнительно отключить: «Пуск» — Панель управления — Дизайн и персонализация — Шрифты. Открываем контекстное меню правой кнопкой с ненужным шрифтом и выбираем «Скрыть».
Удаление временных файлов
При работе на жестком диске ежедневно создается множество временных файлов, которые как-то незаметно становятся постоянными. Они также снижают общую скорость работы компьютера .
Регулярная очистка компьютера Это ускоряет загрузку операционной системы и программ и освобождает место на жестком диске.
Для этого просто откройте Мой компьютер — Раздел операционной системы (обычно с жестким диском: \) — папка Windows — папка TEMP, затем удалите все файлы и очистите корзину.
Очистите диск
Для оптимизации Windows разработчики Microsoft предусмотрели встроенную утилиту очистки диска. Он ищет «мусорные файлы», такие как временные файлы Интернета, дистрибутивы установленных программ, различные отчеты об ошибках и другие.
Перейдите в меню Пуск — Все программы — Стандартные — Сервис — Очистка жесткого диска.
Восстановить положение диска
После удаления ненужных программ и файлов жесткие диски выполняют дефрагментацию, т.е. Дефрагментацию. Перенаправление файлов на жесткий диск для максимальной оптимизации работы PCS.
Дефрагментация может выполняться Windows или вы можете использовать специальные программы — это тема для отдельной статьи.
Стандартная процедура выглядит следующим образом: Выберите раздел для дефрагментации в Проводнике (например, Диск d: \) и нажмите «Выполнить дефрагментацию».
Установите твердотельный накопитель
Твердотельный накопитель ускоряет загрузку операционной системы и программ. Если у вас не хватает денег на 500 ГБ SSD, то, по крайней мере, имеет смысл купить жесткий диск для установки операционной системы — она просто перелетит на новый SSD.
Установка жесткого диска
Если бюджет не позволяет вам потратиться на дорогие SSD-накопители, не жертвуйте более традиционными компонентами. Установка дополнительного жесткого диска значительно увеличит производительность компьютера.
Так, если жесткий диск занят более чем на 85%, компьютер во многих случаях будет работать медленнее. Более того, установить дополнительный жесткий диск самостоятельно на стационарный ПК даже проще, чем на SSD.
Установите дополнительную оперативную память
Оперативная память используется для обработки современных программ. Чем больше информации вам приходится обрабатывать, тем больше оперативной памяти вам требуется.
Если памяти недостаточно, система начнет использовать ресурсы жесткого диска, что значительно замедлит вашу работу. компьютера И высунуться из окон.
Добавить или заменить планки оперативной памяти несложно. Для обычных компьютера Для набора стандартных офисных программ достаточно 4 Гб оперативной памяти, а для игрового ПК можно подумать о 16 Гб и более.
Очистка
Пыль — враг компьютера Номер 2 (все знают, что враг номер 1 — это вирус). Это препятствует нормальной вентиляции, что может привести к тому, что элементы ПК замедлят работу системы. Чрезмерный перегрев компонентов может привести к их полному выходу из строя.
Выключите компьютер Не менее чем за полчаса до уборки. Не чистите в синтетических тканях — трение может вызвать накопление статического электричества, которое может повредить компоненты. Чтобы снять статическое электричество, прикоснитесь к неокрашенной части батареи центрального отопления.
Включите пылесос на малую мощность и тщательно удалите пыль со всех частей PCS. Особое внимание следует уделить блоку питания, кулеру процессора и видеокарте, где скапливается больше всего пыли.
Настройка компьютера на максимальную производительность
 Вторая половина дня. Кажется, что эти два понятия идентичны компьютера При одинаковом программном обеспечении — один из них работает нормально, другой «тормозит» в некоторых играх и приложениях. Почему это происходит?
Вторая половина дня. Кажется, что эти два понятия идентичны компьютера При одинаковом программном обеспечении — один из них работает нормально, другой «тормозит» в некоторых играх и приложениях. Почему это происходит?
Тот факт, что очень часто компьютер Может замедляться из-за «неоптимального» использования настроек операционная система, видеокарта, файл качания и т.д. Что наиболее интересно, когда вы меняете эти настройки — то компьютер В некоторых случаях он может работать гораздо быстрее.
В этой статье я хотел бы рассмотреть эти настройки компьютера Кто поможет вам получить от него максимальную производительность (разброс процессора и видеокарты в этой статье не рассматривается)!
Статья посвящена в основном операционной системе Windows 7, 8, 10 (некоторые моменты не лишние и для Windows XP).
1. отключение ненужных услуг
Первое, что я рекомендую при оптимизации и настройки компьютера — Это необходимо для отключения ненужных и неиспользуемых служб. Например, многие пользователи не обновляют свою версию Windows, но почти у всех работает служба обновления. Почему?!
Дело в том, что каждая служба загружает ПК. Кстати, тот же сервис обновления, иногда даже. компьютеры При хороших характеристиках нагрузка настолько высока, что они становятся заметно медленнее.
Чтобы отключить ненужную службу, нужно зайти в «Управление компьютером» и выбрать вкладку «Службы».
Вы можете получить доступ к Управлению компьютером из Панели управления или очень быстро, нажав win + X, а затем выбрав вкладку Управление компьютером.
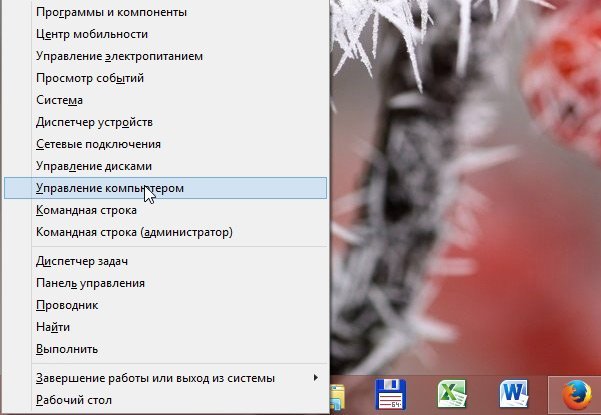
Windows 8 — нажатие клавиш win + X откроет такое окно.
Далее вы можете открыть и деактивировать нужную службу на вкладке «Службы».
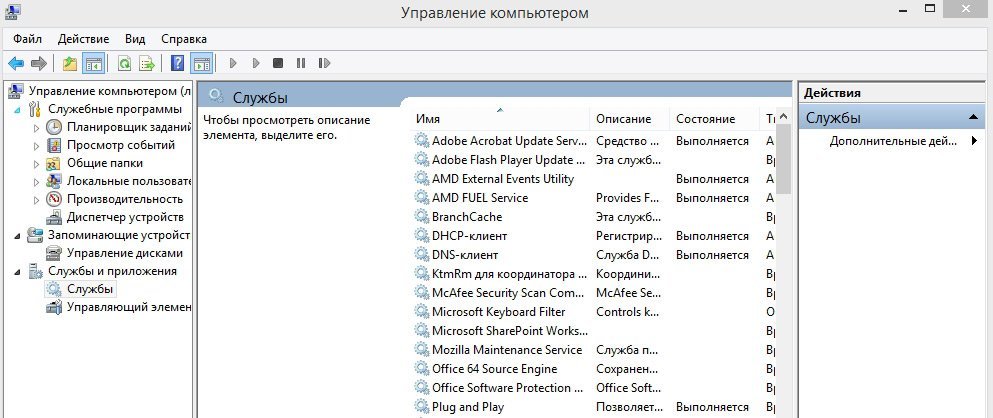
Window 8 Управление компьютером
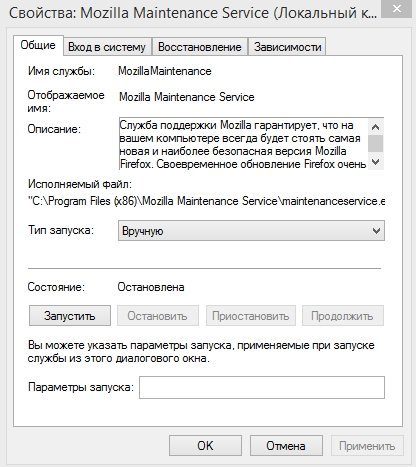
Эта служба отключена (чтобы включить ее, нажмите кнопку Start, чтобы остановить — кнопку Stop). Тип запуска сервиса — «ручной» (это означает, что он не будет работать, пока не будет запущен сервис).
Услуги, которые могут быть отключены (без серьезных последствий*):
- Windows Search (служба поиска)
- Автономные файлы
- Справочная служба IP
- Вторичный вход
- Менеджер печати (если у вас нет принтера)
- Модифицированный клиент для отслеживания ссылок
- Модуль поддержки NetBIOS
- Расширение Дархваста
- Служба времени Windows
- Служба клинических рекомендаций
- Служба помощника по совместимости программ
- Служба регистрации ошибок Windows
- Удаленная регистрация
- Центр безопасности
Более подробную информацию о каждой службе см. в этой статье: https://pcpro100. info/optimizatsiya-windows-8/#1.
2. настройка параметров дисплея, эффект Aero
Более новые версии Windows (например, Windows 7, 8) не лишены различных визуальных эффектов, графики, звуков и т.д. Если звуки еще куда ни шло, то визуальные эффекты могут значительно замедлить работу. компьютера (Это особенно актуально для «средних» и «слабых» ПК). То же самое относится и к Aero, полупрозрачному оконному эффекту, представленному в Windows Vista.
Когда речь идет о максимальной производительности компьютера — Поэтому эти эффекты должны быть деактивированы.
Как изменить настройки скорости?
1) Сначала перейдите в Панель управления и откройте вкладку Система и безопасность.
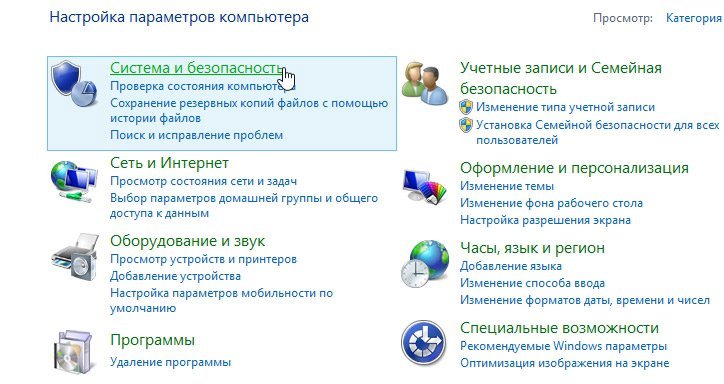
2) Далее откройте вкладку «Система».
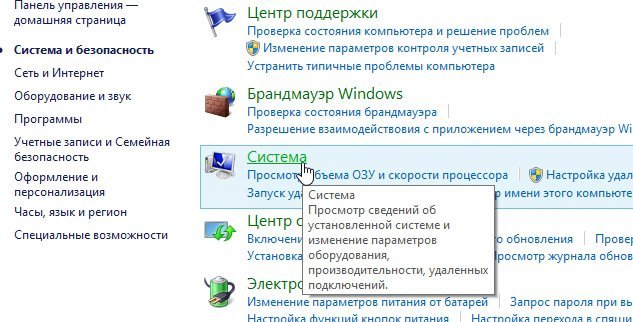
3) в левой колонке должна быть вкладка «Дополнительные настройки системы» — перейдите в нее.
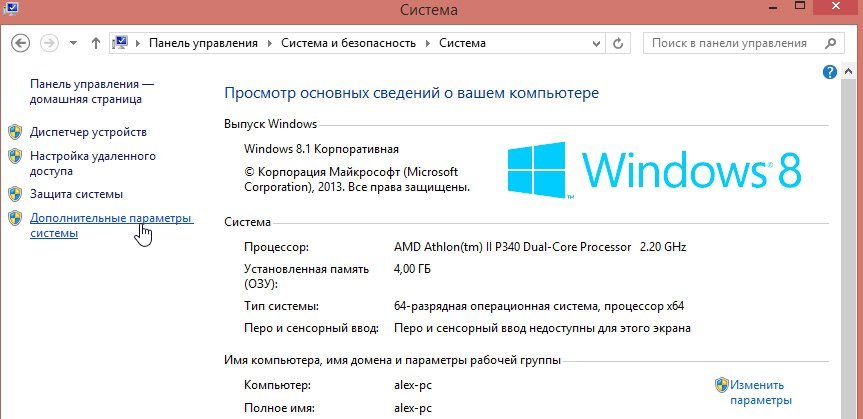
4) затем перейдите к настройкам дисплея (см. рисунок ниже).
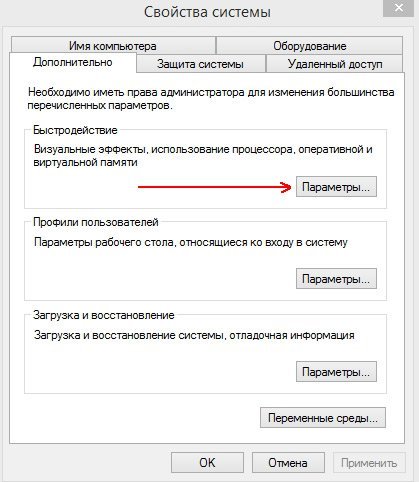
5) в настройках дисплея вы можете настроить Все визуальные эффекты Windows — я рекомендую установить флажок «Обеспечить наилучшую производительность». компьютера «. Так что просто сохраните настройки нажав кнопку «OK».
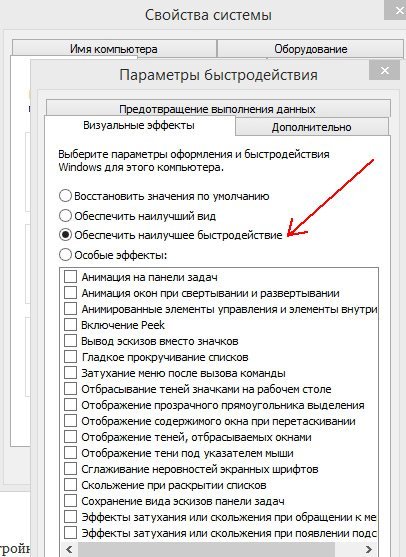
Как деактивировать Aero?
Самый простой способ — выбрать классическую тему. Как это сделать — смотрите в этой статье.
В этой статье рассказывается, как отключить Aero без изменения темы: https://pcpro100. info/aero/.
3. настройка процесса запуска Windows
Большинство пользователей недовольны скоростью запуска компьютера И загрузите Windows со всеми программами. Загрузка компьютера занимает много времени, в основном из-за большого количества программ, которые загружаются при включении компьютера при старте. Для ускорения загрузки компьютера Вам необходимо отключить некоторые программы при запуске.
Как это сделать?
Метод номер 1
Вы можете редактировать автозагрузку с помощью инструментов самой Windows.
1) Сначала нужно нажать комбинацию клавиш Win + R (в левом углу экрана появится небольшое окно), ввести команду msconfig (см. рисунок ниже) и нажать Enter.
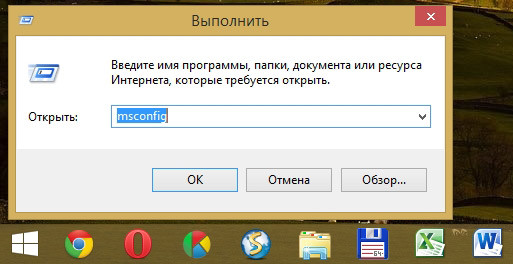
2) Далее перейдите на вкладку «Автомобиль». Здесь вы можете закрыть ненужные вам программы при каждом включении компьютера.
Для справки. Сильно влияет на производительность компьютера Utorrent включен (особенно если у вас большая коллекция файлов).
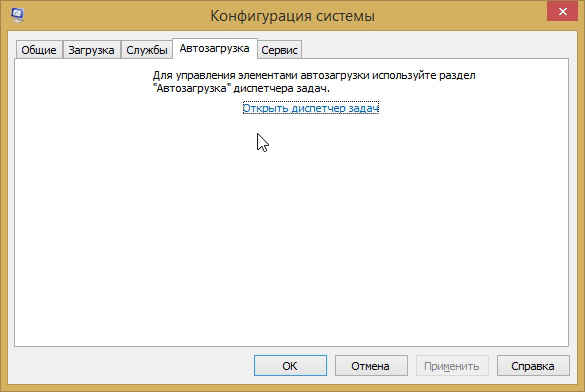
Метод номер 2
Вы можете управлять автозагрузкой с помощью широкого спектра утилит сторонних производителей. Недавно я использовала комплекс Glary Utilities. В этом комплексе автозагрузку легко заменить (и в целом оптимизировать Windows).
1) Запустите комплекс. В области Панель управления откройте вкладку «Автомобиль».
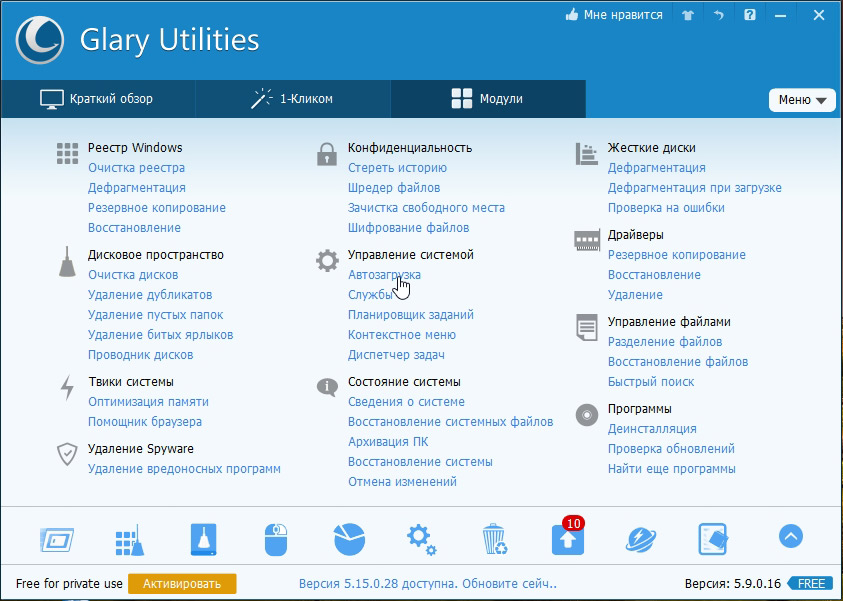
2) в диспетчере автосессий эти или другие приложения могут быть легко и быстро закрыты. И самое интересное, что программа дает статистику, какое приложение и какой процент пользователей закрыто — очень удобно!
Кстати, да, чтобы убрать приложение из магазина, достаточно один раз нажать на ползунок (т.е. за 1 секунду вы убрали приложение из автоматического вывода).
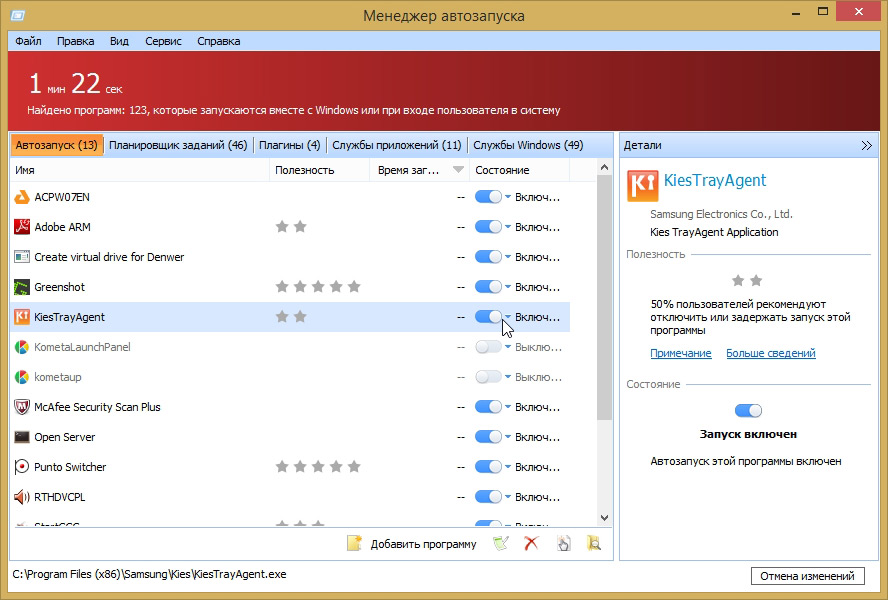
4 Очистка и дефрагментация жесткого диска
Что такое дефрагментация в целом? На этот вопрос ответит эта статья: https://pcpro100. info/defragmentatsiya-zhestkogo-diska/.
Конечно, новая файловая система NTFS (которая заменила FAT32 для большинства пользователей ПК) не подвержена фрагментации. Поэтому часто дефрагментацию можно уменьшить и все равно повлиять на скорость работы компьютера.
И все же большую часть времени компьютер Он может замедлять работу, поскольку на жестком диске системы скапливается большое количество временных и «нежелательных» файлов. Их следует регулярно удалять с помощью утилиты (подробнее об утилитах: https://pcpro100. info/luchche-programmyi-dlya-kompyutra-ot-musora /).
В этом подразделе статьи мы очистим жесткий диск от мусора, а затем проведем его дефрагментацию. Такую процедуру следует проводить регулярно, компьютер Тогда он будет работать быстрее.
Хорошей альтернативой Glary Utilities является другой набор утилит, предназначенный специально для жестких дисков: Wise Disk Cleaner.
Чтобы очистить жесткий диск, необходимо:
1) запустите утилиту и нажмите на кнопку «Поиск»;
2) после анализа вашей системы программа предложит вам проверить, что именно нужно удалить, и вам останется только нажать на кнопку «Очистить». Сколько места необходимо освободить — программа сразу предупредит вас об этом. Удобно!
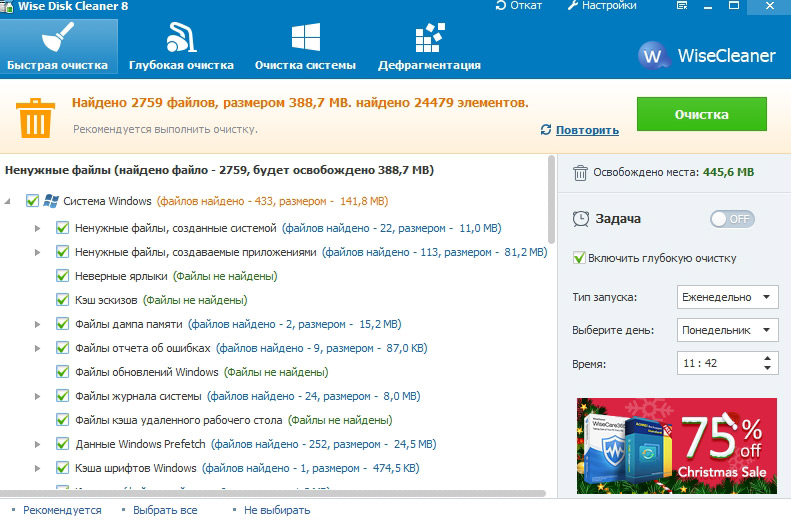
Window 8. Очистите жесткий диск.
В этой же утилите есть отдельная вкладка для дефрагментации. Кстати, он очень быстро дефрагментирует жесткий диск, например, мой системный жесткий диск объемом 50 Гб анализируется и дефрагментируется за 10-15 минут.
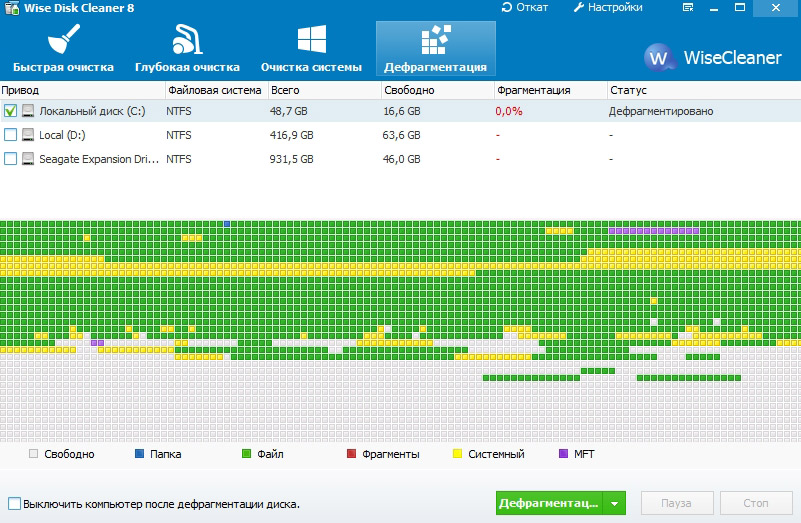
Дефрагментация жесткого диска.
5. установка драйверов видеокарты AMD / NVIDIA + обновление драйверов
Драйверы для видеокарт (NVIDIA или AMD (Radeon)) оказывают большое влияние на компьютерные игры. Иногда, если сменить драйвер на более старую/новую версию, производительность может увеличиться на 10-15%! Я не замечал этого на современных видеокартах, но на компьютерах, которым 7-10 лет, «рецепт» — такое распространенное явление …
Перед установкой обновите драйверы видеокарты. Как правило, я рекомендую обновлять драйверы с официального сайта производителя. Но часто они перестают обновлять устаревшие модели компьютеров/ноутбуков, а иногда даже отказываются от поддержки моделей старше 2-3 лет. Поэтому я рекомендую воспользоваться одной из утилит для обновления драйверов: https://pcpro100. info/obnovleniya-drayverov/.
Лично я предпочитаю бережливые драйверы: они сами сканируют утилиты. компьютер , затем дать вам ссылку для загрузки обновлений. Работает очень быстро!
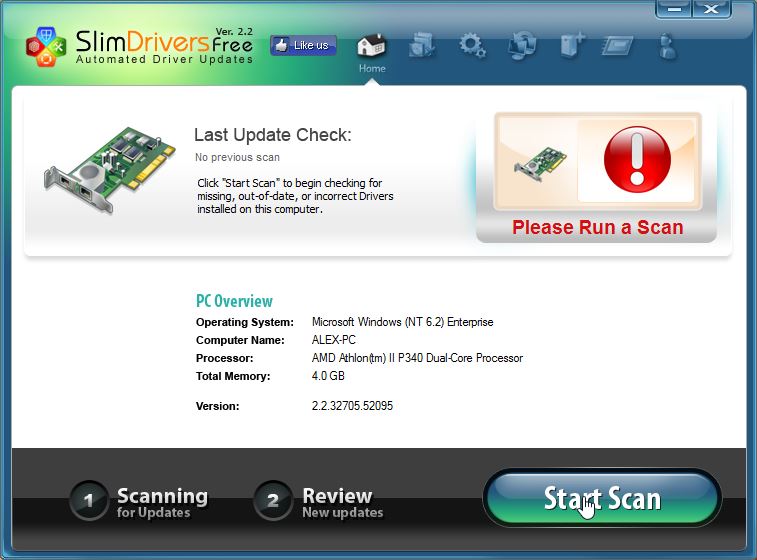
Тонкое обновление драйверов за 2 щелчка!
Отныне настроек Драйверы для достижения максимальной производительности в играх.
1) Зайдите в панель управления драйверами (щелкните правой кнопкой мыши на рабочем столе и выберите соответствующую вкладку в меню).