Как настроить Экран блокировки в Windows 10?
Windows 10 имеет достаточно функциональный » экран блокировки », что нужно посмотреть перед входом в систему, защищен ли компьютер паролем или убедиться, что компьютер вернулся из спящего режима после короткого отсутствия. Этих примеров достаточно, чтобы понять, как часто мы это замечаем. Если вы не знаете как настроить «Экран блокировки " Изменение обоев в Windows 10, это руководство поможет вам быстрее разобраться в этом.
Чтобы изменить изображение экрана блокировки Windows 10?
Процесс изменения изображения «экрана». блокировки " Windows 10 — это несложно. Сначала необходимо открыть настройки приложения. Один из самых быстрых способов сделать это – выбрать Параметры, расположенные в левой части меню Пуск. Читайте, как открыть настройки в Windows 10.
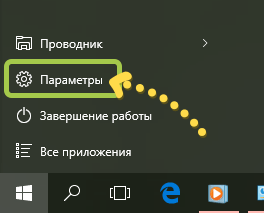
Нажмите или щелкните кнопку Персонализировать в появившемся окне.
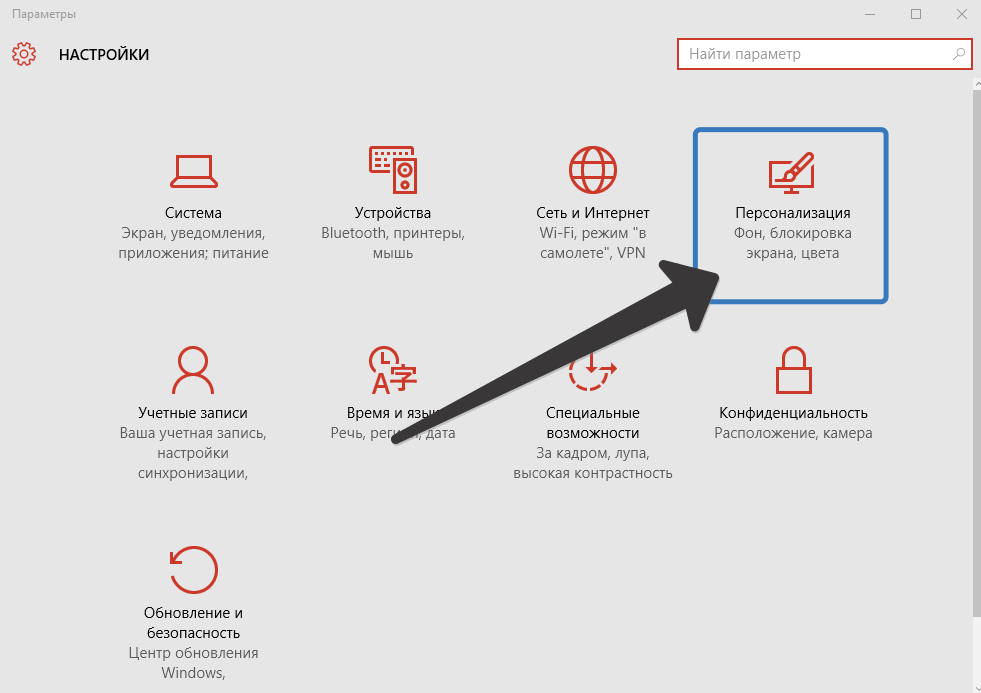
На следующем шаге необходимо выбрать Экран блокировки .
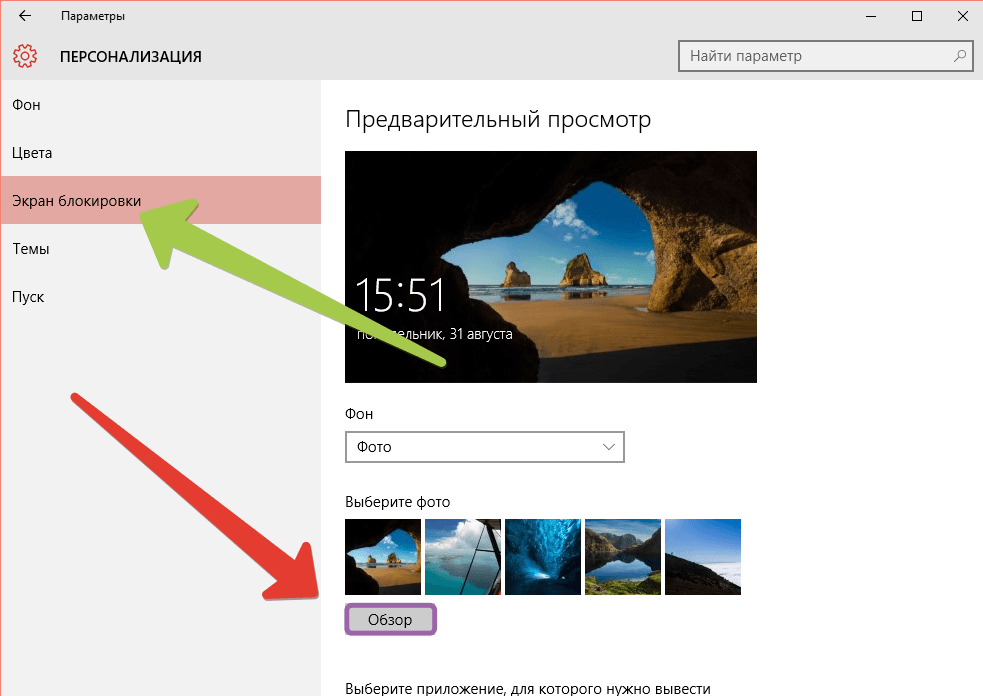
Текущий фон «Экран блокировки " отображается в верхней части окна, а несколько возможных вариантов отображаются в виде небольших плиток в нижней части. Вы можете выбрать из имеющихся или нажать кнопку Обзор, чтобы выбрать из всей коллекции фотографий.
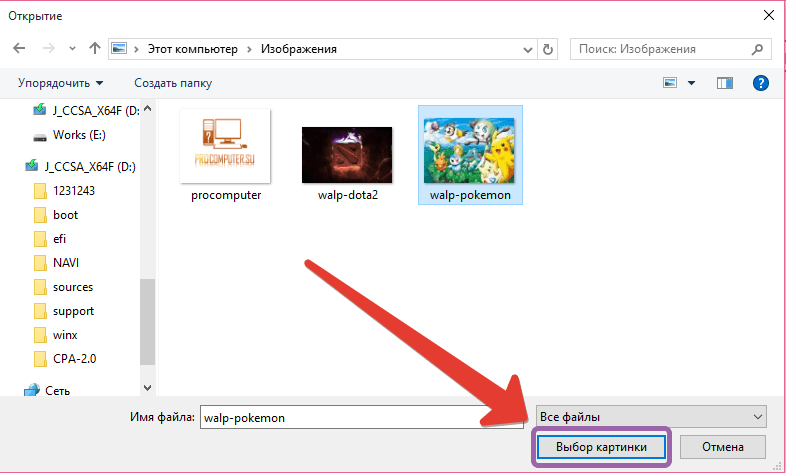
Теперь вы можете видеть выбранное изображение области предварительного просмотра.

«Экран блокировки Windows 10 предлагает возможность заменить фон слайд-шоу. Чтобы активировать этот режим, нажмите или коснитесь выпадающего меню под надписью фона, где выберите пункт «Слайдшоу».
Теперь нужно выбрать папки, содержащие фотографии, которые вы хотите добавить в слайд-шоу. Если вам нужны дополнительные возможности настроек Вам нужно перейти по ссылке больше вариантов слайд-шоу.
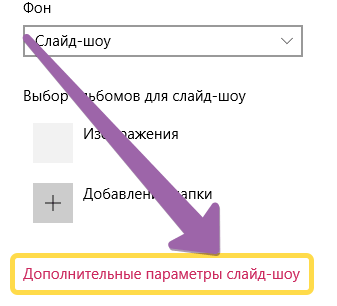
Настройки в этом окне необходимо отрегулировать.
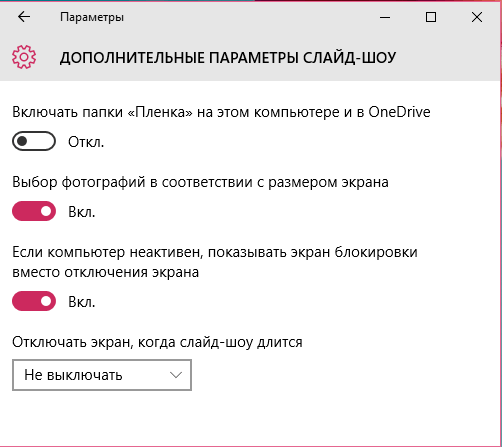
Как и какие приложения выбрать для экрана блокировки Windows 10?
Можно добавлять приложения, которые впоследствии будут отображать статус на » экране». блокировки », потому что иногда этой информации может быть вполне достаточно.
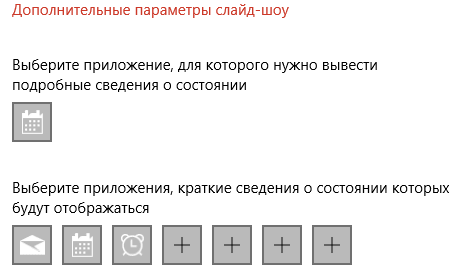
В первом разделе необходимо выбрать приложение, для которого вы хотите отобразить подробную информацию о состоянии. Во втором разделе вы также должны выбрать приложения, но на «экране» для них блокировки " отображается краткая информация, чтобы получить подробное местоположение, выберите плитку из первого раздела.
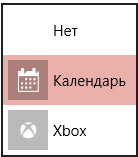
Чтобы открыть список приложений, отображающих информацию о состоянии на «экране», необходимо коснуться или щелкнуть по пустой плитке во втором разделе. блокировки ". Далее необходимо выбрать само приложение.
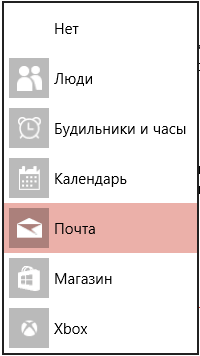
После выбора плитки необходимо убедиться, что уведомления отображаются на «Экране блокировки ". По умолчанию эта функция уже должна быть активна, но чтобы проверить это, необходимо вернуться в окно «Настройки». и нажать на кнопку Система.
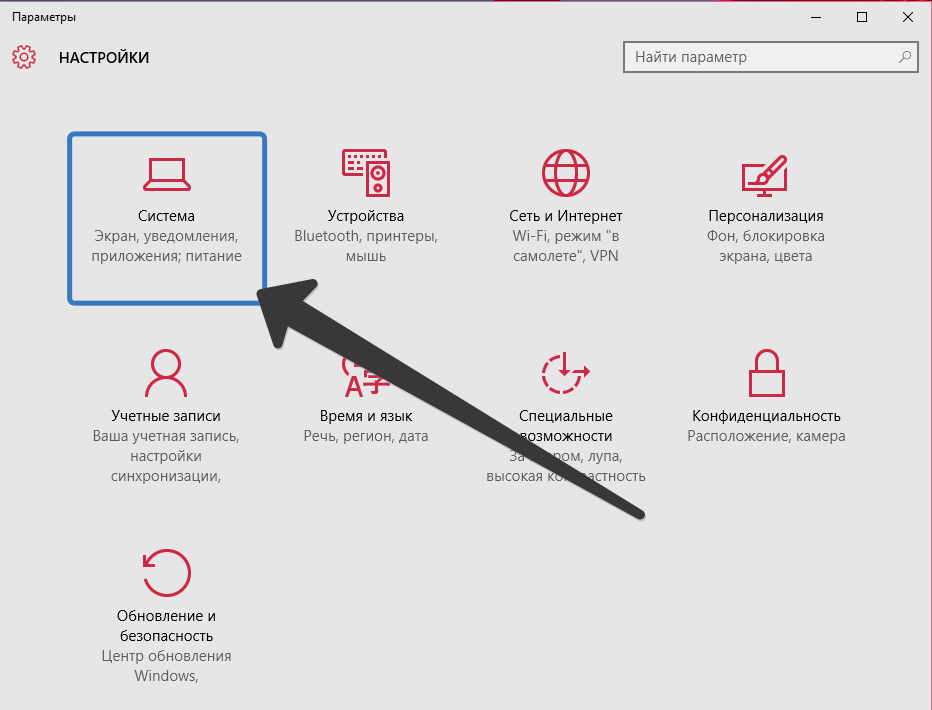
В окне «Система» выберите раздел Уведомления и действия. В нем нужно найти переключатель, который отвечает за отображение уведомления экрана во время блокировки .
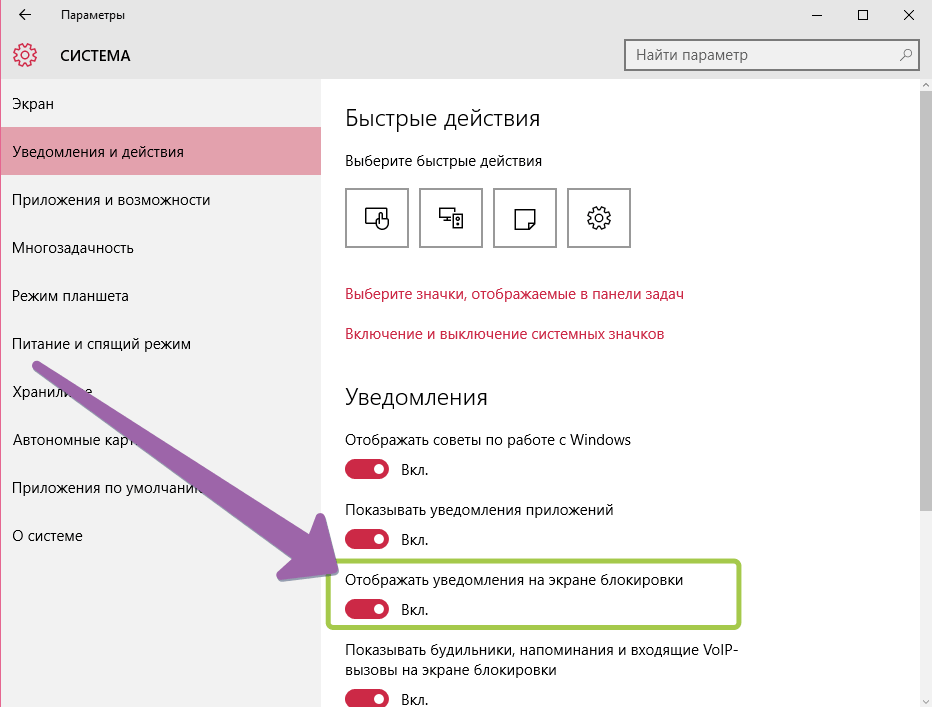
Теперь вы знаете, как настроить блокировку экрана На вашем устройстве будет установлена операционная система Windows 10. Вам просто нужно настроить его под себя: Установите отличные обои и выберите основные приложения, которые могут отображать уведомления. на экране блокировки .
Как настроить экран в режиме блокировки на Windows 10?

При использовании ПК или ноутбука многие пользователи не раз замечали, что, не работая с системой (мышь, клавиатура не трогаются), вы на некоторое время отходите от ПК, то экран Выключение и включение блокировки . В любом системном режиме блокировки Изолят. Это означает, что он может быть активирован через 1 минуту на одном ПК и через 30 секунд, 2 минуты и т.д. на другом. В Windows 10 вы можете настроить Время включения и выключения экрана блокировки Несколькими простыми способами.
Если вы знаете, как работать с командной строкой в Windows 10, измените время включения и выключения экрана блокировки Новая операционная система может выглядеть следующим образом:
- Нажмите «Win + R» и введите «CMD».
- Откроется консоль. Введите следующую команду: «PowerCFG. EXE/ SETACVALUEINDEX SCHESE_CURRENT SUB_VIDEO VIDEOCONLOCK TIME_V_SEKUNDS » (в зависимости от ПК из сети).
- Если вы используете ПК или ноутбук, который работает с постоянной загрузкой, PowerCfg. enter exe / setDcValueIndex Scheme_Current Sub_video VideoConlock time_v_sekunds. «
- После использования этой команды стоит перезагрузить систему. Изменения применяются и экран блокировки ПК включается по истечении текущего времени и отключается.
Важно. Перед редактированием реестра необходимо сделать восстановление системы и резервную копию реестра.
В Windows 10 есть параметр для настройки Включение и отключение экрана блокировки Однако по умолчанию он скрыт. Чтобы изменить параметры активации блокировки на экране стоит отредактировать реестр. Для этого сделаем следующее:
Способы отключения экрана блокировки в Windows
Среди методов ограничения несанкционированного доступа к ПК разработчики операционной системы Windows предложили такое интересное решение, как экран блокировки । Его суть заключается в том, что если пользователю дается что-то в настройках Время не пользовались компьютером, то для продолжения работы необходимо ввести пароль.

Экран блокировки Обычно он появляется, когда ПК находился в спящем режиме, иногда при загрузке операционной системы. Такая мера предосторожности важна для офисных компьютеров или когда несколько человек пользуются домашним ноутбуком или настольным устройством, и доступ к нему для остальных нежелателен.
Эта опция доступна по умолчанию в Windows, и многие пользователи требуют дополнительных щелчков мышью и особенно ввода пароля. Но, к счастью, этот режим необязателен, при желании его можно отключить и включить снова при необходимости. Сегодня мы поговорим о том, как это сделать, поскольку существует несколько способов включения и выключения.
Как выглядит экран блокировки
Данный элемент интерфейса представляет собой заставку с изображением одного или нескольких пользователей данного ПК и предложением (кнопкой) ввести в систему пароль для пересмотренных учетных записей. В Windows 10 эта функция была расширена за счет добавления множества дополнительных элементов в пользовательский интерфейс (текущая/дата, для ноутбуков — уровень заряда батареи) и поворота заставки. Однако суть осталась прежней — идентификация компьютера после длительного периода бездействия для предотвращения несанкционированного доступа, а также при включении компьютера.
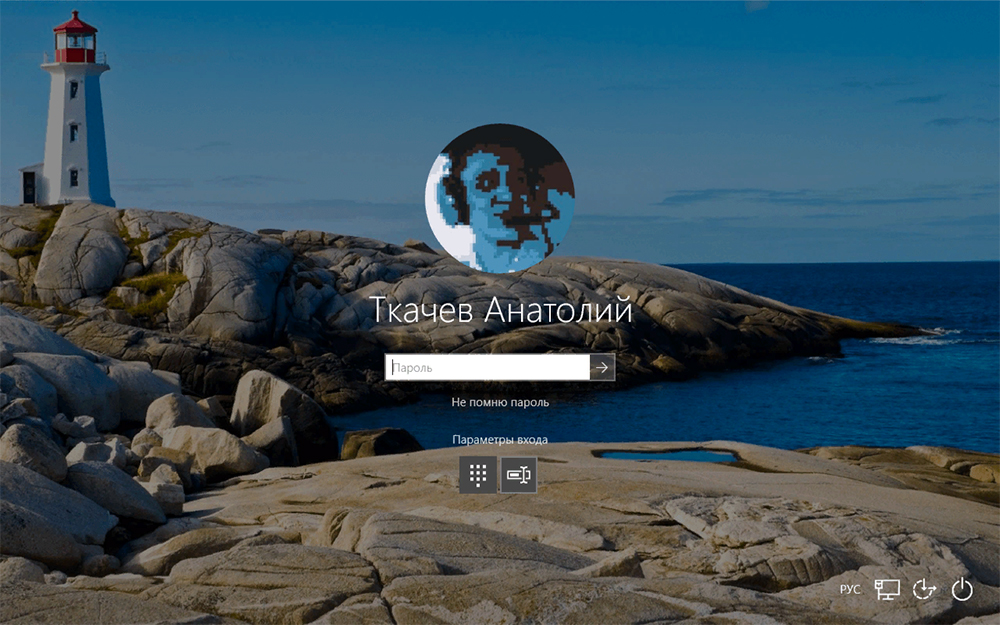
Даже если учетная запись пользователя существует в единственном экземпляре и не защищена паролем, экран блокировки он все равно будет отображаться.
Как отключить экран блокировки
Обычно ЭБ появляется после определенного простоя. Если пользователь решил потратить несколько минут и хочет сразу воспользоваться этой функцией, существует комбинация сочетаний клавиш для блокировки экрана Windows (Win+L).
Существует альтернативный вариант — через меню «Пуск», затем «Диспетчер задач» (нужно перейти на вкладку «Пользователи», а затем выбрать пункт «Отключено» из контекстного меню, щелкнув правой кнопкой мыши). Наконец, вы можете нажать комбинацию CTRL + ALT + DEL и выбрать запись «Блокировать компьютер».
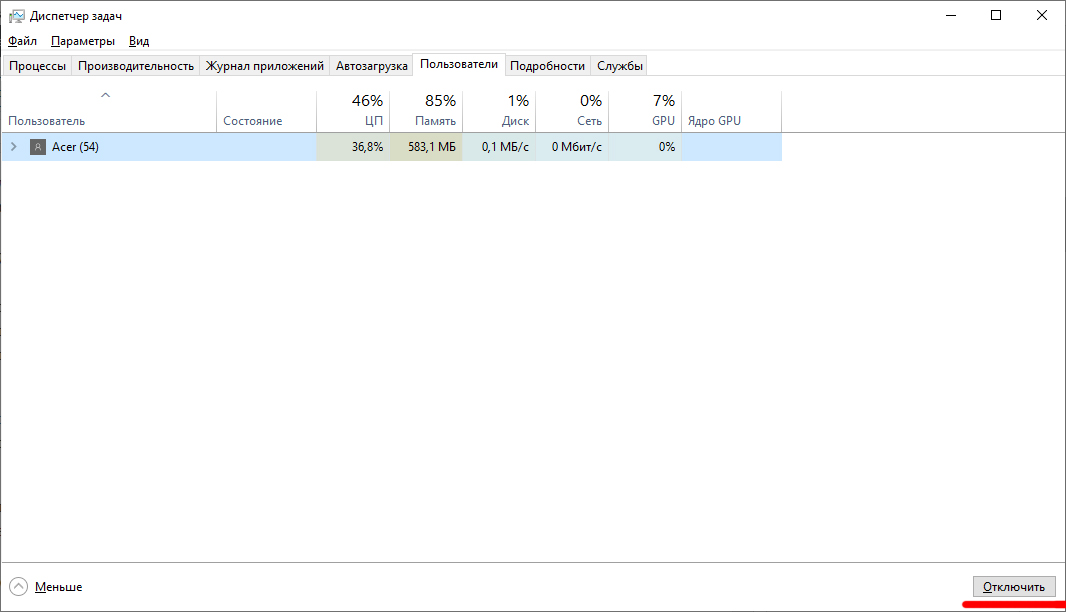
Но способы закрытия экрана блокировки Гораздо больше, но это сложнее, чем принуждение. блокировку .
Отключение персонализации
Для удаления / включения одного из самых современных и функциональных методов экран блокировки В Windows 10 также измените время блокировки И задать другие параметры — с помощью системного раздела Персонализация.
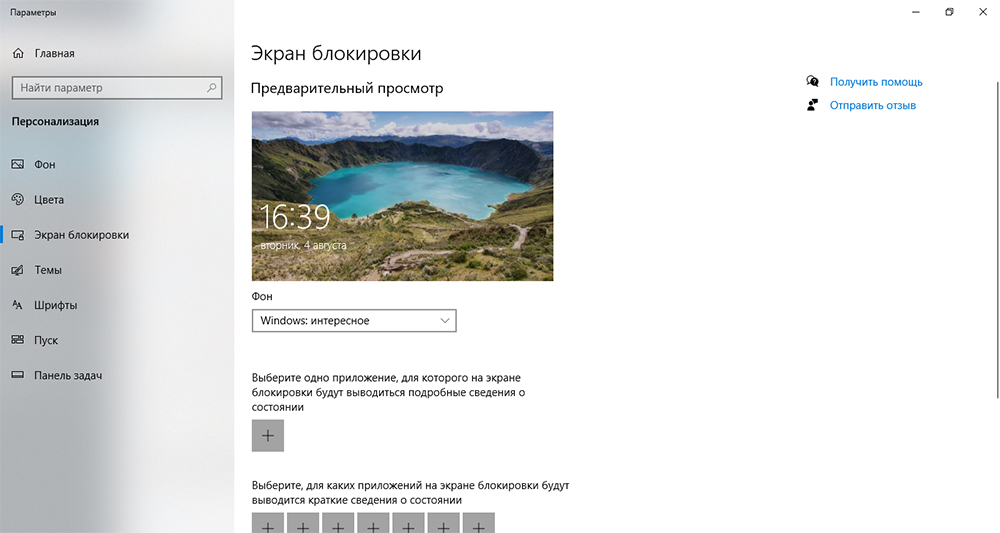
Для этого щелкните правой кнопкой мыши в любой области рабочего стола и в появившемся меню выберите «Персонализация». Затем мы выбираем «Экран блокировки » и мы получаем доступ ко всем типам окон. настроек с помощью которого можно как активировать/деактивировать эту функцию, так и управлять ею с помощью параметров (выбрать фоновый рисунок, установить время ожидания, персонализировать эти параметры для отдельных приложений и т.д.).
Отключитесь от редактора локальной групповой политики.
Один из самых быстрых способов закрытия/удаления экран блокировки В Windows 10 это вызов встроенной службы под названием «Редактор локальной групповой политики».
Она вызывается из строки поиска программ (Win + R или через меню Пуск), где мы находим gpedit. введите команду msc.
В следующем окне нажмите на запись «Конфигурация компьютера», выберите подпункт «Административные шаблоны», перейдите в «Панель управления» и выберите «Персонализация».
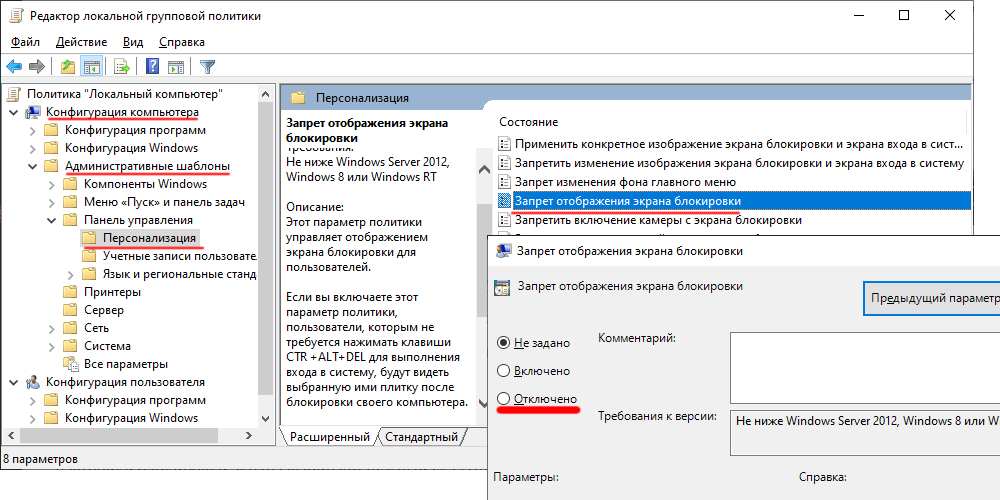
Мы ищем филиал «Performance ban». экрана блокировки «, Нажмите на него дважды после появления окна. настройки блокировки экрана Выберите нужный дисплей, подтвердите изменения и перегрузите компьютер.
Удаление системных файлов, отвечающих за работу функции
Удаление блокировки экрана В Windows это можно сделать другим простым способом — переименовав системные файлы, необходимые для работы встроенной функции. С точки зрения операционной системы, переименование аналогично удалению, но у пользователя есть возможность восстановить предыдущие имена, тем самым делая функции блокировки экрана Доступен снова. Если вы используете удаление стандартными средствами Windows, восстановление возможно, если необходимые файлы все еще находятся в корзине. Ну, или импортировав их, но это еще сложнее, поэтому лучше переименовать, а не удалять.
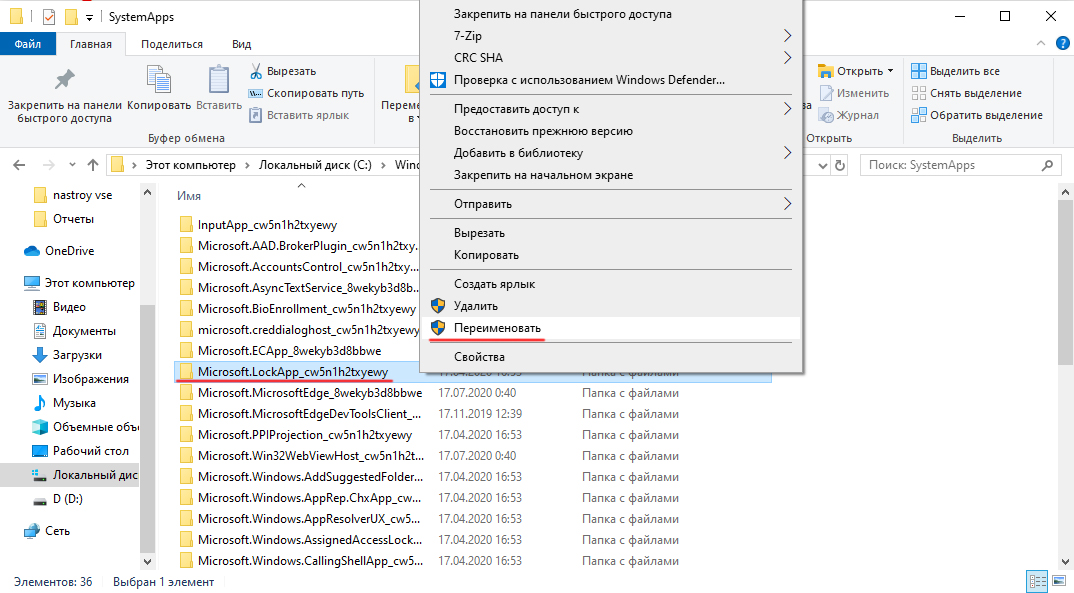
Эти файлы хранятся в SystemApps \ microsoft. lockapp_cw5n1h2txywy (в Windows). Вместо того чтобы переименовывать все файлы, достаточно переименовать этот каталог, но если у вас нет прав администратора (т.е. владельца компьютера), придется воспользоваться сторонней утилитой разблокировки.
Отключение экрана блокировки В Windows 10 через реестр
Редактирование реестра — опасная операция, поскольку неправильные действия могут привести к серьезным проблемам, от нестабильной работы приложений или операционной системы до полного выхода из строя с необходимостью последующей переустановки Windows. Отсюда наши рекомендации, как настроить экран блокировки Путем изменения записей в системном реестре осуществляется корреляция обученных пользователей. И прежде чем использовать этот способ (наиболее универсальный), необходимо создать систему восстановления системы. При этом, в случае непредвиденных последствий, можно вернуться в исходное состояние, чтобы повторить операцию правильно или использовать альтернативные методы.
Итак, давайте опишем алгоритм действий:
- Вызовите редактор реестра (Win + R, command recruit regedit);
- По очереди выберите маршрут: HKEY_LOCAL_MACHINE, а затем последовательно Software \ policies \ Microsoft \ Windows \ personalization;
- Отсутствие строк «персонализации» Windows не является фатальным, их можно создать вручную (щелкните правой кнопкой мыши на Windows, выберите «создать раздел», назовите его персонализацией);
- В правом окне снова нажимаем на ПКМ и в новом меню выбираем пункт «Создать» — пункт «Параметр Dword», назовем его — NoLockScreen;
- Остается присвоить этому параметру нужное значение, дважды щелкнув мышью: Значение «1» указывает на то, что функция является блокировки Деактивируется, и изменения принимаются после перезапуска системы;
- чтобы открыть экран блокировки необходимо установить значение параметра на «0».
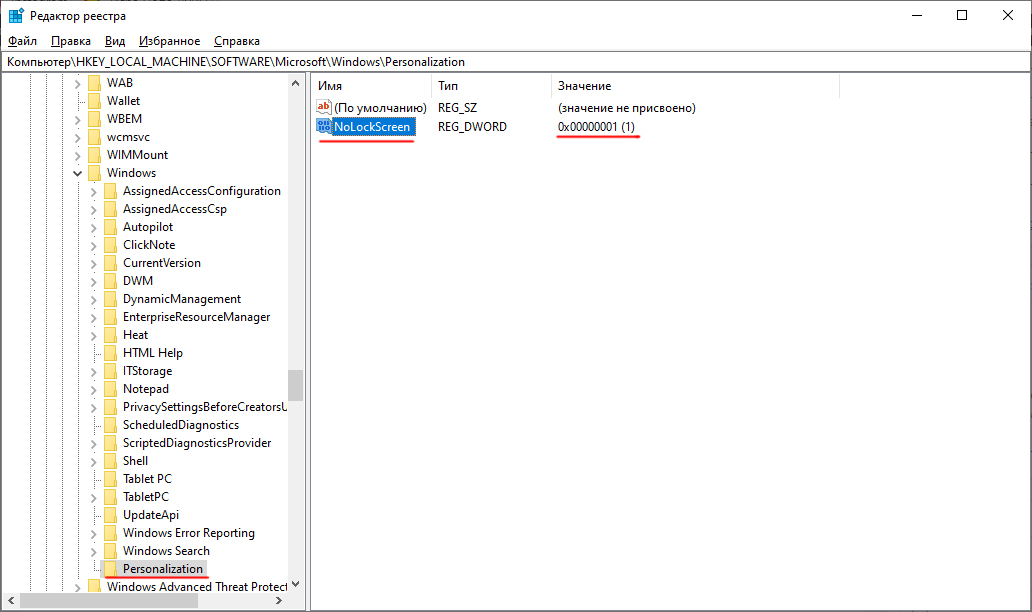
Выключение через файл BAT
Пользователи, которым довелось работать в первых версиях Windows без графического интерфейса пользователя (MS-DOS), хорошо помнят важные для этой операции пакетные файлы с расширением bat. Как ни странно, разработчики упустили эту возможность во всех последующих поколениях операционной системы Windows, а ведь с ее помощью можно автоматизировать многие процессы при запуске системы.
Поэтому используйте опцию автоматического отключения блокировки экрана В версиях Windows 7/8/10 нам необходимо выполнить следующие действия:
- В любом текстовом редакторе мы создаем новый файл, SystemRoot %\ system32 \ rundllexe user32. dll lockworkstation insert;
- Сохраняем файл и меняем его расширение с TXT на bat;
- Мы запускаем его, дважды нажимаем на него с именами.
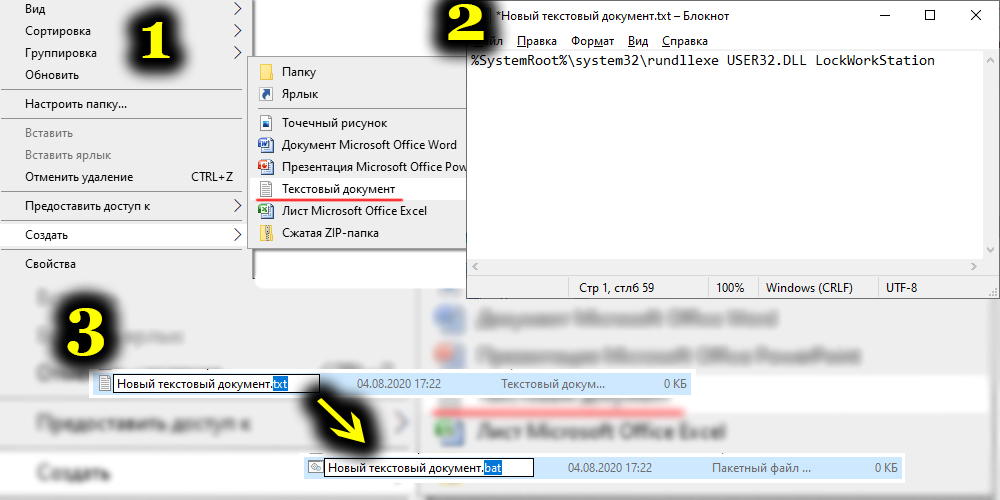
Отключение блокировки С помощью третьего
Освободитесь от надоедливых экрана Это возможно с помощью программных приложений, созданных сторонними разработчиками. Для примера приведем популярную утилиту, распространяемую бесплатно — Ultimate Windows Tweaker. С его помощью можно изменить многие параметры операционной системы, включая функции блокировки экрана для W7/8/10.
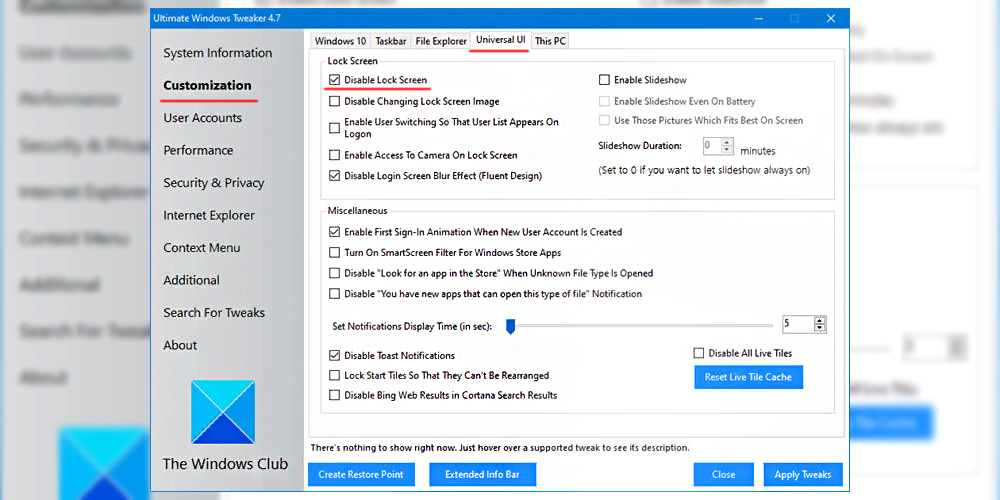
Итак, чтобы закрыть блокировку экрана , следуем алгоритму:
- Мы находим программу, скачиваем ее, устанавливаем, запускаем;
- Нажмите на главное меню «Персонализация» ;
- Переходим на вкладку Универсальный пользовательский интерфейс;
- Мы установили флажок напротив «Отключить экран блокировки» (в блоке экрана блокировки);
- Подтверждаем изменения (Apply Tweaks).
Через командную строку
Наконец, выполнить блокировку экрана Windows 7-10 можно ввести необходимые команды непосредственно в командную строку (для этого необходимо иметь права администратора). Эта команда такая же, как и в bat-файле — %systemoot % \ system32 \ rundll32 . exe user32. dll lockworkstation।.
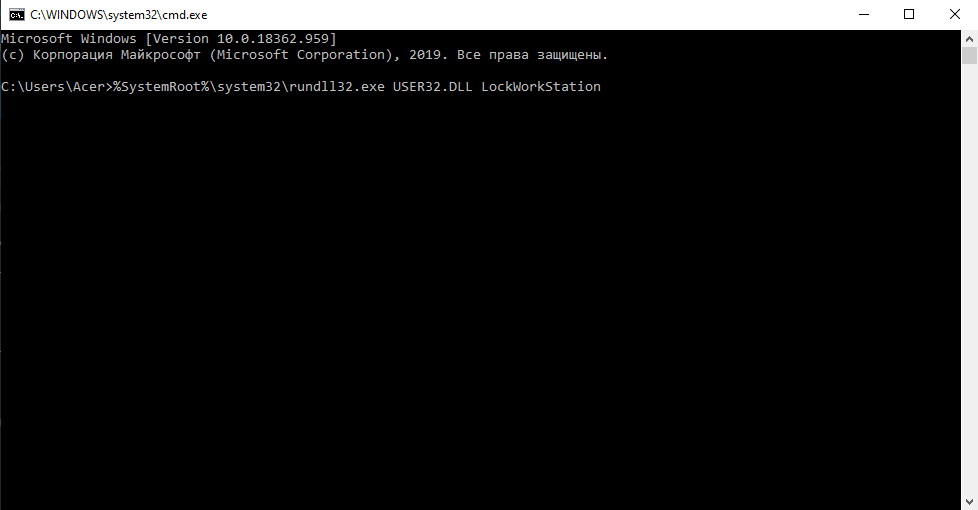
То есть, его действие полностью идентично, но просто. – блокировщик экрана Он закроется, но только в текущем сеансе. При повторном запуске вам придется повторить процесс или выбрать другой способ.
Итак, теперь вы знаете все способы обойти эту проблему. экрана блокировки И все они двусторонние, так что при необходимости вы можете вернуться к предыдущему. настройкам Для повышения безопасности при использовании компьютера. И какой путь вы выбрали? Поделитесь комментариями о том, как вы успешно выполнили этот процесс, с другими читателями нашего сайта.
Как настроить экран блокировки гаджета по-своему
Каждый владелец смартфона хочет, чтобы его устройство обладало максимальной функциональностью и даже хорошо выглядело на экране блокировки । Более того, разработчики современных устройств позаботились о том, чтобы защитный дисплей мог обеспечить дополнительную функциональность при использовании устройства, помимо безопасности. Сайт настроить экран блокировки « для себя », стоит знать несколько простых, бесплатных и полезных приложений.
Сберегательные взносы

Как известно, для поддержания яркости и контрастности дисплея требуется большое количество энергии смартфона. Чем больше он находится в активном режиме, тем быстрее садится аккумулятор телефона. И загорается он по нескольким причинам. И один из них — это наличие информации.
Каждый раз, когда в социальной сети появляется новое сообщение или действие, она напоминает вам об этом. на экран । Это происходит с участием дисплея на несколько секунд. В течение полного светового дня вы можете работать вместе несколько часов. Помните, что прочитать уведомление полностью или ответить на сообщение можно только после разблокировки устройства.
Приложение AcDisplay вызывается для решения этой проблемы и продления автономной работы устройства. Это открывает гибкий доступ для пользователя к экрану блокировки , Позволяет изменить тему отображения уведомлений. В нем можно установить темный фон — это позволит сэкономить заряд батареи. Acdisplay также позволяет вам напрямую с экрана Прочитайте или ответьте на уведомление, не нажимая кнопку разблокировки смартфона.
Напоминание о прошлом
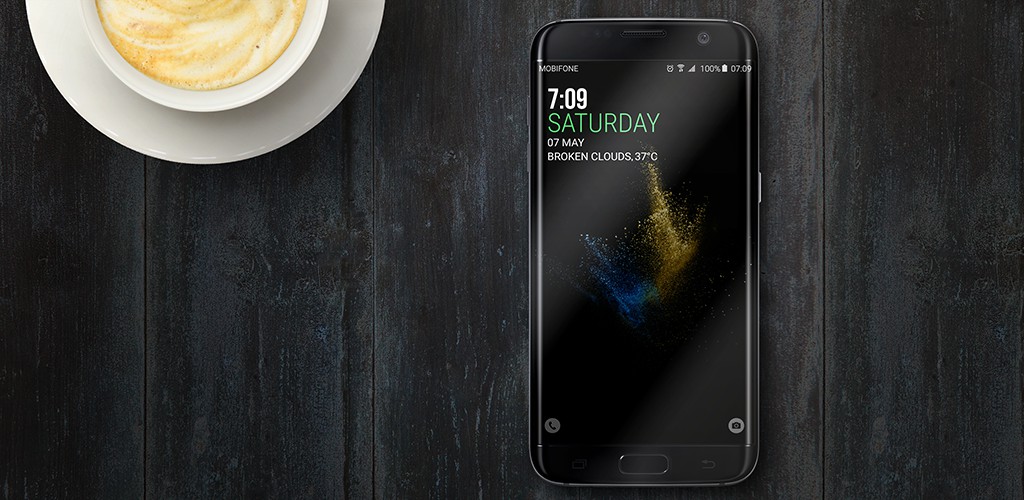
Одно из самых популярных приложений в Googleplay — hello loose. Данное приложение блокировки экрана Объединяет две темы. Первая — это старая классическая тема для устройств Android, вторая — элементы современного lollipop.
Программа бесплатна, не содержит рекламных баннеров и других элементов, мешающих пользователям.
Для настройки экрана блокировки Доступно множество функций: часы, новости, погода, обои. Приложение очень гибкое, оно имеет множество параметров для каждого элемента. Вы тоже &Запрос пароля при выходе из спящего режима.171;поиграть» со шрифтами и настроить Быть «для себя»;
Свобода воображения

Вышеперечисленные приложения помогают настроить стандартные функции. блокировки экрана । Конечно, все они призваны оптимизировать внешний вид смартфона. Однако они не дают человеку свободы творчества. Компания Kwamecorp подумала об этом и разработала приложение Loklok.
Он просто не заменяет экран блокировки И превращает его в интерактивную доску для занятий искусством. Пользователь может нарисовать любой простой рисунок одним пальцем на дисплее и отправить его, например, своей девушке или любимому человеку.
Локалок — это свобода творчества и воображения. Приложение может использовать как нейтральный фон для рисунка, так и любую фотографию. Вы можете пригласить друзей для обмена такими сообщениями по электронной почте или через Facebook.
Высочайшая безопасность
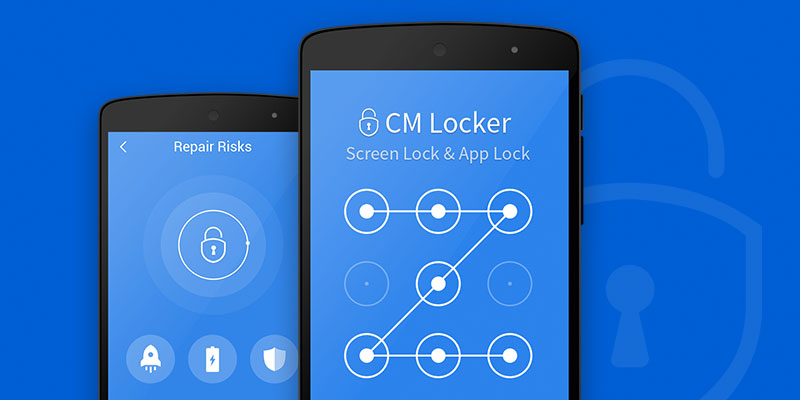
Следующее приложение не только гибко соединяет настройку экрана блокировки но и достаточно широкий доступ к основным параметрам операционной системы Android. Это называется CM Locker.
В базовой версии пользователь получает достаточно широкий доступ к настройкам экрана блокировки । Кроме того, он может изменить методы ввода пароля в из настроек Приложения. В них можно найти цифровой пароль, графический ключ или полностью отключить защиту.
CM Locker содержит множество обоев с природой, животными, автомобилями, космосом и многими другими.
Но они ценят его не только за указанную функциональность. Приложение может действовать как «чистильщик» операционной системы и закрывать все ненужные приложения напрямую с экрана блокировки । Таким образом, вы можете удалить из памяти не только тяжелые программы, но и нежелательное ПО, которое может повредить ваш смартфон.
Для развития интеллекта

Что, если вы не просто смотрите на красивые обои. экрана блокировки Но параллельно изучать, например, английский язык. Это также возможно при установке приложения Semper.
Он предлагает пользователю серию головоломок на 3-5 секунд, когда человек очищает блокировку экрана । Для решения задач введите слово на английском языке. Этот метод помогает гораздо лучше запоминать слова, а также способствует развитию когнитивных функций. Эффективность Semper была научно подтверждена исследователями из Потсдамского университета. Он показал, что обучение микроблей с помощью головоломок позволяет запоминать более продуктивно, чем обычное «зубрежка».
Приложение имеет более 50 пакетов с более чем 50 000 языков. Semper самостоятельно адаптируется к уровню знаний пользователя и постепенно повышает сложность программы обучения.
Как настроить блокировку компьютера Windows 7?
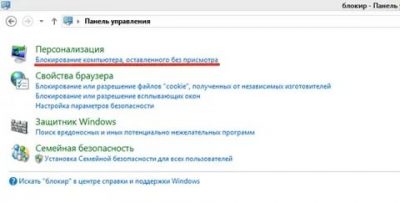
Автоматическое выключение монитора после определенного периода бездействия является одной из стандартных запрограммированных задач большинства современных компьютеров, на которых установлена операционная система windows । Важность такого отключения заключается в снижении энергопотребления и увеличении срока службы дисплея. Насколько простым может быть использование опции e на компьютере, или и настроить .
Настройка источника питания
Если вам необходимо отключить функцию блокировки В операционной системе windows 7, вам необходимо выполнить следующие действия:
- Нажмите клавишу Win на клавиатуре или клавишу указателя мыши в левом нижнем углу рабочего стола.
- Затем напишите в командной строке слово «Pitan», система найдет файлы и задачи, в названии которых содержится это слово. Среди отображаемых опций найдите название «Настройки имени». экрана «। Щелкните по нему левой кнопкой мыши, чтобы открыть его.
- Затем появится окно, в котором говорится. все настройки питания вашего экрана , «Приемлемые изменения». Здесь можно изменить: время затемнения и выключения изображения, яркость изображения и то, на сколько компьютер переходит в «спящий режим». Когда вы используете windows На 7 ноутбуках вы увидите настройка Одновременное использование нескольких режимов питания. Напротив фразы: «отключить отображение»-«никогда «в выпадающем списке выберите самый короткий ответ. Для ноутбуков можно запустить отдельно настройку Для двух случаев: питание от сети, питание от батареи.
- То же самое следует сделать с функцией «Перевести компьютер в спящий режим»».
- Чтобы исправить только что установленные параметры, нажмите кнопку для сохранения изменений.
Отключение экрана блокировки
Если у вас есть пароль в операционной системе, чтобы при включении компьютера или после выхода из «спящего режима», windows 7 Я не продолжал запрашивать ваш пароль, вы должны сделать следующее:
- Снова перейдите к пункту «Пуск».
- Заходим в раздел «Панель управления», который находится в правой колонке.
- В появившемся окне находим название раздела «Система и безопасность» и щелкаем по нему.
- В следующем окне выберите категорию «Производительность».
- В окне выберите раздел «Запрос пароля для пробуждения пароля» в левой колонке. (Вы можете придумать легкий способ здесь: Введите фразу «пароль» в строке управления, нажмите ENTER, а затем выберите нужный пункт из списка).
- Ставим галочку напротив предложения: «Не запрашивать пароль», а затем нажимаем Изменить.
Вы больше не будете заблокированы windows и появляться на экране Запрос пароля при выходе из спящего режима.
Отключение экрана блокировки в windows 7
Почти каждый пользователь выполняет на компьютере определенную работу и сохраняет файлы, которые хочет скрыть от посторонних глаз. Он идеально подходит для офисных работников и родителей с маленькими детьми. Чтобы ограничить доступ к учетным записям посторонних лиц, разработчик windows 7 предлагается для использования экран блокировки — Несмотря на свою простоту, она служит серьезным барьером против несанкционированного доступа.
Но что делать тем, кто является единственным пользователем конкретного компьютера и постоянно задействован экран блокировки Что выбирает много времени с минимальным простоем?
Более того, она появляется каждый раз при включении компьютера, даже если пароль не установлен, отнимая драгоценное время, за которое пользователь и так загружен.
Отключаем показ экрана блокировки в ОС windows 7
Существует несколько вариантов настроить отображение экрана блокировки — Они зависят от того, как он был активирован в системе.
Способ 1: Отключение экранной заставки в разделе «Персонализация
Если после определенного периода простоя системы на компьютере включилась заставка и вы вышли из нее, вы увидите необходимость ввести пароль для продолжения работы — это ваш случай.
- С нуля Нажмите правую кнопку мыши на рабочем столе и выберите в выпадающем меню пункт «Персонализация».
- В открывшемся окне «Персонализация» нажмите на кнопку «Заставка» в правом нижнем углу.
- В окне «Параметры экранной заставки» выбираем «Пуск . Будет в чекбоксе под названием «Быть заинтересованным с экрана Войти». Когда он активен, после каждого выключения экрана приветствия мы увидим экран блокировки Пользователи Интернета. Его необходимо удалить, скорректировать действия с помощью кнопки «Применить» и, наконец, подтвердить изменения кнопкой «OK».
- После выхода с экрана приветствия пользователь сразу же перенаправляется на рабочий стол. Вам не нужно перезагружать компьютер, изменения применяются немедленно. Обратите внимание, что такие настройку необходимо повторить отдельно для каждой темы и пользователя, если их несколько с такими параметрами.
Способ 2: Выключайте экранную заставку при включении компьютера.
Это глобальная настройка Если он действителен для всей системы, он настраивается только один раз.
- Нажмите одновременно клавиши «Win» и «R» на клавиатуре. Введите команду netplwiz в строку поиска появившегося окна и нажмите клавишу ввода «.».
- В следующем окне отключите флажок «Требуется имя пользователя и пароль» и нажмите на кнопку «Применить».
- В появившемся окне мы видим необходимость ввести пароль текущего пользователя (или другого, требующего автоматического входа при включении компьютера). Введите пароль и нажмите на кнопку «OK».
- Во втором окне, которое останется на заднем плане, также нажмите на кнопку «OK».
- Перезагрузите компьютер. Теперь при включении системы будет автоматически введен пароль, введенный ранее, и автоматически начнется загрузка пользователя
После операции экран блокировки Отображается только в двух случаях — при активации вручную сочетанием клавиш «win» и «L» или через стартовое меню, а также при переходе от одного пользовательского интерфейса к другому.
Отключение экрана блокировки Идеально подходит для индивидуальных пользователей компьютеров, которые хотят сэкономить время при включении компьютера и выходе из экранной заставки.
Мы рады, что смогли помочь вам решить эту проблему.
windows 7 автоматическая блокировка экрана
Если вы находитесь вдали от компьютера и не хотите, чтобы кто-то пользовался им в ваше отсутствие, просто. блокировка экрана С обязательным запросом пароля после пробуждения.
Возьмите за привычку нажимать комбинацию клавиш win + L или выбирать пункт меню Пуск / Выключение / Блокировка, и вы будете знать, что ни ваши коллеги по работе, ни члены вашей семьи не смогут воспользоваться компьютером без разрешения, случайно или намеренно. Некоторые изменения в ваших документах. Но чтобы быть абсолютно уверенным, настройте Даже автоматически блокировку экрана .
Со времён windows 95 и во всех последующих версиях, включая в windows XP, автоматическая блокировка Настраивается в свойствах рабочего стола, что мне показалось очень логичным и практичным. Однако, когда я выбрал настроить это в windows 7, я был удивлен, обнаружив его на обычном месте. настройки Нет. Кроме того, я не смог найти его сам. Мне пришлось погуглить.
Но даже с помощью Google я не сразу все понял. И опять же, тем более красиво и замечательно: получается в некоторых (более дорогих) вариантах. windows 7 настройку Если вы знаете, где искать, найти автоблоки относительно просто.
И в более дешевых вариантах windows Есть только один способ получить его! И, возможно, я слишком стар для этой операционной системы, но этот метод никогда бы со мной не произошел. Так что…
Автоматическая настройка блокировки экрана в windows 7
Откройте Панель управления («Пуск / Панель управления») и введите волшебное слово «скринсейвер» в строке поиска в правом верхнем углу. Однако вы можете попробовать набрать слово «password» или «locked»….. Но слово » блокировка «вы не получите ничего хорошего.
Затем выбираем одну из ссылок «Изменить заставку», «Активировать или деактивировать заставку», «Установить пароль заставки», «Заблокировать компьютер, не выходя из него» — в каждом случае вы будете перенаправлены в одно и то же окно. Где я могу выбрать опцию заставки; настроить Временной интервал — экранная заставка будет включена, если в течение этого времени компьютером никто не пользуется. и активируйте флажок «Запустить с экрана Login», который содержит нужный нам запрос пароля.
Разумеется, пароль будет запрошен только в том случае, если он был установлен заранее. Позвольте мне напомнить вам на всякий случай….
Чтобы установить пароль для пользователя в windows 7
Откройте Панель управления, найдите «Добавление и удаление учетных записей пользователей», выберите нужного пользователя и нажмите на ссылку «Изменить пароль».
Автоматическая блокировка Компьютер после некоторого времени бездействия ( windows )
В windows Если вы хотите выйти из компьютера и заблокировать его (установить на него пароль), вы можете открыть меню «Пуск» и нажать на кнопку «Выход», а затем на «Смена пользователя». (в windows XP).
Совет 1: Чтобы деактивировать блокировку экрана
Для windows 7 и Vista необходимо нажать на кнопку «Заблокировать», по умолчанию она находится в списке, доступном через «треугольник» рядом с кнопкой «Выключить». Для всех этих операционных систем также существует комбинация клавиш, например Win + L. Но что делать, если вы часто отходите от компьютера и хотите активировать автоматическую активацию блокировку После периода бездействия, например, 5 минут? В этой статье мы расскажем вам, как это сделать.
На самом деле, я бы не писал эту заметку, если бы эта функция была явно включена. Например, я сразу обнаружил это в настройках питания. Однако там можно установить запрос пароля только при выходе из спящего режима. Я напишу, как это делается, потому что это тоже важная задача.
Как заставить windows Пароль требуется при пробуждении из спящего режима / режима ожидания.
В windows 7/Vista это делается так: Панель управления -> Электропитание -> (Выбираем нужный план) -> Настройка плана электропитания -> Изменить дополнительные параметры питания -> (Имя плана) ->Требует ввода пароля (установлено значение Да) при пробуждении.
В windows XP, это делается на вкладке «Дополнительно», необходимо установить флажок напротив «Требовать пароль при выходе из режима ожидания» (флажок доступен, если вы разрешаете использование гибернации в режиме «Сон»). Tab. В противном случае это поле просто не отмечено; честно говоря, я не знаю, какая здесь логика).
Автоматически блокировать Компьютер после некоторого времени бездействия
Эта опция активируется в настройках Экранная заставка. Если ваша операционная система windows 7. редакция Home Premium и выше, вы можете получить его настройкам Доступ к этому меню осуществляется через пункт меню «Персонализация» путем нажатия правой кнопкой мыши на пустой области рабочего стола. Если у вас более дешевая версия, например начальная, то это не имеет значения — заходим в Панель управления, пишем в правом верхнем углу «Экран приветствия» и перед нами появляется запись «Изменить экран приветствия». Кстати, в чем разница между различными версиями windows 7 и какова их цена, вы можете прочитать здесь.
Там вы «начинаете. «Можете поставить галочку. с экрана Войдите в систему». Это означает активацию автоматического блокировки компьютер и пароль в тот момент, когда кто-то попытается пробудить его от заставки. Разумеется, для учетной записи должен быть установлен пароль. Настройка экрана приветствия не требуется. Вы можете выбрать в списке пункт «(не)», но установить флажок, и компьютер останется заблокированным даже по истечении указанного интервала времени.
В windows XP, соответствующие действия выполняются следующим образом: Щелкните правой кнопкой мыши на пустой области рабочего стола и выберите «Свойства», а затем вкладку «Экранная заставка».
И активируйте флажок «Защита паролем».
Автоблокировка windows 7 парольной защитой
Администратор 15.01.2014-19: 15 Мастерская
Я думаю, что операционная система windows 7 может завоевать свою аудиторию пользователей, которые и так не спешат переходить к сенсационным windows 8.1। Конечно, я знаю тех, кто все еще удовлетворен возможностями, предлагаемыми windows XP, и среди офисных работников также много таких людей.
Поэтому вы плавно подошли к теме данного материала, который покажет вам, как вы можете настроить автоматическую блокировку Операционная система windows 7. текущий вопрос, являетесь ли вы единственным пользователем и не хотите, чтобы кто-то случайно или намеренно изменил его настройки Или личные документы. Но часто мы уходим из компьютерного класса и забываем нажать комбинацию клавиш Win + L, которая блокирует доступ к системе до ввода пароля, но автоматически блокировки не установлено.
Чтобы включить автоматический блокировку в windows 7?
Все бы хорошо, но в первых версиях операционной системы. windows Seven многие настройки Визуальный дизайн не полностью открыт для обычного пользователя, поскольку «Начальный», «Домашний базовый» и «Домашний» не имеют инструмента «Персонализация».
Это исключение затрудняет доступ к определенным параметрам отображения системы.
Для автоматического поиска блокировку Нам нужно сделать следующее:
- Для начала откроем «Панель управления», нажмем на кнопку меню «Пуск» и щелкнем на соответствующем пункте.
- В открывшемся окне в строке поиска введите слово «screensaver».
Затем не забудьте сохранить изменения, которые лучше всего устранить перезагрузкой компьютера.
Комментарий. Важно, чтобы на учетной записи активного пользователя был установлен пароль для предотвращения разблокировки системы. Если защита паролем не установлена, эффект от автоматического блокировки пропадает!
Конечно, этот момент можно проигнорировать, поскольку существует комбинация Win + L, а также соответствующий пункт в меню выключения, доступ к которому можно получить через меню пуск. Однако, если вы не уверены, лучше подстраховаться — дополнительно включить автоматическое отключение. блокировку .
Как настроить блокировку Компьютер с Windows 7
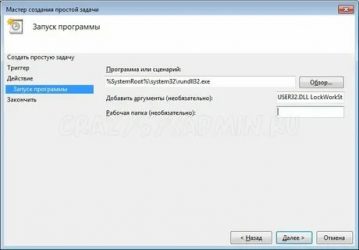
В некоторых ситуациях необходимо включить автоматический доступ к системе, который перестанет работать, если их больше 1 или если у пользователя системы есть пароль.
Введение
Экран выбора пользователя в Windows 7 может появиться в нескольких случаях:
- На входе в систему, когда не настроен автоматический вход
- При блокировке Изменения системы или пользователя
- При выходе из режима сна или гибернации, а также при выходе из экранной заставки.
При автоматическом входе в систему
Автоматический вход в систему без ввода пароля удобен, если вы единственный пользователь компьютера или используете определенную учетную запись чаще других.
Устанавливая автоматические входы в систему, следует понимать, что каждый человек, задействующий компьютер, самостоятельно завершает доступ к системе и получает доступ ко всем файлам и параметрам используемой учетной записи.
Настройка автоматического входа зависит от того, подключен ли компьютер к домену.
Пререквизиты
Если в системе имеется только одна активная учетная запись без пароля, он будет введен автоматически, т.е. дополнительно настройка не требуется.
Если имеется несколько счетов, требуется автоматический ввод в систему настройки Даже если ни у кого из них нет пароля.
При установке различного программного обеспечения в систему могут быть добавлены дополнительные «служебные» учетные записи.
Для настройки Для автоматического входа в систему требуются привилегии администратора. Процесс настройки Практически ничем не отличается от настройки В операционных системах Windows XP или Windows Vista.
Компьютеры не включены в домен
Для компьютеров, не включенных в домен (например, дома), настройку Автоматический ввод может быть осуществлен в графическом пользовательском интерфейсе операционной системы.
- Нажмите комбинацию клавиш win+R.
- В открывшемся окне введите следующие данные: NetPlwiz (не работает под Windows XP) или контролировать UserPasswords2.
- Нажмите Enter. Откроется окно с параметрами учетных записей пользователей.
- В окне Учетные записи пользователей щелкните нужного пользователя в списке, снимите флажок с поля, запрашивающего пользователя и пароль, и нажмите OK. Открывается автоматический доступ к системе.
- Введите пароль и нажмите OK.
Комментарий. Если у учетной записи нет пароля, оставьте поле Пароль пустым.
Завершена установка автоматических входных дверей для системы.
Может также вводиться в систему автоматически настроить В системе регистрации. Все необходимые параметры перечислены в таблице в следующем разделе статьи.
Компьютеры, включенные в домен
Для компьютеров, содержащихся в домене, необходимо указать имя домена по умолчанию, для которого осуществляется автоматический вход. Графический интерфейс операционной системы не имеет такой опции, поэтому настройка Автоматическая запись вносится в системный регистр.
- Нажмите комбинацию клавиш Win + R
- В следующем окне введите: regedit и нажмите Enter. Откроется редактор реестра.
- Перейдите в раздел: HKEY_LOCAL_MACHINE Software Microsoft Windows NT Current Version Winlogon
- Установите параметры реестра в соответствии с таблицей. Если параметр отсутствует, его необходимо создать.
Автоматический ввод параметров в систему
| имена параметров) | Типы | Значение | Описание |
| Autodeminalogon | Строка (reg_sz) | 1 | Содержит автоматический вход в систему |
| Имя пользователя по умолчанию | Строка (reg_sz) | Имя пользователя | Имя пользователя, для которого настроен автоматический вход в систему. |
| Пароль по умолчанию | Строка (reg_sz) | Пароль | Пароль пользователя, для которого настраивается автоматический вход в систему |
| Доменное имя по умолчанию | Строка (reg_sz) | Доменное имя | Имя домена, в котором работает шлюз. |
Комментарий. Первые три параметра в таблице могут быть использованы для для настройки Автоматический доступ к системам на компьютерах, не включенных в домен.
Выбор пользователя для автоматической записи
Если у вас есть автоматический доступ, но необходимо ввести другую учетную запись, удерживайте нажатой клавишу Shift при запуске Windows. Или нажмите Выход из системы / Смена пользователя в меню закрытия и удерживайте нажатой клавишу Shift.
Строковый параметр (reg_sz) в разделе реестра пользователя для автоматического входа также может быть затронут forceautologon: HKEY_LOCAL_MACHINE \ программное обеспечение \ Microsoft \ Windows NT \ Currentversion \ WinLogon.
Параметр может принимать значения 1 (вкл.) и (выкл.). Он предназначен для обеспечения постоянного присутствия пользователя в системе, когда автоматический ввод настроен И компьютер включается.
Фактически, включение этого параметра приводит к тому, что пользователь не может выйти из системы — после окончания сеанса вход сразу же осуществляется автоматически. Это поведение предусмотрено для компьютеров, работающих в режиме киоска в общественном месте (например, в библиотеке).
Его можно обойти, только удерживая клавишу shift в конце сеанса.
Запрос пароля при выходе из спящего режима или гибернации
Когда компьютер переходит в спящий режим или гибернацию после периода бездействия, Windows 7 запрашивает пароль при возобновлении работы, что обеспечивает дополнительную конфиденциальность. Этот запрос может быть отключен.
Откройте Электропитание в Панели управления, при пробуждении нажмите на запрос пароля в левом верхнем углу.
В нижней части окна настроек Power, сначала нажмите на изменение недоступных в данный момент параметров, а затем на настройте запрос пароля.
Обратите внимание на знак User Account Control (UAC) рядом со ссылкой. Для изменения этих параметров требуются права администратора. Однако если вы работаете от имени обычного пользователя, вам будет предложено только подтвердить действие. Права администратора расширяются без запроса.
Способы отключения экрана блокировки в Windows

Среди методов ограничения несанкционированного доступа к ПК разработчики операционной системы Windows предложили такое интересное решение, как экран блокировки । Его суть заключается в том, что если пользователю дается что-то в настройках Время не пользовались компьютером, то для продолжения работы необходимо ввести пароль.
Экран блокировки Обычно он появляется, когда ПК находился в спящем режиме, иногда при загрузке операционной системы. Такая мера предосторожности важна для офисных компьютеров или когда несколько человек пользуются домашним ноутбуком или настольным устройством, и доступ к нему для остальных нежелателен.
Эта опция доступна по умолчанию в Windows, и многие пользователи требуют дополнительных щелчков мышью и особенно ввода пароля. Но, к счастью, этот режим необязателен, при желании его можно отключить и включить снова при необходимости. Сегодня мы поговорим о том, как это сделать, поскольку существует несколько способов включения и выключения.
Как выглядит экран блокировки
Данный элемент интерфейса представляет собой заставку с изображением одного или нескольких пользователей данного ПК и предложением (кнопкой) ввести в систему пароль для пересмотренных учетных записей. В Windows 10 эта функция была расширена за счет добавления множества дополнительных элементов в пользовательский интерфейс (текущая/дата, для ноутбуков — уровень заряда батареи) и поворота заставки. Однако суть осталась прежней — идентификация компьютера после длительного периода бездействия для предотвращения несанкционированного доступа, а также при включении компьютера.
Даже если учетная запись пользователя существует в единственном экземпляре и не защищена паролем, экран блокировки он все равно будет отображаться.
Как отключить экран блокировки
Обычно ЭБ появляется после определенного простоя. Если пользователь решил потратить несколько минут и хочет сразу воспользоваться этой функцией, существует комбинация сочетаний клавиш для блокировки экрана Windows (Win+L).
Существует альтернативный вариант — через меню «Пуск», затем «Диспетчер задач» (нужно перейти на вкладку «Пользователи», а затем выбрать пункт «Отключено» из контекстного меню, щелкнув правой кнопкой мыши). Наконец, вы можете нажать комбинацию CTRL + ALT + DEL и выбрать запись «Блокировать компьютер».
Но способы закрытия экрана блокировки Гораздо больше, но это сложнее, чем принуждение. блокировку .
Отключение персонализации
Для удаления / включения одного из самых современных и функциональных методов экран блокировки В Windows 10 также измените время блокировки И задать другие параметры — с помощью системного раздела Персонализация.
Для этого щелкните правой кнопкой мыши в любой области рабочего стола и в появившемся меню выберите «Персонализация». Затем мы выбираем «Экран блокировки » и мы получаем доступ ко всем типам окон. настроек с помощью которого можно как активировать/деактивировать эту функцию, так и управлять ею с помощью параметров (выбрать фоновый рисунок, установить время ожидания, персонализировать эти параметры для отдельных приложений и т.д.).
Отключитесь от редактора локальной групповой политики.
Один из самых быстрых способов закрытия/удаления экран блокировки В Windows 10 это вызов встроенной службы под названием «Редактор локальной групповой политики».
Она вызывается из строки поиска программ (Win + R или через меню Пуск), где мы находим gpedit. введите команду msc.
В следующем окне нажмите на запись «Конфигурация компьютера», выберите подпункт «Административные шаблоны», перейдите в «Панель управления» и выберите «Персонализация».
Мы ищем филиал «Performance ban». экрана блокировки «, Нажмите на него дважды после появления окна. настройки блокировки экрана Выберите нужный дисплей, подтвердите изменения и перегрузите компьютер.
Удаление системных файлов, отвечающих за работу функции
Удаление блокировки экрана В Windows можно использовать другой достаточно простой метод — произвольно переименовать системные файлы, необходимые для работы встроенной функции.
С точки зрения операционной системы, переименование аналогично удалению, но пользователь также сохраняет возможность восстановить прежние имена и, таким образом, действует блокировки экрана снова доступной.
Если вы используете удаление стандартными средствами Windows, восстановление возможно, если нужные файлы все еще находятся в Корзине. Ну, или импортировав их, но это еще сложнее, поэтому лучше переименовать, чем удалить.
Эти файлы хранятся в SystemApps \ microsoft. lockapp_cw5n1h2txywy (в Windows). Вместо того чтобы переименовывать все файлы, достаточно переименовать этот каталог, но если у вас нет прав администратора (т.е. владельца компьютера), придется воспользоваться сторонней утилитой разблокировки.
Отключение экрана блокировки В Windows 10 через реестр
Редактирование реестра — опасная операция, поскольку неправильные действия могут привести к серьезным проблемам с последующим полным выходом из строя с нестабильной работой приложений или необходимостью переустановки Windows из операционной системы.
Поэтому наши рекомендации как настроить экран блокировки При редактировании записей в системном реестре обращайтесь к пользователям. Прежде чем использовать этот метод (наиболее универсальный), создайте точку восстановления системы.
При этом, в случае неожиданных результатов, можно вернуться в исходное состояние, чтобы повторить операцию правильно или использовать один из альтернативных методов.
Итак, давайте опишем алгоритм действий:
- Вызовите редактор реестра (Win + R, command recruit regedit);
- По очереди выберите маршрут: HKEY_LOCAL_MACHINE, а затем последовательно Software \ policies \ Microsoft \ Windows \ personalization;
- Отсутствие строк «персонализации» Windows не является фатальным, их можно создать вручную (щелкните правой кнопкой мыши на Windows, выберите «создать раздел», назовите его персонализацией);
- В правом окне снова нажимаем на ПКМ и в новом меню выбираем пункт «Создать» — пункт «Параметр Dword», назовем его — NoLockScreen;
- Остается присвоить этому параметру нужное значение, дважды щелкнув мышью: Значение «1» указывает на то, что функция является блокировки Деактивируется, и изменения принимаются после перезапуска системы;
- чтобы открыть экран блокировки необходимо установить значение параметра на «0».
Выключение через файл BAT
Пользователи, которым довелось работать в первых версиях Windows без графического интерфейса пользователя (MS-DOS), хорошо помнят важные для этой операции пакетные файлы с расширением bat. Как ни странно, разработчики упустили эту возможность во всех последующих поколениях операционной системы Windows, а ведь с ее помощью можно автоматизировать многие процессы при запуске системы.
Поэтому используйте опцию автоматического отключения блокировки экрана В версиях Windows 7/8/10 нам необходимо выполнить следующие действия:
- В любом текстовом редакторе мы создаем новый файл, SystemRoot %\ system32 \ rundllexe user32. dll lockworkstation insert;
- Сохраняем файл и меняем его расширение с TXT на bat;
- Мы запускаем его, дважды нажимаем на него с именами.
Отключение блокировки С помощью третьего
Освободитесь от надоедливых экрана Это возможно с помощью программных приложений, созданных сторонними разработчиками. Для примера приведем популярную утилиту, распространяемую бесплатно — Ultimate Windows Tweaker. С его помощью можно изменить многие параметры операционной системы, включая функции блокировки экрана для W7/8/10.
Итак, чтобы закрыть блокировку экрана , следуем алгоритму:
- Мы находим программу, скачиваем ее, устанавливаем, запускаем;
- Нажмите на главное меню «Персонализация» ;
- Переходим на вкладку Универсальный пользовательский интерфейс;
- Мы установили флажок напротив «Отключить экран блокировки» (в блоке экрана блокировки);
- Подтверждаем изменения (Apply Tweaks).
Через командную строку
Наконец, выполнить блокировку экрана Windows 7-10 можно ввести необходимые команды непосредственно в командную строку (для этого необходимо иметь права администратора). Эта команда такая же, как и в bat-файле — %systemoot % \ system32 \ rundll32 . exe user32. dll lockworkstation।.
То есть, его действие полностью идентично, но просто. – блокировщик экрана Он закроется, но только в текущем сеансе. При повторном запуске вам придется повторить процесс или выбрать другой способ.
Будет отключен, но только в текущей сессии. При перезапуске необходимо повторить процесс или использовать другой метод.
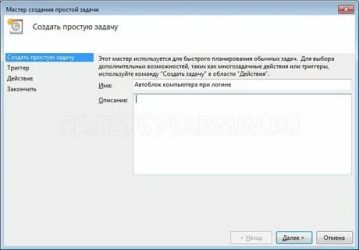
Способ заблокировать компьютер под любой операционной системой от детей и коллег

Компьютерный замок
Один из способов решения этой проблемы — выключать компьютер каждый раз, когда вы покидаете свое рабочее место. В этом случае, если потенциальный шпион хочет получить доступ к защищенным файлам, он должен пройти процесс входа в систему. Очевидно, что этот метод очень неудобен и непрактичен. в блокировке Есть ли более удобный способ? Конечно, и включает в себя
Доступ к компьютеру перед уходом с рабочего места. В этом случае каждый, кто хочет воспользоваться компьютером, должен ввести пароль, чтобы получить доступ к рабочему столу Windows.
Блокировка компьютера вручную блокировки Windows 7 предлагает три варианта
- Выбор в меню Пуск команды Завершение работы >Запирайте компьютер перед уходом с рабочего места.
Создайте барьеры . блокировать Если необходимость возникает регулярно
- Компьютеру следует рассмотреть возможность замены командной кнопки выключения на командную кнопку блокировки.
- Одновременно нажмите клавишу с логотипом Windows и клавишу .
Нажав комбинацию клавиш, а затем щелкнув по опции Lock Computer. экран Если используется один из этих методов
Автоматическая блокировка компьютера
Реестр Windows. Важно отметить, что под именем пользователя отображается слово «заблокирован».
Техники блокировки, описанные в предыдущем разделе, просты; основная трудность заключается в том, чтобы помнить о необходимости их использования. Например, кто помнит, что нужно заблокировать компьютер, когда вы опаздываете на встречу или совещание? В таких ситуациях обычно бывает так, что человек приходит в назначенное место и только потом вспоминает, что забыл запереть свой компьютер. настроить Чтобы избежать подобных трудностей (не говоря уже о возможном проникновении), лучше всего
- компьютер, чтобы он автоматически блокировался после определенного периода бездействия пользователя. В предыдущих версиях Windows для достижения такого поведения требовалось использовать экранную заставку, и Windows 7 не является исключением. Необходимые шаги перечислены ниже.
- Щелкните правой кнопкой мыши на рабочем столе и выберите в контекстном меню пункт Персонализация, чтобы открыть окно Персонализация
- Нажмите на значок экранной заставки
- Если вы хотите, чтобы экранная заставка отображалась после того, как ПК проработает некоторое время в режиме ожидания, выберите ее в списке экранных заставок блокировать ПК.
- В поле Счетчик введите интервал простоя (в минутах), после которого вы хотите, чтобы Windows 7 запускалась автоматически. с экрана входа в систему.
- Установите флажок рядом с Пуск.
Клавиши блокировки компьютера
Нажмите кнопку OK
Защита учетной записи пользователя паролем в Windows 7 — хорошая идея, но все же не дает 100% гарантии Хакеры — очень изобретательная группа, и некоторые из самых умных из них уже придумали, как взломать систему паролей учетных записей Их трюк заключается в следующем: они устанавливают вирус или троянскую программу в систему (обычно через зараженное электронное письмо или вредоносный веб-сайт), которая загружается, когда пользователь включает компьютер экрана Далее эта программа отображает поддельную версию настройки Windows 7 приветствует и записывает введенные имя пользователя и пароль, после чего безопасность системы оказывается под угрозой Вы можете исключить возможность попадания такого взлома в Windows 7
система так, что пользователи должны нажать комбинацию клавиш перед входом в систему. экрана Нажатие этой комбинации клавиш гарантирует, что фактический для настройки такого поведения.
- Добро пожаловать в Windows 7 Необходимые шаги приведены ниже:
- Нажмите кнопку Пуск, введите Command Prompt, щелкните правой кнопкой мыши Command Prompt в списке результатов поиска и выберите Run as administrator в контекстном меню Появится диалоговое окно User Account Control Введите свои учетные данные в окне User Account Control
- В окне Командная строка введите команду control userPassword 2 Отобразится диалоговое окно Учетные записи пользователей
- Перейдите на вкладку Дополнительно
- Установите флажок рядом с Пуск.
Нажмите на кнопку OK блокировка компьютера
Автоматический вход в систему и автоматический
Многие программы в Windows запускаются после того, как пользователь успешно вошел в систему — это элементы запуска, запланированные задачи и т.д. Однако вы можете не присутствовать на компьютере постоянно при каждой перезагрузке, что может быть намеренным (перезагрузка после установки обновлений) и нет (сбой питания блокировкой
Настройка автоматического входа в систему с помощью автоматического входа в систему блокировать компьютер.
Хорошим решением этой проблемы может стать автологин пользователя, но что если вы находитесь вдали от своего компьютера и кто-то другой может получить доступ к вашим личным данным? Выход из системы сразу после того, как пользователь
- Вы увидите, что это работает следующим образом:
- Компьютер включается, загружается операционная система Windows;
- Срабатывает блокировка Активируется автоматический вход пользователя в систему;
Компьютер, когда пользователь впервые входит в систему
Его довольно легко установить:
1. установить автологин пользователя Как это сделать, описано в этой статье 2. Откройте «Планировщик задач». Для этого:
❶ Создать рабочее место в
④в, открыто: Панель управления — запланированные задачи.
Нажмите «Добавить задачу». экран В открывшемся «Мастере планирования задач» пропустите.
Поздравляем вас кнопкой «Продолжить».
В окне выбора запускаемой программы нажмите кнопку «Обзор».
। В строке «Имя файла» пишем:
И нажмите кнопку Открыть
Определяем любое название задания, например, «Автоблокировка». Выберите это задание «у входа в Windows».
Вводим учетные данные администратора с компьютера, на котором установлена Автоблокировка.
В следующем окне поставьте галочку на пункте «Установить дополнительные параметры после подготовки кнопки». на блокировку После этого перед нами открываются свойства поставленной задачи
। Сразу после «Display» в поле «Display».
Читать далее: Какой лучший эмулятор андроида для ПК.
Нам снова предлагается ввести учетные данные администратора компьютера, после чего изменения принимаются.
Вы можете перезагрузить компьютер, чтобы проверить это.
Создание задачи в Windows 7 и новые
В Windows 7 или Windows 8 открываем: Панель управления — Администрирование — Планировщик задач.
В следующем окне нажмите на «Создать простую задачу» в меню справа.
В «Мастере создания простого задания» мы определяем название задания и детали по своему усмотрению. В нашем примере задача называется «Автоматическая блокировка компьютера при входе в систему». onNext».
Выберите при запуске задания. Нам нужно переместить его ко входу в окна, поэтому мы указываем его — «у входа в окна. onNext».
Выберите действие для задачи — «запустить программу». onNext».
В строке «Программа или сценарий» мы пишем:
Добавьте следующее в строку «Добавить аргументы»: add:
Теперь у нас есть возможность проверить правильность созданной работы. Проверяем, что все правильно, и нажимаем кнопку «Готово».
Как настроить автоматическую блокировку компьютера windows 7
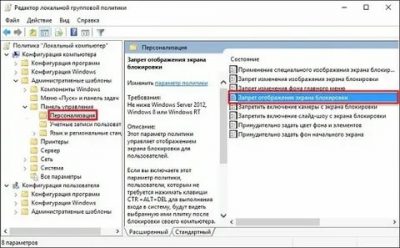
Если вы находитесь вдали от компьютера и не хотите, чтобы кто-то пользовался им в ваше отсутствие, просто. блокировка экрана С обязательным запросом пароля после пробуждения.
С обязательным запросом пароля после пробуждения. настройте Даже автоматически блокировку экрана .
Даже автоматически блокировка Настраивается в свойствах рабочего стола, что мне показалось очень логичным и практичным. Однако, когда я выбрал настроить Он был настроен на свойства рабочего стола, что, на мой взгляд, было очень логично и практично. Однако если я поставлю перед собой цель настройки Нет. Кроме того, я не смог найти его сам. Мне пришлось погуглить.
Нет. Кроме того, я не сам его получил. Мне пришлось погуглить. 7 настройку Если вы знаете, где искать, найти автоблоки относительно просто.
Автоматическая блокировка относительно проста — если вы знаете, где искать.
Автоматическая настройка блокировки экрана в Windows 7
Автоматическое следование блокировка «вы не получите ничего хорошего.
» не получит ничего хорошего. настроить Временной интервал — экранная заставка будет включена, если в течение этого времени компьютером никто не пользуется. и активируйте флажок «Запустить с экрана Временной интервал — заставка включается, если в течение этого времени компьютером никто не пользуется. и установите флажок «Запустить
Разумеется, пароль будет запрошен только в том случае, если он был установлен заранее. Позвольте мне напомнить вам на всякий случай….
Разумеется, пароль будет запрошен только в том случае, если он предварительно установлен. На всякий случай, я напомню вам…
Откройте Панель управления, найдите «Добавление и удаление учетных записей пользователей», выберите нужного пользователя и нажмите на ссылку «Изменить пароль».
Автоматическое выключение монитора после определенного периода бездействия является одной из стандартных запрограммированных задач большинства современных компьютеров, на которых установлена операционная система windows । Важность такого отключения заключается в снижении энергопотребления и увеличении срока службы дисплея. Насколько простым может быть использование опции e на компьютере, или и настроить .
। Важность такого отключения заключается в снижении энергопотребления и увеличении срока службы дисплея. Насколько простым может быть вариант e на компьютере, или.

Блокировка компьютера от детей и коллег на Windows, Mac и Linux с помощью клавиш для ввода пароля.
Если вам срочно нужно уехать и вы не можете отойти от компьютера, не проверив его, его можно заблокировать от детей или коллег. Узнайте сейчас, как это сделать в различных операционных системах (Windows, macOS, Linux). настроить Также не забудьте узнать, как правильно
Новый ноутбук за 5 шагов.
Блокировка компьютера — это вынужденная мера для защиты ваших конфиденциальных данных от других сотрудников на работе и детей дома. Разработчики дали этим многочисленным инструментам возможность быстро решить задачу скрытия рабочего стола с помощью парольной защиты. при настройках по умолчанию.
Вся ваша работа, самая быстрая и открытая для нажатия определенной комбинации клавиш, чтобы быстро скрыть вкладки браузера, защитить информацию от посторонних глаз и оградить руки детей. В различных операционных системах вы можете заблокировать компьютер с помощью клавиш
Windows (без поколения) на экране закрывает экран блокировки Win + L-После одновременного нажатия этих клавиш (win Left CTRL и Alt) на клавиатуре появляется клавиша Windows в качестве «флажка» между рабочим пространством
Отсутствие необходимости вводить пароль для разблокировки компьютера. В системе должна работать парольная защита учетной записи — подробности см. далее в статье.
Mac (последние версии macOS) экран Command + Ctrl + Q — эта комбинация клавиш вызывает
Шлюз системы, который защищает компьютер от нежелательного доступа без закрытия программ. После разблокировки вся скрытая работа восстанавливается в первоначальном виде, поскольку сессия не была закрыта.
До появления macOS High Sierra на Mac и Apos не было способа заблокировать компьютер Ah. Для этого мне пришлось искать и устанавливать дополнительные программы.
Linux блокировку Super + L или Ctrl + Alt + L- Нажмите эти клавиши одновременно почти во всех дистрибутивах Linux. блокировку экрана » в разделе настроек Ubuntu Tweak: «Твикики» ->Компьютер («Супер» — кнопка с изображением флага Windows). Иногда необходимо удалить «Отключить закрытие
«Безопасность». где блокировка экрана Иногда мы работаем с компьютером,